Пресеты для Lightroom и Photoshop: как сохранить, установить и выгрузить | Статьи | Фото, видео, оптика
Пресет для фото — это небольшой файл с заранее установленными настройками. Его накладывают на фотографию в один клик, тем самым изменяя её. Например, всего за пару секунд можно одновременно осветлить кадр, поднять резкость, поправить баланс белого и изменить цвета.
С помощью пресетов фотографы быстро обрабатывают сотни кадров в одном стиле, не выкручивая ползунки на каждом снимке отдельно. Это особенно удобно для репортажников, свадебщиков или тех, кто уже нашёл свой стиль и не хочет каждый раз ставить одни и те же настройки.
Рассказываем, как: сохранить свой пресет, если вы нашли идеальную комбинацию настроек; установить скачанные из интернета или купленные пресеты; выгрузить пресеты из Lightroom и Photoshop, чтобы поделиться с друзьями или продать.
Как добавить пресет
Если вы скачали или купили пресеты для Lightroom, первое, что нужно сделать — разархивировать папку с этими файлами. После пресеты можно устанавливать в Photoshop или Lightroom.
После пресеты можно устанавливать в Photoshop или Lightroom.
Как установить пресеты в Lightroom
1. Для начала нужно скачать пресеты, а после открыть Lightroom и перейти во вкладку Разработка/Develop.
2. В левой части экрана найдите выпадающее меню Пресеты/Presets.
Кликните правой кнопкой мыши по папке Пользовательские настройки/User Presets/Иллюстрация: Елизавета Чечевица, Фотосклад.Эксперт
3. Нажмите Импорт/Import. В открывшемся окне выберите скачанные или купленные заранее пресеты. Кликните Импорт/Import. Пресеты автоматически подгрузятся в папку Пользовательские настройки/User Presets.
Лайфхак: пресеты для Lightroom можно переносить из Photoshop! Для этого в третьем пункте пройдите по ссылке: C:\Users\Имя компьютера\AppData\Roaming\Adobe\CameraRaw\Settings и выберите ваши пресеты.
Как установить пресеты для Photoshop
Пресеты в Photoshop устанавливаются в Adobe Camera Raw.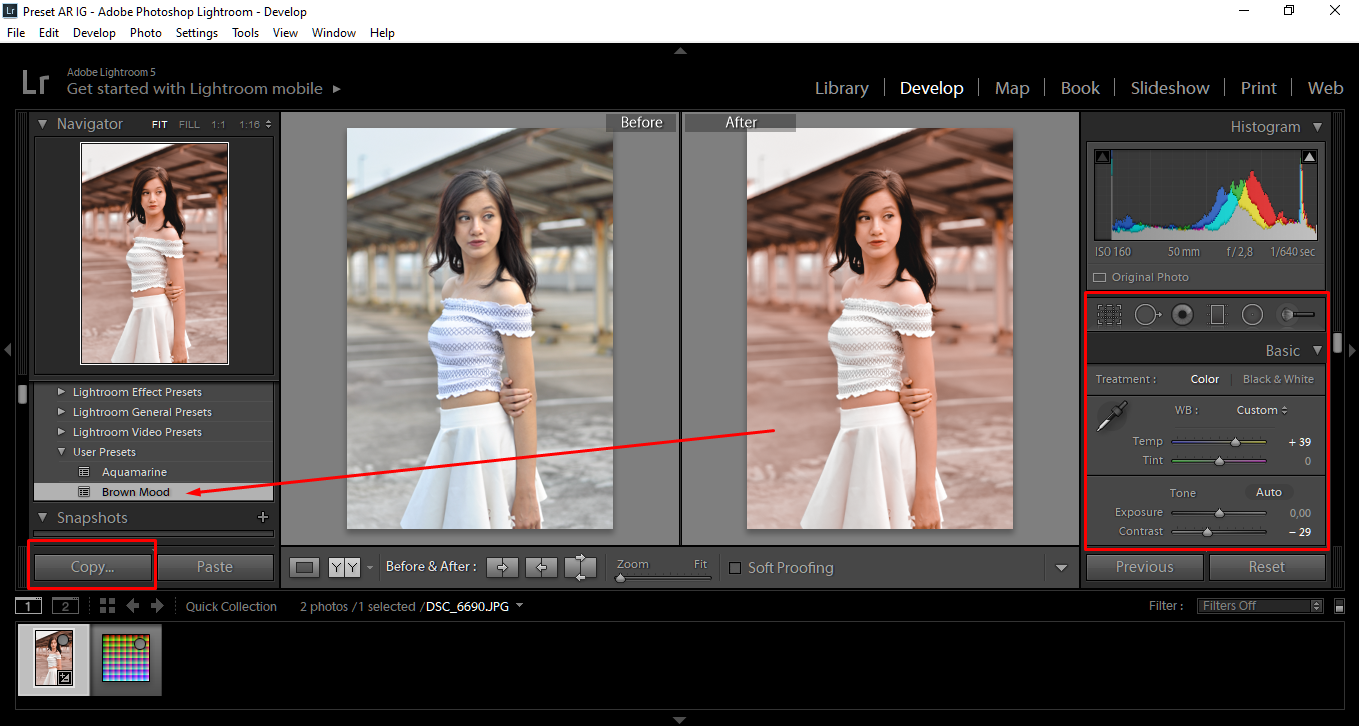 По сути, это программа в программе, или плагин, который является практически копией Lightroom. Разница лишь в расположении некоторых окон и том, что, работая в ACR, вы сразу попадаете в Photoshop, не используя две разные программы.
По сути, это программа в программе, или плагин, который является практически копией Lightroom. Разница лишь в расположении некоторых окон и том, что, работая в ACR, вы сразу попадаете в Photoshop, не используя две разные программы.
- Откройте Photoshop и зайдите в Adobe Camera Raw.
Для этого выберите любую фотографию в RAW-формате. Тогда модуль откроется автоматически.
Если снимаете в JPEG, откройте в программе любой снимок и выберите Фильтр/Filter — Camera Raw Filter/Иллюстрация: Елизавета Чечевица, Фотосклад.Эксперт
2. В открывшемся окне нажмите на значок с тремя точками справа. Выберите команду Загрузить настройки/Load Settings.
В открывшемся окне выберите заранее скачанные или купленные вами пресеты. Это файлы в формате .XMP/Иллюстрация: Елизавета Чечевица, Фотосклад.Эксперт
3. Когда выделите все нужные пресеты, нажмите кнопку Открыть. Программа загрузит пресеты в Photoshop.
Нажмите на иконку с двумя пересекающимися чёрно-белыми кругами в левой части экрана. Все установленные пресеты появятся в списке/Иллюстрация: Елизавета Чечевица, Фотосклад.Эксперт
Как сохранить пресет
Вы нашли идеальные настройки для цветокоррекции? А может, вы покрутили ползунки и нашли идеальное сочетание для конкретной фотосессии? Тогда сохраните результат в пресет, чтобы в любое время применить его к вашей серии и любым другим фотографиям.
Как сохранить пресет в Photoshop
- Откройте Photoshop и зайдите в Adobe Camera Raw.
- Поставьте нужные настройки — пресет сохранит их в неизменном виде.
Нажмите на значок с тремя точками слева. Выберите команду Сохранить настройки/Save Settings/Иллюстрация: Елизавета Чечевица, Фотосклад.Эксперт
3. Откроется окно с выпадающими списками. В нём содержатся все изменения, которые вы применяли к фотографии. Если снять галочку с настройки, в пресете её не будет.
Так, часто снимают галочки с Заплатки/Spot Removal и Кадрирования/Crop. Если этого не сделать, возникнут проблемы с дальнейшей обработкой фото. Например, заплатки, которые на одном кадре скрывали прыщи у модели, появятся на всех фото с пресетом. То же самое с кадрированием: если вы где-то поправили заваленный горизонт, остальные снимки также будут наклоняться, даже если им коррекция не требовалась.
Когда вы снимете нужные вам галочки, нажмите Сохранить/Save…/Иллюстрация: Елизавета Чечевица, Фотосклад.Эксперт
4. Дайте пресету запоминающееся название, по которому его легко узнать. После нажмите Сохранить/Save.
Сохранённый пресет появится в меню Пресеты/Presets. Чтобы его открыть, нажмите на иконку с двумя пересекающимися кругами в левой части экрана / Иллюстрация: Елизавета Чечевица, Фотосклад.Эксперт
Как сохранить пресет в Lightroom
- Откройте фотографию в Lightroom.

2. Во вкладке Разработка/Develop задайте нужные настройки с помощью панели в правой части экрана.
Чтобы сохранить пресет, нажмите на + рядом с выпадающим списком Пресеты/Presets в левой части экрана и выберите Создать пресет/Create Preset/Иллюстрация: Елизавета Чечевица, Фотосклад.Эксперт
3. В открывшемся меню выберите те настройки, которые хотите оставить у пресета, и нажмите Создать/Create.
Сохранённый пресет появится в Пресеты/Presets в папке Пользовательские настройки/User Presets/Иллюстрация: Елизавета Чечевица, Фотосклад.Эксперт
Как выгрузить пресет
Хотите поделиться пресетами с друзьями или подписчиками? А может, ваш авторский стиль обработки настолько хорош, что подписчики даже готовы купить пресеты? Рассказываем, как вытащить ваши труды из недр Lightroom и Photoshop.
Как выгрузить пресет из Photoshop
Все созданные вами и сохранённые пресеты находятся в той папке, куда вы их сохраняли.
- Откройте Мой компьютер.
Пройдите по пути: C:\Users\Название вашего компьютера\AppData\Roaming\Adobe\CameraRaw\Settings / Иллюстрация: Елизавета Чечевица, Фотосклад.Эксперт
2. В открывшейся папке скопируйте нужные пресеты. Теперь их можно перенести в любую папку на компьютере, сохранить в облаке, продать или переслать другу.
Важно: копируйте, а не вырезайте файлы, иначе созданные вами пресеты исчезнут из Photoshop. Горячие клавиши — Ctrl + C, а не Ctrl + X.
Как выгрузить пресет из Lightroom
Откройте Lightroom. В левой части экрана в выпадающем меню Пресеты/Preserts найдите нужный вам пресет.
Кликните по нему правой кнопкой мыши и нажмите Показать в папке/Show in Explorer / Иллюстрация: Елизавета Чечевица, Фотосклад.Эксперт
2. Найдите один или несколько нужных пресетов (все они будут лежать в одной папке) с расширением .XMP и скопируйте их.
3. Сохраните на компьютере в отдельной папке. Готово! Сохранённые пресеты можно загружать на любые облачные сервисы и флешки, делиться ими бесплатно или продавать.
Готово! Сохранённые пресеты можно загружать на любые облачные сервисы и флешки, делиться ими бесплатно или продавать.
Как установить, загрузить, сохранить пресеты в Фотошоп
Продолжаем наш небольшой цикл статей про графические редакторы. Сегодня мы хотим рассказать о том, как как сохранить, установить и загрузить пресеты для Photoshop.
Пресет — это небольшой файл, который устанавливает заданный перечень настроек. Им можно быстро воспользоваться, чтобы существенно изменить снимок. К примеру, в одно касание:
- поднимается резкость;
- изменяется цвет;
- правится баланс.
Пресеты позволяют оперативно обрабатывать сотни снимков. Не придется выкручивать ползунки на каждой отдельной фотографии. Это особенно удобно для свадебщиков, маркетологов, дизайнеров и тех, кто уже нашел свой фирменный стиль. Не придется каждый раз ставить идентичные настройки.
Давайте пошагово рассмотрим каждый этап сохранения, загрузки и установки пресетов в Photoshop.
Как устанавливаются пресеты
Установка осуществляется через утилиту Adobe Camera Raw. Но вам ничего не нужно устанавливать, она уже встроена в Photoshop. Если вы откроете любой снимок в формате RAW, то модуль автоматически активируется.
Далее следует войти в настройки («три точки»). Здесь вы отыщите пункт «Загрузить настройки» (Load Settings).
Когда вы выделите все необходимые пресеты, просто кликните на кнопку «Открыть». Photoshop за небольшой промежуток времени все активирует.
Как сохранить пресет
Вы подкрутили ползунки, установили идеальную цветокоррекцию и отыскали идеальный баланс? В таком случае можно сохранить результат, чтобы впоследствии можно было быстро применить удачные настройки к другим фотографиям. Для того, чтобы это осуществить, необходимо выполнить несколько действий.
Войдите в Adobe Camera Raw в программе Photoshop. Здесь выберите все подобранные корректировки и нажмите на «три точки» и кликните на «Сохранить настройки» (Save Settings).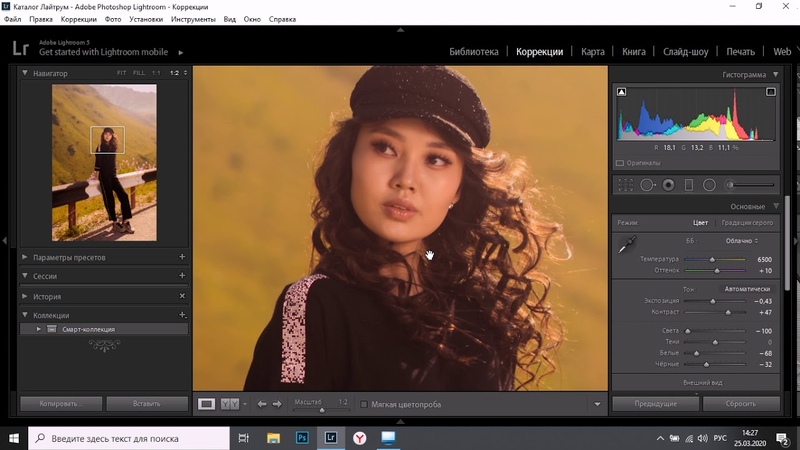
После этого появится перечень всех использованных настроек. Вы можете убрать то, что вам не нужно. Для этого просто уберите соответствующие галочки. К примеру, часто в пресетах не требуется «Кадрирование» (Crop) и «Заплатки» (Spot Removal). Далеко не всегда нужно обрезать снимки и скрывать определенные дефекты.
При сохранении рекомендуется давать пресету уникальное и запоминающееся название. Сохраненные настройки появятся в отдельном меню. Чтобы открыть его, необходимо нажать на пересекающиеся круги в левой части программного окна.
Как загрузить пресет
Хотите поделиться своими настройками с друзьями или установить то, что они вам переслали? Удачные пресеты можно даже продавать за деньги на специальных сервисах. Для того, чтобы осуществить загрузку настроек в Photoshop вам необходимо предварительно загрузить файл в папку. Отыщите каталог Settings в папке, где установлен Photoshop. Если файл находится в архиве, то его необходимо распаковать.
После этого загруженные пресеты будут отображаться в Camera Raw. Рекомендуется загружать и удалять настройки через папку Settings». У некоторых пользователей нет данного каталога. В таком случае необходимо включить видимость секретных и скрытых папок.
Рекомендуется загружать и удалять настройки через папку Settings». У некоторых пользователей нет данного каталога. В таком случае необходимо включить видимость секретных и скрытых папок.
Также загружать пресеты можно через Adobe Bridge. Это организационная программа, которая заменяет файловый менеджер. Для решения задачи требуется выделить все снимки, к которым должны быть применены настройки. Далее необходимо через правую кнопку мыши выбрать меню «Настройки модуля Develop». Здесь в открывающемся списке следует выбрать подходящий пресет. Он будет применен к выделенным файлам.
Post Views: 290
Использование предустановок в Photoshop
Руководство пользователя Отмена
Поиск
- Руководство пользователя Photoshop
- Знакомство с Photoshop
- Мечтай. Сделай это.
- Что нового в Photoshop
- Отредактируйте свою первую фотографию
- Создание документов
- Фотошоп | Общие вопросы
- Системные требования Photoshop
- Перенос предустановок, действий и настроек
- Знакомство с Photoshop
- Photoshop и другие продукты и услуги Adobe
- Работа с иллюстрациями Illustrator в Photoshop
- Работа с файлами Photoshop в InDesign
- Материалы Substance 3D для Photoshop
- Photoshop и Adobe Stock
- Используйте встроенное расширение Capture в Photoshop
- Библиотеки Creative Cloud в Photoshop
- Используйте сенсорную панель с Photoshop
- Сетка и направляющие
- Создание действий
- Отмена и история
- Photoshop на iPad
- Photoshop на iPad | Общие вопросы
- Знакомство с рабочим пространством
- Системные требования | Фотошоп на iPad
- Создание, открытие и экспорт документов
- Добавить фото
- Работа со слоями
- Рисовать и раскрашивать кистями
- Сделать выделение и добавить маски
- Ретушь ваших композитов
- Работа с корректирующими слоями
- Отрегулируйте тональность композиции с помощью Кривых
- Применение операций преобразования
- Обрезка и поворот композитов
- Поворот, панорамирование, масштабирование и сброс холста
- Работа с текстовыми слоями
- Работа с Photoshop и Lightroom
- Получить отсутствующие шрифты в Photoshop на iPad
- Японский текст в Photoshop на iPad
- Управление настройками приложения
- Сенсорные клавиши и жесты
- Сочетания клавиш
- Измените размер изображения
- Прямая трансляция во время создания в Photoshop на iPad
- Исправление недостатков с помощью Восстанавливающей кисти
- Создание кистей в Capture и использование их в Photoshop
- Работа с файлами Camera Raw
- Создание смарт-объектов и работа с ними
- Отрегулируйте экспозицию ваших изображений с помощью Dodge and Burn
- Photoshop в Интернете, бета-версия
- Общие вопросы | Photoshop в Интернете, бета-версия
- Введение в рабочее пространство
- Системные требования | Photoshop в Интернете, бета-версия
- Сочетания клавиш | Photoshop в Интернете, бета-версия
- Поддерживаемые типы файлов | Photoshop в Интернете, бета-версия
- Открытие и работа с облачными документами
- Применение ограниченных правок к вашим облачным документам
- Сотрудничать с заинтересованными сторонами
- Облачные документы
- Облачные документы Photoshop | Общие вопросы
- Облачные документы Photoshop | Вопросы рабочего процесса
- Управление и работа с облачными документами в Photoshop
- Обновление облачного хранилища для Photoshop
- Невозможно создать или сохранить облачный документ
- Устранение ошибок облачного документа Photoshop
- Сбор журналов синхронизации облачных документов
- Делитесь доступом и редактируйте свои облачные документы
- Делитесь файлами и комментируйте в приложении
- Рабочее пространство
- Основы рабочего пространства
- Настройки
- Создание документов
- Разместить файлы
- Сочетания клавиш по умолчанию
- Настройка сочетаний клавиш
- Инструментальные галереи
- Параметры производительности
- Использовать инструменты
- Предустановки
- Сетка и направляющие
- Сенсорные жесты
- Используйте сенсорную панель с Photoshop
- Сенсорные возможности и настраиваемые рабочие области
- Превью технологий
- Метаданные и примечания
- Сенсорные возможности и настраиваемые рабочие пространства
- Поместите изображения Photoshop в другие приложения
- Линейки
- Показать или скрыть непечатаемые дополнения
- Укажите столбцы для изображения
- Отмена и история
- Панели и меню
- Позиционные элементы с привязкой
- Положение с помощью инструмента «Линейка»
- Дизайн веб-сайтов, экранов и приложений
- Photoshop для дизайна
- Артборды
- Предварительный просмотр устройства
- Копировать CSS из слоев
- Разделение веб-страниц
- Опции HTML для фрагментов
- Изменить расположение фрагментов
- Работа с веб-графикой
- Создание фотогалерей в Интернете
- Основы изображения и цвета
- Как изменить размер изображения
- Работа с растровыми и векторными изображениями
- Размер изображения и разрешение
- Получение изображений с камер и сканеров
- Создание, открытие и импорт изображений
- Просмотр изображений
- Недопустимая ошибка маркера JPEG | Открытие изображений
- Просмотр нескольких изображений
- Настройка палитр цветов и образцов
- Изображения с высоким динамическим диапазоном
- Подберите цвета на изображении
- Преобразование между цветовыми режимами
- Цветовые режимы
- Стереть части изображения
- Режимы наложения
- Выберите цвет
- Настройка индексированных таблиц цветов
- Информация об изображении
- Фильтры искажения недоступны
- О цвете
- Цветовые и монохромные настройки с использованием каналов
- Выберите цвета на панелях «Цвет» и «Образцы»
- Образец
- Цветовой режим или Режим изображения
- Цветной оттенок
- Добавить условное изменение режима к действию
- Добавить образцы из HTML CSS и SVG
- Битовая глубина и настройки
- Слои
- Основы слоев
- Неразрушающий монтаж
- Создание и управление слоями и группами
- Выбрать, сгруппировать и связать слои
- Поместите изображения в рамки
- Непрозрачность слоя и смешивание
- Слои маски
- Применение смарт-фильтров
- Композиции слоев
- Переместить, сложить и заблокировать слои
- Слои-маски с векторными масками
- Управление слоями и группами
- Эффекты слоя и стили
- Редактировать маски слоя
- Извлечение активов
- Отображение слоев с помощью обтравочных масок
- Создание ресурсов изображения из слоев
- Работа со смарт-объектами
- Режимы наложения
- Объединение нескольких изображений в групповой портрет
- Объединение изображений с помощью Auto-Blend Layers
- Выравнивание и распределение слоев
- Копировать CSS из слоев
- Загрузить выделение из границ слоя или маски слоя
- Knockout для отображения содержимого других слоев
- Выборки
- Начало работы с выборками
- Сделайте выбор в композите
- Рабочая область выбора и маски
- Выберите с помощью инструментов выделения
- Выберите с помощью инструментов лассо
- Настройка выбора пикселей
- Перемещение, копирование и удаление выбранных пикселей
- Создать временную быструю маску
- Выберите диапазон цветов в изображении
- Преобразование между путями и границами выделения
- Основы канала
- Сохранить выделения и маски альфа-канала
- Выберите области изображения в фокусе
- Дублировать, разделять и объединять каналы
- Расчет канала
- Начало работы с выборками
- Настройки изображения
- Замена цветов объекта
- Деформация перспективы
- Уменьшить размытие изображения при дрожании камеры
- Примеры лечебных кистей
- Экспорт таблиц поиска цветов
- Настройка резкости и размытия изображения
- Понимание настроек цвета
- Применение регулировки яркости/контрастности
- Настройка деталей теней и светлых участков
- Регулировка уровней
- Настройка оттенка и насыщенности
- Настройка вибрации
- Настройка насыщенности цвета в областях изображения
- Быстрая настройка тона
- Применение специальных цветовых эффектов к изображениям
- Улучшите изображение с помощью настройки цветового баланса
- Изображения с высоким динамическим диапазоном
- Просмотр гистограмм и значений пикселей
- Подберите цвета на изображении
- Обрезка и выравнивание фотографий
- Преобразование цветного изображения в черно-белое
- Корректирующие слои и слои-заливки
- Регулировка кривых
- Режимы наложения
- Целевые изображения для прессы
- Настройка цвета и тона с помощью пипеток «Уровни» и «Кривые»
- Настройка экспозиции и тонирования HDR
- Осветлить или затемнить области изображения
- Выборочная настройка цвета
- Adobe Camera Raw
- Системные требования Camera Raw
- Что нового в Camera Raw
- Введение в Camera Raw
- Создание панорам
- Поддерживаемые объективы
- Эффекты виньетирования, зернистости и удаления дымки в Camera Raw
- Сочетания клавиш по умолчанию
- Автоматическая коррекция перспективы в Camera Raw
- Радиальный фильтр в Camera Raw
- Управление настройками Camera Raw
- Открытие, обработка и сохранение изображений в Camera Raw
- Исправление изображений с помощью инструмента Enhanced Spot Removal Tool в Camera Raw
- Поворот, обрезка и настройка изображений
- Настройка цветопередачи в Camera Raw
- Версии процесса в Camera Raw
- Внесение локальных корректировок в Camera Raw
- Исправление и восстановление изображений
- Удаление объектов с фотографий с помощью Content-Aware Fill
- Content-Aware Patch and Move
- Ретушь и исправление фотографий
- Исправить искажение изображения и шум
- Основные действия по устранению неполадок для устранения большинства проблем
- Улучшение изображения и трансформация
- Заменить небо на изображениях
- Преобразование объектов
- Настройка кадрирования, поворота и размера холста
- Как обрезать и выпрямить фотографии
- Создание и редактирование панорамных изображений
- Деформация изображений, форм и путей
- Точка схода
- Контентно-зависимое масштабирование
- Преобразование изображений, форм и контуров
- Рисунок и живопись
- Симметричные узоры красками
- Рисование прямоугольников и изменение параметров обводки
- О чертеже
- Рисование и редактирование фигур
- Малярные инструменты
- Создание и изменение кистей
- Режимы наложения
- Добавить цвет к путям
- Редактировать пути
- Краска с помощью кисти-миксера
- Наборы кистей
- Градиенты
- Градиентная интерполяция
- Выбор заливки и обводки, слоев и контуров
- Рисование с помощью инструментов «Перо»
- Создание шаблонов
- Создание узора с помощью Pattern Maker
- Управление путями
- Управление библиотеками шаблонов и пресетами
- Рисовать или рисовать на графическом планшете
- Создание текстурированных кистей
- Добавление динамических элементов к кистям
- Градиент
- Нарисуйте стилизованные мазки с помощью Art History Brush
- Краска с рисунком
- Синхронизация пресетов на нескольких устройствах
- Текст
- Добавить и отредактировать текст
- Единый текстовый движок
- Работа со шрифтами OpenType SVG
- Символы формата
- Формат абзацев
- Как создавать текстовые эффекты
- Редактировать текст
- Интервал между строками и символами
- Арабский и еврейский шрифт
- Шрифты
- Устранение неполадок со шрифтами
- Азиатский тип
- Создать тип
- Добавить и отредактировать текст
- Фильтры и эффекты
- Использование фильтра «Пластика»
- Использовать галерею размытия
- Основные сведения о фильтрах
- Ссылка на эффекты фильтра
- Добавить световые эффекты
- Используйте адаптивный широкоугольный фильтр
- Используйте фильтр масляной краски
- Используйте фильтр «Пластика»
- Эффекты слоя и стили
- Применить определенные фильтры
- Размазать области изображения
- Использование фильтра «Пластика»
- Сохранение и экспорт
- Сохранение файлов в Photoshop
- Экспорт файлов в Photoshop
- Поддерживаемые форматы файлов
- Сохранять файлы в графических форматах
- Перемещение дизайнов между Photoshop и Illustrator
- Сохранение и экспорт видео и анимации
- Сохранение файлов PDF
- Защита авторских прав Digimarc
- Сохранение файлов в Photoshop
- Управление цветом
- Понимание управления цветом
- Поддержание согласованности цветов
- Настройки цвета
- Дуотоны
- Работа с цветовыми профилями
- Документы с управлением цветом для онлайн-просмотра
- Управление цветом документов при печати
- Импортированные изображения с управлением цветом
- Пробные цвета
- Дизайн веб-сайтов, экранов и приложений
- Photoshop для дизайна
- Артборды
- Предварительный просмотр устройства
- Копировать CSS из слоев
- Разделение веб-страниц
- Опции HTML для фрагментов
- Изменить расположение фрагментов
- Работа с веб-графикой
- Создание фотогалерей в Интернете
- Видео и анимация
- Видеомонтаж в Photoshop
- Редактировать слои видео и анимации
- Обзор видео и анимации
- Предварительный просмотр видео и анимации
- Красить кадры в слоях видео
- Импорт видеофайлов и последовательностей изображений
- Создать анимацию кадра
- Creative Cloud 3D-анимация (предварительная версия)
- Создание анимации временной шкалы
- Создание изображений для видео
- Печать
- Печать 3D-объектов
- Печать из фотошопа
- Печать с управлением цветом
- Контактные листы и презентации в формате PDF
- Печать фотографий в макете пакета изображений
- Плашечные цвета для печати
- Печать изображений на коммерческой типографии
- Улучшение цветных отпечатков из Photoshop
- Устранение проблем с печатью | Фотошоп
- Автоматизация
- Создание действий
- Создание графики на основе данных
- Сценарий
- Обработать пакет файлов
- Воспроизведение и управление действиями
- Добавить условные действия
- О действиях и панели действий
- Инструменты записи в действиях
- Добавить условное изменение режима к действию
- Набор инструментов пользовательского интерфейса Photoshop для подключаемых модулей и сценариев
- Подлинность контента
- Узнайте об учетных данных контента
- Идентичность и происхождение для NFT
- Подключить аккаунты для атрибуции креативов
- Photoshop 3D
- Photoshop 3D | Общие вопросы о снятых с производства 3D-функциях
Перенос стилей из более ранних версий Photoshop
Вы можете перенести стили из более ранних версий Photoshop в более новые версии. Команда Migrate Presets позволяет автоматически переносить кисти, образцы, градиенты, узоры и многое другое.
Команда Migrate Presets позволяет автоматически переносить кисти, образцы, градиенты, узоры и многое другое.
Выберите «Правка» > «Стили» > «Перенести наборы».
Нажмите «Да», когда будет предложено импортировать стили из более ранней версии Photoshop.
Нажмите OK.
Работа с менеджером предустановок
О диспетчере предустановок
Менеджер предустановок позволяет сохранять или загружать предустановки для контуров и инструментов. Каждый набор пресетов имеет собственное расширение файла и папку по умолчанию. Дополнительные файлы предустановок доступны в папке Presets в папке приложения Photoshop.
Чтобы открыть Диспетчер пресетов, выберите «Правка» > «Стили» > «Диспетчер пресетов». Выберите конкретный тип предустановки в меню «Тип предустановки».
Чтобы удалить предустановку в диспетчере предустановок, выберите предустановку и нажмите «Удалить». Используйте команду «Сброс», чтобы восстановить предустановки по умолчанию.
Используйте команду «Сброс», чтобы восстановить предустановки по умолчанию.
Вы можете настроить способ отображения предустановок, щелкнув значок шестеренки диспетчера предустановок и выбрав один из перечисленных режимов отображения:
Только текст
Отображает название каждого предустановленного элемента.
Маленькая миниатюра или большая миниатюра
Отображает эскиз каждого предустановленного элемента.
Маленький список или большой список
Отображает название и эскиз каждого предустановленного элемента.
Переупорядочивание предустановок
Чтобы переупорядочить перечисленные предустановки, щелкните и перетащите любой элемент вверх или вниз в списке.
Загрузить предустановки
Чтобы загрузить предустановки с помощью диспетчера предустановок, выполните одно из следующих действий:
- Нажмите Загрузить.
 .., выберите файл предустановки, который хотите добавить, и нажмите Открыть.
.., выберите файл предустановки, который хотите добавить, и нажмите Открыть.
- Для замены другим набором предустановок выберите «Заменить [Тип предустановки] » в меню панели. Выберите файл предустановки, который вы хотите использовать, и нажмите «Открыть».
- Нажмите Загрузить.
Управление предустановками
Вы можете переименовывать и удалять пресеты или создавать и восстанавливать наборы пресетов.
Переименование предустановленных элементов
Выберите предустановленный элемент. Щелкните, удерживая клавишу Shift, чтобы выбрать несколько элементов.
Выполните одно из следующих действий:
- Нажмите «Переименовать» и введите новое имя. для кисти, образца и так далее.
- Если Preset Manager в данный момент отображает пресеты в виде эскизов, дважды нажмите набор настроек, введите новое имя и нажмите ОК.
- Если Preset Manager в данный момент отображает пресеты
только в виде списка или текста, дважды щелкните предустановку, введите новое имя
встроенный и нажмите Enter (Windows) или Return (Mac OS).

Удалить предустановки
Выполните одно из следующих действий:
- Выберите элемент предустановки и нажмите «Удалить».
- Щелчок, удерживая нажатой клавишу «Alt» (Windows) или «Option» (Mac OS) элементы, которые вы хотите удалить.
Создать новый набор пресетов
Выполните одно из следующих действий:
- Чтобы сохранить все предустановки в списке, убедитесь, что выбраны все элементы.
- Чтобы сохранить подмножество текущего списка, удерживайте нажатой клавишу Shift и выберите только те элементы, которые хотите сохранить.
Щелкните Сохранить набор…, выберите запоминающееся место, введите имя файла и щелкните Сохранить.
Вы можете сохранить пресеты где угодно. Однако, если вы сохраните в соответствующую папку Presets в расположении пресетов по умолчанию, набор появится в нижней части меню панели после перезапуска Photoshop.

Восстановить настройки по умолчанию
Выберите «Сброс» в меню панели. Вы можете либо заменить текущий список, либо добавить предустановки по умолчанию к текущему списку.
Предустановленные местоположения по умолчанию
Место по умолчанию для сохранения/загрузки/замены пресеты зависят от вашей операционной системы.
- Windows 10: [Диск]:\Users\[имя пользователя]\AppData\Roaming\Adobe\Adobe Photoshop [версия]\Presets\[имя функции]
- Windows 7: [Диск]:\Users\[имя пользователя]\AppData\Roaming\Adobe\Adobe Photoshop [номер_версии] \Presets
- Mac:
/Library/Application Support/Adobe/AdobePhotoshop [номер_версии] /Предустановки.
- Windows 10: [Диск]:\Users\[имя пользователя]\AppData\Roaming\Adobe\Adobe Photoshop [версия]\Presets\[имя функции]
Пресеты, поставляемые с Adobe Photoshop, хранятся в папку с программой фотошоп.
Отображение скрытых файлов в Windows
Места сохранения/загрузки/замены пресетов по умолчанию скрыты в Windows.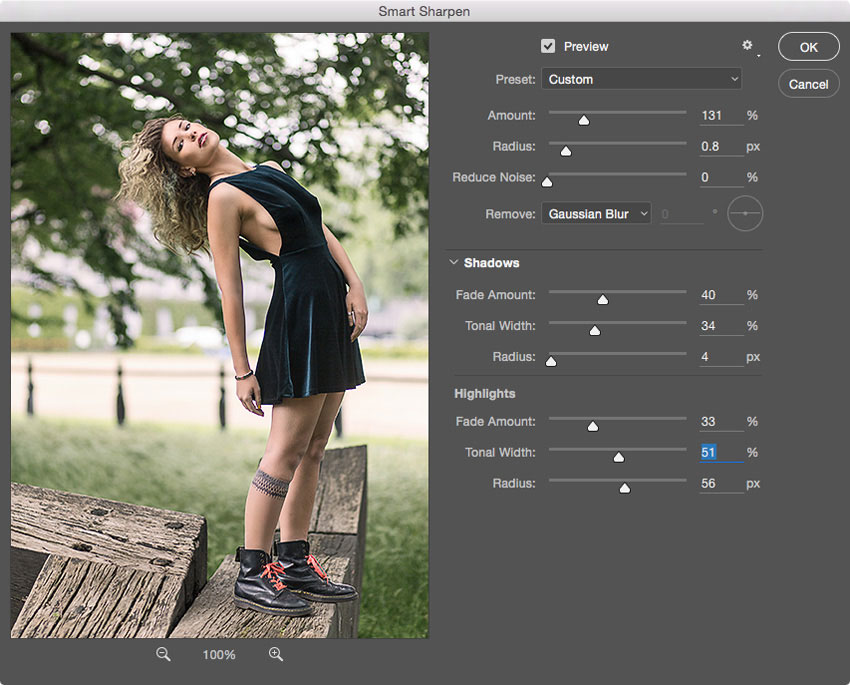
См. раздел Показать скрытые файлы и папки, чтобы узнать, как просмотреть скрытые элементы.
Еще
- Синхронизация пресетов на нескольких устройствах
- Функции файла настроек Photoshop, имена, расположение
Войдите в свою учетную запись
Войти
Управление учетной записью
Войдите в свою учетную запись
Войти
Управление учетной записью
Работа с пресетами — Photoshop CC: The Missing Manual, 2nd Edition [Book]
После того, как вы освоитесь в Photoshop, вы сможете настроить поведение почти каждого инструмента на панели «Инструменты». Например, если вы снова и снова вводите одни и те же параметры панели параметров для определенного инструмента, то сохранение этих параметров может сэкономить ваше время.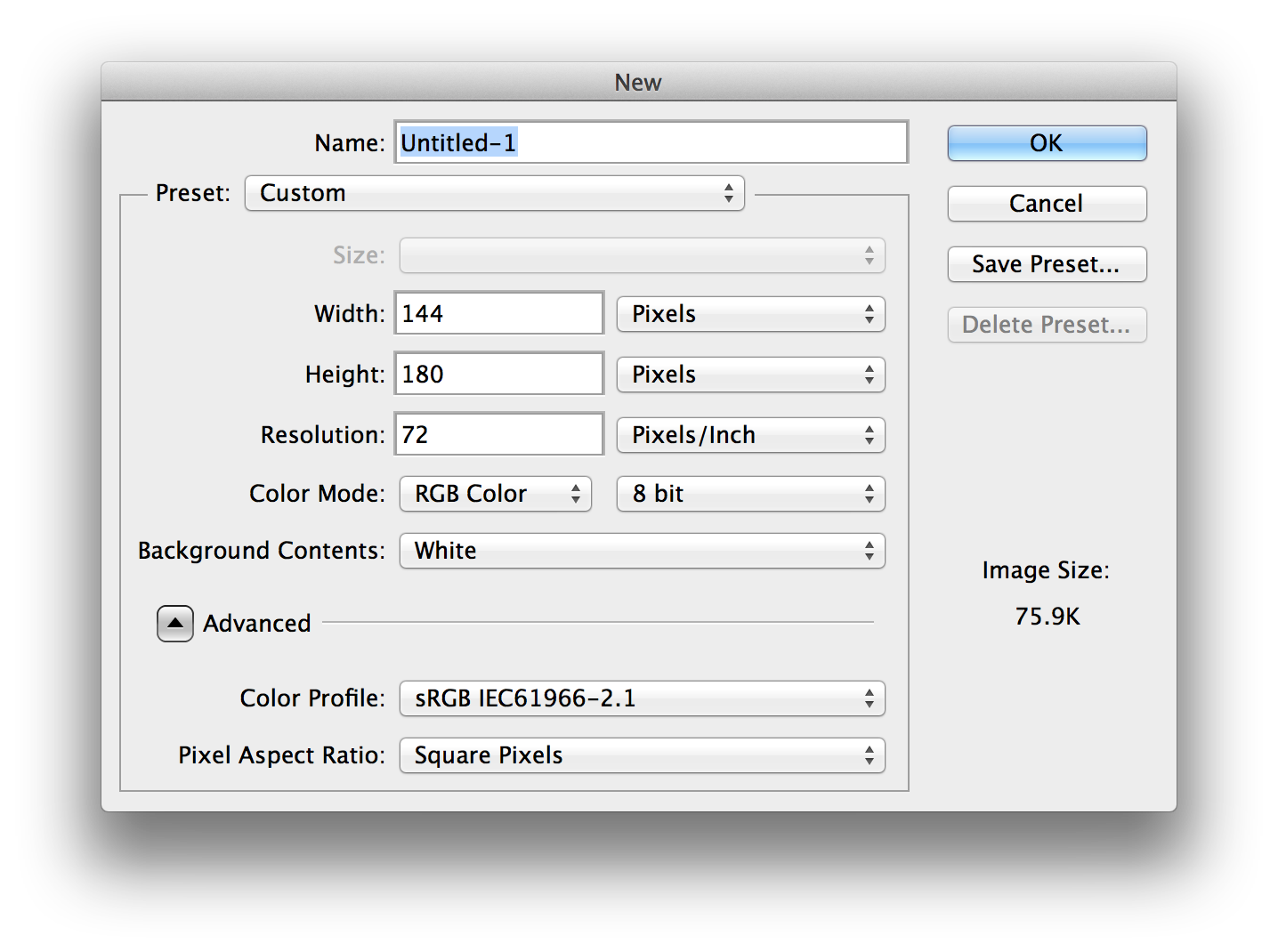 На самом деле Photoshop включает в себя множество встроенных рецептов инструментов, называемых пресетами , таких как часто используемые размеры обрезки, цветные наборы градиентов, узоры, формы и кончики кистей. Вы можете получить к ним доступ через средство выбора предустановок инструмента в крайнем левом углу панели параметров, как показано на рис. 1-17 (вверху).
На самом деле Photoshop включает в себя множество встроенных рецептов инструментов, называемых пресетами , таких как часто используемые размеры обрезки, цветные наборы градиентов, узоры, формы и кончики кистей. Вы можете получить к ним доступ через средство выбора предустановок инструмента в крайнем левом углу панели параметров, как показано на рис. 1-17 (вверху).
Щелкните предустановку в списке, чтобы активировать ее, а затем используйте инструмент, как обычно. Чтобы сохранить новую предустановку, введите свои пользовательские настройки на панели параметров, а затем щелкните значок «Создать новую предустановку», отмеченный здесь. Дайте пресету имя в появившемся диалоговом окне, нажмите OK, и он появится в списке Preset Picker. Чтобы восстановить заводские настройки инструмента, загрузить дополнительные предустановки или получить доступ к диспетчеру предустановок (рис. 1-17, внизу), щелкните значок шестеренки.
Рисунок 1-17. Вверху: чтобы получить доступ к предустановкам инструмента или создать новые, откройте его средство выбора предустановок в крайнем левом углу панели параметров (обведено кружком). Внизу: Менеджер пресетов предоставляет вам доступ к пресетам для всех инструментов Photoshop (кроме инструмента «Преобразовать точку» — см. стр. 575). Щелкните шестеренку, обведенную здесь, чтобы открыть это меню, которое позволяет вам изменять размер превью, а также сбрасывать, заменять пресеты и управлять ими другими способами. Чтобы сохранить свое зрение, установите размер предварительного просмотра на «Большой список», чтобы вы могли видеть, какие у вас есть варианты. Изменение размера предварительного просмотра здесь также меняет его в средстве выбора предустановок.
Внизу: Менеджер пресетов предоставляет вам доступ к пресетам для всех инструментов Photoshop (кроме инструмента «Преобразовать точку» — см. стр. 575). Щелкните шестеренку, обведенную здесь, чтобы открыть это меню, которое позволяет вам изменять размер превью, а также сбрасывать, заменять пресеты и управлять ими другими способами. Чтобы сохранить свое зрение, установите размер предварительного просмотра на «Большой список», чтобы вы могли видеть, какие у вас есть варианты. Изменение размера предварительного просмотра здесь также меняет его в средстве выбора предустановок.
Диспетчер пресетов (рис. 1-17, внизу) обрабатывает загрузку, сохранение и совместное использование встроенных пресетов Photoshop, а также любых созданных вами самостоятельно. Вы можете открыть его, выбрав «Правка» → «Пресеты» → «Менеджер пресетов». Каждая группа настроек, как и категория кистей, называется библиотекой пресетов . Чтобы просмотреть определенную библиотеку предустановок, выберите ее в раскрывающемся меню «Тип предустановки» в верхней части диспетчера предустановок.
Нажав на значок шестеренки, показанный на рис. 1-17 (внизу), вы можете установить для категории просматриваемых предустановок заводские настройки (выберите «Сбросить предустановки [название категории]», а затем нажмите «ОК») или загрузить новые. Вы можете вносить эти коррективы, когда используете сами инструменты, но Preset Manager дает вам больше места для предварительного просмотра, что делает эти организационные хлопоты немного более терпимыми.
Примечание
Функция переноса предустановок в Photoshop позволяет легко переносить предустановки из предыдущей версии программы (в CC она переносит предустановки только из самой текущей версии Photoshop; другие версии просто игнорируются). Когда вы впервые открываете Photoshop CC, программа любезно спрашивает, хотите ли вы перенести свои пресеты из самой последней версии, висящей на вашем компьютере. Если вы соглашаетесь, ваши вкусности копируются в CC (если старые пресеты имеют то же имя, что и новые, Photoshop копирует только новые).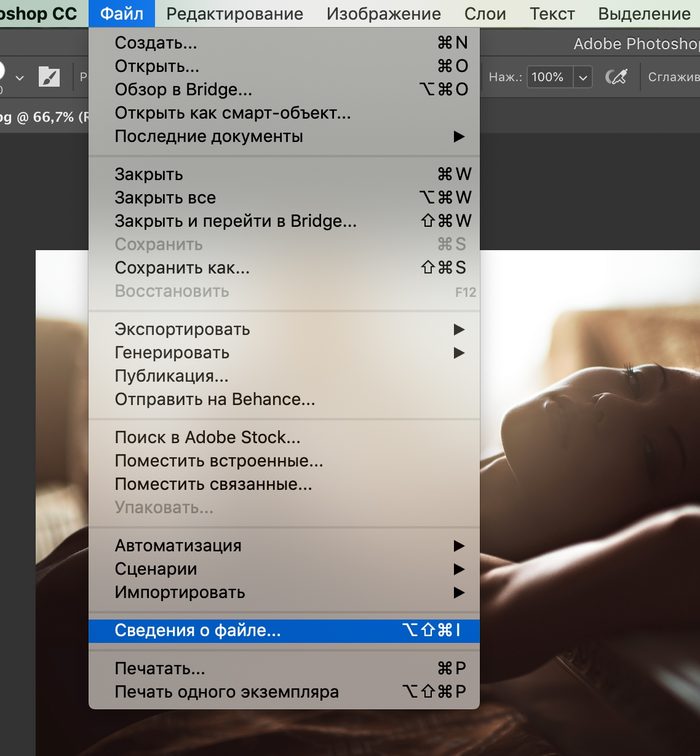 Если вы не сталкиваетесь с параметром «Перенести пресеты» при первом запуске CC, это означает, что установщик не нашел пресетов для копирования.
Если вы не сталкиваетесь с параметром «Перенести пресеты» при первом запуске CC, это означает, что установщик не нашел пресетов для копирования.
Если вы не перенесли свои стили при первом запуске Photoshop, вы можете сделать это в любое время, выбрав «Правка» → «Стили» → «Перенести стили» или сбросив свои настройки (в первом примечании к примечанию объясняется, как это сделать). К счастью, перенос пресетов в CC не требует перезапуска программы перед их использованием.
Если у вас есть собственные настройки для инструментов, стилей или чего-то еще, не стесняйтесь делиться ими с массами. Вы можете поделиться ими с другими компьютерами (удобно, когда вся команда должна использовать, скажем, одни и те же образцы цветов или кисти) и загрузить их в Интернет (для загрузки всем миром).
В Photoshop CC легко управлять пресетами и обмениваться ими:
Чтобы поделиться всеми вашими пресетами , включая действия, сочетания клавиш, настройки меню, рабочие области, кисти, образцы, градиенты, стили, узоры, контуры, пользовательские формы и инструменты — выберите «Правка» → «Стили» → «Экспорт/импорт пресетов».
 В появившемся диалоговом окне используйте вкладку «Экспорт стилей», чтобы сообщить Photoshop, какими полезными элементами вы хотите поделиться (например, действиями и рабочими пространствами), а затем нажмите «Экспортировать шаблоны» (см. рис. 1-18). Photoshop открывает диалоговое окно «Выберите папку» — просто выберите место, которое вам легко найти, и нажмите «Открыть». Photoshop создает новую папку с именем «Экспортированные пресеты» в выбранном вами месте и покорно сообщает вам, что он поместил туда ваши пресеты.
В появившемся диалоговом окне используйте вкладку «Экспорт стилей», чтобы сообщить Photoshop, какими полезными элементами вы хотите поделиться (например, действиями и рабочими пространствами), а затем нажмите «Экспортировать шаблоны» (см. рис. 1-18). Photoshop открывает диалоговое окно «Выберите папку» — просто выберите место, которое вам легко найти, и нажмите «Открыть». Photoshop создает новую папку с именем «Экспортированные пресеты» в выбранном вами месте и покорно сообщает вам, что он поместил туда ваши пресеты.Чтобы импортировать стили , щелкните вкладку «Импорт стилей», а затем нажмите «Выбрать папку для импорта». В появившемся диалоговом окне перейдите туда, где находятся пресеты на жестком диске, и нажмите «Открыть». Вернувшись в диалоговое окно «Экспорт/импорт пресетов», выберите стили, которые вы хотите импортировать, из списка слева (или нажмите кнопку «Добавить все»), а затем нажмите «Импортировать стили».
Рисунок 1-18. Использование команды «Экспорт/импорт пресетов» — отличный способ для крупных компаний, учебных заведений и дизайнерских фирм поделиться своими пресетами на целой армии компьютеров.
 Это обеспечивает согласованность и точность создаваемого ими графического объекта и может повысить скорость производства за счет использования тщательно продуманных действий (см. главу 18). Чтобы выбрать элемент для экспорта или импорта, дважды щелкните его в столбце слева или щелкните его один раз, а затем используйте кнопки со стрелками (обведены), чтобы добавить или удалить предустановки из списка.
Это обеспечивает согласованность и точность создаваемого ими графического объекта и может повысить скорость производства за счет использования тщательно продуманных действий (см. главу 18). Чтобы выбрать элемент для экспорта или импорта, дважды щелкните его в столбце слева или щелкните его один раз, а затем используйте кнопки со стрелками (обведены), чтобы добавить или удалить предустановки из списка.Чтобы поделиться только несколькими пресетами (исключая действия, сочетания клавиш, настройки меню и рабочие области), создайте собственную библиотеку пресетов, открыв Диспетчер пресетов (Правка → Пресеты → Диспетчер пресетов) и выбрав предустановки, которыми вы хотите поделиться (удерживая нажатой клавишу Shift или ⌘-/Ctrl-нажмите, чтобы выделить их). Затем нажмите кнопку «Сохранить набор» и в появившемся диалоговом окне «Сохранить» дайте вашей пользовательской библиотеке имя. Если вы не выберете другое место на жестком диске, Photoshop автоматически сохранит его в папках, в которых он хранит все пользовательских настроек.
 Когда все выглядит хорошо, нажмите Сохранить.
Когда все выглядит хорошо, нажмите Сохранить.После того, как вы сохранили свою пользовательскую библиотеку, вы можете отправить ее по электронной почте или загрузить на веб-сайт для загрузки другими пользователями. Если вы загружаете его в Интернет, убедитесь, что файл сохраняет расширение, которое дал ему Photoshop (например, .abr для кистей), и что в его имени нет пробелов (используйте «DragonScalesBrush», а не « Кисть из чешуи дракона», — говорите).
Если вы являетесь получателем библиотеки пресетов, откройте Диспетчер пресетов и нажмите «Загрузить». Перейдите туда, где находится библиотека, и нажмите «Открыть». (В качестве альтернативы вы можете выбрать «Правка» → «Стили» → «Экспорт/импорт пресетов», а затем щелкнуть вкладку «Импорт пресетов», показанную на рис. 1-18.) В следующий раз, когда вы будете использовать инструмент с пользовательскими пресетами, вы увидите параметры новой библиотеки. в меню Preset Picker инструмента.
Чтобы добавить веселья, вы также можете переименовывать отдельные пресеты.
 В диалоговом окне «Диспетчер предустановок» выберите соответствующую библиотеку в меню «Тип предустановки», а затем щелкните предустановку, которую скоро переименуют, чтобы активировать ее. Нажмите кнопку «Переименовать», введите новое прозвище в поле «Имя» и нажмите «ОК».
В диалоговом окне «Диспетчер предустановок» выберите соответствующую библиотеку в меню «Тип предустановки», а затем щелкните предустановку, которую скоро переименуют, чтобы активировать ее. Нажмите кнопку «Переименовать», введите новое прозвище в поле «Имя» и нажмите «ОК».Чтобы удалить библиотеку предустановок, которую вы никогда не используете, выберите ее в меню «Тип предустановки» диспетчера предустановок, а затем нажмите «Удалить».
Подсказка
Если вам удалось испортить одну из встроенных библиотек предустановок Photoshop, добавив элементы, которые не работают так, как вы хотите, вы можете легко восстановить ее: откройте диспетчер предустановок и выберите библиотеку. вы хотите сбросить. Затем нажмите значок шестеренки, обведенный кругом на рис. 1-17 внизу, и выберите «Сбросить [тип предустановки]» (например, «Кисти»). Photoshop спросит, хотите ли вы заменить текущие кисти или добавить (добавить) их. Нажмите «ОК», чтобы заменить щетки, и вы вернетесь к заводским настройкам.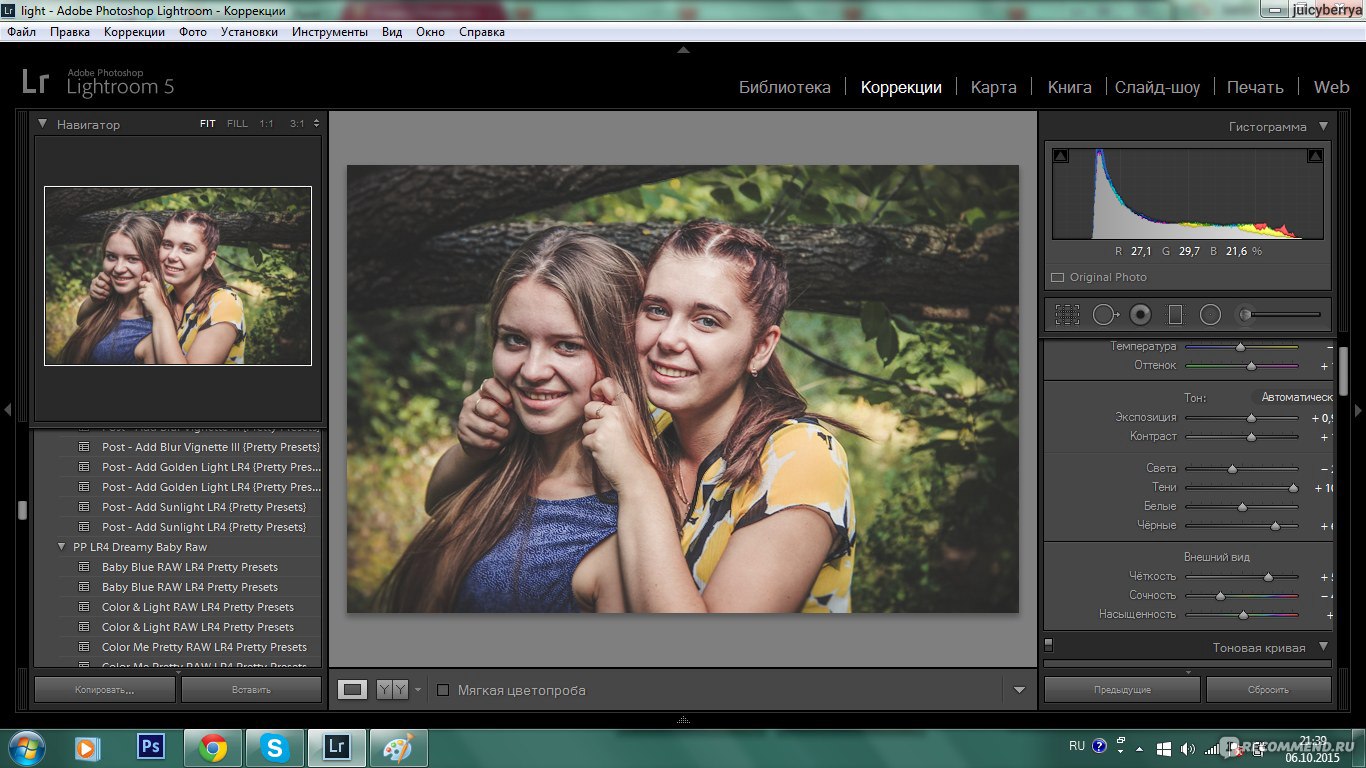

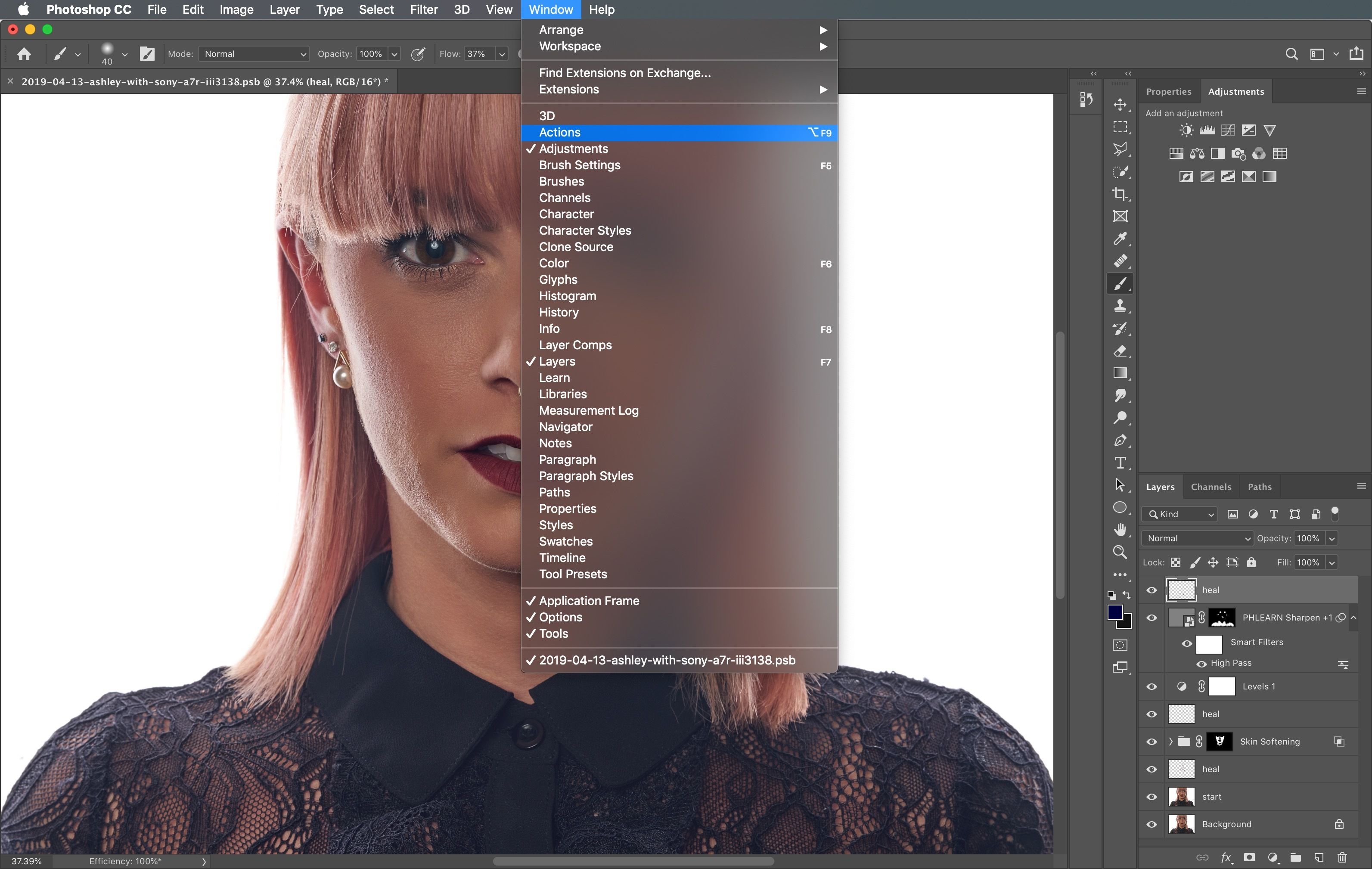
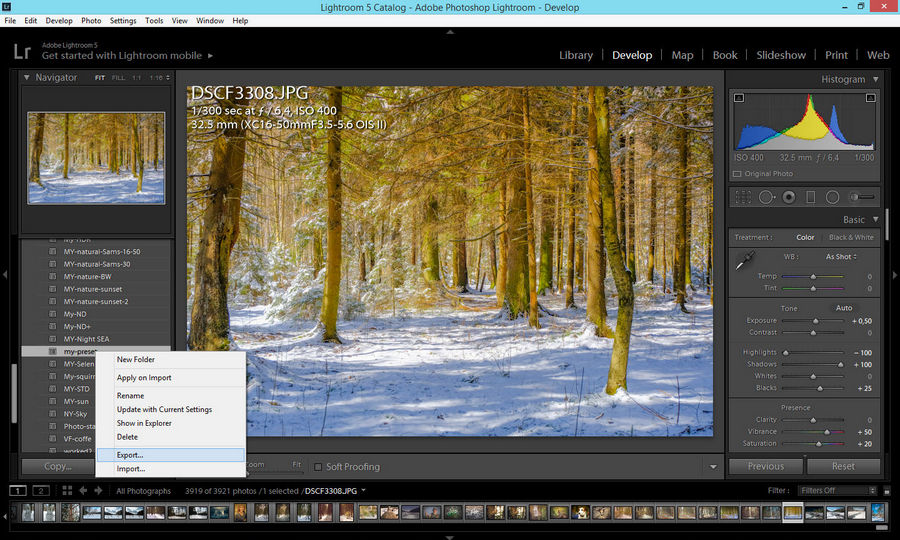 .., выберите файл предустановки, который хотите добавить, и нажмите Открыть.
.., выберите файл предустановки, который хотите добавить, и нажмите Открыть.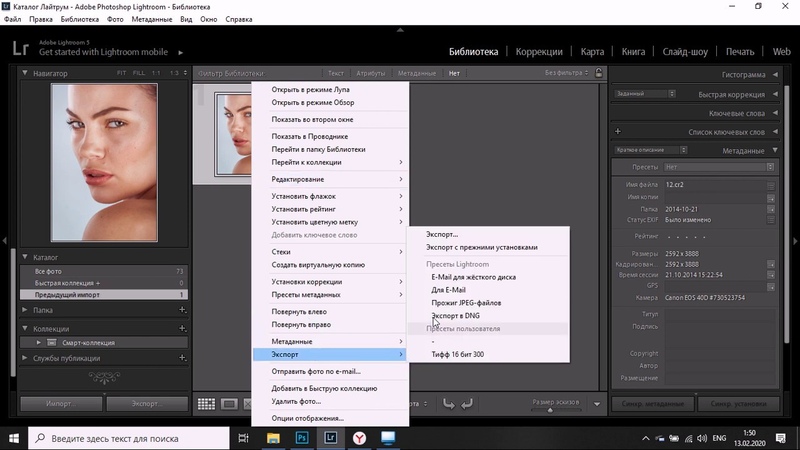

 В появившемся диалоговом окне используйте вкладку «Экспорт стилей», чтобы сообщить Photoshop, какими полезными элементами вы хотите поделиться (например, действиями и рабочими пространствами), а затем нажмите «Экспортировать шаблоны» (см. рис. 1-18). Photoshop открывает диалоговое окно «Выберите папку» — просто выберите место, которое вам легко найти, и нажмите «Открыть». Photoshop создает новую папку с именем «Экспортированные пресеты» в выбранном вами месте и покорно сообщает вам, что он поместил туда ваши пресеты.
В появившемся диалоговом окне используйте вкладку «Экспорт стилей», чтобы сообщить Photoshop, какими полезными элементами вы хотите поделиться (например, действиями и рабочими пространствами), а затем нажмите «Экспортировать шаблоны» (см. рис. 1-18). Photoshop открывает диалоговое окно «Выберите папку» — просто выберите место, которое вам легко найти, и нажмите «Открыть». Photoshop создает новую папку с именем «Экспортированные пресеты» в выбранном вами месте и покорно сообщает вам, что он поместил туда ваши пресеты.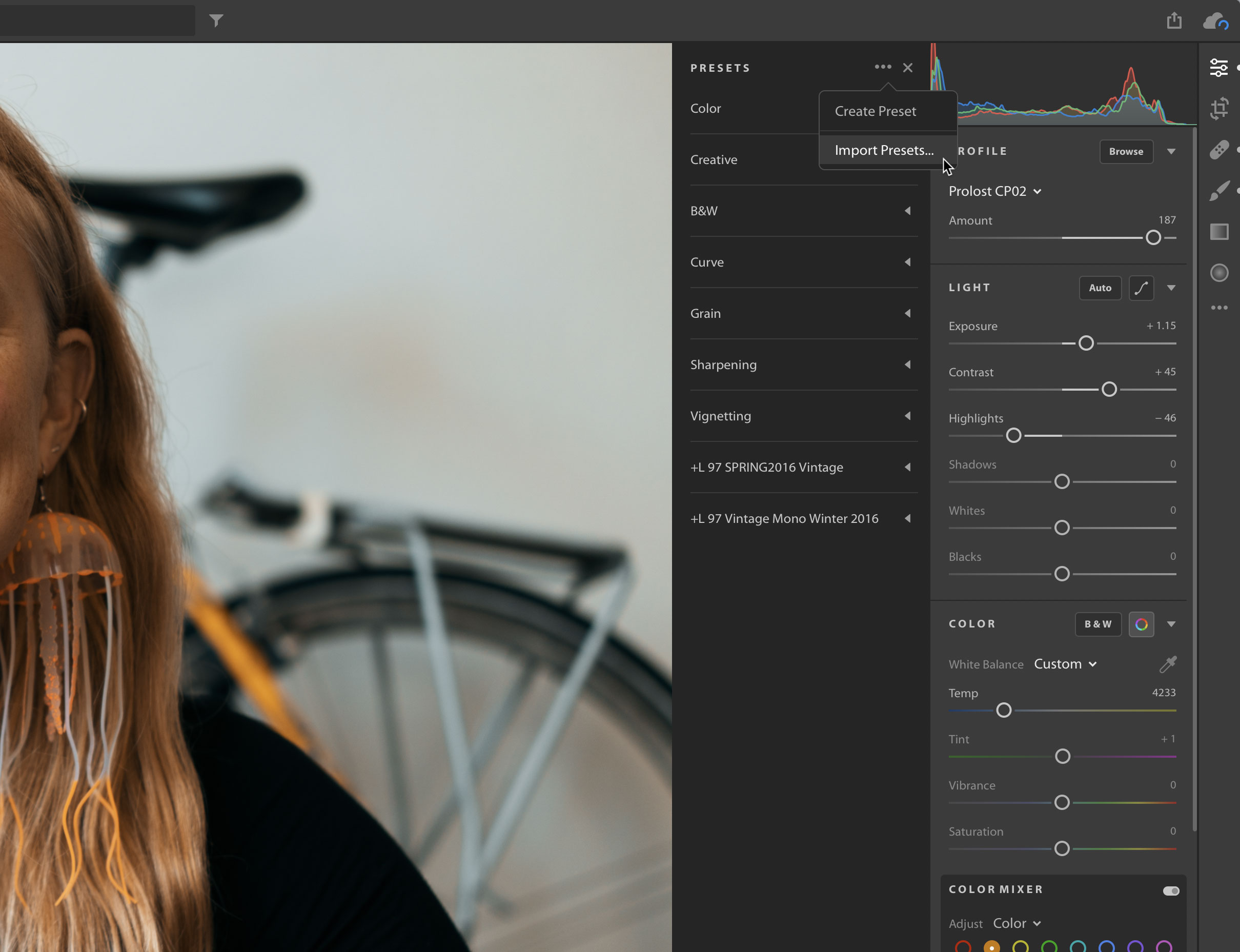 Это обеспечивает согласованность и точность создаваемого ими графического объекта и может повысить скорость производства за счет использования тщательно продуманных действий (см. главу 18). Чтобы выбрать элемент для экспорта или импорта, дважды щелкните его в столбце слева или щелкните его один раз, а затем используйте кнопки со стрелками (обведены), чтобы добавить или удалить предустановки из списка.
Это обеспечивает согласованность и точность создаваемого ими графического объекта и может повысить скорость производства за счет использования тщательно продуманных действий (см. главу 18). Чтобы выбрать элемент для экспорта или импорта, дважды щелкните его в столбце слева или щелкните его один раз, а затем используйте кнопки со стрелками (обведены), чтобы добавить или удалить предустановки из списка. Когда все выглядит хорошо, нажмите Сохранить.
Когда все выглядит хорошо, нажмите Сохранить. В диалоговом окне «Диспетчер предустановок» выберите соответствующую библиотеку в меню «Тип предустановки», а затем щелкните предустановку, которую скоро переименуют, чтобы активировать ее. Нажмите кнопку «Переименовать», введите новое прозвище в поле «Имя» и нажмите «ОК».
В диалоговом окне «Диспетчер предустановок» выберите соответствующую библиотеку в меню «Тип предустановки», а затем щелкните предустановку, которую скоро переименуют, чтобы активировать ее. Нажмите кнопку «Переименовать», введите новое прозвище в поле «Имя» и нажмите «ОК».