Расширения. Справка
Внимание. Расширения SaveFrom.net, Frigate и ряд других отключены в связи с потенциально опасным и недобросовестным поведением. Подробности см. в блоге Браузера и на Хабре.
Расширения — это встроенные в браузер мини-программы, которые добавляют новые возможности, например блокируют неприятную рекламу, включают ночной режим или управляют паролями. В Яндекс Браузер можно устанавливать расширения, созданные командой Браузера, или из Каталога браузера Opera.
Примечание. Среди расширений часто встречаются вредоносные, так как их создают не только разработчики браузеров, но и сторонние программисты. Поэтому Браузер отключает расширения из непроверенных источников и периодически проверяет, не появились ли среди ранее установленных расширений подделки.
- Просмотр списка расширений
- Действия с расширениями
- Значок расширения
- Задать горячие клавиши для расширений
- Какие расширения не поддерживает Браузер?
- Как добавить новое расширение в Браузер?
- Проблемы с расширениями
Примечание. Если нужного расширения нет в списке или оно не устанавливается, скорее всего вы используете Яндекс Браузер для организаций, а ограничения выставлены политикой «Настройки черного списка расширений».
Если нужного расширения нет в списке или оно не устанавливается, скорее всего вы используете Яндекс Браузер для организаций, а ограничения выставлены политикой «Настройки черного списка расширений».
Анализ существующих расширений и изучение предпочтений пользователей позволили отобрать для Браузера наиболее популярные, полезные и безопасные расширения.
Чтобы открыть список расширений, нажмите → Дополнения.
В списке перечислены предустановленные расширения (например, Антишок) и дополнительные функции Браузера (например, синхронизация).
Нажмите → Дополнения.
Выберите расширение и нажмите кнопку Установить.
Нажмите → Дополнения.
В нижней части страницы слева нажмите Каталог расширений.

Перейдите на страницу нужного расширения и нажмите + Добавить в Яндекс Браузер.
В открывшемся окне ознакомьтесь со списком данных, к которым расширение получит доступ. Если вы согласны дать доступ к своим данным, подтвердите установку.
Отобранные
Из каталога
Вы можете установить расширения из Каталога браузера Opera, совместимого с Яндекс Браузером.
Нажмите → Дополнения.
Найдите в списке нужное расширение, а затем включите или отключите его.
Чтобы получить доступ к настройкам расширения:
Нажмите → Дополнения.
В описании нужного расширения нажмите Подробнее.
Под описанием нажмите Все настройки. Если такой кнопки нет, значит у расширения нет настроек.
Нажмите → Дополнения.

В описании нужного расширения нажмите Подробнее.
Нажмите Удалить.
Откройте страницу browser://extensions.
Найдите нужное расширение и нажмите Удалить.
Предустановленные
Предустановленные расширения (Антишок, Блокировка рекламы, Советник, Почта и т. п.) удалить нельзя, их можно отключить.
В разделе «Из других источников»
В других разделах
Расширение удалится из файлов Браузера, но не пропадет со страницы Дополнения. При включении оно будет скачано и установлено заново.
После включения некоторых расширений их значок появляется справа от В адресную строку можно вводить поисковые запросы — Браузер сам поймет, что вам нужно.
«}}»>. Нажав его, вы получите доступ к функциям расширения:
Нажмите правой кнопкой мыши на значок расширения.
Выберите пункт Скрыть расширение.
Если значок расширения не отображается на панели Браузера:
Нажмите → Дополнения.
В описании нужного расширения нажмите Подробнее.

Нажмите Показать кнопку.
Если значков на панели много, их можно свернуть:
Наведите указатель на область между Умной строкой и значками расширений — указатель изменится на двустороннюю стрелку.
Удерживая левую кнопку мыши, потяните вправо.
Чтобы увидеть все свернутые расширения, нажмите .
Вы можете задать горячие клавиши, чтобы быстро активизировать нужное расширение или выполнять действия во время его работы:
Нажмите → Дополнения.
В нижней части страницы нажмите Быстрые клавиши для расширений.
Выберите нужное расширение.
Выберите действие, для которого нужно задать последовательность горячих клавиш, и установите курсор в поле справа от его названия.
Нажмите и удерживайте одну или несколько служебных клавиш (Ctrl, Shift, Alt) и клавишу по вашему выбору.
Нажмите ОК.

Браузер поддерживает только расширения из Каталога браузера Opera, где они проверяются на безопасность. Если вы пытаетесь установить расширение из другого источника, то увидите одно из сообщений:
| Сообщение о несовместимости | Причина отказа |
|---|---|
Yandex заблокировал установку потенциально опасного расширения | Расширение является вредоносным и находится в черном списке |
Яндекс Браузер не поддерживает это расширение | Расширение несовместимо с Браузером технически |
Инсталлятор сообщает об успешной установке расширения, но оно не появляется на странице дополнений. | Расширение несовместимо с Браузером технически |
Запакуйте расширение в архив
crx3.Откройте в Браузере страницу
browser://tune.Откройте папку с архивом и перетащите его в окно Браузера.
После установки расширение появится в разделе Из других источников.
Откройте в Браузере страницу browser://extensions.
Найдите нужное расширение и нажмите кнопку Удалить.
Снова установите расширение со страницы browser://tune или из источника, откуда вы раньше его устанавливали.
Откройте в Браузере страницу browser://extensions.
Найдите нужное расширение и нажмите кнопку Удалить.
Снова установите расширение со страницы browser://tune или из источника, откуда вы раньше его устанавливали.
Расширение перестало работать
Попробуйте переустановить его:
Не работает расширение Яндекс Почты, Диска, Погоды или Пробок
Расширения «Элементы Яндекса» (Почта, Погода, Пробки и Диск) больше не развиваются и не устанавливаются, их корректная работа не гарантируется. Установите эти сервисы в качестве веб-приложений.
Установите эти сервисы в качестве веб-приложений.
Расширение не меняет вид новой вкладки
Браузер игнорирует расширения, которые меняют внешний вид или функционал новой вкладки, чтобы не пропадала полезная информация. Вы можете сами отключать ненужные вам блоки: сайты, закрепленные на Табло, новости, погоду и другие виджеты. Также вы можете добавить свой фон Браузера и изменить тему оформления.
Сбой в работе расширения, оно выключается
Попробуйте переустановить его:
Написать в службу поддержки
Была ли статья полезна?
Расширения для Google Chrome Android: как можно установить, инструкция
Google Chrome считается самым популярным браузером на планете. Этот веб-обозреватель обладает огромным количеством полезных фишек, в числе которых – расширения. Они представляют собой дополнение стандартного интерфейса веб-браузера, расширяющее его возможности. Как правило, данной фишкой пользуются обладатели персональных компьютеров. А сегодня мы попробуем разобраться, работают ли расширения для Google Chrome на операционной системе Android
Этот веб-обозреватель обладает огромным количеством полезных фишек, в числе которых – расширения. Они представляют собой дополнение стандартного интерфейса веб-браузера, расширяющее его возможности. Как правило, данной фишкой пользуются обладатели персональных компьютеров. А сегодня мы попробуем разобраться, работают ли расширения для Google Chrome на операционной системе Android
СОДЕРЖАНИЕ СТАТЬИ:
Можно ли установить расширения для мобильной версии
Возможность установки дополнений для браузера Гугл Хром обусловлена его открытым кодом. В связи с этим разработчики программного обеспечения могут расширять стандартный функционал веб-обозревателя, добавляя, например, кнопки для загрузки видео.
К сожалению, на мобильной версии Google Chrome данная фишка недоступна. Однако не стоит сильно расстраиваться по этому поводу. Отсутствие функции связано с ограничениями разработчиков, которые просто поленились адаптировать расширения для разных платформ. Однако, памятуя об открытости исходного года Chrome, вы можете быть уверены, что воспользоваться расширениями у вас все-таки получится. Правда, придется обращаться к обходному варианту.
Правда, придется обращаться к обходному варианту.
Использование Kiwi
Итак, устранить недостаток, связанный с отсутствием поддержки дополнений в Chrome, поможет другой веб-обозреватель – Kiwi. Он базируется на том же движке и, по сути, является клоном Хрома. Таким образом, если вы привыкли к интерфейсу Google Chrome, то привыкнуть к внешнему виду Kiwi вам не составит труда.
Предлагаемый веб-браузер доступен для скачивания через магазин приложений Google Play Маркет. Для его установки потребуется:
- Запустить Play Маркет.
- Вбить поисковый запрос «Kiwi Browser».
- Перейти на страницу программы.
- Нажать кнопку «Установить».
Также прога представлена и в других магазинах приложений, а при желании браузер Киви можно установить вручную, предварительно загрузив на смартфон APK-файл утилиты.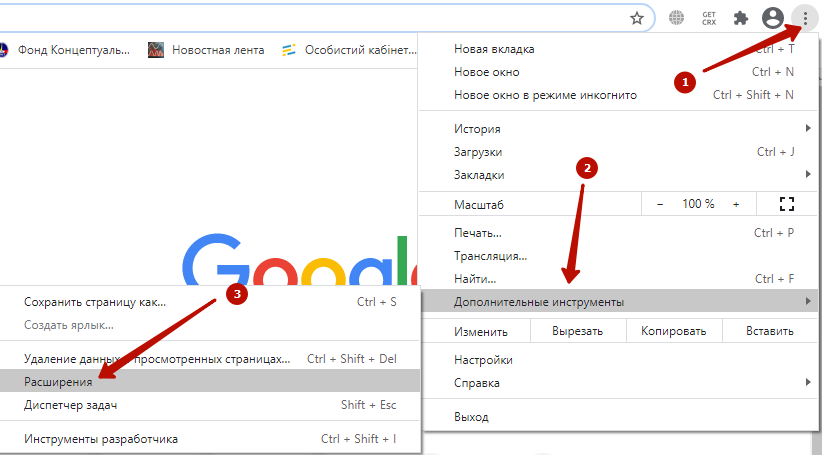 Далее останется открыть файл и подтвердить установку.
Далее останется открыть файл и подтвердить установку.
Как только с инсталляцией софта будет закончено, можно переходить к установке дополнений.
Установка расширений
Поставить дополнение для Kiwi Browser можно двумя способами. В первом случае предлагается использовать магазин расширений Chrome, действуя по инструкции:
- Запустите Киви.
- Нажмите кнопку в виде трех точек.
- Активируйте опцию «Полная версия».
- Откройте страницу магазина расширений.
- При помощи разбивки по категориям или поисковой строки найдите необходимое дополнение.
- Нажмите кнопку «Установить».
Ознакомиться с установленным дополнением можно в разделе меню веб-обозревателя «Расширения». Также выполнить установку можно вручную, не прибегая к помощи магазина. В таком случае вам понадобится:
- Скачать файл дополнения формата CRX.
- Установите на смартфон менеджер файлов Total Commander через Play Маркет или любой другой источник.

- Распаковать содержимое CRX-файла.
- Запустить Киви.
- Перейти в раздел с дополнениями.
- Нажать кнопку «Загрузить распакованное расширение».
- Выбрать файл формата JSON, ранее запакованный в CRX-архив.
Если все сделано правильно, то новый элемент интерфейса появится в соответствующем разделе веб-браузера. Далее, когда вам потребуется воспользоваться расширением, обратитесь к одноименному меню в обозревателе, после чего станет доступен весь его функционал.
Возможные проблемы
Поскольку установка дополнений по умолчанию является недоступной, в процессе загрузки или при использовании скачанных элементов могут возникнуть сложности. Так, когда некоторые пользователи пытаются инсталлировать дополнение вручную, они сталкиваются с отсутствием кнопки загрузки. Чтобы решить проблему, нужно активировать режим разработчика в меню «Расширения».
Наконец, помните, что дополнения официально не поддерживаются на операционной системе Android.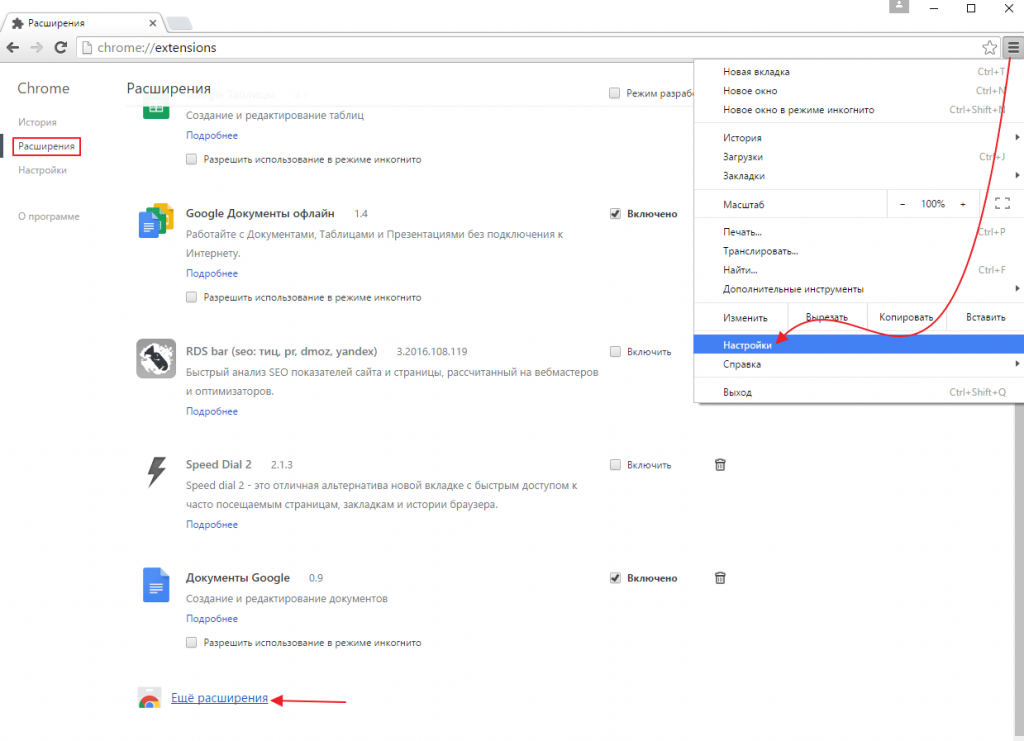 Поэтому проблемы с отображением контента – привычное дело. Вы можете связаться с разработчиками компонента, чтобы они исправили те или иные недочеты, однако вероятность положительного исхода в таком случае невелика. В связи с этим вам придется мириться с недостатками веб-расширения или перестать им пользоваться.
Поэтому проблемы с отображением контента – привычное дело. Вы можете связаться с разработчиками компонента, чтобы они исправили те или иные недочеты, однако вероятность положительного исхода в таком случае невелика. В связи с этим вам придется мириться с недостатками веб-расширения или перестать им пользоваться.
Вам помогло? Поделитесь с друзьями — помогите и нам!
Твитнуть
Поделиться
Поделиться
Отправить
Класснуть
Линкануть
Вотсапнуть
Запинить
Читайте нас в Яндекс Дзен
Наш Youtube-канал
Канал Telegram
Ищите сочинения по школьной программе? Тогда Вам сюда
«Как-нибудь» или «как нибудь» – как правильно пишется?
Adblock
detector
Как добавлять, удалять и отключать расширения в Chrome : HelloTech How
ПоискСодержание
Одна из причин, по которой Google Chrome является самым популярным веб-браузером, заключается в том, что вы можете использовать множество расширений.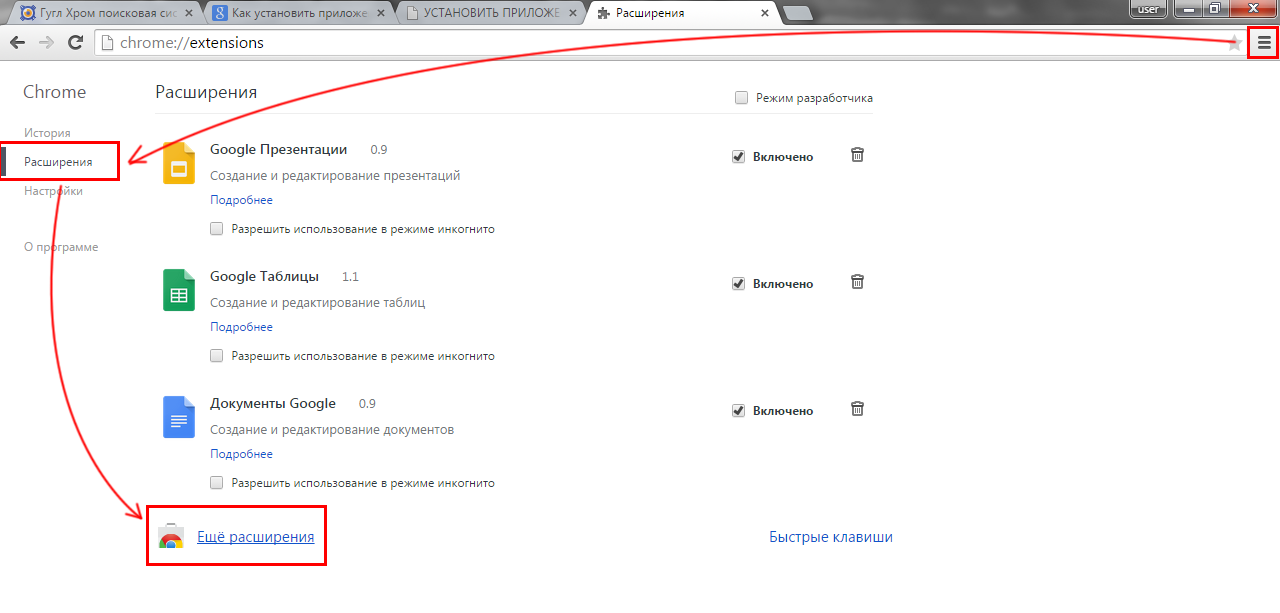 Расширения — это программные модули, которые позволяют настраивать браузер различными способами. Они могут помочь вам заблокировать надоедливую рекламу, ускорить работу браузера, защитить вашу конфиденциальность в Интернете и многое другое. Вот все, что вам нужно знать о том, как добавлять, отключать и удалять расширения в веб-браузере Chrome.
Расширения — это программные модули, которые позволяют настраивать браузер различными способами. Они могут помочь вам заблокировать надоедливую рекламу, ускорить работу браузера, защитить вашу конфиденциальность в Интернете и многое другое. Вот все, что вам нужно знать о том, как добавлять, отключать и удалять расширения в веб-браузере Chrome.
Как добавить расширение в Chrome
Чтобы добавить расширение в браузер Google Chrome, перейдите на страницу chrome.google.com/webstore и нажмите Extensions . Затем просмотрите или найдите расширение и нажмите Добавить в Chrome . Вы можете нажать кнопку Extension , чтобы увидеть список ваших активных расширений.
- Откройте веб-браузер Chrome на своем компьютере.
- Затем перейдите в Интернет-магазин Chrome. Чтобы найти это, введите chrome.google.com/webstore в адресную строку в верхней части веб-браузера.
- Далее нажмите Extensions .
 Вы увидите это вверху левой боковой панели.
Вы увидите это вверху левой боковой панели. - Затем используйте строку поиска, чтобы найти расширение. Вы можете искать расширения по имени, категории или любому связанному ключевому слову.
Примечание. Не забудьте нажать «Дополнительные расширения», чтобы увидеть все соответствующие расширения.
- Далее нажмите Добавить в Chrome . Вы также можете щелкнуть имя расширения, чтобы просмотреть дополнительные сведения, обзоры и связанные расширения.
- Затем нажмите Добавить расширение во всплывающем окне .
- Наконец, вы можете получить доступ к своему расширению, нажав кнопку Расширения в правом верхнем углу окна. Вы можете щелкнуть имя расширения или трехточечный значок справа, чтобы получить доступ к дополнительным настройкам и параметрам. Щелчок по значку чертежной кнопки также закрепит расширение справа от адресной строки.

Если вы не знаете, какие расширения вы хотите добавить, ознакомьтесь с нашим списком лучших расширений Chrome здесь.
Как отключить расширения Chrome
Чтобы отключить расширение в Chrome, щелкните значок с тремя точками в правом верхнем углу окна браузера. Затем перейдите к Дополнительные инструменты > Расширения и щелкните синий ползунок рядом с расширением, которое вы хотите отключить.
- Откройте веб-браузер Google Chrome .
- Затем нажмите кнопку меню . Это значок с тремя точками в правом верхнем углу окна браузера.
- Затем наведите указатель мыши на Дополнительные инструменты . Вы увидите всплывающее меню.
- Затем выберите Extensions .
- Наконец, щелкните синий ползунок рядом с расширением, которое вы хотите отключить .
Вы можете подтвердить, что ваше расширение отключено, нажав кнопку Расширения в правом верхнем углу окна.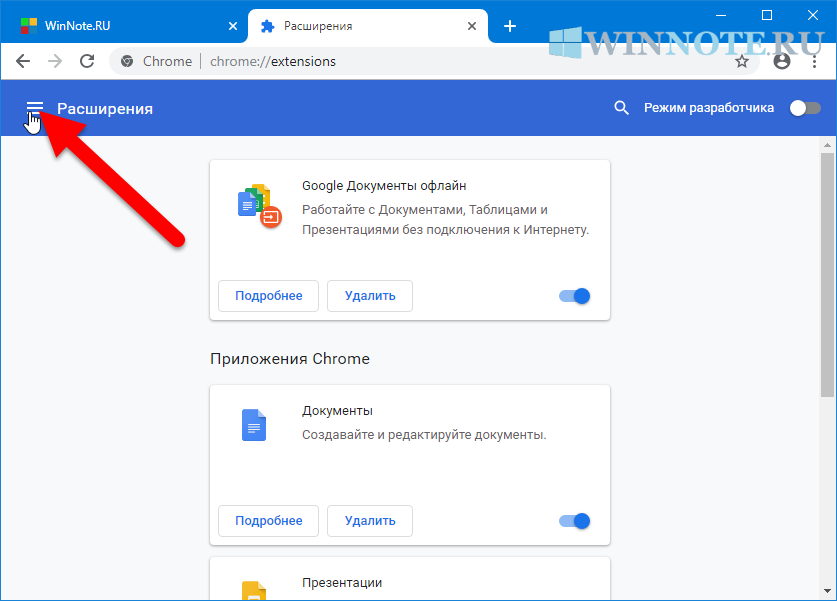 Если вы не видите своего расширения в раскрывающемся списке, оно отключено.
Если вы не видите своего расширения в раскрывающемся списке, оно отключено.
Затем вы можете повторно включить расширение, снова щелкнув синий ползунок.
Как удалить расширения Chrome
Чтобы полностью удалить расширение в веб-браузере Google Chrome, введите chrome://extensions/ в адресную строку веб-браузера. Затем нажмите Удалить рядом с расширением, которое вы хотите удалить.
Если вы хотите ускорить работу браузера, ознакомьтесь с нашим руководством по ускорению Chrome.
Наверх
Обновлено 2 февраля 2023 г.
Tagged: Chrome
Была ли эта статья полезной?
Да Нет
Статьи по теме
Получить список установленных расширений Chrome
спросил
Изменено 11 месяцев назад
Просмотрено 36 тысяч раз
Я отлаживаю веб-приложение, которое не работает для пользователя, и одно из моих подозрений заключается в том, что установленное расширение Chrome мешает ему. Есть ли простой способ для пользователя предоставить мне список своих установленных расширений?
Есть ли простой способ для пользователя предоставить мне список своих установленных расширений? chrome://extensions возможно, но извлечь нужную мне информацию непросто, кроме как копировать каждое имя вручную.
- гугл-хром
- гугл-хром-расширения
2
Это также имеет то преимущество, что в нем перечислены активные расширения, поскольку установленные, но деактивированные расширения можно исключить. Чтобы получить полный список, попросите их активировать все имеющиеся у них расширения, обновить страницу chrome://system и скопировать уже обновленный список.
4
Есть ли простой способ для пользователя предоставить мне список установленных расширений?
Вы можете использовать BrowserAddonsView от Nirsoft:
BrowserAddonsView — это простой инструмент, который отображает сведения обо всех надстройках/плагинах веб-браузера, установленных в вашей системе.
BrowserAddonsView может сканировать и обнаруживать надстройки самых популярных веб-браузеров: Chrome, Firefox и Internet Explorer. Для Chrome и Firefox BrowserAddonsView обнаруживает и сканирует все профили веб-браузера, если их несколько.
Вы можете отсортировать вывод по «Веб-браузеру», а затем выбрать расширения Chrome.
Затем либо:
«Файл» > «Сохранить выбранные элементы» для экспорта в текстовый файл, либо
«Просмотр» > «Отчет HTML — выбранные элементы»
Вот выдержка из текстового файла для моего Chrome:
> введите extensions.txt ================================================== ID предмета: cfhdojbkjhnklbpkdaibdccddilfddb Статус: Включено Веб-браузер: Chrome Тип аддона: Расширение Название: Адблок Плюс Версия: 1.12.4 Описание: Используемый более чем 50 миллионами человек, бесплатный блокировщик рекламы, который блокирует ВСЕ надоедливую рекламу, вредоносное ПО и отслеживание.Название: Адблок Плюс Создатель: Время установки: 11.10.2016 11:20:33 Время обновления : URL главной страницы: URL-адрес обновления: https://clients2.google.com/service/update2/crx. Исходный URL: Имя файла аддона: C:\Users\DavidPostill\AppData\Local\Google\Chrome\User Data\Default\Extensions\cfhdojbkjhnklbpkdaibdccddilifddb\1.12.4_0\manifest.json Файл аддона создан Время: 11.10.2016 11:20:31 Файл аддона изменен Время: 11.10.2016 11:20:32 Размер : Папка профиля: C:\Users\DavidPostill\AppData\Local\Google\Chrome\User Data\Default ==================================================
Пользователь может отправить вам этот текстовый файл по электронной почте.
Отказ от ответственности
Я никоим образом не связан с Nirsoft, я просто конечный пользователь их программного обеспечения.
4
Вы можете скопировать список всех расширений и их URL-адресов в формате JSON, перейдя по адресу chrome://extensions и введя это в консоли:
document.querySelector('extensions-manager').extensions_.map(( {id, name, state, webStoreUrl}) => ({id, name, state, webStoreUrl}))
или если вы хотите скопировать JSON непосредственно в буфер обмена, вы можете добавить копию :
копию(document.querySelector('extensions-manager').extensions_.map(({id, name, state, webStoreUrl }) => ({id, name, state, webStoreUrl})))
Результатом будет массив JSON:
[
{
"id": "fmkadmapgofadopljbjfkapdkoienihi",
"name": "Инструменты разработчика React",
"состояние": "ВКЛЮЧЕНО",
"webStoreUrl": "https://chrome.google.com/webstore/detail/fmkadmapgofadopljbjfkapdkoienihi"
},
{
"id": "lmhkpmbekcpmknklioeibfkpmmfibljd",
"name": "Инструменты разработчика Redux",
"состояние": "ВКЛЮЧЕНО",
"webStoreUrl": "https://chrome.google.com/webstore/detail/lmhkpmbekcpmknklioeibfkpmmfibljd"
}
]
Использование chrome://system происходит быстро, но это расширение предоставляет кликабельные html-ссылки и включает все ваши отключенные расширения.

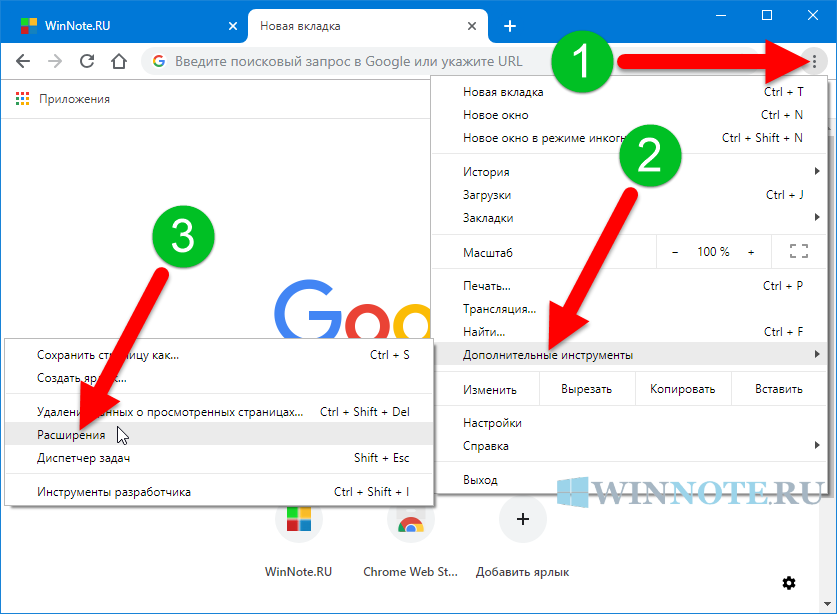


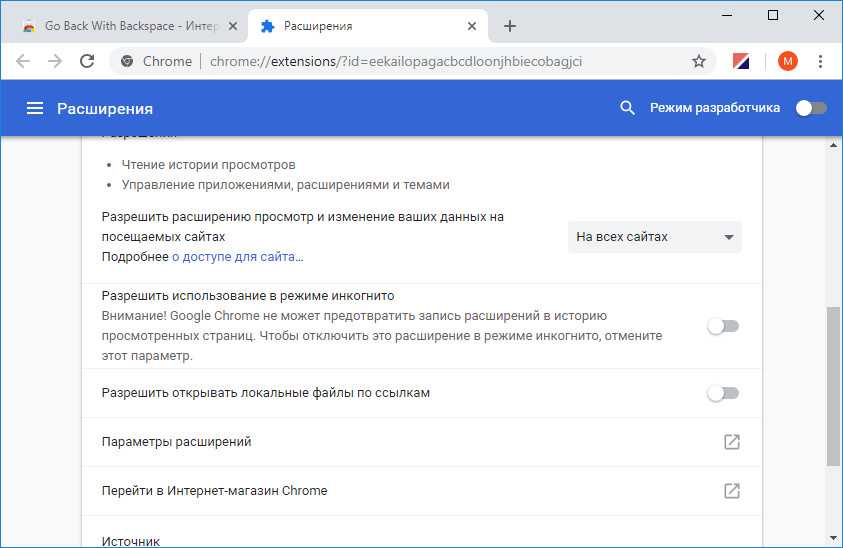


 Вы увидите это вверху левой боковой панели.
Вы увидите это вверху левой боковой панели.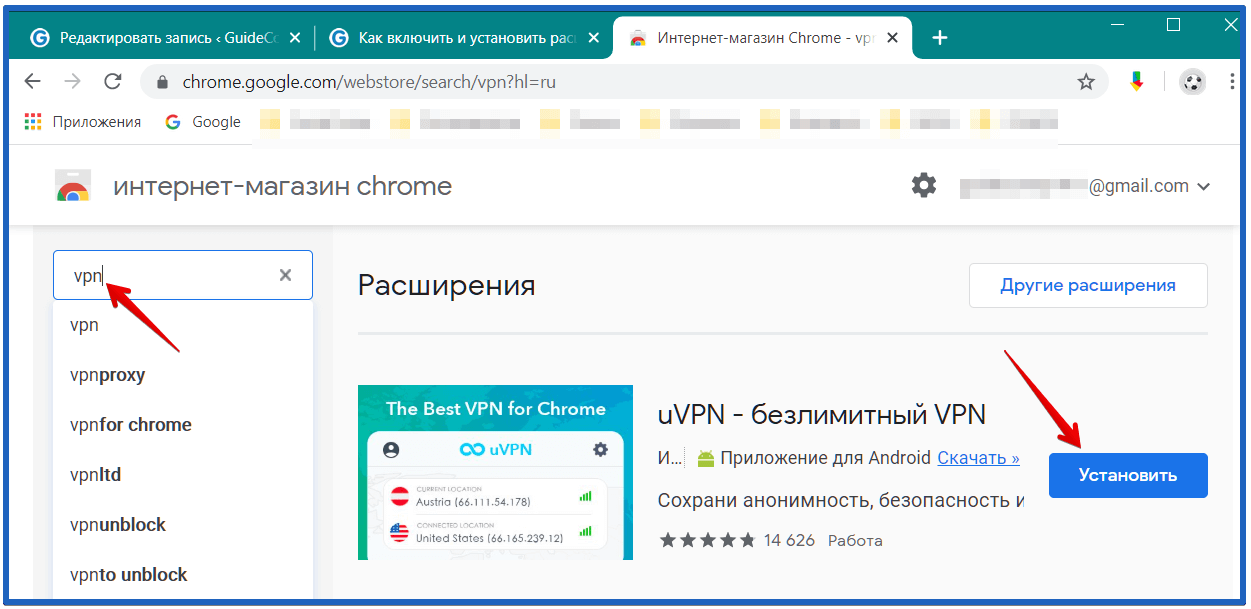

 Название: Адблок Плюс
Создатель:
Время установки: 11.10.2016 11:20:33
Время обновления :
URL главной страницы:
URL-адрес обновления: https://clients2.google.com/service/update2/crx.
Исходный URL:
Имя файла аддона: C:\Users\DavidPostill\AppData\Local\Google\Chrome\User Data\Default\Extensions\cfhdojbkjhnklbpkdaibdccddilifddb\1.12.4_0\manifest.json
Файл аддона создан Время: 11.10.2016 11:20:31
Файл аддона изменен Время: 11.10.2016 11:20:32
Размер :
Папка профиля: C:\Users\DavidPostill\AppData\Local\Google\Chrome\User Data\Default
==================================================
Название: Адблок Плюс
Создатель:
Время установки: 11.10.2016 11:20:33
Время обновления :
URL главной страницы:
URL-адрес обновления: https://clients2.google.com/service/update2/crx.
Исходный URL:
Имя файла аддона: C:\Users\DavidPostill\AppData\Local\Google\Chrome\User Data\Default\Extensions\cfhdojbkjhnklbpkdaibdccddilifddb\1.12.4_0\manifest.json
Файл аддона создан Время: 11.10.2016 11:20:31
Файл аддона изменен Время: 11.10.2016 11:20:32
Размер :
Папка профиля: C:\Users\DavidPostill\AppData\Local\Google\Chrome\User Data\Default
==================================================
 querySelector('extensions-manager').extensions_.map(( {id, name, state, webStoreUrl}) => ({id, name, state, webStoreUrl}))
querySelector('extensions-manager').extensions_.map(( {id, name, state, webStoreUrl}) => ({id, name, state, webStoreUrl}))