Как покрасить волосы в фотошопе?
Опубликовано в Уроки
Если Вы захотели покрасить свои волосы в другой цвет, можете воспользоваться программой Adobe Photoshop, чтобы подобрать правильный цвет волос и посмотреть, как это будет выглядеть.
Как же изменить цвет волос в фотошопе?
Шаг 1.
Для начала откройте свою фотографию в фотошопе. Используя режим быстрой маски (Q), выделите кисточкой волосы. Для точного выделения волос можно менять размер кисти. Выделение волос в фотошопе в режиме быстрой маски показано на фотографии ниже:
Шаг 2.
На данном этапе Вы узнаете, как выделить волосы в фотошопе при помощи режима быстрой маски. После того как Вы выделите волосы кисточкой в режиме быстрой маски, отключите режим маски, используя клавишу Q, или нажмите на значок под панелью инструментов прямо под палитрой цветов. При отключении режима быстрой маски на фотографии будет выделено все кроме волос. Для инвертирования выделения перейдите: Выделение -> Инверсия (Shift+Ctrl+I). Теперь волосы на фотографии будут выделены. Для копирования слоя с волосами нажмите сочетание клавиш Ctrl+J. После этого будет создан отдельный слой с волосами (Слой 1).
Для инвертирования выделения перейдите: Выделение -> Инверсия (Shift+Ctrl+I). Теперь волосы на фотографии будут выделены. Для копирования слоя с волосами нажмите сочетание клавиш Ctrl+J. После этого будет создан отдельный слой с волосами (Слой 1).
Шаг 3.
После того как волосы выделены и помещены в отдельный слой, можно начинать изменять их цвет в фотошопе. Для изменения цвета волос воспользуемся корректирующими слоями. Перейдите в корректирующие слои и выберите Уровни…
Шаг 4.
Создав корректирующий слой Уровни, откроется окно с их свойствами. Данный корректирующий слой будет относиться ко всей фотографии, но нам это не нужно. Зажмите клавишу ALT и поместите курсор мыши между слоями «Слой 1» и «Фон», появится стрелочка, нажмите на нее. Теперь корректирующий слой «Уровни» будет относиться только к слою «Слой 1».
Шаг 5.
Откроем окно со свойствами корректирующего слоя «Уровни…» и передвинем курсор влево на отметку 1,68. На фотографии с девушкой Вы увидите, как волосы значительно посветлеют.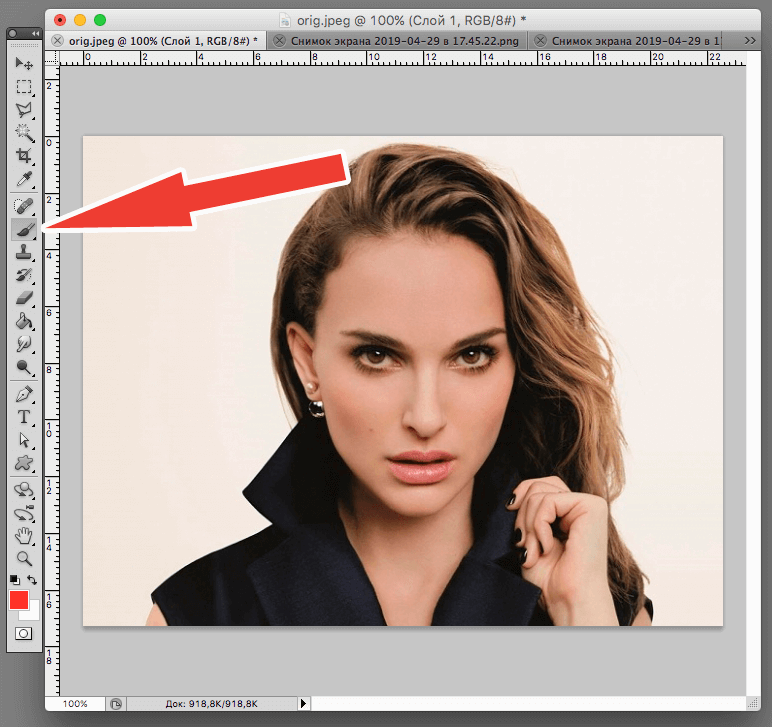
Шаг 6.
На данном этапе воспользуемся еще одним корректирующим слоем «Цветовой тон/Насыщенность…» Перейдите в корректирующие слои, которые расположены под окном с основными слоями, и выберите «Цветовой тон/Насыщенность…»
Шаг 7.
Откроется окно со свойствами корректирующего слоя «Цветовой тон/Насыщенность…». Примените данный корректирующий слой к слою «Слой 1», нажав на клавишу ALT и между слоями «Слой 1 и Фон». Теперь измените значения: Цветовой фон, Насыщенность, Яркость, используя бегунки в окне со свойствами корректирующего слоя.
Применив всего два корректирующего слоя, мы кардинально изменили цвет волос в фотошопе. Волосы посветлели и стали не такие красные.
Всего за 7 шагов мы изменили цвет волос в фотошопе. Используя корректирующие слои и режим маски можно выделять и изменять цвет волос в фотошопе. Вы можете поэкспериментировать и с другими корректирующими слоями и покрасить волосы в фотошопе в любой другой цвет.
Как в Фотошопе изменить цвет волос — Online Photoshop
Данный урок в Photoshop позволит вам научиться изменять цвет волос так, чтобы это выглядело естественно и красиво. Скажем, вы хотите в реальной жизни покрасить волосы, но не уверенны, что желаемый цвет будет вам к лицу. Воспользуйтесь Фотошопом, чтобы наглядно посмотреть свой новый образ в целом!
Для начала нужно подобрать фотографию. Откройте её в программе Photoshop. Лучше всего взять снимок с контрастным фоном, где основная часть волос находятся за спиной, а спереди нет хаотично расположенных прядей.
Просто следуйте поэтапной инструкции.
Выделяем волосы инструментом Lasso Tool. Альтернативный вариант – использование режима «Быстрая маска», он работает в Brush Tool. Применяя этот инструмент, можно изменять размер и плотность кисти для удобства закрашивания выбранной области. Когда вы закончите работу, нажмите кнопку Q, чтобы выйти из режима и тогда наложенная маска будет выделенной.
Следующий этап заключается в инвертировании. Заходим в меню Select, выбираем Inverse. Выделенные волосы получают пунктирный контур. Дальнейшая замена цвета может происходить несколькими путями.
Самый простой и быстрый способ изменения цвета волос в Фотошопе осуществляется при помощи режима «Soft Light». Кроме того, можно воспользоваться пунктом «New Fill Layer» и сделать заливку «Solid color». Программа предложит вам выбрать любой нужный цвет из палитры. Выполнив задачу, вам может показаться, что новый цвет выглядит как-то неестественно, некрасиво. Всё можно подправить, изменив режим наложения «Soft Light». Отдельные пряди можно подправить кисточкой, окрасив их в цвет общей заливки. Здесь нужно помнить, что чёрная кисть рисует маску, а вот белая кисть, наоборот, стирает её.
Применение корректирующего слоя даст возможность легко поменять цвет волос в программе Photoshop. Выделите участок волос режимом быстрой маски, создайте новый слой «Hue/Saturation» и задайте желаемый цвет. Вы можете поиграть с настройками в этом слое, перемещая бегунок для изменения насыщенности, оттенка волос и яркости по своему вкусу. Если вы уже определились с цветом, то возьмите кисть и подправьте локоны черной и белой кистью.
Вы можете поиграть с настройками в этом слое, перемещая бегунок для изменения насыщенности, оттенка волос и яркости по своему вкусу. Если вы уже определились с цветом, то возьмите кисть и подправьте локоны черной и белой кистью.
Открыв фотографию в Фотошопе, создайте новый прозрачный слой. Далее нужно установить наложение цвета. Чтобы разрисовать пряди другим цветом, возьмите инструмент Brush Tool, плотной кистью прорисуйте локоны, которые хотите изменить. С помощью этой техники можно изменить оттенок нескольких прядей или полностью поменять цвет волос. Просто меняйте прозрачность этого слоя!
Экспериментируйте со своим образом, Photoshop станет для вас отличным помощником! Создавайте различные оттенки, контролируя яркость и насыщенность цвета. Смешивайте несколько цветов, чтобы сделать эффектный образ!
Кстати, вышеуказанную технику можно применять даже для изменения цвета шерсти животных. Попробуйте это сделать с фотографией своего домашнего любимца, результат вас наверняка порадует и приведёт в восторг!
© online-photoshop.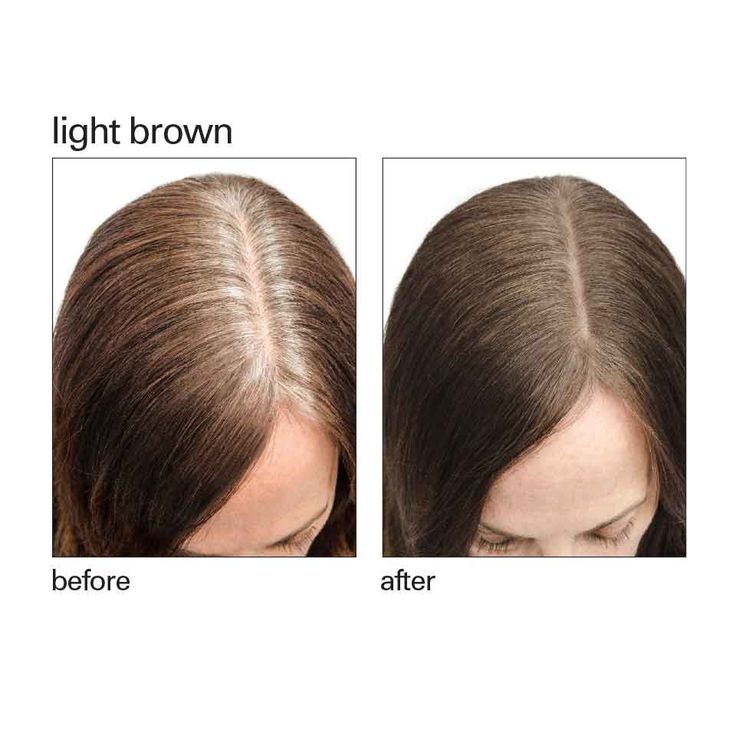 org
org
3 шага, чтобы легко и реалистично изменить цвет волос в Photoshop
Те, кто следит за тенденциями, знают, что существует переход к «металлическим» цветам волос как для мужчин, так и для женщин, и это особенно заметно в фэшн-фотографии.
От этого к этому в 3 шага с использованием Photoshop
Если вы хотите добавить изюминку модному снимку, оживить рекламную фотографию, не заставляя ваших моделей проводить часы (и, возможно, большие деньги) в салоне, или просто посмотреть, как вы будете выглядеть с другой или металлической прической цвет — этот простой процесс поможет вам реалистично изменить цвет волос объекта без каких-либо затруднений. Вы даже можете использовать эту технику для создания фантастических животных для художественных цифровых манипуляций, изменяя цвет их меха с помощью тех же шагов.
Редактирование прически часто было сложным процессом. Даже при самом тщательном редактировании результаты часто были нереалистичными и очевидными как манипуляции.
Шаг 1: Маскировка волос
К счастью, инструмент Photoshop Quick Select позволяет с легкостью маскировать волосы. Откройте изображение, которое хотите отредактировать. Выберите инструмент «Быстрое выделение» на палитре инструментов.
Измените размер кисти с помощью квадратных скобок на клавиатуре. На большинстве клавиатур они находятся рядом с буквой «P». Теперь выделите волосы с помощью кисти выделения — вы увидите знаменитых марширующих муравьев, когда сделаете свой выбор. Если ваш выбор простирается слишком далеко, используйте клавишу CTRL, чтобы вычесть выделение.
Когда волосы выбраны, нажмите кнопку Уточнить выделение в верхнем контекстном меню. Это позволит вам смягчить края и добавить немного прозрачности выделению, чтобы сделать его очень реалистичным. Вы увидите всплывающую новую палитру с некоторыми параметрами края для выбора. Сначала выберите On White из раскрывающегося списка View Mode .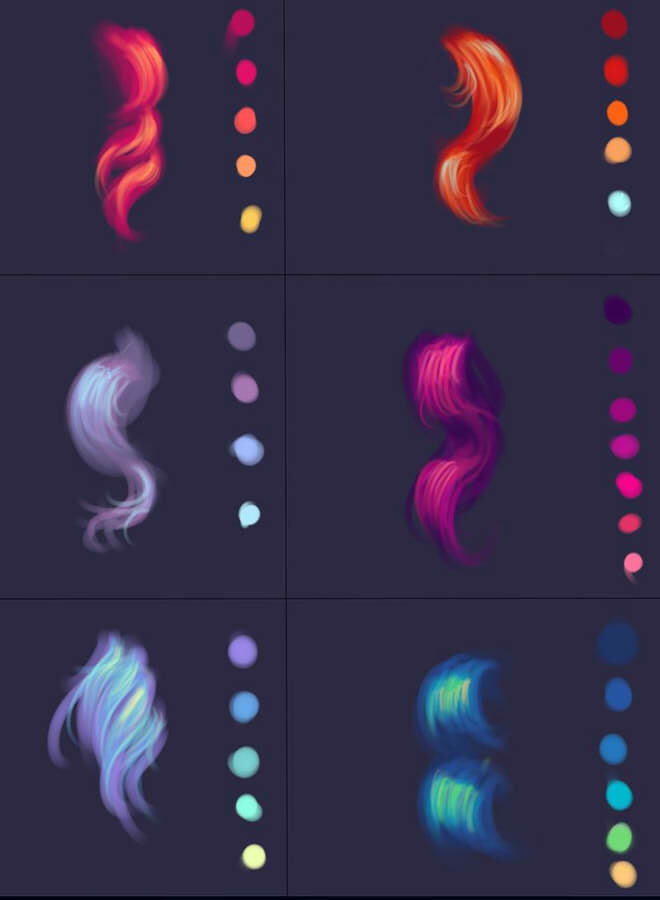
После уточнения краев перейдите в раздел Output и выберите New Layer with Layer Mask . Это выведет ваш уточненный выбор края на новый слой, который вы будете использовать на следующем шаге.
Шаг 2: Создайте свой цвет
У вас есть возможность пригласить нашего внутреннего стилиста. Сначала перейдите в палитру слоев. Здесь вы создадите специальный корректирующий слой
 Здесь вы сообщаете создаваемому корректирующему слою ТОЛЬКО влияние на выделение волос.
Здесь вы сообщаете создаваемому корректирующему слою ТОЛЬКО влияние на выделение волос.Теперь щелкните, удерживая клавишу CTR, на миниатюре маски слоя, чтобы получить выделение марширующих муравьев на изображении. Затем в нижней части палитры слоев щелкните значок «Корректирующие слои», чтобы создать новый корректирующий слой. Во всплывающем меню выберите
Теперь активируйте слой Color Balance, щелкнув миниатюру значка весов. Это вызовет ползунки цветового баланса, где вы теперь можете создать цвет для своих волос. Не забудьте также использовать верхний раскрывающийся список во всплывающем ползунке, чтобы также настроить тона света и тени.
Теперь вы готовы применить свой цвет. В зависимости от того, хотите ли вы создать смелый и художественный образ или модный и металлический, ваш выбор цвета будет сделан здесь, в корректирующем слое цветового баланса.
Шаг 3: Режимы наложения и непрозрачность
На этом этапе вы готовы к точной настройке деталей, чтобы ваш новый цвет волос выглядел реалистично, а не в Photoshop. Все, что вам нужно сделать сейчас, это настроить непрозрачность и режимы наложения слоя цветового баланса. Чтобы добиться металлического эффекта T0, попробуйте режим наложения HUE с непрозрачностью 75%.
Для более яркого образа попробуйте НАСЫЩЕННОСТЬ или МЯГКИЙ СВЕТ. В зависимости от того, какие цвета вы используете, вы также можете добиться великолепного внешнего вида с помощью DARKEN и SCREEN.
Стилистический цвет
Здесь у нас четыре совершенно разных образа. Все они из одного файла и одного корректирующего слоя, просто изменив цвета с помощью цветового баланса; и изменение интенсивности с помощью режимов непрозрачности и наложения.
Вот PSD-файл для практики (формат zip). Загрузите его на свой компьютер. Разархивируйте и откройте PSD в Photoshop.
Исходное изображение используется по лицензии Creative Commons и относится к Looking Glass.
Как изменить цвет волос в Photoshop
[Эта статья изначально была опубликована в февральском выпуске Photoshop User , журнала для пользователей Lightroom и Photoshop за 2021 год. Чтобы узнать больше о Photoshop User и зарегистрироваться для бесплатного чтения последнего выпуска, нажмите здесь.]
Автор: Lesa Snider
Изменить цвет волос в Photoshop довольно просто, особенно если вы собираетесь работать со светом. к темному; переход от темного к светлому сложнее, потому что в темных областях не хватает деталей. В этой колонке вы будете использовать корректирующие слои для создания темно-каштановых, розовых и голубых волос, а затем расширите технику для создания эффекта омбре и балаяж.
Шаг первый: Выберите «Файл» > «Открыть» и перейдите к изображению, которое хотите открыть в Photoshop. Если вы начинаете работу в Lightroom, выберите миниатюру изображения в модуле «Библиотека» и выберите «Фото» > «Редактировать в» > «Редактировать в Adobe Photoshop 2021». Если вы хотите загрузить версию этого изображения с водяным знаком в низком разрешении, нажмите по этой ссылке, войдите в систему со своим Adobe ID и нажмите кнопку «Сохранить в библиотеку». Дважды щелкните изображение на панели «Библиотеки» («Окно» >
Шаг второй: Во-первых, нам нужно выделить волосы, поэтому выберите Select>Select and Mask. В открывшейся рабочей области установите в меню «Вид» панели «Свойства» (обведено) значение «Марширующие муравьи» (M) и на панели параметров нажмите «Выбрать тему». Теперь при необходимости отрегулируйте выделение с помощью инструмента «Быстрое выделение» (W, также обведено кружком). Используйте панель параметров, чтобы установить размер кисти (обведен кружком) так, чтобы он был немного меньше, чем область, которую нужно выделить или отменить выбор (размер области, которую Photoshop анализирует и выбирает, пропорционален размеру кисти). Чтобы добавить область к выделению, щелкните и перетащите (обратите внимание на знак плюса на курсоре в правом нижнем углу). Чтобы вычесть область — ее кожу в этом примере — вместо этого, удерживая клавишу Option, щелкните и перетащите (ПК: Alt-щелкните и перетащите) (на курсоре появится знак минус).
Используйте панель параметров, чтобы установить размер кисти (обведен кружком) так, чтобы он был немного меньше, чем область, которую нужно выделить или отменить выбор (размер области, которую Photoshop анализирует и выбирает, пропорционален размеру кисти). Чтобы добавить область к выделению, щелкните и перетащите (обратите внимание на знак плюса на курсоре в правом нижнем углу). Чтобы вычесть область — ее кожу в этом примере — вместо этого, удерживая клавишу Option, щелкните и перетащите (ПК: Alt-щелкните и перетащите) (на курсоре появится знак минус).
Шаг третий: На панели «Свойства» убедитесь, что для параметра «Режим уточнения» установлено значение «С учетом объектов», включите «Умный радиус» (обведен кружком) и установите ползунок «Радиус» на 3 пикселя (попробуйте 1 пиксель на изображение предварительного просмотра Adobe). Нажмите R, чтобы взять инструмент кисти «Уточнить край» (также обведен кружком) и проведите по любым тонким волоскам или областям, где сквозь волосы видна кожа.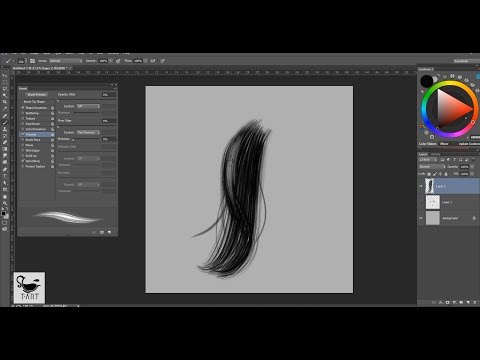
Шаг четвертый: На панели «Слои» включите видимость значка глаза (обведен) для фонового слоя. Когда замаскированный слой все еще активен, щелкните наполовину черный/наполовину белый круг в нижней части панели «Слои» (также обведен кружком) и выберите «Цветовой тон/Насыщенность». В открывшейся панели «Свойства оттенка/насыщенности» щелкните значок «Обрезать по слою» (обведен кружком), чтобы корректировка цвета, которую вы собираетесь выполнить, применялась только к слою ниже с маской, а не ко всему изображению.
Шаг пятый: На панели «Свойства» используйте ползунок «Оттенок», чтобы изменить цвет, и ползунок «Насыщенность», чтобы изменить интенсивность цвета. В приведенном примере значения –60 и –10 использовались для розового цвета, –180 и +20 – для синего, а +80 и –10 – для зеленого. Не беспокойтесь о ползунке Lightness; мы настроим яркость другим способом.
Шаг шестой: Снова щелкните получерный/полубелый круг в нижней части панели слоев (обведен кружком) и выберите «Уровни». На панели «Свойства» щелкните значок «Обрезать по слою» (также обведен кружком), чтобы настройка «Уровни» применялась только к замаскированному слою под корректирующим слоем «Цветовой тон/Насыщенность».
Шаг седьмой: Чтобы создать темные волосы, установите ползунок среднего тона (обведен) на панели свойств уровней на 0,15 (также обведен). На панели «Слои» щелкните корректирующий слой «Цветовой тон/Насыщенность», чтобы сделать его активным, и на панели «Свойства» установите для параметра «Оттенок» значение 0, а для параметра «Насыщенность» — значение –85 (оба обведены). Настраивая корректирующие слои Hue/Saturation и Levels в тандеме, вы можете создать практически любой желаемый цвет.
Совет: Затемнение волос может выявить проблемы с вашей маской слоя. Если вам нужно настроить его, щелкните, чтобы активировать маску на слое фоновой копии, а затем используйте инструмент «Кисть» (B), установленный на маленькую мягкую кисть, чтобы рисовать белым, чтобы показать больше изображения, или черным, чтобы скрыть.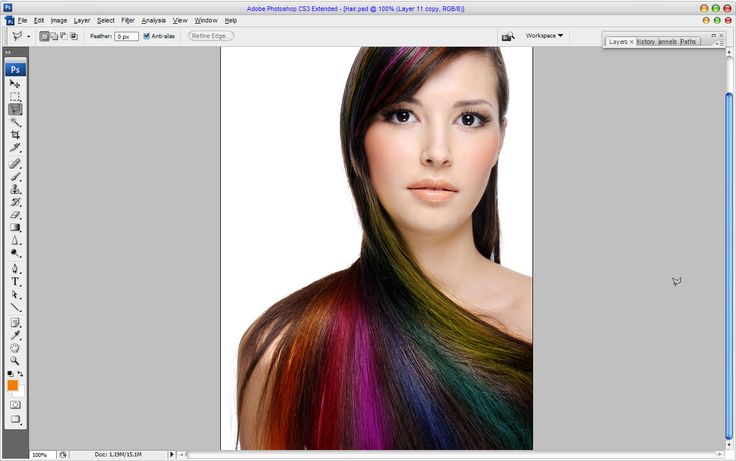
Волосы в стиле омбре
Техника омбре обеспечивает постепенное изменение цвета, как правило, на нижней половине или концах волос. К счастью, вы можете сделать это быстро, применив градиент к маске на корректирующих слоях Hue/Saturation и Levels.
Шаг восьмой: При активном корректирующем слое Hue/Saturation на панели Layers установите Hue на -65 и Saturation на 0. Активируйте корректирующий слой Levels и установите ползунок Midtone на 0,55, чтобы получить приятный розовый цвет.
Шаг девятый: Нажмите D, чтобы установить цветные кнопки в нижней части панели инструментов (обведены) на черный и белый цвета по умолчанию. Нажимайте X, пока черный не прыгнет сверху. Нажмите G, чтобы взять инструмент «Градиент» (также обведен кружком), и на панели параметров щелкните стрелку вниз (обведена кругом) рядом с миниатюрой предварительного просмотра градиента, чтобы открыть средство выбора градиента. Разверните папку «Основы» и выберите второй пресет (также обведен кружком), который использует чип цвета переднего плана в качестве первого цвета в градиенте, а прозрачность — в качестве второго. Кроме того, убедитесь, что значок «Линейный градиент» выбран на панели параметров.
Кроме того, убедитесь, что значок «Линейный градиент» выбран на панели параметров.
Шаг 10: Активируйте один из эскизов маски корректирующего слоя на панели «Слои» (неважно, какой именно), наведите указатель мыши на изображение, нажмите и удерживайте в том месте, где вы хотите, чтобы цвет начинался, и затем перетащите вниз. При перетаскивании вы увидите линию (обведена кружком).
Шаг 11: Отпустите кнопку мыши, и Photoshop применит градиент к маске корректирующего слоя. Чтобы скопировать маску с одного корректирующего слоя на другой, перетащите саму маску, удерживая нажатой клавишу Option (ПК: Alt-перетащите), на другой корректирующий слой на панели «Слои». Нажмите «Да», когда Photoshop спросит, хотите ли вы заменить маску слоя.
Если вам не нравится ваша первая попытка, перетащите, чтобы повторить градиент, а затем скопируйте маску на другой корректирующий слой, как описано выше. На панели «Слои» щелкните миниатюру каждого корректирующего слоя, а не его маску, и используйте настройки на панели «Свойства», чтобы создать нужный цвет.
Трехцветные волосы в стиле балаяж
Основываясь на том, что вы уже узнали, вы можете создать многоцветные волосы в стиле балаяж (т.е. окрашенные вручную) с помощью трех корректирующих слоев оттенка/насыщенности: один для каждого цвета. Заполняя маску каждого корректирующего слоя черным цветом, вы скроете цвет, а затем обнаружите его, используя белую кисть (в области масок слоя черный скрывает, а белый показывает).
Шаг 12: Нажмите, чтобы активировать одну из масок корректирующего слоя на панели «Слои», и выберите «Правка»> «Заливка». В раскрывающемся меню «Содержание» выберите «Белый» и нажмите «ОК». Это опустошает маску, показывая корректировку поверх всех волос. Перетащите белую маску с нажатой клавишей Option (ПК: Alt-перетащите) на другой корректирующий слой, чтобы она тоже стала белой. Обе маски обведены кружком на панели «Слои», показанной здесь.
Шаг 13: На панели «Слои» щелкните, чтобы активировать существующий корректирующий слой «Цветовой тон/Насыщенность», выберите «Слой»> «Дублировать слой» и нажмите «ОК». Сделайте это еще раз, чтобы было три корректирующих слоя Hue/Saturation. Примечание : обязательно используйте дубликат слоя , команду , а не сочетание клавиш, чтобы Photoshop сохранил вырезание нетронутым. Тем не менее, корректирующий слой «Уровни» станет необрезанным (ворчание), поэтому активируйте его на панели «Слои» и щелкните значок «Обрезать по слою» (обведен кружком) на панели «Свойства», чтобы повторно обрезать его.
Сделайте это еще раз, чтобы было три корректирующих слоя Hue/Saturation. Примечание : обязательно используйте дубликат слоя , команду , а не сочетание клавиш, чтобы Photoshop сохранил вырезание нетронутым. Тем не менее, корректирующий слой «Уровни» станет необрезанным (ворчание), поэтому активируйте его на панели «Слои» и щелкните значок «Обрезать по слою» (обведен кружком) на панели «Свойства», чтобы повторно обрезать его.
Шаг 14: Отключите видимость слоя Значки глаз для уровней и двух корректирующих слоев оттенка/насыщенности. Активируйте оставшийся корректирующий слой Hue/Saturation и используйте панель Properties, чтобы установить Hue на –50 и Saturation на 0. Отключите видимость слоя Eye off, включите видимость слоя для следующего корректирующего слоя Hue/Saturation, нажмите на него, чтобы сделайте его активным и установите его оттенок на 165. Отключите видимость этого слоя, включите видимость для следующего слоя, сделайте его активным и установите его оттенок на 115.
Шаг 15: Щелкните маску (обведена кружком) на третьем корректирующем слое Цветовой тон/Насыщенность, выберите «Правка» > «Заливка», выберите «Черный» в раскрывающемся меню «Содержание» и нажмите «ОК». Это скрывает цвет от изображения. Теперь перетащите Option (ПК: Alt-перетащите), чтобы скопировать эту маску в два других корректирующих слоя Hue/Saturation, а затем включите видимость слоя для всех трех слоев (пока оставьте корректирующий слой Levels отключенным).
Шаг 16: Нажмите B, чтобы выбрать обычный инструмент «Кисть» (обведен кружком), и на панели параметров используйте набор настроек кисти, чтобы выбрать кисть с мягкими краями, размер которой соответствует размеру области волос, которую вы хотите нарисовать (200 здесь использовались пиксели, но попробуйте 25 на изображении предварительного просмотра Adobe). Установите непрозрачность на 50% (также обведено). Взгляните на цветные маркеры в нижней части панели инструментов (обведены) и нажмите X, чтобы белый оказался сверху.
Шаг 17: С активной маской на корректирующем слое Цветовой тон/Насыщенность (обведено кружком), прокрасьте несколько раз вниз пряди волос. Чем больше вы проведете щеткой по пряди, тем ярче будет цвет. Если вы показываете слишком много цвета, нажмите X, чтобы перевернуть ваши цветные фишки так, чтобы черный оказался сверху, а затем закрасьте эту область, чтобы скрыть цвет.
Шаг 18: Повторите шаг выше на маске слоя для каждого корректирующего слоя Hue/Saturation, регулируя размер кисти по мере необходимости, чтобы получить желаемый вид.
Шаг 19: Включите видимость слоя «Око» для корректирующего слоя «Уровни» и щелкните миниатюру его слоя. На панели «Свойства» установите средние тона на 0,45 (обведено кружком).
Несмотря на то, что в этой технике много шагов, вы быстро освоите ее. Обязательно выберите «Файл»> «Сохранить как» и выберите Photoshop в раскрывающемся меню «Формат», чтобы ваши слои остались нетронутыми (если вы начали в Lightroom, вместо этого выберите «Файл»> «Сохранить»).
