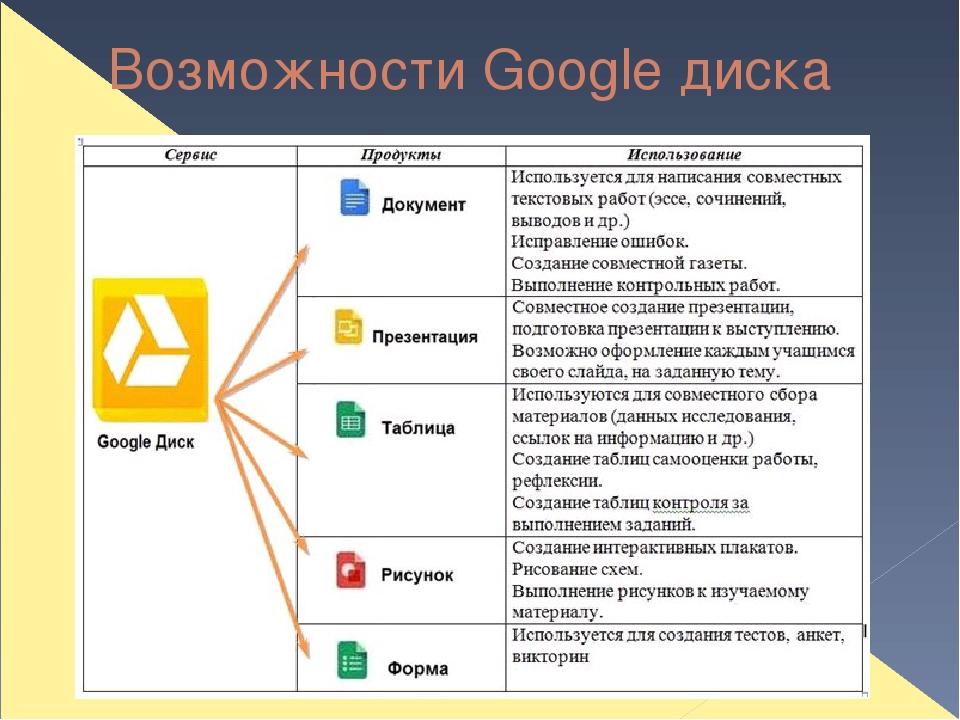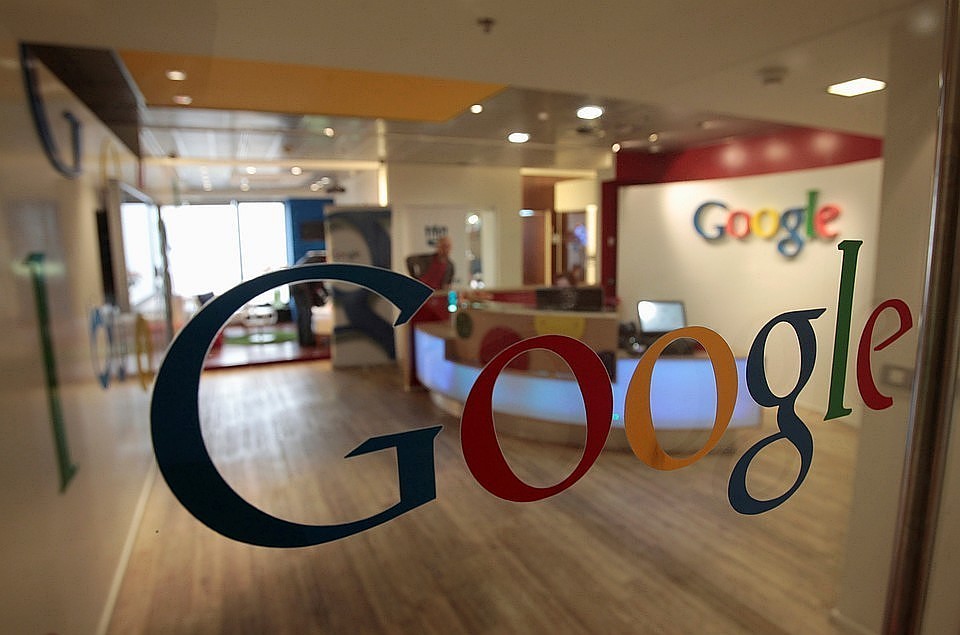общение с клиентами – профиль компании в Google
РЕШЕНИЯ ДЛЯ КОМПАНИЙ В СФЕРЕ УСЛУГ
Вы можете привлекать тех, кто ищет услуги, которые вы предлагаете, – даже если у вас нет офиса. Показывайте информацию о своей компании и территории обслуживания, предлагайте возможность бронирования и общайтесь с клиентами напрямую, чтобы завоевывать их доверие.
Расскажите о главном
Добавьте каталог своих услуг, снимки выполненных заказов и фотографии сотрудников. Пусть клиенты знают о вас как можно больше.
Подчеркните свою квалификацию
Расскажите, как давно вы на рынке. Пусть ваша компания станет заметнее в Google Поиске.
Быстро реагируйте на запросы цен
Получайте запросы цен и отвечайте на них как можно быстрее, чтобы у клиентов была вся необходимая информация для сравнения услуг.
Подробнее…Организуйте запись
Добавьте для клиентов функцию записи на онлайн- и офлайн-услуги через профиль компании.
Общайтесь с аудиторией напрямую
Узнавайте мнения клиентов и отвечайте на их вопросы в отзывах. А ещё можно добавить в профиль чат, чтобы клиенты могли написать вам напрямую.
ИСТОРИИ УСПЕХА
«Я всегда спрашиваю клиентов, почему они обратились именно ко мне. И часто они отвечают, что увидели мой профиль компании в Google».
Detroit Voltage, Детройт, Мичиган
Смотреть историю
ИСТОРИИ УСПЕХА
«Я всегда публикую фотографии своих рисунков хной, чтобы клиенты могли увидеть мои работы».
Nisha Henna Arts, Остин, Техас
Смотреть видео
Ответы на ваши вопросы
Сюда также относятся случаи, когда вы предлагаете разные виды обслуживания: на месте, выезд к клиенту, доставку. Также профиль могут создавать компании, обслуживающие определенную территорию. Это могут быть фирмы, сотрудники которых осуществляют доставку или предоставляют услуги на дому (например, сантехники, уборщики и т. д.), но не принимают клиентов в офисе компании.»>
Вы можете отвечать на отзывы при условии, что вы вошли в свой аккаунт. Ответы публикуются непосредственно под отзывами клиентов в Google Поиске и на Картах с пометкой "Ответ владельца".»> Да. Вы можете отвечать на отзывы при условии, что вы вошли в свой аккаунт. Ответы публикуются непосредственно под отзывами клиентов в Google Поиске и на Картах с пометкой «Ответ владельца».
Все часто задаваемые вопросы
Справочный центр и рекомендации – профиль компании в Google
Часто задаваемые вопросы о профиле компании
Профиль компании – это её визитная карточка в Google Поиске и на Картах.
Да. Вы можете бесплатно создать профиль, чтобы управлять данными о компании непосредственно в Google Поиске и на Картах и привлекать больше клиентов.
В большинстве случаев это можно сделать по телефону и через SMS. Вы также можете попросить отправить открытку с кодом подтверждения на ваш почтовый адрес.
Эта проверка позволит нам убедиться, что вы являетесь владельцем бизнеса и, соответственно, имеете право управлять профилем компании. В целях безопасности разрешение на изменение профиля будет только у вас и одобренных менеджеров.
В целях безопасности разрешение на изменение профиля будет только у вас и одобренных менеджеров.
Да. Вы можете отвечать на отзывы при условии, что вы вошли в свой аккаунт. Ответы публикуются непосредственно под отзывами клиентов в Google Поиске и на Картах с пометкой «Ответ владельца».
Подробнее о том, как отвечать на отзывы… Подробнее…
Подробнее…«> Обновленное меню и специальные предложения позволяют привлекать больше посетителей. Чтобы изменить меню, в профиле компании слева выберите «Информация > Меню» и отредактируйте или добавьте нужные пункты.
Как изменить меню Теперь вы можете обновлять данные в профиле компании прямо через Google Поиск или Карты. Сначала войдите в аккаунт Google, с помощью которого вы подтвердили право собственности на свой бизнес. В мобильном приложении «Google Карты» в правом верхнем углу нажмите на фото профиля и выберите «Профиль компании», чтобы отредактировать его. В Google Поиске введите в строке название компании или фразу «моя компания», чтобы найти профиль и изменить его.
В мобильном приложении «Google Карты» в правом верхнем углу нажмите на фото профиля и выберите «Профиль компании», чтобы отредактировать его. В Google Поиске введите в строке название компании или фразу «моя компания», чтобы найти профиль и изменить его.
Теперь вместо сервиса «Google Адреса организаций», данных о компании в Google и страницы компании в Google+ используется профиль компании.
Да. У нас есть партнерская программа для агентств, которые оказывают услуги по управлению профилями компаний.
Подробнее о партнерской программе…«> Мы предоставляем различные решения для всех типов компаний, включая персонализированную поддержку, инструменты для оптимизации рабочего процесса и многое другое.
Подробнее…Чтобы охватить ещё больше потенциальных клиентов, можно использовать Google Рекламу.
Подробнее…Присоединяйтесь к обсуждению
Обратитесь за помощью
Возникли вопросы? В Справочном центре вы найдете много информации: от управления основными сведениями о компании до добавления в профиль функции бронирования.
Перейти в Справочный центр
Присоединиться к сообществу
Общайтесь с другими владельцами профилей компаний в Google и обменивайтесь опытом с ними.

Перейти на справочный форум сообщества сервиса «Профиль компании в Google»
Создание ресурсов организации и управление ими | Документация диспетчера ресурсов
Ресурс организации является корневым узлом в Иерархия ресурсов Google Cloud и является иерархическим суперузлом проектов. На этой странице объясняется, как приобретать ресурсы организации и управлять ими.
Прежде чем начать
Прочитать обзор ресурса организации.
Получение ресурса организации
Ресурс организации доступен для клиентов Google Workspace и Cloud Identity:
- Google Workspace: Зарегистрируйтесь в Google Workspace.
- Cloud Identity: Зарегистрируйтесь в Cloud Identity.
После того как вы создали учетную запись Google Workspace или Cloud Identity и связали ее с
домен, ресурс вашей организации будет автоматически создан для вас. Ресурс будет
предоставляется в разное время в зависимости от статуса вашей учетной записи:
Ресурс будет
предоставляется в разное время в зависимости от статуса вашей учетной записи:
- Если вы новичок в Google Cloud и еще не создали проект, Ресурс организации будет создан для вас, когда вы войдете в Консоль Google Cloud и примите положения и условия.
Если вы являетесь существующим пользователем Google Cloud, ресурс организации будет быть создан для вас, когда вы создаете новый проект или учетную запись выставления счетов. Любые созданные вами проекты ранее будет указано в разделе «Нет организации», и это нормально. Организация ресурс появится, и новый проект, который вы создали, будет автоматически связан с ним.
Вам нужно будет переместить все проекты, которые вы создали в разделе «Нет организации», в новый ресурс организации. Инструкции по перемещению проектов см. Миграция проектов в ресурс организации.
Созданный ресурс организации будет связан с вашим Google Workspace или
Учетная запись Cloud Identity с созданным проектом или платежной учетной записью, установленной в качестве дочернего ресурса. Все проекты и платежные аккаунты, созданные в вашем домене Google Workspace или Cloud Identity.
будут дочерними элементами этого ресурса организации.
Все проекты и платежные аккаунты, созданные в вашем домене Google Workspace или Cloud Identity.
будут дочерними элементами этого ресурса организации.
- Сведения о переносе существующих проектов см. Миграция существующих проектов.
Каждая учетная запись Google Workspace или Cloud Identity связана точно с один ресурс организации. Ресурс организации связан именно с один домен, который задается при создании ресурса организации.
Когда ресурс организации создан, мы сообщаем о его доступности
суперадминистраторы Google Workspace или Cloud Identity. Эти
Учетные записи суперадминистраторов следует использовать с осторожностью, потому что они имеют большой контроль
над ресурсом вашей организации и всеми ресурсами под ним. По этой причине мы
не рекомендуется использовать учетные записи суперадминистратора Google Workspace или Cloud Identity.
для повседневного управления ресурсами вашей организации. Для получения дополнительной информации об использовании
Учетные записи суперадминистратора Google Workspace или Cloud Identity в Google Cloud,
см. Рекомендации суперадминистратора.
Рекомендации суперадминистратора.
Для активного внедрения ресурса организации, Google Workspace или
Суперадминистраторам Cloud Identity необходимо назначить
Администратор организации
( roles/resourcemanager.organizationAdmin ) Роль управления идентификацией и доступом (IAM) к
пользователя или группы. Инструкции по настройке ресурса организации см.
Настройка ресурса вашей организации.
- При создании ресурса организации все пользователи в вашем домене автоматически
предоставлен Создатель проекта (
ролей/resourcemanager.projectCreator) и Создатель платежного аккаунта (roles/billing.creator) Роли IAM на уровне ресурсов организации. Это позволит пользователям в вашем домене продолжить создание проектов без сбоев. - Администратор организации решит, когда они хотят начать
активно используя ресурс организации. Затем они могут изменить значение по умолчанию
разрешения и применять более ограничительные политики по мере необходимости.

- Если ресурс организации доступен, а у вас нет IAM разрешения на его просмотр, вы по-прежнему можете создавать проекты и платежные аккаунты. Они автоматически создаются в ресурсе организации, даже если вы не вижу.
Получение идентификатора ресурса организации
Идентификатор ресурса организации — это уникальный идентификатор ресурса организации, автоматически создается при создании ресурса вашей организации. Ресурс организации Идентификаторы форматируются как десятичные числа и не могут иметь ведущих нулей.
Вы можете получить идентификатор ресурса вашей организации с помощью консоли Google Cloud, Gcloud CLI или Resource Manager API.
консоль
Чтобы получить идентификатор ресурса вашей организации с помощью консоли Google Cloud:
- Перейдите в консоль Google Cloud:
Перейти в консоль Google Cloud
- В верхней части страницы щелкните раскрывающийся список выбора проекта.

- В появившемся окне Select from щелкните организацию раскрывающемся списке ресурсов, а затем выберите нужный ресурс организации.
- Справа нажмите Еще , затем нажмите Настройки .
На странице Настройки отображается идентификатор ресурса вашей организации.
gcloud
Чтобы найти идентификатор ресурса вашей организации, выполните следующую команду:
Список организаций gcloudЗдесь будут перечислены все ресурсы организации, к которым вы принадлежите, и их соответствующие идентификаторы ресурсов организации.
API
Чтобы найти идентификатор ресурса вашей организации с помощью API Resource Manager, вызовите организаций.поиск() метод с фильтром domain:[company.com] . Ответ будет содержать
метаданные ресурса организации, включая идентификатор ресурса организации.
Настройка ресурсов организации
Если вы являетесь клиентом Google Workspace или Cloud Identity, организация ресурс предоставляется вам автоматически.
Суперадминистраторы Google Workspace или Cloud Identity являются первыми пользователей, которые могут получить доступ к ресурсу организации после создания. Все остальные пользователи или группы сможет использовать Google Cloud, как и раньше. Они смогут увидеть ресурс организации, но они смогут изменить его только после правильного установлены разрешения.
Суперадминистраторы Google Workspace или Cloud Identity и Google Cloud Администратор организации — ключевые роли во время установки процесса и для управления жизненным циклом ресурса организации. Две роли обычно назначаются разным пользователям или группам, хотя это зависит от структура и потребности ресурсов организации.
Обязанности суперадминистратора Google Workspace или Cloud Identity, в контекст настройки ресурсов организации Google Cloud:
- Назначение роли администратора организации некоторым пользователям
- Быть контактным лицом в случае проблем с восстановлением
- Управление жизненным циклом Google Workspace или Cloud Identity учетная запись и ресурс организации, как описано в разделе Удаление ресурса организации
Администратор организации после назначения может назначать роли управления идентификацией и доступом
другим пользователям. Обязанности Роль администратора организации являются:
Обязанности Роль администратора организации являются:
- Определение политик IAM и назначение ролей IAM другим пользователям.
- Увидев структуру Иерархия ресурсов
Следуя принципу наименьших привилегий, эта роль не включает разрешение на выполнение других действий, таких как создание папок или проектов. К получить эти разрешения, администратор организации должен назначить дополнительные роли на свой счет.
Наличие двух разных ролей обеспечивает разделение обязанностей между Суперадминистраторы Google Workspace или Cloud Identity и Администратор организации Google Cloud. Это часто является требованием, так как двумя продуктами Google обычно управляет различные отделы в организации заказчика.
Чтобы начать активно использовать ресурс организации, выполните следующие действия, чтобы добавить Администратор организации:
Добавление администратора организации
Консоль
Чтобы добавить администратора организации:
Войдите в консоль Google Cloud как Google Workspace или Суперадминистратор Cloud Identity и перейдите к Страница IAM и администратора :
Откройте страницу IAM и администратора
Выберите ресурс организации, который вы хотите изменить:
Щелкните раскрывающийся список проектов в верхней части страницы.

В диалоговом окне Select from щелкните раскрывающийся список организации, и выберите ресурс организации, к которому вы хотите добавить Администратор организации.
В появившемся списке щелкните ресурс организации, чтобы открыть его Страница разрешений IAM .
Нажмите Добавить , а затем введите адрес электронной почты одного или нескольких пользователей, которых вы хотите установить в качестве администраторов организации.
В раскрывающемся списке Выберите роль выберите Менеджер ресурсов > Администратор организации , а затем нажмите Сохранить .
Администратор организации может делать следующее:
Как описано в разделе Получение ресурса организации, после создания
всем пользователям в домене предоставлены права Создателя проекта и Создателя платежного аккаунта.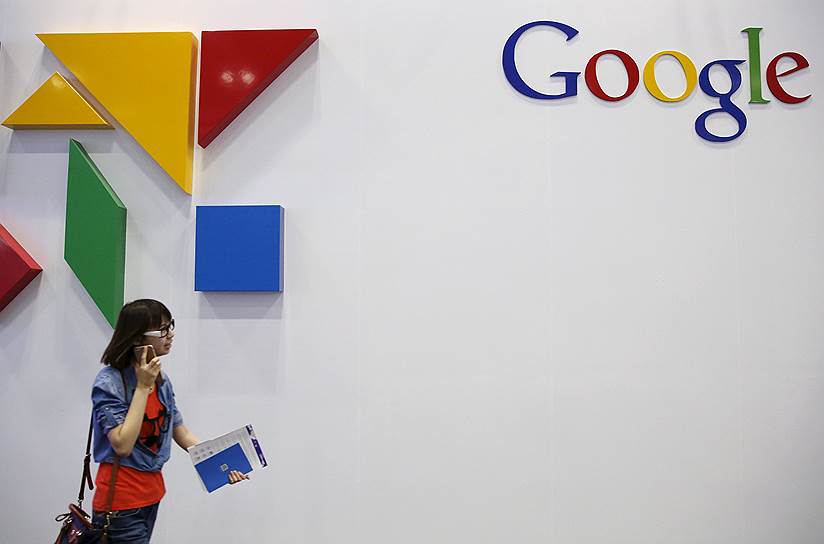 роли на уровне ресурсов организации по умолчанию. Это гарантирует отсутствие нарушений
вызванные пользователями Google Cloud при создании ресурса организации. Как Администратор организации берет на себя управление, они могут захотеть удалить эти
разрешения на уровне организации, чтобы начать блокировать доступ с большей точностью
степень детализации (например, на уровне папки или проекта). Обратите внимание, что, поскольку
Политики IAM наследуются вниз по иерархии,
роль Создателя проекта, назначенная всему домену
(
роли на уровне ресурсов организации по умолчанию. Это гарантирует отсутствие нарушений
вызванные пользователями Google Cloud при создании ресурса организации. Как Администратор организации берет на себя управление, они могут захотеть удалить эти
разрешения на уровне организации, чтобы начать блокировать доступ с большей точностью
степень детализации (например, на уровне папки или проекта). Обратите внимание, что, поскольку
Политики IAM наследуются вниз по иерархии,
роль Создателя проекта, назначенная всему домену
( domain:mycompany.com ) на уровне ресурсов организации подразумевает, что каждый пользователь
в домене могут создавать проекты в любом месте иерархии.
Создание проектов в ресурсах вашей организации
Консоль
Вы можете создать проект в ресурсе организации, используя
Консоль Google Cloud после включения ресурса организации для вашего
домен.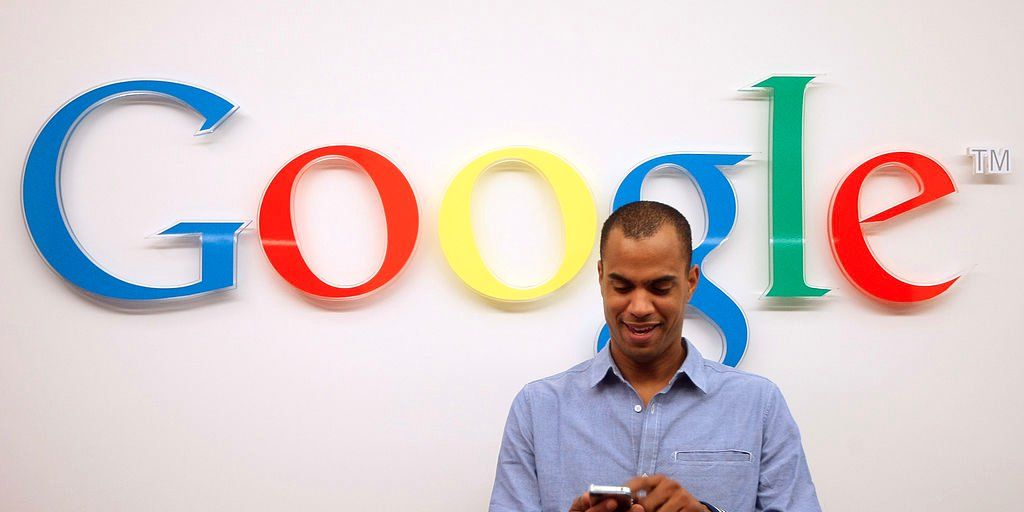
Чтобы создать новый проект в ресурсе организации:
Чтобы создать новый проект, сделайте следующее:
- Перейдите на страницу Управление ресурсами в консоли Google Cloud.
Перейти к управлению ресурсами
школаПоявятся оставшиеся шаги автоматически в консоли Google Cloud.
- В раскрывающемся списке Выберите организацию в верхней части страницы выберите ресурс организации, в котором вы хотите создать проект. Если вы являетесь пользователем бесплатной пробной версии, пропустите это шаг, так как этот список не отображается.
- Нажмите Создать проект .
- В появившемся окне New Project введите имя проекта и выберите
расчетный счет, если применимо. Название проекта может содержать только буквы, цифры, одиночные
кавычки, дефисы, пробелы или восклицательные знаки и должны содержать от 4 до 30 символов.

- Введите родительскую организацию или ресурс папки в поле Location . Этот ресурс будет иерархическим родителем нового проекта. Если Нет организации является опцией, вы можете выбрать его, чтобы создать новый проект в качестве верхнего уровня собственной иерархии ресурсов.
- Когда вы закончите ввод сведений о новом проекте, нажмите Создать .
API
Вы можете создать новый проект в ресурсе организации,
создание проект и установка его родительского поля на id организации ресурс организации.
В следующем фрагменте кода показано, как создать проект в ресурс организации:
...
проект = crm.projects().create(
тело = {
'project_id': flags.projectId,
'имя': 'Мой новый проект',
'родитель': {
'тип': 'организация',
'идентификатор': flags. organizationId
}
}).выполнять()
...
organizationId
}
}).выполнять()
...
Просмотр проектов в ресурсе организации
Пользователи могут только просматривать и перечислять проекты, к которым у них есть доступ через IAM роли. Администратор организации может просматривать и перечислять все проекты в ресурс организации.
Консоль
Чтобы просмотреть все проекты в ресурсе организации с помощью консоли Google Cloud:
Перейдите в консоль Google Cloud:
Перейти в консоль Google Cloud
Нажмите на организацию в раскрывающемся списке вверху страницы.
Выберите ресурс вашей организации.
Щелкните раскрывающийся список Project в верхней части страницы, а затем щелкните Посмотреть другие проекты . Перечислены все проекты в ресурсе организации на странице.
Параметр Нет организации в раскрывающемся списке Организация содержит следующие проекты:
- Проекты, которые еще не принадлежат ресурсу организации.

- Проекты, к которым пользователь имеет доступ, но находятся в организации ресурс, к которому у пользователя нет доступа.
gcloud
Чтобы просмотреть все проекты в ресурсе организации, выполните следующую команду:
список проектов gcloud --filter 'parent.id=[ORGANIZATION_ID] AND \
parent.type=организация'
API
Используйте проектов.список() метод для перечисления всех проектов в родительском ресурсе, как показано на
следующий фрагмент кода:
... filter = 'parent.type:organization parent.id:%s' % flags.organizationId проекты = crm.projects().list(filter=filter).execute() ...
Удаление ресурса организации
Ресурс организации привязан к вашему Google Workspace или Cloud Identity счет.
Если вы предпочитаете не использовать ресурс организации, мы рекомендуем восстановление IAM-политики ресурса организации в исходное состояние с помощью следующие шаги:
- Добавьте свой домен в список
Создатель проектаиСоздатель платежного аккаунтаролей.
- Удалите все остальные записи в политике IAM ресурса организации.
Это позволит вашим пользователям продолжать создавать проекты и платежные аккаунты. позволяя суперадминистраторам Google Workspace или Cloud Identity восстановить центральное администрирование позже.
Если вы удалите свой Google Workspace учетной записи, он удалит ресурс вашей организации и все ресурсы, связанные с это . Поэтому, если вы хотите удалить свой ресурс организации, вы можете сделать это, удаление вашей учетной записи Google Workspace. Для Облачная идентификация пользователей, отмените все другие службы Google, а затем удалите свою учетную запись Google. Этот потенциально очень разрушительное действие, которое невозможно полностью обратить вспять, поэтому рекомендуется выполнять это действие только в том случае, если вы уверены, что ресурсы в активном использовании.
Попробуйте сами
Если вы новичок в Google Cloud, создайте учетную запись, чтобы оценить, как наши
продукты работают в реальных сценариях.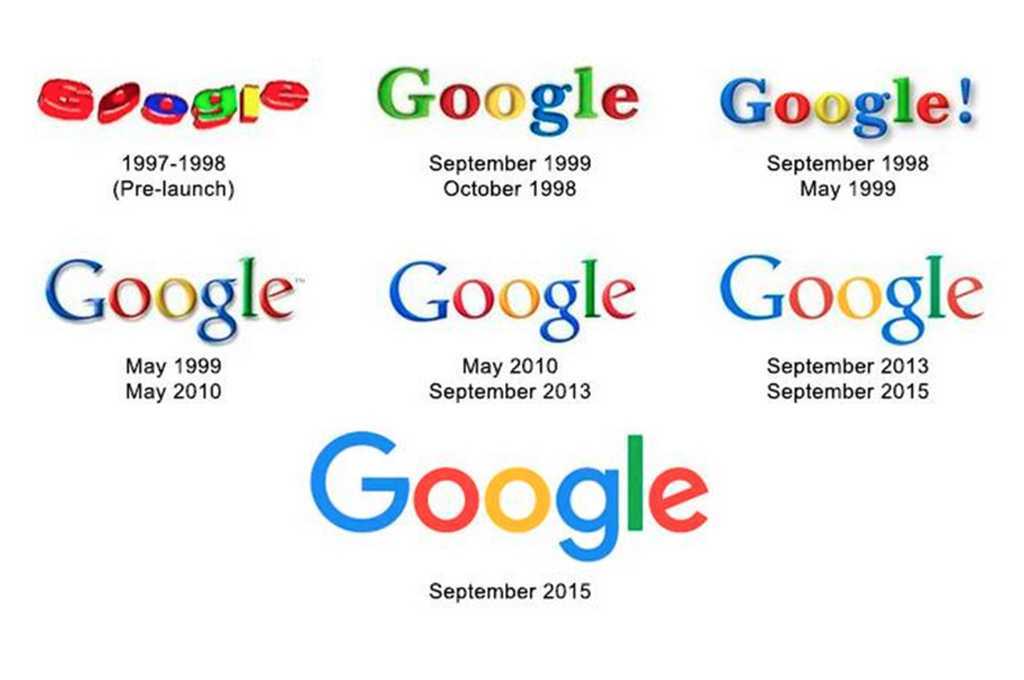 Новые клиенты также получают $300 в
бесплатные кредиты для запуска, тестирования и развертывания рабочих нагрузок.
Новые клиенты также получают $300 в
бесплатные кредиты для запуска, тестирования и развертывания рабочих нагрузок.
Начните бесплатно
Мастер настройки ресурсов организации | Документация диспетчера ресурсов
Бета
Эта функция охватывается Условия Предложений Pre-GA Условия использования Google Cloud. Функции до GA могут иметь ограниченную поддержку, а изменения в функциях до GA могут быть недоступны. совместим с другими версиями до GA. Для получения дополнительной информации см. описания этапов запуска.
Мастер настройки организации упрощает создание и делегирование администрирование ресурса вашей организации. Это также позволяет вам переносить существующие проекты и платежные аккаунты в новый ресурс организации.
Чтобы начать работу с мастером настройки организации:
Приобретите ресурс организации.
 Подробные инструкции см.
Получение ресурса организации.
Подробные инструкции см.
Получение ресурса организации.Назначение организационных, биллинговых и сетевых администраторов для вашего Ресурс организации Google Cloud. Подробные инструкции см. предоставление, изменение и отзыв доступа к ресурсам.
Чтобы начать процесс миграции:
Отправьте запрос на перенос проекта и выставления счетов владельцам проектов.
Подождите, пока владельцы проекта подтвердят запрос на миграцию.
Утвердить перенос проекта и платежного аккаунта.
В этом руководстве приведены инструкции по переносу проектов и учетных записей с помощью мастера настройки Google Cloud. Для дополнительной информации об использовании диспетчера ресурсов см. Миграция проектов.
Связывание проектов или счетов выставления счетов с ресурсом организации позволяет центральному
контроль всех ресурсов в ресурсе организации. Чтобы узнать больше, см.
преимущества ресурса организации.
В разделах ниже приведены подробные инструкции по вышеуказанным шагам.
Перенос существующих проектов и учетных записей выставления счетов
После создания ресурса организации для вашего домена все созданные проекты под ресурсом организации автоматически будет принадлежать ресурсу организации. Ты можешь также перенесите уже существующие проекты в ресурс организации.
Если вы являетесь владельцем или редактором проекта и Создателем проекта для ресурса организации, вы можете напрямую переносить проекты.
Если вы являетесь администратором организации, вы можете запросить владельцев проектов дать вам контроль над проектом, чтобы вы могли перенести его в ресурс вашей организации.
Миграция проекта необратима. После того, как проект связан с
ресурс организации, вы не можете изменить его обратно на Нет организации или переместить в
другой ресурс организации самостоятельно. Если вам нужно переместить проект после его
связанный с ресурсом организации, вам необходимо связаться с
Поддержка Google Cloud Premium.
Если вам нужно переместить проект после его
связанный с ресурсом организации, вам необходимо связаться с
Поддержка Google Cloud Premium.
Когда проект переносится в ресурс организации, Администратор организации получает административный контроль над проектом и он наследует управление идентификацией и доступом (IAM) и организацию политики. Подробнее о Последствия политики IAM.
Когда вы перемещаете существующие проекты в ресурс организации, они выставляются в счет, как они были до переноса, даже если платежный аккаунт проекта не был мигрировал еще. Точно так же, если вы переместите учетную запись для выставления счетов в ресурс организации, все связанные с ним проекты будут продолжать работать, даже если они все еще находятся вне ресурса организации. Вы можете связать недавно импортированные проекты с новым или существующим платежный аккаунт в ресурсе вашей организации в любое время, без перерыва функциональность проекта.
Настройка ресурса организации для суперадминистраторов
Создание ресурса организации
Перед делегированием полномочий администраторов Google Cloud и переносом проектов и
выставления счетов, у вас должен быть ресурс организации. Чтобы приобрести
ресурс организации, зарегистрируйтесь в Google Workspace или Cloud Identity, подтвердите
вашего домена, а затем создайте проект, используя эту учетную запись. Организация
ресурс будет автоматически подготовлен после создания проекта.
Дополнительные сведения о получении ресурса организации см.
Получение ресурса организации.
Чтобы приобрести
ресурс организации, зарегистрируйтесь в Google Workspace или Cloud Identity, подтвердите
вашего домена, а затем создайте проект, используя эту учетную запись. Организация
ресурс будет автоматически подготовлен после создания проекта.
Дополнительные сведения о получении ресурса организации см.
Получение ресурса организации.
Делегировать администраторов Google Cloud
Чтобы делегировать администраторов Google Cloud:
В электронном письме «Добро пожаловать в [ORGANIZATION_NAME] в Google Cloud» нажмите Перейдите в My Console или перейдите в Настройка организации страницу в консоли Google Cloud.
На странице Настройка организации щелкните Настройка делегирования .
На открывшейся странице Delegate Organization Administrator Role введите адреса электронной почты отдельных лиц или групп, которых вы хотите добавить в качестве Администраторы организации .

Когда вы закончите добавлять администраторов организации , нажмите Делегат .
На введенные вами адреса электронной почты будет отправлено уведомление о том, что они теперь Администратор организации для вашего ресурса организации Google Cloud.
Чтобы добавить дополнительных администраторов позже, нажмите Установить разрешения на Страница «Идентификация и организация».
Миграция для администраторов Google Cloud
Когда пользователь учетной записи Google Workspace или Cloud Identity делегирует Роль администратора организации вам через настройку ресурса организации
процесс, вы получите уведомление по электронной почте. Во время настройки ресурсов организации вы
иметь возможность назначать разрешения другим организациям, биллинговым и сетевым
Администраторы. Лица, которых вы назначите администраторами, не получат электронное письмо.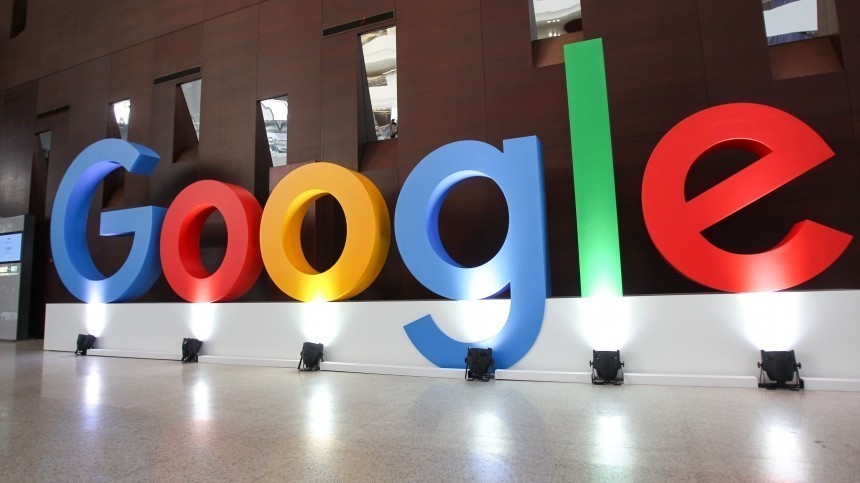
Вам нужен Project Creator 9Роль 0015 для запроса проекта и платежного аккаунта миграция. По умолчанию эта роль предоставляется всем пользователям в вашем домене. Для большего информацию об изменении этого поведения по умолчанию и предоставлении пользователям этой роли см. Управление ролями организации по умолчанию.
Перенос проектов и учетных записей для выставления счетов
Чтобы перенести проекты или учетные записи для выставления счетов из учетных записей других пользователей, сначала
попросить владельцев одобрить миграцию. После этого владельцы получают уведомление
просмотрите свой запрос и одобрите проекты или платежные аккаунты для переноса.
Владельцы проекта могут проигнорировать ваш запрос, и срок его действия истечет через 30 дней. Ты
может снова запросить миграцию, если исходный запрос истек или все еще находится на рассмотрении.
После того как владелец утвердит проекты или платежные аккаунты для переноса, вы
получите уведомление и выберите, что вы хотите перенести.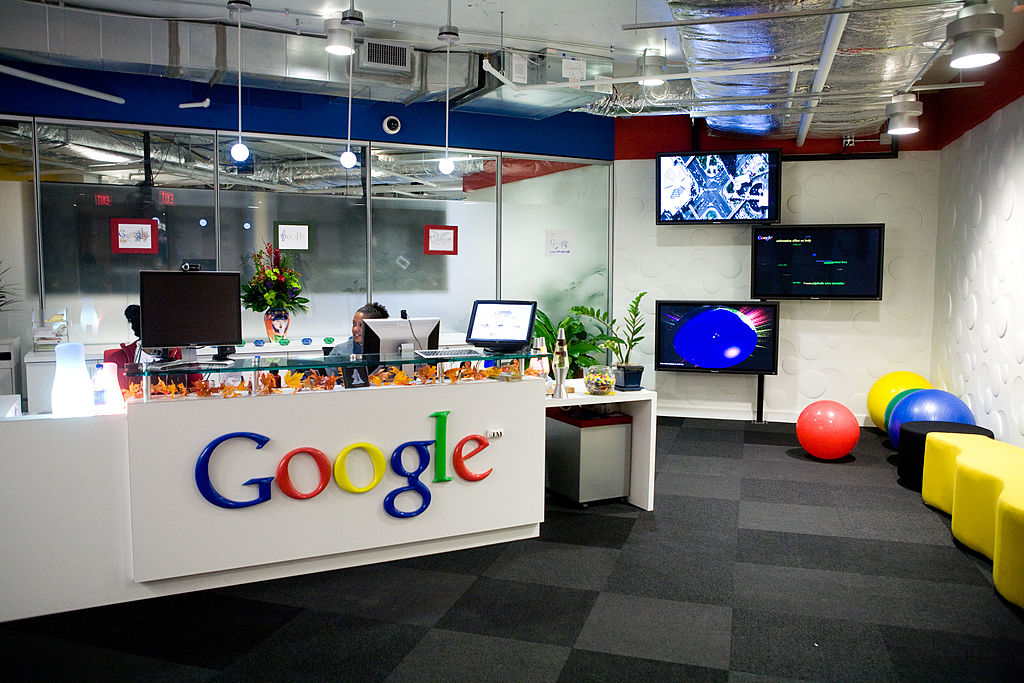
Запрос переноса проекта или платежного аккаунта
Перейдите в консоль Google Cloud Идентичность и организация страница.
В поле Запросить проекты или платежные аккаунты из добавьте адрес электронной почты адреса платежного аккаунта или владельцев проектов, которые вы хотите запросить проекты из, затем нажмите Request .
Владельцы платежного аккаунта или проекта получат электронное письмо с вашим запросом. для миграции. После одобрения переноса вы получите электронное письмо с ссылка для завершения миграции.
Дождитесь утверждения запроса на перенос
Когда вы запрашиваете перенос проекта или платежного аккаунта, проект или платежный аккаунт
владельцы учетных записей получат электронное письмо с вашим запросом. Они смогут выбрать
проекты, которые необходимо настроить для переноса. Ваш запрос остается в силе до 30
дней. Через 30 дней срок действия запроса истекает, и вам нужно будет отправить новую миграцию.
запрос любых незавершенных проектов или счетов для выставления счетов.
Ваш запрос остается в силе до 30
дней. Через 30 дней срок действия запроса истекает, и вам нужно будет отправить новую миграцию.
запрос любых незавершенных проектов или счетов для выставления счетов.
Когда владелец проекта или платежного аккаунта подтвердит запрос на миграцию, вы получите электронное письмо, и уведомление появится на вашей консоли Google Cloud. Чтобы утвердить миграцию, перейдите к следующему шагу.
Утвердить перенос проекта и платежного аккаунта
После того, как владелец одобрит ваш запрос на перенос, вы получите электронное письмо от Уведомления платформы о том, что владелец проекта ответил на вашу миграцию запрос, и уведомление появится на вашей консоли Google Cloud.
Вам понадобится Project Creator , Billing Account Creator и Администратор организации ролей на ресурсе организации, к которому вы принадлежите
миграция проектов. Для завершения миграции:
Для завершения миграции:
Нажмите Перенести в сообщении электронной почты или перейдите на Перенос проектов страницу в консоли Google Cloud.
На вкладке Выберите проекты и Выберите расчетные счета выберите любой комбинацию проектов и платежных аккаунтов, которые вы хотите перенести, затем нажмите Следующий .
На вкладке Проверка и утверждение отображается список всех проектов и платежные аккаунты, которые вы выбрали для переноса.
Чтобы завершить миграцию, нажмите Утвердить .
Проекты или платежные аккаунты, которые вы выбрали для переноса, теперь связаны с
ресурс вашей организации. Все проекты или платежные аккаунты, которые вы не перенесли, будут
оставаться в списке Нет организации . У вас все еще будет
Роль Project Mover IAM для этих проектов и
Роль администратора для этих платежных аккаунтов. Вы можете пересмотреть
Облачная консоль Google
Перенос проектов
страницу, чтобы утвердить миграцию для этих проектов и платежных аккаунтов.
Вы можете пересмотреть
Облачная консоль Google
Перенос проектов
страницу, чтобы утвердить миграцию для этих проектов и платежных аккаунтов.
Когда вы завершаете миграцию проекта, она оплачивается так же, как и до перенос, даже если его платежный аккаунт еще не был перенесен. Точно так же, когда вы завершите миграцию платежного аккаунта, все связанные с ним проекты будут продолжают работать, даже если они все еще находятся за пределами ресурса организации.
Просмотр запросов на перенос
Когда администратор организации запрашивает перенос проекта или выставления счетов аккаунта на ресурс своей организации, вы получите электронное письмо с запросом на перенос. Когда вы утверждаете миграцию, вы предоставляете администратору организации следующее роли:
После того, как администратор организации одобрит миграцию, он может изменить
роли IAM для проекта, и проект наследует существующие
политики организации. Подробнее о
Последствия политики IAM.
Чтобы просмотреть запросы, выполните следующие действия:
Нажмите Проверить запрос в электронном письме, чтобы открыть Просмотр запроса на перенос страница.
На вкладке Выберите проекты и Выберите расчетные счета выберите любой сочетание проектов и платежных аккаунтов, которые вы хотите перенести на ресурс организации, затем нажмите Следующий . Это может занять до пяти минут список проектов для заполнения.
На вкладке Подтвердить отображаются следующие сведения о миграции:
Адрес электронной почты администратора организации, которому вы предоставляете роли Project Mover и Billing Administrator.
Список подтверждения всех выбранных проектов и платежных аккаунтов. мигрировать.
Чтобы завершить миграцию, введите адрес электронной почты организации, выполнившей запрос на миграцию, затем нажмите Подтвердить .

Проекты или платежные аккаунты, которые вы выбрали для переноса, теперь доступны для администратору организации для миграции в ресурс своей организации.
Если вы хотите остановить процесс миграции для проекта или платежной учетной записи, вы должны сделать это до того, как администратор организации импортирует его в свою ресурс организации. Чтобы остановить миграцию, перейдите в консоль Google Cloud. IAM-страница для проекта и удалите роль Project Mover или Billing Administrator из Администратор организации.
Все проекты или платежные аккаунты, которые вы не выбрали для переноса, останутся с Нет организации . Вы можете щелкнуть ссылку в электронном письме «Запрос на перенос». для утверждения миграции на срок до 30 дней. Через 30 дней запрос на перенос истекает, и администратор организации должен будет отправить новую миграцию просьба к вам пересмотреть.
Последствия политики IAM
Политики управления идентификацией и доступом, которые уже определены для проекта, переносятся с
проект.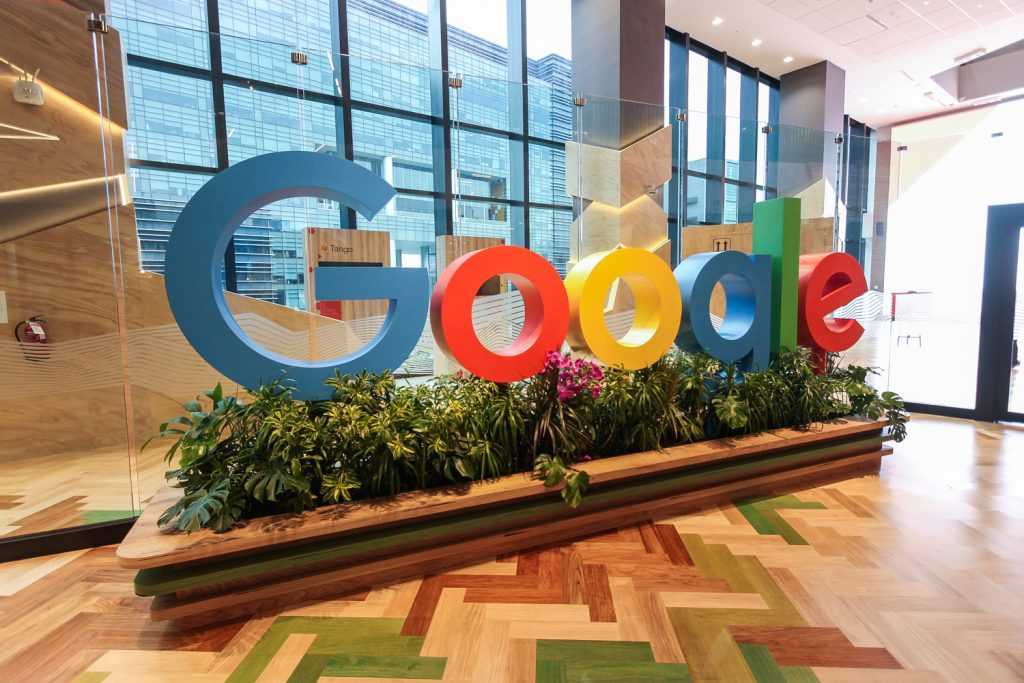


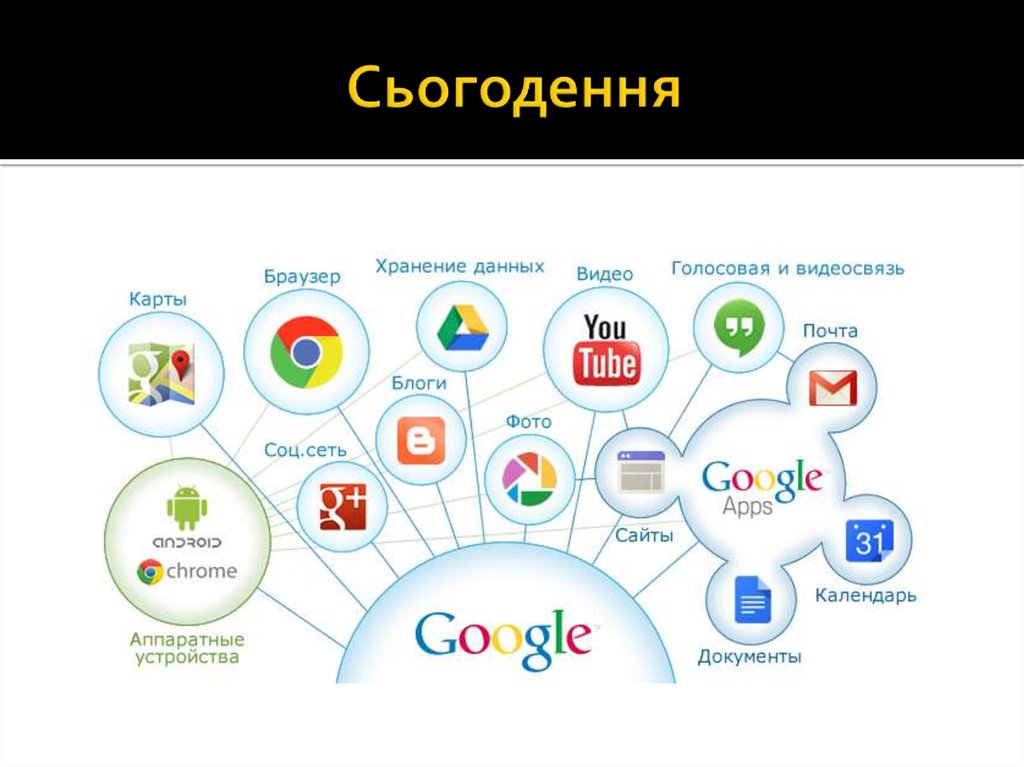

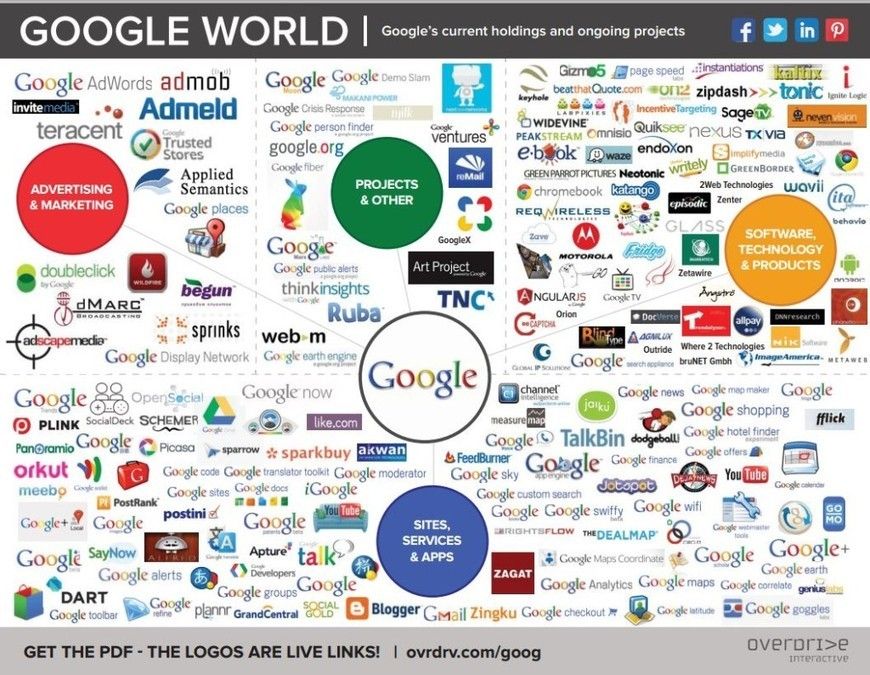

 organizationId
}
}).выполнять()
...
organizationId
}
}).выполнять()
...

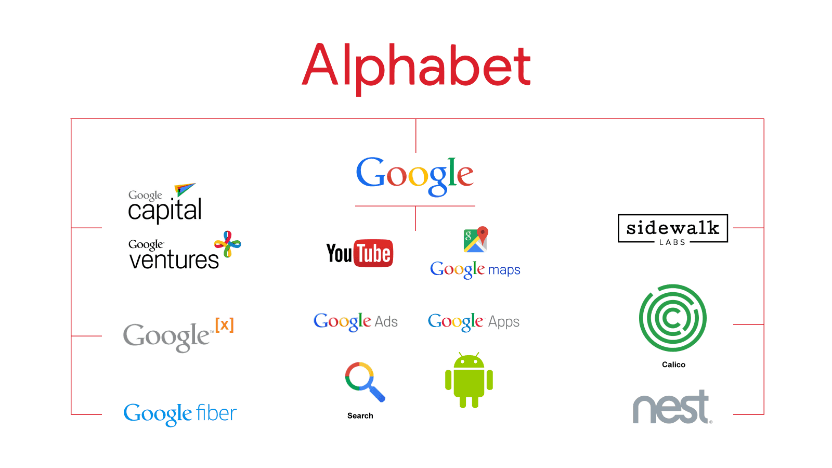
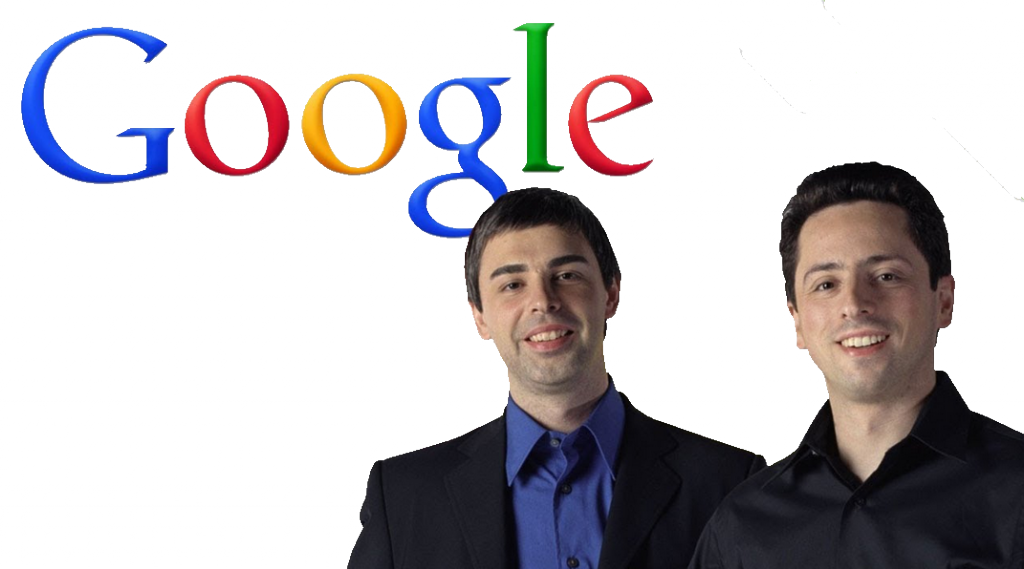 Подробные инструкции см.
Получение ресурса организации.
Подробные инструкции см.
Получение ресурса организации.