6 бесплатных файлообменников для больших файлов
Если вы записали домашнее видео или создали непревзойденный музыкальный микс — вы, несомненно, захотите поделиться им со своими друзьями. В зависимости от размера и количества файлов, которые необходимо отправить, это может стать проблемой. Мы все знаем это ощущение — когда форум или любимый сайт сообщает нам: «Извините, но файл слишком большой». Например, Gmail с его ограничением в 25 Мб или Яндекс с 2 Гб.
У нас в коллекции есть несколько файлообменников, которые позволяют загружать файлы и делиться ими с помощью коротких ссылок. Когда будет нужно отправить большой файл, попробуйте воспользоваться одним из них. Это очень удобно, ведь вам не нужно будет повторно загружать файл, если захотите показать его нескольким друзьям — просто отправьте им короткую ссылку, которую автоматически создаст один из этих сервисов.
Pixeldrain
В облачное хранилище Pixeldrain можно загружать файлы размером до 10 Гб. Это ограничение действует только для одной загрузки. При необходимости вы можете загрузить до 10 000 файлов и объединять их в «списки», которыми можно будет поделиться. «Список» — это не что иное, как другое название папки или коллекции. Максимальное количество файлов в списке — 10 тысяч. То есть, теоретически можно делиться за один раз пачкой документов на 100 терабайт.
При необходимости вы можете загрузить до 10 000 файлов и объединять их в «списки», которыми можно будет поделиться. «Список» — это не что иное, как другое название папки или коллекции. Максимальное количество файлов в списке — 10 тысяч. То есть, теоретически можно делиться за один раз пачкой документов на 100 терабайт.
Учтите, что Pixeldrain хранит данные на своих серверах только определённое время! Начиная с даты закачки, у вас будет 100 дней. Но всякий раз, когда кто-то переходит по вашей ссылке, отсчёт ста дней начинается заново. Так что данные и вовсе могут никогда не удаляться, если ссылка на них используется раз в три месяца.
Pixeldrain — один из немногих сервисов, который можно полноценно использовать, даже не имея аккаунта. Однако им удобней пользоваться, если всё-таки зарегистрироваться. Зарегистрированным пользователям проще получать доступ к файлам и отслеживать их. И, наконец, в Pixeldrain есть инструмент обмена текстом наподобие Pastebin. Просто скопируйте и вставьте нужный текст в соответствующее поле и поделитесь им с помощью сгенерированной ссылки.
MediaFire
MediaFire считается одним из лучших файлообменников. После регистрации пользователь бесплатно получает 10 Гб на облачном сервере. Авторизируйтесь через Twitter, установите мобильное приложение или пригласите друзей, чтобы получить дополнительно еще 40 ГБ. Загруженную информацию другие пользователи смогут скачать с сайта MediaFire по уникальной ссылке, которая будет выдана после завершения загрузки.
WeTransfer
WeTransfer имеет довольно простой интерфейс: всего в несколько кликов можно получить необходимые файлы. Более того, они еще будут доступны для скачивания в течение недели или будут удалены через сутки — это зависит от настроек которые вы укажите. Регистрироваться при этом необязательно.
Бесплатно предоставляется 2 Гб места. Используя платный тариф за 12 долларов в месяц, вы увеличите размер хранилища до 100 Гб. Помимо этого, можно будет установить пароль на скачивание и сделать собственный фон. Файлы будут доступны для скачивания более 7 дней, и снимутся ограничение на их размер.
Кстати, WeTransfer доступен для телефонов на ОС Android и iOS.
Send Anywhere
Этот сервис работает практически на всех известных платформах, позволяя бесплатно передавать файлы до 4 Гб. Зайдя на сайт по адресу send-anywhere.com, можно сразу начать обмениваться информацией с другими пользователями. Для этого выберите пункт Direct — вам будет выдан 6-значный PIN-код, который необходимо будет сообщить получателю. После того как он введет его в поле Input key — начнется скачивание. При этом регистрироваться вовсе необязательно, но вы должны будете находиться в это время на сайте сервиса.
У сервиса есть собственное расширение для браузера Google Chrome и приложения для iOS и Android. SendAnywhere доступен также для MacOS и Windows, есть версии для Linux и Amazon Kindle, а также плагины для WordPress и Outlook. Если применять расширение для браузера, то можно обмениваться файлами до 4 Гб. При использовании платной версии за 6 долларов в месяц предоставляется хранилище на 1 ТБ.
Dropbox Transfer
Dropbox даёт возможность обмениваться файлами и папками большого размера, однако, при этом приходится думать о наличии достаточного свободного места в облачном хранилище. Впрочем, в бесплатном тарифе, сразу после регистрации вы спокойно можете загрузить 2 Гб и создать ссылку на скачивание.
Сейчас разработчики проводят бета-тестирование нового сервиса Dropbox Transfer, который представляет собой нечто среднее между облачным хранилищем и электронной почтой. В базовой версии с помощью Dropbox Transfer можно будет делиться файлами размером до 100 Мб. С пакетом Plus пользователи смогут загружать до 2 Гб, а в версии Pro доступна пересылка до 100 Гб.
Для защиты приватности все загрузки через семь дней автоматически удаляются. Вы можете делиться как файлами из своего хранилища Dropbox, так и загруженными с компьютера. В Dropbox Transfer также реализована функция автоматического отслеживания, поэтому при каждой попытке скачивания вы будете получать уведомление.
В настоящее время Dropbox Transfer ещё находится на стадии бета-тестирования, поэтому доступен не на всех аккаунтах. Но вы можете зарегистрироваться на сервисе уже сейчас и использовать старую версию для своих целей.
TeraShare объединяет в себе функциональность облачного хранилища и p2p-клиента по протоколу BitTorrent для быстрой передачи больших файлов. У этой программы нет никаких ограничений на размер передаваемых файлов.
Вот как это работает. Вы скачиваете и запускаете программу TeraShare на своём компьютере. Добавляете в неё документ, которым хотите поделиться, а программа генерирует уникальную ссылку на скачивание. Вам остаётся только отправить эту ссылку своим друзьями.
Так как программа работает по протоколу p2p, загрузка и скачивание начинается моментально. По сути, ваши друзья будут одновременно скачивать кусочки файла с каждого компьютера пиринговой сети (их владельцы не смогут его посмотреть т.к. он будет зашифрован), за счёт чего существенно возрастает скорость загрузки. Конечно же, ваш компьютер должен быть включён до окончания этой закачки. Файлы, размер которых не превышает 10 Гб, загружаются непосредственно на сервера TeraShare, поэтому получатели могут скачивать их даже в том случае, если ваш компьютер уже не в сети.
Конечно же, ваш компьютер должен быть включён до окончания этой закачки. Файлы, размер которых не превышает 10 Гб, загружаются непосредственно на сервера TeraShare, поэтому получатели могут скачивать их даже в том случае, если ваш компьютер уже не в сети.
Как отправить большой файл: 6 способов
Есть несколько способов, как отправить большой файл: через облако, файлообменник или мессенджер.
Если вам надо передать критически важные файлы, а вы не доверяете онлайн-сервисам, то всегда можно использовать старинный метод: загрузить документы на флешку/диск и передать накопитель получателю. Вариант нельзя списывать со счетов, потому что он надежный и работает даже без интернета. Однако в статье мы рассмотрим более быстрые способы.
🔹 Яндекс.Дзен🔹 Вконтакте🔹 Телеграм🔹 Пульс Mail.ru
1 Отправить файл большого размера через Telegram
Максимальный размер файла: 2 Гбайт — бесплатно, 4 Гбайт — с подпиской Премиум
Для отправки разных файлов можно использовать Telegram — мессенджер позволяет бесплатно загружать в чат файлы объемом до 2 Гбайт. Если купите Telegram Premium, то сможете отправлять документы по 4 Гбайт. Это один из самых удобных способов для смартфонов и компьютеров — понадобится только установить мобильное приложение или десктопный клиент.
Если купите Telegram Premium, то сможете отправлять документы по 4 Гбайт. Это один из самых удобных способов для смартфонов и компьютеров — понадобится только установить мобильное приложение или десктопный клиент.
2 Отправить большой файл через Яндекс Диск
Максимальный размер файла: 1 Гбайт — бесплатно, 50 Гбайт — с подпиской Яндекс 360
Еще один простой способ — залить файл на Яндекс Диск. Достаточно перетащить документ в поле загрузки в браузере. Устанавливать клиент для ПК не обязательно.
На телефоне удобнее использовать мобильное приложение Диска, но можно открыть сайт облака в браузере. Перед загрузкой на Яндекс Диск все файлы проверяются встроенным антивирусом.
Чтобы отправить загруженный документ, надо кликнуть на него ПКМ (или выбрать на смартфоне) и нажать «Поделиться». Настройте параметры доступа и скопируйте ссылку — по ней получатель сможет просмотреть или скачать файл.
Способ отлично подойдет, чтобы отправлять большие файлы по электронной почте — просто прикрепляете к письму ссылку на нужный документ или папку, а получатель сам скачивает все на свое устройство.
У облака от Яндекс есть только один недостаток — бесплатно в нем можно хранить всего 10 Гбайт данных. Для расширения хранилища понадобится купить подписку. Доступна оплата российскими картами, есть выгодный семейный тариф для 8 аккаунтов, также часто бывают акции.
3 Поделиться через Google Диск
Максимальный размер файла: 10 Гбайт
Еще один популярный облачный сервис, который позволяет загружать большие файлы. Действительно большие — до 10 Гбайт! Работает как и Яндекс Диск — через браузер, приложение для смартфонов и компьютеров.
Чтобы отправить файл, откройте его настройки и выберите пункт «Получить ссылку» или «Открыть доступ».
Здесь настройте параметры доступа и скопируйте ссылку для получателя.
Объем бесплатного хранилища на Google Диске составляет 15 гигов, так что для хранения и передачи крупных архивов понадобится купить больше места. Сейчас оплата российскими картами не работает, поэтому придется искать обходные пути.
4 Открыть доступ на облаке Mail.ru
Максимальный размер файла: 2 Гбайт — бесплатно, 100 Гбайт — с подпиской
Если вы пользуетесь почтой от Mail.ru, то у вас точно есть облако этого сервиса — можно использовать его для отправки больших файлов. Бесплатно в нем доступно 16 Гбайт, а загружать можно документы размером до 2 Гбайт. Если купите подписку — получится хранить даже огромные файлы до 100 Гбайт.
После загрузки прямо под иконкой файла будет кнопка для копирования ссылки. Также можно настроить, сколько она будет действовать: час, день, неделю или дольше.
Облако Mail.ru удобно использовать через сайт или отдельное приложение: оно доступно для ПК и смартфонов.
Также для обмена файлами подойдут и другие облачные хранилища: OneDrive, Dropbox, iCloud. Советуем обратить внимание и на российские сервисы — возможно, вам будет удобнее использовать СберДиск, облако Вторая память от МТС или аналог от Билайн.
5 Отправить через файлообменник DropMeFiles
Максимальный размер файла: 50 Гбайт
В облаке документы будут храниться до тех пор, пока их не удалит владелец аккаунта.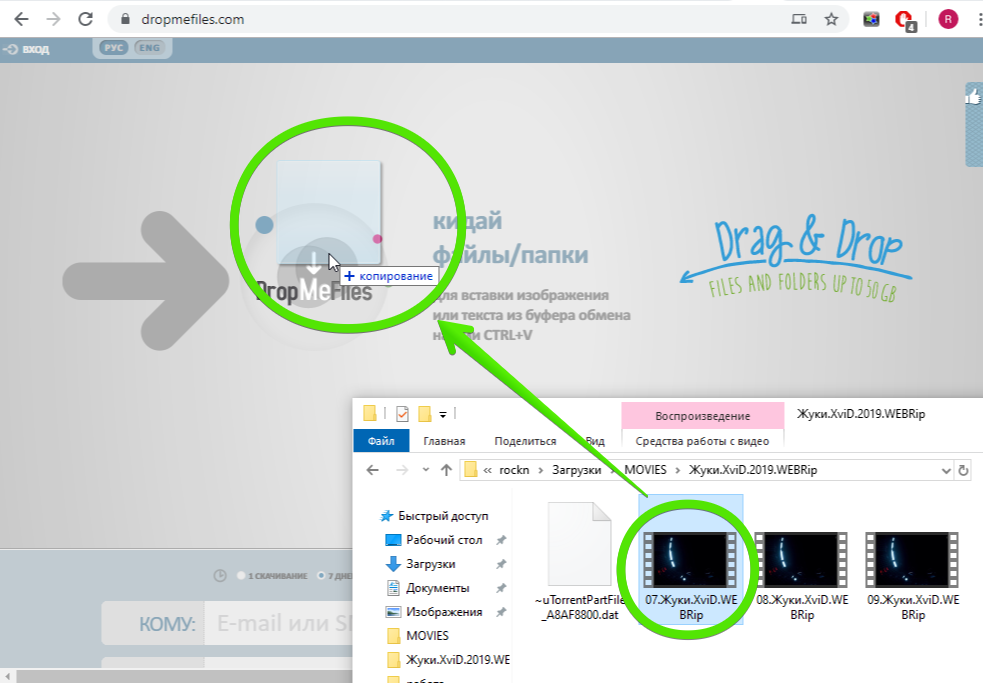
Для загрузки можно перетащить документы на страницу, выбрать документ из библиотеки или вставить текст/фото с помощью Ctrl+V.
Сервис сразу генерирует ссылку на файл (или группу файлов, смотря сколько вы загрузили). Также можно использовать поле автоматической отправки: указать электронный адрес и свое имя. Тогда ссылка придет получателю по почте, и он сможет скачать ваш документ.
Советуем настроить срок хранения файла: чтобы он удалился после первого скачивания, через 7 или 14 дней. Здесь же предлагают включить пароль для загрузки: используйте его, если переживаете, что ссылка попадет не в те руки.
6 Заархивировать и отправить по частям
Максимальный размер файла: 1 048 576 ТБ
Если вы не знаете, как отправить большой файл с компьютера, то поделите его на несколько маленьких частей и перешлите их любым привычным способом: через Telegram, WhatsApp, почту, загрузите на облако.
При упаковке через WinRAR или другой архиватор укажите в настройках, что документ надо разделить на тома. Выберите необходимый размер каждого архива. Например, 700 Мбайт — такие файлы можно передавать через тот же Telegram без платной подписки и бесплатно загружать на Яндекс Диск.
Размер документов, которые может архивировать WinRAR, почти не ограничен. Вернее, он составляет целых 8 эксабайт — то есть 1 048 576 ТБ.
В итоге вместо одного большого файла вы получите несколько маленьких, которые сможете бесплатно загрузить на любой файлообменник — или даже на разные облака и сервисы для передачи файлов.
При распаковке архива все мини-части должны быть в одной папке — учитывайте это, когда будете сохранять файл на другом устройстве.
Читайте также:
- Цифровые визитки: что это такое и как они работают
- Влюбиться в нейросеть: 5 историй, в которые трудно поверить
Автор
Ольга Дмитриева
Редактор направлений «Мобильные устройства» и «Техника для дома»
Создание, загрузка и совместное использование файлов в библиотеке документов
Делитесь и синхронизируйте
- Создание и обмен файлами в библиотеке
видео - Синхронизируйте файлы и папки SharePoint
видео - Восстановить общую библиотеку
видео - Синхронизация файлов с помощью Files On-Demand
Делитесь и синхронизируйте
Обучение работе с SharePoint Online
Делитесь и синхронизируйте
Делитесь и синхронизируйте
Создание и обмен файлами в библиотеке- Создание и обмен файлами в библиотеке
видео - Синхронизируйте файлы и папки SharePoint
видео - Восстановить общую библиотеку
видео - Синхронизация файлов с помощью Files On-Demand
видео
Попробуйте!
В библиотеке документов Microsoft SharePoint создайте новый файл, загрузите свой собственный и поделитесь им с другими.
Создать файл
Чтобы создать новый файл, выберите Новый и нужный тип файла.
Когда новый файл откроется в вашем браузере, добавьте в него текст, изображения и другие элементы, и он будет автоматически сохранен в библиотеке документов.
Нажмите стрелку вниз рядом с именем файла, чтобы переименовать файл, или выберите имя сайта, чтобы увидеть новый файл в библиотеке документов.
Загрузить файл
На компьютере выберите нужный файл и перетащите его в библиотеку документов.
Поделиться файлом
Выберите файл, которым хотите поделиться, чтобы появилась зеленая галочка.
Выберите Поделиться .
Выберите способ поделиться своим файлом:
Добавьте имена людей, с которыми вы хотите поделиться своим файлом. Если хотите, быстро настройте разрешения на редактирование, выбрав значок карандаша справа. Затем введите сообщение и выберите Отправить .

Копировать ссылку создает прямую ссылку на файл, которой можно поделиться в электронном или мгновенном сообщении.
Хотите больше?
Создайте новый файл в библиотеке документов
Создайте папку в списке SharePoint
Добавить ссылку в библиотеку документов
Загрузка файлов и обмен ими — служба поддержки Майкрософт
Искать и находить файлы
Обучающее видео по Microsoft Teams
Искать и находить файлы
Искать и находить файлы
Загружайте и делитесь файлами- Загружайте и делитесь файлами
видео - Поиск и фильтрация людей и файлов
видео - Поиск и фильтрация сообщений
видео - Советы по файлам Teams
видео
Следующий: Начать чаты и звонки
Попробуйте!
Загружайте файлы и делитесь ими, чтобы работать с другими в Microsoft Teams.
Прикрепить файл с канала
В канале под окном сообщения выберите Прикрепить файлы . Выберите, как вы хотите его прикрепить:
Последние : Прикрепить последние файлы.
Просмотр групп и каналов : Прикрепить файлы из группы или канала.
OneDrive : выберите один или несколько файлов из учетной записи OneDrive для бизнеса.

Загрузить с моего компьютера : Загрузить файлы с вашего устройства.
Выберите файл > Открыть .
Если хотите, добавьте сообщение и @упомяните кого-нибудь в своем сообщении.
Выберите Отправить .
Загрузить файл на вкладку «Файлы»
Каждый канал имеет вкладку Файлы .


