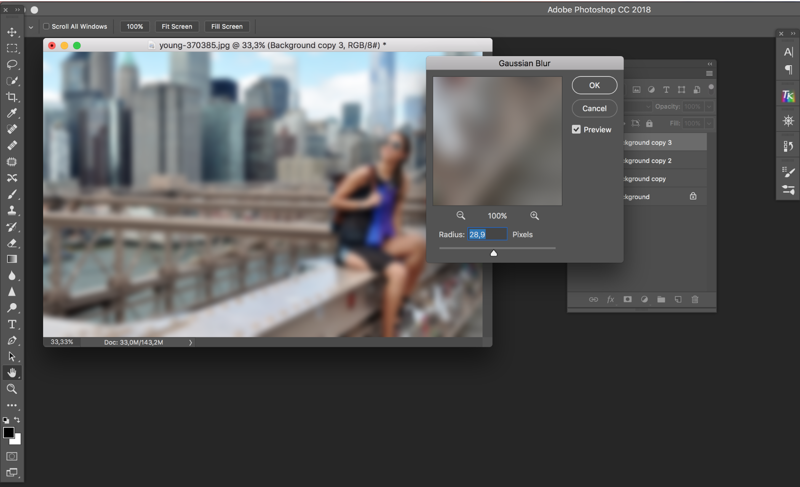Как сделать размытым фон в фотошопе
Adobe Photoshop является одним из лучших редакторов. Он не похож на другие программы, т. к. отличается множеством различных функций и высоким качеством.
Фотошоп разработали почти двадцать лет назад, и он до сих пор занимает заслуженное первое место. Данная программа была создана для обработки фотографий, в том числе и для размытия фона.
Красиво размыть фон помогут несколько интересных и простых способов.
Создание иллюзии движения
Правильно подобранный эффект размытия, поможет вам создать иллюзию движения чего-либо на фотографии.
Например, фильтр «Размытие в движении» смазывает снимок, подобно прямому движению камеры при съемке. Такой эффект всегда применяют на фотографиях движущихся машин, поездов, самолетов.
Кажется, что зубр на фотографии бежит вперед, благодаря применению к фону — Фильтр/Размытие/Размытие в движении…
В настройках задается угол и степень смещения. Конечно, перед этим нужно выделить фон, чтобы основной предмет, тоже не смазало.
Конечно, перед этим нужно выделить фон, чтобы основной предмет, тоже не смазало.
Фильтр «Круговое размытие» создает эффект вращения камеры при съемке. Применяться может на фотографиях с вращающимися предметами.
Кольцевой метод имитирует вращение предмета, а линейный — его резкое приближение.
Третий способ — архивная кисть
Этот способ похож на первый. Загружаем необходимое фото в фотошоп и делаем «Размытие по Гауссу».
Далее берем многим знакомый инструмент «Архивная кисть» и закрашиваем область, которая не должна быть размыта. Результат готов. У меня получилось немного грубовато, но чтобы вам был понятен принцип.
Второй способ — радиальное или лучеобразное размытие
Такой способ полюбился многим пользователям, т. к. является простым в использование и сможет сделать даже школьник.
В первую очередь нужно отделить главное фото от фона. Для этого будем использоваться инструмент «Маска». Обязательно проверить, чтобы цвета были установлены в положении черный/белый.
Берем инструмент «Кисть» и начинаем медленно закрашивать ту часть, которую хотим отделить от фона. Это может быть любой объект. Когда определенный предмет будет выделен, нужно нажать на кнопку, которая находится слева от кнопки «Быстрая маска». Это вернет ваше изображение в нормальный режим и появится выделение объекта.
Производим комбинацию Ctrl+J. Так, выделенный фон копируется на новый слой.
Далее к новому слою нужно применить нужный фильтр «Radial blur». Заходим в «Фильтр», выбираем «Размытие» — «Радиальное размытие». Должно появиться окно, где нужно установить все подходящие параметры.
Когда все настройки будут на месте, нажать ОК и результат на лицо. Фотография готова!
Как скрыть видимость деталей фото
Если нужно скрыть черты лица на фотографии, закрыть номер машины или убрать узнаваемость чего-либо применяют — Фильтр/Оформление/Мозаика…
Такой прием закрывает участки мозаикой с большим зерном, чтобы детали были не узнаваемы.
Если требуется удалить дефект не оставляя заметного следа, применяют инструменты ретуши такие, как «Штамп» или «Восстанавливающая кисть».
Новые фильтры
В версии Photoshop CS6 «в полку» фильтров размывки прибыло. В подменю «Размытие» новички расположились особняком в самом верху, демонстративно оградившись от старых фильтров чертой. Этих «выскочек» зовут Field Blur/Размытие поля, Iris Blur/Размытие диафрагмы и Tilt-Shift/Наклон-смещение, и они, обладая особым интерфейсом, умеют создавать на фото реалистичную глубину резкости.
В отличие от старших «коллег» предыдущих версий (в том числе и Photoshop CS5), алгоритмы новых фильтров разработаны таким образом, чтобы позволить пользователю выполнять выборочную фокусировку, работая с элементами управления непосредственно на изображении.
Зачем нужен размытый фон?
Четкий и богатый деталями фон может испортить отличный снимок, поскольку внимание зрителей будет отвлекаться на то, что происходит «за кадром».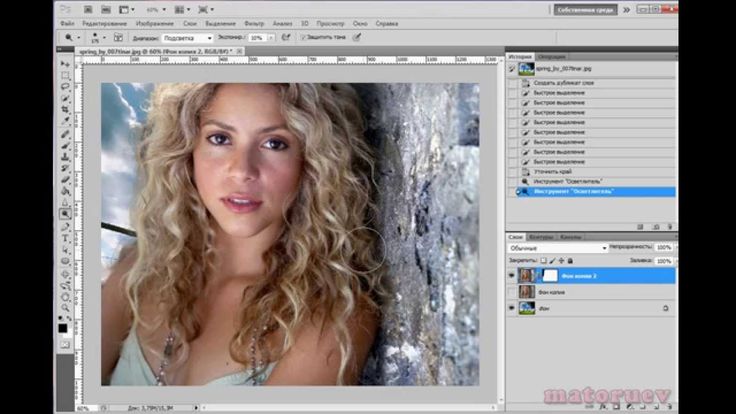 Правильно размытый задний план способен мгновенно привлечь взгляды к главному объекту съемки, находящемуся в фокусе. Умение эффектно приглушить второй план особенно важно для спортивных или концертных снимков, где толпа и реквизит часто «засоряют» композицию.
Правильно размытый задний план способен мгновенно привлечь взгляды к главному объекту съемки, находящемуся в фокусе. Умение эффектно приглушить второй план особенно важно для спортивных или концертных снимков, где толпа и реквизит часто «засоряют» композицию.
Использование специальных объективов и максимально увеличенной диафрагмы, конечно, обеспечит лучшее качество снимка, но иногда фотографу все равно приходится прибегать к помощи «Фотошопа», чтобы не потерять перспективный кадр, а наоборот – «выжать» из него все возможное.
Маска слоя
Маска – это инструмент, которым пользуются все профессионалы в Photoshop. Благодаря ее использованию можно проделать более аккуратную и качественную работу. Когда она активирована на рабочей области рядом с миниатюрой основного изображения появляется дополнительное небольшое окошко. Она представляет собой черно-белое изображение, на котором белым цветом обозначены видимые участки, а черным цветом невидимые. Это позволяет в случае ошибок или неточностей, легко устранить их закрасив испорченный участок нужным цветом.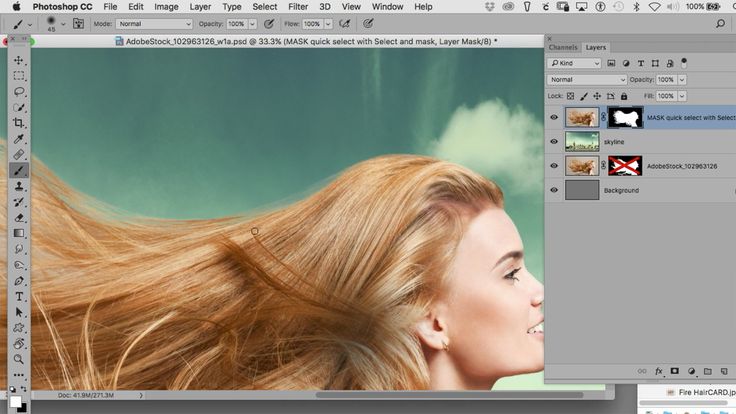
Создание красивой рамки в Фотошопе
Чтобы сделать размытый фон используя метод маски, необходимо:
- загрузить изображение и создать его дубликат;
- снова потребуется фильтр «По Гауссу«;
- верхний слой требуется размыть, а нижний оставить таким, какой он был;
- затем следует нажать на значок с кружочком, который расположен в нижней части окна;
- в палитре цветов выбираем черный цвет, при помощи кисти необходимо закрасить главный объект: Палитра цветов:
- Инструмент «Кисть»:
- этот обработанный участок останется без эффекта боке, а сама маска станет черного цвета. Если будет замазан какой-то лишний фрагмент, при помощи кисточки белого цвета легко подправить нужные участки.
Размытие фона в Фотошопе
Обработка фотографий
При съемке фотографии, если максимально открыть диафрагму, можно достичь интересного эффекта — главный объект, за счет размытия фона, становится как бы отделенным от него. Более подробно об этом написано в моей статье про глубину резкости. Но в некоторых случаях, например если у объектива не была широко открыта диафрагма или и объект и фон находятся близко друг к другу и далеко от фотографа, они получаются одинаково резкими. Чтобы это исправить и сделать снимки более выразительными, мы можем размыть фон в Photoshop. Это относительно несложно сделать, но нужно иметь хотя бы начальное представление о применении слоев и масок в Фотошопе.
Более подробно об этом написано в моей статье про глубину резкости. Но в некоторых случаях, например если у объектива не была широко открыта диафрагма или и объект и фон находятся близко друг к другу и далеко от фотографа, они получаются одинаково резкими. Чтобы это исправить и сделать снимки более выразительными, мы можем размыть фон в Photoshop. Это относительно несложно сделать, но нужно иметь хотя бы начальное представление о применении слоев и масок в Фотошопе.
В качестве примера возьмем фотографию девушки, сделанную на Фотофоруме. Диафрагма объектива была открыта максимально — до F4.0, при фокусном расстоянии 105 мм. Но это значение, при достаточно большом расстоянии до объекта съемки, не позволило сильно размыть фон и фотография получилась не очень интересной т.к. детали фона отвлекают внимание на себя.
Попробуем улучшить ее, размыв для этого фон. Схема действий будет следующей: откроем фотографию в Photohop, затем скопируем слой, после этого применим размытие к копии и «закроем» маской фигуру, чтобы был виден нижний слой, т.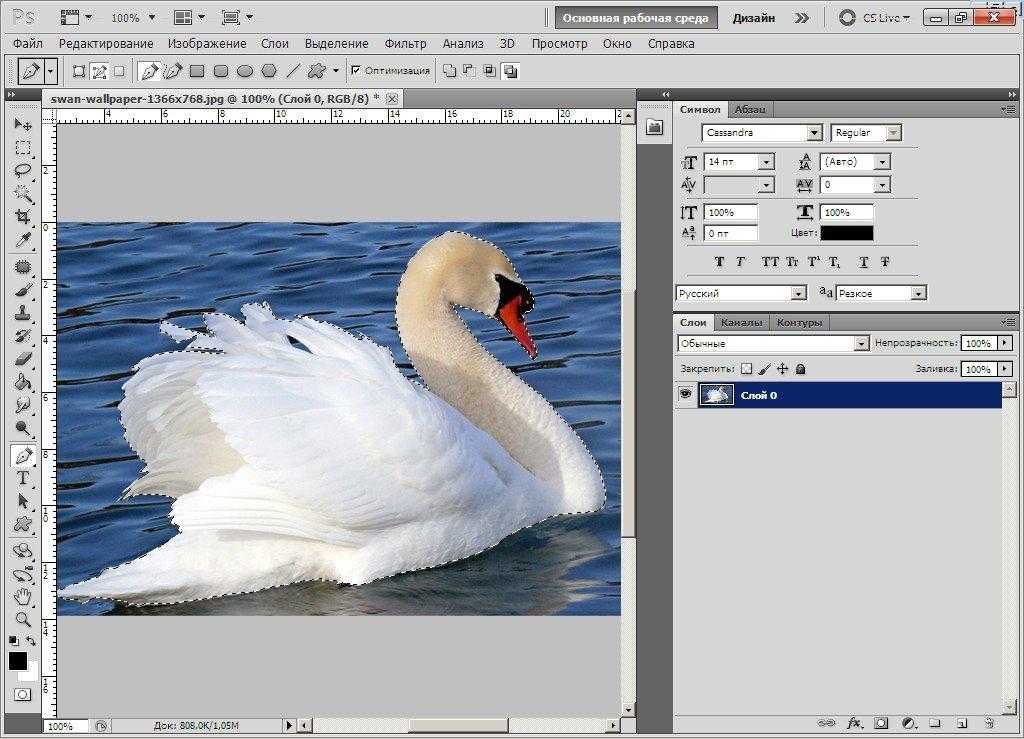 к. она должна остаться резкой.
к. она должна остаться резкой.
Итак, начнем. Открываем фотографию в Фотошопе, у нас есть один слой, собственно она. Чтобы скопировать этот слой переходим в меню «Layer» («Слой«), выбираем «New» («Новый«) и «Layer via Copy» («Слой через копирование«) или просто нажимаем Ctrl+J на клавиатуре. У нас появился второй точно такой же, как начальный слой.
Программа автоматически переместила нас на верхний слой. Именно на нем мы и будем делать размытие. Заходим в меню «Filter» («Фильтры«), находим пункт «Blur» («Размытие«) и выбираем «Gaussian Blur» («Гаусово размытие«).
В окошке есть всего один ползунок, который меняет степень размытия. Можно остановиться на любом значении, которое кажется подходящим, при этом мы смотрим только на фон, ведь размытие с основного объекта съемки мы потом полностью уберем.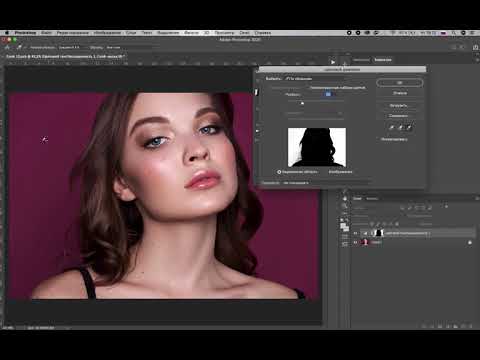 После того, как мы выбрали нужное значение, применяем размытие.
После того, как мы выбрали нужное значение, применяем размытие.
Теперь нам нужно добавить маску к размытому слою, чтобы «проявить» девушку. В меню «Layer» («Слой«), находим «Layer Mask» («Маска слоя«) и выбираем «Reveal All» («Показать все«). Ничего не изменилось, но справа от слоя появился белый прямоугольник.
Выбираем на палитре слева инструмент кисть , наверху в панели инструмента нам нужно изменить параметр «Hardness» («Жесткость«) кисти, это делается для того, чтобы при рисовании по маске у нас не было резких краев при переходе от одного слоя к другому. Значение можно поставить от 20 до 40%, чем больше, тем жесче края и грубее будет переход.
Теперь начинаем закрашивать фигуру девушки на фотографии, при этом она становится резкой, это появляется нижний слой. Если где-то закрасили лишнее, то ничего сташного, нужно просто выбрать слева белый цвет и аккуратно исправить проблемный участок.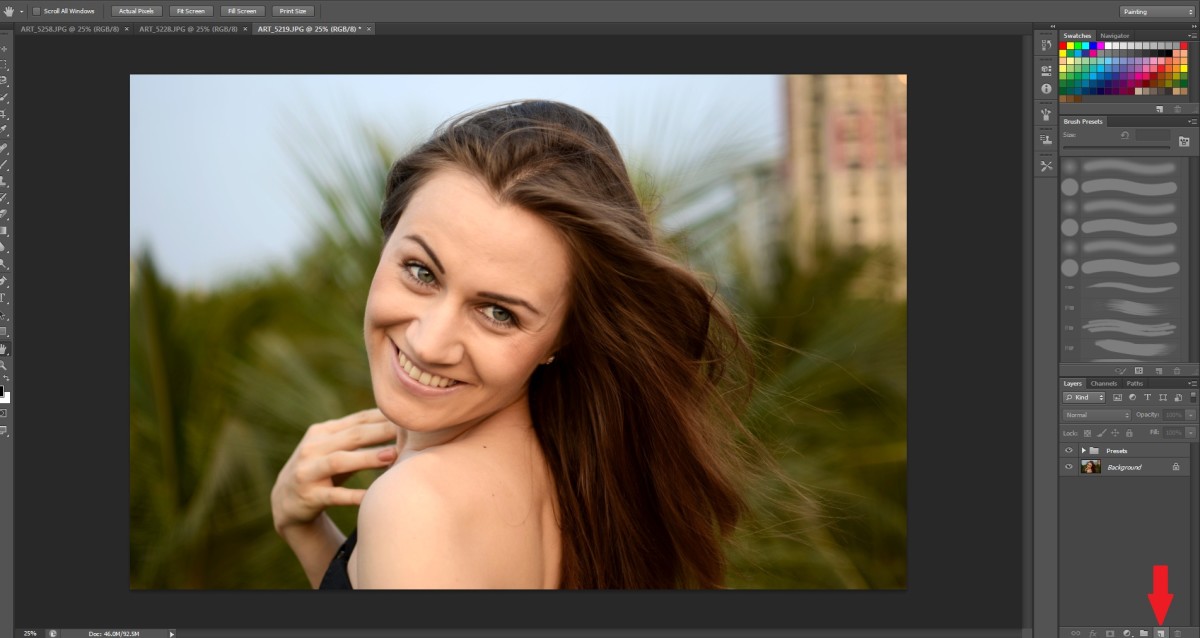
Некоторую сложность будут представлять элементы платья на фотографии справа внизу. Их нужно аккуратно обрисовывать кисточкой небольшого диаметра, работа кропотливая, но иначе эффект получится неестественным.
В результате у нас получится примерно такой результат. На мой взгляд вариант с размытым в Фотошопе фоном смотрить лучше.
Как размыть фон в Photoshop (шаг за шагом)
Габор ХольцерА- А+
Скачать как PDF
Подпишитесь ниже, чтобы скачать статью немедленно
Вы также можете выбрать свои интересы для бесплатного доступа к нашему обучению премиум-класса:
Основы бизнеса
Шпаргалки
Детская фотография
Красочные городские пейзажи
Состав
Творческая фотография
Креативные концепции портрета
Цифровые фотоколлажи
Сказочная портретная фотография
Фотография еды
Интерьерная фотография
Редактирование ландшафта
Пейзажная фотография
Обработка Lightroom
Пресеты Lightroom
Длинная выдержка
Макрофотография
Фотография Млечного Пути
Моя камера и фотография
Органический маркетинг
Домашние животные
Фотография товара
Фотография неба
Социальные сети
Натюрморт
Интервальная съемка
Туристическая фотография
Городская фотография
Фотография дикой природы
Ваша конфиденциальность в безопасности. Я никогда не поделюсь вашей информацией.
Я никогда не поделюсь вашей информацией.Существует несколько различных способов размытия фона в Photoshop, каждый из которых имеет свои преимущества и недостатки. В этом уроке мы рассмотрим три самых популярных метода: маски слоя, фильтр размытия по Гауссу и смарт-объекты. Мы также рассмотрим, как использовать каждый метод для достижения различных результатов.
Как размыть фон в Photoshop
Я покажу вам продвинутый, но полезный метод добавления реалистичного размытия фона объективом. Обратите внимание, что я добавлю к этому изображению больше размытия, чем это реалистично, чтобы оно лучше отображалось на маленьких экранах, на которых вы можете просматривать эту статью.
Откройте изображение в Photoshop. Поместите его в рамку. Если он был импортирован как смарт-объект (значок бумаги в правом нижнем углу), растрируйте его. Щелкните правой кнопкой мыши имя слоя и растрируйте .
Создайте копию исходного слоя на панели слоев.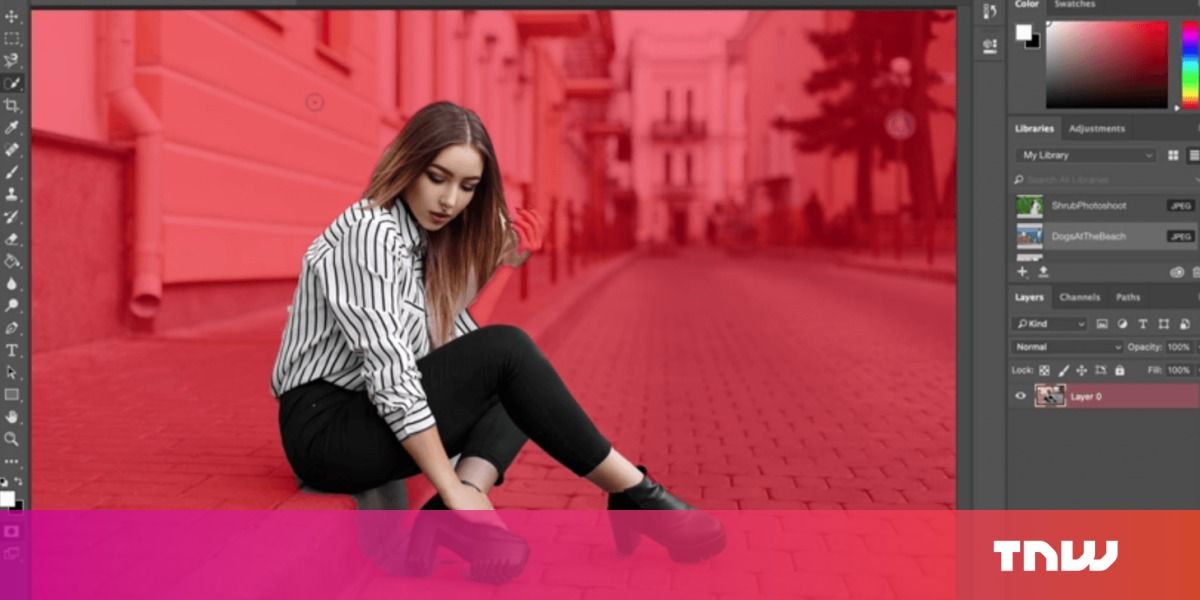 Верхний слой будет для резких частей, а нижний слой будет размытым.
Верхний слой будет для резких частей, а нижний слой будет размытым.
Сначала отключите нижний слой, мы будем работать с верхним . Выберите объект(ы) с помощью инструмента выбора. Создайте слой-маску и залейте черным цветом все, что , а не вашего выделения. Этот шаг скрывает все, что не является вашим объектом, с верхнего слоя.
Сделать нижний слой видимым и отключить верхний слой. Отсюда можно продолжить двумя способами:
Удерживая нажатой клавишу Ctrl/Cmd, щелкните маску верхнего слоя. Это выберет маску. Затем увеличьте новое выделение, щелкнув правой кнопкой мыши и Transform selection. Сделайте его достаточно большим, чтобы покрыть всю тему и немного больше .
Затем выберите любой из инструментов выделения в левом столбце. Щелкните правой кнопкой мыши по вашему выбору и нажмите Заполнить. В раскрывающемся меню выберите Content-Aware . Если вы сделали правильный выбор, ваш объект должен исчезнуть. Не стремитесь к предельной точности, так как этот слой все равно будет размыт.
Если вы сделали правильный выбор, ваш объект должен исчезнуть. Не стремитесь к предельной точности, так как этот слой все равно будет размыт.
Кроме того, вы можете просто клонировать свой объект на новый слой над слоем, который нужно размыть. Выберите низкую твердость для ваших клонированных частей, чтобы они хорошо сочетались. После того, как вы будете удовлетворены клонированием, объедините эти слои.
В любом случае создайте маску слоя для фонового слоя (из которого мы удалили объект). Закрасьте черным там, где вы хотите, чтобы ваш слой оставался четким. (Эти области исчезнут: не обращайте внимания. Мы их вернем.)
Когда закончите, перейдите на панель свойств и выберите маску. Потяните Перо вверх, пока переходы в маске не станут постепенными . Удерживая Alt/Option, нажмите на маску, чтобы открыть ее полностью. Нажмите на любой слой, чтобы закрыть вид маски.
Это связано с тем, что настоящие линзы также дают постепенное размытие.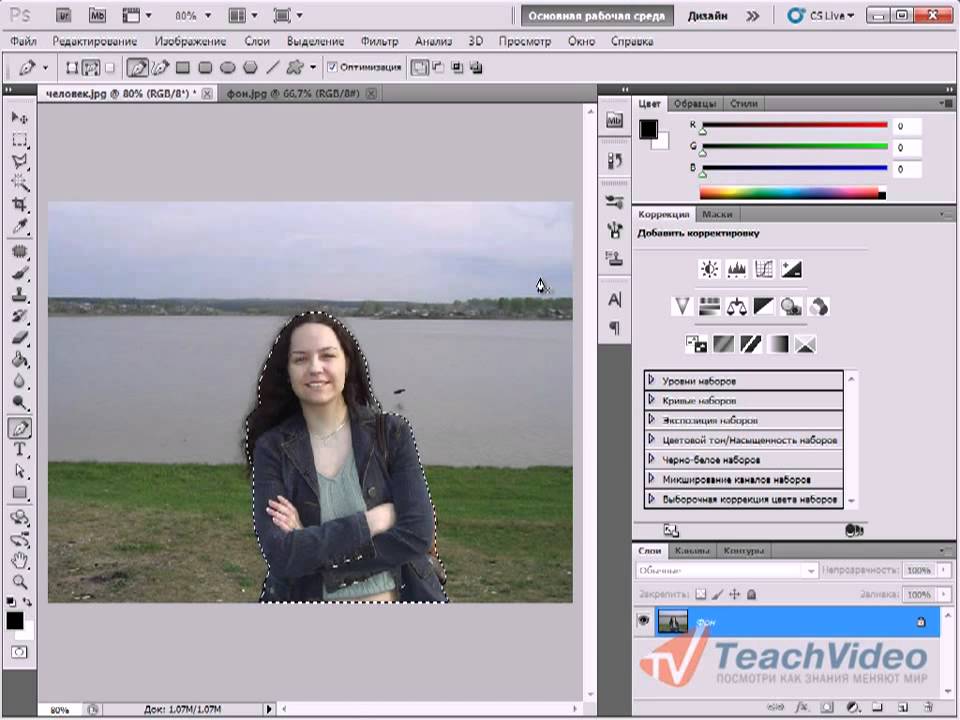 Чем ближе объект к плоскости фокусировки, тем менее размытым он будет казаться. Если вы хотите, чтобы этот эффект казался реальным на вашем изображении, вам нужно получить правильное количество и постепенность.
Чем ближе объект к плоскости фокусировки, тем менее размытым он будет казаться. Если вы хотите, чтобы этот эффект казался реальным на вашем изображении, вам нужно получить правильное количество и постепенность.
Теперь, , снова выберите нижний слой (и не его маску, а часть изображения).
Перейдите к Фильтр / Размытие / Размытие объектива. Примечание: если он неактивен, вы не растрировали нижний слой, но можете сделать это сейчас.
Если вы хотите больше контролировать тип создаваемого размытия, выберите один из вариантов в разделе Галерея фильтров/размытий. Размытие поля, в частности, отлично подходит для этой цели. Вы также можете накладывать их друг на друга, сначала создавая слой размытия с помощью Field Blur, а затем добавляя постепенность с помощью Lens Blur.
Выберите Layer Mask в качестве карты глубины. Этот параметр использует вашу ранее созданную маску, чтобы определить, где размыть, а где нет. Потяните вверх Размытие Фокусное расстояние примерно до 20, чтобы оставить резкость плоскости фокусировки. Это очень важно для того, чтобы эффект был реалистичным.
Потяните вверх Размытие Фокусное расстояние примерно до 20, чтобы оставить резкость плоскости фокусировки. Это очень важно для того, чтобы эффект был реалистичным.
Отрегулируйте Радиус по вкусу. Если вы работаете с фотографией, на которой есть характерные размытые световые шары, выберите лепестков диафрагмы круглыми, 100%.
Когда закончите, нажмите OK. Имейте в виду, что это разрушительный шаг в Photoshop. После этого вы не сможете перенастроить параметры размытия.
Отключите слой-маску размытого слоя (Shift + левый клик по ней).
Снова включите верхний слой и настройте его маску так, чтобы она идеально сочеталась с нижним слоем. Если хотите, примените дальнейшее редактирование, добавив новые слои сверху.
Вот оно. Чтобы добиться реалистичных результатов, вам нужно практиковаться и быть точным. Пример выше, конечно, утрирован для лучшей иллюстрации. Но если вы делаете это хорошо и тонко, эта техника может стать для вас мощным инструментом.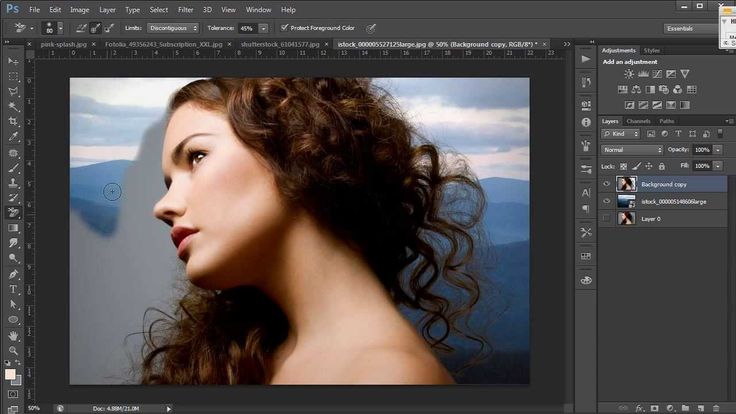
В моем примере я намеренно слишком сильно размыл фотографию. Такое количество размытия редко достижимо в реальной жизни.
Заключение
Вот и все! Вы можете выполнить эти простые шаги, чтобы создать размытый фон в Photoshop. Вам больше не нужно беспокоиться, если вам не удастся получить этот эффект во время съемки.
Чтобы получить дополнительные знания о редактировании, попробуйте наш курс «Легкое редактирование в Lightroom» уже сегодня!
Легкое размытие фона в Photoshop
Фон часто портит идеальное изображение. Даже если объект находится в идеальном кадре и сфокусирован, предметы на расстоянии могут непреодолимо отвлекать внимание. Это особенно верно при съемке в толпе — например, на спортивном мероприятии или карнавале — поскольку зрителей и помехи часто невозможно вырезать из вашей композиции.
Выведение фона из фокуса с использованием самой широкой диафрагмы, которую позволяет ваш объектив, — это очевидный первый шаг к устранению этой проблемы.
Photoshop fix
Решение Photoshop заключается в создании полностью размытой версии вашего проблемного изображения. Умело сочетая это с оригиналом с помощью нарисованной вручную маски, объект выглядит четким, а фон правдоподобно размытым. Вот как это делается в Photoshop Elements 5.0 (хотя принцип одинаков для всех версий от PSE 5.0 до Photoshop CS6)…
01. Создать копию
Щелкните изображение для увеличения(откроется в новой вкладке)
Откройте изображение blur_start.jpg. Убедитесь, что палитра «Слои» видна (перейдите в «Окно»> «Слои», если ее нет). Щелкните правой кнопкой мыши значок слоя «Фон» в этой палитре и выберите «Дублировать слой». В появившемся окне переименуйте этот слой в «Размытие». Нажмите «ОК».
02. Используйте фильтр для добавления размытия
Щелкните изображение, чтобы увеличить его(откроется в новой вкладке)
В раскрывающемся меню «Фильтр» в верхней части экрана выберите «Размытие», затем «Размытие по Гауссу».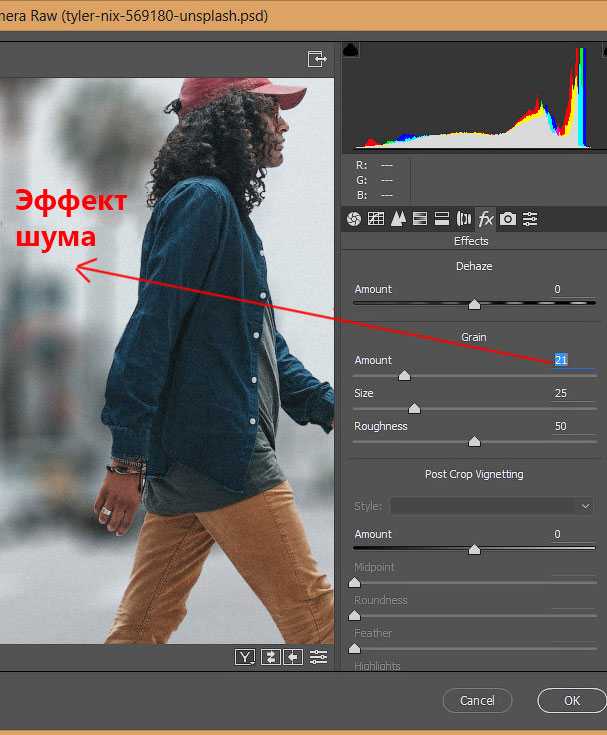 Установите Радиус на величину, при которой фон выглядит настолько не в фокусе, насколько вы хотите — около 70 должно сработать. Главный объект также будет выглядеть размытым, но не беспокойтесь об этом сейчас. Нажмите «ОК».
Установите Радиус на величину, при которой фон выглядит настолько не в фокусе, насколько вы хотите — около 70 должно сработать. Главный объект также будет выглядеть размытым, но не беспокойтесь об этом сейчас. Нажмите «ОК».
03. Создайте слой-призрак
Щелкните изображение, чтобы увеличить его(откроется в новой вкладке)
Щелкните значок полумесяца в палитре слоев и выберите любой из параметров корректирующего слоя. Мы выбрали уровни. Не перемещайте ни один из ползунков — мы просто будем использовать маску, которая поставляется с этим слоем, чтобы контролировать, какие части изображения будут резкими, а какие — размытыми. Если вы используете Elements 7 или более раннюю версию, вам нужно будет нажать «ОК».
04. Обман системы
Щелкните изображение, чтобы увеличить его(откроется в новой вкладке)
Чтобы заставить маску работать так, как нам нужно, нужно немного повозиться (если только не использовать Elements 9, где этот обходной путь не нужен). Перетащите корректирующий слой «Уровни 1» под слой «Размытие» в палитре «Слои». Теперь нажмите клавишу Alt и наведите курсор между слоями «Размытие» и «Уровни 1»; когда появится символ двойного круга, щелкните левой кнопкой мыши. Значок слоя «Размытие» переместится вправо.
Перетащите корректирующий слой «Уровни 1» под слой «Размытие» в палитре «Слои». Теперь нажмите клавишу Alt и наведите курсор между слоями «Размытие» и «Уровни 1»; когда появится символ двойного круга, щелкните левой кнопкой мыши. Значок слоя «Размытие» переместится вправо.
05. Достаньте кисть
Щелкните изображение, чтобы увеличить его(откроется в новой вкладке)
Щелкните белый прямоугольник в слое уровней. Нажмите Alt+Delete , и маска станет черной (и снова откроется исходное изображение). Возьмите инструмент «Кисть» и выберите кисть с мягкими краями в палитре предустановок. Установите Размер на 500 пикселей и Непрозрачность на 100%. Установите цвет переднего плана на белый (нажмите X ). Закрасьте фон, чтобы показать размытие под ним.
06. Тонкая настройка маски
Щелкните изображение для увеличения(открывается в новой вкладке)
По мере приближения к объекту необходимо уменьшать размер кисти (используйте клавишу [ как ярлык) и Непрозрачность (нажмите клавишу 7 , чтобы уменьшить до 70%, 4 , чтобы уменьшить до 40% и так далее).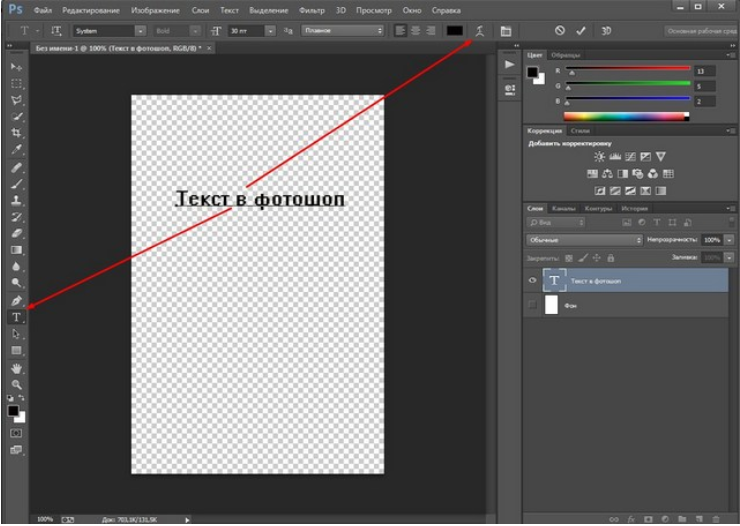 Не торопитесь создавать маску, чтобы вы не могли видеть соединения. Щелчок с нажатой клавишей Alt на значке маски позволяет увидеть (и закрасить) маску, а также выделить области, которые вы могли пропустить.
Не торопитесь создавать маску, чтобы вы не могли видеть соединения. Щелчок с нажатой клавишей Alt на значке маски позволяет увидеть (и закрасить) маску, а также выделить области, которые вы могли пропустить.
Это руководство впервые появилось в журнале Portrait Photography Made Easy — книжном журнале от создателей PhotoPlus (откроется в новой вкладке).
Теперь читайте:
- 101 Учебники Photoshop
- 20 лучших плагинов Photoshop
Спасибо, что прочитали 5 статей в этом месяце* Присоединяйтесь, чтобы получить неограниченный доступ
Наслаждайтесь первым месяцем всего за 1 фунт стерлингов / 1 доллар США / 1 евро
У вас уже есть учетная запись?
*Читайте 5 бесплатных статей в месяц без подписки
Присоединяйтесь сейчас, чтобы получить неограниченный доступ
Попробуйте первый месяц всего за 1 фунт стерлингов / 1 доллар США / 1 евро
У вас уже есть аккаунт? Войдите здесь
Подпишитесь ниже, чтобы получать последние новости от Creative Bloq, а также эксклюзивные специальные предложения прямо на ваш почтовый ящик!
Свяжитесь со мной, чтобы сообщить о новостях и предложениях от других брендов Future.