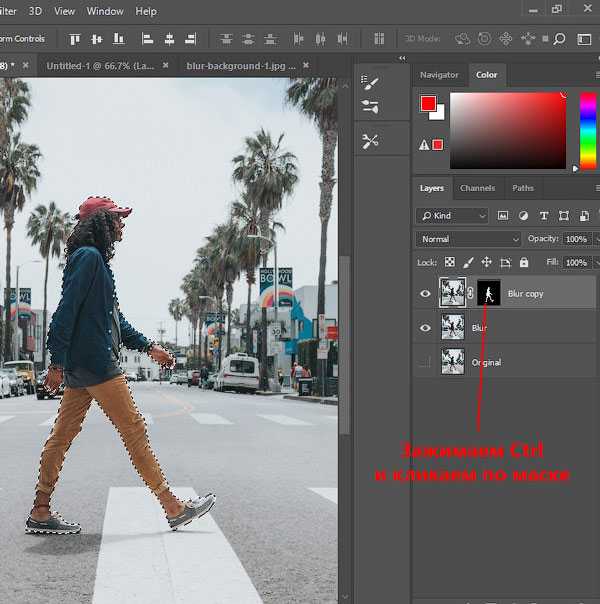Как в Фотошопе размыть фон / Фотообработка в Photoshop / Уроки фотографии
Дата публикации: 17.12.2017
Размытый задний план (или фон) позволяет убрать отвлекающие элементы и сконцентрировать внимание зрителя на основном объекте съёмки. Самое правильное — ещё на этапе съёмки размыть фон с помощью оптики, открытой диафрагмы и правильного выбора фокусного расстояния, но немного воспроизвести этот эффект можно и в Photoshop.
Давайте рассмотрим, как сделать фон размытым в Фотошопе.
Открываем фотографию в Adobe Photoshop.
Сначала создадим копию исходного слоя. Для этого можно либо выбрать пункт меню Layer/«Слои» → Dublicate Layer…/«Создать дубликат слоя…», либо мышкой перетащить пиктограмму слоя на пиктограмму создания нового слоя на панели слоёв.
Как и прочие эффекты, размытие лучше всего применять к копии исходного слоя. Кликаем по верхнему слою.
Если просто заблюрить фон в Фотошопе и оставить резкой только девушку, то картинка может выглядеть неестественно. Для того, чтобы добиться более реалистичного эффекта, необходимо эмулировать съёмку с открытой диафрагмой и маленькой глубиной резкости. При такой съёмке размытие происходит плавно. Чем дальше от точки фокусировки, тем сильнее. Вот такого эффекта мы сейчас и попытаемся добиться.
Для того, чтобы добиться более реалистичного эффекта, необходимо эмулировать съёмку с открытой диафрагмой и маленькой глубиной резкости. При такой съёмке размытие происходит плавно. Чем дальше от точки фокусировки, тем сильнее. Вот такого эффекта мы сейчас и попытаемся добиться.
Параметры размытия выбираем не очень большие, для начала 5–10 пикселей будет достаточно. Нажимаем Ok и видим, что изображение на экране стало размытым. Теперь ещё раз дублируем исходный слой Background. Дубль появится сверху на панели слоёв с названием «Background copy 2». К этой новой копии исходного слоя снова применяем фильтр «Размытие по Гауссу», но на этот раз устанавливаем радиус размытия больше, чем в предыдущем случае. У нас получилось 12 пикселей.
В последний раз повторяем последовательность действий — копирование слоя → размытие копии. Теперь радиус размытия ставим еще больше, около 30 пикселей. Но конкретное значение будет зависеть от размера вашего изображения.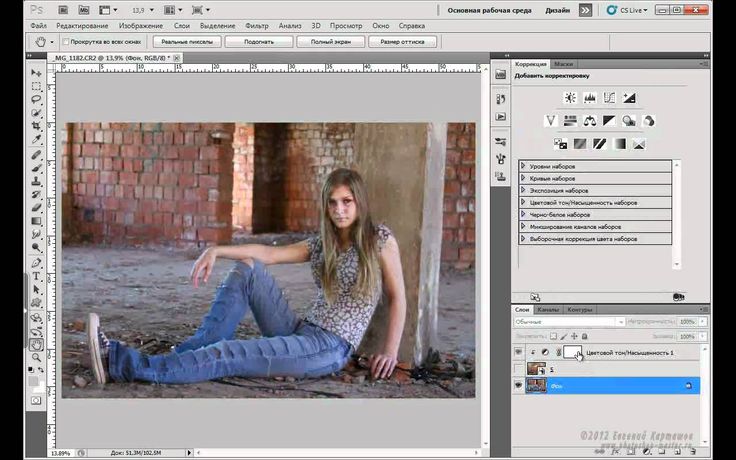
В результате этих операций у нас получается 4 слоя — исходный резкий слой и три слоя с размытием, при этом степень размытия увеличивается с каждым слоем.
Теперь наша задача — сделать плавный переход от сильного размытия к слабому в зависимости от расстояния от объектов до девушки (она должна быть в фокусе и резкой).
Самое правильное — прорисовать «резкость» по маске вручную, потому что только вы можете определить удалённость объектов на фотографии; автоматика этого сделать не сможет. Но мы пойдём более простым путём.
Добавляем маску к самому верхнему слою, так как на нём самая большая степень размытия.
Маска — это своеобразный трафарет. В тех местах, где она чёрная, области на том слое, к которому она применена, перестают быть видимыми. Белые области полностью видимы. Поэтому, чтобы добиться плавного и естественного эффекта, нам пригодится инструмент Gradient Tool/«Инструмент “Градиент”».
Выбираем градиент с переходом от белого к чёрному и накладываем его на изображение сверху вниз.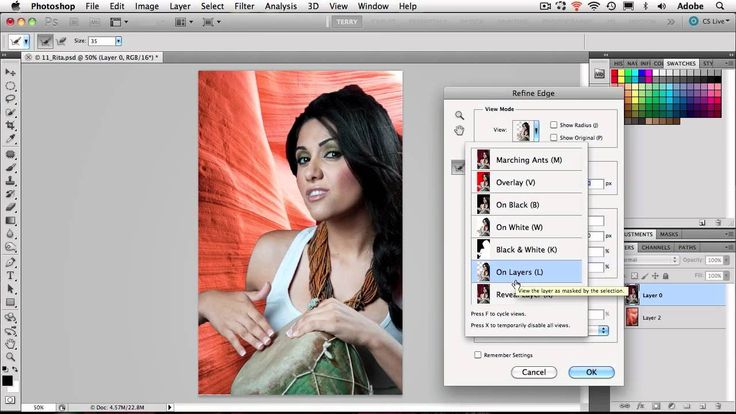
Вот у нас и получился плавный переход между двумя степенями размытия. Подобную операцию проделываем и на слое Background Copy 2 со средней степенью размытия. Только в нём надо сделать плавный переход от средней части кадра к нижней, а значит центр градиента должен быть ниже, чем в предыдущем случае.
Пока не обращаем внимания на то, что фигура девушки тоже размывается, с этим мы разберёмся позднее.
Размытие на фотографии уже выглядит довольно естественно, остался один небольшой штрих — размыть передний план. Кликаем по слою Background Copy, на котором самое слабое размытие, добавляем к нему маску и накладываем градиент.
Теперь нужно сделать так, чтобы резкой осталась только фигура девушки. По сути, нам надо к каждому из слоёв с размытием добавить еще одну маску, которая будет скрывать размытие на фигуре девушки. Чтобы не рисовать три раза одинаковые маски, поступим следующим образом.
Чтобы не рисовать три раза одинаковые маски, поступим следующим образом.
Добавим новую папку с помощью команды
Теперь к папке можно добавить маску. Она будет оказывать влияние на все слои, которые объединили в эту группу — очень удобно.
По маске группы чёрной кистью аккуратно закрашиваем фигуру девушки. Для достижения лучшего эффекта работу надо делать при 100% увеличении кадра, меняя характеристики кисти.
В результате у нас получился снимок с естественно размытым задним планом, и мы узнали, как сделать размытым задний фон в Фотошопе.
Дата публикации: 17.12.2017
Елена Лисейкина
Пейзажный и travel-фотограф, амбассадор компании Fujifilm, фотограф журнала «Российское фото».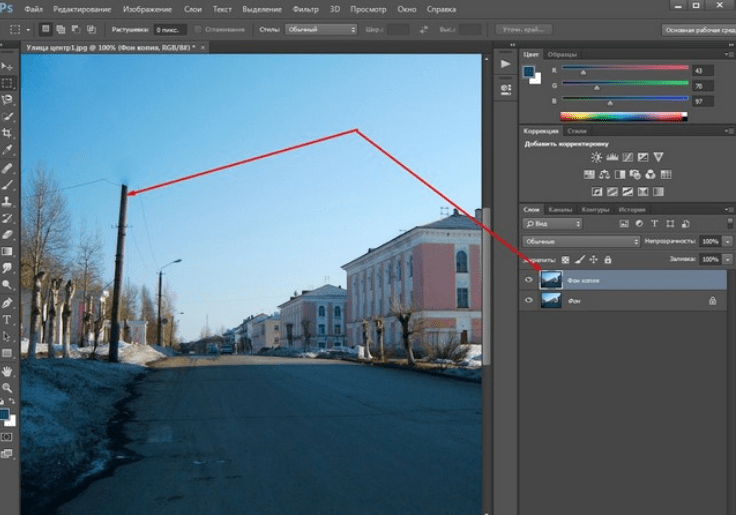 Победитель и призер международных конкурсов фотографии, автор статей и мастер-классов по пейзажной фотосъемке и обработке фотографий.
Победитель и призер международных конкурсов фотографии, автор статей и мастер-классов по пейзажной фотосъемке и обработке фотографий.
Автор курсов Fotoshkola.net
Как замазать фон в фотошопе cs6
Содержание
- Зачем нужен размытый фон?
- Как размыть фон в «Фотошопе»?
- Несколько простых вариантов размытия фона
- Фильтр Iris Blur
- Пошаговая инструкция
- Инструмент Blur
- Детальное описание
- Работа с двумя слоями
- Подробное описание
- Архивная кисть
- Ластик
- Маска слоя
- Первый способ — размытие по Гауссу
- Второй способ — радиальное или лучеобразное размытие
- Третий способ — архивная кисть
- Советы по резкости
Зачастую идеальная фотография – та, которая не отвлекает внимание от главного объекта съемки. Отличного фокуса можно добиться, увеличив диафрагму или используя специальный объектив; однако есть ряд хитростей, с помощью которых обычную фотографию можно превратить в произведение искусства.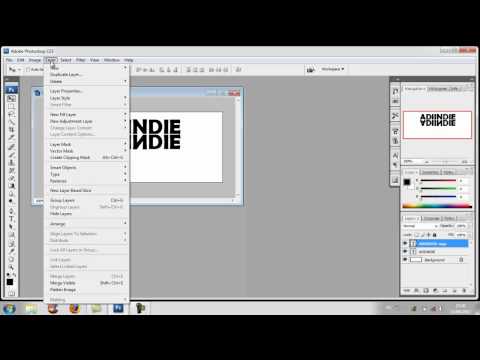
В статье представлены самые простые и эффективные ответы на вопрос о том, как размыть фон в «Фотошопе». CS6 – англоязычная версия программы, в которой выполнены все перечисленные фотоманипуляции.
Зачем нужен размытый фон?
Четкий и богатый деталями фон может испортить отличный снимок, поскольку внимание зрителей будет отвлекаться на то, что происходит «за кадром». Правильно размытый задний план способен мгновенно привлечь взгляды к главному объекту съемки, находящемуся в фокусе. Умение эффектно приглушить второй план особенно важно для спортивных или концертных снимков, где толпа и реквизит часто «засоряют» композицию.
Использование специальных объективов и максимально увеличенной диафрагмы, конечно, обеспечит лучшее качество снимка, но иногда фотографу все равно приходится прибегать к помощи «Фотошопа», чтобы не потерять перспективный кадр, а наоборот – «выжать» из него все возможное.
Как размыть фон в «Фотошопе»?
«Фотошоп» – очень дружелюбная программа с богатым выбором инструментов и действий. Работа с задним фоном может занять от нескольких минут до нескольких часов, в зависимости от того, насколько сложным должен быть в результате второй план.
Работа с задним фоном может занять от нескольких минут до нескольких часов, в зависимости от того, насколько сложным должен быть в результате второй план.
С помощью всего одного слоя и одного фильтра возможно создать однородное размытие заднего плана, одновременно оставив в фокусе желаемый объект. Этот легкий и быстрый способ четко делит снимок на два плана – первый и второй, не оставляя никаких переходов.
В случае, когда необходим комплексный фон, то есть несколько задних планов и элементов фокуса, работа над снимком будет долгой и кропотливой. Но для современных версий программы, то есть CS6 и выше, нет практически ничего невозможного.
Несколько простых вариантов размытия фона
Быстрого и абсолютно однородного размытия фона можно добиться за несколько шагов. Существует три очень простых способа, как сделать задний фон размытым в «Фотошопе», не прибегая к множеству слоев и совершенно минуя работу с масками.
Такое размытие, пусть простое и эффектное, все же далеко не идеальное, поскольку пространство снимка теряет часть своего реализма и глубины.
Фильтр Iris Blur
Первый и самый легкий способ – использовать фильтр Iris Blur. Он одновременно выводит в фокус выбранный объект и размывает остальную часть снимка. Преимуществом этого метода является скорость и качество результата, среди недостатков стоит отметить форму фокуса, которая может быть только кругом или эллипсом.
Фильтр Iris Blur позволяет выбрать в эллиптический фокус всего один элемент или часть снимка, замывая и смазывая оставшийся фон. Размер фокуса и радиус размытия очень легко изменяется и контролируется. Также существует возможность настроить плавный переход между четкими и размытыми участками фотографии.
Пошаговая инструкция
Следующие шаги детально описывают, как размыть задний фон в «Фотошопе CS6» с помощью фильтра Iris Blur («Размытие диафрагмы»):
- Необходимо открыть файл в «Фотошопе» и снять блокировку слоя, дважды кликнув на его иконку, в выплывающем окне нажать Ok.

- Далее нужно выбрать необходимый фильтр в главном (верхнем) меню программы «Фотошоп», повторяя следующие шаги: Filter -> Blur -> Iris Blur. Фотография открывается в новом меню, которое предлагает выбрать точку фокусировки и радиус размытия с помощью передвижного эллипса.
- При настройке фокуса нужно, чтобы центр эллипса, обозначенный кругом, был в самом центре главного объекта фотографии. После того как фокус выбран, можно регулировать размеры и даже форму эллипса, переворачивая или вытягивая в стороны его края.
- С внутренней стороны эллипса находятся четыре точки, позволяющие регулировать переход от фокуса к размытию.
- На боковой панели под надписью Iris Blur находится бегунок, контролирующий уровень размытия – чем ниже значение, тем четче фон.
- Настроив все параметры, необходимо нажать Ok, и снимок готов.
Инструмент Blur
Второй способ – прибегнуть к помощи инструмента Blur и «закрасить» им фон. Использование инструмента «Размытие», возможно, является самым простым способом ответа на вопрос о том, как размыть фон в «Фотошопе». Для работы с ним нужен всего один слой, которым может стать оригинал фотографии.
Для работы с ним нужен всего один слой, которым может стать оригинал фотографии.
Основные преимущества этого способа – простота и скорость, однако не стоит недооценивать и возможность контролировать не только радиус, но и участки размытия. Недостатками инструмента «Размытие» являются грубость и некая топорность конечного результата.
Детальное описание
Следуя нескольким представленным ниже шагам, можно очень просто разобраться с тем, как размыть фон в «Фотошопе» удобно и быстро, тем самым улучшив снимок:
- Нужно загрузить выбранное фото в «Фотошоп» и снять блокировку слоя.
- На панели инструментов (слева) необходимо выбрать Blur, он обозначен значком капли.
- Панель настроек, находящаяся сверху, под главным меню программы, позволяет выбрать размер кисти и интенсивность размытия (Strength).
- Настроив все параметры работы инструмента, нужно провести кистью по той части фона, которую необходимо размыть.
- Размер кисти и интенсивность размытия можно менять по мере приближения к объекту фокуса, также можно поэкспериментировать с инструментом Blur и размыть фон неравномерно.

Работа с двумя слоями
Третий способ – создать два слоя, один из которых послужит размытым фоном, а другой станет объектом фокуса. Плюсами этого способа являются простота применения и возможность выделить несколько объектов фокуса фотографии. Отрицательные моменты использования этого метода – непрофессиональность и «дешевый» вид конечного результата.
Однако для новичков это еще один простой способ, который подскажет, как сделать фон размытым в «Фотошопе» почти так же легко, как и с инструментом Blur. Для этого нужно открыть фото в программе Photoshop и дублировать основной слой, нажав по нему правой клавишей и выбрав опцию Duplicate layer. Это создаст два рабочих слоя. Для легкости работы можно переименовать верхний слой, назвав его «фон».
Подробное описание
Последующая инструкция пошагово объясняет, как сделать фон размытым в «Фотошопе», используя всего два слоя:
- Выделяем верхний слой на боковой панели справа.
- Выбираем подходящий фильтр размытия из галереи: Filter -> Blur -> фильтр на выбор.
 Для быстрого и непринужденного эффекта лучше использовать Gaussian Blur. В итоге получится полностью размытая фотография.
Для быстрого и непринужденного эффекта лучше использовать Gaussian Blur. В итоге получится полностью размытая фотография. - Для того чтобы выделить объект фокуса, нужно выбрать ластик (Eraser) на панели инструментов и, отрегулировав его размер, стереть часть верхнего слоя над той частью фото, которая должно быть четко сфокусированной.
- Корректируя размеры и прозрачность ластика, можно создать сложный и по-разному размытый фон.
- В конце необходимо соединить оба слоя в один, для этого в главном меню нужно выбрать Layer и затем нажать на Flatten image.
Эти способы идеально подходят для новичков, только начинающих знакомиться с «Фотошопом». Они отвечают на частые вопросы о том, как размыть задний фон в «Фотошопе» быстро и красиво. Помимо вышеперечисленного, существует еще масса возможностей превратить простое фото в глубокий и комплексный снимок с несколькими точками фокуса и сложными задними планами.
Есть ряд сложных способов, требующих много времени и мастерства, но при этом они показывают, как сделать задний фон размытым в «Фотошопе», не теряя качества и прибавив артистизм.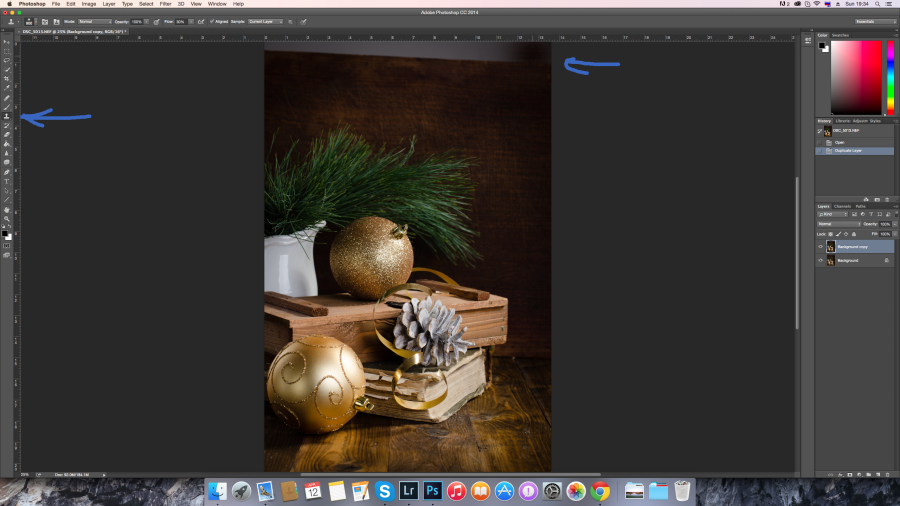
Привет всем тем, кто зашел на мой блог. Сегодня такая классная погода. Наконец чувствуется весна. И с таким вот весенним настроением я хотел бы рассказать вам про одну вещь. Сейчас уже у многих людей есть фотоаппараты, с помощью которых мы можем делать прекрасные портретные фотографии с четким отображением главных персонажей и размытием заднего фона.
Но все же пока не у каждого фотика есть такая функция (в основном только у зеркальных фотоаппаратов), да и большинство людей пользуется смартфонами, которые также не могут снимать с размытым фоном, а ведь хочется красивую фотографию. Правильно я говорю? Выход как обычно есть и сегодня я вам расскажу как сделать в фотошопе размытый фон. Это совсем несложно.
Архивная кисть
Самый простой способ для этого дела — использовать знакомый нам инструмент «Архивная кисть». Но для начала давайте откроем изображение в фотошопе, где мы хотим размыть задний план. Я выбрал фото девушки на Красной площади.
- В главном меню сверху выберите пункт «Фильтры» , затем выберите пункт «Размытие» , и из следующего выпадающего меню выберите «Размытие по Гауссу» .
 Это специальный фильтр, который размывает всё изображение.
Это специальный фильтр, который размывает всё изображение. - Теперь у вас появится окно со свойствами фильтра, где вы можете увеличить или уменьшить режим размытости. Я решил размыть всё изображение на 6 пикселей. Теперь нажимайте ОК и увидите, что случилось с изображением.
- А вот теперь берем знакомый инструмент «Архивная кисть», нажимаем правую кнопку мыши и выбираем жесткость кисти (процентов 50) и размер кисти (тут смотрите, чтобы вам было удобно закрашивать девушку), и начинаем аккуратно закрашивать девушку, не трогая сам фон. Получается, что мы возвращаем ей ее изначальное состояние.
Делайте аккуратно. Если вдруг задели лишнее, то всегда можно будет вернуться на один или несколько шагов назад. Но не делайте всё за одно нажатие. Лучше периодически отпускайте мышку, чтобы в случае ошибки не возвращаться к началу.
Ну вот вроде и всё. Смотрится красиво. Но давайте посмотрим и пару других способов для расширения кругозора.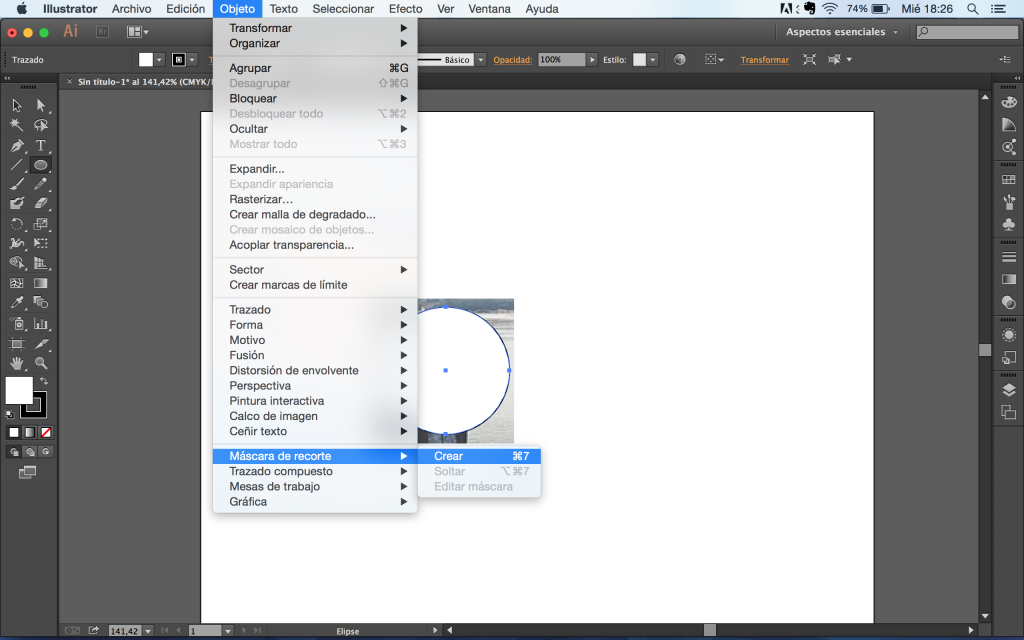
Ластик
В принципе здесь всё то же самое, что и в предыдущем примере, но с маленьким исключением.
- Создайте дубликат слоя для нашего изображения. Для этого нажмите на слое правую кнопку мыши и выберете «Создать дубликат слоя» . Или зажмите левую кнопку мыши на изображение в палитре слоёв и переместите его в эту панель на иконку «Создать новый слой» . Таким образом у вас будет 2 одинаковых слоя.
- Теперь на верхнем слое сделайте «Размытие по Гауссу» по нашей старой схеме.
- После чего выберите инструмент «Ластик» и начинайте стирать девушку с верхнего слоя. Таким образом получится, что мы уничтожили девушку на верхнем слое, но заменили ее девушкой с нижнего слоя. Вот так создался нужный нам эффект. По-моему здорово. А вы как считаете?
Многие предпочитают пользоваться в этих случаях маской слоя, хотя я в таких случаях обхожусь без нее. Но на всякий случай все равно покажу вам. Много времени это не отнимет.
Маска слоя
- Загрузите изображение и создайте дубликат слоя, как мы делали в предыдущем примере.

- Теперь снова выбираем фильтр «Размытие по Гауссу» . Вы уже знаете как это делается, так что проблем у вас с этим быть не должно. Таким образом ваш верхний слой будет размытым, а нижний нет.
- Теперь убедитесь, что вы находитесь именно на размытом слое, после чего активируйте режим быстрой маски. Мы уже пользовались им, когда закругляли углы на изображении, но на всякий случай напомню, что вам нужно нажать на значок с кружочком внизу палитры слоёв. После этого у вас добавится маска.
- Теперь выберите инструмент «Кисть» и выберите черный цвет в палитре цветов и начинайте закрашивать девушку. Но не пугайтесь. Девушка не станет черной. Скорее наоборот, она вернется к первоначальному состоянию и будет четкой, а вот фон останется размытым. А если мы выберем белый цвет, то при раскрашивании наша знакомая опять будет становиться размытой.
Вот вроде бы и всё. какой бы способ вы не выбрали, результат будет один: Наша знакомая изображена с нормальной четкостью, а задний план размыт. То есть сразу становится красивее и эффектнее. сами посмотрите. Кстати, а какой способ больше всего понравился вам? Напишите, а то мне интересно.
То есть сразу становится красивее и эффектнее. сами посмотрите. Кстати, а какой способ больше всего понравился вам? Напишите, а то мне интересно.
Нет, все таки фотошоп — замечательный инструмент для работы с изображениями. Я до сих пор удивляюсь — какой же это мощный, удобный и интересный редактор. И хотя бы знание основ всегда пригодится в повседневной жизни.
Кстати, если вы хотите в кратчайшие сроки изучить Adobe Photoshop, то обязательно посмотрите этот замечательный видеокурс . Все уроки построены по-порядку, никакой лишней воды, всё по полочкам. А главное, что всё показано на живых примерах и рассказано человеческим языком. Понятно будет любому уровню пользователя.
Ну а на этом я сегодняшний урок заканчиваю. Я очень надеюсь, что он был для вас интересен и полезен. Поэтому рекомендую вам подписаться на обновления блога, чтобы быть в курсе всего интересного. Ну а я с вами на сегодня прощаюсь, увидимся с вами в других статьях. Пока-пока!
Adobe Photoshop является одним из лучших редакторов.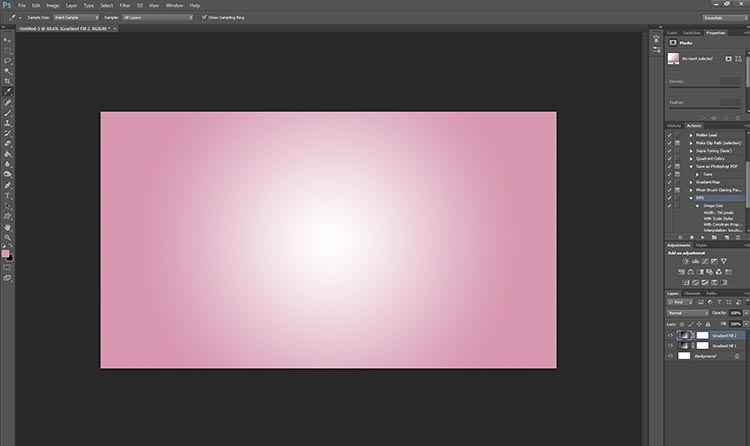 Он не похож на другие программы, т. к. отличается множеством различных функций и высоким качеством.
Он не похож на другие программы, т. к. отличается множеством различных функций и высоким качеством.
Фотошоп разработали почти двадцать лет назад, и он до сих пор занимает заслуженное первое место. Данная программа была создана для обработки фотографий, в том числе и для размытия фона.
Красиво размыть фон помогут несколько интересных и простых способов.
Первый способ — размытие по Гауссу
Данный способ нравится не многим, но является очень простым. Что нужно сделать?
Для начала открываем фотографию в фотошопе и нажимаем комбинацию Ctrl+J. Так создается второй слой аналогичный первому. Теперь можно зайти в окошко «Слои» и найти файл под именем «Слой 1», который нужно будет размыть.
Заходим в окошко «Фильтр», выбираем «Размытие» — «Размытие по Гауссу». Степень размытия можно регулировать по желанию при помощи ползунка. Оптимальным будет оставить 5-7 пикселей.
Теперь нужно создать слой маску. Для этого снова заходим в «Слои» и выбираем «Слой-маска» — пункт «Показать всё». Кажется, что ничего не изменилось, но на самом деле на «Слой 1» появился прямоугольник.
Кажется, что ничего не изменилось, но на самом деле на «Слой 1» появился прямоугольник.
Следующий шаг – выбор инструмента «Кисть». Диаметр можно ставить любой, тот, который будет более удобный. Жесткость – 20.
В палитре выбираем черный цвет, нажимаем на белый прямоугольник в «Слой 1» и медленно, не спеша, начинаем рисовать по тем местам, которые должны оставаться резкими. Задача заключается в том, чтобы прорисовать фигуру, которую не нужно размывать.
Фотография уже почти готова, осталось поработать над контуром объекта. Меняем цвет кисти с черного на белый и уменьшаем размер. Теперь будем убирать резкость, т. е. черная кисть усиливает резкость, а белая размывает.
Если вокруг объекта появился темный ореол, то его можно убрать при помощи штампа. Для начала соединяем все слои. Потом снова заходим во вкладку «Слои» и нажимаем «Выполнить сведение». Далее нужно выбрать инструмент «Штамп» (6-8%) и убрать все ненужные артефакты. Фотография готова.
Второй способ — радиальное или лучеобразное размытие
Такой способ полюбился многим пользователям, т. к. является простым в использование и сможет сделать даже школьник.
В первую очередь нужно отделить главное фото от фона. Для этого будем использоваться инструмент «Маска». Обязательно проверить, чтобы цвета были установлены в положении черный/белый.
Берем инструмент «Кисть» и начинаем медленно закрашивать ту часть, которую хотим отделить от фона. Это может быть любой объект. Когда определенный предмет будет выделен, нужно нажать на кнопку, которая находится слева от кнопки «Быстрая маска». Это вернет ваше изображение в нормальный режим и появится выделение объекта.
Производим комбинацию Ctrl+J. Так, выделенный фон копируется на новый слой.
Далее к новому слою нужно применить нужный фильтр «Radial blur». Заходим в «Фильтр», выбираем «Размытие» — «Радиальное размытие». Должно появиться окно, где нужно установить все подходящие параметры.
Когда все настройки будут на месте, нажать ОК и результат на лицо. Фотография готова!
Третий способ — архивная кисть
Этот способ похож на первый. Загружаем необходимое фото в фотошоп и делаем «Размытие по Гауссу».
Далее берем многим знакомый инструмент «Архивная кисть» и закрашиваем область, которая не должна быть размыта. Результат готов. У меня получилось немного грубовато, но чтобы вам был понятен принцип.
Советы по резкости
Если фотография была сильно размыта и кажется не настоящей, то можно усилить резкость краем изображения. Но исправить сильно размытое изображение невозможно.
Производить регулировку резкости нужно в каждом отдельном слое. И прежде чем добавлять резкость, установить режим «Наложение по яркости».
Когда на фото добавляется резкость, то контрастность изображения увеличивается. В этом случае нужно изменить режим наложения слоя.
Прежде чем увеличивать резкость, нужно уменьшить шум фотографии. Если этого не сделать, то шум наоборот увеличится.
Если этого не сделать, то шум наоборот увеличится.
Резкость желательно регулировать постепенно и в несколько заходов. Степень резкости зависит от устройства вывода.
Дополнительные советы:
- Главное, чтобы обработка фотографии не изменила суть исходного изображения. Используйте легкую коррекцию.
- Не стоит использовать несколько фильтров на одной фотографии. Это уже будет перебор.
- Создавайте свои интересные обработки. Лучше не подражать стилю чужих обработок. Не всегда посторонний стиль может идеально сочетаться с вашей фотографией.
- Неудачные снимки лучше всегда удалять. Обычно в таких случаях никакая обработка не спасает изображение.
Сейчас популярность набирают фотографии с размытым фоном. Ведь со стороны такие изображения выглядят красочно и интересно. Если у пользователя установлена такая программа как фотошоп, то никаких трудностей не возникнет. Здесь главное знать базу и уметь накладывать на фото самое простое размытие.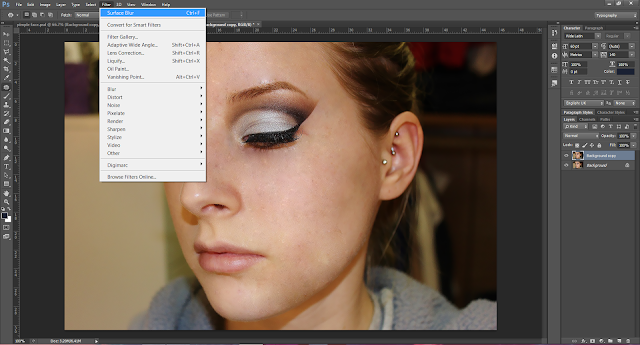
Каждый человек может подобрать для себя более упрощенный способ, который покажется ему не слишком трудным.
Обязательно нужно прислушиваться к советам и рекомендациям специалистов, которые знают о программе все. Ведь если переборщить с размытием, то изображение испортиться и будет казаться нереалистичным.
Как размыть фон в Photoshop CS6? Размываем задний фон в фотошопе
Один из самых популярных вопросов у начинающих фотографов — как получить на фотографии размытый фон (размытый задний план). Оно и понятно, так как размытый фон придает фотографии более интересный вид, подчеркивая объект съемки. Фотография с размытым фоном сразу выглядит намного профессиональнее и более художественной.
Начнем с того, что в фотографии, для размытого фона существует термин Боке (ударение на последний слог). Не смотря на то, что слово звучит на французский манер, корни его лежат в японском языке. Правда термином Боке обычно называют не просто размытие, а художественную составляющую размытия.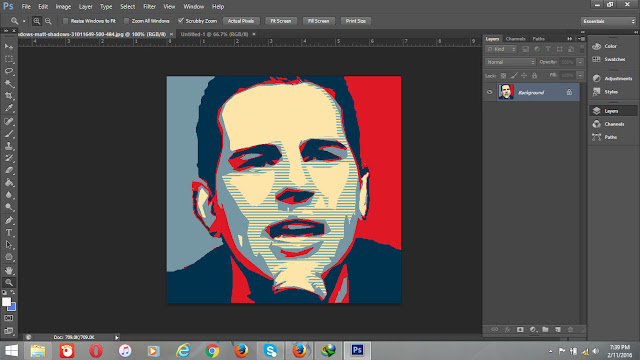 Например — «Этот объектив дает красивое боке, а тот очень простенькое».
Например — «Этот объектив дает красивое боке, а тот очень простенькое».
- Включите галочку «штатив»
- Переведите режим на ручной или приоритет диафрагмы
- Меняйте комбинации параметров — расстояние, фокусное расстояние, диафрагма
- Жмите на «Сделай фото!», так как влияние значения диафрагмы на размытие фона фото, можно оценить только по результату. В видоискателе вы его не заметите.
Для того чтобы получить размытый фон на фотографии, нужно получить небольшую глубину резкости относительно объекта съемки. А для этого следует:
- Максимально открыть диафрагму
- Выдвинуть зум на максимальное приближение или использовать длиннофокусный объектив
- Находиться как можно ближе к объекту съемки и как можно дальше отодвинуть от него задний план.
Пробуйте и экспериментируйте! Помните что размытие зависит от совокупности трех выше указанных параметров.
Вы можете получить совершенно одинаковый результат при разных комбинациях этих трех параметров.
Если у вас нет дорогого светосильного объектива, где можно поставить f/2.8 и менее, попробуйте компенсировать это двумя другими параметрами — снимайте с более близкого расстояния, при максимальном зуме.
Привет всем!
В данном посте снова поговорим о фотошопе, его возможностях, изучим и испытаем новые инструменты, и еще чего-то там…
А именно, научу вас делать размытие заднего фона на изображениях!
Это распространенный прием, который часто применяют профессиональные фотографы.
«Зачем его применяют?» — скажете вы.
А все очень просто и вполне логично: для выделения нужных объектов (тем самым делая их главными ) и скрытия второстепенного «мусора».
На заднем фоне часто присутствует много объектов, которые отвлекают человека и забирают его внимание на себя, тем самым отрывая от основного предмета концентрации…
Иногда это бывает просто некрасиво и негармонично!
В таких случаях нам и приходит на помощь размытие заднего фона!
Использовав данную фишку вы сами прикажете человеку куда ему смотреть, тем самым использовав его внимание по максимуму!
После подобных обработок фотография станет более утонченной, с оттенками руки талантливого человека — художника.
А вот вам и небольшой пример:
А вы знали, что с помощью цифрового фотоаппарата и правильных настроек можно получить уже готовый кадр с размытым фоном?
Но, увы, сайт у меня не о фото, да и сам я не фотограф! Поэтому подробнее вам не расскажу!
Зато в фотошопе навыков хватает, что позволит показать вам несколько вариантов достижения цели!
Как сделать задний фон размытым?
Это уже 6-й урок по фотошопу! Писать «открываем фотошоп» и рисовать карты до уже использованных ранее инструментов я не буду!
Мы уже много проходили в предыдущих постах:
Тем не менее, все будет как всегда: понятно и доступно даже для «чайника»!
Способ №1
После того как загрузили фотографию, переходим в режим «Быстрая маска» (горячая клавиша Q ).
Что мы будем делать в данном виде редактирования?
Так мы сможем замаскировать те части фотографии, которые мы не хотим изменять… И когда в конце будем применять фильтры размытия, то они не повлияют на эти участки!
Выбираем инструмент «Кисть» (клавиша B ) и начинаем закрашивать нужные нам области изображения, которые хотим оставить неизменными.
По умолчанию обработанный участок приобретает красный цвет…
Для более мелких деталей нужно уменьшить размер кисти и увеличить изображение!
Если закрасили что-то лишнее не переживайте! Можно использовать ластик (клавиша E ) и стереть свои косяки; или воспользоваться вкладкой «История», вернув свою работу на нужный этап.
Вкладка «История» во включенном виде находится вот здесь:
Так сразу и не понять что и где…
Это правая панель инструментов! Посмотрите ярлык инструмента на скриншоте (стрелка с кубиками ) и ищите такой у себя!
Что делать, к примеру, если вам не удалось найти инструмент на панели?
Не время для паники! Скорее всего данная функция просто отключена…
Итак, заходим на верхнем меню во вкладку «Окно» и там ставим галочку напротив «История». Вот и все!
Продолжаем нашу обработку фотографии!
По окончанию нанесения маски, нажмите снова клавишу Q для возврата в стандартный режим.
Что должно произойти?
Красный занавес пропадает и вся незамаскированная часть фотографии станет выделенной.
Все следующие изменения будут влиять только на эту часть!
Как видите, выделение немного неточное — это я просто все сделал на скорую руку… Несмотря на это, результат получился еще лучше!
В меню «Фильтр» выберите вкладку: Размытие — Размытие по Гауссу…
Автоматически откроется новое окошко, где нужно выбрать радиус размытия:
Здесь как говорится: «На вкус и цвет товарищей нет!». Пробуйте, меняйте, оптимальный вариант получайте! =)
Для широкоугольной фотографии (то есть если изображение содержит большую площадь пространства) не следует примерять слишком сильное размытие. Если вы установите слишком большое размытие, то результат будет выглядеть неестественно.
Изменения сразу видны на вашей фотографии и в данном окошке, но в силу не вступят пока вы не нажмете кнопочку «Ок».
Что будет если убрать галочку напротив слова «Просмотр»?
Радиус размытия будет отображаться только на фотографии в маленьком окошке!
Моя картинка плохая для примера, поэтому решил с ней похимичить и поставил радиус размытия на 1000 пикселей… А нет, передумал!
Вот результат (22,3 px):
После применения эффекта нажмите сочетание клавиш Ctrl+D, чтобы снять выделение!
Способ №2
Выбираем инструмент «Перо».![]()
На панели настроек должен стоять параметр «Контур»:
Теперь делаем обводку нужного нам объекта!
Вникать в подробности здесь не будем! В статье «Урок 1. Как убрать задний фон с картинки в фотошопе? » подробно был описан данный процесс!
Когда контур будет замкнут, сделайте клик правой кнопкой мыши и нажмите «Образовать выделенную область…»
В новом всплывающем окне ставим радиус растушевки (к примеру, 0,3 px ).
Потом в меню «Выделение» нажмите «Инверсия» (Shift+Ctrl+I ): теперь выделена не наша фигура, а все что находится за ней!
Следующие шаги такие же как и в предыдущем варианте!
В меню «Фильтр» выберите вкладку: Размытие — Размытие по Гауссу…
Изображение после обработки:
Способ №3
Этот способ «для ленивых»! Картинку, там где Джек Воробей, я обработал в такой способ!
Все просто! Берем инструмент «Размытие» (к примеру, на левой панели инструментов ) и с помощью него размываем нужные участки фотографии!
Для удобства и достижения лучшего результата можно регулировать размер кисти данного инструмента, а также масштабировать изображение.
Если вы делали выделение (способ №1 и №2 ), спешили и все получилось неаккуратно, то данным инструментом можно немного доработать пропущенные участки…
Вот и все!
Я показал вам основные способы редактирования… Да, их много, некоторые даже повторяются определенными моментами, зачастую сам процесс бывает просто немного изменен, или усложнен — но итог всегда тот же!
Для размытие фона используют даже специальные программы… Как по мне — «Самый лучший подарок — тот, которыйсделансвоимируками»…
Или как-то так… Это неважно! Думаю, что вы саму суть уловили…
Самое сложное для меня в этом посте было — это выбор фотографии! Как только начинаю что-то искать, оказывается что все картинки в Интернете с размытым фоном…
Что еще сказать?
Каждый делает так, как ему удобнее, исходя из ситуации или сложности фотографии!
Если есть вопросы, задавайте все в комментариях!
Подписывайтесь на обновления блога и будем химичить вместе! Так же вы сможете заказывать и выбирать темы для написания постов… Заказы я выполняю, возможно не сразу, но делаю!
Не забудьте поделится с друзьями!
P.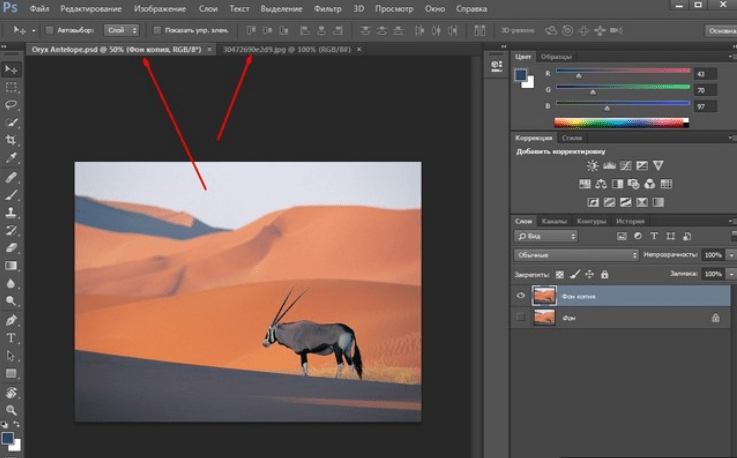 S. Не пойму, почему блоггеры не делятся записями один одного? Висят эти кнопки соц.сетей просто так, а ретвитов нет… Печально!
S. Не пойму, почему блоггеры не делятся записями один одного? Висят эти кнопки соц.сетей просто так, а ретвитов нет… Печально!
До скорых встреч!
С вами был ваш любознательный Ёжик…
Вопрос, как получить красиво размытый фон, постоянно задают мои студенты. Существует большое заблуждение среди начинающих фотографов, которые считают, что для получения такого эффекта нужно покупать очень дорогой светосильный объектив. Хотя действительно, более широкая диафрагма даст вам меньшую глубину резкости, есть также и два других фактора, о которых многие люди не слышали либо не придают им большого значения. В этой статье я расскажу вам о трех факторах, влияющих на размытие заднего плана, а также как добиться этого эффекта с теми объективами, которые у вас уже есть.
Три главных фактора:
- Диафрагма
- Фокусное расстояние объектива
- Расстояние между объектом и фоном
Таким образом, чтобы продемонстрировать, как это работает, я создала несколько примеров, фотографируя дочку друга. Первая серия была сделана на расстоянии около 2 метров от парадной двери дома. Фокусные расстояния для всех примеров: 16 мм, 35 мм, 70 мм, 150 мм. Пока я нарочно не пишу, какую диафрагму использовала, скажу лишь то, что она на всех восьми изображениях одна и та же.
Первая серия была сделана на расстоянии около 2 метров от парадной двери дома. Фокусные расстояния для всех примеров: 16 мм, 35 мм, 70 мм, 150 мм. Пока я нарочно не пишу, какую диафрагму использовала, скажу лишь то, что она на всех восьми изображениях одна и та же.
***Примечание: имейте ввиду, что я использовала полнокадровую камеру Canon EOS 5 D Mark III. Если вы используете неполнокадровую камеру (например, с кроп-фактором 1,5, то эквивалентными фокусными расстояниями для вас будут примерно 11 мм, 24 мм, 50 мм, 100 мм.
Вторая серия фотографий была сделана в 20 метрах от дома. Каждый раз при смене объектива я отходила дальше от девочки, чтобы сохранить ее относительный размер в кадре.
Обратите внимание, насколько мягче стал фон на второй серии, особенно при использовании большого фокусного расстояния. Видите зависимость? Помните, что все восемь фотографий были сделаны с одной и той же диафрагмой. Единственное, что я меняла в первом случае — это фокусное расстояние объектива. Во втором сете я изменила расстояние до фона, сделав его намного больше.
Во втором сете я изменила расстояние до фона, сделав его намного больше.
А как же диафрагма?
Как уже упоминалось, сначала я специально не писала, какую диафрагму использовала. Вы бы удивились, если бы я сказала, что все фотографии сделаны с диафрагмой f/5.6? Но это так и есть! Все изображения сделаны с диафрагмой f/5.6. Разве не о диафрагме вы думаете в первую очередь, когда кто-то говорит про размытый фон? У вас тоже есть китовый объектив с диафрагмой f/5.6?. Если это так, то наверняка вы думаете, что никогда не получите хорошо размытый фон, не купив светосильный объектив стоимостью сотни или тысячи долларов? Подумайте еще раз и читайте дальше!
Еще одно сравнение с диафрагмой f/2.8
Просто, чтобы доказать свою точку зрения, приведу еще две серии, снятые с диафрагмой f/2.8. Точно также, первая серия снята рядом с домом, а вторая подальше. Обратите внимание, насколько влияние фокусного расстояния и дистанции от фона на размытие больше, чем влияние диафрагмы. На самом деле не такая уж большая разница между этими изображениями и первыми, снятыми при диафрагме f/5. 6.
6.
Какие выводы можно сделать
Использование широкой диафрагмы в создании фотографий с размытым фоном — это не единственный фактор и, на мой взгляд, не самый важный. Если я делаю портрет, то ищу место, где могу разместить людей на хорошем расстоянии от фона и использую объектив с фокусным расстоянием 85 мм или больше. Существует также золотая середина в использовании объективов с большим фокусным расстоянием для портретной съемки. Слишком большое фокусное может привести к тому, что для съемки вам придется отходить очень далеко и просто кричать, чтобы снимаемый человек вас услышал. По этой причине объектив с фокусным расстоянием 300 мм — это слишком для съемки портретов. Тем не менее, с помощью таких объективов можно сделать очень красивые фотографии диких животных с красиво размытым задним планом, зная то, что вы знаете сейчас.
Теперь посмотрите на изображение в начале статьи. Оно тоже снято на диафрагме f/5.6! Могу поспорить, что вы об этом даже не догадывались! Я не буду долго об этом рассказывать, а лучше приведу еще несколько фотографий, снятых в том же месте, чтобы вы сделали выводы сами.
Практикуйтесь и больше читайте
Я не призываю вас верить мне на слово. Выйдите на улицу и сделайте это упражнение самостоятельно. Найдите объект для съемки и начните с небольшого расстояния от фона, меняя фокусное расстояние от малого к большому, пробуя различные диафрагмы. Затем переместитесь на несколько метров дальше от фона и повторите все заново. Посмотрите и проанализируйте полученные фотографии. Подумайте о том, как можно использовать эту новую информацию для улучшения ваших фотографий. Почитайте статьи о глубине резкости и выборе объектива.
Всем привет. На связи Сергей.
Если у вас есть какие-то красивые фотки и вы хотите размыть фон в Фотошопе, чтобы сместить акцент на определённом объекте или человеке, то эта инструкция вам однозначно поможет. Я буду делать фон размытым на одной из своих фотографий. Повторяйте за мной и у вас всё получится!
Размываем фон в Фотошопе
Запускаем Фотошоп. Нажимаем меню Файл
– Открыть
и выбираем на компьютере фотку, фон которой нужно размыть.
Вот такой замечательный снимок выбрал я:
Следующим шагом выбираем какой-нибудь инструмент выделения. Один из лучших – это Перо . Но выделять им объект сложно, и чтобы ускорить процесс я буду использовать инструмент Магнитное лассо .
Выбираем инструмент и начинаем выделять объект, который не нужно будет в дальнейшем размывать. С помощью Магнитного лассо нужно кликнуть в том месте объекта, где он на границе с фоном, например, в области головы. Создаётся точка и мы начинаем обводить людей.
Таким образом нам нужно полностью выделить объект. Мы ведём мышкой вокруг этих людей и инструмент автоматически создаёт точки. Если вдруг где-то он накосячит, то мы вручную можем создать точку кликнув левую кнопку мыши или удалить лишнюю нажав Delete на клавиатуре.
После того, как мы выделим объект, я предлагаю сразу его чуток под корректировать. Жмём меню Изображение – Коррекция – Уровни .
В новом окне левый ползунок передвигаем на 2 – 15 пунктов в право, а правый передвигаем влево также на 2 -15 пунктов, в зависимости от фотографии.
На данный момент у нас выделены вот эти человечки. Но так как мы будем размывать фон, нам нужно выделить именно природу. Поэтому жмём меню Выделение – Инверсия .
И всё! Теперь выделен фон.
Чтобы в Фотошопе размыть фон нужно воспользоваться фильтрами. Жмём меню Фильтр – Размытие – Размытие по Гауссу .
В открывавшемся окне настраиваем радиус. Ставим примерно цифру 7. Главное не переусердствуйте, иначе фото получится не естественным. В общем, увеличивайте радиус и сразу смотрите конечный результат. Смотрите на сколько сильно размывает фон.
На данный момент у меня получилось вот так:
Но это ещё не всё. Здесь нужно ещё внести некоторые поправки. Давайте возьмём инструмент Лупа и приблизим фотографию. Нужно обратить внимание на границу, где заканчивается человек и начинается размытый фон. Там могут быть не обработанные участки на подобии вот этого:
Исправить такие маленькие косяки очень просто. Выбираем инструмент Размытие
и несколько раз проводим по тому месту, которое осталось не размытым.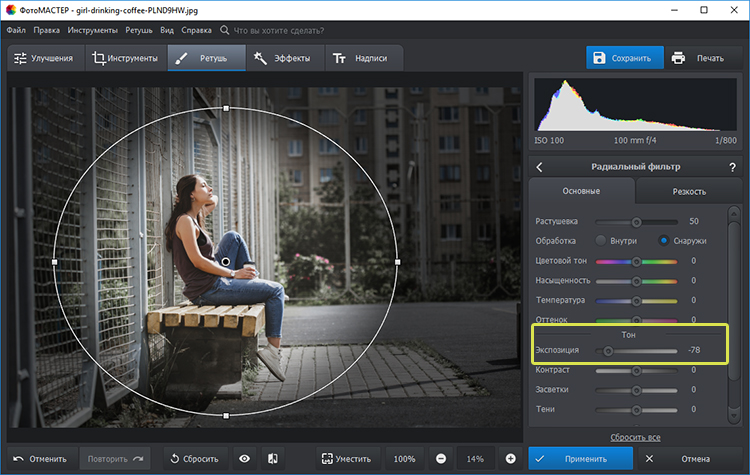
Фотошоп разработали почти двадцать лет назад, и он до сих пор занимает заслуженное первое место. Данная программа была создана для обработки фотографий, в том числе и для размытия фона.
Красиво размыть фон помогут несколько интересных и простых способов.
Первый способ — размытие по Гауссу
Данный способ нравится не многим, но является очень простым. Что нужно сделать?
Для начала открываем фотографию в фотошопе и нажимаем комбинацию Ctrl+J. Так создается второй слой аналогичный первому. Теперь можно зайти в окошко «Слои» и найти файл под именем «Слой 1», который нужно будет размыть.
Заходим в окошко «Фильтр», выбираем «Размытие» — «Размытие по Гауссу». Степень размытия можно регулировать по желанию при помощи ползунка. Оптимальным будет оставить 5-7 пикселей.
Теперь нужно создать слой маску. Для этого снова заходим в «Слои» и выбираем «Слой-маска» — пункт «Показать всё». Кажется, что ничего не изменилось, но на самом деле на «Слой 1» появился прямоугольник.
Следующий шаг – выбор инструмента «Кисть». Диаметр можно ставить любой, тот, который будет более удобный. Жесткость – 20.
В палитре выбираем черный цвет, нажимаем на белый прямоугольник в «Слой 1» и медленно, не спеша, начинаем рисовать по тем местам, которые должны оставаться резкими. Задача заключается в том, чтобы прорисовать фигуру, которую не нужно размывать.
Фотография уже почти готова, осталось поработать над контуром объекта. Меняем цвет кисти с черного на белый и уменьшаем размер. Теперь будем убирать резкость, т. е. черная кисть усиливает резкость, а белая размывает.
Если вокруг объекта появился темный ореол, то его можно убрать при помощи штампа. Для начала соединяем все слои. Потом снова заходим во вкладку «Слои» и нажимаем «Выполнить сведение». Далее нужно выбрать инструмент «Штамп» (6-8%) и убрать все ненужные артефакты. Фотография готова.
Второй способ — радиальное или лучеобразное размытие
Такой способ полюбился многим пользователям, т. к. является простым в использование и сможет сделать даже школьник.
к. является простым в использование и сможет сделать даже школьник.
В первую очередь нужно отделить главное фото от фона. Для этого будем использоваться инструмент «Маска». Обязательно проверить, чтобы цвета были установлены в положении черный/белый.
Берем инструмент «Кисть» и начинаем медленно закрашивать ту часть, которую хотим отделить от фона. Это может быть любой объект. Когда определенный предмет будет выделен, нужно нажать на кнопку, которая находится слева от кнопки «Быстрая маска». Это вернет ваше изображение в нормальный режим и появится выделение объекта.
Производим комбинацию Ctrl+J. Так, выделенный фон копируется на новый слой.
Когда все настройки будут на месте, нажать ОК и результат на лицо. Фотография готова!
Третий способ — архивная кисть
Этот способ похож на первый. Загружаем необходимое фото в фотошоп и делаем «Размытие по Гауссу».
Если фотография была сильно размыта и кажется не настоящей, то можно усилить резкость краем изображения.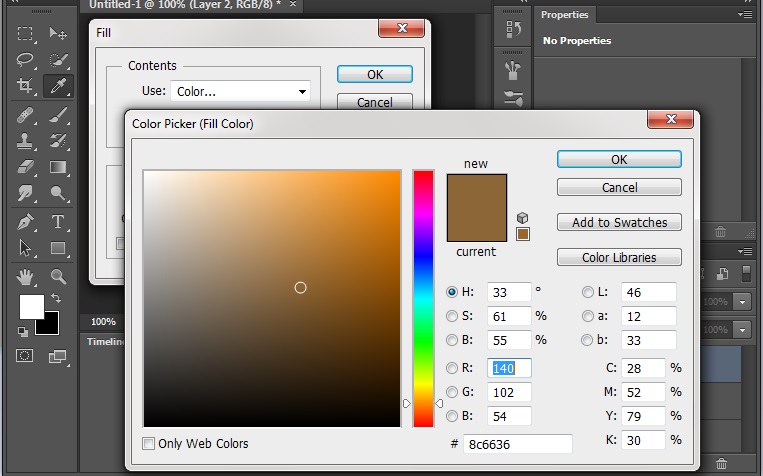 Но исправить сильно размытое изображение невозможно.
Но исправить сильно размытое изображение невозможно.
Производить регулировку резкости нужно в каждом отдельном слое. И прежде чем добавлять резкость, установить режим «Наложение по яркости».
Когда на фото добавляется резкость, то контрастность изображения увеличивается. В этом случае нужно изменить режим наложения слоя.
Прежде чем увеличивать резкость, нужно уменьшить шум фотографии. Если этого не сделать, то шум наоборот увеличится.
Резкость желательно регулировать постепенно и в несколько заходов. Степень резкости зависит от устройства вывода.
Дополнительные советы:
- Главное, чтобы обработка фотографии не изменила суть исходного изображения. Используйте легкую коррекцию.
- Не стоит использовать несколько фильтров на одной фотографии. Это уже будет перебор.
- Создавайте свои интересные обработки. Лучше не подражать стилю чужих обработок. Не всегда посторонний стиль может идеально сочетаться с вашей фотографией.
- Неудачные снимки лучше всегда удалять.
 Обычно в таких случаях никакая обработка не спасает изображение.
Обычно в таких случаях никакая обработка не спасает изображение.
Сейчас популярность набирают фотографии с размытым фоном. Ведь со стороны такие изображения выглядят красочно и интересно. Если у пользователя установлена такая программа как фотошоп, то никаких трудностей не возникнет. Здесь главное знать базу и уметь накладывать на фото самое простое размытие.
Каждый человек может подобрать для себя более упрощенный способ, который покажется ему не слишком трудным.
Обязательно нужно прислушиваться к советам и рекомендациям специалистов, которые знают о программе все. Ведь если переборщить с размытием, то изображение испортиться и будет казаться нереалистичным.
Как сделать размытым фон в фотошопе
Adobe Photoshop является одним из лучших редакторов. Он не похож на другие программы, т. к. отличается множеством различных функций и высоким качеством.
Фотошоп разработали почти двадцать лет назад, и он до сих пор занимает заслуженное первое место.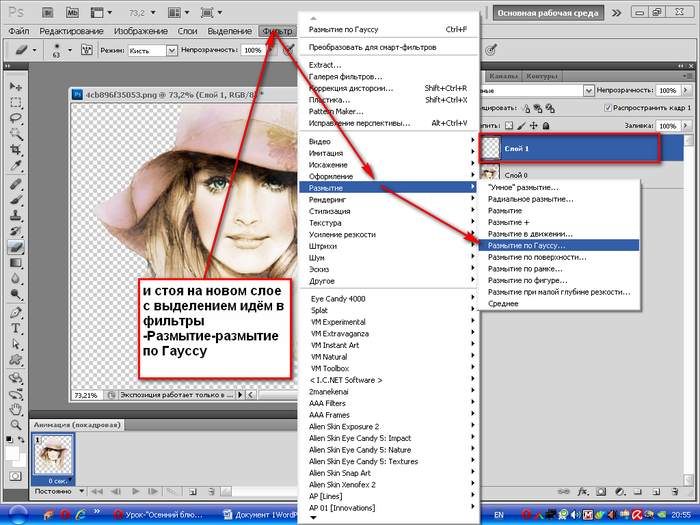 Данная программа была создана для обработки фотографий, в том числе и для размытия фона.
Данная программа была создана для обработки фотографий, в том числе и для размытия фона.
Красиво размыть фон помогут несколько интересных и простых способов.
Создание иллюзии движения
Правильно подобранный эффект размытия, поможет вам создать иллюзию движения чего-либо на фотографии.
Например, фильтр «Размытие в движении» смазывает снимок, подобно прямому движению камеры при съемке. Такой эффект всегда применяют на фотографиях движущихся машин, поездов, самолетов.
Кажется, что зубр на фотографии бежит вперед, благодаря применению к фону — Фильтр/Размытие/Размытие в движении…
В настройках задается угол и степень смещения. Конечно, перед этим нужно выделить фон, чтобы основной предмет, тоже не смазало.
Фильтр «Круговое размытие» создает эффект вращения камеры при съемке. Применяться может на фотографиях с вращающимися предметами.
Кольцевой метод имитирует вращение предмета, а линейный — его резкое приближение.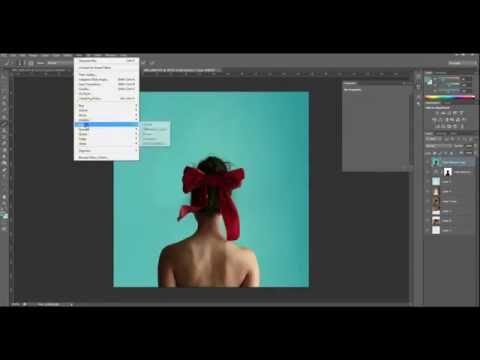
Третий способ — архивная кисть
Этот способ похож на первый. Загружаем необходимое фото в фотошоп и делаем «Размытие по Гауссу».
Далее берем многим знакомый инструмент «Архивная кисть» и закрашиваем область, которая не должна быть размыта. Результат готов. У меня получилось немного грубовато, но чтобы вам был понятен принцип.
Второй способ — радиальное или лучеобразное размытие
Такой способ полюбился многим пользователям, т. к. является простым в использование и сможет сделать даже школьник.
В первую очередь нужно отделить главное фото от фона. Для этого будем использоваться инструмент «Маска». Обязательно проверить, чтобы цвета были установлены в положении черный/белый.
Берем инструмент «Кисть» и начинаем медленно закрашивать ту часть, которую хотим отделить от фона. Это может быть любой объект. Когда определенный предмет будет выделен, нужно нажать на кнопку, которая находится слева от кнопки «Быстрая маска». Это вернет ваше изображение в нормальный режим и появится выделение объекта.
Производим комбинацию Ctrl+J. Так, выделенный фон копируется на новый слой.
Далее к новому слою нужно применить нужный фильтр «Radial blur». Заходим в «Фильтр», выбираем «Размытие» — «Радиальное размытие». Должно появиться окно, где нужно установить все подходящие параметры.
Когда все настройки будут на месте, нажать ОК и результат на лицо. Фотография готова!
Как скрыть видимость деталей фото
Если нужно скрыть черты лица на фотографии, закрыть номер машины или убрать узнаваемость чего-либо применяют — Фильтр/Оформление/Мозаика…
Такой прием закрывает участки мозаикой с большим зерном, чтобы детали были не узнаваемы.
Если требуется удалить дефект не оставляя заметного следа, применяют инструменты ретуши такие, как «Штамп» или «Восстанавливающая кисть».
Новые фильтры
В версии Photoshop CS6 «в полку» фильтров размывки прибыло. В подменю «Размытие» новички расположились особняком в самом верху, демонстративно оградившись от старых фильтров чертой. Этих «выскочек» зовут Field Blur/Размытие поля, Iris Blur/Размытие диафрагмы и Tilt-Shift/Наклон-смещение, и они, обладая особым интерфейсом, умеют создавать на фото реалистичную глубину резкости.
Этих «выскочек» зовут Field Blur/Размытие поля, Iris Blur/Размытие диафрагмы и Tilt-Shift/Наклон-смещение, и они, обладая особым интерфейсом, умеют создавать на фото реалистичную глубину резкости.
В отличие от старших «коллег» предыдущих версий (в том числе и Photoshop CS5), алгоритмы новых фильтров разработаны таким образом, чтобы позволить пользователю выполнять выборочную фокусировку, работая с элементами управления непосредственно на изображении.
Зачем нужен размытый фон?
Четкий и богатый деталями фон может испортить отличный снимок, поскольку внимание зрителей будет отвлекаться на то, что происходит «за кадром». Правильно размытый задний план способен мгновенно привлечь взгляды к главному объекту съемки, находящемуся в фокусе. Умение эффектно приглушить второй план особенно важно для спортивных или концертных снимков, где толпа и реквизит часто «засоряют» композицию.
Использование специальных объективов и максимально увеличенной диафрагмы, конечно, обеспечит лучшее качество снимка, но иногда фотографу все равно приходится прибегать к помощи «Фотошопа», чтобы не потерять перспективный кадр, а наоборот – «выжать» из него все возможное.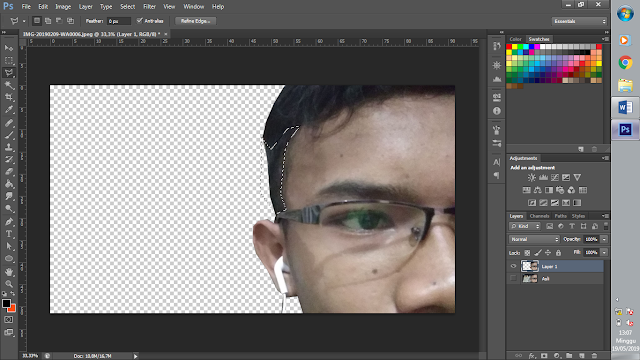
Маска слоя
Маска – это инструмент, которым пользуются все профессионалы в Photoshop. Благодаря ее использованию можно проделать более аккуратную и качественную работу. Когда она активирована на рабочей области рядом с миниатюрой основного изображения появляется дополнительное небольшое окошко. Она представляет собой черно-белое изображение, на котором белым цветом обозначены видимые участки, а черным цветом невидимые. Это позволяет в случае ошибок или неточностей, легко устранить их закрасив испорченный участок нужным цветом.
Создание красивой рамки в Фотошопе
Чтобы сделать размытый фон используя метод маски, необходимо:
- загрузить изображение и создать его дубликат;
- снова потребуется фильтр «По Гауссу«;
- верхний слой требуется размыть, а нижний оставить таким, какой он был;
- затем следует нажать на значок с кружочком, который расположен в нижней части окна;
- в палитре цветов выбираем черный цвет, при помощи кисти необходимо закрасить главный объект: Палитра цветов:
- Инструмент «Кисть»:
- этот обработанный участок останется без эффекта боке, а сама маска станет черного цвета.
 Если будет замазан какой-то лишний фрагмент, при помощи кисточки белого цвета легко подправить нужные участки.
Если будет замазан какой-то лишний фрагмент, при помощи кисточки белого цвета легко подправить нужные участки.
Как удалить фон на изображении с помощью Photoshop CS6. Как убрать белый фон у изображения
Внимание! Данная статья может вызвать у вас увлечение графическими редакторами, она ведёт к познанию секретов Фотошопа, запоминанию горячих клавиш и будит в людях дух энтузиазма. Читайте строго по необходимости и следите за вашими показателями.
Как убрать фон в фотошопе – волшебная палочка
Именно так называется инструмент, которым вы начнёте вырезать объект. Для этого вам нужно открыть желаемое изображение в фотошопе и найти её на панели инструментов. Для пользователей с англоязычным интерфейсом она будет записана как magic wand tool.
- зажмите клавишу Shift и нажимайте Волшебной палочкой на фон, пока он весь не выделится. Запомните: отпускать shift нельзя, пока не выделите весь фон, также нельзя попадать палочкой на объект. Только фон!
Так выглядит процесс выделения:
- когда вы нажали на все не выделенные пунктиром места и ваш фон наконец готов к дальнейшей работе, найдите клавишу Delete на своей клавиатуре и нажмите на неё,
- обязательно проверьте настройки в появившимся окне, всё должно соответствовать скриншоту ниже,
- по порядку на русском языке: первое поле содержит слово “Белый”, далее “Обычный”, и “100%”.

- делайте клик по слову ОК,
- вы получите вырезанный объект на белом фоне, но кое-где может остаться мусор от выделения,
- чтобы убрать его, нажмите английскую клавишу E, это призовёт ластик,
- аккуратно сотрите лишние детали,
- объект вырезан.
Этот способ отлично подходит для однотонных фонов и чётких объектов. Но если фон размыт или сильно детализирован, вариант с волшебной палочкой может не сработать. Давайте попробуем разобрать второй способ.
Как убрать фон в фотошопе – выделение маски слоя
Придётся чуть больше потрудиться, но результат будет куда более лучше.
- откройте желаемое изображение и сразу скопируйте слой, для этого правой кнопкой мыши кликните по миниатюре изображения справа снизу и выберите поле “Копировать слой” либо “Duplicate layer”,
- теперь создаём маску на скопированном слое: справа снизу найдите нужную иконку и нажмите,
- возле миниатюры слоя появится маленькое белое окошко, как на скриншоте,
- теперь возьмите инструмент “Кисть”, нажав на латинскую букву B,
- настройки вашей кисти должны быть как на скриншоте ниже,
- выберите обязательно чёрный цвет кисти и нажмите клавишу Q, теперь миниатюра слоя выделена красным цветом.
 Это означает, что вы на верном пути.
Это означает, что вы на верном пути.
- аккуратно закрасьте объект, не выходя за рамки и не попадая на фон,
- если вы всё-таки попали кистью на фон – измените цвет кисти на белый и закрасьте ваш промах. Запомните: чёрным рисуем, белым стираем,
- закрасьте весь объект.
- теперь снова нажмите клавишу Q, а затем Delete,
- фон удалён, вы можете перенести объект на новое место либо залить его белым цветом.
Оба варианта покажутся очень лёгкими, после того, как вы попробуете сделать их сами. Главное, не бойтесь ошибиться, ведь отменить последнее действие всегда можно с помощью сочетания клавиш ctrl + z + alt. А чтобы закрепить знания, посмотрите видео ниже.
В фотошопе есть ряд инструментов, задача которых заключается в том, чтобы самостоятельно определять границы выделенных объектов. Одним из таких инструментов является «Волшебный ластик». Он доступен во всех версиях программы Фотошоп.
Такой способ подойдёт, если необходимо удалить белый фон изображения. Другие фоновые заливки ластик не воспринимает:
Другие фоновые заливки ластик не воспринимает:
- На панели инструментов откройте вкладку инструментов типа «Резинка». Затем кликните на элементе «Волшебный ластик»;
Рис. 1 — выбор инструмента «Волшебный ластик»
- Теперь следует дважды кликнуть указателем мышки на белом фоне открытого изображения. Ластик автоматически определит все границы фона и основного фото. Нажмите на клавишу Delete, чтобы удалить выделенную область. В некоторых сборках редактора Photoshop достаточно просто кликнуть указателем и выделенная область будет удалена автоматически.
Стоит заметить, что в более ранних версиях программы волшебный ластик может неидеально определять границы объекта. В таком случае после удаления фона необходимо будет увеличить масштаб картинки на 200 процентов и обычным ластиком вытереть все погрешности. В некоторых случаях, могут быть удалены белые пиксели, которые не являются составляющими фона.
Рис. 2 — результат использования «Волшебного ластика»
2 — результат использования «Волшебного ластика»
Как видим, ластик удалил часть меча, окрашенную в белый цвет и части костюма. Этот эффект можно легко убрать. Воспользуйтесь следующими способами:
- Откройте панель параметров «Волшебного ластика». Проверьте пункт «Смежные пиксели» (или Contiguous). Он должен быть отмечен галочкой. Наличие этого пункта в настройках волшебного ластика позволяет инструменту выделять и удалять только те наборы пикселей, которые соприкасаются между собой. Таким образом, другие элементы картинки останутся целостными. Чтобы применить инструмент ещё раз, отменить предыдущий результат удаления фона и с уже новыми параметрами ластика уберите фон;
Рис. 3 — расположение параметра «Смежные пиксели»
- Отрегулируйте параметр «Допуск» (Tolerance) в настройках ластика. Расположение этого пункта настроек можно увидеть выше на рисунке 3. Чем выше значение этого пункта, тем больше вероятность того, что ластик удалит больше количество обнаруженных оттенков фона.
 Увеличивайте параметр допуска и постепенно ластик перестанет выделять элементы объекта на картинке. Если по каким-либо причинам этим способом удалить кайму не удаётся, попробуйте на главной панели меню выбрать окно «Слой». Затем кликните на «Обработке краёв» и выберите пункт «Убрать кайму».
Увеличивайте параметр допуска и постепенно ластик перестанет выделять элементы объекта на картинке. Если по каким-либо причинам этим способом удалить кайму не удаётся, попробуйте на главной панели меню выбрать окно «Слой». Затем кликните на «Обработке краёв» и выберите пункт «Убрать кайму».
Результат удаления фона с применением описанных параметров:
Рис. 4 — результат удаления фона «Волшебным ластиком»
Волшебной палочки»
Ещё одним популярным инструментом для удаления фона является «Волшебная палочка». Этот элемент можно встретить в большинстве графических редакторов, в том числе и в Фотошопе. Чтобы удалить вон, сначала откройте необходимое изображение как новый проект в Photoshop. Дождитесь загрузки всех элементов панели инструментов. Теперь выберите пункт быстрого выделения. В выпадающем списке вы видите два доступных инструмента. Кликните на «Волшебную палочку», как показано на рисунке 5.
Рис. 5 — расположение элемента «Волшебная палочка»
Теперь все действия будут аналогичным тем, если бы мы использовали «Волшебный ластик»: просто наведите указатель на фоновую часть картинки и кликните по ней. После выделения фоновая область будет иметь явные границы. Нажмите на кнопку Backspace, чтобы убрать обнаруженные палочкой фрагменты.
Рис. 6 — результат выделения области «Волшебной палочкой»
Важно! Перед тем, как начинать удаление фона «Волшебной палочкой», убедитесь, что вы разблокировали фоновый слой. Это необходимо, чтобы «открепить» его от основного рисунка. Если слой не разблокирован, палочка не сможет его корректно выделить. В результате удаления могут остаться белые места или же может быть стёрта не фоновая часть фотографии.
Чтобы разблокировать фон, перейдите на панель Layers («Слои»). Кликните на значок замка, чтобы выставить его в положение «Открыто». Только потом используйте инструмент «Волшебная палочка».
Только потом используйте инструмент «Волшебная палочка».
Рис.6 — открепление заднего слоя в Фотошопе
Если с помощью «Волшебного ластика» часто убирают белый фон у изображений, то «Волшебную палочку» целесообразнее использовать, чтобы удалить цветные части фона.
Убираем фон внутри картинкиЧасто пользователям нужно убрать фон, который не только пересекается с границами основной части картинки, но и находится внутри неё. Такой способ удаления фона пригодится, если вы работаете с чёрно-белыми изображениями или сканами рисунков.
В результате удаления фона у нас должно получиться полностью прозрачное изображение, с чётко очерченным контуром автомобиля. Для начала нужно создать копию синего канала картинки. Для этого нажмите на сочетании горячих клавиш Ctrl- L. Появится окно Уровней. Передвигайте ползунки до тех пор, пока все серые цвета стали максимально напоминать чёрный оттенок. То есть все те элементы контура, которые мы хотим оставить, должны окраситься в чёрный цвет, а все части фона, которые будут удалены, должны стать белыми.
То есть все те элементы контура, которые мы хотим оставить, должны окраситься в чёрный цвет, а все части фона, которые будут удалены, должны стать белыми.
Рис. 8 — изменение параметров уровней изображения
Нажмите на миниатюру копии канала, которая была создана в самом начале. Во время клика удерживайте нажатой кнопку Ctrl. В результате появится выделение изображение. Сделайте инвертацию с помощью нажатия сочетания клавиш Shift-Ctrl-I. Теперь нажмите кнопку Backspace на клавиатуре, чтобы удалить лишний слой. Вы можете создать его копию, нажав на Ctrl-J. После удаления фона и добавления вместо него новой текстуры получился такой результат:
Рис. 9 — итог удаления фона внутри рисунка и по внешним сторонам
Добавляем другой фонКак правило, пользователи удаляют фон, чтобы добавить одну картинку на другую или же, чтобы заменить цвет/текстуру заднего плана фотографии. Рассмотрим, как можно поменять фон картинки, у которой предыдущий задний слой был удалён.
Рассмотрим, как можно поменять фон картинки, у которой предыдущий задний слой был удалён.
Добавьте в один проект рисунок с текстурой и картинку с удалённым фоном:
Рис. 10 — добавление картинок в проект
Перейдите на панель слоёв и поместите структуру наверх. Укажите параметр наложение как «Затмение» или «Умножение». Как видим, элемент проявился сверху текстуры, однако, некоторые белые части картинки также приняли цвет текстуры:
Рис 11 — результат первоначального наложения изображений
Добавьте к самому верхнему слою дополнительную слой-маску:
Рис. 12 — добавление слоя-маски
После добавления маски сотрите с объекта оставшиеся цвета текстуры с помощью «Кисти». Получившийся результат:
Рис. 13 — результат замены фона
Нередко при работе с графическими файлами возникает необходимость убрать вокруг какого-то объекта фон. Это может быть связано с желанием изменить задний фон картинки или вставить данный элемент фотографии в какую-то композицию. В результате возникает вполне закономерный вопрос: как удалить фон фотографии в Photoshop?
Это может быть связано с желанием изменить задний фон картинки или вставить данный элемент фотографии в какую-то композицию. В результате возникает вполне закономерный вопрос: как удалить фон фотографии в Photoshop?
Удаление однотонного фона
При рассмотрении вопроса об очистке заднего плана на фотографии, необходимо рассмотреть отдельно вопрос о том, как быстро удалить в программе Photoshop фон, который имеет однородный оттенок. Это позволит вам избежать лишней работы, которая требуется при удалении разноцветной части картинки. Перед удалением нужного фрагмента фотографии необходимо сперва его выделить. Сделать это можно с помощью различных способов. Если же вам требуется выделить какой-то определенный оттенок, то в программе Photoshop для этой цели имеется специальный инструмент, который помогает ускорить данный процесс. Для этого необходимо выбрать в панели быстрого доступа пункт меню «Выделение», а затем найти пункт «Цветовой диапазон». В открывшемся окне нужно будет выбрать инструмент «Пипетка», а затем щелкнуть по фону, который необходимо выделить. При помощи бегунков останется только отрегулировать выделенную область и нажать «Да». В результате выполнения данных действий будет выполнено выделение всех областей фотографии, содержащих выбранный цвет. Чтобы удалить их, необходимо нажать на клавиатуре клавишу «Del». Этот способ позволяет просто и качественно решить задачу, связанную с удалением фона в Photoshop.
При помощи бегунков останется только отрегулировать выделенную область и нажать «Да». В результате выполнения данных действий будет выполнено выделение всех областей фотографии, содержащих выбранный цвет. Чтобы удалить их, необходимо нажать на клавиатуре клавишу «Del». Этот способ позволяет просто и качественно решить задачу, связанную с удалением фона в Photoshop.
Очистка
В качестве аналога удаления фона можно использовать инструмент «Ластик». Он позволит еще быстрее выполнить действие. Достаточно выбрать «Волшебный ластик» и кликнуть по заднему плану дважды. В результате появится шахматный фон, который будет символизировать о наличии прозрачной части фотографии. Недостаток такого подхода заключается в отсутствии контроля области, которая будет удалена. Чтобы обеспечить контроль за удалением заднего фона в Photoshop без последствий для остальной части фотографии, можно использовать еще один «волшебный» инструмент, который работает по алгоритму, аналогичному ластику, но вместо удаления выполняющим выделение.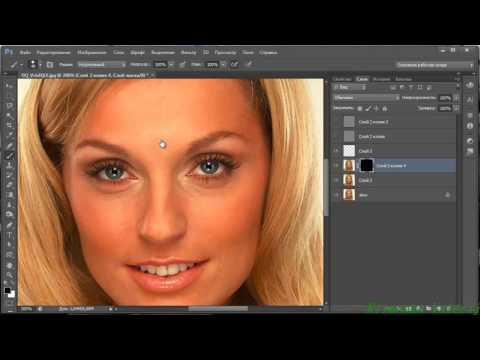 В Photoshop имеется два таких инструмента, и оба выполняют одинаковое действие. Речь идет о «Быстром выделении» и «Волшебной палочке». Единственное отличие в данном случае состоит в том, что «Волшебной палочке» требуется пошаговый выбор оттенка. Выделение же позволяет проводить курсором сразу по большому пространству картинки.
В Photoshop имеется два таких инструмента, и оба выполняют одинаковое действие. Речь идет о «Быстром выделении» и «Волшебной палочке». Единственное отличие в данном случае состоит в том, что «Волшебной палочке» требуется пошаговый выбор оттенка. Выделение же позволяет проводить курсором сразу по большому пространству картинки.
Режим быстрой маски
Описанные ранее подходы позволяют решить вопрос, связанный с удалением белого фона. Помимо одноцветных задних планов в Photoshop присутствует возможность очищения и многоцветных. Такая необходимость может возникнуть в том случае, если на заднем плане изображен пейзаж, несоответствующий требованиям. Как же удалить задний фон в программе Photoshop? Чтобы выполнить точное удаление необходимой части фотографии, можно использовать несколько способов. Первый способ состоит в использовании «Быстрой маски». Маска представляет собой специальный механизм, который позволяет пользователю при помощи рисующих инструментов закрашивать ту область, которую требуется выделить.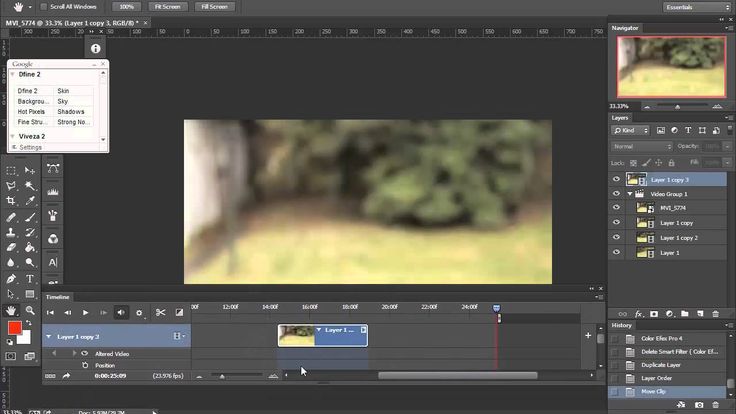 Чтобы перейти к инструменту «Быстрая маска», достаточно только нажать на клавиатуре на букву Q,. После этого при помощи ластика и кисточки требуется закрасить ту часть фотографии, которая должна быть удалена. Перейдя в обычный режим путем нажатия на ту же клавишу, вы сможете заметить, что необходимая область картинки окажется выделена. Чтобы удалить ее, достаточно просто нажать на уже знакомую вам клавишу Del.
Чтобы перейти к инструменту «Быстрая маска», достаточно только нажать на клавиатуре на букву Q,. После этого при помощи ластика и кисточки требуется закрасить ту часть фотографии, которая должна быть удалена. Перейдя в обычный режим путем нажатия на ту же клавишу, вы сможете заметить, что необходимая область картинки окажется выделена. Чтобы удалить ее, достаточно просто нажать на уже знакомую вам клавишу Del.
Как удалить фон при помощи «Лассо»?
Если объект, вокруг которого необходимо выделить задний план, имеет достаточно четкие границы, то существует один весьма удобный способ удалить фон. Для этого необходимо использовать «Лассо». Данный инструмент предоставлен пользователю в трех вариантах. Первый вариант имеет аналогичное название. Инструмент «Лассо» дает возможность произвольно проводить линии будущего выделения области. С помощью данного инструмента достаточно сложно выделить необходимую часть. Поэтому пользователи обычно используют два других варианта данного инструмента. Следующий вариант, который мы рассмотрим – это «Прямолинейное лассо». С помощью него вы сможете нарисовать область выделения, используя только прямые линии. Так вы сможете провести четкую границу вокруг угловатых геометрических фигур и зданий. Для более сложных элементов, таких как силуэты людей, лучше использовать инструмент под названием «Магнитное лассо». Этот инструмент, благодаря особому алгоритму действий, может двигаться по контуру объекта, определяя разницу цветов. Нужно только приблизительно провести курсором мыши вокруг элемента фотографии. В результате использования инструмента «Лассо» вы сможете выделить сам элемент. Чтобы осуществить его удаление, нужно инвертировать выделение, нажав комбинацию клавиш Ctrl+I. Теперь можно выполнить удаление заднего фона фотографии.
Следующий вариант, который мы рассмотрим – это «Прямолинейное лассо». С помощью него вы сможете нарисовать область выделения, используя только прямые линии. Так вы сможете провести четкую границу вокруг угловатых геометрических фигур и зданий. Для более сложных элементов, таких как силуэты людей, лучше использовать инструмент под названием «Магнитное лассо». Этот инструмент, благодаря особому алгоритму действий, может двигаться по контуру объекта, определяя разницу цветов. Нужно только приблизительно провести курсором мыши вокруг элемента фотографии. В результате использования инструмента «Лассо» вы сможете выделить сам элемент. Чтобы осуществить его удаление, нужно инвертировать выделение, нажав комбинацию клавиш Ctrl+I. Теперь можно выполнить удаление заднего фона фотографии.
Другие способы
Стоит отметить, что в программе Photoshop существуют и другие способы удаления фона. Большинство из них весьма сложно выполнить, но они позволяют более четко провести удаление.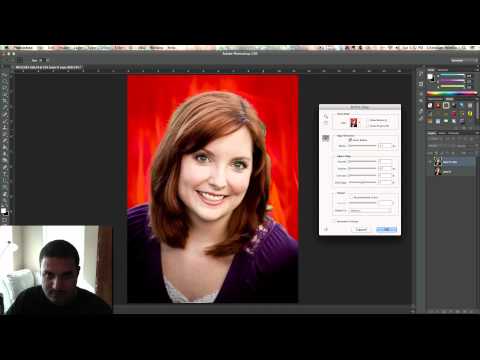 При этом можно добиться хорошего результата и более простыми средствами, затратив для этой цели больше старания и усидчивости и возможно даже сэкономив немного времени.
При этом можно добиться хорошего результата и более простыми средствами, затратив для этой цели больше старания и усидчивости и возможно даже сэкономив немного времени.
В этом уроке вы узнаете, как быстро удалить белую область вокруг ваших отсканированных рисунков. Этот способ подойдёт для акварелей, набросков, чернильных рисунков и рукописного текста.
Вот как будет выглядеть финальный результат.
Шаг 1
Откройте Фотошоп, а затем − вашу отсканированную картинку. Для этого нажмите Файл > Открыть (File -> Open) и выберите ваш файл, либо просто перетащите изображение в Фотошоп.
Для этого урока мы используем скан красивого акварельного рисунка, сделанного нашей талантливой коллегой (Андреа).
Шаг 2
На панели слоёв (F7) нажмите иконку корректирующий слой «Яркость/Контрастность» (Brightness/Contrast).
Шаг 3
Должен появиться новый слой с именем «Яркость/Контрастность 1» (Brightness/Contrast 1).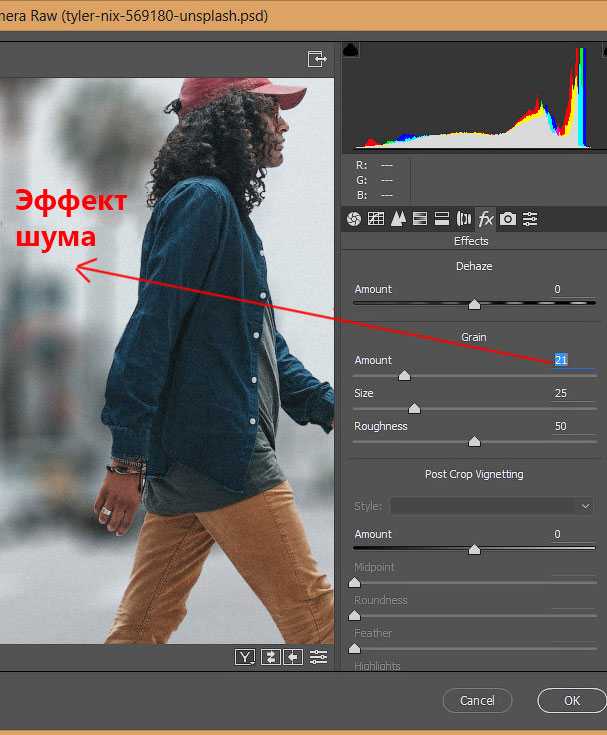 Дважды щёлкните по миниатюре слоя. Откроется новое окошко с двумя ползунками.
Дважды щёлкните по миниатюре слоя. Откроется новое окошко с двумя ползунками.
Шаг 4
Немного увеличьте Яркость (Brightness) (до 2-4), и подвигайте ползунок контрастности, чтобы сохранить цвета. Смысл в том, чтобы бумага осталась белой. Позже мы её отфильтруем.
Шаг 5
Снова нажмите «Создать новый корректирующий слой или слой-заливку» (New Adjustment Layer) и выберите «Кривые» (Curves). Пока что ничего не произойдёт, поскольку настройки по умолчанию не меняют изображение.
Шаг 6
Дважды щёлкните по миниатюре слоя, чтобы открыть панель настроек.
Шаг 7
Отрегулируйте кривую так, как показано ниже. В правом верхнем углу настроим освещение, в то время как центр сделаем немного выпуклым, чтобы усилить цветность.
Шаг 8
Убедитесь, что у вас выбран слой «Кривые 1» (Curves 1), затем нажмите сочетание клавиш CTRL+ALT+Shift+E, чтобы сгладить изображение и вставить результат на новый слой. Назовите слой «Сглаживание».
Назовите слой «Сглаживание».
Шаг 9
Щёлкните по значку глаза возле миниатюр слоёв, чтобы скрыть их. Они нам больше не нужны.
Шаг 10
Снова нажмите «Создать новый корректирующий слой или слой-заливку» (New Adjustment Layer) и выберите «Цвет» (Solid Color), чтобы создать новый слой «Заливка цветом 1» (Color Fill 1).
Когда будет предложено выбрать цвет, просто выберите тёмно-серый, это неважно, так как слой нужен только в качестве ориентира .
Нажмите сочетание CTRL+Shift+[, чтобы переместить слой на задний план. Он стал невидимым, так как находится под слоем «Сглаживание».
Шаг 11
На панели слоёв выберите слой «Сглаживание» и дважды щёлкните возле него, чтобы открыть настройки Стиля слоя (Layer Style) — Параметры Наложения (Blending Options).
Шаг 12
Работаем с Наложить, если../ Blend If Удерживая ALT, перетаскивайте белый ползунок влево до тех пор, пока не увидите, что фон исчез.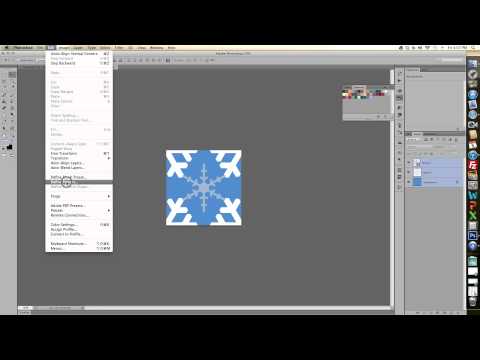 Нажмите ОК. Если на рисунке остались белые края, можно сдвинуть левую половину ползунка немного левее, как показано ниже.
Нажмите ОК. Если на рисунке остались белые края, можно сдвинуть левую половину ползунка немного левее, как показано ниже.
Шаг 13
Создайте новый слой, удерживайте Shift и выберите слой «Сглаживание». Затем нажмите Слой > Объединить слои (Layer -> Merge Layers) (или сочетание CTRL+E).
Шаг 14
Возьмите инструмент «Прямолинейное лассо» (Polygonal Lasso Tool) и начерно обведите рисунок. Когда фигура замкнётся, вы увидите по контуру эффект «марширующих муравьёв».
Шаг 15
Нажмите сочетание CTRL+C, чтобы скопировать выделенное. Теперь нажмите Файл > Создать (File -> New…), затем нажмите ОК, чтобы создать новый документ нужного для нашего рисунка размера.
Шаг 16
Нажмите D для сброса цветов заднего и переднего планов. Выберите слой «Фон» (Background) и нажмите сочетание ALT+Backspace, чтобы залить весь слой текущим цветом переднего плана.
Чтобы залить слой цветом заднего плана, нажмите CTRL+Backspace.
Шаг 17
Выберите слой «Слой 1» (Layer 1). Теперь возьмите инструмент Ластик (Eraser Tool) (горячая клавиша Е) и удалите все оставшиеся белые точки. Их хорошо видно на чёрном фоне.
Шаг 18
Щёлкните значок глаза возле миниатюры фонового слоя, чтобы скрыть его.
Шаг 19
Научитесь нажимать его пальцами одной руки, это очень полезное и часто используемое сочетание.
Теперь акварельный рисунок без фона готов к использованию. Надеюсь, вы узнали сегодня что-нибудь новенькое. Если да, то оставьте лайк или комментарий, или поделитесь статьёй с тем, кому это может пригодиться.
Этот урок пригодится тем, кто собирается заняться коллажами или же модным в нашем современном мире «искусством» фотомонтажа, и, конечно же тем, кому нужно вырезать какую-нибудь картинку, например, для своего будущего логотипа. После этого урока у вас не должно возникнуть трудностей и вы будете справляться с данной задачей за считанные минуты, даже при работе со сложным разноцветным фоном.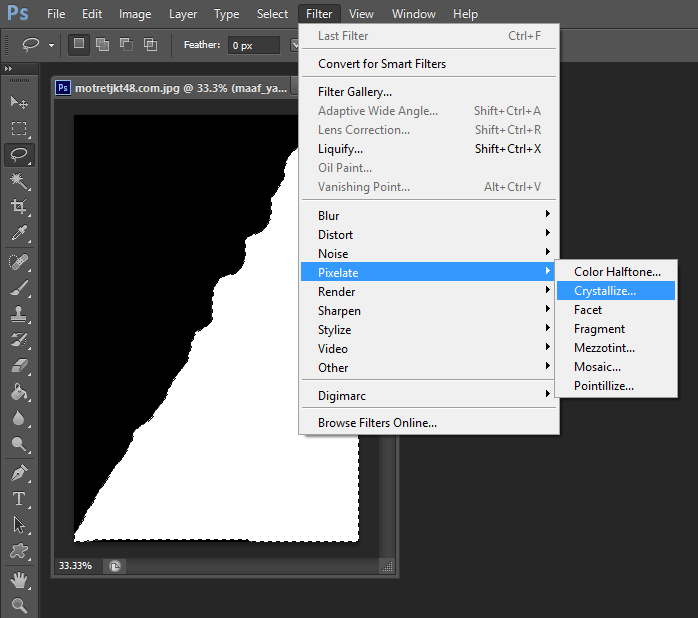
Шаг 1: Выделение
В зависимости от того, какой сложности у вас фон, который необходимо удалить, мы будем выделять либо вожделенный объект, либо ненавистный фон.
Если фон у вас монотонный, как в нашем случае, то гораздо проще выделить его, не так ли? Для этого выбираем инструмент «Волшебная палочка» (Magic tool) и кликаем по фону. Если сразу все не выделилось, то не унываем и, зажав на своей клавиатуре SHIFT, кликаем волшебной палочкой в оставшиеся области фона.
Если же фон у вас разноплановый, как на фотографии, или же вам нужно вытащить объект из другого коллажа, то придется попотеть, выделяя сам объект. На помощь вам придут различные лассо и «Быстрое выделение» («Lasso tool» etc + «Quick selection tool»).
Рис. 1. На изображении красным цветом выделены все инструменты выделения, которые вам могут понадобиться
Шаг 2: Удаляем фон
В других уроках вас попросят создать копию слоя и удалить фоновый слой (который с замочком), но не даром же мы прошлый урок посвятили изучению инструментов! Так что нам на помощь придет «Фоновый ластик» (Background eraser tool). Выбираем ластик побольше и тщательно удаляем весь фон, не боясь зацепить нужный нам элемент картинки/фотографии. На этом, по идее, все заканчивается, но посмотрите дополнение.
Выбираем ластик побольше и тщательно удаляем весь фон, не боясь зацепить нужный нам элемент картинки/фотографии. На этом, по идее, все заканчивается, но посмотрите дополнение.
Рис. 2. С помощью «фонового ластика» удаляем фон
Шаг 3: Дополнение, шаг не обязательный
Бывает так, что на взгляд вам кажется, будто вы всё стерли. Но как бы не так: разные кусочки фона затаились и ждут, когда можно будет вам помешать. Чтобы этого избежать мы рекомендуем вам создать фоновый слой с заливкой, которая была бы контрастна фону, который вы удаляете, таким образом вы увидите все его кусочки, который не удалось стереть с первого раза и избавитесь от них раз и навсегда.
Рис. 3. Создаем «слой заливку»
Рис 4. После создания слоя заливки мы увидим зоны, которые не стерли ластиком и сможем без проблем удалить их
P.S. В «Дополнении» можно уже использовать любой ластик, только предварительно выберите нужный вам слой, так как слой заливка, после его создания будет выбран по умолчанию. После того, как вы стерли всё необходимое, смело удаляйте слой с заливкой.
После того, как вы стерли всё необходимое, смело удаляйте слой с заливкой.
Добавляем в Фотошоп эффект размытого фона / Creativo.one
Добавляем в Фотошоп эффект размытого фона / Creativo.oneФильтры
ГлавнаяУрокиРабота с фотоФото эффектыДобавляем в Фотошоп эффект размытого фона
Добавляем в Фотошоп эффект размытого фона
В этом уроке вы узнаете как добавить эффект размытого фона без светящегося ореола вокруг основного объекта композиции.
Сложность урока: Легкий
Содержание
- #Шаг 1
- #Шаг 2
- #Шаг 3
- #Шаг 4
- #Шаг 5
- #Шаг 6
- #Шаг 7
- #Шаг 8
- #Шаг 9
- #Шаг 10
- # Комментарии
В этом уроке я научу вас создавать эффект размытого фона без светящихся ореолов вокруг основного объекта композиции. Сперва мы воспользуемся инструментом Select and Mask (Выделение и маска), чтобы создать идеальное выделение основного объекта и вырезать его. Затем применим к фону фильтр Field Blur (Размытие поля).
Сперва мы воспользуемся инструментом Select and Mask (Выделение и маска), чтобы создать идеальное выделение основного объекта и вырезать его. Затем применим к фону фильтр Field Blur (Размытие поля).
Скачать архив с материалами к уроку
Шаг 1
Открываем рабочее фото через меню File – Open (Файл – Открыть). Чтобы у нас осталась резервная копия неотредактированного фото, комбинацией клавиш Ctrl+J дублируем оригинальный слой.
Называем копию «Размытие» и отключаем видимость оригинального слоя нажатием на значок глаза рядом с названием слоя.
Шаг 2
Для начала нам нужно создать точное выделение модели на фото. Для этого мы воспользуемся инструментом Pen Tool (P) (Перо). Я не тратил время на выделение волос, потому что позже мы отдельно займемся доработкой этого участка.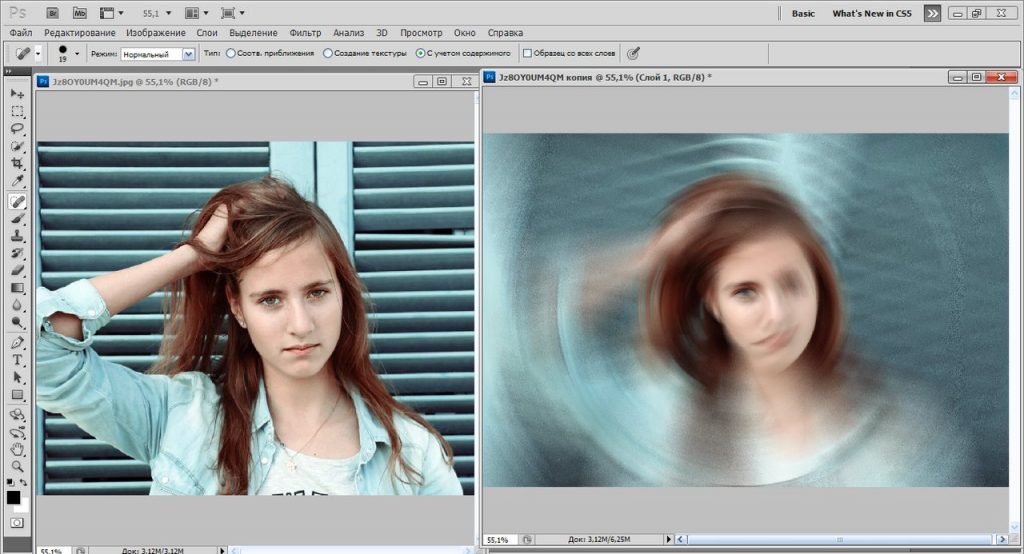
Шаг 3
Далее, не удаляя выделение, берем Quick Selection Tool (W) (Быстрое выделение). Если вы пользуетесь версией Photoshop CC 19.1, то на верхней панели появится кнопка Select and Mask (Выделение и маска). Нажимаем на нее, чтобы открыть панель с параметрами выделения.
Если вы используете Photoshop CS6, то сперва применяем маску к слою с выделением, затем кликаем правой кнопкой по маске и выбираем Refine Mask (Уточнить маску). В результате у вас откроется окно почти с такими же настройками, как в Select and Mask (Выделение и маска).
Шаг 4
Открыв окно Select and Mask (Выделение и маска), выбираем инструмент Refine Edge Brush Tool (R) (Уточнить края) и проводим им по волосам, чтобы удалить фон. Как это работает? Инструмент проводит вычисления и определяет, где фон, а где детали модели.
Как это работает? Инструмент проводит вычисления и определяет, где фон, а где детали модели.
Обратите внимание, что я не сохранил мелкие торчащие волоски. Вместо этого я заранее их удалил. Позже я напишу урок, в котором подробнее расскажу, как вырезать волосы и что делать с мелкими волосками. А пока давайте сосредоточимся на текущем уроке.
После работы инструментом, у вас должен получиться результат, как показано ниже.
Ниже вы можете сравнить результаты до и после использования Select and Mask (Выделение и маска).
Не закрываем окно с настройками Select and Mask (Выделение и маска) и опускаемся вниз до настроек Output Settings (Настройки экспорта). В меню Output To (Вывод в) выбираем New Layer with Layer Mask (Новый слой со слоем-маской).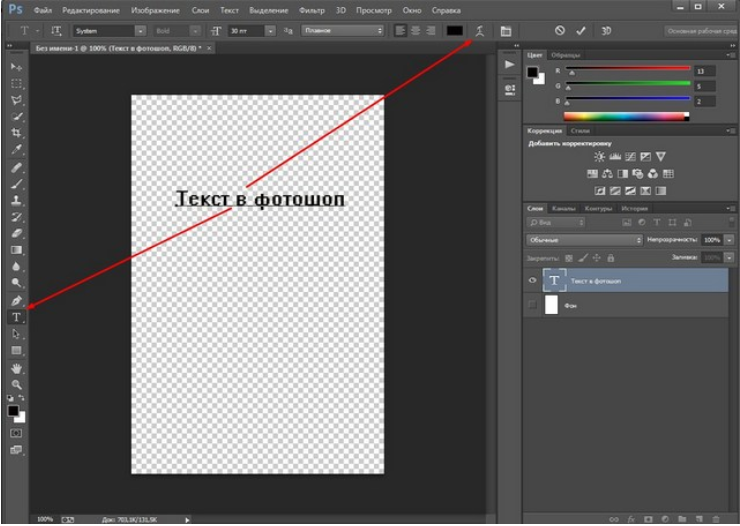 Это значит, что результат выделения будет отображен на отдельном слое с маской. Если хотите, можете активировать опцию Decontaminate Colors (Очистить цвета), чтобы убрать цветовые искажения.
Это значит, что результат выделения будет отображен на отдельном слое с маской. Если хотите, можете активировать опцию Decontaminate Colors (Очистить цвета), чтобы убрать цветовые искажения.
После нажатия ОК на панели слоев появится еще один слой «Размытие копия» с маской.
Шаг 5
Теперь у нас есть идеально вырезанный объект, и мы можем заняться фоном. Для начала повторно выделяем модель, зажав клавишу Ctrl и кликнув по миниатюре маски на панели слоев.
Затем выбираем слой «Размытие»:
После этого переходим Select – Modify – Expand (Выделение – Модификация – Расширить):
Шаг 6
В открывшемся окне вводим 5 пикселей, чтобы расширить выделенную область на это значение. Расширение выделения позволит нам избежать свечения вокруг объекта.
После расширения выделения переходим Edit – Fill (Редактирование – Выполнить заливку) и в меню Content (Содержание) выбираем Content-Aware (С учетом содержимого). Настраиваем остальные параметры:
Шаг 7
Если отключить копию слоя «Размытие», то вы увидите, что человек практически полностью исчез. Photoshop клонировал разные участки фото и просто заполнил ими выделенную область.
Кликаем правой кнопкой по слою «Размытие» и выбираем Convert to Smart Object (Преобразовать в смарт-объект). Также не забудьте включить видимость копии слоя «Размытие».
Далее применяем Filter – Blur Gallery – Field Blur (Фильтр – Галерея размытия – Размытие поля).
Шаг 8
Теперь мы должны настроить фильтр. Сначала в центре документа добавляем две опорные точки (просто кликаем мышкой в том месте, где хотим добавить точку). Это создаст плавное размытие от верхней центральной границы документа к его центру. На панели справа устанавливаем Blur (Размытие) на 32 пикселя.
Если вы хотите размыть весь фон, то будет достаточно одной точки. Обратите внимание, что для каждой точки мы отдельно устанавливаем степень размытия.
Еще раз кликаем по документу, чтобы добавить вторую точку. Этой точкой мы указываем место, после которого размытие исчезает. Программа размоет участок только между этими двумя точками. Если размыть нижнюю часть фона, то результат получится не очень красивый. Поэтому устанавливаем размытие второй точки на 0 пикселей.
Шаг 9
Посмотрите ниже на результат размытия. Как видите, вокруг модели нет свечения:
Не забывайте, что фильтр Field Blur (Размытие поля) мы применяем к слою «Размытие».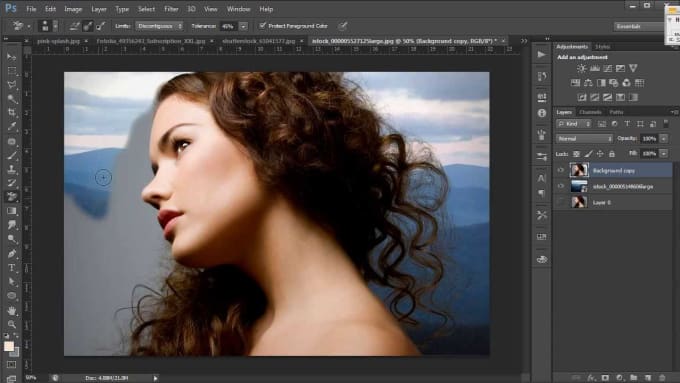 Не применяйте его к слою «Размытие копия».
Не применяйте его к слою «Размытие копия».
Шаг 10
Если приблизить картинку, то мы увидим, что на фоне отсутствует легкий шум, который есть на модели.
Выбираем слой «Размытие» и переходим Filter – Camera Raw (Фильтр – Camera Raw).
На вкладке Effects (Эффекты) (значок fx) есть настройки Grain (Зерно). Просто тянем за ползунки, чтобы установить Amount (Величина), Size (Размер) и Roughness (Неровность), как показано ниже.
И получаем вот такой финальный вариант:
Автор: Bunty Pundir
Источник: www.psdstack.com
Новые работы пользователей
По заданным фильтрам работы не найдены
Попробуйте изменить критерий поиска или сбросить фильтры
Смотреть все работы
Хотите взять максимум?
Активируй Premium подписку и получи 15 преимуществ на Creativo
Premium-контент
110 видеоуроков только
для Premium-пользователей.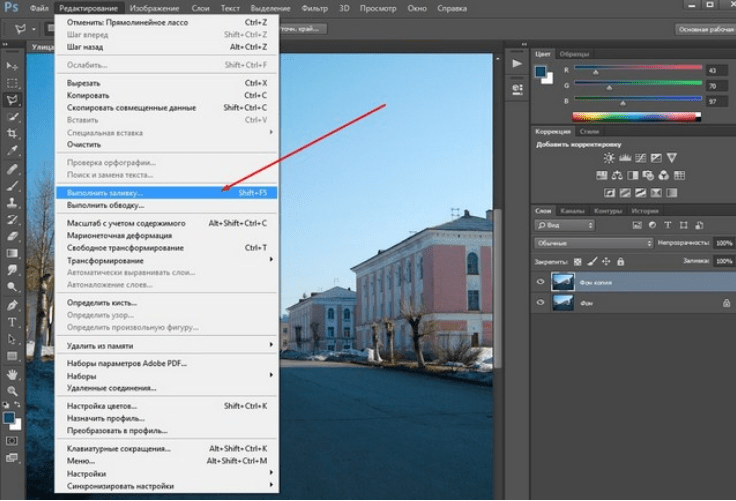
Закрытые трансляции
Регулярные трансляции с профессионалами, обычным аккаунтам они доступны платно.
Приоритет в проверке работ
Все работы в вашем портфолио рассматриваются в приоритетном порядке.
Статистика переходов в соцсети
Сколько человек перешли по ссылкам из вашего профиля
Возможность
скачивать видеоуроки
Вы сможете скачивать все бесплатные видеоуроки без ограничений
Premium-статус
на аватаре
На вашей аватарке будет отображаться значок, обозначающий Premium-статус.
Короткая именная ссылка
Получите именную ссылку на профиль вида https://creativo.one/sasha
Возможность отложенной
публикации постов
Вы сами решаете, в какое время пост появится в ленте.
Светлая / темная
тема сайта
Меняйте тему оформления сайта под свое настроение.
Расширенные возможности опросов
Голосования с прогрессивным рейтингом, создание викторин
Поддержка от кураторов
Напрямую получайте поддержку от кураторов команды Creativo.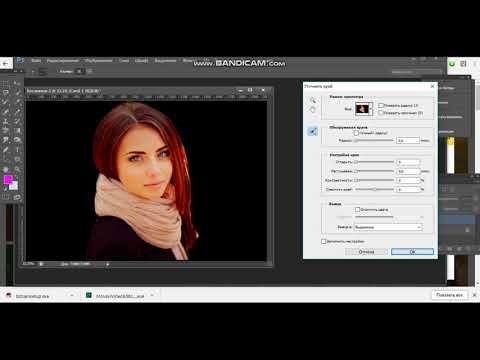
Поддержка в телеграм-чате
Обменивайтесь опытом, делитесь заказами и отвечайте на вопросы друг друга в закрытом чате.
Подарки, призы, розыгрыши
Получите возможность выиграть ценные призы и подарки от команды Creativo и партнеров.
Разбор работ от авторов
Ежемесячные тренировочные интерактивы по разным направлениям для отточки мастерства и разбора работ.
Активировать Premium
Хотите узнавать
обо всех событиях?
Выберите, куда хотите получать уведомления
Скопировать ссылку
Работа скрыта
Войти, чтобы проголосовать
 title»/>
{{percent(index)}}
title»/>
{{percent(index)}}
{{(index + 1)}}.
Изображение удалено
{{percent(index)}}
Всего проголосовало: {{total}}
Вы можете выбрать до {{max_variants}} вариантов. Голос будет распределён равномерно между всеми выбранными.
{{item.title}}
Изображение удалено
Создать опрос
Сделать мультиголосование
Можно выбрать несколько вариантов.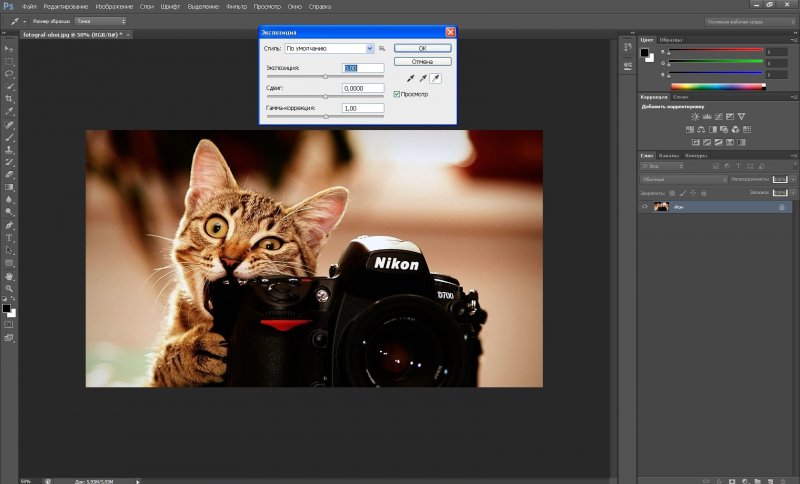 Максимум
{{lex(‘response’, max_variants)}}
Максимум
{{lex(‘response’, max_variants)}}
Название опроса
Ответ {{(index + 1)}} Удалить ответ
Добавить ответ
Прогрессивный подсчет результатов
Автоматически завершить опрос 0″> через {{lex(‘days’,closeday)}}
{{lex(‘feed_type_’ + tp)}} {{counts[tp]}}
Сортировка:
По релевантности По дате По популярности
Показывать превью
subtitle»>{{item.subtitle}}
Закреплен
Опрос
По вашему запросу ничего не найдено
Попробуйте изменить критерий поиска, или сбросить фильтры.
Не удалось загрузить работу. Возможно она была удалена.
= 0}»> GIF {{work.bite}} Мб Загрузить
Редактировать Удалить
18+
Работа имеет содержимое для 18+ лет
Жалоба
Опишите суть жалобы, при необходимости добавьте ссылки на скриншоты
Спасибо! Ваше обращение ушло на рассмотрение.
1.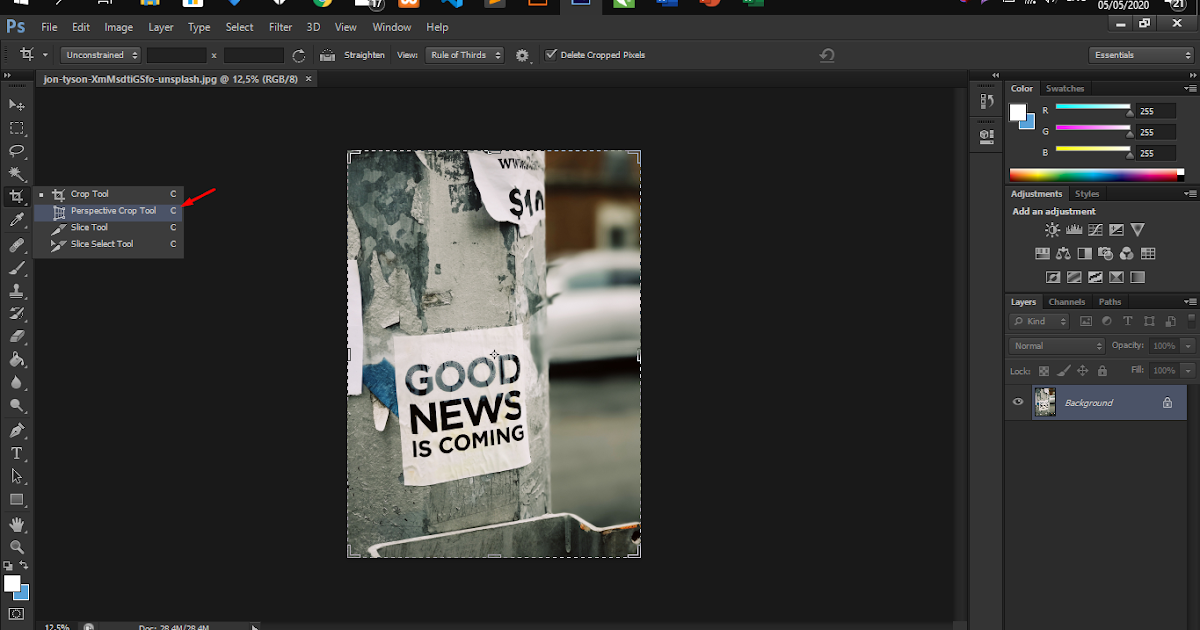 Название и описание
2. Миниатюра
3. Исходник
4. Тэги
5. Прочие настройки
Название и описание
2. Миниатюра
3. Исходник
4. Тэги
5. Прочие настройки
Название работы
Описание работы (необязательно)
Комментарий
Скрывать в портфолио (доступ по ссылке)
Ваша миниатюра:
Название:
{{name}}
Описание:
Исходник:
{{source.name}} {{source.name}}
Тэги:
#{{tag.label}}Есть ли у вас исходник к работе?
Исходник — это файл из исходных изображений, которые использовались для создания вашей работы. Исходник позовляет лучше понять вашу работу. Он не обязателен, но работы с исходниками получают больше лайков и имеют право на участие в еженедельных конкурсах.
Исходник позовляет лучше понять вашу работу. Он не обязателен, но работы с исходниками получают больше лайков и имеют право на участие в еженедельных конкурсах.
jpg-файл, максимальный размер 1920x1080px
Пример исходника
Выберете тэги работы:
Тэги позволяют лучше находить вашу работу другим пользователям. Подумайте какие тэги описывают вашу работу лучше всего и проставьте их. Это даст вам больше просмотров, лайков и комментариев.
Стиль работы Тематика Ятаквижу
Стиль работы:
#{{tag.label}}
Тематика:
#{{tag.label}}
Ятаквижу:
#{{tag.label}}
Не более десяти тэгов на одну работу
Работа 18+
Отключить комментарии
Комментарии к работе будут отключены, на их месте будет выведена реклама.
После добавления работы:
Автоматически перейти в портфолио
Остаться на текущей странице
Запланировать публикацию
{{pub_dates[pub_date] || pub_dates[0]}}
Отменить планирование
Запланировать
Используя данный сайт, вы даёте согласие на использование файлов cookie, данных об IP-адрес, помогающих нам сделать его удобнее для вас. Подробнее
Легкое размытие фона в Photoshop
Фон часто портит идеальное изображение. Даже если объект находится в идеальном кадре и сфокусирован, предметы на расстоянии могут непреодолимо отвлекать внимание. Это особенно верно при съемке в толпе — например, на спортивном мероприятии или карнавале — поскольку зрителей и помехи часто невозможно вырезать из вашей композиции.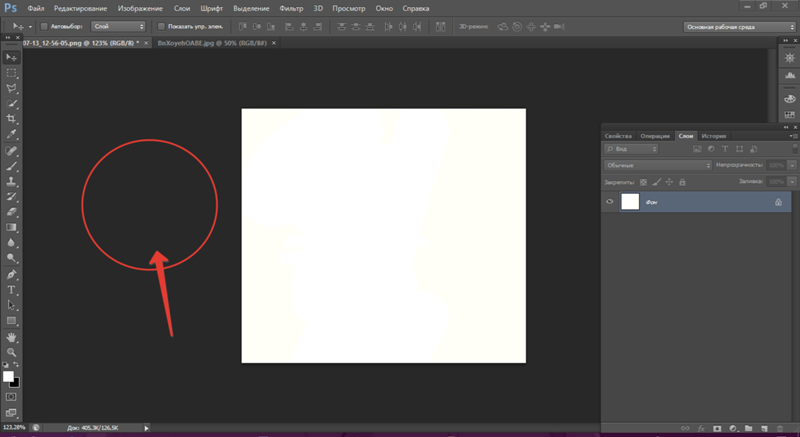
Удаление фона из фокуса с максимально широкой диафрагмой, которую позволяет ваш объектив, — это очевидный первый шаг к решению этой проблемы. Но это, безусловно, не является верным решением проблемы — даже если рекламный щит, например, не в фокусе, он все равно может сильно отвлекать внимание.
Photoshop fix
Решение Photoshop заключается в создании полностью размытой версии вашего проблемного изображения. Умело сочетая это с оригиналом с помощью нарисованной вручную маски, объект выглядит четким, а фон правдоподобно размытым. Вот как это делается в Photoshop Elements 5.0 (хотя принцип одинаков для всех версий от PSE 5.0 до Photoshop CS6)…
01. Создать копию
Щелкните изображение, чтобы увеличить его(откроется в новой вкладке)
Откройте изображение blur_start.jpg. Убедитесь, что палитра «Слои» видна (перейдите в «Окно»> «Слои», если ее нет). Щелкните правой кнопкой мыши значок слоя «Фон» в этой палитре и выберите «Дублировать слой». В появившемся окне переименуйте этот слой в «Размытие». Нажмите «ОК».
В появившемся окне переименуйте этот слой в «Размытие». Нажмите «ОК».
02. Используйте фильтр для добавления размытия
Щелкните изображение, чтобы увеличить его(откроется в новой вкладке)
В раскрывающемся меню «Фильтр» в верхней части экрана выберите «Размытие», затем «Размытие по Гауссу». Установите Радиус на величину, при которой фон выглядит настолько не в фокусе, насколько вы хотите — около 70 должно сработать. Главный объект также будет выглядеть размытым, но не беспокойтесь об этом сейчас. Нажмите «ОК».
03. Создайте слой-призрак
Щелкните изображение, чтобы увеличить его(откроется в новой вкладке)
Щелкните значок полумесяца в палитре слоев и выберите любой из параметров корректирующего слоя. Мы выбрали уровни. Не перемещайте ни один из ползунков — мы просто будем использовать маску, которая поставляется с этим слоем, чтобы контролировать, какие части изображения будут резкими, а какие — размытыми. Если вы используете Elements 7 или более раннюю версию, вам нужно будет нажать «ОК».
Если вы используете Elements 7 или более раннюю версию, вам нужно будет нажать «ОК».
04. Обмануть систему
Щелкните изображение, чтобы увеличить его(откроется в новой вкладке)
Чтобы заставить маску работать так, как нам нужно, нужно немного повозиться (если не использовать Elements 9, где этот обходной путь не нужен). Перетащите корректирующий слой «Уровни 1» под слой «Размытие» в палитре «Слои». Теперь нажмите клавишу Alt и наведите курсор между слоями «Размытие» и «Уровни 1»; когда появится символ двойного круга, щелкните левой кнопкой мыши. Значок слоя «Размытие» переместится вправо.
05. Достаньте кисть
Щелкните изображение, чтобы увеличить его(откроется в новой вкладке)
Щелкните белый прямоугольник в слое уровней. Нажмите Alt+Delete , и маска станет черной (и снова откроется исходное изображение). Возьмите инструмент «Кисть» и выберите кисть с мягкими краями в палитре предустановок.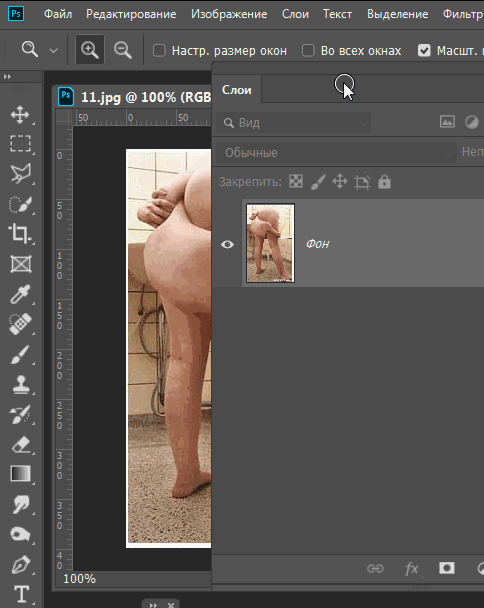 Установите Размер на 500 пикселей и Непрозрачность на 100%. Установите цвет переднего плана на белый (нажмите X ). Закрасьте фон, чтобы показать размытие под ним.
Установите Размер на 500 пикселей и Непрозрачность на 100%. Установите цвет переднего плана на белый (нажмите X ). Закрасьте фон, чтобы показать размытие под ним.
06. Тонкая настройка маски
Щелкните изображение для увеличения(откроется в новой вкладке)
По мере приближения к объекту необходимо уменьшать размер кисти (используйте клавишу [ как ярлык) и Непрозрачность (нажмите клавишу 7 , чтобы уменьшить до 70%, 4 , чтобы уменьшить до 40% и так далее). Не торопитесь создавать маску, чтобы вы не могли видеть соединения. Щелчок с нажатой клавишей Alt на значке маски позволяет увидеть (и закрасить) маску, а также выделить области, которые вы могли пропустить.
Это руководство впервые появилось в журнале Portrait Photography Made Easy — книжном журнале от создателей PhotoPlus (откроется в новой вкладке).
Теперь прочтите:
- 101 Учебники Photoshop
- 20 лучших плагинов Photoshop
- 3 30 бесплатных 90 экшенов Photoshop 4 потрясающих эффекта для создания
Спасибо, что прочитали 5 статей в этом месяце* Присоединяйтесь, чтобы получить неограниченный доступ
Наслаждайтесь первым месяцем всего за 1 фунт стерлингов / 1 доллар США / 1 евро
У вас уже есть учетная запись? Войдите здесь
*Читайте 5 бесплатных статей в месяц без подписки
Присоединяйтесь сейчас, чтобы получить неограниченный доступ
Попробуйте первый месяц всего за 1 фунт стерлингов / 1 доллар США / 1 евро
У вас уже есть аккаунт? Войдите здесь
Команда Creative Bloq состоит из группы поклонников дизайна и изменилась и развилась с момента основания Creative Bloq в 2012 году.
 Текущая команда веб-сайта состоит из шести штатных сотрудников: редактора Керри Хьюз, заместителя редактора Рози Хилдер. , редактор отдела сделок Берен Нил, старший редактор новостей Дэниел Пайпер, редактор отдела цифрового искусства и дизайна Ян Дин и штатный писатель Амелия Бэмси, а также ряд фрилансеров со всего мира. Команды журналов 3D World и ImagineFX также вносят свой вклад, следя за тем, чтобы контент из 3D World и ImagineFX был представлен на Creative Bloq.
Текущая команда веб-сайта состоит из шести штатных сотрудников: редактора Керри Хьюз, заместителя редактора Рози Хилдер. , редактор отдела сделок Берен Нил, старший редактор новостей Дэниел Пайпер, редактор отдела цифрового искусства и дизайна Ян Дин и штатный писатель Амелия Бэмси, а также ряд фрилансеров со всего мира. Команды журналов 3D World и ImagineFX также вносят свой вклад, следя за тем, чтобы контент из 3D World и ImagineFX был представлен на Creative Bloq.Темы
Фотошоп
Галерея размытия Photoshop CS6 — Размытие поля
Автор сценария Стив Паттерсон.
В этом уроке по ретуши фотографий мы рассмотрим Размытие поля , первый из трех совершенно новых фильтров размытия в Photoshop CS6! Размытие поля вместе с Размытие диафрагмы и Наклон-сдвиг (другие новые фильтры размытия) находятся в Галерее размытия , также новой в CS6.

Каждый из этих фильтров дает нам разные способы добавления эффекта размытия к фотографии, но, как мы увидим в этих уроках, размытие поля, размытие диафрагмы и наклон-сдвиг имеют одно большое общее преимущество — они дают нам потрясающий контроль над эффектом, потому что они не просто применяют равномерное размытие по всему изображению. Вместо этого они позволяют нам легко регулировать и точно настраивать степень размытия в определенных областях, и они делают это без необходимости использования масок слоя!
В этом первом уроке мы узнаем все о размытии поля. Вот фото, с которым я буду работать:
Исходное изображение.
Прежде чем двигаться дальше, давайте взглянем на мою панель слоев , где мы видим, что в настоящее время я работаю над копией исходного изображения. Я создал копию, нажав Crtl+J (Win) / Command+J (Mac) на клавиатуре, что дублировало фоновый слой. Таким образом, оригинальная фотография, надежно расположенная на фоновом слое, останется нетронутой и невредимой, пока я применяю эффект размытия к копии на слое 1: 9.
 0003
0003Работа с копией изображения (Слой 1), чтобы избежать изменения оригинала (Фоновый слой).
Выбор фильтра размытия поля
Чтобы получить доступ к фильтру размытия поля, перейдите к меню Фильтр в строке меню в верхней части экрана, выберите Размытие из списка, а затем выберите Размытие поля :
Выберите «Фильтр» > «Размытие» > «Размытие поля».
Галерея размытия
Открывает Галерею размытия , который временно заменяет стандартный интерфейс Photoshop CS6. Галерея размытия состоит в основном из большой области предварительного просмотра, где мы работаем над нашим изображением, и если вы посмотрите вправо, вы найдете пару панелей. Верхняя — это основная панель Blur Tools , где мы находим элементы управления и параметры для фильтров Field Blur, Iris Blur и Tilt-Shift. Под ним находится панель Blur Effects , которая дает нам несколько дополнительных опций для добавления эффектов боке к размытию.
 Мы пока пропустим панель «Эффекты размытия», потому что она нам не нужна для добавления нашего основного эффекта размытия.
Мы пока пропустим панель «Эффекты размытия», потому что она нам не нужна для добавления нашего основного эффекта размытия.Поскольку я выбрал «Размытие поля» в меню «Фильтр», панель «Инструменты размытия» автоматически открывается с параметрами «Размытие поля»:
Галерея размытия в Photoshop CS6 с открытой панелью «Инструменты размытия» для параметров «Размытие поля».
Работа со штифтами
Если мы посмотрим на мое изображение в области предварительного просмотра, мы заметим две вещи. Во-первых, ко всей фотографии применяется начальный эффект размытия, и он применяется равномерно по всему изображению, аналогично тому, что мы получили бы с одним из более традиционных фильтров размытия Photoshop, таких как размытие по Гауссу. Вторая и более интересная вещь, которую мы замечаем, — это странно выглядящая круглая иконка. Этот значок известен как пин . Он называется булавкой, потому что мы «прикрепляем» его к изображению. Photoshop автоматически добавляет для нас начальную булавку, но мы можем прикрепить несколько копий этой иконки к разным областям изображения.
 Зачем нам это делать? Мы доберемся до этого через мгновение:
Зачем нам это делать? Мы доберемся до этого через мгновение:Photoshop размещает для нас начальную булавку на изображении.
Этот начальный контакт, который добавляет Photoshop, на самом деле управляет степенью размытия, применяемой к изображению. Как это работает? Что ж, внешнее кольцо штифта очень похоже на регулятор громкости на стереосистеме или усилителе. Чтобы увеличить громкость музыки, мы поворачивали диск по часовой стрелке, а чтобы сделать музыку тише, мы поворачивали диск против часовой стрелки. В этом случае вместо регулировки громкости звука мы контролируем степень размытия, но это работает точно так же. Нам просто нужно повернуть циферблат. Просто наведите курсор мыши на внешнее кольцо, затем нажмите и, удерживая нажатой кнопку мыши, перетащите мышь по часовой стрелке или против часовой стрелки, чтобы повернуть циферблат. Перетаскивание по часовой стрелке увеличит степень размытия, а перетаскивание против часовой стрелки уменьшит ее. Photoshop покажет вам предварительный просмотр результата при перетаскивании:
Нажмите и перетащите, чтобы повернуть внешнее кольцо и отрегулировать степень размытия.

Ползунок размытия
Если вам не нравится регулятор громкости, вы также можете отрегулировать степень размытия с помощью более традиционного ползунка «Размытие » в разделе «Размытие поля» на панели «Инструменты размытия». Ползунок «Размытие» и булавка связаны друг с другом, поэтому регулировка одного автоматически настраивает другой. Нет никакой разницы, какой из них вы используете. Как и в случае с булавкой, Photoshop даст вам предварительный просмотр результата в реальном времени, когда вы перетащите ползунок «Размытие» влево или вправо:
Для управления степенью размытия можно использовать булавку или ползунок «Размытие».
Вот как выглядит мое изображение в области предварительного просмотра с моим уровнем размытия, установленным на 18 пикселей:
Начальный эффект размытия.
Подвижные штифты
Пока все хорошо, за исключением того, что все, что мне удалось сделать до этого момента, это применить одинаковую степень размытия ко всей фотографии.
 Что делать, если я хочу изменить степень размытия в определенной области? Например, глаза женщины не должны быть размыты. Они должны оставаться четкими, так как же уменьшить степень размытия только ее глаз? С новым фильтром «Размытие по полю» это легко. Мне просто нужно добавить еще один пин!
Что делать, если я хочу изменить степень размытия в определенной области? Например, глаза женщины не должны быть размыты. Они должны оставаться четкими, так как же уменьшить степень размытия только ее глаз? С новым фильтром «Размытие по полю» это легко. Мне просто нужно добавить еще один пин!Прежде чем я это сделаю, я сначала уберу свою первоначальную булавку. Мы можем перемещать булавки, просто щелкая по их центру и, удерживая нажатой кнопку мыши, перетаскивая их в другое место на изображении. Я перетащу булавку выше, чтобы она не попадала в ее глаза:
Нажмите и перетащите булавки, чтобы переместить их.
Добавление дополнительных выводов
Чтобы добавить новую булавку, наведите курсор мыши на то место, где вы хотите ее разместить. Ваш курсор изменится на 9Значок булавки 0043 со знаком плюса ( + ) рядом с ним, сообщая вам, что вы собираетесь добавить новый пин. В моем случае, поскольку я хочу настроить степень размытия глаз женщины, я наведу курсор на глаз слева:
.
Переместите курсор мыши на место.
Затем просто нажмите, и появится новая булавка! Обратите внимание, что первоначальный штифт все еще там, но больше не отображает внешнее кольцо вокруг него. Это связано с тем, что, несмотря на то, что оба контакта влияют на изображение, мы можем настраивать только один контакт за раз, поэтому только текущий активный контакт (новый контакт, который я только что добавил) отображает внешний циферблат:
При добавлении двух или более контактов только активный контакт отображает внешний диск управления.
С моей новой булавкой над глазом женщины я могу удалить размытие в этой области изображения, либо перетащив внешнее кольцо булавки против часовой стрелки, либо перетащив ползунок «Размытие» на панели «Инструменты размытия» влево, пока степень размытия не станет равной 0. , Здесь я перетаскиваю внешний циферблат булавки. Эффект размытия под и вокруг этой второй булавки теперь удален, в то время как область ближе к исходной булавке выше на изображении по-прежнему имеет эффект размытия:
Каждый контакт управляет степенью размытия в разных частях изображения.

Я сделаю то же самое с другим глазом, щелкнув по нему, чтобы добавить к изображению третью булавку, затем перетащите внешний диск против часовой стрелки, чтобы установить степень размытия на 0. Теперь оба глаза снова красивые и четкие, просто как они были изначально, в то время как эффект размытия остается вокруг булавки в верхней части изображения. С каждой новой булавкой, которую мы добавляем, мы получаем больше контроля над силой размытия в разных областях фотографии:
Каждая новая булавка управляет степенью размытия области под ней и вокруг нее.
Что делать, если я хочу вернуться и перенастроить первоначальный контакт? Без проблем! Мне просто нужно щелкнуть по нему, чтобы повторно активировать его, что снова отобразит его внешнее кольцо управления, а затем я могу перетащить кольцо (или ползунок «Размытие» на панели «Инструменты размытия»), чтобы увеличить или уменьшить степень размытия в этом часть фото. Важно отметить, что на данный момент мы не вносим никаких постоянных физических изменений в изображение.
 Photoshop просто дает нам предварительный просмотр того, как будет выглядеть эффект размытия:
Photoshop просто дает нам предварительный просмотр того, как будет выглядеть эффект размытия:Нажмите на любой контакт, чтобы повторно активировать его и внести дополнительные изменения.
Здесь я добавляю четвертую булавку чуть ниже ее плеча, чтобы добавить немного размытия и смягчения в этой области, вращая внешний диск по часовой стрелке, чтобы усилить размытие. Вы можете добавить столько булавок, сколько хотите, чтобы получить столько точных настроек эффекта размытия, сколько вам нужно:
Настройка эффекта размытия в левом нижнем углу фотографии путем добавления еще одной новой булавки.
И в качестве еще одного примера, я щелкну и добавлю пятую булавку прямо над ее ртом, затем я поверну ее внешнее кольцо против часовой стрелки, чтобы вернуть некоторую изначальную резкость в нижней части ее лица:
Фильтр «Размытие по полю» делает такие тонкие настройки быстрыми и легкими.
Временное сокрытие булавок
Единственная проблема с этими булавками заключается в том, что они загромождают изображение, из-за чего трудно увидеть эффект под ними.
 Мы можем временно скрыть булавки, нажав и удерживая клавишу H на клавиатуре (представьте, что «H» означает «Скрыть»). При удерживании клавиши булавки исчезают. Отпустите клавишу, и они снова появятся:
Мы можем временно скрыть булавки, нажав и удерживая клавишу H на клавиатуре (представьте, что «H» означает «Скрыть»). При удерживании клавиши булавки исчезают. Отпустите клавишу, и они снова появятся:Нажмите и удерживайте клавишу H, чтобы скрыть кегли и оценить результаты.
Вы также можете в любой момент сравнить свою незавершенную работу с оригинальной неразмытой версией, сняв флажок с параметра Предварительный просмотр в верхней части галереи размытия. Если флажок «Предварительный просмотр» не установлен, отображается исходное изображение. Снова щелкните внутри его флажка, чтобы снова включить предварительный просмотр и вернуться к размытой версии. Или вы можете нажать букву P на клавиатуре, чтобы быстро включать и выключать параметр предварительного просмотра:
Сравните исходную и размытую версии, включив и выключив предварительный просмотр.
Удаление штифтов
Чтобы удалить ненужный контакт, щелкните его, чтобы сделать его активным, затем нажмите Backspace (Win) / Удалить (Mac) на клавиатуре.
 Или, если вы хотите удалить все булавки сразу и начать заново, щелкните значок «Удалить все булавки» в верхней части галереи размытия (прямо справа от параметра «Просмотр»):
Или, если вы хотите удалить все булавки сразу и начать заново, щелкните значок «Удалить все булавки» в верхней части галереи размытия (прямо справа от параметра «Просмотр»):Используйте параметры «Удалить все контакты», чтобы удалить все контакты сразу.
Применение эффекта размытия к изображению
Наконец, когда вы закончите добавлять, настраивать и перемещать булавки и будете довольны результатами, либо нажмите кнопку OK в верхней части галереи размытия, либо нажмите Enter (Win) / Return ( Mac) на клавиатуре. Это применит эффект размытия к изображению и выведет вас из галереи размытия:
Нажатие кнопки OK для применения эффекта размытия.
Вот и все! Вот, для сравнения, еще раз мое исходное фото:
Исходное изображение.
И вот, после добавления еще нескольких булавок вокруг изображения, мой окончательный результат:
Финальный эффект.
И вот оно! Вот как можно легко применять различную степень размытия к определенным областям изображения с помощью нового фильтра «Размытие поля» в Photoshop CS6! Загляните в наш раздел «Ретуширование фотографий», чтобы узнать больше об уроках по редактированию изображений в Photoshop!
Получите все наши уроки Photoshop в формате PDF! Загрузите их сегодня!
Как размыть фон в Photoshop
Подпишитесь на YouTube:
Привлеките внимание к объекту с помощью этого полного пошагового руководства о том, как размыть фон в Photoshop !
В этом уроке Photoshop вы узнаете, как легко создать эффект малой глубины резкости (фон не в фокусе) без дорогого объектива.
Вы узнаете о выделении, масках слоя, смарт-объектах и размытии с наклоном и сдвигом для размытия фона фотографии.
Действия по размытию фона в Photoshop
- Дублирование исходного изображения
- Выделение основного объекта
- Расширение выделения
- Удаление основного объекта с помощью заливки с учетом содержимого
- Удаление фона с модели Слой
- Сжатие маски с минимальным фильтром
- Размытие фона с помощью фильтра Tilt-Shift
- Тонкая настройка маски слоя
- Верните волосы обратно в изображение
- Нарисуйте волосы с помощью пользовательской кисти
- Окончательная корректировка с помощью Camera Raw
Дублируйте исходное изображение
Начните процесс с дублирования слоя с изображением и переименуйте его в «Передний план».

Вы можете щелкнуть правой кнопкой мыши для дублирования или использовать сочетание клавиш Ctrl J (Windows) или Command J (macOS) .
Выделение основного объекта
Следующим шагом является удаление фона основного объекта, чтобы избежать ореолов по краям при размытии изображения и дать вам больше гибкости при маскировании элемента переднего плана.
Чтобы создать выделение с помощью последней версии Photoshop, выберите Выберите > Объект и разрешите Adobe Sensei, искусственному интеллекту Photoshop (ИИ), изучить все изображение, найти объект и создать из него выделение. .
Расширить выделение
Создайте зазор между выделением и краем тела объекта, выбрав Выберите > Изменить > Расширить.
Выберите подходящее значение в пикселях для расширения выделения и нажмите ОК.
Убедитесь, что между краем выделения и краем основного объекта есть зазор.

Удалить основной объект с помощью заливки с учетом содержимого
Выберите Редактировать > Заливка с учетом содержимого , чтобы удалить объект из слоя и заполнить пространство, где раньше было выделение.
Content-Aware заполнит окружающие края пикселями, аналогичными. Обратите внимание, что результат не должен быть идеальным. Пока содержимое внутри заливки похоже на окружающие области, этот метод должен работать.
Затем установите Output на Duplicate Layer и нажмите OK.
На панели Layers, , вы найдете сгенерированную фоновую копию, из которой удален основной объект фотографии.
Удалить фон со слоя модели
Одним из важных шагов при размытии фона в Photoshop является удаление фона из слоя модели.
На этом этапе вы можете сосредоточиться на слое переднего плана и отключить фоновый слой и его копию.
Когда выделение все еще активно, примените его как маску слоя, щелкнув значок «Новая маска слоя».

Поскольку выделение было расширено ранее, вы можете сжать края, выбрав маску слоя.
Свернуть маску с минимальным фильтром
Выберите Фильтр > Другое > Минимум .
Маска расширена до 5 пикселей . В окне Minimum вы также можете установить Радиус на 5 пикселей, чтобы он вернулся к исходному выбору.
Поскольку вы работаете с человеком, установите Preserve на Roundness .
Затем нажмите OK , чтобы применить фильтр.
Размытие фона с помощью фильтра Tilt-Shift
Сначала преобразуйте слой Фоновая копия в смарт-объект , чтобы иметь возможность редактировать размытие позже.
Затем выберите Фильтр > Галерея размытия > Tilt-Shift .
Фильтр Tilt-Shift постепенно применяет размытие к вашей фотографии.
 Все пиксели между двумя сплошными линиями останутся прежними.
Все пиксели между двумя сплошными линиями останутся прежними.При этом пиксели между сплошной и пунктирной линиями будут иметь постепенный переход к размытию, определяемому ползунком «Размытие».
Затем вы можете перетаскивать линии, чтобы создать впечатление, будто изображения становятся более размытыми по мере удаления от фона, как на настоящей фотографии. В большинстве случаев область, где стоит человек, останется в фокусе и не будет размыта.
Точная настройка маски слоя
Хотя инструмент «Выбрать объект» отлично справляется с автоматическим выделением объекта, он, конечно, не идеален.
Настройте маску слоя, выбрав инструмент «Кисть» и рисуя белыми (чтобы показать) и черными (чтобы скрыть) пикселями.
Верните волосы обратно в изображение
Во-первых, скройте случайные пиксели, которые слишком сложно выделить. Сделайте это, рисуя черным на маске слоя.
Затем создайте Новый слой и переименуйте его в «Волосы».

Выберите инструмент «Кисть» и установите Size и Hardness на минимальное значение и используйте его, чтобы нарисовать «беспорядочные волоски» для более естественного вида.
Для более реалистичного вида используйте инструмент «Пипетка» , чтобы взять образец цвета волос объекта и использовать его для цвета волос.
Раскрашивание волос с помощью пользовательской кисти
В предыдущем уроке PTC мы рассказали, как можно создать собственную расческу и использовать ее для рисования волос, не включенных в маску слоя.
Если у вас нет щетки для волос, вы можете скачать ее здесь:
319 — щетка для волос PTC (4899 загрузок)
щелкните и используйте инструмент «Трансформация», чтобы исказить/повернуть «волосы», пока они не будут хорошо сочетаться с остальными волосами объекта.
Нажмите здесь, чтобы узнать больше о том, как сделать вырезы лучше!
Окончательная настройка с помощью Camera Raw
Чтобы отредактировать изображение целиком, поместите все слои в Смарт-объект .

Затем выберите Фильтр > Фильтр Camera Raw и используйте доступные инструменты для улучшения деталей, цветов и тональности изображения.
Это руководство о том, как размыть фон в Photoshop, чтобы привлечь внимание зрителей к вашему объекту. Если вам понравился этот урок, вы также можете нажать здесь, чтобы узнать, как добавить эффект боке к своим фотографиям!
Окончательное изображение
Перетащите ползунок, чтобы увидеть до и после
Как размыть фон фотографии в учебнике Photoshop
113
SHARES
ореолы.
Это очень реалистичный и естественный эффект. Хотя существует множество руководств по размытию фона фотографии, большинство из них либо обрезают ноги, либо имеют странный ореол по краям.
(Нажмите, чтобы подписаться на наш канал YouTube для получения дополнительных руководств).

Этот урок Photoshop требует совсем немного дополнительной работы, чтобы получить гораздо лучший и более реалистичный результат. может быть, на 30% больше усилий для на 300% лучшего результата.
Я покажу вам, как создать градиентное размытие фона. Это уменьшит количество визуального беспорядка. Это делает фотографию более качественной и выделяет ваш объект.
Шаг 1
Мы начнем с этой фотографии, которую я взял из Adobe Stock.
Шаг 2
- Первое, что нам нужно сделать, это вырезать наш объект. Возьмите инструмент быстрого выбора.
- Сделайте грубый выбор вокруг нашего объекта. Полезно перевыделить, а затем использовать клавишу Alt или Option, чтобы вернуться и просто выбрать те области, которые мы только что выделили, и которые может быть несколько сложно получить.
Шаг 3
- Выберите «Выбор»> «Маска».
- Возьмите маленький инструмент, похожий на мохнатую кисть.

- Обойдите край волос, потому что вы хотите выделить край волос и сделать его немного лучше. Возьмите некоторые из этих развевающихся волос и немного фона.
- Вы можете использовать ползунок прозрачности, чтобы проверить, есть ли какие-то области, которые вы, возможно, пропустили и хотели бы покрыть лучше.
Нажмите инструмент «Показать край» и увеличивайте радиус до тех пор, пока не начнете видеть край.
Отключите Show Edge, и вы увидите, что выбор стал лучше.
Выберите опцию «Новый слой с маской слоя». Затем нажмите ОК.
Шаг 4
- Пока скройте наш слой с женщиной, щелкнув значок маленького глаза на панели слоев.
- Выберите фон.
- Ctrl/Cmd Нажмите на маску маски скрытого слоя, чтобы загрузить ее выделение, даже если вы сейчас работаете с фоном.
- Мы собираемся расширить выбор для более плавного результата.
Шаг 5
Выберите Select>Modify>Expand
10 пикселей должно быть достаточно.

Шаг 6
А теперь мы просто хотим заполнить выделение контентом, поэтому нажмите Shift Delete / Shift Backspace (Windows).
Выберите Content Aware. Нажмите «ОК».
Нажмите Ctrl D, чтобы отменить выбор.
Теперь вы сможете увидеть фото без нашего предмета. Кое-где могут остаться кусочки и остатки – и это совершенно нормально. Он не должен быть идеальным до пикселя, потому что вы все равно будете его размывать. И именно об этом наш следующий шаг…
Шаг 7
Теперь мы размоем фон, и это не повлияет на нашу женщину, потому что она находится на отдельном слое. Кроме того, мы не собираемся получать «ореолы» по краям, потому что мы использовали Content Aware для исправления этих краев.
- Сделайте слой с женщиной снова видимым, чтобы мы могли видеть результат во время работы.
- Убедитесь, что фоновый слой по-прежнему выбран. Затем перейдите в «Фильтр»> «Галерея фильтров»> «Размытие поля». Поле для глубины резкости.

Шаг 8
- Вы увидите булавку, представленную маленьким кружком. Используя указатель мыши на этом круге, вы можете решить, насколько сильно вы хотите его размыть.
- Если мы хотим размыть все изображение, 1 булавка подойдет, однако область на переднем плане вокруг ее ног будет выглядеть странно. Это просто не будет хорошо сочетаться с остальной частью фотографии. По этой причине вам необходимо создать вторую точку.
- Щелчком создайте вторую точку. Установите размытие. В этом случае вы хотите установить его равным нулю. Нажмите клавишу Ctrl или клавишу Command 9.0084
- Удерживайте Cmd/Ctrl+ двойной щелчок, и это приведет к обнулению.
Фотошоп размывает эти две точки.
- Затем вы можете отрегулировать степень размытия, выбрать первую булавку и перетащить круг или использовать ползунок. Если вы ничего не хотите, возьмите его полностью вниз. Если вы хотите полностью туманный фон, поставьте его на максимум.

8. Когда вы найдете идеальное размытие, просто нажмите OK, чтобы применить его.0044
Удерживая нажатой клавишу Shift, кликните по маске слоя, чтобы увидеть до/после только что созданного эффекта.
Надеюсь, вам понравился этот урок.
Подпишитесь на нашу рассылку, и вы не пропустите ни одного урока.
Добавить комментарий. Какие ваши любимые техники, которые вы любите делать? Кроме того, что бы вы хотели узнать? Позвольте мне знать в комментариях ниже.
Я хочу поблагодарить Adobe Stock за поддержку этого видеоурока. Узнайте, как вы можете стать автором, а также получить несколько бесплатных изображений Adobe Stock.
Если вы хотите стать вкладчиком акций; Вы также можете добавлять свои фотографии, видео и иллюстрации и получать небольшой дополнительный доход. См. информацию здесь
Получите 10 бесплатных изображений из Adobe Stock
Спасибо за внимание!
Colin
В этом уроке Photoshop показано, как создать смешанное размытие фона, чтобы можно было показать все тело и добиться реалистичного размытия фона без ореолов.

Как размыть фон в Photoshop (шаг за шагом)
Габор ХольцерА- А+
Скачать как PDF
Подпишитесь ниже, чтобы скачать статью немедленно
Вы также можете выбрать свои интересы для бесплатного доступа к нашему обучению премиум-класса:
Основы бизнеса
Шпаргалки
Детская фотография
Красочные городские пейзажи
Состав
Творческая фотография
Креативные концепции портрета
Цифровые фотоколлажи
Сказочная портретная фотография
Фотография еды
Интерьерная фотография
Редактирование ландшафта
Пейзажная фотография
Обработка Lightroom
Пресеты Lightroom
Длинная выдержка
Макрофотография
Фотография Млечного Пути
Моя камера и фотография
Органический маркетинг
Домашние животные
Фотография товара
Фотография неба
Социальные сети
Натюрморт
Интервальная съемка
Туристическая фотография
Городская фотография
Фотография дикой природы
Ваша конфиденциальность в безопасности. Я никогда не поделюсь вашей информацией.
Я никогда не поделюсь вашей информацией.Бывают случаи, когда вы хотите иметь размытый фон, а не исходное изображение.
Возможно, ваш фон отвлекает. Занятый фон часто невозможно вырезать из кадра. Но мягкий или размытый фон может исправить это в кратчайшие сроки.
В этом посте мы шаг за шагом покажем вам самые простые способы создания размытого фона в Adobe Photoshop.
Использование Photoshop для размытия фона
Я покажу вам продвинутый, но полезный метод добавления реалистичного размытия фона объективом. Обратите внимание, что я добавлю к этому изображению больше размытия, чем это реалистично, чтобы оно лучше отображалось на маленьких экранах, на которых вы можете просматривать эту статью.
Откройте изображение в Photoshop. Поместите его в рамку. Если он был импортирован как смарт-объект (значок бумаги в правом нижнем углу), растрируйте его. Щелкните правой кнопкой мыши имя слоя и растрировать.

Создайте копию исходного слоя на панели слоев. Верхний слой будет для резких частей, а нижний слой будет размытым.
Сначала отключите нижний слой, мы будем работать с верхним . Выберите объект(ы) с помощью инструмента выбора. Создайте слой-маску и залейте все, что , а не вашего выделения, черным цветом. Этот шаг скрывает все, что не является вашим объектом, с верхнего слоя.
Сделать нижний слой видимым и отключить верхний слой. Отсюда можно продолжить двумя способами:
Удерживая нажатой клавишу Ctrl/Cmd, щелкните маску верхнего слоя. Это выберет маску. Затем увеличьте новое выделение, щелкнув правой кнопкой мыши и Transform selection. Сделайте его достаточно большим, чтобы покрыть весь объект и немного больше .
Затем выберите любой из инструментов выделения в левом столбце. Щелкните правой кнопкой мыши по вашему выбору и нажмите Заполнить.
 В раскрывающемся меню выберите Content-Aware . Если вы сделали правильный выбор, ваш объект должен исчезнуть. Не стремитесь к предельной точности, так как этот слой все равно будет размыт.
В раскрывающемся меню выберите Content-Aware . Если вы сделали правильный выбор, ваш объект должен исчезнуть. Не стремитесь к предельной точности, так как этот слой все равно будет размыт.Кроме того, вы можете просто клонировать свой объект на новый слой над слоем, который нужно размыть. Выберите низкую твердость для ваших клонированных частей, чтобы они хорошо сочетались. После того, как вы будете удовлетворены клонированием, объедините эти слои.
В любом случае создайте маску слоя для фонового слоя (из которого мы удалили объект). Закрасьте черным там, где вы хотите, чтобы ваш слой оставался четким. (Эти области исчезнут: не обращайте внимания. Мы их вернем.)
Когда закончите, перейдите на панель свойств и выберите маску. Потяните Перо вверх, пока переходы в маске не станут постепенными . Удерживая Alt/Option, нажмите на маску, чтобы открыть ее полностью.
 Нажмите на любой слой, чтобы закрыть вид маски.
Нажмите на любой слой, чтобы закрыть вид маски.Это связано с тем, что настоящие линзы также дают постепенное размытие. Чем ближе объект к плоскости фокусировки, тем менее размытым он будет казаться. Если вы хотите, чтобы этот эффект казался реальным на вашем изображении, вам нужно получить правильное количество и постепенность.
Теперь, , снова выберите нижний слой (и не его маску, а часть изображения).
Перейдите к Фильтр / Размытие / Размытие объектива. Примечание: если он неактивен, вы не растрировали нижний слой, но вы можете сделать это сейчас.
Если вы хотите больше контролировать тип создаваемого размытия, выберите один из вариантов в разделе Галерея фильтров/размытий. Размытие поля, в частности, отлично подходит для этой цели. Вы также можете накладывать их друг на друга, сначала создавая слой размытия с помощью Field Blur, а затем добавляя постепенность с помощью Lens Blur.

Выберите Layer Mask в качестве карты глубины. Этот параметр использует ранее созданную маску, чтобы определить, где размыть, а где нет. Потяните вверх Размытие Фокусное расстояние примерно до 20, чтобы оставить резкость плоскости фокусировки. Это очень важно для того, чтобы эффект был реалистичным.
Отрегулируйте Радиус по вкусу. Если вы работаете с фотографией, на которой есть характерные размытые световые шары, выберите лепестков диафрагмы круглыми, 100%.
Когда закончите, нажмите OK. Имейте в виду, что это разрушительный шаг в Photoshop. После этого вы не сможете перенастроить параметры размытия.
Отключите слой-маску размытого слоя (Shift + левый клик по ней).
Снова включите верхний слой и настройте его маску так, чтобы она идеально сочеталась с нижним слоем. Если хотите, примените дальнейшее редактирование, добавив новые слои сверху.
Вот оно. Чтобы добиться реалистичных результатов, вам нужно практиковаться и быть точным.
 Пример выше, конечно, утрирован для лучшей иллюстрации. Но если вы делаете это хорошо и тонко, эта техника может стать для вас мощным инструментом.
Пример выше, конечно, утрирован для лучшей иллюстрации. Но если вы делаете это хорошо и тонко, эта техника может стать для вас мощным инструментом.В моем примере я намеренно слишком сильно размыл фотографию. Такое количество размытия редко достижимо в реальной жизни.
Заключение
Вот и все! Вы можете выполнить эти простые шаги, чтобы создать размытый фон в Photoshop. Вам больше не нужно беспокоиться, если вам не удастся получить этот эффект во время съемки.
Чтобы получить дополнительные знания о редактировании, попробуйте наш курс «Легкое редактирование в Lightroom» уже сегодня!
Как размыть фон в Photoshop (реалистично) за считанные минуты
Размытие фона, часто называемое «боке» в честь японского слова «размытие», обычно ассоциируется с камерами высокого класса с объективами с широкой апертурой. Этот эффект популярен для портретов и эмулируется — с некоторыми ограничениями — «портретными режимами», которые сейчас есть на многих смартфонах.
 Но даже без высококачественной камеры или портретного режима вы все равно можете создавать красивые мягкие фоны в Adobe Photoshop.
Но даже без высококачественной камеры или портретного режима вы все равно можете создавать красивые мягкие фоны в Adobe Photoshop.Помимо простого предоставления вам возможности, к которой вы, возможно, не имели доступа в камере, добавление размытия в Photoshop может дать вам больше контроля и гибкости над тем, где применяется размытие и как оно выглядит. Программа включает в себя ряд различных инструментов для выборочного размытия фона фотографии, а также множество параметров для управления типом размытия. Однако один из самых простых способов перейти от бла к размытию — использовать инструмент размытия поля в Photoshop, который создает реалистичное размытие фона, не требуя от вас тратить часы перед компьютером.
- 1. После
- 2. До
Перед началом работы
Photoshop включает в себя несколько различных вариантов размытия фона, каждый из которых предлагает различный уровень контроля и уровень сложности. Попробовав все, от подробного выбора до полной карты глубины, инструмент размытия поля предложил наилучшие, наиболее реалистичные результаты за наименьшее количество времени.

Bokeh — сложная вещь для имитации в Photoshop, потому что истинное размытие объектива основано на многих факторах, включая фокусное расстояние объектива, форму и размер диафрагмы, а также расстояние от объекта. Из них получение правильного эффекта расстояния, пожалуй, наиболее важно. В Photoshop вы должны сообщить компьютеру, какие объекты находятся ближе и дальше от камеры, чтобы получить размытие, похожее на реальное и меняющееся с расстоянием — т. е. объекты, которые находятся дальше от объекта, должны иметь большее размытие, чем объекты. что ближе. Вы можете потратить час на создание подробной карты глубины, но инструмент размытия поля позволит вам приблизиться к этому с гораздо меньшими затратами.
Мы должны отметить, что методы Photoshop почти всегда требуют больше работы, чем получение эффекта в камере, но инструмент размытия поля быстро имитирует боке более дорогого объектива. Во время работы рассматривайте, как выглядит размытие на реальном изображении. Объектив фокусируется на двухмерной плоскости в пространстве, и все в этой плоскости является резким.
 Уровень размытия увеличивается с расстоянием от плоскости фокусировки, то есть по направлению к камере или от нее, но любые объекты, находящиеся в той же плоскости, что и ваш объект, должны оставаться в фокусе.
Уровень размытия увеличивается с расстоянием от плоскости фокусировки, то есть по направлению к камере или от нее, но любые объекты, находящиеся в той же плоскости, что и ваш объект, должны оставаться в фокусе.1. Откройте инструмент размытия поля.
Открыв изображение в Photoshop, перейдите к Фильтр > Галерея размытия > Размытие поля . В окне размытия поля вы выбираете, какие области вашего изображения нужно размыть, а инструменты размытия справа будут контролировать количество и тип размытия.
2. Установите первую булавку размытия.
Значки размытия сообщают Photoshop, где и в какой степени следует размыть. Когда вы открываете окно размытия поля, Photoshop автоматически размещает эту первую булавку для вас. Перетащите эту булавку на фон или в область, наиболее удаленную от фокуса. Справа перетащите ползунок размытия, пока не добьетесь нужного уровня размытия. (Вы также можете изменить степень размытия, щелкнув и перетащив неполный круг за пределами булавки.
 )
)Так как эта первая булавка является самой удаленной точкой от точки фокусировки, она будет иметь наибольшее размытие. В примере изображения я использовал размытие 100, но числа будут варьироваться в зависимости от эффекта, который вы ищете. Вы всегда можете вернуться и улучшить размытие любой булавки, просто щелкнув по ней.
3. Установите метку размытия объекта на ноль.
При первом открытии инструмента размытия поля все изображение будет размытым. Установите булавку прямо над объектом, щелкнув по ней, а затем перетащив ползунок размытия до нуля. Теперь у вас должен быть в целом размытый фон и в целом резкий объект.
Продолжайте размещать булавки размытия на объекте, устанавливая каждый на ноль, пока весь объект не станет четким. Используйте как можно меньше булавок, но не волнуйтесь, если фон становится более четким, когда вы размещаете булавки.
4. Продолжайте улучшать размытие.
В этот момент на нашем образце морда лошади была четкой, а фон размытым, но остальная часть тела лошади была такой же размытой, как и фон.
 Чтобы исправить это и добиться более естественного результата, просто добавьте больше булавок. Отрегулируйте размытие в зависимости от расстояния от исходной точки фона — объекты, расположенные ближе к фону, должны иметь размытие ближе к исходной точке (в нашем случае ближе к 100), а объекты, расположенные ближе к объекту, должны иметь гораздо более низкий уровень размытия. (ближе к нулю).
Чтобы исправить это и добиться более естественного результата, просто добавьте больше булавок. Отрегулируйте размытие в зависимости от расстояния от исходной точки фона — объекты, расположенные ближе к фону, должны иметь размытие ближе к исходной точке (в нашем случае ближе к 100), а объекты, расположенные ближе к объекту, должны иметь гораздо более низкий уровень размытия. (ближе к нулю).Продолжайте размещать точки и регулировать размытие до тех пор, пока каждая часть изображения не будет размыта в зависимости от расстояния до объекта. Если это начинает мешать размытию фона, не беспокойтесь — просто добавьте дополнительные точки фона, чтобы убедиться, что фон остается должным образом размытым. В нашем образце фон слева от морды лошади все еще был немного резким, поэтому мы добавили туда еще одну точку, установив для нее то же значение размытия, равное 100.
5. При необходимости отрегулируйте эффекты размытия.
Когда вы довольны размещением и уровнем размытия на разных расстояниях в изображении, вы можете (или не можете) использовать параметры эффектов размытия, в зависимости от вашего изображения.
 Вот что делает каждый из них:
Вот что делает каждый из них:- Регулятор «светлое боке» осветлит самые яркие точки в области не в фокусе, чтобы имитировать боке объектива. Избегайте этих элементов управления, если у вас нет точечных источников света на заднем плане. «Цвет боке» регулирует цвет этих ярких областей, а «диапазон света» регулирует, какие тона включены в эффект боке.
- Вкладка «Шум» восстановит любой размытый шум, чтобы фон соответствовал объекту. Например, если вы работаете с изображением, снятым с высоким значением ISO, вам нужно будет использовать эту опцию, чтобы объект не имел больше шума, чем фон, что выглядело бы неестественно. Используйте ползунки, чтобы изменить количество и размер зернистости, чтобы лучше всего соответствовать зернистости объекта. Если на исходном изображении просто не было заметного шума, вы можете оставить этот параметр нетронутым.
Когда вы будете довольны уровнем размытия, эффектов боке и шума, нажмите OK , и Photoshop отобразит эффект.




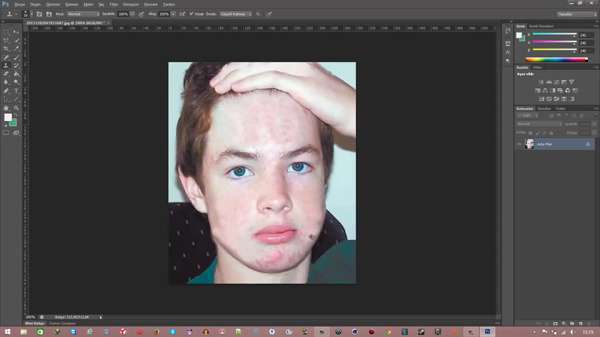 Для быстрого и непринужденного эффекта лучше использовать Gaussian Blur. В итоге получится полностью размытая фотография.
Для быстрого и непринужденного эффекта лучше использовать Gaussian Blur. В итоге получится полностью размытая фотография. Это специальный фильтр, который размывает всё изображение.
Это специальный фильтр, который размывает всё изображение.
 Обычно в таких случаях никакая обработка не спасает изображение.
Обычно в таких случаях никакая обработка не спасает изображение.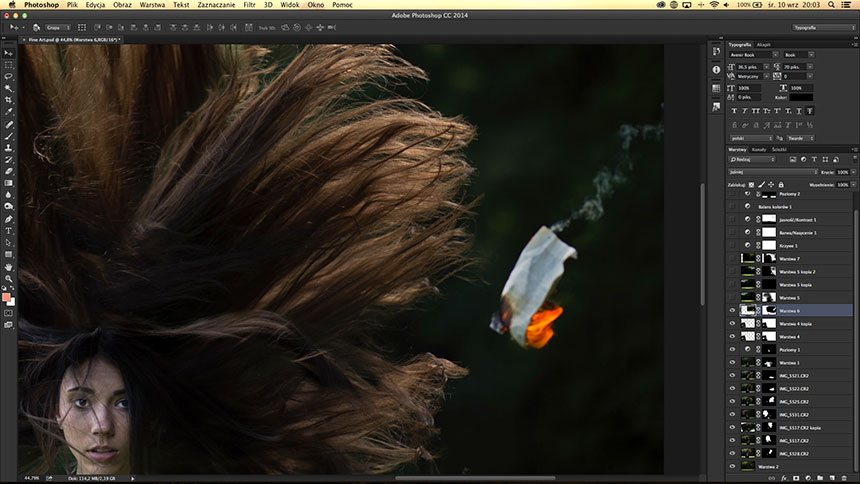 Если будет замазан какой-то лишний фрагмент, при помощи кисточки белого цвета легко подправить нужные участки.
Если будет замазан какой-то лишний фрагмент, при помощи кисточки белого цвета легко подправить нужные участки.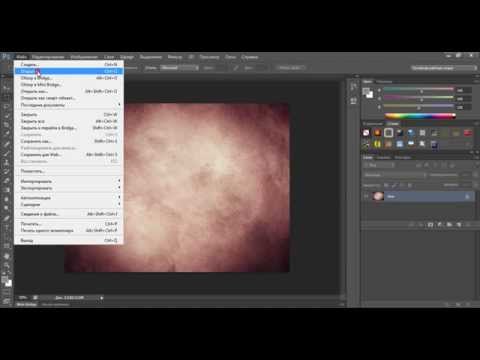
 Это означает, что вы на верном пути.
Это означает, что вы на верном пути.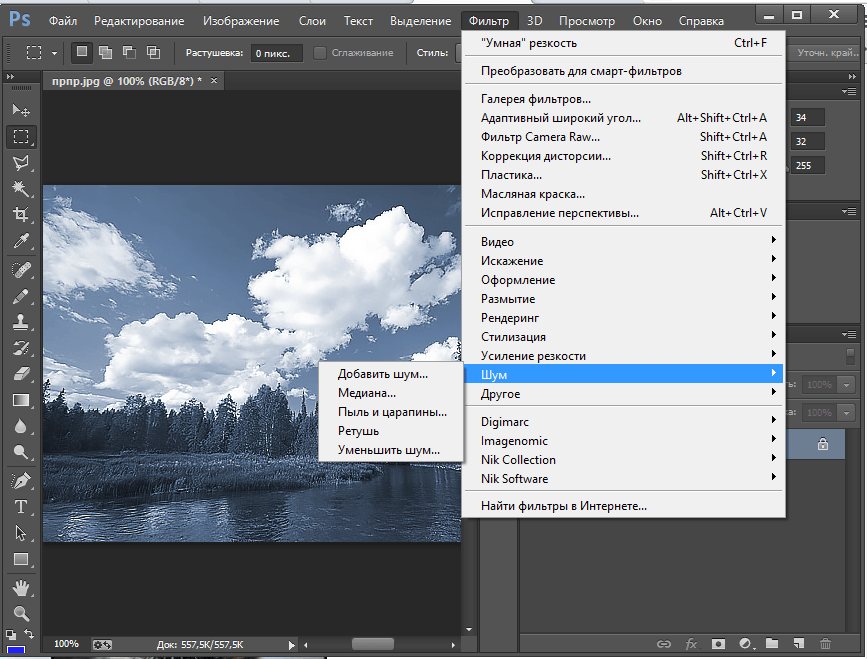 Увеличивайте параметр допуска и постепенно ластик перестанет выделять элементы объекта на картинке. Если по каким-либо причинам этим способом удалить кайму не удаётся, попробуйте на главной панели меню выбрать окно «Слой». Затем кликните на «Обработке краёв» и выберите пункт «Убрать кайму».
Увеличивайте параметр допуска и постепенно ластик перестанет выделять элементы объекта на картинке. Если по каким-либо причинам этим способом удалить кайму не удаётся, попробуйте на главной панели меню выбрать окно «Слой». Затем кликните на «Обработке краёв» и выберите пункт «Убрать кайму».  title»/>
{{percent(index)}}
title»/>
{{percent(index)}}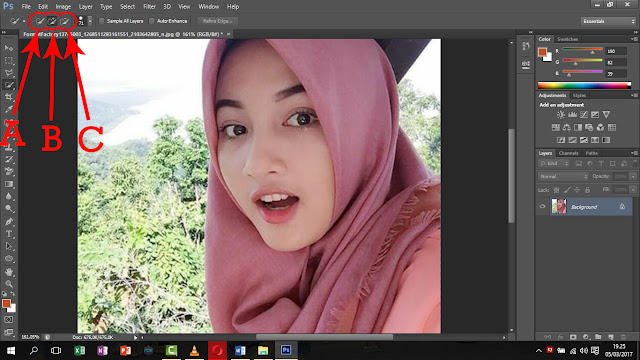 Текущая команда веб-сайта состоит из шести штатных сотрудников: редактора Керри Хьюз, заместителя редактора Рози Хилдер. , редактор отдела сделок Берен Нил, старший редактор новостей Дэниел Пайпер, редактор отдела цифрового искусства и дизайна Ян Дин и штатный писатель Амелия Бэмси, а также ряд фрилансеров со всего мира. Команды журналов 3D World и ImagineFX также вносят свой вклад, следя за тем, чтобы контент из 3D World и ImagineFX был представлен на Creative Bloq.
Текущая команда веб-сайта состоит из шести штатных сотрудников: редактора Керри Хьюз, заместителя редактора Рози Хилдер. , редактор отдела сделок Берен Нил, старший редактор новостей Дэниел Пайпер, редактор отдела цифрового искусства и дизайна Ян Дин и штатный писатель Амелия Бэмси, а также ряд фрилансеров со всего мира. Команды журналов 3D World и ImagineFX также вносят свой вклад, следя за тем, чтобы контент из 3D World и ImagineFX был представлен на Creative Bloq.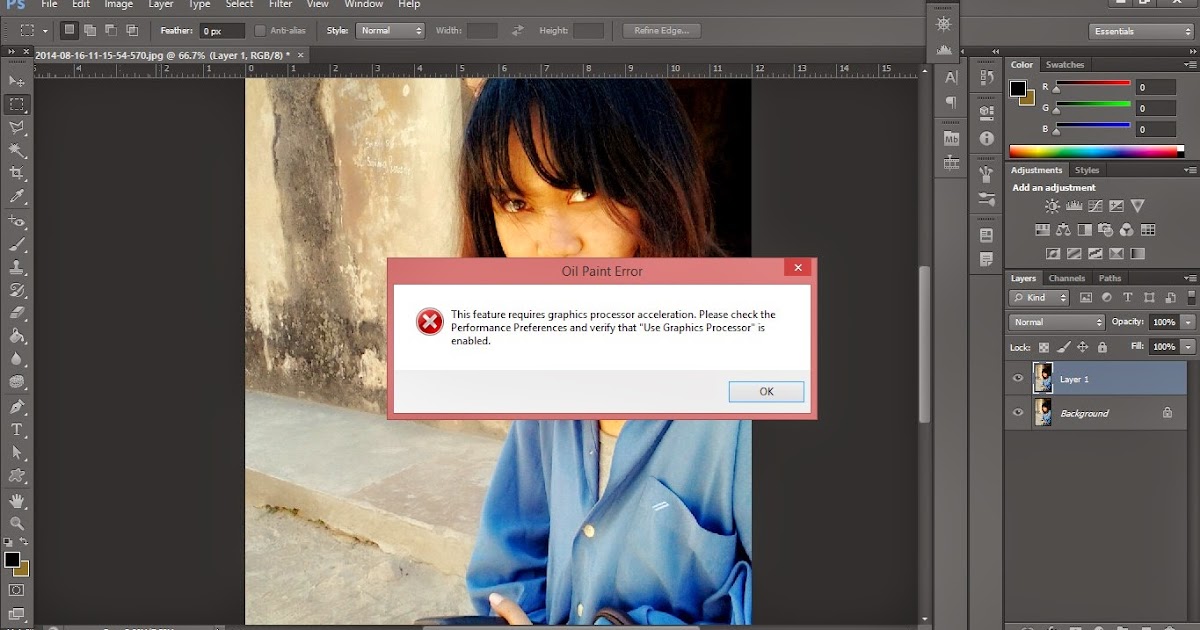
 0003
0003 Мы пока пропустим панель «Эффекты размытия», потому что она нам не нужна для добавления нашего основного эффекта размытия.
Мы пока пропустим панель «Эффекты размытия», потому что она нам не нужна для добавления нашего основного эффекта размытия. Зачем нам это делать? Мы доберемся до этого через мгновение:
Зачем нам это делать? Мы доберемся до этого через мгновение:
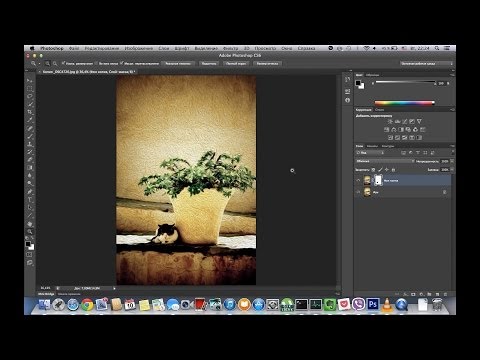 Что делать, если я хочу изменить степень размытия в определенной области? Например, глаза женщины не должны быть размыты. Они должны оставаться четкими, так как же уменьшить степень размытия только ее глаз? С новым фильтром «Размытие по полю» это легко. Мне просто нужно добавить еще один пин!
Что делать, если я хочу изменить степень размытия в определенной области? Например, глаза женщины не должны быть размыты. Они должны оставаться четкими, так как же уменьшить степень размытия только ее глаз? С новым фильтром «Размытие по полю» это легко. Мне просто нужно добавить еще один пин!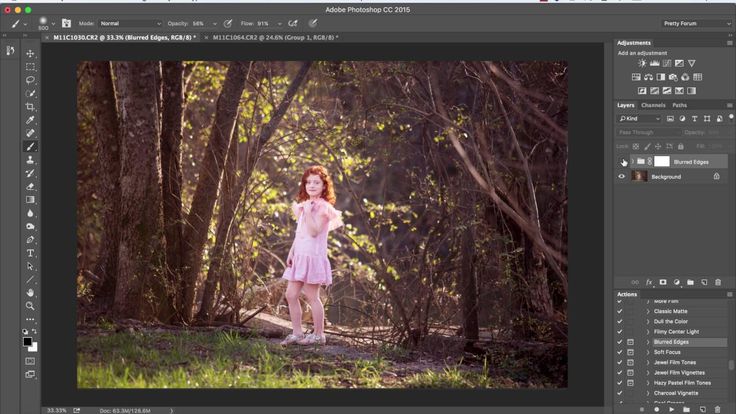
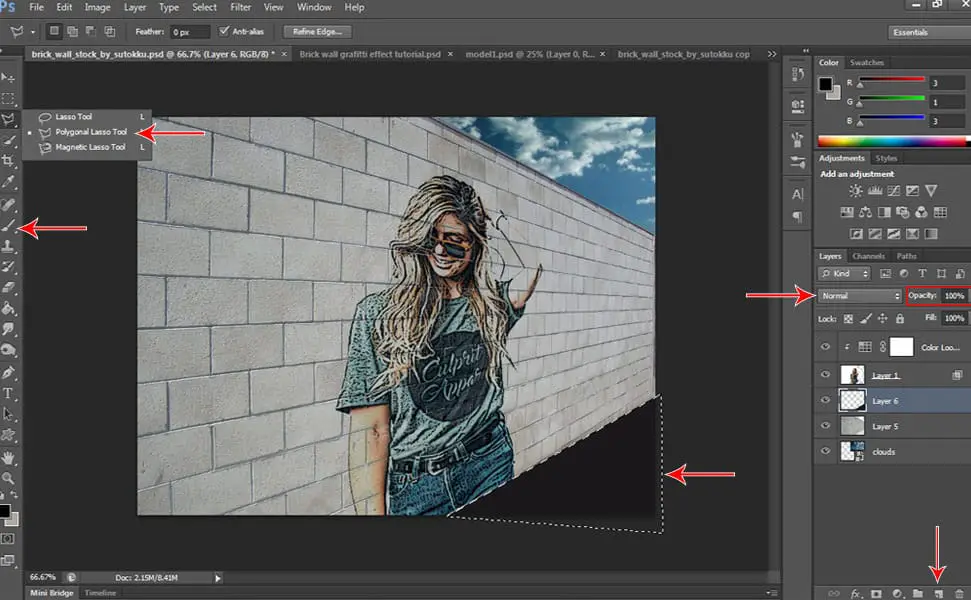
 Photoshop просто дает нам предварительный просмотр того, как будет выглядеть эффект размытия:
Photoshop просто дает нам предварительный просмотр того, как будет выглядеть эффект размытия: Мы можем временно скрыть булавки, нажав и удерживая клавишу H на клавиатуре (представьте, что «H» означает «Скрыть»). При удерживании клавиши булавки исчезают. Отпустите клавишу, и они снова появятся:
Мы можем временно скрыть булавки, нажав и удерживая клавишу H на клавиатуре (представьте, что «H» означает «Скрыть»). При удерживании клавиши булавки исчезают. Отпустите клавишу, и они снова появятся: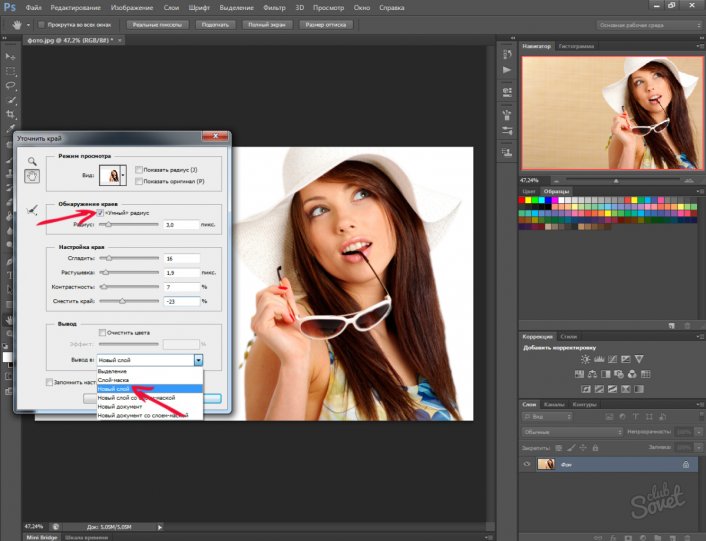 Или, если вы хотите удалить все булавки сразу и начать заново, щелкните значок «Удалить все булавки» в верхней части галереи размытия (прямо справа от параметра «Просмотр»):
Или, если вы хотите удалить все булавки сразу и начать заново, щелкните значок «Удалить все булавки» в верхней части галереи размытия (прямо справа от параметра «Просмотр»):
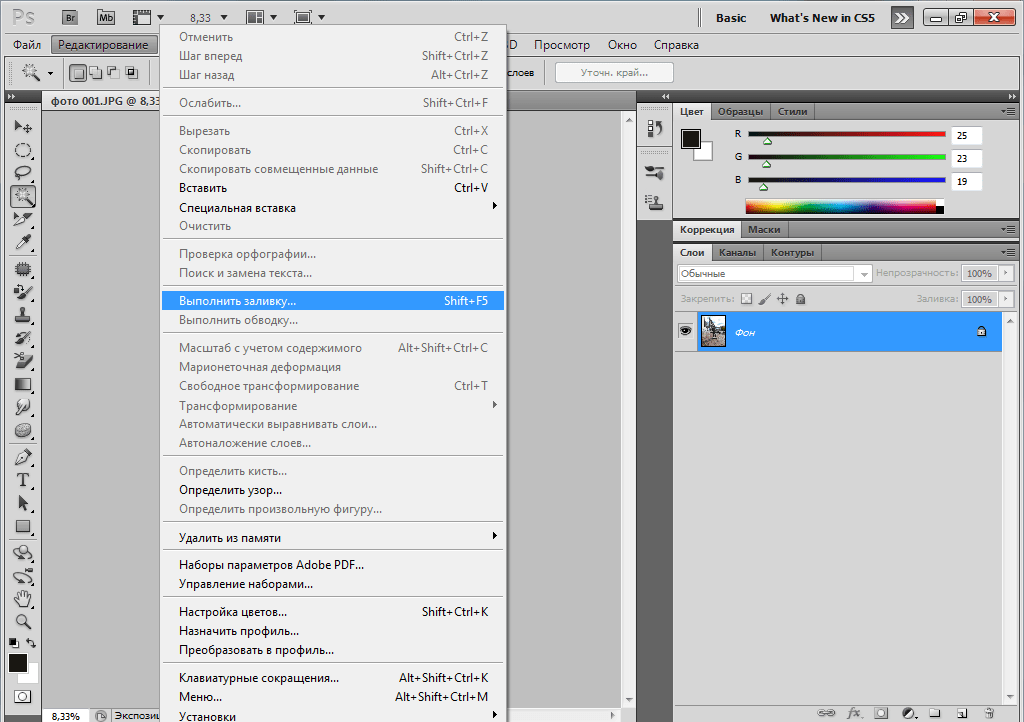

 Все пиксели между двумя сплошными линиями останутся прежними.
Все пиксели между двумя сплошными линиями останутся прежними.
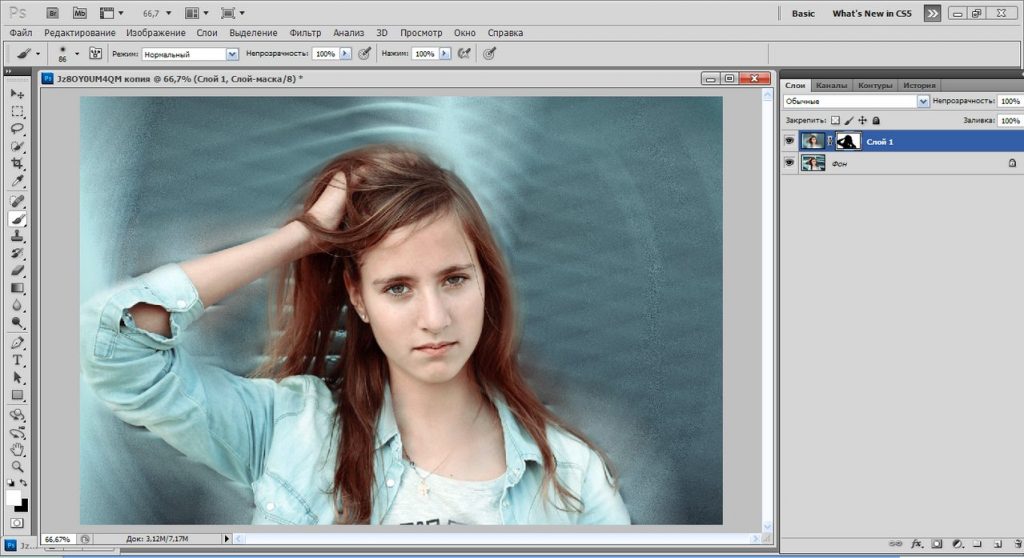
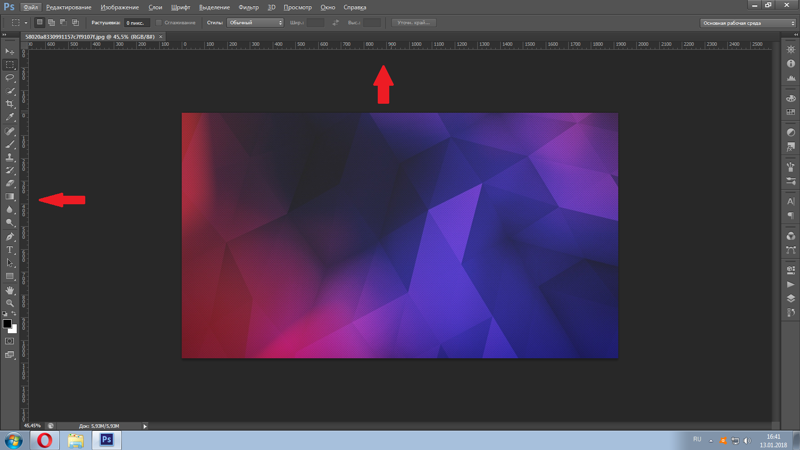

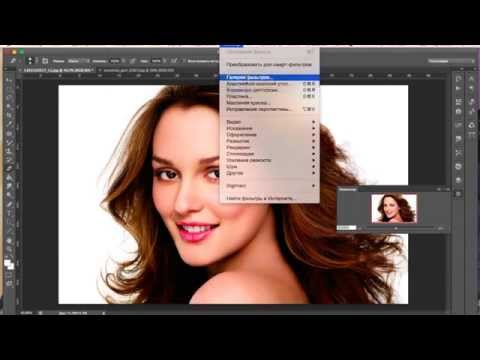

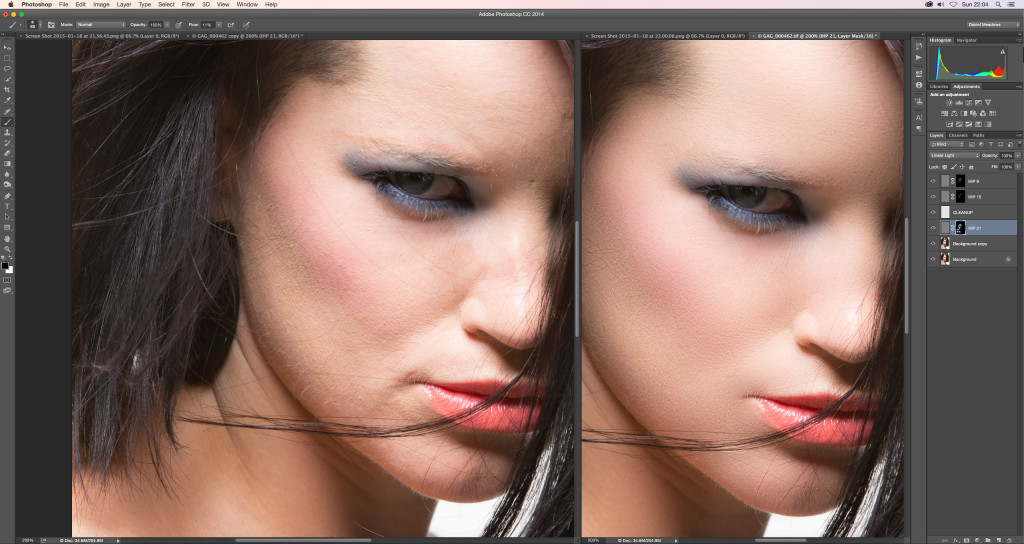

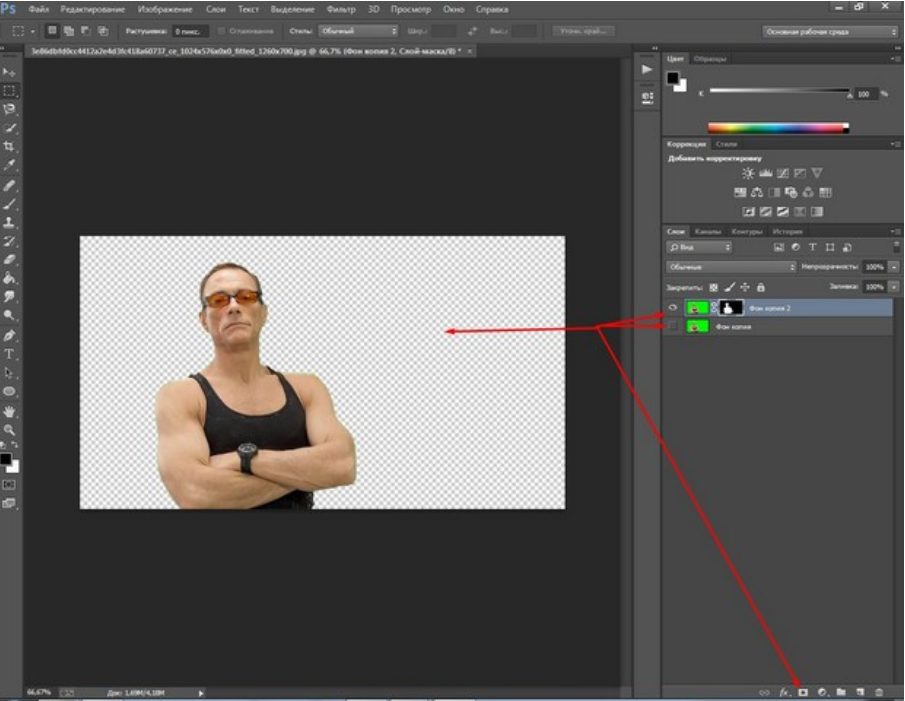 Я никогда не поделюсь вашей информацией.
Я никогда не поделюсь вашей информацией.
 В раскрывающемся меню выберите Content-Aware . Если вы сделали правильный выбор, ваш объект должен исчезнуть. Не стремитесь к предельной точности, так как этот слой все равно будет размыт.
В раскрывающемся меню выберите Content-Aware . Если вы сделали правильный выбор, ваш объект должен исчезнуть. Не стремитесь к предельной точности, так как этот слой все равно будет размыт. Нажмите на любой слой, чтобы закрыть вид маски.
Нажмите на любой слой, чтобы закрыть вид маски.
 Пример выше, конечно, утрирован для лучшей иллюстрации. Но если вы делаете это хорошо и тонко, эта техника может стать для вас мощным инструментом.
Пример выше, конечно, утрирован для лучшей иллюстрации. Но если вы делаете это хорошо и тонко, эта техника может стать для вас мощным инструментом. Но даже без высококачественной камеры или портретного режима вы все равно можете создавать красивые мягкие фоны в Adobe Photoshop.
Но даже без высококачественной камеры или портретного режима вы все равно можете создавать красивые мягкие фоны в Adobe Photoshop.
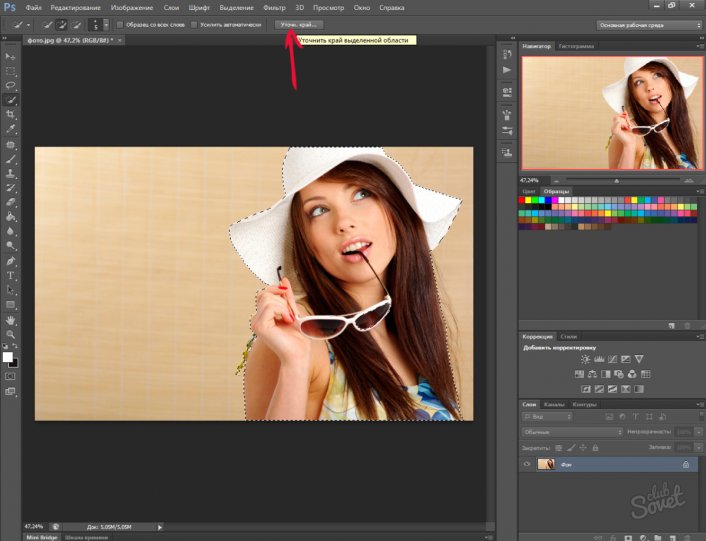 Уровень размытия увеличивается с расстоянием от плоскости фокусировки, то есть по направлению к камере или от нее, но любые объекты, находящиеся в той же плоскости, что и ваш объект, должны оставаться в фокусе.
Уровень размытия увеличивается с расстоянием от плоскости фокусировки, то есть по направлению к камере или от нее, но любые объекты, находящиеся в той же плоскости, что и ваш объект, должны оставаться в фокусе. )
) Чтобы исправить это и добиться более естественного результата, просто добавьте больше булавок. Отрегулируйте размытие в зависимости от расстояния от исходной точки фона — объекты, расположенные ближе к фону, должны иметь размытие ближе к исходной точке (в нашем случае ближе к 100), а объекты, расположенные ближе к объекту, должны иметь гораздо более низкий уровень размытия. (ближе к нулю).
Чтобы исправить это и добиться более естественного результата, просто добавьте больше булавок. Отрегулируйте размытие в зависимости от расстояния от исходной точки фона — объекты, расположенные ближе к фону, должны иметь размытие ближе к исходной точке (в нашем случае ближе к 100), а объекты, расположенные ближе к объекту, должны иметь гораздо более низкий уровень размытия. (ближе к нулю).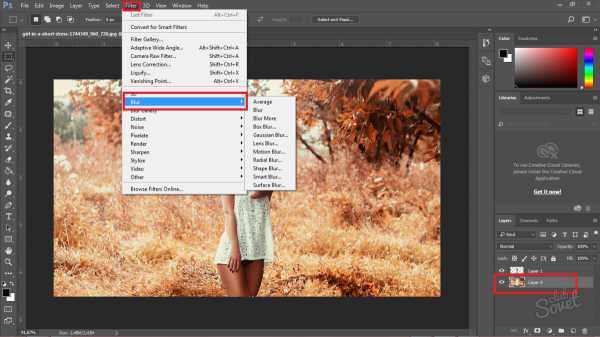 Вот что делает каждый из них:
Вот что делает каждый из них: