Как размыть задний фон в фотошопе. Подробный урок
Дорогие друзья, если вас мучает вопрос как сделать размытый задний фон у фотографии в фотошопе, то данный урок 100% для вас. В уроке я показываю как в программе Adobe Photoshop с помощью простых техник шаг за шагом можно легко и быстро размыть фон у любого изображения.
И так давайте делать все по-порядку.
В уроке я буду использовать вот эту фотографию невесты.
Подробный урок — Как размыть задний фон в фотошопе
1. Скачиваем фотографию себе на компьютер и открываем в фотошопе Файл→Открыть (File→Open или CTRL+N – в скобочках вместе с переводом буду указывать сокращения – проще говоря “горячие” клавиши, которые позволяют экономить время в программе фотошоп).
Универсальный редактор для фотографий
«Домашняя Фотостудия» – это современная и эффективная программа для обработки фотографий. Используя основные функции данного софта, любой пользователь сможет быстро и качественно отредактировать необходимые фотоснимки. Помимо стандартного набора действий (ретушь и устранение дефектов, улучшение качества изображения и т.д.) данный графический редактор включает свыше 100 уникальных эффектов и фильтров, десятки вариантов оформления фото: маски, рамки, коллажи, а также возможность создания открыток и календарей на основе ваших снимков. Приложение можно скачать на официальном сайте программы:
Помимо стандартного набора действий (ретушь и устранение дефектов, улучшение качества изображения и т.д.) данный графический редактор включает свыше 100 уникальных эффектов и фильтров, десятки вариантов оформления фото: маски, рамки, коллажи, а также возможность создания открыток и календарей на основе ваших снимков. Приложение можно скачать на официальном сайте программы:
2. Фотография имеет большой размер, давайте немного его уменьшим (что бы помещалась на экране, этот шаг можно пропустить), идем в меню Изображение→Размер изображения (Image→Image Size… или Alt+Ctrl+I) и уменьшаем размер нашей фотографии, я сделал по ширине 500 пикселей, по высоте программа автоматически сделала 750 пикселей, далее нажимаем ОК.
3. Давайте поставим 100% масштаб для фотографии, для этого два раз кликаем левой кнопкой мыши по инструменту
Масштаб (Zoom или Z).4. После этого идем в меню Окно (Windows) и выбираем палитру Слои (Layers или F7). Открывается палитра для работы со слоями в фотошопе.
После этого идем в меню Окно (Windows) и выбираем палитру Слои (Layers или F7). Открывается палитра для работы со слоями в фотошопе.
Выбираем наш слой, сейчас он единственный в документе, кликаем по нему правой кнопкой мыши и выбираем пункт Создать дубликать слоя (Dublicate Layer…).
Создается копия слоя (слои полностью идентичный начальному). Назовем его Копия и нажимаем ОК.
4. Теперь перейдем к созданию размытия на фотографии. Идем в меню Фильтр (Filter) и выбираем команду Размытие (Blur, как видите способов размытие несколько, мы выберем пункт Размытие по Гауссу, Gaussian Blur).
Я выбрал значение 3 пикселя.
В итоге у меня получилось так.
И так фон мы с вами размыли (надесь тут все понятно и у вас больше не будет вопросов как сделать размытый фон в фотошопе), осталось сделать четкой нашу невесту на переднем плане. Для этого идем в палитру Слои (Layers, F7), выбираем наш размытый слой и кликаем по кнопочке Добавить слой-маску (Add Layer Mask).
Для этого идем в палитру Слои (Layers, F7), выбираем наш размытый слой и кликаем по кнопочке Добавить слой-маску (Add Layer Mask).
На слой добавляется маска.
Вкратце расскажу, как работают маски в фотошопе, рисуя по маске черным цветом мы удаляем (как бы протираем) содержимое слоя, рисуя по маске белым цветом мы восстанавливаем содержимое слоя.
Вернемся к нашему примеру. Берем инструмент
Кисть (Brush, B), ставим для нее цвет переднего фона: #000000 — черный (в палитре с инструментами внизу 2 квадратика – первый цвет переднего фона, второй – заднего фона) и нажимаем ОК.После этого выбираем наш размытый слой, выбираем пиктограмму маски в палитре слоев.
Теперь рисуя кистью по нашему слою (я начал с лица), изображение на слое будет удаляться. Так же можно изменять размер кисти, жесткость кисти. При выбранном инструменте
Кисть, сверху есть настройки инструмента, выбираем маленький перевернутый треугольник (рядом с размером кисти).
Выпадает окошко, в котором можно выбрать размер кисти и жесткость.
Если с размером кисти все понятно, чем больше число, тем больше размер кисти. По поводу жесткости поясню, чем больше процент жесткости у кисти, тем четче получаются края при рисовании. Если же поставить жесткость меньше 100% края кисти при рисовании получаются размытыми, тем самым получается плавный переход в нашем уроке. Нам нужно экспериментировать с жесткостью во время обработки изображения.
Я взял кисть с жесткостью в 20% и порисовал ей в области лица девушки и вот что у меня получилось:
И если внимательно посмотреть на пиктограмму маски, можно увидеть черные пятна в тех местах, где мы рисовали кистью.
Еще раз напомню рисуя черным цветом мы удаляем содержимое слоя, если же сейчас переключиться на белый цвет и начать рисовать – мы будем закрашивать содержимое слоя – этим и хороши маски, они универсальны и ими всегда можно удалить или же вернуть назад содержимое слоя не трогая само изображение.
Теперь остается просто выделить черной кистью (изменяя жесткость, размер кисти и цвет кисти в нужных местах) нашу невесту, в итоге у меня получилось вот так:
Как видите размыть фон на фотографии в фотошопе совсем не трудно (немного потренировавшись в этом, вы будите выполнять такие операции на автомате).
У вас возникли вопросы по ходу урока, пожалуйста задавайте их в комментрариях уроку.
Как размыть фон в фотошопе
Автор Ирина Сподаренко
И профессиональным фотографам и любителям не раз приходилось решать проблему исправления фона. Удачный кадр, интересное выражения лица, красивая улыбка и чьи-то ноги рядом – знакомо, не правда ли? Как на этой фотографии.
Исправить все это в фотошопе можно разными способами, например, полностью заменить фон на более подходящий. Но для этого нужно найти этот самый фон. Подобрать так, чтобы он и по цветовому тону не отличался, и по насыщенности, и тени падали так, как нужно.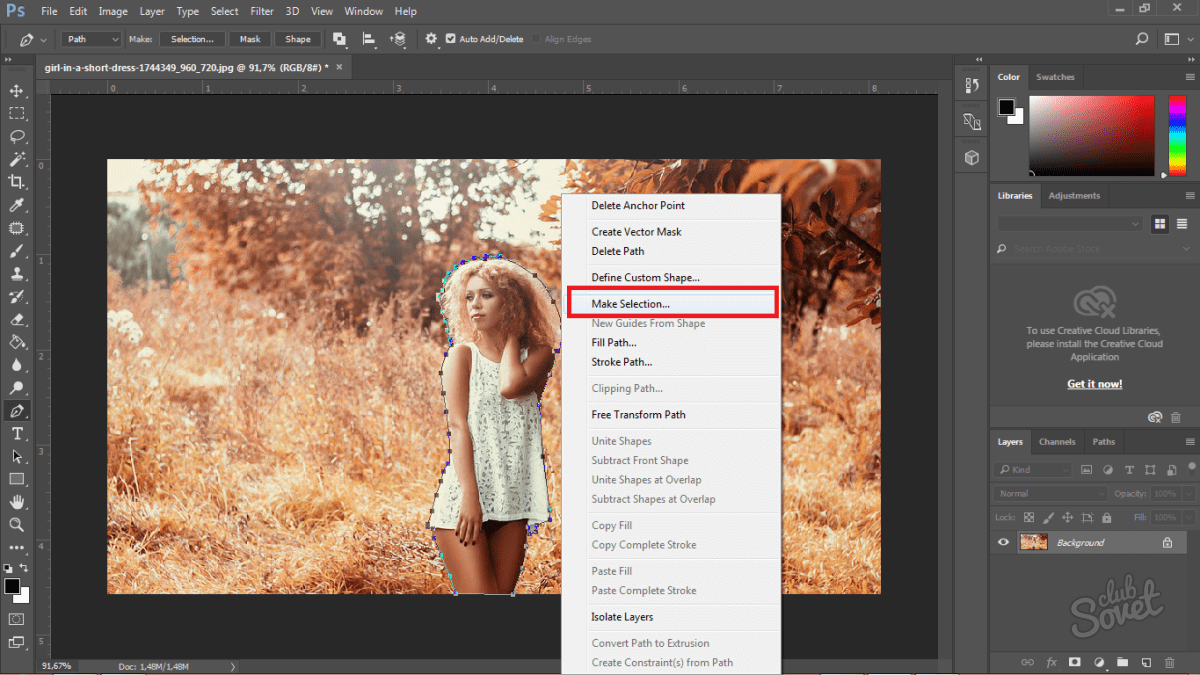 Иначе сразу будет заметно, что это фотоманипуляция.
Иначе сразу будет заметно, что это фотоманипуляция.
Фон на этой фотографии не имеет особого значения. Гораздо интереснее выражение лица ребенка, то ли в облаках витающего, то ли заметившего среди суеты что-то интересное для него. Проще всего исправить такой фон размытием. Чем и займемся в этом не сложном уроке фотошопа по изменению фона на фотографии.
Прежде всего, сделайте копию оригинального слоя. Оригинальный слой оставить, как есть, и больше его не трогать. Работать дальше с копией.
Шаг1.
Для начала нужно отделить мальчика от фона. Для этого воспользуйтесь любым привычным для вас способом выделения: Lasso Tool (Лассо), Pen Tool (Перо) или Quick Mask Mode (Быстрая маска). Я использовала инструмент Photoshop Pen (Перо) чтобы создать контур вокруг фигуры ребенка. Затем щелкните правой кнопкой мыши на контуре и выполните команду из контекстного меню Make Selection (Выделенная область). В открывшемся окне задайте параметр Feather Radius (Радиус размытия) 2 px.
Фигура ребенка выделена, скопируйте ее на новый слой.
Шаг2. Слой с вставленной фигурой мальчика сделайте невидимым и перейдите в исходный слой (Background copy). Инструментом Clone Stamp Tool (Штамп) зарисуйте по краям фигуру ребенка соседними фоновыми пикселями. Для этого выберите инструмент Clone Stamp Tool (Штамп), нажмите и не отпускайте клавишу Alt и щелкните инструментом рядом с фигурой мальчика для взятия образца пикселей.
Зарисуйте ребенка примерно так, как на рисунке, аккуратность не обязательна.
Это нужно для того, чтобы после выполнения размытия не было светлого ореола вокруг лица (оно более светлое по сравнению с фоном). Для другой фотографии это может и не следует делать.
Шаг 3. Для размытия фона используем размытие в движении. Угол этого размытия можно задать произвольно, а можно — по линии взгляда ребенка. Определить этот угол можно с помощью инструмента Ruler Tool (Линейка).
Для этого сделайте видимым слой с вырезанной фигурой мальчика. Включите инструмент Ruler Tool (Линейка) (он находится под пипеткой) и проведите линию от дужки очков за ухом до стекла очков. На панели свойств инструмента отразится угол наклона проведенной линии. Примерно 17 градусов.
Включите инструмент Ruler Tool (Линейка) (он находится под пипеткой) и проведите линию от дужки очков за ухом до стекла очков. На панели свойств инструмента отразится угол наклона проведенной линии. Примерно 17 градусов.
Шаг 4. Перейдите на копию исходного слоя (Background copy). Выполните команду Filter (Фильтр) >Blur (Размытие) >Motion Blur (Размытие в движении) с параметрами Angle (Угол) 17 градусов, Distance (Расстояние) 170 рх (и угол, и расстояние для каждой фотографии выбирается индивидуально).
Шаг5. Чтобы не казалось, что мальчик висит в воздухе, «верните» на картинку часть пола, на котором он сидит. Проще всего это сделать с помощью маски слоя.
Щелкните на кнопке Add Layer Mask (Добавить маску слоя) на панели Layers (Слои). Выберите мягкую круглую кисть диаметром примерно 160-180 рх. На панели свойств кисти установите параметр Opacity (Непрозрачность) примерно 30.
Щелкните мышкой на изображении маски на панели слоев, чтобы убедиться, что именно она активна и порисуйте черным цветом по полу рядом с мальчиком. Часть размытого слоя скроется и из-под него будет виден нетронутый, оригинальный слой изображения с текстурой полового покрытия. Кисть должна быть «мягкая», с размытыми краями, чтобы переход между неразмытой поверхностью рядом с ребенком и общим фоном был плавным. Особенно аккуратно прорисуйте рядом с мальчиком.
Часть размытого слоя скроется и из-под него будет виден нетронутый, оригинальный слой изображения с текстурой полового покрытия. Кисть должна быть «мягкая», с размытыми краями, чтобы переход между неразмытой поверхностью рядом с ребенком и общим фоном был плавным. Особенно аккуратно прорисуйте рядом с мальчиком.
Шаг6 (необязательный в этом уроке). Чтобы «скрыть» в фотошопе некоторые недостатки фона и «поддержать» яркий розовый цвет слева на картинку можно добавить несколько мазков специальными кистями из набора Bokeh3или набора Bokeh2. Для этого нужно скачать и добавить в Photoshop кисти Bokeh, выбрать одну из них и настроить.
В примере цвета выбраны белый (основной) и розовый (#f65a9d, фоновый) и использованы такие настройки для кисти:
Мазки сделать произвольно и обязательно каждый мазок в отдельном слое.
Для каждого слоя с боке выполните следующие действия: Filter (Фильтр) > Blur (Размытие) > Gaussian Blur (Размытие по Гауссу), радиус размытия примерно от 4 до 7 px (для каждого слоя разный).
Для каждого слоя с боке установите параметр Opacity (Непрозрачности) слоя примерно 20-26 %, не обязательно одинаковый для всех.
Результат урока «Как размыть фон в фотошопе» перед вами:
Как сделать размытие в Photoshop: эффект профессионального фото
Если у профессиональной фотокамеры максимально открыть диафрагму, получается интересный эффект: задний план фотографии слегка «размывается». Такого эффекта можно добиться и в Photoshop, чтобы придать выразительности вашему фото, даже если оно снято на обычную «мыльницу». Расскажем, как сделать красивое размытие в Photoshop за пять простых шагов.
Шаг 1. Разделим фото на передний и задний план. Откройте в Photoshop ваше фото, которое вы хотите отредактировать.
На панели инструментов Слои (Layers) нажмите правой кнопкой мыши по слою с фотографией и выберите Создать дубликат слоя (Duplicate Layer). Это будет наш задний план.
Это будет наш задний план.
Шаг 2. Уберем объект переднего плана с заднего. Перейдите на новый созданный слой. В панели инструментов выберите Штамп (Clone Stamp). Зажмите Ctrl и кликните по области фона рядом с объектом. Затем отпустите Ctrl и кликните по самому объекту. Тем самым вы скопируете кусочек фона на объект. Повторяйте действие до тех пор, пока полностью не закроете объект фоном.
Шаг 3. Приступим, собственно, к размытию в Photoshop. В главном меню выберите Фильтр > Размытие (Filter > Blur). Откроется меню фильтров размытия; в нем можно выбрать тот, который лучше походит к ситуации вашего фото. Например, если объект на фото движется, можно выбрать Размытие в движении (Motion Blur), если неподвижен — Размытие поля (Field Blur). Для примера, воспользуемся вторым.
На панели настроек Размытие поля (Field Blur) передвигайте ползунок влево-вправо, чтобы задать интенсивность размытия в Photoshop. Так мы сделаем задний план размытым.
Так мы сделаем задний план размытым.
Шаг 4. Теперь нужно вернуть объект на фото! Для этого сделайте следующее:
- Выберите на панели Слои (Layers) тот слой, который вы только что размыли.
- Нажмите на кнопку Добавить маску слоя (Add Layer Mask) в самом низу панели.
- Нажмите Ctrl + I.
Шаг 5. Размытие пропадет с фотографии, но оно никуда не делось! Выберите на панели инструментов
После этого сохраните готовое фото. Результат будет таким, как на картинке.
Таким образом можно красиво и правдоподобно сделать размытие в Photoshop. Объект (или объекты, если вы захотите обвести несколько) на переднем плане будет четким, края его — аккуратными, без перехода от размытого к резкому.
Читайте также:
Фото: Morgan Burks, Vaibhav Sharan
12 ситуаций когда можно обойтись Lightroom вместо Photoshop
Во многих случаях, когда я беседую о Lightroom с пользователями и они сообщают мне, почему хотят использовать Photoshop, речь идет о вещах, о которых они не понимают, как их может сделать Lightroom, или которые он делает лучше. Итак, я решил включить эту бонусную информацию по 12 самым ходовым случаям, в которых вы могли бы думать, что должны переключиться в Photoshop, но можете сделать работу с успехом в Lightroom. Надеюсь, вы найдете их полезными. Между прочим, они приводятся в произвольном порядке.
Интернет-магазин подарков и сувениров в Астрахани — «Подарочек» предлагает вам огромный выбор уникальных решений для поздравления родных и близких вам людей. Купить подарки в Астрахани вы можете прямо сейчас, не выходя из дома, просто выбрав понравившийся вам товар и сделав заказ прямо на сайте.
#1: СОЗДАНИЕ ЭФФЕКТА РАЗМЫТИЕ ДИАФРАГМЫ
Популярный фильтр Photoshop Iris Blur (Размытие диафрагмы) позволяет выбрать одну часть изображения (в виде круглой или овальной области) так, чтобы она была в фокусе, а остальную постепенно (или быстро) размыть, имитируя потерю фокуса.
#2: ДОБАВЛЕНИЕ ЦВЕТОВЫХ ЭФФЕКТОВ В ВЫБРАННОЙ ОБЛАСТИ
Суть эффекта: всё изображение отображается в черно-белых тонах, за исключением одной области (например, на снимке невесты, где всё черно-белое, кроме ее букета).
#3: СОЗДАНИЕ ЭФФЕКТА «ЗАДНИЙ ПЛАН»
Это эффект, который можно часто увидеть в свадебных альбомах, где бледное изображение появляется на заднем плане, так что вы можете поместить на нем удобочитаемый текст.
#4: ИСПРАВЛЕНИЕ ЯРКО ОСВЕЩЕННОГО СНИМКА
Если у вас есть портрет при равномерном освещении, а вы хотите, чтобы изображение появилось, как будто лицо объекта съемки ярко освещено и затем освещение постепенно переходит в более темное, следуйте нашим советам.
#5: ПОВЫШЕНИЕ РЕЗКОСТИ ЖЕНСКОЙ КОЖИ
В Photoshop следовало бы сдублировать слой Background (Фон), применить фильтр Unsharp Mask (Контурная резкость), и много чего другого. В Lightroom можно сделать то же самое быстрее и легче.
#6: УПРАВЛЕНИЕ ПЛАГИНАМИ PHOTOSHOP
Photoshop имеет архитектуру с плагинами, которая позволяет добавлять сторонние плагины для разных эффектов, но сегодня большинство этих плагинов имеет версию для работы в Lightroom.
#7: СОЗДАНИЕ ЭФФЕКТА МАЛОЙ ГЛУБИНЫ РЕЗКОСТИ ФОНА
В Lightroom вы можете размыть фон, активируя Adjustment Brush (Кисть коррекции) (К), понижая Sharpness (Резкость) в -100 и закрашивая по областям фона, со снятой галочкой в окошке Auto Mask (Автомаскирование).
#8: УМЕНЬШЕНИЕ ШУМА
Вам не нужно переключаться в Photoshop и использовать плагина или фильтр для уменьшения шума по изображению, потому что лучшее шумоподавление встроено прямо в Lightroom.
#9: ИСПОЛЬЗОВАНИЕ ФИЛЬТРА ДЛЯ СОЗДАНИЯ ЭФФЕКТА ОСВЕЩЕНИЯ
У Photoshop есть прекрасный фильтр, который позволяет создавать эффект центра внимания в любом месте изображения, оставляя его ярким и затемняя всё вокруг него. Вы можете создать тот же самый эффект в Lightroom.
#10: ДОБАВЛЕНИЕ ФОТОФИЛЬТРА КОРРЕКТИРУЮЩИЙ СЛОЙ
У Photoshop имеется корректирующий слой, который имитирует обычные резьбовые теплые и холодные фильтры объектива, такие как теплый фильтр 81, добавляющий теплый оранжевый оттенок, или холодный фильтр 80, придающий синеватый, более холодный вид. Есть два способа получить в Lightroom такой эффект.
#11: ИСПОЛЬЗОВАНИЕ КРИВЫХ
Поскольку для исправления цвета в Lightroom мы используем (при необходимости) баланс белого, нам для цветокоррекции действительно не надо переключаться в Photoshop и использовать Curves (Кривые).
#12: УСТАНОВКА БЕЛОЙ И ЧЕРНОЙ ТОЧЕК С ИСПОЛЬЗОВАНИЕМ УРОВНЕЙ
Одной из причин, почему народу нравятся Levels (Уровни) Photoshop, является то, что они могут использоваться для установки в изображении черной точки (в которой появляются самые темные тени, без переключения их к чисто черному) и белой точки (самые яркие необрезанные света). К счастью, вы можете установить свои белую и черную точки прямо в Lightroom.
|
|
Несмотря на то, что Lightroom позиционируется больше как удобный каталогизатор и RAW-конвертер, в программе можно воспользоваться опциями ретуши изображений. Популярный Фотошоп отлично справляется с тщательной цветокоррекцией и может работать со слоями. Однако Лайтруму вполне под силу уменьшить шум, размыть фон или изменить его цвет. Таким образом, если вам нужно быстро и просто произвести базовую обработку пакета фотографий, Lr с этим отлично справится. Кстати, на Лайтрум цена лицензии у нас будет зависеть от того, где вы будете использовать программу. Так, вы можете приобрести лицензионную версию для образовательных или госучреждений, а также для коммерческих организаций. |
Как размыть фон в LightroomДля того чтобы создать эффект размытого фона совсем необязательно устанавливать Photoshop и в течение нескольких часов осваивать все нюансы работы в фоторедакторе. Благодаря простому интерфейсу Лайтрума и его быстрой работе, вы можете легко сделать изображение с красивым боке.
Чтобы добиться эффекта размытия, необходимо открыть вкладку «Develop» и выбрать инструмент «Radial Filter». Для сохранения резкой определенной области нужно перетянуть овальное окно на требуемое место. |
|
|
|
Как сделать белый фон в LightroomПри работе в фотостудии может возникнуть ситуация, когда фон на изображении получается не однородно белого цвета. В таком случае, его можно откорректировать в фоторедакторе, импортировав изображение в Лайтрум. Перейдите в модуль «Develop» и выберите инструмент «Adjustment Brush».
Чтобы получить идеальный белый фон, необходимо отрегулировать ползунки экспозиции, контраста, теней и света, выставив их на максимальные значения. Установите растушевку на значение «0», и, выбрав кисть, редактируйте все участки, которые отличаются от нужного вам цвета. Чтобы видеть более четко неоднородные области, нужно установить значения кривых и выставить предупреждение цветов. |
Как затемнить фон в LightroomМетодика создания темного фона идентична технологии, описанной в предыдущем шаге. Выберите корректирующую кисть во вкладке «Develop» и настройте ее размер. Чтобы получить более темный фон нужно значения экспозиции, теней и света выставить в положении «-100», оставив контраст максимальным. Далее осуществляйте те же шаги, что и для осветления фона – растушевка крупных участков и более тщательное редактирование области возле объекта. Не забудьте выставить опцию предупреждение цветов, чтобы более наглядно видеть светлые участки. |
|
|
|
Как убрать шумы в Lightroom
При съемке на высоких значениях ISO либо длинной выдержке на изображениях может появляться так называемый шум. Инструменты шумоподавления находятся во вкладке «Develop». Выберите окно «Detali» , в котором находятся настройки резкости, а также ползунки регулирования цветового и яркостного шума. Регулируя данные значения, вы легко сможете убрать шум с фотографий. При редактировании, не забывайте устанавливать 100% размер фото, чтобы наглядно оценить результат. |
Как увеличить резкость в Lightroom
Увеличение резкости — одна из главных задач фотографа при создании идеального кадра. Даже самый дорогой объектив не всегда может справиться с этой задачей. В таком случае приходится прибегать к помощи профессиональных фоторедакторов. В Lr можно изменить настройки резкости в модуле «Develop», работая со вкладкой «Detali». Под заголовком «Sharpening» находятся четыре ползунка, с помощью которых можно установить требуемое значение резкости. Изменяя положение курсора «Amount» вы можете сделать снимок более резким. Параметр «Detali» позволяет избежать возникновения ореолов по контуру деталей. Его значение по умолчанию составляет 25. |
|
|
|
Как в Lightroom осветлить часть фотоС помощью фоторедактора можно значительно улучшить качество снимка, работая с настройками яркости, контраста и других характеристик. При съемке камера может неправильно сфокусироваться и затемнить и без того темные детали кадра.
Для того чтобы осветлить затемненные области, необходимо изменить базовые настройки, такие как экспозиция и контраст. Поработав с данными двумя параметрами можно значительно улучшить качество фото. |
Как поменять цвет в LightroomЧтобы осуществить замену цвета на изображении, можно воспользоваться не только Фотошопом, но и фоторедактором Adobe Lightroom. Инструменты для работы с цветами и их оттенками находятся на панели «HSL». Например, если необходимо заменить оранжевый цвет апельсина на фотографии с фруктами на желтый, нужно сдвинуть ползунок «Orange» вправо до упора. Вы можете любой из цветов на фото сделать более насыщенным и высветлить, в зависимости от поставленных задач. |
|
Как убрать аберрации в Lightroom
Обрабатывая фото в программе, при увеличении изображения можно заметить четкие цветные кромки вокруг объектов. Если при помощи автоматической обработки аберрации не убираются, есть возможность исправить их вручную. Вы можете выставить диапазон зеленых и фиолетовых оттенков, а также их насыщенность при помощи ползунков Purple Hue и Gren Hue. |
|
Как изменить цветовой профиль в LightroomПри редактировании фото на мониторах с широким цветовым охватом или высококачественной печати может понадобиться изменить цветовой профиль Adobe RGB. По умолчанию Lightroom использует профиль sRGB при отображении и сохранении фото.
Чтобы изменить цветовой профиль, в настройках экспорта нужно выбрать вкладку с названием «File Settings». |
|
Как замазать задний фон в фотошопе. Как в фотошопе сделать размытый фон
Практически каждый начинающий фотограф задавался вопросом: «как сделать фотографию с размытым фоном ?». Фотографии с размытым фоном всегда привлекают внимание, в них хочется всматриваться, они очень походи на естественную картинку, как её видит наш глаз. Вот несколько секретов, как фотографировать, чтобы получился размытый .
Размытый фон на можно сделать любым фотоаппаратом, только ваше творчество будет ограничено режимами и величиной диафрагмы, но все, же это возможно. Если же у вас в руках «зеркалка», то вы без труда сфокусируете камеру на любом объекте и сделаете фон размытым.
Конечно, длиннофокусный объектив легче всего. Всем известны фотографии пернатых, в основном они все сделаны с помощью длиннофокусного объектива.
Настройки
На большинстве фотоаппаратах для любителей есть функция, которая позволяет размыть задний фон . Ее обычно обозначают A-DEP, ей пользуются в основном люди, которые недавно начали фотографировать или фото выполнено при вспышке. Если делать художественные снимки, то лучше настроить фотоаппарат самостоятельно.
Для начала желательно выставить значение диафрагмы на минимум. Для этого рекомендуется снимать в режиме диафрагмы. Этот режим на разных аппаратах обозначают по-разному, например: компания Nikon обозначает «A», компания Canon «Av». Выставив в этом режиме нужное значение диафрагмы, выдержка обработается автоматически. Многие фотографы любят работать в режиме «приоритет диафрагмы» при съемке портретов и макро-съемке. Предметная съемка и рекламная фотосъемка , иногда, также использует эффект размытия заднего фона, где в последствии помещается рекламный текст или заголовок.
Макросъемка
В режиме «макро» тоже можно легко сделать фон размытым, но в этом режиме снимают мелкие предметы с маленького расстояния. На всех фотоаппаратах он обозначается «цветочком». Выставив этот режим, вам останется навести камеру и нажать на кнопку затвора, сфокусируется он самостоятельно. Для крупных объектов и большого расстояния он не предназначен, он начнет размывать картинку.
На всех фотоаппаратах он обозначается «цветочком». Выставив этот режим, вам останется навести камеру и нажать на кнопку затвора, сфокусируется он самостоятельно. Для крупных объектов и большого расстояния он не предназначен, он начнет размывать картинку.
Портреты на размытом фоне
С помощью режима «приоритет диафрагмы» также можно сделать такой фон, фотографируя жанр или крупный объект на достаточно большом расстоянии. В этом режиме останется четкое изображение человека или объекта.
- Для съемки стоит выдержать максимальный зум, лучше это сделать оптический приближением, это поможет сохранить качество съемки.
- Нужно отойти от объекта и сделать пробные снимки, чтобы убедиться, достаточно ли размыт фон.
- Для того чтобы избежать размытости объекта на изображение снимать лучше используя штатив.
Теперь вы знаете, как сделать фото с размытым задним фоном. Практикуйтесь, больше фотографируйте и обязательно научитесь получать именно такие снимки, как вам хочется!
Размытый фон в фотошопе используют для выделения главного объекта на снимке и сглаживания не нужных деталей на заднем плане. Это естественный эффект, который можно наблюдать, даже собственными глазами. При фокусировке зрения на ближнем предмете, дальние будут нечеткими.
Это естественный эффект, который можно наблюдать, даже собственными глазами. При фокусировке зрения на ближнем предмете, дальние будут нечеткими.
Лучше всего, такой эффект делать при съемке. Если выставить на зеркальном фотоаппарате приоритет диафрагмы и задать самое маленькое число из возможных, то задний фон получится размытым и никаких дополнительных действий не потребуется. К сожалению, камеры в мобильных телефонах имеют меленький размер и не могут значительно размывать фон, как профессиональные фотоаппараты.
А если у вас нет зеркальной фотокамеры или снимок сделан уже с другими настройками, то это можно поправить в программе Adobe Photoshop CC. Фильтры размытия , например, когда нужно имитировать движение предмета, выделить центр фотографии или написать текст по фото.
Во многих уроках в интернете на подобную тему описаны способы, в которых необходимо вручную вытирать края размытого предмета. Это требует дополнительного расхода времени, а качество снимка может ухудшается. В этом уроке, я расскажу о том, как правильно сделать размытый фон , ничего не вытирая и не дорисовывая на фотографии.
В этом уроке, я расскажу о том, как правильно сделать размытый фон , ничего не вытирая и не дорисовывая на фотографии.
Чтобы размыть фон за предметом его обязательно необходимо выделить. Некоторые, предпочитают сначала размывать дубликат слоя, а потом маской слоя прорисовывать основной объект. Но лучше всего, сначала выделить основной объект, а затем применять фильтры размытия.
На каких фото можно размыть фон?
Практически на всех. Вопрос лишь во времени обработки. Фотография с жирафом имеет две плоскости, передний и задний план. Размыли задний план, жирафа оставили и все. Большинство фотографий имеют две сцены, если их больше или между ними нет четких разграничений, то обработка займет больше времени.
Когда на фото есть несколько предметов на разном расстоянии, то их нужно выделять в отдельности и применять разную силу размытия.
Как видно на снимке выше, задача еще усложнилась. Животное стоит на плоскости, резкость под ним, должна быть такой же как и на нем. А дальше постепенно пропадать и в самой дальней точке иметь максимальное размытие. Как это сделать на практике?
А дальше постепенно пропадать и в самой дальней точке иметь максимальное размытие. Как это сделать на практике?
Размытый фон для сложной сцены
Для примера возьмем снимок зубра. Его ноги соприкасаются с землей, а на дальнем плане просматривается забор. Здесь нужно использовать плавное перетекание размытия от нулевого значения до максимального.
В начале выделяем зубра любым удобным инструментом. В этой ситуации можно использовать «Магнитное лассо» или использовать выделение маской слоя.
После выделения проверьте, чтобы не захватилось ничего лишнего. Например, к ногам или к морде может прилипнуть кусок травы.
Также, как в описании выше инвертируем выделение, переносим на отдельный слой (CTRL + J) и заново загружаем выделение нажав по миниатюре слоя с клавишей CTRL.
Примените «Размытие по Гауссу» или «Размытие при малой глубине резкости». Я выбрал второй вариант и задал максимальное значение радиуса.
Сейчас, все это смотрится неестественно и кажется, что животное отрезано от фона. Поставим его на землю, уменьшив прозрачность размытия до нуля и постепенно увеличим к горизонту.
Поставим его на землю, уменьшив прозрачность размытия до нуля и постепенно увеличим к горизонту.
Для этого, включите маску слоя для размытого фона и возьмите инструмент градиентного перетекания от черного к белому.
Проведите направление перетекания, как показано на скриншоте ниже.
Теперь, фотография смотрится естественно.
Итак, подведем краткий итог. Во-первых, используйте правильный способ выделения для размытия фона, чтобы не делать лишней работы. Во-вторых, используйте фильтр «глубины резкости», чтобы было более реалистично. И применяйте дополнительные приемы для сложных сцен.
ВИДЕО УРОК: Как сделать размытый фон на фото
Оставляйте отзывы о уроке, в комментариях к статье.
Если вы хотите получить красивые фотографии с размытым фоном, который делает дорогая оптика для профессиональных фотографов, то лучше воспользоваться программой Photoshop. В этой статье будет представлено два способа сделать красивый размытый фон на фотографии с помощью этой программы.
Как размыть фон в фотошопе: способ первый
Первый способ будет намного проще второго, но он выглядит менее качественно и подходит для крупных объектов и четких линий. Если у модели на фото развеиваются волосы, то воплотить этот план в жизнь будет трудно.
Чтобы размытие выглядело натурально, вам нужно помнить некоторые принципы фокальных плоскостей:
- Главный объект в кадре всегда остается четким и резким;
- Предметы размываются сильнее, если они удалены от объекта. Все элементы рядом с объектом съемки размыты меньше.
Зайдите в Фотошоп и откройте фотографию. Сейчас вы будете работать с инструментами на левой панели.
Отыщите инструмент “Размытие” или “Blur Tool”. Он представлен почти в середине панели и обозначается капелькой.
Вам нужно настроить размер и интенсивность инструмента. Сверху вы увидите строку “Strength”, поставьте ползунок в ней примерно на 70-80%. Размер задайте самостоятельно, в зависимости от вашей фотографии.
Начните рисовать инструментом вокруг главного объекта, старайтесь не задевать модель. Если требуется – увеличьте изображение и аккуратно работайте.
В итоге у вас получится мягкое размытие, которое не задевает главный объект.
Как размыть фон в фотошопе: способ второй
При первом способе исполнения вы не можете задать направление размытия, а если вы еще плохо орудуете инструментом, то работа может получиться неаккуратной. Чтобы всё выглядело более профессионально, попробуйте прибегнуть к инструменту “Перо”.
Обратите внимание на левую часть панели инструментов, нажмите на “Перо”.
Этот инструмент довольно прост в управлении, стоит только немного потренироваться. Вы должны ставить точки, а затем выгибать из них линии. Обведите таким способом всю вашу модель в кадре.
Как только вы закончите и замкнете цепь – нажмите правой кнопкой мыши по контуру. Во всплывающем окне выберете строку “Make Selection” или “Выделение”.
В открывшемся окне поставьте значение “0” и нажмите “Ок”.
Теперь обратите внимание на правую часть программы. Вам нужно убрать значок замка с вашего слоя. Просто нажмите по иконке один раз.
После этого возьмите другой инструмент в левой части экрана. Он называется “Выделение”. Нажмите снова по контуру правой кнопкой мыши и нажмите на строку “Layer Via Cut”.
Тут же у вас появится второй слой в правой части окна, перейдите на самый нижний, просто нажав на него мышкой.
Затем нажмите на меню “Filter” или “Фильтр”, в выпадающем списке нажмите “Blur” или “Размытие”. Теперь вам предстоит выбрать тип размытия. Они отличаются по направлению, например, вы можете сделать легкое размытие фона в движении вверх или в стороны, что добавит кадру динамики, доступно и обычное размытие без какого-либо движения – оно называется “Размытие по Гауссу” или “Gaussian Blur”.
На этом же примере будет применен “Radial Blur” или “Размытие по кругу”, чтобы края фотографии красиво закручивались вокруг модели.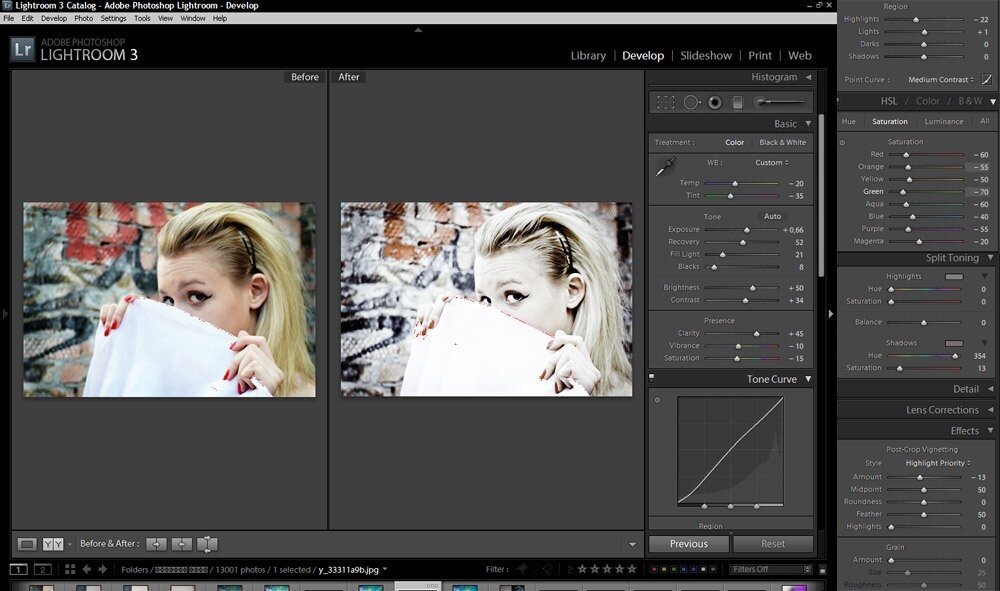
Значение размытия поставьте 1-4, в зависимости от ваших целей. Если вы хотите мягкого размытия, то вполне подойдет 1 или 2.
Присмотритесь, как фон по бокам теперь закручивается в кольцевую. Вам осталось лишь скорректировать фото.
Закончите редактирование, сделав цветокоррекцию и любые художественные эффекты. Чтобы размытие выглядело более натурально, можно взять инструмент “Архивная кисть” и вернуть некоторые элементы вокруг модели к более резкому виду.
З ачем размывать фон? Причины могут быть самые разные. Иногда надо подчеркнуть объект в центре фото. Иногда фон нелицеприятный и тогда размытие является спасением. В каждом отдельном случае может быть свой резон размывать фон.
Рассмотрим на примере фотографии памятника два способа размытия фона в программе Фотошоп русскоязычной версии СS-4.
Размытие фона в фотошопе
Способ №1
1. После открытия картинки применить инструмент Лассо. Обвести фон по контуру, замкнув его.
Обвести фон по контуру, замкнув его.
2. К выделенной области применить такую последовательность: Фильтр — Размытие – Размытие по Гауссу. Выставить параметр радиуса на 2,1 пикселя или любой другой по вашему усмотрению. Нажать ОК.
3. Снять выделение сочетанием клавиш Сtrl + D.
4. Можно было бы так и оставить, но очень уж бросаются в глаза границы между размытыми и неразмытыми областями.
Поэтому воспользуемся инструментом «Размытие».
Установим кисточку нужного размера и пройдемся по всей границе. Теперь сохраним полученный результат.
Способ №2
1. После открытия картинки применить инструмент Быстрая маска. Щелкнуть по кнопке быстрой маски. Затем кликнуть по кисти, заодно подобрав нужный размер кисти. Начать обводить потихоньку кистью вокруг памятника для того чтобы выделить фон. Места, где мы проводим, приобретут красный налет. Так мы знаем, где уже прошлись кистью.
2. После того, как мелкие детали обведены, можно увеличить кисть и за 1-2 секунды также обработать оставшуюся область фона.
Снять быструю маску нажатием буквы Q или на ту же кнопку. Инвертировать: Сtrl + Shift + I. Теперь можно повторить операцию с фильтром из первого способа, начиная со 2 пункта: то есть снова включить Фильтр — Размытие – Размытие по Гауссу – радиус 2,1 пикселя. Получится приблизительно такой же результат.
Вообще, главное, что нужно понять в системе размытия, это то, что для начала следует выделить ту область, которую хотим размыть, а затем применить к ней фильтр. А для выделения в фотошопе существует несколько различных методик. Две из них мы только что рассмотрели.
Чтобы сделать фон на фотографии сзади размытым, используйте Фотошоп для размытого фона. Как сделать фон размытым в Фотошопе:
- Выделите объект, который планируете размыть (если элементов, которые вы хотите размыть много, выделите ту часть фото, которую планируете оставить в резкости и нажмите Ctrl+Shift+I. Произойдёт инверсия выделенной области, и выделенным окажется всё, что не планировали оставлять в резкости)
- Настройте края выделенной области
- Откройте вкладку «Фильтр» на верхней панели
- Во вкладке «Фильтр» найдите «Размытие» и наведите на него.
 Появится меню с различными типами размытия:
Появится меню с различными типами размытия:- По Гауссу
- «Умное» размытие
- Радиальное
- Размытие в движении и другие
- Выберите тип размытия, который хотите применить к фону. В некоторых типах вам будет предложено выбрать радиус размытия, или интенсивность размытия, а в некоторых – нет. Настройте радиус, если такая возможность есть в том типе, который вы выбрали, и нажмите «ОК»
Если у вас остались вопросы, касательно того, как сделать фон размытым, то смело задавайте их в комментариях
Чтобы размыть фон онлайн, перейдите в Фотошоп онлайн . Затем, чтобы бесплатно размыть задний фон на фото онлайн:
- Нажмите «Файл» — «Открыть изображение»
- Загрузите фото, на котором необходимо сделать задний фон размытым онлайн
- Выберите инструмент «Размытие»
- Настройте размер и плотность кисти
- Водите кистью по участкам, где надо размыть задний фон на фото онлайн
Чтобы изменить цвет фона картинки в Фотошопе, выберите и откройте фото с однотонным фоном. Мы используем изображение с фруктом на белом фоне. Воспользуйтесь любым удобным способом выделения. Мы используем инструмент «Быстрое выделение». Как в Фотошопе изменить цвет фона на фотографии.
Мы используем изображение с фруктом на белом фоне. Воспользуйтесь любым удобным способом выделения. Мы используем инструмент «Быстрое выделение». Как в Фотошопе изменить цвет фона на фотографии.
Как размыть задний фон в фотошопе
Если вам нужно размыть фон в фотошопе этот урок для вас. Будь то фотография или любое другое изображение, техника остается неизменной. Я расскажу про действенный способ, а также про подводный камень который возникает и как его победить. Про возникающую проблему никто не пишет в уроках, поэтому я решил поделиться с вами собственным решением.
Откройте фотографию в фотошопе. Я покажу как размыть фон за этой девочкой, причем не весь, а местами, чтобы получился красивый эффект. Вы можете тем же способом размыть свою собственную фотографию. Главное выделить объект который остается при своей резкости. Причем выделить на совесть.
С помощью Прямолинейного Ласса (Polygonal Lasso Tool) выделите объект.
Нажмите CTRL+J — этой действие автоматически вырежет то, что вы выделили и поместит на отдельный новый слой. Это будет девушка.
Это будет девушка.
Вернитесь к слою с фотографией сделайте её копию, нажав CTRL+J.
К этой копии примените Фильтр — Размытие — Наклон Смещение (Filter — Blur — Tilt-Shift).
Здесь вы можете настроить параметры как вам хочется. Там где круг — то место остается резким. Линии указывают на размах размытия фона, вы их можете перемещать как угодно и даже наклонять. Силу размытия вы также можете регулировать — для этого есть полоска-регулятор в круге.
Нажмите ОК когда закончите настройку и фон будет размытым.
Какая проблема тут возникает ? Если вы присмотритесь, то увидите что контур вокруг девочки — есть ничто иное как размытая позади девочка. Понятное дело, что в жизни так не бывает, и отсюда понятно, что на фотографии использовался фотошоп как инструмент обработки. Наша задача избавиться от этого косяка.
Как эта проблема решается одним из возможным способом.
Удалите этот слой с размытым фоном — он нам не понадобится.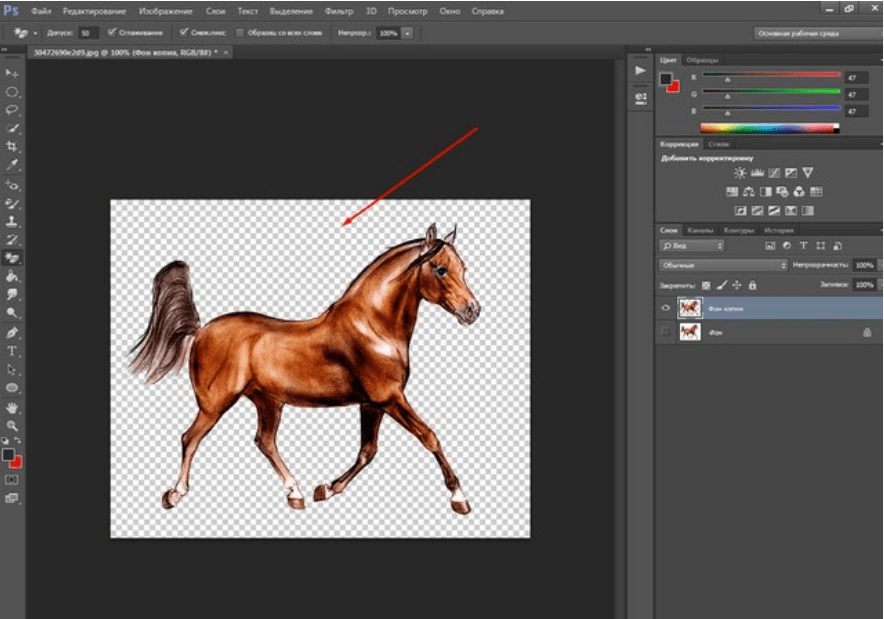 У вас должно быть два слоя — один с девочкой, другой — целая фотография. Нажмите с зажатым CTRL на слой с девочкой — таким образом вы получите выделение.
У вас должно быть два слоя — один с девочкой, другой — целая фотография. Нажмите с зажатым CTRL на слой с девочкой — таким образом вы получите выделение.
Перейдите на слой с фотографией, а слой с девочкой пока выключите из видимости (нажмите на глазик напротив слоя с девочкой).
Выделение при этом останется. Нажмите DEL на клавиатуре чтобы удалить выделенную область на фотографии. Нажмите CTRL+D чтобы снять выделение. Девочку мы удалили поэтому на ее месте будет пустое изображение — белый фон.
Перед нами стоит задача закрасить это место. Для этого я воспользовался инструментом Штамп (Clone Tool). Я постарался нарисовать так, как будто девочки и не было на фото, хотя тут не обязательно сильно стараться, главное чтобы оттенки цветов на закрашиваемом месте совпадали с рядом лежащими — именно в этом весь смысл.
Теперь включите в видимость слой с девочкой, а фон размойте тем же фильтром как мы делали это ранее. Теперь совсем другой результат. В этом случае размыт действительно только фон позади, а не фон вместе с девочкой. Так гораздо приятней смотреть и намного качественнее выглядит работа.
В этом случае размыт действительно только фон позади, а не фон вместе с девочкой. Так гораздо приятней смотреть и намного качественнее выглядит работа.
На этой фотографии я покажу пример полностью размытого фона. Просто применим фильтр Размытие по гауссу. Такой эффект тоже нынче в моде, ведь он шикарно смотрится. Техника та же самая, только применяется другой фильтр.
Такой размытый фон прекрасно подойдет для надписей.
Автор урока — Александр Акимов
Как размыть фон в Photoshop [БЫСТРО И ЛЕГКО]
Нарисуйте фокус на своем объекте с помощью этого полного пошагового руководства по , как размыть фон в Photoshop !
В этом уроке Photoshop вы узнаете, как легко создать эффект малой глубины резкости (фон вне фокуса) без дорогостоящего объектива.
Вы узнаете о выделениях, масках слоя, смарт-объектах и размытии при наклоне и сдвиге для размытия фона фотографии.
Шаги к размытию фона в Photoshop
Дублируйте исходное изображение
Начните процесс с дублирования слоя изображения и переименования дублированного слоя в «Передний план. ”
”
Для копирования можно щелкнуть правой кнопкой мыши или воспользоваться сочетанием клавиш Ctrl J (Windows) или Command J (macOS) .
Сделайте выбор из основного предмета
Следующим шагом является удаление фона от основного объекта, чтобы избежать ореолов на краях при размытии изображения, а также для большей гибкости при маскировании элемента переднего плана.
Чтобы создать выделение в последней версии Photoshop, выберите Select > Subject и позвольте Adobe Sensei, искусственному интеллекту (AI) Photoshop, изучить все изображение, найти объект и создать из него выделение.
Разверните выбор
Создайте промежуток между выделением и краем тела объекта, выбрав Выбрать > Изменить > Развернуть.
Выберите соответствующее значение пикселя для расширения выделения и нажмите OK.
Убедитесь, что есть зазор между краем выделения и краем основного объекта.
Удалить основную тему с помощью заливки с учетом содержимого
Выберите Edit > Content-Aware Fill , чтобы удалить объект со слоя и заполнить пространство там, где раньше было выделение.
Контент-Aware заполнит пиксели, похожие на окружающие края. Учтите, что результат не обязательно должен быть идеальным. Пока содержимое заливки похоже на окружающие области, эта техника должна работать.
Затем установите Output на Duplicate Layer и нажмите OK.
На панели «Слои », вы найдете сгенерированную фоновую копию, из которой был удален главный объект фотографии.
Удалить фон со слоя модели
Одним из важных шагов при размытии фона в Photoshop является удаление фона из слоя модели.
На этом этапе вы можете сосредоточиться на слое переднего плана и отключить фоновый слой и его копию.
При активном выделении примените его как маску слоя, щелкнув значок New Layer Mask.
Поскольку выделение было расширено ранее, вы можете сжать края, выбрав маску слоя.
Сожмите маску с минимальным фильтром
Выберите Фильтр > Другое > Минимум .
Маска была расширена до 5 пикселей . В окне «Минимум » вы также можете установить Радиус на 5 пикселей, чтобы он вернулся к исходному выбору.
Так как вы работаете с человеком, установите Preserve на Roundness .
Затем нажмите ОК , чтобы применить фильтр.
Размытие фона с помощью фильтра Tilt-Shift
Сначала преобразуйте слой Background copy в Smart Object , чтобы у вас была возможность отредактировать размытие позже.
Затем выберите Filter > Blur Gallery > Tilt-Shift .
Фильтр Tilt-Shift постепенно применяет размытие к вашей фотографии. Все пиксели между двумя сплошными линиями останутся прежними.
Между тем, пиксели между сплошной линией и пунктирной линией будут иметь постепенный переход к размытости, определяемой ползунком «Размытие».
Затем вы можете перетащить линии так, чтобы казалось, будто изображения становятся более размытыми по мере того, как они уходят на задний план, как на реальной фотографии. В большинстве случаев область, где стоит человек, остается в фокусе, а не размытой.
Точная настройка маски слоя
Хотя инструмент «Выбрать тему» отлично справляется с автоматическим выделением объекта, он явно не идеален.
Настройте маску слоя, выбрав инструмент «Кисть» и закрашивая белыми (чтобы раскрыть) и черными (чтобы скрыть) пикселями.
Закрасьте волосы обратно в образ
Во-первых, скройте случайные пиксели, которые слишком сложно выделить. Сделайте это, закрасив маску слоя черным цветом.
Сделайте это, закрасив маску слоя черным цветом.
Затем создайте Новый слой и переименуйте его в «Волосы».
Выберите инструмент «Кисть» и установите минимальное значение Size и Hardness и используйте его, чтобы закрасить «выбившиеся волосы» для более естественного вида.
Для получения более реалистичного изображения используйте инструмент «Пипетка » , чтобы взять образец цвета волос объекта и использовать его для цвета волос.
Нарисуйте волосы специальной кистью
В предыдущем уроке по PTC мы раскрыли, как можно создать свою собственную щетку для волос и использовать ее для рисования волос, которые не были включены в маску слоя.
Если у вас нет расчески, вы можете скачать ее здесь:
319 — PTC Hair Brush (2126 загрузок) Если у вас уже есть это в облаке, используйте кисть, чтобы закрасить выбившиеся волоски одним щелчком мыши, и используйте инструмент Transform, чтобы исказить / повернуть «волосы», пока они не будут хорошо сочетаться с остальными волосами объекта.
Щелкните здесь, чтобы узнать больше о том, как сделать вырезы лучше!
Окончательные корректировки с помощью Camera Raw
Чтобы отредактировать изображение в целом, поместите все слои в смарт-объект .
Затем выберите Фильтр > Camera Raw Filter и используйте доступные инструменты для улучшения деталей, цветов и тональности изображения.
Это руководство о том, как размыть фон в Photoshop, чтобы сфокусировать внимание зрителей на вашем объекте.Если вам понравился этот урок, вы также можете нажать здесь, чтобы узнать, как добавить эффект боке на свои фотографии!
Окончательное изображение
Перетащите ползунок, чтобы увидеть до и после
Как размыть фон в Photoshop (реалистично) за минуты
Размытие фона, часто называемое «боке» в честь японского слова «размытие», обычно ассоциируется с высококачественными фотоаппаратами с широкоэкранными объективами. Эффект популярен для портретов и эмулируется — с некоторыми ограничениями — «портретными режимами», которые сейчас можно найти на многих смартфонах.Но даже без высококачественной камеры или портретного режима вы все равно можете создавать красивые мягкие фоны в Adobe Photoshop.
Эффект популярен для портретов и эмулируется — с некоторыми ограничениями — «портретными режимами», которые сейчас можно найти на многих смартфонах.Но даже без высококачественной камеры или портретного режима вы все равно можете создавать красивые мягкие фоны в Adobe Photoshop.
Помимо простого предоставления вам возможности, к которой вы, возможно, не имели доступа в камере, добавление размытия в Photoshop может дать вам больше контроля и гибкости в отношении того, где применяется размытие и как оно выглядит. Программа включает в себя ряд различных инструментов для выборочного размытия фона фотографии, а также множество опций для управления типом размытия. Тем не менее, один из самых простых способов перейти от размытия к размытию — это использовать инструмент размытия поля Photoshop, который создает реалистичное размытие фона, не заставляя вас часами сидеть за компьютером.
Прежде чем начать
Photoshop включает несколько различных вариантов размытия фона, каждый из которых предлагает разный уровень управления и уровень сложности. После опробования всего, от детальных выделений до полной карты глубины, инструмент размытия поля показал лучшие и наиболее реалистичные результаты за минимальное время.
После опробования всего, от детальных выделений до полной карты глубины, инструмент размытия поля показал лучшие и наиболее реалистичные результаты за минимальное время.
Боке сложно имитировать в Photoshop, потому что истинное размытие объектива зависит от многих факторов, включая фокусное расстояние объектива, форму и размер диафрагмы, а также расстояние до объекта.Из них, пожалуй, наиболее важным является получение правильного эффекта расстояния. В Photoshop вы должны указать компьютеру, какие объекты находятся ближе всего и дальше всего от камеры, чтобы получить размытие, напоминающее реальную вещь и изменяющееся с расстоянием, т. Е. Объекты, которые находятся дальше от объекта, должны иметь большее размытие, чем объекты. что ближе. Вы можете потратить час на создание подробной карты глубины, но инструмент размытия поля позволяет приблизить это с гораздо меньшими затратами.
Следует отметить, что методы Photoshop почти всегда требуют больше работы, чем получение эффекта в камере, но инструмент размытия поля быстро имитирует боке более дорогого объектива. В процессе работы подумайте, как выглядит размытие на реальном изображении. Линза фокусируется на двумерной плоскости в пространстве, причем все в этой плоскости резкое. Уровень размытия увеличивается с увеличением расстояния от плоскости фокуса, то есть по направлению к камере или от нее, но любые объекты, которые падают в той же плоскости, что и ваш объект, должны оставаться в фокусе.
В процессе работы подумайте, как выглядит размытие на реальном изображении. Линза фокусируется на двумерной плоскости в пространстве, причем все в этой плоскости резкое. Уровень размытия увеличивается с увеличением расстояния от плоскости фокуса, то есть по направлению к камере или от нее, но любые объекты, которые падают в той же плоскости, что и ваш объект, должны оставаться в фокусе.
Как размыть фон в Photoshop
1. Откройте инструмент «Размытие поля».
Открыв изображение в Photoshop, перейдите в раздел Filter > Blur Gallery > Field Blur .В окне размытия поля вы выберете, какие области изображения нужно размыть, а инструменты размытия справа будут контролировать степень и тип размытия.
2. Установите первую булавку размытия.
Булавки размытия сообщают Photoshop, где и насколько размывать. Когда вы открыли окно размытия поля, Photoshop автоматически разместил эту первую булавку для вас. Перетащите булавку на задний план или в область, наиболее удаленную от точки фокусировки. Справа перетащите ползунок размытия, пока не добьетесь желаемой степени размытия.(Вы также можете изменить степень размытия, щелкнув и перетащив частичный круг за пределами булавки.)
Справа перетащите ползунок размытия, пока не добьетесь желаемой степени размытия.(Вы также можете изменить степень размытия, щелкнув и перетащив частичный круг за пределами булавки.)
Так как эта первая точка является самой дальней точкой от точки фокусировки, она будет иметь наибольшее размытие. В образце изображения я использовал размытие 100, но числа будут варьироваться в зависимости от эффекта, который вы ищете. Вы всегда можете вернуться и улучшить размытие любой булавки, просто щелкнув по ней.
3. Установите маркер размытия на объект на ноль.
Когда вы впервые откроете инструмент «Размытие поля», все ваше изображение будет размытым.Установите булавку прямо на объект, щелкнув по ней и перетащив ползунок размытия до нуля. Теперь у вас должен получиться размытый фон и резкий объект.
Продолжайте размещать булавки размытия на объекте, устанавливая каждую на ноль, пока весь объект не станет резким. Используйте как можно меньше булавок, но не беспокойтесь, если фон будет более резким при размещении булавок.
4. Продолжайте улучшать размытие.
В этот момент на нашем образце изображения морда лошади была резкой, а фон — размытым, но остальная часть тела лошади была такой же размытой, как и фон.Чтобы исправить это и добиться более естественного результата, просто добавьте больше булавок. Отрегулируйте размытие в зависимости от расстояния от исходной точки фона — объекты, расположенные ближе к фону, должны иметь размытие ближе к этой исходной точке (в нашем случае ближе к 100), а объекты, расположенные ближе к объекту, должны иметь гораздо более низкий уровень размытия. (ближе к нулю).
Продолжайте размещать точки и настраивать размытие, пока каждая часть изображения не станет размытой в зависимости от расстояния от объекта. Если это начинает мешать размытию фона, не волнуйтесь — просто разместите дополнительные точки фона, чтобы фон оставался размытым.В нашем примере изображения фон слева от морды лошади все еще был немного резким, поэтому мы добавили туда еще одну точку, установив то же значение размытия 100.
5. При необходимости отрегулируйте эффекты размытия.
Когда вы будете довольны размещением и уровнем размытия на разных расстояниях в изображении, вы можете (или не можете) использовать параметры эффектов размытия, в зависимости от вашего изображения. Вот что делает каждый:
- Элемент управления «светлое боке» осветляет самые яркие точки в зоне не в фокусе, имитируя боке объектива.Избегайте использования этих элементов управления, если у вас нет точечных источников света на заднем плане. «Цвет боке» отрегулирует цвет этих ярких областей, а «световой диапазон» отрегулирует, какие тона будут включены в эффект боке.
- Вкладка шума восстановит любой размытый шум, чтобы фон соответствовал объекту. Например, если вы работаете с изображением, снятым при высоком значении ISO, вам необходимо использовать этот параметр, чтобы на объекте не было больше шума, чем на фоне, что выглядело бы неестественно.Используйте ползунки, чтобы изменить количество и размер зерна, чтобы оно лучше соответствовало зернистости объекта.
 Если на исходном изображении просто не было заметного шума, вы можете оставить этот параметр нетронутым.
Если на исходном изображении просто не было заметного шума, вы можете оставить этот параметр нетронутым.
Когда вы будете довольны уровнем размытия, эффекта боке и шума, нажмите OK , и Photoshop отрендерит эффект.
Есть несколько других способов добавить размытие в Photoshop, но инструмент «Размытие поля» — отличное место для начала. Он предлагает гибкие, реалистичные эффекты, не требующие сложных масок и карт глубины.
Рекомендации редакции
Как размыть фон в Photoshop (шаг за шагом!)
Бывают случаи, когда вам нужно получить размытый фон, а не исходное изображение.
Может быть, ваш фон отвлекает. Часто загруженный фон невозможно вырезать из кадра. Но мягкий или размытый фон может исправить это в кратчайшие сроки.
В этом посте мы покажем вам самые простые способы сделать размытый фон в Adobe Photoshop, шаг за шагом.
Использование Photoshop для размытия фона
Я покажу вам продвинутый, но полезный метод добавления реалистичного размытия линз к вашему фону. Обратите внимание, что я добавлю к этому изображению больше размытия, чем это реально, поэтому оно лучше отображается на маленьких экранах, на которых вы можете просматривать эту статью.
Обратите внимание, что я добавлю к этому изображению больше размытия, чем это реально, поэтому оно лучше отображается на маленьких экранах, на которых вы можете просматривать эту статью.
Откройте изображение в Photoshop. Поместите его в рамку. Если он был импортирован как смарт-объект (значок бумаги в правом нижнем углу), растрируйте его.Щелкните правой кнопкой мыши имя слоя и выполните растеризацию .
Создайте копию исходного слоя на панели слоев. Верхний слой будет для резких частей, а нижний слой будет размытым.
Сначала отключите нижний слой, мы будем работать с с первым верхним . Выберите тему (и) с помощью выбранного инструмента выбора. Создайте маску слоя и залейте все, что не , а не , черным.Этот шаг скрывает от верхнего слоя все, что не является вашим предметом.
Сделайте нижний слой видимым и отключите верхний слой. Вы можете продолжить отсюда двумя способами:
Вы можете продолжить отсюда двумя способами:
Удерживайте Ctrl / Cmd, щелкая по маске верхнего слоя. Это выберет маску. Затем увеличьте новое выделение, щелкнув правой кнопкой мыши и Transform selection. Сделайте его достаточно большим, чтобы охватить весь объект, а — немного больше .
Затем выберите любой из инструментов выделения в левом столбце.Щелкните правой кнопкой мыши по своему выбору и нажмите Fill. В раскрывающемся меню выберите Content-Aware . Если вы все сделали правильно, ваш объект должен исчезнуть. Не стремитесь к максимальной точности, так как этот слой все равно будет размытым.
В качестве альтернативы, вы можете просто клонировать вашего объекта на новый слой над слоем, который будет размыт. Выберите низкую твердость, чтобы ваши клонированные детали хорошо смешались. Когда вы будете удовлетворены клонированием, объедините эти слои.
В любом случае, создаст маску слоя для фонового слоя (из которого мы удалили объект). Закрасьте черным цветом там, где вы хотите, чтобы ваш слой оставался резким. (Эти области исчезнут: не беспокойтесь. Мы вернем их.)
Закрасьте черным цветом там, где вы хотите, чтобы ваш слой оставался резким. (Эти области исчезнут: не беспокойтесь. Мы вернем их.)
Когда закончите, перейдите на панель свойств и выберите маску. Потяните за Feather до тех пор, пока переходы в маске не покажутся постепенными . Удерживая Alt / Option, щелкните маску, чтобы раскрыть ее полностью. Щелкните любой слой, чтобы закрыть вид маски.
Это потому, что настоящие линзы также создают постепенное размытие. Чем ближе объект к плоскости фокуса, тем менее размытым он будет. Если вы хотите, чтобы этот эффект казался реалистичным на вашем изображении, вам нужно добиться нужной степени и постепенности.
Теперь снова выберите нижний слой (и не его маску, а часть изображения).
Перейдите к Filter / Blur / Lens Blur. Примечание. Если он неактивен, значит, вы не растрировали нижний слой, но можете сделать это сейчас.
Если вы хотите получить больший контроль над типом создаваемого размытия, выберите один из вариантов в разделе Фильтр / Галерея размытия. Field Blur, в частности, отлично подходит для этой цели. Вы также можете сложить их, сначала создав слой размытия с помощью Field Blur, а затем добавив постепенности с помощью Lens Blur.
Выберите Layer Mask как карту глубины. Эта опция использует вашу ранее созданную маску, чтобы определить, где размыть, а где нет. Увеличьте фокусное расстояние Blur Focal Distance примерно до 20, чтобы оставить резкую плоскость фокуса.Это очень важно для реалистичности эффекта.
Отрегулируйте Радиус по своему вкусу. Если вы работаете с фотографией, на которой видны отчетливые размытые световые шары, выберите лепестки диафрагмы круглыми, 100%.
Когда вы закончите, нажмите OK. Имейте в виду, что это деструктивный ход в Photoshop. После этого вы не сможете изменить параметры размытия.
Отключите маску слоя размытого слоя (Shift + левый щелчок по нему).
Снова включите верхний слой и отрегулируйте его маску, чтобы она идеально сочеталась с нижним слоем. Примените дальнейшее редактирование, если хотите, добавив новые слои поверх.
И вот оно. Чтобы добиться реалистичных результатов, вам нужно практиковаться и быть точным. Приведенный выше пример, конечно, преувеличен для лучшей иллюстрации. Но если вы сделаете это хорошо и тонко, эта техника может стать для вас мощным инструментом.
В моем примере я намеренно слишком сильно размыл фотографию.Такое размытие редко достигается в реальной жизни.
Заключение
И вот оно! Вы можете выполнить эти простые шаги, чтобы создать размытый фон в Photoshop. Вам больше не нужно беспокоиться, если вам не удастся добиться такого эффекта во время съемки.
Чтобы получить больше знаний о редактировании, попробуйте наш курс «Легкое редактирование с помощью Lightroom» сегодня!
Как размыть фон в Photoshop
Что нужно знать
- Выберите фон, затем выберите Filter > Blur > Gaussian Blur > OK .

- Волшебная палочка — это самый быстрый и простой способ выбрать фон.
- Для достижения желаемого эффекта можно использовать инструменты Gaussian, Motion, Lens или Radial Blur.
В этой статье рассматриваются четыре способа достижения эффекта размытия и объясняется, как выбрать фон, чтобы вы могли начать.
Методы, использованные в этой статье, применимы к Adobe Photoshop 2020. Эти инструкции также работают со старыми версиями, хотя точные действия могут немного отличаться.
Выберите фон
Перед тем, как размыть фон, необходимо его выделить.Есть несколько способов сделать это.
Используйте волшебную палочку
Волшебная палочка — четвертая сверху в меню «Инструменты». Инструмент «Волшебная палочка» дает вам самый быстрый и простой способ выбрать фон. Этот метод лучше всего работает на фотографиях с чистым фоном, контрастирующим с передним планом.
Выберите Magic Wand и щелкните фон. Нажмите и удерживайте Shift , чтобы выбрать дополнительные элементы. Если инструмент не выделяет большую часть фона, увеличьте Допуск в верхней части экрана.
Нажмите и удерживайте Shift , чтобы выбрать дополнительные элементы. Если инструмент не выделяет большую часть фона, увеличьте Допуск в верхней части экрана.
Если вы не видите меню «Инструменты», выберите Окно > Инструменты в верхней строке меню.
Используйте лассо
Если фон слишком сложен для Magic Wand, попробуйте инструмент Lasso, который дает вам больше контроля.
Стандартное лассо позволяет произвольно рисовать выделение. Полигональное лассо позволяет рисовать прямыми линиями. Магнитное лассо пытается прилипнуть к краям или границам объектов на изображении.
Щелкните или коснитесь и удерживайте инструмент Lasso (третий сверху в меню «Инструменты»), чтобы выбрать один из трех инструментов Lasso.
Обязательно обведите все, что хотите выделить. Вы можете закрыть выделение раньше, нажав Ctrl (в Windows) или Command (на Mac), а затем щелкнув или коснувшись в любом месте изображения.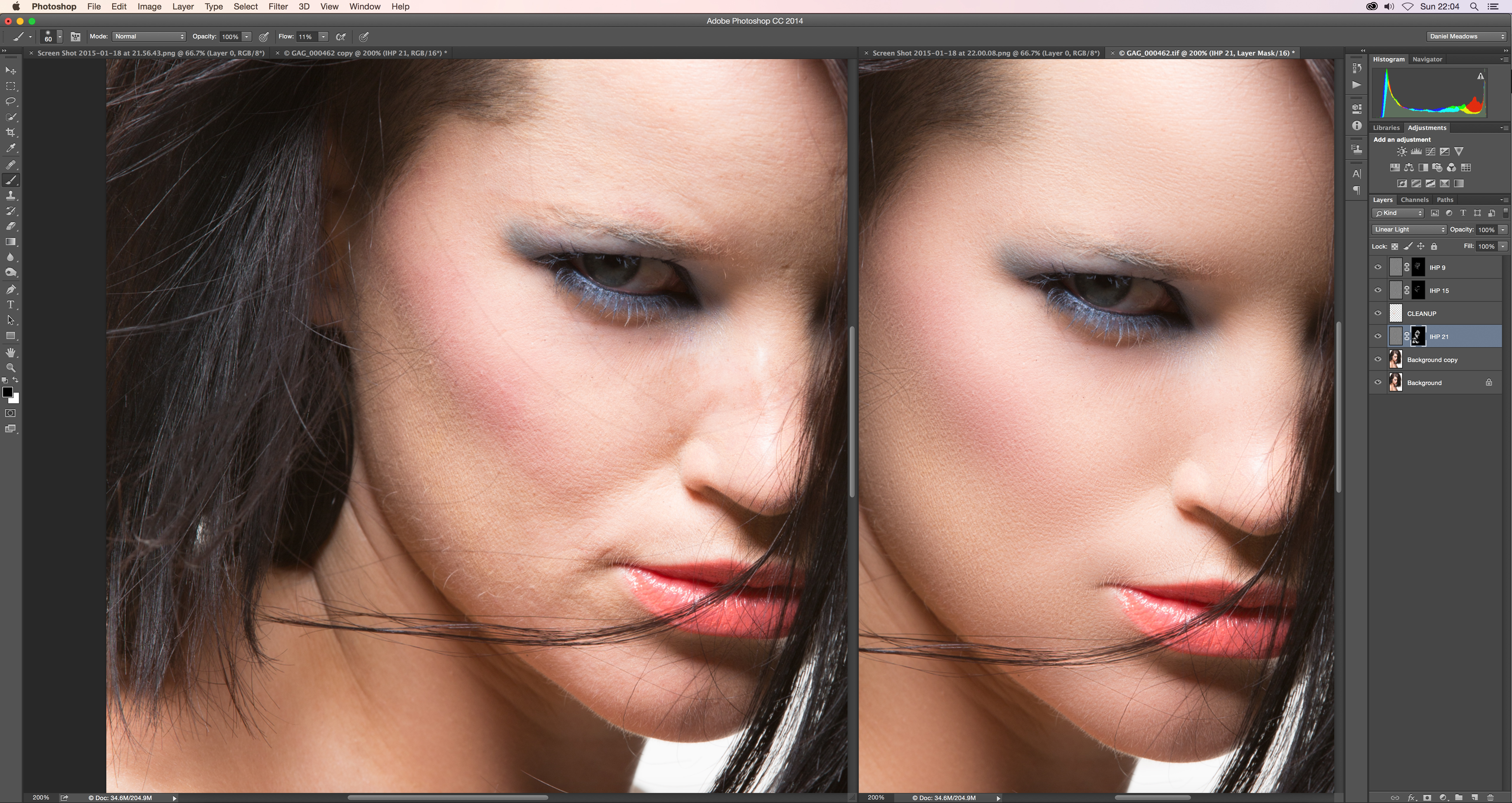
Использовать быструю маску
Использование быстрой маски — это более практичный метод выбора фона.
Выберите инструмент Quick Mask . Это второй инструмент в нижней части панели инструментов Tools и выглядит как флаг ЕС в оттенках серого.
Выберите инструмент Brush из меню Tools , а затем аккуратно нанесите мазки кистью на объект. Он станет красным. Используйте меню Size в верхней части экрана, чтобы увеличивать и уменьшать размер кисти по мере необходимости.
Если вы не видите красных штрихов при рисовании, нажмите X на клавиатуре, чтобы убедиться, что вы рисуете черным цветом. Если вы допустили ошибку, снова нажмите X , чтобы переключиться на белый цвет, а затем закрасьте область снова, чтобы отменить выбор.
Когда закончите, снова выберите значок Quick Mask , чтобы увидеть свой выбор.

Если вы выбрали передний план, а не фон, нажмите Command + Shift + I (или Ctrl + Shift + I в Windows), чтобы инвертировать выделение.
Какой бы метод вы ни использовали, не щелкайте и не касайтесь где-либо в главном окне после выбора фона. Это может сделать ваш выбор недействительным.Если да, нажмите Command + Z (или Ctrl + Z в Windows), чтобы отменить действие, или нажмите Command + Alt + Z (или Ctrl + Alt + Z в Windows), чтобы отменить несколько шагов.
Как размыть выбранный фон
Теперь, когда вы выбрали фон, вы можете выбрать один из нескольких вариантов размытия для достижения различных эффектов.
Размытие по Гауссу
Размытие по Гауссу — самый простой и эффективный инструмент размытия. Он объединяет и перекрывает все пиксели, чтобы создать общий эффект размытия.
Он объединяет и перекрывает все пиксели, чтобы создать общий эффект размытия.
Выберите Filter > Blur > Gaussian Blur .
Используйте ползунок, чтобы решить, насколько размытым вы хотите, чтобы фон был.
Используйте окно предварительного просмотра, чтобы просмотреть часть изображения, или выберите Предварительный просмотр , чтобы просмотреть все изображение.
Когда результат вас устраивает, выберите OK .
Photoshop применяет эффект размытия только к выбранной области. Нажмите Command + D (или Ctrl + D в Windows), чтобы отменить выбор и увидеть окончательный результат.
Размытие в движении
Этот эффект создает впечатление движения, как будто фон движется с большой скоростью или фотограф быстро движется мимо него.
Выберите Filter > Blur > Motion Blur .
Используйте модификатор Distance , чтобы изменить силу эффекта размытия.
При желании измените угол движения, введя число в соответствующее поле, или щелкните и перетащите маленькую сетку.
Легче увидеть, как угол влияет на окончательный эффект, если отрегулировать его после установки расстояния.
Выберите OK , чтобы принять изменения.
Photoshop применяет эффект размытия только к выбранной области.Нажмите Command + D (или Ctrl + D в Windows), чтобы отменить выбор и увидеть окончательный результат.
Размытие линзы
Для более тонкого размытия, сродни малой глубине резкости в фотографии, используйте Lens Blur . У него есть несколько вариантов игры, в том числе:
- Радиус : влияет на силу размытия.

- Форма и Кривизна лезвия : Регулирует виртуальную линзу, формирующую размытие.
- Зеркальные блики : Увеличивает яркость некоторых частей изображения, чтобы имитировать более длительную выдержку, чем при первоначальной съемке изображения.
Поиграйте с настройками, пока не найдете желаемый эффект, затем выберите OK .
Радиальное размытие
Для уникального вида примените Radial Blur . Это неестественно, но из-за этого объект на переднем плане выглядит так, как будто он появился через какой-то портал.
Radial Blur не включает предварительный просмотр, поэтому вам, возможно, придется попробовать несколько вариантов, пока вы не получите желаемый эффект.
Спасибо, что сообщили нам!
Расскажите, почему!
Другой Недостаточно деталей Сложно понятьКак размыть фон в Photoshop с помощью Lens Blur
Изоляция объекта — один из самых востребованных эффектов в фотографии. Это одна из основных причин (наряду с возможностью снимать при слабом освещении и резкостью), почему кто-то даже подумал бы о покупке этих дорогих быстрых простых чисел.Нельзя отрицать, что нет никакой замены для получения его прямо в камере. Но в большинстве случаев мы попадаем в далеко не идеальные ситуации. Будь то неспособность позволить себе дорогостоящее быстрое простое прайм или то, что мы просто не могли подойти достаточно близко к предмету. И именно тогда Photoshop потенциально может спасти положение. В этой статье , мы рассмотрим основные концепции того, как наши линзы достигают желаемого «боке», и используем Photoshop для получения аналогичных результатов. Прежде чем продолжить, я рекомендую вам ознакомиться со статьей о боке и о том, как получить максимальное боке.
Это одна из основных причин (наряду с возможностью снимать при слабом освещении и резкостью), почему кто-то даже подумал бы о покупке этих дорогих быстрых простых чисел.Нельзя отрицать, что нет никакой замены для получения его прямо в камере. Но в большинстве случаев мы попадаем в далеко не идеальные ситуации. Будь то неспособность позволить себе дорогостоящее быстрое простое прайм или то, что мы просто не могли подойти достаточно близко к предмету. И именно тогда Photoshop потенциально может спасти положение. В этой статье , мы рассмотрим основные концепции того, как наши линзы достигают желаемого «боке», и используем Photoshop для получения аналогичных результатов. Прежде чем продолжить, я рекомендую вам ознакомиться со статьей о боке и о том, как получить максимальное боке.
Взгляните на изображение выше. Кремовое размытие фона прямо из камеры. Изображение было снято в условиях, близких к идеальным, когда объект находился относительно близко, а фон находился довольно далеко от объекта.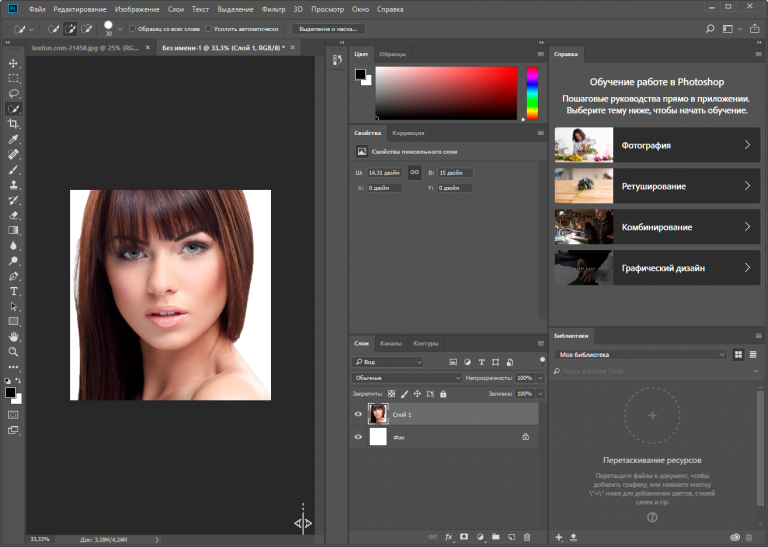 Что еще более важно, весь фон равномерно размыт. Теперь сравните изображение выше с изображением ниже:
Что еще более важно, весь фон равномерно размыт. Теперь сравните изображение выше с изображением ниже:
Это изображение имеет различные уровни размытия.Вы можете увидеть небольшое размытие в траве переднего плана, а фон позади тигра переходит в более выраженное размытие по мере увеличения расстояния от фокальной плоскости. Большинство из нас в конечном итоге размывают весь кадр с одинаковой величиной. Это одна из самых распространенных ошибок, которые делают люди, когда размывают фон в посте. Photoshop не может точно определить расстояние между конкретным пикселем по отношению к тому, что находится в фокусе. Вам нужно указать Photoshop, какие пиксели находятся рядом, а какие — далеко.Итак, размытие фона в Photoshop состоит из трех последовательных шагов:
- Сначала нам нужно сделать выделение. Это практически первый шаг в большинстве случаев, когда мы редактируем любое изображение в Photoshop. Как правило, выбор выполняется с помощью маски слоя или альфа-канала.
 Помните, что когда вы видите прикрепленную к слою маску слоя, белые отображаются, а черные скрываются.
Помните, что когда вы видите прикрепленную к слою маску слоя, белые отображаются, а черные скрываются. - Мы должны указать Photoshop, какие пиксели ближе к фокусу, а какие — далеко. Это делается путем создания карты глубины.
- Фактическое размытие мы делаем с помощью инструмента Lens Blur. Помните, что размытие линзы применяется непосредственно к выбранному слою. После этого его нельзя изменить, что делает его разрушительной формой применения размытия. Поэтому всегда делайте привычкой дублировать слой, прежде чем продолжить, и если размытие выходит из-под контроля кое-где, вы всегда можете настроить его, используя непрозрачность по отношению к исходному слою, используя маски слоя.
Взгляните на изображение выше. Объект находился довольно далеко от меня, а фон был сравнительно ближе к объекту, что делало все резким.Другими словами, нет предметной изоляции. Каждый раз, когда мы решаем размыть фон изображения, первостепенное значение имеет понимание изображения.
Например, на изображении выше, если я попытаюсь полностью размыть листья, окружающие объект, я получу только искусственно выглядящее изображение. Я бы сделал больше, если бы в конечном итоге размыл весь фон одинаково. Итак, первый шаг — решить, насколько реально возможно размытие, не делая изображение «пластичным», а вторым шагом будет решить, какая часть изображения получит, насколько размытым будет пост.Другими словами, решение о том, что — это слишком много, будет одним из наиболее важных факторов, влияющих на изображение.
Создание выделения
Выбор области изображения для локального редактирования — одна из самых сложных задач в Photoshop. Как всегда в Photoshop, есть несколько способов сделать выделение. Я объясню два варианта выбора в этой статье. Первый — выбрать и изолировать объект в одиночку, что в большинстве случаев бывает удобно.Другой — применить градиент выделения от фокальной плоскости. Последний метод мы используем, когда на изображении уже присутствует определенная степень изолированности объекта.
Инструмент быстрого выбора
Это один из самых распространенных инструментов в Photoshop. Вы можете использовать его, щелкнув опцию выбора инструмента на панели инструментов (выделено красным) на иллюстративном рисунке ниже:
При наведении курсора на изображение вы можете увидеть указатель мыши со знаком «+» в центре. Щелкните рядом с границей внутри объекта и проведите мышью по области, которую хотите выделить.Вы можете видеть марширующих муравьев вокруг выбранной области, и выделение суммируется по мере продвижения по ней.
Photoshop делает выделение, используя контраст между соседними пикселями. Он ищет четко определенные границы, чтобы сделать выбор. Иногда, если нет четких границ, Photoshop в конечном итоге выбирает часть фона. Вы всегда можете нажать Alt (на ПК) или Option (на Mac), чтобы убрать ненужное выделение. Когда вы нажимаете Alt / Option, вы можете увидеть, что символ «+» внутри указателя мыши изменится на «-».На иллюстративном изображении вы можете увидеть сделанный мной выбор. Это Сова и ветка, на которой она отдыхает, очевидно, лежащие в одной фокальной плоскости.
Это Сова и ветка, на которой она отдыхает, очевидно, лежащие в одной фокальной плоскости.
Теперь, когда у меня есть отдельный выбор объекта, я не могу просто размыть остальное. Существует проблема. Взгляните на иллюстративное изображение ниже, чтобы понять, как будет выглядеть результат, если я просто выделю, а остальное размыту. Вы можете видеть, что объект на самом деле выглядит «скопированным». Это потому, что выбор жесткий, т.е., слишком большой контраст между фоном и границей объекта, из-за чего он выглядит вырезанным. Я собираюсь показать вам, как решить эту проблему, улучшив края.
Как я уже упоминал ранее, край объекта, который находится рядом с размытым фоном, придает изображению неестественный вид. Если мне удастся смягчить границы (края) объекта, я смогу сделать его более естественным. Опция «Уточнить край» инструмента быстрого выбора (выделена красным на изображении ниже) приходит на помощь в таком сценарии.
Как только вы нажмете на кнопку Refine Edge , появится новое окно, и изображение будет изменено. Вы можете заметить, что выбранная область видна, а все остальное становится черным. Чтобы края были гладкими, мне нужно выбрать подходящую мягкую кисть и навести указатель мыши на края. Теперь вы можете увидеть разницу между гладкими краями (выделены зеленым на изображении ниже) и резким выделением (выделено красным), которое было сделано ранее.
Вы можете заметить, что выбранная область видна, а все остальное становится черным. Чтобы края были гладкими, мне нужно выбрать подходящую мягкую кисть и навести указатель мыши на края. Теперь вы можете увидеть разницу между гладкими краями (выделены зеленым на изображении ниже) и резким выделением (выделено красным), которое было сделано ранее.
Как упоминалось ранее, размытие применяется непосредственно к слою, и, поскольку используется маска, преобразование ее в смарт-объект не сработает.После того, как вы сделали выделение и уточнили края, всегда полезно создать копию слоя с маской. Вы можете сделать это в самом окне уточнения краев, используя опцию «Новый слой с маской слоя» в разделе вывода. Теперь этот слой и прикрепленная к нему маска будут картой глубины, т.е. он сообщит Photoshop, какие пиксели изображения используются для обозначения плоскости фокуса.
Параметры вывода для сделанных выделенийРазмытие фона с помощью Lens Blur
После того, как выделение сделано с уточненными краями, следующим шагом будет использование выделения в качестве плоскости фокуса для создания карты глубины. Теперь у меня есть слой с маской (выделение). Выделив слой, перейдите в пункт меню Filter -> Blur -> Lens Blur. Появится окно размытия линзы.
Теперь у меня есть слой с маской (выделение). Выделив слой, перейдите в пункт меню Filter -> Blur -> Lens Blur. Появится окно размытия линзы.
Примечание: Убедитесь, что выбран слой, а не маска слоя. Поскольку это фильтр, результат применяется непосредственно к выбранному слою.
Окно размытия объектива- В окне размытия объектива первая опция, которую вы увидите, — это раздел предварительного просмотра. Это изменяет только предварительный просмотр размытия объектива, примененного в окне размытия объектива.В зависимости от размера изображения применение размытия линзы требует времени. Поэтому всегда рекомендуется выбирать «быстрее».
- Под предварительным просмотром находится карта глубины. Мы уже сделали маску слоя, которая определяет карту глубины, то есть выделение (белые) в маске слоя становится плоскостью фокуса. Убедитесь, что в источнике выбран параметр Layer Mask (выделен синим).
- Далее идет фокусное расстояние размытия (выделено фиолетовым).
 Этот параметр указывает Photoshop либо размыть выделение, либо размыть все, кроме выделения.Вы можете лучше понять это, выбрав «Инвертировать». Для этого изображения я подумал, что фокусное расстояние около 38 работает очень хорошо. По мере увеличения фокусного расстояния размытия можно увидеть, что пиксели, расположенные ближе к фокальной плоскости, претерпевают меньшее размытие, чем пиксели, находящиеся дальше от нее.
Этот параметр указывает Photoshop либо размыть выделение, либо размыть все, кроме выделения.Вы можете лучше понять это, выбрав «Инвертировать». Для этого изображения я подумал, что фокусное расстояние около 38 работает очень хорошо. По мере увеличения фокусного расстояния размытия можно увидеть, что пиксели, расположенные ближе к фокальной плоскости, претерпевают меньшее размытие, чем пиксели, находящиеся дальше от нее. - Под картой глубины находится опция Iris. Вы увидите раскрывающийся список под названием shape (выделен оранжевым) . Эта опция используется для определения формы размытия. Например, если у меня есть блоки размытых бликов на заднем плане, выбор шестиугольника в форме будет отображать шестиугольные блики.Другими словами, он имитирует эффекты, создаваемые лепестками диафрагмы.
- Ниже находится радиус (выделен зеленым) , определяющий апертуру. Меньшее значение соответствует широко открытой диафрагме, а большее значение соответствует меньшей диафрагме.

- Параметр «Кривизна» определяет кривизну лепестков диафрагмы, а параметр «Вращение», расположенный ниже, обозначает угол кривизны.
- Световые участки, отмеченные красным на иллюстративном изображении, служат для определения зеркальных светов.Эта опция используется, чтобы сообщить Photoshop, хотим ли мы выделить какие-либо блики. Раздутый свет без деталей выглядит в целом размытым. Параметр «Порог» дает максимальное значение яркости пикселя, который должен быть отброшен в виде зеркальных бликов. Когда дело доходит до выделения светлых участков, этот параметр работает аналогично «Наложить-если». Например, если я выберу значение 200, каждый пиксель ярче 200 будет размыт.
- Последний раздел — Шум . Всегда помните, когда мы применяем размытие, шум на изображении тоже размывается.Если у вас шумное изображение, размытие фона также приведет к размыванию шума, не повлияв на шум в фокусе. Иногда это дает результаты, которые выглядят неестественно. Эта опция используется для подавления шумоподавления.
 Фактически, Photoshop делает то, что обычно делает, а затем добавляет немного шума. Используйте этот ползунок, чтобы сопоставить шум в области, которая находится в фокусе.
Фактически, Photoshop делает то, что обычно делает, а затем добавляет немного шума. Используйте этот ползунок, чтобы сопоставить шум в области, которая находится в фокусе. - Теперь, когда вы нажимаете кнопку «ОК», к изображению применяется соответствующее размытие. Но похоже, что размытие к слою не применяется.Это связано с тем, что маска слоя прикрепляется к изображению с выделением только фокальной плоскости. Таким образом, все, кроме фокальной плоскости, замаскировано. Удалите маску слоя, щелкнув правой кнопкой мыши на маске слоя и выбрав Удалить маску слоя .
Применение градиента выделения
Как упоминалось ранее, использование одной и той же техники не помогает для всех изображений. Первый шаг — понять изображение и затем соответствующим образом применить размытие. Очевидно, что каждое изображение требует своего собственного алгоритма размытия.Позвольте мне объяснить на другом примере, где размытие должно быть градиентом. Вернемся к изображению тигра:
В предыдущем примере я выбрал только объект и размыл все остальное. Такой подход вряд ли сработает для этого изображения. В фокусе можно увидеть немного песка и травы, которые находятся довольно близко к объекту. Это выглядело бы искусственно, если бы мы размыли все, кроме тигра, поскольку плоскость фокуса выходит за пределы объекта. Для этого выбор всей плоскости работает, как показано на иллюстративном изображении ниже.Я выбрал мягкую кисть и провел кистью по всей плоскости фокуса:
Такой подход вряд ли сработает для этого изображения. В фокусе можно увидеть немного песка и травы, которые находятся довольно близко к объекту. Это выглядело бы искусственно, если бы мы размыли все, кроме тигра, поскольку плоскость фокуса выходит за пределы объекта. Для этого выбор всей плоскости работает, как показано на иллюстративном изображении ниже.Я выбрал мягкую кисть и провел кистью по всей плоскости фокуса:
Сделав это выделение, я повторяю ту же процедуру, что и в предыдущем примере. Результат — изображение, показанное ниже. Я просто упустил одну маленькую деталь. Передний план не был выбран на карте глубины . В результате трава внизу размыта, а часть ноги тигра также включена, что делает ее совершенно неестественной.Поскольку размытие было применено к выбранному слою в качестве фильтра, его нельзя изменить. Вот почему всегда рекомендуется делать копию слоя перед применением фильтров. Вы можете сделать это, выбрав слой и нажав Control / Command + J. Теперь, когда у меня есть источник (карта глубины) в качестве нового слоя с маской, я всегда могу добавить маску слоя и замаскировать неподходящие области текущего слоя. слой.
Вы можете сделать это, выбрав слой и нажав Control / Command + J. Теперь, когда у меня есть источник (карта глубины) в качестве нового слоя с маской, я всегда могу добавить маску слоя и замаскировать неподходящие области текущего слоя. слой.
Заключение
В этой статье о том, как размыть фон с помощью размытия объектива в Photoshop, мы поняли факторы, которые необходимо учитывать при размытии фона при пост-обработке.Это только один из многих способов размыть фон с помощью Photoshop. Есть и другие фильтры, такие как Lens Blur, а именно, Gaussian Blur, Field Blur и Tilt-Shift Blur. Мы расскажем об этом в следующих статьях. Если есть какие-либо вопросы или вы хотите узнать о каких-либо конкретных вариантах, пожалуйста, запишите их в разделе комментариев, и я постараюсь ответить на них как можно скорее.
Как размыть фон изображения в Photoshop Elements
Photoshop Adobe — фантастический инструмент для использования при создании, редактировании или дизайне изображений. Тем не менее, с его невероятно универсальным набором функций — решение даже самых простых задач может показаться сложной задачей. К счастью, в этом курсе вы можете узнать все о Photoshop Elements 11. Поскольку Photoshop очень сложен, мы рассмотрим несколько различных методов для достижения желаемых результатов размытия фона прямо здесь.
Тем не менее, с его невероятно универсальным набором функций — решение даже самых простых задач может показаться сложной задачей. К счастью, в этом курсе вы можете узнать все о Photoshop Elements 11. Поскольку Photoshop очень сложен, мы рассмотрим несколько различных методов для достижения желаемых результатов размытия фона прямо здесь.
Инструмент размытия
Возможно, вы думали, что эта кнопка предназначена для того, чтобы вызвать дождь, но на самом деле капля на панели инструментов предназначена для относительно небольшой и неточной работы.
Выберите изображение, которое хотите отредактировать.
Нажмите эту кнопку с каплей дождя на панели инструментов.
Выберите размер кисти и обводку в верхней части экрана.
В раскрывающемся меню у вас есть возможность выбрать, на какой области изображения вы хотите больше сфокусироваться. Это позволяет сделать изображение светлее, темнее, резче и т.
 Д.
Д.Теперь вы выберете силу размытия.Вы можете сделать это очень тонко (что позволит лучше контролировать), или вы можете сделать это с помощью сильного размытия. Чем меньше число, тем более тонкий инструмент.
Итак, вы смазываете! Удерживайте указатель мыши над частями фона, которые вы хотите изменить. Перемещайте кисть круговыми движениями (она похожа на баллончик в программе Paint).
Вуаля. Вы создали свое собственное размытое фоновое изображение. Не забудь сохранить.
В Photoshop есть много других интересных вещей.Этот семинар по инструментам Photoshop в кратчайшие сроки повысит ваши навыки работы с Photoshop.
Инструмент «Лассо»
Эти инструменты удобны по ряду причин, но сегодня мы просто сосредоточимся на том, как они позволяют размыть фон вашего изображения. Есть несколько версий инструмента лассо для удовлетворения ваших потребностей. Есть обычное лассо , многоугольное лассо (лучше всего, если у вашего фона прямые края), магнитное лассо , (пусть Photoshop определяет передний план и фон за вас — если вы хотите отказаться от господства).Существует также еще одна опция, не связанная с лассо, инструмент быстрой маски , который работает полностью от руки и лучше всего подходит для сверхточного выделения. Если вы нетерпеливы, это может быть не лучшим выбором. Вы можете узнать больше об этих инструментах, среди прочего, в этом простом онлайн-курсе Photoshop CS6 Essentials.
Есть обычное лассо , многоугольное лассо (лучше всего, если у вашего фона прямые края), магнитное лассо , (пусть Photoshop определяет передний план и фон за вас — если вы хотите отказаться от господства).Существует также еще одна опция, не связанная с лассо, инструмент быстрой маски , который работает полностью от руки и лучше всего подходит для сверхточного выделения. Если вы нетерпеливы, это может быть не лучшим выбором. Вы можете узнать больше об этих инструментах, среди прочего, в этом простом онлайн-курсе Photoshop CS6 Essentials.
Выберите изображение, которое хотите отредактировать.
Щелкните инструмент лассо в верхней части панели инструментов. (Удерживайте мышь, и это покажет вам возможность использовать любой из трех вышеупомянутых инструментов лассо.) Или просто введите L как сокращение.
Обведите участок фона, который вы хотите размыть. Граница вокруг вашего выбора будет двигаться, как маленькие муравьи-маршеры.
 Это хорошая вещь.
Это хорошая вещь.Если вы решите использовать инструмент быстрой маски, вы можете найти его скрытым на панели инструментов внизу. Похоже, кто-то вставил круг в квадрат. Они сделали.
Итак, теперь, когда у вас есть эта граница, перемещающаяся вокруг вашего выделения, вы, вероятно, захотите, чтобы она делала размытие.Вверху экрана выберите «Фильтр-> Размытие»
.
Типы размытия
В Photoshop есть 9 различных стилей размытия. Давайте пройдемся по ним, чтобы вы могли выбрать наиболее подходящий для вас.
Среднее значение
Этот инструмент размытия позволяет взять средний цвет внутри выбранной области и размыть его. Создает плавные переходы.
Размытие или более размытие
Что ж, это более или менее то, что обещано.Размытие. Он берет компоненты изнутри вашего выделения и тщательно их размывает. Особенно хорошо использовать там, где встречаются разные цвета. Если вы хотите получить более драматический эффект, выберите «Больше размытия», что увеличит дымку примерно в три раза.
Особенно хорошо использовать там, где встречаются разные цвета. Если вы хотите получить более драматический эффект, выберите «Больше размытия», что увеличит дымку примерно в три раза.
Размытие коробки
Этот тип размытия считывает среднее значение цвета вашего выделения, а затем пикселей рядом с вашим выделением. Он смешивает их вместе, чтобы получилось красивое плавное размытие без линий.Совет: кисть с большим радиусом создаст большее размытие.
Размытие по Гауссу
Это просто. Используйте этот инструмент, чтобы настроить степень размытия изображения. Для этого появится небольшое всплывающее окно с ползунком.
Размытие в движении
Пытаетесь создать впечатление, будто поезд движется, хотя он уже много лет не работает? Да, размытость изображения — твой парень. Это позволит вам настроить направление и интенсивность фонового изображения. Это как сделать снимок из движущейся машины.
Это как сделать снимок из движущейся машины.
Радиальное размытие
Это эквивалентно функции увеличения и уменьшения масштаба вашей камеры. Вы можете настроить радиальное размытие от 1 до 100 в дополнение к использованию параметров радиального вращения или радиального масштабирования.
Интеллектуальное размытие
Эта опция дает вам возможность быть невероятно точным. Вы можете изменить радиус размытия для определенной области, что приведет к размытию пикселей на определенном расстоянии; или измените порог, который указывает, какой тип пикселей вы хотите видеть размытым.
Размытие поверхности
Размытие поверхности сохраняет центр изображения размытым в соответствии с вашей спецификацией, но сохраняет резкость краев. Поиграйте с порогом и радиусом, чтобы получить разные крутые эффекты.
Размытие при линзах
Может быть, вы хотите, чтобы одни аспекты фона оставались в фокусе, а другие — размытыми. Этот инструмент позволит вам добиться желаемой глубины резкости.Существует три варианта размытия линз: более быстрый (для более быстрого предварительного просмотра), фокусное расстояние размытия (настройка глубины пикселей) и инвертирование (которое инвертирует альфа-каналы источника карты глубины).
Итак, вот он, инструмент размытия 101. Для Photoshop 101 ознакомьтесь с этим простым учебным пособием Photoshop Elements 11 Made. Можно с уверенностью сказать, что вы, вероятно, профессиональный инструмент для размытия Photoshop. Не забудьте просто поиграть и повеселиться!
Последнее обновление страницы: ноябрь 2013 г.
Как размыть фон портрета с помощью инструмента «Магнитное лассо» в Photoshop
Вы когда-нибудь снимали портрет и хотели, чтобы фон был немного более размытым? Вы можете решить проблему размытия фона в камере, изменив диафрагму или расстояние от объекта до фона. Однако есть также относительно быстрый способ внести небольшие изменения в размытие фона при постобработке. В этой статье мы расскажем, как использовать инструмент «Магнитное лассо» в Photoshop, чтобы слегка размыть фон ваших портретов и фотографий людей.
Однако есть также относительно быстрый способ внести небольшие изменения в размытие фона при постобработке. В этой статье мы расскажем, как использовать инструмент «Магнитное лассо» в Photoshop, чтобы слегка размыть фон ваших портретов и фотографий людей.
Начало работы
Сначала откройте желаемое изображение в Photoshop и продублируйте фоновый слой (Layer> Duplicate Layer). Затем выберите инструмент «Магнитное лассо». Если вы недавно не использовали этот инструмент, возможно, вам придется щелкнуть правой кнопкой мыши исходный инструмент лассо, а затем выбрать инструмент магнитного лассо во всплывающем меню.
Выбор темы
Используя инструмент «Магнитное лассо», начните с щелчка в любой точке рядом с объектом. Вы заметите, что инструмент магнитного лассо начинает «придерживаться» того, что, по его мнению, является контуром вашего объекта. Продолжайте щелкать мышью, чтобы периодически создавать точки привязки вокруг объекта.
Если инструмент «Магнитное лассо» прыгает в том месте, куда вы не хотите, чтобы он уходил, нажмите кнопку удаления на клавиатуре, чтобы вернуться к последней точке привязки.
Обязательно имейте в виду, что как только вы начнете использовать инструмент «Магнитное лассо», вы будете очень привержены! Вы не сможете больше ничего делать с Photoshop, пока не завершите цикл лассо, подключив конечную точку к начальной точке привязки, или пока не нажмете «Esc» на клавиатуре, чтобы удалить все точки привязки.
После того, как вы закроете петлю лассо, перейдите в меню «Выделение»> «Изменить»> «Растушевка» (или Shift + F6) и растушуйте выделение на 5–10 пикселей.
Растушуйте новое выделение на 5-10 пикселей.
Инвертировать, чтобы выбрать фон
Затем вам нужно инвертировать выделение, чтобы размыть фон, а не объект. Для этого перейдите к Select> Inverse (или Ctrl + Shift + I). Если вы видите пунктирный контур вокруг границы изображения, значит, вы правильно инвертировали свой выбор.
Обратите внимание, где находятся марширующие муравьи — если они выглядят вот так, за пределами изображения, значит, вы правильно инвертировали выделение.
Добавление эффекта размытия
После того, как вы перевернули выделение, пора размыть фон вашего изображения. Щелкните Фильтр> Размытие> Размытие по Гауссу. Затем немного поиграйте с ползунком радиуса.
Имейте в виду, что этот метод не предназначен для преобразования резкого фона в кремовое боке объектива 85 мм. Скорее, он призван немного улучшить эффект боке, который у вас уже есть на вашем изображении. Поэтому для фильтра размытия я обычно выбираю радиус 5-10 пикселей.
Не бойтесь немного поиграться с этим. Установите флажок предварительного просмотра и посмотрите, как будет выглядеть ваше изображение при использовании разных значений радиуса!
Добавлено размытие по Гауссу.
Точность до
После того, как вы запустите фильтр Gaussian Blur, нажмите Ctrl + D, чтобы отменить выбор изображения, и все готово! Если есть какие-то части вашего изображения, которые размыты и не должны быть размытыми, добавьте маску слоя к верхнему слою и замаскируйте любые из этих размытых областей, и на этом все готово!
Исходное изображение сверху; изображение размыто магнитным лассо внизу.


 Отрегулируйте ползунки Четкость и Резкость до нужных вам значений. Чтобы переход между областями был более плавным, воспользуйтесь опцией «Feather».
Отрегулируйте ползунки Четкость и Резкость до нужных вам значений. Чтобы переход между областями был более плавным, воспользуйтесь опцией «Feather».

 Легко различимые цветовые пятна/зернистость в значительной степени влияют на качество снимка. Если условия съемки не позволяли убрать шум с помощью настроек, необходимо воспользоваться фоторедактором Лайтрум, для подавления зернистости.
Легко различимые цветовые пятна/зернистость в значительной степени влияют на качество снимка. Если условия съемки не позволяли убрать шум с помощью настроек, необходимо воспользоваться фоторедактором Лайтрум, для подавления зернистости.

 Если изображению не хватает объема, измените настройки Кривых (Tone Curve ). При ненасыщенных цветах в кадре имеет смысл изменить настройки во вкладке HSL.
Если изображению не хватает объема, измените настройки Кривых (Tone Curve ). При ненасыщенных цветах в кадре имеет смысл изменить настройки во вкладке HSL.
 В окне Color Space установите необходимый вам диапазон цветов.
В окне Color Space установите необходимый вам диапазон цветов.
 Появится меню с различными типами размытия:
Появится меню с различными типами размытия: Если на исходном изображении просто не было заметного шума, вы можете оставить этот параметр нетронутым.
Если на исходном изображении просто не было заметного шума, вы можете оставить этот параметр нетронутым.


 Помните, что когда вы видите прикрепленную к слою маску слоя, белые отображаются, а черные скрываются.
Помните, что когда вы видите прикрепленную к слою маску слоя, белые отображаются, а черные скрываются. Этот параметр указывает Photoshop либо размыть выделение, либо размыть все, кроме выделения.Вы можете лучше понять это, выбрав «Инвертировать». Для этого изображения я подумал, что фокусное расстояние около 38 работает очень хорошо. По мере увеличения фокусного расстояния размытия можно увидеть, что пиксели, расположенные ближе к фокальной плоскости, претерпевают меньшее размытие, чем пиксели, находящиеся дальше от нее.
Этот параметр указывает Photoshop либо размыть выделение, либо размыть все, кроме выделения.Вы можете лучше понять это, выбрав «Инвертировать». Для этого изображения я подумал, что фокусное расстояние около 38 работает очень хорошо. По мере увеличения фокусного расстояния размытия можно увидеть, что пиксели, расположенные ближе к фокальной плоскости, претерпевают меньшее размытие, чем пиксели, находящиеся дальше от нее.
 Фактически, Photoshop делает то, что обычно делает, а затем добавляет немного шума. Используйте этот ползунок, чтобы сопоставить шум в области, которая находится в фокусе.
Фактически, Photoshop делает то, что обычно делает, а затем добавляет немного шума. Используйте этот ползунок, чтобы сопоставить шум в области, которая находится в фокусе. Д.
Д. Это хорошая вещь.
Это хорошая вещь.