Изменение цветов текстового поля или фигуры
Excel для Microsoft 365 Word для Microsoft 365 Outlook для Microsoft 365 PowerPoint для Microsoft 365 Классический клиент Project Online Publisher для Microsoft 365 Excel 2021 Word 2021 Outlook 2021 PowerPoint 2021 Project профессиональный 2021 Project стандартный 2021 Publisher 2021 Excel 2019 Word 2019 Outlook 2019 PowerPoint 2019 Project профессиональный 2019 Project стандартный 2019 Publisher 2019 Excel 2016 Word 2016 Outlook 2016 PowerPoint 2016 Project профессиональный 2016 Project стандартный 2016 Publisher 2016 Excel 2013 Word 2013 Outlook 2013 PowerPoint 2013 Project профессиональный 2013 Project стандартный 2013 Publisher 2013 Word 2010 Еще…Меньше
В текстовом поле или фигуре можно быстро изменить цвет текста, цвет заливки или границы.
Выберем фигуру — на ленте появится вкладка Средства рисования с активной вкладкой Формат.
 Мы использовали команды Контур фигуры, Заливка фигуры и Заливка текста, доступные на вкладке Формат в области Средства рисования.
Мы использовали команды Контур фигуры, Заливка фигуры и Заливка текста, доступные на вкладке Формат в области Средства рисования.
Хотя внесенные ниже изменения показаны в Microsoft PowerPoint, они работают одинаково в Excel, Word, Outlook и Project.
Изменение цвета текста
-
Вы можете выбрать границу фигуры или текстового окна. После этого появится инструмент
Чтобы изменить несколько фигур или текстовых полей, щелкните первую фигуру или текстовое поле, а затем, удерживая нажатой кнопку CTRL, щелкните другие фигуры или текстовые поля.
-
На вкладке Средства рисования Нажмитекнопку Заливка текста и в области Цвета темы выберите нужный цвет.

Примечание: Меню Заливка текста
Чтобы изменить цвет текста, который не цвета темы
-
Выделите фигуру или текстовое поле.
-
На вкладке Средства рисования Формат
-
В окне Цвета выберите нужный цвет на вкладке Стандартная или на вкладке Пользовательский выберите собственный.
 Пользовательские цвета и цвета на вкладке «Стандартная» не обновляются при последующих изменениях тема.
Пользовательские цвета и цвета на вкладке «Стандартная» не обновляются при последующих изменениях тема.
-
Изменение цвета заливки
-
Выберите фигуру или текстовое поле, которые нужно изменить. После этого появится инструмент Средства рисования .
Чтобы изменить несколько фигур или текстовых полей, щелкните первую фигуру или текстовое поле, а затем, удерживая нажатой кнопку CTRL, щелкните другие фигуры или текстовые поля.
-
Нажмите кнопку Заливка фигуры и в области Цвета темы выберите нужный цвет.
Чтобы изменить цвет заливки на цвет, который не цвета темы
- org/ItemList»>
-
Выделите фигуру или текстовое поле.
-
На вкладке Средства рисования Формат нажмите кнопку Заливка фигуры
-
В окне Цвета выберите нужный цвет на вкладке Стандартная или на вкладке Пользовательский выберите собственный. Пользовательские цвета и цвета на вкладке «Стандартная» не обновляются при последующих изменениях тема.
-
Изменение цвета границы
Вы можете выбрать границу фигуры или текстового окна. После этого появится инструмент Средства рисования .
Если вы хотите изменить несколько фигур или текстовых полей, щелкните первую фигуру или текстовое поле, а затем, удерживая нажатой кнопку CTRL, щелкните остальные фигуры или текстовые поля.
-
На вкладке Средства рисования Нажмите кнопку Контур фигуры и в области Цвета темы выберите нужный цвет.
Чтобы изменить цвет границы, который не цвета темы
-
Выделите фигуру или текстовое поле.

-
-
В окне Цвета выберите нужный цвет на вкладке Стандартная или на вкладке Пользовательский выберите собственный. Пользовательские цвета и цвета на вкладке «Стандартная» не обновляются при последующих изменениях тема.
-
Совет: В PowerPoint также можно изменить цвет границы, нажав кнопку Контур фигуры (на вкладке Главная в группе Рисование).
См. также
Добавление заливки или эффекта к фигуре
Изменение цвета шрифта (текста)
Изменение фона или цвета в Word
Изменение фона сообщения в Outlook
Изменение цвета фона слайдов в PowerPoint
Вставка текста WordArt
Добавление фигур
Редактируйте PDF-файлы — редактируйте PDF-файлы онлайн
Онлайн-редактор позволяет редактировать PDF-файлы.
 Вы можете добавить текст, вставить изображение, нарисовать прямоугольники, круги и стрелки, выделить абзац, вырезать и скопировать часть документа.
Вы можете добавить текст, вставить изображение, нарисовать прямоугольники, круги и стрелки, выделить абзац, вырезать и скопировать часть документа.Перетащите файлы сюда
Оптимизировать превью для отсканированного документа
Включите эту опцию, если у вас отсканированный документ или если файл неправильно отобразился в PDF-редакторе.
Информация: Включите поддержку JavaScript, чтобы обеспечить нормальную работу сайта.
Публикация рекламыКак редактировать PDF-файл?
- Загрузите файл для редактирования.
- Нажмите на миниатюру страницы слева.
- Выберите инструмент для редактирования из меню над страницей.

- Рисуйте, пишите и добавляйте примечания на страницах файла. Вы можете увеличивать и уменьшать масштаб, отменять изменения, сбрасывать настройки и всё в таком духе.
- Откройте меню «Опции» слева, чтобы изменить цвет, шрифт, размер кисти и т.д.
- Нажмите на кнопку «Сохранить» дважды, чтобы получить готовый, отредактированный PDF.
Редактируйте PDF-файлы онлайн
бесплатно в любом месте
Как редактировать PDF-файл
Для загрузки перетащите файл в поле выше. Вы также можете загрузить документ с компьютера или из облака.
Вот как работает универсальный PDF-редактор. Слева вы видите миниатюры страниц. Выберите ту, которую хотите отредактировать. Над страницей в режиме предварительного просмотра надо выбрать нужное действие.![]() Там же доступны дополнительные действия (отменить, вернуть изменение, увеличить). Чтобы изменить цвет или шрифт, откройте меню «Опции».
Там же доступны дополнительные действия (отменить, вернуть изменение, увеличить). Чтобы изменить цвет или шрифт, откройте меню «Опции».
Редактируйте PDF-документы онлайн
Чтобы отредактировать файл Adobe PDF, не надо ничего скачивать или устанавливать. Просто используйте онлайн-студию PDF2Go — это бесплатно!
Забудьте о вредоносных программах и вирусах, не забивайте жёсткий диск. Отредактируйте PDF-документ онлайн и скачайте готовый файл!
Зачем нужен PDF-редактор?
Хотите добавить пометки в PDF-файл? Выделить самую важную часть или основные абзацы? Наверное, придётся распечатать файл…
А вот и нет! Благодаря PDF2Go вы можете рисовать в PDF-файле, добавлять изображения и водяные знаки, а также обрезать и копировать отдельные части документа.
Редактируйте у нас — это безопасно
Не беспокойтесь о безопасности! Все файлы, загруженные на PDF2Go, обрабатываются автоматически. Только у вас есть доступ к содержимому файла.
Только у вас есть доступ к содержимому файла.
Все права собственности на PDF-файл сохраняются за вами.
Если у вас остались вопросы, ознакомьтесь с Политикой конфиденциальности.
Можно ли отредактировать PDF-файл?
Конечно! PDF2Go позволяет редактировать любые PDF-файлы — с таблицами, изображениями, текстом.
Документы:Adobe PDF
Редактируйте PDF-файлы в любом удобном месте
Вам не нужен компьютер, чтобы редактировать PDF-документы. Название PDF2Go говорит само за себя. Всё, что вам нужно, — это надёжное подключение к сети.
PDF2Go работает на смартфонах, планшетах, компьютерах и ноутбуках с такими браузерами, как Chrome, Opera, Safari, Firefox и не только!
Оцените инструмент 4. 6 / 5
6 / 5
Чтобы оставить отзыв, преобразуйте и скачайте хотя бы один файл
Отзыв отправлен
Спасибо за оценку
Как редактировать текст в Photoshop (3 простых шага)
Не совсем так! Независимо от того, разрабатываете ли вы флаер, графику для социальных сетей или создаете коллаж, текст является важной частью общего вида. Это относится к используемому шрифту, цвету, размеру, а также к самим словам.
Привет! Меня зовут Кара, и в моей работе фотографом мне иногда нужно редактировать текст в Photoshop. Возможно, я работаю с шаблоном и мне нужен текст, соответствующий настроению моего проекта.
Давай! Позвольте мне показать вам, как редактировать текст в Photoshop. Это очень просто!
Содержание
- Шаг 1: Выберите текстовый слой
- Шаг 2: Выберите шрифт, цвет, размер и т.
 д.
д. - Шаг 3: Измените буквы
Шаг 1: Выберите текстовый слой
Кому отредактируйте текст, который вам нужен, чтобы сообщить Photoshop, что вы хотите изменить. В моем примере найти текстовый слой просто, потому что в моем проекте всего два слоя.
Однако, если вы работаете с шаблоном, состоящим из множества слоев, это может быть сложнее.
Нажмите значок в виде заглавной буквы T в верхней части панели «Слои». Это отфильтрует другие типы слоев и покажет вам только текстовые слои. Это может быть полезно, если панель загромождается множеством слоев изображений, форм, заливок или других типов слоев.
При активном инструменте Move вы также можете щелкнуть правой кнопкой мыши непосредственно на тексте, который хотите редактировать в проекте. Появится список слоев, которые совпадают с местом, где вы щелкнули. Вы можете выбрать текстовый слой из этого списка, чтобы выделить его.
Шаг 2: выберите шрифт, цвет, размер и т.
 д.
д.Когда выбран текстовый слой, не будет очевидно, что вы можете вносить изменения. Однако вы можете изменить шрифт, цвет, размер и т. д. с помощью панели параметров .
Просто нажмите на поле атрибута, который вы хотите изменить, чтобы открыть список параметров.
Каждое сделанное вами изменение будет отражено в рабочей области.
Шаг 3: Измените буквы
Вы можете вносить всевозможные стилистические изменения, пока выделен текстовый слой. Однако вы не можете изменить буквы в тексте.
Для этого нужно выделить текст напрямую. Сделайте это, дважды щелкнув миниатюру текстового слоя.
Вокруг текста появится выделенная часть.
Выделив текст, просто начните писать на клавиатуре, чтобы переключиться на новые слова.
Другим методом является тройной щелчок непосредственно по тексту. Двойной щелчок выделяет одно слово, а третий щелчок добавляет все остальные слова.
Как только вы будете удовлетворены внешним видом вашего проекта, нажмите Ввод, или Возврат.
Виола!
С помощью этих простых инструкций вы сможете внести изменения в свои собственные файлы или любой файл Photoshop, поддерживающий отдельные слои. С этим можно многое сделать.
Хотите узнать больше о Photoshop? У нас есть тонны отличного контента! Например, ознакомьтесь с нашим руководством о том, как вырезать изображение в Photoshop.
О Каре КохКара увлеклась фотографией примерно в 2014 году и с тех пор исследует все уголки мира изображений. Когда она почувствовала, что Lightroom ограничена, она с головой погрузилась в Photoshop, чтобы научиться создавать изображения, которые она хотела.
Как в фотошопе 7 изменить цвет текста, который уже был сохранен как изображение
спросил
Изменено 6 лет, 5 месяцев назад
Просмотрено 58 тысяч раз
У меня есть файл фотошопа, который представляет собой набор текста, но он был сохранен как изображение (поэтому я не могу использовать какие-либо текстовые инструменты для его изменения).
Это в основном черный текст, и я хочу изменить его на фиолетовый.
Я попытался использовать инструмент замены цвета, но вы можете перемещать ползунки только вокруг существующего цвета, поэтому, поскольку он черный, он просто становится серым, если я его перемещаю.
Как изменить черное изображение на фиолетовое в Adobe Photoshop 7?
- изображений
- adobe-photoshop
- цветов
- photoshop-7
Используйте маску слоя Hue/Saturation и включите Lightness и Colorize. Это позволит вам изменить цвет черного объекта.
- Щелкните правой кнопкой мыши слой, который вы пытаетесь редактировать
- Выберите параметры наложения
- В разделе стилей параметров наложения (левая часть меню) выберите или отметьте Color Overlay.
- Вы можете выбрать цвет в меню Color Overlay (справа).
Я не думаю, что есть такая возможность, потому что Photoshop-7 не узнает его текста. Однако вы можете попробовать взять «Magic Wand Tool» и выбрать буквы (надеюсь, это всего лишь одна или две строки.

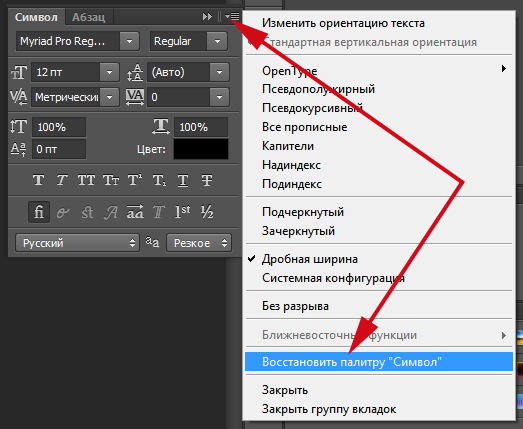
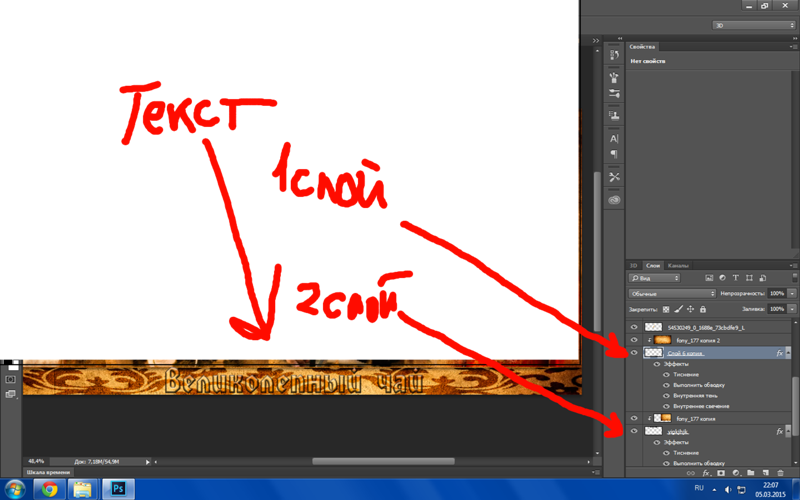 Пользовательские цвета и цвета на вкладке «Стандартная» не обновляются при последующих изменениях тема.
Пользовательские цвета и цвета на вкладке «Стандартная» не обновляются при последующих изменениях тема.

 д.
д.