Поиск безопасного режима и других параметров запуска в Windows 10
Безопасный режим — это параметр начальной загрузки, который может помочь в устранении неполадок на компьютере. Вот как можно им воспользоваться.
Переход в безопасный режим из раздела параметров:
-
Откройте параметры восстановления. Чтобы вручную открыть параметры, выберите Пуск > Параметры > Обновление и безопасность > Восстановление.
-
В разделе Особые варианты загрузки выберите Перезагрузить сейчас.
-
После перезагрузки компьютера на экране Выберите параметр выберите элементы Диагностика > Дополнительные параметры > Параметры загрузки > Перезапуск. Возможно, вам будет предложено ввести ключ восстановления BitLocker.

-
После повторной перезагрузки компьютера выберите нужный параметр запуска.
Доступ к безопасному режиму с экрана входа в Windows:
-
На экране входа в Windows нажмите и удерживайте клавишу SHIFT и выберите Выключение > Перезапуск.
-
После перезагрузки компьютера на экране Выберите параметр выберите Диагностика > Дополнительные параметры > Параметры загрузки
-
После повторной перезагрузки компьютера выберите нужный параметр запуска.
По завершении выйдите из безопасного режима, перезагрузив компьютер. Если описанные выше действия не работают:
-
Нажмите клавишу Windows + R.

-
Введите msconfig в поле Открыть, затем нажмите кнопку ОК.
-
Перейдите на вкладку Загрузка.
-
В разделе Параметры загрузки снимите флажок Безопасный режим.
Использование безопасного режима для устранения неполадок на компьютере с Windows 10
Не удается найти страницу | Autodesk Knowledge Network
(* {{l10n_strings.REQUIRED_FIELD}})
{{l10n_strings.CREATE_NEW_COLLECTION}}*
{{l10n_strings.ADD_COLLECTION_DESCRIPTION}}
{{l10n_strings.COLLECTION_DESCRIPTION}} {{addToCollection.description.length}}/500 {{l10n_strings. TAGS}}
{{$item}}
{{l10n_strings.PRODUCTS}}
{{l10n_strings.DRAG_TEXT}}
TAGS}}
{{$item}}
{{l10n_strings.PRODUCTS}}
{{l10n_strings.DRAG_TEXT}}
{{article.content_lang.display}}
{{l10n_strings.
{{l10n_strings.AUTHOR_TOOLTIP_TEXT}}
{{$select.selected.display}} {{l10n_strings.CREATE_AND_ADD_TO_COLLECTION_MODAL_BUTTON}} {{l10n_strings.CREATE_A_COLLECTION_ERROR}}Windows 10: запускаем безопасный режим

Заходим в безопасный режим с помощью меню Пуск или экрана блокировки
В зависимости от компьютера, при его запуске необходимо нажать сочетание клавиш [Shift] и [F8] или, например [Esc], [del], [F1], [F2], [F8], или [F10]. Если Windows 10 по-прежнему запускается как обычно, попробуйте действовать следующим образом:
Если вы кликните на значок Windows внизу слева, то в самом низу меню увидите кнопку питания. Эту же кнопку питания вы увидите справа внизу экрана блокировки при запуске Windows. Если вы нажмёте на неё, то среди прочих появится опция «Перезагрузка».
Удерживая нажатой клавишу [Shift], щелкните мышью по кнопке «Перезагрузка». Windows перезагрузится и перейдет в меню UEFI. Это можно можно понять по светло-синему фону.
Выберите «Поиск и устранение неисправностей». В разделе «Дополнительные параметры» вы найдёте «Параметры загрузки Windows».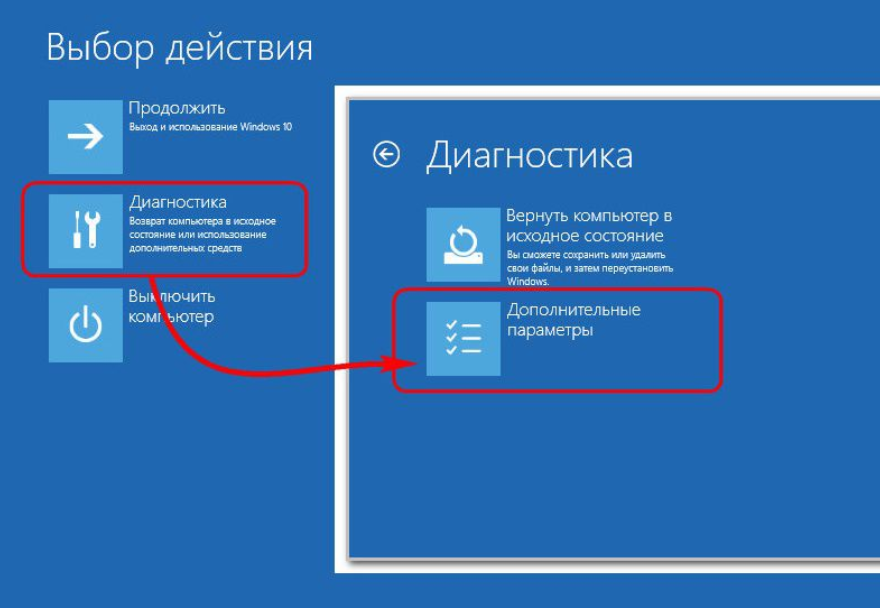 Нажмите на кнопку «Перезагрузка». Подождите некоторое время, пока система перезагрузится. Теперь нажмите кнопку [4], Windows запустится в безопасном режиме.
Нажмите на кнопку «Перезагрузка». Подождите некоторое время, пока система перезагрузится. Теперь нажмите кнопку [4], Windows запустится в безопасном режиме.
Windows 10: Безопасный режим
Конфигурация системы
Если Windows запускается, и вы можете получить доступ к системе, то войти в безопасный режим можно через конфигурацию системы. Для этого одновременно нажмите клавиши [Win] и [R], чтобы открыть команду «Выполнить».
Введите «msconfig» и подтвердите, нажав «OK». Запустится конфигурация системы. Перейдите вверху на вкладку «Загрузка» и внизу активируйте опцию «Безопасный запуск» и «Сеть». Подтвердите действие, нажав на «ОК» и перезапустите Windows. Вы перейдёте в безопасный режим.
Windows 10: запуск безопасного режима
Запуск безопасного режима с помощью командной строки
В качестве альтернативного варианта для запуска безопасного режима вы можете использовать команду cmd. Для этого одновременно нажмите кнопки [Windows] и [X], в слева внизу откроется контекстное меню. Здесь запустите «Командную строку» от имени Администратора, а затем подтвердите запрос безопасности. Введите команду «bcdedit /set {current} safeboot network», Windows запустится в безопасном режиме.
Для этого одновременно нажмите кнопки [Windows] и [X], в слева внизу откроется контекстное меню. Здесь запустите «Командную строку» от имени Администратора, а затем подтвердите запрос безопасности. Введите команду «bcdedit /set {current} safeboot network», Windows запустится в безопасном режиме.
Запуск безопасного режима через cmd (Изображение: Скриншот).
Cоздание ярлыка для безопасного режима
Если в будущем вам придётся часто переходить в безопасный режим, ярлык поможет вам сэкономить множество лишний кликов. Щелкните правой кнопкой мыши по свободной области на рабочем столе и выберите в разделе «Создать» пункт «Ярлык».
Введите в качестве пути «shutdown.exe /r /o /f / t 00» без кавычек и нажмите кнопку «Далее» и «Готово». Теперь, кликнув на «shutdown.exe», вы будете запускать Windows в безопасном режиме.
Создаем Ярлык для запуска безопасного режима
Последний шанс для перехода в безопасный режим
Если возможности получить доступ к системе нет совсем, в этом случае есть еще одно решение проблемы.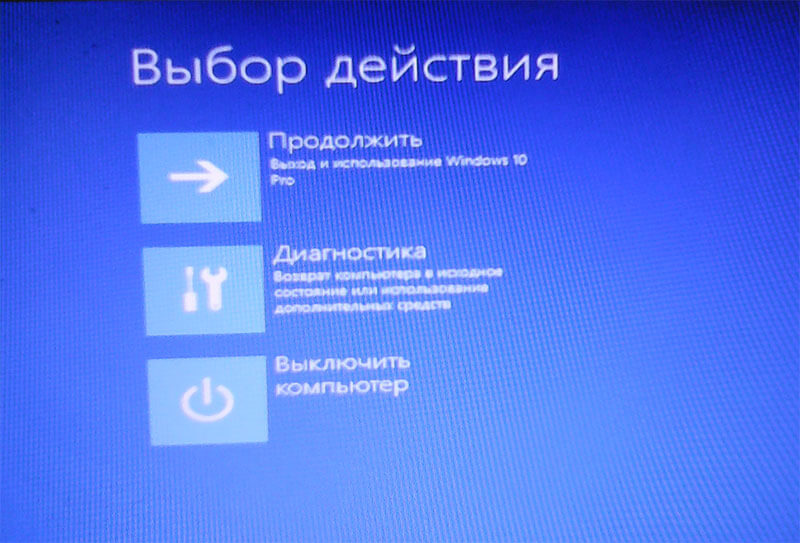 Если у вас под рукой есть загрузочный диск с Windows 10, вставьте его в дисковод. При загрузке диска щелкните на экране установки справа внизу на «Восстановление системы».
Если у вас под рукой есть загрузочный диск с Windows 10, вставьте его в дисковод. При загрузке диска щелкните на экране установки справа внизу на «Восстановление системы».
Если Windows полностью не запускается, есть еще один последний, более агрессивный способ: включите компьютер и немедленно нажмите и удерживайте кнопку питания, пока компьютер не выключится. Повторите этот процесс четыре раза, и вы попадете в меню UEFI.
Ремонт или покупка нового компьютера?
Если вы не можете решить проблему даже в безопасном режиме, отправьте свой компьютер на ремонт к специалистам. Правда, если у вас старое устройство, на которое уже нет гарантии, то ремонт вряд ли оправдает себя.
Возможно, если у вашего компьютера серьёзные проблемы или недостаточно производительности, то вам пора задуматься о покупке нового ноутбука, подходящего для Windows 10. Мощные модели можно приобрести за вполне небольшие деньги, как доказывает наш рейтинг лидеров.
Читайте также:
Фото: компании-производители
6 способов как запустить безопасный режим Windows 10
Если «десятка» начинает работать с перебоями или просто не загружается, это может быть вызвано разными факторами. Спектр возможных причин — от проникновения вируса или неверно установленного драйвера до неисправности аппаратного компонента. Один из действенных способов диагностики и исправления ситуации — вход в безопасный режим Windows 10 (Safe Mode). Подразумевается режим, при котором система запускается только с основными драйверами и службами. Возможности ОС при этом ограничены базовыми функциями.
Спектр возможных причин — от проникновения вируса или неверно установленного драйвера до неисправности аппаратного компонента. Один из действенных способов диагностики и исправления ситуации — вход в безопасный режим Windows 10 (Safe Mode). Подразумевается режим, при котором система запускается только с основными драйверами и службами. Возможности ОС при этом ограничены базовыми функциями.
Очень часто запуск «чистой» системы позволяет точно определить, где искать источник проблемы. Например, когда компьютер успешно загружается и функционирует в Safe Mode, велика вероятность, что неисправность вызвана одним из программных компонентов. В частности, драйвером, какой-либо службой или плагином, который автоматически загружается при нормальном запуске. Для дальнейшей диагностики можно отключать и постепенно включать элементы автозагрузки, пока не будет найден «корень зла».
Кроме того, в безопасном режиме можно успешно бороться с вредоносными программами. Этот метод особенно актуален, если вирус препятствует нормальному входу в систему или не отлавливается в обычном состоянии системы.
Виндовс поддерживает три типа входа в Safe Mode. Нужно точно понимать, какой из них лучше всего подойдет при решении определенной задачи:
- Безопасный режим — базовый вариант, в котором исключается подгрузка всех лишних программ и функций. Автоматически загружаются лишь несколько драйверов и служб, необходимых для функционирования системы. Таким образом, ПК будет полностью изолирован от вредоносных программ, которые могут находиться, например, в локальной сети. Именно этот способ используется для большинства диагностических задач.
- С загрузкой сетевых драйверов. Как понятно из названия, этот вариант отличается от предыдущего подгрузкой ПО, которое обеспечивает доступ к сети. Лучше не выбирать такой способ запуска, если есть подозрение, что в сети есть вирусы или проблема работы системы может быть вызвана именно неполадками сетевого драйвера. Однако, если с сетью все в порядке, этот вариант будет полезен для проверки соединения с другими устройствами или поиска нужной информации в Интернете.

- С поддержкой командной строки. Опция, которая запускает интерфейс текстового ввода. Такой режим позволяет использовать системные команды, необходимые для сканирования ресурсов ОС или ручного запуска определенных служб. Например, он пригодится для ручного восстановления системных файлов, если ОС не загружается или сильно повреждена. Это вариант для опытных пользователей и администраторов, которые понимают принцип использования командной строки.
Вход в Safe Mode — несложный, но крайне полезный навык для всех пользователей системы Виндовс. Те, кому приходилось делать это на более ранних версиях ОС, могли заметить, что в «восьмерке» и «десятке» эта процедура изменилась. Разработчики убрали выбор вариантов запуска с помощью F8. Однако вместо этого классического метода предоставлен целый ряд не менее простых способов. Сейчас мы рассмотрим некоторые из них.
Подписывайтесь на наш Telegram-канал
Содержание:
- Как запустить компьютер в безопасном режиме из программы «Настройки»
- Зайти в безопасный режим Windows 10 с экрана входа
- Управление с помощью командной строки
- Как зайти в безопасный режим посредством msconfig
- Вход с черного или пустого экрана
- Как зайти в безопасный режим Windows 10 через Биос
Как запустить компьютер в безопасном режиме из программы «Настройки»
«Десятка» предоставляет простой способ получения доступа к параметрам запуска. Это самый быстрый и легкий метод входа в Safe Mode, если система хоть как-то функционирует. Основной его смысл — в том, чтобы выполнить полный перезапуск и выбрать подходящий тип загрузки. Для этого нужно:
Это самый быстрый и легкий метод входа в Safe Mode, если система хоть как-то функционирует. Основной его смысл — в том, чтобы выполнить полный перезапуск и выбрать подходящий тип загрузки. Для этого нужно:
- Вызвать окно приложения «Параметры Windows». Быстрее всего сделать это сочетанием Win+I. Другой вариант — нажать Пуск на панели задач, в открывшемся меню выбрать «Параметры» (иконка в виде шестеренки).
- Войти в «Обновление и безопасность». В новом окне на левой панели щелкнуть «Восстановление».
- В центральной части окна, под пунктом «Особые варианты загрузки» нажать «Перезагрузить сейчас». Сеанс работы будет завершен для доступа к меню расширенного запуска.
- Сперва после перезапуска возникнет окно «Выбор действия» (Choose an option). Далее следует перейти на пункт «Поиск и устранение неисправностей» (Troubleshoot). Это действие вызовет окно «Диагностика», где следует выбрать «Дополнительные параметры» (Advanced options). На следующем этапе нужно найти последний пункт «Параметры загрузки» (Startup Settings).
 Если его не видно на экране, нужно сперва выбрать «Просмотреть другие параметры восстановления». Наконец, остается нажать «Перезагрузить».
Если его не видно на экране, нужно сперва выбрать «Просмотреть другие параметры восстановления». Наконец, остается нажать «Перезагрузить».
- Компьютер или лэптоп перезагрузится и появится меню «Параметры загрузки» с перечнем возможных параметров. Это варианты запуска, аналогичные тем, которые появлялись по нажатию F8 в ранних версиях ОС. Выбрать один из них можно, нажав соответствующую функциональную клавишу (F1-F9). Для простого входа в Safe Mode нужно нажать F4.
Зайти в безопасный режим Windows 10 с экрана входа
Более быстрая альтернатива предыдущему методу — доступ к параметрам путем перезапуска системы с клавишей Shift. Если подробнее — нужно войти в меню «Пуск», «Выключение» (иконка в виде кнопки Power). Нажав и удерживая клавишу Shift, выбрать вариант «Перезагрузка». Появится голубой экран «Выбор действия». После этого остается выполнить шаги, описанные в предыдущем разделе, начиная с пункта 4.
Так же выполняется перезапуск прямо с экрана блокировки, не входя в учетную запись.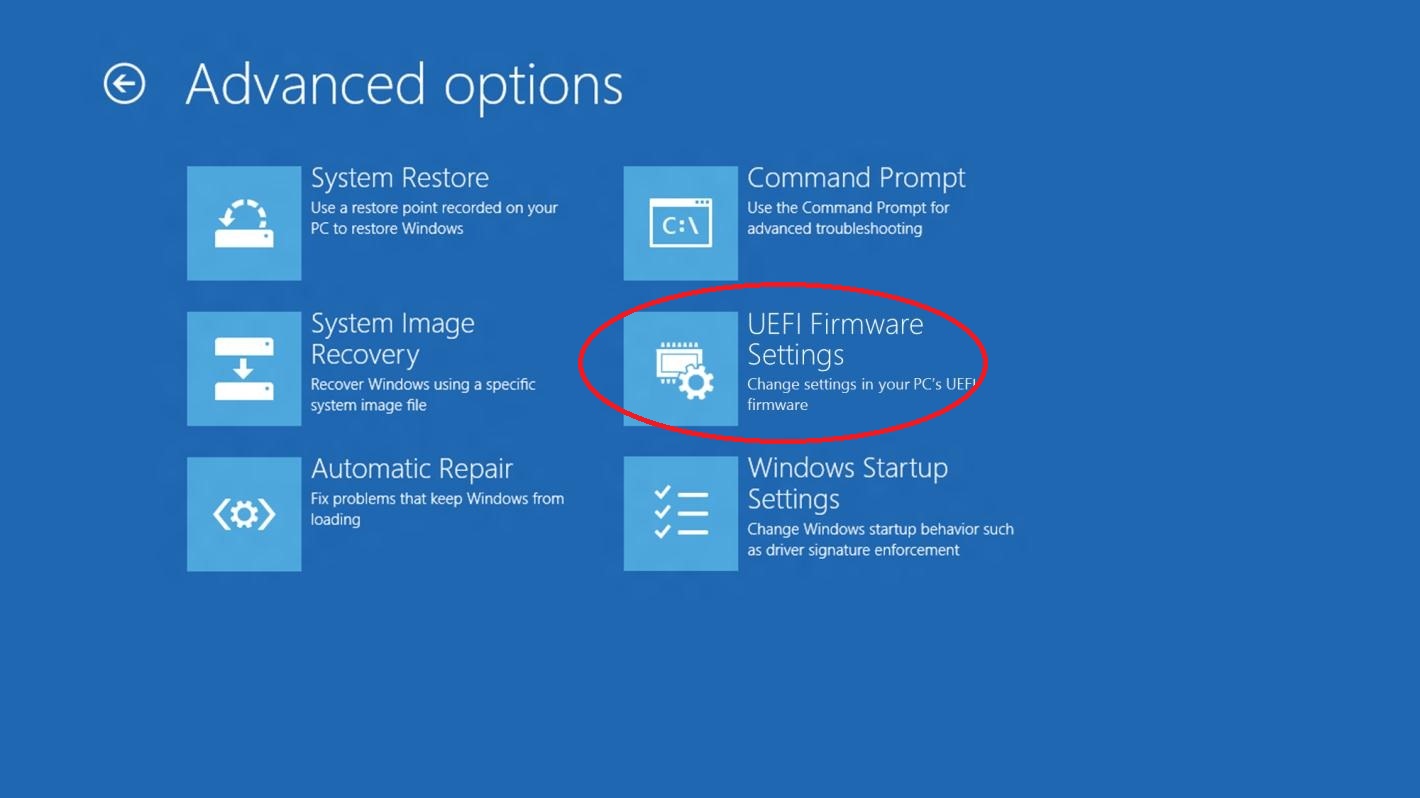 Это может быть полезно, как минимум, для экономии времени. Или в том случае, если проблемы начинаются уже при входе в систему.
Это может быть полезно, как минимум, для экономии времени. Или в том случае, если проблемы начинаются уже при входе в систему.
Управление с помощью командной строки
Для быстрого запуска консольного интерфейса достаточно нажать Win+R, набрать cmd и нажать Enter. Также можно открыть системную строку поиска, набрать в ней «Командная строка» и запустить найденное приложение.
При наличии админских прав пользователь может использовать команды консоли для быстрого перезапуска системы и вызова экрана «Выбор действия». Для этого нужно ввести shutdown /r /o и нажать Enter. После действовать так, как описано выше.
Как зайти в безопасный режим посредством msconfig
Вызвать утилиту «Конфигурация системы» удобнее всего из приложения «Выполнить». Для этого нужно нажать комбинацию Win+R. В поле появившегося окна набрать msconfig и нажать Enter или OK. Эта команда вызовет нужное нам приложение. На второй вкладке в разделе «Параметры загрузки» отметить «Безопасный режим».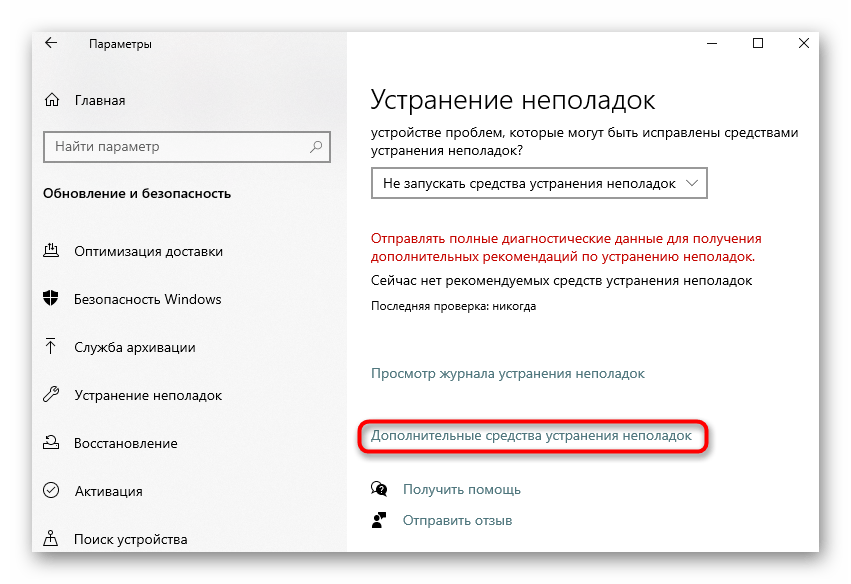 Остается подтвердить выбор и перезагрузить систему.
Остается подтвердить выбор и перезагрузить систему.
Вход с черного или пустого экрана
Описанные выше методы действенны, если система хотя бы загружается. Однако при более серьезных неполадках включение может прерываться даже до стартового экрана. В этом случае есть возможность воспользоваться прерыванием загрузки, чтобы система дала доступ к среде восстановления.
Чтобы воспользоваться данным методом, компьютер должен быть выключен. Поэтому, если даже система «висит» или на дисплее ничего не отображается, но ПК работает — нужно выключить его принудительно. То есть, зажать кнопку питания где-то на 10 секунд. Дальнейшие действия таковы:
- Нажать кнопку питания, чтобы компьютер заработал. Как только на дисплее появится первая информация (эмблема производителя лэптопа или материнской платы, логотип Виндовс и т.п.), снова нажать и удерживать кнопку Power до выключения (10 секунд).
- Дважды повторить предыдущий шаг: включить, после перезагрузки системы зажать кнопку до выключения.

- Опять включить машину. После трех неудачных попыток запуска система перейдет в среду восстановления winRE.
- Далее идти по алгоритму, описанному выше. Начиная с экрана «Выбор действия», пройти путь от «Поиск и устранение неисправностей» до «Перезагрузить». Выбрать нужный пункт (с 4 по 6).
Как зайти в безопасный режим Windows 10 через Биос
Если произошел серьезный системный сбой, можно попробовать более хитрый метод. Для него понадобится загрузочный диск или флеш-накопитель с образом восстановления. В экстренной ситуации его можно попробовать сделать на другом PC. Но лучше позаботиться об этом заранее и подготовить загрузочную флешку либо диск с помощью стандартного инструмента Виндовс.
Для запуска Windows 10 в безопасном режиме нужно подключить флеш-карту или вставить DVD-диск в дисковод. После успешного запуска нужно будет выбрать языковую раскладку. Когда возникнет экран установки, нужно выбрать «Восстановление системы» — «Диагностика» — «Дополнительные параметры» — «Командная строка».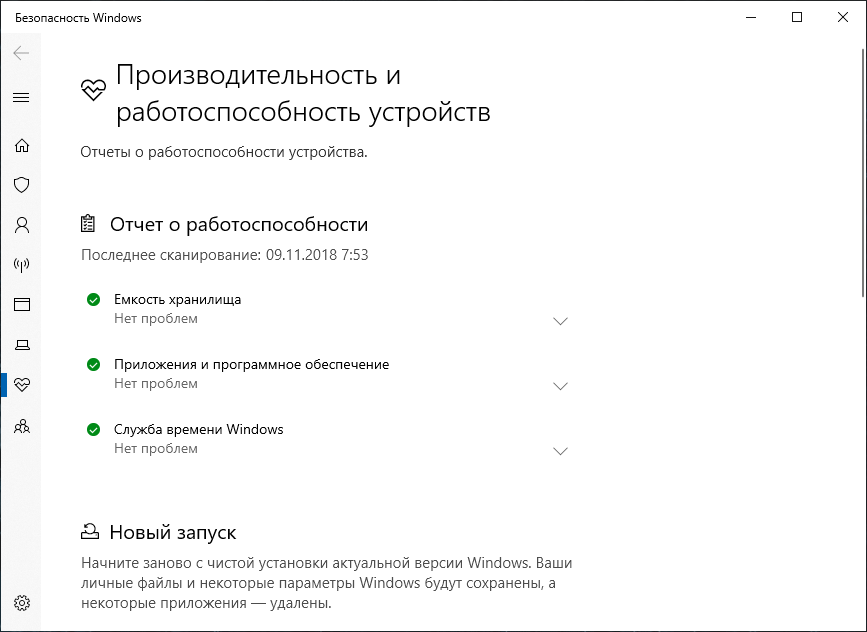 В текстовом интерфейсе ввести команду bcdedit /set {default} safeboot minimal и подтвердить ввод. После этого закрыть консоль, введя exit, и перезапустить ПК. Следующий вход автоматически будет выполнен в безопасном режиме.
В текстовом интерфейсе ввести команду bcdedit /set {default} safeboot minimal и подтвердить ввод. После этого закрыть консоль, введя exit, и перезапустить ПК. Следующий вход автоматически будет выполнен в безопасном режиме.
Если необходимо запуститься с поддержкой сетевых драйверов, вместо «minimal» в приведенной выше команде нужно набрать «network». Чтобы загрузить Safe Mode в форме консоли, понадобится команда bcdedit /set {default} safebootalternateshell yes. После того, как все действия по системному восстановлению будут выполнены, нужно будет вернуть режим запуска к исходному состоянию. Для этого в командной строке требуется набрать bcdedit /deletevalue {default} safeboot. Следует помнить, что для работы с командной строкой необходимы права администратора.
Еще один вариант — ввести команды:
bcdedit /set {bootmgr} displaybootmenu yes
bcdedit /set {default} bootmenupolicy legacy
exit
После этого при перезагрузке можно будет использовать классический подход — нажимать F8 для отображения вариантов запуска.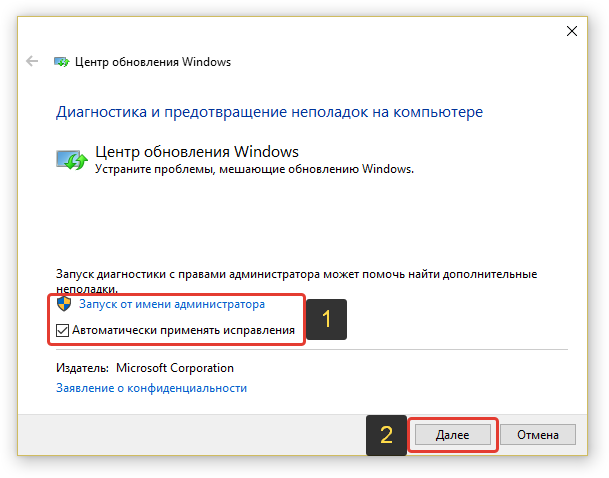
Может случиться, что система не станет загружаться с предложенного носителя. В этом случае можно изменить порядок запуска в настройках БИОС. Доступ к BIOS или UEFI предоставляется из меню «Выбор действия». Это тот самый «голубой экран», о котором шла речь в предыдущих разделах. Если система загружается хотя бы до стартового экрана, в это меню можно попасть с помощью перезагрузки при нажатом Shift. Также подойдет любой из предложенных выше методов, включая перезапуск после нескольких принудительных выключений, если с запуском ОС возникают проблемы.
Начиная от экрана «Выбор действия» путь к настройкам UEFI выглядит так: «Поиск и устранение неисправностей» → «Дополнительные параметры» → «Параметры загрузки» → «Параметры встроенного ПО UEFI».
Изменение загрузочного устройства может находиться в разных разделах, в зависимости от интерфейса системы ввода/вывода. В классическом BIOS эти данные находятся на вкладке Boot. Для Award BIOS — в разделе «Advanced BIOS Features». В графическом интерфейсе UEFI настройки приоритета загрузки могут быть реализованы по-разному, но обычно их достаточно легко найти интуитивно.
Чтобы один раз загрузиться с флешки, не обязательно менять настройки биоса. Достаточно воспользоваться загрузочным меню BIOS или UEFI. В более ранних версиях Виндовс для входа в Boot menu нужно во время перезагрузки нажимать определенную клавишу. Какую именно — зависит от модели и производителя материнской платы или ноутбука. Чаще всего для этой цели используются кнопки Esc, F11 или F12.
Для «десятки» таким методом можно воспользоваться, если отключить опцию быстрого запуска. Для этого нужно войти в «Параметры Windows» — «Система» — «Питание и спящий режим». Справа выбрать «Дополнительные параметры питания», а в новом окне слева щелкнуть по пункту «Действия кнопок питания». В разделе «Параметры завершения работы» снять галочку «Включить быстрый запуск». Если она неактивна, сперва нужно снять блокировку, нажав чуть выше «Изменение параметров, которые сейчас недоступны».
Если система не загружается, отключить быстрый запуск можно из BIOS. Так, в традиционном интерфейсе AMI для этого нужно зайти на вкладку Security и отключить параметр Secure Boot Control, установив ему значение Disabled.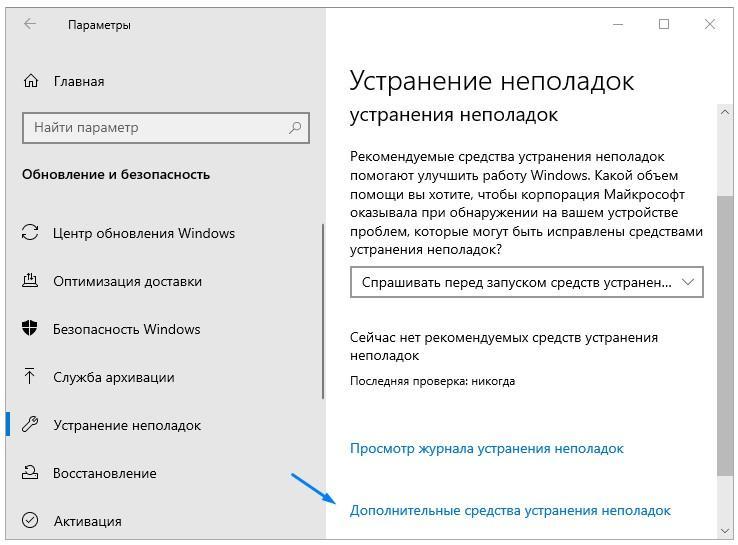 На вкладке Boot следует включить Launch CSM (установить значение Enabled) и отключить Fast Boot. В Award отыскать параметр Quick Boot можно в том же разделе, что и варианты загрузочных устройств — «Advanced BIOS Features». В UEFI придется поискать, но чаще всего логика нахождения этого параметра та же, что и для традиционных интерфейсов систем ввода-вывода.
На вкладке Boot следует включить Launch CSM (установить значение Enabled) и отключить Fast Boot. В Award отыскать параметр Quick Boot можно в том же разделе, что и варианты загрузочных устройств — «Advanced BIOS Features». В UEFI придется поискать, но чаще всего логика нахождения этого параметра та же, что и для традиционных интерфейсов систем ввода-вывода.
После этого можно перезагружаться. Сразу после перезапуска следует нажать и удерживать кнопку Esc, F12 либо F11. В некоторых моделях ноутбуков это может быть и другая клавиша, поэтому лучше уточнить данный момент, ознакомившись с инструкцией. Если все сделано верно, на экране появится простое меню выбора загрузочного устройства.
Благодаря разнообразию методов, доступных пользователям Windows 10, вход в безопасный режим можно осуществить как из работающей системы, так и при наличии существенных сбоев. Этот режим может выручить даже в критической ситуации, когда более простые способы решения проблемы не помогают. Как можно увидеть из приведенных выше примеров, на всякий случай лучше иметь в запасе установочный диск или сохраненный образ системы. Надеемся, даже в случае возникновения неполадок один из этих способов сможет вас выручить.
Надеемся, даже в случае возникновения неполадок один из этих способов сможет вас выручить.
4 способа загрузить Windows 10 в Безопасном режиме
Безопасный режим Windows 10Безопасный режим Windows 10
Если вам уже довелось какое-то время пользоваться Windows 10, то вы, наверное, обратили внимание, что старые способы загрузки компьютера в Безопасном режиме больше не работают. Т.е. нажимая клавиши F8 или Shift+F8 во время загрузки системы вы уже не сможете загрузить операционную систему в безопасном режиме. Но это не значит, что в Windows 10 больше нет Безопасного режима
Когда вы входите в безопасный режим Windows 10, операционная система загружает минимальный интерфейс и только самые необходимые сервисы и драйвера, которые необходимы для функционирования системы.
Способ 1: С помощью инструмента Конфигурация системы (msconfig.
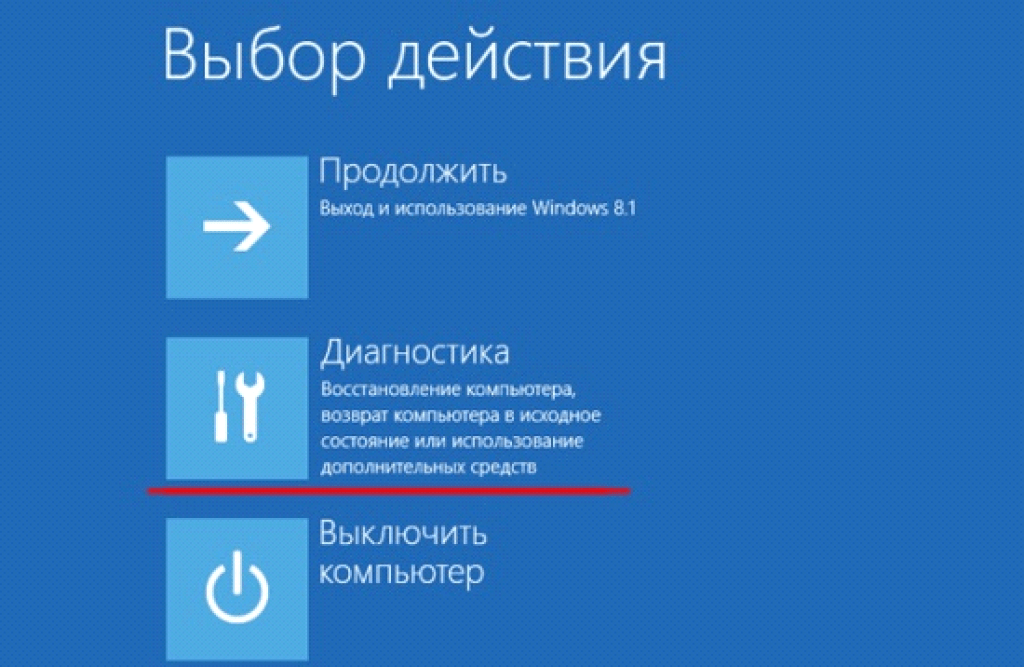 exe)
exe)
Самый простой способ загрузиться в Безопасном Режиме Windows 10, это с помощью инструмента Конфигурация системы. Многие пользователи знают его по исполняемому имени: msconfig.exe.
Чтобы запустить данный инструмент, необходимо открыть окно «Выполнить» (сочетание клавиш Windows + R) и ввести в нём msconfig.
В открывшемся окне инструмента Конфигурация системы перейдите на вкладку Загрузки, и в разделе Параметры загрузки выберите Безопасный режим.
После этого система предложит перезагрузить компьютер для вступления в силу изменений. Можно продолжить работу на компьютере без перезагрузки или перезагрузить его, после чего он автоматически загрузится в Безопасном режиме.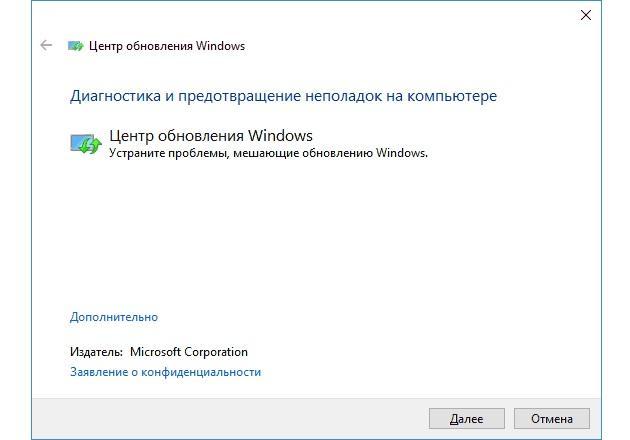
Способ 2: Перезагрузить компьютер с нажатием клавиши Shift (Shift + Перезагрузка)
Также данную комбинацию можно использовать из экрана блокировки.
После этого Windows 10 перезагрузится и предложит выбрать один из пунктов меню. Выберите Поиск и устранение неисправностей / Дополнительные параметры.
В окне Дополнительных параметров выберите Параметры загрузки
Windows 10 уведомит пользователя о том, что систему можно перезагрузить для запуска дополнительных параметров, одним из которых является
После того как система перезагрузится, выберите с какими параметрами необходимо загрузить систему. Для загрузки системы в Безопасном режиме присутствуют три варианта (F4 – F6).
Для загрузки системы в Безопасном режиме присутствуют три варианта (F4 – F6).
Способ 3: Загрузка с помощью диска восстановления
В Windows 10 доступен инструмент для создания дисков восстановления.
Загрузите Windows 10 c помощью созданного таким образом диска восстановления. После этого система предложит выбрать раскладку клавиатуры, после чего выберите меню Поиск и устранение неисправностей / Дополнительные параметры. Дальнейшие действия совпадают с теми, которые описаны в предыдущем разделе.
Способ 4: Особые варианты загрузки
Несмотря на существование нескольких способов загрузки Windows 10 в Безопасном режиме, данный способ будет наиболее правильным – при условии, что операционная системы загрузить которую необходимо в Безопасном режиме полностью работоспособна.
Сделать это довольно просто:
- Откройте Параметры
- Перейдите в Обновление и безопасность / Восстановление
- В разделе Особые варианты загрузки нажмите клавишу Перезагрузить сейчас
- После этого Windows 10 перезагрузится и предложит выбрать один из пунктов меню.
 Выберите Поиск и устранение неисправностей / Дополнительные параметры.
Выберите Поиск и устранение неисправностей / Дополнительные параметры. - Далее, следуйте действиям, которые описаны в Способе 2
Описанные способы загрузки операционной системы в Безопасном режиме актуальны как для Windows 10, так и для Windows 8.1. Начиная с данных версий Windows Безопасный режим перестал быть функцией, которую используют только ИТ специалисты в своей работе. Теперь это просто ещё одна из функций операционной системы, которая доступна каждому пользователю, и с помощью которой пользователь без особых усилий может восстановить работоспособность системы и вернуть доступ к своим данным.
Устранение неполадок Windows 10
Уверен, что многим начинающим пользователям средство «Устранение неполадок компьютера» неизвестно совсем, хотя оно и присутствовало и в ранних версиях операционных систем от Майкрософт. Ну а опытные пользователи найдут в нём ещё несколько новых полезных инструментов.
Запустить средство «Устранение неполадок компьютера» в Windows 10 очень просто.
Щёлкаем правой мышью на меню Пуск и выбираем «Панель управления»
Жмём на кнопку «Поиск и исправление проблем»
В начальном окне средства «Устранение неполадок компьютера» все инструменты разделены по нескольким категориям:
Программы — используется для исправления неполадок совместимости Windows 10 с приложениями, предназначенными для более ранних версий Windows.
Оборудование и звук — выполняет поиск и устранение проблем воспроизведения звука на компьютере.
Сеть и Интернет — устраняет различные сетевые неполадки.
Система и безопасность — выполняет поиск и устранение разных системных неполадок: связанных с работой Центра обновления Windows 10, электропитанием, безопасностью и т.д.
Откроем также «Просмотр всех категорий»
В данном окне представлены все инструменты сразу.
Если нажать левой кнопкой мыши на любом инструменте, то выйдет окно с описанием возможностей данного инструмента.
DVD-диск в проигрывателе Windows Media. Производит поиск и устранение проблем, связанных с воспроизведением DVD-дисков в проигрывателе Windows Media.
Безопасность Internet Explorer. Диагностирует настройки браузера Internet Explorer, которые могут нарушить безопасность системы при Интернет-серфинге.
Воспроизведение видео. Производит поиск и устранение проблем воспроизведения видео в проигрывателе Windows Media.
Воспроизведение звука. Производит поиск и устранение проблем, связанных с воспроизведением звука.
Входящие подключения. Решение проблем, связанных с блокировкой входящих подключений.
Домашняя группа. Устраняет проблемы доступа к общим файлам домашней группы.
Запись звука. Устраняет проблемы записи звука в Windows.
Клавиатура. Решение проблем, связанных с работой клавиатуры.
Оборудование и устройства. Поиск и устранение проблем с оборудованием и устройствами вашего компьютера.
Обслуживание системы. Выполнение повседневного обслуживания системы, если пользователь сам забывает делать это.
Общие папки. Устранение проблем с доступом к общим файлам и папкам на других компьютерах.
Питание. Устранение проблем, связанных с электропитанием компьютера.
Подключения к интернету. Устранение проблем с подключением к интернету.
Поиск и индексирование. Поиск и устранение проблем службы Windows Search.
Приложения из магазина Windows. Устранение неполадок, мешающих правильной работе приложений из Магазина Windows.
Принтер. Решение проблем, связанных с работой принтера.
Производительность Internet Explorer. Устранение проблем, влияющих на производительность браузера Internet Explorer.
Сетевой адаптер. Устранение сетевых неполадок.
Синий экран. Устранение ошибок, вызывающих остановку и внезапный перезапуск системы.
Устранение проблем с совместимостью. Поиск и устранение проблем совместимости Windows 10 со старыми программами.
Поиск и устранение проблем совместимости Windows 10 со старыми программами.
Центр обновления Windows. Устранение проблем, мешающих обновлению Windows.
Для примера, давайте устраним неполадку, связанную с воспроизведением звука на нашем компьютере.
Звук на нашем компьютере временами пропадает или бывает очень тихим.
Щёлкаем левой мышью на инструменте «Воспроизведение звука»
«Далее»
Начинается процесс обнаружения проблем, связанных с воспроизведением звука на нашем компьютере.
Проблема найдена и происходит её устранение.
У меня была проблема с динамиками, а не с наушниками и я отмечаю пункт «Динамики»
Процесс обнаружения дополнительных проблем.
Неполадка исправлена, звук на компьютере появился!
Закрываем модуль исправления неполадок.
При устранении некоторых неполадок нас могут попросить перезагрузить компьютер.
Точно таким же способом вы можете исправить неполадку на вашем компьютере или ноутбуке с Windows 10.
Статья по этой теме: Новый инструмент для автоматического устранения неполадок Windows 10 — Windows Software Repair Tool
Диагностика системы средствами Windows ⋆ Lifeservice
«Монитор ресурсов и производительности» — один из полезных инструментов Windows, который похоронен глубоко в настройках, обычному пользователю и невдомек, что без установки дополнительных программ можно получить отчет о состоянии локальных ресурсов оборудования, времени отклика системы и процессах компьютера, содержащий также системные и конфигурационные данные. Этот отчет содержит рекомендации по повышению производительности и ускорению системных операций. Запустить эту группу сборщиков данных могут только члены локальной группы «Администраторы» или эквивалентной ей.
Другие инструменты диагностики включают в себя монитор надежности, который обеспечивает более подробную информацию об авариях и других проблемах, а так же диагностика памяти, которая проверит оперативную память компьютера на наличие проблем.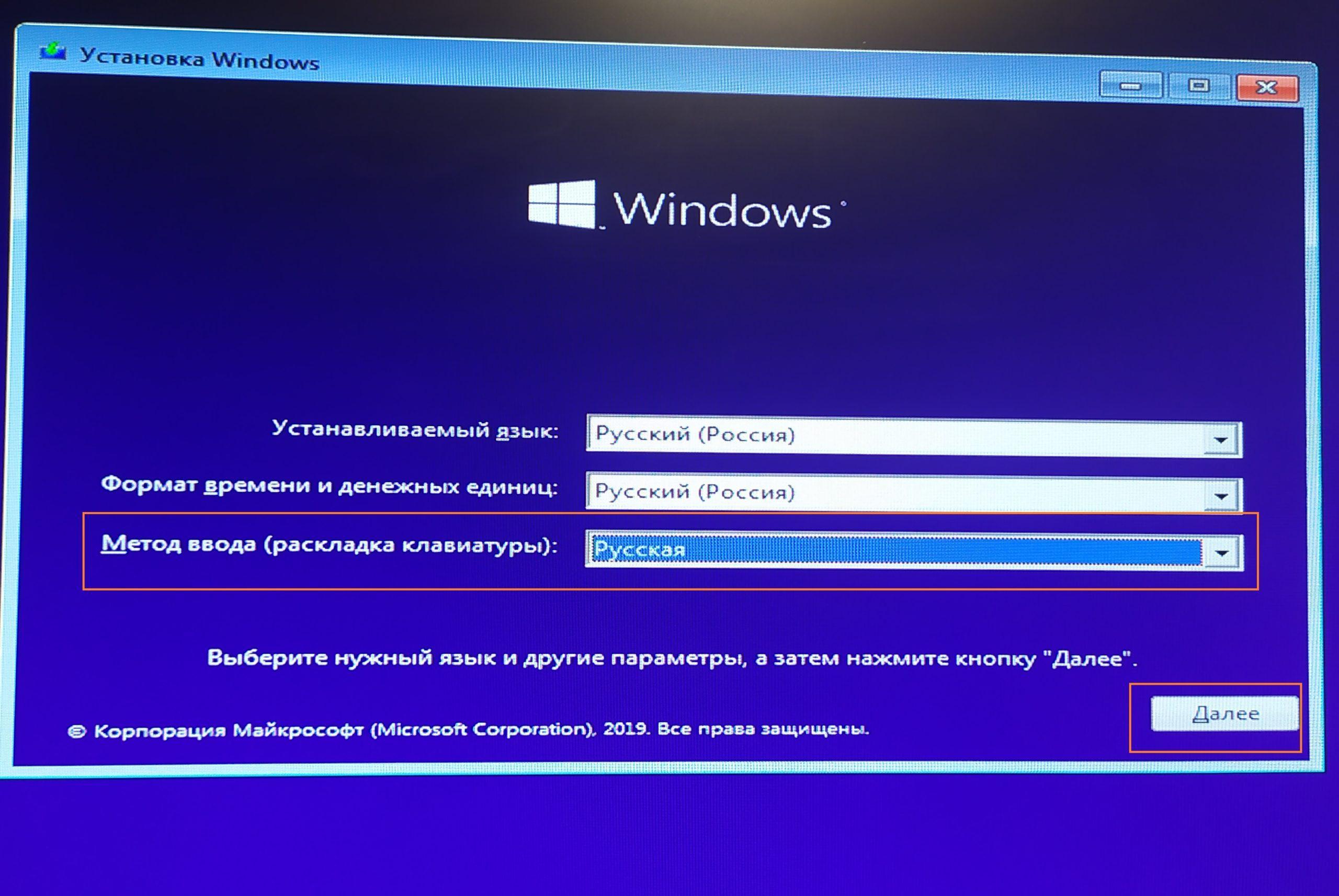
Диагностика, как запустить отчет
Нужно запустить классическое приложение Выполнить, набрать в поисковой строке или знакомой читателям комбинацией клавиш Win+R и ввести в строке команду:
perfmon /report
В течении 60 секунд произойдет диагностика и сбор информации, чтобы создать отчет о работоспособности и наличии ошибок, и проблем производительности.
По окончании мониторинга будет доступен полный отчет с результатами диагностики. В верхней секции список «предупреждений» с информацией о проблемах, связанных с операционной системой и предлагаемых методах исправлений. Каждый раздел активный и ссылки на подробную информацию тоже. Если необходимо, можно сохранить отчет, нажав файл и сохранить как.
Доступ к отчету и к другим параметрам мониторинга прост, команда выполнить или Win+R
Perfmon
Это отличный способ узнать состояние компьютера, не используя сторонние программы. Такая диагностика пригодится для отчетов в службы поддержки и для обновления конфигурации железа при апгрейде. Компоненты, такие как видеокарта, память, порты и другие можно протестировать с помощью сторонней программы.
Такая диагностика пригодится для отчетов в службы поддержки и для обновления конфигурации железа при апгрейде. Компоненты, такие как видеокарта, память, порты и другие можно протестировать с помощью сторонней программы.
comments powered by HyperComments
Как запустить диагностику в Windows 10
Хотите запустить диагностику в операционной системе Windows 10? Давайте прочтем приведенное ниже решение, чтобы узнать, как выполнять диагностику в Windows 10 шаг за шагом с помощью снимков.
Как запустить диагностику в Windows 10, шаг за шагом
- Введите «Панель управления» в строке поиска Windows. Щелкните «Панель управления» .
- Найдите и нажмите «Система и безопасность» .
- Нажмите на «Инструменты администрирования» .
- Щелкните «Диагностика памяти Windows» .

- Выберите «Перезагрузите сейчас и проверьте проблемы» вариант.
Короткий трюк: Нажмите Windows Key + R и введите mdsched.exe
После перезапуска компьютера он откроется в среде диагностики памяти Windows. В этом режиме приложение выполнит все проверки, доступные в Базовом режиме.
Что делать, если средство диагностики неисправностей не работает в Windows 10, 8.1 и 7
Помощник по устранению неполадок был частью операционной системы Windows в течение многих лет. С помощью средства диагностики Windows 10 вы можете быстро проверить правильность работы определенных компонентов вашей операционной системы. К сожалению, некоторые пользователи сообщают, что средство устранения неполадок диагностики больше не работает с сообщением об ошибке на их ПК с Windows 10. Поскольку это может быть большой проблемой, сегодня мы покажем вам, как ее исправить.
Мастер диагностики и устранения неполадок больше не работает в Windows 10
Решения
- Переустановите Microsoft .
 NET Framework
NET Framework - Сканировать ваш компьютер на наличие вредоносных программ
- Проверить, работают ли требуемые службы
- Используйте редактор реестра
- Временная деактивация .NET Framework
- Создать и запустить командный файл
- Запустить сканирование sfc Исправление
- — Мастер устранения неполадок диагностики больше не работает в Windows 10
Решение 1. Ремонт Microsoft.Установка .NET Framework
.NET Framework используется для всех типов приложений на платформах Windows, от системных приложений до видеоигр. Платформа .NET Framework установлена почти в каждой операционной системе Windows, но иногда она может вызывать самые разные проблемы. По словам пользователя, этот Framework для мастера диагностики и устранения неполадок мог быть ответственным за рабочее сообщение об ошибке. Чтобы решить эту проблему, необходимо восстановить установку .NET Framework. Это простой процесс, и для этого вы должны выполнить следующие шаги:
- Нажмите клавиши Windows + S и введите программы.
 Выберите программы и функции из списка результатов.
Выберите программы и функции из списка результатов. - Когда Windows открывает программы и функции, найдите и выберите Microsoft.NET Framework.
- В меню выше выберите «Изменить» или «Восстановить».
- Следуйте инструкциям по восстановлению установленной .NET Framework.
- После завершения процесса ремонта убедитесь, что проблема решена.
Если проблема не исчезнет, мы рекомендуем вам загрузить этот инструмент (на 100% безопасный и протестированный нами), чтобы исправить различные проблемы с ПК, такие как поврежденные файлы, вредоносное ПО и ошибки оборудования.
Решение 2. Переустановите Microsoft.NET Framework
Как упоминалось ранее, установка .NET Framework может быть причиной этой проблемы, и если восстановление установки .NET Framework не решит проблему, вам необходимо переустановить ее. Для этого выполните следующие действия:
- Открываю настройки приложения клавишей Windows + жму.

- Когда откроется приложение «Настройки», выберите «Система >> Приложения и функции».
- Откроется список установленных приложений.
- Найдите Microsoft.NET Framework, выберите его и выберите в меню «Удалить».
- Выполните процесс удаления, чтобы удалить .NET Framework.
- После удаления .NET Framework загрузите и установите следующую версию веб-сайта Microsoft.
Если вы не хотите использовать настройки для удаления .NET Framework, вы также можете использовать раздел «Программы и компоненты». Просто откройте его, как в предыдущем решении, выберите .NET Framework и выберите «Удалить».После удаления и переустановки .NET Framework убедитесь, что проблема решена.
Решение 3. Сканируйте свой компьютер на наличие вредоносных программ
Иногда вредоносные приложения мешают работе основных компонентов Windows 10, а также могут привести к прекращению работы средства устранения неполадок диагностики.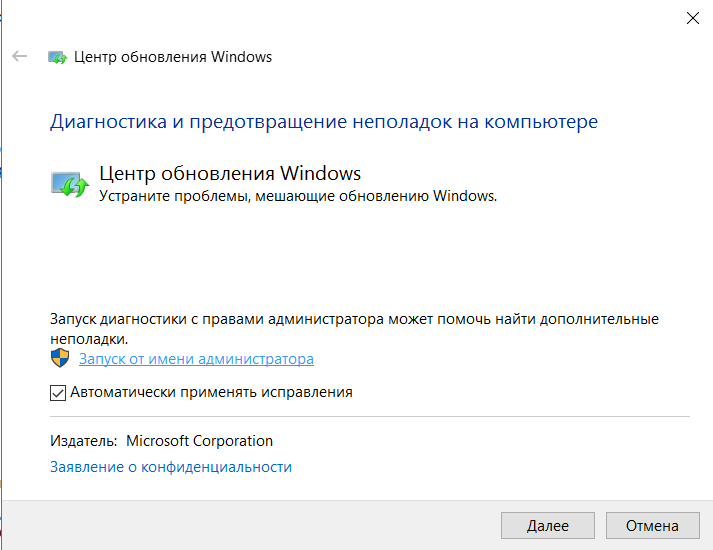 Если вы видите это сообщение, выполните подробное сканирование вашей системы с помощью антивирусной программы. Помимо антивируса вы можете использовать BitDefender или аналогичный инструмент для поиска вредоносных программ.После удаления вредоносного ПО убедитесь, что проблема сохраняется.
Если вы видите это сообщение, выполните подробное сканирование вашей системы с помощью антивирусной программы. Помимо антивируса вы можете использовать BitDefender или аналогичный инструмент для поиска вредоносных программ.После удаления вредоносного ПО убедитесь, что проблема сохраняется.
Вы можете попробовать BitDefender здесь.
Решение 4. Проверьте, работают ли необходимые службы.
Как и любой другой компонент Windows, мастер диагностики и устранения неисправностей полагается на правильную работу определенных служб. Однако, если эти службы не запускаются или не настроены неправильно, могут возникнуть проблемы со средством диагностики. Чтобы проверить статус ваших услуг, вы должны сделать следующее:
- Нажмите клавиши Windows + R и войдите в службы.msc. Нажмите Enter или нажмите OK
- Когда откроются службы Windows, найдите службу политики диагностики и дважды щелкните ее.
- Убедитесь, что для параметра «Статус службы» установлено значение «Автоматически при работе и запуске».
 Если нет, внесите необходимые изменения. Нажмите Применить и ОК, чтобы сохранить изменения.
Если нет, внесите необходимые изменения. Нажмите Применить и ОК, чтобы сохранить изменения. - Теперь найдите хост диагностической службы и хост-службы диагностической системы. Откройте их свойства и убедитесь, что они оба работают и что для них выбран тип запуска «Вручную».
- После внесения необходимых изменений закройте службы Windows и посмотрите, решена ли проблема.
По умолчанию все эти службы должны быть запущены, но иногда статус и тип запуска могут измениться из-за установленных приложений или из-за какой-либо другой проблемы с компьютером, поэтому убедитесь, что все эти службы работают правильно.
Решение 5. Используйте редактор реестра
Прежде чем мы начнем, мы должны упомянуть, что использование редактора реестра может быть потенциально опасным и вызвать проблемы с установкой Windows 10. При использовании редактора реестра рекомендуется соблюдать осторожность.Также рекомендуется экспортировать реестр и использовать его в качестве резервной копии на случай, если что-то пойдет не так. Чтобы отредактировать регистрацию, вы должны сделать следующее:
Чтобы отредактировать регистрацию, вы должны сделать следующее:
- Нажмите клавиши Windows + R и введите regedit.
- Когда откроется редактор реестра, на левой панели перейдите к HKEY_LOCAL_MACHINESOFTWAREPoliciesMicrosoftWindowsScriptedDiagnostics.
- Щелкните правой кнопкой мыши кнопку ScriptedDiagnostics и выберите в меню «Удалить».
- Затем найдите ключ ScriptedDiagnosticsProvider и также удалите его.Эта кнопка должна находиться чуть ниже кнопки ScriptedDiagnostics.
- По завершении закройте редактор реестра и посмотрите, решена ли проблема.
Если вы не можете найти эти ключи в своем реестре, вероятно, лучше просто пропустить это решение.
Решение 6. Временно отключите .NET Framework
Как мы уже упоминали, Metimes.NET Framework может привести к тому, что Помощник по устранению неполадок диагностики перестанет работать, на вашем ПК с Windows 10 появится сообщение об ошибке.Чтобы решить эту проблему, необходимо отключить . NET Framework. Для этого выполните следующие действия:
NET Framework. Для этого выполните следующие действия:
- Откройте раздел «Программы и компоненты».
- Когда откроется раздел «Программы и компоненты», щелкните «Включение или отключение компонентов Windows».
- Теперь будут отображаться функции Windows Windows. Найдите в списке .NET Framework и отключите его. Если у вас несколько экземпляров .NET Framework, обязательно отключите их все.
- Нажмите ОК, чтобы сохранить изменения.
- Перезагрузите компьютер.
- После перезапуска Windows 10 повторите эти шаги, включите .NET Framework и сохраните изменения.
- Перезагрузите компьютер и посмотрите, решена ли проблема.
Решение 7. Создайте и запустите пакетный файл
Пакетные файлы могут быть очень полезны, поскольку они позволяют почти сразу выполнять несколько команд. Прежде чем запускать командный файл, необходимо его создать, что можно сделать, выполнив следующие действия:
1. Откройте Блокнот.
Откройте Блокнот.
2. Когда откроется Блокнот, добавьте следующие строки:
- @ эхо выкл
- net stop wuauerv
- cd% системный корень%
- SoftwareSales SoftwareSales.old
- чистый старт wuauserv
- Стоп-биты для сетки
- Чистые стартовые биты
- чистая остановка cryptsvc
- cd% systemroot% system32
- ren catroot2.old
- чистый старт cryptsvc
- regsvr32 Softpub.dll
- regsvr32 Wintrust.dll
- regsvr32 Mssip32.dll
- regsvr32 Initpki.dll / s
- эхо перезагружаем комп
- Shutdown.exe -r -t 00
3. Щелкните Файл >> Сохранить как.
4. Теперь установите для параметра «Тип файла» значение «Все файлы» и задайте имя файла update.bat. Щелкните Сохранить, чтобы сохранить файл.
5. Найдите только что созданный файл update.bat, щелкните его правой кнопкой мыши и выберите Запуск от имени администратора. После выполнения всех команд ваш компьютер перезагрузится.
После перезагрузки компьютера проверьте, решена ли проблема.
Решение 8. Запустите сканирование sfc
Если ваша установка Windows 10 повреждена, у вас могут возникнуть такие проблемы на вашем компьютере. Один из способов решить эти проблемы — запустить сканирование sfc и просканировать компьютер. Это сканирование исправит все поврежденные компоненты Windows 10 и, надеюсь, исправит средство устранения неполадок диагностики, которое больше не работает. Чтобы запустить сканирование sfc, сделайте следующее:
- Откройте командную строку от имени администратора. Для этого нажмите клавишу Windows + X, чтобы открыть меню Win + X, и выберите Командная строка (администратор).
- Когда откроется приглашение, введите sfc / scannow и нажмите Enter.
- Подождите, пока ваш компьютер просканируется. Если при установке Windows 10 возникнут проблемы, они должны быть устранены автоматически.
Мастер устранения неполадок является важной частью Windows 10, и если у вас есть помощник по устранению неполадок, который перестает работать, обязательно попробуйте восстановить установку .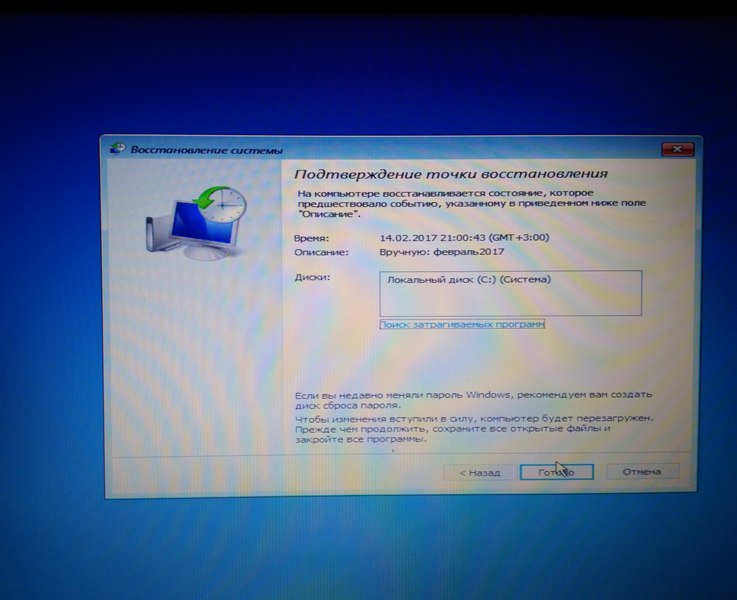 NET Framework. Если это не сработает, вы можете попробовать любое другое решение из этой статьи.
NET Framework. Если это не сработает, вы можете попробовать любое другое решение из этой статьи.
Статья по теме: Узнайте, как быстро устранить ошибку «Синий экран смерти» в Windows 10.
Как запустить диагностику в Windows 10? | by Michelsmith
Не сталкиваетесь ли вы с различными типами проблем при работе с Windows 10? Если да, то как решить эти проблемы? Это руководство предлагает вам пошаговое решение для запуска диагностики в операционной системе Windows 10. Начнем с их изучения по порядку.
Вот основные шаги, которые необходимо выполнить для запуска диагностики в системе Windows 10.
1. Запустите «Панель управления» с помощью строки поиска Windows.
2. Найдите и выберите вкладку «Система и безопасность».
3. Щелкните «Администрирование».
4. Теперь выберите опцию «Диагностика памяти Windows».
Простой трюк : нажмите одновременно клавиши Windows + R и введите mdsched.exe в поле.
5. Наконец, выберите вариант «Перезагрузить сейчас и проверить проблемы».
Итак, после перезагрузки компьютера вы откроете среду диагностики памяти Windows.Этот режим позволяет приложению запускать все проверки, доступные в базовом режиме.
Несомненно, помощник по устранению неполадок уже много лет является основной частью операционной системы Windows. Используя средство диагностики Windows 10, вы можете проверить и проверить правильность работы определенных компонентов вашей операционной системы. К сожалению, немногие пользователи сообщали о проблемах с этим средством устранения неполадок, и некоторые сообщения об ошибках также отображаются на их ПК с Windows 10. В результате это может создать большую проблему в будущем, поэтому вот как ее исправить.
Решения, когда мастер диагностики не работает в Windows 10
Очень важно запускать диагностику в Windows 10 через регулярные промежутки времени, но когда инструмент не работает, вы можете исправить это, используя следующие способы.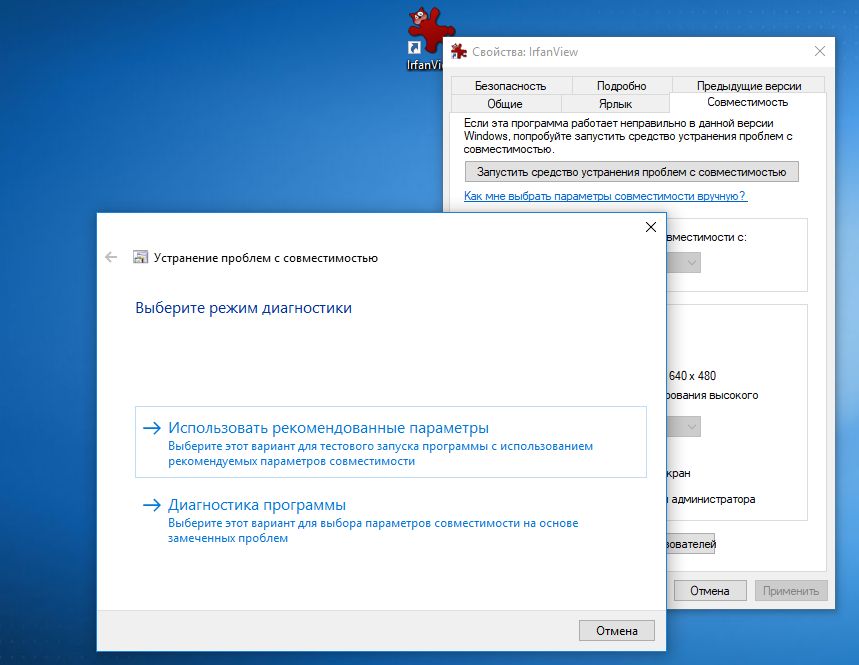
Решение 1. Восстановление установки Microsoft.NET Framework
.NET Framework образует основу для всех приложений Windows, от системных приложений до видеоигр. Это означает, что в каждой ОС Windows установлена платформа .NET Framework.Однако эта структура может вызвать некоторые проблемы. Ниже приводится простая процедура восстановления установки .NET Framework.
- Запускайте программы, одновременно нажимая клавиши Windows + S.
- В списке результатов выберите «Программы и функции».
- При открытии программ Windows выберите Microsoft.NET Framework.
- Теперь в появившемся меню выберите вариант «Изменить» или «Восстановить».
- Далее следуйте инструкциям по восстановлению установленной .NET Framework.
- После завершения процесса ремонта проблема устранена.
Решение 2. Переустановите Microsoft.NET Framework
Другой способ исправить проблемы с мастером и запустить диагностику в системе Windows 10 — переустановить .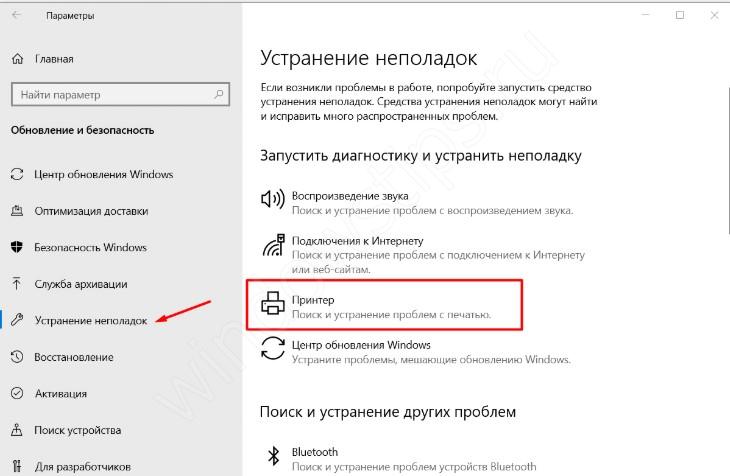 NET Framework, выполнив следующие действия:
NET Framework, выполнив следующие действия:
- Запустите настройки приложения, нажав клавиши Windows + I вместе .
- Когда откроется приложение «Настройки», перейдите в раздел Система >> Приложения и функции. Вы увидите список установленных приложений.
Решение 3. Сканирование ПК на наличие потенциально вредоносных программ
Существует несколько вредоносных приложений, которые мешают работе основных компонентов в Windows 10.Относительно, они вызывают прекращение работы средства устранения неполадок диагностики, из-за чего вы не можете запустить диагностику в Windows 10.
Решение 4. Проверьте, работают ли необходимые службы.
Как и любой другой компонент Windows, мастер устранения неполадок диагностики сильно зависит от определенные службы для правильной работы. Поэтому, если эти службы не запускаются или не настроены неправильно, могут возникнуть проблемы с диагностическим средством устранения неполадок. Итак, чтобы проверить статус ваших служб, выполните следующие действия:
- Нажмите одновременно клавиши Windows + R и войдите в службы.
 msc. Затем нажмите Enter или нажмите кнопку OK.
msc. Затем нажмите Enter или нажмите кнопку OK. - При запуске служб Windows найдите службу политики диагностики и дважды щелкните ее.
- Убедитесь, что для статуса службы установлено значение «Автоматически при работе и запуске». Если нет, зафиксируйте необходимые изменения. После этого нажмите Применить и ОК, чтобы сохранить изменения.
- Теперь найдите хост службы диагностики и службы хоста диагностической системы. Перейдите к их свойствам и убедитесь, что они оба работают. Кроме того, их тип запуска должен быть установлен на Вручную.
- После внесения этих изменений выйдите из служб Windows и проверьте, решена ли проблема.
- В режиме по умолчанию эти службы должны работать, но иногда статус и тип запуска могут измениться из-за установленных приложений. Итак, не забудьте проверить, правильно ли работают эти службы.
Надеюсь, это руководство поможет запустить диагностику в Windows 10 и исправить связанные с ней проблемы.
Как использовать отчет о диагностике системы Windows 10 для оперативного сбора информации об устранении неполадок
Просмотр событий может быть не идеальным инструментом для отслеживания аппаратных и программных проблем.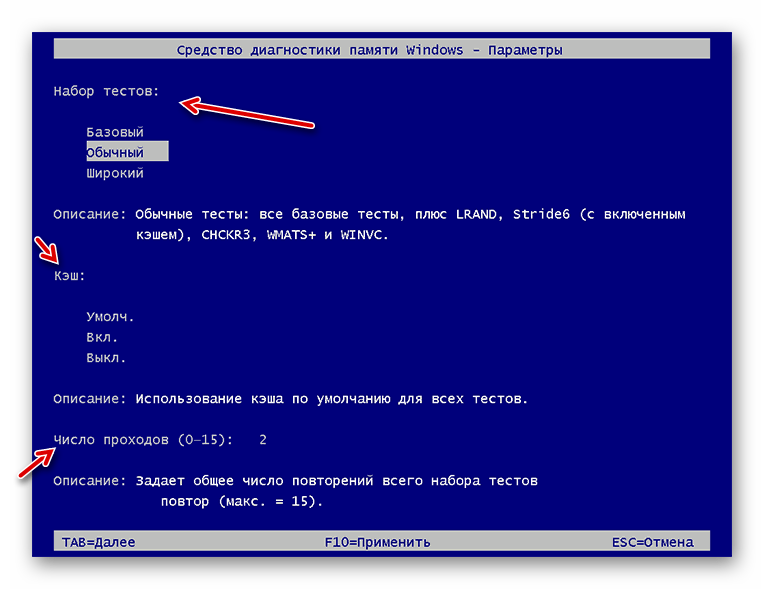 Но отчет о диагностике систем может предоставить обширную информацию — даже когда проблема возникает.
Но отчет о диагностике систем может предоставить обширную информацию — даже когда проблема возникает.
Изображение: iStockphoto.com/nehopelon
В Windows 10 вы можете использовать средство просмотра событий, чтобы отслеживать проблемы, возникающие с аппаратным и программным обеспечением, но это требует усилий, а также понимания того, что вы ищете. в. К счастью, в Windows 10 есть еще один инструмент, который называется «Отчет о диагностике системы», который является частью монитора производительности.Он может отображать состояние аппаратных ресурсов, время отклика системы и процессы на вашем компьютере, а также информацию о системе и данные конфигурации. Уловка с диагностическим отчетом системы заключается в том, что вы можете использовать его для сбора информации об устранении неполадок, пока проблема возникает.
В этой статье я покажу вам, как использовать отчет о диагностике системы для сбора информации об устранении неполадок.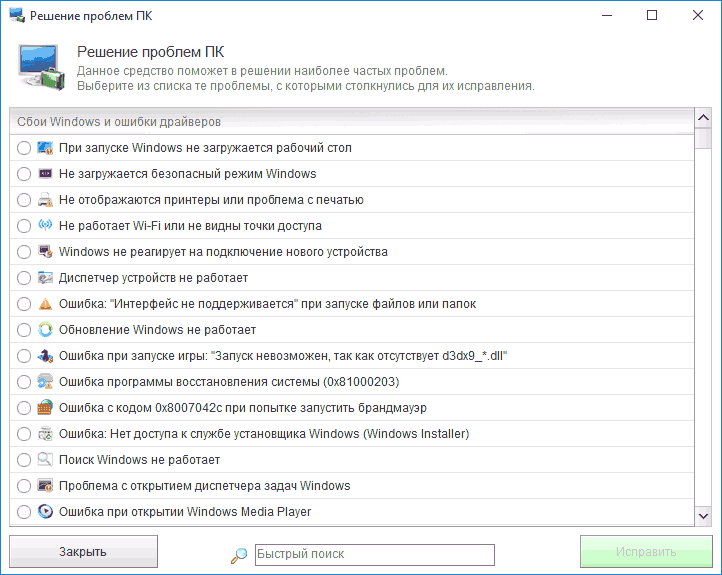 Затем я изучу полученный отчет.
Затем я изучу полученный отчет.
Запуск отчета
Для начала запустите окно административной командной строки, щелкнув правой кнопкой мыши кнопку «Пуск».Затем выберите Командная строка (администратор) в меню быстрой ссылки. Когда командная строка станет доступной, введите следующую команду и нажмите [Enter]:
perfmon / отчет
Это вызовет окно монитора ресурсов и производительности, показанное на рис. A .
Рисунок A
После запуска отчета вы увидите окно монитора ресурсов и производительности.
В разделе «Состояние отчета» указано, что программа диагностики системы будет собирать данные в течение 60 секунд.На этом этапе вы можете инициировать процедуру или задачу, вызывающую проблему. Если вам удалось воссоздать состояние проблемы во время сбора данных системой диагностики, информация, относящаяся к проблеме, будет добавлена в отчет.
В качестве теста я подключил мышь, с которой у меня возникли проблемы, пока программа диагностики системы собирала данные.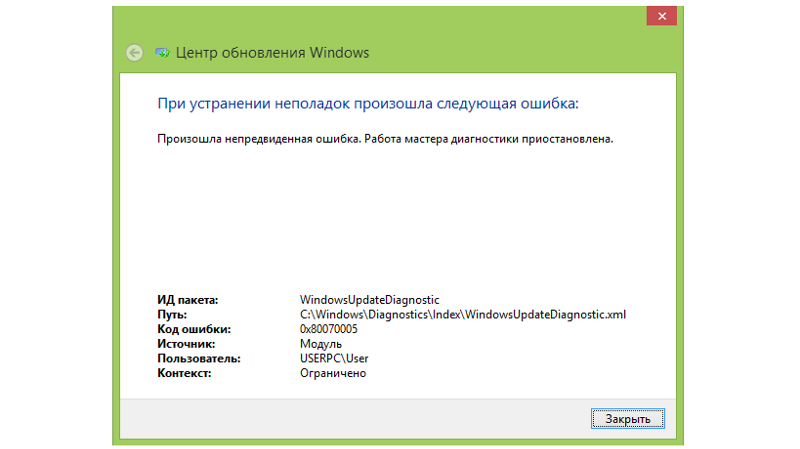 Через 60 секунд в разделе «Состояние отчета» указано, что система диагностики генерирует отчет, как показано на рис. B .
Через 60 секунд в разделе «Состояние отчета» указано, что система диагностики генерирует отчет, как показано на рис. B .
Рисунок B
После завершения операции сбора данных будет создан отчет.
Когда отчет будет готов, он появится в окне монитора ресурсов и производительности, как показано на рис. C . Любые ошибки, которые существовали или возникли во время сбора данных системой диагностики, появятся в отчете.
Рисунок C
По завершении отчета он появится в окне монитора ресурсов и производительности.
Пока система диагностики собирала данные, она собирала и записывала информацию о мыши, с которой у меня возникли проблемы.Эта информация отображается в разделе «Ошибка». Системная диагностика также выявила несколько других проблем, о которых я не знал.
Раздел предупреждений содержит пять частей информации:
- Признак в основном является сообщением о внутренней ошибке.
 Диагностика системы настраивает его как ссылку, которую можно использовать для перехода к более подробному разделу отчета.
Диагностика системы настраивает его как ссылку, которую можно использовать для перехода к более подробному разделу отчета. - Причина — это описание состояния ошибки.
- Подробности предоставляет более подробную информацию об ошибке.
- Разрешение дает вам базовый набор инструкций по устранению проблемы.
- Связанные предоставляет ссылки на статьи на веб-сайте Microsoft, посвященные этой проблеме.
К сожалению, когда я щелкнул ссылки в связанной области, я обнаружил страницу справки и инструкций по Windows Vista и домашнюю страницу центра управления обновлениями. Похоже, что Microsoft проиграла эти ссылки.
Однако, когда я щелкнул ссылку «Симптом» в разделе ошибок, отчет перешел в раздел «Классы PlugAndPlay», показанный на рис. D .Здесь я нашел информацию о том, что мне просто нужно обновить драйвер устройства для мыши.
Рисунок D
Ссылка «Симптом» приведет вас к более подробной информации в отчете.

Что вы думаете?
Использовали ли вы отчет о диагностике системы как средство устранения неполадок в Windows 10? Если да, то нашли ли вы это полезным? Поделитесь своими мыслями и опытом с другими участниками TechRepublic.
Также читайте …
Еженедельный бюллетень Microsoft
Будьте инсайдером Microsoft в своей компании, прочитав эти советы, рекомендации и шпаргалки по Windows и Office.Доставка по понедельникам и средам
Зарегистрироваться СегодняОписание средства диагностики оборудования Microsoft
Сводка
В этой статье описывается средство диагностики оборудования Microsoft (Hwinfo. EXE).
EXE).
ПРИМЕЧАНИЕ. В этой статье рассматривается неподдерживаемый инструмент (Hwinfo.exe). Служба технической поддержки Microsoft не поддерживает этот инструмент и предоставляет эту статью только в информационных целях. Используйте этот инструмент на свой страх и риск.
Дополнительная информация
Аппаратная диагностика обеспечивает другое представление той же информации, которую сообщает инструмент Microsoft System Information.
Для получения информации об использовании средства Microsoft System Information в Windows 98 см. Следующую статью в базе знаний Microsoft:
ИДЕНТИФИКАТОР СТАТЬИ: 184075
НАЗВАНИЕ: Описание системной информации Microsoft (Msinfo32.exe) Инструмент
Диагностика оборудования предоставляет информацию с цветовой кодировкой для определения значений или проблем с аппаратными устройствами или программным обеспечением. В диагностике оборудования используется следующий цветной ключ:
Зеленый — все ключи из реестра
Розовый — информация об атрибутах файлов
Темно-красный — информация Configuration Manager
Жирный красный — информация об ошибке
Полужирный синий — Предупреждающая информация
Вы можете захотеть используйте меню «Просмотр», чтобы изменить способ отображения информации при диагностике оборудования.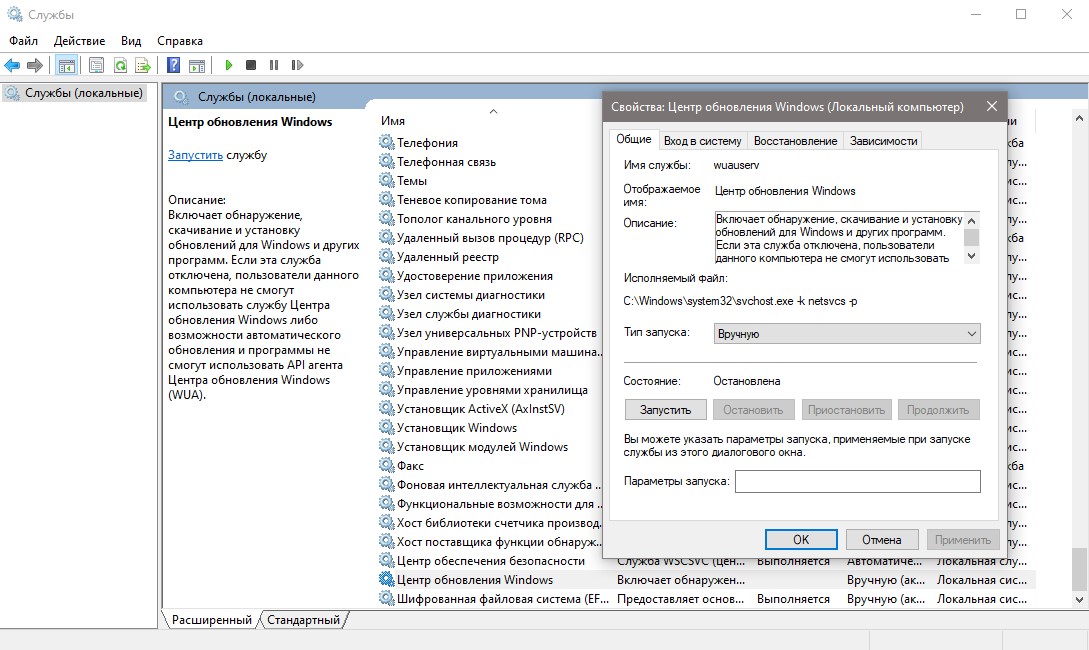 Вы можете выбрать один из следующих вариантов просмотра:
Вы можете выбрать один из следующих вариантов просмотра:
Все устройства (по умолчанию)
Текущие устройства
Устройства с проблемами
Проверка файла
Обзор ресурсов
Вы также можете использовать меню «Фильтр» для фильтрации информации о различных классах устройств.
Чтобы запустить диагностику оборудования, нажмите Пуск, выберите Выполнить, введите hwinfo / ui
в поле «Открыть» и нажмите OK.
Описание средства диагностики оборудования Microsoft
Сводка
В этой статье описывается средство диагностики оборудования Microsoft (Hwinfo.exe).
ПРИМЕЧАНИЕ. В этой статье рассматривается неподдерживаемый инструмент (Hwinfo. exe). Служба технической поддержки Microsoft не поддерживает этот инструмент и предоставляет эту статью только в информационных целях.Используйте этот инструмент на свой страх и риск.
exe). Служба технической поддержки Microsoft не поддерживает этот инструмент и предоставляет эту статью только в информационных целях.Используйте этот инструмент на свой страх и риск.
Дополнительная информация
Аппаратная диагностика обеспечивает другое представление той же информации, которую сообщает инструмент Microsoft System Information.
Для получения информации об использовании средства Microsoft System Information в Windows 98 см. Следующую статью в базе знаний Microsoft:
ИДЕНТИФИКАТОР СТАТЬИ: 184075
НАЗВАНИЕ: Описание системной информации Microsoft (Msinfo32.exe) Инструмент
Диагностика оборудования предоставляет информацию с цветовой кодировкой для определения значений или проблем с аппаратными устройствами или программным обеспечением. В диагностике оборудования используется следующий цветной ключ:
Зеленый — все ключи из реестра
Розовый — информация об атрибутах файлов
Темно-красный — информация Configuration Manager
Жирный красный — информация об ошибке
Полужирный синий — Предупреждающая информация
Вы можете захотеть используйте меню «Просмотр», чтобы изменить способ отображения информации при диагностике оборудования. Вы можете выбрать один из следующих вариантов просмотра:
Вы можете выбрать один из следующих вариантов просмотра:
Все устройства (по умолчанию)
Текущие устройства
Устройства с проблемами
Проверка файла
Обзор ресурсов
Вы также можете использовать меню «Фильтр» для фильтрации информации о различных классах устройств.
Чтобы запустить диагностику оборудования, нажмите Пуск, выберите Выполнить, введите hwinfo / ui
в поле «Открыть» и нажмите OK.
Как проверить компьютер с Windows 10 на наличие проблем с памятью
В Windows 10, если приложения продолжают падать или работают очень медленно, или вы испытываете странные вещи, такие как случайные перезагрузки, зависания или внезапные синие экраны смерти (BSOD), может быть трудно определить корень проблемы, потому что это может быть проблема, связанная с программным или аппаратным обеспечением.
Однако обычно память — это первое, что нужно проверить. Это связано с тем, что если проблема связана с одним из модулей, вам нужно быстро решить проблему, поскольку это не только приводит к неправильной работе вашего компьютера, но и плохой модуль памяти может также повредить файлы, что не очень хорошо. вещь.
Несмотря на то, что есть ряд инструментов, которые вы можете загрузить из Интернета, Windows 10 включает в себя собственный инструмент диагностики памяти Windows, чтобы проверить, есть ли у вашего компьютера проблемы с памятью.
VPN-предложения: пожизненная лицензия за 16 долларов, ежемесячные планы за 1 доллар и более
В этом руководстве по Windows 10 мы расскажем, как использовать средство диагностики памяти Windows, чтобы определить, есть ли у вас неисправная карта памяти.
Как диагностировать проблемы с памятью в Windows 10
Для выполнения этих действий необходимо перезагрузить компьютер, поэтому обязательно сохраните все открытые файлы и закройте все запущенные приложения, прежде чем продолжить. Вот и:
Вот и:
- Открыть панель управления .
- Щелкните Система и безопасность .
Щелкните Администрирование .
Дважды щелкните ярлык Windows Memory Diagnostic .
- Подсказка: можно также использовать сочетание клавиш Windows + R , ввести mdsched.exe и нажать OK , чтобы запустить инструмент.
Нажмите Перезагрузить сейчас и проверьте опцию .(Этот инструмент также предлагает возможность запланировать тест при следующей перезагрузке, если вы не можете позволить себе закрыть свои приложения и немедленно перезапустить его.)
После перезагрузки компьютера он запустится в среде диагностики памяти Windows, и тесты сразу же начнут работать в режиме Standard . В этом режиме инструмент будет запускать все проверки, доступные в основном режиме, в дополнение к тестам LRAND, Stride6 (кеширование включено), CHCKR3, WMATS + и WINVC.
Вы можете просто позволить стандартному режиму проверить память вашего компьютера, или вы также можете нажать клавишу F1 в любое время, чтобы открыть страницу диагностики памяти Windows и изменить параметры сканирования.
На странице параметров вы можете изменить режим сканирования на Basic , который запускает тесты MATS +, INVC и SCHCKR (с включенным кешем).
Или вы также можете выбрать режим Extended , который включает все тесты, доступные в стандартном режиме, плюс MATS + (кэш отключен), Stride38, WSCHCKR, WStride-6, CHCKR4, WCHCKR3, ERAND, Stride6 (кэш отключен) и CHCKR8 .
При необходимости вы можете перемещаться по различным параметрам с помощью клавиши TAB для изменения настроек кэша. Если вы отключите кеш, это позволит инструменту напрямую обращаться к данным в ОЗУ, что гарантирует полное тестирование. Кроме того, вы также можете установить количество повторений сканирования для проверки модулей памяти вашей системы.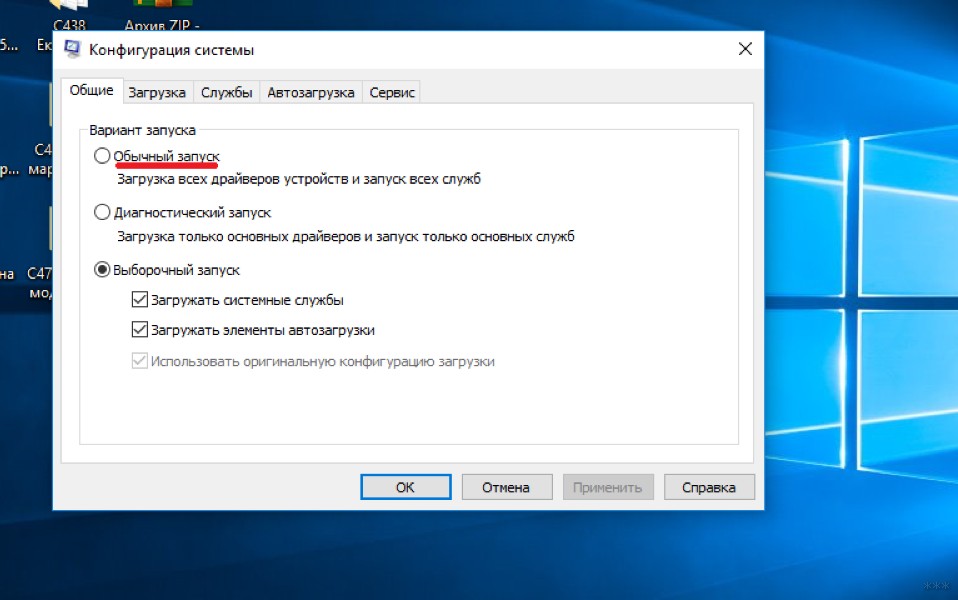
После того, как вы закончите выбор параметров, просто нажмите клавишу F10 , чтобы вернуться на главную страницу, и сканирование автоматически перезапустится.
Проверка результатов испытаний
Хотя вы можете видеть статус во время процесса сканирования, как только тест завершится, ваш компьютер автоматически перезагрузится, и вам нужно будет использовать средство просмотра событий, чтобы увидеть результаты теста, чтобы узнать, есть ли у вас неисправный модуль RAM.
- Открыть Старт .
- Найдите eventvwr.exe и нажмите Введите , чтобы открыть Event Viewer .
- Разверните папку Журналы Windows .
Щелкните правой кнопкой мыши Система и выберите Найти .
Введите MemoryDiagnostics-Results и нажмите кнопку Найти следующий .

- Закройте диалоговое окно Найти .
В средстве просмотра событий дважды щелкните источник MemoryDiagnostics-Results и просмотрите сообщение. Если в результате отображается «Программа диагностики памяти Windows проверила память компьютера и не обнаружила ошибок», , то вы можете выбросить память как корень проблемы.
Если результат показывает одну или несколько ошибок, вы можете попробовать запустить расширенный тест памяти и перепроверить результаты. Если вы продолжаете видеть хотя бы одну ошибку, вероятно, возникла проблема с одним из модулей ОЗУ, и его, возможно, необходимо заменить.
Иногда, когда тест не проходит, инструмент может указать, какой модуль имеет проблемы с результатами. Однако, если он не может предоставить эту информацию, вам может потребоваться удалить и проверить каждый модуль памяти, пока вы не обнаружите тот, который неисправен.
Хотя в данном руководстве мы сосредоточили внимание на Windows 10, средство диагностики памяти Windows доступно уже много лет, а это значит, что вы также можете использовать его в предыдущих версиях, включая Windows 8. 1 и Windows 7.
1 и Windows 7.
Дополнительные ресурсы по Windows 10
Чтобы получить дополнительные полезные статьи, статьи и ответы на распространенные вопросы о Windows 10, посетите следующие ресурсы:
Сохранить большойОбзор: TerraMaster F5-221 — NAS с 5 отсеками, который может многое предложить
TerraMaster производит несколько привлекательных корпусов для NAS с полностью алюминиевым дизайном, но при этом они невероятно выгодны по цене.F5-221 — это NAS с пятью отсеками, который не стоит целого состояния. Это не самый мощный корпус, но если вам нужно небольшое устройство для хранения файлов и других данных, это хороший выбор.
Как запустить средство диагностики памяти Windows в Windows 10
Windows 10/8/7 имеет средство диагностики памяти , которое можно использовать для проверки возможных проблем с памятью, включая тестирование оперативной памяти (ОЗУ) на вашем компьютере.
Средство диагностики памяти Windows
Если Windows 10/8/7 / Vista обнаружит возможную проблему с памятью, вы получите уведомление. Щелкните уведомление, чтобы открыть его. Если вы хотите запустить средство диагностики памяти Windows по запросу, сделайте следующее:
Щелкните уведомление, чтобы открыть его. Если вы хотите запустить средство диагностики памяти Windows по запросу, сделайте следующее:
- Откройте панель управления и введите « память » в строке поиска. Щелкните «Диагностика проблем с памятью компьютера», чтобы открыть его.
- Кроме того, вы также можете ввести « mdsched » в поле «Начать поиск» и нажать Enter, чтобы открыть его.
- Выберите один из двух вариантов, когда запускать средство диагностики памяти.
- Теперь можно перезагрузить и проверить наличие проблем
- Или вы можете выбрать Проверить наличие проблем при следующем включении компьютера.
Если вы решите перезагрузить компьютер и сразу же запустить инструмент, убедитесь, что вы сохранили свою работу и закройте все запущенные программы. Средство диагностики памяти запустится автоматически при перезапуске Windows.
Будет выполнено два тестовых прохода.
Дополнительные параметры для запуска средства диагностики памяти:
Для большинства пользователей рекомендуется разрешить автоматический запуск средства диагностики памяти.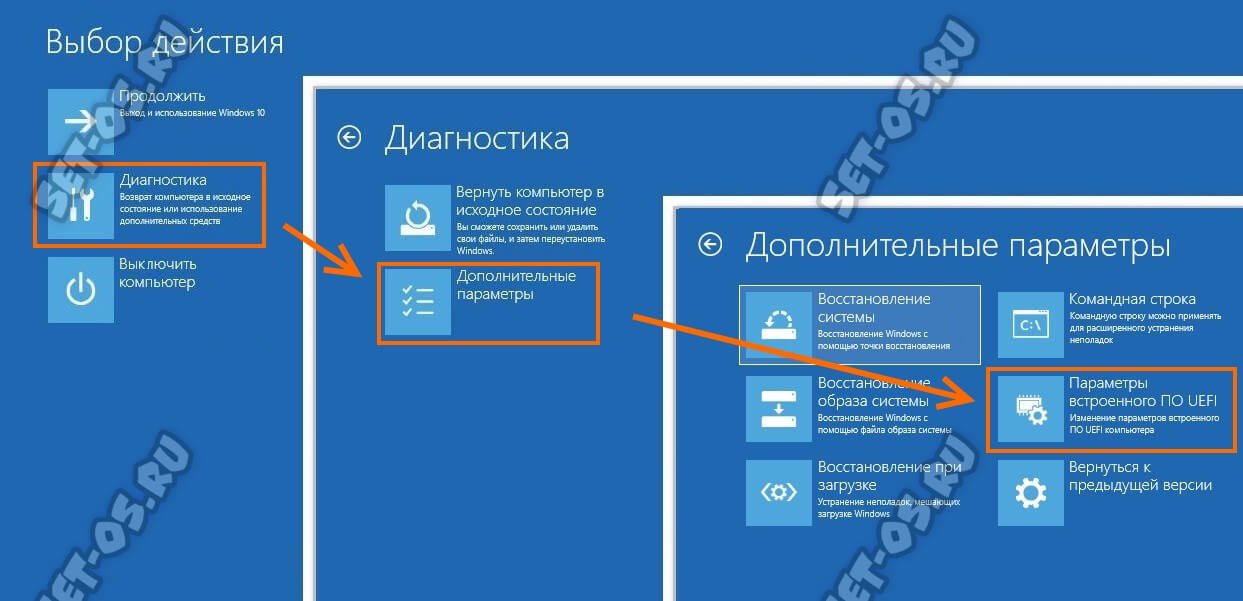 Однако опытные пользователи могут захотеть изменить настройки инструмента. Когда запустится средство диагностики памяти, нажмите F1.
Однако опытные пользователи могут захотеть изменить настройки инструмента. Когда запустится средство диагностики памяти, нажмите F1.
Вы можете настроить следующие параметры:
- Тестовая смесь. Выберите тип теста, который вы хотите запустить: базовый, стандартный или расширенный. Варианты выбора описаны в инструменте.
- Кэш. Выберите желаемую настройку кеша для каждого теста: По умолчанию, Вкл или Выкл.
- Счетчик проходов. Введите количество раз, которое вы хотите повторить тест.
По умолчанию — Standard , и он включает все базовые тесты, а также LRAND, Stride6, WMATS +, WINVC и т. Д.
Тест Basic охватывает MATS +, INVC и SCHCKR.
Тест Advanced включает все базовые и стандартные тесты, а также Stride38, WSCHKA, WStride-6, CHCKR4, WCHCKR3, ERAND, Stride6, CHCKR8 и т. Д.
Если вы измените параметры, нажмите F10, чтобы сохранить и запустить тест.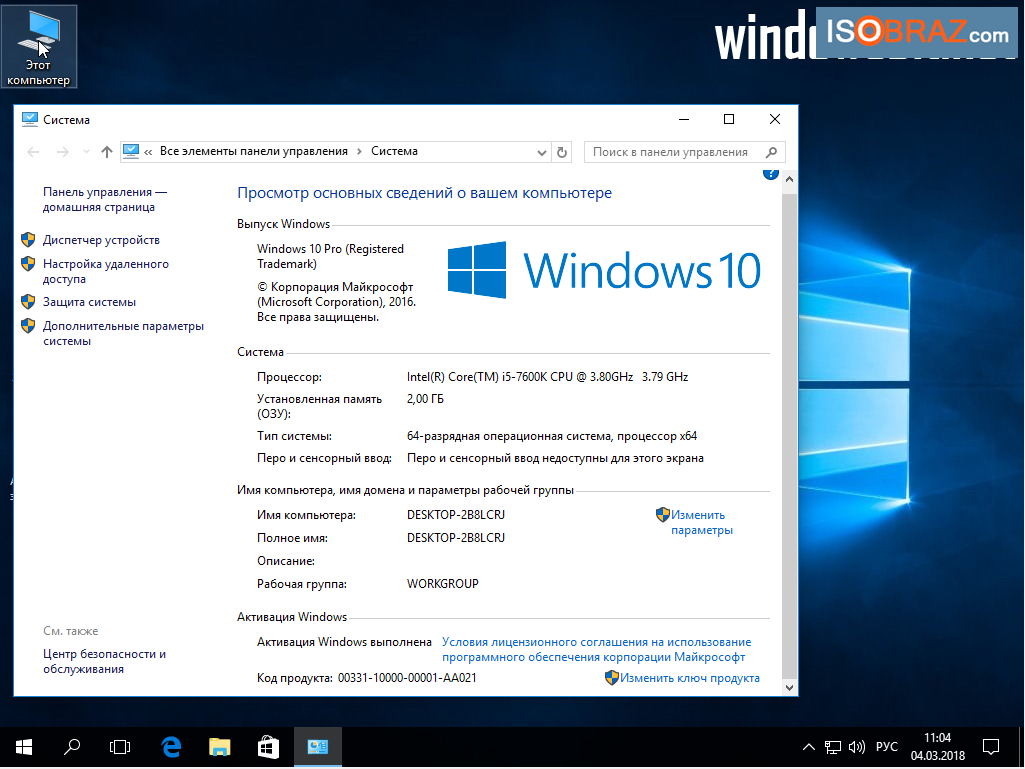



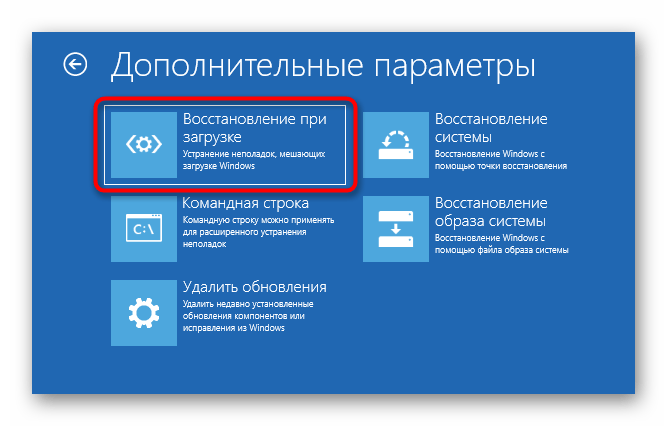
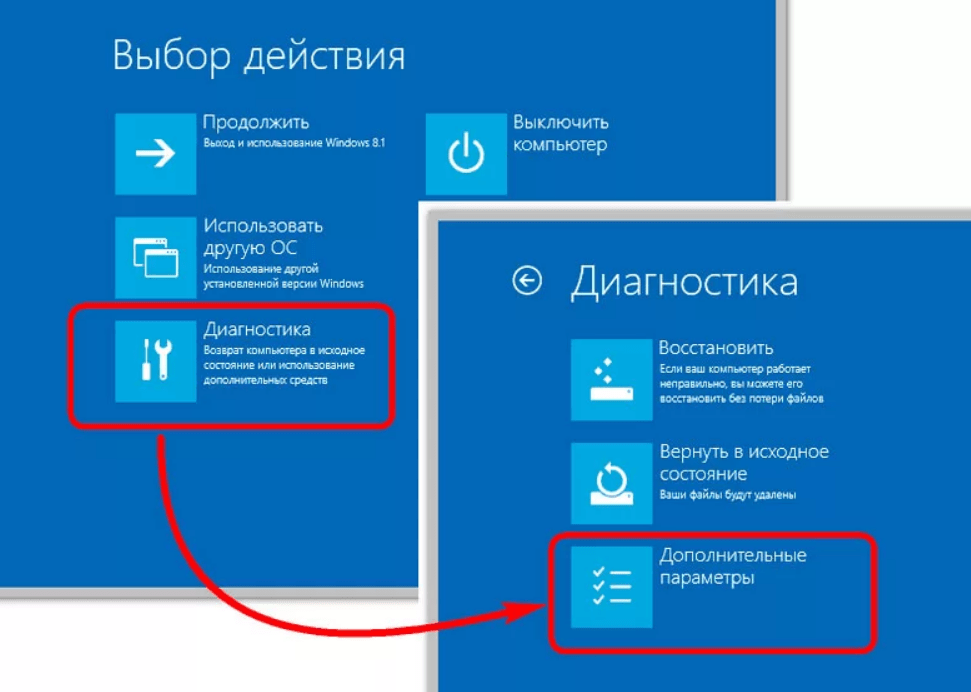 Если его не видно на экране, нужно сперва выбрать «Просмотреть другие параметры восстановления». Наконец, остается нажать «Перезагрузить».
Если его не видно на экране, нужно сперва выбрать «Просмотреть другие параметры восстановления». Наконец, остается нажать «Перезагрузить». Выберите Поиск и устранение неисправностей / Дополнительные параметры.
Выберите Поиск и устранение неисправностей / Дополнительные параметры.
 NET Framework
NET Framework Выберите программы и функции из списка результатов.
Выберите программы и функции из списка результатов.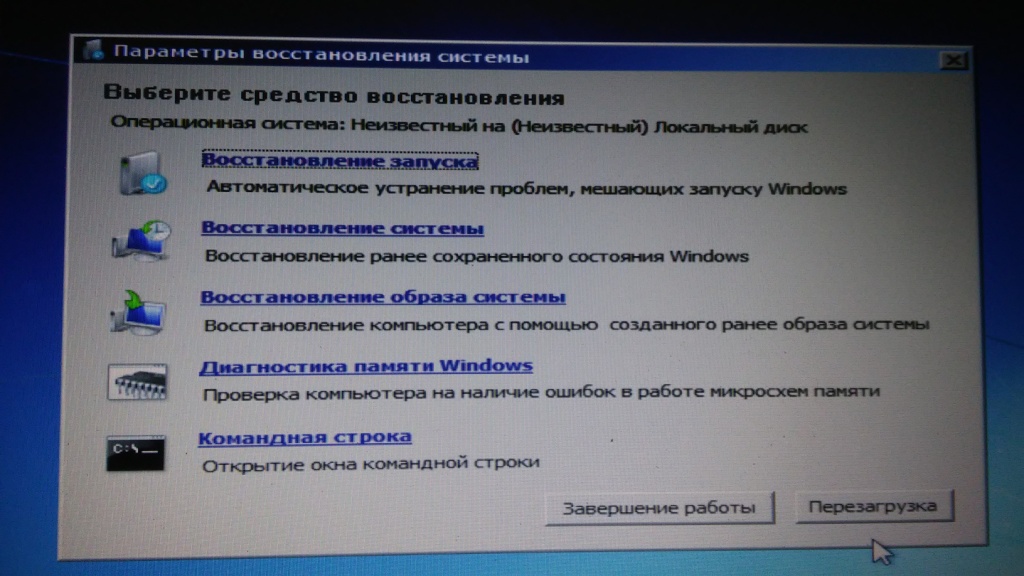
 Если нет, внесите необходимые изменения. Нажмите Применить и ОК, чтобы сохранить изменения.
Если нет, внесите необходимые изменения. Нажмите Применить и ОК, чтобы сохранить изменения. msc. Затем нажмите Enter или нажмите кнопку OK.
msc. Затем нажмите Enter или нажмите кнопку OK. Диагностика системы настраивает его как ссылку, которую можно использовать для перехода к более подробному разделу отчета.
Диагностика системы настраивает его как ссылку, которую можно использовать для перехода к более подробному разделу отчета.