Как установить MySQL на Windows: пошаговая инструкция
MySQL — это бесплатная реляционная система управления базами данных, разработанная компанией Oracle. Популярность ей принесли доступность, простота и многофункциональность. Разработка множества функций выполнена не только разработчиками ПО, но и пользователями, благодаря исходному коду, который опубликован в свободном доступе.
В данной статье будет подробно рассказано, как установить MySQL на Windows и произвести ее базовую настройку. В инструкции будет рассмотрена установка программы на ОС Windows 10.
Установка MySQL на Windows
Чтобы установить MySQL на Windows 10, понадобится компьютер с установленной операционной системой.
Скачивание дистрибутива
Для начала необходимо установить дистрибутив программы MySQL с официального сайта разработчика. Пользователю будет предложено два варианта загрузки:
- Первый вариант — скачать загрузочный файл версии
mysql-installer-web-community.. Он произведет автоматическую установку всех необходимых компонентов. Важно уточнить, что данный вариант установки предполагает обязательное наличие подключения сервера к интернету. msi
msi - Второй вариант — скачать загрузочный файл версии
mysql-installer-community.msi. Он позволит установить все компоненты СУБД даже при отсутствии интернет-соединения у сервера.
В данной инструкции будем использовать второй вариант загрузки.
После выбора варианта скачивания программы сервис предложит зарегистрировать веб-аккаунт Oracle либо войти под существующими данными. Этот этап можно пропустить. Для этого нужно нажать на соответствующую ссылку, как показано на картинке ниже.
Установка MySQL
После успешного скачивания загрузочного файла, его нужно будет запустить. Далее должна открыться программа установки.
В самом начале пользователю будут предложено несколько вариантов установки. Среди них:
- Developer Default — вариант по умолчанию.
 Он подразумевает установку всех необходимых компонентов для разработчика.
Он подразумевает установку всех необходимых компонентов для разработчика. - Server only — установка только сервера СУБД.
- Client only — установка только клиентской части СУБД.
- Full — установка всех компонентов скачанного дистрибутива.
- Custom — установка с возможностью выбора только необходимых пользователю компонентов.
Выбираем полную установку («Full»). Для начинающих пользователей это будет лучший вариант. После выбора нажимаем кнопку «Next».
Теперь программа установки предложит пользователю установить все необходимые компоненты для работы расширений СУБД. Если у них есть статус Manual, то они никак не будут мешать программе стабильно выполнять задачи. Можно выбрать необходимые из списка компоненты, затем нажать кнопку «Execute» и установить их, либо пропустить данный шаг и нажать кнопку «Next». Если пользователь выбрал второй вариант, то ему будет выведено на экран уведомление об отсутствии некоторых компонентов.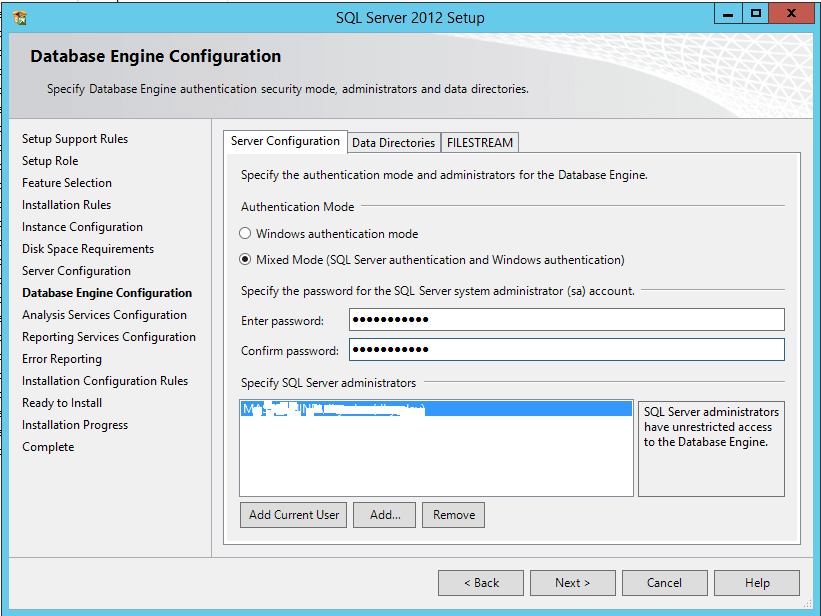
Следующим шагом будет последовательная установка всех компонентов СУБД. Для этого нажимаем кнопку «Execute».
Как только все файлы будут успешно загружены, слева от каждого компонента появится зеленая галочка, а статус поменяется на «Complete». Нажимаем «Next».
Далее установочная программа предложит настроить конфигурацию некоторых компонентов. Нажимаем «Next» и переходим к настройке.
Настройка конфигурации MySQL Server
MySQL Server уже установлен на Windows 10. В первую очередь нужно произвести настройку его конфигурации. В открывшемся окне уже будут выставлены все нужные параметры по умолчанию, поэтому нажимаем «Next».
После будет предложено выбрать тип аутентификации. Оставим рекомендованный и переходим к следующему этапу.
В открывшемся окне нужно задать пароль суперпользователя (root). Кроме того, на данном этапе можно добавить других пользователей.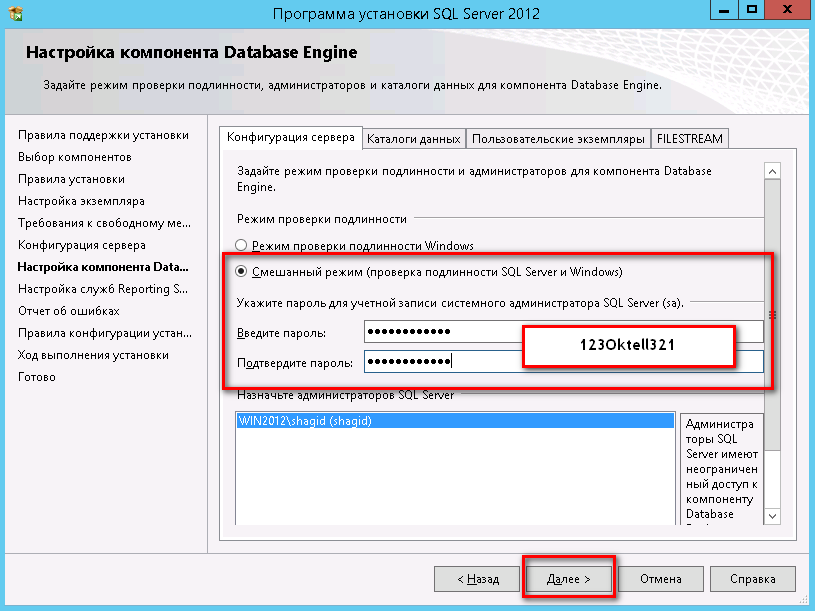 Для этого нужно нажать кнопку «Add User» и заполнить необходимые поля:
Для этого нужно нажать кнопку «Add User» и заполнить необходимые поля:
- Поле «User Name» — имя пользователя.
- Поле «Host”» — хост, с которого пользователь будет авторизовываться.
- Поле «Role» — роль пользователя для работы в СУБД.
- Поля «Password» и «Confirm Password» — пароль и подтверждение пароля для создаваемого пользователя.
Выполним все необходимые действия.
Нажимаем «OK» в окне создания пользователя. Он будет создан, а пароль суперпользователю задан. Нажимаем «Next».
Далее установщик предложит запускать MySQL Server как Windows-сервис. Если убрать в данном пункте галочку, то запускать его нужно будет из командной строки.
По усмотрению пользователя, предложенное имя Windows-сервиса можно оставить либо изменить на иное.
Следующий чекбокс отвечает за запуск службы и сервера одновременно.
Пункт Run Windows Service предлагает выбрать учетную запись, от которой будет запускаться служба.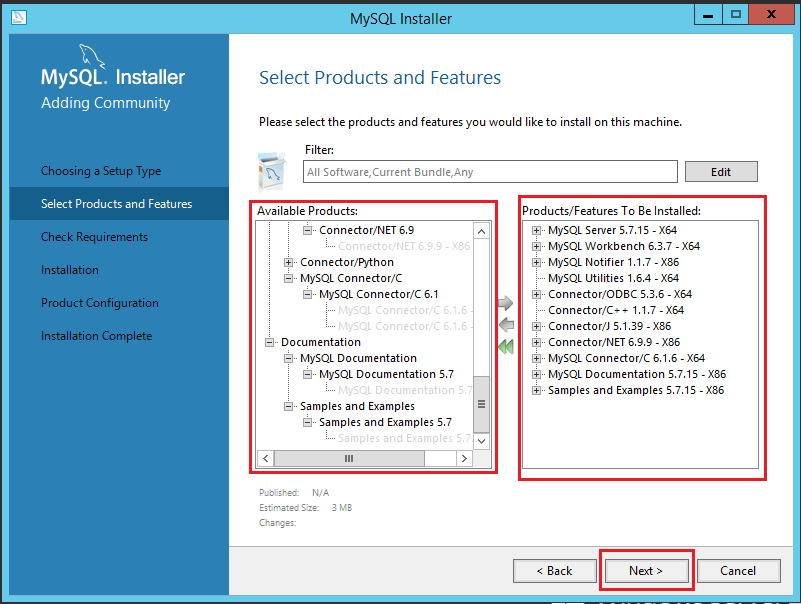
Никаких изменений в предложенный установщиком вариант вносить не будем. Перейдем к следующему этапу.
Нужно применить измененные параметры конфигурации. Для этого нажимаем кнопку «Execute».
Как только все зеленые галочки рядом с пунктами будут выставлены — нажимаем «Finish».
Теперь статус конфигурации MySQL Server помечен как завершенный. Нажимаем кнопку «Next».
Настройка конфигурации MySQL Router
В открывшемся окне не будем вносить никаких изменений, а просто нажимаем «Finish». Все представленные настройки нужны для распределения нагрузки между программами MySQL в кластере.
Настройка завершена. Переходим к настройке Samples and Examples.
Настройка конфигурации Samples and Examples
В открывшемся экране нужно будет заполнить ранее заданные логин и пароль для пользователя root и нажать кнопку «Check» для проверки соединения.
Как видно по картинке, соединение успешно установлено.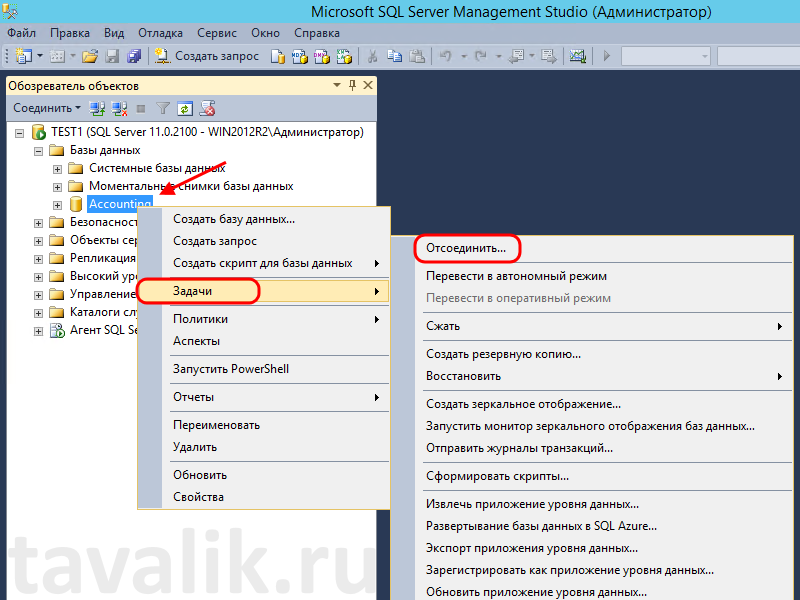 Нажимаем «Next» и применяем все параметры кнопкой «Execute». Начнется установка необходимых компонентов раздела Samples and Examples на сервер СУБД.
Нажимаем «Next» и применяем все параметры кнопкой «Execute». Начнется установка необходимых компонентов раздела Samples and Examples на сервер СУБД.
Как только установка будет завершена — нажимаем «Finish».
Установка СУБД завершена. Для её дальнейшей работы и настройки запустим MySQL Workbench. Для этого установим галочку в соответствующем чекбоксе и нажмем «Finish».
Проверка работоспособности MySQL
После завершения загрузки откроется установленный на Windows 10 MySQL Workbench. В стартовом окне программы содержится одно подключение от пользователя root. Кликаем на него и вводим пароль, заданный ранее.
После этого выполнится подключение к серверу и откроется рабочая область среды MySQL Workbench.
Теперь откроем вкладку «Schemas» в левой части рабочей области и развернем список таблиц в схеме «sakila». Здесь будут представлены тестовые данные, которые мы устанавливали ранее.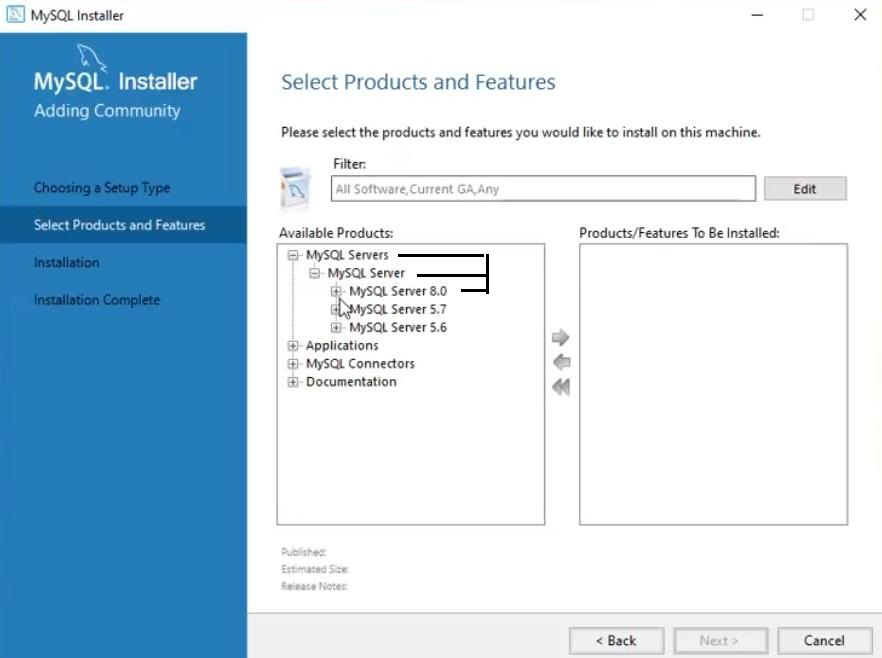
Попробуем сделать первый запрос SELECT, который представит все данные из таблицы actor. Он будет выглядеть следующим образом:
SELECT *FROM sakila.actor
Результат запроса будет представлен на картинке ниже.
Заключение
В данной статье была представлена инструкция по правильной установке MySQL на Windows 10. Также, во время нее была произведена настройка конфигураций MySQL Server, MySQL Routers и Samples and Examples. Этого будет достаточно для работы с небольшими проектами в MySQL. Для более серьёзных проектов необходимо сделать еще ряд действий, помимо тех, что были представлены в данной статье. В том числе правильно настроить конфигурацию MySQL Routers для работы кластерной СУБД.
MySQL | Введение
Последнее обновление: 03.06.2021
MySQL представляет систему управления реляционными базами данных (СУБД). На сегодняшний день это одна из самых популярных систем управления базами данных.
Изначальным разработчиком данной СУБД была шведская компания MySQL AB. В 1995 году она выпустила первый релиз MySQL. В 2008 году компания MySQL AB была куплена компанией Sun Microsystems, а в 2010 году уже компания Oracle поглотила Sun и тем самым приобрела права на торговую марку MySQL. Поэтому MySQL на сегодняшний день развивается под эгидой Oracle.
Текущей актуальной версией СУДБ является версия 8.0, которая вышла в январе 2018 года, но для которой постоянно выходят подверсии.
MySQL обладает кроссплатформенностью, имеются дистрибутивы под самые различные ОС, в том числе наиболее популярные версии Linux, Windows, MacOS.
Официальный сайт проекта: https://www.mysql.com/.
Установка MySQL
Для установки MySQL загрузим дистрибутив по адресу http://dev.mysql.com/downloads/mysql/ и выберем нужную версию.
После выбора версии нажмем на кнопку «Go to Download Page», и нас перенаправит на страницу загрузки дистрибутива. Здесь можно выбрать либо онлайн-загрузчик, либо полный пакет инсталятора.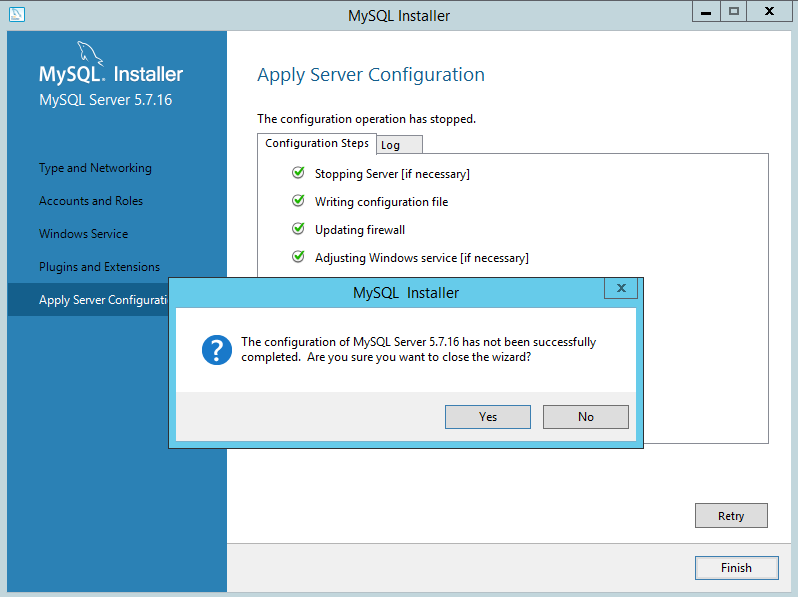
Дальше может быть предложено залогиниться с помощью учетной записи Oracle. Можно пропустить всю эту байду и без какого-либо логина нажать на ссылку «No thanks, just start my download.», и начнется загрузка:
Сначала будет предложено выбрать тип установки. Выберем тип Developer Default, которого вполне хватит для базовых нужд, и нажмем на кнопку Next:
Затем на этапе установки инсталлятор отобразит весь список устанавливаемых компонентов. У меня он выглядит так:
Чтобы выполнить установку всех компонентов, нажмем кнопку Execute.
После того, как все компоненты будут установлены, нажмем кнопку Next.
Далее отобразится окно с перечнем продуктов, готовых к конфигурации
Нажмем на кнопку Next и далее будет предложено установить ряд конфигурационных настроек сервера MySQL. В частности, здесь мы видим, что для подключения будет применяться протокол TCP/IP и порт 3306. Оставим все эти настройки соединения и порта по умолчанию:
На следующем шаге будет предложено установить метод аутентификации.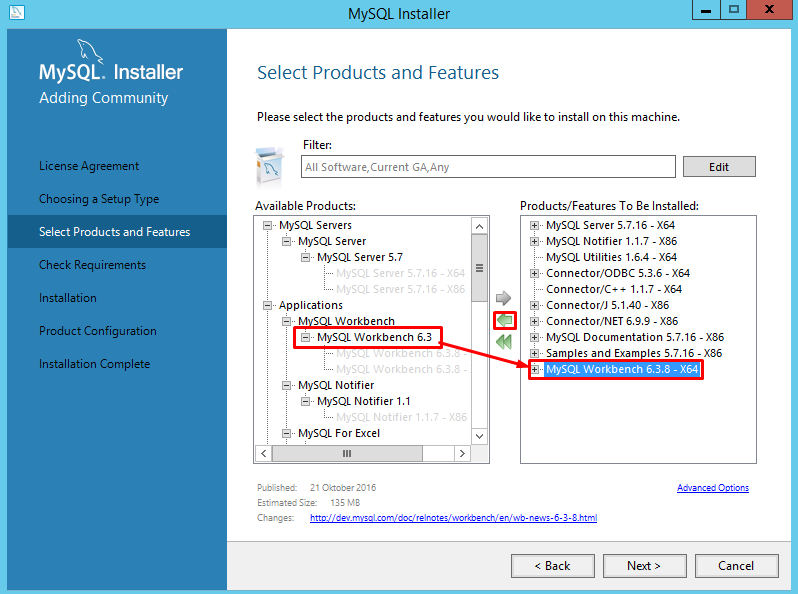
Затем на следующем окне прогаммы установки укажем какой-нибудь пароль, и запомним его, так как он потом потребуется при подключении к серверу MySQL:
Следующий набор конфигураций, который также оставим по умолчанию, указывает, что сервер будет запускаться в качестве службы Windows при запуске операционной системы:
И на следующем экране необходимо применить все ранее установленные конфигурационные настройки, нажав на кнопку Execute:
После применения конфигурационных настроек сервер MySQL будет полностью установлен и сконфигурирован, нажмем на кнопку «Finish».
Далее опять отобразится окно с перечнем продуктов, готовых к конфигурации. Нажмем на кнопку «Next»
И нам будет предложено установить конфигурацию для второго продукта — MySQL Router:
Ничего не будем менять, оставив все настройки по умолчанию, и нажмем на кнопку «Finish».
Далее опять отобразится окно с перечнем продуктов, готовых к конфигурации.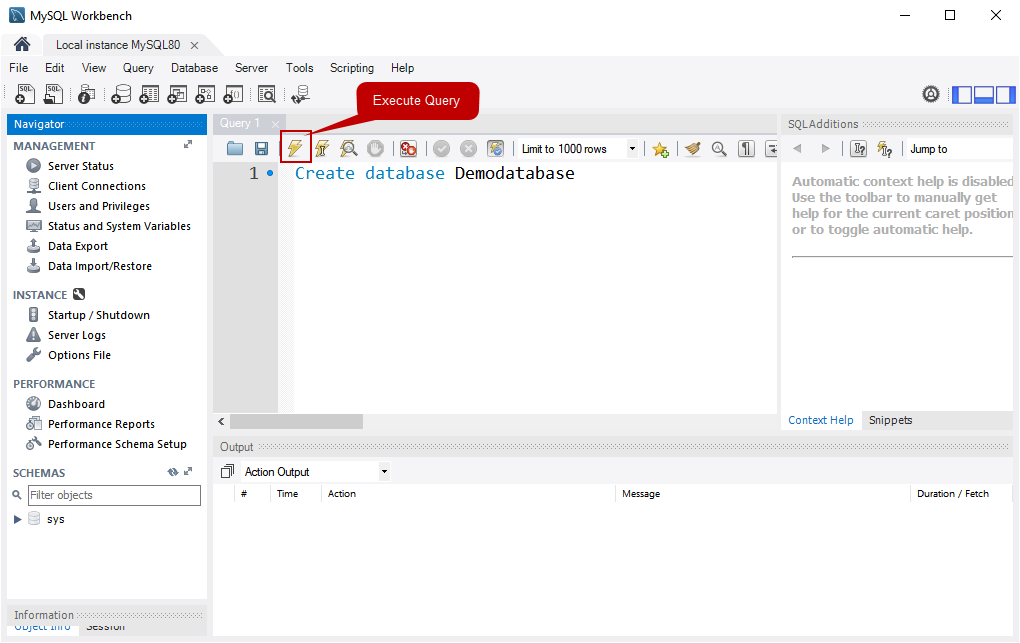 Нажмем на кнопку «Next»
Нажмем на кнопку «Next»
И далее нам будет предложено установить конфигурацию для третьего родукта — Samples and Examples (Примеры работы с MySQL). В частности, надо будет указать экземпляр сервера MySQL для получения примеров для работы с MySql. Установленный экземпляр будет автоматически отмечен в списке. Кроме того, предлагает протестировать подключения. В поле Password введем ранее указанный пароль и нажмем на кнопку Check:
При успешном подлючении к MySQL отобразится выделенная зеленым цветом надпись Connection succeeded. Нажмем на кнопку Next.
И на последнем окне необходимо будет применить конфигурацию для
Далее мы опять увидим окно с перечнем установленных и сконфигурированных продуктов. И нажмем на кнопку Next.
На последнем экране мы увидим два отмеченных поля: Start MySQL Workbench after setup и Start MySQL Shell after setup.
Эти поля позволяют запустить графический и консольный клиенты для управления сервером MySQL. Снимем отметки с этих полей, поскольку пока мы не собираемся запускать соответствующие программы.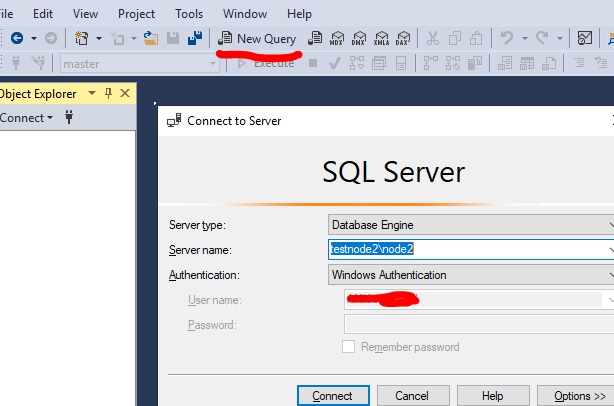
И нажмем на кнопку Finish. Все! MySQL полностью установлен, сконфигурирован и запущен. И мы сможем с ним работать.
НазадСодержаниеВперед
Как запустить сервер MySQL в Windows?
спросил
Изменено 2 месяца назад
Просмотрено 157 тысяч раз
Я установил сервер MySQL на свой компьютер, и при первой установке он запустился автоматически. Теперь я перезагрузил свой компьютер, он больше не работает. Какой файл мне нужно запустить, чтобы он снова заработал?
Я пытался запустить MySQL 5.6 Command Line Client и mysqld.exe из каталога Program Files/MySQL/MySQLServer/bin , и мне не повезло.
При запуске mysqld.exe я получаю следующую ошибку:
2013-10-28 18:52:12 4788 [ОШИБКА] InnoDB: .\ibdata1 не может быть открыт в режиме чтения-записи 2013-10-28 18:52:12 4788 [ОШИБКА] InnoDB: системное табличное пространство должно быть доступно для записи! 2013-10-28 18:52:12 4788 [ОШИБКА] Функция инициализации плагина InnoDB вернула ошибку. 2013-10-28 18:52:12 4788 [ОШИБКА] Ошибка регистрации плагина InnoDB в качестве STORAGE ENGINE. 2013-10-28 18:52:12 4788 [ОШИБКА] Неизвестный/неподдерживаемый механизм хранения: InnoDB 2013-10-28 18:52:12 4788 [ОШИБКА] Прерывание`
Естественно, я попытался запустить его от имени администратора и получил следующее:
C:\Windows\system32>"C:\Program Files\MySQL\MySQL Server 5.6\bin\mysqld.exe" 2013-10-28 19:24:30 0 [Предупреждение] TIMESTAMP с неявным значением DEFAULT устарело Тед. Пожалуйста, используйте опцию сервера --explicit_defaults_for_timestamp (см. дальше для более подробной информации).
- Windows
- MySQL
- SQL
2
Убедитесь, что mysqld. отмечен на вкладке 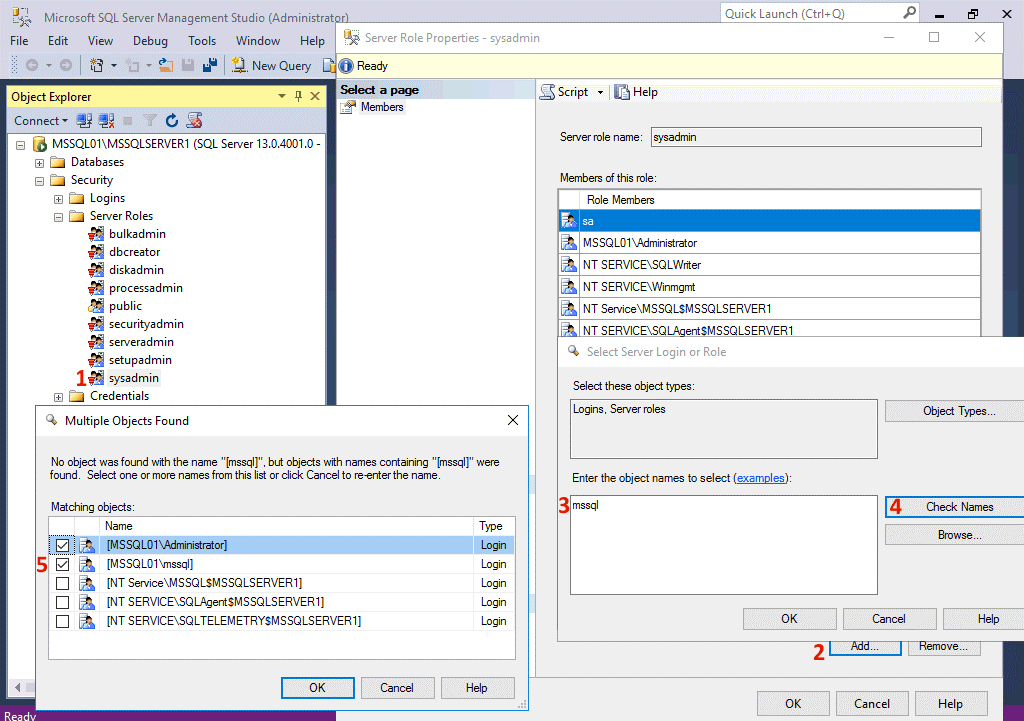 exe
exe Startup при запуске и вводе msconfig . Кроме того, то же самое касается Services , найдите там службы MySQL, щелкните правой кнопкой мыши> свойства и убедитесь, что типы запуска выбраны как автоматические.
4
Если вы установили MySQL с помощью установщика MSI, его следует настроить как службу.
Открыть услугу можно двумя способами
- Откройте значок «Службы» на панели управления
- Прокрутите в алфавитном порядке до службы MySQL
- Щелкните правой кнопкой мыши службу
- Нажмите Запустить службу
- Открыть окно DOS
- В командной строке C: запустите:
net start mysqlили ‘net start mysql57’. Правильное имя может отличаться в вашей системе
Если вы получаете эту ошибку
C:\Windows\system32>net start mysql Произошла системная ошибка 5.В доступе отказано. C:\Windows\system32>
, значит, вы не запускали окно DOS от имени администратора. Попробуйте еще раз от имени администратора. Вы должны увидеть:
C:\Windows\system32>net start mysql Служба MySQL запускается. Служба MySQL успешно запущена. C:\Windows\system32>
1
У меня была аналогичная проблема, и позже я обнаружил, что кодировка файла my.ini меняется, если вы открываете его из блокнота. Откройте файл в Notepad++ и обязательно обратите внимание на кодировку файла .ini (чаще всего это UTF-8). Если кодировка файла изменится, служба SQL не запустится. Убедитесь, что новый каталог, в котором задан путь к данным, имеет разрешения для учетной записи, которая запускает службу mySQLd в Windows (чаще всего это сетевая служба).
1
Проблема с правами на чтение/запись не может быть связана с тем, что mysqld.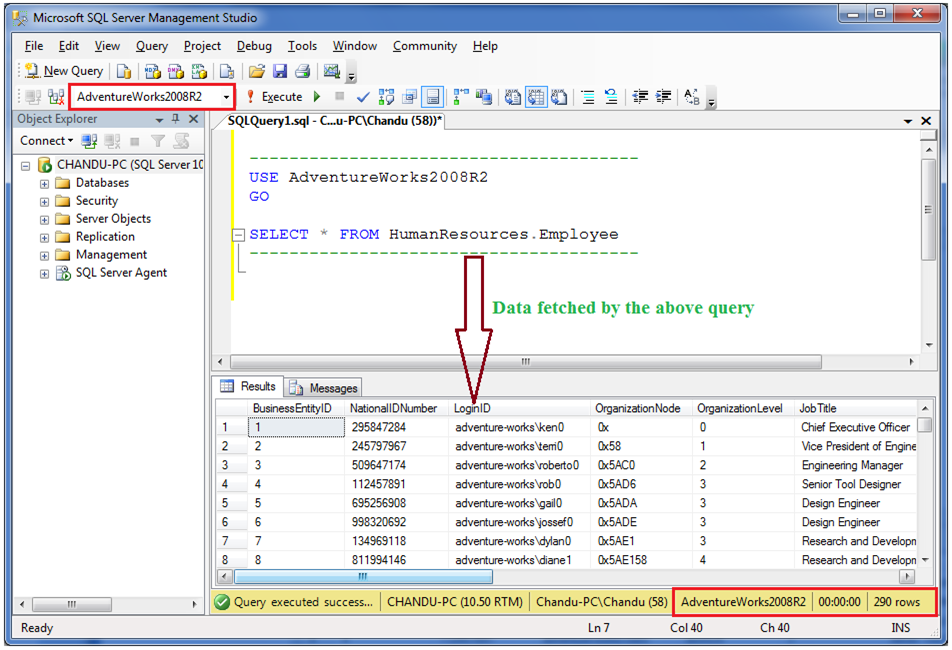 exe уже запущен. Рассмотрите возможность завершения этих процессов через диспетчер задач, а затем запустите обычную процедуру запуска!
exe уже запущен. Рассмотрите возможность завершения этих процессов через диспетчер задач, а затем запустите обычную процедуру запуска!
Если вы используете wamp в Windows, вы можете запустить mysql из командной строки:
cd \wamp64 корзина для компакт-дисков компакт-диск mysql директор [проверьте номер версии mysql] cd mysql<номер версии> mysql.exe -u корень
Предполагается, что вы установили wamp в корень
1
Чтобы запустить службу mysql вручную, вы должны запустить исполняемый файл mysqld. Откройте командную строку и введите:
shell> "C:\Program Files\MySQL\MySQLServer\bin\mysqld"
Если mysqld не запускается, проверьте журнал ошибок. Журнал ошибок находится в папке C:\Program Files\MySQL\MySQLServer\data. Это файл с расширением .err. Вы также можете попробовать запустить сервер как mysqld —console; в этом случае вы можете получить на экране некоторую полезную информацию, которая может помочь решить проблему.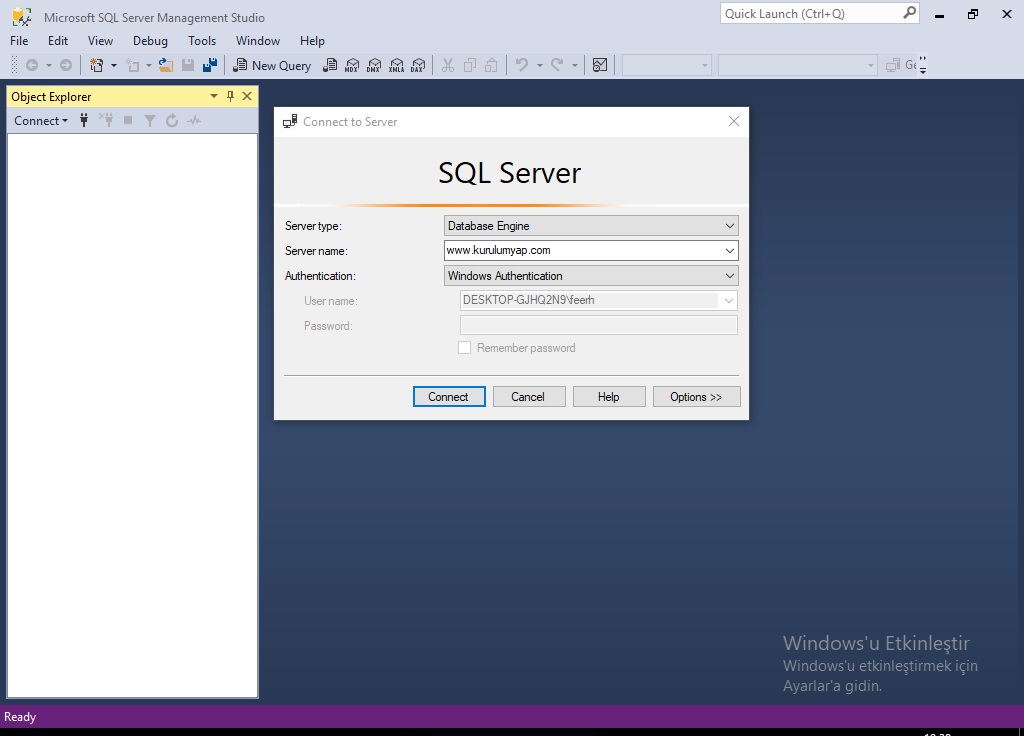
Последний вариант — запустить mysqld с параметрами —standalone и —debug. В этом случае mysqld записывает файл журнала C:\mysqld.trace, который должен содержать причину, по которой mysqld не запускается.
6
Зарегистрируйтесь или войдите в систему
Зарегистрируйтесь с помощью Google
Зарегистрироваться через Facebook
Зарегистрируйтесь, используя адрес электронной почты и пароль
Опубликовать как гость
Электронная почта
Обязательно, но не отображается
Опубликовать как гость
Электронная почта
Требуется, но не отображается
Нажимая «Опубликовать свой ответ», вы соглашаетесь с нашими условиями обслуживания, политикой конфиденциальности и политикой использования файлов cookie
Dataquest : Как установить MySQL в Windows: простое руководство (2023)
MySQL — одна из самых популярных доступных систем управления базами данных (СУБД).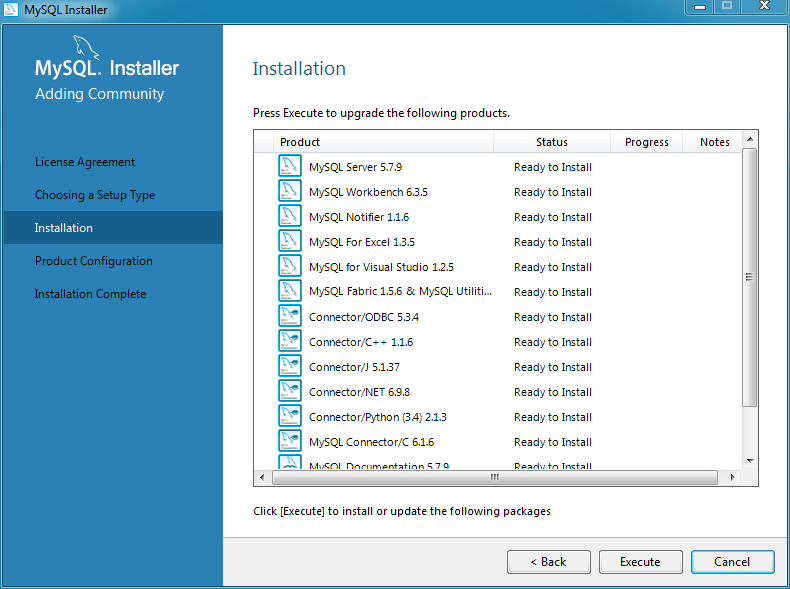 Он легкий, с открытым исходным кодом, прост в установке и использовании, что делает его хорошим выбором для тех, кто только начинает изучать реляционные базы данных и работать с ними.
Он легкий, с открытым исходным кодом, прост в установке и использовании, что делает его хорошим выбором для тех, кто только начинает изучать реляционные базы данных и работать с ними.
Несмотря на то, что это хороший вариант для начинающих, MySQL также достаточно надежен для поддержки больших производственных приложений с поддержкой нескольких пользователей и многопоточности.
В этой статье мы рассмотрим процесс установки MySQL на ваш локальный компьютер с Windows, от загрузки до создания и использования вашей первой базы данных. Когда вы закончите, у вас будет полностью работающий сервер MySQL, работающий и готовый к локальному использованию.
Процесс установки
Давайте сразу к делу. Установка MySQL в Windows — очень простой, но долгий процесс. В этой статье мы шаг за шагом рассмотрим, как это сделать с помощью установщика MySQL, который рекомендуется в документации по базе данных.
Прежде всего, вам необходимо загрузить программу установки. Нажмите здесь, выберите версию, совместимую с вашей операционной системой (32-разрядная или 64-разрядная), и нажмите Скачать .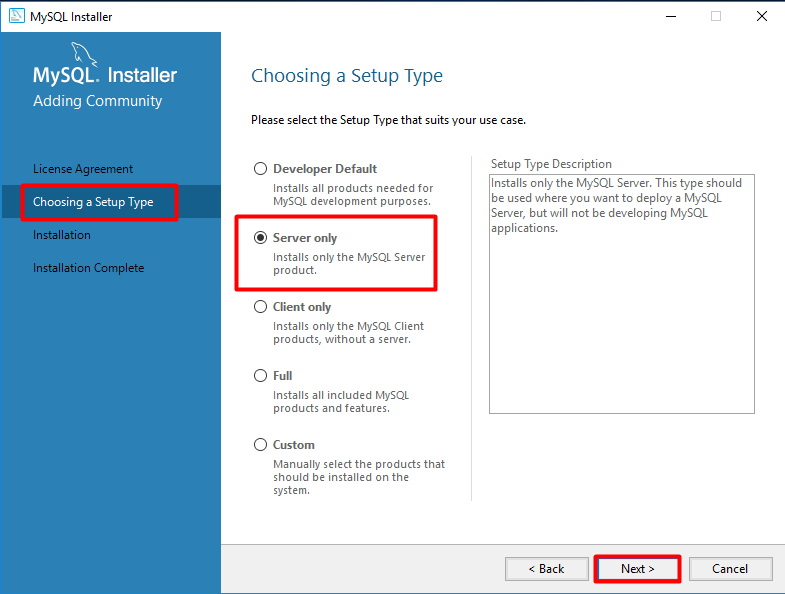 Обратите внимание, что вы также можете выбрать веб-установщик или автономный установщик. Последний намного тяжелее, а первый загружается быстрее.
Обратите внимание, что вы также можете выбрать веб-установщик или автономный установщик. Последний намного тяжелее, а первый загружается быстрее.
При попытке начать загрузку веб-сайт попросит вас войти в систему или создать учетную запись, но это не обязательно. Обратите внимание на Нет, спасибо, просто начните загрузку кнопка.
Когда вы открываете установщик, он сначала настроит установку, а затем запросит у пользователя разрешение на продолжение:
Когда это закончится, мы, наконец, увидим интерфейс установщика. Как видно на изображении ниже, процесс состоит из четырех шагов:
- Выбор типа установки
- Загрузка файлов
- Установка программного обеспечения
- Завершение установки
На этом первом шаге доступно пять типов установок, и вы можете отметить боковое поле, чтобы увидеть, что будет установлено каждым из них. Однако мы настоятельно рекомендуем, особенно если вы только начинаете работать с SQL, выбирать параметр по умолчанию.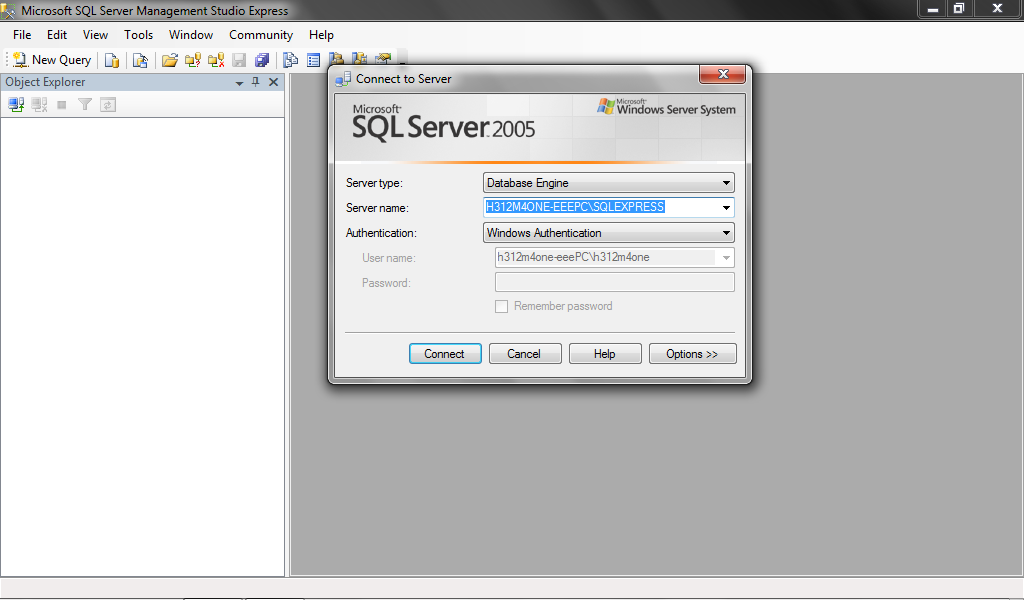
Наиболее важные функции, среди прочего, которые будут установлены этой установкой:
- Сервер MySQL: сам сервер базы данных
- MySQL Workbench: приложение для управления сервером
- MySQL для Visual Studio: эта функция позволяет пользователям использовать MySQL из Visual Studio .
- Документация и учебные пособия
Можно также выбрать полную установку, так как при этом будут установлены все доступные ресурсы MySQL.
После выбора параметра настройки нажмите Следующий .
Требования
На этом этапе есть шанс, что вам будет предложено установить необходимое программное обеспечение, наиболее распространенным из которых является Visual Code. Установщик может автоматически решить некоторые проблемы с требованиями, однако здесь это не так:
Если вы столкнетесь с этим, вы можете найти одну из необходимых версий Visual Code здесь. Однако эта проблема не помешает продолжить установку.
Загрузка и установка
Вы попали в раздел загрузки. Название раздела говорит само за себя: вы загрузите все компоненты в выбранном вами варианте установки.
Нажмите Выполнить и загрузка начнется. Это может занять несколько минут.
Когда это будет сделано, вы должны увидеть галочки на каждом элементе. Затем вы можете продолжить.
Следующий экран, который вы увидите, почти такой же, как и предыдущий, но теперь он установит все компоненты, которые вы только что загрузили. Этот шаг займет значительно больше времени, чем предыдущий.
Когда все закончится, вы снова увидите все галочки:
Конфигурация
Следующим шагом будет настройка сервера. Вы увидите следующий экран. Нажмите Далее .
Сначала программа установки попросит вас настроить сеть:
Важно сохранить Компьютер разработки в поле Тип конфигурации , поскольку вы, вероятно, устанавливаете его на свой персональный компьютер, а не на выделенную машину. . Вы можете выбрать порт, но по умолчанию будет работать нормально. Нажмите
. Вы можете выбрать порт, но по умолчанию будет работать нормально. Нажмите Следующий .
Для метода аутентификации давайте придерживаться рекомендуемого варианта и нажмите Далее :
Теперь пришло время создать учетную запись root. Вам будет предложено установить пароль. Не забудьте использовать сильный.
На этом же экране вы можете создавать других пользователей и устанавливать их пароли и разрешения. Вам просто нужно нажать на Добавить пользователя и заполнить пробелы. Затем нажмите Далее .
Теперь вы можете выбрать детали службы Windows, такие как имя службы, тип учетной записи и хотите ли вы запускать MySQL при включении компьютера. Опять же, в большинстве случаев будут работать параметры по умолчанию:
На следующем экране применяется конфигурация. Выполните это. Этот шаг также требует времени для завершения.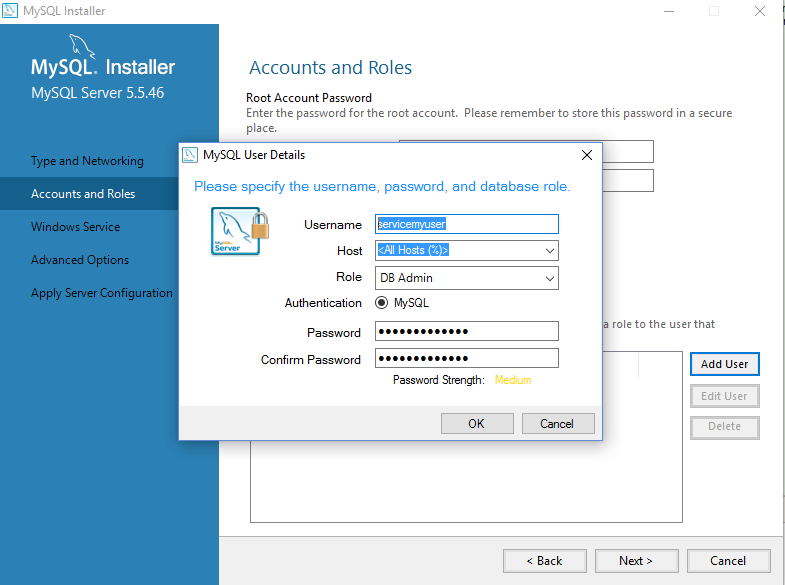
После окончания просто завершите процесс.
Последние шаги
Мы почти у цели! Следующим шагом будет подключение к серверу. Введите пароль учетной записи root и нажмите Чек . Вы увидите статус Connection Success :
За этим экраном следует еще один, предлагающий применить конфигурацию. Просто запустите его и нажмите Готово .
Наконец-то мы добрались до последнего экрана.
Здесь вы можете выбрать, запускать ли Workbench и Shell, а также проверить документацию или другие примеры.
Создание вашей первой базы данных с помощью MySQL Workbench
Если вы решили запустить Workbench после завершения установки, вы увидите следующий экран:
Выберите подключение к созданному вами серверу и войдите в него.
Это ваше рабочее пространство:
Обратите внимание в окне СХЕМЫ , что у вас уже есть несколько образцов баз данных, с которыми можно поиграться.

 msi
msi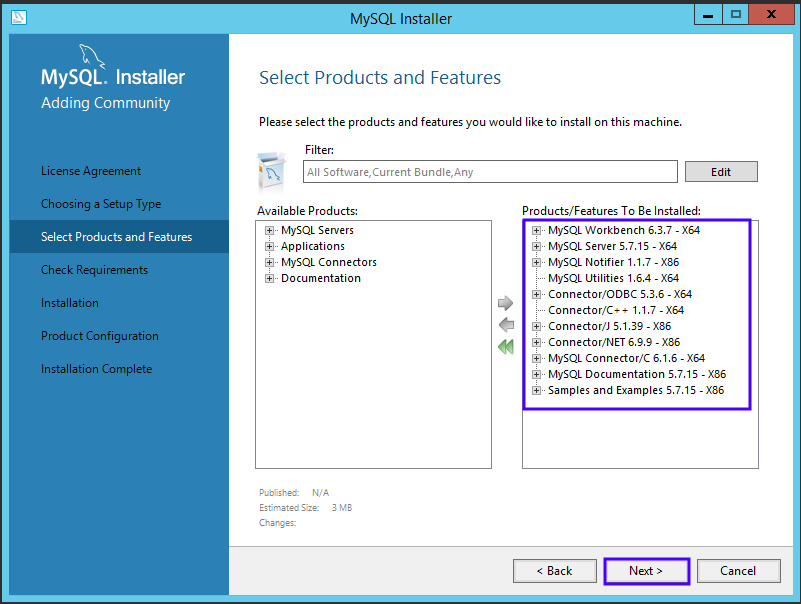 Он подразумевает установку всех необходимых компонентов для разработчика.
Он подразумевает установку всех необходимых компонентов для разработчика.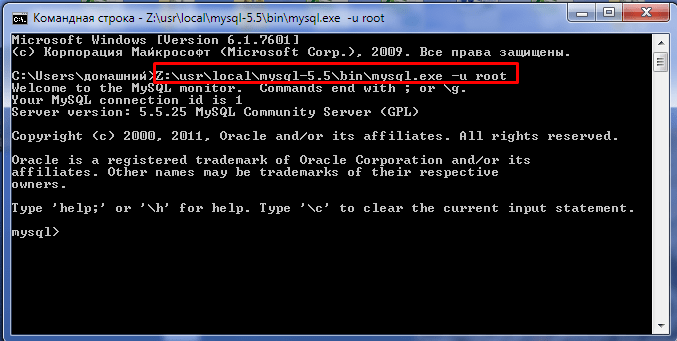 \ibdata1 не может быть открыт в режиме чтения-записи
2013-10-28 18:52:12 4788 [ОШИБКА] InnoDB: системное табличное пространство должно быть доступно для записи!
2013-10-28 18:52:12 4788 [ОШИБКА] Функция инициализации плагина InnoDB вернула ошибку.
2013-10-28 18:52:12 4788 [ОШИБКА] Ошибка регистрации плагина InnoDB в качестве STORAGE ENGINE.
2013-10-28 18:52:12 4788 [ОШИБКА] Неизвестный/неподдерживаемый механизм хранения: InnoDB
2013-10-28 18:52:12 4788 [ОШИБКА] Прерывание`
\ibdata1 не может быть открыт в режиме чтения-записи
2013-10-28 18:52:12 4788 [ОШИБКА] InnoDB: системное табличное пространство должно быть доступно для записи!
2013-10-28 18:52:12 4788 [ОШИБКА] Функция инициализации плагина InnoDB вернула ошибку.
2013-10-28 18:52:12 4788 [ОШИБКА] Ошибка регистрации плагина InnoDB в качестве STORAGE ENGINE.
2013-10-28 18:52:12 4788 [ОШИБКА] Неизвестный/неподдерживаемый механизм хранения: InnoDB
2013-10-28 18:52:12 4788 [ОШИБКА] Прерывание`
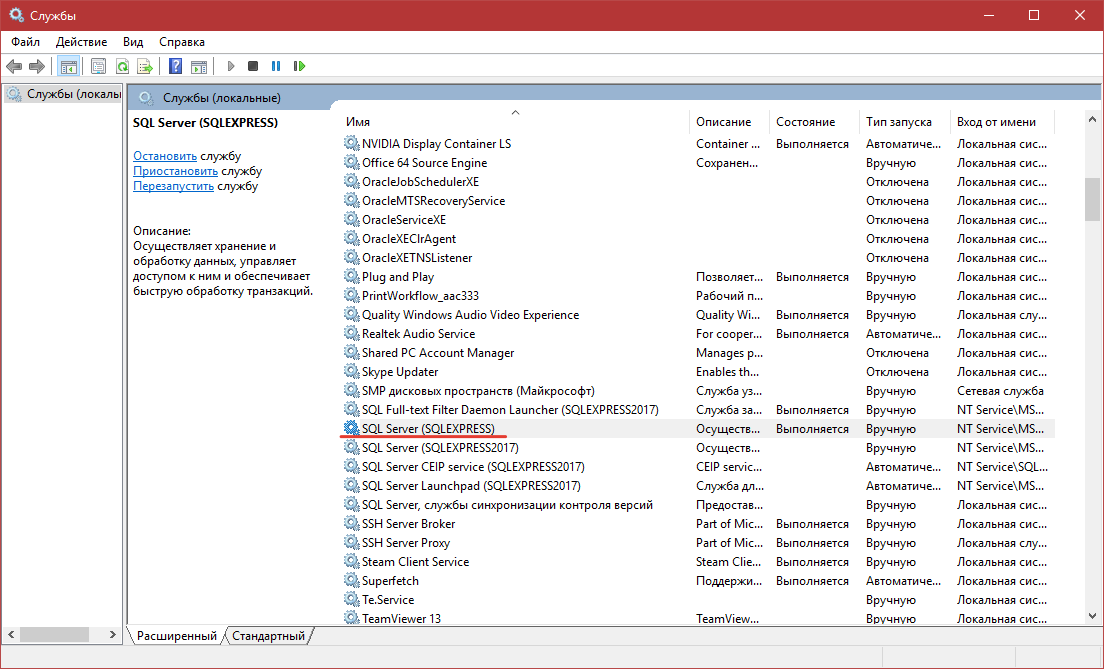 В доступе отказано.
C:\Windows\system32>
В доступе отказано.
C:\Windows\system32>