Регистрация в Instagram. Как создать аккаунт в Instagram
Для тех, кто использует Инстаграм, регистрация может совершаться с компьютера и мобильного приложения. Только браузерная версия аккаунта будет менее функциональной, чем та, что используется на смартфоне. Для каждого устройства существуют индивидуальные способы создания аккаунта в Instagram.
Содержание
- Регистрация в Instagram с телефона
- Поддерживаемые версии мобильных ОС
- Регистрация в Instagram с компьютера
- Стандартная регистрация
- С помощью эмулятора Blue Stacks
- Просмотр мобильной версии через код страницы
- Авторизация с помощью ВКонтакте и Фейсбук
- Требования Инстаграм при регистрации
Регистрация в Instagram с телефона
Для успешной регистрации необходимо иметь обновленную версию мобильного приложения Инстаграм. Только при этом условии можно пользоваться всеми преимуществами аккаунта. Создать в Инстаграм страницу можно следующим образом.
- Зайдите в приложение, затем в нижней части экрана найдите кнопку «Зарегистрироваться».
- В следующем окне появится кнопка «Создать аккаунт». Нажмите на нее.
- Выберите нужную графу «Телефон» или «Электронная почта».
- Вводим информацию, жмем «Далее».
- Введите код подтверждения, который придет на электронный адрес или номер телефона. Он состоит из 6 знаков. Нажмите кнопку «Далее».
Укажите личную информацию пользователя. Здесь можно придумать ник или же ввести настоящие паспортные данные.
Поддерживаемые версии мобильных ОС
Работать с приложением и зарегистрироваться в Инстаграме бесплатно можно на нескольких мобильных операционных системах. К ним относятся:
- iOS;
- Android, начиная от 4.0;
- Windows Phone.

Чтобы загрузить подходящее по системным параметрам ПО, можно зайти в специальный интернет-магазин. Он индивидуальный для каждой ОС на смартфонах.
Регистрация в Instagram с компьютера
Со стационарного ПК с недавнего времени тоже можно создать аккаунт Инстаграм. Допускается применять сторонние приложения имитирующие ОС смартфона или же использовать веб-обозреватель.
Стандартная регистрация
Для того чтобы создать Инстаграм, следует выполнить несколько несложных действий в браузере.
- Зайдите на официальный сайт социальной сети, найдите активную ссылку «Зарегистрироваться» и кликните по ней.
- Появится форма для регистрации. Здесь нужно указать номер телефона или адрес почты, имя и фамилию, придумать имя пользователя и пароль. Затем нажать на кнопку «Регистрация».
Вы получите код подтверждения, после его ввода можно использовать профиль, создавать посты, устанавливать аватары и многое другое.
На заметку! Если у пользователя есть аккаунт в социальной сети Facebook, необходимо нажать кнопку «Войти через Facebook» в верхней части экрана. В результате аккаунты будут синхронизированы между собой.
С помощью эмулятора Blue Stacks
Эмулятор BlueStacks — одна из надежных платформ, которую используют для имитации операционной системы Android. С ее помощью тоже может проводиться регистрация в Инстаграме через компьютер.
- Загрузите эмулятор с официального сайта, затем установите его на ПК.
- Создайте аккаунт Google или просто авторизуйтесь в нем.
- Затем зайдите в Play Market, в строке поиска найдите Инстаграмм.
- Нажмите «Установить» и дождитесь скачивания.
- После этого создавайте аккаунт точно также, как и на смартфоне с операционной системой Android.
Единственный недостаток платформы BlueStacks — невозможность пользоваться всеми функциями социальной сети.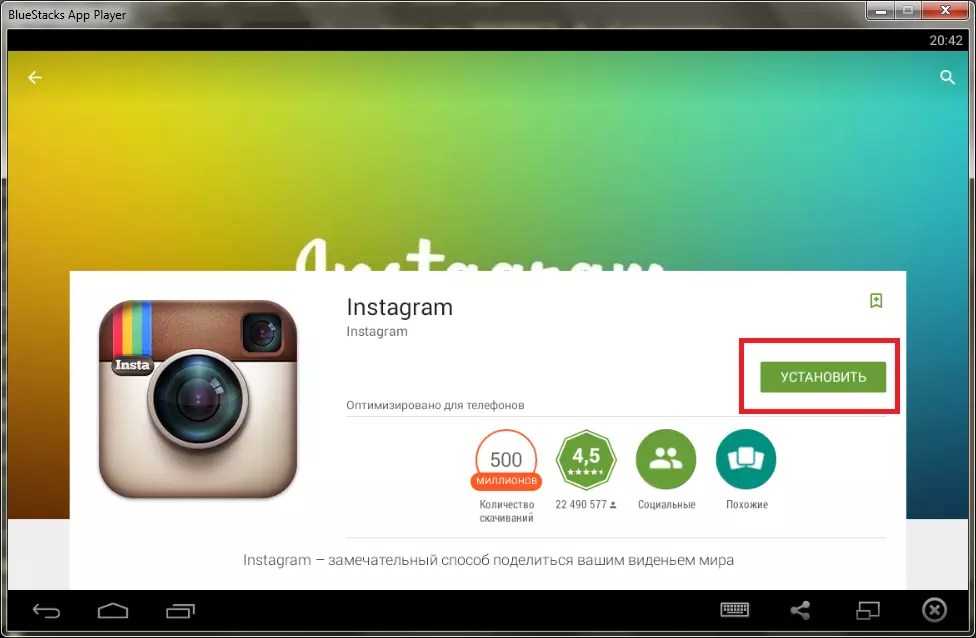
На заметку! Эмулятор ОС Андроид не работает в некоторых регионах. Среди них Республика Крым. Поэтому после установки скачивание продуктов в рамках приложения может быть недоступно.
Просмотр мобильной версии через код страницы
Открыть мобильную версию социальной сети Instagram можно с помощью кода страницы. Делается это по инструкции.
- Запустите веб-обозреватель и откройте официальную страницу социальной сети. Нажмите комбинацию клавиш «Ctrl+Shift+C». Откроется окно с множеством символов. В верхней части экрана найдите иконку смартфона и кликните на нее.
- Затем страница переключиться в необходимый режим. После этого аккаунт можно регистрировать, как с мобильного устройства.
Будьте внимательны, ведь в разных браузерах возможность подключения к мобильной версии может отличаться.
Авторизация с помощью ВКонтакте и Фейсбук
На сегодняшний день отсутствует возможность авторизации в Инстаграме через Вконтакте. Доступен лишь метод через Facebook. Действия можно произвести с компьютера и телефона.
Доступен лишь метод через Facebook. Действия можно произвести с компьютера и телефона.
- Перейдите на официальный сайт ВК, переместитесь к форме для регистрации, нажмите «Продолжить с Facebook».
- В появившемся окне нажмите «Продолжить как» или нажмите «Отмена», если передумали.
Произойдет вход в Instagram. Останется только заполнить личную информацию о себе. Если не получается зарегистрировать профиль, попробуйте обновить ПО до последней версии.
На заметку! Есть ограничения, со скольких лет можно использовать Instagram. На момент регистрации пользователю должно быть не менее 13.
Требования Инстаграм при регистрации
Чтобы аккаунт создать через компьютер, необходимо иметь браузер или эмулятор Blue Stacks. Кроме того, обязательны для регистрации email или мобильный номер.
Зарегистрироваться в Инстаграме с телефона проще, имея связанный аккаунт на Facebook. С помощью смартфона следить за постами и обновлениями подписчиков легче и быстрее. Но, на ПК просматривать фото и сторис удобнее.
С помощью смартфона следить за постами и обновлениями подписчиков легче и быстрее. Но, на ПК просматривать фото и сторис удобнее.
Как добавить аккаунт в инстаграм на компьютере
Популярная соц.сеть проводит работу над расширением своих функциональных возможностей. Таким новым усовершенствованием стала возможность использовать одновременно несколько учетных записей. Подобная функция очень полезна тем пользователям, которые ведут свой собственный профиль и рабочий. На сегодняшний день платформу Instagram использует не только для размещения своих личных фотографий, но и для развития бизнеса, для рекламирования и продвижения товаров и услуг, таким образом, введение такой функции стало крайне необходимым. Согласитесь, ведя бизнес, рационально и логично выкладывать новые товары, их описание и услуги на одной страничке и не мешать их с публикацией своих собственных фотографий и другой личной информацией.
Это может просто затормозить развитие и продвижение вашего бизнеса, так как информация о продуктах поблекнет и потеряется на фоне личного аккаунта. Намного логичнее создать бизнес-аккаунт, другими словами второй профиль. Кроме этого возникает реальная возможность для раскрутки другого своего аккаунта через первый с помощью различных методов. Можно накрутить лайки в Инстаграм или увеличить количество подписчиков опять же через другой профиль. Можно ли создать второй аккаунт в Инстаграм?
Намного логичнее создать бизнес-аккаунт, другими словами второй профиль. Кроме этого возникает реальная возможность для раскрутки другого своего аккаунта через первый с помощью различных методов. Можно накрутить лайки в Инстаграм или увеличить количество подписчиков опять же через другой профиль. Можно ли создать второй аккаунт в Инстаграм?
Создание второй страницы в Инстаграме
Всем известно, как в данной соцсети зарегистрировать один свой профиль, а как создать второй аккаунт в Инстаграм не совсем понятно. Для добавления второго аккаунта алгоритм регистрации придется изменить. Следует знать, что в приложении можно добавить уже существующую запись и работать с ней, используя при этом запись, являющуюся основной. Пошаговая инструкция о том, как создать вторую страницу в Инстаграме.
- На своем гаджете (телефоне) откройте Instagram.
- Затем перейдите на страничку с вашим профилем.
- Найдите вверху в правом углу иконку «настройки» (шестеренка или для Андроида параллельные линии) и кликните по ней.

- Открывшееся меню настроек (возможно, будет другое название – параметры) пролистайте почти до самого низа и остановитесь на пункте «Добавить аккаунт».
- Если вы счастливый обладатель уже второго профиля, тогда просто введите пароль и логин. В том случае, если у вас нет второго профиля, то нажмите на ссылку «еще нет аккаунта? Зарегистрируйтесь».
- Следующий шаг – выбор способа регистрации: Фейсбук или с номера телефона/электронного ящика.
- Завершение процесса регистрации.
Как переключаться между своими аккаунтами в Инстаграм
Эксплуатировать две странички в Инстаграм можно одновременно с одного и того же мобильника. Обратите внимание, что компьютер вам такой возможности не предоставит, хотя можно зайти одновременно на свои профили только с разных браузеров. Для переключения между своими страничками потребуется:
- открыть данное приложение;
- зайти на свою страничку;
- в верхней части полосы нажмите название активной на данный момент учетной записи;
- после этого откроется меню, содержащее все ваши учетные данные, привязанные именно к данной копии приложения на этом девайсе.
 Одним нажатием вы можете переключаться между ними.
Одним нажатием вы можете переключаться между ними.
Удаление второго аккаунта
Когда второй профиль, как говорится, выполнил свою работу, то возникает необходимость его удаления. Как это сделать? Оказывается не так и сложно. Потребуется зайти в параметры настройки Instagram. Затем внизу найти и нажать на кнопочку «Завершить сеанс с…» (место многоточия займет имя удаляемой страницы). Также возможно отключить все имеющиеся учетные записи, связанные с данным аккаунтом только одной кнопочкой «Выйти из всех аккаунтов».
Программы автоматической регистрации аккаунтов
На сегодняшний день с одного и того же устройства пользователь может создавать огромное количество новых профилей, то потребуется поддержка сторонних софтов. Причина лежит в том, чтобы не привлечь внимание защиты сервиса, поэтому лучше использовать прокси и VPN. Например, неплохо себя зарекомендовали такие программы, как IG Regger, InstaReg и подобные. Также, используя эти программы, можно заполнить информацию о самом себе.
Стоит знать некоторые тонкости.
- Пользователь может создать неограниченное количество аккаунтов с одного мобильного устройства или планшета, но все-таки существует некоторый лимит. Инстаграм не любит большую активность относительно создания новых профилей, поэтому не получится быстро сотворить больше пяти профилей. Учтите, приложение такое дело проверяет. Но спустя некоторое время (приблизительно месяц) можно создавать новые аккаунты при условии, что ранее созданные работающие и активные. К тому же лимит на новые профили тоже через какое-то время расширится.
- Можно к одному приложению Инстаграм прикрепить почти пять профилей.
Внимание. Это важно! На практике часто возникает неразбериха при создании нового профиля в приложении Инстаграм. Прежде всего, это связано с хитроумным интерфейсом приложения. Большинство пользователей не смогли создать новый профиль через страничку входа.
Регистрация нового аккаунта
Напомним, что данный провес несложный, но немного накрученный.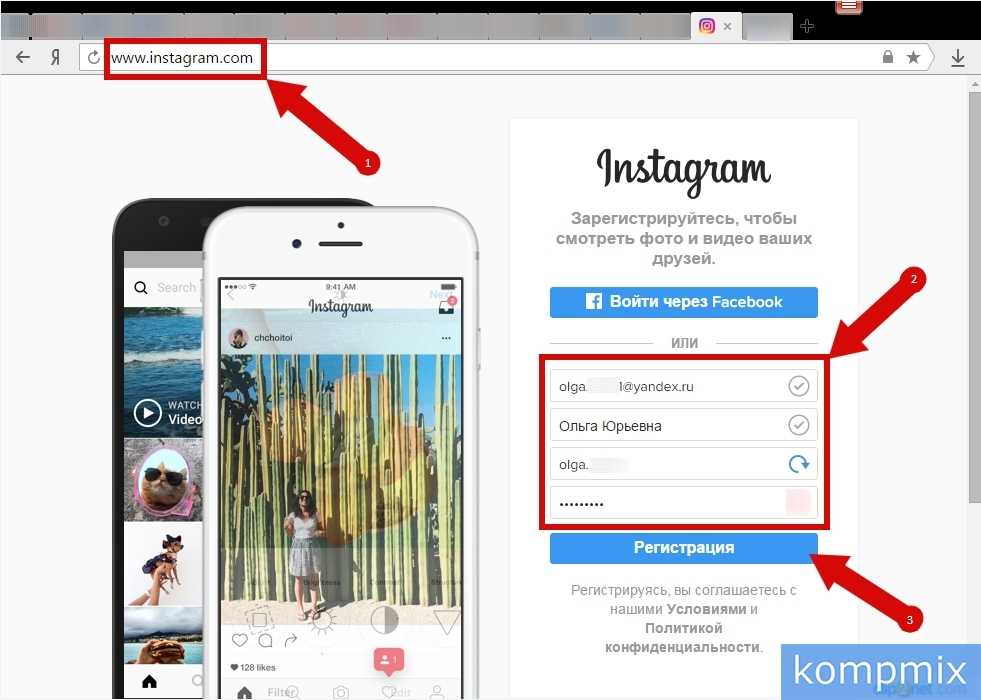
- Выйдите из вашего старого профиля в Инстаграм. Выполнить это можно с помощью меню настроек, где в самом низу есть поле «Выйти» (Logout).
- Снова возвращаемся в приложение. Появится специальное окно, где от вас потребуют ввести логин и пароль. Но вы этого не делаете, ведь ваша цель зарегистрировать новый профиль, а не войти в старый.
- Начало регистрации. Вы должны в открывшемся окошке найти и нажать на строчку в самом низу («Нет аккаунта в Инстаграм?»).
- Процесс регистрирования нового профиля. Для регистрации приложение предложит три варианта.
- через социальную сеть Фейсбук — Как правило, при такой регистрации проблем не возникает.
- через вашу электронную почту — Часто при выборе такого варианта приложение по умолчанию отправляет пользователя зарегистрироваться по номеру телефона. Специалисты рекомендуют не использовать подобный способ, так как часто возникают проблемы с номерами телефонов.
 Очень часто отправленные коды не приходят к своему адресату. Регистрирование по элетронной почте. Нажмите на поле «Зарегистрировать с помощью эл.почты» («Sign up with your email instead»). Очень важно, чтобы пользователь имел доступ к указанному адресу. Не пользуйтесь чужими адресами. Для завершения процесса просто впишите электронный адрес, после чего нажмите на кнопочку «Далее» («Next»).
Очень часто отправленные коды не приходят к своему адресату. Регистрирование по элетронной почте. Нажмите на поле «Зарегистрировать с помощью эл.почты» («Sign up with your email instead»). Очень важно, чтобы пользователь имел доступ к указанному адресу. Не пользуйтесь чужими адресами. Для завершения процесса просто впишите электронный адрес, после чего нажмите на кнопочку «Далее» («Next»). - через номер мобильного телефона — Введите код страны, номе своего телефона, после чего кликнете на окошко «Далее» («Next»).
Придумайте новое имя пользователя плюс пароль. Затем введите его в соответствующие поля. После этого приложение отправит на ваш адрес письмо (адрес электронки указанный раннее). Вам потребуется просто кликнуть по ссылке и все готово.
14 февраля 2018 года. Опубликовано в разделах: Работа с соцсетями. 86234
Кого сейчас нет в Instagram? Практически все друзья, знакомые и знакомые знакомых уже имеют свой профайл. Кошки, собаки, дети тоже красуются в пестрой ленте новостей.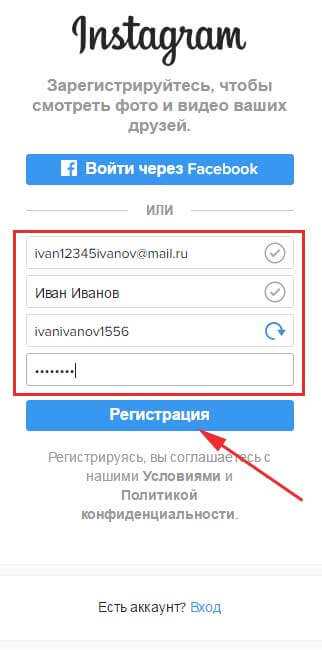 И даже звезды мировой величины спешат набрать побольше фолловеров и нескромно соревнуются между собой за миллионную армию поклонников. Набрав в строке поиска, интересующий ник, уже через несколько секунд просматриваешь все последние новости в разнообразных фотографиях и читаешь их размышления. Instagram стал доступным средством популяризации каждого жителя этой маленькой страны в Интернете. Но, этого стало мало и многие начали задавать вопрос: “Как создать второй аккаунт в Инстаграм?”.
И даже звезды мировой величины спешат набрать побольше фолловеров и нескромно соревнуются между собой за миллионную армию поклонников. Набрав в строке поиска, интересующий ник, уже через несколько секунд просматриваешь все последние новости в разнообразных фотографиях и читаешь их размышления. Instagram стал доступным средством популяризации каждого жителя этой маленькой страны в Интернете. Но, этого стало мало и многие начали задавать вопрос: “Как создать второй аккаунт в Инстаграм?”.
Да, еще одна страница – это уже вполне оправданная потребность многих пользователей популярной социальной сети. И дальше мы рассмотрим в каких случаях он нужен, как завести и затем зайти во второй аккаунт в Инстаграм и как привязать его к другим социальным сетям.
Для чего нужен второй аккаунт в Инстаграм
Начнем с того, зачем это необходимо – еще один профайл. Кстати, максимально Instagram разрешает завести до пяти учетных записей на одного пользователя. И есть даже те, кому и этой цифры не хватает. Так вот, это нужно в тех случаях, когда у одного человека есть несколько направлений в жизни. Это может быть как хобби, так и рабочие вопросы. Перечислим их по порядку.
Так вот, это нужно в тех случаях, когда у одного человека есть несколько направлений в жизни. Это может быть как хобби, так и рабочие вопросы. Перечислим их по порядку.
- Основная страница. Здесь как правило публикуют фотографии из разряда “что увидел, то и запостил”. С целью показать всем ежедневные моменты своей жизни.
- Блог. Его создают с целью публикаций своих размышлений, тематических рассказов или интересных событий и наблюдений на постоянной основе. Особой популярностью пользуются тревел-блогеры, инстамамы, фитнес блогеры и блоги правильного питания.
- Работа. Это могут быть как услуги, так и товары, как в интернет-магазине. Основная задача такого профиля – продажа. Поэтому, как правило, ее оформляют, как Бизнес-страницу и ведут контент по всем правилам маркетинга, привлекая как можно больше подписчиков и приверженцев своей продукции.
Мы перечислили основные три вида. Однако, дальше даже в рамках одного магазина может быть создано несколько профайлов под разные направления. Конечно, можно не заморачиваться и вести один аккаунт, где будут выкладываться ежедневные селфи вперемешку с интересными тематическими рассказами и продажей какого-нибудь товара. Но, такая лента не будет иметь привлекательный вид. К тому же, в условиях сегодняшней конкуренции, очень сложно будет достигнуть желаемой цели и привлечь к себе побольше подписчиков, и тем более целевой аудитории. Именно поэтому на каждое направление, будь то хобби или продажи, рекомендуют создавать отдельный дополнительный профайл. Чтобы вести его в своем уникальном и привлекательном стиле.
Конечно, можно не заморачиваться и вести один аккаунт, где будут выкладываться ежедневные селфи вперемешку с интересными тематическими рассказами и продажей какого-нибудь товара. Но, такая лента не будет иметь привлекательный вид. К тому же, в условиях сегодняшней конкуренции, очень сложно будет достигнуть желаемой цели и привлечь к себе побольше подписчиков, и тем более целевой аудитории. Именно поэтому на каждое направление, будь то хобби или продажи, рекомендуют создавать отдельный дополнительный профайл. Чтобы вести его в своем уникальном и привлекательном стиле.
Также дополнительные аккаунты создают для проведения разнообразных маркетинговых стратегий. Например, можно сделать под любой товар или услугу продающий лендинг из 12 фотографий. Или для проведения марафонов и конкурсов создаются временные страницы, после их делают закрытыми группами и уже по окончании всех мероприятий такие профили чаще всего удаляют.
Так что, по сути, у каждого пользователя может быть в рабочем использовании несколько учетных страниц одновременно.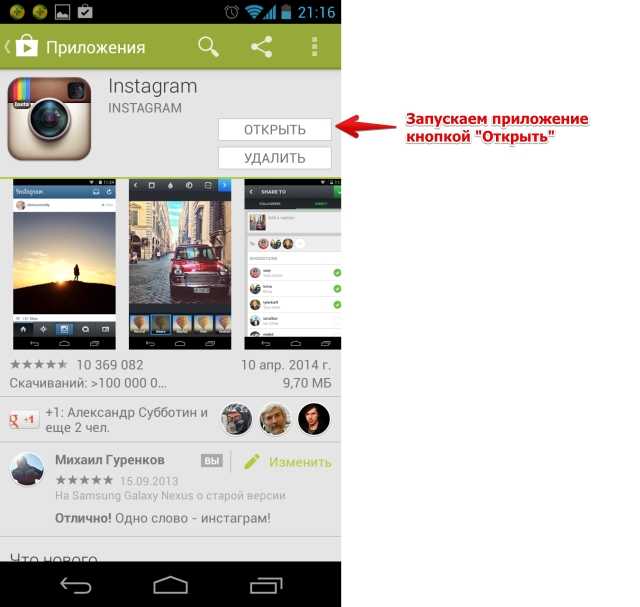
Теперь, когда вы знаете, для чего нужен еще один профайл, можем перейти к практической части – к созданию еще одного инструмента привлечения внимания и дополнительного дохода.
Как зарегистрировать и войти во второй аккаунт в Инстаграм
Все что для этого необходимо – ваш мобильный телефон или компьютер, несколько минут и ваше желание сделать это.
Порядок действий в мобильном телефоне
- Для того, чтобы создать дополнительную учетную запись в Инстаграме, откройте в телефоне свой профиль и зайдите в настройки. В правом верхнем углу есть три вертикальные точки.
 Это они и есть.
Это они и есть. - В самом низу списка находится функция “Добавить аккаунт”. Находим его и нажимаем.
- В открывшемся окне, вы увидите форму входа в уже существующую страницу. Она вам сейчас не нужна, поэтому не обращайте на него внимание и нажимайте в самом низу на фразу “Зарегистрируйтесь”.
- Дальше также пропускаете все предложения продолжить работу с Инстаграм под существующим ником и нажимаете на “Регистрация с электронным адресом или номером телефона”
- Затем по порядку вводите свои данные телефона и электронной почты. Электронную почту заранее создайте новую, потому что на один почтовый адрес можно зарегистрировать только одну учетную запись.
- Вот и все, второй профайл готов. Дальше следуйте тем инструкциям, которые Инстаграм будет выводить на экран.
Порядок действий в компьютере
- В своем браузере, открываете страницу Instagram и перед вами открывается форма регистрации.
- Так же, как и в телефоне, вам следует заполнить необходимые графы и нажать кнопку “Регистрация”.

- Дальше, в открывшемся окне, вам нужно будет ввести пароль, который служба поддержки отправит на ваш номер телефона и нажать кнопку “Подтвердить”.Весь алгоритм регистрации второго профайла, как в мобильном телефоне, так и в компьютере очень прост. Предварительно продумайте как будет выглядеть ваша страница. Подберите и подготовьте аватар, имя и ник профиля, и пароль. Продумайте какая информация будет в шапке. Что будете публиковать и как часто. Уделите отдельное внимание контенту и визуальному ряду. И в добрый путь к новому общению в бегущей пестрой ленте.
Как войти во второй аккаунт Инстаграм
Если говорить о компьютере, то здесь следует:
- в открытом приложении Instagram, зайти в своем профайле в Настройки и в открывшемся окне нажать кнопку “Выйти”;
- снова зайти на страницу Instagram в форму “Входа”;
- ввести номер телефона, имя пользователя или электронную почту и пароль – вот вы и вошли во второй профайл.

В мобильном телефоне это сделать несколько проще. Для этого вам нужно зайти в свою учетную запись и нажать в левом правом углу на название вашей страницы. В ниспадающем окне вам будут предложены все ваши аккаунты. Выбирайте тот, который вам нужен и заходите.
Как привязать второй аккаунт в Инстаграм к другим социальным сетям
Теперь, когда у вас есть новая учетная запись, вероятно в скором времени у вас появится потребность в том, чтобы одновременно публиковать один и тот же пост сразу в нескольких социальных сетях. Instagram продумал и эту возможность. Да, вы можете сэкономить свое время и сразу же размещать пост во всех социальных сетях, в которых вы зарегистрированы.
Порядок действий
- Откройте новый профиль и зайдите в настройки — три вертикальный точки в правом верхнем углу.
- Находим раздел “Конфиденциальность и безопасность” и в нем входим в подпункт “Связанные аккаунты”.Как выйти со второго аккаунта в Инстаграм из мобильного телефона
Как выходить из дополнительного профайла в компьютере, мы уже рассмотрели чуть выше.
 В телефоне эта процедура происходит несколько иначе. Для этого вам нужно:
В телефоне эта процедура происходит несколько иначе. Для этого вам нужно:- зайти на своей странице в Настройки;
- в самом низу найти “Завершить сеанс” и при его нажатии, вы выйдите из своего аккаунта.
Вот теперь и вы знаете, как добавить, а потом и убрать второй аккаунт в Инстаграм. И в каких случаях он вам пригодится. Пользуйтесь этой информацией с пользой и с удовольствием. А мы будем и дальше готовить для вас полезные статьи с простыми способами применения этой популярной социальной сети.
Когда бренд интересен подписчикам.
Когда ваш контент нравится.
Когда про вас не забывают.
Когда ваш сайт посещают.Не так давно в инстаграме приветствовался только один аккаунт на одного пользователя. Однако позже разработчики немного изменили свою политику и предоставили возможность создать второй аккаунт в Инстаграме. При этом не нужно выходить из основного профиля, чтобы перейти во второй, теперь можно авторизоваться в двух сразу и переключаться между ними.

Для чего нужен второй аккаунт
Некоторые пользователи не понимают, зачем люди тратят время, чтобы создать второй аккаунт в инстаграм, нужно ли им это. На самом деле да, существует множество причин создать второй аккаунт, рассмотрим некоторые из них:
- просмотр страницы конкурента. Это полезно при ведении бизнеса, так как компании закрывают аккаунты друг от друга. Можно создать второй профиль и подписаться на конкурента с него.
- иногда блогерам нужны две страницы, например, одна для продвижения товара или услуги, а вторая для публикации жизненных фото;
- у человека несколько бизнесов. Конечно, вести их все на одной странице — неправильно, так как разная целевая аудитория и прочее. Для этого удобно создать две страницы.
Как добавить второй аккаунт в инстаграм
Мы подготовили подробные инструкции, как создать второй аккаунт в инстаграм на одном телефоне и компьютере.
С телефона
- Откройте приложение Инстаграм.

- Тапните по значку профиля.
- Коснитесь трех линий в правом верхнем углу, чтобы вызвать меню.
- Выберите пункт «Настройки».
- Опуститесь в самый низ, там выберите пункт «Добавить аккаунт».
- Откроется страница авторизации. Если второй аккаунт уже есть, достаточно ввести логин и пароль. Если нет, коснитесь ссылки «Зарегистрируйтесь» и пройдите все этапы регистрации.
Видео
На» компьютере
На компьютере добавить второй аккаунт в инстаграм можно двумя способами — используя браузерную версию инсты и официальное приложение для Windows.
Браузер
- Перейдите на https://www.instagram.com и войдите в первый аккаунт.
- Кликните по значку человека в верхнем правом углу.
- Нажмите шестеренку, чтобы вызвать настройки.
- Выберите пункт «Выйти».
- Откроется страница входа, там нужно кликнуть по кнопке «Переключить аккаунты».

- Введите данные от второго аккаунта и войдите. Если его нет, кликните по ссылке «Зарегистрируйтесь» и пройдите все этапы создания нового аккаунта.
Приложение Windows
- Запустите приложение Instagram на Windows.
- Авторизуйтесь в основном аккаунте, если нужно.
- Кликните по значку профиля в правом нижнем углу.
- Кликните по трем точкам сверху.
- Слева отобразится меню, пролистайте в самый низ.
- Выберите «Добавить аккаунт».
- Введите данные от второго акка. Если его еще нет, нажмите «Зарегистрируйтесь» и пройдите все этапы создания нового профиля.
Видео: как создать несколько аккаунтов через одну почту
Как переключаться между аккаунтами в инстаграме
Как добавить второй аккаунт понятно, теперь самый интересный вопрос — как между ними переключаться.
Мобильное приложение
- Откройте мобильное приложение инсты.

- Перейдите в свой профиль.
- Тапните по стрелочке возле своего ника сверху. Если второй аккаунт добавлен, он будет в списке, просто тапните по нему.
Браузер
К сожалению, в браузерной версии инсты нельзя так просто переключаться между профилями, необходимо:
- Кликнуть по значку профиля.
- Нажать на значок шестеренки.
- Выбрать «Выйти».
- Кликнуть по ссылке «Переключить аккаунты».
- Ввести данные от второго акка, нажать «Войти».
Приложение для Windows
В приложении для Windows так же не реализовали возможность удобного перехода между аккаунтами:
- Запустите приложение инсты на Windows.
- Откройте свой профиль.
- Перейдите в настройки.
- Опуститесь вниз, выберите «Добавить аккаунт».
- Введите данные от второго профиля, войдите.
Увы, функционала переключения так и не добавили, то есть, функция работает не полностью.
 Добавить второй аккаунт можно, но быстро переключаться на него не получится.
Добавить второй аккаунт можно, но быстро переключаться на него не получится.Теперь вы знаете, как создать два аккаунта в Инстаграм и переключаться между ними на разных устройствах.
>
Бесплатная регистрация в инстаграме через компьютер
Зарегистрироваться в Инстаграм с компьютера может каждый, необходимо только активное подключение к интернету. Весь процесс создания страницы такой же простой, как и на телефоне.
Instagram является социальной сетью для обмена фотографиями и маленькими видеороликами. Еще при создании он был направлен на мобильные устройства которые имели встроенные камеры. Версия для персональных компьютеров есть только через браузер где можно просматривать фото, подписываться на других пользователей, комментировать публикации, менять пароль и настройки безопасности аккаунта. Загружать фотографии и общаться в директ можно только в мобильном приложении или установить эмулятор Bluestacks на компьютер.
Как зарегистрироваться в Инстаграм с компьютера
Для начале необходимо перейти на официальный сайт: https://instagram. com/?hl=ru и нажимаем ссылку Зарегистрируйтесь (пример на фото ниже).
com/?hl=ru и нажимаем ссылку Зарегистрируйтесь (пример на фото ниже).
В следующим окне можно зарегистрироваться с помощью аккаунта в Facebook, через мобильный номер или электронную почту, все так же как и регистрация Инстаграм через телефон . Поле Имя и фамилия сразу можно не заполнять, заполните все другие поля и нажмите Регистрация.
Когда все ввели правильно открывается новое окно, где можно добавить фото профиля, также связать аккаунт со страницей фейсбук. Также будут предложены аккаунты на которые можно подписаться, чтобы их публикации видеть в новостной ленте.
В верхнем правом углу есть меню из трех значков:
- Подборка интересных людей на которых можно подписаться и публикаций;
- Страница отображающая новые подписки, лайки и комментарии к вашим фотографиям и публикациям;
- Доступ к редактированию профиля, и настройкам аккаунта.
В меню профиля(иконка получеловека) будут отображены наши публикации, количество подписок и подписчиков. Также здесь можно Выйти с аккаунта Инстаграм, для этого нажмите на шестеренку возле кнопки Редактировать профиль нажать «Выйти».
Также здесь можно Выйти с аккаунта Инстаграм, для этого нажмите на шестеренку возле кнопки Редактировать профиль нажать «Выйти».
Нажав кнопку Редактировать Профиль, попадаем в расширенное меню настроек аккаунта, где можно сменить Имя пользователя, также добавить и редактировать: веб-сайт, краткое описание своей страницы, электронный адрес, номер мобильного телефона.
В этом меню можно временно заблокировать свой аккаунт, Вы можете заблокировать свой аккаунт вместо того, чтобы удалять его. Это означает, что ваш аккаунт будет скрыт, пока вы не активируете его с помощью входа. Блокировать аккаунт можно один раз в неделю.
В левом меню есть подпункты настроек:
- Смена пароля.
- Приложения с разрешенным доступом.
- Настройки уведомлений с социальной сети.
- Управлять контактами, который вы загрузили. Их Instagram использует, что бы рекомендовать вас друзьям или просто сторонним пользователям
- Конфиденциальность и безопасность аккаунта(закрытие аккаунта, сетевой статус, настройки комментариев и т.
 д.).
д.).
Вот так просто пройти регистрацию на компьютере в браузере.
Как установить Instagram на компьютер
Так как в Инстаграм на компьютере нельзя загружать фотографии и писать сообщения, необходимо установить эмулятор Android на компьютер. Программа Bluestacks поможет это сделать, установить и зарегистрировать Инстаграм на ПК OS X или Windows. Перейдите по ссылке выше на сайт Bluestacks и установите программу, регистрация профиля в Play Market такая же, как и на мобильных устройствах.
В основном меню найдите магазин Play Market и запустите его в эмуляторе. При запуске потребуется войти в учетную запись Google или зарегистрироваться. Важно именно устанавливать приложение из магазина, а не использовать предложенное системой встроенное.
После того как Вы создали учетную запись, в поиске магазина пишем Instagram.
Нажмите кнопку установить и принимаем все разрешения которые требует приложение, ждем загрузки и установки.
После установки программа готова к использованию Запустить ее можно прямо из Google Play или с главного экрана эмулятора. Здесь и начинается регистрация Инстаграм через компьютер, нажмите Создать аккаунт или Log In для входа на существующий аккаунт.
Здесь и начинается регистрация Инстаграм через компьютер, нажмите Создать аккаунт или Log In для входа на существующий аккаунт.
Зарегистрироваться можно с номером телефона или через почтовый ящик. Аккаунт Facebook можно будет привязать позже, процесс регистрации такой же как и на мобильном телефоне в приложении.
После этого Инстаграм регистрация через компьютер считается завершенной, остается лишь найти друзей и подписаться на их странички в Инстаграм.
Жужа Катя инстаграм настолько раскрутила свою страницу что у нее сейчас миллионы подписчиков и тысячи лайков каждый день, так что Вы также можете сделать свой профиль популярным.
Читайте также Как скачать Viber для компьютера прямо сейчас без регистраций и смс.
По большей части эта социальная сеть ориентирована на использование мобильной версии. Но на ПК также доступны многие функции. В этой статье мы расскажем как создать аккаунт в Instagram в веб-версии, если вы:
- Не имеете в распоряжении планшета или смартфона с подходящей OS.

- Хотите делать качественные фото на профессиональную технику, обрабатывать их в редакторах и только потом загружать на страницу.
Проще говоря, мы дадим инструкцию для всех, кто хочет работать в Instagram без мобильного устройства. За использование приложения вам не нужно платить денег и вы можете зарегистрироваться в Инстаграме через компьютер прямо сейчас.
Последовательность действий
Перейдите на сайт Instagram.com. Если вы не заходили в другой аккаунт, страница будет выглядеть так.
Бывает так, что по ссылке автоматически открывается страница, для которой ранее был сохранен пароль. В этом случае перейти к регистрации не получится. Чтобы исправить положение, нужно зайти в настройки браузера и отключить функцию сохранения пароля.
В Google Chrome
В сохраненных паролях выберите тот, который хотите убрать, нажмите на три справа и выберите «Удалить».
В Firefox
Откройте список сохраненных логинов, выделите нужный вам и удалите его.
Вы можете создать блог двумя способами. Первый очень простой. Если у вас есть профиль на Фейсбуке, нажмите на надпись «Войти через Facebook» и авторизуйтесь в социальной сети. На этом этапе также можно сделать учетную запись. Для этого под формой с логином и паролем выберите «Создать новый аккаунт».
- Заполните все поля.
- Нажмите «Регистрация».
- Перейдите на вкладку с Instagram.
- «Войти через Facebook».
Как зарегистрироваться в Инстаграме с компьютера без FB
Используйте основную форму из четырех строк. В первую введите электронную почту, к которой у вас есть доступ или номер телефона. И то и другое не должно присутствовать в настройках другого аккаунта. Иначе вы просто не сможете продолжить оформление профиля.
- Имя пользователя. Отражается вверху странички, рядом с аватаром.
- Имя и Фамилия. Информация в БИО (шапке профиля), где написано кто вы и о чем пишете в блоге.
- Пароль.
 Здесь все как обычно, придумайте надежную комбинацию из букв и цифр.
Здесь все как обычно, придумайте надежную комбинацию из букв и цифр.
Все эти данные при желании можно будет изменить в настройках учетной записи.
После того как вы заполнили все поля, нажмите «Регистрация» и ждите подтверждающую ссылку или код на почте или в смс.
Как видите регистрация в Инстаграме с компьютера осуществляется просто и быстро. Далее вы можете оформить профиль, установив фото и сделав описание. Чтобы загрузить аватарку, нажмите на нее и выберите подходящее изображение.
Так как большинство пользователей пользуются мобильной версией –– проверьте как выглядит снимок на экране смартфона.
Если вы хотите заменить имя или написать о себе –– перейдите в раздел «Редактировать профиль». Там же при необходимости добавляют ссылку на другой сайт или социальную сеть. Она будет отображаться в шапке.
Когда бренд интересен подписчикам.
Когда ваш контент нравится.
Когда про вас не забывают.
Когда ваш сайт посещают.
Регистрация в Инстаграме через компьютер бесплатна и не требует скачивания дополнительных программ. В браузерной версии доступны все параметры, которые нужно пользователю для стартовой работы.
Как зарегистрироваться в Инстаграм через компьютер
Создать профиль в Инстаграме с компьютера возможно не только через адрес электронной почты, номер телефона, но и Facebook. Пользователю не придется вводить дополнительную информацию – при связывании двух аккаунтов информация копируется.
Какие проблемы могут возникать при регистрации через компьютер:
- первичная блокировка. Если в браузере установлен VPN или прокси-сервисы;
- сообщение на телефон не приходит. Запрос из Инстаграма приходит позже, чем на мобильном устройстве;
- сервер не может подключиться к Facebook. Такое происходит, если страница на второй социальной сети была заблокирована или не подтверждена.
Но несмотря на недостатки, такой способ регистрации проще: графы для заполнения сразу доступны пользователю. То есть, ввести изначальные данные возможно без дополнительного перехода в другие вкладки.
То есть, ввести изначальные данные возможно без дополнительного перехода в другие вкладки.
Создание страницы через электронную почту
Создать страницу в Инстаграме через компьютер можно через email. Одно из главных условий – почта должна быть актуальной и действующей. На электронный адрес поступит уведомление, содержащее ссылку или код для подтверждения регистрации. Рекомендованный почтовый сервис – Gmail, потому что является международным и оформление бизнес-аккаунта не потребует дополнительных подтверждений.
- Зайти на сайт Инстаграма – нажать «Зарегистрироваться».
- Заполнить поля: имя и фамилия, выдуманный никнейм, пароль.
- В графу: «Электронная почта или номер» – ввести данные от email.
- Нажать: «Регистрация» – перейти в почту.
- Придет письмо для подтверждения регистрации.
- Перейти по ссылке или скопировать код.
Подтверждение адреса электронной почты – важный этап при создании страницы в Инстаграме с компьютера. С помощью ранее указанного email, владелец профиля сможет восстановить пароль, вернуть доступ к управлению и решить ошибку «Подозрительная попытка входа».
С помощью ранее указанного email, владелец профиля сможет восстановить пароль, вернуть доступ к управлению и решить ошибку «Подозрительная попытка входа».
Регистрация с помощью номера телефона
Номер мобильного – тоже обязательный параметр. С его помощью можно настроить двухфакторную аутентификацию, чтобы уберечь страницу от взлома. Или же, восстановить данные, если они были забыты или аккаунт был взломан:
- Заполнить поля с регистрационными сведениями на сайте.
- В графу «Почта или номер» ввести актуальный мобильный.
- Подождать, пока на номер не поступит ссылка или код.
- Перейти по ссылке через мобильный браузер или указать комбинацию из SMS.
После успешной авторизации и проверки номера, пользователь может загружать первые фотографии, редактировать описание страницы. В отличие от мобильной версии, чтобы размещать записи с ПК, нужно открыть дополнительное меню: «Код страницы». В официальной компьютерной версии отсутствует публикация фото и видеозаписей.
Поэтому, для работы с Инстаграмом, нужно мобильное приложение или эмулятор Android – Bluesctacks.
Регистрация через Facebook
Фейсбук – основная социальная сеть, с которой связан Инстаграм. Чтобы подключить два сервиса, обязательным условием является регистрация на первом сайте. Зарегистрироваться в Инстаграме с ноутбука бесплатно и на русском языке возможно через кнопку: «Авторизация с помощью Facebook»:
- Зайти на сайт Инстаграма.
- Выбрать: «Регистрация» – нажать по синей кнопке: «Вход через Facebook».
- Разрешить подключение информации – ввести адрес электронной почты.
- Подтвердить использование фотографии – нажать «Далее».
Часть информации пользователя будет перемещена в Инстаграм: главный снимок, имя и фамилия, предложенный никнейм. При авторизации, владелец страницы может указать, какой ник он хотел бы поставить или выбрать из предложенных вариантов. Если подобранное имя уже используется – появится уведомление: «Никнейм уже занят».
Авторизация в Инстаграме через Фейсбук необходима для бизнес-аккаунтов, для подтверждения личности при восстановлении и сбросе пароля. Пользователи, которые связали две страницы, могут получить доступ к профилю, без ввода пароля и логина.
Как установить Инстаграм на компьютер или ноутбук бесплатно
Создать профиль в Инстаграме с компьютера проще через приложение для Windows 10. Но чтобы установить, нужно соблюдать технические требования ОС:
- регулярные обновления;
- лицензионная версия или подтвержденная с помощью ключа;
- стабильная работа сети Интернет.
Как скачать и авторизоваться в Инстаграме:
- Зайти в Windows Store.
- Вписать в поиске Instagram – Получить.
- Дождаться окончания установки.
- Открыть через меню «Пуск» – авторизоваться.
В версии для Windows 10, доступна только авторизация. Нажав на зарегистрироваться, система перебросит в браузер, с открытой вкладкой социальной сети. Второй способ, как установить Инстаграм на компьютер – использовать эмулятор Android Bluestacks или Memu Player. Задача такой программы – повторить мобильную операционную систему на компьютере.
Второй способ, как установить Инстаграм на компьютер – использовать эмулятор Android Bluestacks или Memu Player. Задача такой программы – повторить мобильную операционную систему на компьютере.
Регистрация в Инстаграме через компьютер бесплатна и не требует дополнительных данных. Устанавливая сторонние, неофициальные приложения с оплатой и модификациями, пользователь рискует получить вирус или стать жертвой мошенничества.
Von einem PC aus auf Instagram posten: Schritt für Schritt
Die Anleitung zeigt, wie du Fotos und Videos von deinem PC aus auf Instagram post kannst, und du findest Tipps zur optimalen Nutzung von Unternehmensprofilen auf Instagram.
Wir sind heutzutage alle sehr vertraut Damit, wie man Bilder auf Instagram postet. Du Lädst Deine Bilder entweder aus einem Fotoalbum von Deinem Смартфон, который находится прямо в приложении. Es gibt jedoch Fälle, в denen du von deinem Computer aus posten musst. Zum Beispiel, wenn du im Bist Oder gerade dein Smartphone nicht zur Hand hast.
Instagram hat kürzlich die Möglichkeit hinzugefügt, Fotos und Videos direkt von deinem PC aus zu erstellen und zu posten. Viele Leute greifen von ihren Computern aus auf Instagram zu, insbesondere mit geschäftlichen Instagram-Accounts. Daher ist es sehr hilfreich, von deinem Computer aus Bilder posten zu können. In diesem Leitfaden найти дю einen Überblick und eine Schritt-für-Schritt-Anleitung, wie du Bilder und Videos von einem PC aus Instagram posten kannst.
Um mehr darüber zu erfahren, wie du von einem PC aus einen Beitrag auf Instagram erstellst, Lies diesen Artikel weiter.
So postest du von einem PC aus auf Instagram: Schritt-für-Schritt-Anleitung
Wenn du jemals in der Situation bist, dass du etwas auf Instagram posten möchtest, aber dein Smartphone gerade nicht dabei hast, ist es hilfreich zu wissen, wie du Bilder von einem PC aus Instagram posten kannst. Befolge dafür einfach die folgende Schritt-für-Schritt-Anleitung.
1. Gehe zu Instagram.
 com
comDas Wichtigste zuerst: Um von deinem Computer aus aus Instagram posten zu können, musst du zunächst Instagram.com aufrufen und dich bei deinem Account anmelden.
2. Нажмите на символ Plus-Symbol
. Нажмите на значок на компьютере с установленной учетной записью Instagram. Das Plus-Symbol findest du zwischen den Meldungen und den Kompasssymbolen.
3. Нажмите на «Vom Computer auswählen»
Nachdem du auf das Plus-Symbol geklickt hast, öffnet sich ein neuer Bildschirm. Nun klickst du auf die Schaltfläche “Von Computer auswählen”, wo du dann Fotos vom Desktop deines Computers, Dokumente oder Downloads auswählen können.
4. Bearbeite dein Foto
Sobald du ein Foto von deinem Компьютер имеет право на печать, das du posten möchtest, kannst du das Foto bearbeiten. Du kannst verschiedene Filter hinzufügen und dein Bild zuschneiden. Du kannst es aber auch unbearbeitet lassen.
5. Füge Text und Tags hinzu
Nachdem du das Foto bearbeitet hast, kannst du eine Bildunterschrift oder einen Standort für das Foto hinzufügen und/oder Personen im Beitrag markieren.
6. Aktualisiere die Einstellungen nach Bedarf
Du kannst die Einstellungen für deinen Beitrag nach Bedarf aktualisieren. Du kannst beispielsweise entscheiden, wo es geteilt wird, Kommentarfunktionen anpassen und vieles mehr. Ebenso kannst du die Beschriftung oder den Ort ändern und weitere Tags hinzufügen.
7. Щелчок по Свободному
Sobald das Foto erfolgreich hochgeladen und bearbeitet wurde und du mit den Ergebnissen zufrieden bist, kannst du den Beitrag für alle deine Follower freigeben.
Wenn du fertig bist, kannst du mit deinem Smartphone jederzeit überprüfen, wie deine über den PC, присланный Bilder auf Mobilgeräten aussehen.
So postest du von einem PC aus Videos at Instagram
Nachdem du nun weißt, wie du von einem PC atus Bilder on Instagram posten kannst, sehen wir uns an, wie von einem PC asus Videos in Instagram postest. Das Posten von Videos at Instagram von einem Computer aus ist dem Posten von Bildern ziemlich ähnlich. Здесь вы найдете исходный документ Schritt-für-Schritt-Anleitungen, доступный для тестирования:
Здесь вы найдете исходный документ Schritt-für-Schritt-Anleitungen, доступный для тестирования:
1. Полученный на Instagram.com
Um Видео из ПК на Instagram для публикации, необходимо на компьютере для Instagram-веб-сайта aufrufen und dich bei deinem Kunden-Account anmelden.
2. Нажмите на Plus-Symbol
Нажмите на значок Plus-Symbol в компьютере, который находится в Instagram-аккаунте. Das Plus-Symbol befindet sich zwischen den Meldungen und den Kompasssymbolen.
3. Нажмите на «Vom Computer auswählen»
Начдем дю Auf das Plus-Symbol geklickt hast, sollte eine neue Seite mit der Schaltfläche «Vom Computer auswählen» angezeigt werden. Нажмите на кнопку Schaltfläche und du kannst на видео, посвященном компьютеру, на котором вы работаете, и на том, что вы делаете, на почте.
4. Bereite das Video vor
Sobald du ein Video zum Posten auf Instagram ausgewählt hast, kannst du das Video vorbeeiten. Du kannst das Video kürzen, einen Filter hinzufügen oder andere Bearbeitungen vornehmen, wenn du dies für erforderlich hältst.
Um dein Video ansprechender zu gestalten, kannst du aus der auf Instagram verfügbaren Auswahl Musik über Spotify hinzufügen. Du kannst auch ein Titelbild auswählen. Dies kann dazu beitragen, die Ästhetik deines Feeds zu erhalten, und ermöglicht es dir, Einen Informativen Titel oder eine Zusammenfassung hinzuzufügen. Так werden deine видео фон zukünftigen Besuchern определяет профили мит größerer Wahrscheinlichkeit более Klicks erhalten.
5. Füge Text und Tags hinzu
Nachdem du das Video nach deinen Wünschen vorbereitet und bearbeitet hast, kannst du eine Bildunterschrift und einen Standort hinzufügen und Personen im Beitrag markieren. Wenn du möchtest, kannst du die Kommentarfunktion auch deaktivieren.
6. Aktualisiere die Einstellungen nach Bedarf
Du kannst alle anderen Einstellungen nach Bedarf aktualisieren und Änderungen am Beitrag vornehmen. Du kannst die Beschriftung oder den Ort ändern und weitere Tags hinzufügen.
7. Нажмите на Teilen
Sobald du das Video vorbereitet und bearbeitet hast, musst du nur noch auf Teilen klicken und fertig! Das ist alles, был дю dafür benötigst, um von deinem Computer erfolgreich ein Video auf Instagram zu Posten.
So postest du von einem PC at aus Instagram: Verwende die Erweiterung
Eine andere Möglichkeit, von einem Computer atus Instagram zu post, ist die Verwendung der entsprechenden Chrome-Erweiterung. Hier erfährst du, wie das geht:
1. Lade die entsprechende Chrome-Erweiterung herunter
Zunächst du die Chrome-Erweiterung for Instagram on the Laptop or PC herunterladen. Откройте Интернет-магазин Chrome, например, для «Добавления для Instagram» и кликните на «Zu Chrome hinzufügen». Mit dieser Erweiterung kannst du Fotos hochladen sowie Fotos und Videos herunterladen.
2. Нажмите, чтобы добавить и добавить
. Нажмите, чтобы добавить Chrome для Instagram на свой компьютер, нажмите на кнопку, чтобы добавить в список, который будет указан в браузере, и добавьте его в Instagram-аккаунт.
3. Нажмите на Plus-Symbol
Nachdem du dich bei deinem Instagram-Account angemeldet hast, нажмите на Plus-Symbol в der oberen rechten Ecke der Seite. Das Plus-Symbol befindet sich zwischen den Meldungen und den Kompasssymbolen. Du kannst dann das Bild auswählen, das du von deinem Computer hochladen möchtest.
Das Plus-Symbol befindet sich zwischen den Meldungen und den Kompasssymbolen. Du kannst dann das Bild auswählen, das du von deinem Computer hochladen möchtest.
4. Bearbeite dein Foto
Sobald du ein Foto von deinem Компьютер имеет статус, das du posten möchtest, kannst du das Foto bearbeiten. Du kannst dem Beitrag auch eine Bildunterschrift und einen Standort hinzufügen und Personen markieren. In den erweiterten Einstellungen kannst du die Kommentarfunktion auch deaktivieren.
5. Тейлен
Nachdem du dein Фото медвежонка и eine Bildunterschrift erstellt hast, kannst du deinen Beitrag in deinem Instagram-Feed teilen.
Поделиться . Du kannst auch kein Live-Video с компьютера на старте. В десктоп-версии Instagram вы можете найти несколько постов для фотографий и видео. Damit kannst du jedoch viele der Instagram-Aufgaben deines Unternehmens Problemlos von deinem Schreibtisch aus erledigen. Keiner weiß aktuell, wie wir von einem PC aus eine Instagram-Story posten können, aber man weiß nie, was die Zukunft Bringt.
Neben dem Posten auf Instagram über einen Webbrowser orer die Verwendung der Chrome-Erweiterung gibt es noch einige andere Möglichkeiten, wie du von einem PC on Instagram posten kannst, wie z. B. Verwendung einer Planungssoftware. Du kannst eine Planungssoftware wie Mailchimp verwenden, um deine Instagram-Posts im Voraus zu Planen. Eine Planungssoftware kann sehr hilfreich sein, wenn es darum geht, deine Inhalte für die sozialen Netzwerke zu verwalten und sicherzustellen, dass deine Beiträge immer zur richtigen Zeit hochgeladen werden.
Wenn du ein Unternehmen besitzt, ist es wichtig, in den sozialen Medien präsent zu sein. Aber nur in den sozialen Medien präsent zu sein reicht nicht aus. Du musst darüber hinaus auch regelmäßig auf den von dir ausgewählten Social-Media-Plattformen posten und mit deinen Followern interagieren.
Wir verstehen, dass dies für Geschäftsinhaber mit begrenzter Zeit und begrenzten Ressourcen eine Herausforderung sein kann. Hier kann die Verwendung einer Terminplanungssoftware von großem Vorteil sein. Eine Planungssoftware kann dir bei allem helfen – von der Erstellung organischer Social-Media-Beiträge bis hin zu zielgerichteten Anzeigen, sodass du alle deine Kanäle in den sozialen Medien an einem Ort verwalten kannst.
Eine Planungssoftware kann dir bei allem helfen – von der Erstellung organischer Social-Media-Beiträge bis hin zu zielgerichteten Anzeigen, sodass du alle deine Kanäle in den sozialen Medien an einem Ort verwalten kannst.
Egal, ob du ein etabliertes Unternehmen oder ein Startup hast: es ist immer sehr hilfreich zu wissen, wie man von einem PC aus auf Instagram postet. Das Posten auf Instagram von einem Computer aus ist einfach, sobald die dafür notwendigen Schritte kennst und dich mit den Unterschieden zwischen PC und Mobilgeräten vertraut gemacht hast.
Wenn du dich von all den Verwaltungsaufgaben für deine Social-Media-Beiträge überfordert fühlst, ziehe die Verwendung von Mailchimp in Betracht. Du kannst Mailchimp für dein Social-Media-Marketing nutzen sowie als Planungstool für das Automaticische Hochladen von Social-Media-Beiträgen zu bestimmten Zeiten.
Außerdem kannst du mit der Planungssoftware von Mailchimp einen Einnblick in deine Daten gewinnen, sodass du herausfinden kannst, был auf jedem deiner Kanäle funktioniert und is nicht. Du hast Zugriff auf eine Vielzahl hilfreicher Tools, mit denen du Social-Media-Kampagnen erstellen, Anzeigen entwerfen und Inhalte für alle deine sozialen Plattformen erstellen kannst. Fang noch heute damit an und überzeuge dich selbst, welchen Unterschied die Verwendung von Mailchimp machen kann.
Du hast Zugriff auf eine Vielzahl hilfreicher Tools, mit denen du Social-Media-Kampagnen erstellen, Anzeigen entwerfen und Inhalte für alle deine sozialen Plattformen erstellen kannst. Fang noch heute damit an und überzeuge dich selbst, welchen Unterschied die Verwendung von Mailchimp machen kann.
Как публиковать сообщения в Instagram с ПК или Mac (Руководство по работе на 2022 год)
Обновлено 27 января 2022 г.
PIN-кодInstagram предназначен как мобильное приложение, и, если у вас есть такая возможность, вам следует использовать приложение Instagram для загрузки фотографий и историй.
Если вы снимаете фотографии на цифровую зеркальную или беззеркальную камеру, вы знаете, что размещение фотографий в Instagram может быть проблемой. Вот список методов , как публиковать посты в Instagram с ПК или Mac . Этот список актуален только с рабочими приложениями.
Если у вас нет учетной записи Instagram, вы можете зарегистрировать ее на их веб-сайте.
Как отправлять фотографии на телефон
Если у вас возникли проблемы с отправкой фотографий на ваш iPhone или телефон Android, я рекомендую использовать для этой задачи Dropbox, AirDroid или AirDrop. Каждая фотография, которую я редактирую в Lightroom, затем экспортируется в папку Dropbox, чтобы я мог легко публиковать ее в Instagram со своего телефона.
Существуют также приложения, такие как Hootsuite и Buffer, которые позволяют вам заранее писать подписи и напоминать вам о публикации. Вы также можете использовать функцию черновика Instagram, встроенную в приложение Instagram.
2022 Обновление: Instagram теперь позволяет загружать прямо на сайт из любого веб-браузера. Просто зайдите на Instagram.com, и вы увидите кнопку «плюс» в правом верхнем углу сайта. Как только вы нажмете кнопку «плюс», вы сможете выбрать любую фотографию или видео с вашего компьютера для загрузки в Instagram.
Кнопка загрузки в Instagram на рабочем столе Эта функция отлично подходит для тех, кто управляет несколькими учетными записями и просто хочет загружать в Instagram со своего рабочего стола. Конечно, это также работает, если вы находитесь на мобильном сайте, и вам не нужно приложение Instagram для загрузки.
Конечно, это также работает, если вы находитесь на мобильном сайте, и вам не нужно приложение Instagram для загрузки.
Если вам интересны предыдущие способы загрузки в Instagram с рабочего стола до того, как Instagram добавил эту функцию, продолжайте читать ниже:
Использование мобильного сайта Instagram (Интернет)
Это должен быть самый быстрый и простой способ использования Instagram. на любом компьютере. Если вы хотите публиковать сообщения в Instagram с ПК или Mac (или даже с Chromebook), это будет самый простой способ.
Теперь Instagram предлагает мобильную версию своего сайта, доступ к которой можно получить, изменив пользовательский агент вашего браузера. Это просто сделать в Google Chrome.
Использование Google Chrome
Ниже приведено мини-руководство по изменению пользовательского агента в Chrome, которое позволит вам использовать мобильный сайт Instagram. Сначала откройте Instagram.com.
Использование инструментов разработчика в Chrome После открытия вы можете переключать панель инструментов устройства с помощью кнопки Tablet/Mobile, показанной ниже. Это откроет панель для изменения вашего пользовательского агента.
Это откроет панель для изменения вашего пользовательского агента.
После этого вы сможете выбрать, какое устройство эмулировать в Chrome. Для примера я выбрал iPhone 6 Plus. После этого вы увидите мобильный сайт Instagram, на котором есть кнопка для загрузки внизу, как и в приложении.
Примечание: , если он не работает, попробуйте обновить страницу после смены пользовательского агента.
Использование Safari на Mac
Если вы хотите использовать мобильный сайт Instagram в Safari на Mac, вы можете изменить свой пользовательский агент с помощью меню разработки. Вы можете сделать это в настройках через Safari > «Настройки» > «Дополнительно» , где вы увидите параметр « Показать меню «Разработка» в строке меню ». Как только это будет включено, вы можете изменить свой пользовательский агент в меню разработки и выбрать iPhone. Когда вы заходите в Instagram, вы открываете мобильный сайт и позволяете загружать.
С помощью браузера вы сможете обрезать фотографию и добавить подпись, но большинство функций полного приложения отсутствуют.
Кроме того, вы можете попробовать расширение Desktop for Instagram для Chrome или Poster для Mac, чтобы получить доступ к мобильному сайту IG.
Примечание о IGTV : Вы можете загружать видео в Instagram TV с настольной версии сайта на вкладке IGTV в своем профиле.
Кнопка «Загрузить в IGTV» в настольной версии InstagramUplet (Mac)
Если у вас Mac, Uplet должен быть самым простым способом загрузки фотографий или видео в Instagram.
Все, что вам нужно сделать, это ввести свое имя пользователя и пароль в Instagram; затем вы можете опубликовать столько фотографий, сколько захотите. Это так же просто, как перетаскивание фотографий в приложение Uplet.
Моя любимая опция в Uplet — это возможность выбрать «соотношение сторон обрезки» (1,91:1 или 4:5). По сути, это позволяет загружать портретные или пейзажные фотографии, которые были добавлены в Instagram в 2015 году.
После выбора фотографии или видео все, что вам нужно сделать, это добавить подпись! К сожалению, в нем отсутствуют две функции: пометка людей на фото и запланированные публикации. Это по-прежнему отличный способ массовой загрузки в Instagram или даже загрузки одной фотографии с вашего Mac.
Уплет 19,95 $
Запуск Instagram на рабочем столе (с BlueStacks)
Другой вариант — запустить приложение Android Instagram на своем компьютере. Это можно сделать, запустив эмулятор Android на вашем Mac или ПК с BlueStacks.
Это самый тяжелый вариант, так как вам придется запускать Android на своем компьютере, поэтому я не рекомендую этот вариант, если вам не нужны все функции.
Это идеальный вариант, если вы хотите полностью использовать Instagram на своем компьютере. Кроме того, у вас будут все функции приложения, включая фильтры, местоположения, истории, галереи и переключение учетных записей.
BlueStacks Бесплатно
Есть также несколько других вариантов публикации в Instagram с рабочего стола, но выше приведены лучшие решения, которые я нашел.
Опять же, если вы можете, я рекомендую использовать приложение Instagram на вашем телефоне. По моему мнению, наличие доступа к функциям сообщества, таким как комментирование и подписка на пользователей, имеет важное значение для работы в Instagram.
Как публиковать в Instagram с компьютера [3 СПОСОБА ДЛЯ MAC И ПК]
Когда Instagram был запущен в октябре 2010 года, пользователи могли публиковать контент только со своих мобильных телефонов с помощью приложения Instagram. Тем не менее, многие пользователи Instagram искали способы публикации в Instagram со своих настольных компьютеров (ПК или Mac).
Если вы один из этих пользователей, вам повезло. В этой статье мы рассмотрим различные способы публикации в Instagram с вашего компьютера.
Бесплатная загрузка: Профессионально разработанные, полностью настраиваемые шаблонов рекламы в Instagram. Нажмите и получите их сейчас!
Как публиковать в Instagram с компьютера
Ниже мы объясняем 3 различных способа публикации контента в Instagram с вашего ПК или Mac. Вы также узнаете, как публиковать сообщения в Instagram через Hootsuite.
Вы также узнаете, как публиковать сообщения в Instagram через Hootsuite.
Не умеете читать? Посмотрите это 3-минутное видео от наших друзей из Hootsuite Labs, которое показывает, насколько прост этот процесс.
Способ 1. Публикация в Instagram со своего компьютера с помощью Hootsuite
С помощью Hootsuite вы можете планировать публикации в ленте, карусели, истории и рекламу в Instagram со своего настольного компьютера.
Приведенный ниже процесс объясняет, как публиковать сообщения в ленте Instagram. Далее в статье мы расскажем, как публиковать карусели и истории в Instagram с помощью Hootsuite.
Вот как опубликовать публикацию в ленте Instagram с помощью Hootsuite. Эти шаги работают как с ПК, так и с устройствами Mac.
- Создайте аккаунт на Hootsuite бесплатно. Если у вас уже есть учетная запись Hootsuite, войдите в нее.
- После входа нажмите зеленую кнопку New Post в верхней части панели инструментов Hootsuite.
- Когда появится окно New Post , нажмите Опубликовать в и выберите учетную запись Instagram, в которую вы хотите опубликовать контент. Если вы еще не подключили учетную запись Instagram к Hootsuite, сделайте это, нажав + Добавьте социальную сеть в поле и следуйте инструкциям.
- Перетащите изображение или видео, которое хотите опубликовать, в раздел «Мультимедиа». Повысьте качество изображения или видео с помощью фоторедактора.
- Затем напишите свою подпись в разделе Текст , включая любые хэштеги, которые вы хотите использовать. Вы также можете добавить местоположение на этом шаге.
- После создания поста проверьте его на наличие ошибок. Если вы уверены, что готовы к работе, нажмите Опубликовать сейчас кнопка внизу.
 Или вы можете просто запланировать публикацию на потом, если хотите опубликовать ее в другое время.
Или вы можете просто запланировать публикацию на потом, если хотите опубликовать ее в другое время.
Вот краткое видео, показывающее, как публиковать сообщения в Instagram с помощью Hootsuite:
Способ 2. Как публиковать сообщения в Instagram с ПК или Mac
ноутбук или настольный компьютер через браузерную версию приложения.
Чтобы публиковать контент в Instagram со своего ПК или Mac, выполните следующие действия:
- Посетите веб-сайт Instagram (instagram.com) в предпочитаемом браузере и войдите в свою учетную запись.
- Нажмите символ « + » в правом верхнем углу экрана, и появится окно Создать новую публикацию .

- Нажмите Выбрать с компьютера , чтобы выбрать изображения или видеофайлы с вашего ПК или Mac для загрузки в Instagram. Чтобы создать публикацию-карусель, выберите до 10 файлов.
- Чтобы изменить соотношение сторон изображения или видео, щелкните значок рамки в левом нижнем углу всплывающего окна. Вы также можете щелкнуть значок зеркала в левом нижнем углу, чтобы отредактировать рамку. Когда закончите, нажмите Далее в правом верхнем углу.
- Если вы хотите, вы можете щелкнуть вкладку Фильтры , чтобы применить один из 12 предустановленных фильтров. Или щелкните вкладки Настройки , чтобы вручную настроить такие параметры, как яркость, затухание и контрастность. Щелкните Далее.
- Напишите подпись. Добавьте смайлики, нажав на значок смайлика.
- Необязательно: Добавьте местоположение, ограничьте комментирование и добавьте замещающий текст в разделе Специальные возможности , если хотите.

- Щелкните Поделиться.
Готово!
Примечание: Прямо сейчас вы можете создавать и публиковать сообщения в ленте только непосредственно из Instagram на компьютере. Ниже вы узнаете, как публиковать истории Instagram со своего ПК или Mac.
Способ 3. Как публиковать сообщения в Instagram с компьютера с помощью Creator Studio
Если Instagram является основной социальной платформой, которую использует ваш бизнес, тогда Creator Studio может стать для вас отличным выбором. Используя Creator Studio, вы сможете публиковать и планировать все виды публикаций, кроме Instagram Stories.
Чтобы загрузить фотографии и видео и опубликовать их в своей ленте Instagram с помощью Creator Studio, выполните следующие действия:
- Во-первых, убедитесь, что вы подключены к Instagram в Creator Studio.
- Затем перейдите в раздел Instagram и нажмите Создать публикацию.
- Нажмите Лента Instagram.

- Если у вас подключено более одной учетной записи Instagram, выберите ту, в которую вы хотите публиковать сообщения.
- Добавьте подпись и свое местоположение (если хотите).
- Нажмите Добавить контент , чтобы выбрать изображения или видео, которые вы хотите опубликовать. Затем выберите один из этих двух вариантов:
- Нажмите Из загрузки файла , чтобы загрузить новый контент.
- Нажмите Со страницы Facebook , чтобы опубликовать контент, который вы уже опубликовали на своей странице в Facebook.
- Если вы хотите опубликовать этот контент на странице Facebook, связанной с вашей учетной записью Instagram, установите флажок рядом со своей Страницей в разделе Опубликовать в Facebook. Вы можете добавить дополнительную информацию к своей публикации в Facebook после публикации в Instagram.
- Нажмите Опубликовать.
Как опубликовать историю Instagram с рабочего стола
Можно публиковать истории Instagram со своего ПК или Mac с помощью инструмента управления социальными сетями, такого как Hootsuite. Вот краткое видео, описывающее процесс:
Вот краткое видео, описывающее процесс:
Или вы можете прочитать подробную статью Hootsuite о том, как публиковать истории Instagram со своего компьютера.
Если вы не используете Hootsuite, вот как публиковать истории Instagram прямо с вашего ПК или Mac:
- Посетите instagram.com в предпочитаемом вами браузере и войдите в свою учетную запись.
- Перейдите в режим разработчика для вашего браузера. В Google Chrome щелкните правой кнопкой мыши в любом месте экрана и выберите Проверить , чтобы открыть окно разработчика.
- Затем нажмите кнопку Mobile , как показано ниже, чтобы увидеть интерфейс мобильного устройства.
- Выберите любую модель мобильного телефона и щелкните значок камеры в верхнем левом углу.

- Выберите фото или видео, которое хотите опубликовать в своей истории. Редактируйте историю с помощью текста, фильтров, наклеек, GIF-файлов и других украшений.
- Нажмите Добавьте в свою историю внизу.
И вуаля! Вы опубликовали свою историю в Instagram. Обратите внимание, как этот процесс похож на процесс публикации историй через мобильное приложение Instagram.
Как опубликовать карусельную публикацию в Instagram с рабочего стола
Помимо постов в ленте, вы также можете создавать и публиковать карусельные публикации (до 10 фото и видео) непосредственно в Instagram с помощью Hootsuite. Вот как это сделать:
- Перейти к Planner и щелкните New Post , чтобы запустить Compose.
- Выберите учетную запись Instagram, в которую вы хотите опубликовать.
- Напишите подпись в текстовом поле .
- Перейдите к Медиа и нажмите Выберите файлы для загрузки.
 Выберите все фотографии, которые вы хотите поместить в свою карусель. Все выбранные изображения должны отображаться в разделе Media.
Выберите все фотографии, которые вы хотите поместить в свою карусель. Все выбранные изображения должны отображаться в разделе Media.
- Нажмите желтую кнопку Запланировать , чтобы выбрать время и дату публикации сообщения.
- Щелкните Расписание . Публикация появится в вашем Планировщике в то время, на которое вы ее запланировали.
И все! Ваш пост будет опубликован в выбранные вами дату и время.
Как отредактировать публикацию в Instagram с рабочего стола
С помощью Hootsuite Compose вы можете редактировать любое изображение прямо на панели инструментов перед его публикацией.
Вот как это сделать:
- Войдите в свою учетную запись Hootsuite.
 Если у вас еще нет Hootsuite, начните бесплатную 30-дневную пробную версию здесь.
Если у вас еще нет Hootsuite, начните бесплатную 30-дневную пробную версию здесь. - На панели инструментов нажмите зеленую кнопку New Post вверху.
- Когда появится окно New Post , выберите учетную запись Instagram, в которую вы хотите опубликовать свой контент, в разделе Опубликовать. Если вы еще не добавили учетную запись, сделайте это, нажав + Добавить социальную сеть в поле и следуя инструкциям.
- Добавьте изображения или видео, которые вы хотите опубликовать в Instagram, в разделе Медиа .
- Чтобы отредактировать содержимое, нажмите Edit Image под разделом Media, чтобы запустить инструмент редактирования Hootsuite Composer. Это позволяет вам настроить соотношение сторон вашей фотографии в соответствии с размерами изображения любой платформы социальных сетей.
- На боковой панели вы также можете добавлять фильтры, добавлять текст и наклейки, настраивать освещение и фокус, а также использовать кисть.




 Одним нажатием вы можете переключаться между ними.
Одним нажатием вы можете переключаться между ними.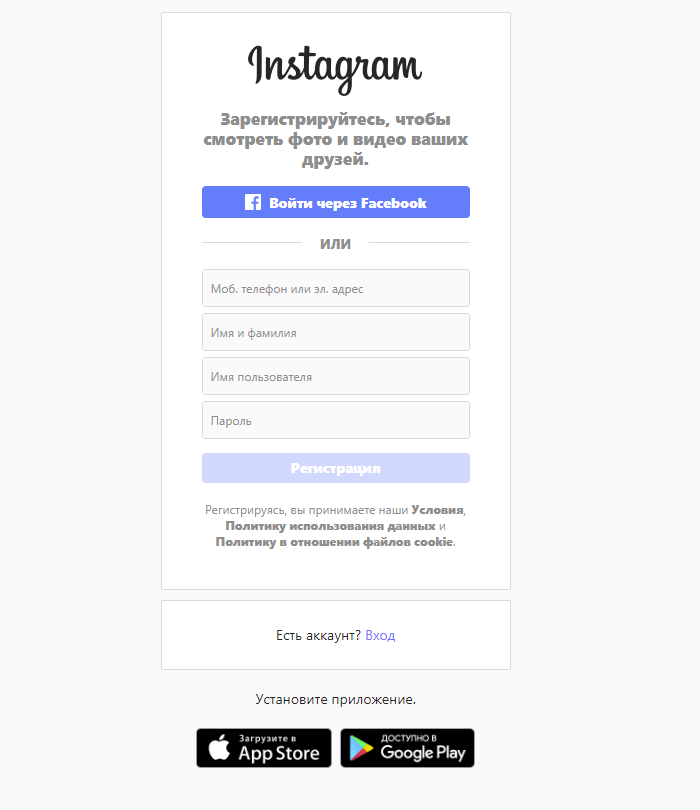 Очень часто отправленные коды не приходят к своему адресату. Регистрирование по элетронной почте. Нажмите на поле «Зарегистрировать с помощью эл.почты» («Sign up with your email instead»). Очень важно, чтобы пользователь имел доступ к указанному адресу. Не пользуйтесь чужими адресами. Для завершения процесса просто впишите электронный адрес, после чего нажмите на кнопочку «Далее» («Next»).
Очень часто отправленные коды не приходят к своему адресату. Регистрирование по элетронной почте. Нажмите на поле «Зарегистрировать с помощью эл.почты» («Sign up with your email instead»). Очень важно, чтобы пользователь имел доступ к указанному адресу. Не пользуйтесь чужими адресами. Для завершения процесса просто впишите электронный адрес, после чего нажмите на кнопочку «Далее» («Next»).