как бесплатно зарегистрироваться в Instagram с компьютера
Делаем вашу страницу интересной и стимулируем подписчиков почаще заглядывать к вам на страницу или на сайт за покупками
Свежие публикации регулярно
Получи нашу книгу «Контент-маркетинг в социальных сетях: Как засесть в голову подписчиков и влюбить их в свой бренд».
Подпишись на рассылку и получи книгу в подарок!
По большей части эта социальная сеть ориентирована на использование мобильной версии. Но на ПК также доступны многие функции. В этой статье мы расскажем как создать аккаунт в Instagram в веб-версии, если вы:
- Не имеете в распоряжении планшета или смартфона с подходящей OS.
- Хотите делать качественные фото на профессиональную технику, обрабатывать их в редакторах и только потом загружать на страницу.
Проще говоря, мы дадим инструкцию для всех, кто хочет работать в Instagram без мобильного устройства. За использование приложения вам не нужно платить денег и вы можете зарегистрироваться в Инстаграме через компьютер прямо сейчас.
Перейдите на сайт Instagram.com. Если вы не заходили в другой аккаунт, страница будет выглядеть так.
Бывает так, что по ссылке автоматически открывается страница, для которой ранее был сохранен пароль. В этом случае перейти к регистрации не получится. Чтобы исправить положение, нужно зайти в настройки браузера и отключить функцию сохранения пароля.
В Google Chrome
В сохраненных паролях выберите тот, который хотите убрать, нажмите на три справа и выберите «Удалить».
В Firefox
Откройте список сохраненных логинов, выделите нужный вам и удалите его.
Вы можете создать блог двумя способами. Первый очень простой. Если у вас есть профиль на Фейсбуке, нажмите на надпись «Войти через Facebook» и авторизуйтесь в социальной сети. На этом этапе также можно сделать учетную запись. Для этого под формой с логином и паролем выберите «Создать новый аккаунт».
- Заполните все поля.
- Нажмите «Регистрация».

- Перейдите на вкладку с Instagram.
- «Войти через Facebook».
Как зарегистрироваться в Инстаграме с компьютера без FB
Используйте основную форму из четырех строк. В первую введите электронную почту, к которой у вас есть доступ или номер телефона. И то и другое не должно присутствовать в настройках другого аккаунта. Иначе вы просто не сможете продолжить оформление профиля.
- Имя пользователя. Отражается вверху странички, рядом с аватаром.
- Имя и Фамилия. Информация в БИО (шапке профиля), где написано кто вы и о чем пишете в блоге.
- Пароль. Здесь все как обычно, придумайте надежную комбинацию из букв и цифр.
Все эти данные при желании можно будет изменить в настройках учетной записи.
После того как вы заполнили все поля, нажмите «Регистрация» и ждите подтверждающую ссылку или код на почте или в смс.
Как видите регистрация в Инстаграме с компьютера осуществляется просто и быстро. Далее вы можете оформить профиль, установив фото и сделав описание.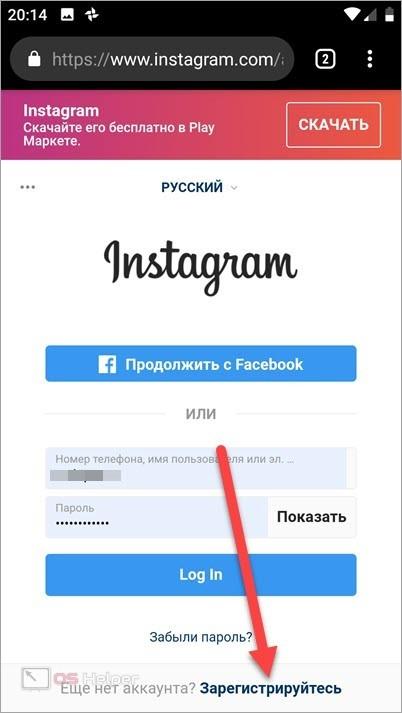
Так как большинство пользователей пользуются мобильной версией –– проверьте как выглядит снимок на экране смартфона.
Если вы хотите заменить имя или написать о себе –– перейдите в раздел «Редактировать профиль». Там же при необходимости добавляют ссылку на другой сайт или социальную сеть. Она будет отображаться в шапке.
Регистрация и вход в Инстаграм с компьютера и телефона
В этой статье я покажу, как зарегистрироваться в Инстаграме и как войти на мою страницу с компьютера и телефона. Также мы научимся публиковать посты с фото из приложения и через браузер на ПК.
Содержание
- 1 Регистрация на телефоне
- 1.1 Приложение для Android
- 1.2 Приложение для iPhone
- 1.3 Как зарегистрироваться на телефоне
- 1.4 Способ 1: через номер мобильного
- 1.5 Способ 2: через электронный адрес
- 1.6 Способ 3: через Facebook
- 2 Регистрация на компьютере
- 2.
 1 Способ 1: Через номер телефона
1 Способ 1: Через номер телефона - 2.2 Способ 2: через электронный адрес
- 2.3 Способ 3: через Фейсбук
- 2.
- 3 Как войти на свою страницу
- 3.1 На телефоне
- 3.2 На компьютере
- 4 Как добавить фото с телефона
- 4.1 Из галереи (фотопленки)
- 4.2 Как снять фото
- 4.3 Как снять видео
- 5 Как выложить фото с компьютера
Регистрация на телефоне
Инстаграм – это социальная сеть для публикации фотографий и видео. Предназначена она для телефонов и работает как приложение. Есть также компьютерная версия, но ее функционал ограничен.
Приложение для Android
Чтобы пользоваться Инстаграмом на Андроиде, сначала нужно скачать и установить официальное приложение. Сделать это можно по ссылке.
Или вручную:
- Открыть Play Маркет
- Напечатать в строке поиска инстаграм
- Установить приложение
После установки на экране телефона появится иконка Instagram.
Приложение для iPhone
Чтобы пользоваться соцсетью на Айфоне или Айпаде, сначала нужно установить приложение. Сделать это можно по ссылке.
Или вручную:
- Напечатать поисковой строке instagram
- Нажать «Загрузить» или «Get».
После установки на экране появится иконка социальной сети.
Как зарегистрироваться на телефоне
Просто скачать приложение недостаточно – в нем еще нужно зарегистрироваться. Это бесплатно и занимает всего пару минут. Вы просто заполняете небольшую анкету, и система открывает личную страницу. Через нее и происходит работа в соцсети: публикация фото в видео, переписка и прочее.
Регистрация возможна одним из трех способов:
- Через номер мобильного
- По адресу электронной почты
- Через Фейсбук
Если у вас уже есть страница в Инстаграме, заново регистрироваться не нужно! Просто войдите в нее по инструкции ниже.
Способ 1: через номер мобильного
1. Запустите приложение и нажмите «Создать аккаунт».
Запустите приложение и нажмите «Создать аккаунт».
2. В пункте «Телефон» введите свой номер мобильного вместе с кодом оператора и нажмите «Далее».
3. На указанный телефон придет смс-сообщение с кодом, который нужно вставить в приложение и нажать «Далее».
4. Заполните поля «Имя и фамилия» и «Пароль».
Пароль должен состоять из английских букв и цифр (не менее шести знаков). Запишите его в надежное место – это ваш доступ к странице.
Нажмите «Продолжить с синхронизацией контактов». Тогда соцсеть найдет страницы ваших друзей и знакомых по номерам из телефонного справочника.
5. Откроется приветственное окно, где вы можете оставить предложенное системой имя пользователя или изменить его.
6. Соцсеть предложит подключить Facebook для синхронизации контактов. Такое подключение поможет найти в страницы ваших друзей из Фейсбука. Этот шаг можно пропустить.
7. Далее Instagram предложит добавить фото профиля, но это можно сделать и позже.
Вот и все! Регистрация завершена и теперь у вас есть своя страничка в Инсте.
Способ 2: через электронный адрес
1. Запустите приложение Instagram. Нажмите на кнопку «Создать аккаунт».
2. Переключитесь на пункт «Адрес эл. почты» или «Эл. адрес», введите свой электронный ящик и нажмите «Далее».
3. Заполните поля «Имя и Фамилия» и «Пароль».
В пароле должно быть минимум шесть знаков, среди которых английские буквы и цифры. И не забудьте записать его в надежное место, ведь это ваш доступ в соцсеть!
Нажмите «Продолжить с синхронизацией контактов», чтобы Инстаграм смог найти страницы ваших друзей и знакомых.
4. Далее система показывает имя пользователя, которое она вам автоматически назначила. Его можно изменить или оставить как есть, нажав «Далее».
5. Затем соцсеть предложит подключить страничку в Facebook для синхронизации контактов. Можно это шаг пропустить.
6. Instagram предложит добавить фото профиля. Это можно сделать позже.
Это можно сделать позже.
Вот и все – страница создана!
После регистрации необходимо подтвердить электронный адрес:
- Перейти на значок «Пользователь» внизу приложения (справа).
- Выбрать пункт «Отправить подтверждение».
- Перейти в почтовый ящик и открыть письмо от Instagram. Внутри него нажать на кнопку «Confirm Email Address»
- В приложении высветится уведомление об успешной авторизации.
Способ 3: через Facebook
Если пользуетесь приложением Facebook на телефоне, то, как только откроете Instagram, появится большая кнопка «Продолжить как …». Нажимаете на нее, назначаете пароль для входа и все – страница готова!
Если не пользуетесь приложением, то нажмите «Войти» — «Войти через Facebook» — введите данные от страницы в Фейсбуке – нажмите «Войти» и «Продолжить как…».
Затем останется только придумать пароль для входа.
Регистрация на компьютере
Инстаграм имеет и веб версию – сайт в интернете, который можно открыть через браузер. Поэтому даже если у вас нет смартфона, можно пользоваться соцсетью и с компьютера. Принцип такой же: регистрируетесь, получаете личную страницу и пользуетесь.
Правда, компьютерная версия ограничена: в ней меньше функций, чем в приложении. Но эти ограничения можно обойти. Как это сделать, я расскажу в конце статьи.
Регистрация на компьютере возможна одним из трех способов:
- Через номер мобильного
- По адресу электронной почты
- Через Фейсбук
Если у вас уже есть страница в Instagram, например, вы открывали ее с телефона, то заново регистрироваться не нужно! Просто выполните вход по инструкции ниже.
Способ 1: Через номер телефона
1. Перейдите на сайт instagram.com
2. Укажите данные для регистрации:
- Номер мобильного телефона и имя/фамилию
- Имя пользователя – это уникальное название будущей страницы.
 Можно не заполнять, тогда система подберет его автоматически.
Можно не заполнять, тогда система подберет его автоматически. - Пароль – код доступа к странице. Должен состоять из английских букв и цифр (не менее шести).
3. Введите проверочный код из смс.
Регистрация завершена.
Способ 2: через электронный адрес
1. Откройте сайт instagram.com
2. Заполните анкету с правой стороны:
- Адрес электронной почты и имя/фамилию
- Имя пользователя – это название страницы (англ.). Можно не заполнять и система подберет автоматически.
- Пароль – буквенно-цифровой код, который нужно придумать самостоятельно. В его составе должны быть только английские буквы и цифры.
Пользуйтесь электроприборами так же, как раньше, а платите в 2 раза меньше!
Вы сможете платить за свет на 30-50% меньше в зависимости от того, какими именно электроприборами Вы пользуетесь.
Читать далее >>
3. Откроется профиль. Теперь его нужно активировать: зайти в электронный ящик, открыть письмо от Instagram и нажать «Confirm your email address».
Способ 3: через Фейсбук
1. Откройте сайт instagram.com
2. Нажмите на «Войти через Facebook».
3. Щелкните по «Продолжить как…»
4.Придумайте имя пользователя и пароль, нажмите на кнопку «Регистрация».
Имя пользователя – это уникальное название страницы в Инсте. Можно не указывать, тогда система назначит его автоматически. Пароль – это код для доступа к странице. Должен состоять из английских букв и цифр.
Вот и все – страница создана!
Как войти на свою страницу
На телефоне
В приложении. Нажмите на иконку Instagram на экране телефона. В первое поле введите данные от страницы — номер телефона, адрес электронный почты или имя пользователя. В следующее поле введите пароль и нажмите «Вход».
В том случае, если страница была открыта на Фейсбук, нажмите «Войти через Facebook».
Если все указано верно, откроется ваш профиль в Инсте.
В мобильном браузере. Чтобы войти в свой аккаунт без приложения, откройте браузер – программу для просмотра сайтов.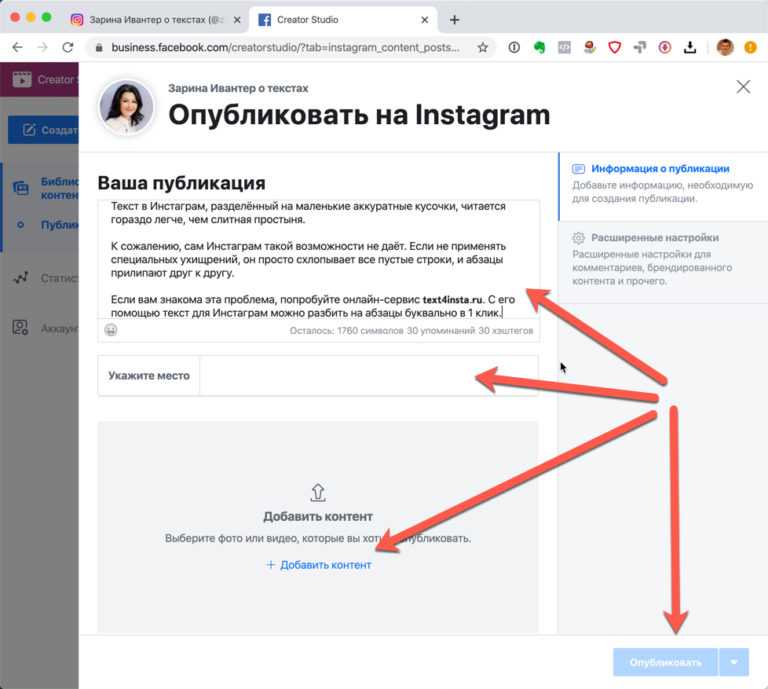 Например, Google Chrome или Safari.
Например, Google Chrome или Safari.
Перейдите на сайт instagram.com и нажмите на кнопку «Войти».
В поле номер телефона или электронный адрес введите ваши данные от Инстаграма. Если страница привязана к Фейсбуку, нажмите «Продолжить с Facebook» и введите данные от своей странички в этой соцсети.
Нажмите на кнопку «Войти» и, если все заполнено верно, откроется личный кабинет.
На заметку. В браузерной версии отсутствуют некоторые функции. Например, недоступен Direct.
На компьютере
1. Откройте сайт instagram.com
2. Нажмите на ссылку «Вход» внизу.
3. В поле номер телефона или электронный адрес введите ваши данные от Инстаграма. А в следующем поле – пароль от него.
Если страница привязана к аккаунту в Фейсбуке, нажмите на кнопку «Войти через Facebook».
Если все введено верно, то после нажатия на кнопку «Войти» загрузится ваш профиль в соцсети.
Как добавить фото с телефона
Из галереи (фотопленки)
Войдите на свою страницу и в главном меню нажмите на значок
.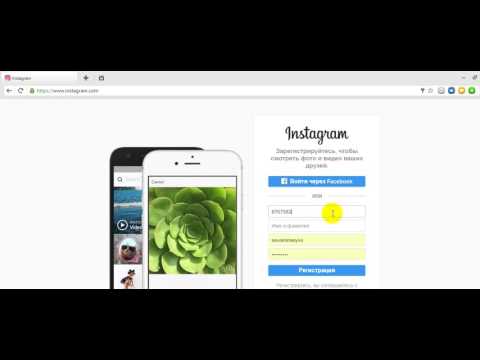
Нажмите на кнопку «Галерея».
Выберите изображение. Нажмите «Далее».
Откроется редактор фильтров. Через него можно изменить стиль изображения, яркость и контраст, выровнять и изменить детали.
Нажмите кнопку «Далее», после чего откроется окно настройки публикации.
- В верхней части можно добавить подпись к фотографии.
Например, хештеги. Для этого сначала напишите значок #, затем слово, по которому другие пользователи смогут найти ваше изображение в соцсети (#кот, #милота и т.п.). - Кнопка «Отметить людей» позволит вам отметить подписчиков на фото.
- Кнопка «Добавить место» укажет место, где был сделан снимок или любое другое на ваше усмотрение.
- Раздел «Также опубликовать» позволит разместить это фото в других ваших аккаунтах: Facebook, Twitter, Tumblr, Одноклассники. Но при условии, что профили привязаны к Instagram.
- Кнопка «Расширенные настройки» откроет дополнительные настройки публикации.

Чтобы снимок опубликовался, нажмите «Поделиться» (вверху). После этого изображение появится у вас и ваших подписчиков в ленте.
Как снять фото
Войдите на свою страницу, нажмите на иконку .
Выберите раздел «Фото» и соцсеть активирует камеру смартфона. Нажмите на круг посередине для съемки.
Откроется редактор фильтров. В нём вы сможете настроить яркость, контрастность, изменить детали и т.д. После чего нажмите «Далее».
Откроется окно публикации. В нём вы сможете настроить пост: добавить хэштеги, отметить людей, поделиться фото в других социальных сетях.
После проделанных операций нажмите «Поделиться» вверху и снимок отобразится у вас и ваших подписчиков в ленте.
Как снять видео
Войдите на свою страницу и в главном меню нажмите на .
Выберите раздел «Видео», и приложение откроет камеру смартфона. Нажмите на круг посередине и удерживайте его в момент видеосъемки.
Нажмите «Далее» вверху.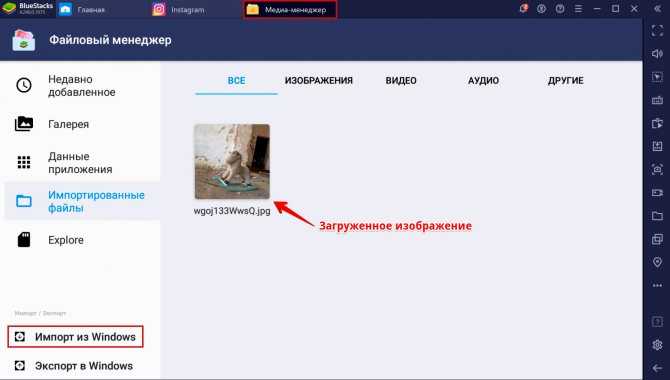
Откроется редактор Фильтров. В нём вы сможете воспользоваться встроенными цветовыми фильтрами, а также изменить обложку видеоклипа.
Нажмите «Далее» и, если нужно, настройте публикацию: добавьте хэштеги, людей, поделитесь видео в социальных сетях.
После проделанных операций нажмите «Поделиться» вверху. Видео отобразится у вас и ваших подписчиков в ленте.
Как выложить фото с компьютера
1. Перейдите на сайт instagram.com и войдите на свою страницу.
2. Нажмите внутри сайта правой клавишей мышки и выберите пункт «Просмотреть код».
3. В правой части экрана отобразится код страницы. Нажмите на иконку .
Откроется мобильная версия. Обновите ее, нажав F5 на клавиатуре, или правой кнопкой мыши внутри браузера – Обновить.
4. После обновления на экране появятся кнопки в нижней панели. Нажмите на .
5. Из окошка выберите фото для загрузки.
6. Если нужно, примените фильтр, добавьте подпись, геоданные, отметьте людей. Но можно этого не делать, а просто нажать «Далее» и «Поделиться».
Но можно этого не делать, а просто нажать «Далее» и «Поделиться».
В онлайн версии Инстаграма отсутствуют многие функции. Например, нельзя добавить фото и видео, переписываться в Direct. Кое-что можно вызвать через режим разработчика, но далеко не все.
Зато можно получить полную копию приложения с телефона. Для этого на компьютер нужно установить эмулятор Андроид. О том, как это сделать, читайте в статье «Как добавить фото в Инстаграм с компьютера» (часть про эмулятор).
Автор: Илья Курбанов
Как создать новую учетную запись Instagram на компьютере? – Нина
134 97
Время чтения: 5 минут 25 секунд
Время чтения: 5 минут 17 секунд
Чтобы создать учетную запись Instagram, вам нужно открыть браузер на компьютере. Сайт можно найти по адресу www.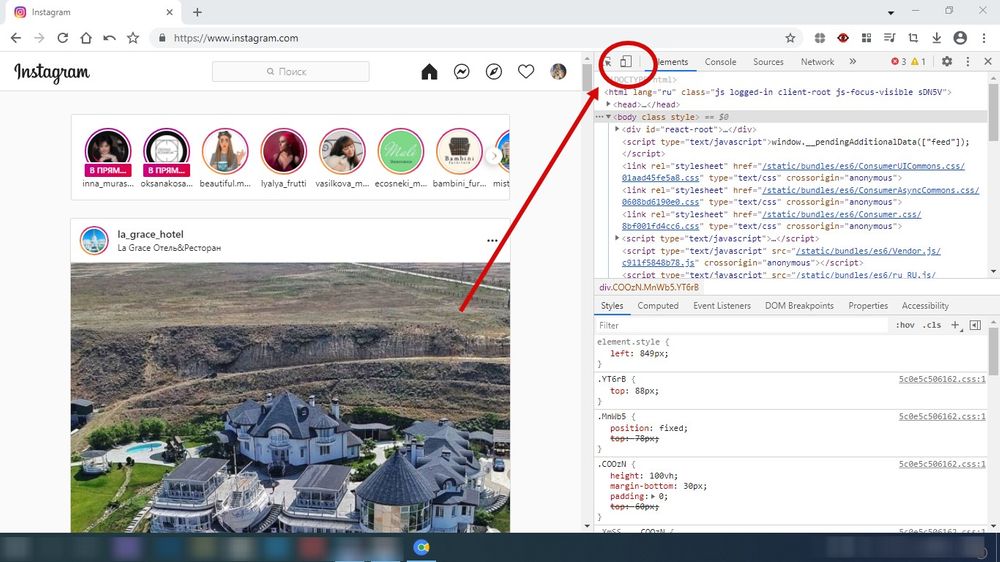 Я в Инстаграм. ком. Выйдите из своей учетной записи Instagram, если она у вас уже есть. Вам будет предложено создать учетную запись. Ваш адрес электронной почты должен быть введен. Данные вашего профиля должны быть заполнены с указанием имени пользователя и пароля. После завершения вам будет предложено нажать «Готово».
Я в Инстаграм. ком. Выйдите из своей учетной записи Instagram, если она у вас уже есть. Вам будет предложено создать учетную запись. Ваш адрес электронной почты должен быть введен. Данные вашего профиля должны быть заполнены с указанием имени пользователя и пароля. После завершения вам будет предложено нажать «Готово».
Оглавление
1. как мне создать вторую учетную запись instagram на моем компьютере?
2. как создать несколько учетных записей instagram на рабочем столе?
3. как мне создать учетную запись instagram на моем ноутбуке?
4. Вы можете создать второй аккаунт в Instagram?
5. Могу ли я создать учетную запись Instagram с моего компьютера?
6. почему инстаграм не позволяет мне создать новую учетную запись?
7. как мне создать вторую учетную запись Instagram с другим адресом электронной почты?
8. как добавить еще один аккаунт в instagram?
9. Можно ли иметь несколько учетных записей на рабочем столе Instagram?
10.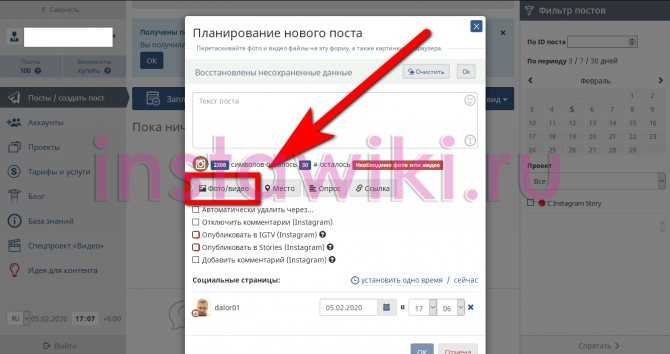 почему я не могу создать несколько учетных записей instagram?
почему я не могу создать несколько учетных записей instagram?
11. как переключать аккаунты в instagram на маке?
12. можно ли иметь 2 аккаунта в инстаграме?
13. Могу ли я создать 2 аккаунта в Instagram с одним и тем же номером телефона?
14. как мне создать вторую учетную запись в Instagram, чтобы никто не знал?
15. Вы можете добавить еще одну учетную запись Instagram с тем же адресом электронной почты?
Как создать несколько учетных записей Instagram на рабочем столе?
Как мне создать второй аккаунт в Instagram, чтобы никто не знал?

Посмотрите, как создать новую учетную запись Instagram на компьютере Видео
Счастливый
0 0 %
Сад
0 0 %
Возбужденный
0 0 %
Сонный
0 0 %
Злой
0 0 %
Сюрприз
0 0 %
Об авторе сообщения
Мария
Мария всегда была популярной, поэтому она подумала, почему бы не сделать на этом карьеру? Так вот как родилась Тенина!
Счастливый
0 0 %
Грустно
0 0 %
Возбужденный
0 0 %
сонный
0 0 %
Злой
0 0 %
Сюрприз
0 0 %
Как я могу публиковать фотографии в Instagram с моего компьютера?
Instagram с более чем двумя миллиардами активных пользователей по всему миру является одной из самых популярных социальных сетей. Делитесь ли вы изображениями или видео, это отличная платформа для демонстрации вашего творчества.
Делитесь ли вы изображениями или видео, это отличная платформа для демонстрации вашего творчества.
Тем не менее, специалисты по социальным сетям, для которых Instagram является их хлебом с маслом и, как правило, больше работают на своих ноутбуках, чем на своих телефонах, часто задаются вопросом: «Как я могу публиковать фотографии в Instagram с моего компьютера?» Удобство имеет решающее значение для менеджеров социальных сетей, которые хотят публиковать изображения с любого ближайшего к ним устройства.
Знание того, как загружать в Instagram с компьютера, становится еще более важным, если вы редактируете свои фотографии и видео исключительно с рабочего стола.
Вы же не хотите тратить время на перенос файлов на мобильное устройство, верно?
Итак, давайте рассмотрим различные способы публикации в Instagram с рабочего стола.
Как я могу публиковать фотографии в Instagram с моего компьютера?
Несмотря на то, что Instagram в первую очередь предназначен для мобильных устройств, существует несколько способов публикации с настольного компьютера.
В прошлом пользователи Instagram в основном полагались на сторонние инструменты и хитрости браузера для публикации на платформе со своих компьютеров. Но с последним обновлением Instagram пользователи могут публиковать фотографии и видео прямо с его веб-сайта
Ниже приведены некоторые способы создания публикаций в Instagram с вашего настольного компьютера.
Вариант 1: Публикация с помощью веб-браузера
С октября 2021 года все пользователи Instagram, личные или бизнес-аккаунты, могут загружать и создавать публикации с помощью браузерной версии Instagram.
Но эта функция ограничена только публикацией постов и роликов, а не историй.
Чтобы опубликовать в Instagram с помощью веб-браузера на настольном компьютере, выполните следующие действия:
- Перейдите на instagram.com и войдите в свою учетную запись.
- После входа в систему вы увидите макет своей ленты, аналогичный тому, который отображается на вашем мобильном устройстве.
 Затем слева вы найдете «создать». Нажмите здесь.
Затем слева вы найдете «создать». Нажмите здесь. - После нажатия вы увидите всплывающее окно, в которое можно загрузить фото и видео, перетащив их в окно или нажав кнопку «Выбрать с компьютера».
- После того, как вы выбрали файл, вы можете изменить его соотношение сторон и фокус, нажимая кнопки в нижней левой части.
- Если вы хотите добавить несколько фотографий и видео, нажмите кнопку в правом нижнем углу и выберите дополнительные файлы для загрузки. Но вы можете включать только десять или менее фотографий или видео в один пост. Измените порядок файлов соответствующим образом, перетащив их.
- После этого вы можете установить фильтры или соответствующим образом настроить свойства фотографии.
- Затем напишите подпись с хэштегами или без них, включите геотег и отметьте людей или учетные записи в публикации.
- Нажмите «Поделиться», если вы уже удовлетворены черновиком.
Вариант 2. Публикация с помощью Creator Studio
Если вы управляете учетными записями Facebook и Instagram, вы можете управлять ими через Meta Creator Studio.
Но даже если вы управляете только учетной записью Instagram, этот инструмент все равно полезен, поскольку позволяет публиковать ролики со своего настольного компьютера.
Чтобы опубликовать контент в Instagram с помощью Creator Studio, выполните следующие действия:
- Перейти в Творческую студию:
- В верхней средней части страницы щелкните значок Instagram рядом со значком Facebook.
- Нажмите «Вход в Instagram» и во всплывающем окне введите свои данные для входа.
- Сначала убедитесь, что ваш Instagram является профессиональным аккаунтом, чтобы получить доступ к Creator Studio. В противном случае сначала измените настройки.
- После этого нажмите «Создать публикацию» и выберите, публиковать ли ее в ленте Instagram или в видео IG.
- Далее вам также нужно выбрать, в какой учетной записи будет отображаться это сообщение, особенно если вы связали более одной учетной записи.
- Напишите подпись и при необходимости добавьте геотег.

- Затем нажмите кнопку «Добавить содержимое», чтобы увидеть кнопку «Из загрузки файла». Оттуда выберите, какие файлы включить в сообщение.
- Вы можете отметить людей на фотографии, нажав кнопку «Отметить медиа» в правом нижнем углу. Вы также можете изменить размер фотографии с помощью кнопки «Обрезать медиа».
- После уточнения деталей вашего контента вы можете нажать «Опубликовать», чтобы опубликовать его немедленно. Однако вы можете нажать кнопку в виде перевернутого треугольника и выбрать «Расписание», если хотите опубликовать контент в указанную дату и время.
Вариант 3. Использование SocialPilot
Мы уверены, что вам должно быть интересно, зачем вообще использовать инструмент управления социальными сетями.
Эти инструменты помогут вам быть в курсе контента в социальных сетях, позволяя планировать публикации на более поздние даты и время. создание качественного контента и взаимодействие с аудиторией.
SocialPilot — это практичный и простой в использовании инструмент планирования для управления социальными сетями. Это позволяет клиентам планировать свои публикации, планировать их заранее, управлять всеми своими социальными дескрипторами в одном месте и отслеживать их эффективность. Это помогает профессионалам, командам и компаниям максимизировать влияние их контента.
Это позволяет клиентам планировать свои публикации, планировать их заранее, управлять всеми своими социальными дескрипторами в одном месте и отслеживать их эффективность. Это помогает профессионалам, командам и компаниям максимизировать влияние их контента.
Позвольте мне шаг за шагом показать вам, как публиковать сообщения в Instagram с рабочего стола с помощью SocialPilot.
- Сначала войдите в свою учетную запись SocialPilot в браузере настольного компьютера.
- Перейдите в раздел «Учетные записи» > «Подключить учетную запись» > «Instagram», чтобы подключить бизнес-аккаунт Instagram или личный аккаунт. На данный момент прямая публикация поддерживается только для бизнес-аккаунтов, а для личных аккаунтов доступны только мобильные напоминания.
- Теперь откройте Composer, нажав кнопку «Создать сообщение» в правом верхнем углу панели инструментов. Вы также можете видеть, что существуют различные платформы социальных сетей.
- Нажмите на значок Instagram, чтобы опубликовать из своей учетной записи Instagram.
 Здесь вы можете публиковать посты, ролики и истории. На данный момент Stories поддерживаются только мобильными напоминаниями из-за политики Instagram API.
Здесь вы можете публиковать посты, ролики и истории. На данный момент Stories поддерживаются только мобильными напоминаниями из-за политики Instagram API. - Вы можете загружать фотографии со своего рабочего стола, нажав кнопку «Добавить медиа». В стандартную публикацию в Instagram вы можете добавить до 10 изображений для одной публикации и одного ролика за раз.
- Вы можете написать заголовок для своего сообщения в поле «Введите описание здесь». Максимальное количество символов для подписи — 2200 символов. Кроме того, вы также можете добавить смайлики и теги геолокации.
- И не только это, вы также можете запланировать свой первый комментарий в Instagram через SocialPilot.
- Вы можете предварительно просмотреть сообщение перед его публикацией в разделе «Предварительный просмотр сообщения».
- После просмотра публикации вам необходимо выбрать учетные записи Instagram, в которых вы хотите опубликовать свою публикацию.
- У вас есть пять вариантов планирования публикации вашего сообщения.
 Вы можете выбрать из них в соответствии с вашими потребностями.
Вы можете выбрать из них в соответствии с вашими потребностями. - «Поделиться сейчас» позволяет немедленно поделиться роликом.
- «Добавить в очередь» поставит барабан в очередь в соответствии с вашими временными интервалами, которые должны быть определены пользователем.
- Через «Поделиться рядом» ролик будет загружен в следующий доступный временной интервал.
- Кроме того, вы также можете запланировать свой ролик по своему усмотрению, выбрав время и дату в «Расписание публикации».
- А с помощью «Повторить публикацию» вы также можете публиковать один и тот же ролик несколько раз для выбранных страниц в запланированные временные интервалы.
И это еще не все.
SocialPilot также имеет настраиваемые поля и параметры параметров UTM. Используя настраиваемые поля, вы можете добавить подробную информацию об учетной записи, заранее сохранив информацию, которую вы можете использовать при публикации. Параметры UTM помогают отслеживать и анализировать добавленную ссылку к вашим сообщениям, чтобы увидеть, как она работает.
Параметры UTM помогают отслеживать и анализировать добавленную ссылку к вашим сообщениям, чтобы увидеть, как она работает.
Кроме того, вы можете запланировать до 500 сообщений для одновременной публикации. Вы получаете доступ к аналитике и отчетам по опубликованным сообщениям. Вы можете отслеживать все разговоры разных учетных записей в одном месте с помощью функции «Входящие в социальных сетях».
SocialPilot позволяет планировать и устанавливать еженедельный или ежемесячный график публикаций, повышая эффективность вашего контента, который помогает профессионалам, командам и предприятиям автоматизировать управление социальными сетями.
Преимущества публикации в Instagram через настольный компьютер
Долгое время люди открывали и размещали фотографии и видео в Instagram через свои мобильные устройства. Тем не менее, некоторые люди по-прежнему предпочитают использовать свои настольные компьютеры для публикации контента, чтобы повысить конверсию в социальных сетях.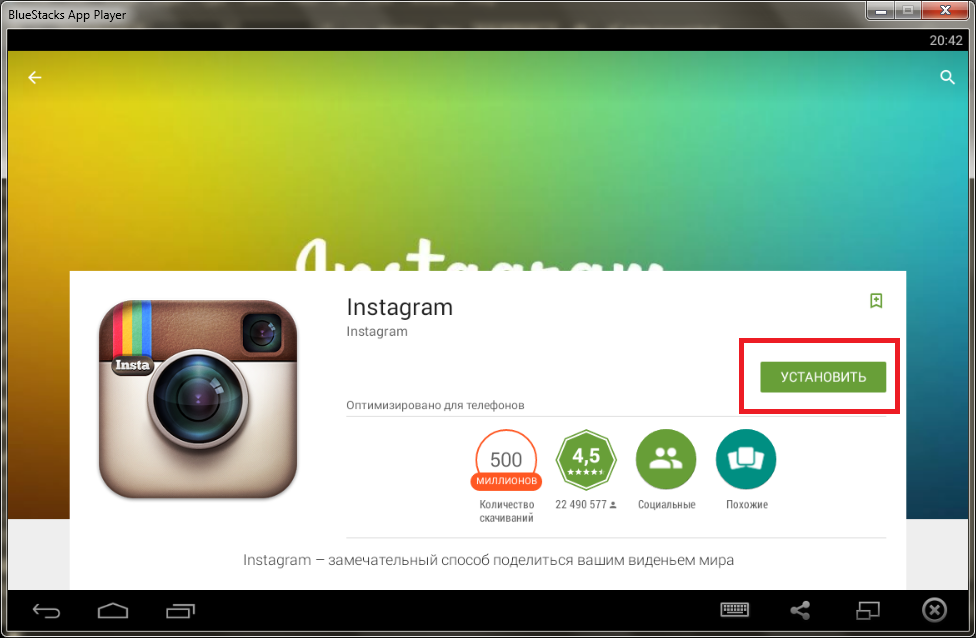 В конце концов, у него есть некоторые преимущества, которыми вы также можете воспользоваться.
В конце концов, у него есть некоторые преимущества, которыми вы также можете воспользоваться.
Что это такое?
1. Больше места для работы
Во-первых, когда вы публикуете сообщения со своего рабочего стола, у вас есть большой экран для работы, что более эффективно. Это означает, что вы можете включать больше информации в свои сообщения и следить за тем, чтобы они были хорошо оформлены и выглядели профессионально.
2. Больше контроля
Еще одним преимуществом публикации сообщений с компьютера является больший контроль над процессом публикации. Например, вы можете использовать Creator Studio или другие сторонние инструменты планирования, такие как SocialPilot, чтобы планировать публикации заранее. Таким образом, они могут выйти в эфир, когда вы знаете, что ваша аудитория, скорее всего, будет онлайн.
3. Профессиональные инструменты для редактирования фотографий
Возможно, вы предпочитаете редактировать свои фотографии и видео на компьютере , потому что существуют более мощные инструменты и программное обеспечение для редактирования, чем мобильные приложения . Таким образом, использование компьютера для публикации в Instagram позволяет легко загружать файлы, не перенося их на мобильное устройство.
Таким образом, использование компьютера для публикации в Instagram позволяет легко загружать файлы, не перенося их на мобильное устройство.
4. Доступ к эксклюзивным функциям рабочего стола
Наконец, публикация с рабочего стола позволяет вам использовать все функции и инструменты, которые предлагает Instagram, например, инструмент анализа. Это может помочь вам отслеживать уровни вовлеченности вашего поста и собирать важные данные для корректировки ваших стратегий.
Заключение
Действительно, Instagram — это мощный инструмент для продвижения ваших товаров или услуг и построения отношений с вашими подписчиками.
Поэтому вы должны изучить различные способы публикации в Instagram, и мы надеемся, что эта запись в блоге ответила на ваш вопрос: «Как я могу публиковать фотографии в Instagram с моего компьютера».
Используя любой из упомянутых выше инструментов, вы можете максимально использовать возможности Instagram и своего настольного компьютера для достижения своих маркетинговых целей.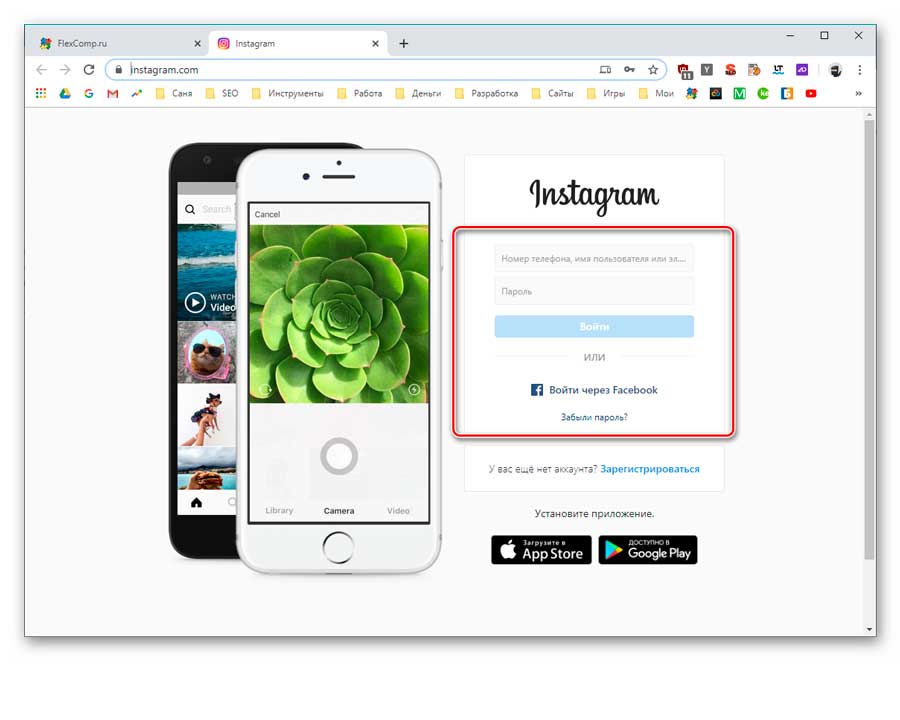


 1 Способ 1: Через номер телефона
1 Способ 1: Через номер телефона Можно не заполнять, тогда система подберет его автоматически.
Можно не заполнять, тогда система подберет его автоматически.
 Затем слева вы найдете «создать». Нажмите здесь.
Затем слева вы найдете «создать». Нажмите здесь.
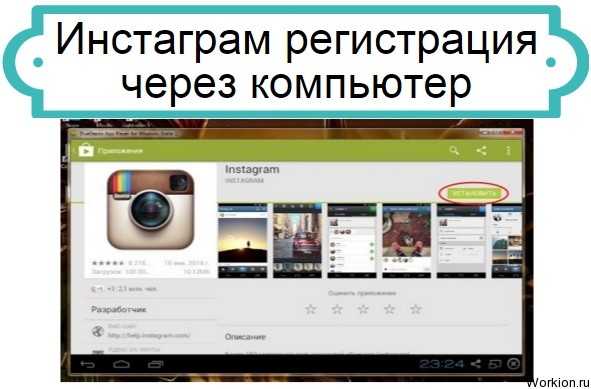 Здесь вы можете публиковать посты, ролики и истории. На данный момент Stories поддерживаются только мобильными напоминаниями из-за политики Instagram API.
Здесь вы можете публиковать посты, ролики и истории. На данный момент Stories поддерживаются только мобильными напоминаниями из-за политики Instagram API. Вы можете выбрать из них в соответствии с вашими потребностями.
Вы можете выбрать из них в соответствии с вашими потребностями.