Как создать аккаунт инстаграм через компьютер прямо сейчас
106 95 788 0Популярная соцсет Instagram, которая позволяет делиться снимками со своими друзьями, ориентирована на мобильные платформы. Но многих волнует вопрос: можно ли зарегистрироваться в инстаграме через ПК? Конечно, в ней присутствует веб-версия в виде сайта, но она крайне нефункциональна. Так что те, у кого нет доступа к «умному» мобильному устройству, лишаются возможности стать полноценным участником сообщества.
Благо, выход из этой ситуации найден, и теперь вы запросто можете зарегистрироваться в Инстаграме без мобильного телефона. Более того – вы сможете полноценно пользоваться социальной сетью Инстаграм прямо со своего компьютера.
Особенности программы
Instagram был создал в качестве мобильной системы, а поэтому полноценно пользоваться соцсетью можно лишь в том случае, если вы обладаете смартфоном или планшетом с операционными системами iOS, Android или Windows Phone.
Решением проблемы стало создание эмулятора одной из ОС – программа, предназначена для компьютера, полностью воссоздает работу операционной системы у вас на компьютере.
Таким образом, на рабочем столе вы получаете полноценный Android-смартфон. Соответственно, вы сможете пользоваться всеми возможностями и функционалом приложения: не только ставить лайки, но и добавлять фото в Instagram с компьютера.
2
Устанавливаем BlueStacks
Для начала вам понадобиться установить эмулятор Android BlueStacks, который предварительно нужно скачать из официального сайта http://www.bluestacks.com. На его главной странице вы увидите кнопку «Download», после нажатия на которую начнётся загрузка программы.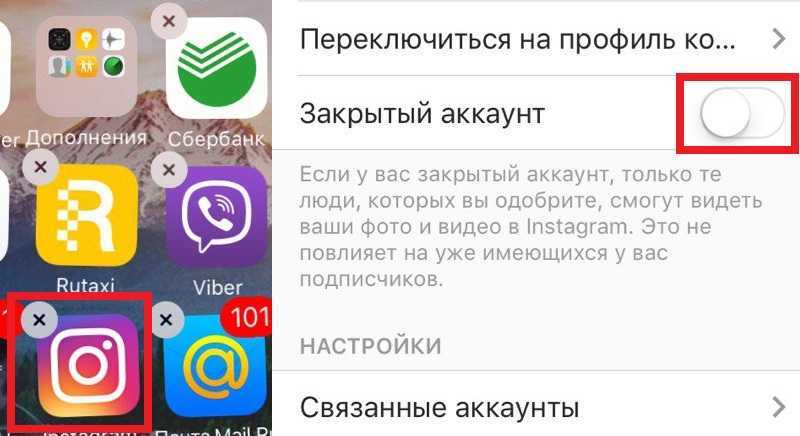
По окончанию скачивания, запускаем файл, после чего, в появившимся окне, нажимаем “Continue”.
Далее вам предстоит выбрать место для установки программы. Это может быть как стандартная папка (в этом случае просто нажимаем кнопку Next и переходим к следующему шагу), или любая другая на ваш выбор. Для этого нажимаем кнопку Browse и указываем будущее местоположение программы.
По окончанию процесса установки на рабочем столе появиться два ярлыка: “Apps” “Start BlueStacks”. При помощи последнего запускается программа-эмулятор, а первый открывает папку с ярлыками для установленных приложений.
3
Как настроить BlueStacks
Итак, запустив программу BlueStacks, перед нами появляется экран операционной системы Android. Для начала нам понадобиться добавить английскую клавиатуру для ввода – как ни странно, производители BlueStacks не учли этот факт – при старте вам буде доступна только клавиатура того языка, который установлен основным на вашем компьютере (скорее всего – русский).
Для этого на главном экране нажимаем кнопку “All apps” и здесь переходим в меню “BlueStacks Settings”, где выбираем пункт “Change Keyboard Settings”.
В разделе «Клавиатура и способы ввода» нажимаем на первую строку. Потом активизируем пункт «Физическая клавиатура», нажав на кнопку напротив. После чего в меню появится дополнительный пункт «Физическая клавиатура».
Нажимаем на первую строчку “AT Translated Set 2 keyboard”.
Выбираем «Настроить раскладки клавиатуры».
В появившемся меню ставим галочку напротив нужных языков (например, английский и русский).
И нажимаем кнопку «Назад» (изменения сохраняться автоматически).
В дальнейшем изменить язык ввода вы можете при комбинации клавиш CTRL + пробел.
4
Как установить Instagram
На главном экране нашего виртуального Android-смартфона находится кнопка “Search” – нажимаем ее и вводим в строке поиска название приложения: “Instagram”, после чего нажимаем на его иконку. Для того, чтобы устанавливать приложения, нам понадобиться Google-аккаунт. Автоматически перед нами появится вот такое окно авторизации.
Для того, чтобы устанавливать приложения, нам понадобиться Google-аккаунт. Автоматически перед нами появится вот такое окно авторизации.
Тут можно либо ввести существующую gmail-почту в качестве аккаунта, либо создать новый в том же окне. Выбираем нужный пункт и подтверждаем изменения. После чего еще два раза соглашаемся на синхронизацию приложений, и, наконец-то, видим долгожданное окно Инстраграма в Google Play. Нажимаем на кнопку «Установить» и ожидаем окончания процесса.
По окончанию загрузки программа автоматически сохранится, и её ярлык появится на рабочем столе виртуального смартфона. Кроме того, запустить её можно и при помощи ярлыка “Apps”, который появился у вас на рабочем столе вместе с установкой программы “bluestacks”.
5
Регистрируемся в Instagram
Открыв Instagram на компьютере при помощи BlueStacks, видим перед собой стартовое меню. Создать новый аккаунт можно как «классическим способом», так и при помощи авторизации через Facebook. В этом случае вам понадобиться ввести свой аккаунт Facebook и подтвердить регистрацию.
В случае с обычной регистрацией, вам понадобиться выбрать пункт «Зарегистрироваться через эл. Почту» и запомнить регистрационную форму.
В ней вас попросят указать:
Имя пользователя
Этой будет вашим логином, который будет отображаться в поиске
Пароль
Лучше всего использовать пароль, который будет включать в себя не только цифры, но и знаки а также буквы разного регистра. Это позволит вам защитить аккаунт от взлома.
Ваше имя и телефон
Имя нужно для отображения в профили, а указывать свой мобильный вовсе не обязательно.
Электронный адрес
Несмотря на то, что Instagram не проверяет e-mail своих пользователей (то есть, вы можете ввести абсолютно любой адрес), лучше всего оставить в этом поле свой электронный ящик. Ведь только в этот способ вы сможете восстановить доступ к Instagram-аккаунту, если забудете пароль.

Аватар (фото)
Нажав на иконку фото, вы тут же можете выбрать одну из ваших фотографий для того, чтобы установить её в качестве аватара (заглавное фото вашего профиля). Но делать это вовсе не обязательно.
На этом процесс регистрации Instagram с компьютера можно считать завершенным. Введя все необходимые данные, вы получите собственный профиль в соцсети и сможете использовать его в дальнейшем.
Почитать в тему:
6
Как добавлять фото
Для того, чтобы загрузить фото в Инстраграм с компьютера, достаточно нажать на соответствующую кнопку в приложении. После чего просто перетаскиваем фото с компьютера в рабочую область программы, добавляем фильтры и публикуем.
В целом, процесс добавления фото с компьютера в Instagram ничем не отличается от аналогичного процесса на мобильном телефоне или планшете.
7
Частые «вопросы-ответы»
Почему не регистрируется инстаграм с компьютера?
В большинстве случаев, это происходит из-за неполадок сети на вашем компьютере.

Нужно, в первую очередь проверить настройки сети, есть ли доступ. Перезагрузить компьютер и попробовать снова.Как зарегистрироваться в инстаграме с планшета?
Регистрация проходит таким самим образом как с телефона или компьютера.
Как зарегистрироваться в инстаграме с компьютера без программ?
Для начала переходим на сайт: https://www.instagram.com/?hl=ru
И, так как аккаунта у нас еще нет, то нажимаем ссылку «Зарегистрируйтесь».
Все, как при регистрации через телефон.
Из четырех полей, которые надо заполнить, только имя и фамилия не обязательны. Забиваем все необходимые поля и нажимаем «Регистрация».

Понравилась инструкция?
106 Да Нет 40Как зарегистрироваться в Instagram на Mac или ПК с Windows
Instagram может быть в основном разработан для мобильных устройств, но это не значит, что вы не можете использовать его на компьютере. Как и большинство социальных сетей, Instagram понимает, что чем шире пользовательская база их платформы, тем больше людей будут ею пользоваться. Имея это в виду, вот как зарегистрироваться и использовать Instagram на ПК.
Если честно, на компьютере процесс примерно такой же, как на телефоне или планшете. Только вы получаете доступ к Instagram через браузер на ПК, а не через приложение. Внешний вид, ощущения и использование Instagram почти такие же. Если вы используете Windows 10, есть приложение, поэтому разница действительно небольшая.
Единственным недостатком использования ПК без приложения Instagram является то, что вы не можете официально загружать изображения с ПК в Instagram. По-видимому, это связано с тем, что платформа не хотела, чтобы вы загружали изображения, на которые вы потратили послеобеденное фотошопирование и показывали других фотографов на сайте. Верно это или нет, не имеет значения. Официальной поддержки загрузки изображений с ПК нет, но есть обходной путь, который работает.
По-видимому, это связано с тем, что платформа не хотела, чтобы вы загружали изображения, на которые вы потратили послеобеденное фотошопирование и показывали других фотографов на сайте. Верно это или нет, не имеет значения. Официальной поддержки загрузки изображений с ПК нет, но есть обходной путь, который работает.
Зарегистрируйтесь в Instagram на ПК
Регистрация и использование Instagram в браузере — это простой способ, который лучше всего подходит для тех из нас, кто не любит щуриться на маленькие экраны.
- Перейдите на сайт Instagram.
- Заполните форму на главной странице или воспользуйтесь Facebook.
- Заполните свой профиль, если вы не используете Facebook.
- Исследуй платформу!
Если вы все же решите использовать приложение Windows 10, процесс будет во многом таким же.
Введите insta в поле Search Windows / Cortana и выберите Instagram. Если Instagram не отображается, перейдите в Магазин Windows и установите его. Это бесплатно. Затем выполните описанный выше процесс, чтобы присоединиться с помощью ПК. Несмотря на то, что это приложение, вы по-прежнему не можете загружать изображения с его помощью.
Затем выполните описанный выше процесс, чтобы присоединиться с помощью ПК. Несмотря на то, что это приложение, вы по-прежнему не можете загружать изображения с его помощью.
Используйте Instagram на ПК
За исключением загрузки изображений, просмотр и изучение Instagram на разных устройствах практически одинаковы. На главной странице по-прежнему отображается ваш канал, и у вас есть значки для изучения, чтения уведомлений и проверки или изменения вашего профиля. Вы также можете скачать изображения, если захотите.
Instagram — единственное приложение для Windows 10, которое я действительно использую. Хотя мой телефон отлично работает, я предпочитаю экран большего размера, и приложение работает хорошо.
Загружайте изображения в Instagram со своего ПК
Как уже упоминалось, Instagram официально не поддерживает загрузку изображений с чего-либо, кроме смартфона. Цель состоит в том, чтобы продемонстрировать изображения, сделанные с помощью наших телефонов, а не профессиональные снимки, которые были отредактированы и улучшены до неузнаваемости.
Но есть обходные пути. Самый простой вариант — загрузить изображения в облачное хранилище со своего компьютера. Затем получите доступ к этому облачному хранилищу со своего телефона, скопируйте файлы на телефон или загрузите их напрямую с помощью приложения Instagram.
Пользователи Chrome могут использовать инструменты разработчика для доступа к функции загрузки изображений. Я обнаружил, что это не так. Это не работает на моем домашнем ПК, но работает на моем рабочем ПК.
- Откройте Instagram в Chrome,
- Щелкните правой кнопкой мыши в любом месте страницы и выберите «Проверить».
- Выберите маленький значок планшета в самом верху нового инспекционного меню справа. Вид на левой панели должен измениться на мобильный.
- Значок загрузки камеры теперь должен отображаться при навигации по сайту.
У меня был ограниченный успех в этом, но ваш опыт может отличаться.
Существует также обходной путь для пользователей Safari, но я не смог его протестировать.
- Перейдите в «Настройки» и «Дополнительно» в Safari.
- Выберите Показать меню разработки в строке меню.
- Закройте Safari и снова откройте приватный сеанс.
- Выберите «Разработка», «Пользовательский агент» и «Safari» — iOS 10 — iPhone.
- Войдите в Instagram, и вы увидите значок камеры внизу, как на мобильном телефоне.
Существуют также расширения для браузера и стороннее приложение для Windows 10, которые могут обойти эти ограничения. Расширение Chrome История Chrome IG обеспечивает полный доступ к историям из вашего браузера. Это идеально подходит для изучения и загрузки изображений. Приложение InstaPic для Магазина Windows — это обходной путь для приложения Instagram, который позволяет загружать изображения с вашего ПК. InstaPic немного глючит, но это единственный известный мне способ загружать изображения без смартфона.
Жаль, что Instagram ограничивает загрузку изображений только пользователями мобильных приложений, но так оно и есть. Вы знаете какие-либо другие способы обойти это ограничение? Расскажите о них ниже, если вы это сделаете!
Вы знаете какие-либо другие способы обойти это ограничение? Расскажите о них ниже, если вы это сделаете!
Как подписаться на инстаграм с ноутбука
Содержание
- 1 Инстаграм регистрация через компьютер: пошагово
- 2 Преимущества регистрации аккаунта
- 3 Регистрация по номеру телефона
- 4 Регистрация через электронную почту
- 5 Создать профиль с компьютера или ноутбука
- 6 Регистрация по номеру телефона или электронной почте
- 7 Подводя итоги
- 8 Основа основ, или как создать аккаунт в Instagram, используя лишь один ноутбук
- 9 Шаг за шагом: как установить фотографию профиля
- 10 Изучаем механизм Instagram: как выложить снимок в профиль со своего ноутбука?
- 11 Как зарегистрироваться в Instagram с компьютера?
- 12 Как установить аватар?
- 13 Как добавить фото со своего компьютера?
- 14 Как подготовить изображения для публикации в Instagram?
- 15 Финальный совет
Как зарегистрироваться в инстаграме с компьютера – важный вопрос для человека, использующего фотосеть. Если особенности использования социальной сети со смартфона редко вызывает вопросы, то в процессе применения ресурса с ПК и ноутбука, появляются проблемы. Первый вопрос, возникающий у данных пользователей, касается регистрации в фотосети и создания в ней персонального аккаунта. В статье ответ на этот вопрос прописан в подробностях.
Если особенности использования социальной сети со смартфона редко вызывает вопросы, то в процессе применения ресурса с ПК и ноутбука, появляются проблемы. Первый вопрос, возникающий у данных пользователей, касается регистрации в фотосети и создания в ней персонального аккаунта. В статье ответ на этот вопрос прописан в подробностях.
Инстаграм регистрация через компьютер: пошагово
Инстаграмм изначально был создан в качестве мобильной стандартной системы. Полноценно пользоваться им разрешается, если в распоряжении есть ноутбук или планшет, работающие на ОС iOS, Android или Windows Phone.
Добиться оптимального результата разрешается только при помощи использования эмулятора одной из операционных сетей. Суть программы заключается в предназначении для ПК и в полном воссоздании работы используемой ОС.
Если скачать и установить эмулятор на компьютер, в распоряжении оказывается полноценный смартфон, работающий от Гугл. Пользователь сможет выполнять следующие функции и операции:
- Проведение стандартной регистрации.

- Проставление лайков.
- Добавление фото.
Чтобы получить данное преимущество в распоряжение, в первую очередь необходимо скачать и установить приложение Android BlueStacks. Брать его желательно с официального сайта, чтобы не столкнуться с подделкой, сбоем в работе и вирусами. После этого для регистрации в инстаграм с компьютера выполняются такие манипуляции:
- Скачанный файл запускается.
- В окне, что открывается после этого, требуется нажать Continue.
- Выбирается место для размещения ПО – стандартная или любая иная папка.
- Активируется кнопка Browse с одновременным указанием будущего местоположения утилиты.
По окончанию операции на рабочем столе появится два характерных значка «Apps» и «Start BlueStacks». Посредством второго осуществляется запуск эмулятора. Первый же открывает папку с ярлыками, чтобы устанавливать официальные приложения.
Преимущества регистрации аккаунта
Основное преимущество использования ПО заключается в простоте проведения регистрации.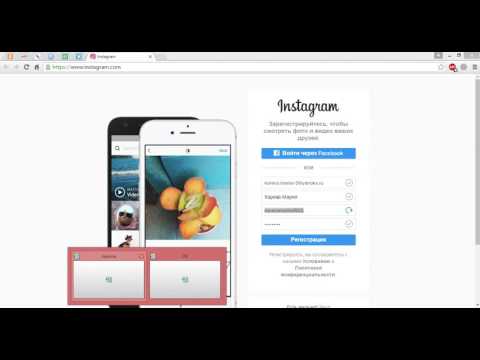 Выполняется она следующим образом:
Выполняется она следующим образом:
- Производится переход на официальный ресурс.
- На главной странице вниманию откроется форма для проведения авторизации.
- В нижней части страницы прописаны ссылки на специальный мобильный клиент, расположенный на Google Play.
- Вводятся сведения, запрашиваемые сайтом. Здесь требуется прописать электронную почту или мобильный. Если пользователь забывает пароль, через эти контакты код восстанавливается.
- Самостоятельно придумывается пароль, где содержатся буквы и цифры.
- Тщательно проверяются внесенные сведения и кликается кнопка Регистрация.
- Система перенаправит на страницу для проведения первых шагов. Посредством иных социальных сетей разрешается подписаться на друзей, использующих ресурс.
- Чтобы друзья узнали пользователя, следует разместить собственное фото или отправить уведомление о созданном профиле.
В профиле откроется надпись, где говорится, что фото и видео можно загружать исключительно через мобильные приложения.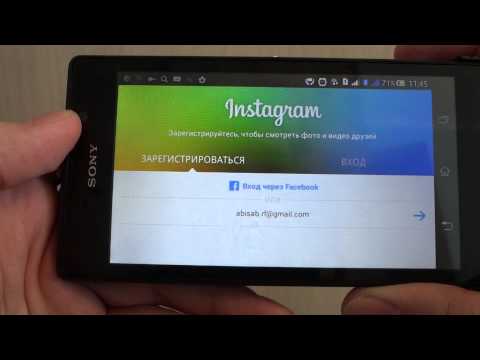 В полученной версии человеку будет позволено редактировать перечень подписчиков, изучать интересный контент и менять информацию о себе.
В полученной версии человеку будет позволено редактировать перечень подписчиков, изучать интересный контент и менять информацию о себе.
Регистрация по номеру телефона
Проведение регистрации в программе возможно по мобильному, а не только по почте. Схема создания собственного профиля в подобном случае мало чем отличается от описанного выше. После подобной регистрации можно пользоваться следующими опциями:
- Отслеживать активность друзей;
- Просмотр интересный фактов из жизни известных людей;
- Выкладывание новостей;
- Использование фильтров;
- Проведение прямых трансляций.
Для получения доступа к подобным функциям требуется перед установкой клиента освободить на ПК немного свободного места. Убрав все лишнее, производится установка приложения и осуществляется создание профиля.
Регистрация через электронную почту
Если мобильного не оказалось под рукой, если невозможно пользоваться проверочным СМС с кодом, следует действовать альтернативным путем. Рекомендуется сделать операции такого плана:
Рекомендуется сделать операции такого плана:
- Создается официальный аккаунт в социальной сети через зарегистрированную почту. Подобная операция осуществляется по описанной выше схеме, просто вместо региона активируется кнопка с почтой;
- После выбора данного поля вниманию пользователю будет представлена строка для введения почты. Здесь важно проявить внимательность. При необходимости именно сюда система пришлет письмо со специальной ссылкой.
После выполнения основной части действий онлайн, остается узнать личные сведения о друзьях, а потом нужно выслать им приглашения прямо на компьютер.
Если у Вас остались вопросы — сообщите нам Задать вопрос
Создать профиль с компьютера или ноутбука
С ноутбука или планшета пользователь имеет право и возможность создавать профиль и проводить простую по функционалу регистрацию собственной страницы. Единственное на что требуется обратить внимание, не будет представлена возможность самостоятельно выкладывать публикации на смартфон. Нет также возможности общаться с подписчиками, используя раздел с личными сообщениями. Нередко отмечается сбой в функциях сайта – Истории и Сохраненное.
Нет также возможности общаться с подписчиками, используя раздел с личными сообщениями. Нередко отмечается сбой в функциях сайта – Истории и Сохраненное.
Что касается регистрации, то она доступна ежедневно, 24 часа в сутки. Среди положительных факторов, что можно получить через данный способ создания профиля, можно выделить следующие:
- Отсутствие изнурительной затратной по времени подготовки;
- Не нужно загружать дополнительное оборудование.
- Чтобы получить их, потребуется перейти на основную страницу сервиса в браузер ПК.
После перехода выбирается подходящий язык. Кнопка для этого расположена в нижней части страницы. Если возникают некоторые сложности, пользователю сейчас открыта возможность изучить доступные условия и правила использования функционала социальной сети.
Создать аккаунт с ноутбука или через комп намного легче и проще, чем на обычном смартфоне или на планшете. Причина элементарная, так как в доступности находится удобная клавиатура и быстрый доступ к почте.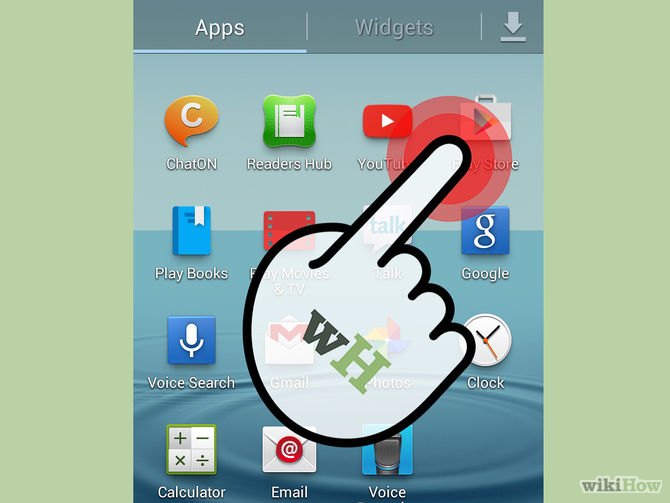
Регистрация по номеру телефона или электронной почте
Регистрация в инсте с использованием электронной почты или мобильного занимается немного больше времени, чем подобный же процесс, осуществляемый посредством использования социальной сети Фейсбук. Создание профиля с помощью телефона или ящика характеризуется, как синхронизация между социальными сетями. Последовательность действий в данном случае следующая:
- Нажимается кнопка Зарегистрироваться.
- В меню, что открывается после этого, требуется указать ФИО, пароль и выбранный ник.
- Активируется кнопка с Регистрация. Примерно через пару минут можно загружать положенный мобильный клиент на телефон.
При разработке пароля от инстаграм стоит проявить старание. Желательно использовать не простые слова или даты рождения. Стоит задействовать буквы и цифры, регистр, позволенные символы.
Подводя итоги
Как показала практика, операция по созданию собственного аккаунта в instagram доступна всем пользователям и совершенно бесплатно.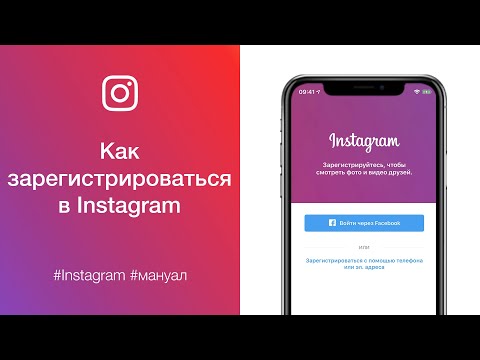 Если человек не пользовался ранее социальными сетями, если редко брал в планшеты и смартфоны, потребуется просто следовать представленным вниманию данным инструкциям, зарегистрироваться и соблюдать рекомендации.
Если человек не пользовался ранее социальными сетями, если редко брал в планшеты и смартфоны, потребуется просто следовать представленным вниманию данным инструкциям, зарегистрироваться и соблюдать рекомендации.
Эта статья будет полезна Вам в том случае, если:
- У Вас нет мобильного устройства, которое работает либо на операционной системе IOS, либо на Andro >В случае если Вы таки желаете научиться работать в Instagram без пользования современных гаджетов и без дополнительных программ для них, данная статья сделана специально для Вас. На протяжении всей статьи мы будем рассказывать, как зарегистрироваться в Instagram, установить снимок профиля, а также, как загрузить и отредактировать фото при помощи всего лишь ноутбука и, конечно же, поделимся советами из личного опыта.
- Для начала всем желающим придется скачать приложение Bluestacks.
 Данный эмулятор поддерживается на всех пока еще не устаревших разновидностях Windows, но, на Linux, увы, не работает.
Данный эмулятор поддерживается на всех пока еще не устаревших разновидностях Windows, но, на Linux, увы, не работает. - В след за установкой приложения на рабочем столе ноутбука Вашему взору предстанут разные иконки. Start Bluestacks открывает саму программу, а Apps дает возможно преступить к работе с программами, загруженными на гаджет.
- Откройте раздел «Поиск» и наберите с клавиатуры своего ноутбука слово «Инстаграм» на русском языке.
- В представшим за этим окошке кликните на кнопку «Продолжить».
- За этим откроется еще одно диалоговое окно, в котором нужно будет записать такие данные о себе, как почта и пароль (коли Вы пользуетесь Google+, вполне возможно воспользоваться уже зарегистрированным профилем) так как по умолчанию в программе стоит клавиатура с кириллицей, и изменить это с данного экрана приложения не представляется возможным, напишите персональную информацию сначала в «Word», а уже затем вставьте в сам Bluestacks.
- После введения информации о себе в начале Вы нажали кнопку enter, на этот раз нужно опять повторить такую процедуру, но в новом окне.
 В этот раз, чтобы вставить информацию о себе, воспользуйтесь комбинацией клавиш ctrl+c, ctrl+v.
В этот раз, чтобы вставить информацию о себе, воспользуйтесь комбинацией клавиш ctrl+c, ctrl+v. - Выберите кнопку «Поехали!», а затем повторите пункт номер 3.
- Нажмите на приложение и скачайте его.
- Затем зайдите программу, подберите наиболее подходящий для Вас способ авторизации. Эту операцию возможно пройти двумя вариантами: либо Вы регистрируетесь с использованием уже существующего аккаунта в Facebook, либо выбираете способ регистрации с помощью обычной почты.
- После заполнения всех необходимых для авторизации полей Вы можете приступать к использованию нового приложения.
Затем, как Вы прошли регистрацию в Instagram, можете переходить на официальный сайт приложения и входить под своим логином и, конечно же, заполнять всю необходимую персональную информацию, но, так как установить аватар на данном сайте нельзя, придется прибегнуть к использованию другой программы. Дабы загрузить фото профиля, Вам следует поработать с уже знакомым нам эмулятором Bluestacks, а, дабы выложить снимок в приложение, нужно пользоваться приложением Gramblr.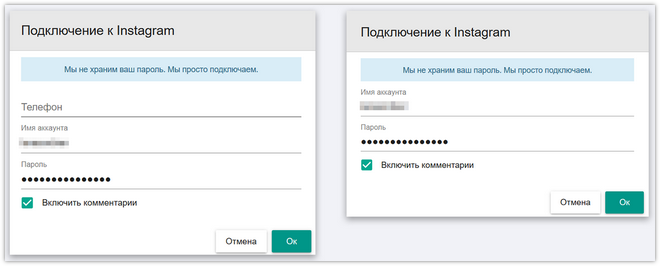
Инструкция по изменению фотографии профиля через приложение Bluestacks:
1) Для начала Вам нужно будет перейти в собственный аккаунт и нажать на круг с фотографией. Затем снова перед нами предстанет командное окно.
2) Теперь следует выбрать необходимую команду. Если Вы предпочитаете делать фото с помощью камеры ноутбука, кликните на кнопку «Сфотографировать». В случае, если желаете выложить снимок с ноутбука, кликните на «Выбрать из коллекции».
3) Выберите желанный снимок ту его область, которую Вы хотите на аватарке.
Изучаем механизм Instagram: как выложить снимок в профиль со своего ноутбука?1) Скачайте программу Gramblr на Ваше устройство.
2) Дайте запуск скаченному Вами ранее приложению и войдите в него под своим аккаунтом в Instagram.
3) Подберите то фото, которую Вы хотите загрузить в аккаунт. Обратите внимание, размер фотографии обязательно должен соответствовать данным параметрам: фото должно быть 650 х 650 пикселей, а вес должен быть не более 500 килобайт. Не забудьте проверить, чтобы Ваша фотография была в формате jpg, ибо в ином случае фото не загрузится.
Не забудьте проверить, чтобы Ваша фотография была в формате jpg, ибо в ином случае фото не загрузится.
4) Придумайте и добавьте подпись к фотографии. Это может быть, как цитата, так и Ваши размышления или же просто набор смайлов. Дабы Ваше фото увидело еще больше людей, не забудьте поставить хештеги.
5) Если есть желание, можете поделиться ссылкой на Ваш пост с приятелями.
Как сделать красиво, или же как подготовить фото для публикации в Instagram:
1) В первую очередь подгоните фотографию под нужные размеры. Сделать кадрирование фото можно в любом фоторедакторе, для этого Вам просто надо решить, какую область снимка Вы хотите убрать, а какую оставить.
2) Выберите нужный фильтр и наложите его на снимок. Чтобы сделать это, Вам следует воспользоваться программой instagramer. Тут все гораздо легче, чем было: Вам просто надо нажать на иконку компьютера, загрузить снимок и выбрать подходящий фильтр.
3) В конце кликните табличку save и подберите имя для фотокарточки.
Подсказки для «чайников», или что делать, если Вы хотите охватить большую аудиторию подписчиков:
- Написать в шапке профиля (пустое место под аватаркой) краткую информацию о себе. Например, чем Вы занимаетесь, где проживаете и сколько Вам лет.
- Чтобы Ваши фотографии увидело большее количество людей, ставьте хештеги (сначала идет знак, а затем само слово). Самыми популярными хештегами в Instagram являются #vsco, #beauty, #vscocam, like4like и #vscocam.
- Следите за тем, чтобы Ваши фотографии не сильно отделялись друг от друга обработкой. Это является одним из самых главных правил Instagram.
Время чтения: 6 минут Нет времени читать? Нет времени?
Этот материал предназначен для людей, которые хотят использовать Instagram (не важно, для бизнеса или в личных целях) через компьютер, потому что:
- У них нет мобильного устройства, работающего на Mac или Android.
- Они хотят делать качественные фотографии (например, с помощью зеркалки), обрабатывать их в фотошопе и лишь потом загружать в Instagram.

- На работе у них в распоряжении есть только компьютер, а личный планшет или смартфон в этих целях использовать как-то не хочется (причина, актуальная для SMM-менеджеров).
Если вы хотите научиться работать в Instagram без использования мобильных устройств, мы расскажем вам, как это делается. Расскажем, как зарегистрироваться в Instagram, как установить аватар, загрузить и обработать фотографии. И все это при помощи компьютера.
Как зарегистрироваться в Instagram с компьютера?
Самый простой способ зарегистрироваться в Instagram – это попросить помощи у коллег или друзей, у которых есть подходящий планшет или смартфон. Но что делать, если такой возможности нет? Что если в вашем распоряжении только компьютер или ноутбук, а регистрация в «Инстаграм» вам жизненно необходима прямо сегодня? Следуйте нашим советам.
1. Скачайте эмулятор Bluestacks. Перейдите по ссылке и нажмите на большую зеленую кнопку в левом углу экрана. Приложение работает на всех современных версиях Windows. Linux, к сожалению, не поддерживается, так что, если вы обладатель этой ОС, все-таки придется просить помощи товарищей.
Linux, к сожалению, не поддерживается, так что, если вы обладатель этой ОС, все-таки придется просить помощи товарищей.
2. Установите скачанное приложение. Настройки рекомендую не менять, просто кликайте «Продолжить» и «Далее». Как только установка завершится, приложение запустится автоматически. Чтобы выйти из полного экрана, нажмите F11 – так удобней работать. После установки на рабочем столе у вас появятся две иконки. Start Bluestacks – это иконка, запускающая сам эмулятор, а Apps – это иконка, позволяющая перейти к установленным на ваше виртуальное мобильное устройство приложениям.
3. Зайдите в раздел «Поиск». Введите с клавиатуры своего компьютера по-русски «инстаграм» и нажмите enter.
4. В открывшемся окне нажмите «Продолжить».
5. Введите свои данные. В следующем открывшемся окне введите свою gmail-овскую почту и пароль (если используете Google+, можно взять уже существующий аккаунт, если нет – заведите новый).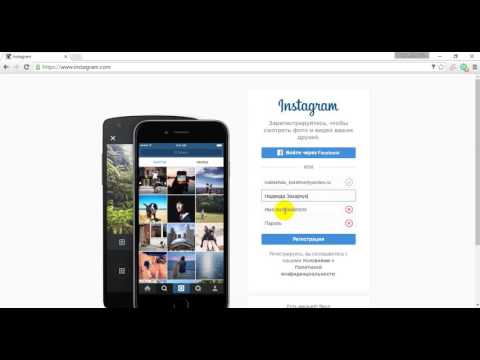 По умолчанию у вас стоит кириллическая раскладка и изменить ее с этого экрана приложения не получится. Поэтому, чтобы ввести свои данные, просто скопируйте их из документа ворд, сделайте долгое нажатие по пустому полю и нажмите вставить.
По умолчанию у вас стоит кириллическая раскладка и изменить ее с этого экрана приложения не получится. Поэтому, чтобы ввести свои данные, просто скопируйте их из документа ворд, сделайте долгое нажатие по пустому полю и нажмите вставить.
6. Введите свои данные еще раз. После того как вы введете свои данные первый раз и нажмете enter, вам нужно будет сделать это еще раз, но уже в другом окне. Здесь, кстати, долгий клик не работает. Чтобы ввести информацию, используйте ctrl+c, ctrl+v.
7. Нажмите «Поехали!».
8. Впишите в поиск слово «инстаграм».
9. Кликните по иконке и установите приложение.
10. Откройте Instagram и выберите удобный способ регистрации. Это можно сделать с помощью аккаунта Facebook или простого имейла.
11. Заполните предложенные поля и наслаждайтесь результатом.
Как установить аватар?
Как только вы зарегистрировались в «Инстаграме», вы можете перейти на официальный сайт Instagram, войти под своим логином и паролем, посмотреть на свой профиль и заполнить все необходимые данные.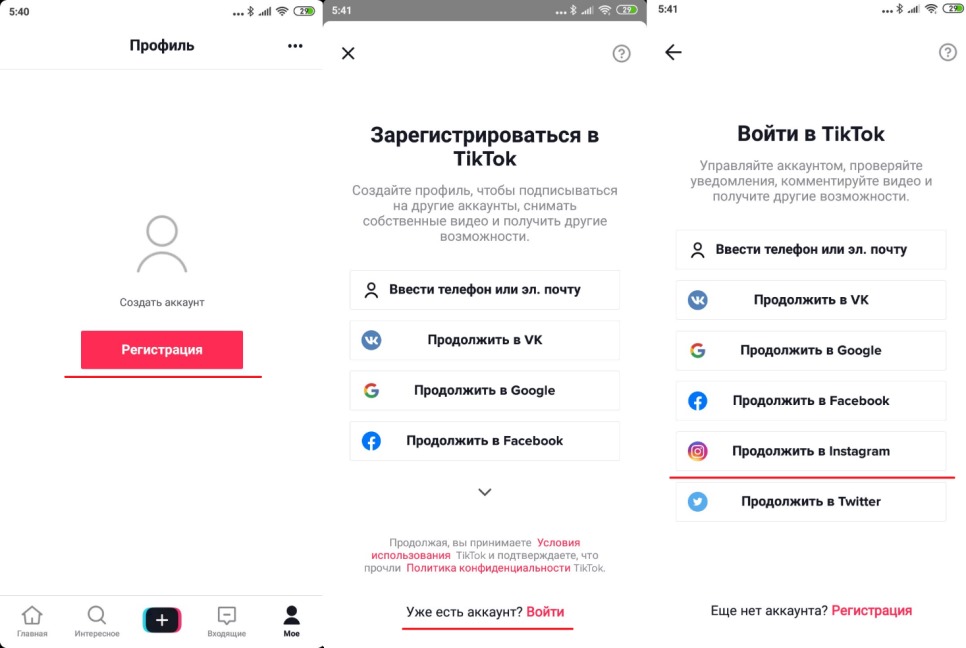
Однако загрузить аватар и фотографии на этом сайте невозможно, поэтому вам придется использовать для этого сторонние приложения. Чтобы установить аватар, мы будем использовать приложение Bluestacks, а чтобы загрузить фото – приложение Gramblr (о нем поговорим чуть ниже).
Итак, как изменить аватар с помощью Bluestacks?
1. Зайдите в свой профиль и нажмите на кружок с аватаркой. Перед вами откроется диалоговое окно с несколькими командами.
2. Выберите нужную команду. Если вы хотите сделать фото с помощью веб-камеры, нажмите «Сфотографировать». А если хотите загрузить фото с компьютера, нажмите «Выбрать из коллекции» – «Выберите из Windows».
3. Выберите нужную фотографию и ту ее область, которая будет видна на аватаре. Обратите внимание, чтобы нужная вам часть влезла в обозначенный круг, фото должно быть квадратным. Идеальный размер – 650 х 650.
Как добавить фото со своего компьютера?
В теории добавлять фотографии в Instagram можно с помощью вышеописанного приложения Bluestacks, однако эта функция в нем не работает.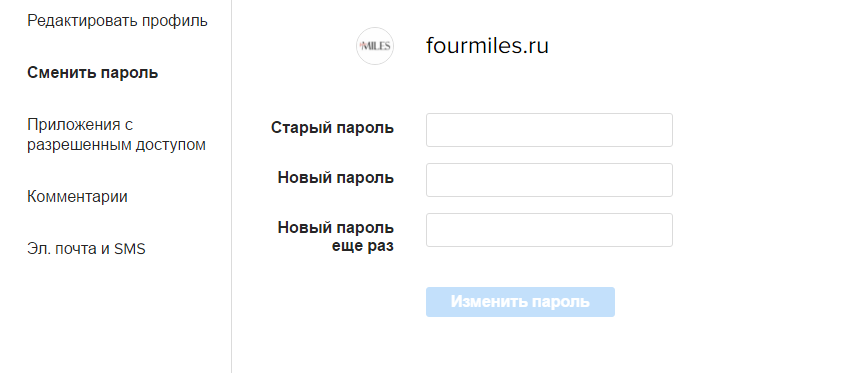 Когда начинаешь загружать фотографию, эмулятор зависает вот в таком положении.
Когда начинаешь загружать фотографию, эмулятор зависает вот в таком положении.
Поэтому мы будем использовать другое приложение, которое называется Gramblr.
1. Перейдите по ссылке. Скачайте и установите приложение Gramblr на свой компьютер.
2. Запустите его и войдите под своим аккаунтом в Instagram.
3. Выберите фотографию для загрузки. Обратите внимание, ее размер должен быть 650 на 650 пикселей, а вес не превышать 500 килобайт. И обязательно в формате .jpg. Иначе фото не загрузится.
4. Придумайте подпись.
5. Если хотите, поделитесь ссылкой с друзьями.
Как подготовить изображения для публикации в Instagram?
1. Подгоните фото под нужные размеры. Для этого перейдите по ссылке. Загрузите свое фото, выберите в параметрах Instagram Lightbox Image и определите, какая область фотографии войдет в нее.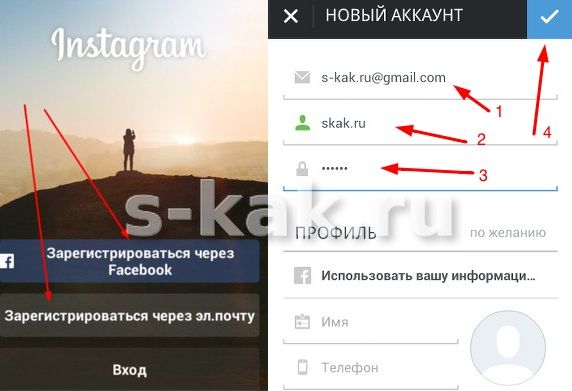
2. Наложите фильтры. Для этого воспользуйтесь сервисом instagramer. Нажмите на иконку с компьютером, загрузите фото и выберите подходящий фильтр.
3. Нажмите save и придумайте название.
Финальный совет
Просмотреть обновления, комментарии и лайки, как я уже сказала выше, можно на официальном сайте instagram. Вот так, например, выглядит сейчас наш профиль (аватар и все фото были добавлены через компьютер!).
А вот удалять фото и менять аватарку можно только с помощью приложения Bluestacks, так что всегда держите его ярлык на рабочем столе. Также с помощью этого эмулятора можно установить другие полезные приложения, например, Instasize (приложение, которое позволяет постить фотографии в любом размере) или Instarepost (приложение, которое позволяет репостить фотографии других пользователей).
Ну и последнее, что хочется сказать. Если пользуетесь «Инстаграмом» (или планируете пользоваться после прочтения этой статьи), присоединяйтесь к нам! Начиная с сегодняшнего дня мы там будем постить фотки нашей компании, сделанные как во время рабочего процесса, так и во время отдыха. Уверена, будет интересно 🙂
Уверена, будет интересно 🙂
Как зарегистрироваться в Instagram через мобильник и компьютер
Ольга Программы
Как зарегистрироваться в Instagram для активного участия в этом увлекательном сервисе, мы поговорим подробно в этой статье. Удобный и простой способ общения с друзьями и абсолютно бесплатно обмениваться с ними файлами с видео, фото и прочей информацией для миллионов пользователей давно превратился в жизненную потребность. Существующее с 2010 года приложение привлекает своей продуманностью сервиса и комфортом в процессе работы с ним.
Регистрация в Instagram с планшета и мобильного телефона
Первая версия приложения предназначалась для совместного применения с Android и IOS. Это и определило наиболее удобный метод регистрации при помощи смартфонов и планшетов. Первый шаг – это бесплатная загрузка сервиса с весом порядка 15 Мб в Apple App Store или магазине с приложениями Play Market. Последовательность происходящей операции выглядит следующим образом:
Последовательность происходящей операции выглядит следующим образом:
- ожидаем окончания загрузки, о котором свидетельствует отображение Instagram на главной панели. Открыть сервис можно кликом по предназначенной для этого кнопке;
- строчка с названием «Регистрация» открывается в нижней части меню. Активируем ее простым нажатием и вводим в предназначенном для этого поле выбранный для пользования логин;
- один небольшой, но важный для избежания проблем в будущем нюанс – цвет расположенной по соседству с никнеймом иконки. Зеленый означает уникальность вашего логина, а красный говорит о том, что аналогичное имя уже существует;
- дальнейшее происходит по стандартной схеме с придумыванием пароля, вводом номера телефона и установкой аватара;
- еще один метод заключается в регистрации при помощи специальной кнопки с привязкой к уже имеющимся страницам в других социальных сетях;
- подтверждение операции производится после отправки сообщения на указанный вами адрес электронной почты;
- нажав клавишу «Готово», вы получите письмо на e-mail, в котором имеется ссылка для перехода с целью активации аккаунта.

Вот и все, что понадобится для полноценной работы в Instagram.
Как зарегистрироваться в Instagram через компьютер
В подобной ситуации выполнить непосредственное вхождение на сайт приложения не получится. Для начала приходится закачивать BlueStacks – программу, предназначенную для работы с Android.
В строку поиска вводим название и дожидаемся окончания загрузки. Установку происходит с заданными по умолчанию настройками. Не исключено, что потребуется обновление драйверов, если на экране обнаружится сообщение о случившейся ошибке.
При нормальном выполнении процесса установки вводим в поисковике программы слово Instagram и кликаем по поиску в левой части окошка. Далее разрешаем установку активной связи с Google Play. Вот теперь переходим к заключительному этапу – еще раз применяем поиск для нахождения нужного нам значка регистрации, чтобы нажать на него и подобрать кнопку установки. Все дальнейшее выглядит абсолютно идентично с регистрацией с планшета.
Знакомство с интерфейсом
На странице своего профиля будут расположены снимки с вашими активными подписками. Здесь же имеется перечень рекомендованных к подписке каналов.
Клик по изображению в виде человечка внизу справа необходим для перехода на собственную страницу. На ней архивируются все видео и снимки, перечень подписчиков и подписок, теги с геолокацией области выполнения съемок, а также другие функциональные возможности.
В нижнем ряду есть кнопка возврата на ленту с фото подписок, инструмент с лупой поможет выполнить поиск профилей по фамилиям и именам. Используя ее по умолчанию, легко ознакомиться с наиболее популярными на данный момент материалами среди пользователей сети.
Запуск нового снимка из каталога в галерее телефона или снятый в режиме онлайн, происходит с помощью нижней кнопки с изображением камеры. После копирования в память смартфона снимков с профессиональной аппаратуры они также могут быть опубликованы на вашей страничке.
Нажимая на сердечко, быстро узнаем обо всех изменениях в профилях друзей и подписок. Здесь же узнаем информацию о лайках на своем канале.
Две первых пиктограммы над личными фото в профиле нужны для определенного порядка размещения фото. Первая из них предполагает плиточный вариант размещения.
Во втором случае сортировка происходит в форме ленты.
Функцию геокарты выполняет третья кнопка. Если вы подключали к снимкам специальные метки, легко узнать географическую зону проведения съемки.
Просмотр снимков, которые делали с вашим изображением друзья, доступен при клике на последнюю кнопку.
Теперь вы полностью подготовлены для активной работы в сервисе и сможете наслаждаться новыми знакомствами и общением с интересными людьми.
Как зарегистрироваться в Инстаграме | internetideyka.ru
В последнее время Instagram набирает большие обороты и становится очень популярным сервисом. В принципе, это приложение можно сравнить с соц. сетью Twitter – там люди пишут все, что с ними случилось, свои мысли, можно писать все что угодно. И сегодня мы подробно рассмотрим, как зарегистрироваться в Инстаграме?
В принципе, это приложение можно сравнить с соц. сетью Twitter – там люди пишут все, что с ними случилось, свои мысли, можно писать все что угодно. И сегодня мы подробно рассмотрим, как зарегистрироваться в Инстаграме?
Таким образом, люди общаются между собой, следят, что нового у интересных личностей происходит в жизни. А для объединения фотографий по общим категория используются хэштеги.
Так здесь, только вместо слов используются фотографии. Помимо общения, здесь имеется множество бесплатных инструментов и фильтров для работы с фотографиями.
Кстати, также рекомендую прочитать статью, как добавить фото в Инстаграм с компьютера.
Содержание
- Регистрация в Instagram на смартфоне.
- Как зарегистрироваться в Instagram с компьютера.
- Что делать, если инстаграм не работает?
Итак, для начала вам нужно подключиться к интернету через ваш смартфон. Перейдите в App Store или Google Play (раньше он назывался Android Market) в зависимости от девайса, которым вы обладаете. В поиске введите «Instagram» и перейдите на страницу загрузки и нажмите установить.
В поиске введите «Instagram» и перейдите на страницу загрузки и нажмите установить.
Регистрация на смартфоне.
Иногда после скачивания приложения система выдает ошибку «Не поддерживаемый формат файла». Я также с этим столкнулся. Решилась проблема после того, как я перенес большинство файлов на карту памяти, почистил кэш с помощью Ccleaner и перезагрузил девайс.
После установки приложения (его пришлось скачать еще раз), перед вами появится следующее окно:
Здесь вам следует заполнить все поля соответствующими данными: email – ваша электронная почта, username – логин, Password – пароль, телефон (по желанию). Также вы можете зарегистрироваться в Instagram с помощью вашего аккаунта Facebook, для этого нажмите кнопку Facebook и войдите в свой профиль.
Также создать аккаунт возможно через ПК. Для этого вам необходимо скачать приложение BlueStacks. Затем перейдите в Google Play и скачайте на свой ПК это приложение. Пройдите простой процесс установки, следуя подсказкам. Теперь вы можете зайти в свой профиль, используя логин и пароль, который вы указывали ранее.
Пройдите простой процесс установки, следуя подсказкам. Теперь вы можете зайти в свой профиль, используя логин и пароль, который вы указывали ранее.
Регистрация в инстаграм с компьютера.
Для начала скачайте программу BlueStacks и установите ее, следуя предложенной ниже инструкции (постарайтесь найти свежую версию программы. На момент написания статьи я пользуюсь версией программы, которую вы можете скачать на официальном сайте Bluestacks.com.
Также вы можете скачать версию программы, которую использовал я, у нас в разделе бесплатные программы.
Скачав программу, нажмите на файл BlueStacks.ехе и перед вами откроется окно, в котором вам нужно принять условия использования и нажать next.
Далее перед вами откроется окно, где вам предложат установить дополнительные утилиты:
После подтверждения перед вами отобразится процесс установки и через одну-две минуты откроется следующее окно, в котором нужно нажать finish:
Установка этой программы создает все условия для запуска приложений из AppStore.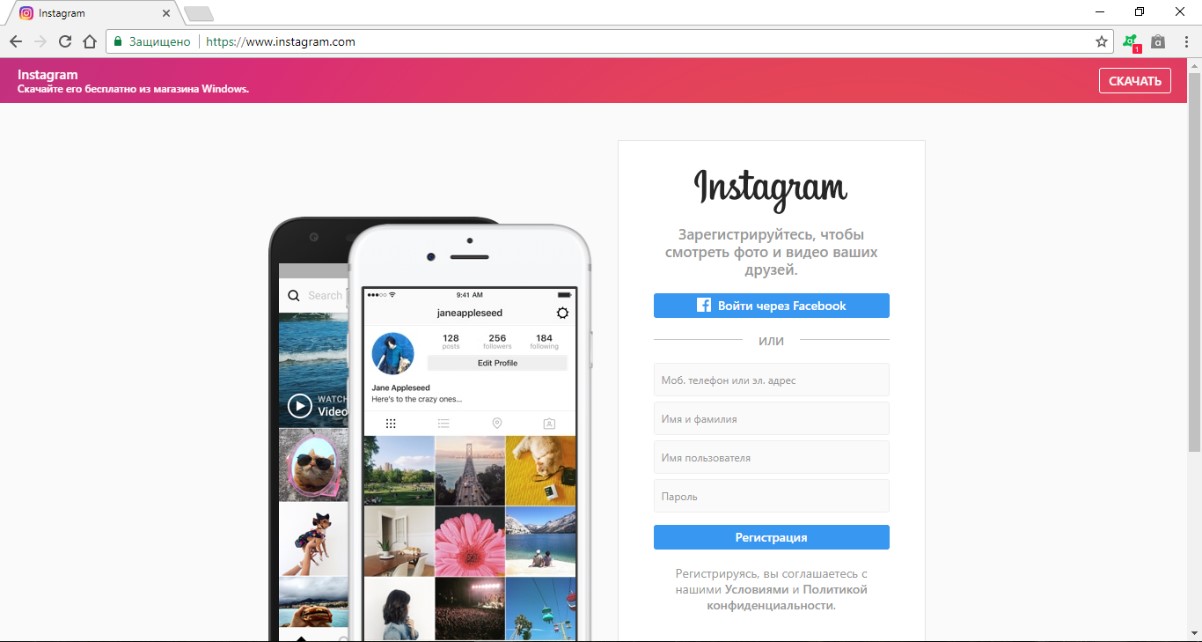
Если у вас есть проблемы с веб камерой — читайте вот эту статью!
После установки вам нужно скачать само приложение Instagram. После того, как вы его скачаете с App Store, откройте программу BlueStacks, нажмите на значок My Apps в левом верхнем углу окна и выберите поиск, в правом верхнем углу окна.
Перед вами появится иконка, как на картинке, нажмите на нее два раза и выберите нужное из предложенной библиотеки приложений. Перед Вами откроется следующее окно:
Здесь вы можете завести новый аккаунт или авторизоваться с уже действующим логином и паролем. Также рекомендую использовать Теги Instagram для удобства просмотра и добавления фотографий.
Почему не работает инстаграм?
В последнее время у пользователей стали появляться все новые проблемы во время создания аккаунта. Сегодня я дополню эту статью решениями проблем, когда у вас не получается зарегистрироваться или приложение просто не работает.
Итак, если у Вас возникает ошибка «Ваш IP адрес уже используется («помечен как открытый IP адрес»)». Для того, чтобы избежать эту ошибку вам следует GPRS (мобильный интернет) и проблема исчезнет!
Если у вас возникает ошибка с текстом «..eror dismiss..», вам следует полностью удалить приложение и установить его заново!
Подробная видео инструкция по регистрации:
Сегодня мы подробно рассмотрели, как зарегистрироваться в инстаграм с компьютера и со смартфона. Также мы рассмотрели распространенные ошибки, которые возникают по ходу. Надеюсь, эта статья оказалась полезной для Вас! И у вас не возникло никаких проблем!
Также в этой социальной сети вы сможете найти очень много звезд шоу бизнеса, кино и множество известных людей, которые делятся фотографиями из своей жизни со своими фанатами. Но не забывайте, что такие аккаунты могут быть и не настоящими! Смотрите количество подписчиков на аккаунт.
Подписывайтесь на новые интересные статьи нашего сайта! Оставляйте комментарии! Успехов Вам!
Вас также могут заинтересовать такие статьи:
Как зарегистрироваться в контакте
Горячие клавиши в Windows 7
Как разбить файл на части?
Как создать образ диска?
Что делать, если не работает микрофон в скайпе?
Как зарегистрироваться в Facebook?
Как зарегистрироваться в аське?
Как удалить Инстаграм страницу с телефона Андроид полностью и на время
Социальная сеть Instagram — полезное приложение, где люди делятся красивыми фотографиями. В приложении есть множество красочных фильтров, инструментов для редактирования изображения, возможность поиска актуальных новостей. Некоторые используют платформу для личных целей, а другие ведут собственный бизнес. Зарегистрироваться в соцсети достаточно легко, а вот процесс деактивации намного сложнее. Рассказываем, как удалить аккаунт «Инстаграм» несколькими способами.
Фото: pixabay.com
Если все так хорошо, то зачем удаляться из Инстаграм?
А вот зачем. Какое-то время назад Instagram был невинной соцсетью для пользователей iPhone, где они делились своими фотографиями. Но при возникновении версии для Android и приобретении Инстаграма Фейсбуком настали другие времена.
Маркетологи и пиарщики не дают спокойной жизни пользователям, норовя завлечь тех в какую-нибудь новую акцию и активно заваливая рекламой. Еще один существенный минус: администрация фото-соцсети оставляет за собой право на использование снимков, в том числе коммерческое, а это уже ни в какие ворота не лезет.
Люди, не желающие назойливой рекламы и возможности использования и просмотра личных фотографий посторонними, задумываются о том, как удалить свою страницу.
Хорошая новость: для того, чтобы это сделать, вам нужны только логин и пароль для входа в Инстаграм-аккаунт. Готовы? Поехали.
Как удалиться с компьютера
На самом деле, все тоже самое, что и со смартфона.
- Открываем браузер;
- Авторизуемся;
- Вводим ссылку в адрес: https://www.Instagram.com/accounts/remove/request/permanent/
- Выбираем причину и нажимаем удалить.
Вышеописанные пошаговые инструкции дают развернутый ответ на вопрос и о том, как удалить Инстаграм аккаунт с компьютера. Интерфейс сайта, который был указан выше одинаков для смартфона, планшета и ПК.
Кстати! Приложения для Виндовс и Мак, как и мобильное приложение, не позволят удалить или временно заблокировать учетную запись. Этой функции пока не предусмотрено, лучше сделать через браузер.
Поэтому, если вы хотели узнать, как удалить свой аккаунт Инстаграм навсегда или временно заблокировать — теперь вы знаете.
Способ первый для удаления профиля в Инстаграме с компьютера
- открыть через браузер сайт instagram.com;
- нажать на кнопку «Войти» с правой стороны страницы;
- ввести имя пользователя и пароль;
- в своем аккаунте открыть раздел «Редактирование профиля»;
- вам предложат изменение личных данных и ссылку «Временно заблокировать мой аккаунт» справа внизу на странице, да-да раньше здесь была возможность удаления, а теперь лишь блокировки;
- перейдите по ссылке, вам предложат выбрать причину, почему вы блокируете профиль — можно выбрать из уже существующих или добавить свою, отличная возможность высказать, что вас раздражает, кстати;
- введите пароль, подтверждая деактивацию аккаунта;
- нажмите кнопку «Временно заблокировать аккаунт».
 Поздравляю, вы временно разорвали свои отношения с Инстаграмом.
Поздравляю, вы временно разорвали свои отношения с Инстаграмом.
Как отключить аккаунт Instagram (временный способ)
Вы можете временно отключить учетную запись Instagram, чтобы никто не мог видеть ваш профиль. При этом вы будете иметь возможность вернуться, сохранив все свои фотографии и личные сообщения.
- Откройте веб-браузер и перейдите на страницу Instagram.com и войдите в свой аккаунт, который вы хотите отключить
- Нажмите на свой профиль, а затем выберите “Редактировать профиль”
- На странице редактирования профиля обратите внимание на ссылку “Временно заблокировать мой аккаунт” в нижнем углу страницы, и нажмите на нее
- Выберите причину, по которой вы хотите временно отключить учетную запись Instagram, подтвердите свои действия, введя пароль, и нажмите на кнопку “Временно заблокировать аккаунт”
Этот вариант подходит для тех, кто хочет взять перерыв, а после восстановить свой аккаунт, не потеряв при этом своих подписчиков и сохранив все материалы.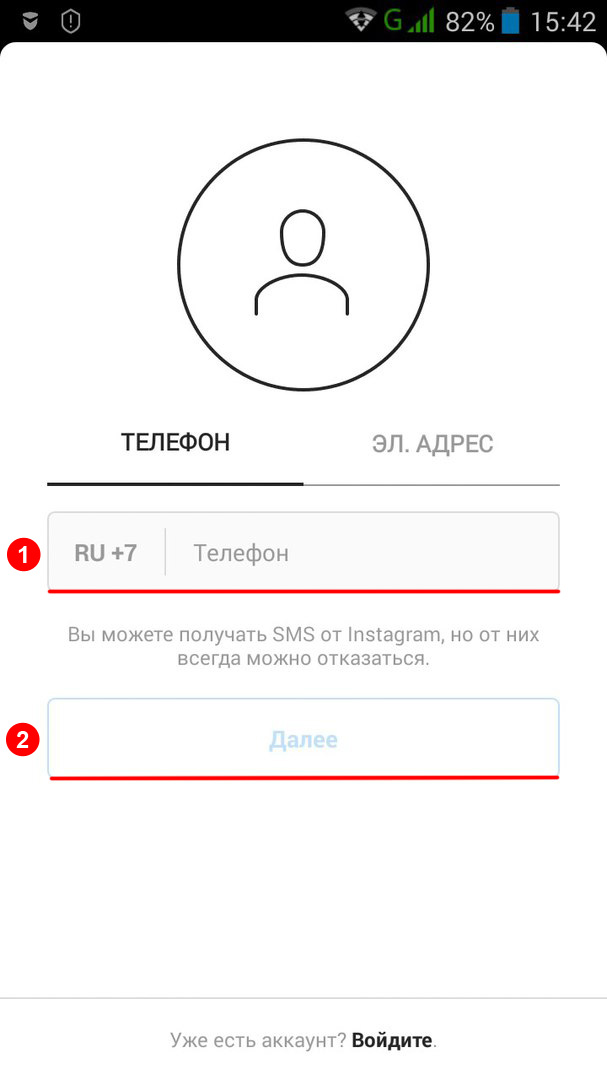
На данный момент приложение Instagram для iOS не поддерживает возможность удаления напрямую, но вы можете открыть ссылку выше в Safari, Chrome или другом браузере вашего iPhone или iPad. Порядок действий аналогичен десктопной версии сайта.
Способ второй, где нужно перейти по прямой ссылке на страницу деактивации
- зайдите с браузера на https://www.instagram.com/accounts/remove/request/permanent/;
- забейте свои пароль и логин, вас перебросит на страницу с вопросом, почему вы решили удалиться;
- выберите причину, которая вам по вкусу — это не так важно и нужно лишь для статистики;
- безвозвратно удалите свою страницу.
Сохраняем фото и видео из Инстаграма одним кликом
Рекомендую перед удалением сохранить все фотографии и видео. Сделать это можно быстро и легко. Для этого понадобиться компьютер, браузер Google Chrome и специальное расширение.
Расширение InstaG Downloader
Затем перезапустите браузер и активируйте это расширение.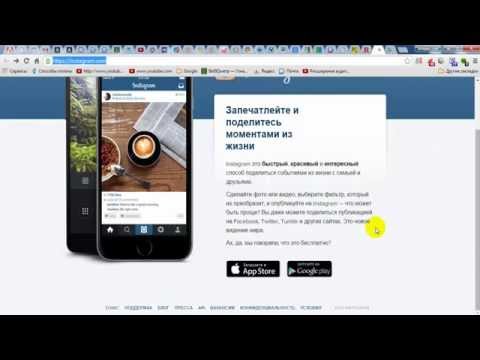 Затем зайдите на свою страницу в Инстаграм. Сейчас Вы должны будете увидеть три новые кнопки.
Затем зайдите на свою страницу в Инстаграм. Сейчас Вы должны будете увидеть три новые кнопки.
Первая кнопка позволяет скачать все картинки и видео сразу же. Вторая кнопка скачает только фотки, а третья скачает только видео. Кстати, скачивать вы можете не только свои фотки, но и чужие.
Как удалить страницу Инстаграм прямо через приложение с телефона или планшета?
Ответ: Никак. Попытка удалить страницу прямо с телефона не прокатит, у приложения такой функции нет. Если «снести» само приложение, на существование вашего аккаунта это никак не повлияет — как был, так и останется.
Придется заходить на официальный сайт через браузер (лучше с компьютера, с него удобнее), и пользоваться одним из двух предыдущих способов. С телефона использовать именно браузер и сайт, не приложение!
Как удалить аккаунт Instagram (навсегда)
Также вы можете полностью удалить учетную запись инстаграм. При этом вы удалите свой профиль и все связанные фотографии и сообщения, но и имя пользователя.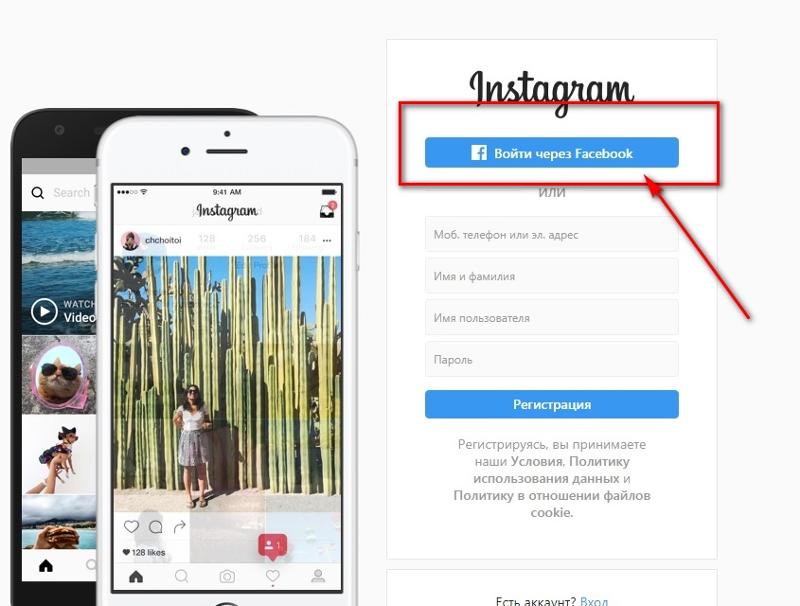 Эти действия невозможно отменить, и вы не сможете позже восстановить свой аккаунт.
Эти действия невозможно отменить, и вы не сможете позже восстановить свой аккаунт.
Если вы уверены в своем решении и действительно хотите навсегда удалить аккаунт Instagram, то настоятельно рекомендуем заранее сделать бэкап всех фото и видео, в противном случае они будут удалены навсегда без возможности восстановления.
- С помощью веб-браузера зайдите на Instagram.com, используя учетную запись, которую хотите удалить
- Далее перейдите на эту страницу, чтобы запросить удаление аккаунта навсегда
- Заполните форму и введите пароль, а затем нажмите на кнопку “Безвозвратно удалить мой аккаунт”
Этот способ является безвозвратным, и у вас не будет возможности отменить удаление учетной записи Instagram: все фотографии, сообщения, данные профиля будут стерты, ровно как и имя пользователя аккаунта – а это значит, что любой человек сможет занять ваш логин.
Как и в случае с временным удалением, в приложении сделать это невозможно, поэтому воспользуйтесь браузером вашего компьютера или смартфона. На телефоне достаточно открыть браузер, войти в свою учетную запись, после чего перейти по ссылке выше. Порядок действий не отличается от удаления аккаунта через компьютер.
На телефоне достаточно открыть браузер, войти в свою учетную запись, после чего перейти по ссылке выше. Порядок действий не отличается от удаления аккаунта через компьютер.
Подготовка к удалению
Если пользователь по собственному желанию решил удалить профиль в «Инстаграме», то восстановить его потом будет невозможно. Поэтому нужно подумать заранее, нужна ли человеку информация с его страницы. Если юзеру необходимы фотографии, комментарии и другие следы активности из его личного блога, он может скопировать данные в формате JSON. При запросе копирования информации потребуется указание пароля страницы.
Сделать это на компьютере можно следующим образом:
1. Перейдите в свой профиль и нажмите значок рядом с кнопкой «Редактировать профиль».
Кнопка находится рядом с ссылкой «Редактировать профиль»
2. Перейдите в раздел «Конфиденциальность и безопасность».
Раздел «Конфиденциальность и безопасность»
3. Найдите раздел «Скачивание данных» и нажмите кнопку «Запросить файл».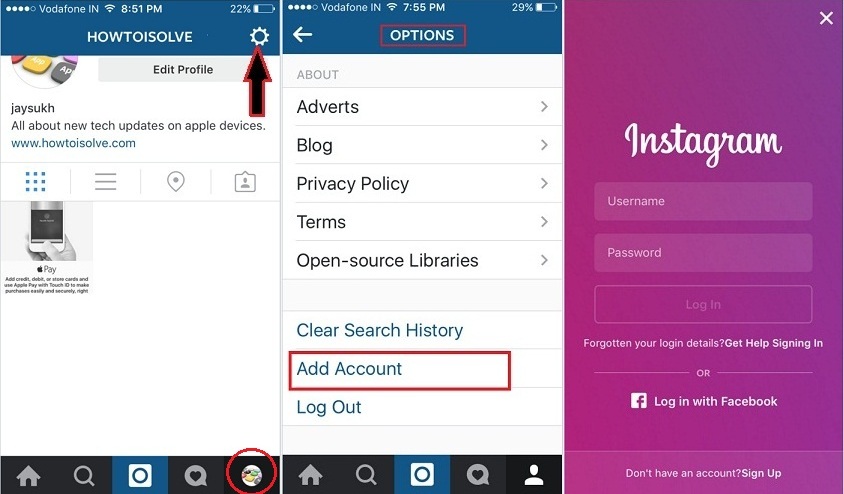
Запрашиваем файл
4. Далее в поле вставьте свою электронную почту, куда придёт ссылка на скачивание и ждите до 48 часов, пока техподдержка обработает обращение. Они рассматривают один запрос с одного аккаунта.
Оставляем почту и дожидаемся ссылки
5. Далее приходит письмо с ссылкой на скачивание.
На телефоне придётся удалять аккаунт тоже из браузера, в приложении сделать это нельзя:
1. В своём профиле тапните знак в правом верхнем углу.
2. Перейдите в «Настройки».
3. Найдите вкладку «Безопасность».
4. Кликните кнопку «Скачивание данных».
5. В строку впишите адрес электронной почты, куда хотите получить ссылку на скачивание, и нажмите «Запросить файл».
Пример запроса файла с копией данных со смартфона
- Введите свой пароль от «Инстаграма» и нажмите кнопку «Далее».
В течение 48 часов придёт письмо с ссылкой, по которой можно будет скачать копию всех данных с аккаунта. Так вы получите все необходимые вам данные, далее можно смело приступать к удалению страницы.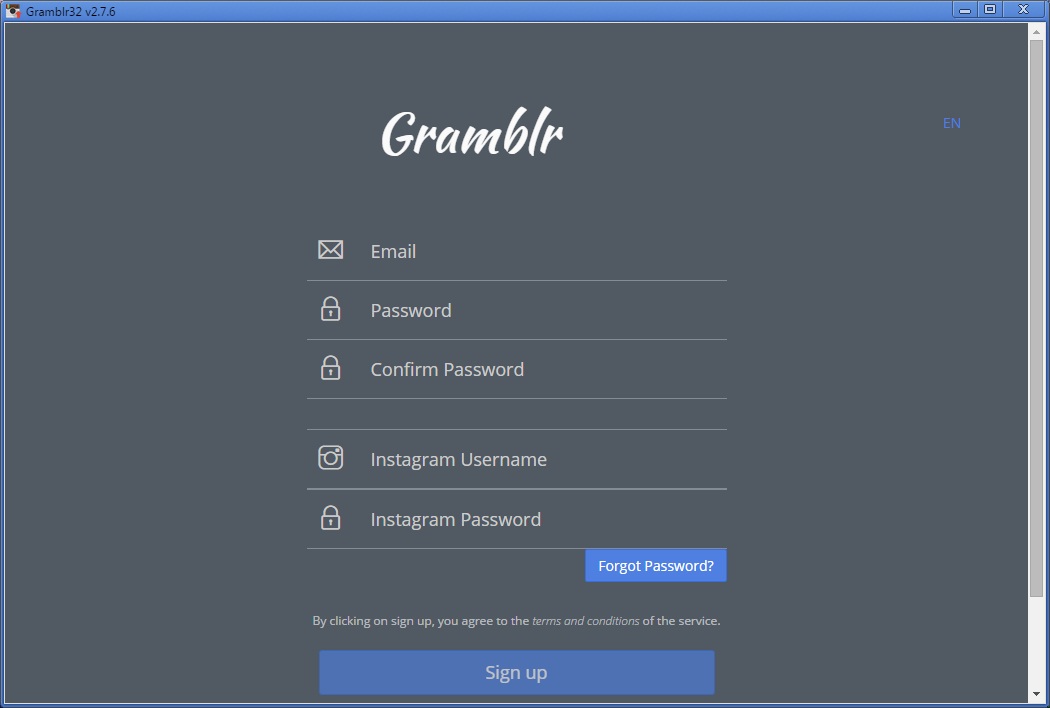
Если забыли пароль
Чтобы удалить данные аккаунта, нужно авторизоваться в профиле. Если пароль утерян или забыт, воспользуйтесь функцией восстановления:
- На смартфоне или компьютере откройте главную страницу Instagram.
- Под формой входа кликните по надписи «Забыли пароль?».
- Детальная инструкция по восстановлению пароля тут: Как восстановить пароль в Инстаграме
Если доступ удалось восстановить, можно приступать к удалению аккаунта любым из способов на телефоне или компьютере. Проще всего — перейти по ссылке https://www.instagram.com/accounts/remove/request/permanent/, выбрать причину удаления профиля, ввести пароль и стереть аккаунт.
Какие сложности могут возникнуть при удалении аккаунта?
Разумеется, у вас могут возникнуть некоторые проблемы. Сложно представить деятельность, которая не может вызвать трудностей. И в данном случае их несколько.
- Вы забыли пароль. В таком случае восстановите его через специальную функцию в социальной сети.

- Выполнен вход через несколько акков. В таком случае вы можете перепутать и избавиться от того профиля, который вам еще нужен.
- Опрометчивость. Выполнять инструкции из текста выше вам стоит лишь в том случае, если на 110% уверены в своём решении.
Как создать учетную запись Instagram для вашего бизнеса (8 простых шагов)
Визуальные эффекты — основной компонент сильной кампании в социальных сетях, и Instagram — тому доказательство. По состоянию на сентябрь 2017 года 800 миллионов посетителей в месяц используют Instagram для просмотра и обмена фотографиями, что вдвое больше, чем в 2015 году. Загруженная лента социальных сетей начинает выглядеть как бесконечное размытие фрагментированных историй. К счастью, вы можете прорваться через эту дымку контента с помощью визуальных эффектов, которые мгновенно рассказывают историю.
Клиенты должны УВИДЕТЬ ваше ценностное предложение, прежде чем изучать его дальше. Хорошая новость заключается в том, что люди, которые следят за вашим контентом, более восприимчивы к призыву к действию. На самом деле, 75 процентов пользователей предпринимают действия, такие как посещение сайта, покупка или поиск в Интернете, после того, как лайкнули публикацию в Instagram.
На самом деле, 75 процентов пользователей предпринимают действия, такие как посещение сайта, покупка или поиск в Интернете, после того, как лайкнули публикацию в Instagram.
Научиться настраивать Instagram для бизнеса несложно, особенно если вы уже пользуетесь Facebook. С точки зрения бизнеса Instagram проще и требует меньше времени, чем другие сайты.
Вы можете использовать визуальные микроистории, чтобы узнать, что развлекает вашу аудиторию, и быстро увеличить количество подписчиков. Выполните следующие действия, чтобы создать профиль и начать продвигать свой бизнес в Instagram.
1. Загрузите приложение
Если вы никогда не пользовались Instagram, начните с загрузки приложения. Instagram доступен для смартфонов, планшетов и компьютеров в магазинах приложений Apple iOS, Google Play и Windows.
Приложение предназначено для мобильных устройств, и вы, вероятно, будете использовать смартфон или планшет для большей части своих публикаций.
Вы можете посетить веб-сайт Instagram или использовать приложение на настольном компьютере, если эти варианты вам больше подходят.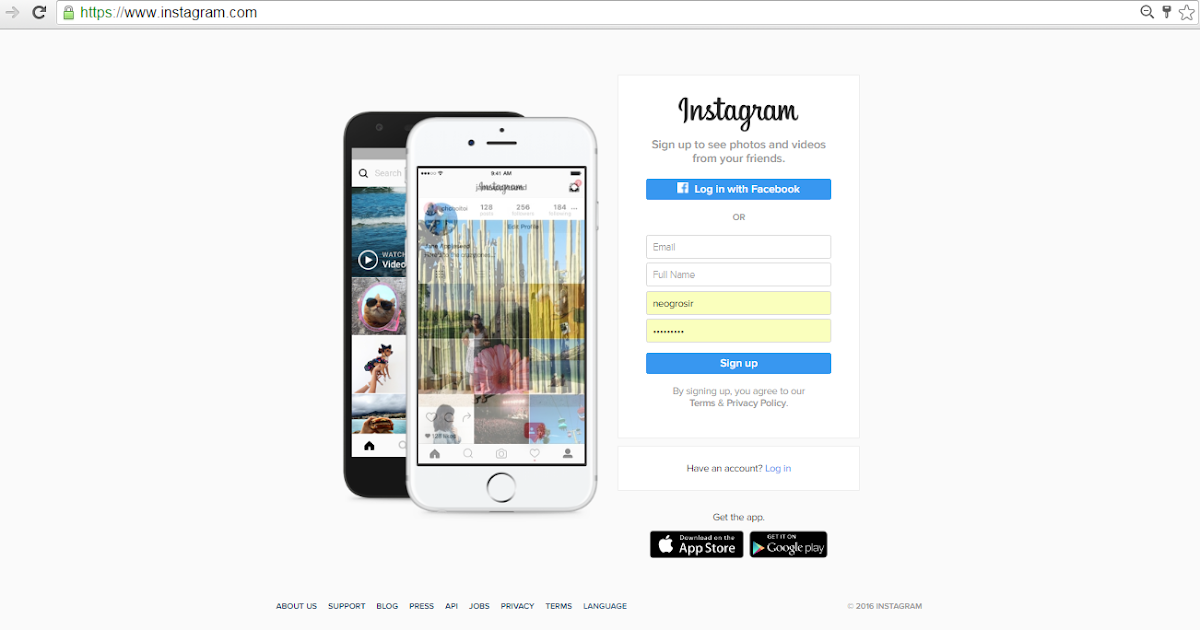 Однако некоторые мобильные функции недоступны или требуют специальных подключаемых модулей для работы на настольных компьютерах и в обычных веб-браузерах.
Однако некоторые мобильные функции недоступны или требуют специальных подключаемых модулей для работы на настольных компьютерах и в обычных веб-браузерах.
Итак, для целей данного руководства давайте сосредоточимся на использовании мобильного приложения.
2. Создайте учетную запись
Запустите приложение и создайте учетную запись одним из двух способов:
- Вариант 1. Зарегистрируйтесь, указав свой адрес электронной почты или номер телефона, а затем введите имя пользователя.
- Вариант 2. Если у вас есть учетная запись Facebook, вы можете войти с той же информацией и связать учетные записи.
Уже есть учетная запись? Просто войдите в систему и перейдите прямо на страницу своего профиля.
3. Подключитесь к Facebook
По умолчанию вы начинаете с личного профиля. Чтобы использовать Instagram для бизнеса, вы должны подключить свою учетную запись к бизнес-странице Facebook. Щелкните значок профиля в правом нижнем углу экрана.
В правом верхнем углу страницы откройте меню настроек. Он отображается в виде вертикального многоточия в Android или шестеренки в iOS.
На следующей странице прокрутите вниз, пока не увидите «Переключиться на бизнес-профиль». Кликайте по рекламному слайд-шоу, пока не появится запрос на подключение к Facebook. Выберите «Выбрать страницу» и установите страницу как «общедоступную». Нажмите «ОК».
Далее Instagram запрашивает разрешение на управление вашими страницами в Facebook. Просмотрите список бизнес-страниц Facebook, которые вы уже создали. Выберите нужную страницу и нажмите «Далее».
Только администратор учетной записи может выполнить этот шаг. Вы не увидите страницу, если вы просто авторизованный пользователь.
4. Завершите настройку профиля
Чтобы завершить создание профиля, введите адрес электронной почты, номер телефона и адрес вашей компании. Чтобы продолжить, необходимо заполнить хотя бы одно из этих контактных полей. Некоторая информация будет автоматически заполнена, если она уже есть на вашей странице Facebook.
Нажмите «Готово» и перейдите в свой профиль. В верхней части приложения Instagram должен появиться новый значок графика. Это ваша страница Insights, где вы можете отслеживать рекламные акции и статистику вовлеченности.
В любой момент вы можете вернуться на страницу профиля и переключиться обратно в личный кабинет.
5. Создайте новую бизнес-страницу
Если вы еще не создали бизнес-страницу на Facebook, вы можете сделать это одновременно. Когда вы получите возможность выбрать страницу, выберите «Создать» в нижней части экрана.
Установите заголовок для своей страницы и выберите категорию, которая лучше всего описывает ваш бизнес. Некоторые варианты включают:
- Книги и журналы
- Бренды и продукты
- Музыка
- Спорт
- Источники событий
- Местные предприятия
- Веб-сайты и блоги
Выберите подкатегорию, чтобы помочь людям найти вашу страницу в поиске. Например, если вы использовали «местные предприятия» в качестве подкатегории, у вас есть варианты, такие как бар, ремонт дома или искусство и развлечения.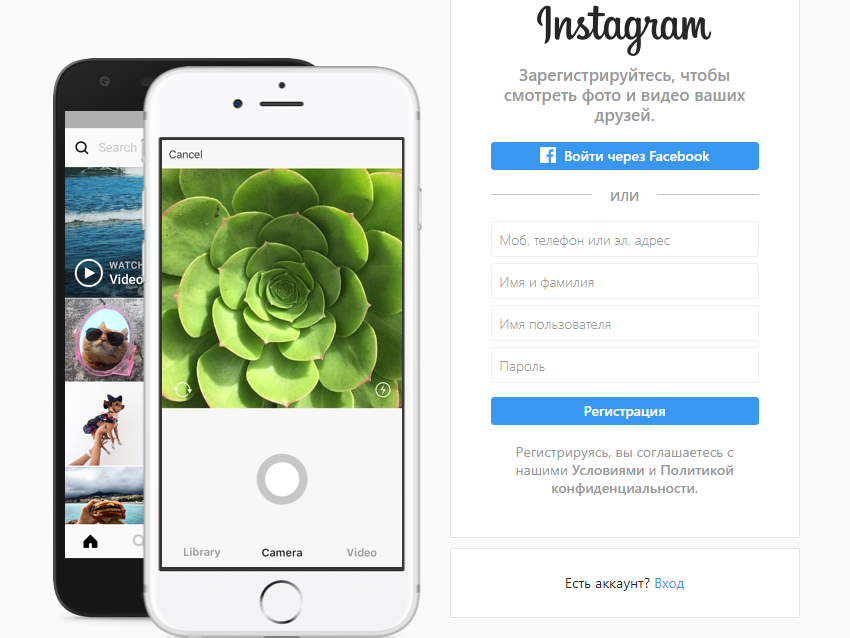 Нажмите «Далее.»
Нажмите «Далее.»
6. Измените свой профиль
Вернитесь на страницу своего профиля и нажмите «Изменить свой профиль». Здесь вы можете добавить фото, биографию и ссылку на сайт. Если вы перешли с личной учетной записи, рассмотрите возможность изменения фотографии, имени и имени пользователя, чтобы они отражали ваш бизнес. Использование логотипа вашего бренда и названия компании облегчает клиентам поиск вас в Instagram. Вы можете сделать логотип за считанные минуты, если у вас еще нет дизайна.
Биография — это возможность добавить в свой профиль фирменный язык, ссылки или хэштеги. Узнайте, как поставщик офисных помещений Staples использует биографию компании для брендинга и продвижения:
Вместе мы заставляем рабочее место работать. Покупайте в нашей ленте: like2b.uy/staples
Сделайте краткое заявление о том, чем занимается ваш бизнес или как вы помогаете клиентам. Имейте в виду, что вы можете использовать более непринужденный тон в Instagram, даже если ваш бизнес консервативен.
Время от времени многие бренды меняют свою биографию, чтобы показывать забавные объявления на главной странице.
7. Пригласите контакты подписаться на вас
Воспользуйтесь преимуществами любой работы, которую вы проделали, для установления контактов в Интернете. В меню настроек используйте опцию «Пригласить друзей из Facebook», чтобы отправить уведомление всей вашей сети Facebook.
Вы можете использовать опцию «Пригласить друзей» для доступа к другим сетям, таким как Gmail, LinkedIn, Twitter или Yahoo! контакты. Чем больше у вас подписчиков, тем выше доверие к вашему бизнесу в социальных сетях.
8. Заполните галерею
Начните добавлять фотографии в галерею. Самое лучшее в Instagram — это ваша способность заново изобретать старые фотографии, добавляя фильтры. Пользователям нравится аутентичность платформы, поэтому вам не нужны профессиональные навыки, чтобы рассказывать отличные истории.
Нажмите крестообразную кнопку «Добавить», чтобы открыть галерею с телефона.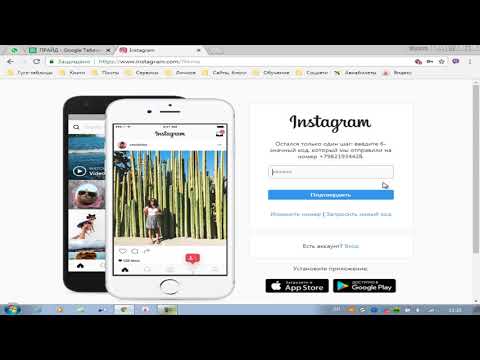 Вы можете выбрать стрелку раскрывающегося списка в верхней части экрана, чтобы получить фотографии из других источников, таких как Google Диск.
Вы можете выбрать стрелку раскрывающегося списка в верхней части экрана, чтобы получить фотографии из других источников, таких как Google Диск.
Как только вы научитесь использовать Instagram для бизнеса, вы сможете создавать истории, чтобы привлечь внимание. Истории в Instagram — это короткие подборки фото или видео, которые исчезают через 24 часа. Эта простая функция — эффективный способ поделиться забавным, познавательным или трогательным моментом со своими подписчиками.
Более того, у вас есть неограниченные возможности для творчества в рассказывании историй. Покажите, как продукт оживает в вашей «пищевой лаборатории». Предложите 10-секундный урок по очистке желобов. Рассмешите свою аудиторию с помощью забавных фильтров на фотографиях сотрудников.
Поначалу Instagram может показаться пугающим, но короткие наглядные сообщения позволяют быстро учиться и часто общаться без особых усилий.
Привлекательная учетная запись Instagram является частью сильного присутствия в Интернете. Убедитесь, что у вас есть все цифровые инструменты вам нужно расти.
Убедитесь, что у вас есть все цифровые инструменты вам нужно расти.
Как войти в Instagram или устранить неполадки при входе
- Вы можете войти в свою учетную запись Instagram, если у вас есть имя пользователя, адрес электронной почты или номер телефона, связанные с учетной записью.
- Если вы потеряете или забудете свой пароль, вы можете запросить сброс пароля на странице входа.
- Если вы хотите войти в Instagram с помощью Facebook, вы можете связать две учетные записи с помощью меню «Настройки» в мобильном приложении.
Если у вас есть аккаунт в Instagram, вы можете войти в него с любого устройства — телефона, планшета или браузера на компьютере. Все, что вам нужно, — это ваши учетные данные для входа, такие как имя пользователя Instagram, номер телефона или адрес электронной почты, связанные с учетной записью, а также ваш пароль.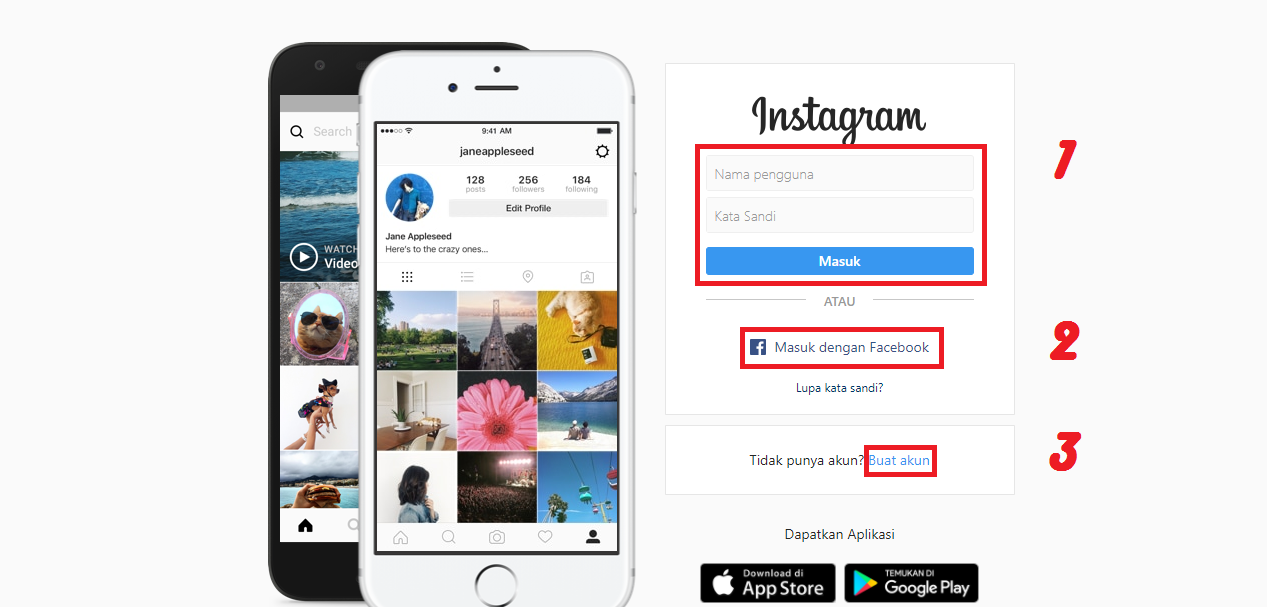 Также возможен вход через Facebook, если вы подключили аккаунты. Вот что вам нужно для входа на любом устройстве.
Также возможен вход через Facebook, если вы подключили аккаунты. Вот что вам нужно для входа на любом устройстве.
Как войти в Instagram на мобильном устройстве
Вход в учетную запись Instagram на смартфоне или планшете одинаков независимо от того, используете ли вы приложение Instagram на устройстве iOS или Android. Как правило, Instagram позволяет вам войти в систему, используя свое имя пользователя Instagram, номер телефона или адрес электронной почты, связанный с учетной записью, поэтому введите любой из этих трех элементов. После этого введите свой пароль и нажмите Войти .
Для входа в систему вам потребуется имя пользователя, адрес электронной почты или номер телефона в Instagram. Дэйв ДжонсонКак войти в Instagram на компьютере
Неважно, входите ли вы в Instagram на Mac или ПК — процесс одинаков.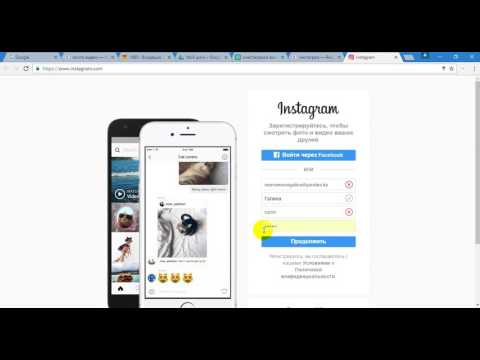 Откройте Instagram.com в веб-браузере, а затем введите свое имя пользователя Instagram, номер телефона или адрес электронной почты, связанный с учетной записью. После этого введите свой пароль и нажмите Войти .
Откройте Instagram.com в веб-браузере, а затем введите свое имя пользователя Instagram, номер телефона или адрес электронной почты, связанный с учетной записью. После этого введите свой пароль и нажмите Войти .
Как войти в Instagram с помощью Facebook
Если вы свяжете свою учетную запись Instagram с Facebook, вы сможете не только легко делиться своими публикациями Instagram на Facebook, но и использовать свои учетные данные Facebook как простой способ входа в Instagram.
Чтобы связать свои учетные записи Facebook и Instagram, откройте приложение Instagram на мобильном устройстве, коснитесь трехполосного меню и коснитесь Настройки .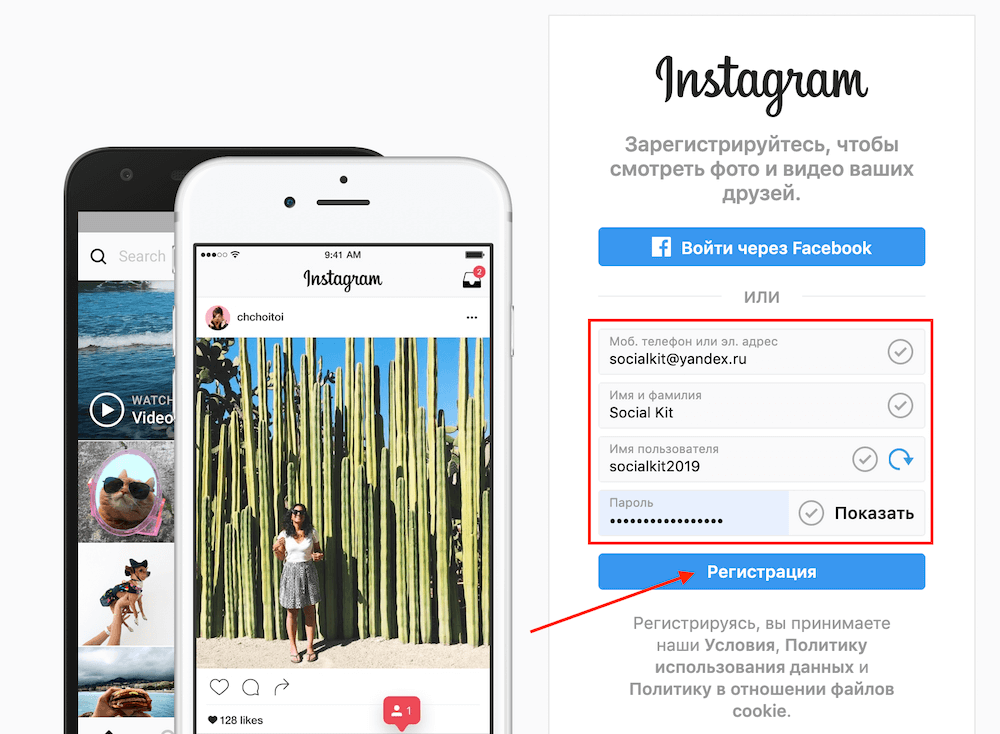 В разделе Account перейдите к Sharing to Other Apps и подключите Instagram к своей учетной записи Facebook.
В разделе Account перейдите к Sharing to Other Apps и подключите Instagram к своей учетной записи Facebook.
После того, как вы соедините эти две учетные записи, вы сможете войти в Instagram с помощью Facebook — на странице входа вы можете нажать Войти через Facebook .
Что делать, если вы не можете войти в Instagram
Если вы потеряли или забыли пароль, вам может потребоваться сбросить его. Процесс практически одинаков, независимо от того, используете ли вы iPhone, устройство Android или используете веб-браузер на компьютере:
1. На экране входа в систему под полями имени пользователя и пароля нажмите Получить помощь вход в систему (если вы используете телефон Android) или Забыли пароль? (в iOS или браузере).
На экране входа в систему под полями имени пользователя и пароля нажмите Получить помощь вход в систему (если вы используете телефон Android) или Забыли пароль? (в iOS или браузере).
2. Введите свой адрес электронной почты, номер телефона или имя пользователя и нажмите Далее (если вы используете Android) или Отправить ссылку для входа (в веб-браузере). Если вы используете iPhone, выберите вкладку, которую вы хотите использовать — Имя пользователя или Телефон — и введите учетные данные, связанные с вашей учетной записью, затем нажмите Далее .
3. Вы получите сообщение с инструкциями по сбросу пароля.
Также возможно, что вы не помните имя пользователя или другую информацию, связанную с вашей учетной записью, или вводите ее неправильно. Вот что можно попробовать:
- Убедитесь, что вы правильно пишете имя пользователя или адрес электронной почты.

- Не используйте символ @ при вводе имени пользователя.
- Попросите кого-нибудь, кто может видеть страницу вашего профиля, сделать снимок экрана или записать для вас имя пользователя.
Дэйв Джонсон
Внештатный писатель
Дэйв Джонсон — технический журналист, который пишет о потребительских технологиях и о том, как индустрия трансформирует спекулятивный мир научной фантастики в современную реальную жизнь. Дэйв вырос в Нью-Джерси, прежде чем поступить в ВВС, чтобы управлять спутниками, преподавать космические операции и планировать космические запуски. Затем он провел восемь лет в качестве руководителя отдела контента в группе Windows в Microsoft. Как фотограф Дэйв фотографировал волков в их естественной среде обитания; он также инструктор по подводному плаванию и соведущий нескольких подкастов. Дэйв является автором более двух десятков книг и участвовал во многих сайтах и публикациях, включая CNET, Forbes, PC World, How To Geek и Insider.
Дэйв является автором более двух десятков книг и участвовал во многих сайтах и публикациях, включая CNET, Forbes, PC World, How To Geek и Insider.
ПодробнееПодробнее
Как создать несколько аккаунтов в Instagram (и зачем это нужно)
Instagram становится все более популярной социальной сетью, ориентированной на фотографии. Вы можете найти семью и друзей и сообщить им, чем вы занимаетесь, где вы были и что вас интересует. Но трудно жонглировать темами, которыми будут заниматься ваши подписчики.
Итак, вы решили разделить свои увлечения, создав несколько аккаунтов в Instagram. Это возможно? Легко ли переключаться между ними? И правильное ли это решение? Мы ответим на все ваши вопросы о создании нескольких аккаунтов в Instagram.
Можете ли вы иметь более одного аккаунта в Instagram?
Да, у вас может быть два и более аккаунта Instgram!
Более того, в Instagram легко создать несколько учетных записей.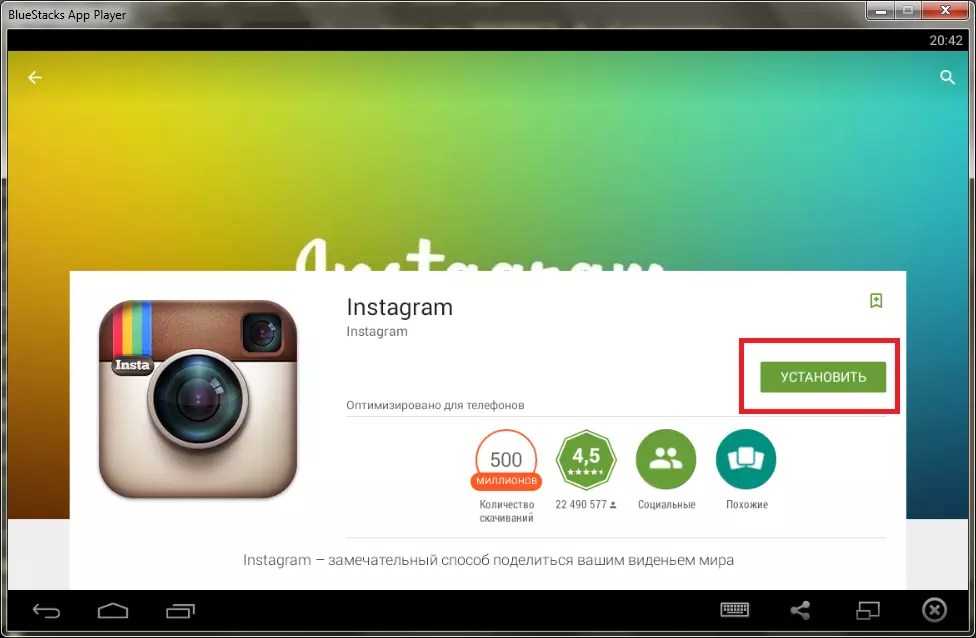 Это означает, что вы можете разделить свои интересы, создать новый профиль для своего бизнеса или публиковать фотографии в частном порядке, которые ваши реальные друзья не увидят (только ваши онлайн-приятели).
Это означает, что вы можете разделить свои интересы, создать новый профиль для своего бизнеса или публиковать фотографии в частном порядке, которые ваши реальные друзья не увидят (только ваши онлайн-приятели).
Совет: если вы создаете разные бренды, не забудьте присвоить каждой из своих учетных записей Instagram собственную уникальную тему.
причин для создания нескольких аккаунтов в Instagram
Зачем вам создавать и управлять более чем одной учетной записью Instagram? Есть несколько преимуществ наличия многочисленных профилей.
- Отделение личной жизни от работы: Если у вас есть бизнес, важно отделять профессиональную жизнь от личной. Вы не хотите, чтобы потенциальные клиенты видели, чем вы занимаетесь каждые выходные. Точно так же бомбардировка друзей постами, связанными с бизнесом, не укрепит вашу дружбу. По той же причине не следует добавлять коллег на Facebook!
- Воспользуйтесь бизнес-привилегиями: Наличие рабочей учетной записи дает вам доступ к большему количеству аналитических данных, которые помогут вам расширить клиентскую базу.
 Вы также можете оплачивать продвигаемую рекламу, что невозможно через личный кабинет.
Вы также можете оплачивать продвигаемую рекламу, что невозможно через личный кабинет. - Изменение настроек конфиденциальности: Вы не всегда хотите, чтобы все знали, что вы делаете. Имея множество учетных записей, вы можете сделать одну доступной для всех, а другую — только для людей, которых вы знаете лично. Это также удобно, если кто-то связан с Facebook и/или Twitter, но вы не хотите, чтобы сверстники в этих сетях автоматически видели все ваши сообщения.
- Поддержание разных интересов: Если вы хотите сохранить последователей, вам нужно соответствовать их ожиданиям. Создавая многочисленные профили, вы можете управлять тем, что размещаете в Интернете, и предлагать определенные интересы определенной аудитории.
Есть ли недостатки у наличия нескольких учетных записей? Есть, но они незначительны. А именно, вам нужно сменить учетную запись перед публикацией, что, как мы расскажем, не так напряжно, как кажется.
Другая потенциальная проблема, если вы отправляете сообщение не в ту учетную запись. Но это легко исправить: нажмите на многоточие в правом верхнем углу вашего поста и нажмите 9.0133 Удалить . Вы также можете Архивировать публикацию, чтобы скрыть ее из своего профиля.
Но это легко исправить: нажмите на многоточие в правом верхнем углу вашего поста и нажмите 9.0133 Удалить . Вы также можете Архивировать публикацию, чтобы скрыть ее из своего профиля.
Теперь, когда мы выяснили почему, давайте углубимся в вопрос как.
Как создать второй аккаунт в Instagram
Как создать новую учетную запись в Instagram? Это очень просто: вы делаете это почти так же, как вы создали свой первый.
Самый простой способ — использовать другой метод входа. Instagram дает вам возможность зарегистрироваться, используя адрес электронной почты, номер телефона или учетную запись Facebook. Если вы помните, что вы использовали для первоначального создания учетной записи, выберите один из других вариантов. Проверьте свой почтовый ящик, профиль Facebook и историю SMS, чтобы убедиться.
Вы можете создать другую учетную запись через браузер, перейдя на страницу входа в Instagram, затем нажав Зарегистрироваться и следуя инструкциям.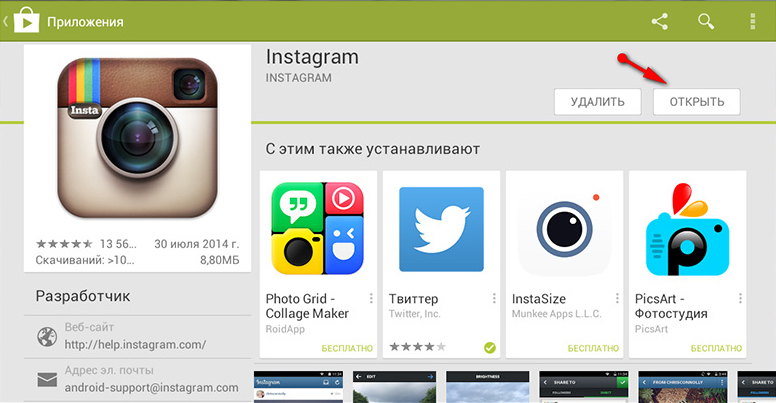 Но будет проще, если вы сделаете это с помощью своего смартфона.
Но будет проще, если вы сделаете это с помощью своего смартфона.
Откройте приложение Instagram и перейдите в свой профиль , нажав на символ в правом нижнем углу экрана. Это покажет либо изображение вашего профиля, историю, либо, если вы не установили избранное изображение, силуэт. Нажмите на три горизонтальные линии в правом верхнем углу, затем Настройки , затем либо Добавить учетную запись , либо перейти к Учетная запись > Добавить новую профессиональную учетную запись , если вы создаете бизнес-страницу.
2 изображения
В нижней части страницы появится новая вкладка. В нем перечислены две опции: Войти в существующую учетную запись и Создать новую учетную запись . Вам нужно будет нажать на второй, а затем выбрать метод, который вы хотите использовать для создания новой учетной записи: адрес электронной почты или номер телефона. В последнем случае Instagram отправит вам код подтверждения, чтобы убедиться, что он правильно связан.
В последнем случае Instagram отправит вам код подтверждения, чтобы убедиться, что он правильно связан.
Как переключаться между учетными записями Instagram?
Вероятно, это то, о чем вы беспокоитесь — ведь, создавая новый профиль, вы не хотите, чтобы ваш старый был заблокирован и потеряны драгоценные фотографии! Но тебе не о чем беспокоиться. Это невероятно просто.
Через настольный компьютер вам просто нужно войти и выйти из каждой учетной записи, как и в других службах. Если вы используете Instagram на своем смартфоне или планшете, это интуитивно понятное приложение, которое запоминает, есть ли у вас несколько профилей.
Перейдите в свой профиль и нажмите на стрелку вниз рядом с вашим именем пользователя в верхней части экрана. Просто нажмите на учетную запись, на которую хотите переключиться. Нет, вам не придется снова входить в систему (если вы не обновили или не удалили и не переустановили приложение).
Как создать больше аккаунтов в Instagram
После того, как вы сообщите Instagram, что хотите иметь несколько учетных записей, добавить третью, четвертую и пятую станет еще проще.
2 изображения
Просто зайдите в свой профиль и нажмите на свое имя пользователя, как будто вы меняете логин. Внизу перейдите к + Добавить учетную запись . Это перенаправит вас к интерфейсу с просьбой установить ссылку на Facebook или зарегистрироваться иным образом. Кроме того, вы можете перейти в «Настройки»> «Добавить учетную запись»> «Создать новую учетную запись» , как и раньше.
Вы создали новую учетную запись: что теперь?
Подойдите к этому так же, как при первой регистрации в Instagram.
Вам необходимо добавить свое имя, которое является отображаемым именем учетной записи. Он предложит имя пользователя на основе существующих учетных записей, но вы можете изменить это.
На следующей странице потребуется пароль — не используйте пароль, связанный с другим вашим профилем, на случай утечки. В идеале вам все равно нужны разные пароли для всех ваших онлайн-аккаунтов. Если это проблема, попробуйте использовать менеджер паролей.
Если это проблема, попробуйте использовать менеджер паролей.
Затем вам нужно будет подтвердить свой возраст.
Instagram бесполезен, если вы ни на кого не подписаны, поэтому подключайтесь к друзьям, семье и подобным учетным записям. Очевидно, вам нужно добавить фотографию профиля и краткую биографию, используя хэштеги. Если это бизнес-аккаунт, вам следует подумать о добавлении ссылок в свои посты в Instagram.
Сколько у меня может быть аккаунтов в Instagram?
Это полностью зависит от того, сколько разных вариантов у вас есть для регистрации.
Instagram предлагает вам войти в систему, используя адрес электронной почты, номер телефона и профиль Facebook. Если вы не подключаете свой Facebook к одной учетной записи Instagram, это три разных способа. Вы также можете добавить больше, используя разные адреса электронной почты, поэтому, если у вас есть один для работы и один для личной жизни, вы можете использовать оба из них.
Instagram позволяет добавить только пять учетных записей на одно устройство. Теоретически вы можете создать больше, меняя имена между профилями; однако вы не сможете легко переключать профили через одно приложение. Не забывайте, что вы также можете войти через веб-браузер.
Теоретически вы можете создать больше, меняя имена между профилями; однако вы не сможете легко переключать профили через одно приложение. Не забывайте, что вы также можете войти через веб-браузер.
Но разве вам нужно больше пяти? Это зависит от вас, но все, безусловно, может усложниться.
Связанный: Как изменить свое имя в Instagram
Как удалить учетную запись Instagram, которую вы добавили на устройство?
Опять же, это делается через ваш профиль . Откройте учетную запись, связь с которой хотите отменить, и нажмите на три горизонтальные линии. Затем перейдите в Настройки > Выйти из системы .
Некоторые сообщают о проблемах с отсоединением отдельных профилей, поэтому, если это произойдет с вами, проверьте наличие обновлений в App Store. Если обновление не работает, возможно, вам придется попробовать удалить приложение, а затем переустановить его.
Просто убедитесь, что вы помните все свои пароли, иначе вам придется сбросить и их.
Если это по-прежнему не работает, вернитесь к Настройки , затем нажмите Справка и отчет о проблеме . Instagram должен вернуться к вам с инструкциями о том, что делать дальше.
Как удалить свой аккаунт в Instagram
Что произойдет, если вы захотите вообще покинуть платформу или удалить свой второй профиль? У вас есть два основных варианта, в одном меньше «Выжженной земли», чем в другом. Поэтому вам нужно знать, как деактивировать или удалить свою учетную запись Instagram всего за пару простых шагов.
Instagram не для всех. И даже если вам нравится Instagram, наличие нескольких учетных записей может быть не для вас.
Как использовать Instagram для бизнеса
- Instagram — это популярная платформа социальных сетей, которая также может служить ценным маркетинговым инструментом для бизнеса.
- Создайте бизнес-аккаунт в Instagram, а затем используйте фотографии, прямые трансляции и хэштеги для продвижения своего бизнеса.

- Рекламируйте свой бизнес с помощью рекламы в Instagram и используйте функцию продаж платформы для продажи своей продукции.
- Эта статья предназначена для владельцев малого бизнеса и маркетологов, которые хотят использовать Instagram для развития и продвижения своего бизнеса.
Instagram — это ведущая платформа для социальных сетей, основанная на фотографиях, но она делает больше, чем просто информирует вас о приключениях ваших друзей. Инфлюенсеры и малый бизнес используют Instagram как инструмент для подключения аудитории, вовлечения и продаж.
Надежные бизнес-функции Instagram доступны только в том случае, если вы создаете бизнес-аккаунт или учетную запись автора. Мы рассмотрим настройку вашего бизнес-аккаунта в Instagram и покажем, как воспользоваться лучшими инструментами связи, взаимодействия и продаж в Instagram.
Как создать бизнес-аккаунт в Instagram
Если у вас еще нет аккаунта в Instagram, вы создадите личный аккаунт и преобразуете его в бизнес-профиль. Если у вас уже есть аккаунт в Instagram, его легко преобразовать в бизнес-аккаунт.
Если у вас уже есть аккаунт в Instagram, его легко преобразовать в бизнес-аккаунт.
Создайте новую учетную запись Instagram.
Если у вас еще нет учетной записи Instagram, вот что нужно сделать:
- Загрузите мобильное приложение Instagram для iOS, Android или Windows Phone на свой смартфон или планшет. (Вы также можете получить доступ к Instagram через веб-браузер, но его функции ограничены.)
- Нажмите Зарегистрироваться.
- Введите адрес электронной почты. В идеале используйте свою рабочую электронную почту или электронную почту, предназначенную для учетных записей вашей компании в социальных сетях. Вы также можете войти через Facebook, если у вас уже есть бизнес-аккаунт.
- Выберите имя пользователя и пароль.
- Теперь у вас есть «личный» аккаунт в Instagram, который вы можете преобразовать в бизнес-профиль.
Преобразуйте свой личный профиль Instagram в бизнес-профиль.
Если у вас есть личный аккаунт, его легко преобразовать в бизнес-профиль.
- Откройте Instagram и коснитесь своего изображения профиля в правом нижнем углу.
- Коснитесь Меню (три строки) в правом верхнем углу.
- Коснитесь Настройки.
- Коснитесь Аккаунт.
- Прокрутите вниз и коснитесь Переключиться на профессиональную учетную запись > Продолжить.
- Выберите бизнес-категорию, которая наиболее точно представляет вашу организацию.
- Нажмите Готово.
- Отвод Бизнес > Далее. (Или коснитесь Creator , если вы производитель контента или влиятельный человек.)
- Просмотрите общедоступную контактную информацию и внесите необходимые изменения. Нажмите Далее.
- При желании нажмите Войти в Facebook и следуйте инструкциям. Instagram рекомендует вам подключиться к вашей бизнес-странице Facebook, чтобы в полной мере воспользоваться бизнес-инструментами Instagram, такими как продвижение ваших публикаций и историй и настройка покупок в Instagram.

- Следуйте инструкциям по настройке своей профессиональной учетной записи, в том числе заполните свой профиль, выберите другие компании для подписки в Instagram, пригласите друзей подписаться на вашу учетную запись и изучите профессиональные инструменты, такие как Insights (аналитика того, как работает ваш контент) и создание рекламы. .
- Нажмите Готово , чтобы завершить создание профессионального профиля.
Как использовать Instagram для бизнеса
Между публикациями, рекламой и историями в Instagram нет недостатка в потенциальных маркетинговых инструментах для малого бизнеса. Вот некоторые основы, которые помогут вам начать использовать Instagram для бизнеса.
1. Добавьте профессиональные фотографии.
Instagram — это платформа для обмена фотографиями в социальных сетях, поэтому очень важно делиться визуально привлекательным контентом. Обычные фотографии не помогут. Делайте фотографии, редактируйте их и найдите время, чтобы убедиться, что вы создаете связную сетку в Instagram.
Чтобы добавить новую публикацию с фотографией:
- Нажмите Создать (знак плюс) в верхней части экрана.
- Выберите Сообщение.
- Коснитесь значка камеры , чтобы сделать новую фотографию, или выберите фотографию из фотопленки.
- Коснитесь Далее , чтобы выбрать фильтры и параметры редактирования.
- Нажмите Далее , а затем напишите подпись, отметьте людей и добавьте местоположение.
- При желании можно поделиться публикацией в Facebook, Twitter и Tumblr.
- Коснитесь Дополнительные настройки , чтобы управлять видимостью лайков и количества просмотров, отключать комментарии и т. д.
- Когда вы будете удовлетворены, нажмите Поделиться , чтобы поделиться своим фотопостом.
Совет: Чтобы предотвратить нарушение авторских прав на сайтах социальных сетей, таких как Instagram, размещайте только изображения, которые вы сделали сами или получили явное разрешение на использование.
2. Используйте Instagram Stories.
Instagram Stories — популярная функция для личных аккаунтов и бизнес-профилей. Истории Instagram включают в себя фотографии, видео и многое другое, которые исчезают через 24 часа после их публикации.
Истории Instagram позволяют создать яркий монтаж, который может привлечь внимание зрителей и предоставить больше информации, чем традиционный пост. Вы можете использовать записанные видео, неподвижные фотографии, живые видео, бумеранги (видео, которые зацикливаются назад и вперед), текст, музыку и сфокусированные фотографии.
Добавьте стикеры, чтобы показать ваше местоположение, температуру, пользовательские теги и хэштеги.
Взаимодействуйте со своими зрителями, создавая опросы и задавая вопросы, что упрощает сбор ценных отзывов. Например, в некоторых учетных записях функция вопросов используется для проведения еженедельного сеанса «Спроси меня о чем угодно» — интересного способа ответить на распространенные вопросы.
Используйте функцию Instagram Stories Highlights, чтобы создавать магазины по категориям, которые остаются в вашем профиле, чтобы зрители могли вернуться и просмотреть их.
3. Потоковое видео в реальном времени.
Помимо Instagram Stories, пользователи могут снимать и транслировать живое видео, которое исчезает — что-то вроде помеси Facebook Live и Snapchat. Дайте клиентам возможность заглянуть за кулисы интересных аспектов вашего бизнеса, покажите продукты или ответьте на вопросы в режиме реального времени в комментариях.
Как только видео закончится, оно останется в вашей истории Instagram на 24 часа. Если вы хотите, чтобы видео осталось в вашей ленте Instagram, загрузите снятое вами видео или снимите его прямо через приложение для публикации. Если вы решите снять или загрузить видео, вы все равно можете добавить фильтры и изменить обложку.
4. Взаимодействуйте со своими подписчиками.
Как и в любой социальной сети, очень важно взаимодействовать со своими подписчиками в Instagram.
- Лайкинг: Лайк — это простой способ связаться с другими пользователями. Чтобы поставить лайк фотографии, дважды коснитесь изображения или коснитесь кнопки с сердечком под публикацией.
- Комментирование: Чтобы прокомментировать публикацию, коснитесь значка комментария (облако речи), и приложение перенесет вас на страницу комментариев к этой публикации. Введите комментарий в текстовое поле, добавьте смайлики, если хотите, и нажмите 9.0133 Пост.
- Упоминание: Как и в Twitter, используйте символ @, чтобы отмечать других пользователей в комментариях или подписях к публикациям в Instagram. Они будут предупреждены об упоминании и могут вернуться назад и больше взаимодействовать.
- Теги: Instagram позволяет добавлять теги до и после публикации контента. Для этого коснитесь Отметить людей , прежде чем поделиться своей фотографией, и коснитесь того места, где вы хотите добавить метку на фотографии.
 Приложение предложит вам ввести имя человека для поиска его учетной записи. После того, как вы отметили людей на своей фотографии и поделились изображением, другие пользователи могут нажать на фотографию, чтобы увидеть отмеченных людей.
Приложение предложит вам ввести имя человека для поиска его учетной записи. После того, как вы отметили людей на своей фотографии и поделились изображением, другие пользователи могут нажать на фотографию, чтобы увидеть отмеченных людей. - Прямые сообщения: Чтобы получить доступ к Instagram Direct, перейдите на свою домашнюю страницу и коснитесь значка Messenger в правом верхнем углу. (Facebook Messenger интегрирован в Instagram.) Отправляйте личные мгновенные сообщения, включая фотографии и видео, другим пользователям. Чтобы отправить новое прямое сообщение, нажмите кнопку блокнота в правом верхнем углу и найдите человека или компанию, с которой вы хотите связаться. После того, как вы отправили сообщение, вы и получатели можете обмениваться сообщениями. Пользователей, которые еще не подписаны на вас, спросят, хотят ли они разрешить вам отправлять им фотографии и видео, прежде чем они смогут просмотреть вашу прямую переписку.

5. Используйте хэштеги.
Хэштеги — отличный способ помочь пользователям находить контент в Instagram. Хэштеги могут содержать буквы и цифры, но не могут содержать нецифровые символы. Например, #DaveAndBusters работает как хэштег, а #Dave&Busters — нет.
Поскольку пользователи могут искать хэштеги и нажимать на хэштеги, которые они видят в сообщениях, релевантные хэштеги могут быть очень эффективным инструментом для привлечения внимания. Однако убедитесь, что вы используете правильные хэштеги для своего бренда.
Следуйте этим рекомендациям по использованию хэштегов:
- Используйте соответствующие хэштеги. Хэштеги, такие как #nofilter (фото, которое не было сильно отредактировано с помощью фильтров), #selfie (собственное изображение) и #tbt или #throwbackthursday (старые фотографии) популярны в Instagram, но они могут не работать для вы или ваш бренд. Посмотрите на другие известные бренды или пользователей и блоггеров в вашей отрасли, чтобы узнать, какие хэштеги использовать.

- Не используйте слишком много хэштегов. Instagram позволяет использовать 30 хэштегов в публикации или комментарии (и до 10 в истории Instagram), но это слишком много. Чем меньше хэштегов вы можете использовать для получения качественных ответов, тем лучше. Использование многих популярных хэштегов может принести вам много лайков от других пользователей, но, вероятно, не сильно увеличит число ваших подписчиков, а взаимодействие, которое вы получите, скорее всего, будет происходить не от людей, заинтересованных в вашем бренде, а от тех, кто видел и понравился твой образ.
- Экспериментируйте с хэштегами. Как только вы поймете, что такое хэштеги, разветвитесь и поэкспериментируйте, чтобы найти, какие из них лучше всего подходят для вашего бренда. Также разумно создать собственный хэштег для вашего бизнеса или мероприятия, которое вы проводите. Таким образом, клиенты могут следить за событием, даже если они не присутствуют на нем лично.

6. Используйте ролики Instagram.
Instagram Reels — это короткие развлекательные видеоролики, которые помогут вам оживить свой бренд. Предложите экскурсию за кулисы или покажите, как производится ваш продукт. Добавляйте эффекты и переходы, отмечайте продукты из своего каталога, демонстрируйте платные партнерские отношения и многое другое.
Ролики — отличный способ создать кампанию для определенного целевого клиента или расширить фокус истории Instagram на продукте или услуге. [Подробнее о подключении к вашим целевым клиентам .]
Чтобы начать создание ролика, нажмите Создать (знак плюс) на главной странице и выберите Ролик.
7. Реклама в Instagram.
Как и в других социальных сетях, в Instagram компании могут размещать рекламу. У вас есть несколько вариантов для рассмотрения.
Чтобы создать новую рекламу в Instagram, вы выбираете один из трех основных форматов: фото, видео и карусель.
- Фотообъявления: Они выглядят как обычные посты с фотографиями, но над фото у них есть пометка «Спонсорство». У них также есть кнопка призыва к действию в правом нижнем углу фотографии. Многие фотообъявления представляют собой рекламные посты, где вы платите за расширение охвата существующего поста.
- Видеообъявления: Как и фотообъявления, они выглядят как обычные видеообъявления, но с пометкой Sponsored вверху.
- Объявления-карусели: Эти объявления выглядят так же, как фотообъявления, но содержат несколько фотографий, которые пользователи могут пролистывать.
Конечно, у вас есть и другие варианты рекламы в Instagram.
- Реклама в Instagram Stories: Реклама в Instagram Stories появляется, когда пользователи нажимают на истории других учетных записей. Реклама в Stories занимает весь экран устройства, поэтому убедитесь, что вы используете визуально привлекательное изображение.

- Объявления-коллекции: Объявления-коллекции содержат основное изображение с каталогом продуктов внизу. Это отличный способ пригласить зрителей познакомиться с вашей продукцией.
- Объявления «Обзор»: Объявления «Обзор» появляются на странице «Обзор» пользователя, где Instagram представляет публикации, которые могут соответствовать их интересам. Объявления «Изучение» — это отличный способ представить свой бизнес людям, которые могут быть заинтересованы в вашем бренде.
Когда вы размещаете рекламу в Instagram, вы можете использовать приложение Instagram или Менеджер рекламы Facebook (если ваша учетная запись связана с вашей бизнес-страницей Facebook). Оба варианта позволяют вам выбрать цель вашего объявления, установить базу аудитории, определить бюджет объявления и установить продолжительность его показа. Менеджер рекламы Facebook предлагает дополнительные настройки, форматирование и демографические параметры. [Статья по теме: Что такое демография в маркетинге? ]
Цели рекламы в Instagram включают просмотры видео, переходы на ваш сайт, установку мобильных приложений и повышение осведомленности.
Совет: Нужна помощь с общей маркетинговой стратегией в социальных сетях? Посетите наш всеобъемлющий обзор решений для маркетинга в социальных сетях. Однако, прежде чем платить за решение, разработайте маркетинговый бюджет, чтобы выяснить, какие конкретные услуги вы можете себе позволить.
7. Получить представление об аудитории.
Любой, у кого есть бизнес-аккаунт, может получить доступ к сведениям о своей аудитории и уровнях вовлеченности. В бизнес-аккаунте Instagram откройте меню и коснитесь Insights , чтобы увидеть показатели ваших подписчиков и их активности с вашим контентом. В любом отдельном сообщении нажмите View Insights , чтобы просмотреть показатели для этого сообщения.
Информация, которую вы получаете из Insights, может помочь вам оптимизировать график публикаций, определить вашу целевую аудиторию и выяснить, что работает.
8. Продавайте товары в Instagram.
Instagram — отличный способ начать продавать в Интернете. В ноябре 2020 года в Instagram была добавлена вкладка «Магазин», позволяющая пользователям находить и покупать товары брендов непосредственно через приложение. Функциональность магазина Instagram, вероятно, является ответом на непрерывный рост социальных сетей и мобильных покупок.
В ноябре 2020 года в Instagram была добавлена вкладка «Магазин», позволяющая пользователям находить и покупать товары брендов непосредственно через приложение. Функциональность магазина Instagram, вероятно, является ответом на непрерывный рост социальных сетей и мобильных покупок.
Вы можете продавать свои товары на вкладке «Магазин» или создавать сообщения о покупках, добавляя теги продуктов к своим сообщениям, историям и роликам.
Для настройки покупок в Instagram:
- Подключите свой бизнес-аккаунт Instagram к бизнес-странице Facebook.
- Подтвердите, что Instagram поддерживает ваш рынок.
- Выберите, хотите ли вы настроить магазин с помощью Facebook Commerce Manager или поддерживаемого партнера, такого как Shopify.
- Создайте свой магазин в Commerce Manager или на своей платформе.
Для завершения транзакции пользователи вводят свое имя, адрес электронной почты, платежную информацию и адрес доставки. Meta, материнская компания Instagram, сохранит эти данные для будущих транзакций. Пользователи могут оплачивать через Visa, Mastercard, American Express, Discover и PayPal.
Пользователи могут оплачивать через Visa, Mastercard, American Express, Discover и PayPal.
Ключевой вывод: Чтобы максимально использовать Instagram для своего бизнеса, подключите его к своей бизнес-странице в Facebook, взаимодействуйте с другими пользователями, продуманно используйте хэштеги, публикуйте качественные фотографии и настройте магазин.
Советы и рекомендации по Instagram
Следуйте этим советам, чтобы максимально эффективно использовать свой бизнес-аккаунт в Instagram:
- Не пытайтесь размещать ссылки в заголовках Instagram. Ваш профиль — это единственное место, где вы можете поделиться рабочей ссылкой, которая ведет пользователей на веб-сайт. Ссылки не работают в подписях или комментариях к фотографиям. Если вы хотите направить людей на определенный веб-сайт, измените ссылку по умолчанию в своей биографии на этот URL-адрес и отметьте в заголовке, что ссылка находится в вашей биографии.
- Убедитесь, что сообщения связаны с вашим брендом.
 Может возникнуть соблазн поделиться фотографиями еды, моды и животных, потому что они популярны на платформе. Но если ваш бизнес не имеет ничего общего с этими вещами, это может заставить вас выглядеть бессвязно и сбить с толку ваших подписчиков.
Может возникнуть соблазн поделиться фотографиями еды, моды и животных, потому что они популярны на платформе. Но если ваш бизнес не имеет ничего общего с этими вещами, это может заставить вас выглядеть бессвязно и сбить с толку ваших подписчиков. - Проводите розыгрыши и рекламные акции. Разместите изображение, рекламирующее ваш розыгрыш, распродажу или конкурс, и попросите пользователей опубликовать это изображение с определенным пользовательским хэштегом для входа. Найдите этот хэштег, чтобы увидеть, кто сделал репост, и выберите победителя. Рекламные акции позволяют вашим клиентам и подписчикам рекламировать ваш бренд, рассказывая о вашем продвижении в своих профилях и привлекая больше людей к вашему профилю. Если вы решите провести конкурс или лотерею, обязательно следуйте правилам проведения конкурса в социальных сетях.
- Отвечайте на комментарии подписчиков. Когда люди комментируют ваши фотографии, обязательно отвечайте.
 Взаимодействие с клиентами и подписчиками показывает, что вы обращаете внимание и заботитесь о том, что они говорят. Они с большей вероятностью продолжат следить за вами и взаимодействовать с вашими публикациями, если будут знать, что они важны для вас.
Взаимодействие с клиентами и подписчиками показывает, что вы обращаете внимание и заботитесь о том, что они говорят. Они с большей вероятностью продолжат следить за вами и взаимодействовать с вашими публикациями, если будут знать, что они важны для вас. - Встраивайте посты из Instagram на свой сайт. В настольной версии Instagram вы можете получить код для встраивания, чтобы добавлять определенные изображения и видео на веб-сайт вашей компании. Это показывает посетителям, что вы активны в Instagram, и может помочь вам получить больше подписчиков. Выберите фотографию, которую хотите вставить, нажмите Еще (три точки) в правом нижнем углу, а затем выберите Встроить . Это открывает поле с кодом для встраивания и дает вам возможность отобразить заголовок. Оттуда скопируйте и вставьте код в нужное место на своем веб-сайте.
- Используйте лидеров мнений в Instagram для продвижения своего бизнеса. Инфлюенсеры могут выступать в качестве послов бренда для вашего бизнеса.
 Инфлюенсеры — это люди со значительным количеством подписчиков в Instagram. Найдите лидеров мнений, которые органично подходят для вашего бизнеса и искренне заинтересованы в продвижении ваших продуктов. Некоторым влиятельным лицам вы будете платить, а другие будут принимать бесплатные продукты в качестве компенсации.
Инфлюенсеры — это люди со значительным количеством подписчиков в Instagram. Найдите лидеров мнений, которые органично подходят для вашего бизнеса и искренне заинтересованы в продвижении ваших продуктов. Некоторым влиятельным лицам вы будете платить, а другие будут принимать бесплатные продукты в качестве компенсации. - Делитесь сообщениями прямо в своей истории. Если клиент публикует фотографию вашего продукта, поделитесь этой публикацией прямо в своей истории, чтобы выделить продукт и вашего клиента. С помощью этой функции малые предприятия могут взаимодействовать с подписчиками, продвигая свои продукты или услуги.
- Используйте опросы и другие функции в своих историях. Instagram предлагает множество интерактивных функций для построения онлайн-разговоров и отношений. Например, используйте наклейку с интерактивными вопросами в Instagram Stories, чтобы подписчики могли задавать вопросы, на которые вы должны ответить. Это веселый и простой способ взаимодействия с вашими подписчиками.

- Используйте видео. В Instagram есть несколько способов добавить видео. Катушки — это вертикальные видеоролики, доступ к которым можно получить с помощью нижней центральной кнопки мобильного приложения Instagram. Они длятся до 60 секунд и являются отличным способом представить новые продукты, выделить свою работу или привлечь клиентов. Видео в ленте Instagram может длиться до 60 минут и отлично подходит для длинного контента. (Видео в ленте заменили IGTV, предыдущий формат длинного видео в Instagram.) Видео в Instagram Live и видео в Instagram Stories — другие варианты.
Совет: Используйте приложение для видео, чтобы создавать посты в социальных сетях с замедленными видео, GIF-файлами и длинными или короткими видеоклипами.
Терминология Instagram
Чтобы получить максимальную отдачу от Instagram, следите за терминологией платформы социальных сетей.
- Биография: Биография — это раздел биографии в вашем профиле.
 Компании также могут использовать свою биографию, чтобы включить призыв к действию.
Компании также могут использовать свою биографию, чтобы включить призыв к действию. - Прямые сообщения (DM): Пользователи могут конфиденциально общаться друг с другом посредством прямых сообщений. Если у клиента есть жалоба или вопрос, следуйте рекомендациям в чате, чтобы решить проблему с помощью личного прямого сообщения. Прямые сообщения часто называют «DM».
- Фильтры: Применяйте предустановленные фильтры к фотографиям, чтобы улучшить характеристики и цвета.
- Подписаться: Когда вы подписываетесь на пользователя в Instagram, вы видите его контент в своей хронике. Вы также можете просмотреть их истории в Instagram в верхней части приложения.
- Подписчики: Ваши подписчики — это люди, которые будут видеть ваши фотографии в своей хронике и ваши истории в верхней части приложения.
- Хэштег (#): Как и хэштеги Twitter, хэштег (отмеченный знаком решетки) в Instagram используется для индексации слов или фраз.
 Когда вы нажмете на хэштег, вы увидите другие сообщения с таким же.
Когда вы нажмете на хэштег, вы увидите другие сообщения с таким же. - Самое интересное: В вашем профиле над фотогалереей появляется полоска с лучшими моментами ваших историй в Instagram и остается до тех пор, пока вы ее не удалите.
- Дом: Нажмите кнопку «Домой» в левом нижнем углу, чтобы перейти на главный экран, который также является вашей хроникой или лентой. Здесь вы увидите фотографии тех, на кого вы подписаны.
- IG: IG — это сокращение от Instagram.
- Псевдоним в Instagram: Ваш ник — это ваше имя пользователя. Чтобы упомянуть пользователя в Instagram, вы должны использовать его дескриптор, который всегда начинается с символа @.
- Истории Instagram: Истории — одна из самых популярных функций на платформе. Эти фотографии и видео исчезают через 24 часа.
- Ролики: Ролики — это короткие видеоролики, которые пользователи или бренды могут размещать в качестве интересного контента.
 Катушки — это ответ Instagram на TikTok.
Катушки — это ответ Instagram на TikTok. - Тег: Есть несколько способов отметить людей в Instagram, в том числе в подписи к фотографии, в Instagram Stories и на фотографиях. Используйте символ @, чтобы отметить кого-то в подписи или истории Instagram. Вы можете отметить кого-то на своих фотографиях, прежде чем опубликовать изображение.
Совет: Чтобы расширить маркетинговую кампанию в социальных сетях, узнайте, как использовать TikTok для бизнеса и Twitter для бизнеса.
Часто задаваемые вопросы об Instagram
Вот несколько распространенных вопросов о бизнес-аккаунтах Instagram.
Бизнес-аккаунты в Instagram бесплатны?
Да, бизнес-аккаунт в Instagram бесплатен, как и все аккаунты в Instagram. Хотя учетная запись бесплатна, вам нужно будет платить за любую рекламу, которую вы запускаете.
Каковы преимущества использования Instagram для бизнеса?
Использование Instagram для бизнеса может повысить узнаваемость бренда, увеличить продажи, а также создать и отслеживать вовлеченность аудитории. Это отличный способ найти клиентов там, где они уже проводят время. Он также может предоставить ценную информацию об аудитории, которую можно использовать во всех стратегиях вашего маркетингового плана. [Узнайте , как создать отличный маркетинговый план для бизнеса .]
Это отличный способ найти клиентов там, где они уже проводят время. Он также может предоставить ценную информацию об аудитории, которую можно использовать во всех стратегиях вашего маркетингового плана. [Узнайте , как создать отличный маркетинговый план для бизнеса .]
Каковы недостатки использования Instagram для бизнеса?
Несмотря на то, что Instagram для бизнеса имеет гораздо больше преимуществ, чем недостатков, его использование открывает ваши прямые сообщения практически для всех. Эта прямая линия связи может разочаровать некоторых владельцев бизнеса. Использование Instagram для бизнеса также может дать конкурентам больше информации о ваших операциях.
Как вы получаете деньги за Instagram?
Подавляющее большинство пользователей Instagram, которым платят за то, что они находятся на платформе, являются влиятельными лицами — людьми, а не компаниями. Однако вы можете монетизировать свои видео с помощью рекламы или загружать множество постов с возможностью покупки. Но в целом вам лучше рассматривать Instagram как маркетинговый инструмент или онлайн-каталог, а не как новый источник дохода.
Но в целом вам лучше рассматривать Instagram как маркетинговый инструмент или онлайн-каталог, а не как новый источник дохода.
Могу ли я иметь деловую и личную учетную запись Instagram?
Да, вы можете иметь как бизнес-аккаунт, так и личный аккаунт в Instagram. Вы, вероятно, не должны использовать свой личный аккаунт в деловых целях. Только бизнес-аккаунты имеют доступ к нескольким функциям, ключевым для успешного маркетинга и продаж в Instagram.
Что я могу продавать в Instagram?
Вы можете продавать любые разрешенные физические товары в Instagram. Скорее всего, вы добьетесь лучших результатов, если будете продавать товары для красоты, здоровья, фитнеса, домашних животных, моды, путешествий, бизнеса или образа жизни. Эти категории неизменно являются самыми продаваемыми в Instagram.
Saige Driver и Kiely Kuligowski участвовали в написании и исследовании этой статьи.
Как защитить свои учетные записи, выйдя из системы везде
Эта история была обновлена. Первоначально он был опубликован 30 января 2020 года.
Первоначально он был опубликован 30 января 2020 года.
Оставаться в своих любимых приложениях и службах обычно имеет смысл — вы действительно не хотите вводить свой пароль каждый раз, когда заходите в Twitter. Проблема в том, что если ваши приложения разблокированы, тем, кто возьмет в руки одно из ваших устройств, будет проще войти в ваши учетные записи.
Если вы подозреваете, что в вашу цифровую жизнь вмешивается неуполномоченное лицо — будь то удаленный хакер, работающий в результате взлома данных, или родственник, заимствующий ваш пароль Netflix, — верните себе контроль, быстро выйдя из всех открытых сеансов, кроме того, который вы повторно в.
На самом деле, даже если вы считаете, что ваши учетные записи в безопасности, рекомендуется делать это регулярно (раз в месяц или около того), просто чтобы убедиться, что вы единственный, кто имеет доступ к вашим приложениям и службам. И если вы хотите пройти лишнюю милю, пока вы в этом, убедитесь, что третьи лица полностью и полностью исключены, изменив свой пароль.
Как проверить, где вы вошли в Google
Ваша учетная запись Google (наряду с Facebook) может быть одной из самых важных в этом списке, главным образом потому, что ее также можно использовать для доступа к другим платформам. Дэвид НилдОткройте страницу своей учетной записи Google в Интернете, затем нажмите Безопасность , найдите Ваши устройства и нажмите Управление устройствами . Вы увидите список всех компьютеров, телефонов и других устройств, на которых в данный момент активна ваша учетная запись Google. Чтобы удалить запись из списка, нажмите кнопку меню (три точки) рядом с ней, а затем Выйти . Если вы хотите изменить и свой пароль, вернитесь на страницу учетной записи Google, найдите Войдите в Google и нажмите Пароль .
То же самое можно сделать из большинства приложений Google на телефоне. Например, в любом приложении Google для Android коснитесь аватара своей учетной записи (вверху справа) и выберите Управление учетной записью Google . Коснитесь вкладки Безопасность , чтобы найти Ваши устройства и Пароль как в Интернете. В любом приложении Google для iOS коснитесь своего аватара, затем Управление учетной записью Google , затем Безопасность .
Коснитесь вкладки Безопасность , чтобы найти Ваши устройства и Пароль как в Интернете. В любом приложении Google для iOS коснитесь своего аватара, затем Управление учетной записью Google , затем Безопасность .
Как узнать, где вы вошли в систему с помощью Apple
Зайдите в свою учетную запись Apple в Интернете, прокрутите страницу вниз, и вы увидите раздел Устройства со списком всех ноутбуков, телефонов, планшетов и других устройств. оборудование, подключенное к вашей учетной записи Apple. Чтобы удаленно выйти из устройства, нажмите на него, затем выберите Удалить из учетной записи . Чтобы изменить пароль Apple ID, перейдите на страницу «Вход и безопасность» и нажмите Пароль .
Те же параметры можно найти на устройстве iOS или iPadOS. С Настройки на вашем устройстве, коснитесь своего имени вверху, и на следующем экране отобразятся устройства, на которых выполнен вход в ваш Apple ID. Вы можете удалить любой из них, выбрав их и выбрав Удалить из учетной записи . Измените свой пароль, нажав Пароль и безопасность на том же экране, где перечислены ваши устройства.
Вы можете удалить любой из них, выбрав их и выбрав Удалить из учетной записи . Измените свой пароль, нажав Пароль и безопасность на том же экране, где перечислены ваши устройства.
Как проверить, где зарегистрирована ваша учетная запись Microsoft
Вы можете проверить активность в своей учетной записи Microsoft только через браузер. David NieldЧтобы получить доступ ко всем устройствам, связанным с вашей учетной записью Microsoft, откройте страницу своей учетной записи Microsoft в Интернете и выберите Devices . Если в списке есть телефон или ноутбук, которых там быть не должно, нажмите См. подробности , затем Удалить это устройство . Чтобы также изменить свой пароль, вернитесь на страницу учетной записи Microsoft, нажмите Безопасность , а затем Изменить мой пароль .
Сделать это с настольного компьютера или ноутбука несложно, но не так просто получить доступ к тем же параметрам через приложения на телефоне. Microsoft делает приложения для Android и iOS, но они не ведут к настройкам вашей учетной записи Microsoft. Если вы используете мобильное устройство, лучше всего открыть ту же страницу учетной записи Microsoft в браузере и следовать приведенным выше инструкциям.
Microsoft делает приложения для Android и iOS, но они не ведут к настройкам вашей учетной записи Microsoft. Если вы используете мобильное устройство, лучше всего открыть ту же страницу учетной записи Microsoft в браузере и следовать приведенным выше инструкциям.
Как узнать, где вы вошли в систему с помощью Facebook
Если вы перейдете на страницу настроек Facebook в Интернете, а затем откроете страницу Пароль и безопасность , вы увидите список всех устройств, которые вы используете. повторно вошел в систему. Возможно, вам придется нажать Подробнее , чтобы просмотреть их все. Используйте кнопки меню (три точки) справа, чтобы удалить записи по отдельности, или прокрутите список вниз и нажмите Выход из всех сеансов , чтобы сбросить их все (включая текущий). Чтобы одновременно изменить пароль Facebook, вернитесь на главную страницу «Пароль и безопасность» и нажмите 9.0133 Изменить пароль .
В приложении Facebook для Android или iOS нажмите кнопку меню (три строки), затем Настройки и конфиденциальность , а затем Настройки . Оттуда вы можете просмотреть свои устройства, на которых вы вошли в систему, и изменить свой пароль, нажав Безопасность и Войти .
Оттуда вы можете просмотреть свои устройства, на которых вы вошли в систему, и изменить свой пароль, нажав Безопасность и Войти .
Как узнать, где зарегистрирована ваша учетная запись Twitter
Twitter сортирует устройства по их операционной системе, что может затруднить их идентификацию, если у вас есть два или более гаджета Android или Apple. Дэвид Нилд Когда дело доходит до Twitter, вам нужно найти страницу настроек Twitter в Интернете, затем в разделе Безопасность и доступ к учетной записи выберите Приложения и сеансы . В разделе Сеансы щелкните имя отдельного устройства, а затем Выйдите из устройства, показанного . В отличие от других платформ, ваши устройства будут перечислены по операционной системе, а не по модели и производителю. Это означает, что если у вас есть несколько устройств Apple или Android, может быть сложнее точно определить, какое из них какое. Если вы хотите быть особенно осторожным или просто не хотите идентифицировать все свои устройства, вы всегда можете выбрать Выйдите из всех других сеансов и позаботьтесь обо всех сразу.
Сменить пароль в Твиттере очень просто: на главной странице настроек Твиттера просто нажмите Ваша учетная запись и Изменить пароль .
В приложении Twitter для Android или iOS коснитесь своего аватара (вверху слева), затем Настройки и конфиденциальность . Если вы выберете Безопасность и доступ к учетной записи , вы можете затем нажать Приложения и сеансы , чтобы увидеть все устройства, на которых вы вошли в систему (и выйти из системы, если это необходимо). Вернитесь в меню настроек, коснитесь Ваша учетная запись и Измените свой пароль , чтобы сделать именно это.
Как узнать, где вы вошли в систему с помощью Instagram
Instagram позволяет вам видеть все устройства, на которых в данный момент выполнен вход в вашу учетную запись, на странице «Активность входа» в Интернете. Чтобы удалить любую из записей и выйти из системы, нажмите на стрелку вниз справа от имени устройства и выберите Log Out . Если вы хотите также выбрать новый пароль, нажмите Изменить пароль слева.
Если вы хотите также выбрать новый пароль, нажмите Изменить пароль слева.
На телефоне в приложении Instagram для Android или iOS нажмите кнопку профиля (внизу справа), затем кнопку меню (три строки вверху справа), затем Настройки и Безопасность . Нажмите Пароль , чтобы изменить пароль, или Активность входа , чтобы увидеть, где вы вошли в систему.
Как проверить, где вы вошли в систему с помощью Amazon
Если у вас много гаджетов Echo или Fire, список устройств в вашей учетной записи Amazon наверняка выглядит немного занятой. Дэвид Нилд Очень легко потерять место, где вы вошли в систему, используя свои учетные данные Amazon. Чтобы просмотреть список, войдите на страницу своей учетной записи Amazon в Интернете, затем выберите Ваши устройства и контент и Управление устройствами . В верхнем меню выберите Устройства , и вы увидите все гаджеты, которые имеют доступ к вашей учетной записи. Вы можете нажать на каждую службу, чтобы увидеть все устройства, которые имеют к ней доступ, а затем выбрать Отменить регистрацию для выхода. Чтобы изменить пароль, на странице учетной записи Amazon выберите Login & security , затем Edit рядом с Password .
Вы можете нажать на каждую службу, чтобы увидеть все устройства, которые имеют к ней доступ, а затем выбрать Отменить регистрацию для выхода. Чтобы изменить пароль, на странице учетной записи Amazon выберите Login & security , затем Edit рядом с Password .
Если у вас есть приложение Amazon для Android или iOS, вы также можете изменить эти настройки оттуда. Коснитесь кнопки профиля , которая выглядит как человек, затем выберите Ваша учетная запись . Там вы найдете параметры с пометкой Управление содержимым и устройствами (для проверки того, где вы вошли в систему) и Вход и безопасность (для смены пароля).
Как узнать, где вы вошли в Netflix
Откройте страницу своей учетной записи Netflix в Интернете, щелкните свой аватар в правом верхнем углу экрана и перейдите к Учетная запись. Там в разделе Настройки выберите Недавняя потоковая активность устройства , чтобы увидеть IP-адреса всех гаджетов, использующих вашу учетную запись. Вы не можете удалить их по отдельности, но если вы видите что-то странное (например, вход из места, где вы не были), вы можете вернуться к предыдущему экрану и нажать 9.0133 Выйти из всех устройств . Это аннулирует разрешения на всех устройствах, включая то, на котором вы находитесь. Чтобы изменить пароль, просто нажмите Изменить пароль на экране учетной записи.
Вы не можете удалить их по отдельности, но если вы видите что-то странное (например, вход из места, где вы не были), вы можете вернуться к предыдущему экрану и нажать 9.0133 Выйти из всех устройств . Это аннулирует разрешения на всех устройствах, включая то, на котором вы находитесь. Чтобы изменить пароль, просто нажмите Изменить пароль на экране учетной записи.
Процесс аналогичен, если вы используете приложение Netflix для Android или iOS. На главной странице приложения коснитесь своего аватара в правом верхнем углу экрана, затем Аккаунт , и вы увидите те же параметры — Изменить пароль , Недавняя потоковая активность устройства и Выйдите из всех устройств .
Как защитить свою конфиденциальность и оставаться в безопасности в Instagram
Перейти к основному содержанию
The VergeЛоготип Verge.Домашняя страница The Verge
The VergeЛоготип Verge.
- Инструкции/
- Обзоры/
- Tech
/
Оставайтесь в безопасности, насколько это возможно
Престон Гралла
Поделитесь этой историей
Фото Амелии Холовати Кралес / The Verge
Part of /
The Verge Путеводитель по Instagram
Instagram — отличный способ поделиться фотографиями с друзьями, семьей и остальным миром, но это также может подвергнуть вас риску конфиденциальности и безопасности. Однако так быть не должно. Легко защитить себя и при этом получить максимальную отдачу от того, что может предложить Instagram.
Вот пять способов обезопасить свою учетную запись. Существуют отдельные инструкции для веб-приложений и мобильных приложений, а также обозначения, в которых приложения для iOS и Android различаются.
Сделайте свою учетную запись приватной
Сделайте простой шаг в обеспечении конфиденциальности, превратив свою общедоступную учетную запись в приватную. Это позволит вам делиться своими фотографиями с избранной группой людей, сохраняя их скрытыми от всех остальных. Таким образом, только люди, которые вам действительно небезразличны, будут знать о ваших действиях.
Это позволит вам делиться своими фотографиями с избранной группой людей, сохраняя их скрытыми от всех остальных. Таким образом, только люди, которые вам действительно небезразличны, будут знать о ваших действиях.
На мобильном телефоне
- Перейдите в свой профиль, нажав значок «человек» в правом нижнем углу экрана. Проведите пальцем влево и коснитесь появившегося значка шестеренки «Настройки».
- Выберите «Конфиденциальность и безопасность», затем «Конфиденциальность учетной записи».
- Включить «Личный кабинет».
В Интернете
- Нажмите значок «человек» в правом верхнем углу, а затем найдите значок шестеренки рядом с вашим именем.
- Выберите «Конфиденциальность и безопасность», затем «Конфиденциальность учетной записи».
- Установите флажок для Личной учетной записи.
Отныне только ваши существующие подписчики смогут видеть ваши сообщения. Любой другой должен будет сначала отправить вам запрос на подписку.
Блокировать определенных подписчиков
Если один из ваших подписчиков начинает раздражать (или хуже), вы также можете заблокировать определенных подписчиков от просмотра ваших сообщений. (Не беспокойтесь: подписчики не будут уведомлены о том, что вы их заблокировали.)
На мобильном телефоне
- Нажмите «Подписчики» в верхней части главного мобильного меню.
- Найдите подписчика, которого хотите заблокировать.
- Если вы используете iOS, коснитесь трех горизонтальных точек рядом с их именем. Если вы используете Android, коснитесь трех вертикальных точек. Выберите «Удалить».
В Интернете
- Нажмите на значок человека, а затем на «Подписчики».
- Найдите подписчика, которого хотите заблокировать.
- Нажмите на значок этого человека, затем найдите три горизонтальные точки справа от его имени. Выберите «Заблокировать этого пользователя».
Включите двухфакторную аутентификацию
Беспокоитесь, что кто-то войдет в вашу учетную запись Instagram и выдаст себя за вас? Включите двухфакторную аутентификацию, которая будет отправлять вам текстовое сообщение с кодом аутентификации каждый раз, когда вы входите в Instagram на новом устройстве. Затем вам нужно будет ввести код для завершения входа в систему.
Затем вам нужно будет ввести код для завершения входа в систему.
На мобильном телефоне
- Перейдите в «Настройки» > «Конфиденциальность и безопасность» > «Двухфакторная аутентификация» > «Начать».
- Включите «Текстовое сообщение».
- Если вы предпочитаете вместо этого использовать приложение для аутентификации, такое как Google Authenticator, вместо этого включите «Приложение для аутентификации». Приложение увидит, установлено ли оно у вас уже. Если вы этого не сделаете, он предложит один.
В Интернете
- Перейдите к значку человека, затем щелкните значок шестеренки.
- Нажмите «Конфиденциальность и безопасность» > «Изменить настройки двухфакторной аутентификации».
- Отметьте «Текстовое сообщение». Если у вас есть доступное приложение для аутентификации, вы также сможете установить флажок «Использовать приложение для аутентификации». В противном случае он будет выделен серым цветом.
Предотвращение получения ваших данных сторонними приложениями
Существует множество сторонних приложений, которые запрашивают у вас доступ к вашим данным в Instagram, например, приложение, которое планирует публикации в Instagram для вас. Поэтому, прежде чем согласиться на доступ к вашим данным, учтите, что чем больше компаний имеют личную информацию о вас, тем выше вероятность того, что эта информация может быть использована не по назначению или украдена. Что еще более важно: убедитесь, что вы предоставляете доступ к Instagram только тем приложениям, которые действительно нуждаются в этом.
Поэтому, прежде чем согласиться на доступ к вашим данным, учтите, что чем больше компаний имеют личную информацию о вас, тем выше вероятность того, что эта информация может быть использована не по назначению или украдена. Что еще более важно: убедитесь, что вы предоставляете доступ к Instagram только тем приложениям, которые действительно нуждаются в этом.
Чтобы отозвать доступ к приложениям, у которых он уже есть, необходимо использовать веб-интерфейс; вы не можете сделать это через мобильное приложение.
- Войдите в Instagram в браузере на телефоне или компьютере и нажмите или коснитесь значка человека в правом верхнем углу экрана.
- Нажмите или коснитесь значка шестеренки.
- Нажмите «Авторизованные приложения». (Ищите его в меню слева.) Вы увидите список приложений, которым разрешен доступ к Instagram.
- Нажмите кнопку «Отменить доступ» для любого приложения, которое вы хотите отменить авторизацию, а затем выберите «Да».
Проверьте, не взломал ли кто-то ваш аккаунт
Беспокоитесь, что кто-то взломал ваш аккаунт в Instagram? Вы можете проверить это, просмотрев прошлую активность своей учетной записи, включая входы в систему, выходы из системы, изменение пароля и многое другое.
- В мобильном приложении перейдите в «Настройки» > «Конфиденциальность и безопасность» > «Доступ к данным». В Интернете коснитесь значка «человек» в правом верхнем углу экрана. Щелкните значок шестеренки и выберите «Конфиденциальность и безопасность» > «Просмотр данных учетной записи».
- Вы попадете на информационную страницу с большим количеством данных о том, как использовалась ваша учетная запись. Вы можете щелкнуть любую категорию, чтобы получить дополнительную информацию, такую как «Изменения конфиденциальности учетной записи», «Входы в систему», «Выходы», «Хэштеги, на которые вы подписаны» и т. д.
- Обратите особое внимание на «Изменения конфиденциальности учетной записи», «Изменение пароля», «Вход в систему», «Выход из системы» и «Активность в историях». Если вы видите что-то незнакомое, это может означать, что кто-то другой использует вашу учетную запись. Немедленно измените свой пароль, чтобы заблокировать их.
Vox Media имеет партнерские отношения. Это не влияет на редакционный контент, хотя Vox Media может получать комиссионные за продукты, приобретенные по партнерским ссылкам. Для получения дополнительной информации см. нашу политику этики .
Это не влияет на редакционный контент, хотя Vox Media может получать комиссионные за продукты, приобретенные по партнерским ссылкам. Для получения дополнительной информации см. нашу политику этики .
Самый популярный
Football заявляет о еще одном планшете Microsoft Surface0013
Как смотреть, как НАСА врезается в астероид в понедельник
- Instagram 101: Как начать работу с Instagram
- Как включать и выключать субтитры в Instagram
- Как защитить свою конфиденциальность в Instagram
- Как изменить свое имя пользователя в Instagram
- Как добавить близких друзей в Instagram
- Как найти интересные аккаунты в Instagram, на которые можно подписаться
- Как использовать Instagram, чтобы поделиться с другими социальными сетями оставайтесь в безопасности в Instagram
M
The VergeМэри Бет Григгс26 минут назад
Мы примерно в часе от космической катастрофы.
В 19:14 по восточноевропейскому времени космический корабль НАСА врежется в астероид! Репортаж о столкновении, который называется «Тест перенаправления двойного астероида», теперь доступен в прямом эфире.
Мэри Бет Григгс40 минут назад
E
ТвиттерЭмма РотЧас назад
Сегодня в небе сюрприз.
Юпитер этим вечером будет на расстоянии около 367 миллионов миль от Земли. Хотя это может показаться долгим, это самое близкое расстояние к нашей родной планете с 1963 года.
В это время Юпитер будет виден невооруженным глазом (но может помочь бинокль). Вы можете узнать, где и когда можно увидеть газового гиганта на этом сайте.
NASA
NASA
Mary Beth GriggsSep 25
NASA
NASA
Mary Beth Griggs40 minutes ago
Deals
Deals
Alice Newcome-Beill56 minutes ago
Gaming
Gaming
Sheena VasaniTwo часов назад
К прочтению
К прочтению
К прочтению
Apple Watch SE — умные часы, которые впервые купят
Victoria SongSep 26
Как вернуть
Эстер Вангсеп 26
Последний из первого трейлера США-это мрачный и жестокий
charles pulliam-mooresep 26
NASA ASA ASTA ATS ATSA ASTA ASTA ASTA ASTA ASTA ASTA ASTA ASTA ASA ASA ASA ASA ASA ASA ASA ASA ASTA ASTASA ASTARECEC 269003
NASA.

Мэри Бет Григгс 25 сентября
Разборка iFixit смотрит на внутренности Apple Watch Ultra0003
Гаджеты
Гаджеты
Allison Johnsontwo Часы назад
Отчаянная, растерянная, праведная кампания по остановке азиатской ненависти
Esther Wang12: 00 PM
Apple 9000
Apple
ALICE-BEILL7: Apple 9000
Apple 9000
3: Aple-Bemle7: Apple 9000
Apple 9000 9042
E
TwitterЭмма Рот19:16 UTC
Соскучились по классическому Марио?
Один фанат, известный в Twitter под ником Metroid Mike 64, только что создал полноценную 2D-игру Mario в Super Mario Maker 2 в комплекте с 40 уровнями и восемью мирами.
Глядя на геймплей, опубликованный в Твиттере, мне достаточно, чтобы захотеть вырваться из моей SNES или, по крайней мере, купить Super Mario Maker 2 , чтобы я мог играть в эту эпическую ретро-реконструкцию.

R
Внешняя ссылкаРассел Брэндом19:13 UTC
США все еще могут заставить TikTok заключить соглашение о безопасности данных с Oracle.
The New York Times сообщает, что Белый дом все еще работает над сделкой по безопасности данных TikTok времен Трампа, которая вот уже почти два года находится в странной подвешенном состоянии. Условия в основном те же: Oracle играет роль няни, но приложение не блокируется. Хотя, может быть, это произойдет сейчас?
Tiktok увидел, как в направлении сделки с безопасностью в США, но препятствия остаются
[The New York Times]
Tech
Tech
Cameron Faulknersep 22
Amazon Fire.
Шина Васани 22 сентября
Как купить PlayStation 50002 Creators
Эш Пэрриш19:05 UTC
R
YoutubeРичард Лоулер18:54 UTC
Не пропустите это погружение в покадровый фильм Гильермо дель Торо о Пиноккио.

Эндрю Уэбстер и Чарльз Пуллиам-Мур освещали показы Tudum от Netflix (да, он будет продолжать использовать этот бренд) на выходных, когда стример продемонстрировал вещи, которые еще не были отменены.
Beyond The Way of the Househusband новости второго сезона и информация о сроках о двух The Witcher , вы должны уделить время этому невероятному закулисному видео, показывающему процесс создания Pinocchio .
Meta
Meta
Mitchell Clark6:45 PM UTC
Gaming
Gaming
Cameron Faulkner6:36 PM UTC
Google
Google
Sheena Vasani6:33 PM UTC
Creators
Creators
Миа Сато17:31 UTC
Подкасты
ПодкастыПодробнее Подкасты
Подкасты
Никогда еще быть художником не было так просто — стать звездой еще труднее
Эндрю Марино, 23 сентября
Сегодня на The Vergecast: GTA, TikTok и iPhone.

Дэвид Пирс 21 сентября
Я попытался заменить Google на TikTok, и это сработало лучше, чем я думал
Дэвид Пирс 21 сентября
Может ли программное обеспечение упростить цепочку поставок? Райан Петерсен считает, что
Nilay Patelsep 20
См. Все подкасты
TV Shows
TV Show Внешняя ссылка
Рассел Брэндом16:29 UTC
Эдвард Сноуден получил российское гражданство.
Разоблачитель АНБ живет в России уже 9лет — сначала как беженец, потом по ряду разрешений на временное проживание. Он подал заявление на получение российского гражданства в ноябре 2020 года, но заявил, что не откажется от своего статуса гражданина США.
Путин предоставляет российское гражданство Эдварду Сноудену
[US News & World Report]
. Потоковая работа
Потоковая
Чарльз Пуллиам-Море 4: 19:00 UTC
Tech
Tech
JESS Weathbed4: 14 PM-
Tech
Tech
JESS Weathbed4: 14 PM.
Tech C.
C.JESS Weathbed4: 14 PM-
Tech
Tech
JESS.
Самые популярные
Самый популярный
Самый популярный
Футбол претендует на еще один Microsoft Surface Tablet
Emma Rothsep 25
Практическая с Aptx Lossless, новая технология CD-Quality Audio
.
.
.
.
.
.
.
.
.
.
.
.
.
.
.
.
.
.
.
.
.
.
.
.
.
.
.
.
.
Как посмотреть, как НАСА врежет космический корабль в астероид в понедельник0003
НАСА собирается врезать космический корабль в астероид
Мэри Бет Григгс 25 сентября
E
Внешняя ссылкаНесмотря на то, что менее одного процента подписчиков Netflix пробовали свои мобильные игры, Netflix только что открыл еще одну студию в Финляндии после приобретения Next Games в Хельсинки в начале этого года.

Бывший вице-президент Zynga Games Марко Ластикка станет директором студии. В его послужном списке работа над SimCity BuildIt для EA и FarmVille 3 .
Создание наших внутренних игр -студий — о Netflix
[О Netflix]
Security
Security
Corin Faife4: 03 PM UTC
Gaming
Gaming
Jay Peters3: 57 PM UTC
A
A
. Ссылка
Эндрю Дж. Хокинс15:37 UTC
Вьетнамский соискатель EV дарит большую атмосферу Потемкинской деревни
Неработающее оборудование, отсутствующие рабочие, заброшенные деревни, пустой бассейн. VinFast — это вьетнамский ответ Тесле с целью произвести 1 миллион электромобилей в течение следующих 5-6 лет для продажи клиентам в США, Канаде и Европе.
 С этими высокими целями компания пригласила группу влиятельных лиц в социальных сетях, а также некоторых автомобильных журналистов на «четырехдневную многогородскую феерию», которая, по словам 9, казалась скорее странной, чем убедительной.0111 Блумберг .
С этими высокими целями компания пригласила группу влиятельных лиц в социальных сетях, а также некоторых автомобильных журналистов на «четырехдневную многогородскую феерию», которая, по словам 9, казалась скорее странной, чем убедительной.0111 Блумберг .Тесла Надежда во Вьетнаме имеет высокие цели. Here’s an Inside Look at VinFast
[Bloomberg.com]
Tesla
Tesla
Umar Shakir3:32 PM UTC
Deals
Deals
Alice Newcome-Beill3:21 PM UTC
Reviews
Reviews
Нилай Пател, 14 сентября
AMD Ryzen 7900X прибывает, чтобы сразиться с Intel 12900K
Том Уоррен, 26 сентября
Acer Predator Triton 500 SE Обзор: I ожидается больше
Alice Newcome-Beillsep 25
См.
 Все обзоры
Все обзорыСм. Обзоры
Transpo
Transpo
и J.3: 3: 3 PMCINS3: 3: 3 PMCINS 3: 3: 3: 3: 3: 3: 3: 3: 3: 3: 3: 3: 3: 3: 3: 3: 3: 3: 3: 3: 3: 3: 3: 3: 3: 3: 3: 3: 3: 3: 3: 3: 3: 3: 3: 3: 3: 3: 3: 3: 3: 3
9000 и.Джеймс Винсент15:17 UTC
Сегодня, 39 лет назад, конец света не наступил.
И это благодаря одному человеку: Станиславу Петрову, военному офицеру СССР, который 26 сентября 1983 года принял решение , а не для нанесения ответного ядерного удара по США. Петров правильно догадался, что показания спутников, показывающие приближающиеся ядерные боеголовки, были ошибочными, и поэтому, вероятно, спас мир от ядерной войны. Как написал в Твиттере журналист Том Чиверс: «С Днем Станислава Петрова всех, кто празднует!» Подробнее о жизни Петрова читайте здесь.
Фото Скотта Петерсона/Getty Images
J
The VergeДжеймс Винсент15:03 UTC
Дипфейки были созданы для Disney.

На этих выходных вы могли видеть новости о том, что голос Джеймса Эрла Джонса клонируется с помощью искусственного интеллекта, чтобы его роль Дарта Вейдера в «Звездных войнах » могла жить вечно.
Читая эту историю, я поразился тому, насколько идеальными являются дипфейки для Disney — компании, которая получает прибыль от оригинальных персонажей, ностальгии фанатов и сверхъестественной способности искажать закон об авторском праве по своему вкусу. А теперь, благодаря дипфейкам, самые культовые представления Диснея будут жить вечно, гарантируя волшебство.0111 никогда не умрет .
Emma Rothsep 24
Vergecast
Vergecast
ARIEL SHAPIRO3: 00 PM UTC
Обзоры
ELESHEN
HURLIZ 2 ELISTIR ELISAB ELISAB ELISAB. Фиона усилила напряженность в отношении крипто-бро в Пуэрто-Рико.«Объявлено официальное чрезвычайное положение, что означает, что в налоговой программе время вашего физического присутствия приостановлено», — написал криптоинвестор в TikTok.
 — Итак, я уезжаю с острова. Возможно, как и следовало ожидать, местные жители в ярости.
— Итак, я уезжаю с острова. Возможно, как и следовало ожидать, местные жители в ярости.Может ли Crypto действительно помочь Пуэрто-Рико после урагана Фиона?
[Time]
Science
Science
Justine CalmaSep 23
NASA’s deep space telescope is having instrument trouble caused by “increased friction”
Nicole WetsmanSep 21
How to watch NASA crash космический корабль в астероид в понедельник
Мэри Бет Григгс 26 сентября
Просмотреть все Наука
Просмотреть все Наука
R
The VergeРичард Лоулер14:09 UTC
Подозреваемый в взломе подростка, связанный с утечкой GTA 6 и нарушением безопасности Uber, предъявлено обвинение в Лондоне.
В субботу полиция лондонского Сити написала в Твиттере, что подростку, арестованному по подозрению во взломе, предъявлено обвинение по «двум пунктам нарушения условий залога и двум пунктам обвинения в неправомерном использовании компьютера».



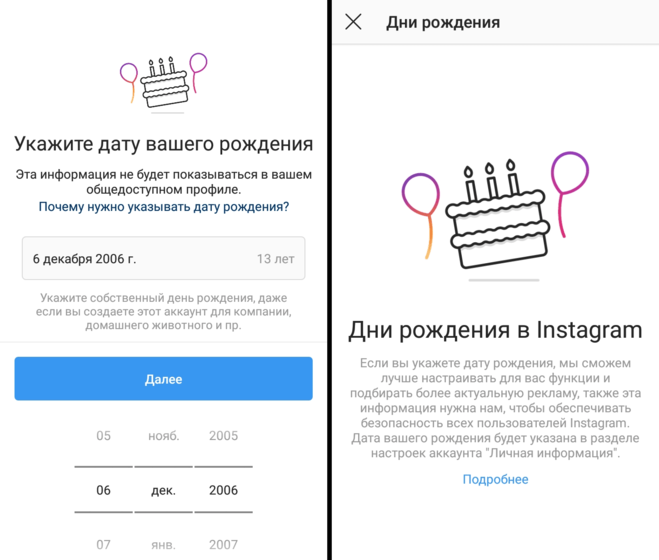

 Данный эмулятор поддерживается на всех пока еще не устаревших разновидностях Windows, но, на Linux, увы, не работает.
Данный эмулятор поддерживается на всех пока еще не устаревших разновидностях Windows, но, на Linux, увы, не работает. В этот раз, чтобы вставить информацию о себе, воспользуйтесь комбинацией клавиш ctrl+c, ctrl+v.
В этот раз, чтобы вставить информацию о себе, воспользуйтесь комбинацией клавиш ctrl+c, ctrl+v.

 Поздравляю, вы временно разорвали свои отношения с Инстаграмом.
Поздравляю, вы временно разорвали свои отношения с Инстаграмом.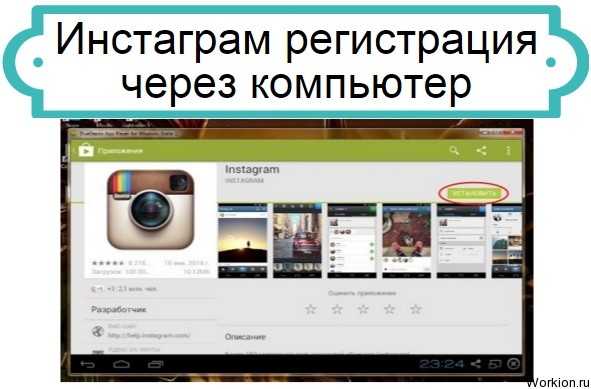

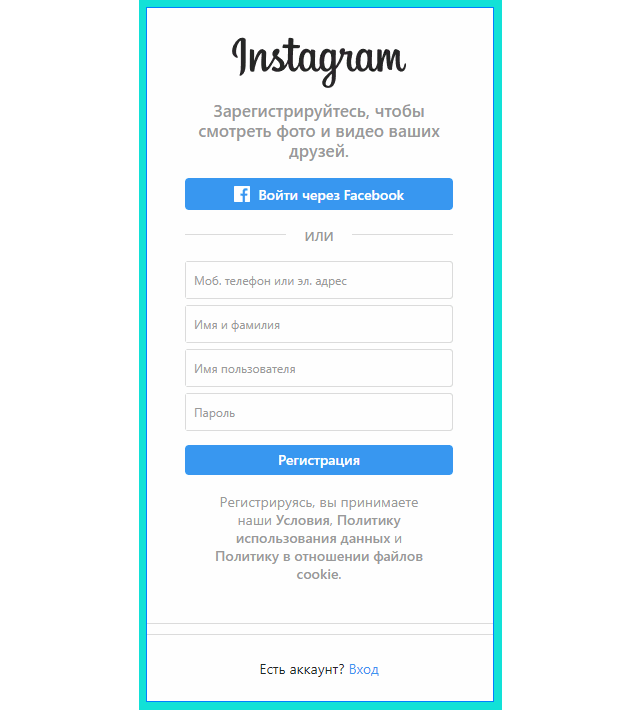 Вы также можете оплачивать продвигаемую рекламу, что невозможно через личный кабинет.
Вы также можете оплачивать продвигаемую рекламу, что невозможно через личный кабинет.