Осветление, затемнение и коррекция отдельных областей фотографии в Camera Raw
Шаг 3
Внизу панели «Корректирующей кисти» есть воистину удивительный элемент этого инструмента — окошко для галочки Автомаскирование (Auto Mask), которое помогает избегать случайного закрашивания того, что вы не хотите закрашивать (закрашенное переходит за границу объектов). Но когда вы закрашиваете объект типа неба с большой площадью, это на практике замедляет закрашивание, т.к. программа пытается отыскивать края. Поэтому для закрашивания протяженных объектов, таких, как у меня, я снимаю галочку в окошке Автомаскирование (Auto Mask) и просто избегаю закрашивания рядом с краями самолетов (во всяком случае, пока). Продолжайте и закрасьте небо (всё это при снятой галочке Автомаскирования), избегая перемещать кисть слишком близко к самолетам – просто проявите участки неба, как показано на рисунке ниже. Обратите внимание, что небо должно становиться темнее по мере того, как вы его закрашиваете:
Идёт закрашивание неба примерно из верхнего левого угла.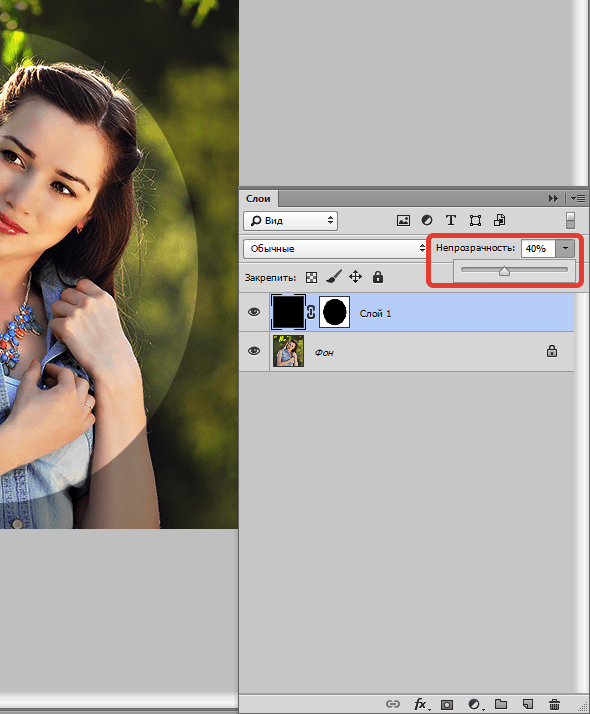
Шаг 4
Зарисовав большую часть неба (но избегая краёв самолетов), можно изменить степень затемнения неба. Понизьте (передвигая ползунок — важно!!!) значение «Экспонирования» до -1.00, и область, которую вы закрасили, станет несколько темнее. Кроме того, видите красную булавку (в более ранних версиях булавка была зелёная) вверху в той части изображения, откуда начали закрашивать? У меня она в левом верхнем углу. Она представляет данную коррекцию. Таких булавок может быть несколько, и поэтому необходим способ их отслеживания. Более подробно об этом дальше.
Верхняя часть неба закрашена, Экспонирование уменьшено, не закрашенной осталась полоса над самолётами.
Внимание! Если булавка стала белой, значит область не активна для коррекций!
СОВЕТ: Удаление коррекций.
Если вы хотите удалить какую-либо из сделанных вами коррекций, щелкните по булавке коррекции, чтобы выбрать эту коррекцию, а затем нажмите клавиатурную клавишу Backspace или Delete.
Шаг 5
Прекрасно, но теперь эти «светлые участки» над самолетами и их хвостовым оперением, которые еще не закрашены, начинают действовать на нервы, так что давайте устраним эту проблему до того, как продолжим модификацию настроек. Перед тем, как начать закрашивать небо над верхними частями и хвостами самолетов, следует установить галочку в окошке Автомаскирование (Auto Mask). Благодаря этому вы сможете спокойно закрашивать прямо по незакрашенным участкам, заполняя их все и не боясь при этом случайно закрасить самолеты. Ключ к использованию режима Автомаскирования прост – не позволяйте небольшому перекрестию в виде знака «плюс» во внутреннем круге кисти случайно попасть на самолеты, потому что именно положение перекрестия определяет зону закрашивания (если это перекрестие проходит по хвосту, происходит закрашивание хвоста).
Доводка корректирующей заливки «до ума» с помощью Автомаскирования
Шаг 6
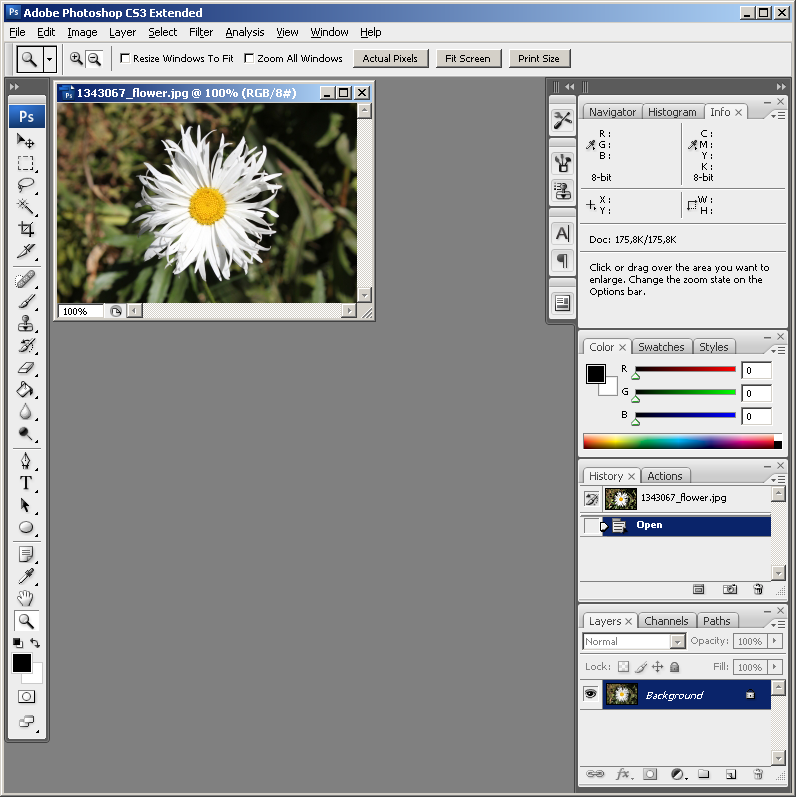
Я выбрал красный цвет закраски, т.к красный отсутствует на самой фотографии. Кроме того, имеется возможность изменять величину непрозрачности закраски, что иногда бывает очень важным.
Шаг 7
Теперь давайте несколько расширим сферу действия корректирующей кисти, управляя другими ползунками. Так и есть: как только вы получаете закрашенную (маскированную) область, можно настраивать любой из оставшихся ползунков, и они будут воздействовать только на область, которую вы только что закрасили (у меня они затронут только небо). Начнем сверху и перетащим ползунок «Оттенок» (Tint) вправо, к пурпурному концу, чтобы сделать окраску неба более интересной (я установил значение «Оттенка» на +30), затем сделаем небо еще темнее, понижая величину Экспонирования до -1.15. Теперь перейдите вниз к «Насыщенности» (Saturation) и перетащите ползунок немного вправо (я выбрал +60), и это невыразительное рассветное небо делается намного ярче, как показано на рисунке.
Фотография с проведённой коррекцией неба.
Шаг 8
Теперь поработаем над самолетами. Во-первых, щелкните по радиокнопке «Создать» (New) наверху панели, тем самым создавая новую область для коррекции (в противном случае самолетам были бы заданы те же настройки, которые мы использовали для неба). Затем дважды щелкните по кнопке «плюс» (+) справа от ползунка Экспонирование (Exposure), чтобы перезагрузить все другие ползунки в ноль и увеличить величину Экспонирования до +1.00. Теперь, сохранив включенным режим Автомаскирование (Auto Mask), закрасьте самолеты (как показано ниже), что увеличивает яркость закрашиваемых областей, потому что вы значительно увеличили величину Экспонирования. Кроме того, обратите внимание, что теперь появилась вторая булавка, причем булавка неба стала белой.
Самолёты закрашены Корректирующей кистью, для наглядности включен режим подсветки. Видны две булавки — одна белая — не активная — от коррекции неба, другая красная — активная — это область самолётов, которые я закрашиваю сейчас.
Шаг 9
Закончив закрашивание самолетов, а добавим им еще немного «сочности», слегка увеличив величину Экспонирования до +1.50, затем осветлим области теней, перетащив ползунок «Тени» (Shadows) немного вправо (здесь до +10), после чего добавим экспрессии, увеличив Clarity (Четкость) (перетаскивая ее приблизительно в +17). Теперь самолеты действительно проявляются, но можно видеть, что я позволил маленькому перекрестию в центре Корректирующей кисти немного выйти за пределы нижней части колес первого самолета, и это вызвало блеск бетонной взлетно-посадочной полосы, расположенной ниже колес, что выглядит как дефект.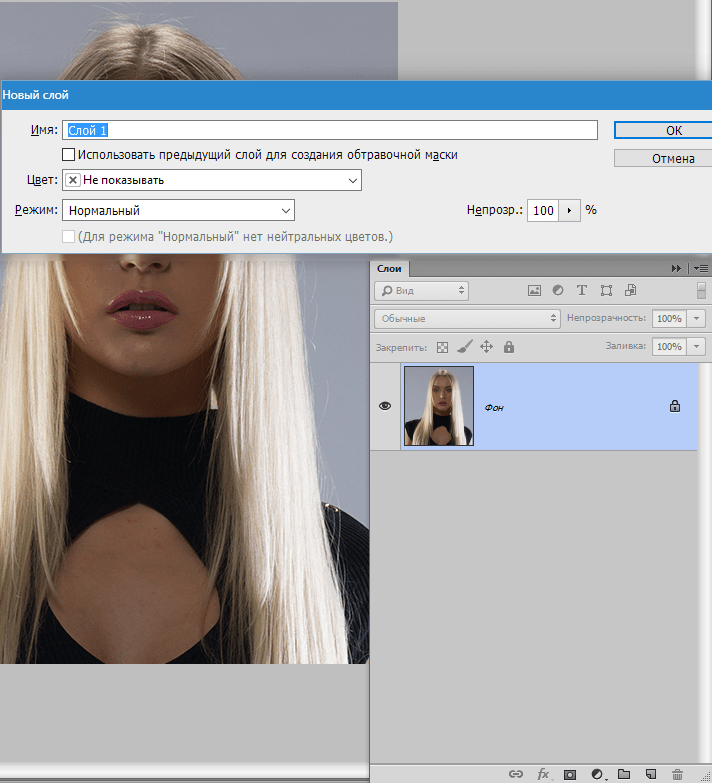
Скорректированное изображение, под колесом правого самолёта дефект.
СОВЕТ: Как выбирать, что править.
Если на изображении имеется несколько булавок, и вы перетаскиваете ползунок, Camera Raw будет регулировать область под той булавкой, которая является активной в настоящее время (красного цвета с черным центром). Чтобы выбрать область, которую вы хотите редактировать, щелкните по булавке, затем производите изменения.
Шаг 10
Если вы сделали ошибку или должны стереть нечто лишнее, просто зажмите клавишу Alt, при этом кисть переключится в режим «Стереть» (Erase). Теперь просто закрасьте область, где находится лишняя коррекция, это ее сотрет. Я стёр этот дефект, а также коррекцию двух левых самолетов, потому что она сделала их несколько ярче, чем следует
Можно также переключиться в режим «Стереть» (Erase) щелчком по одноимённой радиокнопке вверху панели Корректирующей кисти. При переключении этим способом появляется возможность выбрать значения Размера (Size), Растушевки (Feather), Нажима (Flow) и Плотности (Density) кисти «Стереть» (более подробно об этом чуть позже), таким образом, при самом первом запуске кисти «Стереть» лучше всё-таки щелкнуть по радиокнопке, выбрать предпочтительный размер кисти, а в последствии просто зажимать клавишу Alt, чтобы при необходимости активировать кисть «Стереть».
При переключении этим способом появляется возможность выбрать значения Размера (Size), Растушевки (Feather), Нажима (Flow) и Плотности (Density) кисти «Стереть» (более подробно об этом чуть позже), таким образом, при самом первом запуске кисти «Стереть» лучше всё-таки щелкнуть по радиокнопке, выбрать предпочтительный размер кисти, а в последствии просто зажимать клавишу Alt, чтобы при необходимости активировать кисть «Стереть».
Готовый результат:
«Оживлённое» в Camera Raw готовое изображение.
Шаг 11
Далее я расскажу о настройках отпечатка инструмента «Корректирующая кисть».
Ползунки управления находятся в самом низу панели инструмента.
Первый регулятор — размер. Но его также можно изменять при помощи клавиш левой и правой квадратных скобок ( [ и ] ), как и в обычной фотошоповской кисти (Brush Tool). Кроме того, существует очень удобная регулировка нажатием правой клавиши мыши. При этом на центральном «плюсике» отпечатка появляется двойная стрелка, и диаметр отпечатка изменяется горизонтальным перемещением мыши:
Изменение размера корректирующей кисти нажатием правой клавишей мыши.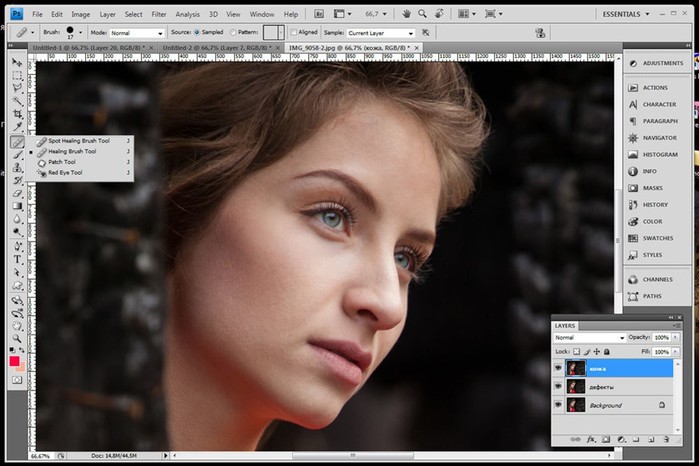
Ползунок Растушевка (Feather) управляет мягкостью края кисти – чем выше число, тем мягче кисть.Я закрашиваю мягкой кистью (значение 10%) приблизительно в 9 из 10-ти случаев. Для максимально жесткой кисти установите ползунок на ноль.
По умолчанию, параметры кисти разработаны с возможностью наращивания интенсивности воздействия при закрашивании, так, если вы закрасили область и она получилась недостаточно темной, закрасьте ее еще одним проходом инструмента. Величиной наращивания управляют ползунки Flow (Нажим) и Density (Плотность).
Ползунок Плотность (Density) в какой-то мере моделирует способ, которым Photoshop работает с распылителем краски в инструментах типа Кисть, но эффект здесь настолько малозаметен, что я никогда не изменяю его значение 100 по умолчанию.
Как затемнить фон в Фотошопе
Затемнение заднего фона в Фотошопе применяют для наилучшего выделения элемента. Другая ситуация подразумевает, что фон был пересвечен при съемке.
 В любом случае, если нам потребуется затемнить фон, мы должны владеть подобными навыками.
В любом случае, если нам потребуется затемнить фон, мы должны владеть подобными навыками.Затемнение фона в Photoshop
Стоит отметить, что затемнение подразумевает потерю некоторых деталей в тенях, и это следует иметь в виду. Для урока мы выбрали фотографию, у которой фон является почти однородным, и беспокоиться о тенях не придется.
Вот такой снимок:
Именно на этой фотографии мы и будем локально затемнять фон. В этом уроке мы покажем два способа решения данной задачи.
Способ 1: «Кривые»
Первый способ является более простым, но не совсем профессиональным. Тем не менее, он имеет право на жизнь, поскольку применим в некоторых ситуациях.
- Итак, фото открыто, теперь необходимо применить корректирующий слой «Кривые», при помощи которого мы затемним весь снимок, а затем при помощи маски слоя оставим затемнение только на фоне. Идем в палитру и ищем внизу значок корректирующих слоев. Применяем «Кривые» и видим автоматически открывшееся окно настроек слоя.

- Левой кнопкой мыши кликаем по кривой примерно посередине и тянем в сторону затемнения до достижения необходимого эффекта на фоне. На модель не смотрим – нас интересует только фон.
Дальше у нас будет два пути: стереть затемнение с модели, либо закрыть маской все затемнение и открыть только на фоне. Покажем оба варианта.
Убираем затемнение с модели
- Идем снова в палитру слоев и активируем маску слоя «Кривые».
- Затем берем кисть.
Форма «Мягкая круглая».
«Непрозрачность» 40 процентов. Цвет черный.
- Закрашиваем маску на модели. Если где-то ошиблись и залезли на фон, исправить ошибку можно, переключив цвет кисти на белый.
Открываем затемнение на фоне
- Вариант похож на предыдущий, но в этом случае заливаем всю маску черным цветом. Для этого выбираем черный цвет основным.
- Затем активируем маску и нажимаем сочетание клавиш ALT+DEL.

- Теперь берем кисточку с теми же настройками, но уже белого цвета, и красим маску, но уже не на модели, а на фоне. Результат будет такой же.
Способ 2: Затемнение с вырезанием объекта
Недостаток предыдущего способа состоит в том, что бывает довольно сложно аккуратно закрасить нужный участок маски. Поэтому рассмотрим еще один метод, более правильный. Его смысл заключается в том, что мы вырежем модель, а затемнять будем все остальное.
Подробнее: Как вырезать объект в Фотошопе
Прочитали статью? Продолжаем учиться затемнять фон.
- Модель у нас уже вырезана.
Далее необходимо активировать фоновый слой (или копию, если вы ее создавали) и применить корректирующий слой «Кривые». В палитре слоев должно быть следующее: вырезанный объект должен находиться над «Кривыми».
- Для вызова настроек корректирующего слоя нужно дважды кликнуть по миниатюре (не по маске). На скриншоте выше стрелкой указано, куда кликать.
 Далее производим те же действия, то есть тянем кривую вправо и вниз.
Далее производим те же действия, то есть тянем кривую вправо и вниз.Получаем такой результат:
Если мы аккуратно поработали над вырезанием модели, получим довольно качественное затемнение.
Выбирайте сами, красить маску, или повозиться с выделением (вырезанием), оба способа имеют свои преимущества и недостатки и могут применяться в разных ситуациях.
Мы рады, что смогли помочь Вам в решении проблемы.Опишите, что у вас не получилось. Наши специалисты постараются ответить максимально быстро.
Помогла ли вам эта статья?
ДА НЕТУрок Фотошоп. Затемнение и осветление с помощью корректирующих слоев и масок
Привет, всем! В этом уроке мы продолжаем постигать фотошоп его инструменты и возможности. Сегодня я покажу вам как затемнить фон в фотошопе.
Мы поговорим об инструментах программы, которые помогут нам отредактировать только фон, не затрагивая основные объекты на фото.
Очень часто при съемке на телефон или другие гаджеты задний фон получается слишком ярким, из-за чего всё внимание с переднего плана рассеивается.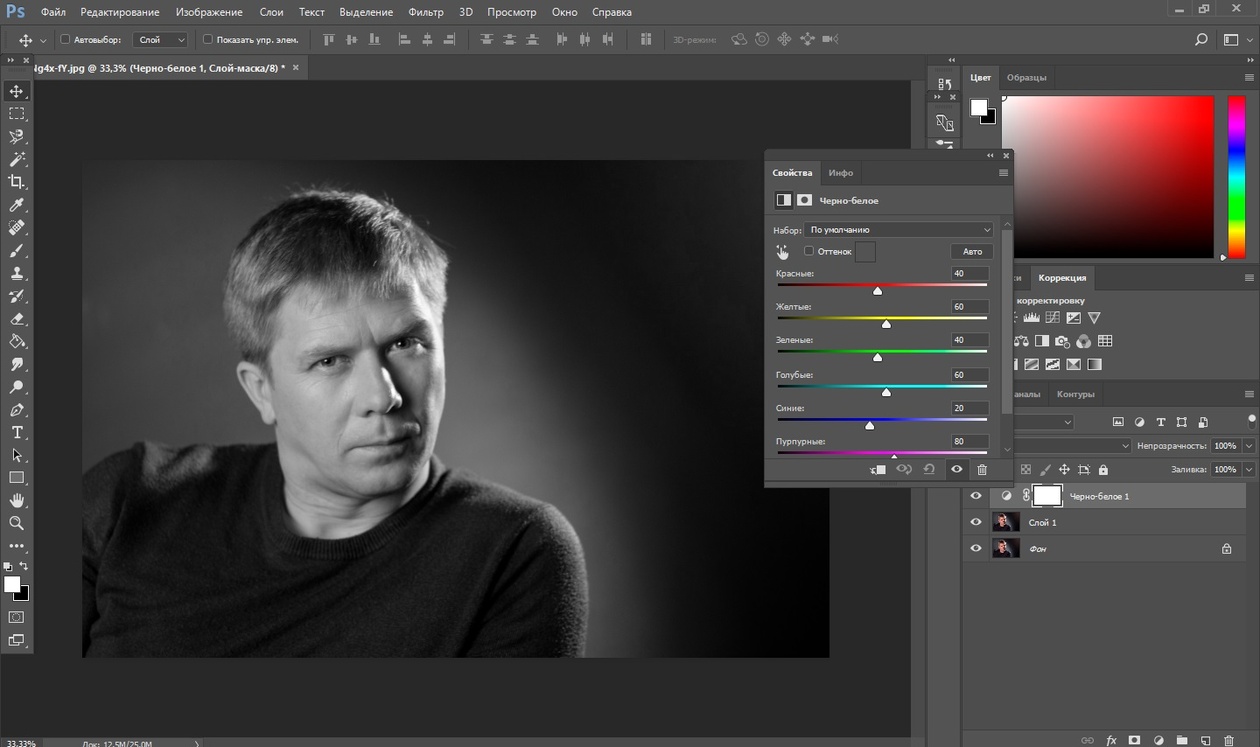 Давайте приступим к уроку, чтобы узнать, как этого избежать.
Давайте приступим к уроку, чтобы узнать, как этого избежать.
От проявки до цифровых технологий
Осветление и затемнение является традиционной печатной техникой в фотолабораториях, которая используется для придания определенным участкам печатного изображения больше или меньше экспозиции. Цель метода заключается в том, чтобы восстановить утраченную информацию, как правило, вызванную высококонтрастной экспозицией.
Эта техника легко применяется в Photoshop и поможет вам восстановить изображения. Бывали ли у вас снимки с пересвеченными бликами? Или пейзажи с потерянными деталями в тенях? Эта техника является спасением для подобных ситуаций и может быть использована во всех тональных коррекциях определенных участков изображений.
На изображении выше, которое я взял для примера, чечевица и цыпленок, расположенные под жаренным яйцом, были слишком темными, и я терял некоторые важные детали. Также обратите внимание на то, как пересвечены белые участки яйца и край белой салфетки.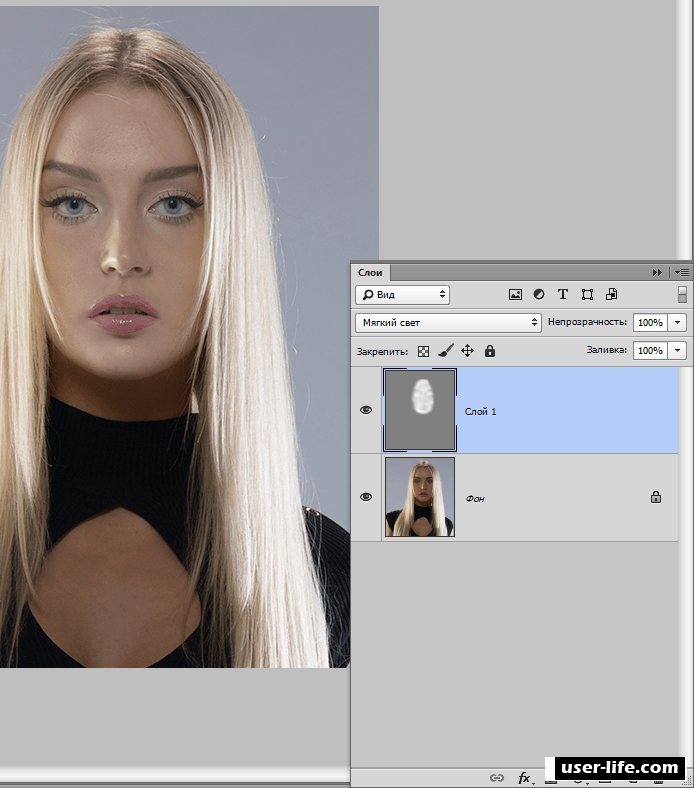 Осветление и затемнение помогут исправить эти две проблемы.
Осветление и затемнение помогут исправить эти две проблемы.
Сначала я осветлю темные участки.
Затемнитель
В качестве фотографии для редактирования я выбрал эту. Будем затемнять весь задний фон: небо и море, а девушку и камень оставим нетронутыми. Перед началом работы, как всегда, делаем слой-копию сочетанием клавиш Ctrl+J.
Один из способов затемнения – использовать инструмент «Затемнитель». Работать с ним очень просто. Активировав инструмент, вам остается провести им по участкам на фотографии, которые хотите затемнить. Таким образом обрабатываем весь задний фон, не задевая края камня и девушки.
Стоит заметить, что несколько раз проходя затемнителем по одному и тому же месту, оно будет с каждым разом темнее. Так что, если вы хотите равномерно затемнить большой участок, делайте это не отпуская кнопку мыши.
Альтернативные способы
Если хотите поэкспериментировать с инструментами, то в качестве затемнителя можно использовать кисть с черным цветом.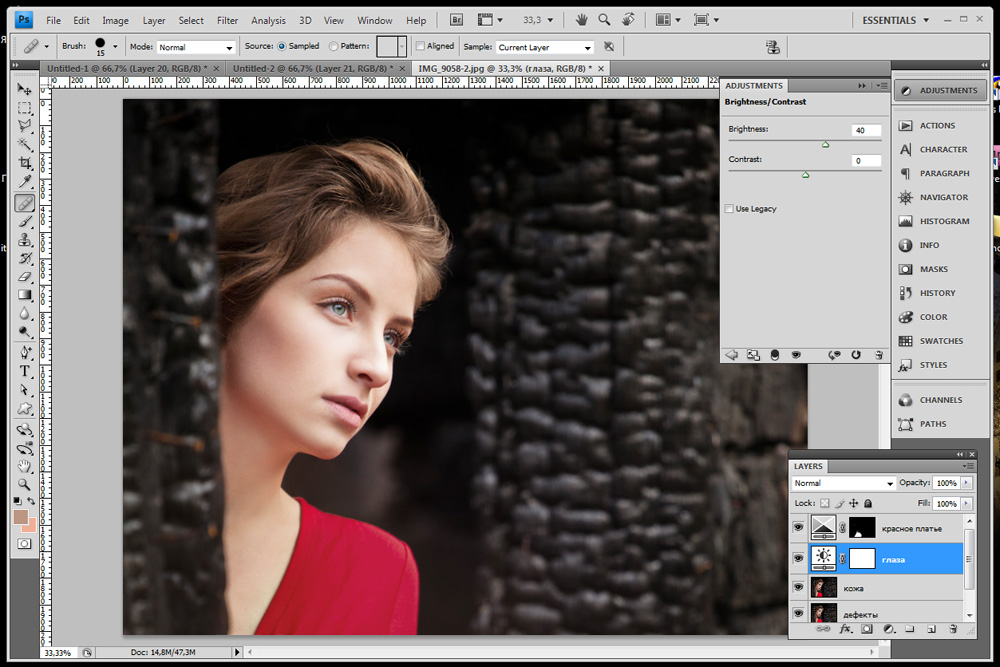 Просто выставляете очень маленькую непрозрачность. Эффект будет тот же.
Просто выставляете очень маленькую непрозрачность. Эффект будет тот же.
Еще можно воспользоваться корректирующим слоем «Кривые». Перед этим также выделяем и копируем не редактируемые участки на новый слой (Ctrl+J).
Здесь нужно будет тянуть темный ползунок вправо, чтобы затемнить изображение.
И вуаля! Фон стал темнее, а девушка осталась прежней.
Свет и тень
Другим способом мы рассмотрим так называемый эффект тени и света. Точнее это даже не эффект)
- В общем идите в главное меню программы и там выберите «Изображение» — «Коррекция» — «Тени/Света».
- В появившемся окошке начинаем дергать соответствующие ползунки. Как правило достаточно сдвинуть ползунок «Тени» чуточку правее, как уже произойдет осветление. А можете и вообще не сдвигать, так как при активации уже стоит некоторое значение, которое вам вполне может подойти.
Как осветлить отдельные участки тёмного фото
Типичная проблема многих фотографий – восстановление цвета в области плотных теней — имеет много различных решений. Например, классическая техника настройки тональных уровней при помощи инструмента « Кривые », дает исчерпывающее, но несколько трудоемкое решение этой задачи.
Например, классическая техника настройки тональных уровней при помощи инструмента « Кривые », дает исчерпывающее, но несколько трудоемкое решение этой задачи.
В этом уроке по работе с фотошопом показан простой способ избирательной обработки участков тёмного фото
, в целом сохраняющий все остальные части тонового диапазона. Этот способ отличается высокой универсальностью и технической простотой.
Урок выполнен в русифицированной программе CS3 , но может быть выполнен практически в любой версии фотошопа.
Откроем исходное изображение. Это снимок в целом неплохого качества, отличающийся избыточной плотностью теневых фрагментов. Если ко всему оригиналу применить какое-либо средство тоновой коррекции, то это приведет к обеднению самых светлых частей фотографии.
Уровни
Для этого способа нам нужно выделить ту часть фотографии, которую не будем затемнять: девушку и камень, на котором она стоит.
Делаем это с помощью любого удобного вам инструмента выделения.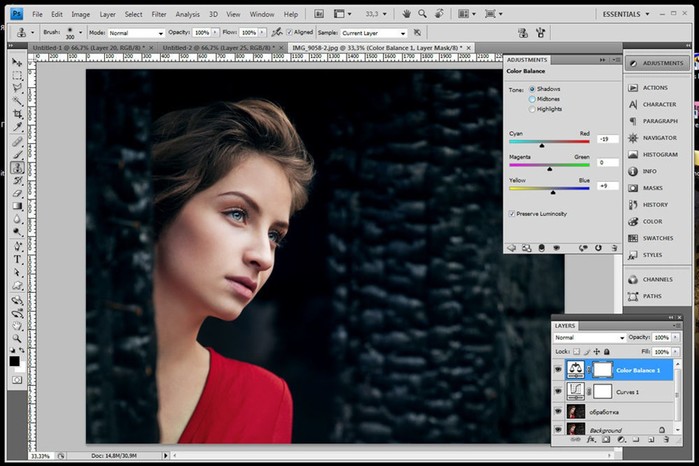 Я воспользовался быстрым выделением, так как девушка очень выделяется на фоне, что делает выделение достаточно точным.
Я воспользовался быстрым выделением, так как девушка очень выделяется на фоне, что делает выделение достаточно точным.
Копируем выделенную часть на новый слой с помощью сочетания клавиш Ctrl+J. Переходим на слой с фоном. Чтобы открыть окно настроек уровней, выберите в верхнем меню «Изображение», далее «Коррекция» – «Уровни».
В окне настроек видим настраиваемые ползунки, если потянем темный ползунок вправо – изображение станет светлее, если белый влево – темнее. Таким образом мы либо увеличиваем свет на фотографии, либо уменьшаем его.
Вот что у нас получилось. Так как до использования уровней, мы сделали отдельный слой с девушкой, её наши манипуляции с затемнением не затронули.
Как исправить яркость и контраст? Спасаем фотографию с браком экспозиции
Ни один фотограф не застрахован от слишком тёмных или пересвеченных кадров. Даже у профессионалов не всегда получается точно попасть в экспозицию, и виной тому невнимательность, спешка или сложные условия освещения. Поэтому вопрос о том, как отрегулировать яркость и контрастность при обработке, всегда актуален.
Поэтому вопрос о том, как отрегулировать яркость и контрастность при обработке, всегда актуален.
Как получить доступ ко всем возможностям фотообработки? Снимать в формате RAW, который содержит все данные, полученные с матрицы камеры. При съёмке в JPEG возможности обработки сильно ограничены: при внесении коррекций быстро появляются цифровые шумы, из тёмных участков и пересветов вряд ли получится спасти много информации.
Если пока вы не можете полностью перейти на RAW, выберите опцию RAW+JPEG, и на карте памяти будут сохраняться два снимка: один в JPEG (его можно, например, сразу отправить родным и близким), второй в RAW для дальнейшей обработки. Именно возможности формата RAW позволят сильно осветлить, затемнить кадр, поработать с контрастом.
В уроке мы будем использовать программу Adobe Lightroom Classic. Однако все упомянутые инструменты есть и в других RAW-конвертерах, таких как Adobe Camera Raw (далее ACR), Capture One, Luminar, бесплатных Capture One Express и Nikon Capture NX-D.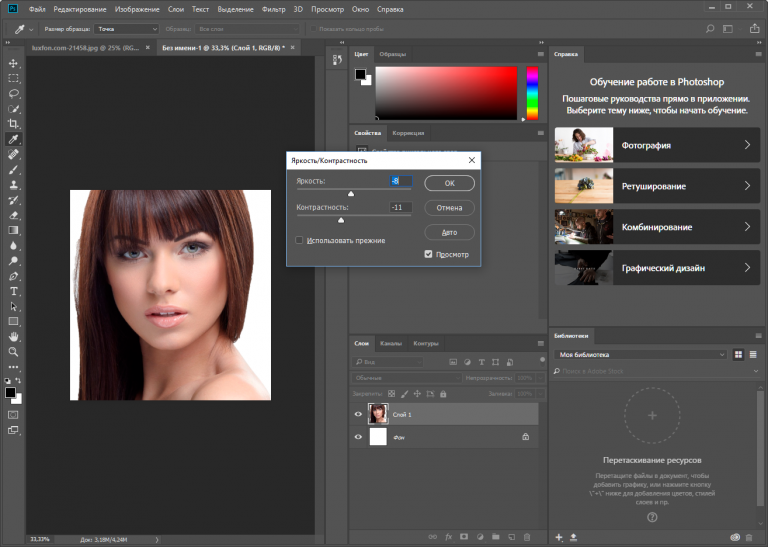
Серьёзная обработка возможна только на ПК, хотя бы потому что фотографию нужно оценивать на большом экране. При подготовке урока мы использовали ноутбук серии ConceptD от Acer, которая включает в себя устройства (ноутбуки, мониторы, рабочие станции), разработанные для создателей контента — фотографов, дизайнеров, блогеров, видеографов. Нам досталась модель ConceptD 5 Pro с 4К-экраном на базе матрицы IPS. Такой экран позволяет точно работать с цветопередачей, объективно передаёт цвета. Дисплеи устройств ConceptD имеют сертификат Pantone Validated, который гарантирует точную цветопередачу даже без дополнительной калибровки. А ещё хороший экран поможет точнее оценить яркость изображения. На недорогих дисплеях тёмные и светлые участки часто кажутся «выбитыми» белыми и чёрными пятнами, тогда как качественный экран отображает все полутона.
Как объективно оценить яркость и контраст снимка? Гистограмма
С художественной точки зрения, фотограф волен делать картинки любой яркости, опираясь на свой вкус и задумку.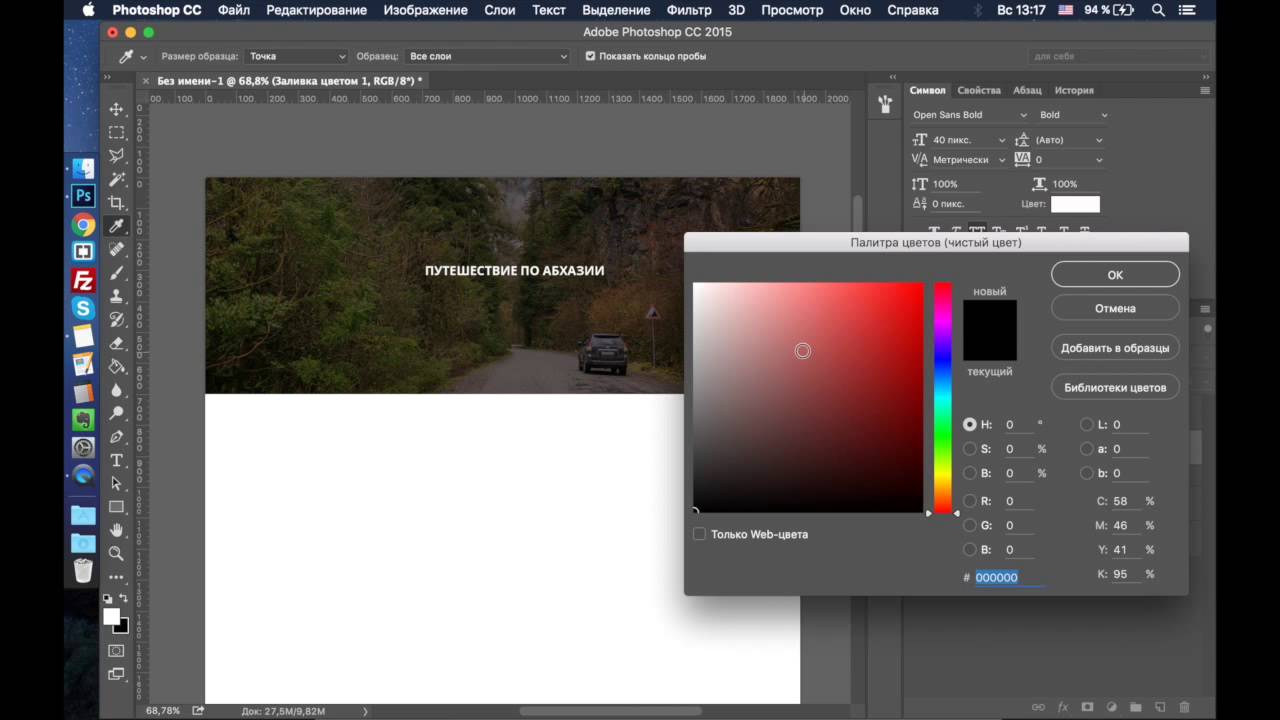 Яркость и контраст фотографии — такой же творческий инструмент, как и композиция. Однако порой восприятие нас обманывает. Например, ночью снимки на дисплее камеры кажутся ярче, ведь зрение адаптируется к темноте. Поэтому при оценке яркости стоит опираться не только на свои глаза, но и на график гистограммы.
Яркость и контраст фотографии — такой же творческий инструмент, как и композиция. Однако порой восприятие нас обманывает. Например, ночью снимки на дисплее камеры кажутся ярче, ведь зрение адаптируется к темноте. Поэтому при оценке яркости стоит опираться не только на свои глаза, но и на график гистограммы.
График гистограммы в Adobe Lightroom. Он отображается в окне Histogram и в инструменте Tone Curve («Тональная Кривая»). Этот снимок очень тёмный, что видно и по гистограмме: в левой части график «прилип» к границе поля (жёлтая стрелка), а справа — пусто (красная стрелка). То есть на фото много тёмных пикселей, а вот светлых участков нет.
Такой график можно вывести на экран любого современного фотоаппарата при просмотре кадров, также он отображается в любой серьёзной программе для обработки изображений.
Читать график гистограммы просто. По вертикали отображается количество пикселей той или иной яркости: чем выше столбик, тем их больше. По горизонтали — яркость пикселей: чем левее область на графике, тем более тёмные участки мы видим на ней. Левая граница графика — чёрный цвет. И наоборот, чем правее область графика, тем более яркие участки фото на ней отображены. Правая граница — белый цвет.
Левая граница графика — чёрный цвет. И наоборот, чем правее область графика, тем более яркие участки фото на ней отображены. Правая граница — белый цвет.
Что такое тёмный кадр? Это когда на картинке много чёрных пикселей, а светлых нет. В таком случае график гистограммы смещается влево. Если же график сместился в правую сторону, фото, скорее всего, пересвеченное.
Браком экспозиции считаются чёрные и белые пятна без деталей. Чёрные пятна — потери деталей в тёмных участках, а белые (пересветы) — в светлых. Именно такие моменты легко отследить по гистограмме.
Обратная ситуация. Снимок пересвеченный, что подтверждает и гистограмма. График «прилип» к правой границе поля, а в тёмных участках — пустота. Опасный брак по экспозиции — пересветы. Для удобства обнаружения Lightroom может выделять их красным: нужно просто активировать индикацию пересветов (иконка функции выделена синей рамкой). Аналогичная индикация есть и для тёмных участков, за её включение отвечает иконка в левом верхнем углу панели с гистограммой.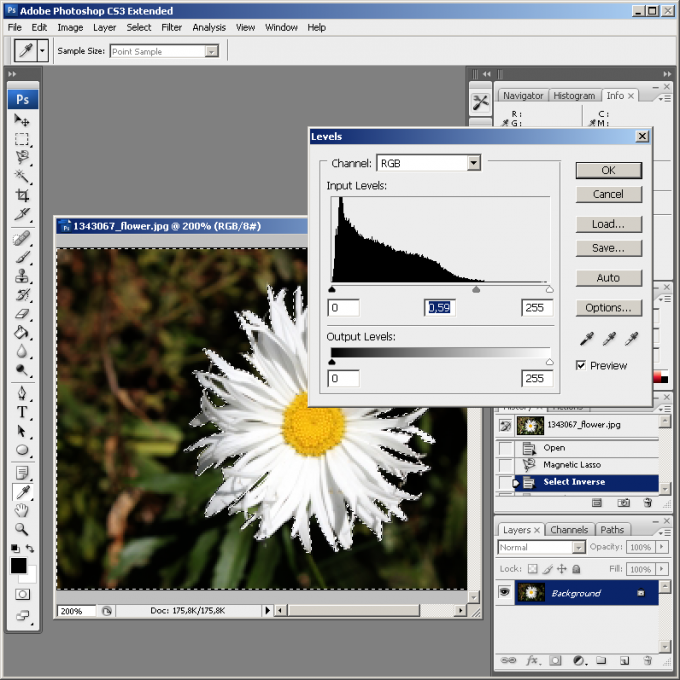
Разумеется, примеры выше — наглядные случаи с очевидными проблемами экспозиции. А теперь присмотритесь к своим снимкам. Вы увидите, как гистограмма отобразит возможные проблемы с яркостью.
На что нужно обращать внимание при анализе снимков и их гистограмм? Если весь график сместился к границам своего поля (как на примерах выше), это гарантированный брак по экспозиции.
Если график гистограммы не сместился к границам поля, но пустует в левой или правой части, это означает, что на фото не хватает тёмных или ярких пикселей соответственно. Это тоже повод сделать кадр темнее или светлее, добавив детали.
Признак качественно проэкспонированного кадра — гистограмма, не «прилипающая» к границам, но занимающая всё поле от самых тёмных до самых светлых участков. Это говорит о достаточной яркости и контрастности кадра. Исключение — сюжеты, специально снятые на безупречно белом или чёрном фоне (например, в контровом свете).
Качественно проэкспонированный кадр. Все детали и в светлых, и в тёмных участках на месте.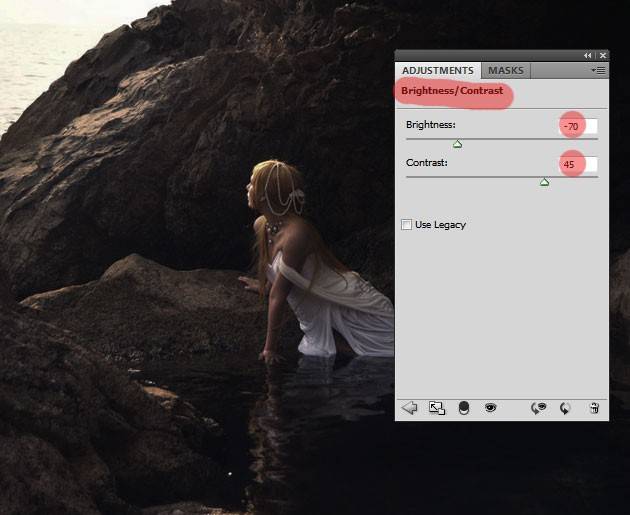 Обратите внимание, что график гистограммы не примыкает ни к одному из краёв, при этом крайние области не пустуют, в них тоже есть информация.
Обратите внимание, что график гистограммы не примыкает ни к одному из краёв, при этом крайние области не пустуют, в них тоже есть информация.
Конечно, при настройке яркости и контраста важно уделить внимание творческим задачам и авторскому видению кадра, ведь бывают сюжеты, которым подходит низкий контраст, темноватое или светлое тонирование. Но сверяться с графиком гистограммы полезно для проверки вносимых коррекций на техническом уровне. Анализировать гистограмму стоит ещё на этапе съёмки, чтобы при необходимости перенастроить параметры. В обработке этот график тоже очень полезен.
Теперь изучим инструменты работы с яркостью и контрастом, которые предлагают практически любые RAW-конвертеры и графические редакторы, а в том числе Adobe Lightroom Classic, в котором будем работать мы.
Регулировка экспозиции
Регулятор Exposure есть во всех RAW-конвертерах, он отвечает за увеличение или снижение яркости снимка.
Слишком тёмный кадр. Об этом говорит и его гистограмма.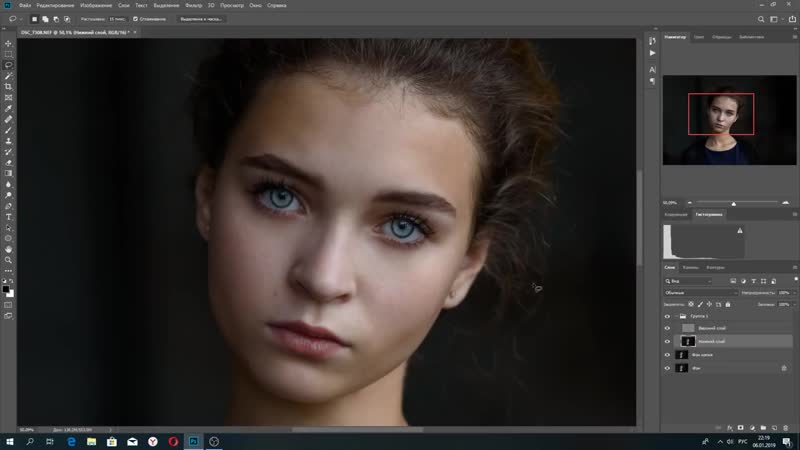
Экспозиция поднята на 1,7 EV, и этого хватило, чтобы сделать кадр ярче.
Снимки, сделанные в формате RAW, позволяют довольно сильно повышать экспозицию без потери качества изображения. Если говорить про современные зеркальные и беззеркальные камеры (а не смартфоны), можно точно рассчитывать на две и даже более ступени экспозиции. А потом — чем выше забираемся, тем больше на фото цифровых шумов. В определённый момент ничего кроме шума (как правило, более 4–5 EV) из тёмных участков уже выходить не будет. То, насколько сильно можно осветлить или затемнить кадр, зависит от модели камеры, её динамического диапазона. Именно так называют диапазон яркостей, который может записать камера в RAW-файл для дальнейшей «проявки» при обработке.
На уровне шума скажется и ISO. Снимки, сделанные на высоких значениях, вытягиваются хуже, на них охотнее проявляется шум, осветлить их получится на меньшее количество ступеней.
Кадр без шумоподавления. Присутствует цифровой шум из-за высокого ISO и дополнительного повышения экспозиции при обработке.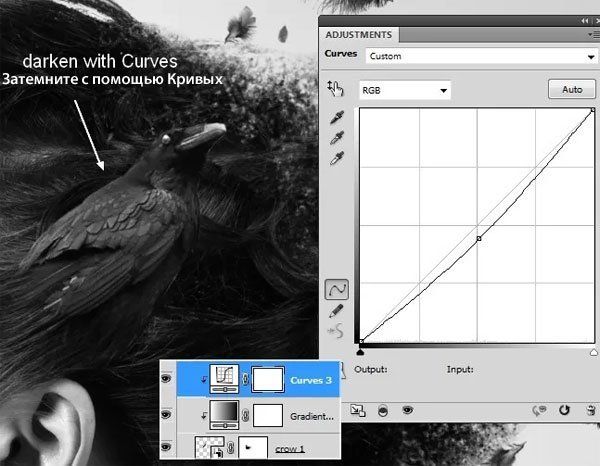
Кадр с шумоподавлением (Noise Reduction — Luminiance)
Имитация плёночного зерна (Grain). Сравните этот вариант с кадром без зерна и шумоподавления.
Цифровой шум считается техническим недостатком. В этом кадре я подавил его с помощью регулятора Noise Reduction, но исчезла мелкая фактура. Эффект характерен для шумоподавления. Как сделать так, чтобы снимок не имел неприятного цифрового шума и при этом не был «мыльным»? Один из оригинальных вариантов решения проблемы — добавление плёночного зерна (Grain). В чём разница между зерном и шумом? Цифровой шум представляет собой помехи, расположенные на фото слишком упорядоченно и контрастно, оттого портящие восприятие кадра. Плёночное зерно в силу своей химической (а не цифровой) природы распределяется на снимке чуть более хаотично, мягче, немного колеблется в размерах и выглядит лучше, добавляет фактуры. Современные RAW-конвертеры неплохо его имитируют.
А вот затемняются кадры без увеличения цифрового шума. Но если на фото есть белые пятна без деталей, затемнить их и проявить информацию вряд ли получится. В лучшем случае можно рассчитывать на запас около 1–1,5 ступени экспозиции при работе с самыми продвинутыми камерами. Часто фотографы при съёмке умышленно делают кадр чуть темнее, чтобы застраховать его от пересветов, а при обработке немного осветляют изображение. С оглядкой на такой приём в Будапеште был сделан кадр с трамваем.
В лучшем случае можно рассчитывать на запас около 1–1,5 ступени экспозиции при работе с самыми продвинутыми камерами. Часто фотографы при съёмке умышленно делают кадр чуть темнее, чтобы застраховать его от пересветов, а при обработке немного осветляют изображение. С оглядкой на такой приём в Будапеште был сделан кадр с трамваем.
Расширение динамического диапазона
А если необходимо не просто сделать кадр ярче, но и осветлить тёмные участки или затемнить светлые? В этом нам помогут регулировки Shadows («Тени»), Highlights («Светлые области»), Whites («Белые») и Blacks («Чёрные»), относящиеся к инструментам расширения динамического диапазона. С их помощью можно проработать как очень яркие, так и очень тёмные участки. К примеру, регулировка Shadows позволит осветлить тёмные участки на фото и при этом она не повлияет на яркие детали — их яркость останется на том же уровне. Порой даже из чёрных фрагментов можно достать множество деталей, причём так, чтобы снимок не пересветился, как это было бы при простой коррекции экспозиции.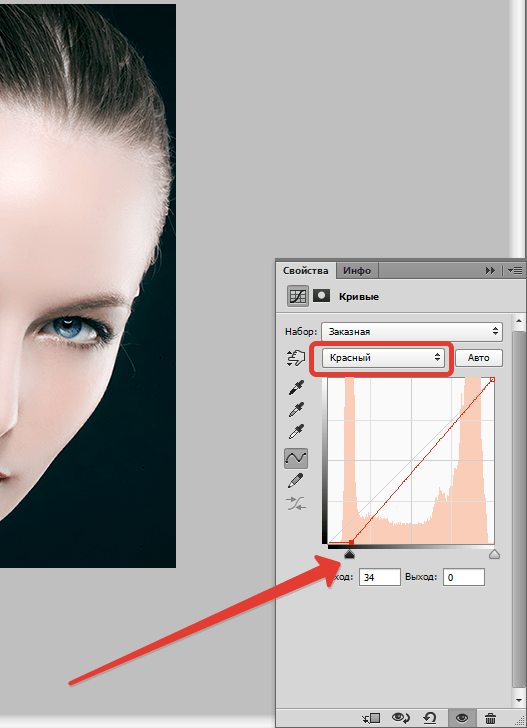
Исходный кадр. На этом закатном сюжете видно, что детали на скале не проработаны, да и небо начало пересвечиваться. Это подтверждает и гистограмма.
Регулятор Shadows установлен почти на максимум, а Highlights значительно понижен. Затемнённые участки оказались осветлены, а светлые — затемнены.
Сильное повышение Shadows чревато появлением на фото цифрового шума, а с ним придётся бороться с помощью шумоподавления. А вот понижение яркости светлых участков (Highlights) опасно другим. Дело в том, что эта настройка по-прежнему не может добавить детали в пересветы. Если вы попробуете с помощью Highlights затемнить пересвеченное небо, то вместо белого пятна образуется серое с чёткими контурами. Пересвет — самый серьёзный брак экспозиции и лучше не допускать его при съёмке. А вот если яркие детали полностью сохранены, затемнение светлых областей сработает корректно.
Попытка спасти пересвеченное небо на изначально переэкспонированном кадре путём установки отрицательной коррекции экспозиции и сильной отрицательной регулировки ползунка Highlights. Вместо белого пятна теперь на фото серое пятно. Новые детали не появились.
Вместо белого пятна теперь на фото серое пятно. Новые детали не появились.
С помощью регулятора Blacks осветлены самые тёмные участки в нижней части скалы.
Для чего нужны регулировки Blacks и Whites? Может сложиться впечатление, что они дублируют функции Shadows и Highlights, но это не так. Blacks регулирует не просто тёмные участки, а самые чёрные фрагменты, позволяет дополнительно осветить их. Иногда это полезно. Также бывает полезно сделать ярче или темнее белые участки. Однако надо помнить, что сильная коррекция этих регулировок может привести к значительной потере контраста. Их используют, чтобы подправить результат, полученный при применении Shadows и Highlights.
Почти в любой камере есть функция сигнала о потерях в светах: при просмотре переэкспонированные области начинают мигать. А ещё получить качественный исходник поможет функция брекетинга экспозиции (сюжет фиксируется с разной экспозицией). Но здесь желателен штатив. Экспозицию нужно настраивать так, чтобы в самом тёмном кадре серии были идеально проработаны света, а в самом светлом — тени.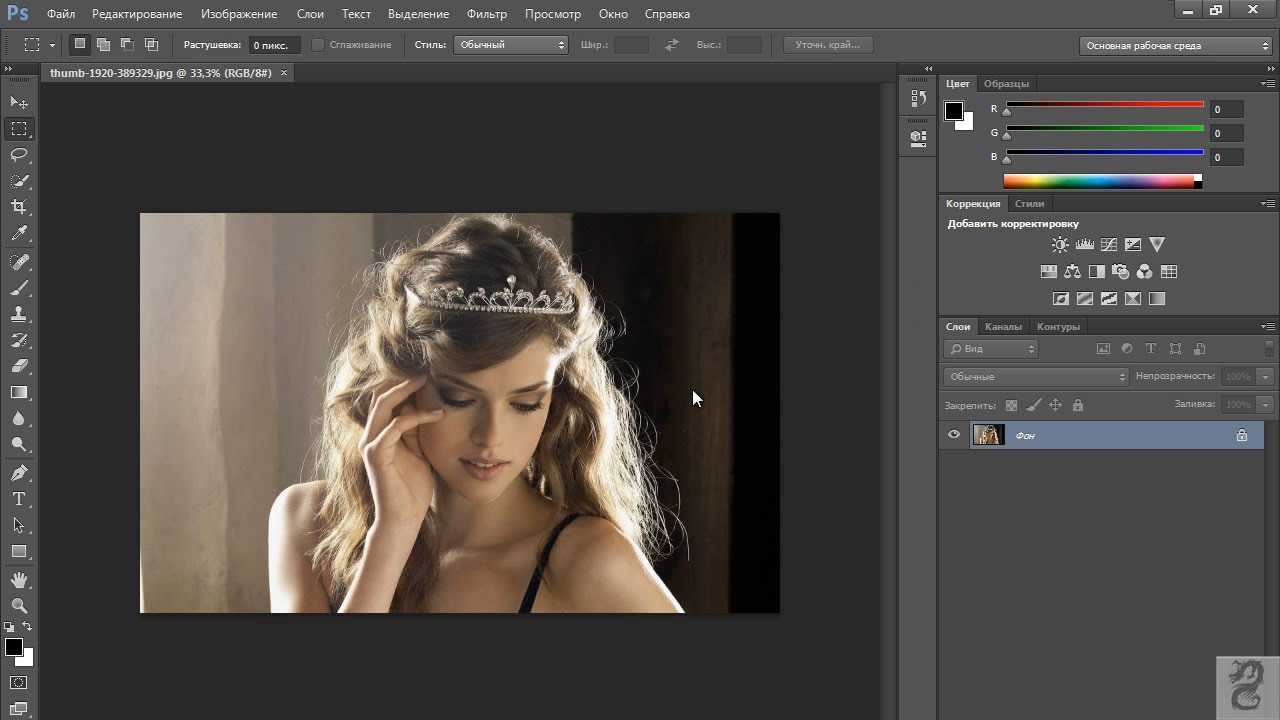 Потом вы выберете подходящий снимок. А если такого снимка не будет и контраст снимаемой сцены слишком велик, в Lightroom есть функция HDR, которая объединяет кадры, снятые с разной экспозицией (подробнее об этом в следующих уроках).
Потом вы выберете подходящий снимок. А если такого снимка не будет и контраст снимаемой сцены слишком велик, в Lightroom есть функция HDR, которая объединяет кадры, снятые с разной экспозицией (подробнее об этом в следующих уроках).
Обработка такого снимка подразумевает осветление тёмных участков и затемнение светлых для лучшей проработки деталей.
Расширение динамического диапазона, пожалуй, больше всего востребовано в пейзажной, архитектурной и интерьерной фотографии. Однако небольшое осветление теней или затемнение светлых участков пригодится в любом виде съёмки — от портретной до предметной.
Один из плюсов Adobe Lightroom Classic в том, что программа поддерживает работу с графическими ускорителями. Наличие мощной видеокарты (а не только процессора) ускоряет процессы. Это особенно заметно на устройствах ConceptD, ведь в них используются мощные дискретные видеокарты от NVIDIA, в том числе серии RTX. На таких машинах даже пакетная обработка большого количества фото не занимает много времени.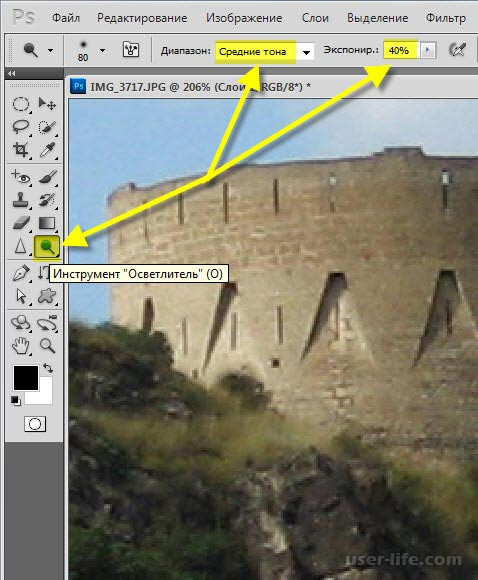
Настройка контраста. Регулятор «Контраст» и тональная кривая
Иногда при съёмке получаются низкоконтрастные кадры. Это может быть вызвано погодой (например, туманной) или специфическим освещением. Порой контраст теряется по вине оптики. Определить недостаточный контраст фото можно не только визуально, но и по гистограмме. У снимка с недостаточным контрастом будут пустовать области на графике, отвечающие за светлые или/и тёмные участки.
Контраст снимка потерян по вине объектива, поймавшего блик от контрового источника света.
Очевидный способ поднять контраст — соответствующий регулятор Contrast. Однако он даёт грубую, линейную регулировку контраста, порой «пережаренные», излишне контрастные кадры.
Регулировка контраста с помощью одноимённого регулятора
Создание S-образной кривой для повышения контраста фото. В светлых участках (Lights) снимок стал ярче, а в тёмных (Darks) — темнее. Это привело к увеличению контраста.
Почти в любом RAW-конвертере, в том числе Lightroom, есть инструмент Tonal Curve («Тональная Кривая»).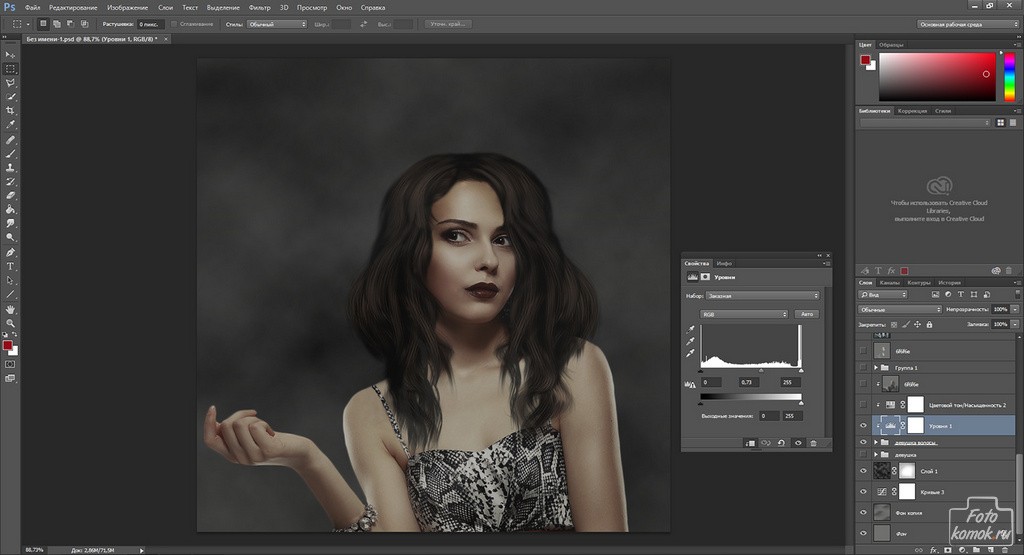 Он позволяет отдельно регулировать яркость светлых и тёмных участков кадра, ориентируясь на график гистограммы. Чтобы увеличить контраст, затемните тёмные участки и немного осветлите светлые. В Lightroom даже есть отдельные регуляторы под кривой: двигайте их или создавайте свои точки на кривой для более точной манипуляции.
Он позволяет отдельно регулировать яркость светлых и тёмных участков кадра, ориентируясь на график гистограммы. Чтобы увеличить контраст, затемните тёмные участки и немного осветлите светлые. В Lightroom даже есть отдельные регуляторы под кривой: двигайте их или создавайте свои точки на кривой для более точной манипуляции.
Texture, Clarity, Dehaze: повышаем микроконтраст
Иногда нужно не столько увеличить контраст, сколько повысить чёткость, то есть микроконтраст. Здесь пригодятся регуляторы Texture («Текстура»), Clarity («Чёткость») и Dehaze («Устранение дымки»).
Dehaze борется с негативным эффектом от дымки. Она часто мешает при съёмке пейзажа, городской архитектуры. Инструмент работает одновременно с контрастностью и насыщенностью изображения.
Исходный кадр. Из-за дымки в воздухе снимок выглядит малоконтрастным, особенно дальние объекты.
Повышен регулятор Dehaze. Дополнительно повышена яркость тёмных участков кадра.
Регулятор Clarity так и переводится — «Чёткость».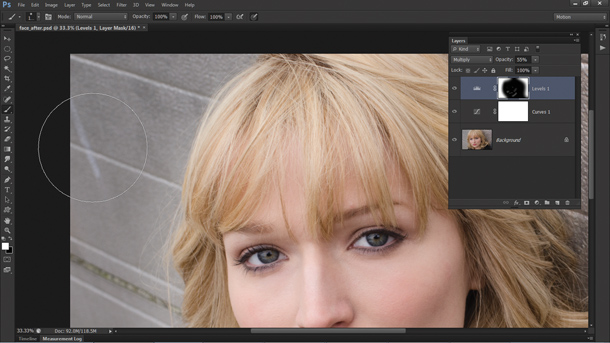 Он наилучшим образом проявляет себя в сюжетах с городскими объектами и иногда в портретах.
Он наилучшим образом проявляет себя в сюжетах с городскими объектами и иногда в портретах.
Фотография изобилует мелкими деталями.
Чтобы сделать их визуально чётче и добавить объём, увеличим параметр Clarity.
Деликатнее всего на фото действует регулятор Texture. Он делает чётче самые мелкие текстуры. Его стоит применять там, где важны самые мелкие фактуры, но их не мало из-за нехватки резкости объектива или условий освещения.
Увеличенный фрагмент снимка без повышения регулятора Texture.
Результат применения Texture
Уменьшение Texture тоже можно использовать для сглаживания фактуры, например, в портретной съёмке, чтобы сгладить неровности кожи.
Регулятор Texture установлен на -40 для сглаживания кожи.
Что объединяет Clarity, Dehaze и Texture? Со всеми тремя регулировками очень легко перестараться и получить брак. Вносите их понемногу и никогда не ставьте на максимум!
Для повышения чёткости использован регулятор Clarity.
Итак, мы познакомились с основными возможностями регулировки яркости фото. Съёмка в формате RAW открывает широчайшие возможности при коррекции кадров. Однако любая обработка становится лучше и удобнее с качественным исходником, поэтому так важно следить за экспозицией уже при съёмке, особенно за переэкспонированными зонами. С RAW при этом легко экспериментировать: мы всегда можем вернуться к исходному состоянию файла.
Съёмка в формате RAW открывает широчайшие возможности при коррекции кадров. Однако любая обработка становится лучше и удобнее с качественным исходником, поэтому так важно следить за экспозицией уже при съёмке, особенно за переэкспонированными зонами. С RAW при этом легко экспериментировать: мы всегда можем вернуться к исходному состоянию файла.
В следующих статьях мы разберём новые приёмы обработки фото. Следите за обновлениями на Prophotos.ru!
Урок Фотошоп. Затемнение и осветление с помощью корректирующих слоев и масок
Не деструктивное затемнение и осветление обычно делается с помощью слоя с заливкой 50% серого. Хотя мне и подходил этот метод в прошлом, я считаю сложным предусмотреть результат, который достигну в итоге. Позже, чтобы сделать затемнение и осветление, я стал использовать корректирующие слои с маской, и обнаружил, что имею больше контроля над тоном и контрастом изображения.
Преимущество использования этого метода в том, что после применения слой-маски вы можете легко повторно открыть диалоговое окно и изменить количество яркости или затемнения, примененное в конкретных областях.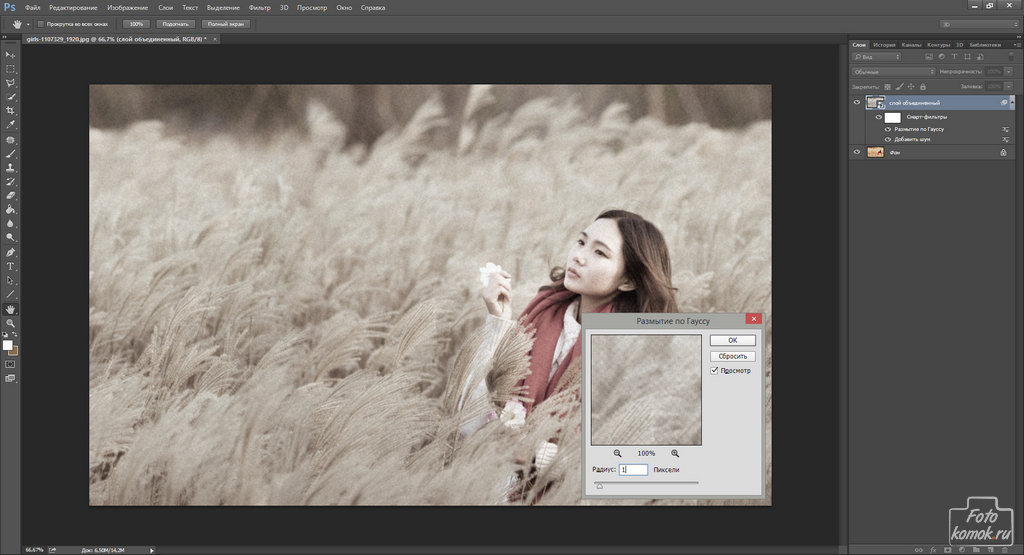
От проявки до цифровых технологий
Осветление и затемнение является традиционной печатной техникой в фотолабораториях, которая используется для придания определенным участкам печатного изображения больше или меньше экспозиции. Цель метода заключается в том, чтобы восстановить утраченную информацию, как правило, вызванную высококонтрастной экспозицией.
Эта техника легко применяется в Photoshop и поможет вам восстановить изображения. Бывали ли у вас снимки с пересвеченными бликами? Или пейзажи с потерянными деталями в тенях? Эта техника является спасением для подобных ситуаций и может быть использована во всех тональных коррекциях определенных участков изображений.
На изображении выше, которое я взял для примера, чечевица и цыпленок, расположенные под жаренным яйцом, были слишком темными, и я терял некоторые важные детали. Также обратите внимание на то, как пересвечены белые участки яйца и край белой салфетки.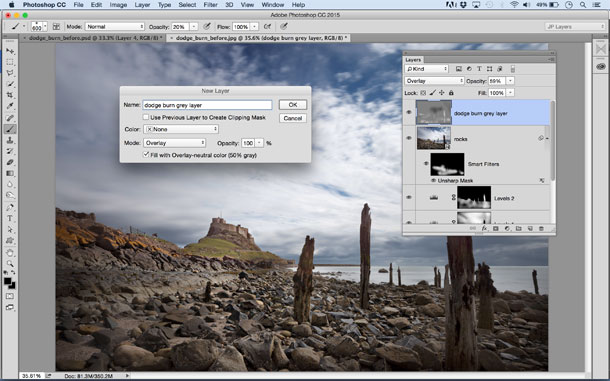 Осветление и затемнение помогут исправить эти две проблемы.
Осветление и затемнение помогут исправить эти две проблемы.
Сначала я осветлю темные участки.
Шаг №1 – Добавьте корректирующий слой Уровни
Откройте свое изображение и с помощью кнопки Корректирующий слой внизу палитры слоев добавьте слой Уровни.
Шаг №2 – Сделайте тоновые настройки
Так как я сейчас буду работать в основном над участком под яйцом, я воспользуюсь слайдером для средних тонов в центре гистограммы, чтобы сделать тоновые настройки. Перетащите слайдер влево, чтобы осветлить участок. Обратите внимание, что светлее становится все изображение. Не паникуйте. Позже мы применим маску, чтобы исправить это. На данный момент сконцентрируйтесь на том участке, который вы хотите осветлить. Как только вы будете удовлетворены тональным уровнем, нажимайте ОК.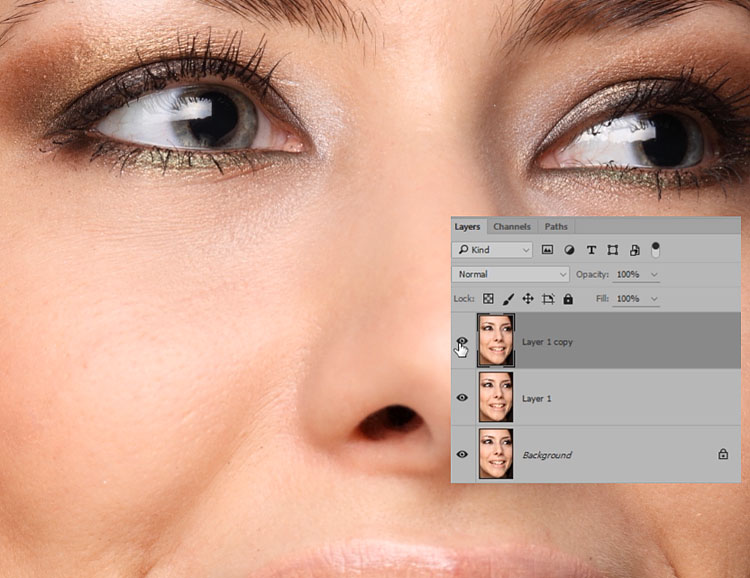
Шаг №3 – Добавьте маску слоя
Создание корректирующего слоя автоматически добавит маску к этому слою. Вы увидите, что у вашего корректирующего слоя есть два маленьких окошка. Окошко справа – это ваша маска слоя. Проверьте, чтобы было выбрано окошко справа, нажмите на инструмент Выбор основного цвета и задайте черный. Разместите курсор в пределах изображение и щелкните на нем. Добавление черного цвета спрячет корректирующий слой. Теперь вам нужно использовать белый цвет, чтобы проявить его в тех местах, где это необходимо.
Шаг №4 – Проявление корректирующего слоя
Выберите подходящий размер кисти для определенного участка и уменьшите непрозрачность до 15%. Задайте белый цвет и начинайте аккуратно прорисовывать ту область, которую вы хотите осветлить, в моем случае это еда под жаренным яйцом.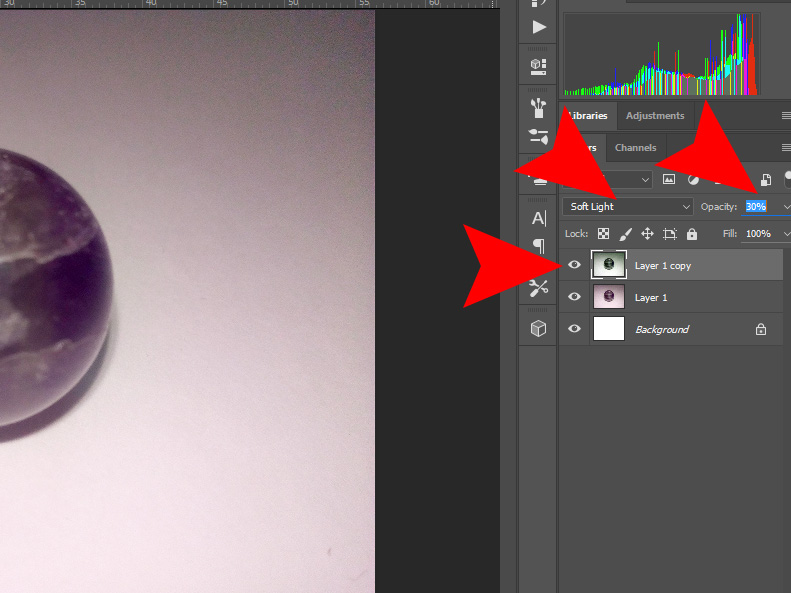 Продолжайте рисовать до тех пор, пока не будете довольны уровнем осветления.
Продолжайте рисовать до тех пор, пока не будете довольны уровнем осветления.
Если осветление слишком сильное, дважды щелкните на корректирующем слое и переместите слайдер вправо, чтобы сделать эффект не таким интенсивным. Не достаточно светло? Перемещайте слайдер влево.
Та же техника может быть применена для затемнения. Следуйте тем же инструкциям, только делайте настройки в противоположном направлении. Добавьте корректирующий слой и вместо перемещения слайдера влево, двигайтесь вправо, чтобы сделать изображение темнее. Добавьте маску слоя и используйте белый цвет, чтобы прорисовать участки, которые нужно затемнить. Вуаля!
Источник
Перевод: Татьяна Сапрыкина
Как изменить цвет кожи с темного на светлый в Фотошопе
Категория ~ Технические советы – Автор: Игорь (Администратор)
Если вы периодически занимаетесь редактирование картинок, то, скорее всего, у вас возникало желание или необходимость сделать затемнение или осветление картинки по краям, ну или же просто сделать изображение круглым.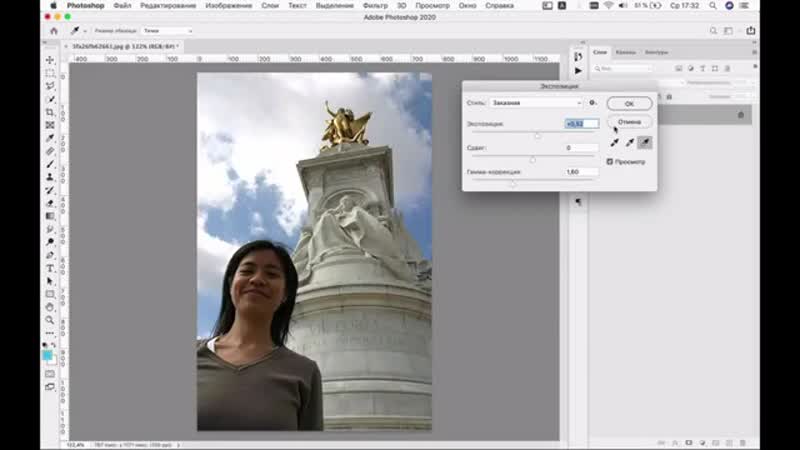 Чтобы картинка словно входила в основной фон, а не выделялась своими границами, как часто случается, когда вы просто вставляете любую красивую фотографию с отличающимся фоном. Например, даже на белом фоне, границы с синими оттенками могут смотреться очень некрасиво, особенно, если элементы управления выполнены в коричневых цветах. Или же, если, например, изображение на картинке меньше всей области и поэтому границы могут быть разноцветными (иконки дорог и так далее).
Чтобы картинка словно входила в основной фон, а не выделялась своими границами, как часто случается, когда вы просто вставляете любую красивую фотографию с отличающимся фоном. Например, даже на белом фоне, границы с синими оттенками могут смотреться очень некрасиво, особенно, если элементы управления выполнены в коричневых цветах. Или же, если, например, изображение на картинке меньше всей области и поэтому границы могут быть разноцветными (иконки дорог и так далее).
Тем не менее, для того, что бы сделать затемнение или осветление по краям изображения совершенно не обязательно устанавливать сложные программы, такие как фотошоп, все это легко можно любым графическим редактором с поддержкой слоев или же онлайн редактором фото. При чем, справиться с этой задачей может даже начинающий пользователь и очень быстро.
Подсветки и тени
Нажмите Ctrl + Shift + Alt + E, чтобы создать еще один объединенный слой. Выберите инструментОсветлитель (Dodge Tool), установите Экспонирование (Exposure) — 10%, а Диапазон (Range) — Подсветка (Highlights).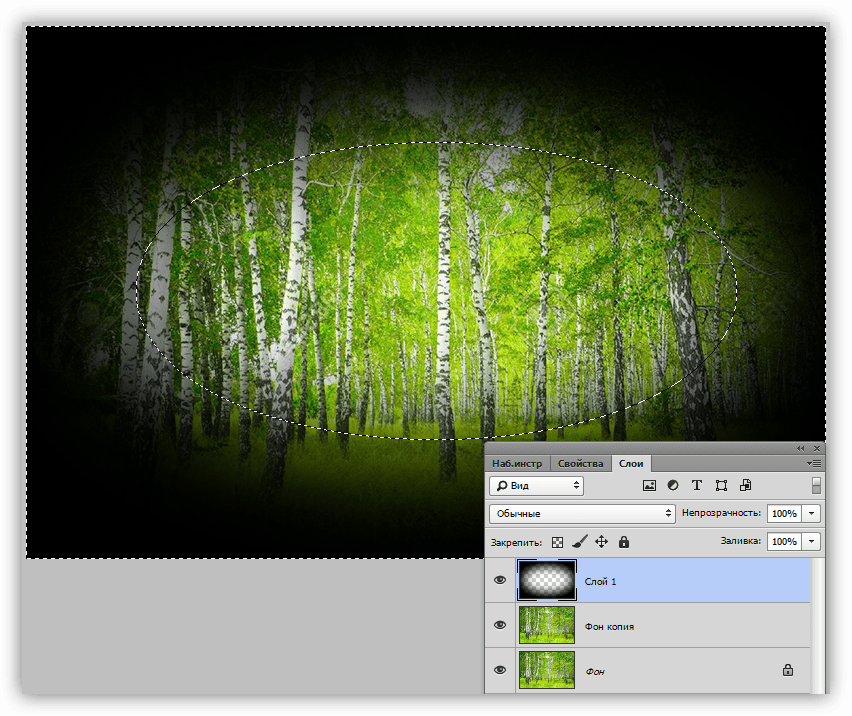 Закрасьте зоны, которые нужно подчеркнуть. Используйте инструмент Затемнитель (Burn Tool) с Экспонированием (Exposure) — 10% и Диапазоном (Range) — Тени (Shadows) для добавления глубины теням.
Закрасьте зоны, которые нужно подчеркнуть. Используйте инструмент Затемнитель (Burn Tool) с Экспонированием (Exposure) — 10% и Диапазоном (Range) — Тени (Shadows) для добавления глубины теням.
Автор: James Paterson
Наложение слоя «Осветление»
Как осветлить фото в «Фотошопе», если оно уж очень затемненное? Профессионалы советуют обратиться в этом случае к наложению слоев:
- Три-четыре раза откопируйте исходный слой — вашу фотографию.

- Для всех дубликатов поставьте режим наложение «Экран» (Screen).
- Останавливаясь на каждом из них (те, которые вы пока не затрагиваете в работе, можно сделать невидимыми, нажав на «глазик» напротив каждого), ползунками в «Непрозрачности» добейтесь наилучшего эффекта.
Если вы уже достаточно уверенный пользователь, то можно выставить для некоторых слов «Перекрытие» и «Мягкий свет». Для более гармоничного осветления на каждом из них можно поработать мягкой кистью белого, серого, черного цвета, корректируя ее прозрачность.
Таким образом, светлый оттенок инструмента будет дополнительно осветлять, темный — затемнять, а серый — обеспечивать мягкость перехода света к тени. Не забудьте также расположить слои в наилучшем для данной фотографии порядке.
«Яркость/контрастность»
Самый простейший инструмент любого графического редактора. Профессионалы не любят его за грубость — некоторые участки фотографии могут стать засвеченными. Однако для коррекции фото, которое было затемнено при съемке, его вполне можно использовать.
Найти инструмент просто:
- В верхнем меню-баре найдите «Изображение» (Image).
- В выпадающем списке кликните на «Редактирование», «Коррекцию»(Adjustment).
- Нажмите на «Яркость/контрастность» (Brightness/Contrast).
- Теперь, двигая ползунки в появившемся окошке, осветлите фото до той степени, что вам нужна.
Если вы хотите получить более мягкий результат, то стоит сделать копию исходного слоя и работать «Яркостью/контрастностью» уже с дубликатом. Затем, по окончании манипуляций, выставите подходящие значения прозрачности для последнего, чтобы фотография была освещена более гармонично и естественно.
Первый способ осветления фотографии
Для начала необходимо создать дубликат оригинального слоя изображения при помощи сочетания клавиш Ctrl+J. Затем в верхнем меню выбираем вкладку «Изображение» и переходим в раздел «Коррекция». В выпадающем списке находим команду «Уровни…». При нажатии мышки по этой кнопке у вас появится график, и в поле Канал нужно выбрать «Красный».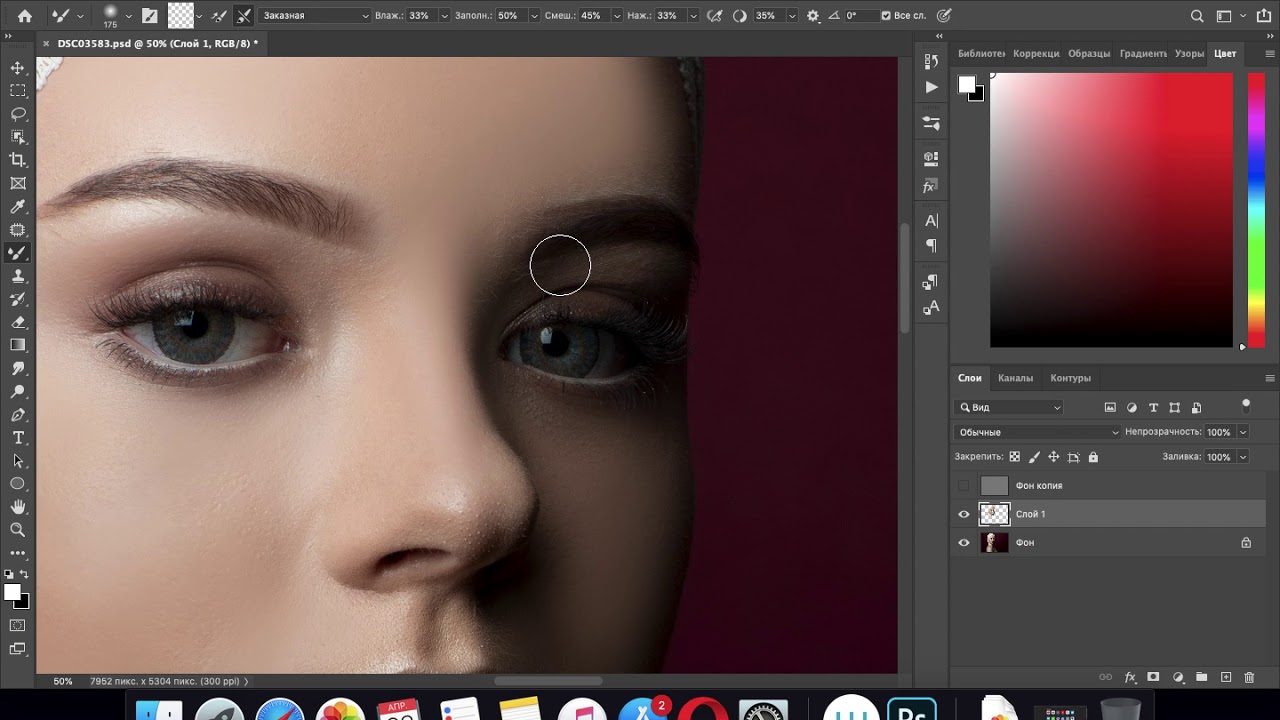 Затем двигаем ползунок на горизонтальной линии графика до начала возвышения. Те же самые действия производим с синим и зелёным каналами. После завершения всех манипуляций нажимаем ОК.
Затем двигаем ползунок на горизонтальной линии графика до начала возвышения. Те же самые действия производим с синим и зелёным каналами. После завершения всех манипуляций нажимаем ОК.
Уже сейчас вы можете наблюдать, что фотография стала гораздо светлее.
После вновь заходим во вкладку «Изображение» — «Коррекция», но теперь выбираем команду «Экспозиция…». В диалоговом окне у вас появится три графы с ползунками. Первый «Экспозиция» отвечает за осветление — темно/светло. Второй «Сдвиг» уменьшает или добавляет контрастность, третий «Гамма-коррекция» также настраивает осветление или затемнение фото. Вы можете подвигать ползунки в разных направлениях, чтобы сделать оптимальный для вас вариант. При достижении нужного эффекта нажмите кнопку Ок. Фотография готова !
На каких снимках нужно затемнить фон
Чаще всего фон делают темнее в двух случаях:
- Задний фон получился намного светлее переднего плана и отвлекает внимание от главных объектов на фотографии.
- Задний фон и передний план получились одинаковыми по яркости и сливаются.
 Внимание рассеивается и сложно выделить главное на фотографии.
Внимание рассеивается и сложно выделить главное на фотографии.
Вместе с затемнением заднего фона очень часто используют эффект размытия, чтобы привлечь внимание к главным объектам.
Чересчур затемненные участки на фото (лица, предметы одежды и прочее) – следствие недостаточного экспонирования снимка, либо недостаточного освещения.
У неопытных фотографов такое происходит довольно часто. Давайте же разберемся, каким образом исправить неудачный снимок.
Следует заметить, что не всегда удается успешно осветлить лицо или другой участок фотографии. Если затемнение слишком сильное, и в тенях потерялись детали, то такое фото редактированию не подлежит.
Итак, открываем проблемный снимок в Фотошопе и создаем копию слоя с фоном сочетанием горячих клавиш CTRL+J
.
Как видим, лицо нашей модели находится в тени. При этом видны детали (глаза, губы, нос). Это значит, что мы сможем «вытянуть» их из тени.
Покажу несколько способов, как это сделать.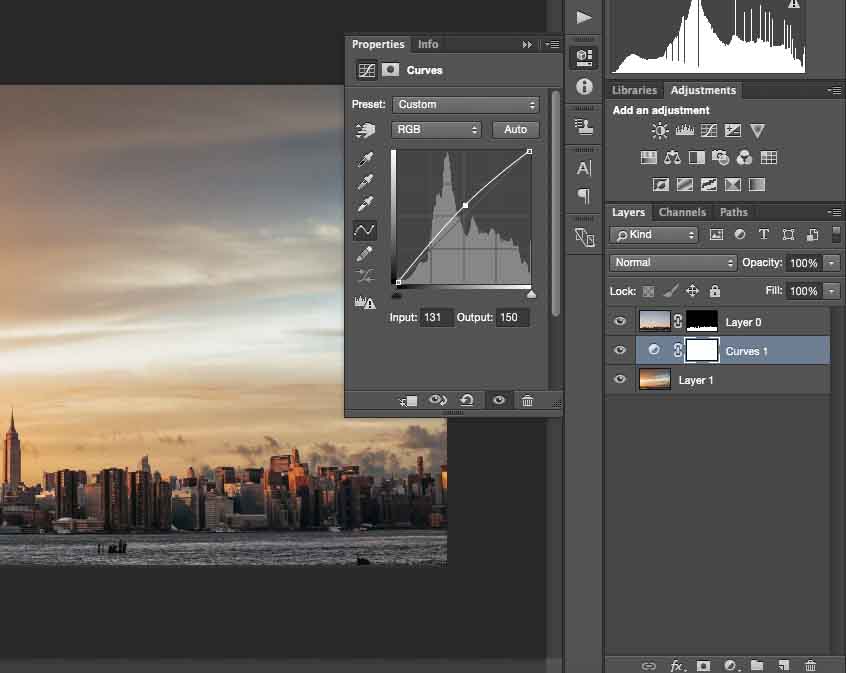 Результаты будут примерно одинаковые, но отличия будут. Некоторые инструменты действуют мягче, воздействие после других приемов будет более выраженным.
Результаты будут примерно одинаковые, но отличия будут. Некоторые инструменты действуют мягче, воздействие после других приемов будет более выраженным.
Способы затемнения фона
- Выделить главных объектов или персонажей с помощью инструмента «Лассо». Поместить выделенные области изображения на отдельный слой. Уменьшить яркость заднего фона на фотографии.
- Использовать светофильтр для затемнения.
Эти способы достаточно просты в исполнении, но конечный результат может выглядеть не очень естественным. Существует ещё один способ того, как в Фотошопе затемнить фон аккуратно и незаметно. Он может показаться сложным, но попробовав несколько раз, вы поймете, что нужно совершить всего несколько шагов.
Как затемнить задний фон в Фотошопе
- На панели инструментов найдите инструменты Градиент и Быстрая маска, они понадобятся для затемнения. Оцените форму главных объектов на фотографии и выберите такую форму градиента, чтобы было удобно покрыть всю поверхность объектов, которые нужно оставить нетронутыми.
 Для длинных объектов подойдет продольный градиент, а для округлых — радиальный градиент.
Для длинных объектов подойдет продольный градиент, а для округлых — радиальный градиент. - Нажмите кнопку с надписью Быстрая маска.
- Выберите подходящий градиент и примените его к фотографии. При этом, все главные объекты должны быть покрыты градиентом. По умолчанию этот инструмент окрашивает область изображения в красный цвет.
- Повторно нажмите на кнопку с надписью Быстрая маска. Таким образом, вы выйдете из ее режима.
- Теперь выделенную область необходимо скопировать на отдельный слой.
- Найдите регулятор яркости и контрастности в выпадающем меню Изображение. Вы увидите ползунок, с помощью которого можно увеличить или уменьшить яркость. Добейтесь нужной степени затемнения фона, даже если затрагиваются светлые участки.
- На панели Слои включите маску слоя, чтобы вернуть естественную яркость объектам на переднем плане. Сделать это можно кистью черного цвета. Лучше всего выбрать очень мягкую кисть и проводить ей по нужной области изображения, пока не добьетесь необходимого эффекта.
 Белая кисть на маске слоя действует наоборот — возвращает затемнение.
Белая кисть на маске слоя действует наоборот — возвращает затемнение. - В итоге предыдущих действий у вас получилось изображение с очень светлым передним планом и очень темным задним фоном. Вы узнали, как затемнить задний фон, теперь осталось добиться естественности. По сути, вы ничего не делали с самим изображением, а всего лишь наложили на него затемняющий слой. Если он кажется слишком темным, то нужно уменьшить его прозрачность. Как только вы уменьшите прозрачность до нужного уровня, вы получите фотографию с гармонично затемненным фоном. Этот способ хорошо подходит для пейзажей и портретов любой сложности.
Как сделать изображение круглым?
Пожалуй, начнем с самого просто варианта с того, как сделать изображение круглым. Откройте картинку в редакторе, если вы уже этого не сделали. Создайте второй слой поверх основного, он должен быть пустым. Все последующие шаги выполняйте именно в этом слое. Нарисуйте круг с цветом фона. Затем с помощью заливки, заполните внешнюю область круга.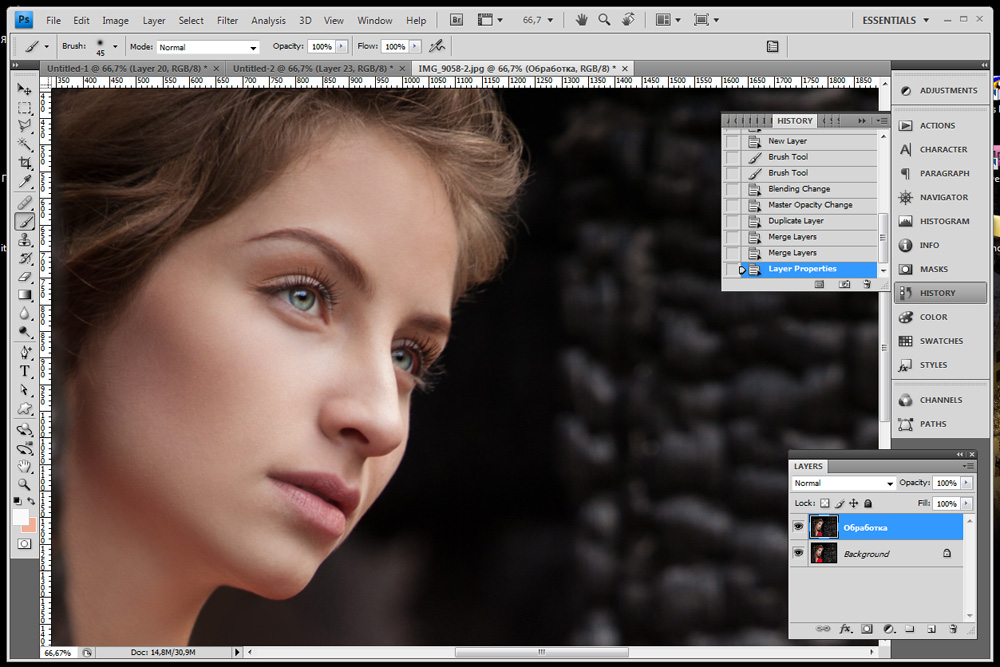 Теперь, по желанию, вы можете сделать границы нечеткими, для этого используйте инструмент «размытие» слоя. И в конце объедините слои и сохраните полученное изображение. Вот поэтапный пример:
Теперь, по желанию, вы можете сделать границы нечеткими, для этого используйте инструмент «размытие» слоя. И в конце объедините слои и сохраните полученное изображение. Вот поэтапный пример:
На составление этой картинки с примером ушло менее 5 минут, а на сам конечный результат около 1 минуты. Как видите сделать картинку круглой очень просто. Не сложно догадаться, что для получения прозрачной области для формата png, достаточно после склейки слоев, просто удалить сделанный фон с помощью «волшебной палочки».
Затемнение крае в изображения Photoshop
Фотографы часто затемняют края изображений, чтобы привлечь внимание к центральным объектам. Один из методов достижения подобных результатов был описан в главе 5, «Маски — ваши друзья». Ниже описан еще один такой метод, позволяющий умножать копию изображения на само изображение.
1. Марк добавил новый слой и объединил
на нем все видимые слои, нажав комбинацию клавиш (), а затем комбинацию клавиш (). После чего он выбрал режим наложения Multiply (Умножение) и уменьшил непрозрачность
до 40% (рис.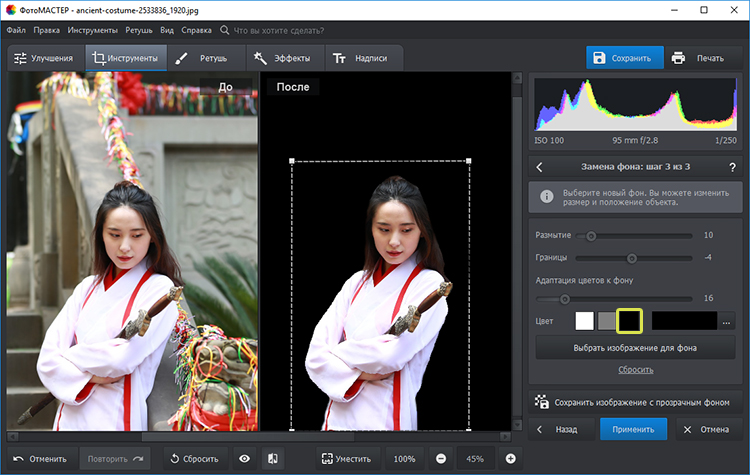 12.79).
12.79).
Рис. 12.79.
Режим наложения Multiply позволил затемнить все изображение целиком
2. Для применения эффекта затемнения только по углам Марк при нажатой клавише (
) щелкнул на значке Add a mask (Добавить маску) для добавления черной маски, после чего воспользовался инструментом Gradient (Градиент) при активном переходе от белого к прозрачному для ослабления углов (рис. 12.80).
Рис. 12.80.
Градиентный переход от белого к прозрачному был добавлен к каждому из углов с целью их затемнения
Совет Применяя данные приемы при работе с собственными изображениями, порой имеет смысл работать
в полноэкранном режиме, начиная переходы за границами изображения {рис. 12.81).
Рис. 12.81.
Уменьшение масштаба и начало переходов за пределами изображения позволяет получить более плавные эффекты
3. Заверши в создание эффекто в освещения, Марк добавил алюминиевый фон (рис. 12.82), после чего изменил режим наложения
с Normal (Нормальный ) на Soft Light (Мягки й свет).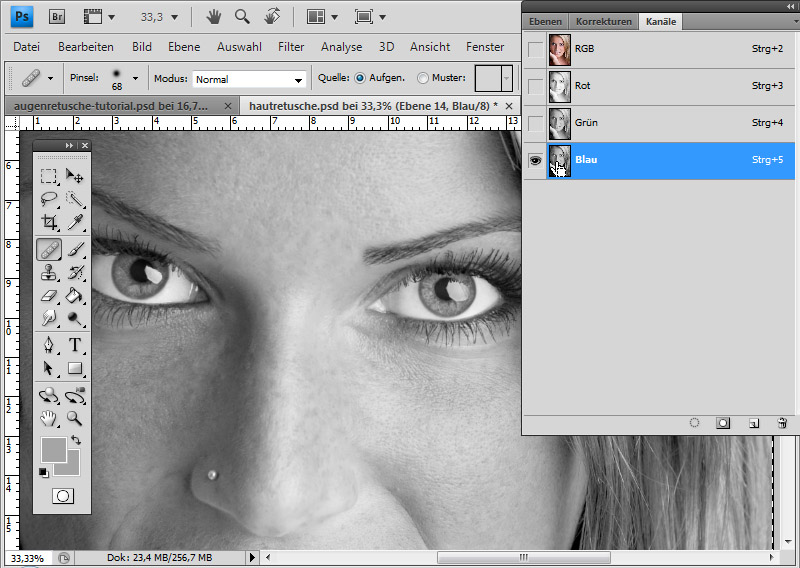 Измени в непрозрачность слоя, удалось очень успешно совместить текстуру и фон
Измени в непрозрачность слоя, удалось очень успешно совместить текстуру и фон
(рис. 12.83).
Рис. 12.82.
Алюминиевый задний план хорошо сочетается с металлическим корпусом компьютера
Рис. 12.83.
Использование режима наложения Soft Light позволяет совместить изображение с задним планом
Источник: Айсманн Кэтрин, Маски и композиция в Photoshop.: Пер. с англ. — М. : ООО «И. Д. Вильямc», 2007. — 560 с. : ил. — Парал. тит. англ.
По теме:
- Кто вы, мистер пиксел?
- Немного о растровой графике
- Преимущества и недостатки векторной и растровой графики
- Основные понятия растровой графики
- Что можно настроить в настройках?
- Зачем нужна палитра инструментов Photoshop?
- Что можно увидеть в строке состояния Photoshop?
Переферийное затемнение или «виньетка» применяется мастерами для концентрации внимания зрителя на центральной части изображения. Стоит заметить, что виньетки могут быть не только темными, но и светлыми, а также размытыми.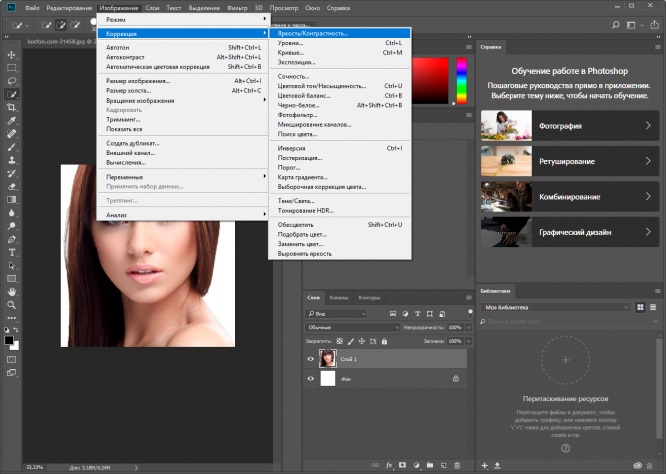
В этом уроке поговорим именно о темных виньетках и научимся их создавать разными способами.
Как сделать затемнение (осветление) по краям?
Чтобы сделать затемнение или осветление картинки по краям, можно пойти, как минимум, тремя путями.
Примечание
: Помните, что затемнение и осветление отличаются лишь переходом цвета. Способы используются одни и те же.
Первый, использование кругового градиента по краям
. Если в вашем графическом редакторе есть возможность использовать различные варианты заливки градиентом (в нашем случае кругового), а так же поддерживается возможность установки прозрачности для цветов, то сделать затемнение или осветление, пусть даже и немного неровного, можно простым наложением градиента по углам и сторонам, двигаясь от границы к центру картинки. Учтите, что в зависимости от размеров картинки, количество таких наложений кругового градиента может быть разным. И вот, как это выглядит:
Такой способ особенно хорошо применять, когда вам нужно создать простое затемнение или осветление секунд за 20.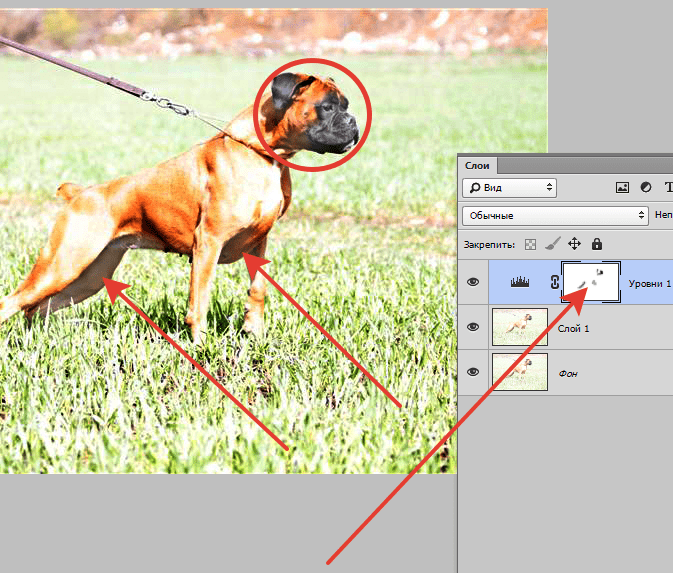 Например, для создания затемнения, мне потребовалось порядка 20 движений мыши и времени около 10-15 секунд. Безусловно, видно, что границы не ровные, но в некоторых случаях это смотрится даже лучше абсолютно плавных переходов. Кроме того, при определенной сноровке, можно добиться и более гладких результатов.
Например, для создания затемнения, мне потребовалось порядка 20 движений мыши и времени около 10-15 секунд. Безусловно, видно, что границы не ровные, но в некоторых случаях это смотрится даже лучше абсолютно плавных переходов. Кроме того, при определенной сноровке, можно добиться и более гладких результатов.
Второй, использование кругового градиента по краям с одним слоем
. По сути, данный способ не очень сильно отличается от предыдущего, за исключением того, что вам потребуется использовать только одну круговую заливку и один слой. По шагам, это выглядит следующим образом. Вы создаете слой поверх основной картинки. Выставляете один из цветов градиента полностью прозрачным, а второй делаете цветом нужной заливки. И в созданном слое используете градиент от центра к границам. После чего, объединяете слои. Вот как это выглядит:
Примечание
: Учтите, что на картинке, на слое для затемнения использовался не белый цвет, а прозрачный. Просто изображение сохранено в jpg.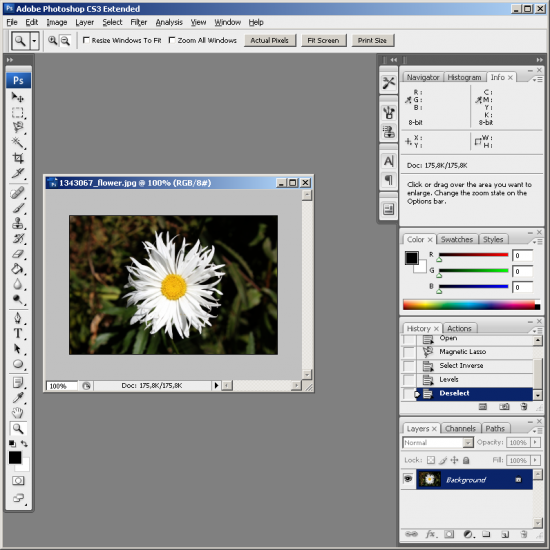
Для получения итогового результата потребовалось около 30 секунд, и то только потому, что кнопку мышки немного заело.
Примечание
: Безусловно, для более лучшего эффекта и результата, стоит не только использовать разные настройки прозрачности слоев, но и настройки прозрачности созданного слоя. Тем не мене, даже этого примера вполне достаточно, чтобы понять основной подход.
Третий, использование двух слоев и круговой заливки для создания прозрачных краев
. Его стоит применять, когда по краям картинки находится только фон и необходимо, чтобы края были прозрачными. Суть метода проста. Вначале, вы используете трюк для создания кругового изображения (или если ваш редактор поддерживает круговой выбор, то выбираете только нужную область). Затем с помощью «волшебной палочки» удаляете внешнюю область и создаете еще один слой под текущим слоем. При этом, не бойтесь, если границы картинки будут резкими и выделяющимися, за счет следующего слоя эти дефекты исчезнут.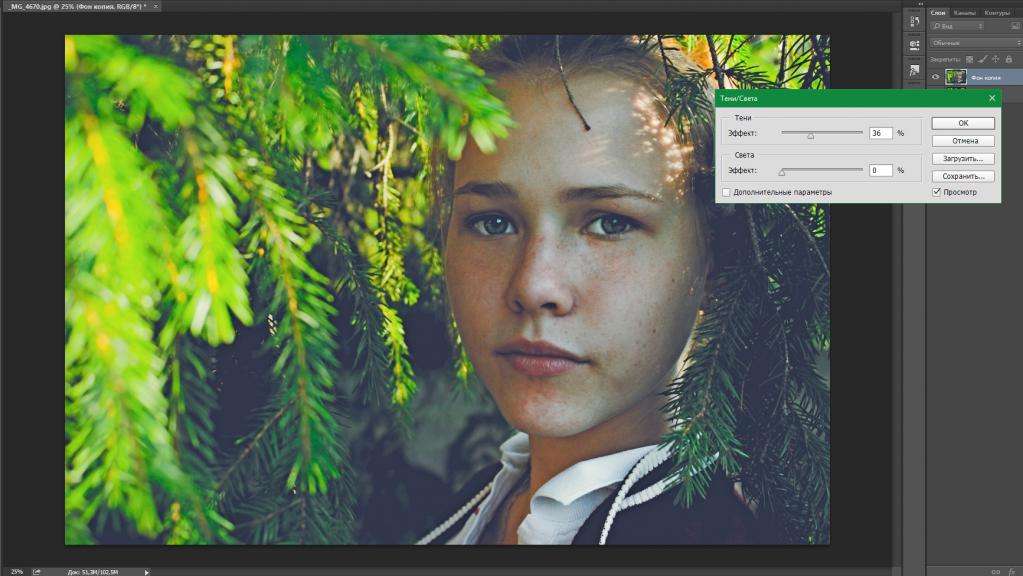 Далее выбираете основной цвет круговой заливки цветом фона, а дополнительным цветом прозрачный. И накладываете градиент в созданный слой от центра к краю столько раз, сколько потребуется. Вот как это выглядит:
Далее выбираете основной цвет круговой заливки цветом фона, а дополнительным цветом прозрачный. И накладываете градиент в созданный слой от центра к краю столько раз, сколько потребуется. Вот как это выглядит:
Примечание
: В зависимости от цвета фона, может потребоваться наложение далеко не одного градиента. Так, например, в данном примере потребовалось порядка пяти раз использовать градиент в созданном нижнем слое.
Примечание
: Так же учтите, что градиенту необходима достаточно большая область, так что в некоторых случаях стоит перед добавлением второго слоя расширить немного область, как это и было сделано в примере.
Переферийное затемнение или «виньетка»
применяется мастерами для концентрации внимания зрителя на центральной части изображения. Стоит заметить, что виньетки могут быть не только темными, но и светлыми, а также размытыми.
В этом уроке поговорим именно о темных виньетках и научимся их создавать разными способами.
Для урока было подобрано фото березовой рощи и сделана копия исходного слоя (CTRL+J
).
Способ 1: создание вручную
Как следует из названия, этот способ подразумевает ручное создание виньетки при помощи заливки и маски.
Непрозрачность подбирается индивидуально для каждой работы.
Способ 2: растушевка выделения
Это способ с применением растушевки овальной области с последующей заливкой. Не забываем, что виньетку мы рисуем на новом пустом слое.
1. Выбираем инструмент «Овальная область»
.
2. Создаем выделение в центре снимка.
3. Данное выделение необходимо инвертировать, так как мы должны будем залить черным цветом не центр картинки, а края. Делается это сочетанием клавиш CTRL+SHIFT+I
.
4. Теперь нажимаем сочетание клавиш SHIFT+F6
, вызывая окно настройки растушевки. Значение радиуса подбирается индивидуально, можно только сказать, что оно должно быть большим.
5. Заливаем выделение черным цветом (SHIFT+F5
, черный цвет).
6. Снимаем выделение (CTRL+D
) и снижаем непрозрачность слоя с виньеткой.
Способ 3: размытие по Гауссу
Для начала повторим начальные пункты (новый слой, овальное выделение, инвертирование). Заливаем выделение черным цветом без растушевки и снимаем выделение (CTRL+D
).
1. Переходим в меню «Фильтр – Размытие – Размытие по Гауссу»
.
2. Ползунком регулируем размытие виньетки. Обратите внимание, что слишком большой радиус может затемнить центр изображения. Не забывайте, что после размытия мы снизим непрозрачность слоя, поэтому не слишком усердствуйте.
3. Снижаем непрозрачность слоя.
Затемните небо
Кликните с зажатой клавишей Ctrl по миниатюре слоя-копии неба. Кликните по маске слоя Уровни (Layers). Выберите инструмент Кисть (Brush Tool). Установите белый в качестве основного цвета, а параметр Непрозрачность (Opacity) сократите до 20%.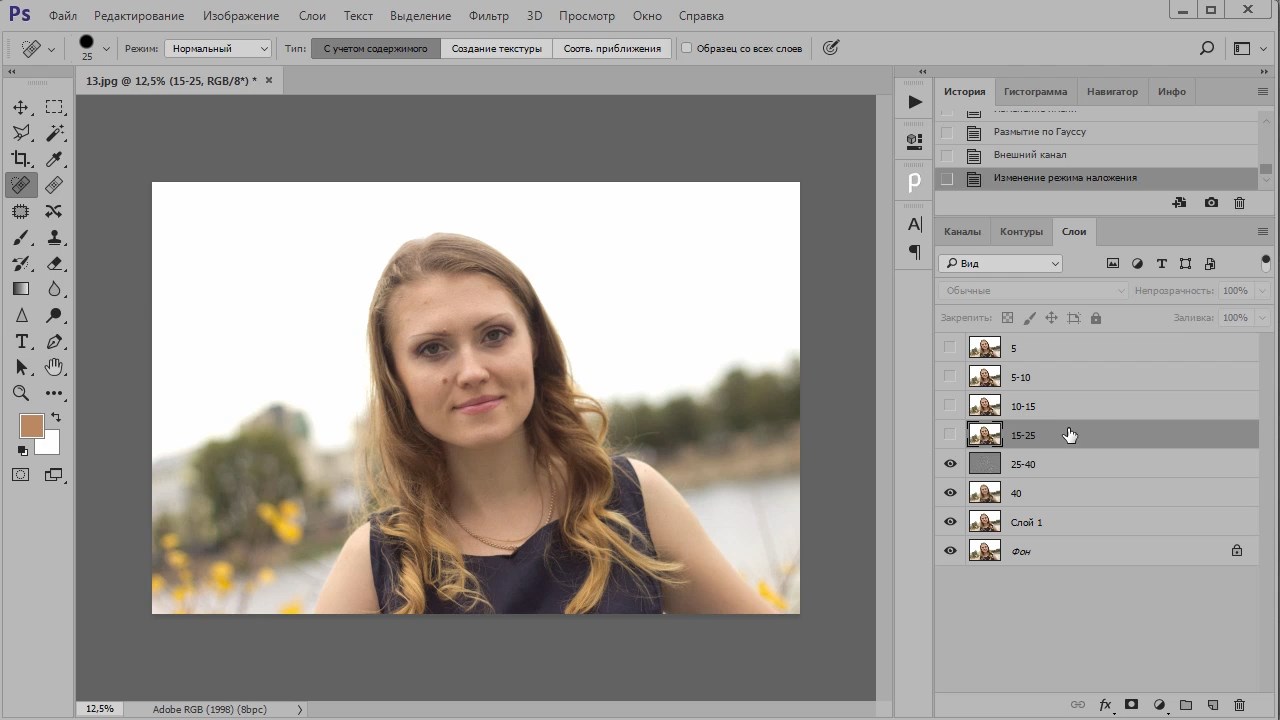 Зарисуйте зоны неба, которые хотите затемнить. Когда все готово, нажмите Ctrl + D, сняв выделение.
Зарисуйте зоны неба, которые хотите затемнить. Когда все готово, нажмите Ctrl + D, сняв выделение.
Использование «Осветлителя»
Очень интересна коррекция фото с помощью инструмента «Осветлитель» — фотография осветляется не полностью, а только в определенных областях, точках, которые непосредственно вы обработаете. Корректировка изображения происходит по такому несложному плану:
- Откройте фотографию в программе.
- Найдите на панели инструментов (стандартно расположена слева) «Осветлитель» — схематическое изображение лупы.
- В верхнем меню-баре настройте толщину кисти, интенсивность, силу осветления.
- Обратите внимание на вкладку «Диапазон» — выберите, что вам конкретно нужно обработать:
- «Светлые области» — вы корректируете экспозицию на самых светлых зонах изображения.
- «Средние тона» — изменяется средний диапазон серых оттенков.
- «Тени» — осветление самых темных участков изображения.
- Теперь время задать значение экспозиции для инструмента.

- Вы можете сделать кисть аэрографом, кликнув на значок карандаша, рисующего распыленную линию.
- Чтобы в процессе вашей работы не исказился исходный цвет, поставьте галочку на «Сохранять тона». Именно это ведет и к минимуму отсечения теней и света.
- Как осветлить фото в «Фотошопе»? Работайте курсором мыши, как карандашом или кисточкой, обрабатывая необходимые участки.
Какие параметры выставлять конкретно для вашей фотографии — дело сугубо индивидуальное. Добиться наилучшего результата поможет здесь только благо в «Истории» вы всегда можете откатить неудачные действия назад.
Таким образом, осветлить фотографию в редакторе «Фотошоп» можно массой простых методов. Для достижения более мягкого и естественного эффекта нужно побольше терпения и опыта — никакая инструкция не пропишет, что нужно делать конкретно с вашим изображением, чтобы оно стало эстетически идеальным. Выход — перепробовать несколько методов и остановиться на том, что удобнее всего для вас в достижении лучшего эффекта.

Инструкция
Фотошоп, как известно, является профессиональным графическим редактором с очень большим инструментов, поэтому вариантов затемнения фона на бесчисленное множество. Можно просто по картинке затемняющей кистью, можно выделить главных персонажей на отдельный слой при помощи лассо и приглушить яркость фонового слоя, или же просто воспользоваться каким-нибудь световым фильтром. Мы же хотим вам предложить другой способ. На первый взгляд он выглядит немного сложным, на самом же деле ничего трудного или необычного не придется, а результат такого затемнения выглядит очень естественно и красиво.
Для успешной работы нам понадобятся Быстрая маска и Градиент, расположенные на панели инструментов. Разновидность выбираемого градиента будет зависеть от формы главного элемента фотографии. Например, при работе с портретом выбирать градиент два с лучами, расходящимися из центра, в нашем же случае будет использовать градиент номер 4, который даст нам плавный переход вдоль всего главного элемента.

Нажмите кнопку Быстрой маски. Перейдите к инструменту градиент, выберите наиболее подходящий вам вариант и примените градиент к изображению так, чтобы главный элемент оказался залитым красным цветом. Выглядеть это должно примерно так.
Нажмите еще раз кнопку Быстрой маски, выйдя тем самым из ее режима. Сочетаниями клавиш CTRL + J скопируйте выделенную область на новый слой. Перейдите в меню по пунктам Image – Adjustments – Brightness/Contrast. Подвигайте ползунки, снижая яркость слоя, и повышая или понижая его контрастность. Все зависит только от того, какой вы хотели бы видеть будущую фотографию. Если при этом затемняются и области, которые вы хотели бы оставить светлыми, в этом нет ничего страшного. Включите на маску слоя и, чередуя белую и мягкие кисти, уберите или добавьте затемнение на нужный участок снимка.
Многие любители фотографировать сталкивались с проблемой, когда из-за неправильного или недостаточного освещения, или других факторов фото с чудесным ракурсом и видом оказывается слишком тёмным.
 И, казалось бы, фотография очень хороша , но тёмная область всё портит. И встаёт дилемма, как осветлить фото в Фотошопе, одежду и исправить проблему?
И, казалось бы, фотография очень хороша , но тёмная область всё портит. И встаёт дилемма, как осветлить фото в Фотошопе, одежду и исправить проблему?
«Кривые»
Многие профессионалы осуществляют осветление фотографии в Photoshop с помощью этого инструмента. Делается это очень легко:
- Зайдите в «Изображения», а затем в «Коррекцию».
- Выберите инструмент «Кривые».
- Перед вами будет своеобразная парабола на графике. Чтобы осветлить изображение, нужно поднимать/опускать ее ветви, дабы добиться наилучшего эффекта.
- Немного откорректировать полученный результат можно инструментом «Тени/света», который мы с вами уже рассмотрели.
Притягиваем взгляд
Кликните с зажатой клавишей Alt
по иконке нового слоя в нижней части панели
Слоев
(Layers Panel). В окне создания слоя установите
Режим
(Mode) на
Перекрытие
(Overlay), затем поставьте галочку напротив пункта «
Выполнить заливку…
» (Fill with…) и кликните
ОК
.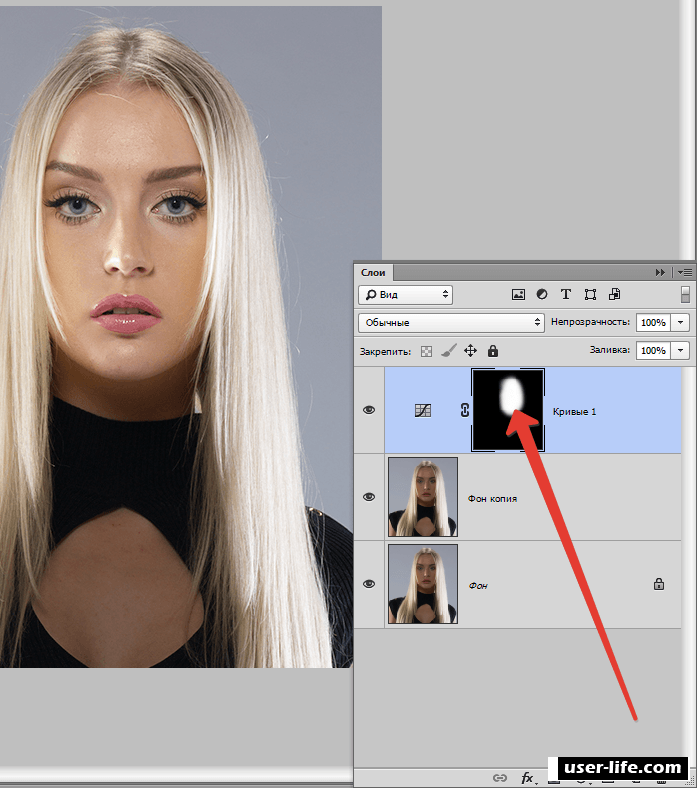 Установите
Установите
Непрозрачность
(Opacity) кисти на
10%
. Рисуйте белым для осветления зон, черным — для затемнения; используйте этот слой, чтобы обратить внимание на субъект.
Подчеркните камни
Нажмите Ctrl + Shift + Alt + E
, создав объединённый слой. Кликните правой кнопкой мыши по новому слою и выберите
Преобразовать в смарт-объект
(Convert to Smart Object). Перейдите в меню
Фильтр > Усиление резкости > Контурная резкость
(Filter>Sharpen>Unsharp Mask). Установите такие значения параметров:
Эффект
(Amount) —
120
,
Радиус
(Radius) —
45
,
Изогелия
(Threshold) —
4
, добавив камням четкости. Инвертируйте появившуюся маску слоя и закрасьте камни белым.
От проявки до цифровых технологий
Осветление и затемнение является традиционной печатной техникой в фотолабораториях, которая используется для придания определенным участкам печатного изображения больше или меньше экспозиции. Цель метода заключается в том, чтобы восстановить утраченную информацию, как правило, вызванную высококонтрастной экспозицией.
Цель метода заключается в том, чтобы восстановить утраченную информацию, как правило, вызванную высококонтрастной экспозицией.
Эта техника легко применяется в Photoshop и поможет вам восстановить изображения. Бывали ли у вас снимки с пересвеченными бликами? Или пейзажи с потерянными деталями в тенях? Эта техника является спасением для подобных ситуаций и может быть использована во всех тональных коррекциях определенных участков изображений.
На изображении выше, которое я взял для примера, чечевица и цыпленок, расположенные под жаренным яйцом, были слишком темными, и я терял некоторые важные детали. Также обратите внимание на то, как пересвечены белые участки яйца и край белой салфетки. Осветление и затемнение помогут исправить эти две проблемы.
Сначала я осветлю темные участки.
Разделите землю и небо
Выделите небосвод при помощи инструмента Быстрое выделение (Quick Selection Tool), затем нажмите Ctrl + J, чтобы скопировать участок на новый слой.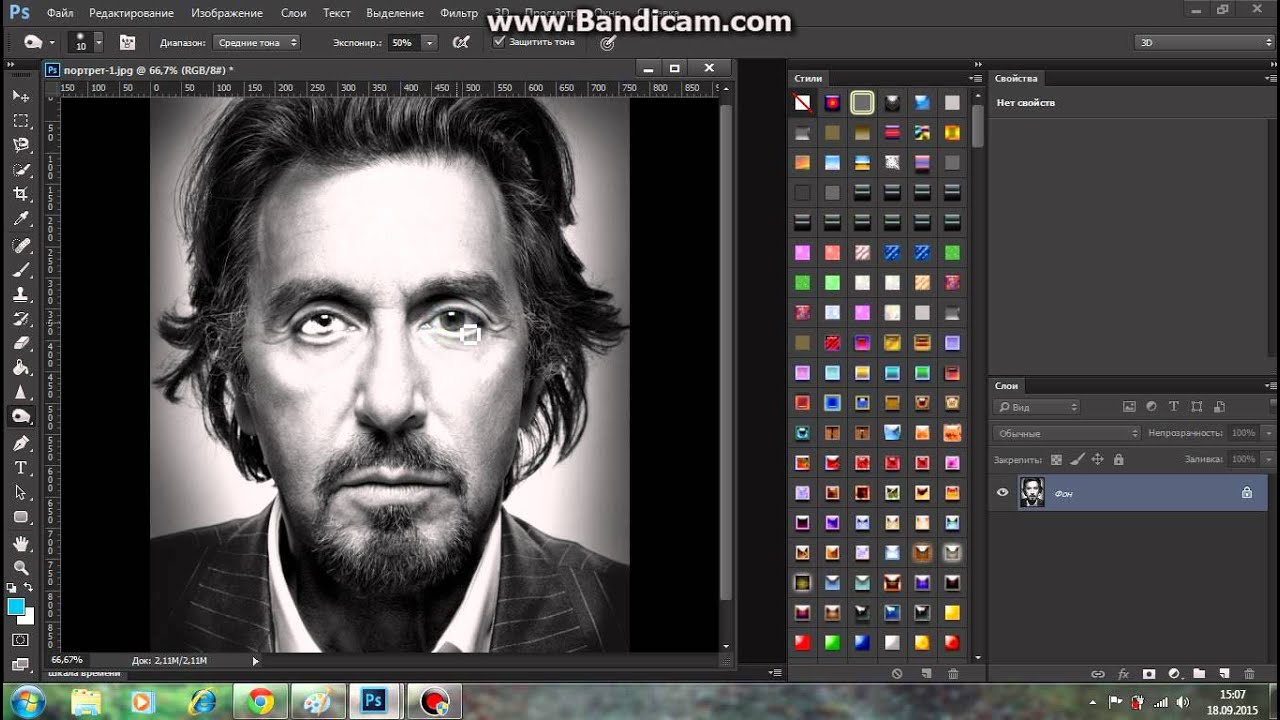 Создайте корректирующий слой Уровни (Levels). Установите его режим наложения Умножение (Multiply), затемнив фотографию. Выделите маску слоя и нажмите Ctrl + I, чтобы инвертировать ее.
Создайте корректирующий слой Уровни (Levels). Установите его режим наложения Умножение (Multiply), затемнив фотографию. Выделите маску слоя и нажмите Ctrl + I, чтобы инвертировать ее.
«Уровни»
Как осветлить фото в «Фотошопе» еще? Используйте инструмент «Уровни», который более «нежно» работает с изображением:
- Зайдите в «Изображение», из выпадающего списка выберите «Коррекцию».
- Найдите пункт «Уровни» (Levels).
- В появившимся окошке нам для осветления фотографии достаточно передвигать средний серый ползунок в левую сторону. Если вам хочется придать картинке немного больше контрастности, то туда же стоит немного переместить и белый слайдер.
- Если какие-то участки оказались пересвеченными, то «поколдуйте» над ползунками на нижней градиентной полосе в окошке «Выходные уровни» (Output Levels).
Второй вариант — коррекции изображения
Одним из вариантов как сделать фото светлее в Фотошопе является применение функции Тень/Свет или Shadows/Highlights.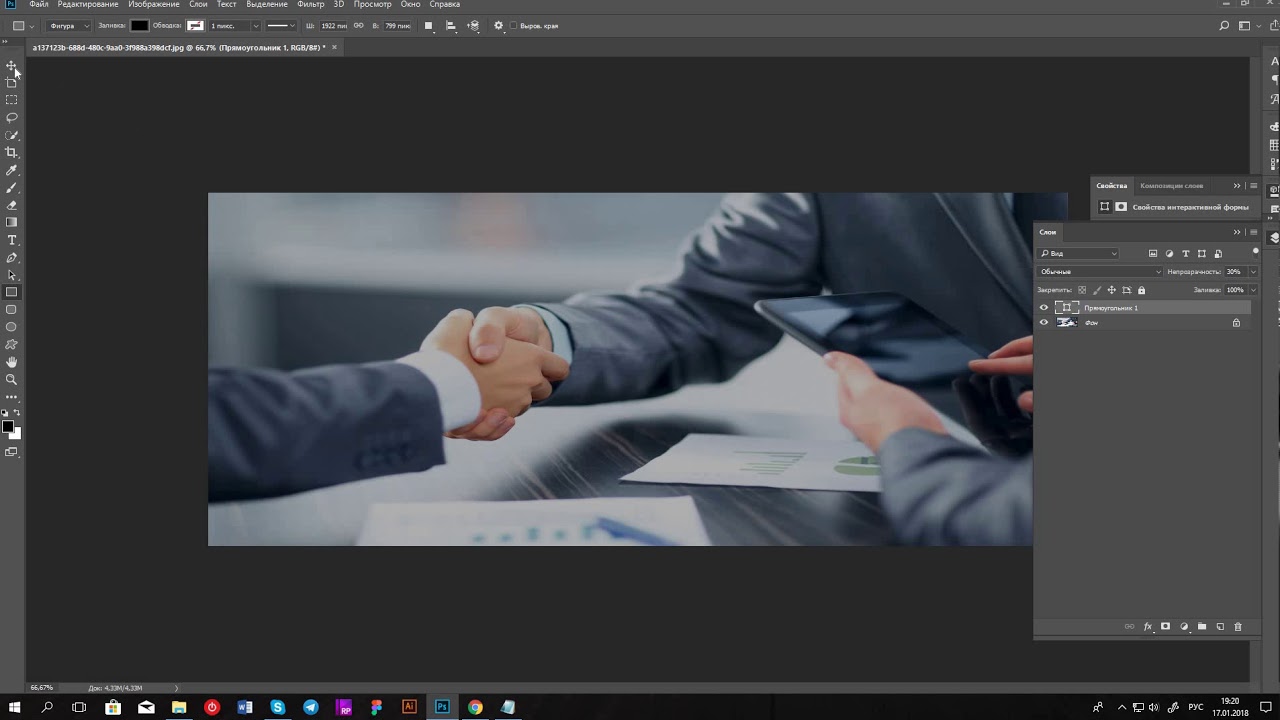 Для его использования необходимо создать слой-дубликат при помощи клавиш Ctrl+J. Далее новосозданный слой необходимо конвертировать в смарт-объект. Для этого кликаем правой кнопкой мышки по верхнему слою и выбираем команду «Преобразовать в смарт-объект». В английской версии программы команда звучит как Convert to Smart-Object.
Для его использования необходимо создать слой-дубликат при помощи клавиш Ctrl+J. Далее новосозданный слой необходимо конвертировать в смарт-объект. Для этого кликаем правой кнопкой мышки по верхнему слою и выбираем команду «Преобразовать в смарт-объект». В английской версии программы команда звучит как Convert to Smart-Object.
Преобразование слоя необходимо сделать для изменения настроек коррекции в любой момент, то есть, таким образом, вы создаёте основу системы неразрушаемого редактирования. Теперь к преобразованному объекту можно применить команду Тень/Свет. В итоге вы получите заметно осветлённое изображение. При желании вы всегда можете поменять настройки осветления.
Но возникают ситуации, когда в одну команду изменить фото не получается. В таком случае необходимо продублировать слой, на котором расположен смарт-объект, затем изменить режим наложения на Экран.
Теперь можно заняться настройкой контраста, поскольку после «принудительного» осветления изображение — это вялые, неяркие цвета, например, одежды. И это можно сделать.
И это можно сделать.
Для начала необходимо создать слой Уровни/Levels. Настройки слоя подбираются индивидуально для каждого фото. Теперь можно исправлять цвета. Создавать ещё один корректирующий слой Вибрация/Vibrance. Либо, при использовании старой версии программы — Цветовой тон — Насыщенность/Hue — Saturation. Настройки также определяются согласно изображению индивидуально «на глаз».
После применения изменений вы можете заметить, что качество изображения заметно улучшилось, цвета стали более насыщенными. В заключение можно применить корректирующий слой Кривые/Curves с режимом наложения Умножение/Multiplay. Задать фото небольшой параметр по непрозрачности, примерно 20–30%. Теперь можете сравнить оригинал изображения и готовый, исправленный вариант и убедиться, как осветлить фотографию в Фотошопе легко.
Затемнения в Photoshop
И так, этот урок о том, как используя возможности фотошопа, затемнять фотографии. Эффект затемнения превратит ваши фотографии в произведения искусства. Главная суть – умения правильно использовать корректирующие слои.
Главная суть – умения правильно использовать корректирующие слои.
Для начала уменьшаем яркость, но следим за контрастностью, от этого будет зависеть результат роботы. Затем установим нужный цвет, насыщенность, и применяем различные фотофильтры.
Главная суть роботы – затемнения заднего фона и высветления необходимых объектов. Этот эффект был использован фотографом Brooke Shaden. Использования такого эффекта надает фотографиям таинственности.
На этой фотографии видно результаты роботы. Тут понижена яркость, увеличен контраст, другие цветовые тона а также насыщенность. Нужно добавить, что настройки нужно подобрать под тип фотографии.
Первый шаг – выбор фото, которое нужно переделать.
Называем этот слой – «Оригинальное изображение», потом будем ссылаться на начальное изображение. Сперва регулируем цвет. В поданной мной фотографии много желтых и оранжевых фонов, именно это и нужно поменять.
Кнопкой снизу палитры слоев создаем новый корректирующий слой.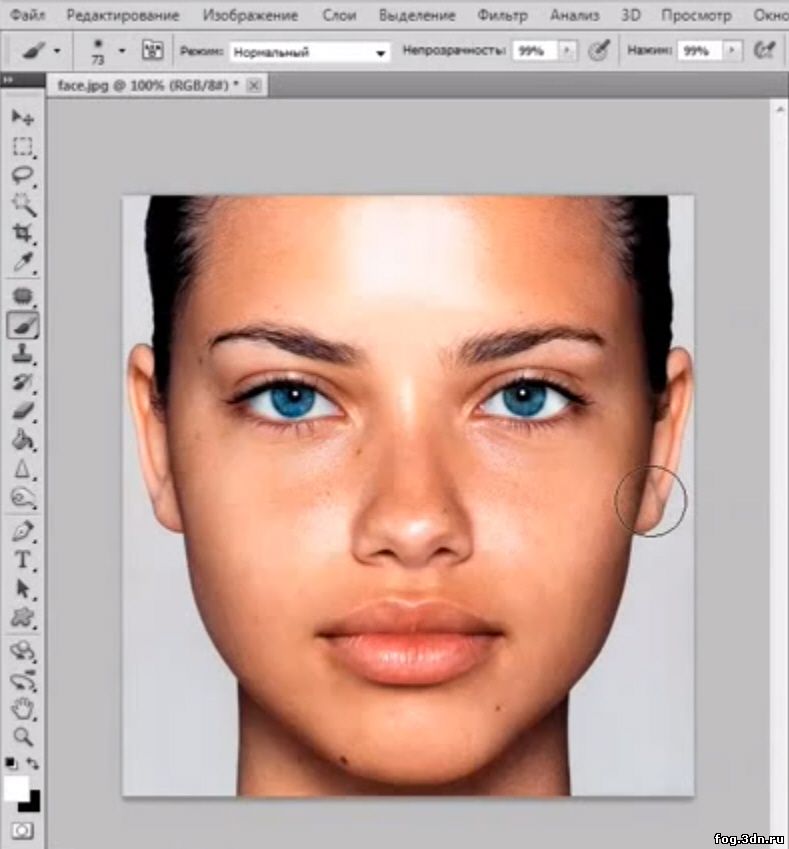 Настройки цветового баланса такие:
Настройки цветового баланса такие:
Настройки цветового баланса вы должны подобрать сами, именно для вашей фотографии. На моем фото можно увидеть, что увеличен голубой, синий и пурпурный цвета.
С целью придания изображению нейтральных цветов нужно создать новый корректирующий слой (Цветовой фон/Насыщенность). Значения настроек у вас могут быть другие.
В этом шаге добавим один из важнейших слоев – Яркость/Контрастность. Уменьшив яркость и увеличив контрастность – затемним изображения.
Настройка этого слоя очень важна. И нельзя забывать о том, что всегда можно исправить то что нужно в предыдущих слоях.
Фото почти готово, осталось не много. Избавляемся от светлой области в левом верхнем углу. Сделать это можно просто затемнив в начальном изображение эту область инструментом «Затемнитель», также можно использовать и другой способ, который вам нравиться.
На этом изображение мной было сделано следующее:
Создание нового слоя поверх исходного слоя.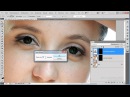 Инструментом «Кисть» закрашиваем нужную область каким не будь темным цветом.
Инструментом «Кисть» закрашиваем нужную область каким не будь темным цветом.
Следующий шаг вам может не понадобиться, но знать как бороться с не нужными деталями нужно.
Создаем новый слой поверх всех остальных. Заливаем белым цветом и заливку уменьшаем до 0%. Добавляем также наложение «Градиента»(радиальный градиент, непрозрачность 60%), режим наложения – Жесткий свет.
Что бы увидеть разницу с помощью инструмента «Перемещение» перетаскиваем градиент.
Последний шаг!
Создаем слой «Светлые области». Режим «смешивание» меняем на «перекрытие», затем инструментом «Кисть» закрашиваем девушку и отражение в воде. С целью реалистичности меняйте размер и непрозрачность кисти. Ваш результат должен быть примерно таким:
Также можно добавить Violet filter(20%), для того чтобы результат стал похожим на оригинал.
Можете экспериментировать с цветами, использовать другие эффекты здесь всё ограничено только вашей фантазией.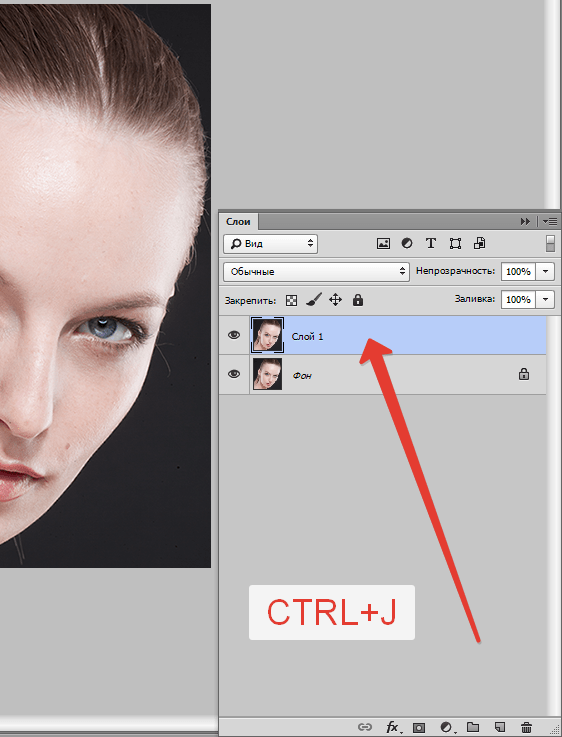 Вот и всё, можете начинать экспериментировать. Надеюсь мой урок вам помог.
Вот и всё, можете начинать экспериментировать. Надеюсь мой урок вам помог.
Tags:
| < Предыдущая | Следующая > |
|---|
Как сделать затемнение (осветление) по краям или сделать изображение круглым?
- – Автор: Игорь (Администратор)
Если вы периодически занимаетесь редактирование картинок, то, скорее всего, у вас возникало желание или необходимость сделать затемнение или осветление картинки по краям, ну или же просто сделать изображение круглым. Чтобы картинка словно входила в основной фон, а не выделялась своими границами, как часто случается, когда вы просто вставляете любую красивую фотографию с отличающимся фоном.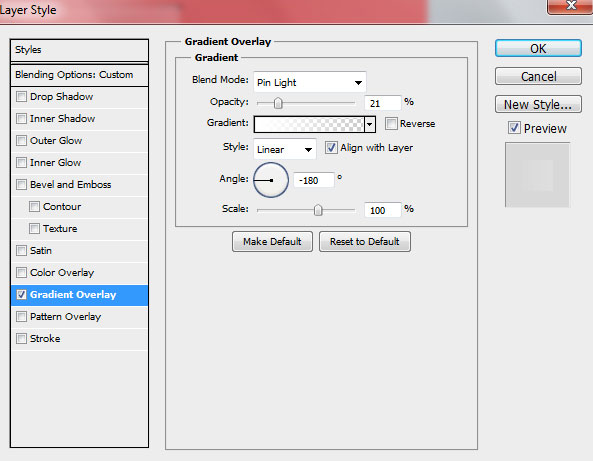 Например, даже на белом фоне, границы с синими оттенками могут смотреться очень некрасиво, особенно, если элементы управления выполнены в коричневых цветах. Или же, если, например, изображение на картинке меньше всей области и поэтому границы могут быть разноцветными (иконки дорог и так далее).
Например, даже на белом фоне, границы с синими оттенками могут смотреться очень некрасиво, особенно, если элементы управления выполнены в коричневых цветах. Или же, если, например, изображение на картинке меньше всей области и поэтому границы могут быть разноцветными (иконки дорог и так далее).
Тем не менее, для того, что бы сделать затемнение или осветление по краям изображения совершенно не обязательно устанавливать сложные программы, такие как фотошоп, все это легко можно любым графическим редактором с поддержкой слоев или же онлайн редактором фото. При чем, справиться с этой задачей может даже начинающий пользователь и очень быстро.
Как сделать изображение круглым?
Пожалуй, начнем с самого просто варианта с того, как сделать изображение круглым. Откройте картинку в редакторе, если вы уже этого не сделали. Создайте второй слой поверх основного, он должен быть пустым. Все последующие шаги выполняйте именно в этом слое. Нарисуйте круг с цветом фона. Затем с помощью заливки, заполните внешнюю область круга. Теперь, по желанию, вы можете сделать границы нечеткими, для этого используйте инструмент «размытие» слоя. И в конце объедините слои и сохраните полученное изображение. Вот поэтапный пример:
Теперь, по желанию, вы можете сделать границы нечеткими, для этого используйте инструмент «размытие» слоя. И в конце объедините слои и сохраните полученное изображение. Вот поэтапный пример:
На составление этой картинки с примером ушло менее 5 минут, а на сам конечный результат около 1 минуты. Как видите сделать картинку круглой очень просто. Не сложно догадаться, что для получения прозрачной области для формата png, достаточно после склейки слоев, просто удалить сделанный фон с помощью «волшебной палочки».
Как сделать затемнение (осветление) по краям?
Чтобы сделать затемнение или осветление картинки по краям, можно пойти, как минимум, тремя путями.
Примечание: Помните, что затемнение и осветление отличаются лишь переходом цвета. Способы используются одни и те же.
Первый, использование кругового градиента по краям. Если в вашем графическом редакторе есть возможность использовать различные варианты заливки градиентом (в нашем случае кругового), а так же поддерживается возможность установки прозрачности для цветов, то сделать затемнение или осветление, пусть даже и немного неровного, можно простым наложением градиента по углам и сторонам, двигаясь от границы к центру картинки.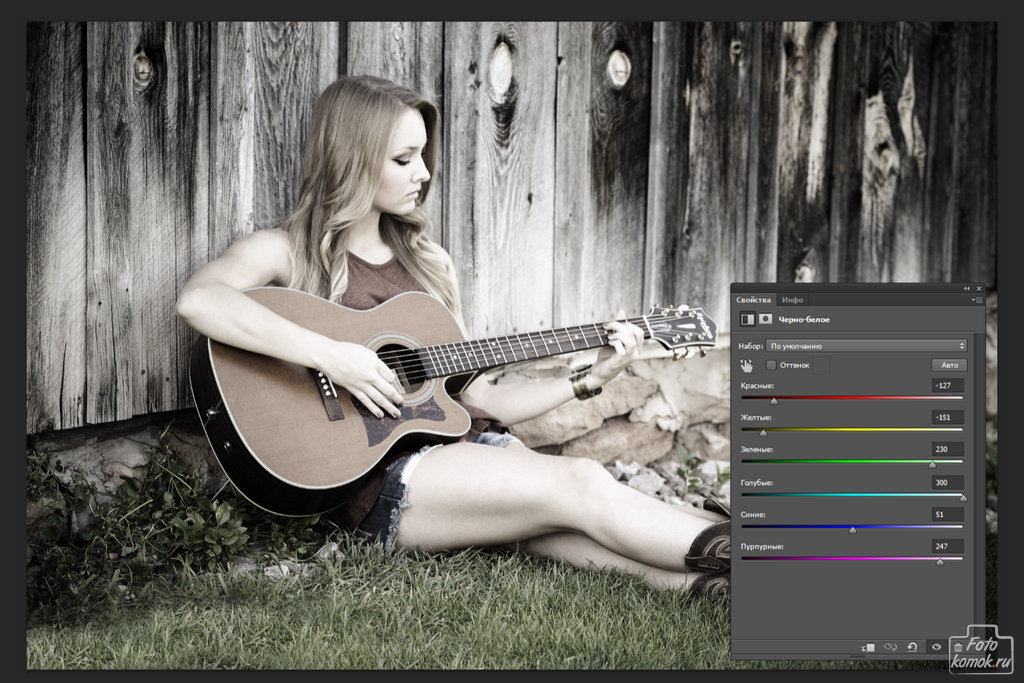 Учтите, что в зависимости от размеров картинки, количество таких наложений кругового градиента может быть разным. И вот, как это выглядит:
Учтите, что в зависимости от размеров картинки, количество таких наложений кругового градиента может быть разным. И вот, как это выглядит:
Такой способ особенно хорошо применять, когда вам нужно создать простое затемнение или осветление секунд за 20. Например, для создания затемнения, мне потребовалось порядка 20 движений мыши и времени около 10-15 секунд. Безусловно, видно, что границы не ровные, но в некоторых случаях это смотрится даже лучше абсолютно плавных переходов. Кроме того, при определенной сноровке, можно добиться и более гладких результатов.
Второй, использование кругового градиента по краям с одним слоем. По сути, данный способ не очень сильно отличается от предыдущего, за исключением того, что вам потребуется использовать только одну круговую заливку и один слой. По шагам, это выглядит следующим образом. Вы создаете слой поверх основной картинки. Выставляете один из цветов градиента полностью прозрачным, а второй делаете цветом нужной заливки. И в созданном слое используете градиент от центра к границам. После чего, объединяете слои. Вот как это выглядит:
И в созданном слое используете градиент от центра к границам. После чего, объединяете слои. Вот как это выглядит:
Примечание: Учтите, что на картинке, на слое для затемнения использовался не белый цвет, а прозрачный. Просто изображение сохранено в jpg.
Для получения итогового результата потребовалось около 30 секунд, и то только потому, что кнопку мышки немного заело.
Примечание: Безусловно, для более лучшего эффекта и результата, стоит не только использовать разные настройки прозрачности слоев, но и настройки прозрачности созданного слоя. Тем не мене, даже этого примера вполне достаточно, чтобы понять основной подход.
Третий, использование двух слоев и круговой заливки для создания прозрачных краев. Его стоит применять, когда по краям картинки находится только фон и необходимо, чтобы края были прозрачными. Суть метода проста. Вначале, вы используете трюк для создания кругового изображения (или если ваш редактор поддерживает круговой выбор, то выбираете только нужную область). Затем с помощью «волшебной палочки» удаляете внешнюю область и создаете еще один слой под текущим слоем. При этом, не бойтесь, если границы картинки будут резкими и выделяющимися, за счет следующего слоя эти дефекты исчезнут. Далее выбираете основной цвет круговой заливки цветом фона, а дополнительным цветом прозрачный. И накладываете градиент в созданный слой от центра к краю столько раз, сколько потребуется. Вот как это выглядит:
Затем с помощью «волшебной палочки» удаляете внешнюю область и создаете еще один слой под текущим слоем. При этом, не бойтесь, если границы картинки будут резкими и выделяющимися, за счет следующего слоя эти дефекты исчезнут. Далее выбираете основной цвет круговой заливки цветом фона, а дополнительным цветом прозрачный. И накладываете градиент в созданный слой от центра к краю столько раз, сколько потребуется. Вот как это выглядит:
Примечание: В зависимости от цвета фона, может потребоваться наложение далеко не одного градиента. Так, например, в данном примере потребовалось порядка пяти раз использовать градиент в созданном нижнем слое.
Примечание: Так же учтите, что градиенту необходима достаточно большая область, так что в некоторых случаях стоит перед добавлением второго слоя расширить немного область, как это и было сделано в примере.
Если вы первый раз используете этот способ, то вам потребуется около 10 минут. Однако, после того, как вы несколько раз его проделаете, создание такого изображения будет занимать у вас порядка 3-5 минут, а то и меньше.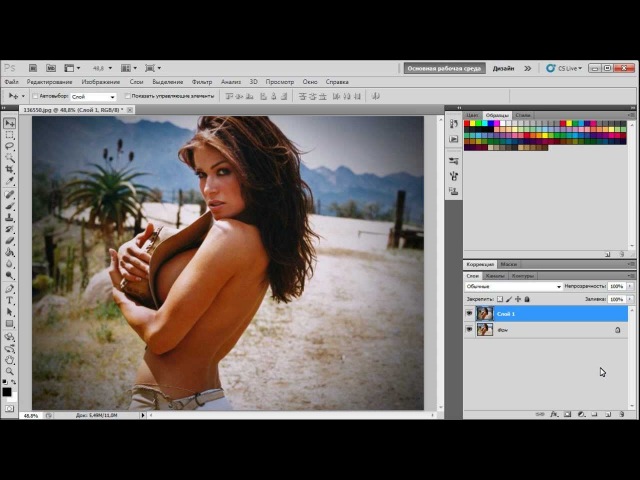
Примечание: С помощью этого способа можно так же сделать и просто плавный переход от фона картинки к фону сайта или другого изображения, но его просто дольше выполнять, чем предыдущие.
Как видите, затемнить или осветлить края изображения, а тем более сделать картинку круговой очень просто и не требует каких-то особенных специфических знаний.
☕ Хотите выразить благодарность автору? Поделитесь с друзьями!
- Как создать логотип (миниатюру) для веб-сайта или продукта?
- CaptionGenerator онлайн сервис для добавления подписей и субтитров к youtube видео роликам
Добавить комментарий / отзыв
Как использовать корректирующие слои Photoshop для затемнения части изображения — Блог Bigstock — Советы по малому бизнесу и дизайну
Обновлено дизайнером Кристин Бертон 17 февраля 2015 г.
Этот учебник по Adobe Photoshop покажет вам, как использовать корректирующие слои и маски слоев для корректировки частей фотографии. Эта демонстрация была в Adobe Creative Cloud, но должна применяться и в нескольких других версиях. В этом уроке я настрою только небо на следующей фотографии, чтобы оно было волшебным образом ярким и красивым.
Эта демонстрация была в Adobe Creative Cloud, но должна применяться и в нескольких других версиях. В этом уроке я настрою только небо на следующей фотографии, чтобы оно было волшебным образом ярким и красивым.
1. Откройте изображение в Photoshop и убедитесь, что панель слоев видна. (Если это не так, перейдите в Window> Layers ) Создайте новый корректирующий слой, щелкнув значок в нижней части палитры, который выглядит как наполовину черный / наполовину белый круг. Для этой демонстрации мы собираемся создать корректирующий слой Hue / Saturation.
2. Отрегулируйте оттенок / насыщенность. После создания этого слоя вы должны увидеть некоторые настройки ползунка в окне оттенка / насыщенности.Отрегулируйте ползунки до самых крайних значений, которые вы хотите на своем изображении. В этом случае мы собираемся сделать небо более глубоким и ярким оттенком синего. В корректирующих слоях хорошо то, что вы всегда можете вернуться и изменить это позже.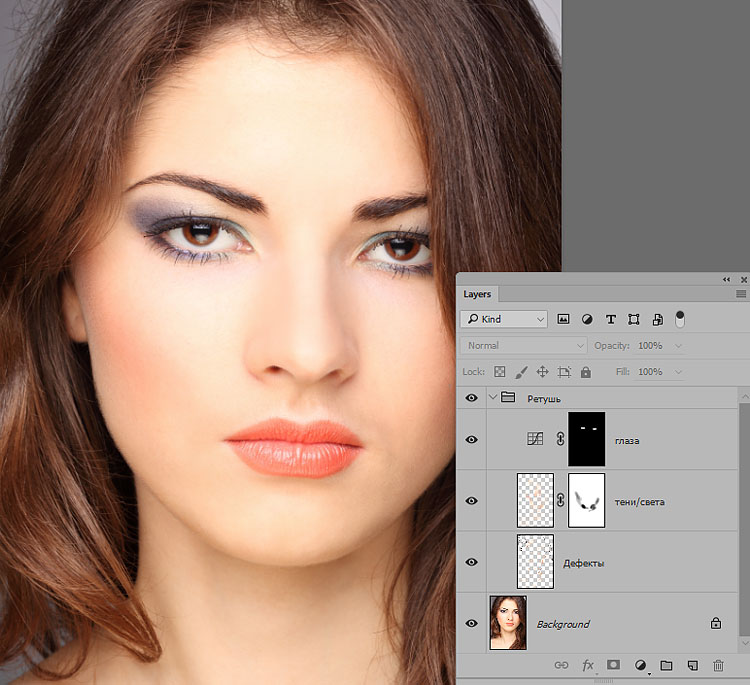
3. Выберите маску слоя. Вернитесь на вкладку слоев и выберите белый прямоугольник, связанный с вашим корректирующим слоем. Это ваша маска слоя. Думайте об этом как о невидимом изображении в градациях серого, которое сообщает Photoshop, какой объем корректировки следует применить к каждому пикселю вашего изображения.Белые области маски полностью применит корректирующий слой, в то время как черные части не будут корректировать вообще.
4. Заливка слоя-маски. Теперь, когда вы выбрали маску слоя, залейте ее черным цветом. Убедитесь, что черный является одним из цветов в вашем селекторе цвета, и перейдите в Edit> Fill или option-delete (alt-delete в Windows). Ваше изображение вернется к своему исходному виду.
5. Выберите небо. Затем выберите области изображения, в которых мы хотим применить корректировку.На изображении выше выберите инструмент «Палочка» и установите уровень допуска около 20.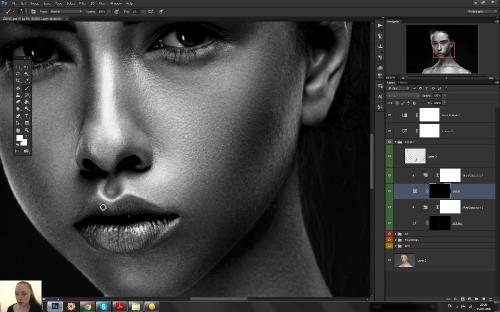 Затем щелкните, чтобы выбрать голубое небо. Вероятно, вам нужно добавить к выделению (Shift + щелчок волшебной палочкой) и использовать инструмент лассо для дальнейшей очистки.
Затем щелкните, чтобы выбрать голубое небо. Вероятно, вам нужно добавить к выделению (Shift + щелчок волшебной палочкой) и использовать инструмент лассо для дальнейшей очистки.
6. Примените градиент к маске слоя . Не снимая выделения с этой области, снова щелкните маску слоя, которую мы залили черным на шаге 4. Используйте инструмент градиента, чтобы заполнить эту область градиентом от белого к черному, с белым вверху.Для этого убедитесь, что в вашем селекторе цвета выбраны черный и белый цвет, и перетащите инструмент градиента, удерживая нажатой клавишу Shift, что обеспечит идеально ровный градиент.
7. Добавьте еще один корректирующий слой. Угадайте, что? Вы можете добавить больше корректирующих слоев! В этом примере я собираюсь добавить слой яркости / контрастности.
Попробуйте щелкнуть и перетащить маску слоя слоя оттенка / насыщенности, удерживая нажатой клавишу выбора, а затем перетащить ее поверх маски слоя нового слоя с контрастом яркости.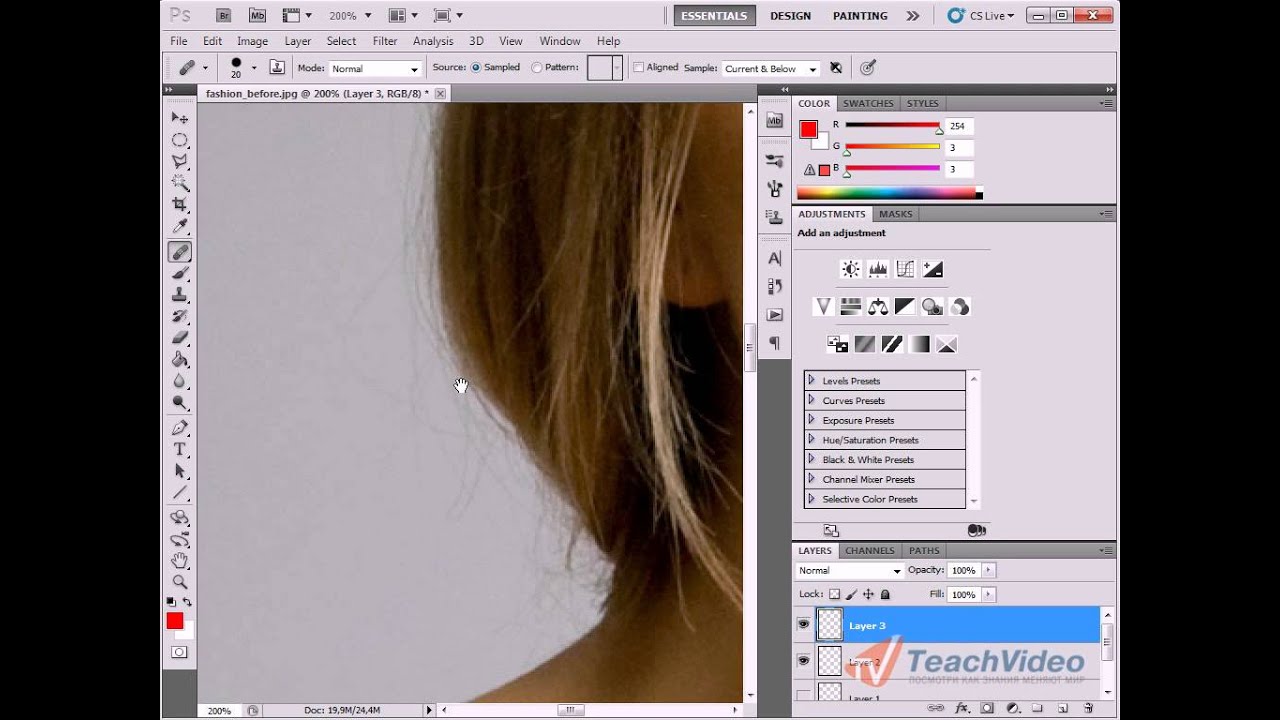 Вы дадите слою яркости / контрастности ту же маску слоя градиента, что и слой оттенка / насыщенности. Photoshop спросит вас, хотите ли вы заменить маску. Нажмите да!
Вы дадите слою яркости / контрастности ту же маску слоя градиента, что и слой оттенка / насыщенности. Photoshop спросит вас, хотите ли вы заменить маску. Нажмите да!
8. Советы. И снова, вы можете вернуться и отредактировать любой слой в любое время, что является преимуществом корректирующих слоев. Вы можете сделать это, дважды щелкнув на самом значке слоя (не на маске слоя), и палитра свойств откроется, чтобы вы могли внести изменения.
Вы также можете использовать инструмент «Черная кисть» или инструмент «Стирание» для заливки или вычитания из маски слоя.Это поможет вам внести меньшие изменения в форму маски слоя.
Вот последнее изображение. О, черт возьми, это выглядит фантастически! Это самое красивое небо, которое я когда-либо видел!
СВЯЗАННЫЕ ЗАПИСИ:
Введение в работу с векторамиКак придать стоковому фото собственный стильКак мгновенно затемнить передержанные изображения с помощью Photoshop
Автор Стив Паттерсон.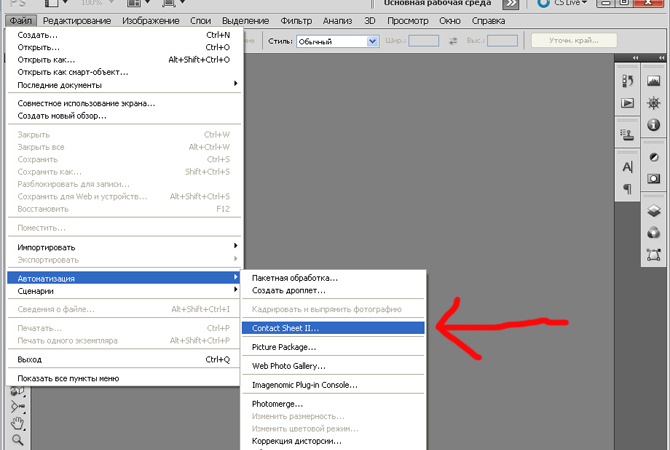
В этом уроке мы узнаем, как мгновенно затемнить переэкспонированное изображение с помощью Photoshop , используя простой корректирующий слой и режим наложения слоев! Здесь я буду использовать Photoshop CC , но этот учебник также совместим с Photoshop CS6 . Если вы используете CS5 или более раннюю версию, вы захотите следовать исходной версии этого руководства.
В предыдущем уроке мы узнали, как сделать недодержанные фотографии ярче, используя технику, очень похожую на ту, которую мы будем изучать здесь.Оба метода работают, просто добавляя корректирующий слой уровней над изображением, а затем изменяя режим наложения корректирующего слоя.
Как мы увидим, при использовании этих методов для исправления проблем с экспозицией единственная реальная разница заключается в том, какой режим наложения нам нужен. Чтобы сделать темное изображение ярче, мы использовали режим наложения Screen. На этот раз, чтобы затемнить изображение, которое выглядит слишком ярким, мы воспользуемся режимом наложения Photoshop Multiply .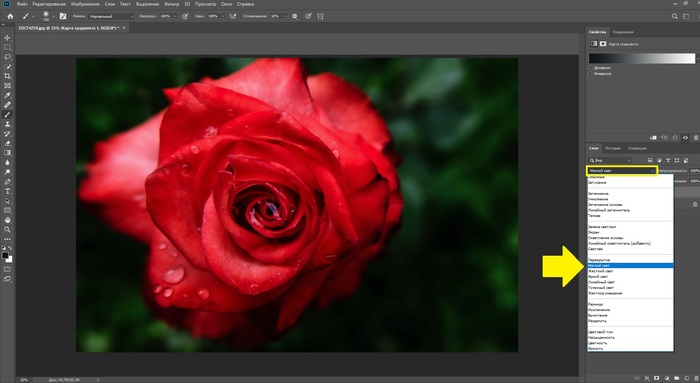 Посмотрим, как это работает!
Посмотрим, как это работает!
Вот фотография, которую я недавно сделал в местном садовом магазине.К сожалению, будучи внимательным человеком, я забыл, что ранее увеличил компенсацию экспозиции на моей камере для более раннего снимка, в результате чего изображение получилось переэкспонированным:
Исходное передержанное изображение. © Стив Паттерсон.
Если вы уже прочитали предыдущий учебник «Мгновенно осветлить недоэкспонированные изображения», большая часть того, что мы здесь рассмотрим, покажется вам знакомой. Но вместо того, чтобы делать это изображение еще ярче, давайте узнаем, как мы можем использовать ту же базовую технику, чтобы затемнить его.Давайте начнем!
Загрузите это руководство в виде готового к печати PDF-файла!
Как исправить передержанную фотографию
Шаг 1. Добавьте корректирующий слой уровней
С изображением, недавно открытым в Photoshop, если мы быстро взглянем на нашу панель «Слои», мы обнаружим, что изображение находится на фоновом слое, который в настоящее время является единственным слоем в документе:
Панель «Слои», показывающая изображение на фоновом слое.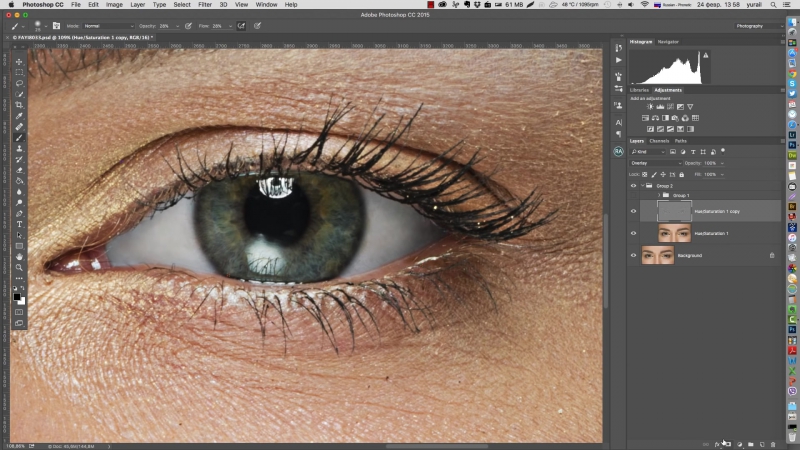
Чтобы затемнить изображение, мы воспользуемся корректирующим слоем «Уровни».Чтобы добавить один, щелкните значок New Fill или Adjustment Layer в нижней части панели слоев:
Щелкните значок «Новая заливка или корректирующий слой».
Затем выберите корректирующий слой Levels из появившегося списка:
Выбор корректирующего слоя «Уровни».
С изображением пока ничего не произойдет, но если мы снова посмотрим на панель «Слои», то теперь мы увидим наш корректирующий слой «Уровни» с именем «Уровни 1», расположенный над изображением на фоновом слое:
Панель «Слои», отображающая корректирующий слой над изображением.
Шаг 2. Измените режим наложения корректирующего слоя на «Умножение»
Элементы управления и параметры для корректирующего слоя «Уровни» появляются на панели «Свойства» Photoshop . Но для этой техники нам не нужно их использовать. Вместо этого, чтобы затемнить изображение, все, что нам нужно сделать, это изменить режим наложения для корректирующего слоя уровней.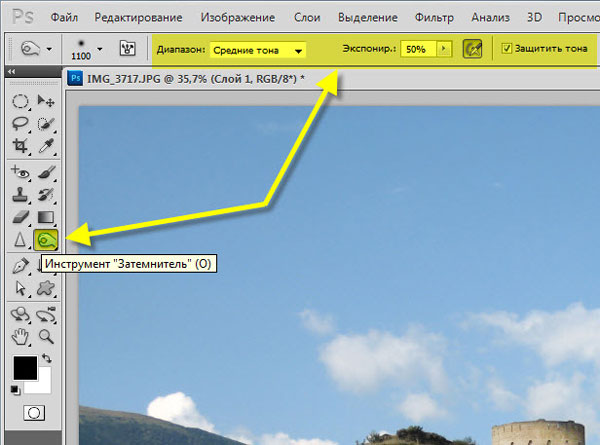
Вы найдете параметр «Режим наложения» в верхнем левом углу панели «Слои». По умолчанию установлено значение «Нормальный». Нажмите на слово «Нормальный» и измените режим наложения на Умножение :
Изменение режима наложения корректирующего слоя на «Умножение».
Multiply — это один из нескольких режимов наложения слоев в Photoshop, которые затемняют изображение, и просто изменив режим наложения корректирующего слоя на Multiply, фотография теперь выглядит темнее, с большей детализацией, видимой в светлых участках, а цвета теперь выглядят богаче и ярче насыщенный:
Режим наложения «Умножение» мгновенно затемняет изображение.
Чтобы увидеть разницу, я увеличил изображение цветка для сравнения. Оригинальная, передержанная версия находится слева; затемненная версия справа:
Сравнение оригинальной (слева) и затемненной (справа) версий.
Шаг 3. Уменьшите непрозрачность корректирующего слоя
Если после изменения режима наложения на Умножение вы обнаружите, что ваша фотография теперь выглядит слишком темной, мы можем легко вернуть часть исходной яркости. Все, что нам нужно сделать, это уменьшить непрозрачность корректирующего слоя уровней. Вы найдете параметр «Непрозрачность» в правом верхнем углу панели «Слои», прямо напротив параметра «Режим наложения».
Все, что нам нужно сделать, это уменьшить непрозрачность корректирующего слоя уровней. Вы найдете параметр «Непрозрачность» в правом верхнем углу панели «Слои», прямо напротив параметра «Режим наложения».
По умолчанию значение непрозрачности установлено на 100%. Следите за своим изображением, когда уменьшаете непрозрачность.Чем больше вы его опустите, тем больше будет исходное изображение фонового слоя через корректирующий слой. Я понижу свой до 60% :
Уменьшение непрозрачности корректирующего слоя для точной настройки яркости.
До и после
Чтобы сравнить результат с исходным изображением, щелкните значок видимости корректирующего слоя (глазное яблоко) на панели «Слои», чтобы временно отключить корректирующий слой:
Отключение корректирующего слоя.
С выключенным корректирующим слоем мы видим наше исходное переэкспонированное изображение:
Просмотр исходного изображения для сравнения.![]()
Чтобы сравнить это с отредактированной версией, еще раз щелкните значок видимости корректирующего слоя (пустое поле), чтобы снова включить корректирующий слой:
Включение корректирующего слоя.
И вот мой окончательный результат с настройкой уровней и снижением непрозрачности до 60%:
Окончательный результат.
И вот оно! Как мы узнали в этом уроке и в предыдущем уроке, Photoshop позволяет легко исправить небольшие проблемы с экспозицией, просто добавив корректирующий слой уровней над нашим изображением и изменив его режим наложения. Используйте режим наложения Screen , чтобы сделать ярче недоэкспонированных изображений, или используйте режим наложения Multiply , чтобы затемнить передержанных изображений!
Хотя этот метод отлично работает с повседневными, повседневными фотографиями, он не даст вам результатов профессионального уровня, которые вы хотите получить для более важных изображений. Для этого лучше всего начать с изучения того, как использовать всю мощь регулировки изображения Уровней, чтобы правильно исправить тональные проблемы, повысить контрастность и действительно сделать ваши изображения яркими!
Для этого лучше всего начать с изучения того, как использовать всю мощь регулировки изображения Уровней, чтобы правильно исправить тональные проблемы, повысить контрастность и действительно сделать ваши изображения яркими!
Не забудьте заглянуть в раздел «Ретуширование фотографий», чтобы получить больше уроков по редактированию изображений в Photoshop! И не забывайте, что все наши руководства доступны для скачивания в виде удобных высококачественных PDF-файлов!
Затемнение краев фотографий — Урок Photoshop
Автор Стив Паттерсон.
Вот эффект, который я довольно часто использую на своих фотографиях, чтобы привлечь больше внимания к основному объекту изображения или просто придать фотографиям немного больше тепла и индивидуальности. Как только вы увидите, насколько легко это создать, я думаю, вы обнаружите, что используете его так же часто, как и я.
Мы собираемся узнать, как затемнить или сжечь края фотографии, создавая эффект виньетки, и на самом деле мы собираемся создать эффект с помощью фильтра в Photoshop, который был разработан для удаления такой «проблемы» из изображения.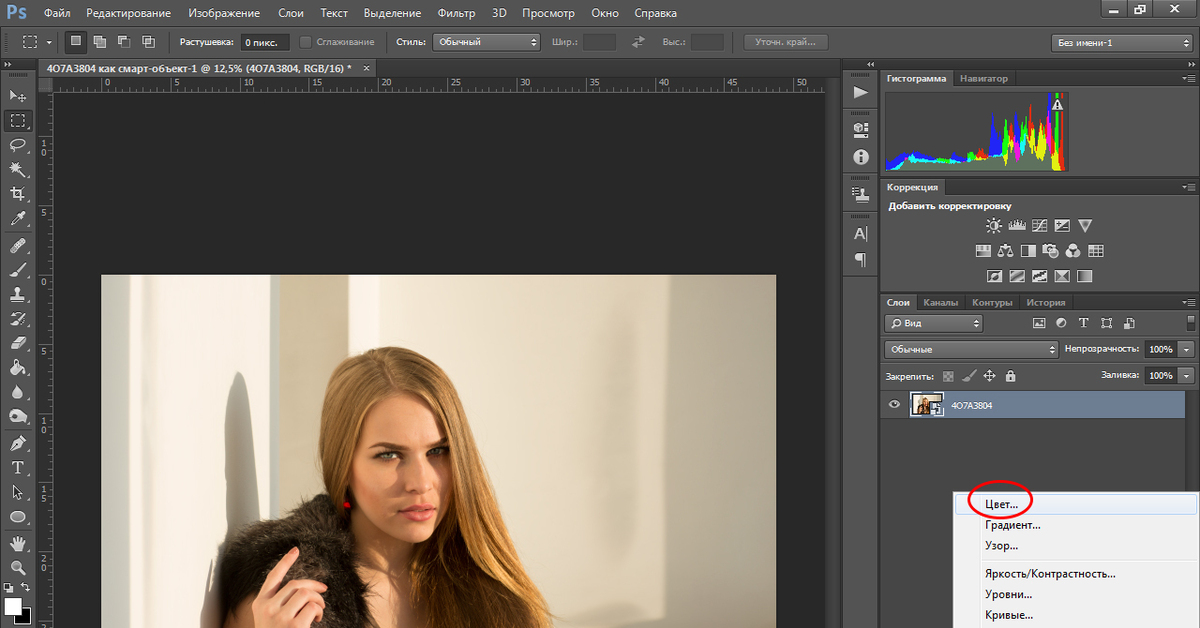 В Photoshop CS2 (для выполнения этого урока вам понадобится Photoshop CS2 или более поздней версии) Adobe представила нам фильтр Lens Correction. Основная цель этого фильтра — помочь нам устранить распространенные проблемы, которые могут быть созданы объективами камеры, такие как бочкообразные искажения, хроматическая аберрация и виньетирование. Это отличное дополнение к постоянно растущей коллекции инструментов для редактирования фотографий Photoshop, но нет правила, которое гласит, что вы должны использовать Photoshop так, как предполагали люди в Adobe. Как мы увидим, тот же фильтр, предназначенный для удаления темных краев с фотографии, также оказывается отличным способом их добавления!
В Photoshop CS2 (для выполнения этого урока вам понадобится Photoshop CS2 или более поздней версии) Adobe представила нам фильтр Lens Correction. Основная цель этого фильтра — помочь нам устранить распространенные проблемы, которые могут быть созданы объективами камеры, такие как бочкообразные искажения, хроматическая аберрация и виньетирование. Это отличное дополнение к постоянно растущей коллекции инструментов для редактирования фотографий Photoshop, но нет правила, которое гласит, что вы должны использовать Photoshop так, как предполагали люди в Adobe. Как мы увидим, тот же фильтр, предназначенный для удаления темных краев с фотографии, также оказывается отличным способом их добавления!
Вот фотография, с которой я буду работать в этом уроке:
Исходное изображение.
А вот как это будет выглядеть после использования фильтра Lens Correction для быстрого затемнения краев. Несмотря на то, что это тонкий эффект, он может сильно повлиять на изображение:
Последний эффект «затемнения краев фото».
Этот урок из нашей серии фотоэффектов. Давайте начнем!
Загрузите это руководство в виде готового к печати PDF-файла!
Как затемнить края фото
Шаг 1. Дублируйте фоновый слой
Первое, что нам нужно сделать, прежде чем затемнить какие-либо края, — это создать копию нашей фотографии, чтобы не повредить исходную информацию о пикселях.Если мы посмотрим на нашу палитру слоев, мы увидим, что наша фотография удобно расположена на фоновом слое:
Палитра слоев, показывающая исходную фотографию на фоновом слое.
Нам нужно создать копию этого слоя, поэтому перейдите в меню Layer в верхней части экрана, выберите New , а затем выберите Layer через Copy . Или, для более быстрого способа, используйте сочетание клавиш Ctrl + J (Win) / Command + J (Mac). В любом случае программа Photoshop создаст для нас копию фонового слоя, и если мы снова посмотрим на палитру слоев, то увидим, что теперь у нас есть копия слоя, которому Photoshop автоматически присвоил имя «Layer 1», и сидит прямо над фоновым слоем:
На палитре слоев теперь отображается копия фонового слоя, расположенная над оригиналом.
Шаг 2. Откройте фильтр коррекции объектива
Выбрав «Layer 1» в палитре слоев (выбранные в данный момент слои выделены синим), перейдите в меню Filter вверху экрана, выберите Distort , а затем выберите Lens Correction :
Выберите «Фильтр»> «Искажение»> «Коррекция линзы».
Это вызывает довольно массивное диалоговое окно «Коррекция линзы», которое может сбивать с толку, если вы никогда не использовали его раньше, но не беспокойтесь.Для этого эффекта нам нужно использовать только несколько вариантов, найденных здесь.
Шаг 3. Отключите сетку
Самая заметная функция в диалоговом окне «Коррекция линзы» — это большая область предварительного просмотра, которая по умолчанию покрыта сеткой. Нам не нужна сетка для затемнения краев фотографий, поэтому давайте отключим ее. Посмотрите вниз в самый низ диалогового окна, и вы увидите опцию Показать сетку с флажком рядом с ней. Щелкните внутри флажка, чтобы отключить сетку:
Щелкните внутри флажка, чтобы отключить сетку:
Отмените выбор параметра «Показать сетку», чтобы отключить сетку в области предварительного просмотра диалогового окна.
Шаг 4. Перетащите ползунок размера виньетки влево, чтобы затемнить края
Большинство параметров фильтра «Коррекция объектива» находятся в столбце с правой стороны диалогового окна, и если вы присмотритесь, вы увидите, что параметры разделены на различные группы. Вы можете смело игнорировать большинство вариантов, найденных здесь, потому что нам нужны только два из них для затемнения краев нашей фотографии, и оба находятся в группе Vignette . Обычно эти два параметра используются для удаления нежелательного виньетирования, вызванного объективом камеры, но мы собираемся использовать их, чтобы затемнить края нашей фотографии.
Первый вариант, который нас интересует, — это ползунок Amount , который определяет, насколько темными станут края. Чем дальше вы перемещаете ползунок влево, тем темнее края. Вы можете следить за областью предварительного просмотра, перетаскивая ползунок, чтобы установить желаемую степень затемнения, но в этом случае я собираюсь перетащить ползунок полностью влево, чтобы применить максимальное затемнение краев. Не волнуйтесь, если сейчас будет слишком темно. Мы увидим, как уменьшить эффект в конце урока:
Вы можете следить за областью предварительного просмотра, перетаскивая ползунок, чтобы установить желаемую степень затемнения, но в этом случае я собираюсь перетащить ползунок полностью влево, чтобы применить максимальное затемнение краев. Не волнуйтесь, если сейчас будет слишком темно. Мы увидим, как уменьшить эффект в конце урока:
Перетащите ползунок «Размер виньетки» влево, чтобы затемнить края фотографии.
Вот мое изображение после перетаскивания ползунка Vignette Amount до конца влево. Обратите внимание, насколько темными стали края, просто перетащив этот ползунок:
Края фотографии теперь выглядят намного темнее.
Шаг 5. Отрегулируйте ползунок средней точки
Непосредственно под ползунком «Сумма» находится ползунок Midpoint . Этот ползунок определяет, насколько эффект затемнения распространяется по направлению к центру изображения. Перетаскивание ползунка Midpoint до упора вправо ограничит затемнение только углами фотографии, а перетаскивание его полностью влево приведет к затемнению всего изображения, хотя центр изображения никогда не будет таким темным, как края независимо от того, как далеко вы перетащите ползунок.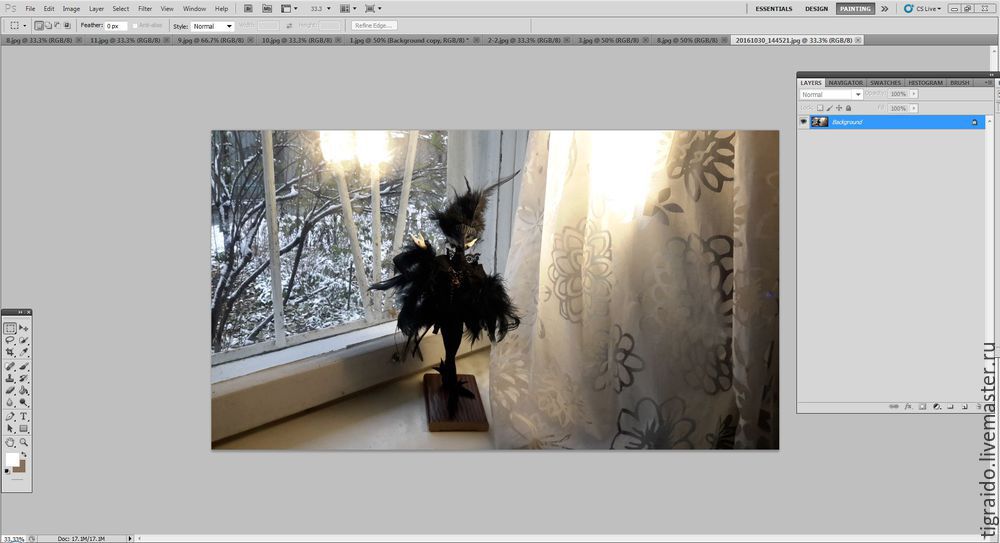 Я хочу, чтобы мой эффект затемнения по краям распространялся немного дальше по направлению к лицу пожарного, чтобы больше фона вокруг него было затемнено, поэтому я собираюсь перетащить ползунок Midpoint немного влево. Вы можете или не хотите настраивать этот ползунок в зависимости от вашего изображения:
Я хочу, чтобы мой эффект затемнения по краям распространялся немного дальше по направлению к лицу пожарного, чтобы больше фона вокруг него было затемнено, поэтому я собираюсь перетащить ползунок Midpoint немного влево. Вы можете или не хотите настраивать этот ползунок в зависимости от вашего изображения:
Ползунок Средняя точка определяет, насколько далеко от центра изображения будет распространяться затемнение.
Когда вы будете довольны результатами, нажмите «ОК» в правом верхнем углу диалогового окна, чтобы закрыть его.Вот мое изображение с эффектом затемнения, который распространяется дальше к центру моей фотографии:
Эффект затемнения краев теперь влияет на большую часть фона вокруг лица пожарного.
Шаг 6: Настройте эффект, отрегулировав непрозрачность слоя
На этом эффект в значительной степени завершен, но если вы обнаружите, что ваши края слишком темные, вы можете легко уменьшить степень затемнения, просто уменьшив непрозрачность слоя. Параметр слоя , Непрозрачность находится в верхней части палитры слоев. По умолчанию установлено значение 100%. Я собираюсь снизить свой примерно до 85%, чтобы немного облегчить эффект:
Параметр слоя , Непрозрачность находится в верхней части палитры слоев. По умолчанию установлено значение 100%. Я собираюсь снизить свой примерно до 85%, чтобы немного облегчить эффект:
Уменьшите непрозрачность слоя, чтобы осветлить края, если они кажутся слишком темными.
Вот мой окончательный результат затемнения краев после уменьшения непрозрачности для точной настройки эффекта:
Последний эффект «затемнения краев фото».
И вот оно! Вот как создать эффект затемнения краев фотографии в Photoshop! Посетите наш раздел «Фотоэффекты» для получения дополнительных уроков по эффектам Photoshop!
Как создать темный драматический фотоэффект в Photoshop — Medialoot
Photoshop Effects
Хотите затемнить фотографию в Photoshop и придать ей драматический, задумчивый вид? Добейтесь наилучших результатов, управляя определенными светами и тенями вашего изображения, сохраняя возможность регулировки яркости и контрастности, сохраняя детали изображения.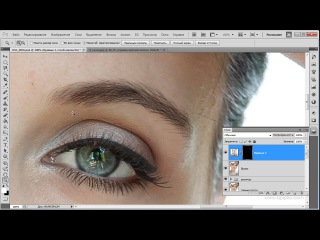 Поскольку каждое изображение отличается, вам, возможно, придется немного изменить значения от одного изображения к другому, но этот метод позволит вам настроить все настройки для вашего конкретного изображения даже после завершения этого урока.
Поскольку каждое изображение отличается, вам, возможно, придется немного изменить значения от одного изображения к другому, но этот метод позволит вам настроить все настройки для вашего конкретного изображения даже после завершения этого урока.
Прежде, чем мы начнем
Если вы хотите следовать этому руководству в точности так, как описано, загрузите следующее изображение с Pixabay.
Шаг 1
Сначала откройте ваше изображение в Photoshop.
Шаг 2
Перейдите в Layer> Duplicate Layer и назовите этот новый слой «Image Base».
Шаг 3
Нажмите «D» на клавиатуре, чтобы сбросить цвета переднего плана и фона, и перейдите в Слой> Новый корректирующий слой> Карта градиента. Назовите этот слой «Черно-белый» и нажмите «ОК». Убедитесь, что градиент от переднего плана к фону выбран на панели свойств карты градиента.
Примечание. Если градиент по умолчанию не выбран, просто щелкните стрелку вниз рядом с градиентом и выберите первый доступный градиент (от переднего плана к фону).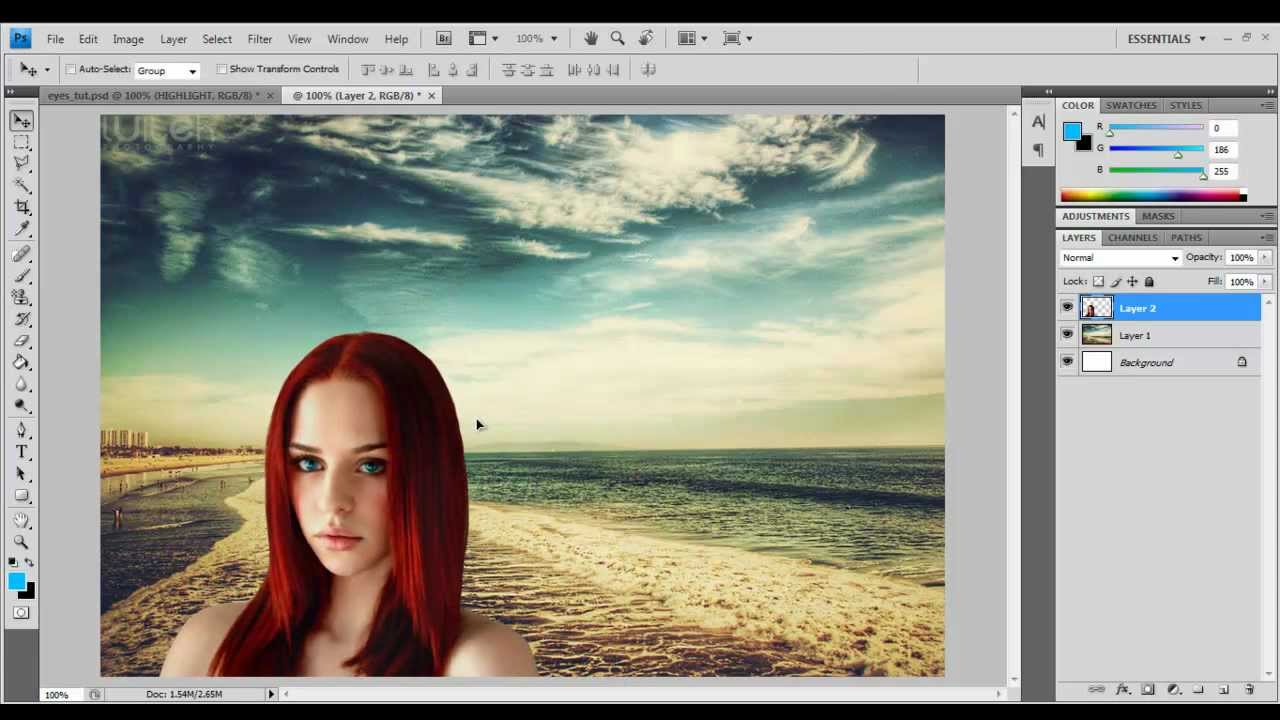
Шаг 4
Перейдите в Layer> New Adjustment L ayer> Curves. Назовите этот слой «Adjust Highlights» и нажмите «ОК».
Шаг 5
На панели свойств кривых щелкните кривую, чтобы добавить точку редактирования, и установите для входного значения 190 и выходного значения 225.
Шаг 6
Щелкните миниатюру маски слоя, чтобы сделать ее активной.
Шаг 7
Выберите Изображение> Применить изображение. В раскрывающемся меню параметра «Слой» выберите «Основа изображения», установите для параметра «Смешивание» значение «Умножение», для параметра «Непрозрачность» — 100% и нажмите «ОК».
Шаг 8
Перейдите в Layer> New Adjustment Layer> Curves. Назовите этот слой «Adjust Shadows» и нажмите «ОК».
Шаг 9
На панели свойств кривых щелкните кривую, чтобы добавить точку редактирования, и установите для входного значения 70 и выходного значения 25.
Шаг 10
Щелкните миниатюру маски слоя, чтобы сделать ее активной.
Шаг 11
Выберите Изображение> Применить изображение. В раскрывающемся меню параметра «Слой» выберите «Основа изображения», обязательно установите флажок «Инвертировать», установите для параметра «Смешивание» значение «Умножение», для параметра «Непрозрачность» — 100% и нажмите «ОК».
Шаг 12
Перейдите в Layer> New Adjustment Layer> Brightness / Contrast. Назовите этот слой «Adjust Brightness and Contrast» и нажмите OK.
Шаг 13
На панели свойств Яркость / Контраст установите Яркость на -100 и Контрастность на 60.
Шаг 14
Выберите слой «Image Base» и перейдите в Layer> Duplicate Layer. Назовите этот слой «Детали» и нажмите «ОК».
Шаг 15
Перейдите в Слой> Упорядочить> На передний план.
Шаг 16
Выбрав слой «Details», перейдите в Filter> Other> High Pass. Установите значение Радиуса 0,8 пикселя и нажмите ОК.
Шаг 17
Наконец, последний шаг — просто установить режим наложения слоя «Details» на Linear Light.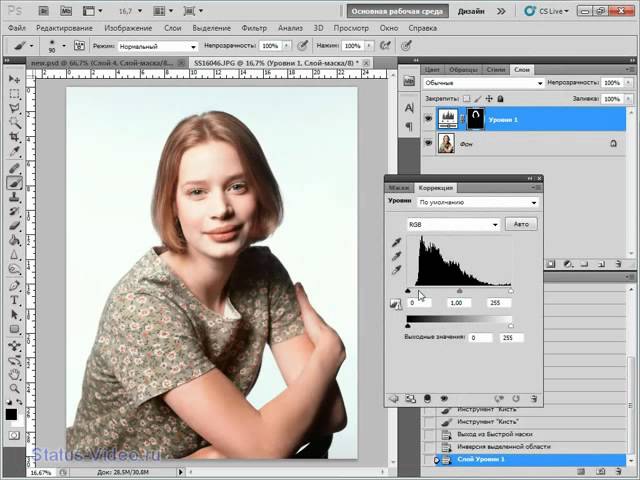
До и после
Вот изображение до и после.
Заключительные ноты
Если вы использовали другое изображение, чтобы следовать этому руководству, вам, вероятно, нужно немного изменить значения, показанные здесь, потому что каждое изображение отличается.Благодаря используемому нами методу изменение значений происходит очень просто. Просто просмотрите каждый из корректирующих слоев, которые мы сделали, и измените значения в соответствии с вашими потребностями, вам не нужно делать никаких дополнительных шагов, просто настройте кривые бликов и теней и измените яркость и контрастность по своему вкусу.
Photoshop Эффект темного фото Урок Photoshop
www.psd-dude.com Узнайте, как затемнить фотографию с помощью корректирующих слоев и фильтров Photoshop из этого простого в использовании руководства. Вы можете использовать этот эффект темного фото , чтобы превратить ваши изображения в произведения искусства. Эффект отлично подходит для портретов и фотографий людей. Я думаю о создании экшена с фотоэффектом , чтобы вы избежали всех этих неприятных шагов.Фактически все, что имеет значение, — это настройка, которую вы делаете для каждого корректирующего слоя.
Вы можете использовать этот эффект темного фото , чтобы превратить ваши изображения в произведения искусства. Эффект отлично подходит для портретов и фотографий людей. Я думаю о создании экшена с фотоэффектом , чтобы вы избежали всех этих неприятных шагов.Фактически все, что имеет значение, — это настройка, которую вы делаете для каждого корректирующего слоя.
Чтобы сделать изображение темнее, вам нужно уменьшить яркость , но в то же время вы должны отрегулировать контраст, чтобы получить хорошие результаты. Цветовой тон также является важным аспектом, поэтому установите цвета, насыщенность, добавьте фотофильтр и так далее.
Твитнуть В этом новом уроке Photoshop я покажу вам, как затемнить фотографию и получить более затемненный фотоэффект с менее насыщенными цветами. Как вы видете
в изображении предварительного просмотра идея состоит в том, чтобы сделать фон темным и осветлить некоторые области / модели. Добавив этот теневой эффект, вы можете ясно увидеть, что настроение
образ кардинально меняется. Этот фотоэффект отлично подходит, особенно для фотографии людей ,
боевик, портреты и тд.
Как вы видете
в изображении предварительного просмотра идея состоит в том, чтобы сделать фон темным и осветлить некоторые области / модели. Добавив этот теневой эффект, вы можете ясно увидеть, что настроение
образ кардинально меняется. Этот фотоэффект отлично подходит, особенно для фотографии людей ,
боевик, портреты и тд.
На самом деле я попытался воссоздать эффект, достигнутый Брук Шейден на одной из ее фотографий из серии «Замороженные в воде», которые вы можете увидеть ниже.Эта фотография , снятая , посвящена красоте в темноте. Это смесь светлого и темного, чтобы создать этот таинственный образ.
Фотоэффект темного цвета в Photoshop
Вот изображения до и после применения фотоэффекта для предварительного просмотра изображения . Как видите, мы уменьшили яркость на , увеличили контраст на , а также
изменил цветовых тонов и уровней оттенка / насыщенности . Все, что я могу сказать, это то, что даже если процесс такой же, вы должны регулировать уровни в зависимости от
тип имеющейся у вас фотографии.
Сначала мы должны выбрать фотографию, которую хотим преобразовать. Я взял этот образ Nereid 2 просто потому что он имеет элементы , отражающие воду, и , отражающие воду, . А также из-за желтого тона и других вещей, которые мы объясним позже.
Регулировка цвета
Назовите этот первый слой Слой исходного изображения , чтобы мы могли ссылаться на него в следующих шагах. Начнем с простой настройки цвета ; как вы видете изображение имеет желто-оранжевый цветовой тон, который мы хотим изменить, чтобы он больше походил на изображение «Замороженные в воде».
Для этого нажмите кнопку Create New Fill или Adjustment Layer , которую вы можете найти в нижней части вкладки Layers . Так что нажмите кнопку и выберите Color Balance / b> со следующими настройками:
Вот изображение предварительного просмотра до / после настройки цвета. Как видите, мы увеличили , синий цвет, , голубой и пурпурный. Но помните, что эти настройки применяются
только к этому изображению; вы должны отрегулировать настройки в соответствии с вашим изображением.Возможно, нет необходимости в настройке цвета!
Но помните, что эти настройки применяются
только к этому изображению; вы должны отрегулировать настройки в соответствии с вашим изображением.Возможно, нет необходимости в настройке цвета!
Регулировка оттенка / насыщенности
Нажмите кнопку Create New Fill или Adjustment Layer , но на этот раз выберите Hue / Saturation ; мы делаем это, чтобы уменьшить уровень насыщенности и взять цвета к более нейтральным тонам. Опять же, вы можете не использовать эту настройку!
Регулировка яркости / контрастности
Самый важный корректирующий слой — это Яркость / Контраст , который мы добавляем на этом этапе.Мы просто затемняем все изображение, уменьшая яркость и в то же время увеличение контрастности уровня.
Даже если этот слой является обязательным, настройка будет меняться от изображения к изображению. Поэтому важно правильно его отрегулировать; хорошо, что вы можете вернуться в любое время к
все эти корректирующих слоев и измените настройки, дважды щелкнув по его миниатюре .
Как видите, у нас пока неплохой результат.Но что мы будем делать с этой белой областью в левом верхнем углу? Понятно, что надо это убрать. Для этого есть несколько методов; вы можете выбрать инструмент затемнения , Highlights Range и затемнить эту область на слое исходного изображения или вы можете выберите еще более простой способ. Итак, создайте новый слой чуть выше слоя исходного изображения и назовите его Dark Area Layer . Выберите инструмент «Кисть » (выберите Soft Round Brush (, размером около 70 пикселей, непрозрачность 100%) и просто закрасьте эту область.Выберите цвет из темных цветов изображения, например # 4c3e31.
Вот до / после удаления этой белой области. Опять же, возможно, нет необходимости использовать его, но лучше знать, как справиться с каждой неожиданной деталью.
Добавить виньетку в Photoshop
создайте новый слой поверх всех остальных слоев. Залейте его белым цветом. Уменьшите Fill до 0% и добавьте Gradient Overlay в окно стиля слоя. я использую
прозрачный градиент от 100% непрозрачности до 0% с черным цветом.Выберите радиальный стиль , непрозрачность около 60% и режим наложения Hard Light
Уменьшите Fill до 0% и добавьте Gradient Overlay в окно стиля слоя. я использую
прозрачный градиент от 100% непрозрачности до 0% с черным цветом.Выберите радиальный стиль , непрозрачность около 60% и режим наложения Hard Light
Виньетка , как вы видите, красиво обрамляет образ девушки. Вы можете перетащить градиент с помощью инструмента Move Tool , находясь в окне Gradient Overlay .
Для последних штрихов добавьте новый слой под названием Light Areas . Измените режим наложения на Overlay для этого слоя и с помощью инструмента Brush Tool (выберите Soft Round Brush (, размер около 40 пикселей, непрозрачность 50%) и просто закрасьте область отражения девушки и девушки белым цветом.Играя с другой кистью размеры и непрозрачность делают определенные области ярче. Вы должны получить аналогичный результат.
При желании вы можете добавить корректирующий слой Photo Filter с фильтром Violet , плотность около 20%, чтобы наш результат больше походил на исходное изображение.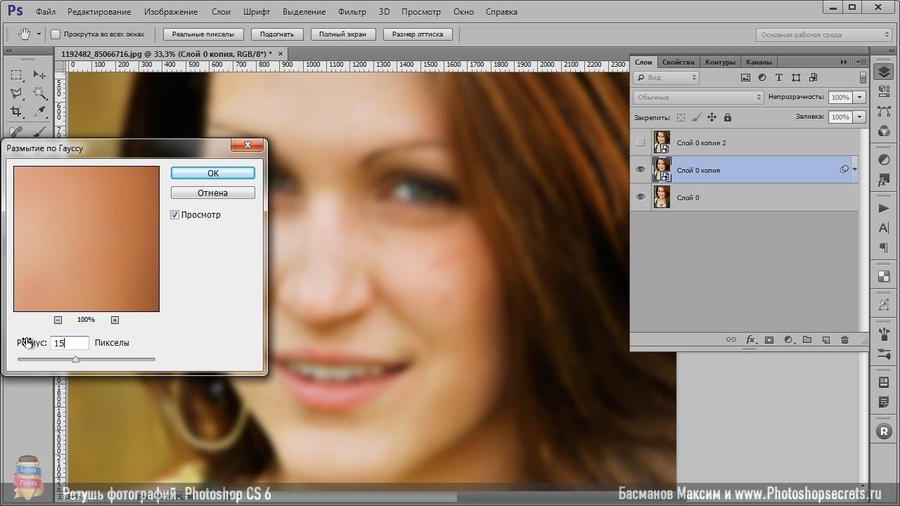 Так
вот окончательное преобразование этой фотографии из светлого в темное , сделанное за несколько простых шагов в Photoshop. Чтобы добавить разные цветовые вариации и другие эффекты
вы можете попробовать использовать фото-действие.Я надеюсь, вам понравится, и я очень жду
Посмотрите свои результаты, поэтому загрузите их в наш раздел комментариев.
Так
вот окончательное преобразование этой фотографии из светлого в темное , сделанное за несколько простых шагов в Photoshop. Чтобы добавить разные цветовые вариации и другие эффекты
вы можете попробовать использовать фото-действие.Я надеюсь, вам понравится, и я очень жду
Посмотрите свои результаты, поэтому загрузите их в наш раздел комментариев.
Если вы хотите повысить резкость размытого изображения в Photoshop и узнать , как повысить резкость фотографий в Adobe Photoshop , вы можете использовать некоторые из этих техник фильтра высоких частот для получения мгновенных результатов.
Photoshop — Затемнение — Используйте инструмент «Кривые» для управления значениями тона
Для настройки тона изображения инструмент Photoshops Curves предлагает потрясающие возможности управления.Конечно, есть еще инструмент «Яркость / Контраст», но поскольку он одинаково влияет на каждый пиксель, он лучше всего подходит для простых настроек.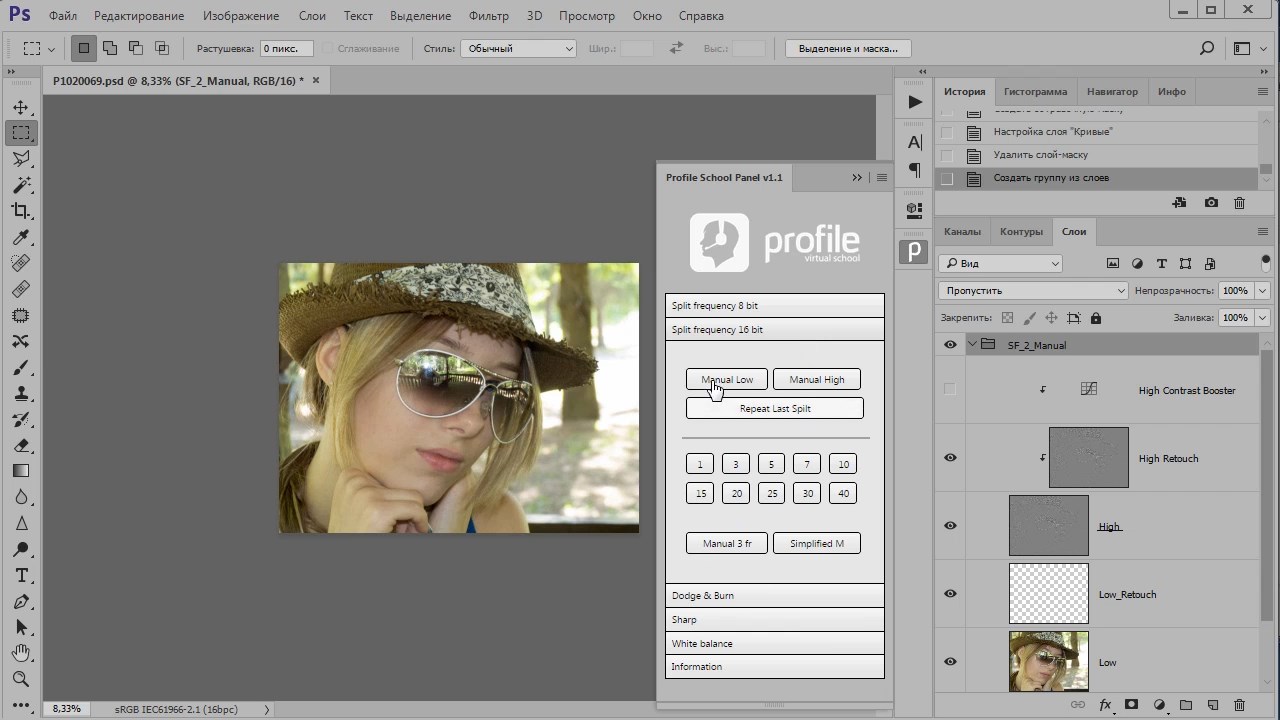 И есть инструмент «Уровни», который позволяет регулировать три переменные: тени, полутона и светлые участки.
И есть инструмент «Уровни», который позволяет регулировать три переменные: тени, полутона и светлые участки.
Но инструмент «Кривые» позволяет нам экспериментировать с 255 уровнями, сохраняя при этом другие значения постоянными. Кривые могут улучшить хорошее изображение. Более того, это может сделать паршивую картинку неожиданно интересной.
Проблемные изображения. Инструмент «Кривые» позволяет затемнять участки, не теряя привлекательных теней, для слишком ярких или высокоточных изображений. Для изображений с низким ключом он может осветлить проблемную область, не потушив другую. Иногда проблема заключается в изображении со средним ключом, в котором тон изображения, ну, в общем, монотонный. Инструмент «Кривые» позволяет добиться прекрасного контраста во всех этих композициях.
Для этого упражнения выберите фотографию, для которой требуется корректировка тона. Или выберите тот, который, по вашему мнению, имеет хороший баланс тонов.Вы можете быть удивлены, узнав, как Photoshop может превратить идеально хорошую фотографию в совершенно потрясающую. Обязательно сохраните тренировочное изображение в новую папку, чтобы ваши эксперименты не испортили оригинал.
Обязательно сохраните тренировочное изображение в новую папку, чтобы ваши эксперименты не испортили оригинал.
Диалоговое окно «Кривые»
Откройте изображение и выберите «Изображение», «Настроить» и «Кривые». Установите флажок Предварительный просмотр в правом нижнем углу; оставьте настройку канала на RGB.
Диагональная линия. По умолчанию диагональная линия управляет значениями от 0 (тени) в нижнем левом углу до 255 (светлые участки) в правом верхнем углу.Линия разделена на четверти. (При желании вы можете щелкнуть, удерживая клавишу ALT, чтобы разделить сетку на десятые. Однако для этого упражнения лучше использовать деление по умолчанию на кварталы.)
Выберите точку на линии. Теперь вы можете щелкнуть, чтобы выбрать точку (или точки) на линии, которую вы хотите оставить постоянной или фиксированной. Вы можете выбрать до 16 фиксированных точек.
Если вы не привыкли угадывать интенсивность тональных значений, щелкните левой кнопкой мыши и перетащите указатель по изображению.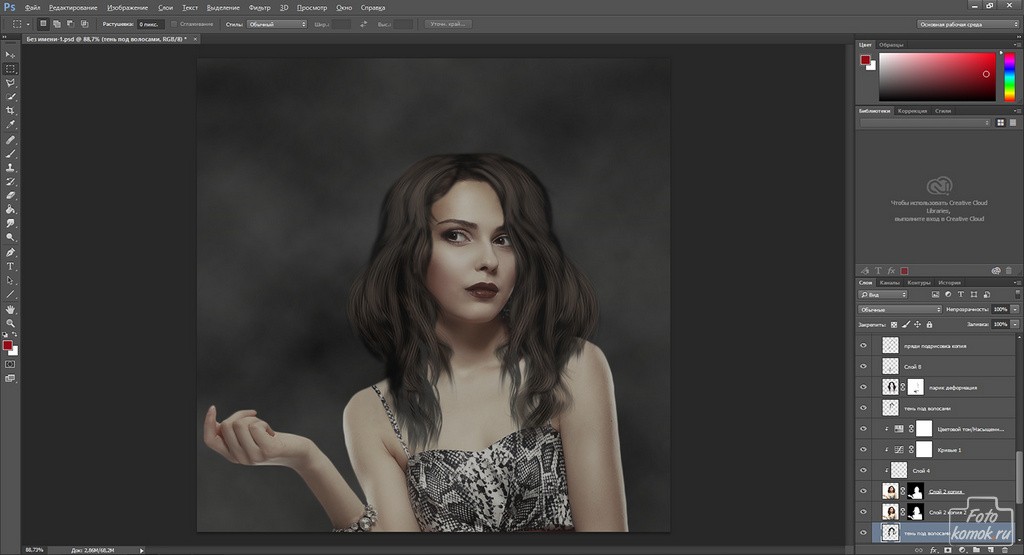 Тональное значение любого заданного пикселя отражается на диагональной линии. И считывание ввода будет отражать числовое тональное значение. Используйте это, чтобы помочь вам выбрать точку на линии.
Тональное значение любого заданного пикселя отражается на диагональной линии. И считывание ввода будет отражать числовое тональное значение. Используйте это, чтобы помочь вам выбрать точку на линии.
Например, если вы хотите сохранить фиксированные значения тени, щелкните точку в одну четверть. (Входное значение будет 64.) Если вы хотите, чтобы средние тона оставались фиксированными, щелкните по средней точке, входное значение которой равно примерно 128.
Create Some Curves
Теперь используйте указатель, чтобы потянуть диагональную линию вверх (для увеличения яркости) или вниз (для увеличения тени).Как только вы отпустите кнопку мыши, вы оставите другую фиксированную точку. Вы не можете удалить фиксированную точку, но можете переместить ее или вернуть в исходное положение.Черный квадрат на кривой — активная точка. Вы можете настроить активную точку, перетащив ее мышью или введя новые входные и выходные значения.
Если вы раньше не использовали инструмент «Кривые», вам нужно поэкспериментировать, чтобы увидеть, как настройка тональных кривых может повлиять на фотографию. Сначала вы можете получить ужасные результаты.Если да, отмените свою работу и попробуйте еще раз. Скоро вы поймете, как этот инструмент может работать на вас.
Сначала вы можете получить ужасные результаты.Если да, отмените свою работу и попробуйте еще раз. Скоро вы поймете, как этот инструмент может работать на вас.
- Попробуйте передвигать указатель вверх и вниз по диагональной линии, прежде чем устанавливать фиксированную точку.
- Вы можете отменить только одну операцию. Поэтому, если вы вносите несколько изменений, вы должны закрыть диалоговое окно «Кривые» и начать заново.
- Если вы создадите блестящую настройку, вы можете сохранить ее и применить к другому изображению.
Изображение среднего ключа. Для нашего изображения со средним ключом мы щелкнули точку в четверть.Мы хотели увеличить интенсивность бликов, поэтому щелкнули примерно на отметке в три четверти и перетащили линию вверх. Таким образом, мы также скорректировали полутона, которые выглядели плоскими.
Хотя мы создали относительно пологую кривую, светлые пряди в волосах наших испытуемых внезапно стали намного ярче. Кожа, которая, как мы думали, выглядела хорошо, выглядела гораздо менее серой. Мелкий принт на одежде, некогда терявшийся в тени, ожил.
Кожа, которая, как мы думали, выглядела хорошо, выглядела гораздо менее серой. Мелкий принт на одежде, некогда терявшийся в тени, ожил.
Редактировать каналы. Еще одна полезная функция инструмента «Кривые» — это возможность независимо настраивать цветовые каналы. Так что, если у вас изображение слишком розовое, вы можете выбрать красный канал и немного подтянуть его.
Для фотографов-любителей Curves — отличный инструмент. Он не только может исправить эти не совсем идеально освещенные снимки, но также может сделать простой снимок почти таким же ярким, как фотография, сделанная профессионалом.
Плавное затемнение (или осветление) части изображения
Перри Хармон, автор Shutterstock
Вот быстрый способ осветлить или затемнить часть изображения в Photoshop, и сделать это плавно, чтобы не было очевидной «линии», где начинается и заканчивается настройка.
1. Откройте ваше изображение. В этом примере я использую изображение старого сарая и хочу затемнить небо, но не остальную часть изображения.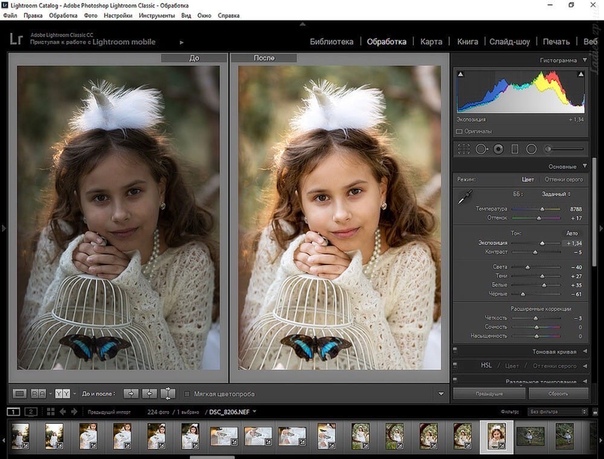 Я также хочу, чтобы он постепенно темнел сверху вниз.
Я также хочу, чтобы он постепенно темнел сверху вниз.
Исходное изображение
2. Добавьте пустой слой над слоем изображения. (Вы можете сделать это в палитре слоев, нажав кнопку «Создать новый слой» в нижней части палитры.) Примечание. Это может выглядеть по-разному на вашем экране в зависимости от версии Photoshop, которую вы используете, и от того, используете ли вы используете Mac или ПК.
3. Щелкните инструмент «Градиент» на панели инструментов. Убедитесь, что вы используете кисть «линейный градиент». (Обычно он находится в верхнем левом углу экрана.)
4. Слева от кисти «линейный градиент» щелкните направленную вниз стрелку (обычно второй вариант слева) и выберите параметр «От переднего плана к прозрачному». Ваш цвет переднего плана не имеет значения, поэтому не беспокойтесь, если это какой-то странный цвет. В данном случае я использовал желтый.
5. Удерживая нажатой клавишу Shift, щелкните и перетащите от верхней части изображения вниз до точки, в которой вы хотите остановить эффект. В этом примере мы хотим затемнить небо, но не остальную часть изображения, поэтому мы начнем с верхней части изображения, перетащим вниз и остановимся на вершине деревьев. (Удерживание клавиши «Shift» гарантирует, что ваша линия будет идеально вертикальной.)
В этом примере мы хотим затемнить небо, но не остальную часть изображения, поэтому мы начнем с верхней части изображения, перетащим вниз и остановимся на вершине деревьев. (Удерживание клавиши «Shift» гарантирует, что ваша линия будет идеально вертикальной.)
6. Щелкните «Выбрать», затем «Загрузить выделенное». Убедитесь, что в поле канала указано «Прозрачность уровня 1». Ваше изображение должно выглядеть так:
7. Перейдите в палитру слоев и щелкните слой, к которому вы только что добавили градиент. Перетащите его вниз к значку «Удалить слой» (выглядит как крошечный мусорный бак).НЕ отменяйте выбор! Теперь ваше изображение должно выглядеть так:
8. В нижней части палитры слоев щелкните значок «Создать новую заливку или корректирующий слой» (круг наполовину черный, наполовину белый). Щелкните «Уровни» или «Кривые» (в зависимости от того, что вы предпочитаете) и отрегулируйте соответственно, чтобы затемнить или осветлить область.
9. Сгладьте и сохраните (с другим именем, чем оригинал).

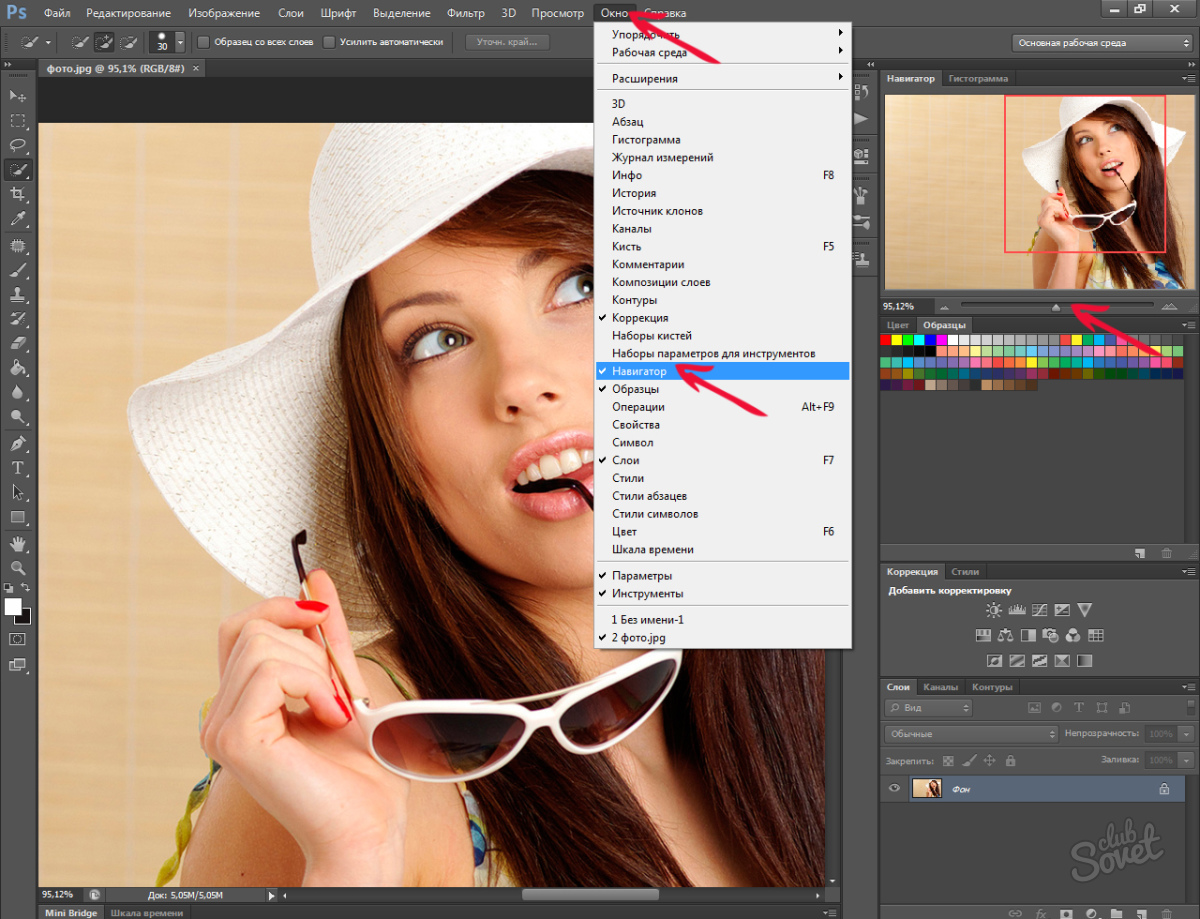 Если вы хотите удалить какую-либо из сделанных вами коррекций, щелкните по булавке коррекции, чтобы выбрать эту коррекцию, а затем нажмите клавиатурную клавишу Backspace или Delete.
Если вы хотите удалить какую-либо из сделанных вами коррекций, щелкните по булавке коррекции, чтобы выбрать эту коррекцию, а затем нажмите клавиатурную клавишу Backspace или Delete.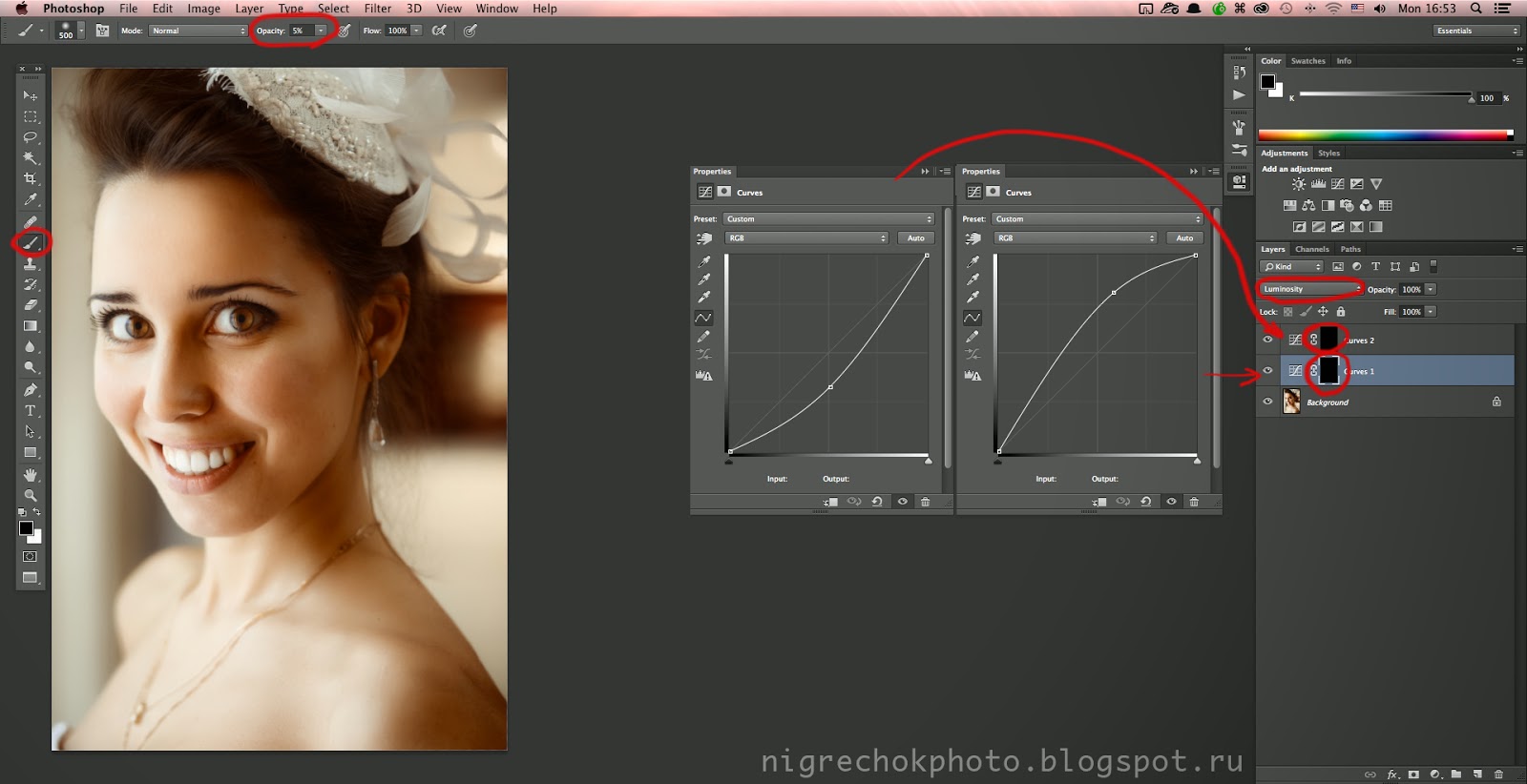
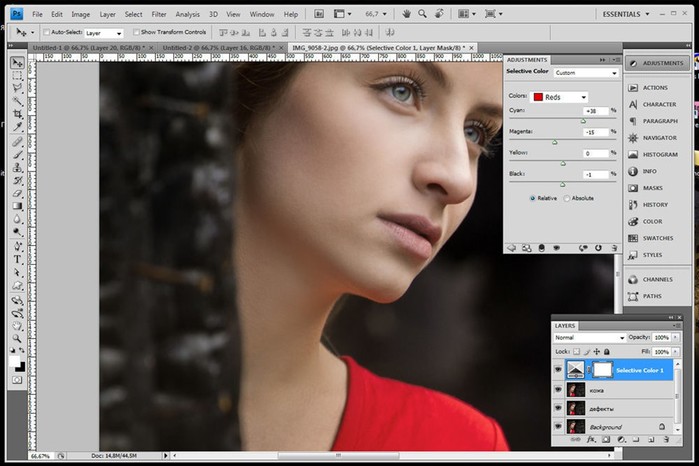
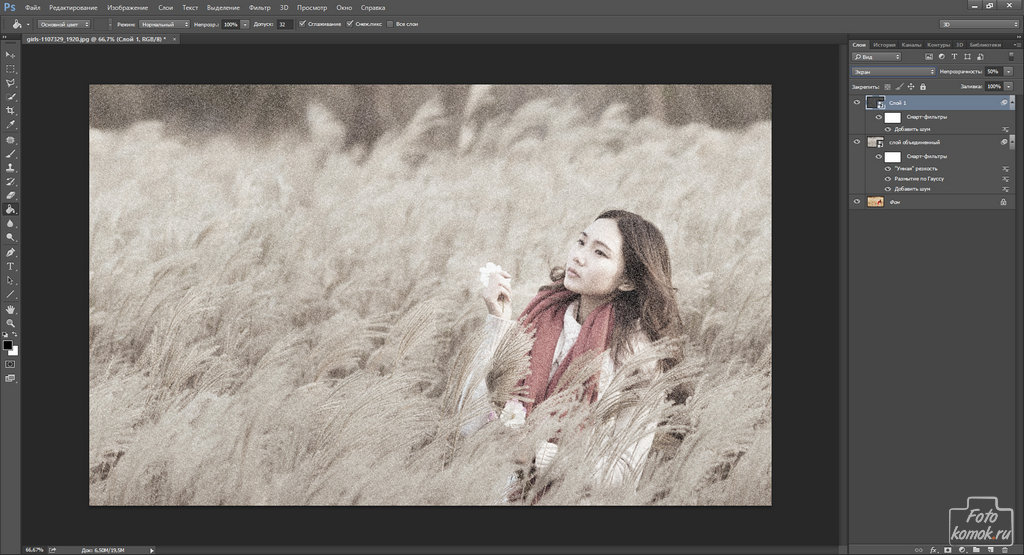 Далее производим те же действия, то есть тянем кривую вправо и вниз.
Далее производим те же действия, то есть тянем кривую вправо и вниз.
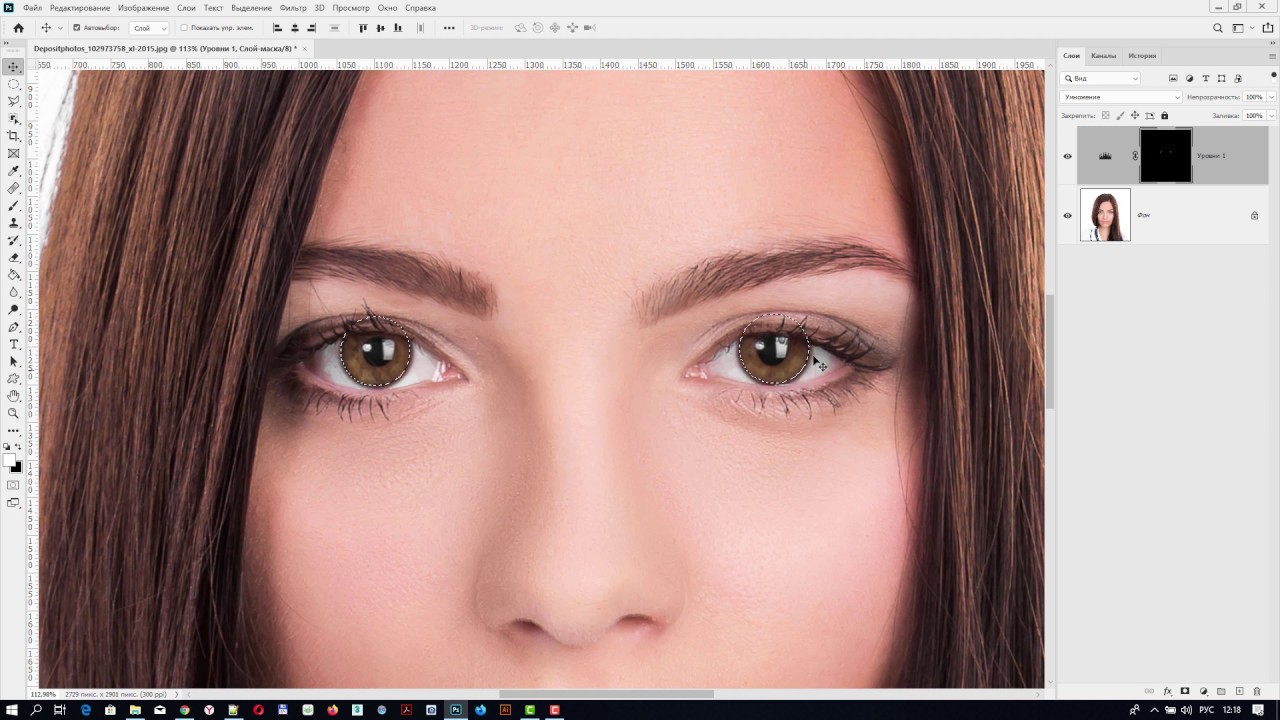 Внимание рассеивается и сложно выделить главное на фотографии.
Внимание рассеивается и сложно выделить главное на фотографии.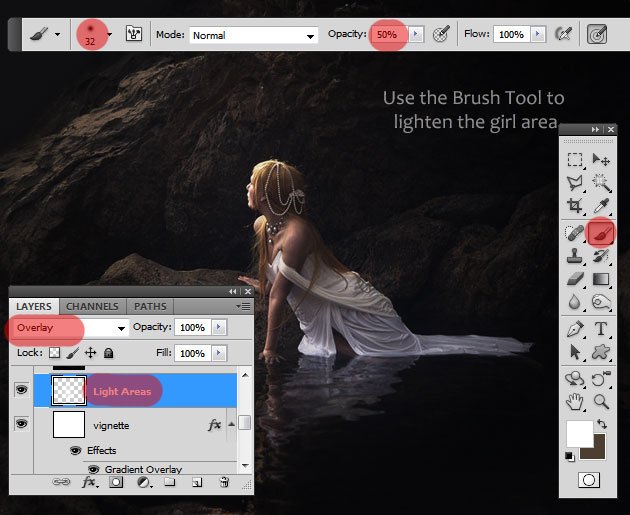 Для длинных объектов подойдет продольный градиент, а для округлых — радиальный градиент.
Для длинных объектов подойдет продольный градиент, а для округлых — радиальный градиент. Белая кисть на маске слоя действует наоборот — возвращает затемнение.
Белая кисть на маске слоя действует наоборот — возвращает затемнение.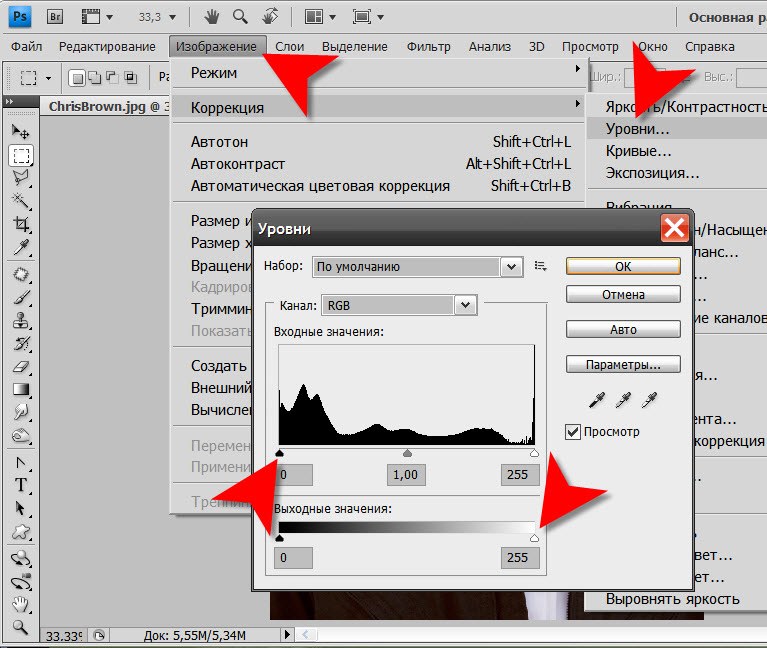
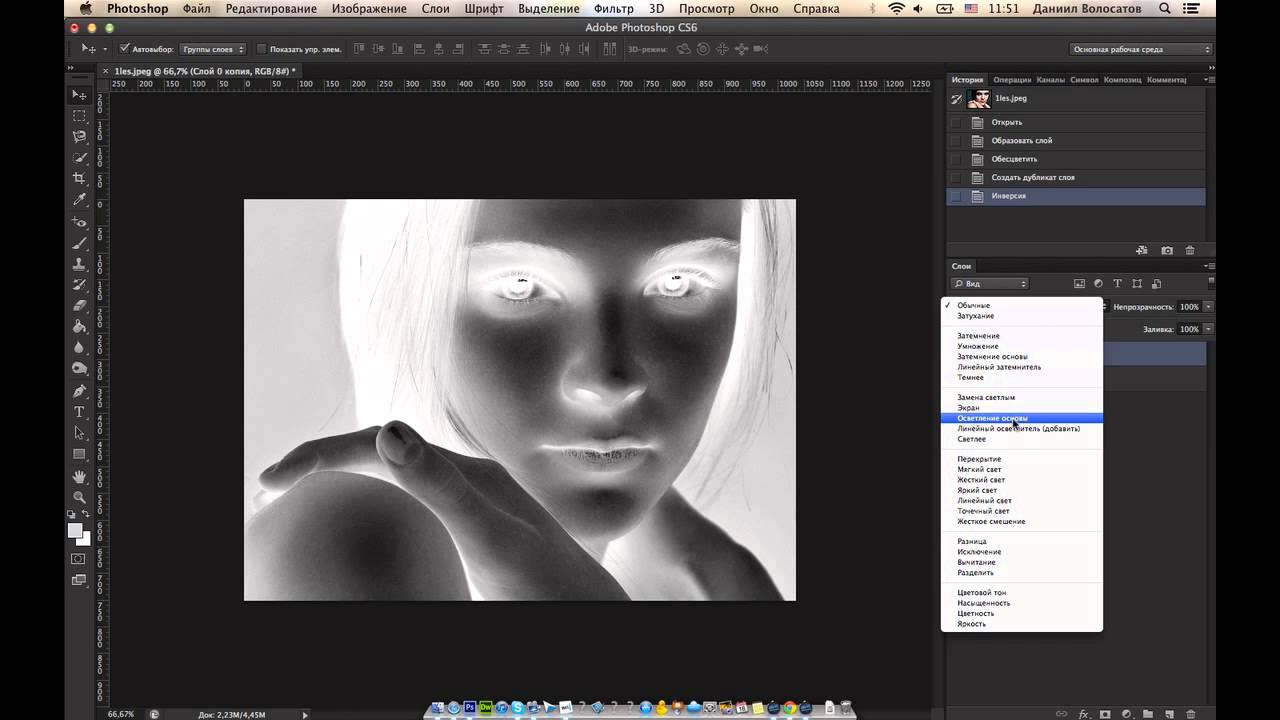

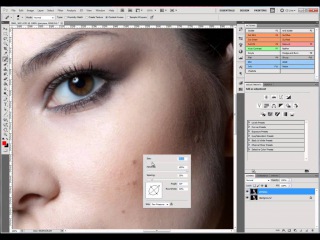 И, казалось бы, фотография очень хороша , но тёмная область всё портит. И встаёт дилемма, как осветлить фото в Фотошопе, одежду и исправить проблему?
И, казалось бы, фотография очень хороша , но тёмная область всё портит. И встаёт дилемма, как осветлить фото в Фотошопе, одежду и исправить проблему?