Как сделать затемнение слоя | Render.ru
Guest
#1
#1
мне надо сделать слой-фото сделать более тёмным чтобы он не выделялся на фоне другого слоя.
помогите люди
Guest
#2
#2
элементарно: Image — Adjust — Hue/Saturation — и там уменьшить Lightnessjust wrote:
>
> мне надо сделать слой-фото сделать более тёмным чтобы он не
> выделялся на фоне другого слоя.
> помогите люди
Guest
#3
#3
есть много способов — Levels, Curves, на худой конец Brightness/Contrast… можно еще поменять Blending Mode… просто вопрос сформулирован как-то слишком общо…
Guest
#4
#4
Adjustment layer (-s) Levels (Curves, Brightness etc. ), сгруппированный (-ые) с твоим слоем. Плюс в том, что меняя всякие параметры, сам слой НЕ ИЗМЕНЯЕШЬ. Т.е., ежели чего переперчил, завсегда обратно вернуться можешь.
), сгруппированный (-ые) с твоим слоем. Плюс в том, что меняя всякие параметры, сам слой НЕ ИЗМЕНЯЕШЬ. Т.е., ежели чего переперчил, завсегда обратно вернуться можешь.
Guest
#5
#5
большое спасибо
Guest
#6
результат можете посмотреть на http://pavs. by.ru/justMet
by.ru/justMet
())
Guest
#7
#7
что ж ты такую тень сделал…
Guest
#8
#8
ну я любительа как надо было?
Guest
#9
#9
прежде всего мягче.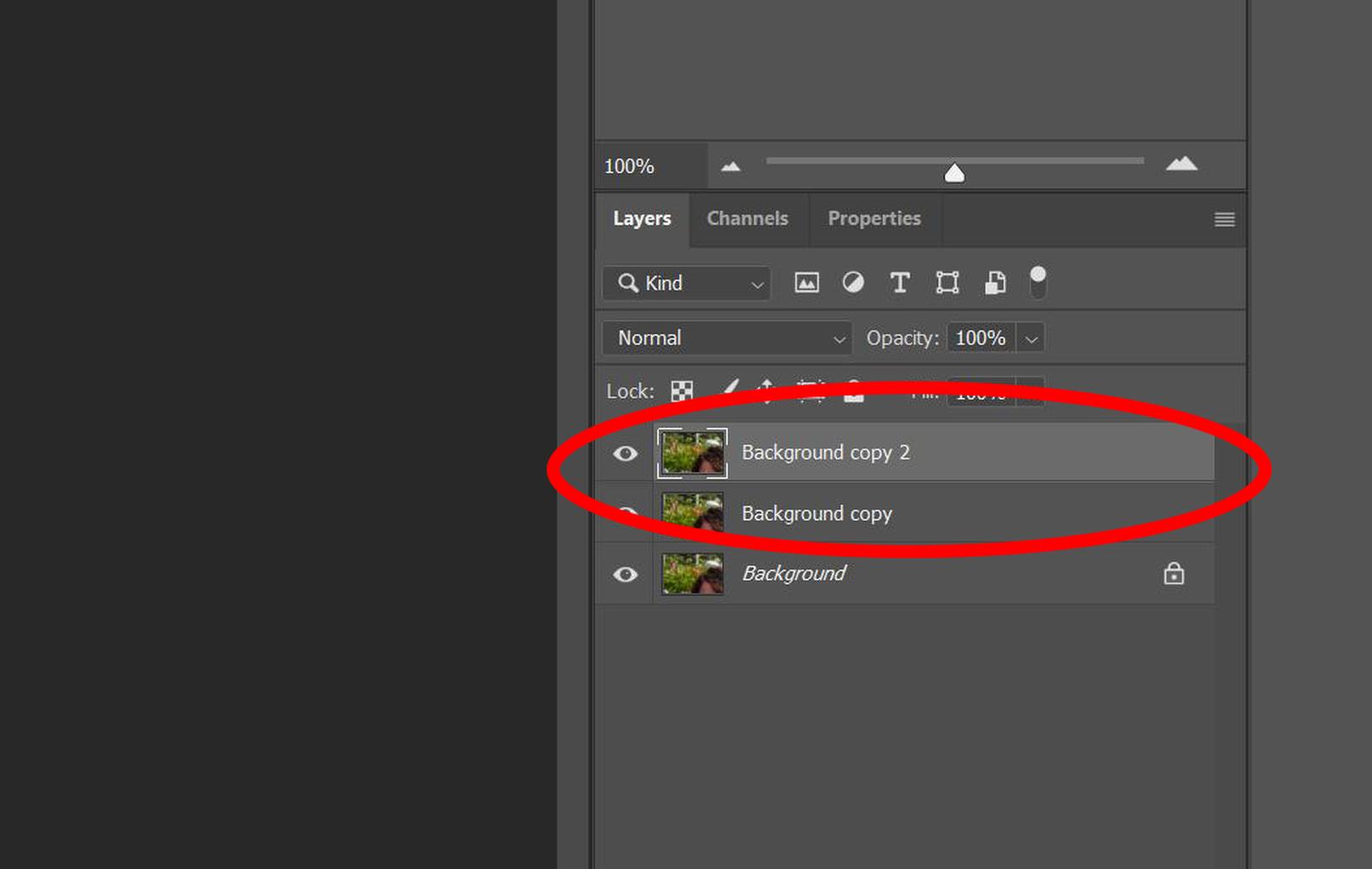 грубо говоря, размытее во-вторых, посмотри, как падает всет на других и сделай так же. потом — тень не может в точности повторять контур объекта, то есть в данном случае Drop Shadow не подходит. И саму фигуру нужно отрегулировать по освещенности в соответствии со всеми остальными
грубо говоря, размытее во-вторых, посмотри, как падает всет на других и сделай так же. потом — тень не может в точности повторять контур объекта, то есть в данном случае Drop Shadow не подходит. И саму фигуру нужно отрегулировать по освещенности в соответствии со всеми остальными
Guest
#10
#10
2 Dr.Leo:
Лучшее — враг хорошего.
Как сделать затемнение фотографии в Photoshop
Опубликовано: Автор: Артём
Фотографии не всегда получаются идеальными в плане яркости. Если, например, фото сделано в хорошо освещённом помещении или на улице в солнечную погоду, то оно может оказаться совсем пересвеченным. В Photoshop есть необходимый инструментарий, позволяющий исправить даже самые сложные случаи.
Если, например, фото сделано в хорошо освещённом помещении или на улице в солнечную погоду, то оно может оказаться совсем пересвеченным. В Photoshop есть необходимый инструментарий, позволяющий исправить даже самые сложные случаи.
Содержание
- Как сделать затемнение фотографии в Photoshop
- Вариант 1: Инструмент «Затемнить»
- Вариант 2: Настройки яркости и контрастности
- Вариант 3: «Кривые» и «Уровни»
- Вариант 4: Инструменты цветовой коррекции
Так как Фотошоп представляет широкий инструментарий по работе с яркостью и контрастностью изображений, вы можете использовать какой-то конкретный, подходящий в вашей ситуации или комбинировать их. Далее рассмотрим несколько вариантов исправления засвеченной фотографии.
Вариант 1: Инструмент «Затемнить»
Используется только в том случае, если засвечена только какая-то небольшая часть фотографии и засвечена при этом не сильно. Это точечный инструмент. С его помощью также можно создать, например, тень, где это нужно.
Работать с инструментом можно по следующей инструкции:
- Перенесите в рабочую область Photoshop фотографию, которую будете обрабатывать. Её вы также можете открыть через сочетание клавиш Ctrl+O или одноимённой кнопки на главном экране программы.
- Рекомендуется сделать дубляж основного слоя фотографии. Это нужно для того, чтобы в случае серьёзной ошибки, вы могли быстро откатиться до первоначального состояния. Дублирования слоя делается с помощью комбинации клавиш Ctrl+J или клика по нужному слою правой кнопкой мыши и выбора из контекстного меню пункта «Дублировать слой».
- В левом меню программы выберите «Затемнитель». Его расположение показано на скриншоте. Чтобы увидеть этот инструмент, кликните правой кнопкой мыши по инструменту «Осветлитель», так как он будет представлять группу инструментов по умолчанию.
- В верхней части интерфейса программы выполните настройку кисти: её размера и жёсткости. Дополнительно можно выбрать какой-нибудь шаблон кисти, если вам нужно нестандартное решение.

- Пройдитесь этой кистью по «проблемным» областям. Для усиления эффекта можно пройтись данной кистью по одной и той же части изображения несколько раз.
- При необходимости пару последних действия можно отменить сочетанием клавиш Ctrl+Z.
- Сохраните готовое изображение.
Этот вариант имеет некоторые свои минусы:
- Инструментом «Затемнитель» неудобно и не рекомендуется обрабатывать большие «площади» изображения;
- Мазки инструмента могут накладываться друг на друга, создавая в месте нежелательного наложения сильно затемнённый эффект;
- При сильных, даже локальных, засветах, инструмент вряд ли сильно поможет.
Вариант 2: Настройки яркости и контрастности
Позволяет быстро сделать всё изображения более тёмным и контрастным. Если вы умеете работать с масками в Photoshop, то сможете без проблем сделать затемнение только какой-то определённой области. Однако эти инструменты не рекомендуется использовать для затеменения небольших областей на изображении, так как с этим гораздо лучше справляется инструмент, рассмотренный выше.
Инструкция по затемнению с помощью инструментов «Яркость/контрастность» выглядит следующим образом:
- Добавьте изображение в рабочую область программы. Сделайте его дубль с помощью сочетания клавиш Ctrl+J. Работать нужно с дублированным слоем, а первоначальный оставить на «всякий случай».
- В верхней части нажмите на кнопку «Изображение». Из контекстного меню выберите «Коррекция», а затем «Яркость/Контрастность».
- Откроется окошко настройки параметров яркости и контрастности. Установите ползунки на приемлемое для вас значение. Поставьте галочку на «Просмотр», чтобы видеть изменения в реальном времени без необходимости в их применении.
- Добившись нужного результата нажмите «Ок». Выполните сохранение изображения.
Если подразумевается, что с помощью этого инструмента вы хотите затемнить какую-то значительную область, но всё изображение, то лучше использовать его в качестве корректирующего слоя:
- Создайте дубликат основного слоя.

- Выделите на панели слоёв созданный дубликат. В нижней части нажмите на кнопку добавления корректирующих слоёв. Её расположение отмечено на скриншоте ниже.
- Из контекстного меню выберите «Яркость/Контрастность».
- В панели слоёв появится один корректирующий слой поверх всех остальных. По умолчанию сразу откроется окошко для настройки яркости и контрастности, но вы можете его запустить, кликнув два раза по изображению добавленного корректирующего слоя.
- Здесь установите приемлемые значения яркости и контрастности. Все изменения можно видеть в режиме реального времени.
- Обратите внимание, что к слою была привязана ещё и маска. Переключитесь на неё. По умолчанию она заполнена белым цветом.
- Мы не будем в этой статье подробно рассматривать взаимодействие с масками в Photoshop. В нашем случае нужно выбрать кисть и установить в качестве основного цвета чёрный.
- Этой кисточкой пройдитесь по тем областям, которые вы считаете не должны быть затемнены.

- Сохраните результат.
Если вам интересна тема работы с масками в Photoshop, то рекомендуем ознакомиться с соответствующей статьёй на нашем сайте. Там разбирается теория и практика.
Вариант 3: «Кривые» и «Уровни»
Оба инструмента многим похожи друг с другом, поэтому рассмотрим их в одном варианте. Оба также являются корректирующими слоями.
Читайте также:
Делаем подтяжку лица в Adobe Photoshop
Создание постера в стиле Hope в Photoshop
Делаем обложку для книги в Adobe Photoshop
Делаем объёмный текст в Adobe Photoshop
Инструкция по затемнению изображения с их помощью выглядит так:
- Добавьте изображение, с которым будете работать в рабочую область программы. Сделайте дубликат основного слоя с помощью сочетания клавиш Ctrl+J.
- В корректирующих слоях выберите «Кривые» или «Уровни». Для начала мы добавим «Уровни».
- Для того чтобы сделать изображение более контрастным и тёмным, нужно потянуть ползунки в правую сторону.
 Старайтесь соблюдать между ними баланс, иначе получите неестественный результат. Все изменения вы можете видеть в реальном времени.
Старайтесь соблюдать между ними баланс, иначе получите неестественный результат. Все изменения вы можете видеть в реальном времени. - Дополнительно добавим корректирующий слой «Кривые». Его можно добавить вместо или вместе с «Уровнями». Добавляется по аналогичной схеме.
- В данном случае представлен график кривых, который нужно изогнуть, чтобы сделать изображение более затемнённым и контрастным. По умолчанию график представлен в плоскости RGB, но вы можете переключиться на какой-то конкретный цвет для более тонкой настройки конкретных оттенков.
При необходимости вы можете ограничить действия корректирующего слоя с помощью настройки их маски. Она тоже добавлена к данным слоям.
Вариант 4: Инструменты цветовой коррекции
Некоторый из инструментов цветовой коррекции можно использовать для затемнения пересвеченных цветов. Они тоже будут выступать в качестве корректирующего слоя. Для примера разберём работу с корректирующим слоем «Цветовой тон/Насыщенность»:
- Сделайте дубликат основного слоя.

- Добавьте корректирующий слой с помощью соответствующей кнопки в нижней части. Из контекстного меню выберите «Цветовой тон/Насыщенность».
- Здесь можно отрегулировать непосредственно яркость и насыщенность цветов с помощью соответствующих бегунков. Также вы можете сделать уклон в какой-то конкретный цвет с помощью бегунка «Цветовой тон».
Мы рассмотрели основные инструменты, которые помогут «спасти» пересвеченную фотографию в Photoshop. При необходимости вы можете комбинировать их, если требуется комплексная обработка. Однако и поодиночке эти инструменты неплохо срабатывают.
3 простых способа затемнить изображение в Photoshop
Вам кажется, что ваша фотография слишком яркая? Или, может быть, вы хотите взять изображение с нормальной экспозицией и придать ему более темный и мрачный вид? Или, может быть, блики на вашем изображении несколько размыты, и вы пытаетесь их спасти.
Привет, меня зовут Кара, и я снова с хорошими новостями, Photoshop делает это невероятно простым! Есть три простых метода, которые вы можете использовать, чтобы затемнить ваши изображения. Какой из них вы выберете, будет зависеть от ваших предпочтений, а также от окончательного вида в определенной степени.
Какой из них вы выберете, будет зависеть от ваших предпочтений, а также от окончательного вида в определенной степени.
Итак, позвольте мне показать вам, как работает каждый из них, и вы можете поэкспериментировать, чтобы найти то, что подходит именно вам!
Примечание. Я использую версию Photoshop для Windows. Если вы используете Mac, рабочее пространство будет выглядеть немного иначе, чем на приведенных здесь снимках экрана.
Содержание
- Способ 1: слой регулировки яркости/контрастности
- Способ 2: слой регулировки экспозиции
- Способ 3: Camera RAW
Способ 1: настройка яркости/контрастности Уровень
Если вы использовали Photoshop какое-то время, вы, вероятно, видели этот корректирующий слой. Этот метод является грязным и быстрым, но, возможно, не таким сложным, как те, которые мы рассмотрим чуть позже.
Вы можете найти корректирующий слой, щелкнув значок полузаполненного круга в нижней части панели «Слои». Откроется список корректирующих слоев. Выберите Яркость/Контрастность из списка.
Откроется список корректирующих слоев. Выберите Яркость/Контрастность из списка.
Корректирующий слой будет применен как новый слой, и вы получите эту панель управления. Перетащите яркость ползунок влево, чтобы затемнить изображение. Вы также можете отрегулировать ползунок контрастности , который управляет интенсивностью бликов и теней.
Кроме того, вы можете активировать эту настройку через меню в верхней части рабочей области. Перейдите к Image , наведите указатель мыши на Adjustments и выберите Brightness/Contrast…
Однако настройки, используемые в этом методе, применяются непосредственно к изображению, а не к новому слою поверх изображения. Это делает правки разрушительными, то есть вы не можете вернуться и изменить их.
Лично мне нравится добавлять корректирующий слой на панели «Слои». Это дает мне свободу постоянно вносить коррективы в процессе работы.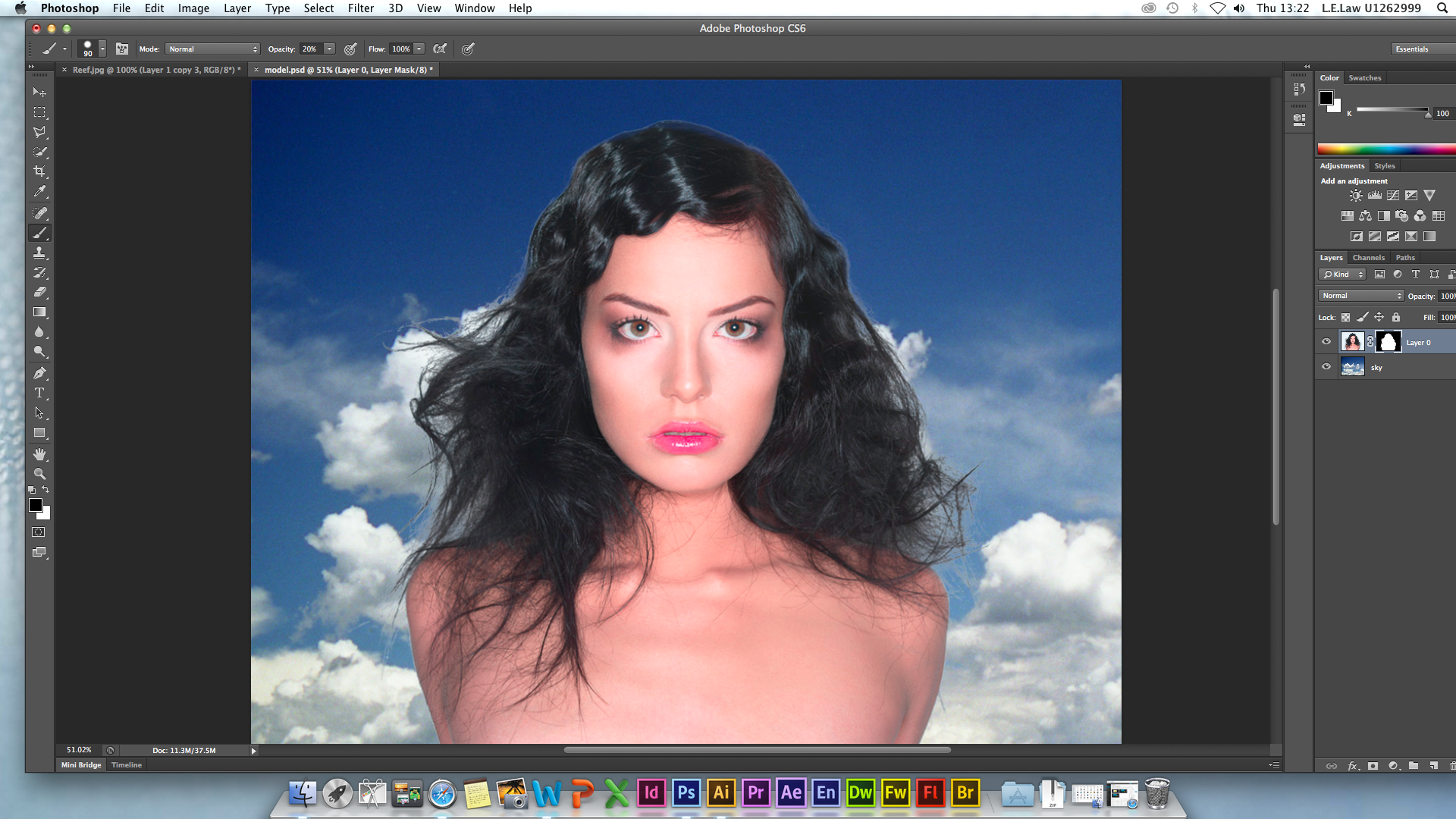 Редко когда я знаю точные настройки, которые мне нужны для изображения!
Редко когда я знаю точные настройки, которые мне нужны для изображения!
Метод 2: корректирующий слой экспозиции
Далее мы рассмотрим корректирующий слой экспозиции . Этот работает с общей экспозицией изображения. Это должен быть ваш выбор, если вы работаете с размытыми бликами.
Опять же, вы можете получить доступ к инструменту экспозиции через строку меню вверху. Перейти к Изображение , наведите указатель мыши на Настройки и выберите Экспозиция.
Однако для неразрушающего редактирования я предпочитаю добавлять корректирующий слой экспозиции в нижней части панели «Слои». Щелкните наполовину заполненный круг и выберите Exposure из списка.
После этого вам будет представлена эта панель.
Затемните изображение, переместив ползунок Экспозиция влево. Ползунок Offset позволяет настроить базовую точку теней. Поднимите его, чтобы сгладить тени и придать изображению матовый вид.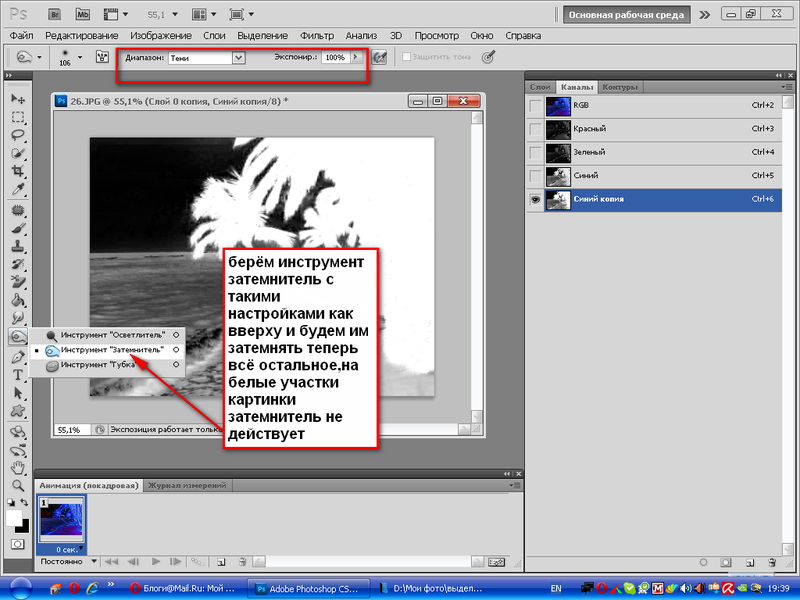 Опустите их, чтобы углубить тени и придать изображению больше контраста.
Опустите их, чтобы углубить тени и придать изображению больше контраста.
Ползунок Гамма-коррекция позволяет настроить яркость средних тонов. Чтобы настроить изображение, нужно немного времени, поэтому двигайтесь медленно.
Метод 3: Camera RAW
Последний метод является любимым для поклонников Lightroom. Инструменты, доступные в Camera RAW, аналогичны инструментам в Lightroom.
Когда вы открываете файл RAW непосредственно в Photoshop, он открывается в интерфейсе Camera RAW для запуска. Здесь вы можете внести коррективы, прежде чем перейти в основное рабочее пространство Photoshop. Если не хотите ничего делать, просто нажмите Откройте и продолжайте.
Конечно, это не единственный способ получить Camera RAW. Если у вас уже открыто изображение в Photoshop (или это не файл RAW), вы можете получить доступ к Camera RAW через меню Filter в строке меню.
Но прежде чем мы это сделаем, нужно отметить одну важную вещь. Фильтры недоступны для редактирования при добавлении их к обычным слоям. Изменения с Camera Raw Filter применяются непосредственно к изображению, мы не сможем изменить их позже.
Фильтры недоступны для редактирования при добавлении их к обычным слоям. Изменения с Camera Raw Filter применяются непосредственно к изображению, мы не сможем изменить их позже.
Чтобы сделать фильтр неразрушающим, давайте сделаем его умным фильтром. Сделайте это, преобразовав слой в смарт-объект перед открытием фильтра Camera RAW.
Щелкните правой кнопкой мыши слой и выберите Преобразовать в смарт-объект . Теперь, когда вы добавите фильтр, он будет добавлен как редактируемый смарт-фильтр, к которому вы сможете вернуться и настроить позже.
Чтобы добавить фильтр, перейдите к Фильтр в строке меню и выберите Фильтр Camera Raw .
И вот опять. Справа вы заметите ряд панелей. Нажмите на них, чтобы открыть инструменты, и вы увидите списки инструментов, подобные тем, которые вы найдете в Lightroom.
Чтобы затемнить изображение, давайте откроем панель Basic . Вы заметите ползунок Exposure вверху, и это место для начала.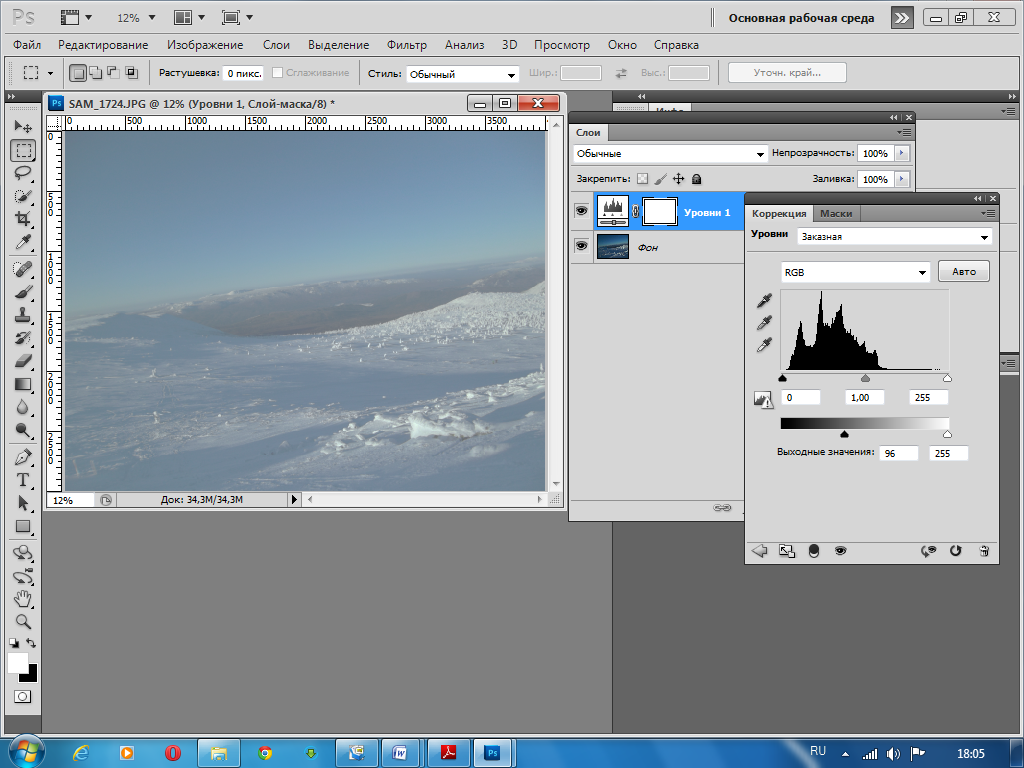 Сдвиньте его влево, чтобы затемнить изображение.
Сдвиньте его влево, чтобы затемнить изображение.
Вы также можете играть с Shadows и Blacks. Несмотря на то, что мы темнеем, вы можете настроить Highlights или Whites также ползунки, чтобы сбалансировать изменения затемнения, которые вы вносите. Вы также можете использовать их, чтобы затемнить только самые яркие области фотографии.
Если вы довольны настройками, нажмите OK .
Photoshop вернет вас в рабочее пространство Photoshop. Но обратите внимание, как слой выглядит на панели «Слои». Там есть некоторая информация о фильтре. Чтобы внести коррективы, просто дважды щелкните на Camera Raw Filter , чтобы снова открыть его.
Легко! Photoshop не всегда сможет сохранить каждое размытое изображение, но в некоторых случаях он может помочь! Кроме того, вы можете затемнять изображения для творческих эффектов или чего-то еще, что вам нравится. Хотите узнать, как сделать изображение ярче? Проверьте это!
Хотите узнать, как сделать изображение ярче? Проверьте это!
Кара увлеклась фотографией примерно в 2014 году и с тех пор исследует все уголки мира изображений. Когда она почувствовала, что Lightroom ограничена, она с головой погрузилась в Photoshop, чтобы научиться создавать изображения, которые она хотела.
Как мгновенно затемнить переэкспонированные изображения с помощью Photoshop
Автор сценария Стив Паттерсон.
В этом уроке мы узнаем, как мгновенно затемнить переэкспонированное изображение с помощью Photoshop , используя простой корректирующий слой и режим наложения слоя! Я буду использовать Photoshop CC , но этот урок также совместим с Photoshop CS6 . Если вы используете CS5 или более раннюю версию, вам следует следовать исходной версии этого руководства.
В предыдущем уроке мы научились осветлять недоэкспонированные фотографии, используя технику, очень похожую на ту, которую мы будем изучать здесь.
Как мы увидим, при использовании этих методов для исправления проблем с экспозицией единственная реальная разница сводится к тому, какой режим наложения нам нужен. Чтобы осветлить темное изображение, мы использовали режим наложения «Экран». На этот раз, чтобы затемнить изображение, которое выглядит слишком ярким, мы будем использовать Photoshop 9.0027 Режим наложения Multiply . Давайте посмотрим, как это работает!
Вот фото, которое я недавно сделал в местном садовом магазине. К сожалению, будучи внимательным человеком, я забыл, что ранее я увеличил компенсацию экспозиции на моей камере для более раннего снимка, в результате чего изображение переэкспонировано:
Исходное, переэкспонированное изображение. © Стив Паттерсон.
Если вы уже читали предыдущий урок «Мгновенное осветление недоэкспонированных изображений», большая часть того, что мы здесь рассмотрим, покажется вам знакомым.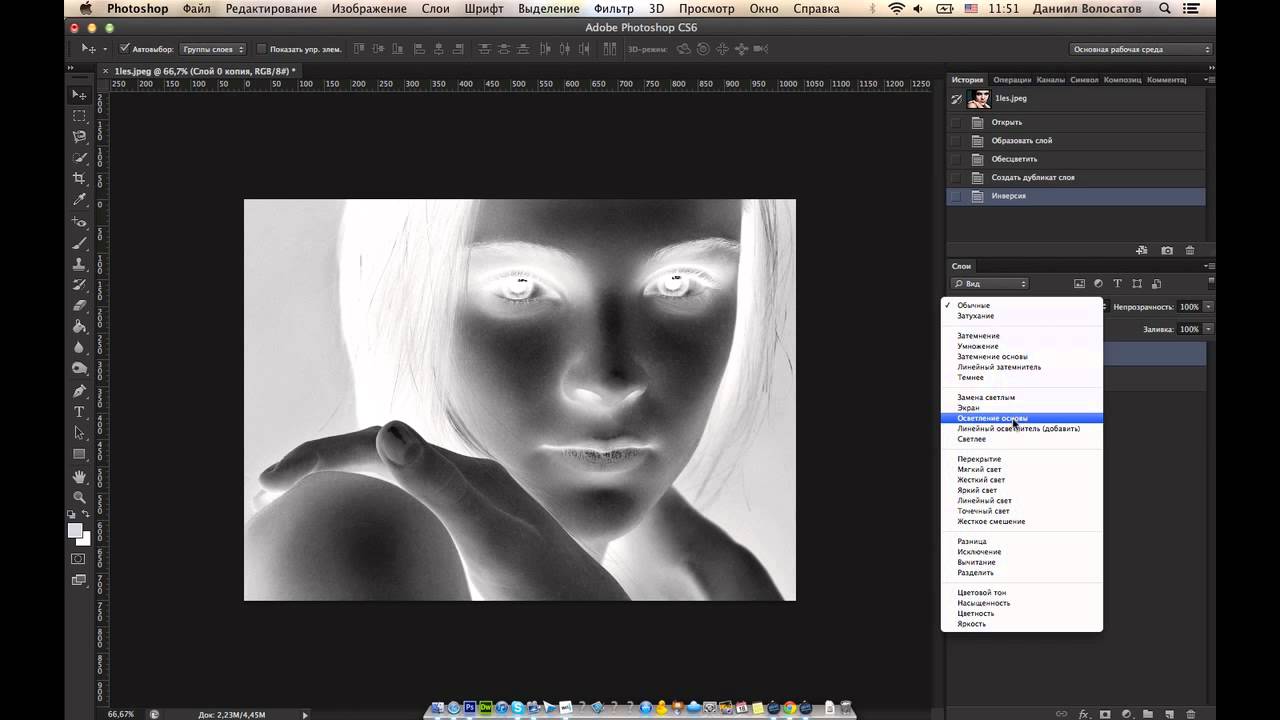 Но вместо того, чтобы еще больше осветлить это изображение, давайте узнаем, как мы можем использовать ту же базовую технику, чтобы затемнить его. Давайте начнем!
Но вместо того, чтобы еще больше осветлить это изображение, давайте узнаем, как мы можем использовать ту же базовую технику, чтобы затемнить его. Давайте начнем!
Шаг 1: добавьте корректирующий слой «Уровни»
С изображением, недавно открытым в Photoshop, если мы быстро взглянем на нашу панель «Слои», мы обнаружим изображение, расположенное на фоновом слое, в настоящее время единственном слое в документе:
Панель «Слои», показывающая изображение на фоновом слое.
Чтобы затемнить изображение, мы будем использовать корректирующий слой «Уровни». Чтобы добавить его, щелкните значок New Fill или Adjustment Layer в нижней части панели «Слои»:
Щелкните значок «Новый слой-заливка» или «Корректирующий слой».
Затем выберите корректирующий слой Levels из появившегося списка:
Выбор корректирующего слоя «Уровни».
С изображением пока ничего не произойдет, но если мы снова посмотрим на панель «Слои», мы увидим наш корректирующий слой «Уровни» с именем «Уровни 1», расположенный над изображением на фоновом слое:
Панель «Слои» с корректирующим слоем над изображением.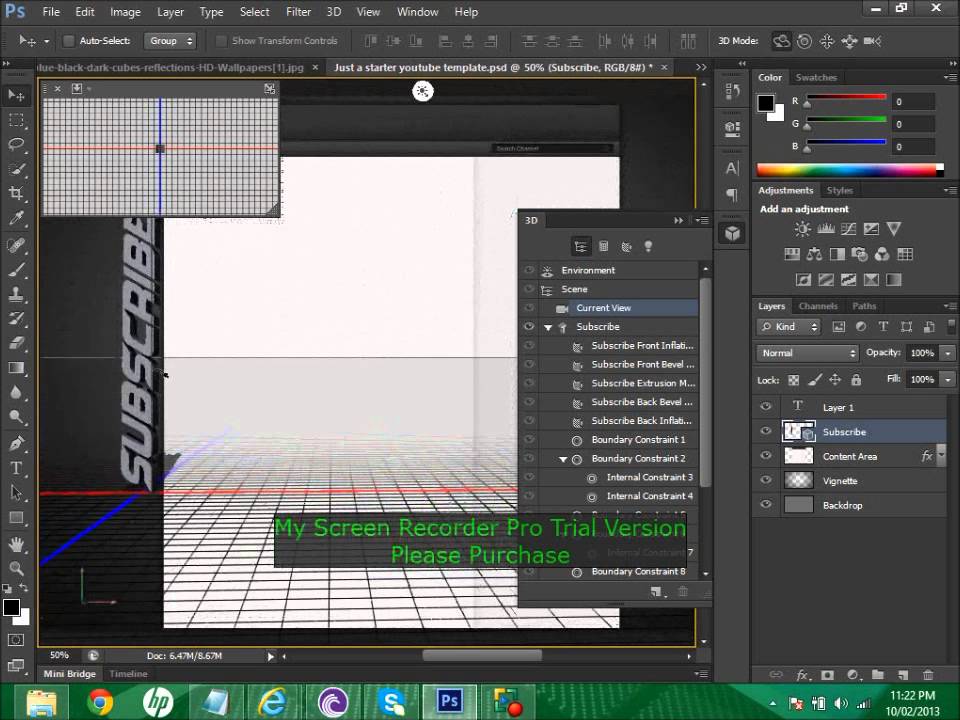
Шаг 2. Измените режим наложения корректирующего слоя на «Умножение»
Элементы управления и параметры корректирующего слоя «Уровни» отображаются на панели свойств Photoshop . Но для этой техники нам не нужно их использовать. Вместо этого, чтобы затемнить изображение, все, что нам нужно сделать, это изменить режим наложения на для корректирующего слоя «Уровни».
Вы найдете параметр «Режим наложения» в левом верхнем углу панели «Слои». По умолчанию установлено значение «Обычный». Нажмите на слово «Обычный» и измените режим наложения на . Умножение :
.Изменение режима наложения корректирующего слоя на «Умножение».
«Умножение» — это один из нескольких режимов наложения слоев в Photoshop, которые затемняют изображение. Просто изменив режим наложения корректирующего слоя на «Умножение», фотография теперь выглядит темнее, а в светлых участках видно больше деталей, а цвета выглядят богаче и насыщеннее:
Режим наложения «Умножение» мгновенно затемняет изображение.
Чтобы лучше увидеть разницу, я увеличил цветок для сравнения. Исходная переэкспонированная версия слева; затемненная версия справа:
Сравнение оригинальной (слева) и затемненной (справа) версий.
Шаг 3. Уменьшите непрозрачность корректирующего слоя
Если после изменения режима наложения на Умножение вы обнаружите, что ваша фотография теперь выглядит слишком темной, мы можем легко вернуть часть исходной яркости. Все, что нам нужно сделать, это уменьшить непрозрачность корректирующего слоя «Уровни». Вы найдете параметр «Непрозрачность» в правом верхнем углу панели «Слои», прямо напротив параметра «Режим наложения».
По умолчанию значение непрозрачности равно 100%. Следите за своим изображением, уменьшая непрозрачность. Чем больше вы его опускаете, тем больше исходное изображение на фоновом слое будет видно через корректирующий слой. Я понижу свой до 60% :
Уменьшение непрозрачности корректирующего слоя для точной настройки яркости.
До и после
Чтобы сравнить результат с исходным изображением, щелкните значок видимости корректирующего слоя «Уровни» 9.0028 (глазное яблоко) на панели «Слои», чтобы временно отключить корректирующий слой:
Отключение корректирующего слоя.
При выключенном корректирующем слое мы видим исходное переэкспонированное изображение:
Просмотр исходного изображения для сравнения.
Чтобы сравнить это с отредактированной версией, нажмите еще раз на значок видимости корректирующего слоя (пустое поле), чтобы снова включить корректирующий слой:
Включение корректирующего слоя.
И вот, с включенной корректировкой уровней и снижением непрозрачности до 60%, мой окончательный результат:
Окончательный результат.
И вот оно! Как мы узнали в этом уроке и в предыдущем уроке, Photoshop позволяет легко исправить незначительные проблемы с экспозицией, просто добавив корректирующий слой «Уровни» над нашим изображением и изменив его режим наложения.



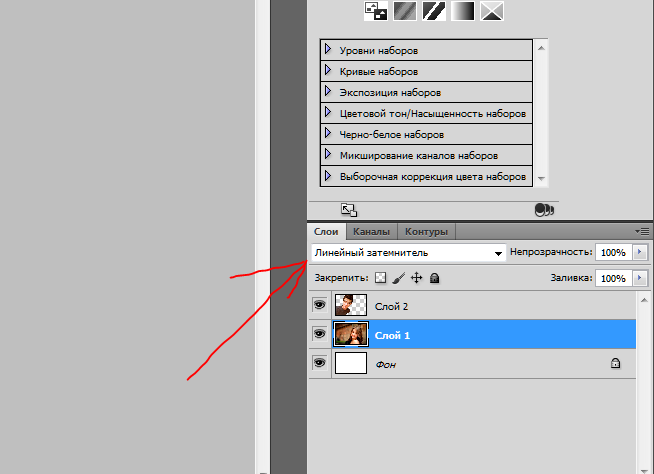
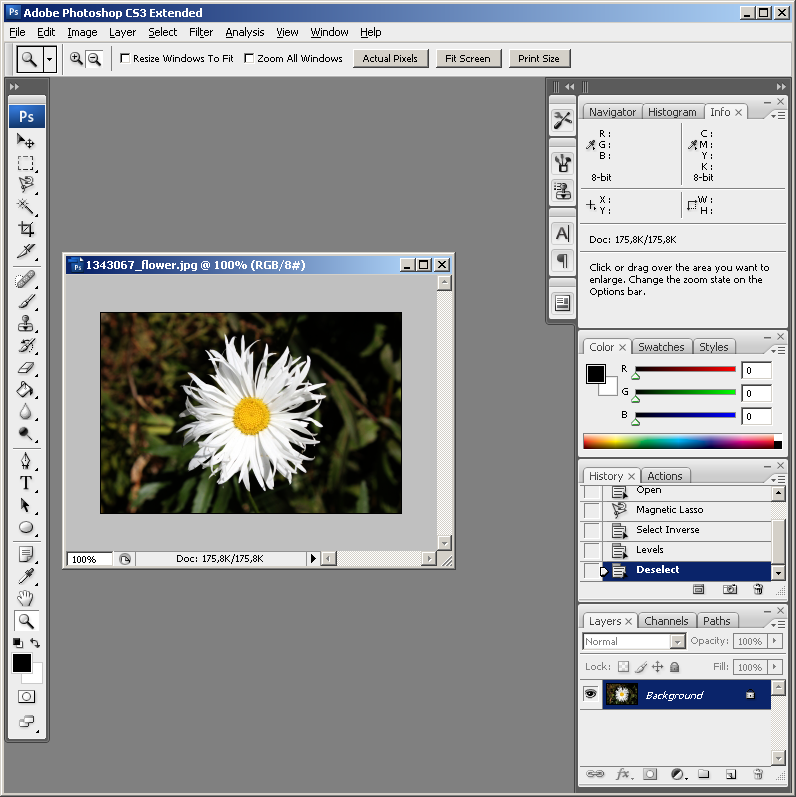 Старайтесь соблюдать между ними баланс, иначе получите неестественный результат. Все изменения вы можете видеть в реальном времени.
Старайтесь соблюдать между ними баланс, иначе получите неестественный результат. Все изменения вы можете видеть в реальном времени.