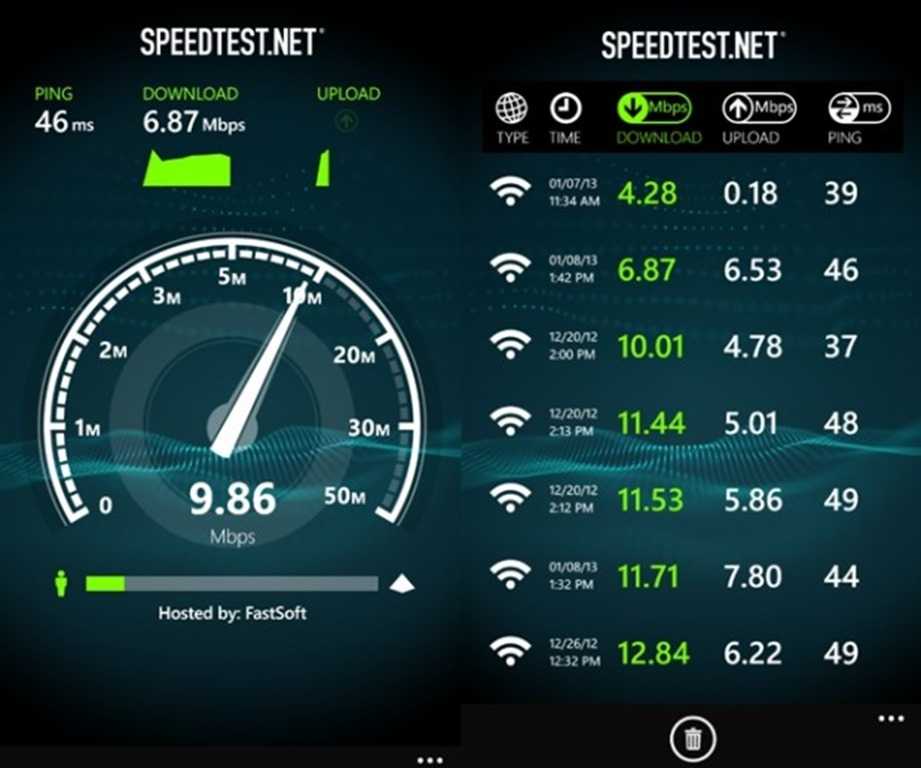Какая скорость интернета на моем компьютере. Тест скорости Интернета. Измерить скорость интернет соединения
Многие современные интернет-провайдеры заявляют, что обеспечивают максимальную скорость передачи данных. Насколько правдиво это утверждение? На скорость передачи данных оказывают влияние различные факторы: день недели, время, загруженность канала связи, состояние линий связи, техническое состояние используемых серверов, даже погода. Клиенты, приобретающие определенный пакет услуг, желают быть уверены, что за свои деньги будут обеспечены интернетом с заявленной скоростью.В данной статье мы сообщим вам, как выяснить скорость соединения, а также какие сервисы лучше всего использовать для этой цели.
Каким образом можно проверить скорость интернета?
Для проверки скорости интернета мы будем использовать имеющиеся в сети специальные сервисы. Данный способ является наиболее точным, доступным и удобным. Измерение скорости при этом осуществляется от компьютера до того сервера, на котором сервис работает. Показатели во всех случаях будут отличаться друг от друга.
Показатели во всех случаях будут отличаться друг от друга.
Измерять мы будем входящую скорость, а также исходящую (скорость, с которой мы отдаем информацию, к примеру, через торрент).
Показатели эти обычно друг от друга отличаются, исходящая скорость, как правило, меньше входящей. Лучшим будет считаться сервис, показавший наибольшую входящую скорость.
Перед началом тестирования нужно выполнить следующие действия:
- Закрыть все приложения, за исключением браузрера (в особенности, те программы, которые могут что-либо скачивать).
- Дождаться окончания закачек либо приостановить их в браузере.
- Проследить, чтобы во время проверки не обновлялась операционная система либо иные приложения.
- Чтобы брандмауэр Windows не влиял на результаты, его также желательно отключить.
Сервисы, посредством которых можно проверить скорость
В сети имеется несколько сервисов, посредством которых можно проверить скорость передачи данных: 2ip. ru, Интернетометр от Яндекса, www.speedtest.net , mainspy.ru, speed.yoip.ru и пр. Вы можете протестировать несколько из них и выбрать наиболее подходящий.Ниже мы рассмотрим самые популярные из этих сервисов.
ru, Интернетометр от Яндекса, www.speedtest.net , mainspy.ru, speed.yoip.ru и пр. Вы можете протестировать несколько из них и выбрать наиболее подходящий.Ниже мы рассмотрим самые популярные из этих сервисов.
Интернетометр от Яндекса
Чтобы протестировать скорость своего соединения при помощи данного онлайн-сервиса, вы должны . Сделав это, вы увидите большую кнопку желтого цвета «Изменить ». Здесь же вы сможете увидеть свой IP-адрес. Чтобы Яндекс начал тестирование, вы должны нажать на кнопку и немного подождать. Продолжительность тестирования определяется самой скоростью. Если скорость слишком низкая, либо имеются перебои связи, тест может зависнуть либо завершиться ошибкой.
Яндекс, тестируя скорость, скачивает и закачивает несколько раз тестовый файл, после чего вычисляет среднее значение. Сильные провалы он при этом отсекает, благодаря чему обеспечивается максимально точное определение скорости соединения. Однако, несмотря на это, после проведения повторных проверок мы получали различные результаты, погрешность которых составляла 10-20 процентов.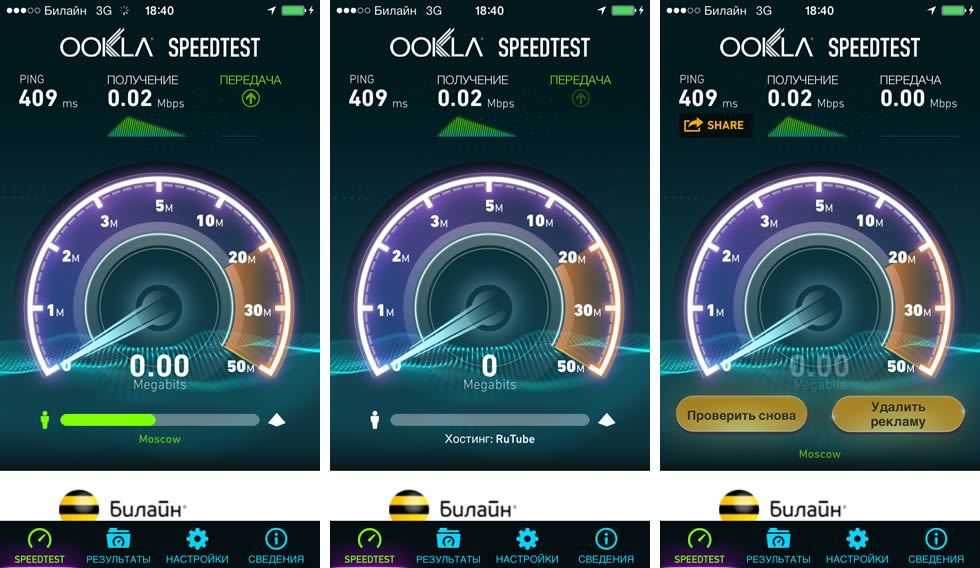
В принципе, это нормально, поскольку скорость является показателем непостоянным, она все время скачет. Яндекс утверждает, что этот тест точно определяет скорость, однако на результат оказывают влияние многие факторы.
Сервис 2ip.ru
2ip.ru весьма популярен. С его помощью можно не только определить скорость своего интернет-соединения, но еще и узнать IP-адрес компьютера. Этот сервис выдаст полную информацию по вашему IP-адресу, проверит на вирусы любой ваш файл, а также сообщит вам массу интересных сведений о любом сайте в интернете (движок сайта, IP, расстояние до сайта, наличие на нем вирусов, его доступность и т.д.).
Для проверки скорости нажмите на вкладке «Тесты» на надпись «Скорость интернет соединения».
После этого укажите скорость, заявленную вашим провайдером, чтобы сервис смог сравнить ее с реальной скоростью, после чего нажмите большую кнопку «Тестировать ». Запустив несколько повторных проверок, вы должны будете ввести несложную капчу.
Данный сервис выдал почти в 3 раза более высокую исходящую скорость соединения и немного более низкую входящую скорость. Предлагается BB-код, чтобы вставить содержащую результаты тестирования картинку на форум. Для вставки кода на сайт его нужно будет самостоятельно подредактировать.
Изменения скорости после каждого повторного теста были незначительны – в пределах десяти процентов.
Speedtest.net
Это очень удобный, серьезный сервис, позволяющий с максимальной точностью определить скорость своего интернет-соединения. Хотя находится этот сайт в Америке, для теста используется сервер, расположенный рядом с пользователем, поэтому подходит данный сервер всем, вне зависимости от их местоположения.
Эта «фишка» позволяет получать самые высокие результаты, однако в ней имеются и свои отрицательные стороны. Полученные цифры пользователь имеет возможность сравнить с заявленными провайдером данными, однако реальная скорость интернета оказывает более низкой как раз по той причине, что остальные сервера разбросаны по всей планете.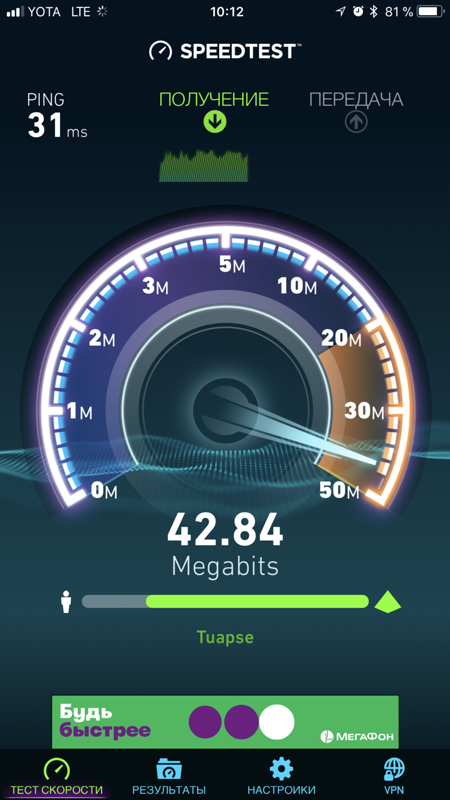 Поэтому целесообразно использовать для проверки скорости несколько сервисов одновременно.
Поэтому целесообразно использовать для проверки скорости несколько сервисов одновременно.
Работает все это на флеш-анимации, поэтому заработать может не у всех. Чтобы начать тестирование, следует , после чего нажать клавишу «
После окончания процесса тестирования пользователь может увидеть ссылку на картинку, которую он сможет самостоятельно вставлять на веб-сайт, а также BB-код, предназначенный для форумов.
Как вы видите, данный тест показал наконец-то высокую входящую скорость и нормальную исходящую, однако добиться подобных результатов нам удалось только с пятой попытки, поскольку результаты существенно разнятся. Но на подобных скоростях, приближенных к теоретическим, такая ситуация является нормальной.
На сервисе периодически проходят турниры SpeedWave, во время которых можно посоревноваться с другими участниками либо просто узнать, какие вообще бывают скорости.
После регистрации на портале вам станет доступна история всех ваших проверок, благодаря которой вы сможете сравнить различные показатели. Вы сможете запускать периодически тест, а затем проверить историю за год в графическом представлении. Это вам наглядно продемонстрирует, развивается ли ваш провайдер в сторону увеличения скорости либо его пора уже менять.
Вы сможете запускать периодически тест, а затем проверить историю за год в графическом представлении. Это вам наглядно продемонстрирует, развивается ли ваш провайдер в сторону увеличения скорости либо его пора уже менять.
Также можно посетить иностранный сервис PINGTEST.NET, тестирующий уже не скорость, а качество связи. Вещь это тоже необходимая. Выбирается ближайший к вам сервис, после чего тестируется уровень качества связи от этого сервиса до вас. У нас получились следующие результаты:
«Grade B» — считается, что это хорошее качество связи. Packet Loss (то есть, потеря пакетов), если равняется нулю, это очень хороший показатель.
Скорость интернета как в доме, так и в офисе — немаловажный показатель. От этого фактора напрямую зависит множество возможностей по передаче информации, таких как проведение конференций по Skype или скачивание видео и аудиоматериалов для личного или коммерческого использования.
Для того чтобы самостоятельно определить возможности вашего выхода во внешнюю сеть, разработан сервис под названием «Интернетометр скорость интернета».
Интернетометр от Яндекс
Страничка Яндекса Интернетометра: http://yandex.ru/internet
Один из самых популярных и довольно-таки точных сервисов для проверки фактической скорости передачи данных интернетометр Яндекса. Он позволяет определить ваш IP-адрес, версию используемого для связи протокола, месторасположения, установленную операционную систему, браузер и еще много дополнительных параметров. Довольно прост в использовании и не требует каких-либо определенных навыков. По окончании тестирования система выдает информацию о провайдере, скорости передачи данных на момент тестирования, позволяет провести корректировку времени.
Перед тем как проверить скорость интернета, настоятельно рекомендуется на момент тестирования остановить все загрузки и программы, которые могут их совершать, а также проводить тестирование несколько раз и в разное время суток. Это позволит получить полную картину и вывести среднюю скорость интернета.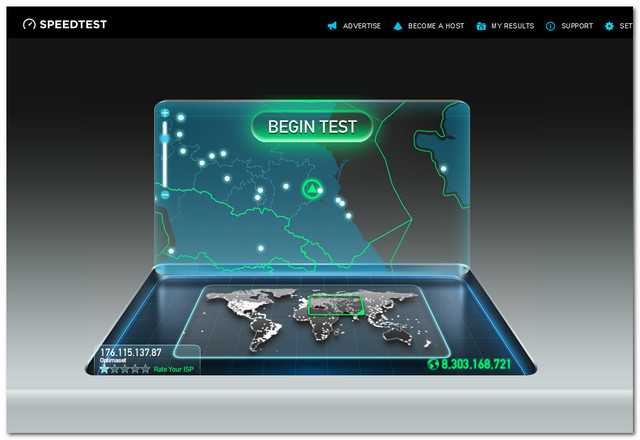
Альтернатива интернетометра или как проверить скорость интернета
Еще один популярный и довольно-таки точный сервис по проверке скорости соединения — SpeedTest, который дает ответ на вопрос «как проверить скорость интернета». Он является альтернативой Янедекс Интернетометра позволяет определить ваш IP, указать место его расположения на карте мира, указывает информацию о городе и стране, в которой вы находитесь и предоставляет общую информацию о компании, которая предоставляет вам услуги связи с внешней сетью. В отличие от других сервисов осуществляет возможность проверки скорости соединения с разными серверами на карте мира, что позволяет определить, качество связи с той или иной точкой.
Воспользоваться интернетометром (speedtest) можно посетив сайт сайт. Также, ка и в случае с другими сервисами, настоятельно рекомендуется проводить несколько проверок скорости в разное время суток. Пускай вас не пугает, что днем результат тестирования будет лучше, чем вечером. Это зависит не только от пропускной способности вашей линии, но и от загрузки самих серверов.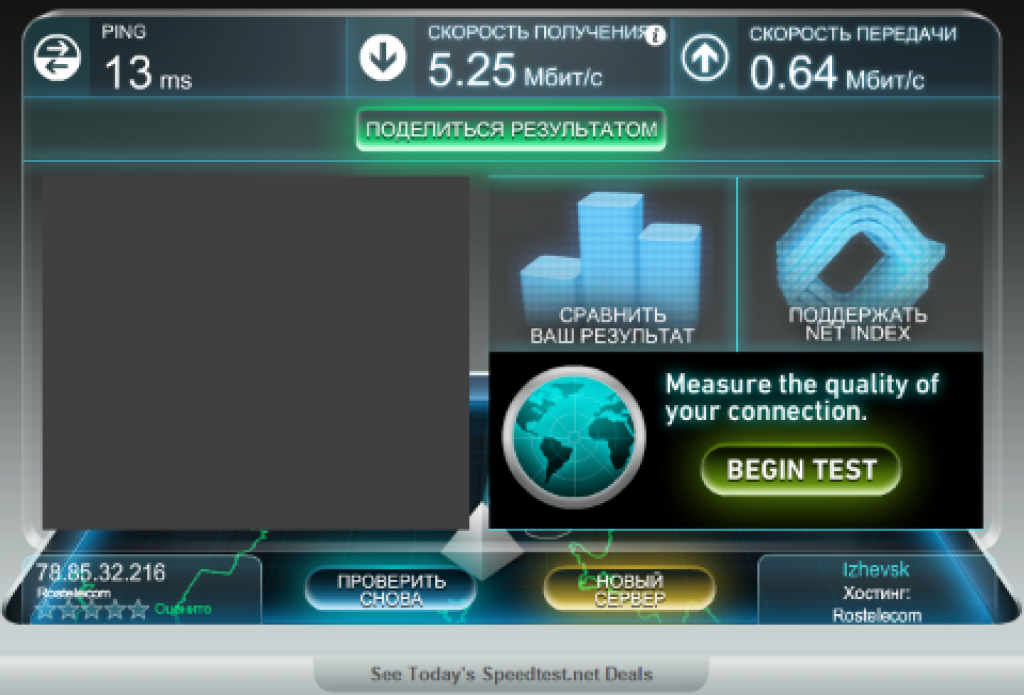
Задавали ли вы когда-нибудь себе вопрос — как проверить скорость интернета? А этот вопрос действительно важный, ведь за интернет мы платим деньги, причем порой не маленькие. И быть уверенным в том, что тебя не обманывают, просто необходимо.
Сейчас, с каждым днем, растет количество пользователей интернетом, и соответственно появляются много новых компаний, которые предоставляют свои услуги. Зачастую, люди платят достаточно большие деньги, чтобы пользоваться интернетом. А ведь непрофессионал навряд ли отличит скорость в 10 Mb в секунду, от скорости 20 Mb в секунду, а если не видно разницы, зачем платить больше? Есть несколько сервисов, которые покажут вам,
Как проверить скорость интернета на компьютере? Немного разъяснений…
Для начала, примете как данность, что абсолютно точно замерить скорость доступа к Глобальной Сети невозможно.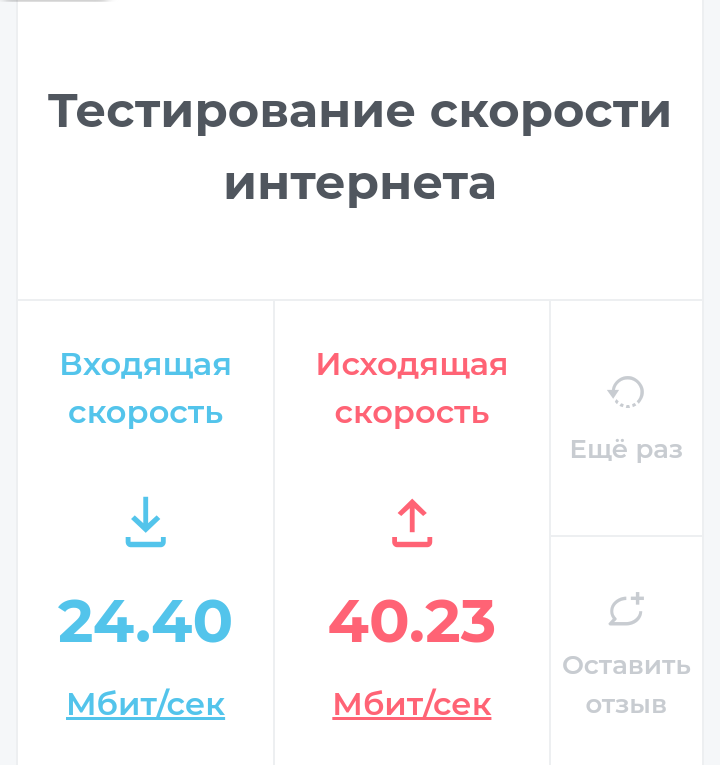 Интернет — это постоянно меняющаяся среда, и такое понятие, как «постоянность», к нему применить нельзя. Кроме того, если вы обратили внимание, то современные операторы интернета в договорах указывают фразу типа: «скорость до X Мбит/сек», то есть в реальности скорость будет меньше этого значения X.
Интернет — это постоянно меняющаяся среда, и такое понятие, как «постоянность», к нему применить нельзя. Кроме того, если вы обратили внимание, то современные операторы интернета в договорах указывают фразу типа: «скорость до X Мбит/сек», то есть в реальности скорость будет меньше этого значения X.
Скоростей Интернета существует целых две:
- скорость приема
- скорость отдачи
Соотношение этих двух скоростей играет очень большую роль, как при определении скорости Интернета, так и при оценке его качества. Канал подключения к Всемирной Паутине может быть синхронный или асинхронный, симметричный или асимметричный.
Каждый пользователь Интернета должен понимать, что скорость подключения к Сети для каждого направления будет разная. Например, вы находитесь в Киеве. Скорость подключения на Киев — 10 Мбит/сек, на Россию — 6 Мбит/сек, на Париж — 2 Мбит/сек, на Америку — 1 Мбит/сек. При этом подобная ситуация не является показателем того, что ваш провайдер вас каким-то образом обманывает. И поверьте мне, это разумная «цена». Вы платите за доступ к Всемирной Паутине в разы меньше, чем юридические лица.
И поверьте мне, это разумная «цена». Вы платите за доступ к Всемирной Паутине в разы меньше, чем юридические лица.
Ниже, я вам расскажу о нескольких способах проверки скорости. Дочитайте все до конца и выберите тот способ, который вам будет удобен, а лучше попробуйте все.
Как узнать скорость интернета на компьютере? Несколько способов.
Для рядового пользователя может оказаться достаточно просто оценить скорость интернет подключения, не измеряя его прямо. Для чего большинство из нас пользуется Интернетом? Для , и музыки.
Вот один из самых простых способов. Позвоните со своего компьютера другу (например по Skype), у которого заявленная скорость Интернета не меньше 4-8 Мбит/сек. Если во время общения изображение нормальное, не слышно хрипов и посторонних звуков, то со скорость канала подключения все нормально. Для оценки скорости подключения вы также можете использовать менеджеры закачек и . Сделать точные выводы так, конечно же, нельзя — скорость скачивания будет зависеть от источника. Для оценки скорости можно использовать график закачки в Bittorrent-приложении.
Для оценки скорости можно использовать график закачки в Bittorrent-приложении.
Чтобы оценить текущую скорость, можно воспользоваться . Чтобы его вызвать, необходимо нажать комбинацию трех клавиш “CTRL+ALT+DELETE”. Перейдите на вкладку «производительность», а потом — на ваше соединение (например, Wi-fi). На графике показано изменение скорости во время скачивания файла с торрента.
Так диспетчер задач выглядит в операционной системе Windows 8, но в более ранних «операционках» принцип остается тем же.
Проверка скорости интернета с использованием специальных интернет-сервисов.
Для того чтобы оценить скорость своего канала, можно воспользоваться услугами специальных сервисов.
Как проверить скорость интернета с помощью Яндекса?
У Яндекса есть специальный сервис, который как раз помогает разобраться в этом вопросе. Сервис называется Яндекс.Интернетометр . Единственный его косяк, что он не всегда показывает правду, а точнее здорово преувеличивает. Пользоваться им очень легко. Переходите на сайт посылке выше и нажимаете на кнопку «Измерить скорость».
Переходите на сайт посылке выше и нажимаете на кнопку «Измерить скорость».
После чего начнется проверка.
Когда она закончится, появиться картинка с результатами.
Но честно вам скажу, здесь, они показывают не правду, т.к. у меня скорость интернета в два раза меньше. Именно поэтому, если вы хотите узнать, как проверить скорость интернета в реале, то советую вам пользоваться другим сервисом.
Многие современные интернет-провайдеры заявляют, что обеспечивают максимальную скорость передачи данных. Насколько правдиво это утверждение? На скорость передачи данных оказывают влияние различные факторы: день недели, время, загруженность канала связи, состояние линий связи, техническое состояние используемых серверов, даже погода. Клиенты, приобретающие определенный пакет услуг, желают быть уверены, что за свои деньги будут обеспечены интернетом с заявленной скоростью. В данной статье мы сообщим вам, как выяснить скорость соединения, а также какие сервисы лучше всего использовать для этой цели.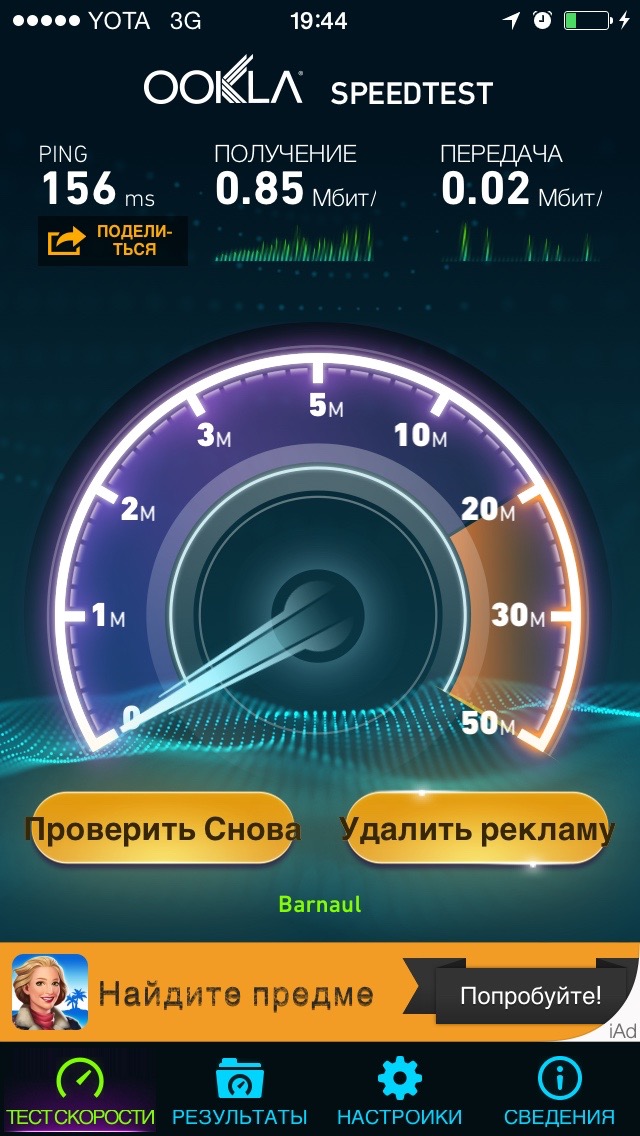
Каким образом можно проверить скорость интернета?
Для проверки скорости интернета мы будем использовать имеющиеся в сети специальные сервисы. Данный способ является наиболее точным, доступным и удобным. Измерение скорости при этом осуществляется от компьютера до того сервера, на котором сервис работает. Показатели во всех случаях будут отличаться друг от друга.
Измерять мы будем входящую скорость, а также исходящуя (скорость, с которой мы отдаем информацию, к примеру, через торрент).
Показатели эти обычно друг от друга отличаются, исходящая скорость, как правило, меньше входящей. Лучшим будет считаться сервис, показавший наибольшую входящую скорость.
Перед началом тестирования нужно выполнить следующие действия:
- Закрыть все приложения, за исключением браузрера (в особенности, те программы, которые могут что-либо скачивать).
- Дождаться окончания закачек либо приостановить их в браузере.

- Проследить, чтобы во время проверки не обновлялась операционная система либо иные приложения.
- Чтобы брандмауэр Windows не влиял на результаты, его также желательно отключить.
Сервисы, посредством которых можно проверить скорость
В сети имеется несколько сервисов, посредством которых можно проверить скорость передачи данных: , и пр. Вы можете протестировать несколько из них и выбрать наиболее подходящий. Ниже мы рассмотрим самые популярные из этих сервисов.
Интернетометр от Яндекса
Чтобы протестировать скорость своего соединения при помощи данного онлайн-сервиса, вы должны . Сделав это, вы увидите большую кнопку желтого цвета «Изменить ». Здесь же вы сможете увидеть свой IP-адрес. Чтобы Яндекс начал тестирование, вы должны нажать на кнопку и немного подождать. Продолжительность тестирования определяется самой скоростью. Если скорость слишком низкая, либо имеются перебои связи, тест может зависнуть либо завершиться ошибкой.
Яндекс, тестируя скорость, скачивает и закачивает несколько раз тестовый файл, после чего вычисляет среднее значение. Сильные провалы он при этом отсекает, благодаря чему обеспечивается максимально точное определение скорости соединения. Однако, несмотря на это, после проведения повторных проверок мы получали различные результаты, погрешность которых составляла 10-20 процентов.
В принципе, это нормально, поскольку скорость является показателем непостоянным, она все время скачет. Яндекс утверждает, что этот тест точно определяет скорость, однако на результат оказывают влияние многие факторы.
Сервис 2ip.ru
весьма популярен. С его помощью можно не только определить скорость своего интернет-соединения, но еще и узнать IP-адрес компьютера. Этот сервис выдаст полную информацию по вашему IP-адресу, проверит на вирусы любой ваш файл, а также сообщит вам массу интересных сведений о любом сайте в интернете (движок сайта, IP, расстояние до сайта, наличие на нем вирусов, его доступность и т. д.).
д.).
Для проверки скорости нажмите на вкладке «Тесты» на надпись «Скорость интернет соединения».
После этого укажите скорость, заявленную вашим провайдером, чтобы сервис смог сравнить ее с реальной скоростью, после чего нажмите большую кнопку «Тестировать ». Запустив несколько повторных проверок, вы должны будете ввести несложную капчу.
Данный сервис выдал почти в 3 раза более высокую исходящую скорость соединения и немного более низкую входящую скорость. Предлагается BB-код, чтобы вставить содержащую результаты тестирования картинку на форум. Для вставки кода на сайт его нужно будет самостоятельно подредактировать.
Изменения скорости после каждого повторного теста были незначительны – в пределах десяти процентов.
Speedtest.net
Это очень удобный, серьезный сервис, позволяющий с максимальной точностью определить скорость своего интернет-соединения. Хотя находится этот сайт в Америке, для теста используется сервер, расположенный рядом с пользователем, поэтому подходит данный сервер всем, вне зависимости от их местоположения.
Хотя находится этот сайт в Америке, для теста используется сервер, расположенный рядом с пользователем, поэтому подходит данный сервер всем, вне зависимости от их местоположения.
Эта «фишка» позволяет получать самые высокие результаты, однако в ней имеются и свои отрицательные стороны. Полученные цифры пользователь имеет возможность сравнить с заявленными провайдером данными, однако реальная скорость интернета оказывает более низкой как раз по той причине, что остальные сервера разбросаны по всей планете. Поэтому целесообразно использовать для проверки скорости несколько сервисов одновременно.
Работает все это на флеш-анимации, поэтому заработать может не у всех. Чтобы начать тестирование, следует , после чего нажать клавишу «Начать проверку ».
После окончания процесса тестирования пользователь может увидеть ссылку на картинку, которую он сможет самостоятельно вставлять на веб-сайт, а также BB-код, предназначенный для форумов.
Как вы видите, данный тест показал наконец-то высокую входящую скорость и нормальную исходящую, однако добиться подобных результатов нам удалось только с пятой попытки, поскольку результаты существенно разнятся. Но на подобных скоростях, приближенных к теоретическим, такая ситуация является нормальной.
На сервисе периодически проходят турниры SpeedWave, во время которых можно посоревноваться с другими участниками либо просто узнать, какие вообще бывают скорости.
После регистрации на портале вам станет доступна история всех ваших проверок, благодаря которой вы сможете сравнить различные показатели. Вы сможете запускать периодически тест, а затем проверить историю за год в графическом представлении. Это вам наглядно продемонстрирует, развивается ли ваш провайдер в сторону увеличения скорости либо его пора уже менять.
Также можно посетить иностранный сервис , тестирующий уже не скорость, а качество связи. Вещь это тоже необходимая. Выбирается ближайший к вам сервис, после чего тестируется уровень качества связи от этого сервиса до вас. У нас получились следующие результаты:
Выбирается ближайший к вам сервис, после чего тестируется уровень качества связи от этого сервиса до вас. У нас получились следующие результаты:
«Grade B» — считается, что это хорошее качество связи. Packet Loss (то есть, потеря пакетов), если равняется нулю, это очень хороший показатель.
MainSpy.ru
, нажмите кнопку «Запустить тест».
Полученные значения он не усредняет. Картинку при желании вы сможете вставить на форум либо сайт. Каждый повторный тест показывал совершенно непредсказуемые результаты, причем самое большое число реальных показателей так и не достигло.
Попробуйте, возможно, у вас результат будет лучше, мы же использовать данный сервис больше не будем.
Speed.yoip.ru
Данным сервером тестируется только входящая скорость. Тестировать высокоскоростной интернет с помощью данного сервиса не имеет смысла, он может пригодиться только людям, использующим не очень быстрый интернет либо модем.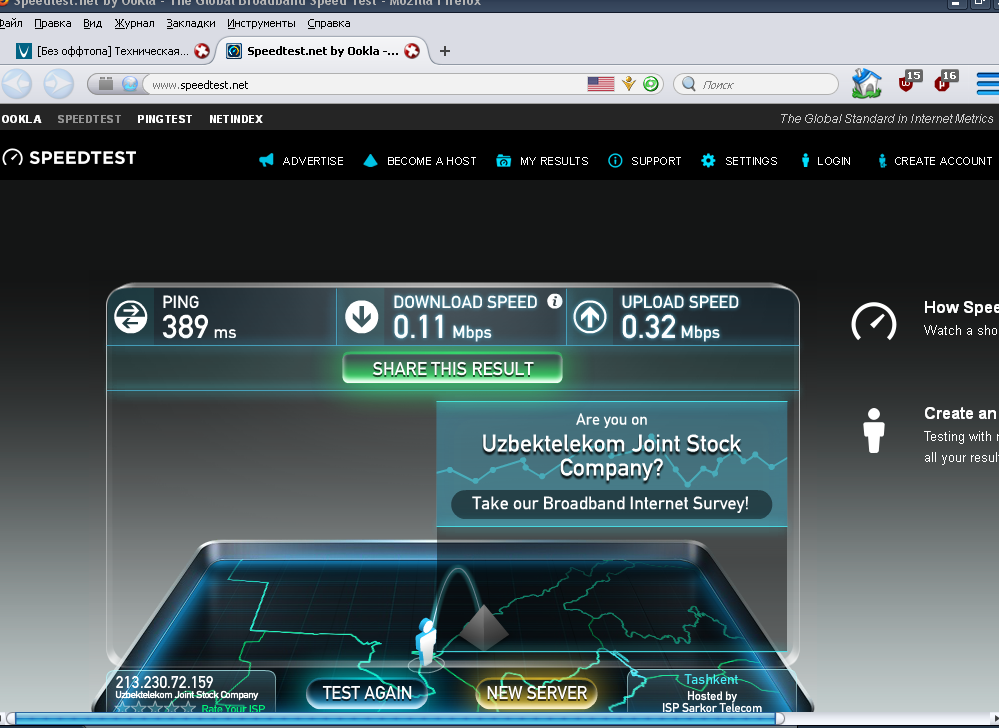 Здесь имеются 5 пакетов, используемые запуск тестирования.
Здесь имеются 5 пакетов, используемые запуск тестирования.
В результатах отображаются для сравнения средние результаты для разных интерфейсов, а также ваш результат для сравнения.
Подведем итоги
Максимально возможные показатели, характерные для нашего интернет-соединения, не сумел определить ни один сервис. Поэтому для тестирования максимальной входящей скорости вы можете использовать программу . Найдите для этого популярную раздачу, в которой имеется 20 либо более сидеров, скачайте ее и понаблюдайте за скоростью.
Осуществляя тестирование, помните, что причиной невысокой скорости может стать и низкое быстродействие вашего компьютера.
Когда медленно грузятся страницы в сети или вовсе отсутствует соединение, пользователи, почти всегда, винят в этом провайдеров. Однако на скорость работы сети влияет много факторов. Часто, нагруженный файлами торрент отбирает все мегабайты, вирус блокирует доступ к сайтам, а в вечернее время (с 18. 00 до 23.00) скорость падает из-за нагрузки на сервера и каналы связи. Поэтому, чтобы установить причину падения скорости интернета и исключить вероятность поражения системы вирусом, стоит измерять скорость получения и передачи данных. Для этого можно воспользоваться бесплатным сервисом Яндекс.Интернетометр, который проверяет скорость онлайн.
00 до 23.00) скорость падает из-за нагрузки на сервера и каналы связи. Поэтому, чтобы установить причину падения скорости интернета и исключить вероятность поражения системы вирусом, стоит измерять скорость получения и передачи данных. Для этого можно воспользоваться бесплатным сервисом Яндекс.Интернетометр, который проверяет скорость онлайн.
Как пользоваться Яндекс.Интернетометром?
Чтобы проверить скорость интернета бесплатно и онлайн, не устанавливая никаких приложений, стоит выполнить следующие действия:
- Переходим по ссылке на страницу онлайн-ресурса.
- Сразу появится информация о данных пользователя: IP-адрес, месторасположение, используемый браузер, операционная система Windows (версия).
- Также здесь будет кнопка «Измерять». Нажимаем на неё, чтобы проверить скорость сети.
- В течение нескольких секунд появится результат. Выглядит он следующим образом: входящие и исходящие данные.
Таким способом можно проверить скорость интернета быстро и бесплатно.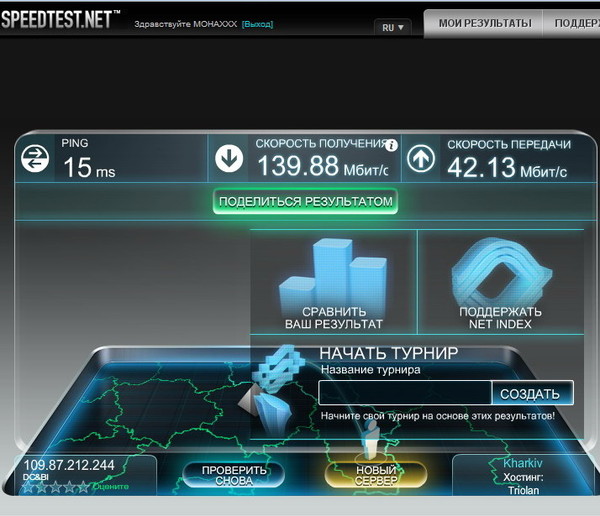 Чтобы узнать, насколько точно Яндекс.Интернетометр определяет скорость сети, можно запустить проверку на сайте speedtest.net и сравнить результаты.
Чтобы узнать, насколько точно Яндекс.Интернетометр определяет скорость сети, можно запустить проверку на сайте speedtest.net и сравнить результаты.
Как видим, результаты не сильно отличаются, а поэтому сервису Яндекс.Интернетометру можно доверять.
Почему скорость подключения к Интернету такая низкая?
Независимо от скорости вашего подключения к Интернету иногда некоторые процессы обхода замедляются. В этой статье описаны возможные неполадки, способы их устранения и методы максимально эффективного использования подключения к Интернету.
Windows оснащена встроенным средством устранения неполадок, которое может автоматически находить и устранять некоторые распространенные проблемы с подключением.
Откройте его, нажав кнопку «Начните » и нажав кнопку «Панель управления». В поле поиска введите устранение неполадок и выберите Устранение неполадок.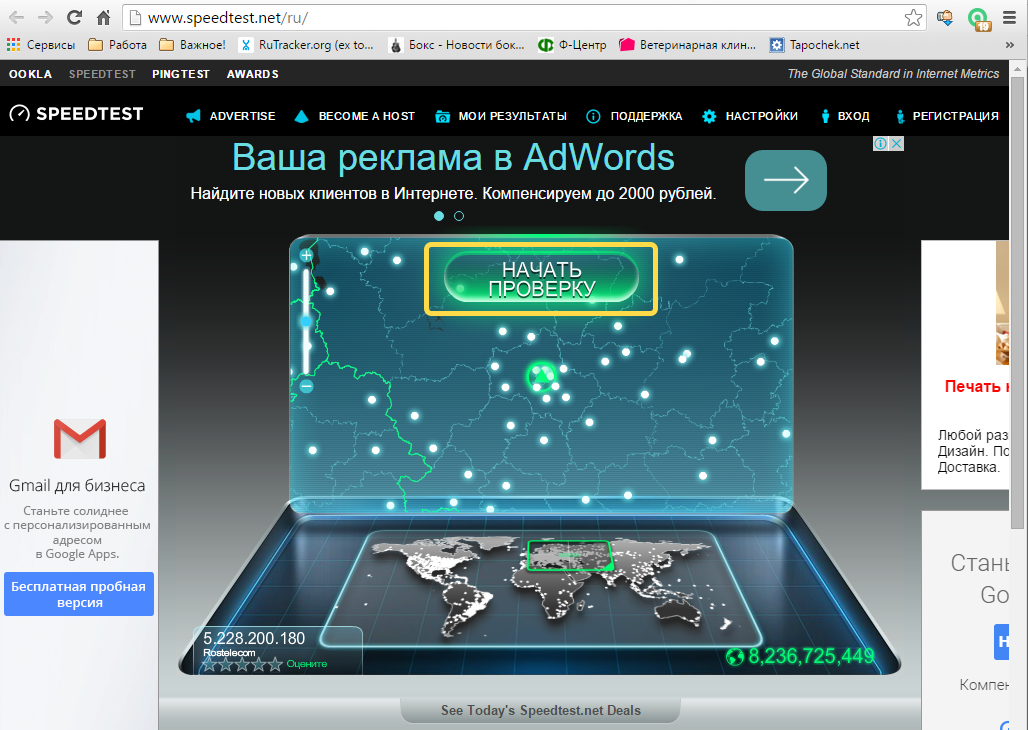 В разделе Сеть и Интернет щелкните ссылку Подключение к Интернету.
В разделе Сеть и Интернет щелкните ссылку Подключение к Интернету.
Тип подключения имеет значение
Тип подключения к Интернету — самый важный фактор, определяющий скорость подключения. Три наиболее распространенных способа подключения к Интернету дома — это коммутируемое, DSL и кабельное подключения. При наличии выбора следует учитывать, что кабельное подключение — самое быстрое, а скорость коммутируемого подключения уступает скорости и DSL, и кабельного подключения.
Многие поставщики услуг Интернета также предлагают службу оптоптической оптоптической (FiOS), которая подключается к Интернету через оптическую сеть. В доме компьютеры по-прежнему подключают с помощью медных проводов. Преимущество FiOS заключается в более высокой скорости по сравнению с традиционными типами подключения с помощью медных проводов (DSL или кабельным). Некоторые поставщики услуг Интернета предлагают несколько вариантов в зависимости от того, в какой области вы сейчас. Более заполненные области, скорее всего, будут доступны в FiOS. Для получения дополнительных сведений обратитесь к своей телефонной компании или поставщику услуг Интернета.
Более заполненные области, скорее всего, будут доступны в FiOS. Для получения дополнительных сведений обратитесь к своей телефонной компании или поставщику услуг Интернета.
Существует несколько способов оптимизации скорости подключения к Интернету. Во-первых, следует выбрать наиболее высокоскоростной модем. Самый высокоскоростной модем позволяет отправлять и принимать данные на скорости 56 кбит/с (килобит в секунду). Такая скорость не будет держаться постоянно, но при хорошей телефонной линии можно рассчитывать на 45–50 кбит/с.
Во-вторых, убедитесь, что телефонная линия находится в хорошем состоянии. Если телефонные провода в доме или офисе старые и изношенные, могут появляться помехи или накладываться разговоры других телефонных линий. Это снижает скорость подключения к Интернету, поскольку модем вынужден вновь и вновь отправлять одни и те же данные, пока они не будут переданы без помех. Убедитесь, что телефонные провода не повреждены, не изношены и не переплетены с кабелями питания или другими телефонными проводами.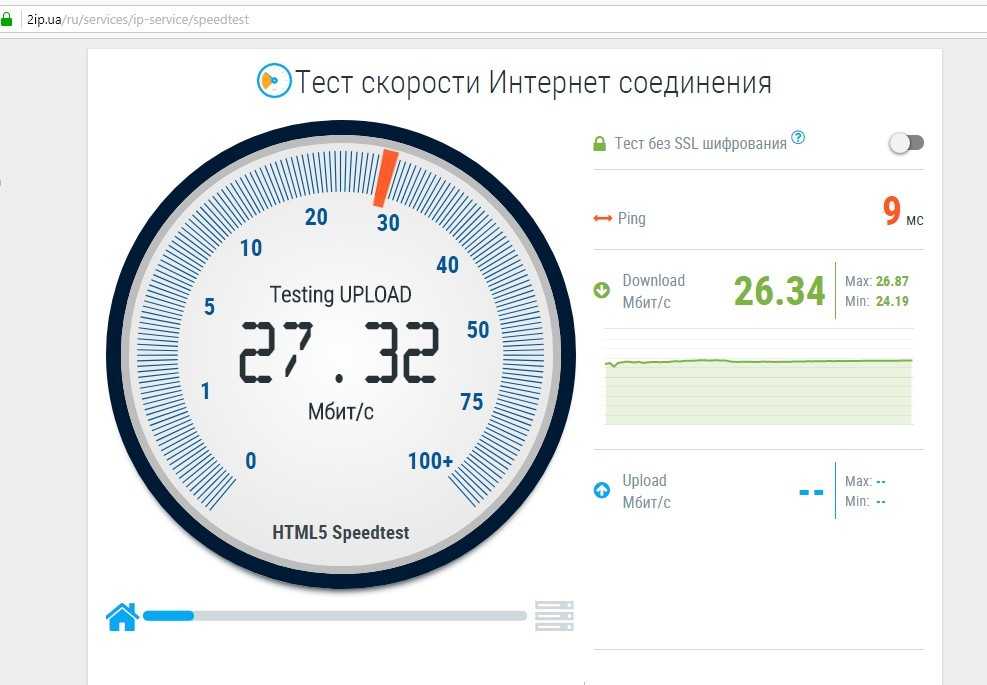 Если при разговоре по телефону слышны потрескивания, возможно, следует обратиться к поставщику услуг связи для проверки линий внутри и снаружи дома, чтобы убедиться в отсутствии повреждений.
Если при разговоре по телефону слышны потрескивания, возможно, следует обратиться к поставщику услуг связи для проверки линий внутри и снаружи дома, чтобы убедиться в отсутствии повреждений.
Советы пользователям беспроводных сетей
При подключении к беспроводной сети (Wi-Fi) скорость подключения к Интернету зависит как от места вашего компьютера, так и от того, находятся ли другие беспроводные устройства в той же области. Беспроводные сети работают на частотах, сходных с теми, которые используются другими устройствами, например микроволновыми печами и радиотелефонами. Использование радиотелефона с частотой 2,4 ГГц вблизи ноутбука, также принимающего сигнал частотой 2,4 ГГц, может вызвать помехи и даже полностью блокировать беспроводное сетевое подключение. Для звонков по телефону во время работы в Интернете используйте проводной телефон или беспроводной, работающий на частоте, отличной от частоты беспроводной сети.
Расположение беспроводной точки доступа или маршрутизатора, а также физический доступ может повлиять на качество подключения к Интернету. Чтобы повысить скорость соединения, переместите его ближе к точке доступа и убедитесь в том, что между точкой доступа и компьютером нет физических помех.
Проблемы компьютера: шпионское ПО, вирусы и другие программы
Состояние компьютера может повлиять на подключение к Интернету. Шпионские программы и вирусы, несомненно, вызывают проблемы, однако на скорость подключения к Интернету могут повлиять и программы-надстройки, объем памяти компьютера, место на диске и его состояние, а также запущенные программы.
Одной из наиболее распространенных причин низкой производительности Интернета являются шпионские программы и вирусы. Программы-шпионы могут замедлить работу системы, вмешиваясь в работу браузера и отнимая все ресурсы подключения к Интернету.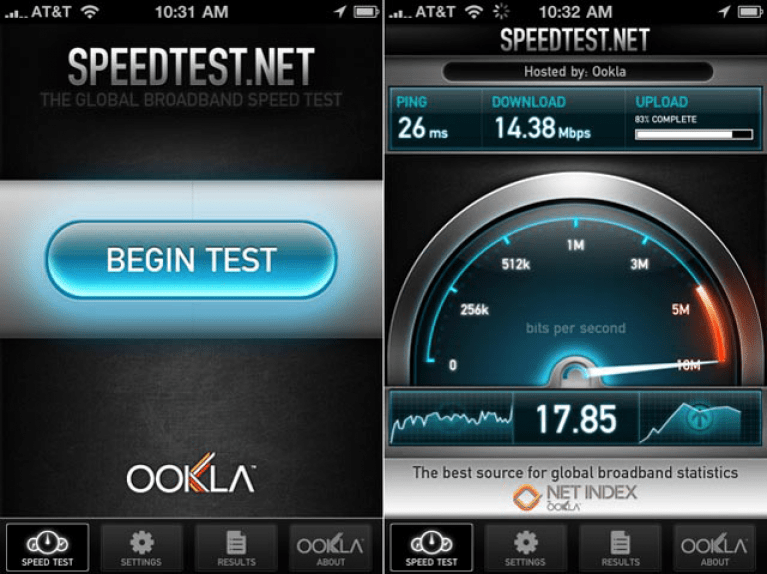 Программы-шпионы отслеживают использование Интернета и нажатие клавиш, что еще больше снижает быстродействие. Проблема усугубляется, если одновременно запущены несколько программ-шпионов. Если проблема достаточно серьезна, то подключение может быть потеряно полностью. Чтобы поддерживать оптимальное быстродействие, необходимо регулярно запускать антишпионскую программу для удаления всех возможных программ-шпионов.
Программы-шпионы отслеживают использование Интернета и нажатие клавиш, что еще больше снижает быстродействие. Проблема усугубляется, если одновременно запущены несколько программ-шпионов. Если проблема достаточно серьезна, то подключение может быть потеряно полностью. Чтобы поддерживать оптимальное быстродействие, необходимо регулярно запускать антишпионскую программу для удаления всех возможных программ-шпионов.
Компьютерные вирусы также могут привести к низкой производительности Интернета. При заражении компьютера вирус устанавливает компьютерный код, который пытается распространяться, обычно рассылая собственные копии по электронной почте. Некоторые вирусы способны размножаться со скоростью в несколько сотен сообщений в минуту, не оставляя другим процессам практически никаких вычислительных ресурсов и пропускной способности подключения к Интернету. Обнаружить работающие вирусы довольно сложно, поэтому лучше, чтобы антивирусная программа была запущена постоянно.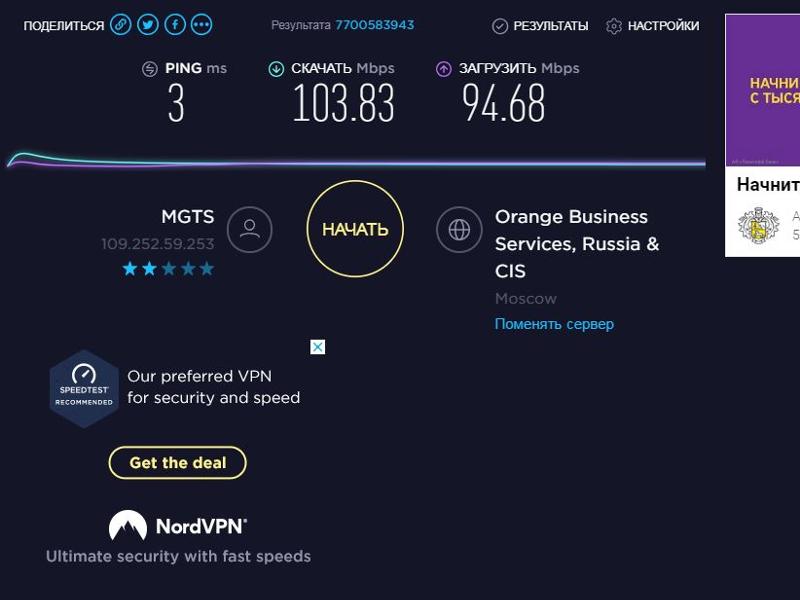
Надстройки браузера также приводят к проблемам с производительностью. Надстройки браузера — это надстройки мультимедиа, панели поиска и другие программы, обычно отображаемые на панели инструментов браузера. Многие надстройки расширяют возможности просмотра веб-страниц, обеспечивая просмотр мультимедийного содержимого или особых форматов документов. Однако некоторые надстройки могут замедлять подключение к Интернету. Если вы считаете, что быстродействие падает из-за надстроек, запустите Internet Explorer в режиме «Надстройки отключены». Надстройки отключатся только на текущий сеанс; но если быстродействие при этом повысится, вы можете окончательно отключить их с помощью диспетчера надстроек. Чтобы открыть диспетчер надстроек из Internet Explorer, нажмите кнопку Сервис и выберите пункт Настроить надстройки.
Как и для работы всех компьютерных программ, Internet Explorer требуется определенное количество вычислительной мощности, памяти и места на диске. Каждая просматриваемая веб-страница сначала загружается в память, а затем сохраняется на диск в папку временных файлов. Запуск другой программы, использующей значительный объем оперативной памяти и вычислительной мощности, может отнимать ресурсы у браузера и приводить к задержкам в его работе. Если скорость подключения к Интернету низкая, закройте другие запущенные программы. Если вам необходимо работать с несколькими программами одновременно, рекомендуем увеличить объем памяти компьютера. Низкое быстродействие может быть вызвано и нехваткой места на диске. Чтобы увеличить его, удалите временные файлы Internet Explorer.
Каждая просматриваемая веб-страница сначала загружается в память, а затем сохраняется на диск в папку временных файлов. Запуск другой программы, использующей значительный объем оперативной памяти и вычислительной мощности, может отнимать ресурсы у браузера и приводить к задержкам в его работе. Если скорость подключения к Интернету низкая, закройте другие запущенные программы. Если вам необходимо работать с несколькими программами одновременно, рекомендуем увеличить объем памяти компьютера. Низкое быстродействие может быть вызвано и нехваткой места на диске. Чтобы увеличить его, удалите временные файлы Internet Explorer.
Иногда параметры в Internet Explorer меняются, что может повлиять на работу Internet Explorer. Можно сбросить параметры Internet Explorer до стандартных значений. Сброс параметров Internet Explorer необратим, поэтому сначала прочитайте список параметров, которые при этом изменятся.
Внешние факторы, влияющие на скорость подключения
К сожалению, существуют события и условия, которые не контролируются вашими. Даже при высокоскоростном подключении внешние факторы, например загруженность веб-сайтов или распространение компьютерных вирусов, могут замедлить всю сеть. Популярные веб-сайты могут не справляться с наплывом пользователей. Например, если сайт упоминается в телерекламе, множество людей могут попытаться зайти на него одновременно. Если веб-сайт не готов к такому объему трафика, могут возникнуть задержки.
Даже при высокоскоростном подключении внешние факторы, например загруженность веб-сайтов или распространение компьютерных вирусов, могут замедлить всю сеть. Популярные веб-сайты могут не справляться с наплывом пользователей. Например, если сайт упоминается в телерекламе, множество людей могут попытаться зайти на него одновременно. Если веб-сайт не готов к такому объему трафика, могут возникнуть задержки.
В периоды вспышки вирусов компьютера интернет может замедляться. Многие вирусы распространяются, заставляя компьютеры рассылать сотни или даже тысячи копий вируса. При этом скорость Интернета может замедлиться из-за огромного объема передаваемых данных. Вы можете узнать, какие основные вспышки заболевания в настоящее время происходят на веб-сайте поставщика антивирусной программы или на веб-сайте системы безопасности на домашних веб-сайтах.
Кроме того, перегрузка локального Интернета может привести к скорости подключения медленнее обычного. Это происходит, когда много людей пытаются подключиться к Интернету одновременно, чаще всего в часы пик, например во второй половине дня, когда ученики возвращаются из школ и выходят в Интернет.
Это происходит, когда много людей пытаются подключиться к Интернету одновременно, чаще всего в часы пик, например во второй половине дня, когда ученики возвращаются из школ и выходят в Интернет.
Если вы используете корпоративную сеть, использование общей сети и прокси-сервера может повлиять на производительность интернета. Многие администраторы сети отслеживают статистику использования Интернета и стараются предотвращать некоторые действия пользователей, например загрузку больших файлов, в часы пик. Если вы заметили, что временами скорость подключения к Интернету снижается, обратитесь к администратору сети.
Проверить скорость интернета Ростелеком: проверка на компьютере
Сегодня для пользователей важным фактором является реальная скорость Интернета; проверить Ростелеком можно и на официальном сайте, и на сторонних сервисах. Какую информацию клиент может получить на таких сайтах, насколько она достоверна и как правильно измерять – все подробности в статье.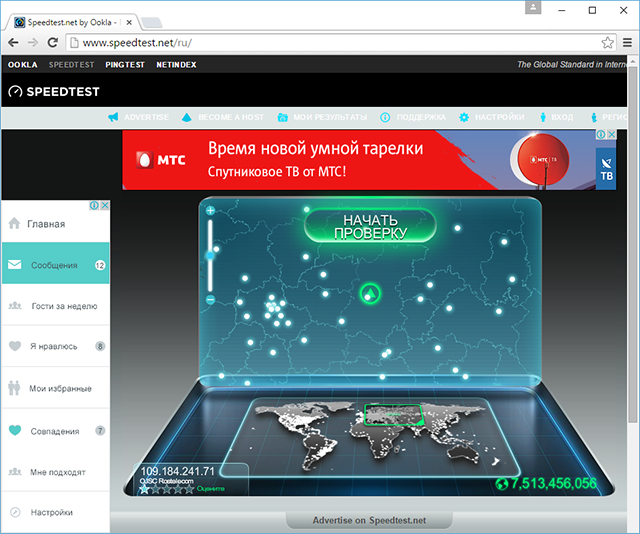
Измерение скорости Интернета Ростелеком на официальном сайте
Если страницы в браузере стали загружаться слишком медленно, а видеоролики – спотыкаться каждую пару секунд, тогда клиент задается вопросом — как узнать, какая скорость Интернета (на своем компьютере) Ростелеком бесплатно. Это позволит Вас сравнить реальную и обещанную скорость домашнего интернета. Раньше провайдер предлагал это сделать на официальном сайте, сейчас для этого есть отдельная строчка в поисковике.
- Для запуска проверки необходимо пройти по ссылке st.rt.ru.
- Введите номер лицевого счета, IP-адрес, свой регион и не забудьте указать тип соединения.
- После этого остается только нажать на кнопку «Измерить скорость» и дождаться окончания тестирования. В этот момент на экране появится большая таблица с полученными значениями.
Кстати, специально для Вас мы добавили соответствующий раздел на наш сайт, так что узнать данные Вашего подключения, Вы можете прямо здесь.
Посмотреть скорость Интернета Ростелеком в своем компьютере можно также по ссылке speedtest rt ru, но учтите, что идет автоматическая переадресация с этого сайта на региональную страницу speedtest.
Как проверить скорость интернета Ростелеком через сторонний сайт?
Если вы хотите подробнее узнать о том, как проверить скорость интернета Ростелеком, спидтест — это один из самых простых способов сделать это.
Перейти на сайт для проверки скорости
Несмотря на изменение адреса, функционал этого сервиса не изменился – пользователя, который решил проверить провайдера, попросят отключить все дополнительные устройства и фоновые процессы, а затем нажать кнопку «Начать тестирование».
Результат измерений представлен тремя цифрами:
- Время отклика (пинг). Клиенты часто недооценивают этот показатель; пинг – это время, которое требуется пакету данных, чтобы достичь сервера и вернуться к компьютеру пользователя. Лучшими принято считать значения пинга от 1 до 40 миллисекунд, однако комфортно просматривать страницы и играть в нетребовательные онлайн-игры можно при значениях до 110 миллисекунд.
 При времени отклика 111 – 210 мс медиасервисы (онлайн-видео и игры) уже не могут нормально работать, однако просмотр страниц все еще возможен. При более высоких значениях пинга никакие мегабит-секунды не спасут от утомительной загрузки каждой новой страницы.
При времени отклика 111 – 210 мс медиасервисы (онлайн-видео и игры) уже не могут нормально работать, однако просмотр страниц все еще возможен. При более высоких значениях пинга никакие мегабит-секунды не спасут от утомительной загрузки каждой новой страницы.
- Скорость скачивания. Когда пользователь принимает решение замерить скорость Интернета Ростелеком на данном компьютере, то именно этот показатель интересует его больше всего. Хорошим результатом считается, если количество мегабит-секунд совпадает с цифрой в договоре с провайдером. То есть если клиент платит за 30 Мбит/с, то тест должен показать около 26-34 Мбит/с.
- Скорость передачи. Для передачи данных значения обычно в 2-10 раз меньше, чем для скачивания – это нормальный результат.
Глобальная онлайн проверка скорости домашнего Интернета Ростелеком на официальном сайте (rt ru) наиболее точные результаты показывает именно для своих клиентов, абоненты других провайдеров должны учитывать возможную погрешность.
Для того, чтобы правильно определить скорость Интернета на своем компьютере Ростелеком, требуется соблюдение нескольких простых правил:
- Трафик не должен расходоваться ни другими программами, ни другими устройствами. Поэтому стоит временно отключить приложения, которые работают в фоновом режиме (например, электронную почту и соцсети), закрыть игры и видео, которые работают в режиме онлайн, а также отключить от домашнего wi-fi все гаджеты. Перед тем, как проверить провайдера, надо остановить текущие закачки браузера и торрента.
- Если ПК подключен по wi-fi, тогда цифры будут ниже реальных, проводное соединение дает более точные результаты.
- Еще один важный момент – чтобы говорить о низких показателях интернета Ростелеком, потребуется измерить на этом компьютере все показатели несколько раз с периодичностью от 15 минут до 2-3 часов – если результаты клиента не устраивают, тогда стоит обратиться в службу техподдержки Ростелеком.
Почему стоит проверить реальное количество мегабит-секунд на официальном сайте?
Дело в том, что когда вы обратитесь в службу поддержки при жалобе на качество Интернета, то они интересуются именно теми цифрами, которые замеряет официальный сайт от Ростелекома, так как мы рассказывали выше. Однако ничто не мешает клиенту проверить цифры на других сервисах. Помимо самого популярного speedtest.net, есть и другие сайты. Они ни чуть не хуже, поэтому давайте с ними познакомимся.
Однако ничто не мешает клиенту проверить цифры на других сервисах. Помимо самого популярного speedtest.net, есть и другие сайты. Они ни чуть не хуже, поэтому давайте с ними познакомимся.
Другие варианты проверить значения интернета
Если у клиента возник вопрос, как проверить скорость интернет-соединения на компьютере Ростелеком онлайн бесплатно, тогда можно воспользоваться популярными сервисами:
- Яндекс Интернетометр – проверенный временем сайт, которому пользователи привыкли доверять. Сервис покажет дополнительную техническую информацию, однако пинг (время отклика) он не проверяет.
- 2ip.ru – многофункциональный ресурс, на котором можно не только онлайн измерить скорость Интернета на моем компьютере Ростелеком, но и проверить анонимность, узнать реальную статистику по провайдерам в регионе и воспользоваться рядом услуг. Главный недостаток – сайт сохранит IP-адрес и данные измерений, они будут доступны другим пользователям в разделе статистика.

- www.speedtest.net – еще один проверенный временем и наш любимый ресурс Speedtest от Ookla. Ничего лишнего: он может проверить пинг, входящий и исходящий трафик.
Какая хорошая скорость интернета? Как обновить Интернет
- «Хорошая» скорость интернета обычно составляет не менее 25 мегабит в секунду, но это действительно зависит от того, для чего вы используете Интернет.
- Лучший способ увеличить скорость вашего интернета — это купить маршрутизатор, а не арендовать его, разместить его в центральном месте и, если возможно, перейти на оптоволоконное соединение.
- Старайтесь обновлять свое интернет-оборудование не реже одного раза в три года, чтобы поддерживать максимальную скорость интернета.
В наши дни кажется, что все подключено к Интернету. Ваш телефон, телевизор и даже тостер используют Wi-Fi. И хотя эти устройства могут быть забавными и удобными, они также могут вызвать проблемы, если скорость вашего интернета недостаточно высока для поддержки всего.
И хотя эти устройства могут быть забавными и удобными, они также могут вызвать проблемы, если скорость вашего интернета недостаточно высока для поддержки всего.
Так что такое «хорошая» скорость интернета? И сколько денег вы должны заплатить за приличную настройку интернета? Вот подробное руководство по скорости интернета, включая советы о том, как увеличить скорость без обновления.
Что определяет хорошую скорость интернетаКак правило, вы можете измерить скорость интернета двумя способами: пропускной способностью и задержкой.
Пропускная способность показывает, сколько данных может пройти через вашу сеть одновременно, и обычно измеряется в мегабитах в секунду или «Мбит/с». Чем больше пропускная способность у вас есть, тем больше данных вы можете загружать и скачивать одновременно. Думайте об этом как о шоссе — чем больше у вас полос, тем больше транспорта может проехать без пробок.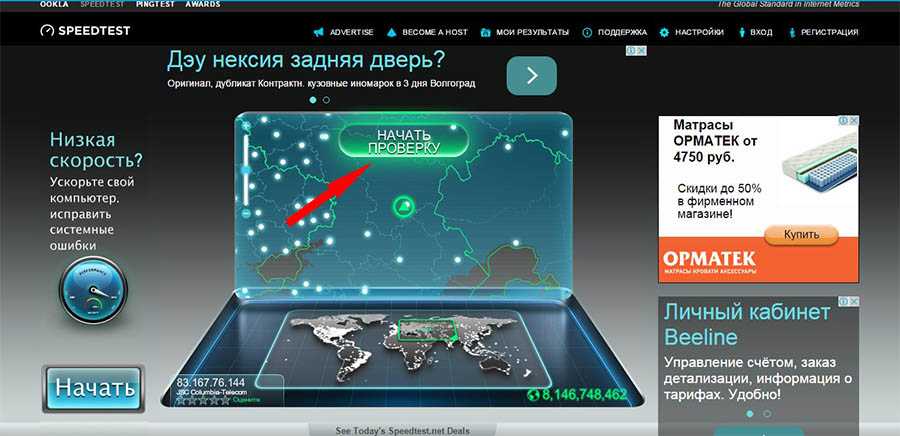
Задержка (также иногда называемая «пинг») измеряет время, необходимое для передачи данных из одной точки в другую. Он измеряется в миллисекундах (мс), и чем он быстрее, тем быстрее веб-сайты и приложения будут реагировать, когда вы нажимаете кнопку или запрашиваете новую информацию. Это особенно важно при потоковой передаче фильмов или в таких играх, как League of Legends, где каждый щелчок отправляет новые данные.
Пропускная способность включает в себя скорость загрузки и выгрузки, которые редко бывают одинаковыми. Google; Уильям Антонелли/Инсайдер Джозеф Сторнелли, генеральный директор компании облачных вычислений Arium, рассказал Insider, что большинство потребителей не думают о задержке при покупке интернет-планов, но она по-прежнему «жизненно важна» при измерении силы вашего соединения.
Лучшие скорости интернета имеют высокую пропускную способность и низкую задержку, что означает, что вы можете передавать много данных одновременно на высоких скоростях.
Какая скорость интернета мне подходит?Спросите у сотни людей, что такое хорошая скорость интернета, и вы получите сто ответов. Это связано с тем, что не существует идеальной скорости интернета — какая скорость вам нужна, зависит от того, для чего вы используете интернет и сколько у вас устройств.
Например, проверка электронной почты требует гораздо меньше пропускной способности (другими словами, требуется меньшая скорость), чем загрузка файлов или потоковое видео.
И помните, что все устройства, использующие одно и то же подключение к Интернету, имеют одинаковую пропускную способность и задержку. Если вы используете кабельное соединение, вы также делите дорогу со всеми, кто живет вокруг вас. Таким образом, чем больше у вас устройств, тем меньше места занимает каждое устройство на интернет-магистрали.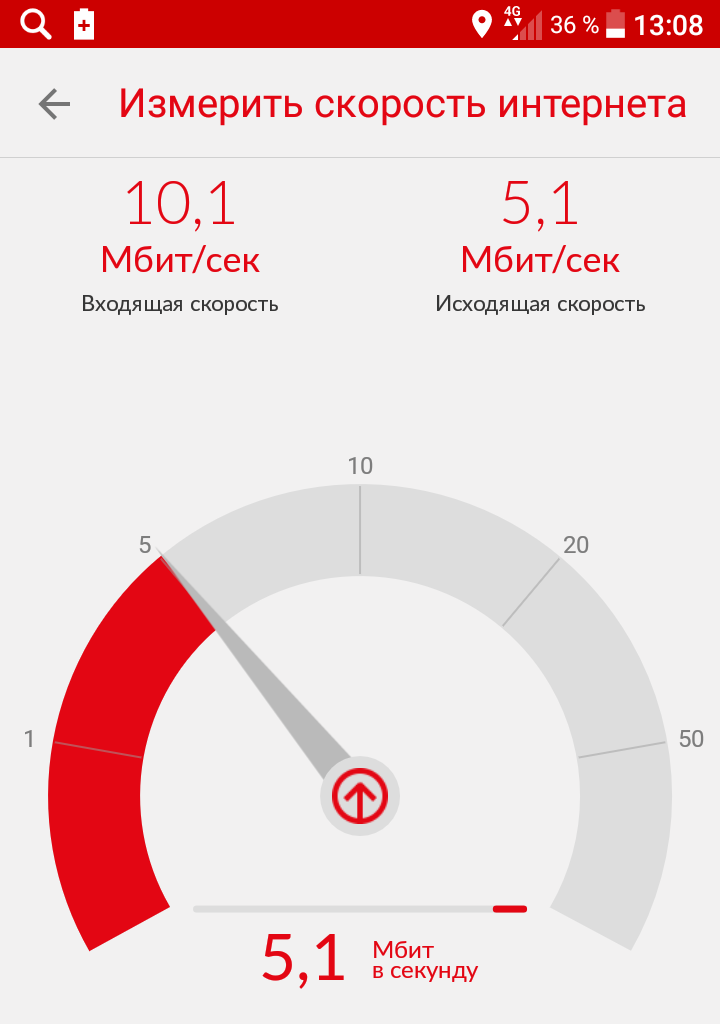
У большинства жителей США есть кабельный доступ в Интернет со скоростью от 10 Мбит/с до 25 Мбит/с.
Вот скорости, на которые следует обращать внимание в зависимости от того, как вы используете Интернет.
| Что вы используете в Интернете для | Оптимальная пропускная способность | Оптимальная задержка | Тип Интернета для поиска | Примечания |
| . или лучше | 100 мс или лучше | DSL, кабельное, спутниковое | Это низкоинтенсивные задачи, которые вообще не требуют большой полосы пропускания или задержки. | |
| Потоковое видео, фильмы и музыка | 10 Мбит/с или лучше | 60 мс или лучше | Кабель, оптоволокно . | |
| Игры | 10 Мбит/с или лучше | 20 мс или лучше | Кабель, оптоволокно | Большинство онлайн-игр не требуют большой пропускной способности, но требуют быстрой задержки, чтобы вы не зависали.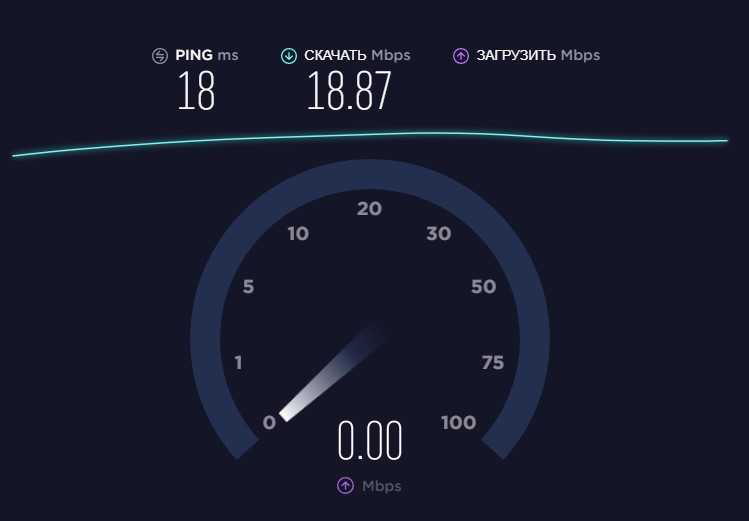 |
| Видеоконференции | 15 Мбит/с или лучше | 40 мс или лучше | Кабель, оптоволокно | Такие приложения, как Zoom, отправляют и получают большое количество видео, а это означает, что вам нужна большая пропускная способность. |
| Загрузка видео на YouTube, Vimeo | 100 Мбит/с или лучше | 50 мс или лучше | Fiber | Fiber — единственный тип Интернета, который позволяет пользователям загружать файлы так же быстро, как и они. |
| Прямая трансляция | 200 Мбит/с или лучше | 30 мс или лучше | Оптоволокно | Если вы планируете часто вести прямые трансляции, вам понадобится надежное подключение к Интернету, которое никогда не отключится. |
| Предприятие | 500 Мбит/с или лучше | 30 мс или лучше | Оптоволокно | В компаниях могут работать десятки сотрудников, использующих одно интернет-соединение одновременно, что требует гораздо большей пропускной способности.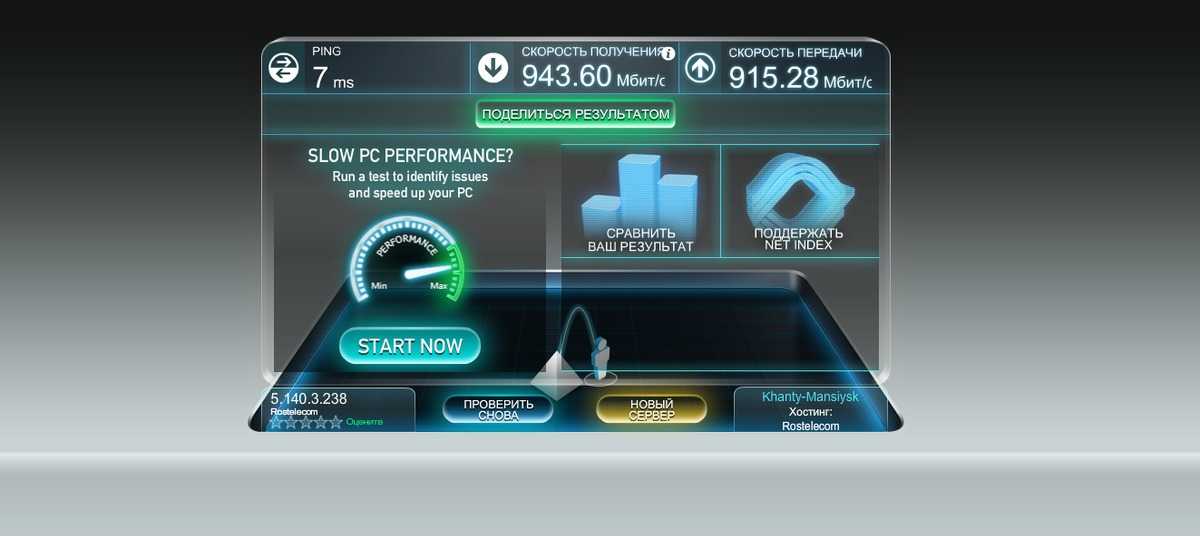 |
Глядя на этот график, не думайте только о том, что вы делаете большую часть времени. Подумайте о своем пике — подумайте, чем вы больше всего занимаетесь в Интернете, и спланируйте это. В конце концов, даже если вы смотрите только один фильм в неделю, вы не хотите, чтобы этот фильм загружался часами.
Сюда входят и другие члены вашей семьи. Может быть, вы пользуетесь Интернетом только для того, чтобы проверять новости, но ваш сын одновременно смотрит Netflix и играет в видеоигры?
Сандип Харпалани, вице-президент по управлению продуктами в NETGEAR, также напоминает потребителям о том, сколько у них подключенных к Интернету устройств. Игровые приставки, телефоны, компьютеры и стриминговые флешки по-прежнему могут использовать полосу пропускания, даже если они не используются активно. Планируете ли вы купить еще один ноутбук или консоль в будущем? Это означает, что вам потребуется больше пропускной способности.
Как выбрать правильный интернет-план Существуют десятки интернет-провайдеров (ISP), которые борются за ваши деньги. Вот несколько советов о том, как ориентироваться на рынке.
Вот несколько советов о том, как ориентироваться на рынке.
Во-первых, вам нужно решить, какой тип Интернета вам нужен. Обычно существует четыре типа: DSL, кабель, спутник и оптоволокно.
DSL (прямая абонентская линия) — самый дешевый из четырех. Он проходит через вашу телефонную линию и имеет тенденцию быть довольно стабильным. Однако чем дальше вы находитесь от центра обработки данных вашего интернет-провайдера, тем выше качество. С DSL вы можете рассчитывать на скорость от 5 Мбит/с до 50 Мбит/с.
Кабельный является наиболее распространенным типом доступа в Интернет в Соединенных Штатах, и большинство провайдеров предлагают его в комплекте с услугами телевидения и телефонной связи. Он более стабилен, чем DSL, меньше зависит от расстояния и обычно обеспечивает скорость от 5 Мбит/с до 100 Мбит/с. Но провайдеры часто потребуют от вас подписать многолетние контракты, что может стать проблемой, если вам в конечном итоге не понравится услуга.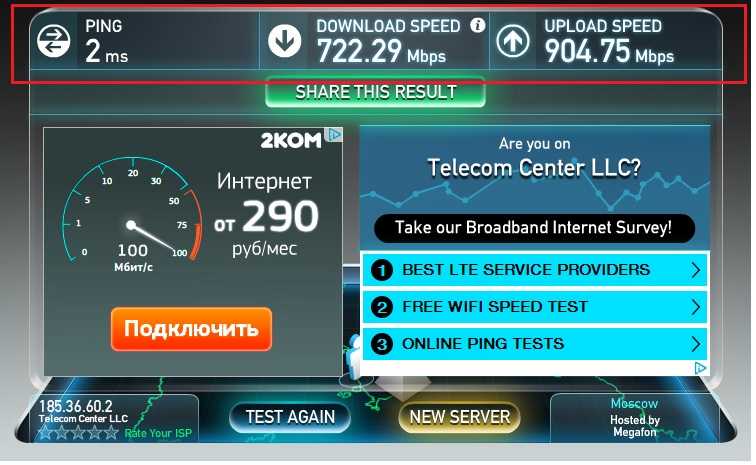 Кроме того, кабель требует, чтобы вы разделяли полосу пропускания с людьми, живущими вокруг вас, что означает более низкие скорости в более людных местах.
Кроме того, кабель требует, чтобы вы разделяли полосу пропускания с людьми, живущими вокруг вас, что означает более низкие скорости в более людных местах.
Спутник — самый медленный из четырех. Для этого требуется, чтобы у вас была спутниковая антенна, и обычно она обеспечивает скорость от 3 до 20 Мбит/с. Кроме того, на него сильно влияют местные погодные условия. Но если вы живете в районе, где другие варианты доступа в Интернет недоступны, это может помочь вам подключиться.
Оптоволокно (иногда называемое FiOS) — это новейший тип интернет-услуг и, безусловно, самый быстрый. Большинство оптоволоконных соединений обеспечивают скорость от 300 Мбит/с до 1000 Мбит/с (иногда называемую «гигабитным соединением»), и обслуживание почти никогда не прерывается. Но он доступен в меньшем количестве мест, чем любой другой тип интернета — даже пользователи в больших городах могут быть вне зоны доступа.
Каждый эксперт, с которым мы разговаривали, согласился с тем, что если это доступно там, где вы живете, и доступно по цене, вам нужно оптоволоконное соединение.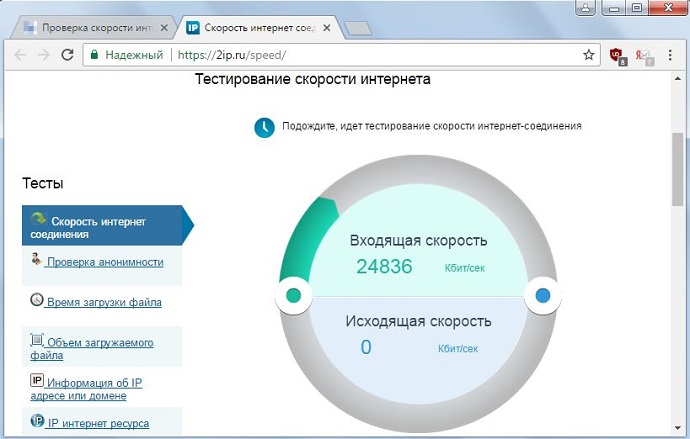 Это быстрее, чем любой другой тип соединения, более стабильно и стоит не намного дороже. Сторнелли отмечает, что компаниям особенно следует обратить внимание на оптоволокно.
Это быстрее, чем любой другой тип соединения, более стабильно и стоит не намного дороже. Сторнелли отмечает, что компаниям особенно следует обратить внимание на оптоволокно.
Но если у вас нет оптоволокна, лучше всего подойдет кабельное соединение.
Проверьте интернет-провайдеров в вашем регионе и узнайте, что они предлагают. Если вы найдете интернет-план, который соответствует вашим потребностям, свяжитесь с ними и запросите дополнительную информацию.
Ловушки, которых следует избегатьИнтернет-провайдеры пытаются продать вам продукт и не всегда предоставляют вам полную информацию. При покупке нового интернет-плана будьте скептичны и готовы задавать вопросы.
Во-первых, узнайте, какие у провайдера «максимальные скорости», говорит Харпалани. «Даже если вы не хотите переходить на самый высокий уровень [сервиса], вы все равно хотите знать, до чего вы можете перейти». Если их максимальных скоростей едва хватает вам сейчас, это признак того, что они не смогут поддерживать вас в долгосрочной перспективе.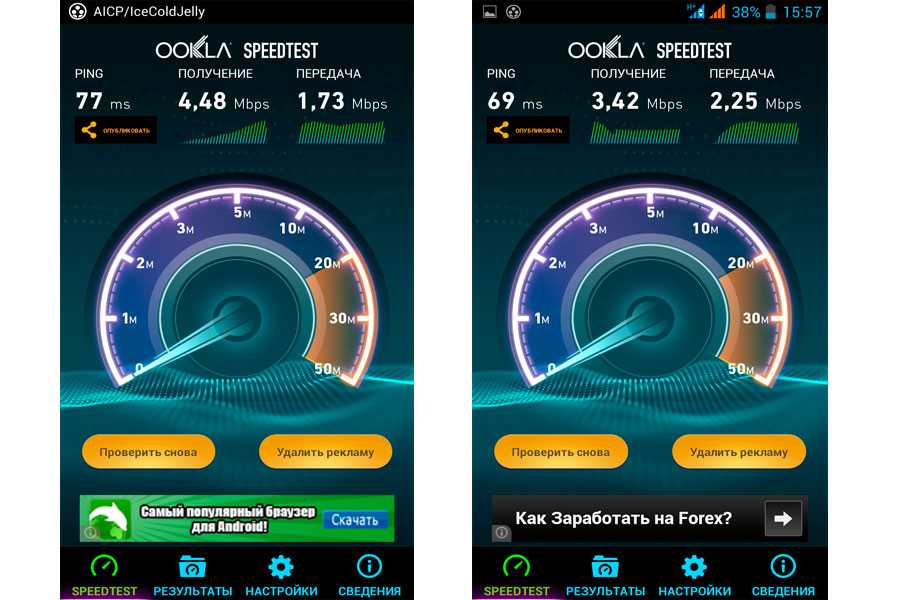
Сторнелли говорит, что это также означает, что, если компания делает вам вводное предложение, вам нужно смотреть вперед и проверять, не упадет ли ваша скорость после того, как это предложение закончится, и сколько это в конечном итоге будет стоить.
Он также подчеркивает, что компании редко (если вообще когда-либо) обещают задержку. Лучшая пропускная способность обычно сопровождается лучшей задержкой, но вам нужно надавить на них и выяснить, какую задержку следует ожидать для каждого уровня обслуживания.
Убедитесь, что вы обращаете внимание на небольшие сборы, например, за аренду маршрутизатора или привлечение кого-либо для установки оборудования. Также избегайте планов, которые взимают плату за использование слишком большого объема данных. И, если вы можете, избегайте застревания в контракте — сохраняйте «гибкость, чтобы уйти», — говорит Харпалани.
После того, как вы подписались на план, регулярно запускайте тесты скорости, чтобы убедиться, что он работает так быстро, как вы ожидали. Если ваш Интернет постоянно медленнее, чем то, за что вы платите, пришло время пожаловаться провайдеру.
Если ваш Интернет постоянно медленнее, чем то, за что вы платите, пришло время пожаловаться провайдеру.
Поиск подходящего интернет-провайдера — это «хороший первый шаг», — говорит Харпалани, — «но не менее важно посмотреть на свое оборудование». Это также то, над чем у вас гораздо больше контроля.
Независимо от того, какой тип Интернета вы используете, вам понадобится модем. Это устройство, которое преобразует интернет-сигналы в форму, понятную компьютерам.
Если вы планируете использовать Wi-Fi или хотите подключить более одного устройства, вам также понадобится маршрутизатор. Это устройство транслирует сигналы Wi-Fi, позволяя устройствам получать доступ к Интернету без физического проводного подключения.
Маршрутизатор (слева) и модем (справа) позволяют подключаться к Интернету по беспроводной сети. Шон Гэллап / Getty Images
Шон Гэллап / Getty ImagesДля максимальной скорости интернета убедитесь в трех вещах:
- Вы владеете своим оборудованием, а не арендуете его у интернет-провайдера
- У вас есть отдельный модем и маршрутизатор, а не одно комбинированное устройство
- Если вы можете подключить устройство с помощью кабеля Ethernet, сделайте это
Аренда устройств у вашего интернет-провайдера может означать снижение скорости и дополнительную плату. И если вы когда-нибудь захотите обновить то, что они вам прислали, большинство интернет-провайдеров требуют, чтобы вы обосновали, почему вам нужно обновление, и оставляют за собой право отклонить запрос. И даже если вам пришлют новое оборудование, нет гарантии, что оно не бывшее в употреблении или не отремонтированное.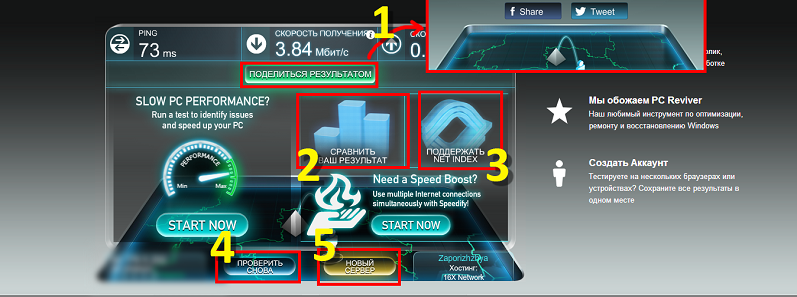
Однако у аренды есть и свои плюсы. Если у вас когда-нибудь возникнут проблемы с арендованным маршрутизатором или модемом, вы обычно можете позвонить в службу поддержки интернет-провайдеру. Они также более охотно обменивают оборудование, если оно неисправно.
Комбинации маршрутизатор-модем удобны, но, как правило, работают медленнее, чем отдельные устройства. А проводные соединения Ethernet экспоненциально быстрее, чем Wi-Fi.
Это основные советы. Но если у вас большой дом, маленький дом с толстыми стенами, подавляющими сигнал, или вам просто нужна максимально высокая скорость Wi-Fi, подумайте об инвестировании в ячеистую сеть.
Mesh-сети — это полностью беспроводные сети, которые позволяют распространять стабильный сигнал Wi-Fi по всему дому. Каждый «узел» сетки вещает так же сильно, как и любой другой, что делает его удивительным способом устранения мертвых зон.
Недостатком является то, что ячеистые сети дороже, чем обычные маршрутизаторы. В то время как хороший маршрутизатор будет стоить вам около 100 долларов, установка сетки будет стоить не менее 200 долларов.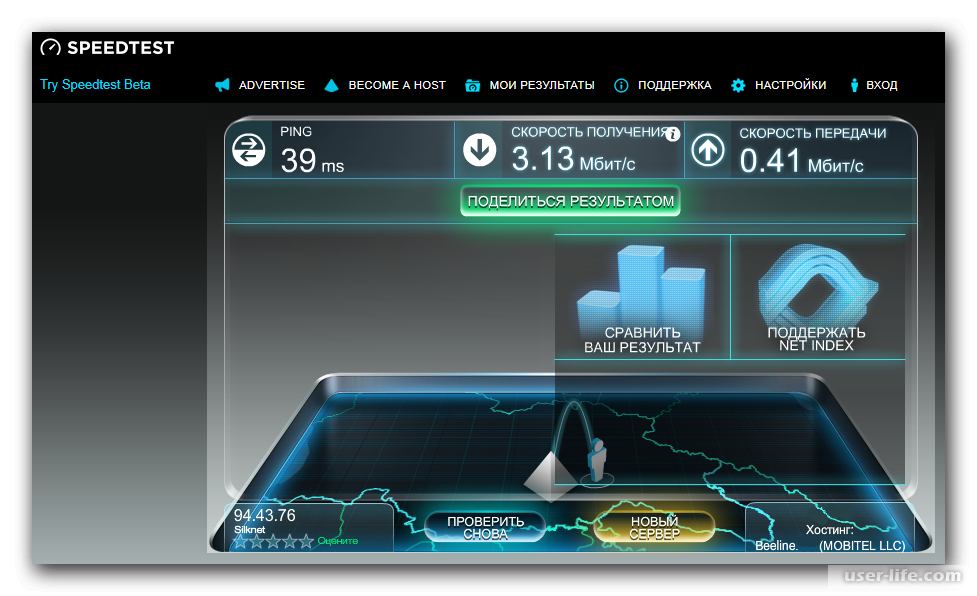
Независимо от того, какой вариант вы выберете, ознакомьтесь с техническими характеристиками перед покупкой. Любой надежный модем, маршрутизатор или узел скажет вам, какую пропускную способность он может поддерживать — обязательно купите оборудование, способное поддерживать больше , чем у вас есть на самом деле.
Вам также следует убедиться, что ваше оборудование поддерживает «Wi-Fi 6», новейший стандарт Wi-Fi. Устройства Wi-Fi 6 имеют самую низкую задержку и не должны быть дороже, чем несовместимые модели.
Когда мне следует обновить свое интернет-оборудование?Интернет-технологии постоянно развиваются. Устройство, которое было топовым в прошлом году, завтра может устареть.
На вопрос, как часто потребители должны обновлять свои модемы и маршрутизаторы, Харпалани дал приблизительную оценку: Вы должны стараться обновлять свое оборудование не реже одного раза в три года.
Это не обязательно потому, что ваше оборудование плохое или сломанное. Скорее, обновление, которое часто означает, что вы не отстанете от новых стандартов и функций Wi-Fi. Это лучший способ убедиться, что у вас всегда лучшая скорость интернета.
Лучшие маршрутизаторы Wi-Fi и ячеистые сети
Google, Linksys, Netgear, TP-Link; Изабель Фернандес/InsiderЕсли вы хотите обновить свой интернет, ознакомьтесь с нашими руководствами по лучшим маршрутизаторам Wi-Fi и ячеистым сетям, чтобы найти наиболее подходящий вариант для ваших нужд.
- Лучший маршрутизатор Wi-Fi в целом: TP-Link Archer AX73, 154,99 долл.
 США на Amazon
США на Amazon - Лучший бюджетный маршрутизатор Wi-Fi: TP-Link Archer AX50, 66,99 долл. США на Amazon 33 Лучшая цена сетки маршрутизатор: Netgear Orbi RBK752, $310,99 на Amazon
- Лучший бюджетный сетчатый маршрутизатор: TP-Link Deco X60, $199 на Amazon. К счастью, есть множество способов увеличить скорость работы уже имеющегося у вас оборудования.
По словам Сторнелли, один из самых недооцененных способов ускорить работу Wi-Fi — это переместить маршрутизатор или узлы в более удобное место. Убедитесь, что он расположен как можно ближе к центру, а не в углу дома и не прижат к стене. Вы также захотите держать его на расстоянии не менее четырех футов от земли и на открытом пространстве, вдали от других электронных устройств.
Держите маршрутизатор рядом с устройствами, которые вы хотите подключить к Интернету. Новая Африка/Shutterstock
Ethernet-соединения
Новая Африка/Shutterstock
Ethernet-соединениявсегда быстрее, чем Wi-Fi. Если вы можете подключить свой компьютер или консоль к сети Ethernet, сделайте это.
Если вы используете очень старый или глючный компьютер, который не может загружать данные так быстро, скорость вашего интернета упадет. Обновите свой компьютер или просканируйте его на наличие вирусов — некоторые типы вредоносных программ, например биткойн-майнеры, могут засорить вашу пропускную способность.
Наконец, меньше нагружайте интернет-соединение. Использование меньшего количества приложений одновременно, просмотр видео в более низком качестве и отключение устройств, когда вы их не используете, — все это отличные способы сократить использование Интернета. А освобождение этой пропускной способности позволит вашим самым важным данным передаваться еще быстрее.

Девон Дельфино участвовал в написании предыдущей версии этой статьи.
Уильям Антонелли
Технический репортер для Insider Reviews
Уильям Антонелли (он/она/они) — писатель, редактор и организатор из Нью-Йорка. Как один из основателей команды Reference, он помог вырастить Tech Reference (теперь часть Insider Reviews) из скромных начинаний в гигантскую силу, которая привлекает более 20 миллионов посещений в месяц. Помимо Insider, его тексты публиковались в таких изданиях, как Polygon, The Outline, Kotaku и других. Он также является источником технического анализа на таких каналах, как Newsy, Cheddar и NewsNation. Вы можете найти его в Твиттере @DubsRewatcher или связаться с ним по электронной почте wantonelli@insider.
 com.
com.ПодробнееПодробнее
5 способов увеличить скорость Интернета на вашем ПК
Устаревший контент
В этой статье показаны графические элементы и меню в System Mechanic, которые были обновлены и улучшены в новом пользовательском интерфейсе.
NetBooster от System Mechanic оптимизирует скрытые настройки
Знание того, как повысить скорость интернета на ПК или ноутбуках, является решающим шагом в стремлении к более быстрому использованию компьютеров и приобретает все большее значение, поскольку почти все, что мы делаем с нашими машинами в настоящее время, мы делать при подключении к сети.
Чтобы помочь удовлетворить вашу постоянную потребность в лучшей широкополосной связи, NetBooster® был переработан с совершенно новым набором тестов оптимизации TCP/IP и изменениями настроек сети специально для версий Windows вплоть до Windows 10.
 Эта функция была как автоматический, так и ручной режим, позволяющий индивидуально оптимизировать для конкретных случаев использования, например, для потоковой передачи, игр или передачи больших файлов. Вот лишь несколько основных моментов того, что этот мощный инструмент может сделать для вас.
Эта функция была как автоматический, так и ручной режим, позволяющий индивидуально оптимизировать для конкретных случаев использования, например, для потоковой передачи, игр или передачи больших файлов. Вот лишь несколько основных моментов того, что этот мощный инструмент может сделать для вас.Поиск самого быстрого сервера >
Улучшение настроек Windows >
Настройка размера пакета данных >
Уменьшение задержки >
Автоматическая или ручная оптимизация >Поиск самого быстрого сервера
Прежде чем браузер сможет установить подключение к Интернету, он должен разрешить DNS имя локального веб-сервера на конкретный IP-адрес вашего компьютера. DNS-серверы являются важными посредниками, которые связывают вашу систему практически со всеми ресурсами, разбросанными по сети. Важно убедиться, что выбранный DNS-сервер является самым быстрым из возможных в вашем районе — задача, которую ваш интернет-провайдер не утруждает себя выполнением.

А поскольку многие DNS-серверы находятся в открытом доступе, программное обеспечение, которое находит самый быстрый из доступных для данного интернет-провайдера с определенным соединением в определенном месте в определенное время суток, является элегантным решением легко определяемой, но довольно сложной проблемы. .
NetBooster использует именно эту стратегию, чтобы помочь оптимизировать ваше подключение к Интернету — в данном случае с упущенным доступным ресурсом прямо за пределами вашего дома. Выполняя поиск самого быстрого из возможных DNS-серверов в вашем районе и позволяя вам просто щелкнуть, чтобы подключиться к нему, NetBooster может обеспечить повышенную скорость сети, чтобы вы могли наслаждаться меньшими задержками буферизации и более высоким битовым разрешением в потоковой онлайн-трансляции и играх с привязкой к TCP.
↑ Вернуться к началу
Улучшение параметров скорости Интернета в Windows
В дополнение к решениям по оптимизации скорости Интернета, передовые исследования iolo Labs обнаружили целую кучу неэффективных параметров Интернета в Windows на вашем компьютере, и они тоже требуют оптимизации.

Если вы хотите узнать, как увеличить скорость интернета на ПК, то вам нужно разобраться в скрытых настройках. Независимо от того, насколько новой может быть ваша ОС, если эти скрытые настройки настроены правильно, разница в вашем опыте работы в Интернете может быть значительной. Недавние эталонные тесты, сравнивающие настройки NetBooster с настройками по умолчанию, показывают повышение скорости загрузки в среднем на 23 % и на целых 37 %.* Давайте подробно рассмотрим, на что способны два наиболее важных из этих параметров.
↑ Вернуться к началу
Настройка размера пакета данных
Данные передаются через Интернет пакетами. Один из способов повысить эффективность этого процесса — определить максимально возможный размер (в байтах) пакета данных для данной сети, прежде чем его нужно будет разбить для передачи. Это значение, часто определяемое вашим маршрутизатором, называется максимальным блоком передачи (MTU). NetBooster автоматически обнаруживает это значение, выводит параметр MTU в Windows из режима «автонастройки» и точно настраивает его, помогает устранить фрагментацию данных на маршрутизаторах и тем самым уменьшить перегрузку сети.

↑ Вернуться к началу
Переосмысление алгоритма Нэгла для уменьшения задержки
Инженер по имени Джон Нэгл изобрел способ повышения эффективности сети TCP/IP за счет уменьшения общего количества пакетов, которые необходимо отправить по сети. Он работает путем соединения очень маленьких пакетов данных вместе, но часто за счет скорости отклика в реальном времени, потому что алгоритм откладывает отправку небольших исходящих сообщений до тех пор, пока они в совокупности не достигнут желаемого количества байтов, чтобы сделать их «стоящими» для отправки. Некоторые сетевые многопользовательские видеоигры могут страдать от алгоритма Нэгла, потому что эти программы предполагают, что игровые действия отправляются немедленно, а не в виде связанных пакетов с задержкой. Следовательно, отключение алгоритма может помочь устранить задержку времени в играх, известную как задержка .
Влияние отключения алгоритма Nagle (или De-Nagling) было изучено iolo Labs с World of Warcraft в качестве тестового сценария.
 Были использованы как отчеты о задержке в игре, так и анализатор пакетов Wireshark, и конечные результаты показали в среднем снижение задержки игры на 20%.** Войны 2, Ева Онлайн и Flash-игры, такие как League of Legends . NetBooster позволяет вам контролировать, когда и если вы решите использовать De-Nagle , так как отключение алгоритма Nagle может негативно повлиять на передачу больших файлов в сети с очень высокой задержкой.
Были использованы как отчеты о задержке в игре, так и анализатор пакетов Wireshark, и конечные результаты показали в среднем снижение задержки игры на 20%.** Войны 2, Ева Онлайн и Flash-игры, такие как League of Legends . NetBooster позволяет вам контролировать, когда и если вы решите использовать De-Nagle , так как отключение алгоритма Nagle может негативно повлиять на передачу больших файлов в сети с очень высокой задержкой.↑ Вернуться к началу
Автоматическая или ручная оптимизация
Всего не менее 14 настроек глобальных параметров Windows TCP могут и должны быть изменены с значений по умолчанию для лучшей обработки сетевого трафика в вашей конкретной системе. NetBooster автоматически устанавливает для каждого из них оптимальные значения.
В качестве альтернативы, выбрав «Настроить дополнительные параметры Интернета» , вы можете вручную настроить каждое значение самостоятельно.
 В этом интерфейсе кнопка «Восстановить исходные настройки» позволяет легко вернуться к исходной конфигурации NetBooster, если после изменения настроек у вас возникнут проблемы с сетью. В будущих статьях и советах мы рассмотрим несколько функций, к которым опытные пользователи могут получить доступ в ручном режиме NetBooster, чтобы точно настроить параметры Интернета в соответствии со своими конкретными сетевыми потребностями.
В этом интерфейсе кнопка «Восстановить исходные настройки» позволяет легко вернуться к исходной конфигурации NetBooster, если после изменения настроек у вас возникнут проблемы с сетью. В будущих статьях и советах мы рассмотрим несколько функций, к которым опытные пользователи могут получить доступ в ручном режиме NetBooster, чтобы точно настроить параметры Интернета в соответствии со своими конкретными сетевыми потребностями.Вместо того, чтобы мириться с горьким унижением низкой производительности интернет-потока, пользователи System Mechanic могут развернуть NetBooster, чтобы значительно увеличить скорость интернет-соединения, что приведет к улучшению скорости передачи данных и качества изображения видео и игр, привязанных к TCP. , меньше времени в ужасной «буферной зоне», более быстрая загрузка, более быстрая загрузка страниц и повышенная скорость передачи больших файлов.
↑ Вернуться к началу
Для запуска NetBooster
- В System Mechanic щелкните Toolbox >> Speed Up .

- Выберите NetBooster .
- Выбрать Оптимизировать сейчас .
↑ Вернуться к началу
*На основании усредненных результатов тестов NetSpeed Analyzer, CNet Speed и AT&T Download Tests, проведенных с ноября по декабрь. 2014 г. на HP Pavilion a6720y под управлением 64-разрядной версии Windows 7 с подключением к Интернету через WiFi. Отдельные результаты могут различаться.
**World of Warcraft был протестирован 20 октября 2014 г. на ПК с 64-разрядной ОС Windows 7 и Wi-Fi-соединением со скоростью 65 Мбит/с. Отчеты о задержке в игре и анализ пакетов Wireshark сообщают о снижении задержки в игре со 100~ мс до 80~ мс. Индивидуальные результаты могут отличаться.
Speedtest Часто задаваемые вопросы
Ознакомьтесь с наиболее часто задаваемыми вопросами о скорости интернета. Если у вас есть вопросы по конкретным словам, ознакомьтесь с нашим глоссарием.

- Какие факторы могут повлиять на мой результат Speedtest®?
- Что делать, если у меня низкая скорость интернета?
- Что дает изменение сервера Speedtest?
- Почему в моем районе нет серверов?
- Почему у моего компьютера и телефона/планшета разные скорости?
- Какая скорость мне нужна для потоковой передачи или больших загрузок?
- Какая скорость нужна для передачи больших файлов?
- Какой допустимый пинг (или задержка) для онлайн-игр?
- Принадлежит ли Speedtest интернет-провайдеру?
Какие факторы могут повлиять на мой результат Speedtest®? #
Speedtest измеряет скорость между вашим устройством и тестовым сервером, используя интернет-соединение вашего устройства. Несколько факторов могут повлиять на скорость, зафиксированную тестом:
- Устройства (телефоны, планшеты, ПК и т. д.) могут иметь самые разные возможности Wi-Fi и сотовой связи. Это означает, что вы можете получить один результат Speedtest на одном устройстве и другой результат на другом, даже используя одного и того же провайдера.
 Некоторые устройства не могут измерить полную скорость вашего интернет-сервиса. Также возможно, что ваш маршрутизатор Wi-Fi не поддерживает полную скорость вашего сервиса.
Некоторые устройства не могут измерить полную скорость вашего интернет-сервиса. Также возможно, что ваш маршрутизатор Wi-Fi не поддерживает полную скорость вашего сервиса. - Серверы Speedtest могут работать по-разному. Как правило, вы получите более высокую скорость от серверов, расположенных ближе к вам. Мы рекомендуем проводить тестирование на различных тестовых серверах, чтобы получить наиболее полное представление о вашей скорости. Speedtest обладает крупнейшей в мире сетью серверов для тестирования, а это значит, что у вас всегда будет возможность провести тестирование на сервере рядом с вашим географическим местоположением.
- Другие службы тестирования скорости используют другие серверы в разных местах, чем Speedtest, поэтому различия в скорости между службами тестирования не являются чем-то необычным.
- Браузеры (Chrome, Firefox, Edge, Safari и т. д.) имеют разные возможности и могут давать разные результаты, особенно при высокоскоростном соединении.
Что делать, если у меня низкая скорость интернета? #
Прежде чем обращаться к своему интернет-провайдеру (ISP) или оператору мобильной связи, проверьте, не запущены ли у вас какие-либо текущие загрузки или другие программы, такие как видеочат, которые могут перегружать вашу пропускную способность.
 Закройте их и проверьте снова. Если результаты Speedtest по-прежнему кажутся медленными, перезагрузите телефон или компьютер, модем и маршрутизатор. Затем убедитесь, что на вашем маршрутизаторе не включены никакие функции качества обслуживания (QOS). Если это не решит проблему, вот еще несколько шагов, которые вы можете попробовать.
Закройте их и проверьте снова. Если результаты Speedtest по-прежнему кажутся медленными, перезагрузите телефон или компьютер, модем и маршрутизатор. Затем убедитесь, что на вашем маршрутизаторе не включены никакие функции качества обслуживания (QOS). Если это не решит проблему, вот еще несколько шагов, которые вы можете попробовать.Обращение за помощью к вашему интернет-провайдеру или оператору связи — хороший следующий шаг после того, как вы выполнили эти шаги. Имейте в виду, что при соединениях с более высокой пропускной способностью (150 Мбит/с и выше) вам потребуется маршрутизатор более высокого качества, чтобы не отставать.
Что дает смена сервера Speedtest? #
Speedtest предлагает сеть из более чем 11 000 размещенных серверов по всему миру, чтобы у вас всегда были варианты тестирования. В начале теста Speedtest автоматически выбирает ближайший сервер с быстрым результатом проверки связи, чтобы измерить максимальный потенциал вашего интернет-соединения.
 Вы всегда можете изменить сервер тестирования на сервер, отличный от выбранного по умолчанию, и мы рекомендуем проводить тестирование на разных серверах для сравнения результатов.
Вы всегда можете изменить сервер тестирования на сервер, отличный от выбранного по умолчанию, и мы рекомендуем проводить тестирование на разных серверах для сравнения результатов.Выбирая новый сервер, вы меняете местоположение или хост сервера, с которым вы тестируете свое интернет-соединение. В частности, многие сайты и потоковые сервисы могут размещать свой контент на серверах, которые находятся далеко от вашего текущего местоположения, что может привести к снижению скорости и пинга от этих сервисов.
Независимо от того, какой сервер вы выберете, все тесты, выполняемые на Speedtest, отражают скорость вашего соединения с вашим текущим интернет-провайдером или оператором связи. Тестирование на сервере, размещенном у интернет-провайдера или оператора связи, не обязательно покажет вам, насколько быстрым будет ваше соединение, если вы подпишетесь на их предлагаемые услуги.
Почему в моем районе нет серверов? #
Брандмауэр вашего компьютера или прокси-сервер могут блокировать связь через порт 8080, что ограничит количество серверов, доступных для тестирования.

Хотя сеть наших серверов постоянно растет, возможно, у нас еще нет хоста в вашем регионе. Если вы хотите разместить сервер Speedtest, подробная информация находится на странице нашей сети.
Почему у моего компьютера и телефона/планшета разные скорости? #
Speedtest измеряет ваше сетевое соединение в режиме реального времени, поэтому тесты, проводимые с разницей в несколько минут, могут немного различаться в зависимости от загруженности сети и доступной пропускной способности. Если ваши результаты Speedtest значительно отличаются, убедитесь, что вы:
- Тестируете одно и то же соединение. Если одно устройство подключено к Wi-Fi, а другое — нет, вы тестируете скорости разных подключений.
- Тестирование на том же сервере. Speedtest автоматически выбирает сервер для тестирования на основе пинга, но вы также можете выбрать сервер для тестирования.
Также обратите внимание, что существуют большие различия в качестве Wi-Fi и сотовой радиосвязи, а также в качестве обработки потоков MIMO между устройствами.

- В System Mechanic щелкните Toolbox >> Speed Up .

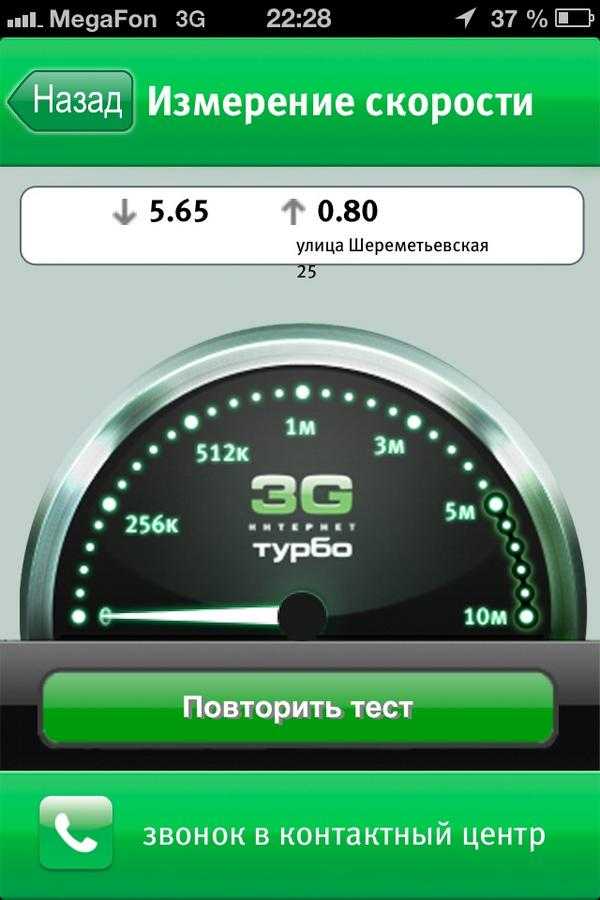
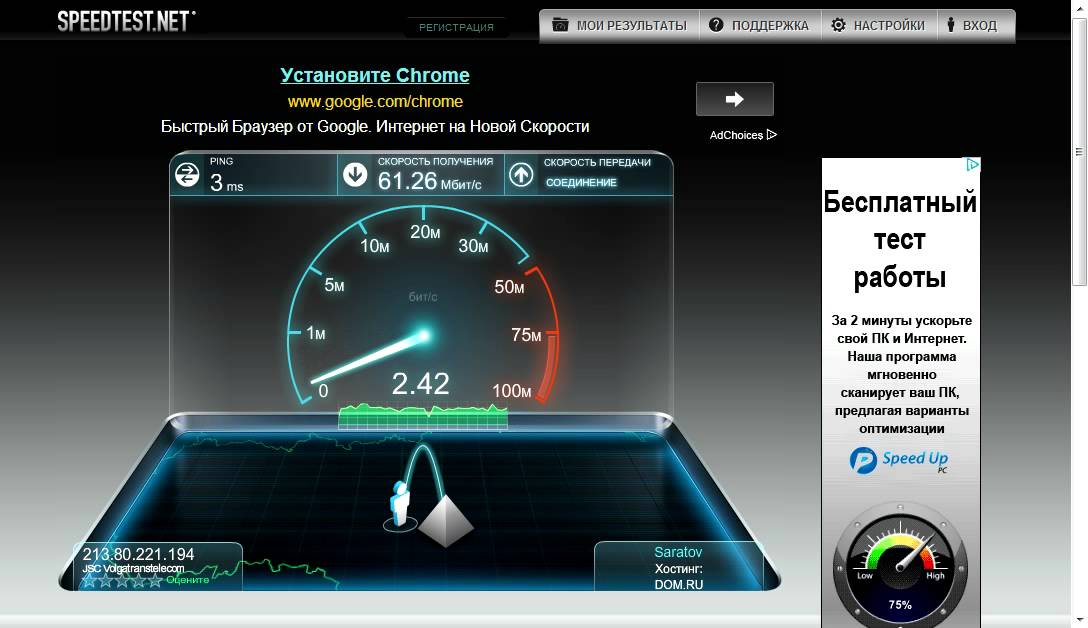
 При времени отклика 111 – 210 мс медиасервисы (онлайн-видео и игры) уже не могут нормально работать, однако просмотр страниц все еще возможен. При более высоких значениях пинга никакие мегабит-секунды не спасут от утомительной загрузки каждой новой страницы.
При времени отклика 111 – 210 мс медиасервисы (онлайн-видео и игры) уже не могут нормально работать, однако просмотр страниц все еще возможен. При более высоких значениях пинга никакие мегабит-секунды не спасут от утомительной загрузки каждой новой страницы.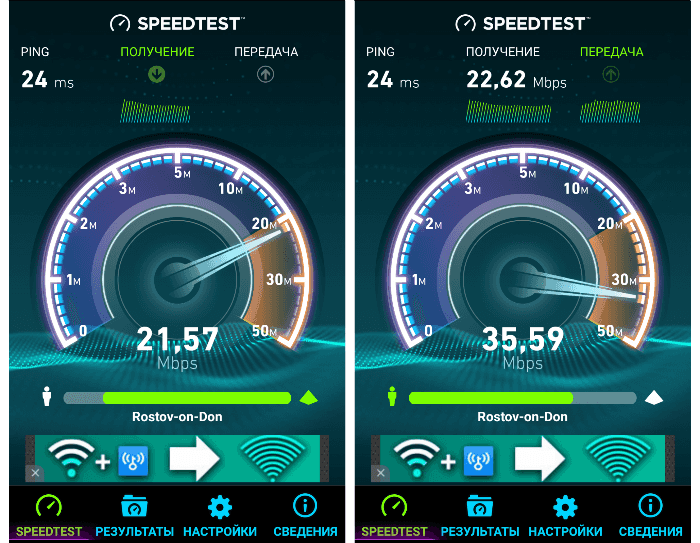
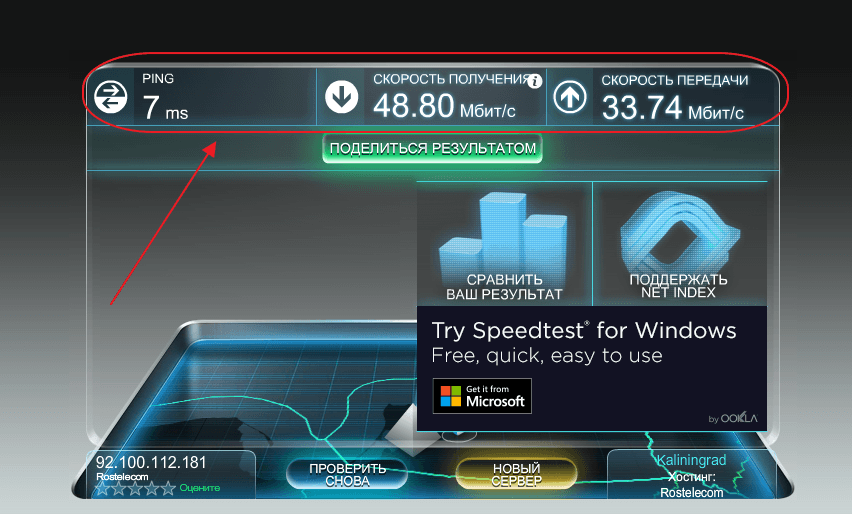
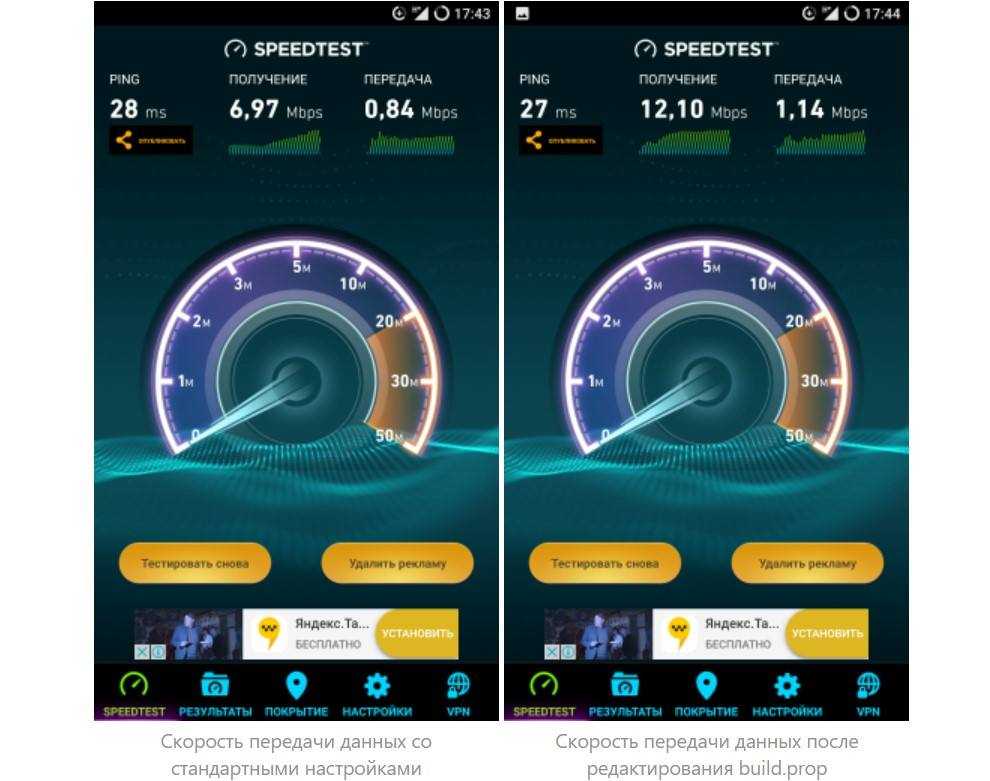 США на Amazon
США на Amazon Новая Африка/Shutterstock
Ethernet-соединения
Новая Африка/Shutterstock
Ethernet-соединения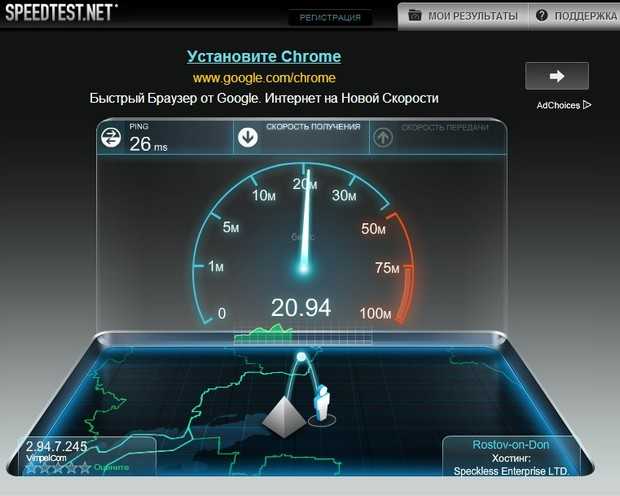
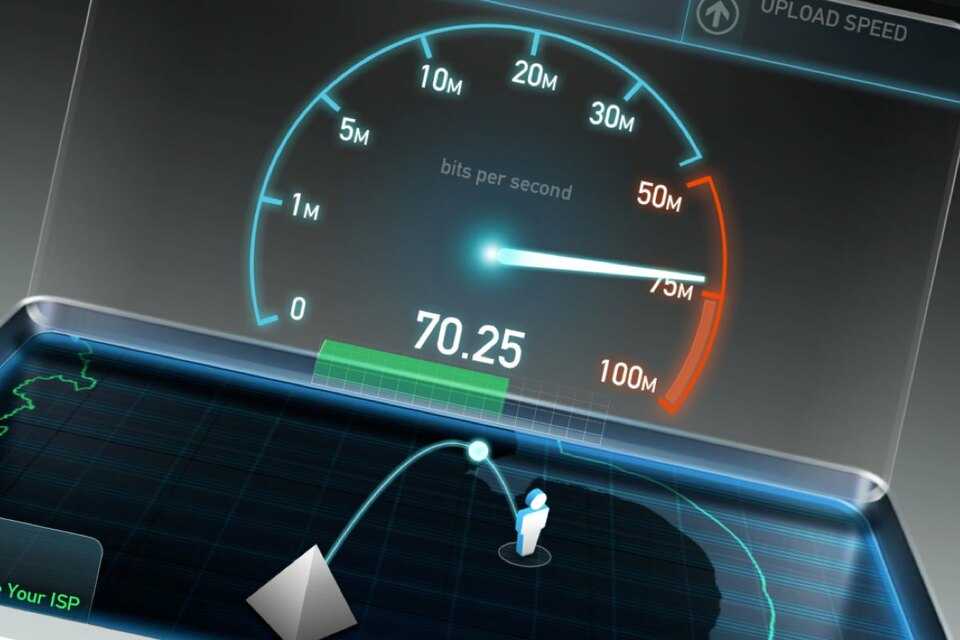 com.
com.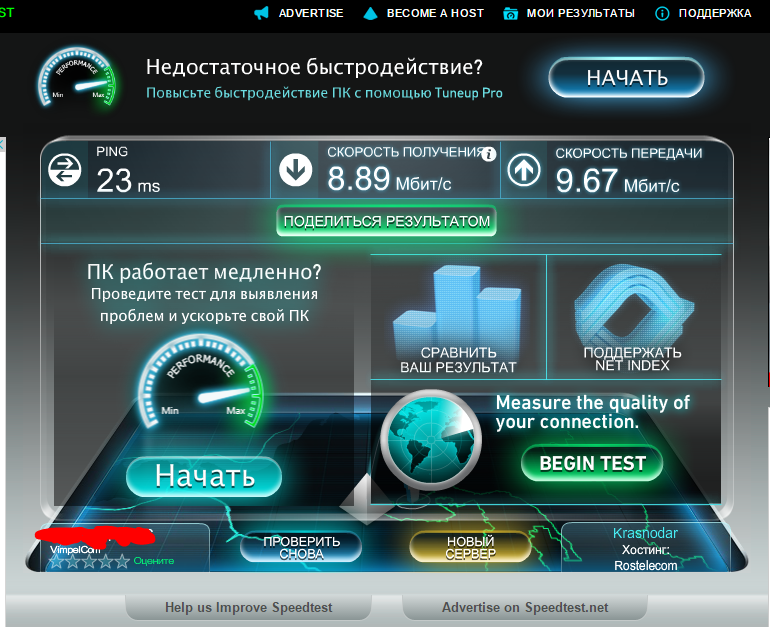 Эта функция была как автоматический, так и ручной режим, позволяющий индивидуально оптимизировать для конкретных случаев использования, например, для потоковой передачи, игр или передачи больших файлов. Вот лишь несколько основных моментов того, что этот мощный инструмент может сделать для вас.
Эта функция была как автоматический, так и ручной режим, позволяющий индивидуально оптимизировать для конкретных случаев использования, например, для потоковой передачи, игр или передачи больших файлов. Вот лишь несколько основных моментов того, что этот мощный инструмент может сделать для вас.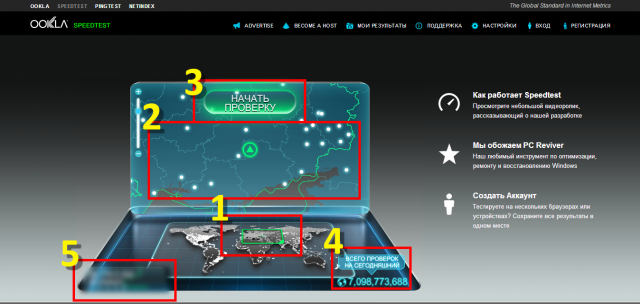


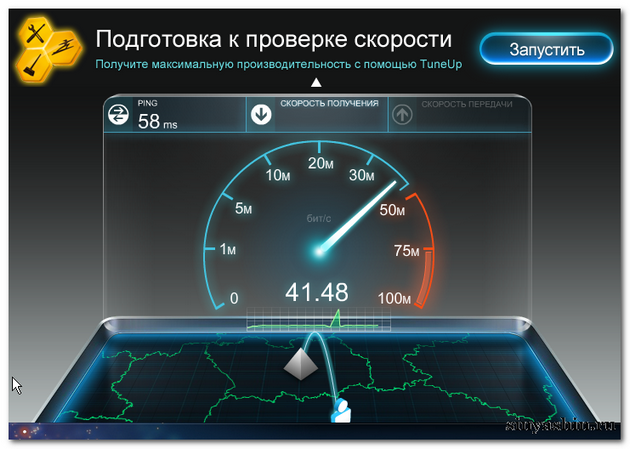 Были использованы как отчеты о задержке в игре, так и анализатор пакетов Wireshark, и конечные результаты показали в среднем снижение задержки игры на 20%.** Войны 2, Ева Онлайн и Flash-игры, такие как League of Legends . NetBooster позволяет вам контролировать, когда и если вы решите использовать De-Nagle , так как отключение алгоритма Nagle может негативно повлиять на передачу больших файлов в сети с очень высокой задержкой.
Были использованы как отчеты о задержке в игре, так и анализатор пакетов Wireshark, и конечные результаты показали в среднем снижение задержки игры на 20%.** Войны 2, Ева Онлайн и Flash-игры, такие как League of Legends . NetBooster позволяет вам контролировать, когда и если вы решите использовать De-Nagle , так как отключение алгоритма Nagle может негативно повлиять на передачу больших файлов в сети с очень высокой задержкой.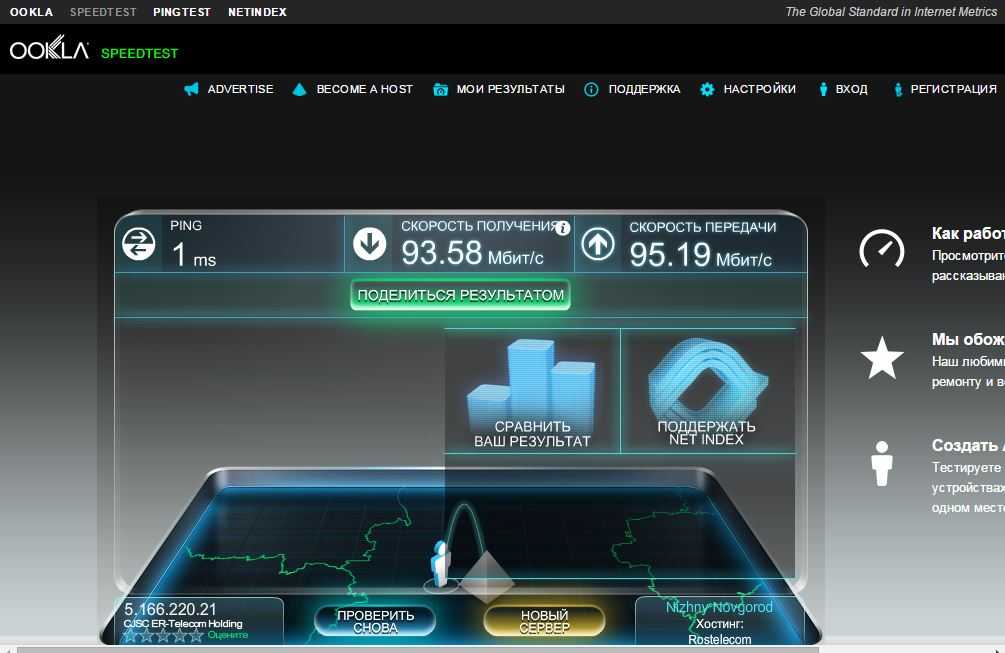 В этом интерфейсе кнопка «Восстановить исходные настройки» позволяет легко вернуться к исходной конфигурации NetBooster, если после изменения настроек у вас возникнут проблемы с сетью. В будущих статьях и советах мы рассмотрим несколько функций, к которым опытные пользователи могут получить доступ в ручном режиме NetBooster, чтобы точно настроить параметры Интернета в соответствии со своими конкретными сетевыми потребностями.
В этом интерфейсе кнопка «Восстановить исходные настройки» позволяет легко вернуться к исходной конфигурации NetBooster, если после изменения настроек у вас возникнут проблемы с сетью. В будущих статьях и советах мы рассмотрим несколько функций, к которым опытные пользователи могут получить доступ в ручном режиме NetBooster, чтобы точно настроить параметры Интернета в соответствии со своими конкретными сетевыми потребностями.

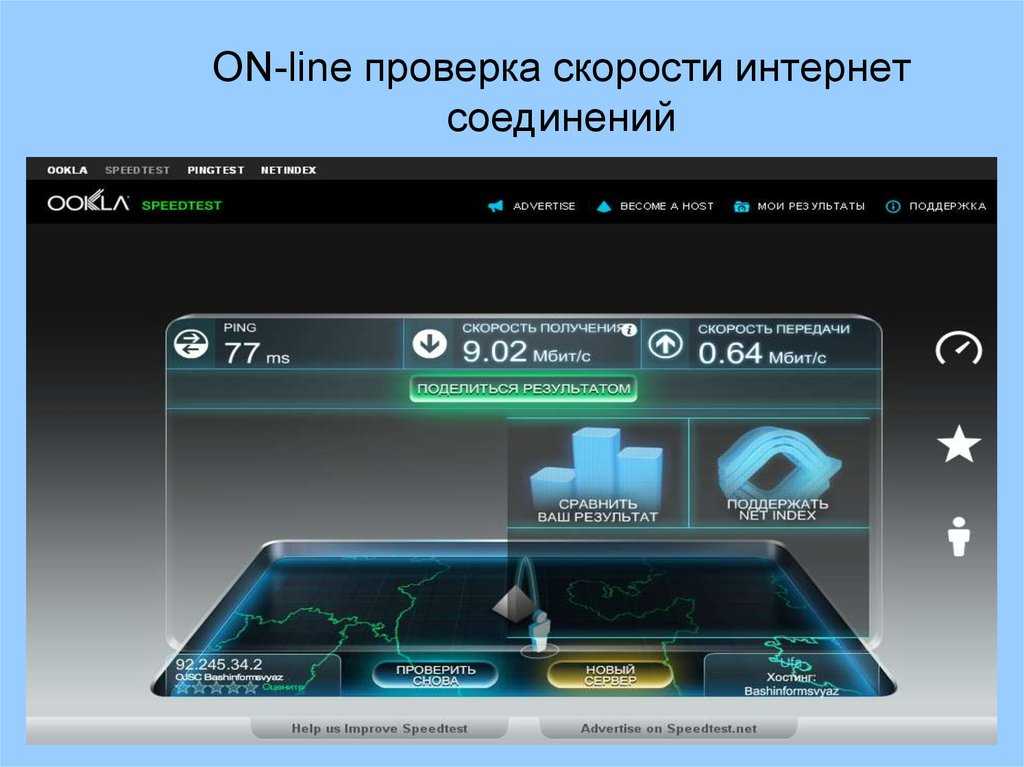 Некоторые устройства не могут измерить полную скорость вашего интернет-сервиса. Также возможно, что ваш маршрутизатор Wi-Fi не поддерживает полную скорость вашего сервиса.
Некоторые устройства не могут измерить полную скорость вашего интернет-сервиса. Также возможно, что ваш маршрутизатор Wi-Fi не поддерживает полную скорость вашего сервиса. Закройте их и проверьте снова. Если результаты Speedtest по-прежнему кажутся медленными, перезагрузите телефон или компьютер, модем и маршрутизатор. Затем убедитесь, что на вашем маршрутизаторе не включены никакие функции качества обслуживания (QOS). Если это не решит проблему, вот еще несколько шагов, которые вы можете попробовать.
Закройте их и проверьте снова. Если результаты Speedtest по-прежнему кажутся медленными, перезагрузите телефон или компьютер, модем и маршрутизатор. Затем убедитесь, что на вашем маршрутизаторе не включены никакие функции качества обслуживания (QOS). Если это не решит проблему, вот еще несколько шагов, которые вы можете попробовать. Вы всегда можете изменить сервер тестирования на сервер, отличный от выбранного по умолчанию, и мы рекомендуем проводить тестирование на разных серверах для сравнения результатов.
Вы всегда можете изменить сервер тестирования на сервер, отличный от выбранного по умолчанию, и мы рекомендуем проводить тестирование на разных серверах для сравнения результатов.