Обтравка объектов на зеленом фоне или «используем всю мощь Chroma Key»
Предисловие
На самом деле я поражен насколько люди не умеют использовать все преимущества хромакея в фотографии. Я попробовал провести поиски в интернете уроков по вырезанию с зеленого фона. На русском, на английском — все пытаются вырезать объект через Color Range и затем проводить дополнительные манипуляции в зависимости от урока. Действительно, такой метод первым приходит в голову при попытке решить поставленную задачу. Выделить все что имеет зеленый цвет и «допилить напильником». Есть так же специальные программы и плагины, бесплатные и неочень, которые как правило показывают чуть лучший результат, но тоже не идеальный. К тому же мы слабо контролируем процесс.
Видео в конце урока
В данном уроке я подробно расскажу как отделять объекты от фона используя технологию chroma key пользуясь только средствами фотошопа.
Метод достаточно эффективен, чтобы вырезать каждый волосок на голове человека сохраняя полупрозрачность торчащих волосков. При этом алгоритм достаточно прост, хоть и нетривиален.
При этом алгоритм достаточно прост, хоть и нетривиален.
Приступим…
Итак, у нас есть человек или объект снятый на специальном зеленом, либо синем фоне. Чем равномернее освещен фон — тем проще нам будет убирать в дальнейшем лишний мусор с маски.
Работать мы сначала будем с RAW файлом. Т.к. изначально камера фиксирует недостаточно «чистые» цвета — мы должны довести фон до необходимого нам цвета. Сначала желательно выставить правильный баланс белого. Желательно использовать значения с серой карты.
Наша основная задача — чтобы цвет фона задавался лишь зеленым цветом. Т.е. значения красного и синего каналов на фоне равнялись 0. Например, R0 G205 B0 Чтобы проверить цвет фона — просто поводите курсором по фону и под гистограммой будут указаны значения соответствующих каналов RGB.
Скорее всего у вас изначально фон будет зеленого цвета с примесями синего. В редких случаях бывает на фоне присутствуют оттенки красного — в таких случая у вас скорее-всего неправильно выставлен баланс белого. В остальных случаях нам нужно бороться лишь с оттенками синего. Бороться с ними мы будем через меню HSL (Hue Saturation Lightness). Мы поднимем насыщенность (saturation) диапазонов green и aqua, а так же при необходимости будем понижать яркость (lightness) aqua диапазона.
В остальных случаях нам нужно бороться лишь с оттенками синего. Бороться с ними мы будем через меню HSL (Hue Saturation Lightness). Мы поднимем насыщенность (saturation) диапазонов green и aqua, а так же при необходимости будем понижать яркость (lightness) aqua диапазона.
Поднимаем насыщенность каналов до значений близких к максимальным и либо получаем цвет фона чистым зеленым, либо с небольшими примесями синего. В случае, если у нас присутствует синий оттенок — мы избавляемся от него за счет понижения яркости в диапазоне aqua. Но желательно не уменьшать его до крайних значений.
Так же не забываем при конвертации применять Lens Correction и убрать хроматические аберрации
В итоге мы получили фон чистого зеленого цвета. Исключением является засвет в правой части, но он нам не важен, т.к. правая сторона все равно будет обрезаться. Главное что вся область вокруг волос правильного оттенка.
!ОЧЕНЬ ВАЖНО!
Необходимо вывести фон в идеально зеленый оттенок! Т. е. в районе волос не должно присутствовать никаких цветов, кроме зеленых!
е. в районе волос не должно присутствовать никаких цветов, кроме зеленых!
Я открываю RAW файл через Adobe Camera Raw как Smart Object. Так я могу в любой момент снова открыть RAW файл и поменять значения конвертации, если захочу что-либо поменять. Рекомендую вам делать то же самое.
Итак, мы получили смарт объект с которым теперь будем работать непосредственно в фотошопе.
Далее мы будем делать следующее. Конвертируем изображение в цветовое пространство Lab, достаем канал a, поднимаем ему контраст, а затем подставляем как маску для основного слоя.
Теперь по порядку:
1. Конвертируем цветовое пространство из RGB в Lab
На предложение растрировать изображение отвечаем отказом
2. Далее нам нужно достать из изображения канал a, чтобы на его основе сделать маску.
Для этого есть несколько способов.
2.1.а) Способ 1:
1) Создаем маску для слоя.
2) Переключаемся в режим её редактирования (Зажав Alt нажимаем на маску)
3) Заходим в меню Image => Apply Image
4) И вставляем канал a из нашего основного изображения
2. 1. б) Способ 2:
1. б) Способ 2:
1) Ctrl+4 — Включаем канал а на изображении
2) Ctrl+A — Выделяем всю видимую область
3) Ctrl+C — Копируем всю выделенную область
4) Создаем маску для слоя и зажав Alt нажимаем на ней, тем самым переходя в режим её редактрования
5) Ctrl+V — Вставляем скопированную область
Итог от этих двух способов получается одинаковым. Пользуйтесь тем, который вам будет удобнее.
3. Нам нужно поднять контраст маски. Комбинацией клавиш Ctrl+L вызываем меню Levels. Либо через меню Image => Adjustments => Levels.
Сдвигаем черную и белую точки и началам пиковых значений гистограммы
Теперь мы во второй раз вызываем меню Levels, для более точной настройки уровней и двигаем бегунки до тех пор, пока волосы не станут равномерно белыми. Тут уже требуется небольшая работа головой. В любом случае, маска будет требовать доводки.
В принципе, наша заготовка для маски готова. Теперь инструментами Dodge и Burn мы дочищаем фон и человека.
Для инструментов я использую следующие значения
Секрет хорошей чистки в том, что лучше сделать много кликов и постепенно убрать шум, чем пытаться его выжечь за пару кликов.
4. Далее я рекомендую поместить под основным слоем — слой Solid Color с цветом #2e2e2e т.е. 18% черный.
5. Чтобы избавиться от зеленого оттенка — создаем на основым слоем корректировочный слой Hue/Saturation и присваиваем ему статус Clipping Mask. (Нажав правую кнопку на слое и выбрав соответвтвующий пункт)
6. В слое Hue/Saturation выбираем зеленый диапазон, расширяем его и меняем ему hue. Для волос у меня выходят примерно следующие значения
Я создал Preset от которого я отталкиваюсь при подборе цвета от съемки к съемке. Можете значения скопировать и тоже брать их как основу.
ВАЖНО!
Перекрашивание волос настоятельно рекомендую делать в пространстве Lab, т.к. охватывается весь диапазон зеленых оттенков. В пространстве RGB оттенки меняются менее эффективно.
Вот в принципе и всё.
Результат по слоям
И конечная обтравка:
Устранение зеленого оттенка на одежде, ретушь, обрезку пустого пространства и хорошую RAW конвертацию — я оставляю на вашей совести.
ВАЖНО!
Качество конечного результата напрямую зависит от равномерности освещения фона. Чем равномернее осветите зеленый фон — тем качественней результат.
Если вы захотите вернутсья в цветовое пространвсто RGB вам нужно будет склеить корректировочный слой с основным. Либо запаковывать корректировочный слой с основным в Smart Object.
По ссылке можно скачать несколько моих экшенов:
https://www.dropbox.com/s/e6wl5mvyw55hlmk/Media%20Actions%201%2C1.atn
Здесь можно скачать фото для тренировки https://www.dropbox.com/s/zlp0qjoysyabbt5/extract.CR2
Для обтравки вам нужен экшен «Chroma Key Extract«. Достаточно открыть файл в фотошопе !С ПРАВИЛЬНО ВЫВЕДЕННЫМ ЗЕЛЕНЫМ ЦВЕТОМ! и запустить экшен. От вас потребуется лишь покрутить пару бегунков. Экшен конвертирует цвет из RGB в Lab и обратно, создает Smart Object с оригинальным файлом и слоем hue/saturation для перекрашивания волос. Так что если вам потребуется изменить оттенок волос — открываете смарт объект, вносите изменения, сохраняете и закрываете вкладку, тем самым возвращаясь к рабочему файлу.
Экшен конвертирует цвет из RGB в Lab и обратно, создает Smart Object с оригинальным файлом и слоем hue/saturation для перекрашивания волос. Так что если вам потребуется изменить оттенок волос — открываете смарт объект, вносите изменения, сохраняете и закрываете вкладку, тем самым возвращаясь к рабочему файлу.
В ближайшее время я запишу видео по всему процессу и покажу как вернуться в цветовое простраство RGB сохранив маску и редактируемость слоев.
Tags: chroma key, retouch, Ретушь, вырезание волос с зеленого фона, как вырезать объект в фотошопе, обтравка волос, обтравка прозрачных объектов, поменять фон, хромакей
Как в фотошопе убрать фон? Замена фона на другой, удаление хромокей
Доброго всем времени суток! Сегодня в программе фотошоп мы будем удалять фон с картинки. Такая необходимость зачастую возникает, когда надо заменить один фон на другой. Можно например взять объект с одной фотографии, фон с другой и получить в итоге другое по исполнению фото. Достаточно востребованый прием и мы сегодня рассмотрим его на следующих простых примерах.
Вариантов для проведения подобной операции много. Все они зависят в основном от того, какой фон на картинке – однородный или нет. Для примера рассмотрим самый простой вариант, когда фон идеально белый и его надо убрать. Для этого в программе есть замечательный инструмент – Волшебный ластик.
Суть его работы заключается в том, что этот инструмент определяет смежные пиксели и удаляет их. Единственно, инструмент работает четко только при условии, что фон белый, а изображение контрастно и по контуру четко отделимо от фона. Итак, загружаем картинку и выбираем инструмент Волшебный ластик.
Переходим к изображению и кликаем этим ластиком по любому месту на белом фоне. В результате фон исчезнет.
Еще раз повторю – картинка должна быть контурной, в противном случае ластик удалит некоторые белые участки на ней. Но это поправимо. В верхнем меню открываются настройки при выборе этого инструмента. Манипулируя ими можно сгладить удаляемый фон.
Убираем фон в фотошопе и делаем его прозрачным
Еще один вариант удаления – использование инструмента Волшебная палочка. Его хорошо использовать уже при более неоднородных фонах. Но, здесь так же имеются свои нюансы. Для примера я взял фото, на котором надо удалить фон неба.
Его хорошо использовать уже при более неоднородных фонах. Но, здесь так же имеются свои нюансы. Для примера я взял фото, на котором надо удалить фон неба.
Выбираем инструмент Волшебная палочка, которым и будем выделять небо. Заметьте, что этот фон достаточно неоднороден. Кликаем в любом месте палочкой и наблюдаем, что выделились не все участки.
Ели бы небо было в одной тональности, у нас выделилось бы все. Так как наша задача попытаться удалить все целиком, мы будем это делать, только придется немного поработать нашим инструментом Волшебная палочка. Итак, сначала удаляем что выделилось клавишей Delete.
Теперь вновь нажимаем на каком-либо участке этим инструментом. Если при этом зажать клавишу Shift, то можно сделать несколько таких выделений.
Снова удаляем, и так до тех пор, пока не уберем весь фон. Когда удаляемых участков станет меньше, можно воспользоваться инструментом Прямоугольная область и ею выделять удаляемые участки.
В результате получаем:
Здесь фон уже стал по умолчанию прозрачным. В результате можно под эту картинку подкладывать любой другой фон. А если ее сохранить в формате png, то можно использовать в своих творческих целях. Картинка сохранится уже с прозрачным фоном.
В результате можно под эту картинку подкладывать любой другой фон. А если ее сохранить в формате png, то можно использовать в своих творческих целях. Картинка сохранится уже с прозрачным фоном.
Как убрать текст с картинки не повредив фон?
Одним из важных моментов при работе с картинками является удаление текста или надписи. Сделать это можно при помощи функции Заливка с учетом содержимого. Загружаем фото и инструментом лассо выделяем нужную надпись. Выделить надо как можно ближе к тексту.
Теперь ставим курсор внутрь выделенной области и нажимаем правую кнопку мыши. В открывшемся окне выбираем выполнить заливку. В открывшемся окне выбираем С учетом содержимого. Впрочем эта функция стоит там по умолчанию.
Жмем ОК – и надпись исчезла.
Если заливка резко контрастирует с фоном, то с помощью инструментов Восстанавливающая кисть или Штамп можно несколько затонировать эту область, выбрав для образца соседние участки.
Удаляем задний фон с фотографии в фотошоп
Другой вариант удаления фона с картинки заключается в выделении самого объекта и удалении фона при помощи команды инверсии этого выделения. Сейчас все поймете. Итак, снова загружаем фото и с помощью инструмента Магнитное лассо выделяем объект.
Теперь необходимо инвертировать это самое выделение. Заходим в меню Выделение и в открывшейся вкладке выбираем – Инверсия. Можно это сделать и горячими клавишами Shift + Ctrl + I.
В результате сделанное нами раннее выделение преобразуется из выделения объекта в выделение фона. Останется только нажать клавишу Delete и получить желаемый результат.
Если в ходе удаления остались небольшие погрешности, они редактируются (удаляются инструментом Ластик). Увеличиваем изображение нажатием клавиш Ctrl + , и в нужных местах Ластиком подчищаем и сглаживаем оставшиеся ненужные артефакты и пиксели.
Как убрать зеленый фон в photoshop?
Зеленый фон или как его еще называют хромакей используется в качестве подложки на который можно наложить любой фон, хоть анимированный.
Снимают человека на зеленом фоне, а потом оказывается, что он висит над пропастью или же летит по небу. Часто попадаются фото именно на таком зеленом фоне, который необходимо удалить. Делается это следующим образом. Для начало фото переводится в цветовое пространство Lab. Изображение – Режим – Lab
После этого переходим на вкладку Каналы и выбираем только канал А. Не буду сейчас рассказывать о каналах. Это тема для отдельной статьи. Скажу лишь, что фотошоп работает с различными цветовыми пространствами и моделями и каналы отвечают за цвет. Итак, выбрали канал А.
После этого создаем копию канала. Нажимаем правую кнопку мыши и в открывшемся меню выбираем создать дубликат канала.
Теперь контрастируем картинку: фон черным, а фигуру белой. Для этого нажимаем сочетание клавиш SHIFT+F5. В результате откроется окно настройки заливки.
Здесь выбираем цвет белый, а режим – перекрытие.
После манипуляции получаем нужный вариант. Фон черный, фигура белая.
Повторяем все тоже, но вместо белого цвета в настройках ставим черный. Результат:
Фигура идеально белая, фон идеально черный. Если этого не получилось, то надо повторить вновь. Далее, возвращаемся на вкладку Слои и создаем копию слоя с которым только что работали. И вновь возвращаемся к каналу с которым работали – А- копия. Далее, нажимаем клавишу Сtrl и при нажатой клавише кликаем по миниатюре канала. В результате вокруг фигуры образовалось выделение.Теперь включаем канал Lab.
Переходим на вкладку Слои. Выключаем нижний слой, а верхний – рабочий активируем. После этого нажимаем внизу на значок маски. Зеленый фон исчез.
Вот и вся операция. Несколько долгая, но результат – фон исчез. Теперь сохраняем картинку в формате png. Картинка сохранилась с прозрачным фоном. Теперь можно подкладывать под изображение любой другой фон. Все на сегодня, удачи!
Как убрать зелёный фон в видео бесплатно, используя Хромакей
Если вы увлекаетесь монтажом, вы наверняка уже сталкивались с необходимостью удалить зелёный фон в видео и заменить его статичной картинкой или другим видео. Технически, есть два способа выполнить эту задачу. Первый и наиболее популярный способ удаления фона на видео – это применение инструмента «Хромакей» (Chroma Key). Суть работы Хромакей в том, что он автоматически обнаруживает сплошной зелёный фон на видео и мгновенно удаляет его, оставляя пространство вокруг объекта съёмки прозрачным. Второй способ заключается в том, чтобы применять маску на видео, и он будет актуален в случаях, если фон, который вам необходимо удалить, заметно неоднороден по цвету и текстуре.
Наложение маски в видео производится вручную, требует навыка и дополнительных ресурсов ПК, поэтому фокус этой статьи будет на использовании Хромакея. В случаях, когда вы работаете с классическим зелёным фоном, это идеальный инструмент – простой, быстрый и эффективный. Ниже мы покажем как применять его в бесплатном видеоредакторе VSDC.
Как убрать зелёный фон в видео бесплатно, используя Хромакей
Сперва установите VSDC на свой компьютер, запустите программу и импортируйте видеофайл, в котором присутствует зелёный фон.
После того, как ролик появился на временной шкале, вы сможете применить эффект Хромакей. Для этого перейдите во вкладку Видеоэффекты (верхнее меню), выберите «Прозрачность» -> «Удаление фона». Обратите внимание, что во многих случаях зелёный фон не удаляется на этом этапе, поскольку цвет фона может варьироваться в разных видео. Однако вы также заметите, что на временной шкале появился новый слой под названием «Удаление фона 1». Кликните по нему правой кнопкой мыши, чтобы открыть Свойства. Окно свойств откроется справа, как и показано на иллюстрации ниже.
В окне свойств найдите «Параметры удаления заднего фона» — «Хромакей». Используйте инструмент пипетки, чтобы с точностью определить цвет удаляемого со сцены фона. Просто кликните на иконку пипетки, а затем – в любой области фона видео. Таким образом, программа автоматически определит, какой цвет считать фоном и удалять из кадра.
Таким образом, программа автоматически определит, какой цвет считать фоном и удалять из кадра.
Иногда даже после того, как вы проделали вышеописанные шаги, тонкая зелёная подсветка остаётся по границе объекта в кадре. Чаще всего это связано с тем, что цвет фона неравномерен или же некачественное освещение во время съёмок привело к образованию бликов и теней, которые помешали удалить задний фон на видео полностью. Однако и это поправимо.
В случае, если на видео остался значительный участок зелёного цвета, который должен был удалиться, просто снова используйте пипетку таким же образом. Если же речь идёт о зелёного цвета границе вокруг объекта, вам лишь необходимо подкорректировать следующие параметры в том же окне свойств:
- Порог минимальной яркости (как правило, этот параметр требуется увеличить).
- Порог минимальной цветности U.
- Порог минимальной цветности V (как правило, этот параметр требуется увеличить).
Не существует универсальной комбинации, которая позволит вам мгновенно полностью убрать зелёную подсветку, поскольку её причина в каждом видео индивидуальна. Поэтому вам придётся вручную отрегулировать вышеупомянутые параметрами, проверяя результат в режиме реального времени в окне слева.
Поэтому вам придётся вручную отрегулировать вышеупомянутые параметрами, проверяя результат в режиме реального времени в окне слева.
Если вы используете платную версию VSDC Pro, вам доступны более продвинутые инструменты корректировки. Например, вы сможете включить параметр полупрозрачности и работать с порогами максимальной цветности и максимальной яркости, что даст более быстрый и точный результат.
Как убрать задний фон в видео и заменить его другим видео или изображением
Наконец-то мы разобрались с тем, как удалить фон на видео с помощью бесплатного инструмента Хромакей. Настало время подменить удалённый фон новым. Это может быть как видео, так и изображение – решать вам:
Шаг 1: На временной шкале снова откройте вкладку под названием Scene 0.
Шаг 2: Затем кликните на зелёную круглую кнопку в верхнем меню «Вставить объект».
Шаг 3: Со своего ПК выберите изображение или видео, которое вы бы хотели видеть в качестве фона.
Шаг 4: Как только вы это сделаете, выбранный файл появится на рабочей области поверх сцены – это нормально. Просто щелкните по нему правой кнопкой мыши и выберите «Порядок» — «Опустить на слой вниз».
Шаг 5: При необходимости вы можете двигать и изменять размер как нового фона, так и объекта вручную.
Как полностью убрать фон на видео с минимальными усилиями – рекомендации
Когда вы в первый раз используйте Хромакей для удаления зелёного фона с видео, как правило, эффект впечатляет. Не секрет, что в Голливуде этот инструмент активно используется, и вы фактически прикасаетесь к «магии кинопроизводства». Однако по разным причинам бывает, что процедура проходит не так гладко, как хотелось бы. Мы подготовили 3 рекомендации, которые помогут вам избежать трудностей:
- Не стоит изменять размер или разрешение исходного видео перед удалением фона. Когда вы модифицируете эти параметры, соседствующие цвета в кадре могут частично слиться.

- Если вы снимаете видео на зелёном фоне самостоятельно, старайтесь выбирать качественное покрытие и освещение во время съёмки. Чем более однородный фон вы используете, тем легче будет программе мгновенно определить и полностью удалить его с первого раза. В то время как блики, тени и переходы цвета от неровностей сильно усложнят задачу.
- В плане цветовой гаммы, объект съёмки должен максимально контрастировать с фоном. Другими словами, если фон, который вы планируете удалять, зелёного цвета, на объекте не должно быть зелёной одежды (если это человек). В противном случае, одежда удалится вместе с фоном, оставив прозрачные области на видео. Лучше всего в таких случаях работают темные цвета, а всё, что содержит в своей гамме зелёный, имеет риск оказаться «смазанным» или удалённым.
Для тех, кто предпочитает самостоятельно работать над подобными проектами с нуля, мы подготовили подробную инструкцию о съёмках видео на зелёном фоне для последующего его удаления. Статья содержит массу примеров, которые вы можете использовать в качестве вдохновения.
Статья содержит массу примеров, которые вы можете использовать в качестве вдохновения.
Надеемся, эта инструкция была исчерпывающей, и теперь вы без труда сможете работать с инструментом Хромакей, зная его особенности. Если у вас есть какие-либо вопросы, напишите нам на Facebook.
А также не забудьте подписаться на наш канал на YouTube, где мы еженедельно публикуем новые видеоинструкции по работе с бесплатным редактором VSDC.
Download Now
VSDC Free Video Editor
You can get more information about the program on Free Video Editor’ description page.
Как удалить зеленый экран в Photoshop CC и его лучшая альтернатива
Как удалить фон зеленого экрана? Можно ли удалить зеленый экран в Photoshop ? Когда мы снимаем видео или изображение с фоном зеленого экрана, например с зеленым экраном elgato, нам нужно выполнить редактирование видео, чтобы удалить фон зеленого экрана и заменить его новым фоном. Photoshop — известный профессиональный инструмент для создания и редактирования изображений от Adobe.
- Часть 1. Как убрать зеленый экран в Photoshop
- Часть 2. Зачем нужна альтернатива для удаления зеленого экрана
- Часть 3. Более простой способ удалить зеленый экран
Часть 1. Как удалить зеленый экран в Photoshop
Ниже приведено пошаговое руководство по использованию Photoshop для удаления зеленого экрана.
Пошаговое руководство по удалению зеленого экрана в Photoshop CC
Шаг 1. Импорт изображения зеленого экрана в Photoshop
Запустите программу Photoshop и импортируйте изображение с фоном зеленого экрана.
Шаг 2. Обрежьте лишнюю часть изображения
Теперь пришло время удалить ненужную часть изображения. Для этого вы можете использовать элемент управления кадрированием или просто обрезать ненужное пространство. А затем просто нажмите «Enter», чтобы подтвердить обрезку.
Шаг 3. Управление цветом
Перейдите в меню «Выбор» и нажмите на опцию «Цветовой диапазон». И используйте инструмент «Пипетка», чтобы удалить зеленый экран. Просто нажмите клавишу Shift, щелкните и перетащите области зеленого цвета, которые вы хотите удалить. Когда все сделано идеально, вы можете увидеть эффект в окне цветового диапазона, отображающем белый цвет. Он может нажать кнопку Alt и щелкнуть по областям, где, по вашему мнению, вы перестарались.
Шаг 4. Инверсия и уточнение края
Снова перейдите в меню «Выбрать» и нажмите «Инвертировать». А затем вернитесь в меню «Выбрать» и нажмите «Уточнить край…».
Шаг 5. Отрегулируйте гладкость края
В окне «Уточнить край…» вы можете настроить плавность края с помощью различных ползунков. А затем нажмите кнопку «ОК» для подтверждения.
Шаг 6. Удалите зеленый экран
Наконец, вернитесь к «Выбрать» > «Инверсия» и нажмите Удалить на клавиатуре, чтобы полностью удалить зеленый экран. Теперь вы можете скопировать или перетащить изображение на любой новый фон.
Теперь вы можете скопировать или перетащить изображение на любой новый фон.
Часть 2. Зачем нужна альтернатива удалению зеленого экрана
Photoshop становится стандартом, когда дело доходит до редактирования и создания изображений. Однако файл программы для Photoshop слишком велик для установки на компьютер с меньшим объемом памяти. А поскольку он очень профессиональный с множеством функций и инструментов, многим людям трудно с ним справиться. Кроме того, линейка продуктов Adobe имеет множество ограничений, особенно когда в 2013 году был представлен новый продукт Creative Cloud, что мотивирует разработку альтернатив Photoshop, таких как Sony Vegas и Filmora Video Editor. Если вы новичок, мы настоятельно рекомендуем вам использовать Filmora для удаления зеленого фона экрана.
Часть 3. Простой способ избавиться от зеленого экрана
Filmora Video Editor для Windows (или Filmora Video Editor для Mac) специально разработан для начинающих пользователей, желающих редактировать и создавать видео, изображения и звуковые дорожки.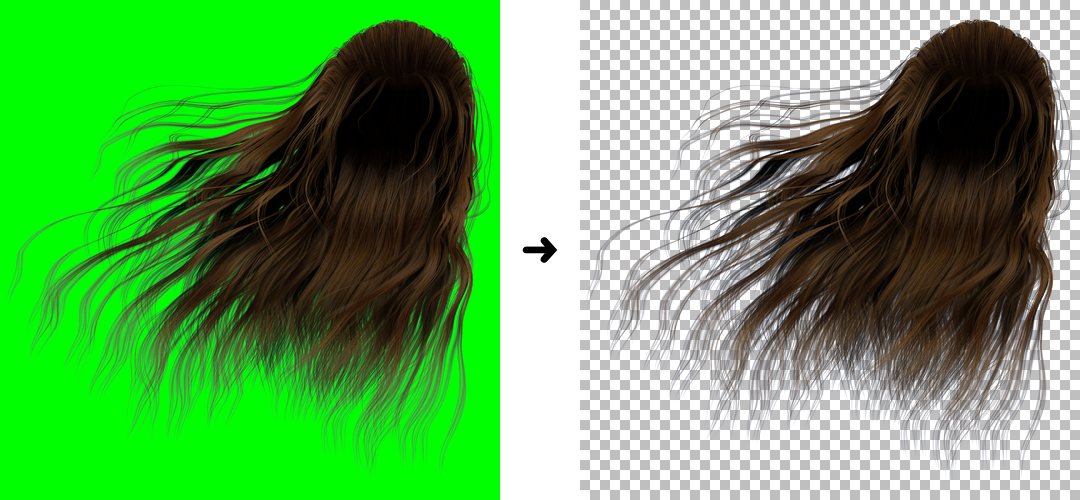
Основные характеристики Filmora Video Editor:
- Программное обеспечение поддерживает практически все доступные видео, изображения и видео форматы. Кроме того, он также поддерживает файлы GIF и видео с разрешением 4K.
- Позволяет импортировать изображения и клипы из Facebook, Twitter и других социальных сетей.
- Легко включить эффект зеленого экрана для вашего видео и удалить зеленый экран, если это необходимо.
- К видео можно применять фильтры, тексты, вбрасывание, переходы, разделение экрана, элементы и более 300 эффектов.
- Он может настраивать ваше видео, обрезая, кадрируя, поворачивая, разделяя, объединяя и т.
 д.
д. - Вы можете импортировать видео и изображения в любом формате и иметь несколько вариантов экспорта.
[Учебное пособие] Шаги по удалению зеленого экрана с помощью альтернативного программного обеспечения Photoshop
Так как Filmora Video Editor прост в использовании, новички и технические новички могут легко редактировать видео. Просто выполните следующие шаги, чтобы сделать это.
Шаг 1. Запустите Filmora Video Editor
После установки программного обеспечения для редактирования видео на ПК запустите его. А в основном интерфейсе вы можете нажать «ПОЛНОФУНКЦИОНАЛЬНЫЙ РЕЖИМ», чтобы войти в окно редактирования видео.
Шаг 2. Импорт видео или изображений в программу
Когда дело доходит до импорта медиафайлов, вы можете нажать кнопку «Импортировать медиафайлы сюда» и выбрать видео или изображения, чтобы загрузить их в программу. Файлы будут добавлены в окно медиатеки.
Шаг 3. Удаление зеленого экрана
Перетащите видео или изображение с зеленым экраном на временную шкалу. И щелкните правой кнопкой мыши на видео, чтобы выбрать опцию «Зеленый экран», которая откроет новое окно для редактирования фона.
И щелкните правой кнопкой мыши на видео, чтобы выбрать опцию «Зеленый экран», которая откроет новое окно для редактирования фона.
А можно перейти в меню «Маска», и выбрать цвет на новый. И у него есть возможность регулировать уровень интенсивности. Если вас устраивает цвет фона, нажмите «ОК», чтобы подтвердить изменение. После этого шага вы можете скопировать видео и включить новый фон, который вы хотите для видео.
Шаг 4. Экспорт нового видео
В верхнем правом окне вы можете щелкнуть значок воспроизведения, чтобы просмотреть изменения. А затем нажмите кнопку «ЭКСПОРТ», чтобы сохранить видео. Вы можете выбрать любой формат видео в качестве целевого вывода. Или можно экспортировать видео на мобильные устройства.
Скачать бесплатно Скачать бесплатно
При съемке видео на зеленом экране вы можете использовать Filmora Video Editor , в котором проще удалить фон зеленого экрана и добавить новый фон для создания собственного фильма по сравнению с Photoshop CC. Просто скачайте и попробуйте.
Просто скачайте и попробуйте.
Как убрать ЗЕЛЕНЫЙ ЭКРАН в фотошопе! Учебники по композитингу в Photoshop
всего за несколько шагов!Цветовой диапазон для выбора зеленого экрана
С фоном зеленого экрана старый инструмент работает лучше для этого сценария, чем использование нового A.I. включена кнопка «Удалить фон».
Выберите Выберите > Цветовой диапазон и используйте Инструмент «Пипетка» , чтобы нацелиться на зеленый фон и выберите его. Удерживая нажатой клавишу Shift , щелкайте и перетаскивайте области, чтобы добавить больше цветных пикселей в выделение.
Затем установите флажок Инвертировать , чтобы применить выделение к объекту, а не к фону.
Для быстрого предварительного просмотра выбора переключите параметр Изображение и в разделе «Предварительный просмотр выбора» выберите «Нет».
Создать маску на основе выделения
Щелкните значок Новая маска слоя , чтобы создать маску слоя из выделения.
Перед точной настройкой маски рассмотрите возможность создания слоя-заливки Solid Color , чтобы лучше видеть применяемые корректировки.
Настройка краев маски с помощью выделения и маски
Выберите миниатюру слоя-маски и на панели свойств нажмите кнопку «Выделение и маска» , чтобы получить доступ к ее рабочему пространству.
Используйте ползунки Global Refinements для точной настройки края и устранения окантовки (зеленые края).
- Smooth уменьшает неровные края.
- Растушевка размывает края.
- Contrast делает края более резкими.
- Shift Edge сокращает или расширяет края.
В большинстве случаев необходимо сгладить, заострить и сжать край маски.
Нажмите OK, чтобы применить изменения к маске слоя.
Закрасьте маску, чтобы скрыть недостатки
С помощью инструмента «Кисть» () вы можете настроить маску слоя, рисуя белым (#ffffff), чтобы показать, или черным (#000000), чтобы скрыть.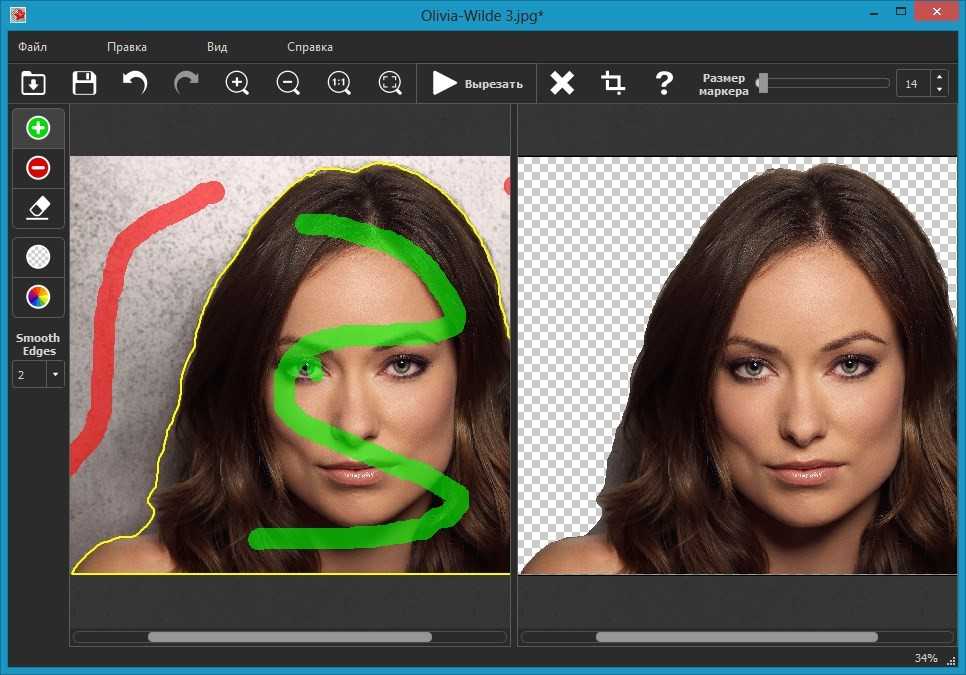 Различные оттенки серого дадут вам различные уровни непрозрачности.
Различные оттенки серого дадут вам различные уровни непрозрачности.
Используйте минимальный фильтр для удаления краевых ореолов
Выберите Фильтр > Другое > Минимум , чтобы сжать маску. Это поможет вам удалить краевые ореолы/окантовку. Чем больше радиус, тем больше вы сожмете маску.
Установите в раскрывающемся списке Сохранить значение Округлость для органических или человеческих объектов. Вы можете использовать Squareness для искусственных объектов, таких как здания или автомобили.
Используйте рабочее пространство «Выделение и маска» для уточнения волос
Вернитесь в рабочее пространство «Выделение и маска» и откройте инструмент «Уточнить край» на панели инструментов.
Закрасьте волосы, чтобы улучшить края волос и удалить остатки зеленого экрана между прядями волос.
Если у вас Photoshop 2021 или новее, вы можете нажать кнопку Refine Hair на панели параметров, что является автоматическим способом выполнения этого процесса. Adobe Sensei, ИИ внутри Photoshop, найдет волосы и автоматически закрасит их.
Adobe Sensei, ИИ внутри Photoshop, найдет волосы и автоматически закрасит их.
Затем нажмите OK, чтобы сохранить изменения и выйти из рабочей области.
Используйте корректировку Hue/Sat для удаления зеленого свечения
Создайте корректирующий слой Hue/Saturation , чтобы изменить оттенок оставшихся зеленых пикселей на что-то менее заметное.
Нажмите Ctrl Alt G (Windows) или Command Option G (macOS), чтобы прикрепить корректирующий слой Hue/Saturation к слою Model, чтобы не влиять на другие слои.
В раскрывающемся списке Master выберите Greens .
Используйте ползунок Насыщенность , чтобы обесцветить зеленый цвет или расширить охват выбранного цвета ползунком цвета.
Верните Saturation на 0 и отрегулируйте ползунок Hue , чтобы изменить оттенок зеленого на цвет, соответствующий цвету волос.
Вы можете отключить слой заливки цветом, чтобы сосредоточиться на перекрашивании развевающихся прядей волос.
Выберите слой-маску и с помощью инструмента «Кисть» закрасьте белым цветом, чтобы выявить области, размытые белым в Photoshop.
Нарисуйте разлетающиеся волосы
Создайте новый слой и переименуйте его в «Волосы».
Затем нажмите Ctrl Alt G (Windows) или Command Option G (macOS), чтобы прикрепить его к слою ниже.
Выбрав инструмент «Кисть», удерживайте Alt (Windows) или Option (macOS), чтобы временно включить инструмент «Пипетка» и попробовать цвет волос объекта.
Начните закрашивать замаскированный край, чтобы закрасить разлетающиеся волосы.
Окончательное изображение
Перетащите ползунок, чтобы увидеть до и после
Хесус Рамирес
Хесус Рамирес — эксперт по цифровой графике, оратор и преподаватель, специализирующийся на Adobe Photoshop. Хесус наиболее известен как основатель Photoshop Training Channel, одного из самых популярных в мире каналов Photoshop на YouTube. Более.
Более.
Следуйте: Instagram / YouTube / Twitter
Похожие сообщения
Как удалить зеленый фон экрана в Photoshop
Существует множество простых способов удалить зеленый фон экрана в Photoshop. Поскольку вам нужно удалить только один цвет, Photoshop может с легкостью точно выделить ваш объект. Хотя для удаления зеленого экрана подойдет множество инструментов, один из самых быстрых называется «Выбор цвета». В этом руководстве вы узнаете, как использовать «Выбор цвета», чтобы быстро удалить зеленый экран. После того, как первоначальный выбор завершен, я поделюсь простым способом удаления зеленых пятен с вашей фотографии с помощью «Выбор и маска».
Начнем!
Как удалить зеленый фон экрана — шаг за шагом
Следуя приведенным ниже шагам, вы можете быстро удалить зеленый фон экрана с изображения в Photoshop. В этом уроке я буду использовать метод выбора цвета; однако вы также можете использовать каналы или инструмент «волшебная палочка».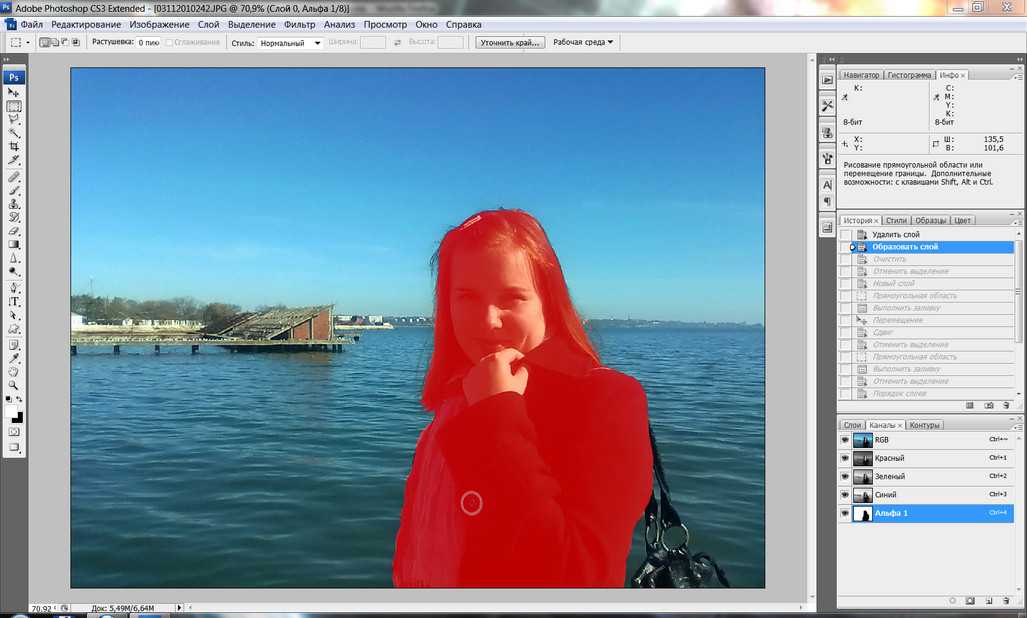
Select Color работает лучше всего и предоставляет больше возможностей для настройки, поэтому я рекомендую его для этого сценария! Вот как это делается:
Шаг 1. Выберите и продублируйте слой изображения
Чтобы обеспечить неразрушающее редактирование, полезно всегда иметь резервную копию исходного изображения. Выбрав слой изображения, нажмите Command + J (Mac) или Control + J (ПК), чтобы дублировать слой.
Шаг 2: выберите «Выделение» > «Цветовой диапазон»
Выделив новое дублированное изображение, перейдите в верхнюю часть окна и выберите «Выделение» > «Цветовой диапазон».
Откроется диалоговое окно диапазона цветов, в котором вы можете начать выбирать и удалять зеленый цвет экрана.
Шаг 3. Пример зеленого фона экрана, чтобы выбрать его
Если вы не знакомы с удалением фона с помощью выбора цвета, давайте быстро объясним, как это работает. В отличие от других инструментов выделения в Photoshop, этот метод использует образцы цветов для создания выделений. Группируя различные оттенки, Photoshop может определить разницу между краями на ваших фотографиях и, в конечном итоге, сделать выбор.
Группируя различные оттенки, Photoshop может определить разницу между краями на ваших фотографиях и, в конечном итоге, сделать выбор.
В случае отключения зеленого экрана нет лучшего инструмента для работы! Если вы хотите узнать больше о специфике, я расскажу об этом инструменте более подробно в этом посте.
Чтобы упростить жизнь, установите предварительный просмотр диалогового окна на «Выбор» и измените предварительный просмотр выбора на «Нет» . Таким образом, вы можете видеть, что выбирается, в то же время делая весь зеленый цвет легко видимым для сэмплирования.
Глядя на предварительный просмотр диалогового окна, он работает точно так же, как маска слоя. Все, что белое, видно , а все, что черное, прозрачно. Целью удаления зеленого экрана является выбор различных цветов фона. Photoshop легко разделит их на черный (невидимый) и белый (видимый) на основе образцов.
Чтобы попробовать цвет, убедитесь, что инструмент «Пипетка» выбран, и щелкните в любом месте фона изображения. После выборки вы увидите, какие области были выбраны, просмотрев предварительный просмотр диалогового окна.
После выборки вы увидите, какие области были выбраны, просмотрев предварительный просмотр диалогового окна.
В этом примере фон имеет несколько складок и теней, что дает мне различные оттенки зеленого, поэтому он не выбрал все сразу. Это означает, что мне нужно добавить к моей области выборки.
К добавьте к вашему образцу, удерживайте Shift Key и продолжайте кликать по фону. Вы даже можете перетаскивать курсор, чтобы упростить задачу. Если вы случайно сэмплируете область, которую хотите исключить из своего выбора, удерживайте клавишу Alt или Option от до , вычтите из вашего сэмпла.
В этот момент весь фон должен выглядеть белым в предварительном просмотре диалогового окна, указывая, что выбран весь зеленый цвет . Теперь пришло время уточнить выбранную область.
Шаг 4. Настройте значение размытости
В верхней части диалогового окна цветового диапазона находится ползунок с надписью «Размытость». Это определяет, насколько допуск Photoshop будет между выбранными цветами и похожими оттенками. Увеличивая размытость, вы можете избавиться от пятен зеленого экрана или получить более точное выделение вокруг волос.
Это определяет, насколько допуск Photoshop будет между выбранными цветами и похожими оттенками. Увеличивая размытость, вы можете избавиться от пятен зеленого экрана или получить более точное выделение вокруг волос.
Для этого нет правильных или неправильных настроек, так как это зависит исключительно от изображения, с которым вы работаете. Чтобы лучше понять, как выглядит ваш выбор, найдите время, чтобы изменить Предварительный просмотр выбора от Нет до Оттенки серого . Таким образом, вы можете легко увидеть, как ползунок нечеткости влияет на область выделения.
В конечном счете, вы хотите настроить этот ползунок, пока не уточните выбор, не теряя слишком много деталей. Например, если бы я переборщил с этим ползунком, я бы потерял разлетающиеся волоски, которые делают вырез реалистичным. Старайтесь как можно лучше, не теряя информации с изображения.
Шаг 5. Инвертируйте выделение Предварительный просмотр
Поскольку вы выбрали фон, у вас будет напротив того, что вы хотите выделить. Чтобы изменить это, просто отметьте опцию Invert на правой стороне панели цветового диапазона.
Чтобы изменить это, просто отметьте опцию Invert на правой стороне панели цветового диапазона.
Ваш объект станет белым (100% видимым), а фон станет черным (100% прозрачным).
Нажмите OK , чтобы зафиксировать изменения и создать новый выбор.
Шаг 6. Добавьте активное выделение к маске слоя
При активном выборе убедитесь, что выбран ранее дублированный слой, и щелкните значок маски слоя.
Выделение будет автоматически применено к вашей маске слоя, а зеленый фон экрана будет удален.
Также не забудьте отключить видимость резервного слоя, чтобы он не просвечивался на фоне!
– Результат
Зеленый экран исчез, но много окантовки осталось. Теперь вы избавились от зеленого фона экрана на фотографии, но, вероятно, осталось много пятен. Это может произойти из-за того, что свет отражается от фона и окрашивает ваш объект в зеленый оттенок. Это особенно часто встречается по краям вещей, таких как руки и волосы этой модели.
Очевидно, это выглядит не очень хорошо и делает очевидным, что это было сфотографировано на зеленом экране. В следующем разделе мы рассмотрим, как использовать «Выделение и маска» для удаления любых оставшихся пятен на зеленом экране!
Как удалить зеленое пятно на экране
Выделение и маска — это мощный инструмент Photoshop для уточнения краев и создания более точных вырезов изображений. С помощью инструмента «Кисть для уточнения краев» и некоторых параметров автоматического уточнения вы можете быстро избавиться от пятен на зеленом экране.
Шаг 1: Откройте «Выделение и маска»
Чтобы получить доступ к «Выбору и маске», дважды щелкните маску слоя вашего слоя изображения.
Появится новое окно со множеством новых инструментов и настроек. Это называется «Выделение и маска»!
Шаг 2. Установите для обнаружения краев значение «Умный радиус»
Прежде чем приступить к уточнению чего-либо, перейдите на вкладку обнаружения краев и отметьте параметр «Умный радиус».
Интеллектуальный радиус автоматически регулирует жесткость кисти в зависимости от края, рядом с которым вы находитесь. С точки зрения непрофессионала, это улучшает возможности Photoshop по обнаружению краев. Это оказывается чрезвычайно полезным для следующего шага с кистью Refine Edge.
Шаг 3. Закрасьте зеленое пятно с помощью кисти «Уточнить края»
Сначала выберите инструмент «Кисть уточнения краев» на панели инструментов.
Этот инструмент работает так же, как любой другой инструмент типа кисти в программе. Если вам нужно изменить размер кисти, просто используйте клавиши [ или ] , чтобы масштабировать ее.
Начните с закрашивания любых участков, затронутых зеленым разливом. В некоторых случаях вам также может понадобиться закрасить области, которые предыдущий параметр цветового диапазона не выбрал должным образом.
Когда вы рисуете вокруг объекта, Photoshop автоматически уточняет края. Вы даже можете закрасить пряди волос, чтобы избавиться от зеленого свечения вокруг них!
Если вы работаете с таким изображением, как у меня, есть более простой способ выделить волосы, чем использовать кисть «Уточнить края». В последних версиях Photoshop (2020 и новее) вы найдете кнопку Refine Hair на верхней панели настроек. Просто нажмите на эту кнопку, и Photoshop автоматически удалит зеленое пятно вокруг прядей волос!
В последних версиях Photoshop (2020 и новее) вы найдете кнопку Refine Hair на верхней панели настроек. Просто нажмите на эту кнопку, и Photoshop автоматически удалит зеленое пятно вокруг прядей волос!
Говоря об экономии времени, я прав?
Продолжайте двигаться по краям объекта, пока не исчезнет большая часть зеленых пятен.
Шаг 4: Сдвиньте край выделения внутрь
Если у вас все еще осталось немного зеленого, вы можете использовать ползунок Shift Edge на вкладке Global Refinements.
Уменьшите значение края до отрицательного процента , чтобы переместить край выделения внутрь от его исходного положения. Это помогает избавиться от зеленой окантовки и дополнительно улучшить вырез.
Шаг 5. Отметка Обеззараживание цветов (дополнительно)
Этот последний шаг является необязательным, так как он помогает одним изображениям и не очень помогает другим. Этот параметр дополнительно устраняет окантовку на вашей фотографии и является идеальным окончательным вариантом для избавления от этого зеленого пятна.
Вы можете найти этот параметр в нижней части панели настройки «Выбор и маска» и выбрать его, отметив его флажком. Попробуйте и посмотрите, как это повлияет на вашу фотографию. Ведь если не получится, просто снимите галочку потом!
Шаг 6. Выберите параметры вывода и нажмите кнопку «ОК». Вы можете применить их непосредственно к существующей маске слоя, добавить их к новой маске слоя и т. д. Нажав на раскрывающееся меню, вы найдете все параметры, доступные для вашего изображения.
Поскольку я не хочу иметь дополнительный слой, я установлю параметр вывода на « Layer Mask », чтобы изменения применялись к уже существующей маске.
Наконец, нажмите OK , чтобы зафиксировать ваши изменения!
– Результат
Больше никаких зеленых разливов! Теперь зеленый экран удален с фона, и вы избавились от зеленых пятен вокруг вашего объекта! С идеальным вырезом вы можете легко изменить фон или добавить объект на другие изображения.

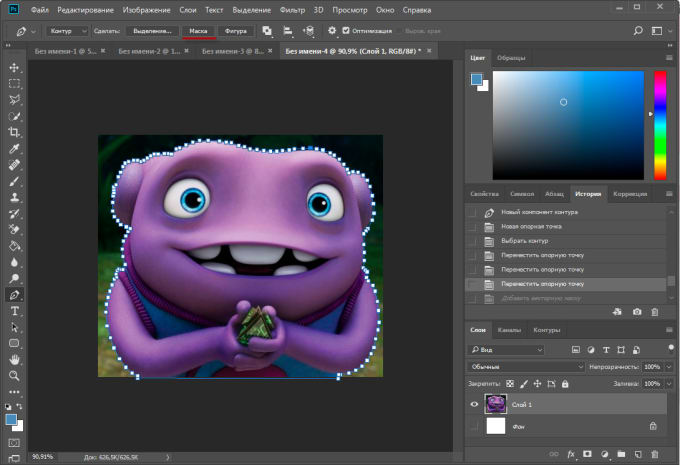

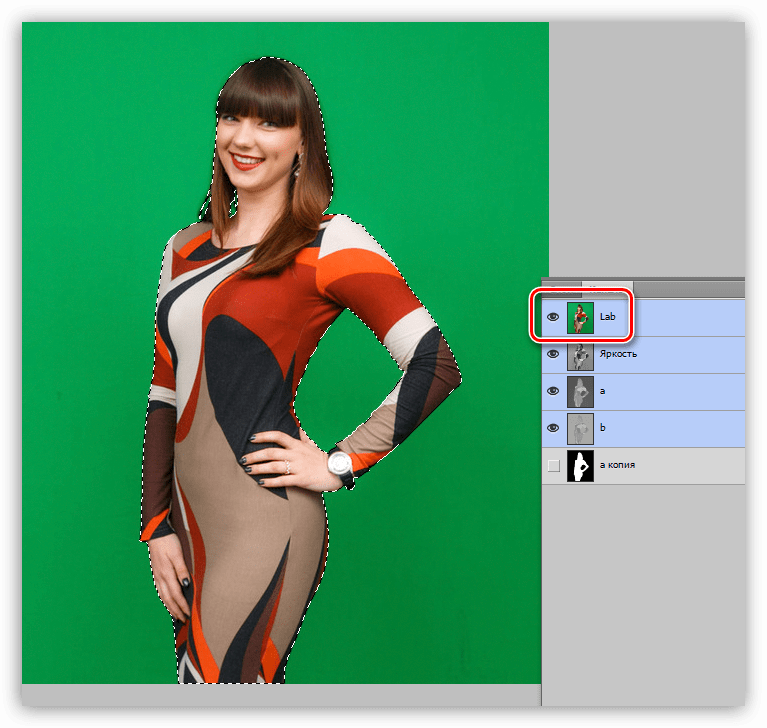 д.
д.