Увеличение размера фотографий для печати больших форматов: alexeyfrolov — LiveJournal
Фотография считается законченной только тогда, когда она напечатана на бумаге. Эта старая истина никогда не потеряет своей актуальности. К сожалению, разрешения современных цифровых камер достаточно для печати фото формата A3+ (30×45 см), а то и ещё меньше. Что же делать, если вам необходимо напечатать, скажем, 10-мегапиксельное фото в формате 40×60 см или даже больше? А как быть с цветопередачей? Сейчас мы с вами достаточно легко решим эти задачи!Сразу же хочу заметить, что эта статья рассчитана не на профессиональных цветокорректоров и дизайнеров, а на любителей и профессионалов от фотографии, которые хотят получать качественные отпечатки, но экономят своё время. Эти люди, как правило, не печатают фотографии сами, предпочитая пользоваться услугами надёжных и проверенных фотолабораторий и типографий. В хороших лабораториях и типографиях работают профессиональные цветокорректоры. Вам не нужно заморачиваться с цветовыми профилями оборудования, на котором будет происходить печать, это сделают за Вас в лаборатории. Однако, существуют некоторые общие требования, которых необходимо придерживаться: разрешение файла должно быть 300 dpi (с таким разрешением работают все современные минилабы и типографское оборудование), а цветовое пространство — sRBG (если печать будет выполнена на минилабе или на полноцветном устройстве).
Однако, существуют некоторые общие требования, которых необходимо придерживаться: разрешение файла должно быть 300 dpi (с таким разрешением работают все современные минилабы и типографское оборудование), а цветовое пространство — sRBG (если печать будет выполнена на минилабе или на полноцветном устройстве).
Однако, не всё так просто. Для того, чтобы напечатать фото большого размера, исходную картинку нужно увеличить. Увеличение стандартными способами нам не подходит, так как интерполяция неизбежно приводит к появлению очень заметных артефактов. К счастью, специалисты компании LizardTech разработали чудодейственный способ почти идеального увеличения картинки для печати, впоследствии усовершенствованный компанией onOne. И способ этот — фрактализация. Суть метода в том, что исходное изображение преобразуется во фракталы, описываемые математическими формулами, а затем вся картинка заново отрисовывается в растр из своей фрактальной копии. Подобное преобразование даёт результат на порядок качественнее, чем обычная интерполяция, хоть и добавляет конечной картинке собственные артефакты.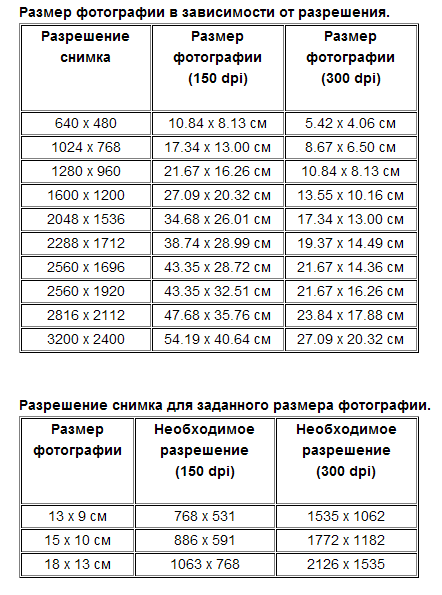 К тому же, фракталы очень требовательны к вычислительным ресурсам, и для таких преобразований необходим довольно мощный компьютер.
К тому же, фракталы очень требовательны к вычислительным ресурсам, и для таких преобразований необходим довольно мощный компьютер.
Вот пример картинки до увеличения и после увеличения в три раза методами интерполяции и фрактализации. Интерполированная картинка сильнее размыта, и на волосах заметны артефакты, похожие на квадраты (пикселизация). Изображение, преобразованное из фракталов, имеет совершенно иную структуру, которая хуже смотрится на мониторе, но гораздо лучше — при печати с плотностью в 300 точек на дюйм.
Итак, для подготовки к печати большого формата нам необходимо сделать две вещи:
- Увеличить исходное изображение;
- По возможности, избавиться от артефактов преобразования.
 Я предпочитаю использовать её в качестве плагина. И помните, что при первом запуске программу нужно настроить, указав рабочее цветовое пространство и разрядность (8 или 16 бит на канал). К тому же, программа не установится, если в системе имя пользователя записано кириллицей (русскими буквами), а не латиницей. Перед запуском преобразования фотографии настоятельно рекомендуется закрыть все остальные приложения, кроме Photoshop (или той программы, из которой Вы будете запускать Perfect Resize), чтобы максимально освободить для преобразования системные ресурсы.
Я предпочитаю использовать её в качестве плагина. И помните, что при первом запуске программу нужно настроить, указав рабочее цветовое пространство и разрядность (8 или 16 бит на канал). К тому же, программа не установится, если в системе имя пользователя записано кириллицей (русскими буквами), а не латиницей. Перед запуском преобразования фотографии настоятельно рекомендуется закрыть все остальные приложения, кроме Photoshop (или той программы, из которой Вы будете запускать Perfect Resize), чтобы максимально освободить для преобразования системные ресурсы.Чтобы увеличить картинку, необходимо выполнить несколько простых действий. Я делаю это так: открываю файл PSD с фотографией, объединяю все слои и преобразую в цветовое пространство sRGB, оставляя разрядность 16 бит, а затем пересылаю его в Perfect Resize через меню File → Automate → Perfect Resize, в котором пространство и разрядность настроены аналогично. Вы можете открыть полноразмерную фотографию в формате JPEG, но тогда в Perfect Resize необходимо указать соответствующую разрядность (8 бит).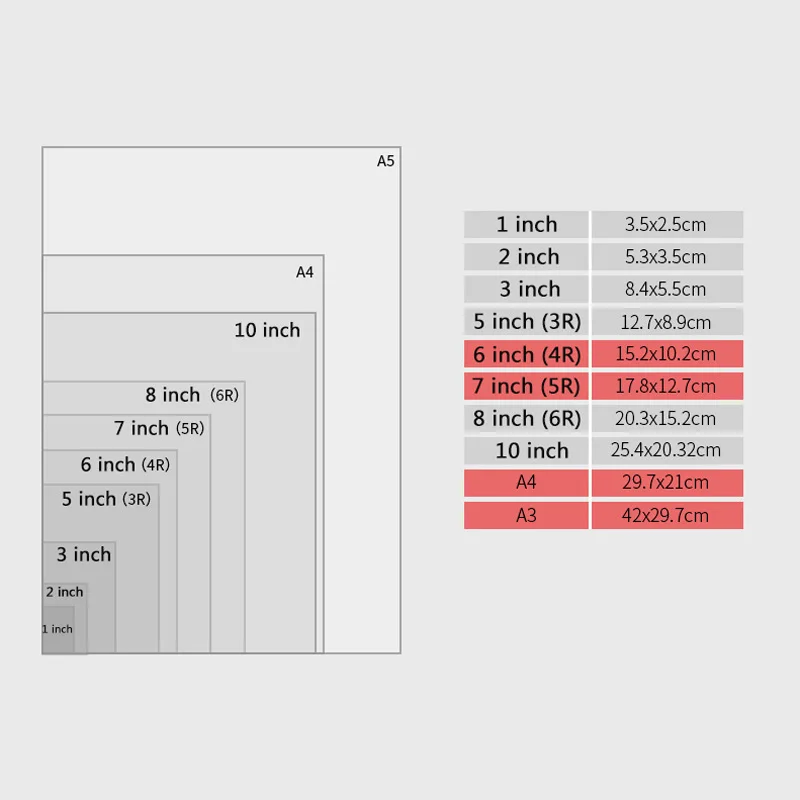 После того, как файл был преобразован во фракталы, мы задаём в Perfect Resize необходимые параметры перерисовки. Это и размер файла в пикселях (в программе есть пресеты под все стандартные типоразмеры печати, но можно задать вручную), и повышение резкости через Unsharp Mask (при печати, например, 30×45 см., можно задать параметры amount 50 и radius 2, но это субъективно, экспериментируйте), и много чего ещё. После того, как мы выставим необходимые нам параметры, нажимаем кнопку Apply и программа начинает перерисовывать всю фотографию из фракталов в соответствии с заданными нами параметрами. Процесс этот достаточно длительный, и обладатели старых компьютеров за это время могут успеть пару раз попить чай или кофе.
После того, как файл был преобразован во фракталы, мы задаём в Perfect Resize необходимые параметры перерисовки. Это и размер файла в пикселях (в программе есть пресеты под все стандартные типоразмеры печати, но можно задать вручную), и повышение резкости через Unsharp Mask (при печати, например, 30×45 см., можно задать параметры amount 50 и radius 2, но это субъективно, экспериментируйте), и много чего ещё. После того, как мы выставим необходимые нам параметры, нажимаем кнопку Apply и программа начинает перерисовывать всю фотографию из фракталов в соответствии с заданными нами параметрами. Процесс этот достаточно длительный, и обладатели старых компьютеров за это время могут успеть пару раз попить чай или кофе.
По окончании этого процесса наш файл в Photoshop изменится: он станет больше и фоновый слой (background) превратится в обычный, поэтому необходимо снова сделать из него фон. Если мы увеличим масштаб до 100%, то увидим, что детали на фото сохранены, но приобрели характерные артефакты фрактального преобразования.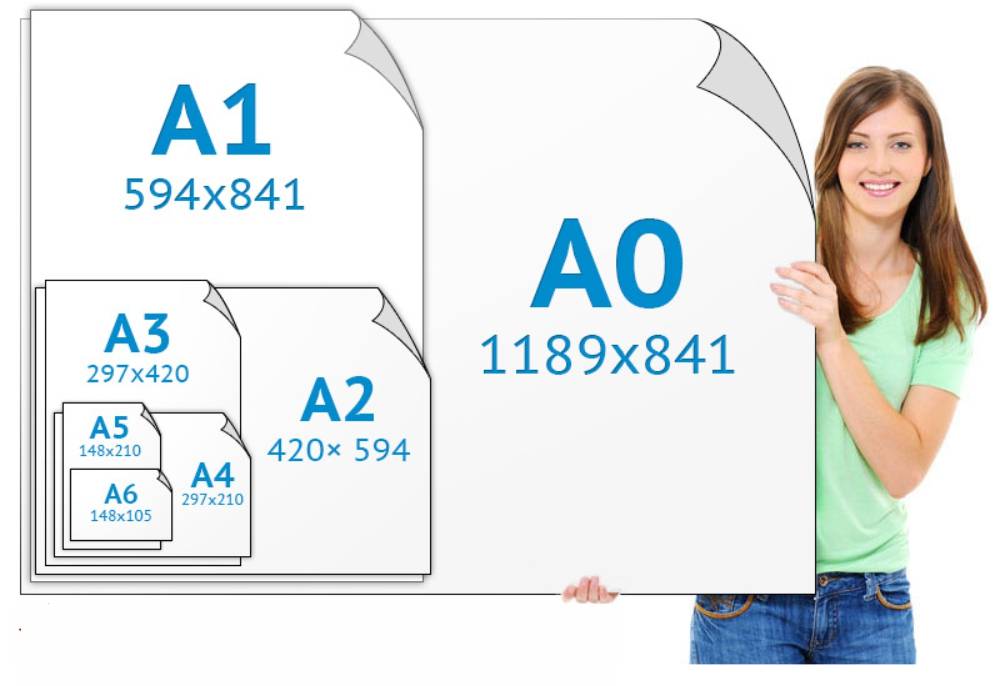 Чем больше размер файла по сравнению с оригиналом, тем заметнее будут эти артефакты. Конечно, они смотрятся гораздо лучше, чем артефакты интерполяции, но и их хотелось бы свести к минимуму. Самый надёжный способ — наложить на перерисованную картинку имитацию шума (или зерна). Для этого создаём новый файл, размер которого в 1,25-2 раза меньше (чем больше конечное изображение, тем пропорционально меньше стороны файла) перерисованной фотографии по каждой из сторон, заливаете его 50% серым и применяете фильтр Add Noise со следующими параметрами: Amount — 7, Distribution — Gaussian, Monochromatic, а затем, при помощи всё того же Perfect Resize, увеличиваете размер файла до такого же, как и перерисованная фотография (и опять можно пойти пить чай). Затем копируете слой с шумом в файл с фотографией, задаёте ему параметр наложения Soft Light и создаёте маску слоя, заливая её 50% серым. После этого крупными кистями черного и белого цвета с параметром Flow 5-15% рисуете по маске слоя, делая отдельные участки шума более или менее заметными, добавляя или уменьшая шумы.
Чем больше размер файла по сравнению с оригиналом, тем заметнее будут эти артефакты. Конечно, они смотрятся гораздо лучше, чем артефакты интерполяции, но и их хотелось бы свести к минимуму. Самый надёжный способ — наложить на перерисованную картинку имитацию шума (или зерна). Для этого создаём новый файл, размер которого в 1,25-2 раза меньше (чем больше конечное изображение, тем пропорционально меньше стороны файла) перерисованной фотографии по каждой из сторон, заливаете его 50% серым и применяете фильтр Add Noise со следующими параметрами: Amount — 7, Distribution — Gaussian, Monochromatic, а затем, при помощи всё того же Perfect Resize, увеличиваете размер файла до такого же, как и перерисованная фотография (и опять можно пойти пить чай). Затем копируете слой с шумом в файл с фотографией, задаёте ему параметр наложения Soft Light и создаёте маску слоя, заливая её 50% серым. После этого крупными кистями черного и белого цвета с параметром Flow 5-15% рисуете по маске слоя, делая отдельные участки шума более или менее заметными, добавляя или уменьшая шумы. Добавлять следует на те участки, где артефакты преобразования более заметны, и наоборот. Например, на мелких контрастных участках с волосами, явно заметной фактурой кожи и т.п. можно добавить шум, а на однородных — убавить.
Добавлять следует на те участки, где артефакты преобразования более заметны, и наоборот. Например, на мелких контрастных участках с волосами, явно заметной фактурой кожи и т.п. можно добавить шум, а на однородных — убавить.
Когда работа с маской заканчивается, объединяйте оба слоя в один фон, меняйте разрядность с 16 на 8 бит и сохраняйте в файл TIFF без сжатия или в JPEG с минимальным сжатием. Всё, можно нести (или отправлять через интернет) файл в надёжную и проверенную лабораторию/типографию.
Скачать пробную версию или купить программу Perfect Resize можно на официальном сайте: http://www.ononesoftware.com/products/perfect-resize/
Не спрашивайте, где скачать вылеченную от жадности версию, потому что Google знает ответ на этот вопрос гораздо лучше меня.
Задавайте вопросы по теме, если появятся. Я буду рад ответить на них 🙂
PS. Если исходный размер в пикселях и размер, необходимый для печати нужного формата, не очень сильно различаются, или же планируемый размер печати меньше, чем размер вашего фото (как бывает со сканами среднеформатной плёнки), то можно не утруждать себя изменением размера и отдать фото в печать, как есть.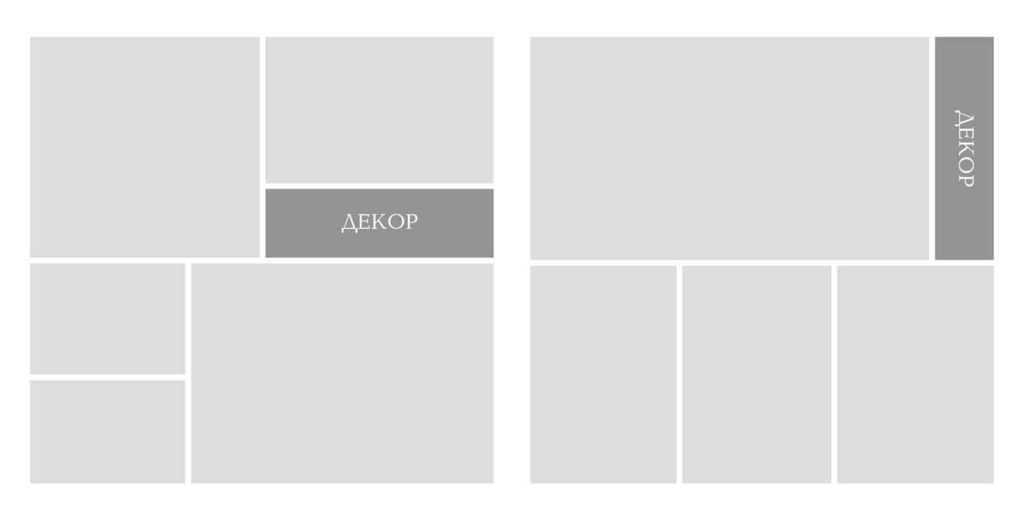
PPS. Это не реклама onOne или Perfect Resize. Дело в том, что конкурентов у этой технологии и этой программы попросту не существует.
Техническая информация – FOTODRIVE
1. Коррекция фотографий.
Любую фотографию можно улучшить благодаря цветовой коррекции и насыщенности, а также изменении яркости и контрастности. При печати все фотографии просматриваются оператором и если нужно, корректируются.
Цветовая коррекция применяется при неправильной передачи цвета на изображение, при этом оператор в умеренной степени убирает или наоборот добавляет определенные цвета (желтый/голубой, пурпурный/зеленый, синий/красный), а также может сделать эти цвета более насыщенными (в основном это хорошо применяется на пейзажах, или хорошо отретушированных снимках, так как при насыщенности портретов наравне с цветами будут прорисовываться малейшие изъяны лица- морщины, сосуды, пигментные пятна и т.д.) Если же изображение не очень четкое – добавляется контрастность, регулируется плотность отпечатка (светлее или темнее фото).
Однако, нужно учитывать, что многое зависит и от качества самого изображения. Изображение низкого качества или неудачно снятый кадр, можно лишь немного улучшить при печати, но сделать его идеальным будет невозможно.
В процессе корректировки изображений учитываются определенные базовые параметры:
- На фотографиях с природой – правильная передача цвета травы, цветов, неба, воды, снега в зависимости от того, что является главной частью пейзажа (больше всего заполняет снимок).
- На фотографиях с людьми, приоритетным считается правильная передача цвета кожи человека (просим вас учитывать, что при такой цветовой коррекции другие цвета и оттенки присутствующие на снимке, тоже будут менять свои свойства, так как все взаимосвязано).
Если вы уверенны в качестве своих снимках, например, если у вас профессиональная съемка (свадебная или студийная), обработанная фотографом или вами – то можете отказаться от коррекции.
ВНИМАНИЕ! Просим учесть, что цветопередача изображения на экране монитора или смартфона может существенно отличаться от печатного образца.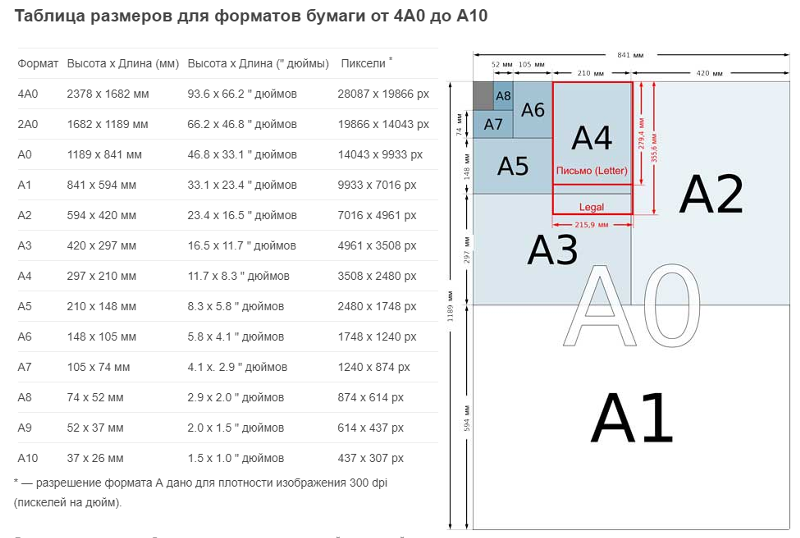 Одно и тоже изображение на разных экранах уже будет отличаться по яркости и насыщенности цветов. Это зависит от параметров яркости и контрастности, которые пользователь устанавливает персонально. Даже специально откалиброванный монитор излучает свет, тогда как бумага свет частично поглощает, частично отражает. Соответственно, при печати невозможно добиться идеального совпадения экранных и печатных цветов.
Одно и тоже изображение на разных экранах уже будет отличаться по яркости и насыщенности цветов. Это зависит от параметров яркости и контрастности, которые пользователь устанавливает персонально. Даже специально откалиброванный монитор излучает свет, тогда как бумага свет частично поглощает, частично отражает. Соответственно, при печати невозможно добиться идеального совпадения экранных и печатных цветов.
2. Варианты кадрирования фотографий (печать с полями или без полей).
Нередко, принимая фотографии в печать, фотолаборатория или фотоцентр, ставит в тупик клиента уточняя кадрировку фотографий – печатать с полями (полный кадр) или без полей (полный формат).
В отличии от фотопленки, которая имеет соотношение сторон кадра 2:3, соотношение сторон матрицы большинства любительских цифровых фотоаппаратов, а также смартфонов равно 3:4 . Отсюда и возникли две основные пропорции сторон 2:3 и 3:4, а пропорции снятого изображения могут как совпадать, так и не совпадать с теми пропорциями, на которые рассчитаны фотомашины и фотобумага.
- Если пропорции изображения совпадают с пропорциями печати – значит изображение полностью разместится при печати фотографии, без дополнительных действий.
- Если пропорции изображения не совпадают – нужно будет выбирать каким образом вписать его в стандартные пропорции: обрезать края изображения или оставить пустое пространство. То есть выбрать что вы хотите напечатать, полный кадр или полный формат.
При полном кадре
При полном формате приоритет отдается сохранению пропорций (формата). Изображение размещается так, что не остается пустого пространства. В случаях если пропорция изображения не стандартным пропорциям, та часть, которая не помещается в формат (то есть выходит за его границы) просто обрезается.
Как вместить квадратное изображение в прямоугольный формат отпечатка 10х15 или 15х20.
 Ведь при печати фотографий на минилабе соотношение сторон фотоотпечатка всегда неизменны и зависят только от выбранного формата (например: 10х15 – это соотношение 2:3, а вот уже формат 15х20 – это уже 3:4), а пропорции сторон исходного файла бывают разными.
Ведь при печати фотографий на минилабе соотношение сторон фотоотпечатка всегда неизменны и зависят только от выбранного формата (например: 10х15 – это соотношение 2:3, а вот уже формат 15х20 – это уже 3:4), а пропорции сторон исходного файла бывают разными.ПОЧЕМУ ЭТО ПРОИСХОДИТ?
Пропорции и размер изображения зависят от матрицы камеры. Если простыми словами, матрица – это микросхема, состоящая из сверхчувствительных элементов, которые получают лучи света и фиксируют их, таким образом получая изображение.
Разные фотоаппараты, а также смартфоны имеют разные матрицы, а следовательно – пропорции сторон матрицы.
зеркальные фотокамеры
имеют соотношение сторон
матрицы 2:3
цифрокомпакты, а также
большая часть смартфонов
имеют соотношение
сторон матрицы 3:4
в редакторе графики
(например, Photoshop)
можно сделать произвольное
кадрирование
Так получилось, что общепринятым стандартом стали фотографии с пропорциями 2:3.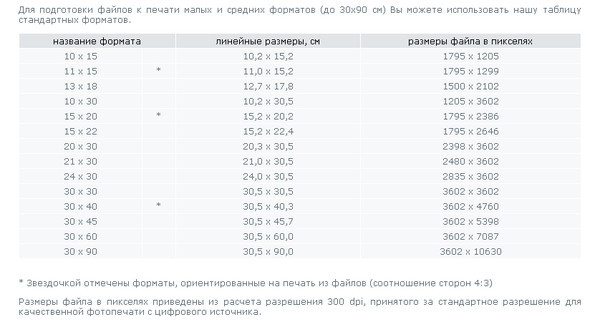 Матрица с таким соотношением чаще встречается в профессиональных фотоаппаратах. Именно на соотношение 2:3 рассчитаны фотолаборатории (здесь подразумеваются машина для печати фотографий), фотобумага, а также большинство фоторамок и альбомов.
Матрица с таким соотношением чаще встречается в профессиональных фотоаппаратах. Именно на соотношение 2:3 рассчитаны фотолаборатории (здесь подразумеваются машина для печати фотографий), фотобумага, а также большинство фоторамок и альбомов.
Соотношение 2:3 можно назвать американским стандартом, поскольку именно в Америке впервые начали печатать фотографии 10х15 (соотношение 2:3) на цифровой фотолаборатории Kodak.
В большинстве любительских цифровых фотоаппаратов, а также смартфонов соотношение матрицы 3:4. Соотношение 3:4 можно назвать европейским стандартом, так как в последние годы оно стало более популярным в европейских странах.
Гораздо реже встречаются изображения с размером матрицы 1:1, 9:16 и другими. Кроме этого, пропорции изображения могут изменится после его кадрирования в графических редакторах (например, Photoshop).
ЧТО ДЕЛАТЬ?
Если для вас не имеет особенного значения размер фотографии и нет ничего страшного, что несколько сантиметров по краям могут срезать – оставляйте стандартную печать (10х15, полный формат).
Если вы печатаете фотографии чтобы разместить их в определенный фотоальбом или рамку – ориентируйтесь на их размеры. В этом случае будут лучше выглядеть фото без белых полос (полный формат).
Если вам необходимо чтобы все что изображено на снимке (например, если у вас фотография какой-то надписи, или дизайн интерьера), при этом вы ограничены в размерах – выбирайте полный кадр (фото с белыми полями).
ПЕЧАТЬ БЕЗ ПОТЕРИ
ИЗОБРАЖЕНИЯ
(с полями)
Если размеры изображения непропорциональны размерам выбранного формата, на отпечатке будут белые поля.
Примечание.
Поля будут размещаться симметрично с обеих сторон – либо горизонтально, либо вертикально.
ПЕЧАТЬ С ЧАСТИЧНОЙ ПОТЕРЕЙ
ИЗОБРАЖЕНИЯ
(без полей)
Если размеры изображения непропорциональны размерам выбранного формата, часть изображения обрежется (на примере обрезка выделена серым цветом).
Примечание.
Изображение будет обрезано симметрично с обеих краёв (либо горизонтально, либо вертикально)
Пропорции исходного изображения
соответствуют размерам формата
фотографии
Примечание.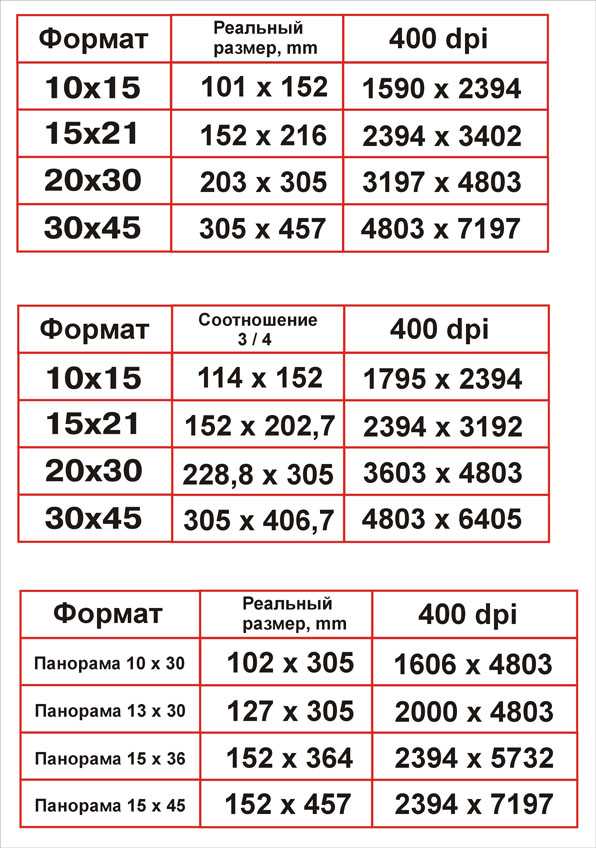
В этом случае не имеет значения какую опцию кадрирования при печати выбрать.
Первый и второй варианты кадрирования ничего не изменят, поскольку изображение полностью “ложится” на отпечаток.
Если вы хотите, чтобы ваше изображение вписалось в нужные пропорции, без обрезания и белых полос – подберите размер печати фотографии с пропорциями вашего изображения. Ниже мы показываем схематические картинки для выбора нужного вам формата, так как для самых распространенных пропорций кадра: 2:3 и 3:4 существуют свои размеры фотоотпечатков (форматы).
пропорции сторон 2:3
ФОРМАТЫ ФОТОГРАФИЙ:
9х13
10х15
20х30
30х45
пропорции сторон 3:4
ФОРМАТЫ ФОТОГРАФИЙ:
11х15
13х18
15х20
30х40
произвольная пропорция
Используя графические
редакторы или онлайн-сервисы
можно скадрировать (обрезать)
изображениие до нужных
пропорций (2:3, 3:4, 1:1 и т.д.)
Часто задаваемые вопросы
Вопрос: Как узнать пропорции моего снимка?
Ответ: Посмотрите свойства фотографии и (правая кнопка мыши по файлу, – свойства – параметры – пункт «размеры»).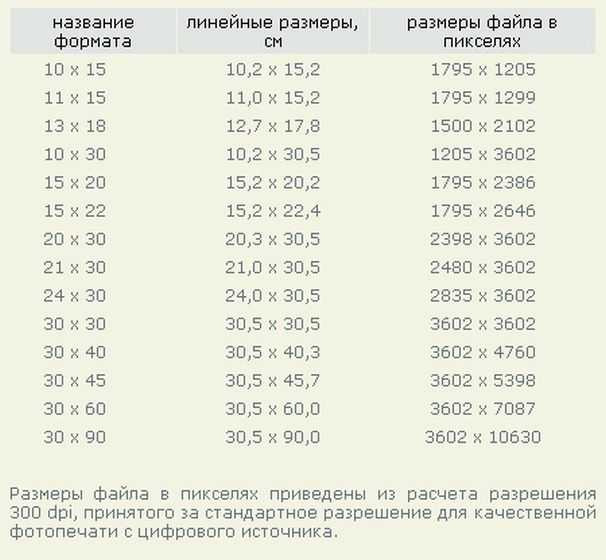 Если вам сложно определить какая это пропорция, воспользуйтесь онлайн калькуляторами, например, этим https://allcalc.ru/node/1273
Если вам сложно определить какая это пропорция, воспользуйтесь онлайн калькуляторами, например, этим https://allcalc.ru/node/1273
Вопрос: Стоит ли самостоятельно кадрировать изображение?
Ответ: Если у вас есть особые требования что должно остаться в кадре, а что нужно обрезать (например, вы хотите оставить нижнюю часть, а больше обрезать верхнюю), тогда лучше подготовить кадры самостоятельно или обсудить работу с нашим дизайнером, в других случаях вы можете оставить стандартную печать.
Вопрос: Как самостоятельно изменить пропорции изображения?
Ответ: Вы можете это сделать при помощи графических редакторов или воспользовавшись онлайн сервисами, например этим https://www.img2go.com/ru/crop-image/
Совет: старайтесь фотографировать так, чтобы все значимые вам объекты размещались по центру изображения, оставляя по периметру запас, не фотографируйте «впритык» – так как скадрировать (обрезать изображение) всегда можно, а вот дорисовать (обрезанную голову, фрагмент) нет уже возможности.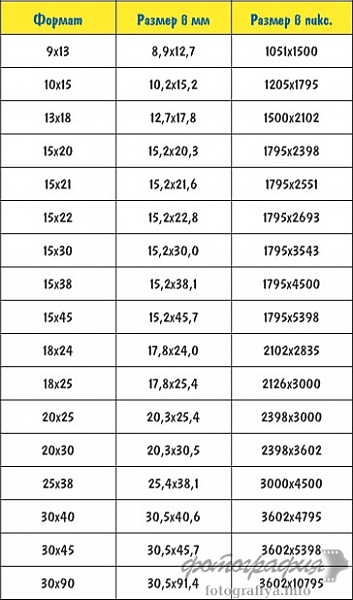
Обратите также свое внимание, что при печати фотографий в любом режиме незначительная часть изображения (1-2 мм) будет срезаться. Это связано с технологической конструкцией фотомашин с целью недопущения появления белых полос по краям фотографий, вызванной естественным люфтом бумаги. Поэтому, при самостоятельном кадрировании фотографий располагайте, пожалуйста, значимые элементы (подписи, эмблемы и т. д) не ближе 2 мм к их краю!
3. Режим печати фотографии с белой рамкой (“Border”).
При печати фотографий можно добавить белую или цветную рамку по периметру фотографии. Рамка накладывается поверх изображения. Эта опция возможно при любом варианте кадрирование фотографий (с полями или без полей).
Этой возможностью часто пользуются любители развешивать свои фотографии на стенах, а также те, кто любит дарить свои снимки другим. Наложение рамки на фотографию делает изображение выразительным, придает ему более завершенный вид и подчеркивает сюжетное наполнение кадра.
При печати фотографий до формата 10х15 накладывается рамка размером 3 мм, при печати больших форматов накладывается рамка 4-5 мм. Возможно наложение произвольного размера рамочки, а также цвета по желанию заказчика.
Режим печати с рамкой доступен для выбора при оформлении параметров заказа.
вариант печати фотографии с белой
рамкой (режим без полей)
*вариант когда пропорция сторон изображения
совпадает с форматом отпечатка
вариант печати фотографии с белой
рамкой (режим с полями)
*вариант когда пропорция сторон изображения
не соответствует формату отпечатка
Как распечатать фото на принтере Epson, Canon и HP
Современные технологии каких-то 20 лет назад казались недостижимой мечтой. Такое отношение было и к фотографиям. В настоящем люди ежедневно «запоминают» свою жизнь на сотнях снимков, часто используя для этого простой телефон. И главное – ведь снимки так просто распечатать без дорогого оборудования.
Печать фото
Сейчас разработаны специальные фотопринтеры. Их производят известные компании техники — «Epson», «Canon» и «HP». Можно распечатать фото через обычный принтер, но процесс распечатки не так прост, как кажется на первый взгляд. И хотя можно получить фотографии высокого качества, нужно перед этим «набить руку», изучив возможные ошибки.
Их производят известные компании техники — «Epson», «Canon» и «HP». Можно распечатать фото через обычный принтер, но процесс распечатки не так прост, как кажется на первый взгляд. И хотя можно получить фотографии высокого качества, нужно перед этим «набить руку», изучив возможные ошибки.
Перед печатью
Перед тем, как решите распечатать фото, стоит выяснить возможности своей техники. Очень важно знать то, какую технологию печати она поддерживает.
Свойство принтера
Всего есть два вида печати, обеспечивающих высокое качество фото: струйная и сублимационная. Существует лазерная технология, улучшающаяся со временем, но она не может дать отличного качества.
Печать струйного принтера
Современные струйные принтеры универсальны — хорошо подходят и для распечатки документов, и для печати фотографий (не только сделанных на цифровой фотоаппарат, но и на телефон). Например, если распечатать фото на принтере Epson, то качество будет аналогично «профессиональному».
Аналогичное качество получается при распечатке фотографий в специализированной мастерской.
Самостоятельная печать
Получить лучшее качество удается от струйных принтеров: специализированных и профессиональных для фото. Впрочем, бывает иначе, например, обычный принтер Deskjet 2130 может дать такое же качество, как профессиональная техника.
Домашние фото
Специализированные фотопринтеры в основном являются моделями с термическим переносом красителя и хорошо подходят для печати фото не больше 10х15 см. Впрочем, другие модели рассчитаны для панорамных снимков размером до 13х18 см. Можно распечатывать и небольшие снимки 3х4 см, и целые растяжки до х200 см.
Профессиональные модели стоят очень дорого. Они рассчитаны на различный размер, но чаще до 33х48 см. И предназначены только для распечатки фотографий, использовать их для других заданий — значит, бесполезно тратить краску.
При эксплуатации принтеров от производителей Epson, Canon, HP нужно использовать бумагу от них же.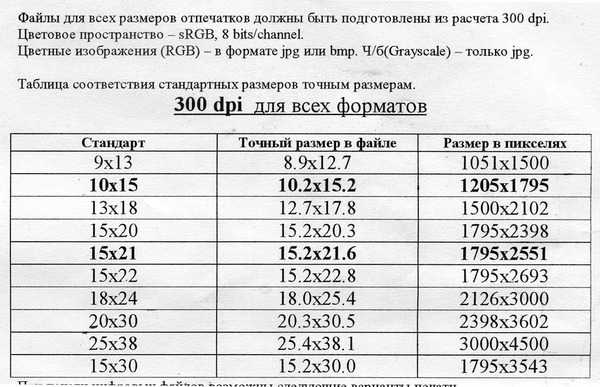 Если даже при ее использовании не получается распечатать снимок без ошибок (растянутого размера, блеклости цвета и т.д.), значит что-то сделано неверно.
Если даже при ее использовании не получается распечатать снимок без ошибок (растянутого размера, блеклости цвета и т.д.), значит что-то сделано неверно.
Рекомендации для распечатки фото
Есть множество нюансов, на которые нужно обратить внимание перед тем, как распечатывать фотографии.
- Используйте режим «Прямая печать». Режим прямой печати позволяет распечатывать принтеру фотографии прямо с флеш-карты. Впрочем, распечатка с камеры поддерживается тоже. Качество фотографии при этом может значительно отличаться — цветом и засвеченными деталями.
- Функция «Автокоррекция». Универсальные современные принтеры HP либо Canon имеют функцию автоматической коррекции. Принтер сам анализирует фотографию, изменяя параметры для лучшего качества — контрастность, яркость, гамму.
- Предварительная печать. Перед печатью необходимо просмотреть фотографии, сделав нужную выборку. При печати непосредственно с карты памяти изображение выводится на встроенный монитор.
 Выгоднее использовать монитор для предварительного просмотра — не тратит краситель и бумагу. Сводный лист выбирается в том случае, если есть похожие фотографии с небольшими отличиями — миниатюры позволят оценить окончательный результат.
Выгоднее использовать монитор для предварительного просмотра — не тратит краситель и бумагу. Сводный лист выбирается в том случае, если есть похожие фотографии с небольшими отличиями — миниатюры позволят оценить окончательный результат. - Функция редактирования. Такая функция есть в принтерах со встроенным экраном просмотра. Она сильно ограничена: можно обрезать фото, поменять цвет либо контрастность, добавить рамки и убрать эффект красных глаз.
- Специальная фотобумага. Качество фотографии куда выше на специализированной бумаге. Впрочем, для распечатки небольших фотографий до 3х4 см и 10х15 см можно использовать и офисную. Качество выйдет достаточно хорошим. Бумага бывает двух видов: глянцевая и матовая. Они одинаково хороши для фото, но матовая создает другой эффект, видоизменяя цвета. Многие производители выпускают бумагу для техники — качество вывода, цветопередача буквально «подогнаны» под принтер.
- Настройка принтера. Необходимо, чтобы принтер был настроен на тип используемой бумаги — офисная или фотобумага.
 Кроме того, она должна быть нужного вам размера: 3х4, 10х15 или даже до х200 см. Некоторые крупные производители (Epson, Canon) устанавливают в устройство техники специальный датчик, сигнализирующий о неподходящей бумаге.
Кроме того, она должна быть нужного вам размера: 3х4, 10х15 или даже до х200 см. Некоторые крупные производители (Epson, Canon) устанавливают в устройство техники специальный датчик, сигнализирующий о неподходящей бумаге. - Программы редактирования. Высокое качество и цветопередача получаются при печати непосредственно из программ редактирования фотографии. Это позволяет исправить недостатки, отправив на выдачу уже хороший снимок. Например, снимки размером 3х4 обычно делаются для использования в официальных документах, поэтому все 6 фотографий нужно распечатать одинаковыми. Для этого в редакторе создается специальная сетка для центрирования снимков. Многие производители поддерживают программы для работы с фото. Например, Google Picasa при установке подключается к технике, сохраняя галереи распечатанных снимков.
- Драйвер устройства. Драйверы на технику обычно имеют свои настройки, которые могут повлиять на качество снимков. Необходимо изучить параметры «дров» и выбрать оптимальные.
 Подробные инструкции настройки параметров драйверов можно изучить по видео с инструкциями.
Подробные инструкции настройки параметров драйверов можно изучить по видео с инструкциями.
Сложнее всего распечатать фото 3х4 на принтере, необходимо уделить внимание расположению картинки. Обычно перед этим нужно проверить снимок в фоторедакторе. Напротив, куда проще распечатать фото 10х15 на принтере струйном, это стандартный размер.
Инструкция по распечатке на фотопринтерах или даже МФУ Deskjet 2130 проста:
- Заправьте принтер специальной бумагой и краской;
- Отредактируйте фотографию в специальной программе или через встроенный монитор;
- Отправьте на печать.
После учета всех мелочей и произведенных настроек можно начинать печатать снимки в отличном качестве, даже если они были сняты на телефон. Избежать ошибок сразу не выйдет, но все приходит с опытом.
Лучшее разрешение для печати фотографий
Добро пожаловать в мое руководство по разрешению печати фотографий! (обновлено)
Посмотрите:
Очень много вопросов, связанных со стандартными размерами фотопечати, размером изображения, разрешением, пикселями, PPI, DPI…
Уверен, что хоть раз вы сталкивались с следующая ситуация:
Вы делаете фотографию, которая выглядит потрясающе и высокого качества на экране, но когда она напечатана на бумаге, она плохо переводится. В итоге вы получаете размытые изображения или на фотографии много цифрового шума, и в целом результат намного хуже, чем то, что вы видели на экране.
В итоге вы получаете размытые изображения или на фотографии много цифрового шума, и в целом результат намного хуже, чем то, что вы видели на экране.
В чем проблема?
Частично причина связана с тем, как создается печатное изображение, а не с тем, как отображается цифровое изображение. Вы должны понимать, как
Итак, в этом руководстве я отвечу на следующие вопросы:
- Какое оптимальное разрешение/DPI для печати фотографий?
- Каковы стандартные размеры фотографий?
- Как пиксели, размер и разрешение изображения влияют друг на друга и на качество печати?
Давайте углубимся в детали.
Перво-наперво: понимание терминов
Я знаю, вам не терпится узнать, какое разрешение лучше всего подходит для фотопечати, но прежде чем мы двинемся дальше, вам нужно понять термины, относящиеся к размеру и разрешению изображения, например:
- пикселей,
- мегапикселей,
- точек на дюйм (пикселей на дюйм),
- точек на дюйм (точек на дюйм).

Я постараюсь помочь вам понять это.
Википедия объясняет пиксель как «наименьший управляемый элемент изображения, представленного на экране». (Думайте об этом как об атоме в молекуле.)
Количество пикселей измеряется количеством точек на дюйм или DPI. Чем больше пикселей в одном дюйме изображения, тем выше значение DPI.
Изображение с высоким значением DPI означает, что оно имеет высокое разрешение. А как известно, изображения с высоким разрешением имеют меньше шума, они более четкие и содержат много деталей.
Другими словами:
Чем выше разрешение, тем выше разрешение и выше качество изображения.
Количество пикселей определяет разрешение фотографии и напрямую связано с количеством мегапикселей (МП) камеры. Проверьте этот ресурс, чтобы узнать размер пикселей для печати и размеры фотографий для печати.
Например:
12-мегапиксельная камера имеет разрешение кадра 4288 x 2848 пикселей. Это означает, что ширина фотографии содержит 4288 пикселей, а высота — 2848 пикселей.
Ниже приведен снимок экрана с таблицей размеров фотопечати (т. е. соотношение размера в пикселях к размеру печати).
Фото: Urban75.org
Фотоэксперты рекомендуют устанавливать разрешение 300 DPI для получения высококачественных отпечатков. Минимум — 150 точек на дюйм.
Точка…
Чем выше значение DPI, тем лучше качество вашей фотографии. Стоит также отметить, что разрешение указанного изображения прямо пропорционально его размеру.
Итак, следуйте этому совету, если хотите получать качественные отпечатки:
Если вы хотите увеличить разрешение фотографии, уменьшите ее физический размер. А если хотите увеличить фото, уменьшите разрешение.
Все еще со мной? Давай продолжим.
Я понимаю, что вся эта тема может быть очень запутанной для новичков, поэтому ниже я прикрепляю отличное короткое видео, которое поможет вам понять технические особенности размеров изображения.
youtube.com/embed/jp2Q2g0A5wc?controls=0″ frameborder=»0″ allowfullscreen=»allowfullscreen»>Вы поймете такие термины, как:
- 9Размер изображения 0029, Разрешение
- , Размер
- пикселей, плотность пикселей
… разница между ними и то, как они влияют друг на друга.
Поверьте мне, это 2-минутное видео стоит вашего времени!
Руководство по (стандартным) размерам фотопечати
Итак…
Каков стандартный размер фотографии для печати? Я включил таблицу размеров фотопечати, но хотел бы расширить ее, указав типичные и нестандартные размеры фотографий.
Стандартные форматы фотопечати (округленные, в см):
- A6 или 10 x 15 — самый популярный формат печати. Часто используется для семейных фотоальбомов. Размер печати
- A5 или 15 x 20 является вторым по популярности.
- A4 или 21 x 29 — стандартный формат офисной бумаги. Часто используется для украшения стен фотографиями.

Нестандартные размеры фотопечати:
- 13 x 18 — редкий и довольно сложный размер, используемый для печати.
- 30 x 40 или 40 x 50 хороши для оформления интерьера. Так как это довольно большой размер, качество фотографий/разрешение тоже должно быть высоким.
Примечание…
Важно правильно выбрать фотобумагу.
Если вы этого не сделаете, конечным результатом будет неполное, обрезанное изображение или изображение с белыми полями. Обычно студия фотопечати представляет руководство с размерами/форматами изображений для печати с примерами.
Что касается размера фотографии для печатного паспорта, то она должна быть 2×2 дюйма или 51 мм на 51 мм (в США/Канаде).
Обратите внимание на этот полезный инструмент:
Калькулятор разрешения для размера печати (вы можете найти размеры изображения, пиксели для размера печати или наоборот, включая размер фотографии паспортного размера в пикселях).
Заказ/Фотопечать онлайн
Сейчас…
Если вы решите заказать фотопечать онлайн (т.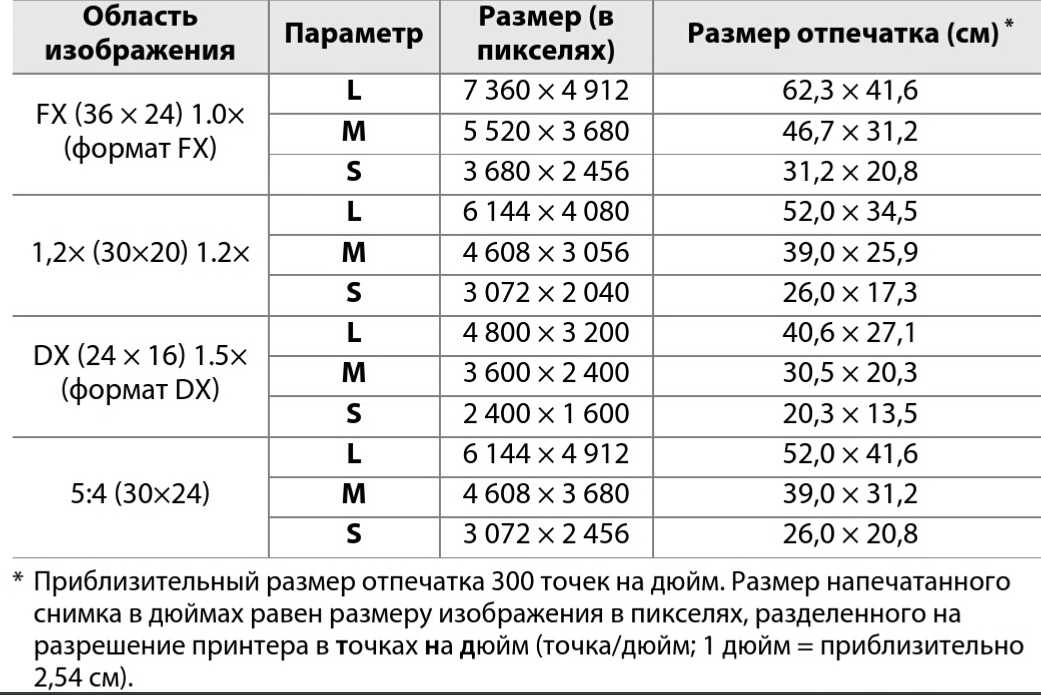 изображение высокого качества.
изображение высокого качества.
Если вы выберете нужный вам формат, а не рекомендованный системой, то, как правило, онлайн-сервис не несет ответственности за некачественный результат.
Вы можете спросить:
Какой смысл в отпечатках, когда мы живем в век цифровых технологий?
Некоторые считают, что фотография оживает, когда ее распечатывают, помещают в рамку и вешают на стену на всеобщее обозрение 🙂
Более того, поскольку мы живем в цифровую эпоху, печатные фотографии — это своего рода уникальное явление.
(Возможно, поэтому мгновенные фотографии и фотокниги так популярны в наши дни.)
Часто задаваемые вопросы
- В чем разница между PPI и DPI? Что я должен использовать?
PPI и DPI принципиально разные вещи. Одно из этих обозначений предназначено для цифровых фотографий, тогда как другое относится к печатной версии. PPI обозначает количество пикселей на дюйм и описывает, сколько пикселей может отображать экран, и плотность этих пикселей на цифровом изображении.
Проще говоря, чем выше значение PPI, тем лучше конечное разрешение изображения. PPI — это то, что вы должны использовать всякий раз, когда работаете с цифровыми изображениями, и чем выше PPI, тем лучше. Однако при экспорте изображений с высоким значением PPI размер файла изображения будет намного больше, что может быть проблематично для некоторых людей.
С другой стороны, DPI обозначает количество точек на дюйм, и это разрешение физического и печатного изображения. Принтеры работают, соединяя тысячи крошечных точек на бумаге, чтобы сформировать изображение. Чем выше DPI на бумаге, тем лучше разрешение изображения.
Вы будете использовать DPI, когда хотите напечатать картинку или изображение. Всегда используйте PPI, когда ваши фотографии цифровые, и всегда используйте DPI, когда ваши фотографии распечатываются. DPI и PPI — технически описывающие разрешение изображения — нельзя близко сравнивать, потому что один предназначен для печати, а другой — для цифровых целей.
- Какое разрешение лучше всего подходит для печати?
Лучшее разрешение изображения — 300 PPI, если мы говорим о файле цифровой фотографии перед печатью. Если вы используете разрешение менее 300 пикселей на дюйм, изображение может быть размытым. Имейте в виду, что все, что превышает 300 PPI, будет трудно увидеть невооруженным глазом.
Реально человеческий глаз не видит разницы между 300 и 500 PPI. Если мы говорим о печатных изображениях и DPI или точках на дюйм, вам также следует придерживаться около 300, так как это стандарт.
На бумаге что-то вроде 600 DPI, вероятно, даст лучшие результаты. Однако для печатных изображений это не так важно, поскольку во многих случаях допустимо разрешение 150 DPI. Долгое время минимальное разрешение, принятое для печати, составляло 72 DPI, хотя это, надо признать, относительно низкое.
Несмотря на размер файла и другие подобные проблемы, конечно, для самых четких и четких изображений чем выше разрешение, будь то DPI или PPI, тем лучше будет выглядеть изображение.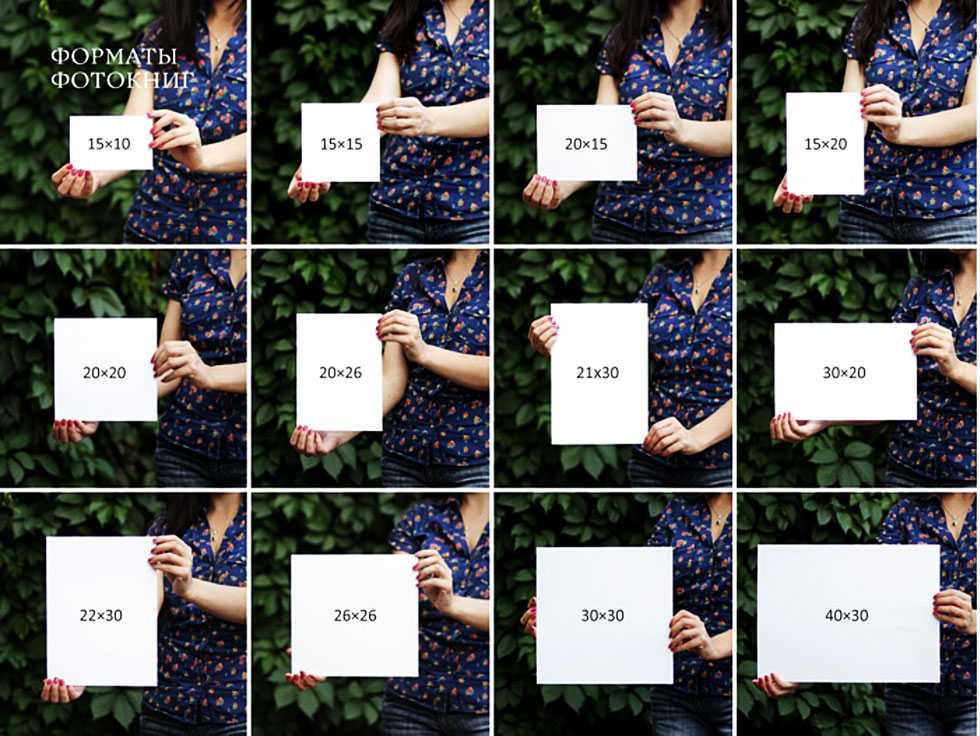
- Почему размер важен при печати?
Размер самого изображения также играет роль в конечной четкости и качестве. Если у вас есть маленькое изображение и вы увеличиваете или увеличиваете его, вы потеряете качество.
Поэтому, если вы хотите увеличить изображение, оно должно иметь очень хорошее разрешение для начала, иначе оно превратится в размытое месиво, когда вы попытаетесь увеличить его.
Кроме того, если изображение очень маленькое, оно должно быть намного четче с более высоким значением DPI или PPI, чтобы можно было разглядеть мелкие детали. Если изображение не имеет высокого DPI или PPI и оно очень маленькое, увидеть эти мелкие детали будет практически невозможно.
Кстати, размер изображения и размер его файла очень важны. Если размер файла изображения очень маленький, это, вероятно, означает, что разрешение очень низкое. Изображения 4K намного больше, чем изображения FHD, больше, чем HD, больше, чем изображения 720P.
Если у вас есть изображение с очень высоким разрешением для экспорта, например, для работы в такой программе, как Photoshop, вам может потребоваться сжать файл.
Кроме того, такие программы, как Photoshop, могут иметь проблемы с обработкой изображений с очень высоким разрешением или, по крайней мере, быть немного медленными.
Имейте в виду, что если вам нужно сжать файл, чтобы сделать его меньше и удобнее, качество может ухудшиться. Это то, что происходит, например, в Instagram. Они часто сжимают изображения, когда размер файла и/или разрешение слишком велики, что приводит к потере качества.
Разрешение и печать фотографий: последние мысли
Многие люди (особенно компании) утверждают, что вам нужно все больше и больше MP, если вы хотите, чтобы ваши изображения выглядели великолепно.
Правда такова:
Обычный фотограф с 10-мегапиксельной камерой сможет получить отпечаток размером 16 x 20 дюймов удивительного качества, полный деталей.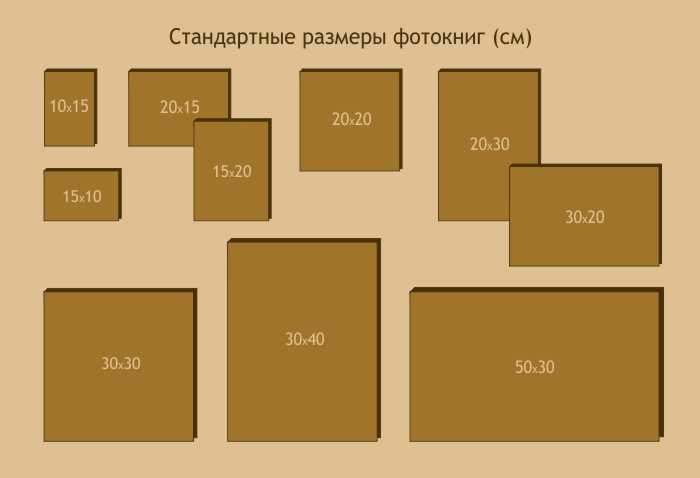
Так что, несмотря на то, что иметь самую последнюю и самую лучшую камеру приятно, ваша текущая камера может быть просто отличной!
(Конечно, в первую очередь важно получать фотографии хорошего качества. Помните о хорошем объективе, съемке в формате RAW и низких значениях ISO.)
Теперь…
Я хотел бы услышать от ВАС:
- Вы хотите, чтобы я создал отдельный пост о фотопринтерах?
- Вы поняли, как качество изображения и разрешение влияют на качество печати?
- Какая у вас сейчас цифровая камера и что вы делаете, чтобы получать отпечатки профессионального качества?
Если у вас есть какие-либо мысли, дайте нам знать в комментариях ниже!
Делиться заботой!
Насколько большого размера я могу напечатать фотографию? Достаточно ли большой размер моей фотографии? | HappyMoose
Чтобы ответить на эти распространенные вопросы, вам нужно знать разрешение вашей фотографии и размер
доступных принтов.
Разрешение — это количество пикселей на вашей фотографии. Количество пикселей будет определить идеальный и максимальный размер, который вы можете напечатать. Эта страница содержит руководство по разрешению Требования к наиболее распространенным размерам печати.
Наиболее распространенные размеры фотопечати и рамки указаны в дюймах. Эта страница представляет собой универсальный магазин для наиболее распространенных размеров печати и помогает ориентироваться в различиях между размерами в дюймах, см и ISO.
1. Крупнейшие отпечатки с популярных мобильных устройств
Ниже приведена таблица с указанием разрешения, идеальных размеров отпечатков, обеспечивающих превосходное качество и разумные размеры печати для хорошего качества печати. В таблице перечислены самые популярные мобильные устройства используется в Северной Америке, Австралии и Новой Зеландии в 2019 и 2020 годах.
| Модель устройства | мегапикселей | Разрешение | Отличное качество | Среднее качество |
|---|---|---|---|---|
| айфон 11 | 12 МП | 4256×2848 | 8×12″ | 16×24″ |
| айфон х | 12 МП | 4256×2848 | 8×12″ | 16×24″ |
| айфон 8 | 12 МП | 4256×2848 | 8×12″ | 16×24″ |
| айфон 7 | 12 МП | 4256×2848 | 8×12″ | 16×24″ |
| Айфон 6 | 8MP | 3264×2448 | 8×10″ | 16×20″ |
| Ай фон 4 | 5 МП | 2592×1944 | 6×8″ | 12×16 дюймов |
| Самсунг Галакси Примечание 10 | 12 МП | 4256×2848 | 8×12″ | 16×24″ |
| Самсунг Галакси С10 Плюс | 12 МП | 4256×2848 | 8×12″ | 16×24″ |
| Самсунг Галакси С9 | 12 МП | 4256×2848 | 8×12″ | 16×24″ |
| Самсунг Галакси С8 | 12 МП | 4256×2848 | 8×12″ | 16×24″ |
| Самсунг Галакси С7 | 12 МП | 4256×2848 | 8×12″ | 16×24″ |
| Самсунг Галакси С6 | 5 МП | 2592×1944 | 6×8″ | 12×16 дюймов |
| Хуавей НОВА 3I | 24 МП | 6114×4096 | 12×20″ | 24×36″ |
| Хуавей П20 | 12 МП | 4256×2848 | 8×12″ | 16×24″ |
| Гугл пиксель 4 | 12 МП | 4256×2848 | 8×12″ | 16×24″ |
| Гугл пиксель 3 | 12 МП | 4256×2848 | 8×12″ | 16×24″ |
| Сяоми Ми 9 Про | 20 МП | 6114×3413 | 12×18″ | 24×36″ |
| Сяоми Ми 9 Про | 20 МП | 6114×3413 | 12×18″ | 24×36″ |
| Сяоми Редми Примечание 7 | 12 МП | 4256×2848 | 8×12″ | 16×24″ |
| Сяоми Редми Примечание 5 | 12 МП | 4256×2848 | 8×12″ | 16×24″ |
| Сяоми Редми Примечание 4 | 12 МП | 4256×2848 | 8×12″ | 16×24″ |
| LG G7 | 16 МП | 4992×3228 | 10×16″ | 24×32″ |
| LG G6 | 12 МП | 4256×2848 | 8×12″ | 16×24″ |
| LG G4 | 12 МП | 4256×2848 | 8×12″ | 16×24″ |
Если у вас уже есть фотография, загруженная на ваш компьютер или ноутбук, проверьте наше руководство для Windows и Mac OSX.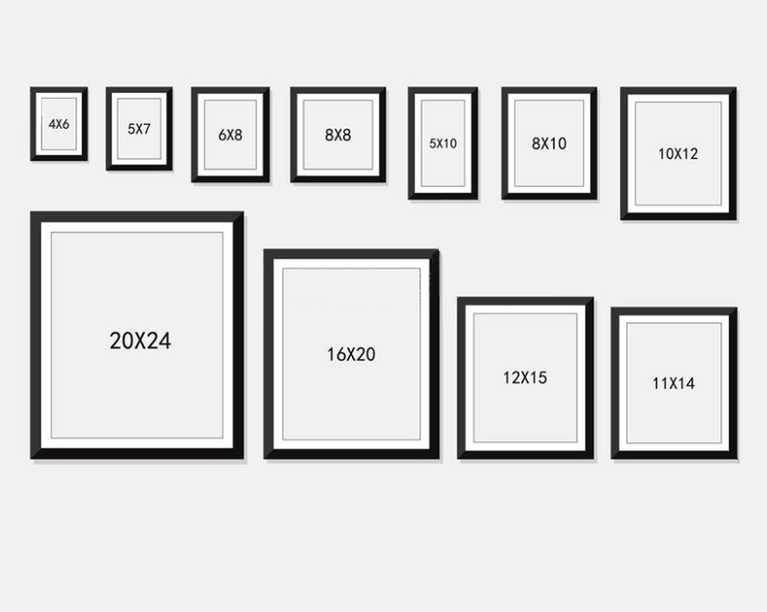
2. Таблица преобразования дюймов в см и требования к разрешению приблизительные сантиметры. Мы также предоставляем минимальные требования к разрешению для печати каждого размера.
| Дюймы | См | Мин. Резолюция | Идеал. Резолюция | |
|---|---|---|---|---|
| 6×8″ | 15×20см | 432 х 576 пикселей | 1800 x 2400px | Подробнее |
| 8×10″ | 20×25см | 576 х 720 пикселей | 2400 x 3000px | Подробнее |
| 7×11″ | 18×27см | 504 х 792 пикселей | 2100 x 3300px | Подробнее |
| 8×12″ | 20×30см | 576 х 864 пикселей | 2400 x 3600px | Подробнее |
| 9×12″ | 22×30см | 648 х 864 пикселей | 2700 x 3600px | Подробнее |
| 9×16″ | 22×40см | 648 x 1152px | 2700 x 4800px | Подробнее |
| 11×14″ | 27×35см | 792 х 1008 пикселей | 3300 x 4200px | Подробнее |
| 12×12 дюймов | 30×30см | 864 х 864 пикселей | 3600 x 3600px | Подробнее |
| 12×16 дюймов | 30×40см | 864 x 1152px | 3600 x 4800px | Подробнее |
| 12×18″ | 30×45см | 864 x 1296px | 3600 x 5400px | Подробнее |
| 12×24″ | 30×60см | 864 x 1728px | 3600 x 7200px | Подробнее |
| 14×24″ | 35×60см | 1008 x 1728px | 4200 x 7200px | Подробнее |
| 16×16″ | 40×40см | 1152 x 1152px | 4800 x 4800px | Подробнее |
| 16×20″ | 40×48см | 1152 x 1440px | 4800 x 6000px | Подробнее |
| 16×24″ | 40×60см | 1152 x 1728px | 4800 x 7200px | Подробнее |
| 18×24″ | 45×60см | 1296 x 1728px | 5400 x 7200px | Подробнее |
| 20×24″ | 48×60см | 1440 x 1728px | 6000 x 7200px | Подробнее |
| 20×30″ | 48×75см | 1440 x 2160px | 6000 x 9000px | Подробнее |
| 24×24″ | 60×60см | 1728 x 1728px | 7200 x 7200px | Подробнее |
| 24×32″ | 60×80см | 1728 x 2304px | 7200 x 9600px | Подробнее |
| 24×36″ | 60×91см | 1728 x 2592px | 7200 x 10800px | Подробнее |
| 24×48″ | 60×121см | 1728 x 3456px | 7200 x 14400px | Подробнее |
| 8,27×11,69 дюйма | 21×29см | 595 x 841px | 2481 x 3507px | Подробнее |
| 11,69×16,54 дюйма | 29×42см | 841 х 1190 пикселей | 3507 x 4962px | Подробнее |
| 16,54×23,36 дюйма | 42×59см | 1190 x 1681px | 4962 x 7008px | Подробнее |
| 23,39×33 дюйма | 59×83см | 1684 x 2376px | 7017 x 9900px | Подробнее |
Другие примеры размеров
Набор из 4 настенных точек размером 6×6 дюймов (15×15 см) Плакат-коллаж 18×24 дюйма (46×60 см) Гигантская фотополоса размером 6×24 дюйма (15×60 см) Рамка для коллажа 16×20 дюймов (40×50 см) Печать в рамке 12×16 дюймов (30×40 см) Два широкоформатных отпечатка размером 6×24 дюйма (15×60 см)Стандартные форматы бумаги ISO
Как будто наша жизнь недостаточно сложна, есть также
Стандартные размеры ИСО.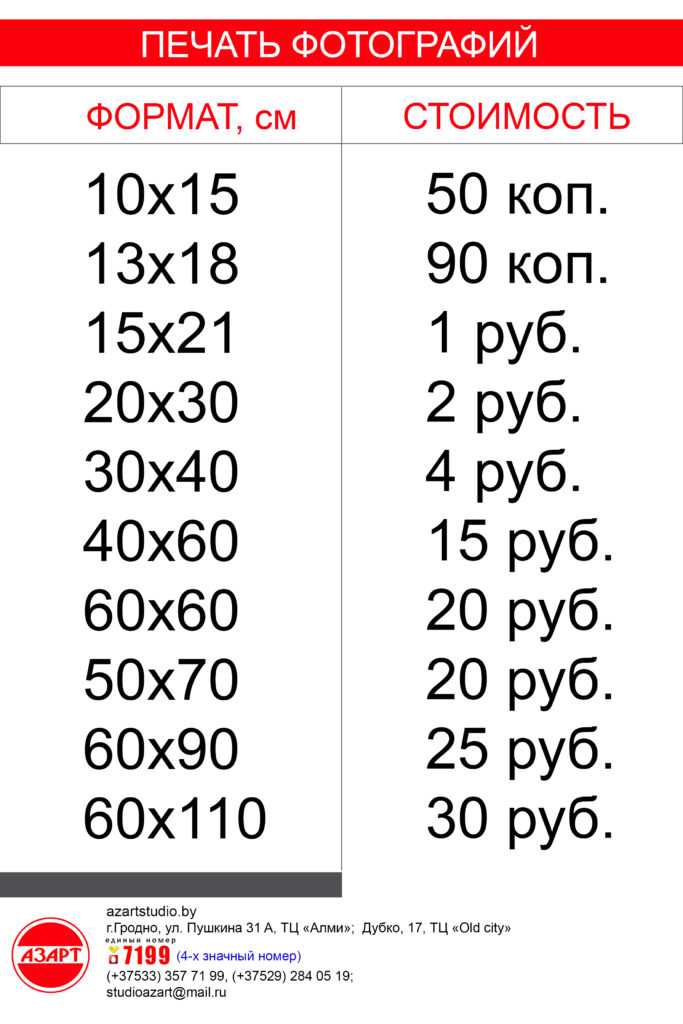
Следующая таблица может оказаться полезной для определить, какие наиболее близкие размеры мы предлагаем.
| Стандарт ИСО | Размер (ширина x высота) | Ближайшие размеры |
|---|---|---|
| А1 | 594 x 841 мм — 23,4 x 33,1 дюйма | 609 х 812 мм — 24 х 32 дюйма |
| А2 | 420 х 594 мм — 16,5 x 23,4 дюйма | 457 х 609 мм — 18 х 24 дюйма |
| А3 | 297 x 420 мм — 11,7 x 16,5 дюйма | 305 х 406 мм — 12 х 16 дюймов |
| А4 | 210 x 297 мм — 8,3 x 11,7 дюйма | 203 х 305 мм — 8 х 12 дюймов |
| А5 | 148 x 210 мм — 5,83 x 8,27 дюйма | 150 х 200 мм — 6 х 8 дюймов |
| А6 | 105 x 148 мм — 4,13 x 5,83 дюйма | 100 х 150 мм — 4 х 6 дюймов |
Калькулятор разрешения
Пиксельные или размытые фотографии, безусловно, сильно разочаровывают, когда вы видите окончательные отпечатки.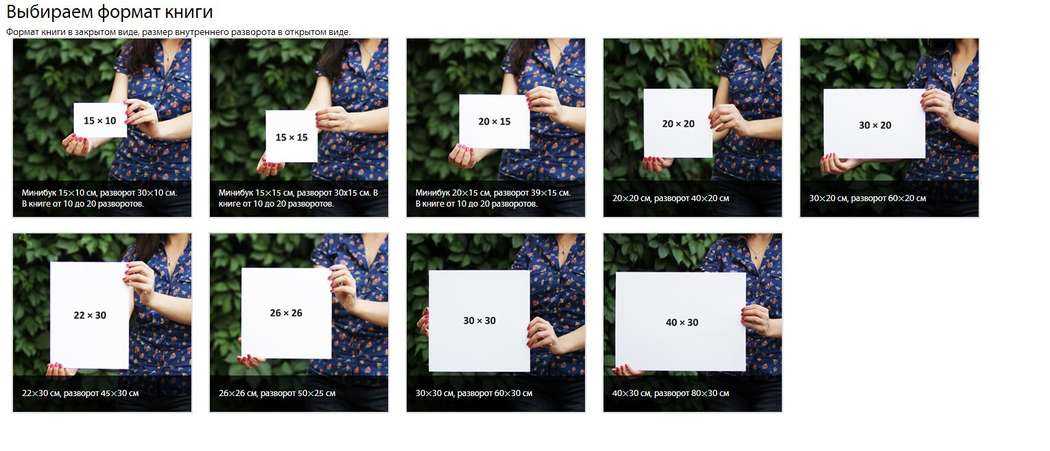 Поэтому, пожалуйста, убедитесь
что
ваши фотографии имеют необходимое разрешение для выбранного вами размера.
Поэтому, пожалуйста, убедитесь
что
ваши фотографии имеют необходимое разрешение для выбранного вами размера.
Ширина
Высота
ммдюйм Рассчитать требуемое разрешениеМинимальное разрешение:
3. Визуальное руководство по популярным размерам
8×10 дюймов = 20×25см
12×12 дюймов = 30×30 см
16×16 дюймов = 40×40см
16×20 дюймов = 40×48см
18×24 дюйма = 45×60 см
24×36 дюймов = 60×91см
Примечания
Формула преобразования дюймов в см
Приведенные выше размеры являются приблизительными для окончательных размеров в см.
Если вам нужны точные измерения, умножьте дюймов на 25,4 , чтобы получить точный размер в сантиметрах.
Например:
12 дюймов = 12 * 25,4 = 305 мм
Формула требований к разрешению
Указанные требования к разрешению являются минимальными необходимыми требованиями. Они рассчитаны на 72DPI.
Они рассчитаны на 72DPI.
Если вам нужен наилучший результат или вы профессиональный фотограф, мы рекомендуем не менее 200 и Идеально 300 точек на дюйм.
Чтобы рассчитать требуемое точное разрешение, умножьте количество дюймов на DPI .
Например: 12 дюймов при 300 DPI = 12 * 300 = 3600 пикселей
Печать изображений — размер имеет значение :: Секреты цифрового фото
РегистрацияВойти
- Как мне это сделать?
- Избегайте Redeye
- Создать селфи
- Изображения Луны
- Исправленные размытые фото
- Сделайте спортивные фотографии в помещении
- Защитите мои фотографии
- . Мои фото
- . Правила фотографии
- Понять «мм» на моем объективе
- Создать размытый фон
- Что такое P-режим?
- Tips and Tutorials
- Techniques
- Common Subjects
- Composition
- Types of Photography
- Post Processing
- Color
- Gear
- Camera Settings
- Being a Photographer
- Free Courses
- Улучшите свои фотографии
- Weekly Newsletter
- Landscape Photography
- Flash Photography
- HDR Photography
- Black and White Photography
- Photographing Christmas
- Products
- Photography Simplified
- Photograph Your Year
- Post Processing for Photographers
- Промежуточная постобработка
- Электронные книги
- Пейзажная фотография
- Фотография со вспышкой
- Фотография HDR
- Черно-белая фотография
Хранение
by David Peterson 10 комментариев
Цифровые камеры делают многое из того, что пленочные камеры никогда не могли делать.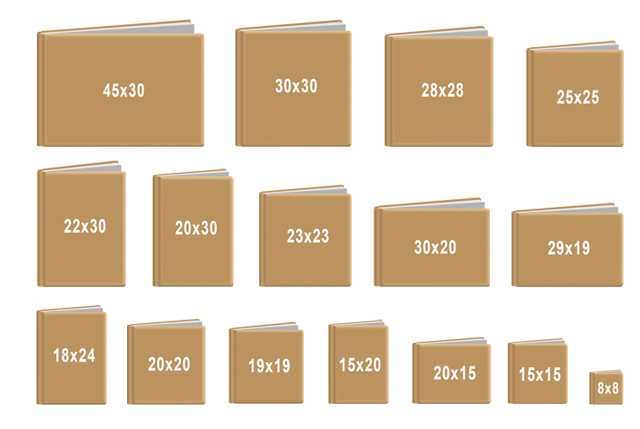 Но в каком-то смысле пленочным фотографам было легко. Не существовало такого понятия, как «размер файла», потому что все, что вы снимали на пленке, было точно такого же «размера», как и все остальное, что вы снимали на этой пленке.
Но в каком-то смысле пленочным фотографам было легко. Не существовало такого понятия, как «размер файла», потому что все, что вы снимали на пленке, было точно такого же «размера», как и все остальное, что вы снимали на этой пленке.
Сегодня мы благословлены — или, возможно, прокляты — возможностью делать фотографии с любым разрешением и качеством, которое мы захотим. Но за все эти варианты приходится платить, и эта цена наиболее очевидна, когда вы пытаетесь напечатать фотографии, сделанные цифровым фотоаппаратом. Давайте посмотрим, почему….
Все разрешения не созданы равными
Вы когда-нибудь загружали пакет фотографий в свою любимую службу печати, а затем ужасались тому, как они в конечном итоге выглядели? Вместо тех четких, четких фотографий, которые, как вы думали, вы сняли, у вас есть фотографии, покрытые артефактами JPG — блочными, пикселизированными областями, из-за которых каждый кадр выглядит не только не в фокусе, но и занят серия персонажей Minecraft.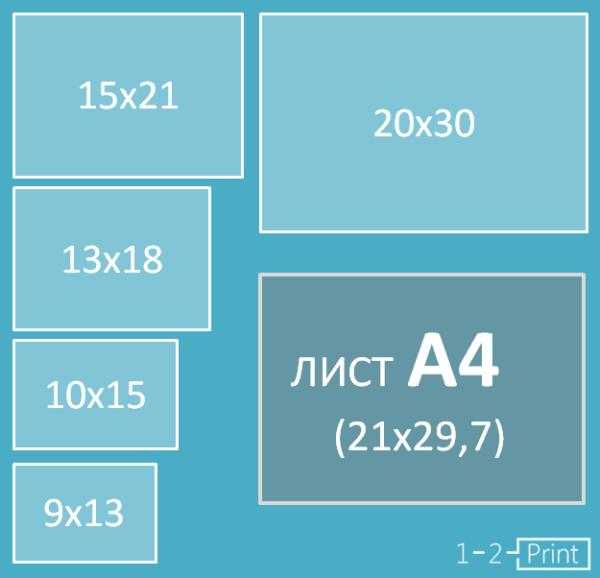 Вот что произошло: либо вы сняли свои фотографии с разрешением, несовместимым с заказанным размером печати, либо вы выбрали настройку сжатия при загрузке файлов (это просто означает, что вы согласились загрузить уменьшенную версию файла). , так что время загрузки будет меньше). Так вот, вы могли или не хотели делать одну из этих вещей, но это то, что произошло. И вот причина, по которой это полностью ускользнуло от вашего внимания, пока вы действительно не получили эти фотографии в руки, и до вас не дошла ужасная правда.
Вот что произошло: либо вы сняли свои фотографии с разрешением, несовместимым с заказанным размером печати, либо вы выбрали настройку сжатия при загрузке файлов (это просто означает, что вы согласились загрузить уменьшенную версию файла). , так что время загрузки будет меньше). Так вот, вы могли или не хотели делать одну из этих вещей, но это то, что произошло. И вот причина, по которой это полностью ускользнуло от вашего внимания, пока вы действительно не получили эти фотографии в руки, и до вас не дошла ужасная правда.
Изображения с низким разрешением отлично смотрятся на вашем компьютере, хотя при печати они будут выглядеть ужасно. Почему это? Чтобы понять ответ на этот вопрос, вы должны сначала понять, что именно означает «разрешение».
Цифровая фотография — это просто серия очень-очень маленьких точек, называемых пикселями. Вы, наверное, уже знали это. Разрешение, то просто относится к количеству пикселей на любой данной фотографии. Возможно, вы слышали термины «dpi» и «ppi», когда говорят о разрешении изображения, но на самом деле между ними есть важное различие. «dpi» означает «точек на дюйм», а «ppi» — «пикселей на дюйм». «dpi» — это более старый термин, который, как предполагается, относится только к количеству точек на дюйм, которые принтер может разместить на листе бумаги. На самом деле это не то, о чем вам нужно беспокоиться с точки зрения разрешения изображения, но вы можете слышать, что оно используется взаимозаменяемо с ppi, поэтому я упоминаю его здесь, чтобы вы не запутались. Когда люди говорят о «dpi» при обсуждении разрешения изображения, они имеют в виду «ppi».
«dpi» означает «точек на дюйм», а «ppi» — «пикселей на дюйм». «dpi» — это более старый термин, который, как предполагается, относится только к количеству точек на дюйм, которые принтер может разместить на листе бумаги. На самом деле это не то, о чем вам нужно беспокоиться с точки зрения разрешения изображения, но вы можете слышать, что оно используется взаимозаменяемо с ppi, поэтому я упоминаю его здесь, чтобы вы не запутались. Когда люди говорят о «dpi» при обсуждении разрешения изображения, они имеют в виду «ppi».
Вот почему ваши изображения с низким разрешением отлично смотрятся на экране, но не на бумаге. Средний ЖК-экран компьютера имеет разрешение от 67 до 130 пикселей на дюйм. Это способ отображения изображений с низким разрешением, поэтому, когда вы смотрите на файл с низким разрешением на экране, он выглядит нормально, потому что он оптимизирован для отображения на экране с таким низким разрешением.
Но печать — это формат с более высоким разрешением.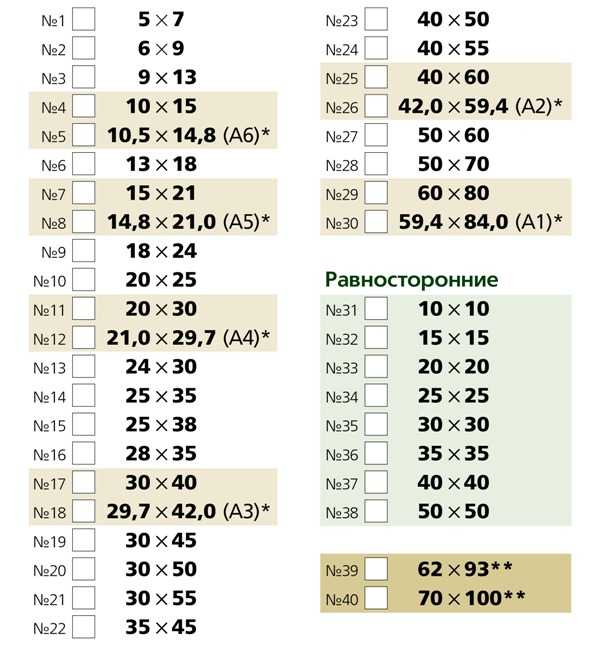 На бумаге должно быть намного больше пикселей на дюйм, прежде чем наши глаза перестанут видеть эти отдельные точки и начнут интерпретировать изображение как изображение, а не как набор точек цвета. На бумаге нам нужно около 300 пикселей на дюйм, прежде чем мы доберемся до этой точки. Таким образом, фотография с разрешением 72 dpi, которая отлично смотрелась на вашем мониторе, либо будет выглядеть очень плохо на бумаге, либо ее придется распечатать размером с почтовую марку, чтобы наши глаза начали видеть ее как изображение, а не серию. точек.
На бумаге должно быть намного больше пикселей на дюйм, прежде чем наши глаза перестанут видеть эти отдельные точки и начнут интерпретировать изображение как изображение, а не как набор точек цвета. На бумаге нам нужно около 300 пикселей на дюйм, прежде чем мы доберемся до этой точки. Таким образом, фотография с разрешением 72 dpi, которая отлично смотрелась на вашем мониторе, либо будет выглядеть очень плохо на бумаге, либо ее придется распечатать размером с почтовую марку, чтобы наши глаза начали видеть ее как изображение, а не серию. точек.
Теперь многие люди, которые все еще знакомятся с этой идеей, думают: хорошо, давайте просто увеличим ppi для этого изображения с 72ppi до 300ppi, и проблема решена. К сожалению, на самом деле это ничего не делает для решения проблемы, потому что все, что вы делаете, это добавляете пиксели, которых на самом деле нет, поэтому в итоге вы получаете изображение с мягкими и размытыми краями. Увеличение физического размера печати файла также не сработает, потому что теперь вы просто говорите своему принтеру увеличить размер пикселей на распечатываемой странице.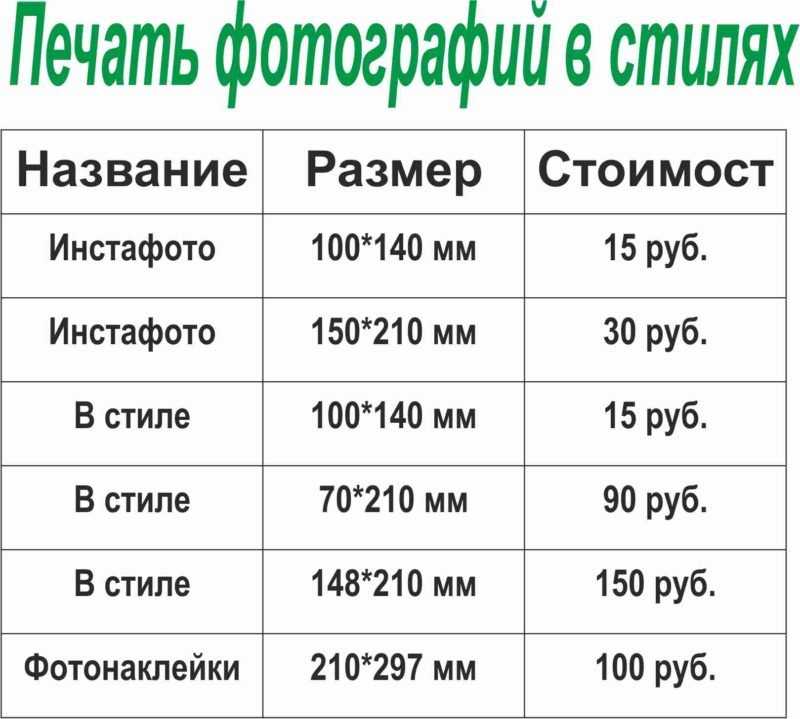 Таким образом, вместо того гладкого изображения, которое у вас было в меньшем размере, теперь эти пиксели в три раза больше, и ваш зритель может легко их различить.
Таким образом, вместо того гладкого изображения, которое у вас было в меньшем размере, теперь эти пиксели в три раза больше, и ваш зритель может легко их различить.
Короче говоря, вы не можете вернуться и исправить изображение с низким разрешением. Низкое разрешение — это низкое разрешение. Вы не можете добавить пиксели, и вы не можете добавить физический размер. И именно поэтому важно убедиться, что вы получаете правильное разрешение в камере. Если вы собираетесь печатать с разрешением 4×6, вам нужно использовать настройку качества изображения, которая даст вам разрешение 300 dpi при разрешении 4×6. Если вы не уверены, вы можете открыть свои файлы в постобработке и посмотреть размер файла (в Photoshop выберите «Изображение» > «Размер изображения»).
Вот еще одна вещь, которая может сбивать с толку. Иногда, когда вы снимаете эти изображения на свою цифровую камеру, а затем открываете их в постобработке, ваше программное обеспечение может сказать вам, что у вас есть изображение с разрешением 72 ppi.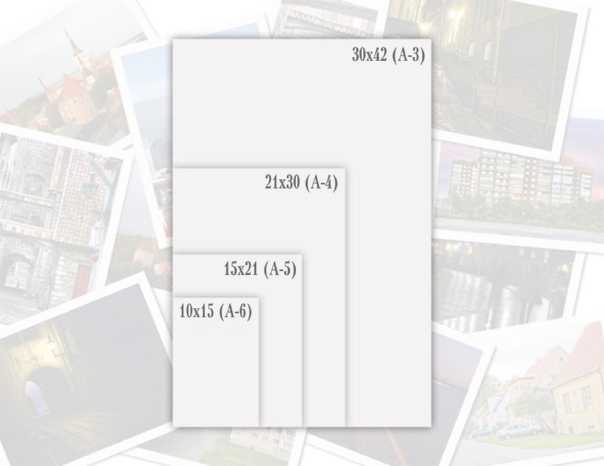 Это может сбивать с толку, пока вы не посмотрите на размер файла в дюймах — фотография, снятая на полнокадровую камеру с «высоким» разрешением, может показывать 59,111 x 39,333 дюйма при 72 ppi, но это просто означает, что при 300 ppi у вас должно быть идеальное для печати изображение размером до 14,187 x 9.44. Если вы хотите убедиться в этом сами, перейдите в «Изображение» > «Размер изображения» и снимите флажок «Пересэмплировать изображение», затем замените «72» в поле «Разрешение» на «300». Поля ширины и высоты должны обновиться, сообщая вам максимальный размер печати, который вы можете использовать, если хотите получить высококачественное печатное изображение.
Это может сбивать с толку, пока вы не посмотрите на размер файла в дюймах — фотография, снятая на полнокадровую камеру с «высоким» разрешением, может показывать 59,111 x 39,333 дюйма при 72 ppi, но это просто означает, что при 300 ppi у вас должно быть идеальное для печати изображение размером до 14,187 x 9.44. Если вы хотите убедиться в этом сами, перейдите в «Изображение» > «Размер изображения» и снимите флажок «Пересэмплировать изображение», затем замените «72» в поле «Разрешение» на «300». Поля ширины и высоты должны обновиться, сообщая вам максимальный размер печати, который вы можете использовать, если хотите получить высококачественное печатное изображение.
На случай, если это вас совсем запутало, вот еще один взгляд на это: на самом деле нет никакой разницы между версией файла 72ppi и версией 300ppi — это точно такое же разрешение. Другими словами, в обеих версиях одинаковое количество пикселей. Таким образом, при постобработке информация о ppi в основном не имеет значения (если только размер файла в дюймах также не очень мал), потому что, когда вы физически печатаете изображение, оно будет сжато, чтобы соответствовать любому размеру бумаги, на котором вы его печатаете.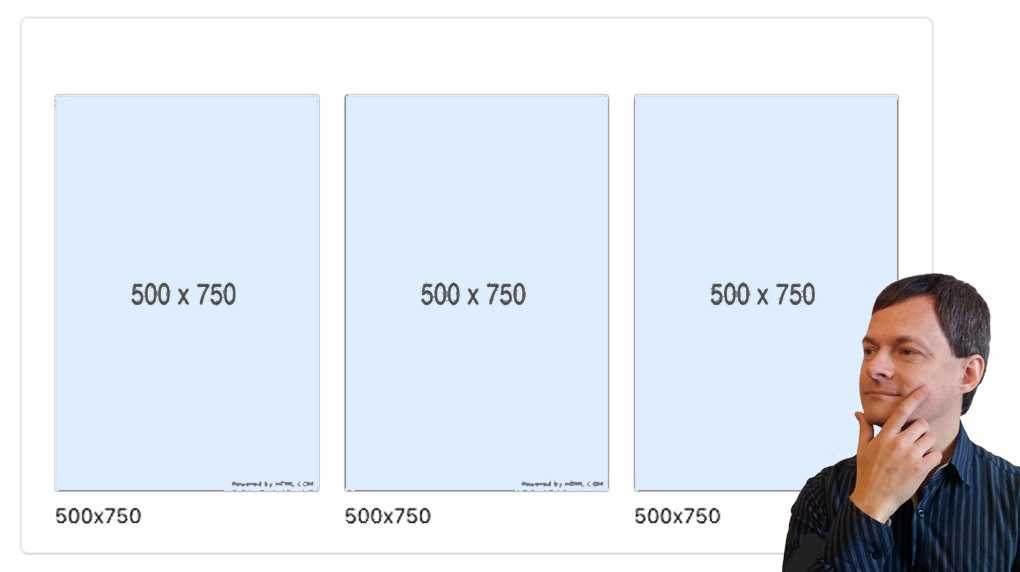 Это означает, что нет необходимости изменять ppi с 72 до 300 (таким образом уменьшая размер файла в дюймах) перед отправкой на принтер, потому что все это должно происходить за кулисами.
Это означает, что нет необходимости изменять ppi с 72 до 300 (таким образом уменьшая размер файла в дюймах) перед отправкой на принтер, потому что все это должно происходить за кулисами.
Какое место во всем этом занимают мегапиксели?
Один мегапиксель соответствует ровно одному миллиону пикселей в одном изображении. Количество мегапикселей, которое может сделать ваша камера, действительно имеет значение только с точки зрения размера файлов, которые вы хотите распечатать. Таким образом, независимо от того, как часто вы слышите, как люди говорят, что вам нужно обновить свою камеру, потому что 12 мегапикселей совершенно недостаточно для современного цифрового фотографа, эти мегапиксели на самом деле не имеют ни малейшего значения, если только вы не хотите печатать большие фотографии.
Итак, давайте объединим все это в простую диаграмму, которая, надеюсь, прояснит любые вопросы, которые у вас могут возникнуть по поводу всего этого:
| мегапикселей | Размеры изображения (в пикселях) | Максимально допустимый размер печати при разрешении 300 пикселей на дюйм |
|---|---|---|
| 0,3 | 640 х 480* | 2,1 x 1,6 дюйма |
| 1,2 | 1280 x 960 | 4,2 х 3,2 |
| 2,0 | 1632 x 1224 | 5,4 х 4,1 |
| 2,6 | 2000 x 1312 | 6,7 х 4,4 |
| 3,5 | 2 275 x 1 520 | 7,6 х 5,1 |
| 5,0 | 2590 x 1920 | 8,6 х 6,4 |
| 6,0 | 3008 x 2000 | 10,0 х 6,7 |
| 12,1 | 4 256 x 2 848 | 14,2 x 9,5 |
| 13,7 | 4 536 x 3 024 | 15,1 х 10,1 |
| 22,8 | 5782 x 3946 | 19,3 х 13,2 |
- Ни одна современная цифровая камера не снимает изображения с таким разрешением, но я включил его сюда, потому что изображение, которое вы нашли в Интернете, может иметь схожие размеры и, следовательно, не подходит для печати в размере более 2,1 x 1,6 дюйма.
 .
.
Таким образом, если вы печатаете файлы только с разрешением 4×6, максимальное количество мегапикселей, которое вам действительно необходимо, составляет 2,6. Вас это удивляет? Теперь, если вам нравится печатать 8×10, вам нужна камера с разрешением лучше, чем 6 мегапикселей, но 24,2-мегапиксельная камера, которую продавец в Best Buy пытался заставить вас купить? Вам это не нужно, если только вы действительно не думаете, что хотите печатать плакаты.
Теперь, если вы часто снимаете с более низкими настройками качества во имя экономии места на жестком диске или карте памяти, я надеюсь, что эта таблица даст вам повод задуматься о том, хотите ли вы продолжать делать это. К счастью, место на жестком диске и карте памяти стоит довольно дешево и продолжает дешеветь. Поэтому я всегда советую людям снимать с настройками качества, которые дадут им 300 пикселей на дюйм при любом максимальном размере отпечатка, который они планируют использовать. Для большинства людей это 4×6. Для других часто возможны несколько 5×7 и иногда 8×10. Если вы не уверены, откройте свои фотографии в постобработке и проверьте размер файла или обратитесь к руководству по эксплуатации вашей камеры — оно должно дать вам четкое объяснение размеров изображения для каждой из этих настроек качества.
Для других часто возможны несколько 5×7 и иногда 8×10. Если вы не уверены, откройте свои фотографии в постобработке и проверьте размер файла или обратитесь к руководству по эксплуатации вашей камеры — оно должно дать вам четкое объяснение размеров изображения для каждой из этих настроек качества.
Заключение
Ваша цифровая камера, вероятно, представляет собой инвестицию для вас, и если вы не используете ее для съемки изображений, которые будут хорошо печататься, вы определенно не получите максимальную отдачу от своих инвестиций. Убедитесь, что вы понимаете, что эта более низкая настройка качества будет означать для ваших отпечатков, а не только для цифровых копий ваших фотографий. То, что он отлично выглядит на экране, не означает, что он будет отлично смотреться на бумаге.
Большинство людей считают этот пост крутым. Что вы думаете?
Awesome (146)
Интересно (50)
Полезно (29)
СКАЗЫ (4)
Сложность:
Новичок
Длина:
13 минут
Категории:ResolutionProtePut photos
О Дэвиде Петерсоне
Дэвид Петерсон является создателем Digital Photo Secrets и Photography Dash и любит обучать фотографии других фотографов по всему миру. Вы можете следить за ним в Твиттере на @dphotosecrets или в Google+.
Вы можете следить за ним в Твиттере на @dphotosecrets или в Google+.
469 022
Подписчики
1 269
Статьи
231
Видео
Помогаем миру делать лучшие фотографии.
Секреты цифрового фото
О Дэвиде
Отзывы
Регистрация
Войти
Разделы
Как мне?
Советы и учебные пособия
Бесплатные курсы
Продукты
Электронные книги
Помощь и поддержка
Свяжитесь с нами
Политика конфиденциальности
Задать вопрос Дэвиду
Информационный бюллетень по электронной почте
Новые советы и руководства каждую неделю. Единственный информационный бюллетень по фотографии , который вам когда-либо понадобится прочитать!
Политика конфиденциальности
Сфотографируйте свой год
Все идеи, вдохновение и практические советы, которые вам нужны, чтобы заниматься фотографией целый год.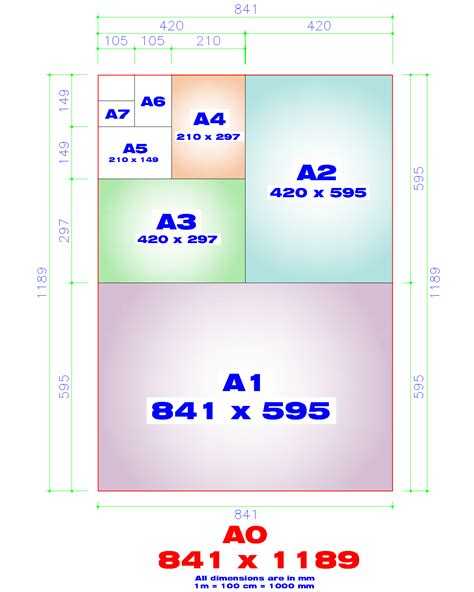

 Аналогичное качество получается при распечатке фотографий в специализированной мастерской.
Аналогичное качество получается при распечатке фотографий в специализированной мастерской.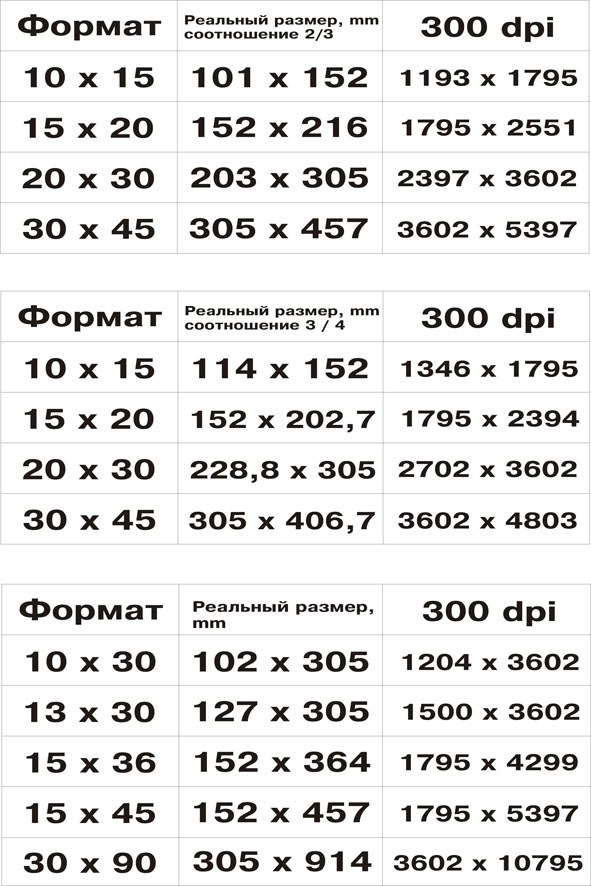 Выгоднее использовать монитор для предварительного просмотра — не тратит краситель и бумагу. Сводный лист выбирается в том случае, если есть похожие фотографии с небольшими отличиями — миниатюры позволят оценить окончательный результат.
Выгоднее использовать монитор для предварительного просмотра — не тратит краситель и бумагу. Сводный лист выбирается в том случае, если есть похожие фотографии с небольшими отличиями — миниатюры позволят оценить окончательный результат.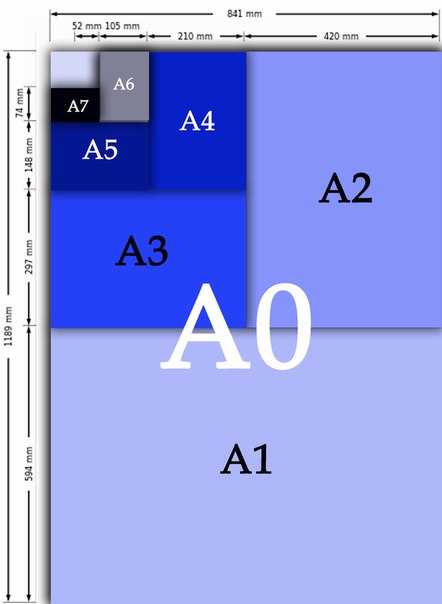 Кроме того, она должна быть нужного вам размера: 3х4, 10х15 или даже до х200 см. Некоторые крупные производители (Epson, Canon) устанавливают в устройство техники специальный датчик, сигнализирующий о неподходящей бумаге.
Кроме того, она должна быть нужного вам размера: 3х4, 10х15 или даже до х200 см. Некоторые крупные производители (Epson, Canon) устанавливают в устройство техники специальный датчик, сигнализирующий о неподходящей бумаге.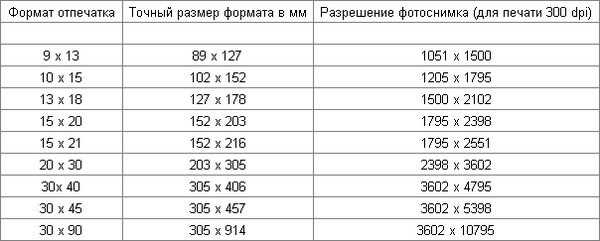 Подробные инструкции настройки параметров драйверов можно изучить по видео с инструкциями.
Подробные инструкции настройки параметров драйверов можно изучить по видео с инструкциями.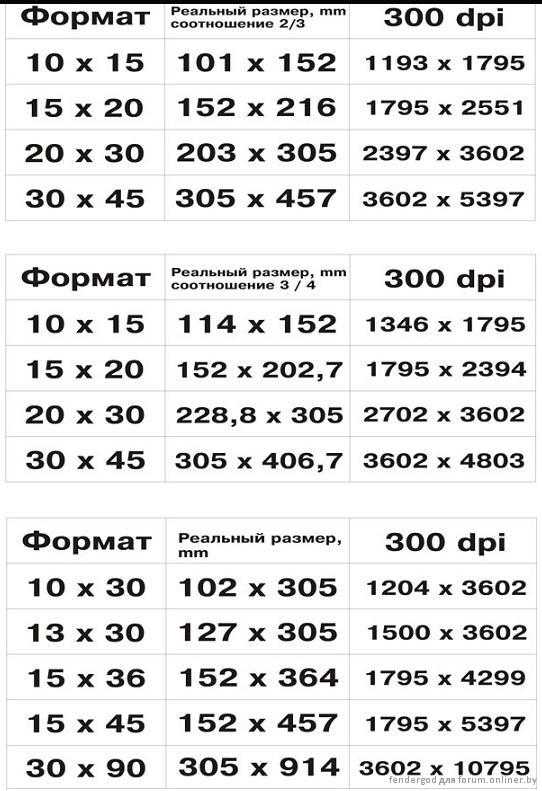
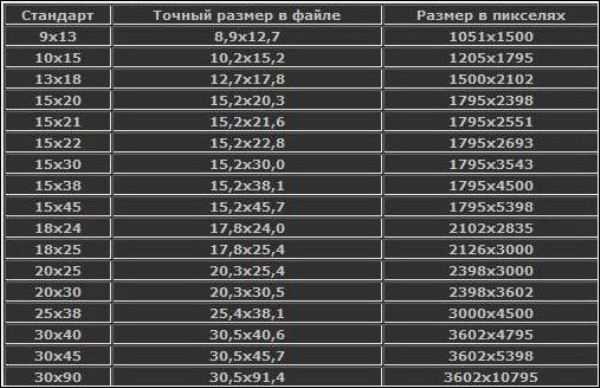
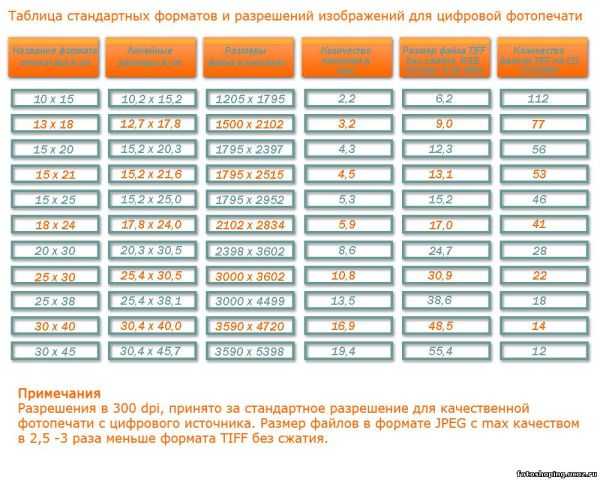 .
.