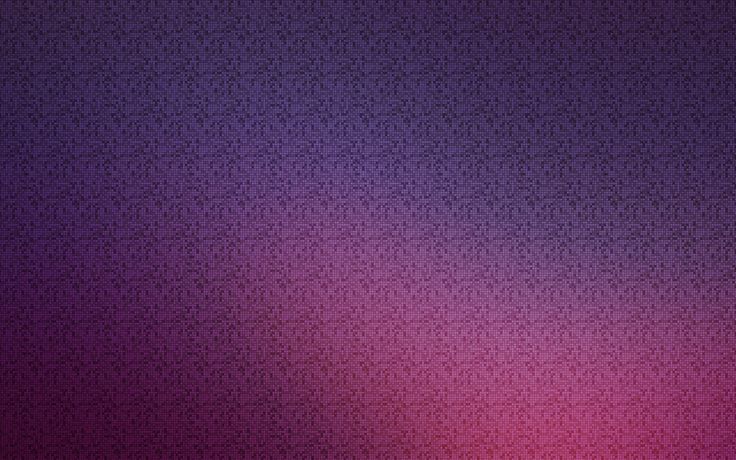полезнее ли она для глаз на самом деле
В этой статье мы расскажем вам:
- Пользователи не заметили изменения качества зрения
- Как глаза реагируют на разные цвета
- Белая тема лучше в светлое время суток
- Глаза устают от темной темы в светлое время суток и когда нужно много читать
- Настоящие плюсы темной темы
- Главные выводы о темах оформления экранов
— Люся, привет! У тебя новый телефон? — Таня заглянула Люсе через плечо. — У него черный экран?
— Это темная тема. Сейчас ее ставят по умолчанию на всех новых устройствах. Она полезнее для зрения.
— Правда? А ты не думаешь, что это просто рекламный ход?
— Нет!.. — хотела было возразить Люся, но осеклась. — Не думала… До сих пор. Теперь подумаю.
Тёмная тема (Dark Mode) всё шире используется в мобильных и десктопных приложениях.
Однако клинических испытаний никто не делал, поэтому объективных доказательств пользы темной темы нет. Возможно, это просто маркетинговый ход.
Рассказываем, какое влияние оказывает темная тема на глаза на самом деле.
Пользователи не заметили изменения качества зрения
Чтобы узнать, как повлияла темная тема на зрение людей, мы провели опрос в соцсетях. По мнению большинства респондентов, качество зрения после установки Dark Mode у них не изменилось.
Как глаза реагируют на разные цвета
- Слишком яркие цвета раздражают глаза.
- Чисто белый цвет тоже может вызывать дискомфорт, особенно в темноте: он ослепляет.
 Представьте, что вам направили луч фонарика прямо в глаза — от яркого светлого монитора возникают такие же ощущения.
Представьте, что вам направили луч фонарика прямо в глаза — от яркого светлого монитора возникают такие же ощущения. - Для восприятия более удобны спокойные тона: светло-зеленый, голубой, серый.
- Черный цвет экрана бережет глаза при высокой контрастности освещения. Если в темной комнате пользователь смотрит на черный экран, то глазам ничего не отсвечивает и не ослепляет.
Главное, что надо запомнить — при резком перепаде контрастности глаза сильно утомляются. Это может привести к головной боли и неприятным ощущениям в области переносицы.
Белая тема лучше в светлое время суток
Яркий или белый свет экрана гаджета особенно вреден в условиях высокой контрастности освещения — когда человек смотрит на экран телефона в темной комнате.
Один источник яркого света в темной комнате также может приводить к снижению зрения. Поэтому вечером в цифровых устройствах мы рекомендуем уменьшать яркость экрана или устанавливать ночной режим.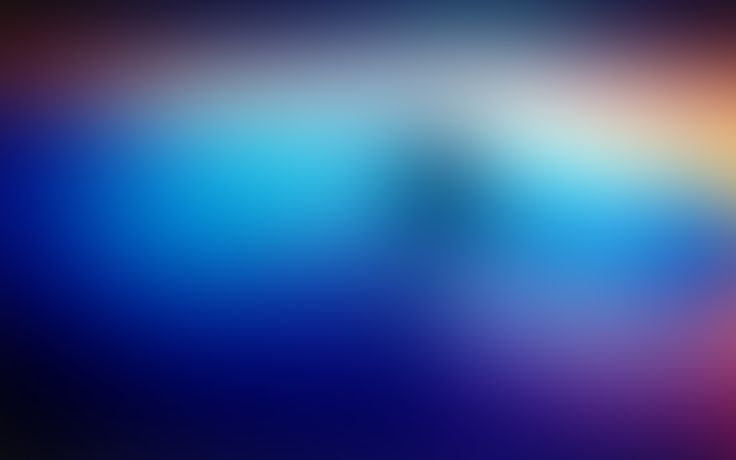
Исследования подтверждают, что когда в комнате светло, черный текст на белом фоне читается лучше, чем белый текст на черном фоне. Это связано с тем, что при взгляде на черный экран зрачки расширяются, из-за чего зрение может немного искажаться. А вот при взгляде на светлый экран зрачки остаются узкими, и искажения не возникают.
Глаза устают от темной темы в светлое время суток и когда нужно много читать
При дневном освещении темный фон мешает: текст становится едва различимым, и пользователю приходится напрягать зрение, чтобы прочитать его. Днем лучше ставить обычный светлый фон.
Не стоит использовать темную тему и тогда, когда вам предстоит читать много текста, неважно происходит это днем или ночью. Если читать большие куски текста на темном фоне, напряжение глаз нарастает.
При длительном чтении с экрана важно, чтобы контраст между фоном и текстом не должен быть слишком слабым — это относится и к белому, и к черному фону. В противном случае у пользователя может сформироваться избыточное напряжение аккомодации: мышцы, которые регулируют кривизну хрусталика, спазмируются и сократятся. Из-за этого зрение вдаль может ухудшиться.
В противном случае у пользователя может сформироваться избыточное напряжение аккомодации: мышцы, которые регулируют кривизну хрусталика, спазмируются и сократятся. Из-за этого зрение вдаль может ухудшиться.
Контраст должен быть таким, чтобы глаза при чтении не напрягались.
Настоящие плюсы темной темы
Темный режим позволяет экономить энергию гаджетам с OLED-дисплеями — такие используют в экранах телевизоров, компьютеров, плееров, умных часов и смартфонов. На дисплеях, когда используется цветное изображение или фон, заряд расходуется на подсветку экрана. Для черного цвета подсветка не нужна, а белый цвет, напротив, потребляет больше всего энергии. Это значит, если сделать фон экрана темным, гаджет будет разряжаться медленнее.
Темный фон удобен при редактировании изображений: он подчеркивает визуальную часть и помогает сфокусироваться на графике.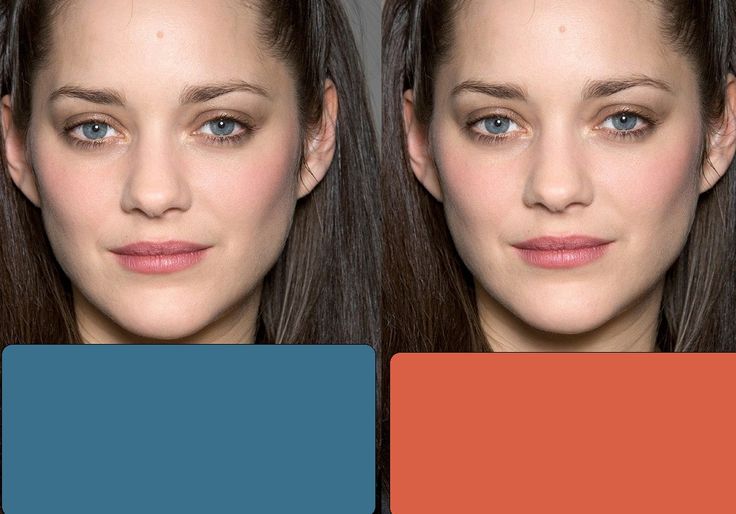
Dark Mode комфортен для людей с фотофобией — нарушением, которая сопровождается повышенной светочувствительностью. Яркий экран раздражает глаза с такой патологией и утомляет их до такой степени, что человек просто не может смотреть на экран.
Главные выводы о темах оформления экранов
- Контраст между фоном экрана и текстом должен быть достаточно сильным, чтобы глаза не напрягались.
- Для глаз комфортнее оттенки, а не чистые цвета: серый, светло-зеленый, голубой.
- При большой контрастности глазам тяжело, поэтому в темной комнате лучше использовать темную тему или ночной режим.
- Когда светло, черный текст на белом фоне читать легче. То есть днем классическая светлая тема лучше темной.
- Темная тема удобна для дизайнеров (и часто используется в дизайнерских инструментах) и подойдет людям с фотофобией.
- Благодаря темной теме цифровые устройства действительно дольше работают.

Проведенных исследований темной темы пока недостаточно, чтобы сделать окончательный вывод о ее вреде или пользе для зрения. Поэтому пока не стоит доверять заявлениям производителей цифровой техники о том, что темная тема бережет зрение.
Но зрительные механизмы, которые рассмотрены в статье и которые задействуются при использовании темного фона, являются нефизиологичными — грубо говоря, непривычными для глаза.
Мы пользуемся телефонами, компьютерами, смотрим телевизор — эти устройства отрегулированы таким образом, что глаз их воспринимает вполне естественно. Чёрный текст на белом фоне воспринимается контрастно и не способствует перегрузке глаз — особенно если подобрана правильная коррекция.
Белый текст на темном фоне, наоборот, воспринимается глазом с искажениями (аберрации) — подобно свету фар в темноте, когда формируются ореолы. Вокруг светлого текста (не белого) на темном фоне так же формируются микроореолы и размывают очертания букв.
Почитайте статью «Как выбрать линзы, если вы весь день работаете за компьютером» и попробуйте первую пару линз бесплатно!
Белым по чёрному. Разгружаем глаза / Хабр
Все слышали выражение “чёрным по белому написано”. Пришло оно к нам из бумажного мира и как-бы утверждает, что именно это сочетание цветов для текста и фона дает наилучший контраст и читабельность. Предлагаю опровергнуть это предположение и чаще пользоваться противоположной цветовой схемой. В этой статье я
напечатано”.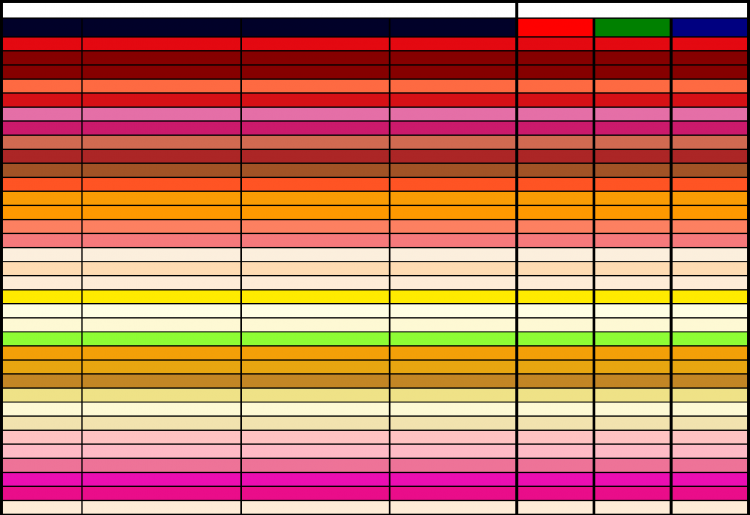
Белый фон и чёрный текст по инерции сохранился во множестве приложениях, чтобы симулировать визуальное восприятие чернила на белой бумаге. Может быть, эффективность “чёрным по белому” и справедливо относительно бумаги (кстати, откуда на бумаге взялся именно черный и белый?1), но когда речь идет о мониторах, то здесь уже нет бумаги и отраженного света. Большинство мониторов являются источниками света и белый фон может быть утомительным для глаз, поскольку белый цвет это максимум светового потока который излучает пиксель (при заданной яркости монитора). Соответственно суммарное световое излучение на глаза наибольшее при белом фоне. Как альтернативный вариант, многим более приятна и менее утомительная противоположная схема — белый текст на чёрном фоне*, который суммарно излучает меньше света. Должен признать, что здесь не всё так просто с излучением, поскольку у человеческого зрения довольно сложный механизм и на восприятия света влияет много факторов как яркость дисплея, тип дисплея, расстояние, внешнее осветление, зрительная адаптация, хроматическая адаптация, а также индивидуальные психофизиологические особенности.

Хочу отметить, что все нижеприведенные приёмы переключения контраста менее утомительны для глаз при длительном чтении/написании текста. И это не зависит от крутости дизайна или личных предпочтений в цветах (см. эксперимент). В остальных ситуациях это не так важно.
*А также, когда упоминаю “белым по чёрному” я не имею ввиду абсолютно белый и абсолютно чёрный (и не буду вдаваться в нюансы “чёрности”). Даже наоборот — не рекомендую использовать эти крайности. При слишком большом контрасте сильнее чувствуется рассеивание света в глазах и белые буквы начинают “расползаться” на чёрном фоне. Этот эффект хорошо иллюстрирует оптическая иллюзия иррадиации. Лучше выбирать градации серого (напр., светло серый на темно сером). Главное — удобный контраст. Наверное, правильнее было б называть эту схему ”светлым по темному”, но звучит как-то не очень.
И так, список популярных приложений в которых легко засидеться и где чёрный фон поможет уменьшить нагрузку на глаза:
- Браузер
- Обозреватели документов
- Текстовый редактор
- Среда разработки
- Разное
- Гигиена зрения
- Эксперимент
Браузер
до и после
Chrome (Chromium)
Clearly
Если хочется комфортно прочитать статью без лишнего визуального мусора, то для этого ребята из Evernote создали отличное расширение Clearly. Помимо того, что оно удаляет всё кроме главного текста, еще даёт возможность выбирать цвета. Если не нравиться стандартная тёмная схема, то можно создать свою.
Hotkeys
Для удобства авто разширения предоставил возможность переключения при помощи горячих клавиш. Лично мне сочетание из трёх клавиш (Ctrl+Alt+?) кажется неудобным. Хром позволяет отдельно настроить горячие клавиши для вызова конкретного расширения: Tools > Extensions, внизу есть Configure Commands (у меня Alt+R).
Хром позволяет отдельно настроить горячие клавиши для вызова конкретного расширения: Tools > Extensions, внизу есть Configure Commands (у меня Alt+R).
High Contrast
Более простое решение. Им иногда удобнее пользоваться чем Clearly (напр., на форумах). Есть возможность быстро создать исключение или задать схему по умолчанию.
Hotkeys
Для себя настроил следующим образом — горячие клавиши Alt+H, расширение включено (Enabled) постоянно, режим Normal установил по умолчанию, а для нужных сайтов включаю Inverted Color. Так я косвенным образом веду список сайтов, на которых инверсия включается автоматически и не нужно вручную переключать туда-сюда режимы.
Существенный минус расширения в том, что цвет изображений также изменяется.
К сожалению, сочетание клавиш (Shift+F11) нельзя поменять в настройках. Но если очень хочется, то можно копнуть исходники. У меня расширение находиться в:
У меня расширение находиться в:
%LocalAppData%\Chromium\UserData\Default\Extensions\djcfdncoelnlbldjfhinnjlhdjlikmph\0.4_0\
или просто в поиске найти highcontrast.js, довольно уникальное имя для файла. Далее делаем следующие изменения в файлах:
highcontrast.js, строка 12, evt.keyCode == 122 меняем на нужный, и заодно если не нравится Shift, то evt.shiftKey меняем на evt.altKey или evt.ctrlKey.
А также для внешности — в popup.js, строка 100 и в manifest.json, строка 8.
Stylish
Позволяет использовать на посещаемой странице произвольный стиль. Доступно множество готовых на userstyles.org. Минус в том, что их авторы не всегда вовремя обновляют стиль при изменениях на сайте. Полезные тёмные стили: Wikipedia, Google Search, Habrahabr, StackOverflow, YouTube, Facebook.
предлагайте(или создавайте свои) тёмные стили для популярных сайтов, добавлю в список
Theme
Для того, что бы элементы интерфейса браузера не контрастировали с тёмной расцветкой содержимого страницы, лучше также выбрать какую-нибудь тёмную тему. У меня James White.
У меня James White.
Что мне не нравиться в Хроме, так это мелькание белого фона при прорисовке страницы. Насколько я понимаю, это происходить на уровне движка, и на пользовательском уровне изменить нельзя, даже если поменять цвета в ОС. Считаю, что на этом месте нужно кинуть камень в огород Хром разработчиков. Почему они цвет канваса определяют самостоятельно, а не берут из системных настроек ОС? То же самое касается Skype и ряда других “серьезных” приложений.
Firefox
Clearly
См. описание выше.
Blank Your Monitor
Похоже на High Contrast.
Hotkeys
Присутствует то же неудобство сочетания из трёх клавиш. Можно исправить с помощью Customizable Shortcuts: Options > Shortcuts > Action: Other — bymer-key.
Stylish
См. описание выше.
Шкуры для лиса. У меня FT DeepDark.
Opera
С Оперой не так густо.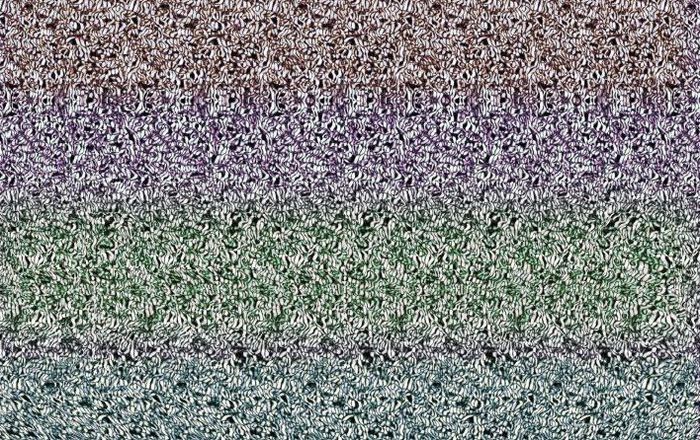 Всё, что удалось найти, это расширение Contrast Changer. Или более простой вариант в виде bookmarklet.
Всё, что удалось найти, это расширение Contrast Changer. Или более простой вариант в виде bookmarklet.
Как альтернатива Clearly можно использовать онлайн сервис Instapaper и их bookmarklet.
Также с недавних пор появился Stylish разширение.
Подбираем тёмную тему. Например, Opera Simple Dark.
альтернатива Stylish
На userstyles.org каждый стиль можно сохранить в виде userscript. Складываем все скрипты в одну директорию, переименовываем так, чтобы имена файлов заканчивались на “.user.js” и указываем путь в настройках:
Tools > Preferences > Advanced > Content > JavaScript Options > User JavaScript folder. К сожалению, не все стили отображаются также как в Stylish.
Internet Explorer
С выбором разширений для этого браузера все грустно, ничего путевого не нашел. Но похоже, что цвета можно поменять следующим образом — Internet Options > Appearance: Colors, но перед тем надо отметить Accessibillity > Formatting: Ignore colors specified on webpages. Насколько хорошо работает не знаю, лично не пробовал.
Насколько хорошо работает не знаю, лично не пробовал.
Обозреватель документов
Adobe Reader
Позволяет инвертировать цвет документа, но только если не скан/изображение:
Edit > Preferences (Сtrl+K) > Accessibility > Documents Color Options: Replace Document Colors, Use High Contrast Colors. Удобнее читать во весь экран (Ctrl+L), чтобы не мешали яркие элементы интерфейса (или менять цвет этих элементов в ОС).
Hotkeys
Adobe Reader запоминает последнюю позицию меню в настройках. Если позиция осталась на Accessibility и её не менять, то можно инвертировать цвет сочетанием клавиш Ctrl+K | Tab | Space | Enter. Можно автоматизировать при помощи макросов.
WinDjView
Быстрый DjVu обозреватель с возможностями аннотации (только под Windows). Позволяет инвертировать цвет всего документа, включая скан/изображения:
File > Settings (Ctrl+,) > Display: Invert Colors. Удобней читать во весь экран (Ctrl+L).
Удобней читать во весь экран (Ctrl+L).
Hotkeys
WinDjView также запоминает последнюю позицию меню в настройках. Если её не менять, то можно инвертировать цвет сочетанием клавиш Ctrl+, | Space | Enter. Можно автоматизировать при помощи макросов.
Текстовый редактор
Microsoft Word 2010
до и после
Чтобы изменить цвет интерфейса:
File > Options > General > User Interface options > Color Scheme: Black. Чтобы изменить цвет бумаги (фон), нужно менять цвета в ОС.
Для старых версий офиса ничем не могу помочь.
Google Docs
до и после
С инвертированием цветов в Google Docs отлично справляется <a href=«chrome.google.com/webstore/detail/high-contrast/djcfdncoelnlbldjfhinnjlhdjlikmph>High Contrast и BlankYourMonitor.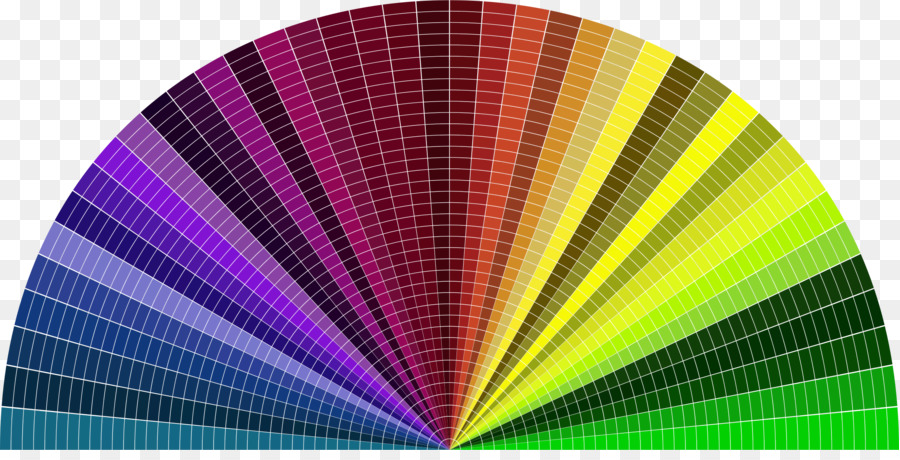 High Contrast немножко тормозит в больших документах. Есть другой вариант, это минималистичный стиль Write Room, который также убирает панель инструментов (при наведении курсора появляется назад).
High Contrast немножко тормозит в больших документах. Есть другой вариант, это минималистичный стиль Write Room, который также убирает панель инструментов (при наведении курсора появляется назад).
Sublime Text
после
Удобный, быстрый и богатый текстовый редактор с подсветкой синтаксиса, но без форматирования текста. По умолчанию идет с тёмной схемою и с хорошей читабельностью шрифтом. Использую его вместо блокнота.
Среда разработки
Visual Studio
Расцветка меняется в настройках (Tools > Options > Environment > Fonts and Colors), но это может быть длительная процедура, поскольку тяжело подобрать подходящие цвета с первого раза.
Есть более удобные решения для последних версий (2005/2008/2010/2012). Онлайн приложение Visual Studio Theme Generator генерирует конфигурационный файл (.vssettings) с выбраными цветами. А также сформировалось целое сообщество стилеводов на Studio Styles, где есть выбор среди множества готовых стилей.
А также сформировалось целое сообщество стилеводов на Studio Styles, где есть выбор среди множества готовых стилей.
В любом случае, перед изменением цветов лучше сделайте бекап текущих настроек (Tools > Import and Export Settings), можно экспортировать исключительно цветовые параметры.
К сожалению, не все цвета меняются из настроек студии и для того, что бы поменять цвет фона в окнах Solution Explorer, Output и т.п., нужно обязательно менять цвет в ОС.
Visual Studio 2010
до и после
Чтобы каждый раз не менять настройки студии, специально для изменения цветовой схемы было создано расширение Visual Studio Theme Editor (добавляет дополнительное меню Theme). В этом посте об использовании, хотя там все довольно интуитивно. Я использую тему Expressionотсюда.
Visual Studio 2012
В этой версии разработчики наконец-то включили возможность изменения темы в стандартные настройки, среди которых есть и Dark Theme. Для этой студии также отдельно есть расширение Visual Studio 2012 Color Theme Editor. Зачем? Не знаю. Лично VS2012 еще не видел.
Для этой студии также отдельно есть расширение Visual Studio 2012 Color Theme Editor. Зачем? Не знаю. Лично VS2012 еще не видел.
Eclipse
Цветовые возможности похожие с Visual Studio. Можно установить Eclipse Color Theme Plugin и использовать теми (.xml) для этого плагина. Или использовать конфигурационные файлы (.epf). Широкий выбор тем на Eclipse Color Themes. Делайте бекап настроек перед изменениями.
Matlab
Все цвета меняются вместе с цветами ОС (по крайней мере в Win7). Если отдельно от ОС, то есть инструкция для Dark theme for Matlab 2007. Эти же установки подходят для 2010 (предполагаю для других версий так же).
Разное
Windows 7
до и после
Тем, кому не хочется основательно менять цвета всех окон, предлагаю поменять хотя бы цвет taskbar, чтобы он не контрастировал с темным браузером или редактором (Control Panel > Appearance and Personalization > Personalization > Window Color). Остальные цвета находятся там же в Advanced appearance settings.
Остальные цвета находятся там же в Advanced appearance settings.
В поиске по ключевым словам “dark theme” или “black theme” найдете множество сайтов с темами. Много качественных (не только для Windows) находятся на deviantART.
Первое, что мне подошло это Dark Soft (использовал только стили, бинарные файлы (explorer.exe) не применял).
Linux, MacOS, Windows 8, Windows XP
Как работать со стилями этих ОС не знаком. Добавляйте в комментариях, будем пополнят список.
Mobile
Делитесь своими мобильными цветами. Посколько пользуюсь старым телефоно, ничего здесь не предложу
Могу только предложить пользователям Opera Mobile не самое удобное решение — он умеет, как и его старший брат, накладывать произвольные стили.
Еще бонус “белового на чёрном” для мобильных устройств в том, что такое сочетание потребляет меньше энергии (т.к. излучает меньше света). На сколько меньше? Не знаю. Подозреваю, что при длительном чтении весьма ощутимо.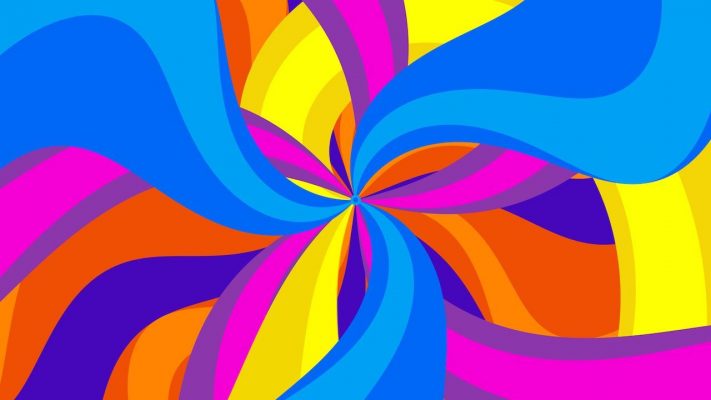 Было б интересно увидеть статистику.
Было б интересно увидеть статистику.
VLC Player
до и после
При чём здесь видео к чтению? А ни при чём 🙂
на самом деле, тем, кто смотрят видео уроки и длительные туториалы, где в основном присутствует символьная и/или графическая информация на белом фоне, удобно сделать инверсию цвета. Я так делаю почти для всех курсов Coursera.
Tools > Effects and Filter (Ctrl+E) > Video Effects > Colors > Negate colors. К сожаление горячих клавиш для эффектов нету, и это очень не удобно. Но можно автоматизировать при помощи макросов.
Total Commander
до и после
Цвет меняется в Configuration > Options > Color. Для полностью тёмной версии нужно менять цвета в ОС. Вот мои цветовые параметры, заменять в wincmd.ini:
wincmd. ini
ini
[Colors] InverseCursor=0 InverseSelection=0 BackColor=0 BackColor2=-1 ForeColor=47360 MarkColor=253 CursorColor=12632256 CursorText=-1 ColorFilter1=*.mp3;*.wav;*.mp2;*.wma; *.aac; ColorFilter1Color=11452183 ColorFilter2=*.jpg;*.jpeg;*.gif;*.tiff;*.png;*.bmp; ColorFilter2Color=6667080 ColorFilter3=*.pdf;*.odt;*.txt; ColorFilter3Color=8421504 ColorFilter4=*.doc;*.docx;*.rtf;*.xls;*.xlsx;*.ppt;*.pps; ColorFilter4Color=12615680 ColorFilter5=*.avi;*.mpeg;*.mpg;*.mp4;*.vob;*.mov;*.flv;*.wmv; ColorFilter5Color=16745613 ColorFilter6=*.exe; *.lnk; ColorFilter6Color=4227200 ColorFilter7=*.zip; *.rar; *.7zip;*.iso; ColorFilter7Color=39835
Gmail
В наличие есть несколько тёмных тем, они обозначаются чёрным треугольником на иконке. К сожалению, фон открытого письма остается белым. Думал исправить это стилем, но не нашел подходящего. Может кто-то из вас напишет такой стиль? Или по крайней мере обновит Gmail Dark Message Pane?
Не уверен насколько MediaMonkey популярна, но кому-то должно пригодится — VitreousDark.
Контрастность
Как уже упоминалось выше, не используйте слишком сильный контраст (макс. белый на макс. чёрном). Контрастность ≠ читабельность. Светло серый на тёмно сером более комфортно воспринимается. Какая именно градация серого — подбирайте индивидуально.
Контраст играет роль не только в изображении на дисплее, но и с окружающим миром. То есть, берите во внимание освещение в помещении и старайтесь избегать слишком сильного контраста между освещением и яркостью дисплея/цветов. Особенно это касается полуночников. Если уж работаете в темноте, переключитесь на тёмные цветовые схемы — глаза будут уставать гораздо меньше. Конраст между темной и свтелой темой в темном помещении может отличаться в 20 раз и больше!
Расстояние
Не забывайте о законе обратных квадратов. Если вы привыкли наклонятся к монитору, то при чтении увеличьте шрифт (Ctrl+) и отклонитесь хотя бы на 15см более назад. Это существенно уменьшит количество света излучаемого на глаза. Конечно у монитора слишком большая площадь, чтобы считать его точечным источником света и применять к нему этот закон. Но как показывает простой эксперимент — при не слишком ярком окружающем освещении, отклонившись назад с расстояния 55см к 75см, освещение от монитора уменьшается в 1.5 раза (а в темноте и то больше). Рекомендуемое расстояние от монитора — 50-70см.
Это существенно уменьшит количество света излучаемого на глаза. Конечно у монитора слишком большая площадь, чтобы считать его точечным источником света и применять к нему этот закон. Но как показывает простой эксперимент — при не слишком ярком окружающем освещении, отклонившись назад с расстояния 55см к 75см, освещение от монитора уменьшается в 1.5 раза (а в темноте и то больше). Рекомендуемое расстояние от монитора — 50-70см.
Перерывы
Регулярные перерывы от работы за монитором более полезны для зрения, чем всё вышеперечисленное вместе взято. Но как же это не забывать делать регулярные перерывы?
Мне исключительно понравилось приложение Workrave. Настраивается на разные промежутки времени и разные по длине паузы (напр., 3 коротких через каждых 15мин., 1 длинная каждый час). Умеет блокировать систему на определенное время без возможности отмены, что очень мотивирует встать с рабочего места 🙂 Имеет много маленьких удобностей в настройках. Например, за несколько секунд перед блокировкой выскакивает предупреждение и если уж сильно заняты и сейчас не до паузы, то просто продолжаете работать — приложение заметить активность (клавиатуры, мыши) и отменит блокировку. Также самостоятельно определяет когда вы сами делаете перерыв и сбрасывает свой таймер.
Например, за несколько секунд перед блокировкой выскакивает предупреждение и если уж сильно заняты и сейчас не до паузы, то просто продолжаете работать — приложение заметить активность (клавиатуры, мыши) и отменит блокировку. Также самостоятельно определяет когда вы сами делаете перерыв и сбрасывает свой таймер.
Упражнения
Подозреваю, что большинству читателям знакомы симптомы компьютерного зрительного синдрома такие как спазм аккомодации (псевдомиопия, ложная близорукость) или сухой глаз. В сети достаточно информации как предотвратить эти расстройства путём различных упражнений и гимнастики для глаз. Главное регулярно их делать, хотя бы несколько раз на день. Хочу отдельно отметить 2 типа.
Человеческое зрение устроено так, что нормальное состояние глаз (когда глазные мышцы расслаблены) это аккомодация вдаль. Поскольку в нормальных условиях монитор расположен относительно близко к глазам, то цилиарная мышца постоянно напряжена, чтобы держать хрусталик выпуклым для фокусировки на близкое расстояние.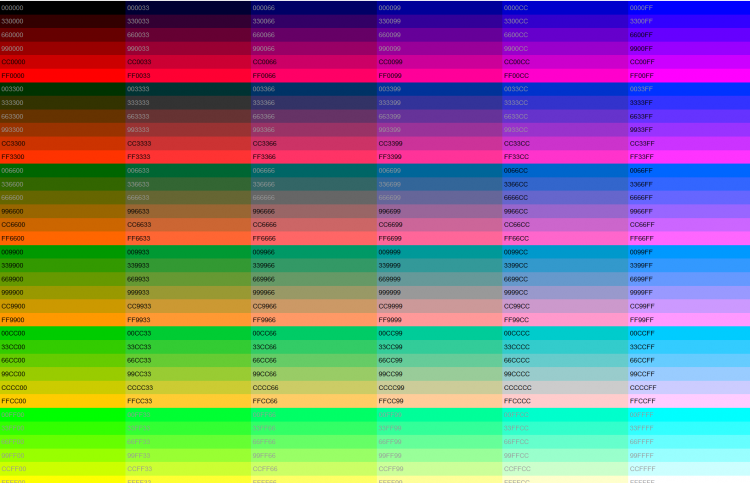 Это приводит к усталости и спазмам цилиарной мышцы (псевдомиопия), а с течением времени и к перманентному ухудшению зрения. Поочередное смотрение вдаль и вблизь, компенсирует это напряжение, для чего обязательно нужно оторваться от монитора (чему хорошо способствует Workrave) и периодически упражняться у окна по несколько минут.
Это приводит к усталости и спазмам цилиарной мышцы (псевдомиопия), а с течением времени и к перманентному ухудшению зрения. Поочередное смотрение вдаль и вблизь, компенсирует это напряжение, для чего обязательно нужно оторваться от монитора (чему хорошо способствует Workrave) и периодически упражняться у окна по несколько минут.
Второй тип это фейс-пальминг.
фейс-пальминг
Да-да, именно оно. Так что каждый раз, когда реагируете на эпикфейл, имеете возможность размять глаза. Этот метод также известен как пальминг. Вокруг этого слова по сей день много спекуляций и неоднозначных личностей. Поэтому сразу оговорюсь, что рекомендую это упражнение не как метод улучшить зрение, а как метод расслабить глаза. Темнота дает возможность “отдохнуть” фоторецепторам, а тепло разогретых рук расширяет сосуды глаз и стимулирует кровообращение. Также это увлажнит глаза, поскольку при работе за монитором человек почему-то моргает в разы меньше. Ну и учитывая, что мозг большинство энергии тратит на обработку визуальной информации, то это также способ немножко расслабить извилины.
Ну и учитывая, что мозг большинство энергии тратит на обработку визуальной информации, то это также способ немножко расслабить извилины.
Чтобы самому убедится в некоторых утверждениях сделанных в этой статье, я провёл простой эксперимент, в котором измерял количество света излучаемого на глаза в разных условиях. Измерял освещённость с помощью Minolta CL-200A. Фотодатчик держал на уровне глаз развернутым в сторону дисплея. В качестве светлой схемы взял за пример Google Docs (скрин), в качестве тёмной — Sublime (скрин).
Осветление. Старался смоделировать повседневные ситуации — яркое освещение с помощью люминесцентных ламп (офис), более мягкое освещение с помощью металлогалогенной лампы (дом) и без освещение (ночью). Дневной свет исключил поскольку результат сильно зависит от множества факторов (напр., погода) и имеет большой разброс в измерениях.
Расстояние. За дальнее расстояние взял длину своей руки 75 см. Ближнее — уклон на ~20 см вперед ближе к монитору.
Яркость дисплея. В условиях без осветления проводил измерения дважды — с максимальной яркостью дисплея и, соответственно, — минимальной.
Результаты измерений. Все данные свёл в одну таблицу. Для сравнения использовал соотношение между освещённостями в разных условиях. Как видно с таблицы при „среднем“ освещении отклонившись назад, освещённость уменьшается в 1.5 раза. А в темноте, если использовать темную схему, то освещённость уменьшается в 25 раз.
Disclaimer! Результаты эксперимент не претендуют на универсальность выводов, так как эксперимент делался “на коленке”. Но смею предположить, что похожие результаты будут наблюдаться у множества повседневных ситуациях.
Вот и всё. Надеюсь изложенный здесь материал кому-то пригодиться и поможет хоть немного разгрузить глаза.
¹В прошлом большинство бумаги делалось с древесины или растений, в которых содержится целлюлоза и/или лигнин. Именно эти вещества придают бумаге желтоватый цвет, который со временем научились отбеливать.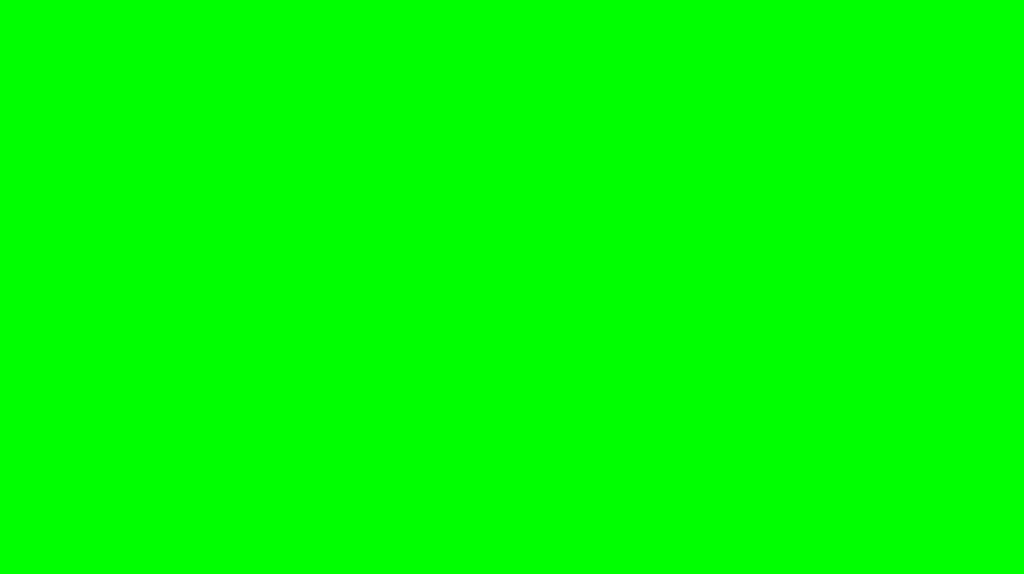 Лигнин также источник ванильного аромата старых книг. А чернила (само слово уже намекает на цвет) уже делались чёрными для лучшей контрастности. В древности сажа была основным сырьем для чернил, потом долгое время были популярны чернила из дубовых орехов.
Лигнин также источник ванильного аромата старых книг. А чернила (само слово уже намекает на цвет) уже делались чёрными для лучшей контрастности. В древности сажа была основным сырьем для чернил, потом долгое время были популярны чернила из дубовых орехов.
Лучшие цвета для экрана компьютера для глаз
Знаете ли вы, что неправильные цвета для экрана вашего компьютера могут вызвать нагрузку на глаза?
Это правда! В нашем мире, одержимом технологиями, многие из наших устройств с экранами вызывают современную форму напряжения глаз, которая, если ее не остановить, может привести к серьезным проблемам с глазами и здоровью, таким как нечеткость зрения, головные боли и дегенерация желтого пятна.
К счастью, есть много простых способов предотвратить это, и их применение гарантирует, что ваши глаза останутся здоровыми и не будут уставать на протяжении всей жизни.
Как цвета на экране вашего компьютера вызывают напряжение ваших глаз
Спектр цветов на экране вашего компьютера различен, как и длины волн этих цветов. Определенные цвета в спектре, такие как синий свет, тяжелее для глаз, потому что они имеют более короткую длину волны и обладают высокой энергией.
Определенные цвета в спектре, такие как синий свет, тяжелее для глаз, потому что они имеют более короткую длину волны и обладают высокой энергией.
Синий свет также чаще мерцает на контроллерах светодиодной подсветки экранов компьютеров, и это мерцание вызывает большее утомление глаз, чем другие цвета, такие как красный или оранжевый.
Синий свет проникает глубже в глаз, вызывая повреждение сетчатки. На самом деле синий свет может быть настолько вредным для глаз, что несколько медицинских исследований, в том числе исследование Molecular Vision в 2016 году, показали, что он может привести к дегенерации желтого пятна и сетчатки.
Источники синего света
- Солнце является самым большим источником синего света для наших глаз, но есть и много других источников, в том числе:
- Компьютерные экраны
- Экраны смартфонов
- Экраны для планшетов
- Люминесцентные лампы
- Светодиодные фонари
- Светодиодные телевизоры с плоским экраном
Знайте, когда вы страдаете от цифрового напряжения глаз | Симптомы
Симптомы зрительного напряжения разнообразны, но некоторые из наиболее распространенных включают:
- Физическую усталость
- Головные боли
- Затуманенное зрение
- Красные глаза
- Подергивание глаз
- Боль в глазах
Другие причины напряжения глаз
Хотя цвета экрана вашего компьютера влияют на ваши глаза, есть и другие причины.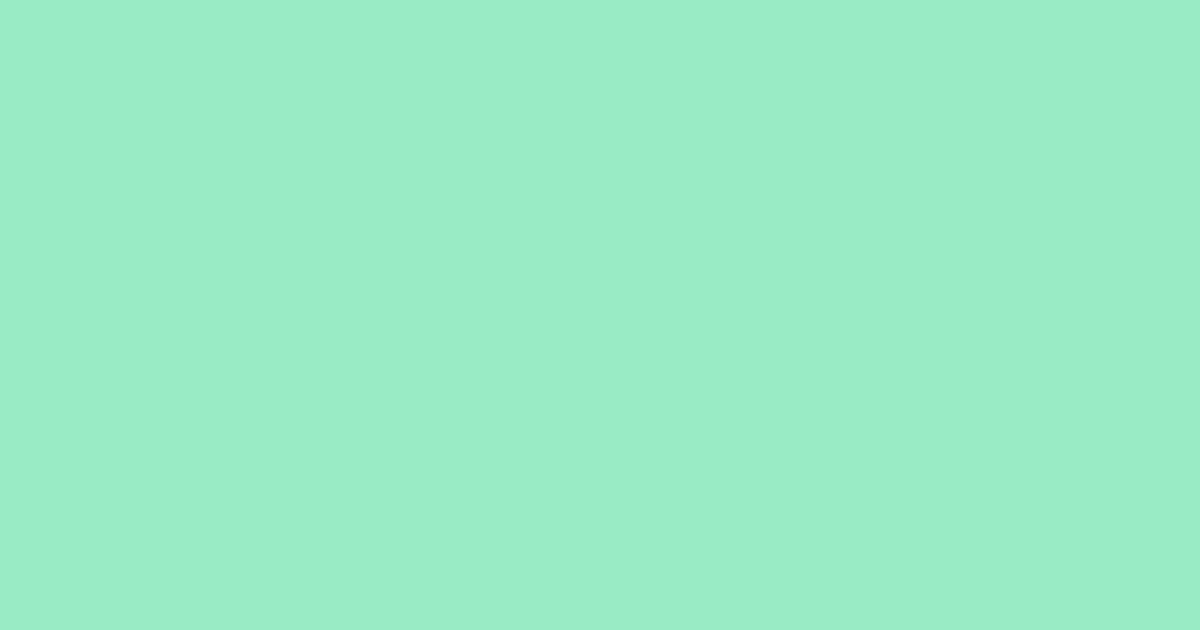 Общие включают:
Общие включают:
- Плохое освещение или слишком много света
- Блики
- Слишком высокая яркость экрана
Как исправить и уменьшить нагрузку на глаза
Самое важное, что вы можете предпринять, если у вас возникли какие-либо из этих симптомов, — обратиться к врачу и окулисту.
Ваш врач может провести тесты, чтобы определить, есть ли какие-либо другие медицинские проблемы, вызывающие проблемы, но только окулист может диагностировать цифровое напряжение глаз или более серьезные проблемы, связанные с синим светом, такие как дегенерация желтого пятна.
В Ванкувере сайт image.ca предлагает комплексные проверки зрения менее чем за 90 долларов США, и эти проверки часто покрываются медицинской страховкой, поэтому стоит проходить ее хотя бы раз в год.
Запись на проверку зрения
Комплексная проверка зрения может многое рассказать об окружающей среде, состоянии здоровья и ежедневных привычках, вызывающих напряжение глаз.
В частности, Национальный институт безопасности и гигиены труда рекомендует пользователям компьютеров проходить проверку зрения перед началом работы на компьютере, а затем раз в год.
Перед экзаменом также важно отметить некоторые важные детали, связанные с окружающей средой и компьютером. В частности:
- Обратите внимание, сколько времени вы проводите за компьютером и экранами ежедневно
- Обратите внимание, как близко вы в среднем находитесь к экрану компьютера
- Обратите внимание на тип освещения, которое вы используете на работе и дома
- Обратите внимание на то, сколько времени вы подвергаетесь воздействию солнечного света, и какой тип защиты от солнца вы используете для глаз
Как разные цвета на экране компьютера могут снизить нагрузку
Учитывая негативное воздействие синего света на глаза, важно контролировать цвета, которые вы видите на экране компьютера.
Вам следует уменьшить цветовую температуру дисплея, так как это снижает излучение синего цвета и снижает нагрузку на глаза.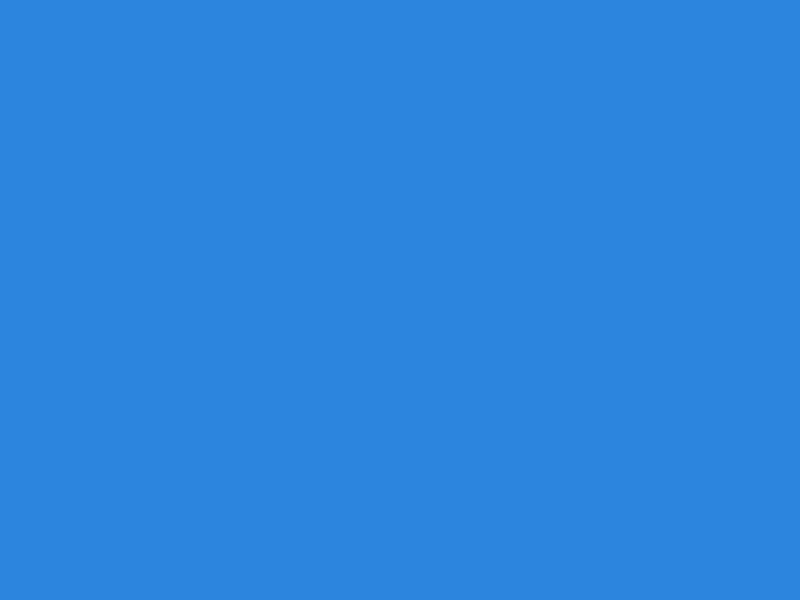
1. Способы уменьшения синего цвета на экране компьютера
Если вы используете Windows, вы можете найти настройки для настройки цвета экрана вашего компьютера в Панели управления.
На компьютерах Mac эти настройки находятся в Системных настройках, которые вы можете найти в папке «Приложения».
Однако вы можете избавить себя от многих проблем и просто найти в Интернете одно из множества приложений, программ или фильтров, уменьшающих синий свет, например f.lux. Многие смарт-устройства имеют настройки, которые также уменьшают синий свет.
2. Лучшие цвета и сочетания для экрана компьютера для глаз
Также важно обращать внимание на сочетания цветов экрана компьютера, которые вы используете ежедневно. Лучшее сочетание цветов — черный текст на белом фоне.
Если вам необходимо использовать другие цвета, убедитесь, что они состоят из темного текста на светлом фоне, а не наоборот.
3. Худшие сочетания цветов для экрана компьютера
Наихудшие цветовые комбинации для использования состоят из темного текста на темном фоне. Точно так же низкоконтрастный текст на низкоконтрастном фоне или низкоконтрастный текст на оживленном/многоцветном фоне вызовет большую нагрузку на глаза.
Точно так же низкоконтрастный текст на низкоконтрастном фоне или низкоконтрастный текст на оживленном/многоцветном фоне вызовет большую нагрузку на глаза.
4. Другие способы предотвращения переутомления глаз
Используйте правильное освещение: при работе за компьютером лучше всего использовать окружающее освещение низкой интенсивности. Вы также должны уменьшить количество яркого света с улицы, закрыв шторы или жалюзи, особенно в солнечные дни.
Люминесцентные лампы также излучают синий свет и поэтому вредны для глаз при работе за компьютером. Вместо этого попробуйте использовать лампу при слабом освещении или переместитесь куда-нибудь подальше от прямого источника света.
Сведите к минимуму блики: по возможности избегайте отражающих поверхностей при работе с компьютером.
Некоторые способы сделать это включают антибликовый экран или фильтр для вашего компьютера и устройств или перемещение в комнаты с темными стенами при использовании устройства с экраном.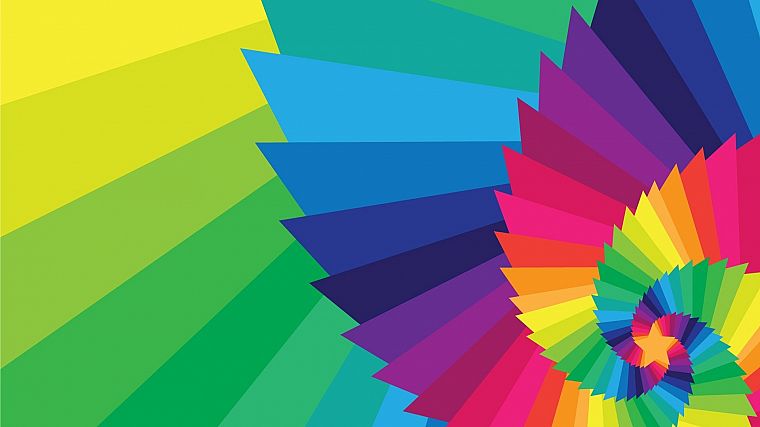 Вы также можете приобрести антибликовые очки с антибликовым (AR) покрытием.
Вы также можете приобрести антибликовые очки с антибликовым (AR) покрытием.
Переутомление глаз — обычное явление в современном мире, но его легко диагностировать и лечить с помощью надлежащих медицинских обследований и простых ежедневных корректировок в вашем распорядке дня. Чтобы узнать больше о заказе проверки зрения в Ванкувере, нажмите здесь.
Как снизить нагрузку на глаза: советы, приемы и приложения
Смотреть весь день на компьютер ужасно для глаз. Все эти яркие пиксели, конфликтующие с освещением вокруг вас, пока вы часами смотрите на экран — это рецепт усталости глаз, мышечного напряжения и головных болей.
Соблюдая несколько простых правил и внося некоторые физические коррективы в свое рабочее пространство, вы сможете избежать чрезмерной нагрузки на глаза. Вот несколько советов, которые сделают ваш рабочий день более здоровым.
20-20-20 Видение
Следуйте правилу 20-20-20. Отводите взгляд от экрана каждые 20 минут в течение 20 секунд и фокусируйтесь на фиксированной точке на расстоянии 20 футов. Существует даже бесплатное веб-приложение, которое предупреждает вас по прошествии 20 минут, чтобы вы знали, что пора дать глазам отдохнуть. Он называется Protect Your Vision и совместим с Chrome, Firefox и Safari.
Существует даже бесплатное веб-приложение, которое предупреждает вас по прошествии 20 минут, чтобы вы знали, что пора дать глазам отдохнуть. Он называется Protect Your Vision и совместим с Chrome, Firefox и Safari.
Положение монитора
Расположите экран на расстоянии 20-30 дюймов от лица и убедитесь, что ваши глаза находятся на одном уровне с самой верхней частью монитора. Если у вас нет возможности регулировать высоту экрана, положите под него несколько книг в твердом переплете. Также может помочь подъем или опускание стула. Главное, что нужно помнить, это то, что вы должны смотреть на свою работу немного свысока. Центр экрана должен располагаться на 15-20 градусов ниже горизонтального уровня глаз.
Размер и цвет текста
Хорошее эмпирическое правило: текст должен быть в три раза больше наименьшего размера, который вы можете прочитать с обычного места просмотра. Опять же, это нормальное положение должно быть в 20-30 дюймах от вашего монитора. Когда дело доходит до цветовых сочетаний, ваши глаза предпочитают черный текст на белом или слегка желтом фоне. Другие комбинации темного и светлого подходят большинству людей. Избегайте низкоконтрастных цветовых схем текста/фона.
Другие комбинации темного и светлого подходят большинству людей. Избегайте низкоконтрастных цветовых схем текста/фона.
Уход за глазами
Если вы носите контактные линзы, вашим глазам приходится больше работать, когда вы смотрите на экран. Переход на очки один или два раза в неделю поможет уменьшить напряжение глаз. Если вы носите очки, попросите своего офтальмолога нанести на линзы антибликовое покрытие. Это сократит расходы. Некоторые провайдеры даже добавят его без дополнительной оплаты. Независимо от того, носите ли вы корректирующие линзы или нет, увлажняющие капли для глаз прекрасно освежают глаза в течение рабочего дня.
Яркость дисплея и блики
Вы хотите, чтобы яркость вашего монитора соответствовала яркости окружающего рабочего пространства. Для этого посмотрите на белый фон этой страницы. Если это похоже на источник света в комнате, это слишком ярко. Если он кажется тусклым и серым, вероятно, он слишком темный. Если вы работаете в блестящем отражающем офисе, применение фильтра для уменьшения бликов к экрану также может облегчить ситуацию.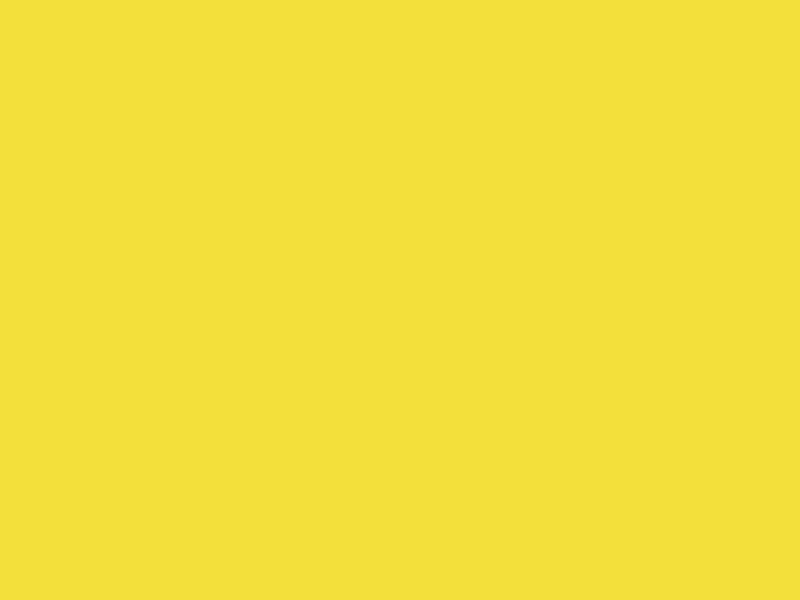
Цветовая температура
Большинство мониторов позволяют регулировать цветовую температуру вручную. Лучше всего использовать более теплую (желтоватую) цветовую температуру в темных помещениях и более холодную (синюю) цветовую температуру в светлых помещениях. Самый простой способ оптимизировать цветовую температуру вашего монитора — использовать F.lux. Это приложение использует местоположение вашего компьютера, чтобы определить, находится солнце вверху или внизу, а затем оно автоматически настраивает ваш дисплей в соответствии с заранее заданной цветовой температурой, которая лучше всего соответствует естественному освещению.
Цветовая температура измеряется в градусах Кельвина со шкалой от 1000 до 10000. В светлое время суток лучше держать монитор относительно прохладным с цветовой температурой по умолчанию 6500K. Ночью цветовая температура должна быть теплее и около 3400К. Вы можете настроить параметры монитора вручную или позволить f.lux внести изменения за вас.

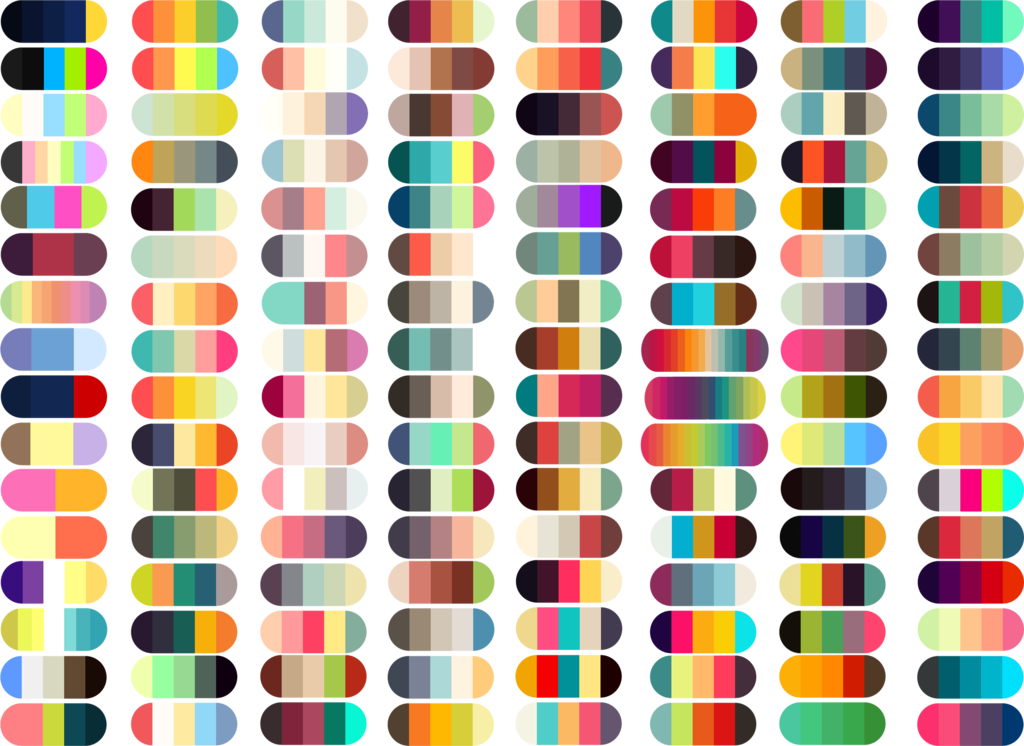 Представьте, что вам направили луч фонарика прямо в глаза — от яркого светлого монитора возникают такие же ощущения.
Представьте, что вам направили луч фонарика прямо в глаза — от яркого светлого монитора возникают такие же ощущения.