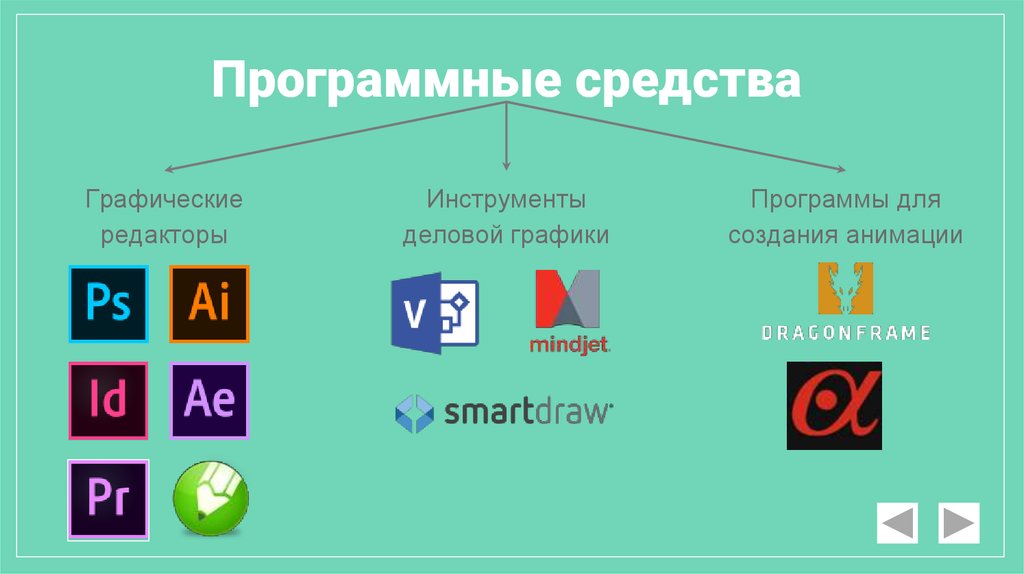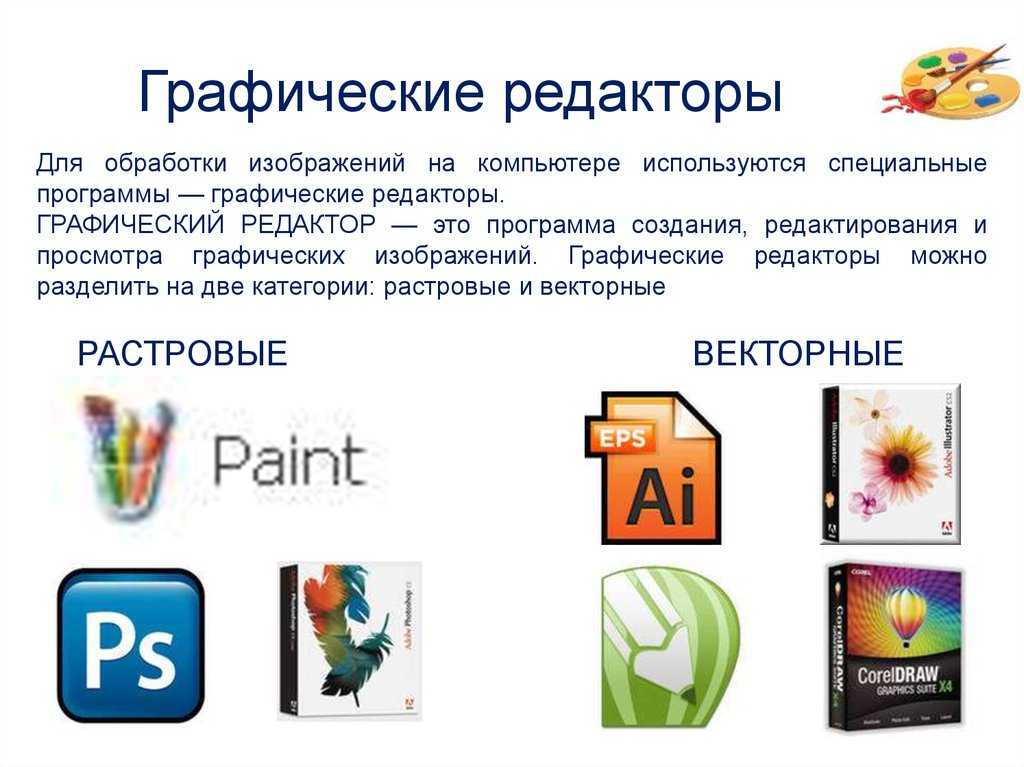17. Графика с представлением изображения с помощью совокупностей точек, называется …
фрактальной;
растровой;
векторной;
точечной.
18. Какой из графических редакторов является векторным?
Adobe
Corel Draw
Photoshop
Paint
19. В число основных функций субд не входит …
определение того, какая именно информация (о чем) будет храниться в базе данных;
создание структуры файла базы данных;
первичный ввод, пополнение, редактирование данных;
поиск и сортировка данных.

20. При поиске по условию
ГОД РОЖДЕНИЯ>1958 AND ДОХОД<3500 будут найдены фамилии лиц:
имеющих доход менее 3500 и тех, кто родился в 1958 году и позже;
имеющих доход менее 3500 или тех, кто родился в 1958 году;
имеющих доход менее 3500 или тех, кто родился в 1959 году и позже;
имеющих доход менее 3500 и тех, кто родился в
Фамилия, имя, отчество, группа_______________________________________________________________
Вариант 2 Рекомендации
Задания содержат
несколько вариантов ответов, правильный
из которых только один. Номер правильного
варианта ответа нужно обвести. Если вы
сомневаетесь в выборе ответа, то
переходите к следующему заданию. Если
останется время, вернитесь к невыполненным
заданиям и попытайтесь найти правильный
ответ.
Если вы
сомневаетесь в выборе ответа, то
переходите к следующему заданию. Если
останется время, вернитесь к невыполненным
заданиям и попытайтесь найти правильный
ответ.
1. Информация – это…
любые сведения, которые интересуют конкретного человека в конкретной ситуации;
методические указания, рекомендации, статьи, рефераты докладов, документы и т.п.;
сведения о лицах, предметах, фактах, событиях, явлениях и процессах независимо от формы их представления;
сведения об объектах и явлениях окружающей среды, их параметрах, свойствах и состояниях, которые уменьшают имеющуюся о них степень неопределенности;
2. Чтобы отформатировать текст, нужно:
Выделить необходимый фрагмент, из меню Правка выбрать пункт Копировать
Выделить необходимый фрагмент, из меню Формат выбрать пункт Шрифт
Из меню Формат выбрать пункт Абзац, подпункт Шрифт
Выделить необходимый фрагмент, из меню Вставка выбрать пункт Абзац
3. На какой панели инструментов находится
эта группа кнопок
На какой панели инструментов находится
эта группа кнопок
Рисование
Форматирование
Стандартная
4. Чтобы вставить картинку в документ, нужно:
Выбрать: меню Файл, команда Открыть, выбрать картинку
Выбрать: меню Таблица, команда Нарисовать
Выбрать: меню Правка, пункт Заменить, подпункт Рисунок
Выбрать: меню Вставка, пункт Рисунок, подпункт Картинки
5. Чтобы проверить правописание, необходимо:
Из меню Сервис выбрать: пункт Параметры, вкладка Правописание
Из меню Справка выбрать пункт Вызов справки
Из меню Сервис выбрать пункт Автозамена
6. Microsoft Word это…
Microsoft Word это…
редактор электронных документов
графический редактор
текстовый редактор
редактор шрифтов
7. Сноска — это:
первая буква абзаца
первая строка абзаца
заголовочные данные, помещаемые сверху и снизу страницы в области нижнего и верхнего поля
8. Клавишу Enter необходимо нажимать:
В конце строки
В конце абзаца
В конце предложения
В конце слова
9.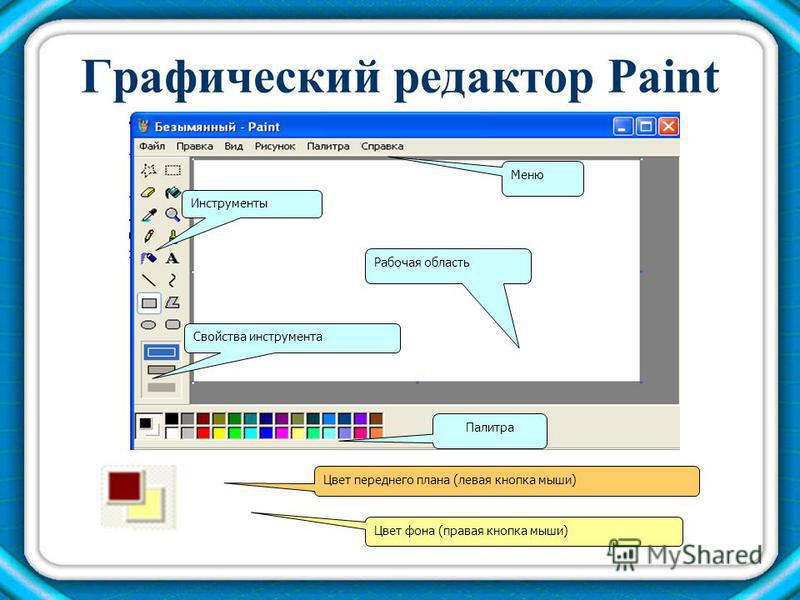 Как выбрать размер бумаги:
Как выбрать размер бумаги:
Перетащить черточки на линейке
Файл → Параметры страницы
Перетащить мышью правый нижний угол границы
10. Какого способа закончить список не существует?
два раза нажать Enter
нажать Enter,
Enter, или
Enter, Формат Список Нет Ok
11. Какая панель инструментов предназначена для работы с таблицами:
Таблицы и ячейки
Таблицы и границы
Рисование
Рисование таблиц
12. Для чего используется функция СУММ? (Excel)
для получения суммы указанных чисел
для получения суммы квадратов указанных чисел
для получения разности сумм чисел
для получения квадрата указанных чисел
13.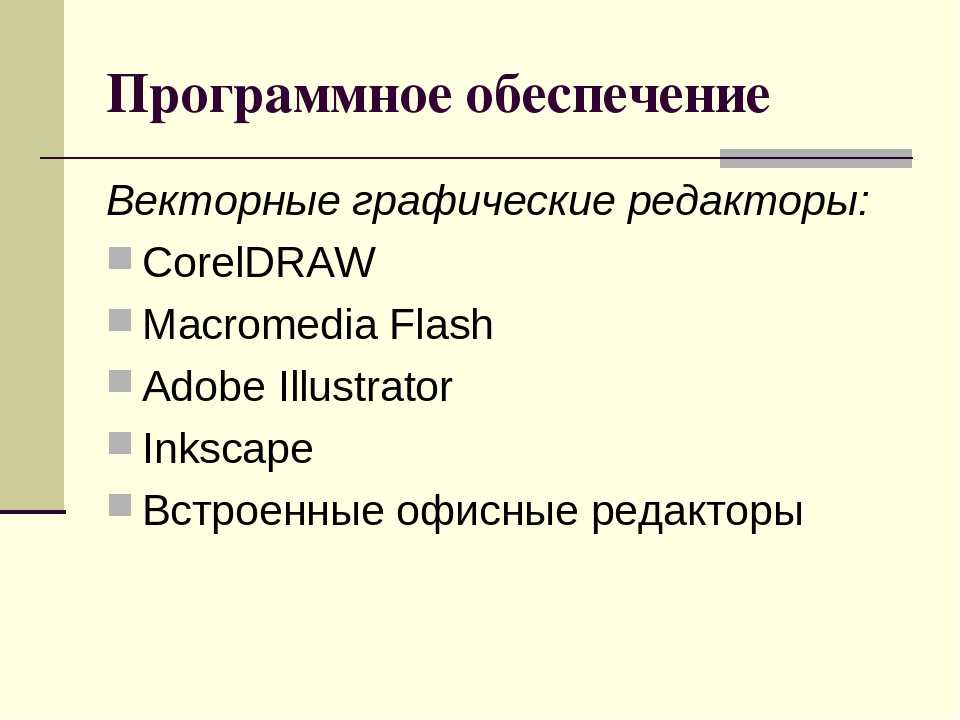
Не выделено все содержимое ячейки
Документ открыт только для чтения
Содержимое ячейки является функцией
Надо закончить ввод содержимого в ячейке, потом выделить эту ячейку
14. В какой из формул допущена ошибка? (Excel)
=СУММ(A2, A8)
=ЕСЛИ(A1=»М»;B1;0)
=D2+F5
=СРЗНАЧ(F3:F9)
F4.
F2.
F7.
16. Какие возможности предоставляет фильтр?
Позволяет выводить на экран только те записи, которые удовлетворяют определенным критериям.

Позволяет скрывать строки таблицы.
Позволяет быстро находить и удалять ненужные записи.
53. В каком форме лучше представить изображение, которое будет использовано как фирменный знак на визитках и буклетах компании?
Download 21.27 Kb.
|
1 2
Bog’liq
тест граф2
- Bu sahifa navigatsiya:
- 54. Укажите последовательность команд для запуска графического редактора Paint
- 55. Какой объем памяти потребуется для перевода в двоичную систему исчисления цветного изображения, состоящего из 256 цветов и имеющего размер 10 на 10 точек
- 56. С точки зрения вычислительной техники пиксель – это
- 57.

- 58. Для растрового изображения наибольшее качество отмечается в формате с расширением
- 60. Укажите расширение формата изображения, который поддерживает слои: а .cif б .png в .xcf Г .gif 61. Альфа-композитинг определяет
- 62. Что означает термин «фокус-стекинг»
| 53. В каком форме лучше представить изображение, которое будет использовано как фирменный знак на визитках и буклетах компании? А Растровом б Трехмерном в Вектором Г 2 d 54. Укажите последовательность команд для запуска графического редактора Paint: А) Пуск – Microsoft Office — Paint Б) Пуск – Программы – Стандартные — Paint В) Меню – Программы – Графика и изображения – Paint Г) Пуск – Программы– Графика и изображения – Paint 55. Какой объем памяти потребуется для перевода в двоичную систему исчисления цветного изображения, состоящего из 256 цветов и имеющего размер 10 на 10 точек? а 100 байт -б) 1024 байта — в )256 байт Г) 8 байт 56.  С точки зрения вычислительной техники пиксель – это: С точки зрения вычислительной техники пиксель – это:
а)12 отрезков люминофора Б) Минимально возможная часть изображения, для которой имеется возможность независимым образом задать любой цвет -в) Электронно-позитронный луч Г)ЭВМ 57. Растр – это: А) Участок оперативной памяти, отведенный для хранения изображений во время их создания и обработки Б) Набор графических примитивов В) Сетка, образованная на экране пикселями 58. Для растрового изображения наибольшее качество отмечается в формате с расширением: А) .png Б).jpeg -в).gif Г) .doc 59. Известны параметры изображения: 300 на 400 и 64 dpi. Можно ли по данной информации определить реальные размеры этого изображения: А) Нет Б) Да -В) Да, если воспользоваться специальной программой для расчета Г) нет правильных ответов 60.  Укажите расширение формата изображения, который поддерживает слои: Укажите расширение формата изображения, который поддерживает слои:
а .cif б .png в .xcf Г .gif 61. Альфа-композитинг определяет: А) Плавность перехода оттенков Б) Прозрачность в) Сглаживание Г) Редактирование 62. Что означает термин «фокус-стекинг»? А) Метод цифровой обработки изображений с целью объединить несколько изображений с разными фокусными расстояниями и получить одно изображение с глубиной резкости большей, чем у исходников -б) Алгоритм сжатия графических данных В) Комбинирование нескольких фонов для создания прозрачности результирующего изображения Г) фокусирование избражении Download 21.27 Kb. Do’stlaringiz bilan baham: |
1 2
Ma’lumotlar bazasi mualliflik huquqi bilan himoyalangan ©fayllar.org 2023
ma’muriyatiga murojaat qiling
Векторная графика описывает изображения в виде контуров с закрашенными областями
Flash Обзор
Вектор
Графика описывает изображения как контуры с закрашенными областями. Очертания
представлены в виде математических кривых, соединяющих несколько ключевых точек. Из-за этого
представление, файлы векторных изображений намного меньше, чем аналогичные растровые изображения,
и не привязаны к определенному размеру, как растровые изображения, поэтому их можно
масштабируется до любого размера без потери четкости.
Очертания
представлены в виде математических кривых, соединяющих несколько ключевых точек. Из-за этого
представление, файлы векторных изображений намного меньше, чем аналогичные растровые изображения,
и не привязаны к определенному размеру, как растровые изображения, поэтому их можно
масштабируется до любого размера без потери четкости.
Хронология
Хронология управляет потоком вашего фильма. Он разделен на кадры, которые пронумерованы. начиная с 1 последовательно. Каждый кадр представлен прямоугольником, и чтобы сделать проще работать с шагом кадров, каждый пятый кадр серый.
Есть два типы: ключевые кадры и обычные кадры. Ключевые кадры — это особый тип кадра: один где происходят изменения в анимации. Они обозначены маленьким кружком внутри рама. Ключевой кадр может быть пустым, на что указывает пустой кружок.
Указатель воспроизведения,
другой важный компонент временной шкалы состоит из красного прямоугольника и
маркер положения.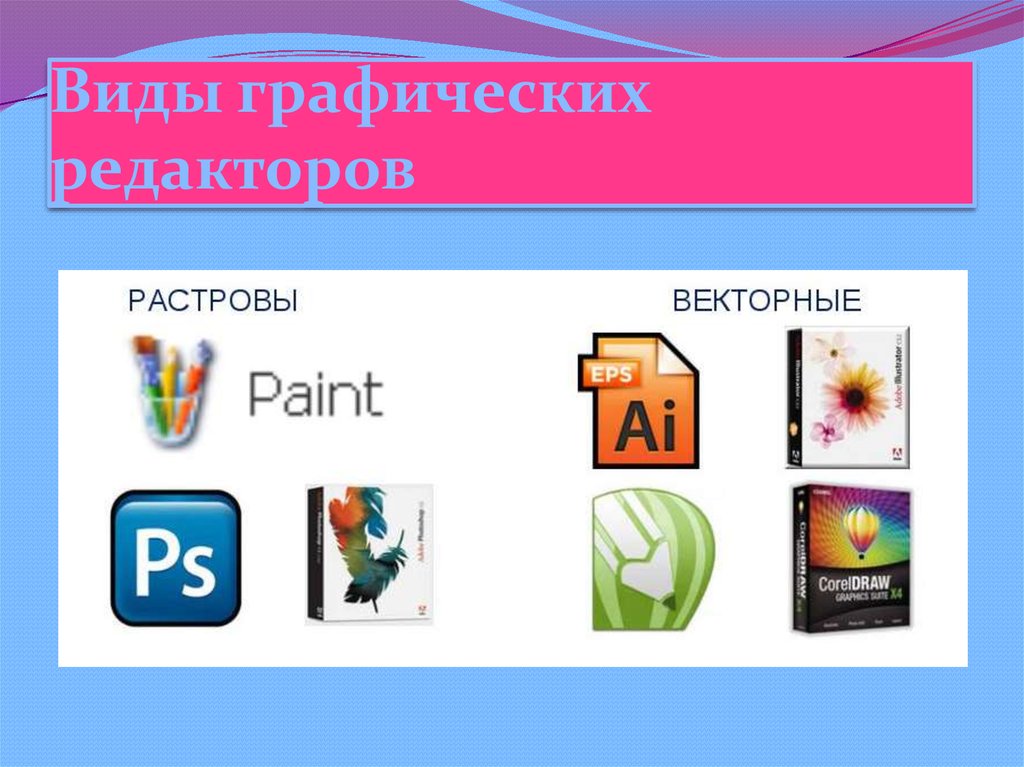 Ползунок воспроизведения перемещается по временной шкале синхронно с вашим
мультфильм или фильм.
Ползунок воспроизведения перемещается по временной шкале синхронно с вашим
мультфильм или фильм.
Слои
Слои основным средством организации содержания вашего фильма. Если вы использовали графику таких программ, как Fireworks, вы, вероятно, знакомы с концепцией слои.
Вы можете создать столько слоев, сколько вы хотите — единственным ограничением является память вашего компьютера. Создание новый слой (с идентифицирующим именем) для каждого компонента вашего фильма очень полезно, так как позволяет редактировать этот компонент (или компоненты) без мешает остальной части вашего фильма.
Чтобы создать новый слой, щелкните значок «Новый слой» в левом нижнем углу окна «Слои». Чтобы сделать слой активным, то есть создать или изменить компоненты в этом слое, нажмите на название слоя. На слое появится значок карандаша, указывающий, что он готов к редактированию.
Чтобы скопировать
существующий слой, щелкните имя слоя, чтобы выбрать весь слой. Выберите Править
| Копировать кадры . Нажмите
кнопку «Добавить слой», чтобы создать новый слой. Щелкните новый слой и выберите Редактировать | Вставить кадры .
Выберите Править
| Копировать кадры . Нажмите
кнопку «Добавить слой», чтобы создать новый слой. Щелкните новый слой и выберите Редактировать | Вставить кадры .
Вы можете переименовать новый или скопированный слой, дважды щелкнув его и введя имя нового слоя. Это хорошая идея, чтобы войти в привычку называть свои слои, потому что, когда вы разрабатывайте все более сложные фильмы, вы обнаружите, что это поможет вам отслеживать где находится ваш контент.
Вы можете организовать слои в папки. Вы также можете изменить порядок слоев или папки в вашем фильме, выбрав слой и перетащив его вверх или вниз по слою список.
Наконец-то вы может удалять слои и папки, выбирая и перетаскивая их в корзину. Примечание: если у вас есть только один слой в вашем фильме, вы не можете удалить его.
Библиотека
Библиотека
принадлежит части интерфейса Flash под названием Panels. Панели представляют собой наборы
опции/редакторы для работы со всем фильмом или его частью. В них содержатся
информацию об объектах, цветах, тексте, экземплярах, кадрах, сценах и целом
документы. Во Flash довольно много панелей (чтобы увидеть их все, выберите Окно из
меню).
Панели представляют собой наборы
опции/редакторы для работы со всем фильмом или его частью. В них содержатся
информацию об объектах, цветах, тексте, экземплярах, кадрах, сценах и целом
документы. Во Flash довольно много панелей (чтобы увидеть их все, выберите Окно из
меню).
Библиотека одна из самых важных панелей, потому что, как следует из названия, это репозиторий, в котором вы храните и упорядочиваете все многократно используемые компоненты вашего фильм. Это могут быть символы, созданные во Flash, а также импортированные файлы. таких как растровая графика, звуковые файлы и видеоклипы.
Вы можете импортировать библиотеки из других документов Flash, что является очень полезным способом обмена художественные работы и другой контент.
Флэш MX
предоставляет набор общих библиотек, содержащих графику для кнопок, звуков и
«Обучающие взаимодействия», такие как тестовые задания. Чтобы просмотреть элементы в общем
Библиотеки, выберите Окно | Общие библиотеки из меню.
Имущество Инспектор
Имущество Инспектор — еще одна очень полезная панель, позволяющая быстро проверять и изменять атрибуты, такие как цвет, форма, размер и ориентация элементов вашего фильм.
Инспектор свойств является динамическим: каждый раз, когда вы выбираете элемент на сцене, инспектор свойств отображает текущие настройки и параметры, относящиеся к этому объекту.
Сцена и Toolbox
Этап область, где вы рисуете, раскрашиваете, добавляете текст и манипулируете графикой компоненты ваших фильмов.
Вы можете увеличить на сцене, чтобы увеличить вашу работу, выбрав View |Zoom In or View| Увеличить Выйдя из меню или удерживая клавишу Control и нажимая клавишу + для увеличения или клавишу — для уменьшения масштаба.
Если хотите
использовать линейки и сетки при рисовании или работе с искусством, вы можете добавить их в
Стадия, выбрав View | Линейки или Посмотреть | Сетка из меню.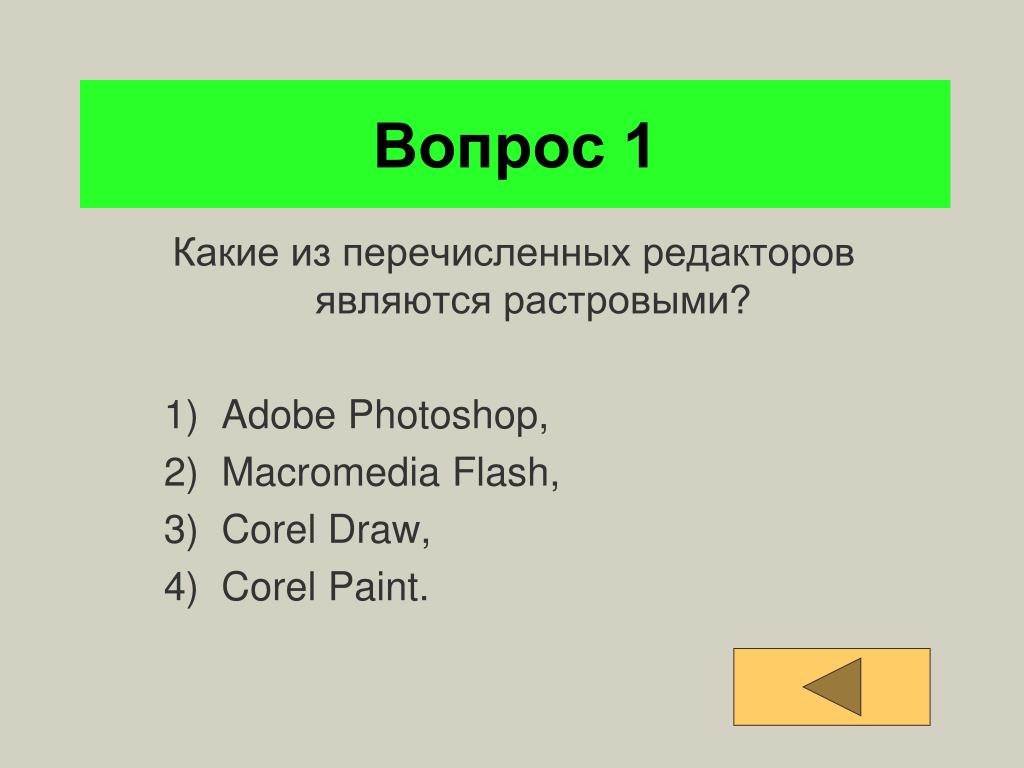 Чтобы создать направляющую,
щелкните внутри линейки и перетащите мышь на сцену, где вы хотите, чтобы направляющая
быть.
Чтобы создать направляющую,
щелкните внутри линейки и перетащите мышь на сцену, где вы хотите, чтобы направляющая
быть.
Набор инструментов содержит набор инструментов для создания и редактирования графики на сцене. Многие из инструменты имеют параметры, которые позволяют более конкретно выбрать, как они будут функция. В этом уроке мы не будем создавать много новой графики, но есть Вот несколько инструментов, которые вам нужно уметь использовать:
Инструмент «Стрелка»
Инструмент «Стрелка» используется для выбора объектов в рабочей области. После выбора объекта его можно перемещены или изменены.
Овал и Инструменты прямоугольника
Овал и
Инструменты прямоугольника используются для рисования фигур. Контуры фигур, созданных с помощью
любой из этих инструментов принимает цвет, указанный полем цвета обводки в обоих
раздел «Цвета» на панели инструментов и в инспекторе свойств.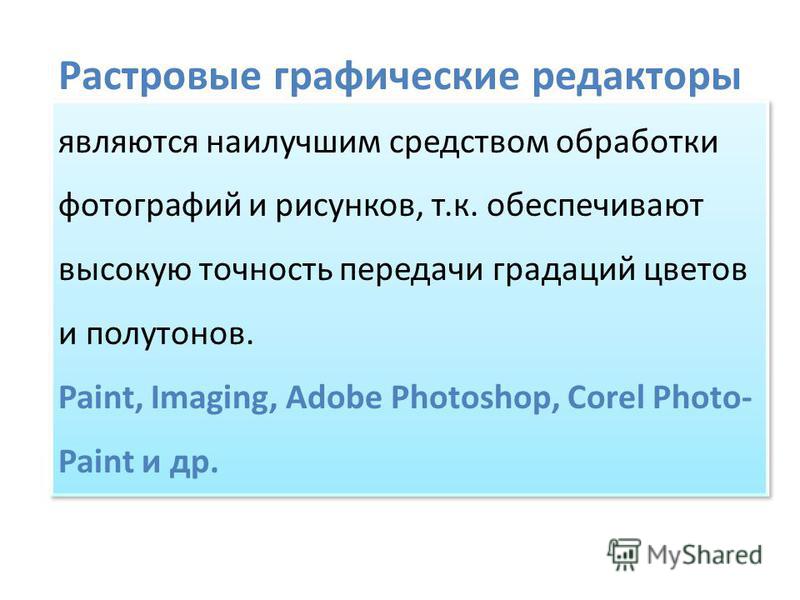 Интерьер
принимает цвет, указанный в поле цвета заливки.
Интерьер
принимает цвет, указанный в поле цвета заливки.
Ведро с краской инструмент
Инструмент Paintbucket используется для быстрого заполнения фигур цветом, градиентами или изображений. Его поведение по умолчанию — заливка фигур цветом, указанным поле цвета заливки как в разделе «Цвета» на панели инструментов, так и в разделе «Свойства». Инспектор.
Инструмент «Ластик»
Ластик инструмент используется для удаления графики на сцене. Дважды щелкните инструмент «Ластик», чтобы удалить все на сцене сразу.
Анимация понятия:
Символы и Экземпляры
Важно
понимать взаимосвязь между формами, символами и экземплярами. Форма
один рисунок на сцене. Если бы вы хотели повторно использовать его в своем фильме, вы бы
нужно вручную скопировать и вставить. Если вы вносите изменения в форму, эти
изменения не влияют на копии фигуры, которую вы могли сделать. Другими словами,
фигуры ведут себя так, как вы, вероятно, ожидаете от объектов на основе вашего
опыт работы в других приложениях.
Другими словами,
фигуры ведут себя так, как вы, вероятно, ожидаете от объектов на основе вашего
опыт работы в других приложениях.
Один из Наиболее полезные функции Flash заключаются в том, что он позволяет легко и эффективно повторно используйте элементы в своем фильме, включая графические объекты, кнопки, звуковые клипы, или даже анимации. Другими словами, вам обычно нужно нарисовать или импортировать произведение искусства только один раз, даже если одни и те же или похожие изображения будут использоваться много раз раз на протяжении всего фильма.
Эти многоразовые элементы называются символов и хранятся в библиотеке. Вы можете преобразовать фигуры в символы после того, как вы их нарисовали, выбрав форма и выбор Вставить | Преобразование в символ в меню. Вы также можете создать новый изображение в качестве символа, чтобы начать, выбрав Insert | Новый символ в меню.
В новом
в диалоговом окне символа укажите Графику в качестве поведения.
Вы находитесь в режим редактирования символов. Чтобы вернуться к фильму, нажмите на Сцену 1 в фильме. навигация (слева от графического значка листа). Когда вы вернетесь в Сцену 1, ваш символ будет в библиотеке, готовый к использованию в фильме. Примечание: если вы не видите библиотеку, выберите Окно | Библиотека из меню.
Символ может считать «основной» графикой, которую можно использовать столько раз, в вашем фильме, как вы хотите. Каждая копия символа, извлеченная из библиотеки и использование в вашем фильме называется экземпляром этого символа.
Свойства каждого экземпляра, такие как цвет, размер, перспектива и т. д., могут быть изменены не затрагивая другие экземпляры символа. Но, изменения в мастере влияет на все его экземпляры.
Что, если вы
решили, что вам нужна уникальная и отдельная копия символа? Вы можете конвертировать
экземпляр существующего символа в форму, что позволит вам редактировать его для
в большей степени, не затрагивая другие экземпляры (копии), которые были сделаны
из исходного мастер-символа. Это называется разбить
пример.
Это называется разбить
пример.
Разорвать экземпляр символа, выберите экземпляр на сцене. Выберите Изменить | Разбить из меню. Это разбивает экземпляр на составные графические элементы, и вы можете используйте инструменты рисования и рисования, чтобы изменить эти элементы по желанию. Один раз вы внесли свои изменения, вы можете выбрать графику и преобразовать ее в новый символ.
Есть много преимущества наличия символов и экземпляров: в дополнение к минимизации работы разработчиков, они также минимизируют размеры файлов, так как для конечного фильма требуется только содержат мастер-образ.
Кадры и Ключевые кадры
Вся анимация состоит из кадров. Небольшие изменения в каждом кадре при быстром воспроизведении (например, 12 или 24 кадра в секунду) создают для глаза иллюзию движения.
Как вы видели
при изучении интерфейса временной шкалы Flash использует как кадры, так и ключевые кадры.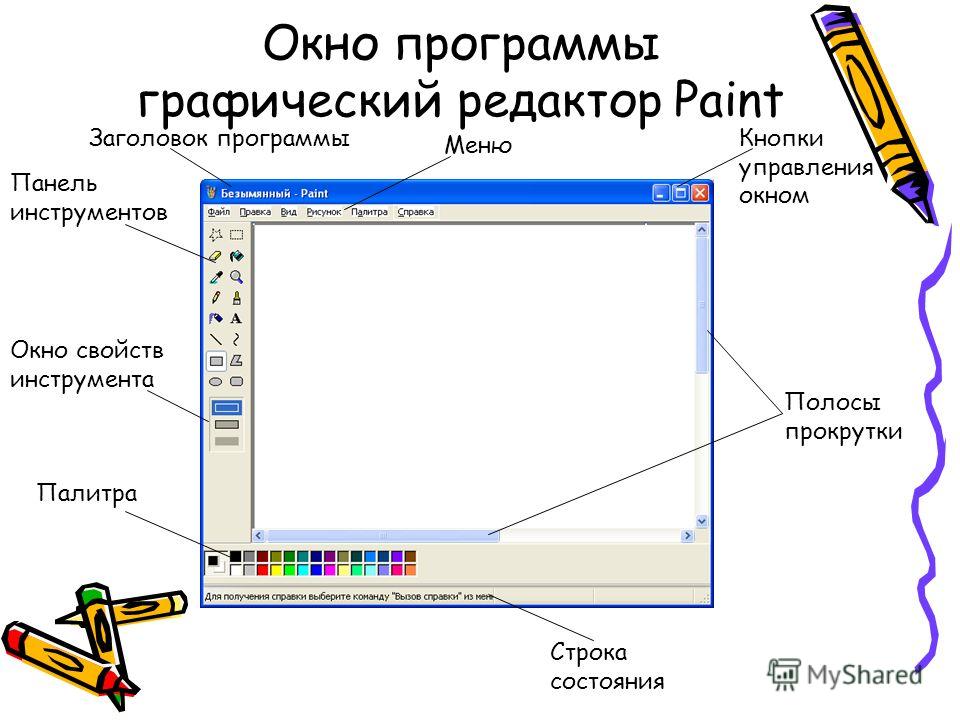 Ключевой кадр — это кадр, в котором вы определяете изменение анимации или включаете
действия кадра для изменения фильма.
Ключевой кадр — это кадр, в котором вы определяете изменение анимации или включаете
действия кадра для изменения фильма.
Фреймы работают в в сочетании со слоями для создания анимации. Вы можете думать о каждом слое вашего фильм как отдельное слайд-шоу, а сам фильм как совокупность всех слои воспроизводятся одновременно.
Каждый слой в ваш фильм имеет свой собственный набор кадров. Вы можете иметь столько ключевых кадров на слой как пожелаете. Слой, в котором каждый кадр определяется как ключевой кадр, в основном то же самое, что покадровая анимация.
Следующие изображения демонстрируют, как круг выглядит в каждом ключевом кадре.
Анимация
Самый простой
анимация во Flash выполняется с использованием процесса, известного как анимация. Твининг короткий
для «между», потому что это относится к заполнению кадров между двумя
ключевые кадры, чтобы изображение, отображаемое в первом, становилось отображаемым изображением. В секунду.
В секунду.
Например, предположим, вы хотели анимировать изменения круга в предыдущем наборе изображения проходят.
Традиционный Анимация «кадр за кадром» потребует, чтобы каждый из промежуточных кадров, начиная с круга слева и меняя цвет, форму, местоположение и прозрачность, быть нарисованным от руки. Flash-анимация может генерировать кадры автоматически.
Банка для твининга применяться к нескольким свойствам объекта, включая движение, форму, цвет, вращение, размер и наклон. В ролике ниже показана анимация применительно к набору ключевые кадры в предыдущем наборе изображений.
Редактор Wix: О векторной графике | Справочный центр
Добавьте потрясающие векторные изображения на свой сайт.
Векторные художественные изображения — это цифровые иллюстрации или значки. Они создаются с помощью программного обеспечения для создания векторных иллюстраций и оживляют и красят ваш сайт. Наши векторные художественные изображения представляют собой файлы SVG (масштабируемая векторная графика), что означает, что вы можете изменять размер изображения без ущерба для его качества.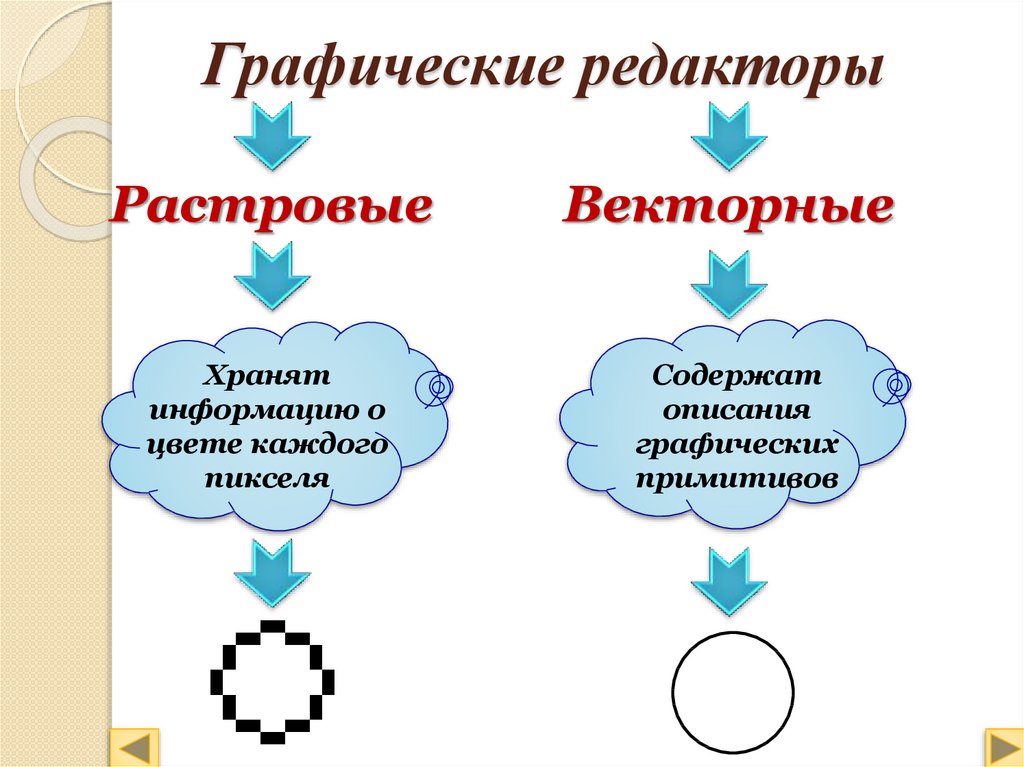
Выберите один из сотен бесплатных вариантов, доступных на Wix, или загрузите свой собственный. Откройте редактор и добавьте векторную графику на свой сайт
Добавление векторной графики
Векторную графику можно использовать в декоративных целях или в качестве яркого призыва к действию.
Добавляя векторную графику на свой сайт, вы можете выбрать один из сотен бесплатных вариантов, доступных на Wix, или загрузить свой собственный. Нажмите на вариант ниже, чтобы узнать больше.
Выберите один из бесплатных вариантов, доступных в Wix
- Нажмите Добавить в левой части редактора.
- Нажмите Векторная графика .
- Нажмите или перетащите выбранный векторный рисунок, чтобы добавить его на свою страницу.
Загрузите свой векторный рисунок
- Нажмите «Мультимедиа» в левой части редактора.
- Щелкните значок Загрузить носитель .

- Выберите файлы на своем компьютере.
- Щелкните Открыть .
- (Необязательно) Выберите векторную графику и нажмите Добавить на страницу , чтобы добавить ее на свой сайт. Нажмите здесь, чтобы узнать больше
Разработка векторной графики
Начните разработку векторной графики, соответствующей вашему сайту, щелкнув значок «Дизайн» . Вы можете настроить многие аспекты вашего векторного изображения, включая цвета, непрозрачность и тени.
В Wix векторные изображения подразделяются на четыре типа в зависимости от их цветов и форм. Отображаемые параметры настройки будут зависеть от типа векторной графики, добавленной на сайт.
Нажмите на параметры ниже, чтобы узнать, как создавать каждый тип.
Базовые фигуры
Базовые фигуры — это тип векторного рисунка, который имеет один цвет. Вы можете настроить этот цвет и его непрозрачность, а также добавить и настроить границу. После нажатия значка «Дизайн» выберите один из следующих параметров для настройки:
После нажатия значка «Дизайн» выберите один из следующих параметров для настройки:
- Цвет заливки: Выберите цвет векторного изображения и отрегулируйте его непрозрачность с помощью ползунка.
- Граница: Примените рамку и отрегулируйте ее цвет, непрозрачность и ширину.
- Тень: Примените тень и отрегулируйте ее угол, размытие, цвет, непрозрачность и расстояние.
Векторные изображения одного цвета
Некоторые векторные изображения (например, значки) имеют только один цвет. Вы можете изменить и настроить этот цвет, а также добавить и настроить тень. Щелкните значок «Дизайн» и выберите один из следующих параметров для настройки:
- Цвета заливки: Выберите цвет векторного изображения и отрегулируйте его непрозрачность с помощью ползунка.
- Тень: Примените тень и отрегулируйте ее угол, размытие, цвет, непрозрачность и расстояние.

Векторная графика с 2-8 цветами
Эти типы векторной графики обычно более детализированы. Каждый цвет на иллюстрации можно изменить, а также добавить и настроить тень. Просто щелкните значок «Дизайн» и выберите один из следующих вариантов:
- Цвета заливки: Выберите цвета векторного рисунка и отрегулируйте его непрозрачность с помощью ползунка.
- Тень: Примените тень и отрегулируйте ее угол, размытие, цвет, непрозрачность и расстояние.
Примечание: Невозможно изменить непрозрачность отдельно для каждого цвета.
Векторное изображение с оттенками серого
Векторное изображение с оттенками серого обычно содержит разные оттенки одного и того же цвета. Если этот цвет изменить, это повлияет на весь тон. Вы можете редактировать этот и любые другие вторичные цвета на рисунке, а также добавлять и настраивать тени. Просто щелкните значок «Дизайн» и выберите один из доступных вариантов:
Просто щелкните значок «Дизайн» и выберите один из доступных вариантов:
- Цвета заливки: Выберите цвета векторного рисунка и отрегулируйте его непрозрачность с помощью ползунка.
- Тень: Примените тень и отрегулируйте ее угол, размытие, цвет, непрозрачность и расстояние.
Примечание: Невозможно изменить непрозрачность отдельно для каждого цвета.
Добавление ссылки на ваш векторный рисунок
Добавьте ссылку на свой векторный рисунок, чтобы создать кнопку или призыв к действию. Вы можете ссылаться на множество мест, таких как страница вашего сайта, внешний URL-адрес или даже номер телефона. Добавление ссылки — отличный способ стимулировать интерактивность посетителей вашего сайта и создать что-то привлекательное и функциональное.
Чтобы добавить ссылку на ваш векторный рисунок:
- Выберите векторный рисунок в редакторе.