Как открыть маршрут из Яндекс карт в навигаторе
Интернет-сервисы › Яндекс › Как в Яндекс навигаторе построить маршрут
Просто отправьте маршрут из браузера компьютера в свой навигатор в один клик. Для этого убедитесь, что вы авторизованы в обоих устройствах, выберите точку на карте, в правой описательной панели и нажмите на кнопку «Поделиться». В выпадающем меню вам останется только нажать «Открыть в Яндекс. Навигаторе».
- Чтобы отправить маршрут из Яндекс карт в навигатор, нужно выбрать точку на карте, нажать кнопку «Поделиться» и выбрать «Открыть в Яндекс. Навигаторе».
- Для экспорта маршрута из Яндекс карт нужно перейти по ссылке «Экспорт», выбрать тип файла и сохранить на Яндекс Диск.
- Чтобы загрузить Яндекс карты в навигатор, нужно выбрать пункт «Расширенные настройки», указать папку для карт и нажать кнопку «Скачать».
- Чтобы отправить маршрут Яндекс карты на телефон, нужно нажать кнопку «Отправить в телефон» в карточке объекта или маршрута.

- Яндекс Карты — это онлайн-карты, а Яндекс Навигатор — это мобильное приложение для автомобилистов.
- Чтобы закрепить маршрут в Яндекс навигаторе, нужно включить опцию «Зафиксировать подсказки о маневрах».
- Яндекс карты определяют маршрут по алгоритму Дейкстры, учитывая длину каждого отрезка графа и скорость движения на участке.
- Чтобы передать координаты в Яндекс навигатор, нужно нажать на точку на карте, выбрать иконку с прямоугольничком и стрелочкой, выбрать нужный мессенджер или приложение и отправить.
- Как перенести маршрут из Яндекс карт в навигатор
- Как выгрузить маршрут из Яндекс карт
- Как загрузить Яндекс карты в навигатор
- Как отправить маршрут Яндекс карты на телефон
- В чем разница между Яндекс Карты и Яндекс навигатор
- Как закрепить маршрут в Яндекс навигаторе
- Как Яндекс карты определяют маршрут
- Как передать координаты в Яндекс навигатор
- Как создать GPX маршрут
- Как настроить маршрут в Яндекс навигаторе
- Как загрузить карты в навигатор
- Почему навигатор не видит карты
- Как работать с яндекс навигатор
- Как поделиться построенным маршрутом в Яндекс навигаторе
- Как поделиться маршрутом
- Как отправить маршрут на телефон
- Как загрузить маршрут в картах
- Как в Яндекс навигаторе построить маршрут от и до
- Как поделиться списком в Яндекс навигаторе
- Как оптимизировать маршрут в приложении Яндекс карты
- Как работать в конструкторе карт Яндекс
- Как запустить Яндекс навигатор
- Как включить GPS в Яндекс навигаторе
- Как включить офлайн карты в Яндекс навигаторе
- Что может Яндекс навигатор
- Как настроить Яндекс карты
- Как сделать свой маршрут
- Как отправить маршрут
- Можно ли в Яндекс навигаторе построить свой маршрут
Как перенести маршрут из Яндекс карт в навигатор
Просто отправьте маршрут из браузера компьютера в свой навигатор в один клик. Для этого убедитесь, что вы авторизованы в обоих устройствах, выберите точку на карте, в правой описательной панели и нажмите на кнопку «Поделиться». В выпадающем меню вам останется только нажать «Открыть в Яндекс. Навигаторе».
Для этого убедитесь, что вы авторизованы в обоих устройствах, выберите точку на карте, в правой описательной панели и нажмите на кнопку «Поделиться». В выпадающем меню вам останется только нажать «Открыть в Яндекс. Навигаторе».
Как выгрузить маршрут из Яндекс карт
Для экспорта:
- Перейдите по ссылке Экспорт панели:
- В открывшейся форме Экспорт объектов карты выберите тип файла: Доступные варианты:
- Нажмите кнопку Сохранить на Яндекс Диск.
Как загрузить Яндекс карты в навигатор
Выберите пункт → Расширенные настройки → Сохраненные данные → Папка для карт. Укажите, где сохранять карты.Скачать карту:
- Нажмите кнопку.
- Выберите пункт Загрузка карт.
- Введите название города или региона. Также его можно выбрать из подсказок.
- Нажмите кнопку Скачать.
Как отправить маршрут Яндекс карты на телефон
Если вы построили маршрут или нашли нужный объект на Яндекс Картах, вы можете отправить эту информацию на мобильное устройство.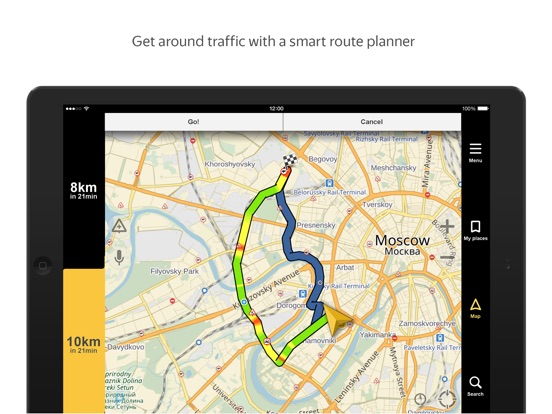
- Нажмите кнопку.
- Выберите Отправить в телефон.
В чем разница между Яндекс Карты и Яндекс навигатор
Карты« — это карты, доступные через интернет-сервис. Также»Карты« можно использовать как навигатор для авто, вело и пешеходных маршрутов — но с оговорками.»Яндекс. Навигатор« — мобильное приложение сугубо для автомобилистов, таксистов и водителей грузовых автомобилей.
Как закрепить маршрут в Яндекс навигаторе
Нажмите кнопку Настройки → Маршруты. Включите опцию Зафиксировать подсказки о маневрах в углу экрана.
Как Яндекс карты определяют маршрут
Маршрут рассчитывается по алгоритму Дейкстры. С его помощью система вычисляет самый быстрый вариант проезда — исходя из длины каждого отрезка графа и скорости движения на этом участке. Если пользователь строит маршрут проезда без учёта пробок, то алгоритм использует среднюю скорость движения на участке.
Как передать координаты в Яндекс навигатор
Нажимаем пальцем на точку на карте; Протягиваем белое поле снизу наверх, чтобы появились иконки; Нажимаем на иконку с прямоугольничком и стрелочкой; Выбираем нужный мессенджер или приложение и нажимаем на него.
Как создать GPX маршрут
На Strava можно создавать маршруты при помощи GPX-файлов, выбрав Панель управления в навигационном меню вверху сайта Strava > Мои маршруты > Создать новый маршрут. Нажмите выделенную выше кнопку загрузки и выберите GPX-файл для создания маршрута.
Как настроить маршрут в Яндекс навигаторе
Построить маршрут между двумя точками:
- Найдите начальную точку маршрута на карте или с помощью поиска.
- Нажмите и удерживайте ее.
- Нажмите кнопку Отсюда.
- Найдите конечную точку маршрута на карте или с помощью поиска.
- Нажмите и удерживайте ее.
- Нажмите кнопку Сюда.
- Выберите нужный вариант маршрута:

Как загрузить карты в навигатор
Как загрузить растровую карту в GPS навигатор:
- Зайдите в раздел карты на сайте Маршруты. ру.
- Выберите тип карты, которую вы хотите сохранить.
- Нажмите кнопку»Сохранить для GPS«.
- Подключите навигатор к компьютеру, откройте папку Custom Maps и скопируйте туда файл.kmz.
Почему навигатор не видит карты
Самой распространённой причиной, при которой не видит карты — это отсутствие их в гаджете. Как известно, навигатор может использовать карты, закачанные как во внутреннюю память аппарата, так и на съёмное устройство для хранения данных.
Как работать с яндекс навигатор
Маршрут строится на основании загруженной карты, но без учета пробок, камер и дорожных событий, потому что эти данные Навигатор получает из сети. Если сеть пропала, когда вы уже в пути, навигация по маршруту продолжится. Офлайн-режим включится, если вы измените маршрут.
Как поделиться построенным маршрутом в Яндекс навигаторе
В разделе Конструктор карт. Для этого используйте автоматически генерируемый код:
Для этого используйте автоматически генерируемый код:
- В правом верхнем углу страницы нажмите кнопку.
- Выберите Поделиться.
- Чтобы использовать на своем сайте карту, найденный объект или построенный маршрут, скопируйте код из поля Виджет с картой.
Как поделиться маршрутом
Как поделиться картой или адресом:
- Откройте Google Карты на компьютере.
- Откройте маршрут, карту или изображение просмотра улиц, которым хотите поделиться.
- В левом верхнем углу экрана нажмите на значок меню.
- Выберите Ссылка/код. Если этого пункта нет в меню, нажмите Ссылка на карту.
- Скопируйте ссылку и поделитесь ей.
Как отправить маршрут на телефон
Как отправить маршрут на телефон или планшет:
- Откройте Google Карты на компьютере.
- Найдите нужное место.
- Под окном поиска нажмите Отправить на телефон и выберите нужный телефон или планшет.

- На телефоне или планшете появится уведомление.
Как загрузить маршрут в картах
Как сохранить маршруты:
- Войдите в Мои карты на компьютере.
- Откройте существующую карту или создайте новую.
- Нажмите»Добавить маршрут«.
- Введите пункт отправления и назначения в поле слева.
- Маршрут появится на карте. Чтобы усложнить маршрут, нажмите Добавить пункт назначения.
Как в Яндекс навигаторе построить маршрут от и до
Нажмите кнопку на карте или кнопку Маршрут в карточке объекта. В боковом меню укажите начальную (Откуда) и конечную (Куда) точки маршрута. Вы можете: Ввести адрес вручную.
Как поделиться списком в Яндекс навигаторе
А еще списком можно поделиться.Перенести закладку в другой список:
- Нажмите (значок профиля) → Закладки и мой транспорт.
- Выберите список закладок.
- Справа от закладки нажмите.
- Нажмите Переместить в другой список.

- Выберите список или создайте новый.
Как оптимизировать маршрут в приложении Яндекс карты
Бесплатная оптимизация маршрутов в Яндекс Картах:
- Добавьте стартовую точку и адреса посещения Перейдите в режим составление маршрута и добавьте адреса, которые нужно посетить.
- Нажмите на кнопку «Оптимизировать»
Как работать в конструкторе карт Яндекс
Конструктор карт:
- Нажмите на изображение профиля. Если вы не авторизованы, нажмите кнопку и авторизуйтесь.
- Чтобы открыть Конструктор карт, в боковом меню выберите Мои карты. На карте вы сможете нарисовать: Метки — подъезды, пункты встречи и т.
- Созданную вами карту вы можете: сохранить и разместить на сайте; распечатать;
Как запустить Яндекс навигатор
Чтобы запустить Яндекс. Навигатор со страницы, отображаемой в браузере, необходимо сформировать HTML‑ссылку, в которой используется URL-схема yandexnavi.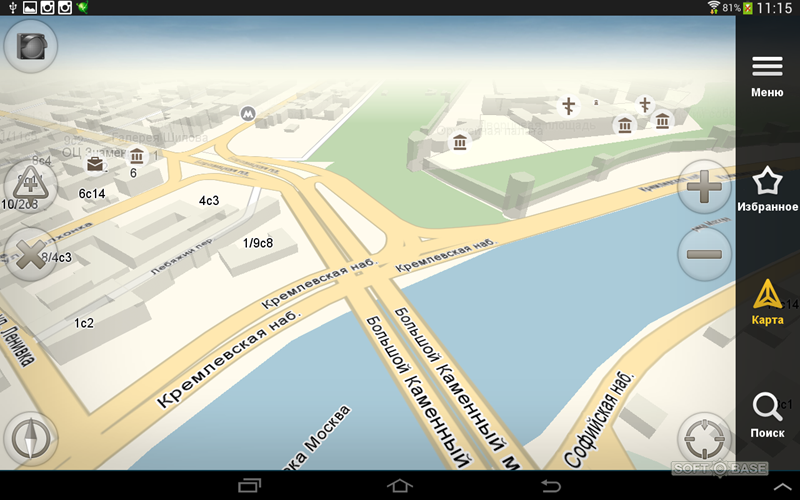 Когда пользователь мобильного устройства переходит по такой гиперссылке, открывается приложение Яндекс. Навигатор.
Когда пользователь мобильного устройства переходит по такой гиперссылке, открывается приложение Яндекс. Навигатор.
Как включить GPS в Яндекс навигаторе
В меню Настройки → Конфиденциальность включите Службы геолокации.
Как включить офлайн карты в Яндекс навигаторе
Сделать это очень просто. Запустив приложение, откройте раздел «Меню» → «Загрузка карт». Найдите с помощью поисковой строки населённый пункт (или область), на территории которого вам нужен офлайн-доступ к навигации. Нажмите на результат поиска, а затем на кнопку «Скачать».
Что может Яндекс навигатор
Яндекс Навигатор — это бесплатное приложение для водителей, которое позволяет строить маршруты, находить парковки, оплачивать штрафы и заправку, не выходя из машины.
Как настроить Яндекс карты
Настроить карту:
- Нажмите кнопку.
- Выберите пункт → Расширенные настройки → Карта и интерфейс: Зафиксировать подсказки о маневрах в углу экрана — зафиксировать подсказки на экране слева сверху; Показывать расстояние до камер — отображать расстояние до камер; Вид карты — режим Схема или Спутник;
Как сделать свой маршрут
Как проложить и посмотреть маршрут:
- Откройте приложение»Google Карты« на устройстве Android.

- Найдите или выберите нужное место на карте.
- В левом нижнем углу нажмите»Маршрут».
- Выберите способ передвижения. Вы можете закрепить избранные поездки на автомобиле или общественном транспорте
Как отправить маршрут
Как поделиться картой или адресом:
- Откройте Google Карты на компьютере.
- Откройте маршрут, карту или изображение просмотра улиц, которым хотите поделиться.
- В левом верхнем углу экрана нажмите на значок меню.
- Выберите Ссылка/код. Если этого пункта нет в меню, нажмите Ссылка на карту.
- Скопируйте ссылку и поделитесь ей.
Можно ли в Яндекс навигаторе построить свой маршрут
Построение маршрута Нажмите кнопку на карте или кнопку Маршрут в карточке объекта. В боковом меню укажите начальную (Откуда) и конечную (Куда) точки маршрута.
- Как Яндекс карты определяют маршрут
- Как в Яндекс навигаторе забить маршрут
- Как выгрузить маршрут из Яндекс карт
- Как добавить маршрут Яндекс карты
- Как добавить маршрут в навигаторе
- Как загрузить яндекс карты в навигатор
- Как настроить маршрут в Яндекс навигаторе
- Как перенести маршрут из Яндекс карт в навигатор
- Как посмотреть маршрут в Яндекс картах
- Как посмотреть маршрут в Яндекс карты на определенное время
- Как посмотреть маршрут в навигаторе
- Как посмотреть мои поездки в Яндекс навигаторе
- Как посмотреть пройденный маршрут в Яндекс навигаторе
- Как скачать маршрут в Яндекс картах
- Как скачать маршрут на Яндекс навигаторе
- Как смотреть автобусы в Яндекс навигаторе
Построить маршрут — Яндекс Карты.
 Справка
Справка- Построение маршрута
- Изменение маршрута
На Яндекс Картах вы можете построить маршрут и оптимально настроить его, а также выбрать подходящий вид транспорта.
- Нажмите кнопку на карте или кнопку Маршрут в карточке объекта.
- В боковом меню укажите начальную (Откуда) и конечную (Куда) точки маршрута.
Вы можете:
Ввести адрес вручную.
Выбрать точки на карте.
Указать координаты.
Использовать данные о местоположении. Для этого нажмите Откуда → Моё местоположения.
Использовать домашний или рабочий адрес из закладок. Для этого нажмите Откуда или Куда и выберите нужный адрес.
При необходимости измените точку маршрута. Для этого нажмите на адрес и исправьте его.
В боковом меню и на карте отобразятся варианты маршрута. Первый вариант — оптимальный по данным Яндекс Карт на текущий момент.
Маршрут отображается на карте:
Для автомобилей, такси и наземного общественного транспорта — линией, цвет которой соответствует загруженности дорог на маршруте.

Для метро — линией по цвету ветки.
Для передвижений пешком — фиолетовым пунктиром.
Для велосипеда — зеленой или голубой линией, если нужно выезжать на проезжую часть.
Выберите тип маршрута: автомобильный, пешеходный или велосипедный, маршрут на самокате, общественном транспорте или поездка на такси.
Для этого нажмите соответствующий значок.
Маршрутизатор работает со всеми видами внутригородского общественного транспорта.
Пешеходные маршруты доступны в России, Украине, Беларуси и Казахстане.
Выберите вариант маршрута.
Для этого нажмите на строчку с подходящим маршрутом или на линию маршрута на карте.
Чтобы увидеть детали автомобильного маршрута или маршрута общественного транспорта, в боковом меню нажмите Посмотреть подробнее.
Чтобы переслать выбранный маршрут на свое мобильное устройство, нажмите кнопку Отправить.
- Изменить направление движения
Чтобы поменять местами начало и конец маршрута, нажмите значок между точками.

- Дополнить маршрут
Построенный маршрут можно продлить, добавив не более восьми точек.
Для этого:
В боковом меню нажмите Добавить точку.
Задайте новую точку.
Чтобы поменять местами точки маршрута, нажмите кнопку и перетащите мышкой адрес на нужное место. Маршрут перестроится автоматически.
Чтобы удалить точку, наведите указатель на нужную строку. Нажмите , и маршрут перестроится автоматически.
- Оптимизировать маршрут
Вы можете автоматически перестроить маршрут, если он:
Пешеходный, автомобильный или для общественного транспорта.
Состоит из 4 и более точек.
Для этого в боковом меню нажмите Оптимизировать.
Точки на маршруте останутся прежними, но их порядок может измениться.
- Скорректировать автомобильный маршрут
Построенный автомобильный маршрут можно изменить. Выберите предпочтительный для вас вариант проезда:
Выберите точку на линии маршрута, которую вы хотите переместить, и нажмите на нее.

Удерживая левую кнопку мыши, перетащите выбранную точку в нужное место. Маршрут перестроится автоматически.
Чтобы удалить дополнительную точку, дважды нажмите на нее.
Написать в службу поддержки
Загрузите и запустите Яндекс Карты и Навигатор на ПК и Mac (Эмулятор)
Используйте Яндекс Карты и Навигатор на ПК с BlueStacks — App Player, которому доверяют более 500 миллионов пользователей.
Яндекс Карты и навигатор — это приложение для карт и навигации, разработанное Intertech Services AG. Плеер приложений BlueStacks — лучшая платформа для игры в эту игру для Android на ПК или Mac для полного погружения в игровой процесс.
Ищете надежное приложение для навигации по городу? Не ищите ничего, кроме Яндекс Карт! Это комплексное приложение содержит множество функций, которые упрощают работу. Едете ли вы за рулем, идете пешком или пользуетесь общественным транспортом, Яндекс Карты помогут вам.
С Навигатором вы можете получать прогнозы трафика в режиме реального времени, чтобы избежать пробок и быстрее добраться до места назначения. Голосовые подсказки будут сопровождать вас на каждом этапе пути, и вам не придется постоянно смотреть на экран. Кроме того, Алиса, голосовой помощник, поможет вам найти места, проложить маршруты и даже позвонить контактам.
Яндекс Карты также позволяют легко искать места и предприятия. С подробными адресными результатами, входами и проездами вы всегда найдете место, которое ищете. Вы даже можете проверить внутренние карты крупных торговых центров, вокзалов и аэропортов.
И если у вас нет доступа в Интернет, не проблема! Карты Яндекса позволяют искать с помощью офлайн-карты. Кроме того, вы можете сохранять свои любимые кафе, магазины и другие места в Мои места и просматривать их на других устройствах.
С помощью Яндекс Карт вы можете оплачивать бензин даже на более чем 8000 АЗС по всей России. А если вы за рулем, вы можете использовать приложение на экране автомобиля через Android Auto.
А если вы за рулем, вы можете использовать приложение на экране автомобиля через Android Auto.
Загрузите Яндекс Карты и Навигатор на ПК с помощью BlueStacks и перемещайтесь по городу с легкостью и комфортом.
Как загрузить Яндекс Карты и Навигатор на ПК
Загрузите и установите BlueStacks на свой ПК Яндекс Карты и Навигатор в строке поиска в правом верхнем углу
Нажмите, чтобы установить Яндекс Карты и Навигатор из результатов поиска
Завершите авторизацию в Google (если вы пропустили шаг 2), чтобы установить Яндекс Карты и Навигатор
Щелкните значок Яндекс.Карт и Навигатора на главном экране, чтобы начать играть. Загрузите BlueStacks 5 сегодня и посмотрите, что за шумиха вокруг игр Android на компьютере для разнообразия!
В большинство больших игр сложно играть на ПК с малым объемом оперативной памяти, поскольку они потребляют много памяти. Это влияет на производительность игры.
 Но с помощью BlueStacks Trim Memory вы можете свести потребление оперативной памяти к минимуму. Всего одним нажатием кнопки освободите используемое пространство памяти. Это позволяет вам наслаждаться многозадачностью, а также запускать игры в течение более длительного периода времени.
Но с помощью BlueStacks Trim Memory вы можете свести потребление оперативной памяти к минимуму. Всего одним нажатием кнопки освободите используемое пространство памяти. Это позволяет вам наслаждаться многозадачностью, а также запускать игры в течение более длительного периода времени.Вы можете быстро и легко настроить элементы управления по своему вкусу с помощью функции Advanced Keymapping. Вы можете легко запрограммировать свой геймпад, клавиатуру или мышь с помощью интуитивно понятного интерфейса перетаскивания. Сохраните текущие настройки управления и восстановите их в любое время.
Хочешь похвастаться перед друзьями своими игровыми достижениями? Функция записи BlueStacks позволяет полностью сохранить игровой процесс. Сохраните его как видеоматериал и используйте для создания видеороликов для YouTube, ярких роликов или быстрых клипов для своих сообщений в социальных сетях.
Для работы BlueStacks 5 требуется ПК или Mac с оперативной памятью не менее 4 ГБ. Теперь поддерживает параллельные 32-битные и 64-битные приложения.
Примечание:
* Вы должны быть администратором на своем ПК. Обновленные графические драйверы от Microsoft или поставщика чипсета.
Другие приложения для карт и навигацииПосмотреть все
Яндекс Go — такси и доставка
Grab — Такси и доставка еды
Посмотреть всеЯндекс Карты и навигатор — Часто задаваемые вопросы
Как запустить Яндекс Карты и Навигатор на ПК с Windows и Mac?
Запустите Яндекс Карты и Навигатор на ПК или Mac, выполнив следующие простые действия.
- Нажмите «Скачать Яндекс Карты и Навигатор на ПК», чтобы скачать BlueStacks
- Установите его и войдите в Google Play Store
- Запустите и запустите приложение.
Почему BlueStacks — самая быстрая и безопасная платформа для игр на ПК?
BlueStacks уважает вашу конфиденциальность и всегда безопасен в использовании.
 Он не содержит вредоносных программ, шпионских программ или любого другого дополнительного программного обеспечения, которое может нанести вред вашему компьютеру.
Он не содержит вредоносных программ, шпионских программ или любого другого дополнительного программного обеспечения, которое может нанести вред вашему компьютеру.Он разработан для оптимизации скорости и производительности для бесперебойного игрового процесса.
Какие требования к компьютеру для Яндекс Карт и Навигатора?
Минимальные требования для запуска Яндекс Карт и Навигатора на ПК
- ОС: Microsoft Windows 7 и выше:
- Процессор: Процессор Intel или AMD:
- ОЗУ: На вашем ПК должно быть не менее 2 ГБ ОЗУ. (Обратите внимание, что наличие 2 ГБ или более дискового пространства не заменяет ОЗУ):
- Жесткий диск: 5 ГБ свободного места на диске.
- Вы должны быть администратором на своем ПК.
Яндекс.
 Карты против Яндекс.Навигатора: что лучше? (2021)
Карты против Яндекс.Навигатора: что лучше? (2021)Яндекс.Карты — это онлайн-картографический и навигационный сервис. Разработан ООО «Яндекс».
Лицензия: Бесплатно
Категории: Путешествия и местоположение
Приложения доступны для В сети Андроид айфон Ежевика Android-планшет
ВС
ВС
Яндекс.Навигатор помогает водителям проложить оптимальный маршрут до места назначения. Разработка ООО «Яндекс»
Лицензия: Бесплатно
Категории: Сеть и администратор Путешествия и местоположение
Приложения доступны для Андроид айфон айпад
* информация, отобранная сообществом: в этой таблице может быть не самая точная информация.Особенность Яндекс.Карты Яндекс.Навигатор Офлайн-карты Трафик в реальном времени Пошаговая навигация Приложения с поддержкой автономных карт Отделение полиции Пошаговая навигация Работает в автономном режиме Общественный транспорт Планирование маршрута По месту жительства Открытый API Краудсорсинг Интеграция с Google Диском Панорамирование и просмотр улиц Расширенные маркеры Создано пользователем Основано на OpenStreetMap Маршрутные точки 3D Здания Интеграция с ICloud Поиск поблизости Достопримечательности (POI) Отслеживание местоположения GPS Голосовой поиск Яндекс Конфиденциальность  Пожалуйста, предложите изменения против
Пожалуйста, предложите изменения против2ГИС против Яндекс.Карт
Сравните 2ГИС и Яндекс.Карты и решите, что вам больше подходит.
противКарты Apple против Яндекс.Карт
Сравните Apple Maps и Яндекс.Карты и решите, что вам больше подходит.
противКарты Bing против Яндекс.Карт
Сравните Bing Maps и Яндекс.Карты и решите, что вам больше подходит.
противGoogle Планета Земля против Яндекс.Карт
Сравните Google Планета Земля и Яндекс.Карты и решите, что вам больше подходит.
противКарты Google против Яндекс.Карт
Сравните Карты Google и Яндекс.Карты и решите, что больше подходит именно вам.
противGoogle Street View против Яндекс.Карт
Сравните Google Street View и Яндекс.Карты и решите, что вам больше подходит.
противMapline против Яндекс.Карт
Сравните Mapline и Яндекс.Карты и решите, что вам больше подходит.
противMapQuest против Яндекс.




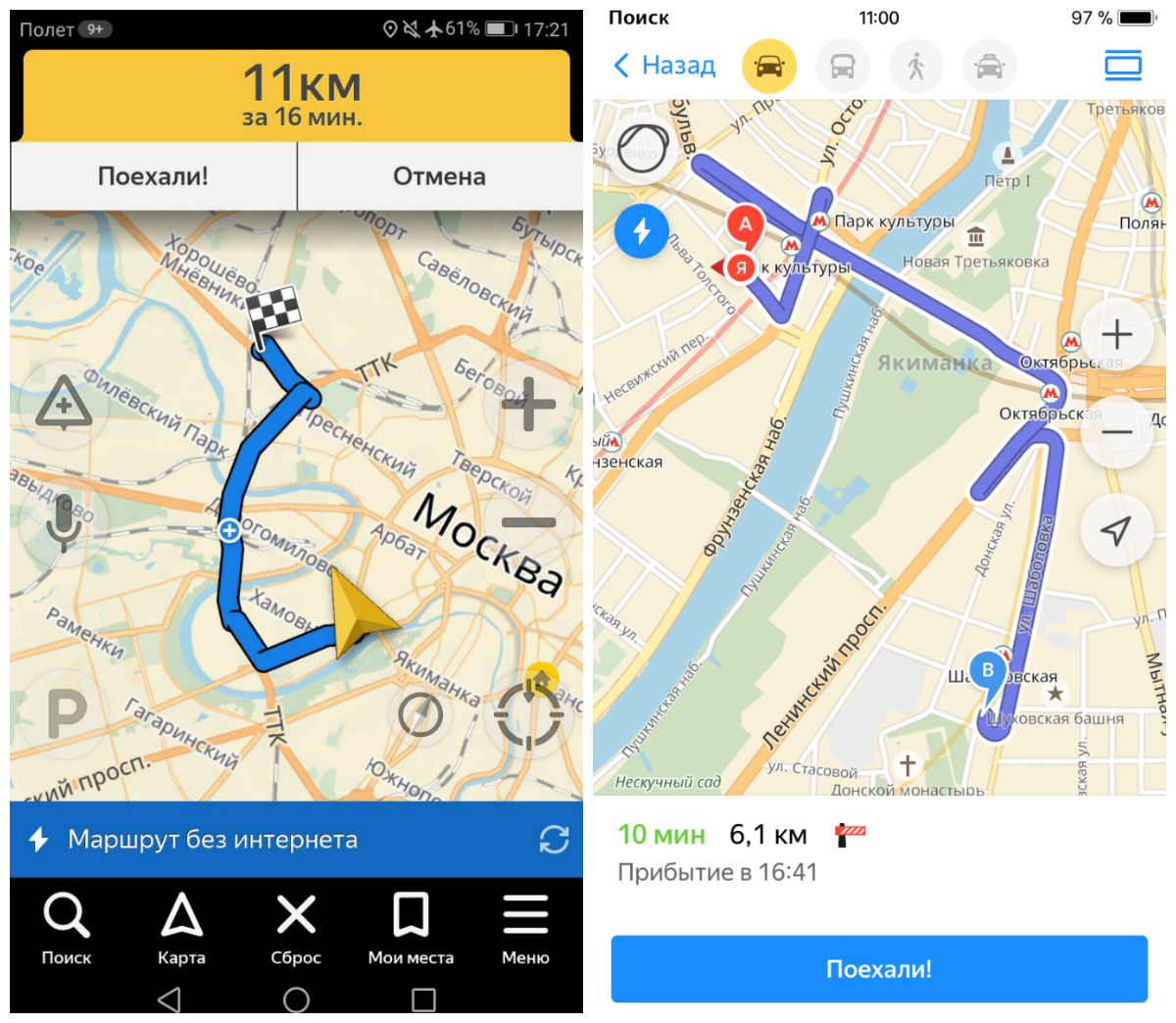

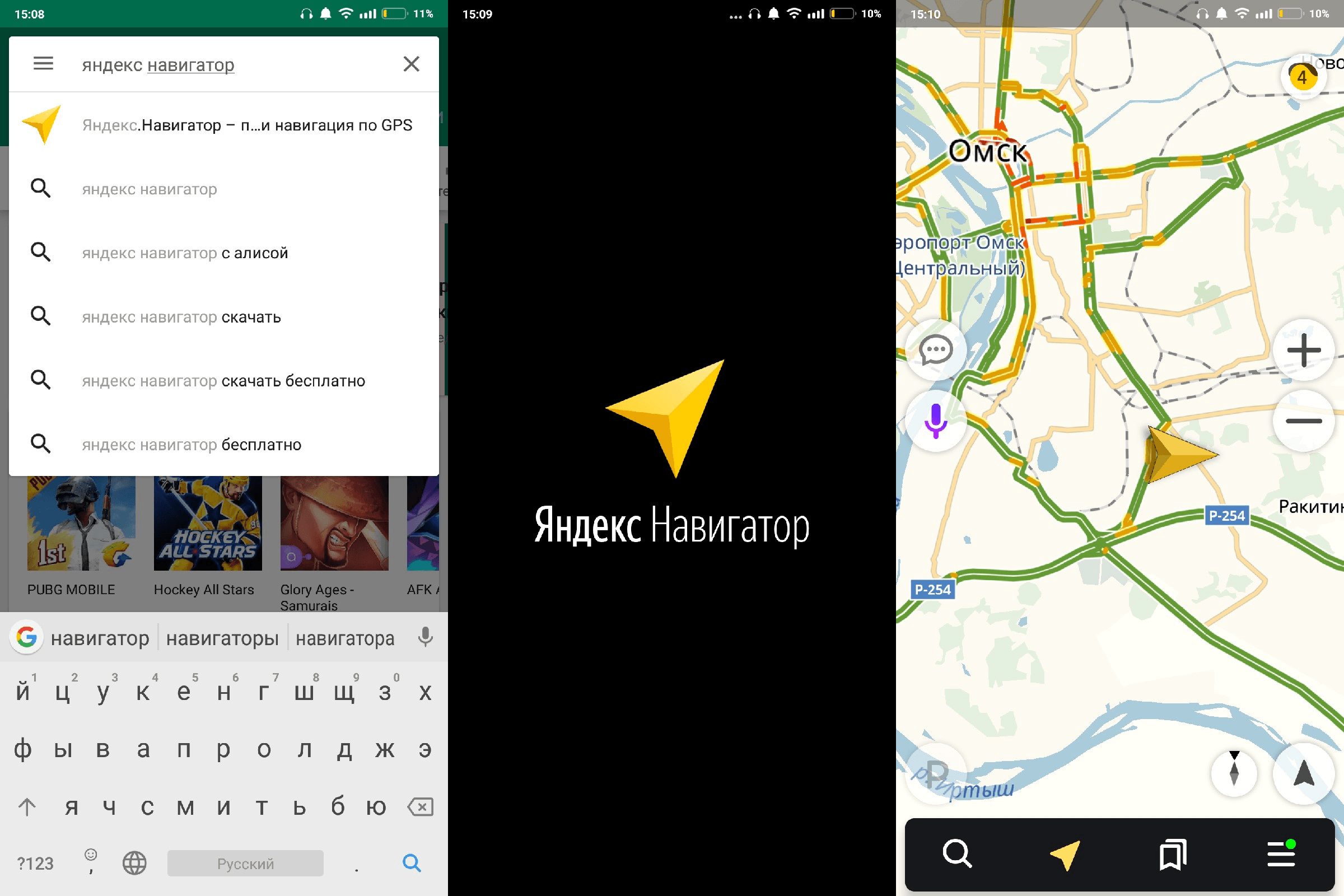


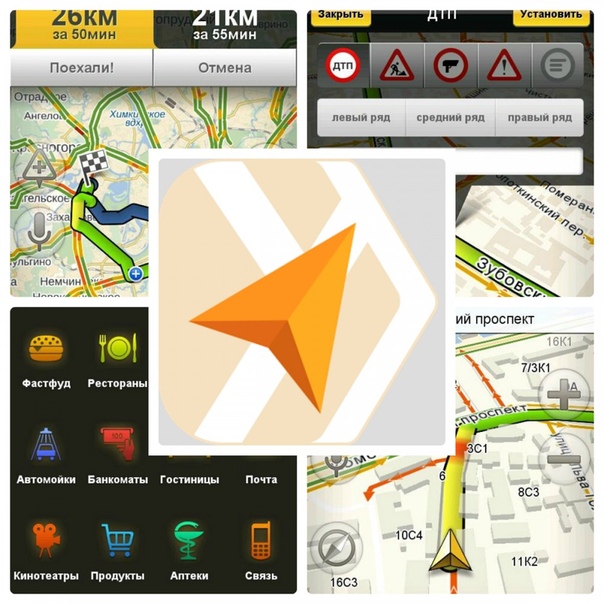
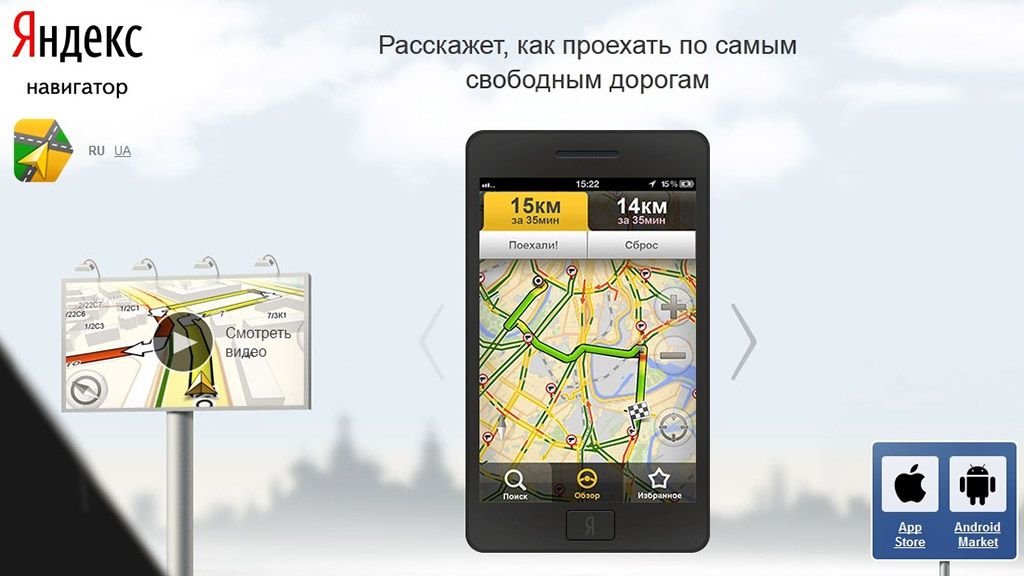 Но с помощью BlueStacks Trim Memory вы можете свести потребление оперативной памяти к минимуму. Всего одним нажатием кнопки освободите используемое пространство памяти. Это позволяет вам наслаждаться многозадачностью, а также запускать игры в течение более длительного периода времени.
Но с помощью BlueStacks Trim Memory вы можете свести потребление оперативной памяти к минимуму. Всего одним нажатием кнопки освободите используемое пространство памяти. Это позволяет вам наслаждаться многозадачностью, а также запускать игры в течение более длительного периода времени.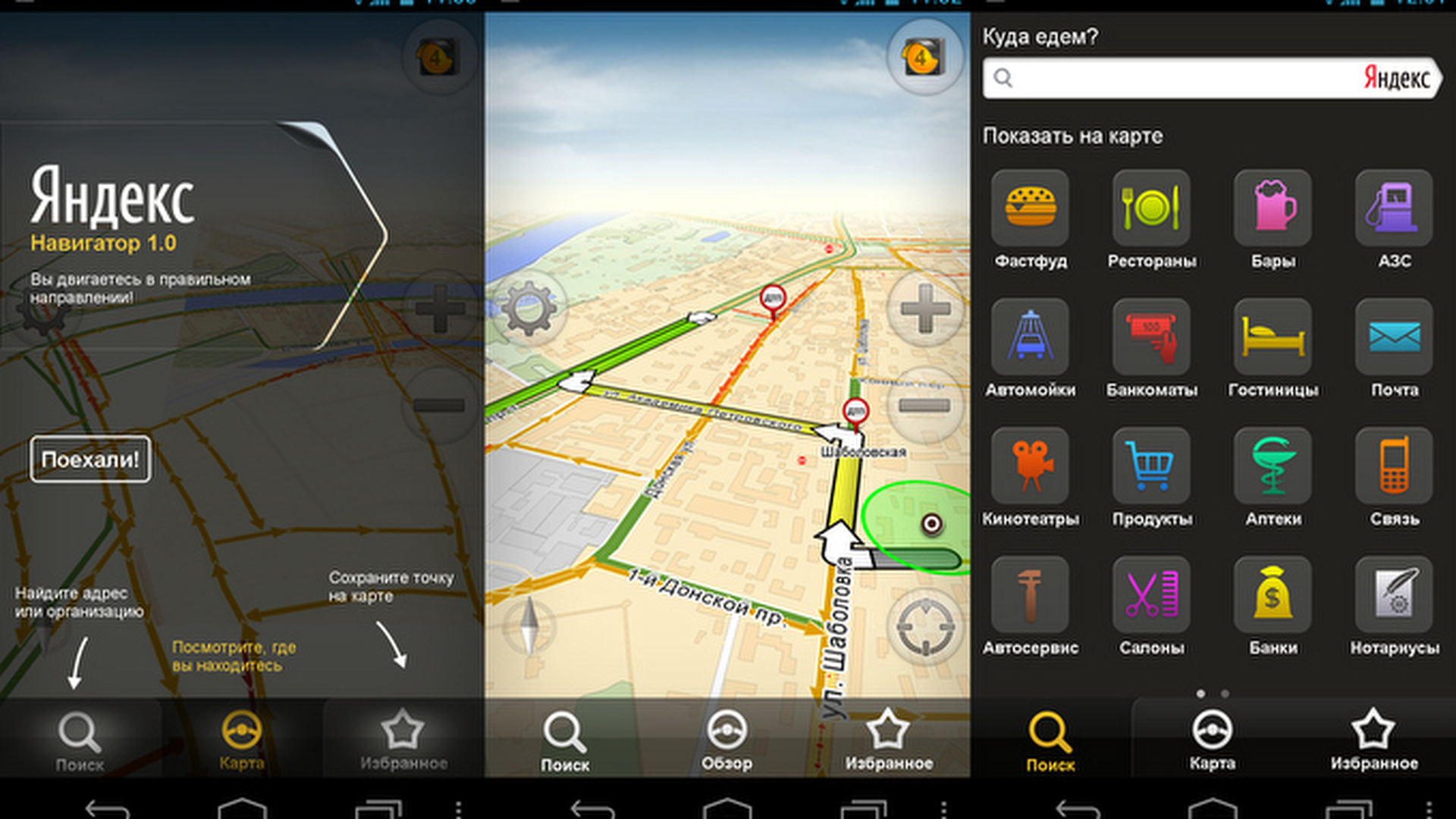
 Он не содержит вредоносных программ, шпионских программ или любого другого дополнительного программного обеспечения, которое может нанести вред вашему компьютеру.
Он не содержит вредоносных программ, шпионских программ или любого другого дополнительного программного обеспечения, которое может нанести вред вашему компьютеру.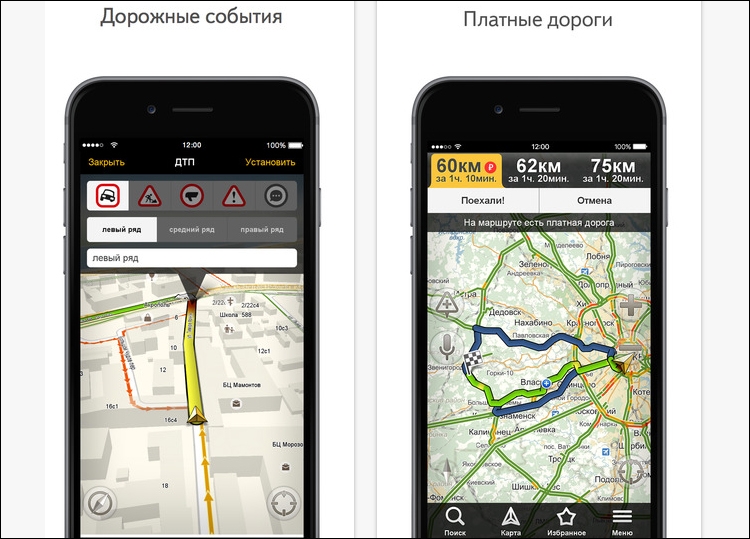 Карты против Яндекс.Навигатора: что лучше? (2021)
Карты против Яндекс.Навигатора: что лучше? (2021)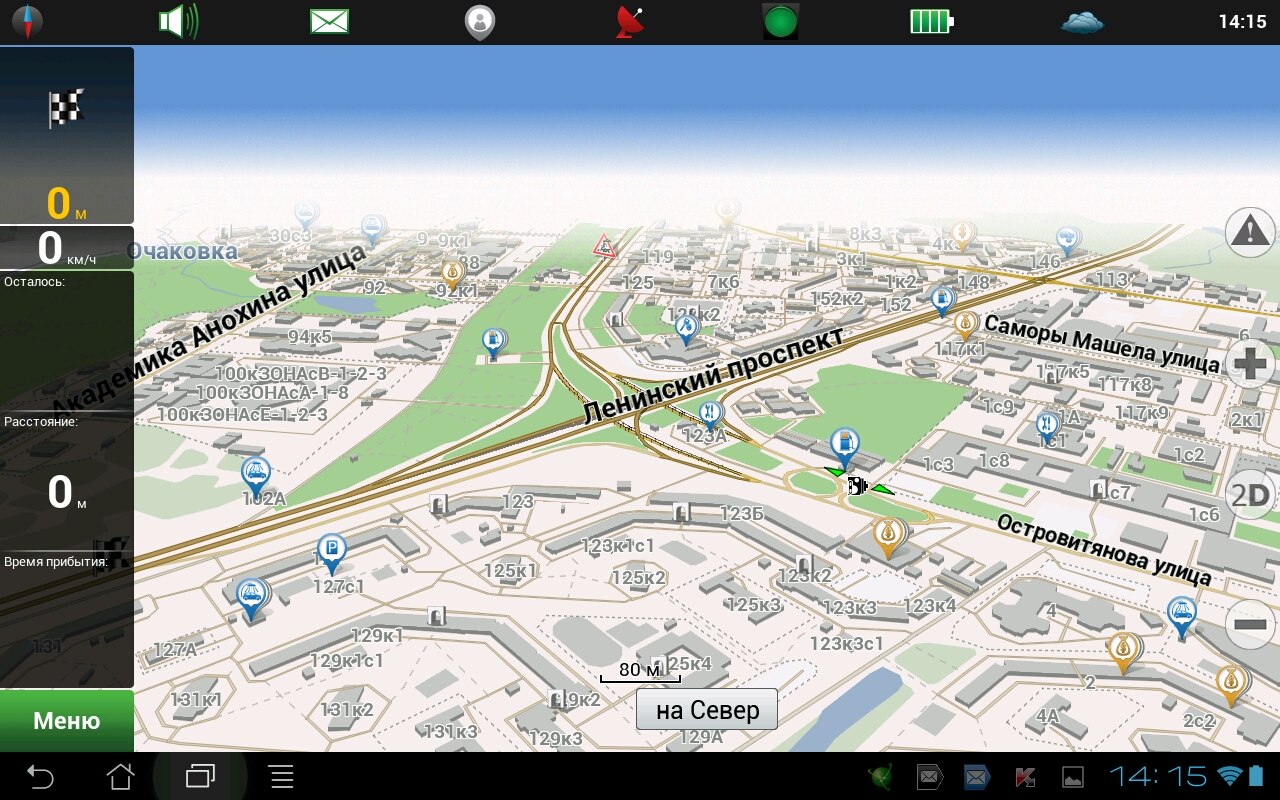 Пожалуйста, предложите изменения против
Пожалуйста, предложите изменения против