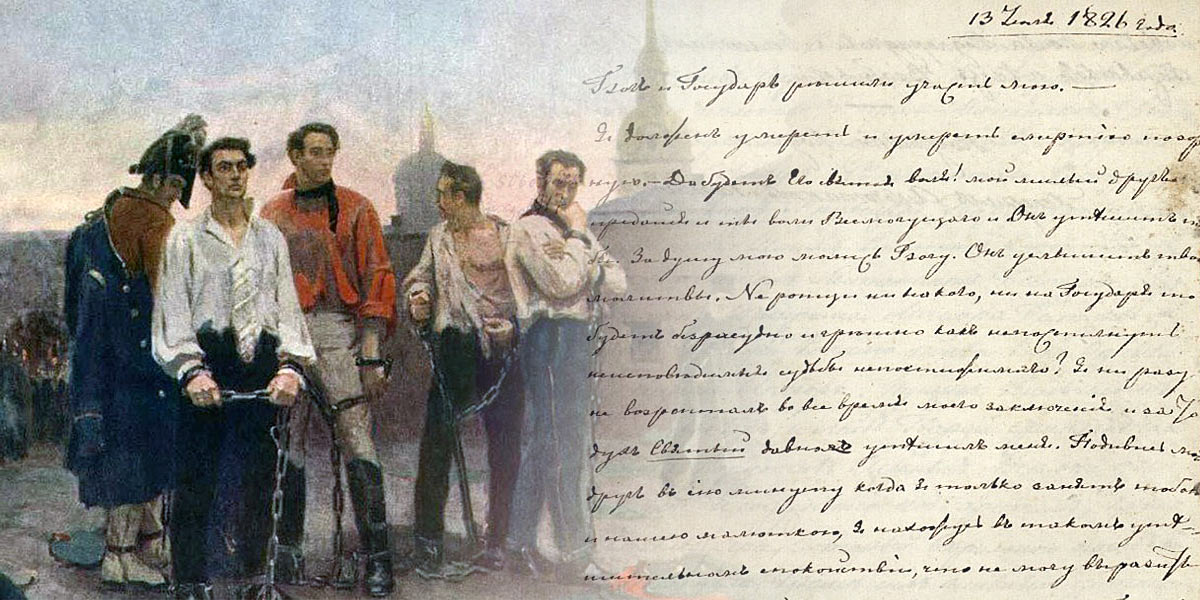Как сделать картинку-ссылку?
Заказать сайт
Искать везде
- Искать везде
- CMS
- Интернет-магазин 2.0
- Интернет-магазин 1.0
- Onicon
- Maliver
- Rekmala
- Кабинет и почта
- CRM
- Интеграции CMS.
 S3
S3
Главная / Главная / Работа с текстовым редактором / Старый интерфейс (TinyMCE 3) / Работа с изображениями / Как сделать картинку-ссылку?
Шаг 1
Если Вы хотите, чтобы при нажатии на картинку открывалась какая-либо ссылка, Вы можете разместить ссылку прямо на изображении. Для этого сперва нажмите на название той страницы, на которой находится необходимая Вам картинка.
Шаг 2
В раскрывшемся списке выберите пункт «Редактировать содержимое«.
Шаг 3
Затем нажмите на ссылку «Текст страницы«.
Шаг 4
В открывшемся окне в области редактирования текста выделите картинку.
Затем нажмите на кнопку «Вставить / редактировать ссылку» в панели инструментов текстового редактора.
Шаг 5
Откроется окно параметров ссылки. Впишите электронный адрес ссылки в поле «Адрес».
Если Вы хотите, чтобы ссылка открывалась не в той же вкладке браузера, а в новой — в меню «Окно» выберите пункт «Открыть в новом окне (_blank)».
Шаг 6
В конце нажмите «Вставить» и сохраните изменения.
Была ли статья вам полезна?
Да
Нет
Укажите, пожалуйста, почему?
- Рекомендации не помогли
- Нет ответа на мой вопрос
- Содержание статьи не соответствует заголовку
- Другая причина
Комментарий
Как вставить ссылку в картинку в WordPress и с помощью html
Создаем свой сайт
Сегодня мы продолжим изучение WordPress и html и узнаем как правильно встроить активную ссылку в любую картинку на Вашем сайте.
Как вставить ссылку в картинку с помощью WordPress
Для того, чтобы привязать ссылку к картинке в WordPress нужно щелкнуть на картинку, которую вы хотите вставить как ссылку и нажать на кнопку с карандашом.
После этого, в меню «Параметры изображения» в выпадающем меню «Ссылка» выбрать пункт «Произвольный URL» и вставить адрес на который вы хотите поставить ссылку.
Как привязать ссылку к картинке с помощью html
Прежде всего, научимся вставлять в текст просто картинку с помощью html. Для вставки картинок используется тег <img>. Рассмотрим пример:
<img src=”http://site2.ru/files/image.jpg“ />
Где:
http://site2.ru/files/image.jpg — это адрес, где находится картинка, которую необходимо вставить.
Каким образом сделать эту картинку ссылкой?
Для этого вспомним, каким образом у нас вставляется ссылка. Для этого используется тег <a>. К примеру, так будет выглядеть код html для вставки ссылки на сайт www. site1.ru с анкором «так будет выглядеть ваша ссылка»:
site1.ru с анкором «так будет выглядеть ваша ссылка»:
<a href=”http://www.site1.ru“>так будет выглядеть ваша ссылка</a>
Теперь для того, чтобы превратить нашу ссылку в картинку, нужно все содержимое тега <img> вставить на место анкора в ссылке. В итоге у нас получилось:
<a href=”http://www.site1.ru“><img src=”http://site2.ru/files/image.jpg“ /></a>
Вот и все. В одном из следующих уроков мы научимся настраивать обтекание картинки текстом с помощью html и css. Читайте Лучший СЕО Блог, ставьте лайки, подписывайтесь на RSS и, разумеется, комментируйте.
Похожие записи
Как часто нужно обновлять сайт
Авторadmin
Всем привет! Недавно поймал себя на мысли, что давненько не писал в блог. И сегодня мы поговорим о том, зачем вообще нужно регулярно обновлять блог, как к этому относятся посетители и, что особенно важно, поисковые системы..jpg) Для чего нужно регулярно обновлять сайт Сайт необходимо регулярно обновлять для того, чтобы: собрать и удержать постоянную аудиторию сайта;…
Для чего нужно регулярно обновлять сайт Сайт необходимо регулярно обновлять для того, чтобы: собрать и удержать постоянную аудиторию сайта;…
Читать далее Как часто нужно обновлять сайтПродолжить
Создаем свой сайт
Как сделать чтобы каждая ссылка открывалась в новом окне в WordPress и с помощью HTML
Авторadmin
Мы научились средствами htm и CSS изменять цвет ссылки и убирать подчеркивание. Казалось бы, с ссылками уже все ясно, но это не так. Есть еще один небольшой нюанс, о котором необходимо упомянуть, а именно, как сделать так, чтобы она открывалась в новом окне. Зачем это нужно Почему так важно, чтобы все внешние ссылки открывались в…
Читать далее Как сделать чтобы каждая ссылка открывалась в новом окне в WordPress и с помощью HTMLПродолжить
Как превратить изображение в ссылку
Высококачественные изображения на веб-сайте могут привлечь внимание клиентов, увеличить шансы на успешную конверсию продаж и стимулировать повторные посещения. Превращение изображения в ссылку может сделать еще больше, направляя посетителей к важному контенту, интересной информации или ресурсам за пределами сайта.
Превращение изображения в ссылку может сделать еще больше, направляя посетителей к важному контенту, интересной информации или ресурсам за пределами сайта.
Но как сделать из картинки ссылку? В этом посте мы рассмотрим причины связывания изображений и рекомендации, которым следует следовать. Затем мы рассмотрим пошаговое руководство по созданию кликабельного изображения с помощью простого HTML.
Зачем делать ссылку на картинку?Есть две основные причины для превращения изображения в ссылку: привлечь внимание пользователей и предоставить пользователям большую область для щелчка или касания.
1. Для привлечения внимания
Изображения привлекают больше внимания, чем текст. Вот почему новостные статьи предлагают изображения ключевых событий, почему магазины приложений используют скриншоты, а сайты электронной коммерции включают изображения продуктов вместе с описаниями.
Есть и данные, подтверждающие это: согласно исследованию, сообщения в социальных сетях и сообщения в блогах с частыми изображениями вызывают большее вовлечение и репост, чем сообщения без изображений, и люди с большей вероятностью сохранят информацию, если они сочетаются с визуальными эффектами. По мере развития веб-дизайна изображения никуда не денутся.
По мере развития веб-дизайна изображения никуда не денутся.
Это не означает, что текст не имеет значения. хотя. Поисковые системы постоянно сканируют контекстно-зависимый текстовый контент на вашем веб-сайте, а изображения традиционно сложнее анализировать на предмет влияния на сайт, поэтому текстовые описания продуктов или услуг необходимы для эффективного SEO.
Однако для многих сайтов сочетание этих двух типов носителей дает наилучший результат. Самый известный пример — страница продукта, которая включает изображение того, что продается, а также четкое описание, включающее ключевые функции, конкретные компоненты и цены.
Источник изображения
2. Создание больших интерактивных областей
Здесь есть еще один распространенный вариант использования, который объединяет изображения и текст: описания категорий, которые включают несколько продуктов. В этом случае предлагаемая информация минимальна — посетители обычно видят описание товара вместе с его ценой и качественным изображением. Эта комбинация повторяется снова и снова на странице для других товаров в той же категории или в аналогичном ценовом диапазоне.
Эта комбинация повторяется снова и снова на странице для других товаров в той же категории или в аналогичном ценовом диапазоне.
Подобные ситуации являются наиболее убедительным аргументом в пользу превращения изображения в ссылку, поскольку это помогает упростить взаимодействие с клиентами. Рассмотрим страницу с несколькими продуктами, каждый из которых содержит текстовую ссылку под изображением. В большинстве случаев текст ссылки занимает значительно меньше места, чем изображение, а это означает, что пользователям нужно приложить больше усилий, чтобы перейти по ней.
Это особенно сложно для пользователей, заходящих на неоптимизированные веб-сайты с мобильных устройств. Если изображения и текст не масштабируются должным образом, пользователям будет сложно точно нажать на нужную ссылку.
Используя ссылки на изображения, владельцы сайтов гарантируют, что и изображения, и текстовые описания ведут к одному и тому же месту, что, в свою очередь, снижает вероятность «неправильных кликов», которые приводят к неожиданным страницам и отказу от сайта из-за разочарования пользователей.
Возьмем этот пример из Briogeo: в каждом списке продуктов есть большое изображение, которое также служит ссылкой на страницу продукта.
Источник изображения
Как превратить изображение в ссылку с помощью HTMLТеперь, когда вы понимаете преимущества преобразования изображения в ссылку, возникает следующий очевидный вопрос: как?
Если вы визуал, посмотрите этот видеоурок:
Или следуйте нашему пошаговому руководству по связыванию изображения с помощью HTML ниже.
Шаг 1: Выберите изображение.
Сначала найдите изображение, на которое хотите сделать ссылку. Если это изображение продукта на вашем веб-сайте, скорее всего, у вас уже есть несколько изображений. Используйте тот, который лучше всего демонстрирует продукт.
Если это изображение продукта на вашем веб-сайте, скорее всего, у вас уже есть несколько изображений. Используйте тот, который лучше всего демонстрирует продукт.
Если у вас нет фотографии, вы можете сделать и загрузить фотографию высокого качества или использовать существующее веб-изображение. Однако, когда дело доходит до перепрофилирования изображений, уже размещенных в Интернете, не забудьте либо заплатить за права на изображение, либо использовать бесплатное стоковое изображение.
Ниже приведен пример изображения, демонстрирующего маховик HubSpot. Это можно превратить в ссылку на целевую страницу на веб-сайте HubSpot.
Источник изображения
Шаг 2: Оптимизируйте размер и масштаб.
Перед загрузкой фотографии на сервер веб-хостинга стоит оптимизировать ее размер и масштаб. Большие размеры файла изображения замедлят время загрузки и могут не масштабироваться должным образом. Начните с просмотра размера любых существующих изображений на вашем сайте, чтобы сообщить свои рекомендации по размеру изображения и при необходимости сжать изображение.
Например, в блоге HubSpot мы используем Squoosh, бесплатный инструмент сжатия от Google. После загрузки изображения вы можете настроить качество в зависимости от желаемого конечного размера файла и выбрать выходной формат. Как правило, формат JPEG лучше всего подходит для изображений с большим количеством деталей (например, фотографий), а формат PNG лучше подходит для значков, изображений текста и графики.
Источник изображения
Squoosh также позволяет напрямую сравнивать качество несжатого изображения с качеством сжатого изображения. Как видно из приведенного выше примера, наше сжатое фото может быть не таким четким, но это, вероятно, не будет заметно посетителям, если ссылка на изображение достаточно мала на экране.
В конечном счете, решать вам, насколько сильно вы хотите сжать изображение, но обычно вы избегаете значительной пикселизации, сохраняя качество выше 70%.
Шаг 3: Загрузите изображение и получите URL-адрес.
Далее вам нужно загрузить изображение на ваш веб-сервер. Это может быть сделано с помощью вашего конструктора веб-сайтов или системы управления контентом, такой как CMS Hub. Или это может быть бесплатный хостинг изображений, такой как ImgBB.
Это может быть сделано с помощью вашего конструктора веб-сайтов или системы управления контентом, такой как CMS Hub. Или это может быть бесплатный хостинг изображений, такой как ImgBB.
Независимо от того, как размещено ваше изображение, оно должно быть загружено в Интернет, чтобы вы могли создать URL-адрес его местоположения — место, где ваш HTML-код будет «искать» ваше изображение для его отображения.
Возьмем, к примеру, изображение маховика выше. Это было загружено на сервер HubSpot и встроено в целевую страницу. Допустим, вы хотите встроить его в качестве кликабельной ссылки во внешний пост в блоге. Таким образом, читатели, которые нажмут на изображение, будут перенаправлены на веб-сайт HubSpot. В этом случае вы можете перейти на эту целевую страницу, щелкнуть изображение правой кнопкой мыши и выбрать «Копировать адрес изображения».
Это адрес изображения или URL-адрес местоположения: https://www.hubspot.com/hs-fs/hubfs/HubSpot-English-Flywheel-Jul-27-2020-04-17-18-68-PM. png ?width=1360&name=HubSpot-English-Flywheel-27-Jul-2020-04-17-18-68-PM.png. Мы будем использовать его позже в нашем HTML.
png ?width=1360&name=HubSpot-English-Flywheel-27-Jul-2020-04-17-18-68-PM.png. Мы будем использовать его позже в нашем HTML.
Шаг 4: Укажите целевой URL.
Затем вам нужен целевой URL-адрес, который указывает, куда ваша ссылка будет отправлять пользователей, когда они нажимают на ваше изображение, например, на определенный продукт или страницу оформления заказа на вашем веб-сайте.
Как обсуждалось выше, давайте сделаем URL-адрес назначения «https://www.hubspot.com/flywheel».
Шаг 5: Создайте HTML-код.
Теперь пришло время создать HTML-код. Вот базовый шаблон:
Давайте разберем это:
- Теги и представляют собой ссылку.
- Элемент привязки () содержит атрибут href. Замените «ProductPageURL» на URL-адрес страницы, на которую вы хотите, чтобы люди перенаправлялись, когда они нажимают на изображение.

- Тег
представляет изображение.
- Элемент изображения
содержит исходный атрибут. Замените «ImageURL» на URL вашего изображения.
- Он также содержит атрибут alt. Замените текст-заполнитель фактическим текстом, описывающим изображение.
Важно заполнить альтернативный текст описания, который может быть прочитан программами чтения с экрана, используемыми слабовидящими пользователями, а также будет отображаться, если изображение не может быть загружено. Альтернативный текст изображения также может улучшить ваше SEO. В результате простой и точный альтернативный текст является важной частью ссылок на изображения в формате HTML.
Вот как может выглядеть фрагмент кода HTML для изображения маховика HubSpot:
png" alt="HubSpot flywheel">
Шаг 6. При необходимости вставьте код.
С помощью настроенного HTML-кода вы теперь можете вставлять связанное изображение на любую страницу, к которой у вас есть доступ администратора и которая поддерживает HTML.
Если вы правильно выполнили шаги, в результате должно получиться кликабельное изображение, которое перенаправляет пользователей на целевой URL.
Например, вот изображение маховика HubSpot, превращенное в ссылку в CodePen:
См. Pen Преобразование изображения в ссылку от HubSpot (@hubspot) на CodePen.
Примечание. При нажатии на изображение в модуле CodePen появится сообщение об ошибке, поскольку в модуле не удается загрузить всю веб-страницу. Но если вы наведете курсор на изображение, вы увидите URL-адрес в левом нижнем углу экрана. Вы также можете щелкнуть изображение правой кнопкой мыши и выбрать Открыть ссылку в новой вкладке . Целевая страница HubSpot Flywheel успешно откроется в новой вкладке.
Вы также можете щелкнуть изображение правой кнопкой мыши и выбрать Открыть ссылку в новой вкладке . Целевая страница HubSpot Flywheel успешно откроется в новой вкладке.
Люди обычно предпочитают путь наименьшего сопротивления. Вот почему нам нужен более быстрый Интернет, и поэтому алгоритмы контента предназначены для предоставления нам контента, который мы хотим, когда мы этого хотим.
Эти минимальные усилия также применимы к веб-сайтам: сайты, которые эстетически приятны, просты в навигации и понятны, имеют наилучшие шансы привлечь внимание посетителей и повысить вероятность конверсии продаж.
Между тем, для ссылок-как-изображений человеческая природа предлагает четыре передовых метода:
Будь проще
Ссылки и изображения должны быть логически связаны — изображение должно сообщать пользователям, куда приведет ссылка, прежде чем они нажмут.
Например, если ваше изображение представляет собой изображение определенного предмета одежды, но ссылка ведет пользователей в общую категорию, потенциальные клиенты могут быть разочарованы. Вместо этого рассмотрите возможность использования изображения, содержащего несколько предметов одежды, в качестве ссылки на страницу категории. Вот пример:
Источник изображения
Здесь правило для ссылок как изображений простое: что вы видите, то и получаете.
Предложите резервную ссылку
Классические текстовые гиперссылки сегодня выглядят несколько устаревшими из-за их ярко-синего цвета и подчеркивания.
Подвох? Несмотря на существенные улучшения в HTML и других языках разметки, которые делают возможными более тонкие ссылки, многие пользователи привыкли распознавать традиционный формат синих ссылок.
В результате стоит предложить знакомую текстовую резервную копию любой ссылки на изображение, которую пользователи сразу поймут.
Ограничьте свои ссылки
Добавление слишком большого количества ссылок на страницу приведет к катастрофе, и это удваивается для изображений.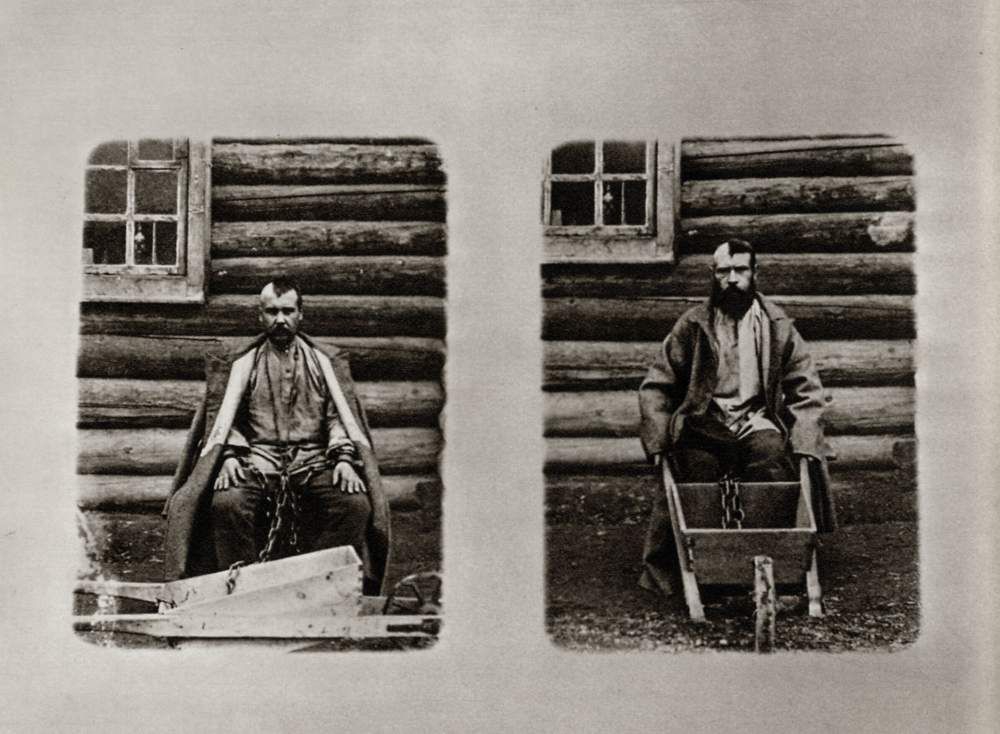 Не каждому изображению нужна собственная ссылка, потому что не каждый элемент контента на вашем сайте должен иметь ссылку на другие страницы или ресурсы.
Не каждому изображению нужна собственная ссылка, потому что не каждый элемент контента на вашем сайте должен иметь ссылку на другие страницы или ресурсы.
Например, в приведенном ниже сообщении блога изображение не связано, потому что заголовок связан со страницей, на которой изображено изображение:
Источник изображения
В этом случае цель является приоритетом. любое изображение в ссылку, задайте простой вопрос: Почему? Если нет веской причины, не вносите изменения.
Регулярно проверяйте
И последнее, но не менее важное: регулярно проверяйте свои ссылки, чтобы убедиться, что они по-прежнему актуальны. Например, если линейки продуктов или цены изменились, старые ссылки могут устареть и направлять пользователей на страницы, которые больше не актуальны, или возвращать ошибку 404.
Это относится ко всем ссылкам на ваши страницы, а не только к изображениям или текстовым ссылкам. Регулярный просмотр помогает убедиться, что ссылки всегда активны и применимы.
Добавление ссылок к вашим изображениям — отличный способ улучшить доступ пользователей и гарантировать, что они смогут найти то, что им нужно, в нужное время на вашем веб-сайте. Предостережение? Убедитесь, что ваши ссылки последовательны, кратки и регулярно обновляются, чтобы отражать текущий контент.
Примечание редактора: этот пост был первоначально опубликован в декабре 2020 года и обновлен для полноты информации.
Как создать URL-адрес для изображения
Недавно один из читателей ehowportal задал вопрос об URL-адресах изображений. Вопрос был в том, как мне создать URL для изображения?
Я пытаюсь использовать изображение для ссылки на свой веб-сайт. Я схожу с ума. Я получаю коробку, в которой нет ничего, что ссылалось бы на мою страницу. Не уверен, что я делаю неправильно, я хочу разместить изображение на веб-сайте, но я не могу этого сделать.
Как я могу создать URL-адрес или URL-адрес изображения для моей фотографии, которую можно опубликовать на другом сайте?
Ну вопрос не ясен. Тем не менее, я пытаюсь объяснить то, что я понимаю. Я думаю, что она загрузила изображение на другие сайты обмена изображениями, а затем хочет получить прямую ссылку на это изображение. Чтобы то же самое можно было опубликовать где-то еще, она хочет. Вот учебник о том, как создать URL для вашего изображения.
Как создать URL-адрес для изображения в Интернете
Вы можете загружать свои изображения на бесплатные веб-сайты для размещения изображений, такие как imgur.com или Flickr. После загрузки он даст вам URL-адрес фотографии. Вы можете использовать где угодно.
Здесь мы возьмем пример веб-сайта imgur. Тот же процесс вы можете выполнить с веб-сайтом Flickr. Все, что вам нужно сделать, это загрузить фотографию на этот сайт, щелкнуть правой кнопкой мыши и получить прямой URL-адрес загруженного изображения.
- Открыть сайт imgur.com
- Нажмите « Новое сообщение »
- Перетащите изображение, для которого вы хотите создать URL-адрес, и поместите его на кнопку «
- Оно будет загружено на их сервер, и вы получите следующую страницу, где вам нужно будет создать заголовок для изображения, что необязательно.
- Теперь нажмите кнопку «Копировать ссылку», отмеченную стрелкой на изображении ниже, чтобы скопировать URL-адрес изображения.
Если вы пишете где-то, куда хотите встроить изображение, используя HTML-код, вы можете напрямую щелкнуть ссылку «Вставить сообщение», отмеченную на изображении выше, чтобы получить прямой HTML-код.
Наилучшая практика использования чужого изображения на вашем сайте или в личных целях — указать его авторство. Если вы копируете изображения из онлайн-источников, отдайте должное владельцу изображения или получите разрешение на использование этого изображения.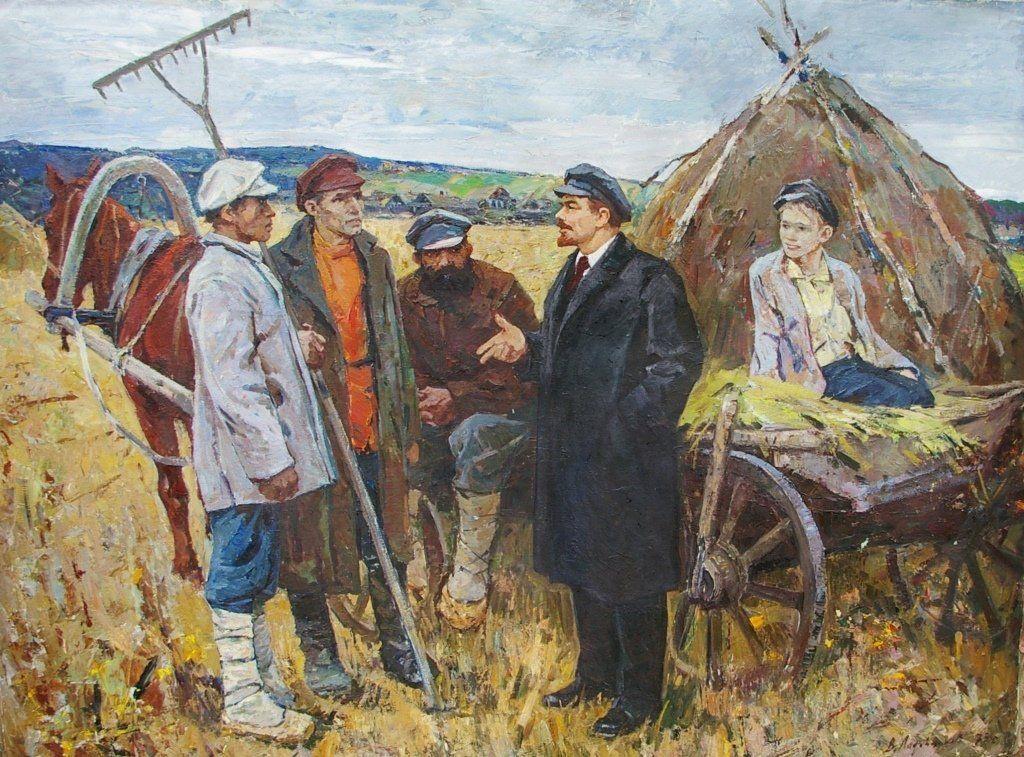
Получение прямого URL для любого изображения
Шаг 1: Найдите изображение, для которого вы хотите получить ссылку. Допустим, мы находимся на бесплатном сайте обмена изображениями и хотим скопировать прямую ссылку на изображение с сайта. Все, что нам нужно сделать, это просто щелкнуть правой кнопкой мыши изображение и щелкнуть адрес копии изображения, если вы используете Google Chrome.
Шаг 2: Теперь вставьте ссылку на новую вкладку браузера и нажмите Enter. Вы увидите, что ваше изображение открыто в вашем браузере, так как это прямая ссылка на изображение.
Это самый простой способ получить прямую ссылку на любое изображение; разница только в браузерах. Они называют опцию разными именами, как указано ниже.
- Браузер Chrome — нажмите «Копировать адрес изображения»
- Браузер Firefox — нажмите «Копировать местоположение изображения»
- Браузер Microsoft Edge — щелкните ссылку «Копировать»
- Браузер Internet Explorer — щелкните «Свойства», выберите URL-адрес справа от заголовка «Адрес» и нажмите Ctrl+C.

- Браузер Safari — Нажмите Копировать адрес изображения
См. также: Как заработать на ведении блога
HTML-код для вставки изображений
Что ж, если у вас есть скопированное местоположение изображения или ссылка, вы можете вставить его туда, где хотите показать изображение. Некоторые сайты давали возможность напрямую загружать изображения с URL-адресов. Вы можете напрямую загружать свои изображения, вставив туда URL своего сайта.
Если вы видите место для добавления HTML-кода для встраивания изображения, вы можете обратиться к приведенному ниже источнику, который поможет вам встроить изображения с помощью HTML-кода на веб-страницу.
Это простой код HTML; вам нужно будет заменить «url.jpg вашего изображения» на URL-адрес вашего изображения. Если вы хотите создать кликабельное изображение, где пользователь будет нажимать на это изображение и должен быть перенаправлен на страницу вашего веб-сайта, вы также можете сделать это, добавив ссылку на свое изображение.

 S3
S3