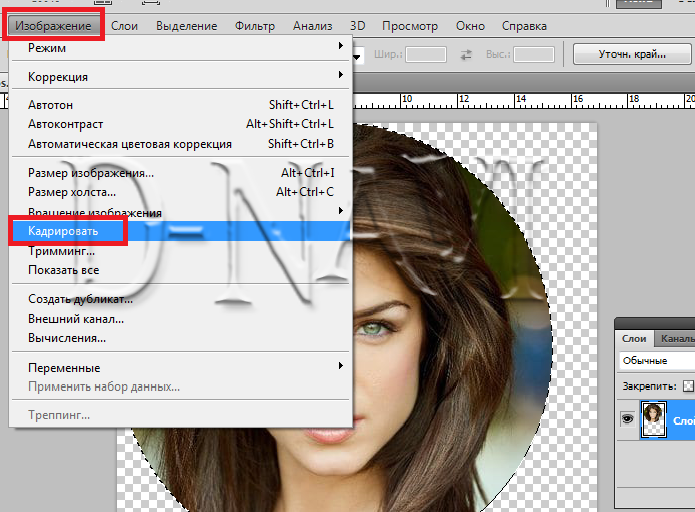Прозрачность и полупрозрачность в Photoshop
Подробные инструкции / Уроки Photoshop
Прозрачность в Photoshop – одно из ключевых понятий. Если вы только начали изучать Фотошоп и еще не знаете, как сделать прозрачным фон фотографии или как сделать часть рисунка прозрачной, этот небольшой урок с иллюстрациями будет для вас полезным.
Как сделать прозрачный фон в Фотошопе
Для того, чтобы сделать прозрачный фон на фото или рисунке, достаточно создать 2 слоя: нижний прозрачный фоновый слой и верхний видимый слой, на котором удалить ненужные участки изображения.
1. Открываем Photoshop. Открываем в нем картинку, которую нужно разместить на прозрачном фоне (File->Open…).
2. Выделяем все изображение/фото (Ctrl+O).
3. Копируем выделенную картинку (Ctrl+C).
4. Открываем новый файл в Фотошопе (File->New… или Ctrl+N). В появившемся окне в самом нижнем выпадающем списке выбираем значение Transparent – «прозрачность»:
Нажимаем Enter и видим, что Photoshop создал новый файл с фоном, состоящим из бело-серых квадратиков. Такими квадратиками в Фотошопе обозначаются полностью прозрачные области.
5. Вставляем в новый файл с прозрачным фоном ранее скопированное изображение. Для этого используем традиционную комбинацию горячих клавиш Ctrl+V. В результате в текущий, полностью пустой и прозрачный слой будет вставлено ранее скопированное изображение.
6. Выделите область, которую нужно удалить с помощью обычных инструментов выделения (М)
или с помощью «волшебных» инструментов (W):
Нажмите на клавиатуре клавишу Delete и вместо выделенного фона или фрагмента картинки увидите бело-серые квадратики – эта область будет прозрачной. Далее можете либо сохранить изображение с прозрачностью либо продолжать эксперименты с картинкой в Фотошопе.
Далее можете либо сохранить изображение с прозрачностью либо продолжать эксперименты с картинкой в Фотошопе.
Как сделать полупрозрачный текст и «водяной знак»
В Фотошопе, помимо состояния «полностью видим» и «полностью прозрачен» существует состояние частичной видимости или частичной прозрачности. Частичная видимость объекта на рисунке указывается в процентах.
Полупрозрачный текст, логотип или другие полупрозрачные метки поверх оригинальных изображений часто используют для защиты авторских прав. Наносятся они, как правило, с помощью Фотошопа или специальных плагинов. Их цель – указать первоисточник изображения, указать авторство, усложнить жизнь тем людям, которые захотят своровать картинку.
Допустим, нам нужно выложить на сайте компании эксклюзивное фото автомобиля, указав поверх фотографии полупрозрачную надпись. Делается такая полупрозрачность в Фотошопе очень легко:
1. Запускаем Фотошоп и открываем в нем нашу фотографию (File->Open…).
2. Выбираем инструмент Текст (T) и пишем поверх фото надпись нужного размера, цвета и стиля:
При этом текст будет автоматически размещен в отдельном слое и быть 100% видимым.
3. Установим 40%-ю видимость белой надписи на фото. Для этого в окне слоев (Layers) передвинем ползунок свойства Opacity в значение 40%:
Все. Теперь картинку с полупрозрачной надписью можно сохранять в формате JPG и выкладывать на сайт. Аналогично вместо текста можно вставить любой другой рисунок, например, логотип BMW или сайта.
В каком формате сохранить картинку с прозрачностью
Обратите внимание, что сохранять обработанную в Фотошопе фотографию с прозрачными участками в формате JPEG нельзя – этот формат не поддерживает прозрачность. Прозрачные участки при сохранении в JPG автоматически будут заполнены цветом (по умолчанию — белым). Среди форматов, которые используются в веб, корректно отображаются браузерами и поддерживают прозрачность – только GIF и PNG.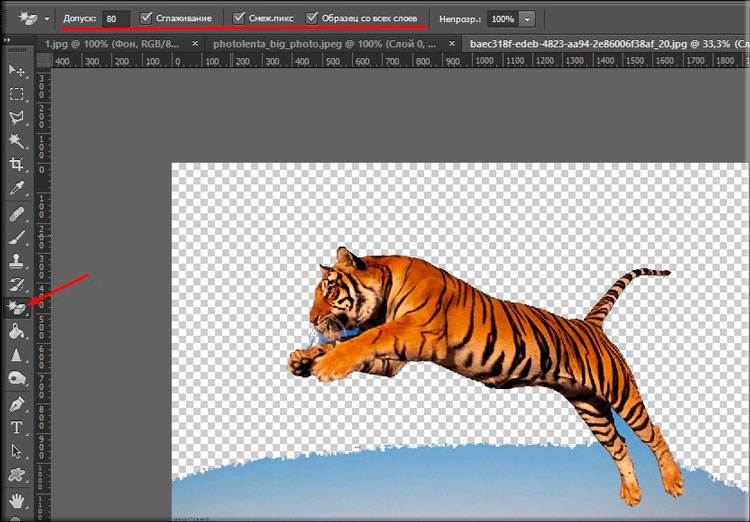 Родной формат Фотошопа PSD браузерами не отображается.
Родной формат Фотошопа PSD браузерами не отображается.
К сожалению, графические форматы GIF и PNG имеют свои ограничения. Формат GIF, как и 8-битный PNG, может запомнить максимум 256 цветов, потому для сохранения фотографий он не подходит. Несмотря на то, что 24-битный PNG подходит для хранения фотографий и другой графики с градиентами и прозрачностью, многие сайты ставят ограничение на форматы загружаемой посетителями графики. Потому свои фото или аватары можно загрузить на такие сайты только в формате JPG или GIF. В этом случае фотографию придется сохранять не на прозрачном фоне, а вставлять в Фотошопе тот фон, на котором она будет размещаться на сайте, сохранять результаты работы в JPG и уже потом заливать на сайт.
Как сделать половину фотографии прозрачной в фотошоп?
Создай маску а в маске линейный градиент
Гость6
Всего 1 ответ.
Как сделать прозрачную картинку в Adobe Photoshop CS5.1?
Гость2Создать фон – выбрать прозрачный фон – перетащить нужный вам объект на прозрачный фон, для создания прозрачного фона достаточно сделать два раза кликнуть на “Фон” в палитре слоев.
Иван В.4
Всего 1 ответ.
Как сделать половину фотографии прозрачной в фотошоп?
Допустим я хочу сделать половину изображения прозрачной, будто градиент с убыванием прозрачности изображения, чтобы оно становилось менее видимом от начала, а в конце вовсе исчезало, по принципу градиента.Антон Кондратьев6Наложить в маске слоя ЧБ градиентСтас РБ5
Всего 4 ответа.
Как сделать картинку полупрозрачной онлайн?
Sonchik1в первую очередь, нужно чтобы она рказалась у вас на компьютере. если она уже на компьютере, то тут можно воспользоваться массой программ, в том числе и фотошопом. если с ним беда, то можно воспользоваться менее примитивными программами, например: гимп и все в таком духе. мало того, на смартфонах, это можно сделать вообще без труда, так что, скорее будет лучше скинуть картинку на смартфон, а там ее уже и обработать – если есть такая возможность.
мало того, на смартфонах, это можно сделать вообще без труда, так что, скорее будет лучше скинуть картинку на смартфон, а там ее уже и обработать – если есть такая возможность.
Kerbal6
Всего 3 ответа.
Как выложить GIF в Instagram?
Анонимный пользователь16GIF — это формат анимированных изображений. На заре развития компьютерной техники именно файлы в формате GIF заменяли привычные ныне видеоролики. Сегодня формат GIF снова популярен, и произошло это из-за бурного развития социальных сетей. Например, в Facebook
В случае с Instagram дела обстоят несколько иначе. Вы, как владелец аккаунта, можете опубликовать в этой социальной сети фотографию или видеоролик. Однако опубликовать файл в формате GIF у вас просто так не получится — нет, конечно, вы можете выбрать GIF-файл в галерее, но в вашу ленту в Instagram он попадет лишь как статичное изображение.
Сценарий 1. Когда вы точно знаете, какая «гифка» вам нужна.
Если вы где-то когда-то видели какой-то прикольный ролик в формате GIF, и помните его содержание, то вы сможете найти его по ключевым словам. Сервис Giphy является одной из наиболее мощных библиотек GIF-файлов в интернете, здесь можно найти практически любые мемы и забавные картинки. Сервис позволяет автоматически преобразовать нужный вам
- Зайдите на www.giphy.com
- С помощью поисковой строки найдите нужный вам GIF-файл, указав в поле поиска нужные вам ключевые слова. Например, funny dog.
- Нажмите на кнопку социальной сети Instagram, и в открывшемся окне укажите свой адрес электронной почты
- Проверьте почту — вам придет письмо от сервиса, во вложении к которому будет находиться файл с роликом в формате MP4.

- Поместите полученное вложение в галерею снимков вашего смартфона или планшета, и оттуда опубликуйте видеоролик при помощи стандартного приложения Instagram.
Сценарий 2. У вас в смартфоне есть GIF-файл, которого нет на Giphy.com.
Предположим, вы владеете каким-либо видеорядом в формате GIF, который физически находится на вашем мобильном устройстве, и вы хотели бы опубликовать его в Instagram. Самый простой путь — это установить специальное приложение, которое произведет конвертацию. В магазинах приложений Apple AppStore и Google PlayMarket таких приложений довольно много, и все они выполняют одну и ту же функцию — трансформируют GIF-файл в формат MP4. В зависимости от сложности приложения вам могут быть предложены какие-то дополнительные настройки, например, ускорение или замедление видеоряда, запуск в прямой или обратной последовательности, длительность видеоролика и многое другое. Например, довольно хорошей функциональностью обладает приложение
 Пользоваться такими приложениями не сложно: нужно лишь загрузить GIF-файл из галереи изображений, указать параметры трансформации и нажать кнопку «Сохранить и опубликовать в Instagram».
Пользоваться такими приложениями не сложно: нужно лишь загрузить GIF-файл из галереи изображений, указать параметры трансформации и нажать кнопку «Сохранить и опубликовать в Instagram». Сценарий 3. Вы хотите снять короткий видеоролик и из него сделать смешной GIF.
Для этой цели нужны совсем другие приложения, и строго говоря, получившийся результат будет не совсем уж
Сценарий 4. Хочу сделать круто!
Для этой цели вам потребуется компьютер и программа для видеомонтажа. Например, Adobe Premiere, Pinnacle Studio, Sony Vegas Pro
 Загрузите в нее исходный файл, например, имеющийся у вас GIF-файл или отснятый видеоряд. Выберите в настройках последовательности на монтажном столе нужные параметры: соотношение сторон 1:1, максимально возможное разрешение и нужную вам длительность видеоряда. Отмечу, что длинные ролики в Instagram вряд ли кто-то досмотрит до конца, и для забавного видео вполне хватит и 10-15 секунд. Переместите нужный вам видеоряд на монтажный стол, наложите подходящую музыку на аудиодорожку и сделайте экспорт в видеофайл. Обращаю ваше внимание, что из таких программ лучше всего экспортировать в наиболее совместимые видеоформаты. Так для смартфонов
Загрузите в нее исходный файл, например, имеющийся у вас GIF-файл или отснятый видеоряд. Выберите в настройках последовательности на монтажном столе нужные параметры: соотношение сторон 1:1, максимально возможное разрешение и нужную вам длительность видеоряда. Отмечу, что длинные ролики в Instagram вряд ли кто-то досмотрит до конца, и для забавного видео вполне хватит и 10-15 секунд. Переместите нужный вам видеоряд на монтажный стол, наложите подходящую музыку на аудиодорожку и сделайте экспорт в видеофайл. Обращаю ваше внимание, что из таких программ лучше всего экспортировать в наиболее совместимые видеоформаты. Так для смартфонов  264. Получившийся после экспорта файл необходимо перенести в галерею изображений, и оттуда загрузить в
264. Получившийся после экспорта файл необходимо перенести в галерею изображений, и оттуда загрузить в Надеюсь, я ответил на ваш вопрос. Если будут дополнительные вопросы — задавайте на TheQuestion!
Николай Левский22
Всего 5 ответов.
Вам также может понравиться
Как сделать изображение прозрачным в Photoshop: 3 простых шага [2023]
Раскрытие информации: Этот сайт спонсируется партнерскими программами. Мы можем зарабатывать деньги на компаниях, упомянутых в этом посте. Как аффилированный партнер Amazon мы можем зарабатывать на соответствующих покупках.
В сегодняшнем уроке Photoshop я расскажу об основных принципах прозрачности и вырезания, а также об инструментах, необходимых для этого процесса.
В эту статью включены следующие темы:
- Инструмент непрозрачности Photoshop
- Как сделать изображение прозрачным (как настроить непрозрачность)
- Как изменить белый фон на прозрачный (как создать вырез)
Но сначала обратимся к слону в комнате.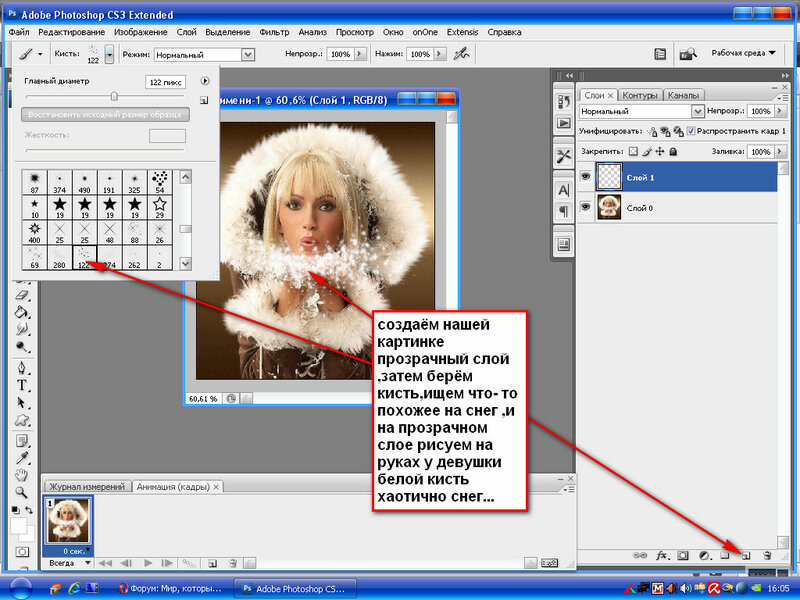
Есть ли в Photoshop инструмент прозрачности?
Да, в Adobe Photoshop есть инструмент прозрачности. Он называется Opacity Tool , и его можно применять как к отдельным слоям, так и к отдельным стилям слоев.
Его можно найти как на панели слоев , так и в окне стилей слоя . Настройка указывается в процентах.
Значение 0% означает, что элемент полностью прозрачен. Значение 50% означает, что элемент на 50% прозрачен. А значение 100% означает, что элемент полностью непрозрачен.
(оригинальные фото Софии Журавец/shutterstock.com и Натыкач Наталии/shutterstock.com)Как сделать картинку прозрачной?
Сделать картинку прозрачной или прозрачной в Photoshop проще простого. Вот шаги:
Прежде чем начать , убедитесь, что вы работаете хотя бы с одним разблокированным слоем Photoshop. По умолчанию новый документ Photoshop обычно содержит один заблокированный фоновый слой. Чтобы разблокировать его, просто выберите слой и щелкните значок Lock . В качестве альтернативы вы можете просто создать новый слой. Для этого урока я буду работать с двумя слоями: фоновым слоем (арбуз) и слоем изображения (женская модель).
В качестве альтернативы вы можете просто создать новый слой. Для этого урока я буду работать с двумя слоями: фоновым слоем (арбуз) и слоем изображения (женская модель).
1. Сначала выберите слой, который вы хотите сделать прозрачным в Панель слоев .
2. Затем щелкните раскрывающееся меню Инструмент непрозрачности (расположен в верхней части панели слоев ).
3. Наконец, переместите ползунок , чтобы изменить процент непрозрачности, или вручную введите новое значение (0% = прозрачный, 100% = непрозрачный).
Вуаля! Теперь вы знаете, как сделать изображение прозрачным в Photoshop.
(оригинальные фото Софии Журавец/shutterstock.com и Натыкач Натальи/shutterstock.com)Как сделать белый фон прозрачным?
Далее поговорим о том, как удалить фон и создать вырезы в Photoshop.
Существует множество способов удаления фона или создания прозрачного фона в Photoshop. Но ради этого урока я кратко коснусь двух моих любимых методов перехода.
Прежде чем мы углубимся, я хочу кратко упомянуть, что намеренно исключаю инструмент Magic Wand из этого руководства.
Конечно, Волшебная палочка может, в очень специфических случаях, быть умеренно эффективной при выборе и удалении фона. Однако обычно это приводит к некачественному результату с неровными краями и пикселизацией. И с таким количеством лучших доступных вариантов действительно нет оправдания продолжать использовать этот устаревший и непредсказуемый инструмент для вырезов.
(исходное фото Софии Журавец/shutterstock.com) Способ 1: новый инструмент Photoshop «Выбрать тему» (простой)В новейших версиях Photoshop (2019+) я рекомендую использовать инструмент «Выбрать тему» . Чтобы использовать инструмент Select Subject , просто выполните следующие действия:
1. Сначала щелкните миниатюру слоя, который вы хотите вырезать, на панели слоев .
2. Далее щелкните любым инструментом выделения на панели инструментов (Инструмент выбора объекта, Инструмент быстрого выбора или Инструмент «Волшебная палочка»)
3. Затем в верхнем меню нажмите Выберите тему . Для достижения наилучших результатов выберите Cloud в раскрывающемся меню.
4. Далее нажмите Select and Mask .
5. Уточните свой выбор по вкусу на панели Свойства выбора . Если вы имеете дело с объектами с тонкими краями, такими как волосы или мех, вам может пригодиться Refine Hair 9.вариант 0025. Нажмите OK , когда закончите.
6. Наконец, нажмите кнопку Добавить векторную маску на панели слоев .
Таким образом, у вас должен получиться чистый вырез. Не забудьте сохранить файл в формате .PNG или .PSD, чтобы сохранить прозрачность при экспорте.
(оригинальная иллюстрация Natykach Nataliia/shutterstock. com) Метод 2: Инструмент «Перо» в Photoshop (расширенный)
com) Метод 2: Инструмент «Перо» в Photoshop (расширенный) Если инструмент Select Subject не дал желаемых результатов, вы можете воспользоваться ручным вырезанием используя Инструмент «Перо» . Тем не менее, я предупрежу: этот метод не предназначен для начинающих. Обычно требуется немного практики, чтобы правильно освоить этот инструмент. И я редко рекомендую использовать инструмент Pen Tool для любого выреза с мягкими краями, такими как волосы или мех.
Но для неодушевленных объектов с четкими краями нет более чистого способа сделать качественный вырез.
Если вы никогда не использовали Pen Tool до , я настоятельно рекомендую ознакомиться с официальными учебными материалами Adobe по этому вопросу, прежде чем продолжить.
Вот шаги:
1. Сначала нажмите Pen Tool на панели инструментов и начните обводить изображение. Убедитесь, что Путь выбран в раскрывающемся меню верхнего меню.
Убедитесь, что Путь выбран в раскрывающемся меню верхнего меню.
2. Чтобы создать прямые линии , поместите перо в то место, где должна начинаться линия, и щелкните кнопкой мыши. Появится первая точка привязки. Переместите перо туда, где вы хотите, чтобы линия заканчивалась, и снова нажмите кнопку мыши. Это создаст прямую линию.
3. Чтобы создать изогнутых линии , поместите инструмент «Перо» в то место, где должна начинаться кривая, и удерживайте нажатой кнопку мыши. Появится первая опорная точка, и ваш курсор изменится на стрелку. Перетащите, чтобы задать наклон создаваемой кривой, а затем отпустите. Это создаст кривую линию.
4. Повторяйте этот процесс, чередуя прямые и изогнутые линии по мере необходимости, пока не создадите контур .
5. Затем закройте путь и выберите (кнопка Command на Mac, кнопка Windows на ПК) новый путь на панели Paths (Window > Paths).
6. Затем вернитесь на панель слоев и щелкните слой, который хотите вырезать.
Затем вернитесь на панель слоев и щелкните слой, который хотите вырезать.
7. Наконец, нажмите кнопку Добавить маску слоя .
Вот и все — готово!
Опять же, не забудьте сохранить файл в формате .PSD или .PNG, чтобы сохранить прозрачность при экспорте.
Как сделать изображение прозрачным фоном в Photoshop
Создание прозрачного фона — ключевой этап многих дизайнерских проектов. Независимо от того, пытаетесь ли вы удалить фон, чтобы изолировать объект, или создать элемент дизайна, который органично сочетается с остальной частью вашего проекта, важно понимать, как создать прозрачный фон.
Я поделюсь своими советами и техниками создания прозрачного фона в Photoshop. От основ удаления однотонного фона до более продвинутых методов — я проведу вас через каждый шаг процесса.
Что вы узнаете из этой статьи
- 1 Как сделать изображение прозрачным фоном в Photoshop
- 2 Как сделать логотип прозрачным в Photoshop
- 3 Как сделать белый фон прозрачным в Photoshop
- 4 Как для создания простого прозрачного изображения PNG в Photoshop
- 5 Альтернативные методы создания прозрачного фона в Photoshop
- 6 Работа с профессиональным художником Photoshop — отличный способ эффективно удалить фон ваших изображений
- 7 Заключительные мысли
Как сделать изображение прозрачным фоном в Photoshop
Мой любимый способ выбора объекта в Photoshop — использование инструмента « выберите объект ».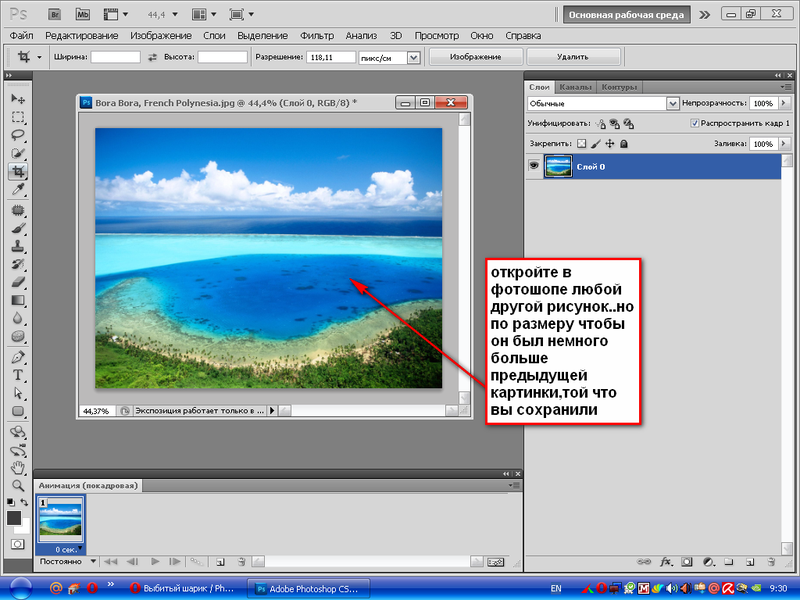 Этот способ использует искусственный интеллект для определения основного объекта и отлично справляется с отменой ненужного. Вот пошаговое руководство по использованию инструмента «выбрать тему».
Этот способ использует искусственный интеллект для определения основного объекта и отлично справляется с отменой ненужного. Вот пошаговое руководство по использованию инструмента «выбрать тему».
Шаг 1. Откройте изображение в Photoshop
Начните с открытия изображения в Photoshop. Вы можете сделать это, перейдя на «Файл» > «Открыть» и выберите свое изображение из каталога файлов.
Шаг 2. Выберите инструмент «Выбрать тему»
На панели инструментов выберите инструмент «Выбрать тему». Вы также можете использовать сочетание клавиш «W» для доступа к инструменту.
Шаг 3: Позвольте программе Photoshop сделать выбор
Нажмите на объект, который вы хотите изолировать. Photoshop проанализирует изображение и создаст выделение вокруг объекта с помощью искусственного интеллекта.
Шаг 4: Инвертировать выделение Если вы довольны выбором, вы можете инвертировать его, чтобы выбрать фон. Для этого перейдите в «Выбор» > «Инверсия» или используйте сочетание клавиш « Shift+Ctrl+I » (Windows) или « Shift+Cmd+I » (Mac).
Для этого перейдите в «Выбор» > «Инверсия» или используйте сочетание клавиш « Shift+Ctrl+I » (Windows) или « Shift+Cmd+I » (Mac).
Шаг 5: Удалить фон
Выбрав фон, нажмите « Удалить », чтобы удалить его с изображения. Это покажет прозрачный фон.
Вам также может понравиться; Как вырезать изображение в Photoshop
Как сделать логотип прозрачным в Photoshop
Иногда логотип имеет формат «jpg» и к нему применяется цвет фона. Используя инструмент «Волшебная палочка», вы можете быстро выбрать логотип и удалить фон. Вот краткое руководство о том, как этого добиться.
Шаг 1. Откройте логотип в Photoshop
Начните с открытия логотипа в Photoshop. Вы можете сделать это, выбрав «Файл» > «Открыть» и выбрав свой логотип в каталоге файлов.
Шаг 2: Выберите инструмент «Волшебная палочка»
Перейдите на панель инструментов и выберите инструмент «Волшебная палочка» .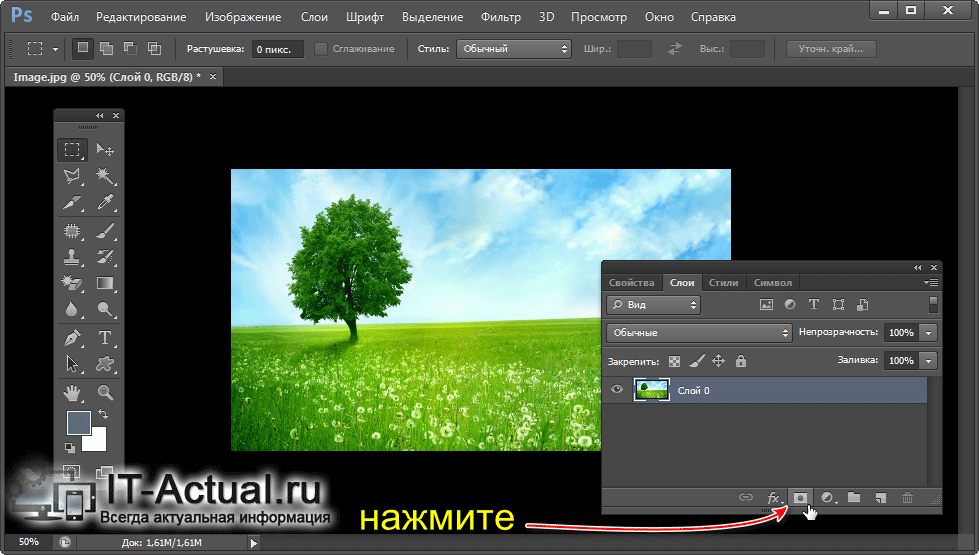
Шаг 3. Щелкните фон
Щелкните область вокруг логотипа. Если существует несколько цветов, нажмите Shift и нажмите, чтобы добавить к выбору.
Шаг 4. Инвертируйте выделение
Вам нужно выбрать противоположное на изображении. Для этого используйте сочетание клавиш « Shift+Ctrl+I » (Windows) или « Shift+Cmd+I 9».0025» (Мак).
Шаг 5: Добавьте маску слоя
Нажмите кнопку маски слоя в нижней части слоев, чтобы удалить фон.
Как сделать белый фон прозрачным в Photoshop
Удаление белого фона в Photoshop может оказаться сложной задачей. С помощью инструмента «Волшебная палочка» вы можете настроить строгость выделения. Photoshop отлично справляется с дифференциацией различных оттенков цвета на изображении. Вот пошаговое руководство о том, как избавиться от белого фона.
Шаг 1. Откройте изображение в Photoshop
Начните с открытия изображения в Photoshop. Вы можете сделать это, выбрав « File » > « Open » и выбрав свое изображение из каталога файлов.
Шаг 2. Выберите инструмент «Волшебная палочка»
На панели инструментов выберите инструмент «Волшебная палочка». Вы также можете использовать сочетание клавиш «W» для доступа к инструменту. Убедитесь, что вы настроили допуск в соответствии с тем, насколько похожи ваш фон и объект.
Шаг 3: Нажмите на белый фон
Щелкните по белому фону с помощью инструмента «Волшебная палочка». Вы должны увидеть выделение вокруг белого фона.
Шаг 4. Инверсия выделения
Выбрав белый фон, необходимо инвертировать выделение, чтобы выбрать объект изображения. Для этого перейдите к « Select » > « Inverse » или используйте сочетание клавиш « Shift+Ctrl+I » (Windows) или « Shift+Cmd+I » (Mac).
Шаг 5. Добавьте маску слоя
При активном выделении нажмите кнопку « Добавить маску слоя » в нижней части панели «Слои». Это добавит маску слоя к вашему слою.
Как создать простое прозрачное изображение PNG в Photoshop
Иногда требуется создать прозрачный проект. Возможно, вам потребуется отправить графическому дизайнеру прозрачное изображение или вы хотите создать дизайн, который вы собираетесь сохранить в формате PNG. Вот как создать документ с прозрачным фоном.
Возможно, вам потребуется отправить графическому дизайнеру прозрачное изображение или вы хотите создать дизайн, который вы собираетесь сохранить в формате PNG. Вот как создать документ с прозрачным фоном.
Шаг 1: Создайте новый документ
Начните с создания нового документа в Photoshop. Перейдите в «Файл »> «Новый » и установите размеры вашего изображения. Установите для содержимого фона значение «Прозрачный» в раскрывающемся меню «Содержимое фона».
Шаг 2. Добавьте изображение или текст
Затем добавьте изображение или текст в новый документ. Вы можете сделать это, используя команду «Поместить », чтобы импортировать существующее изображение или создать новый текст с помощью инструмента «Текст».
Шаг 3. Настройте изображение или текст
Настройте размер, положение и цвет изображения или текста.
Альтернативные методы создания прозрачного фона в Photoshop
Существует несколько способов получения прозрачного фона; некоторые работают лучше, чем другие, но лучше просмотреть все варианты, если вы хотите попробовать разные способы для достижения аналогичного результата.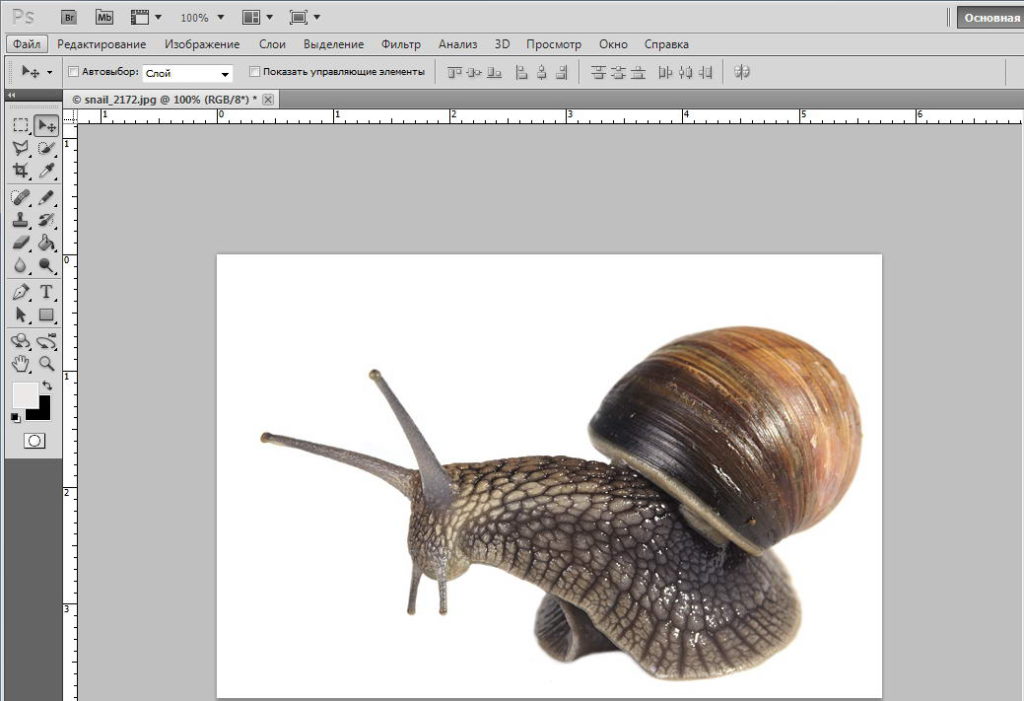
Инструмент «Волшебный ластик»
Инструмент «Волшебный ластик» отлично справляется с интеллектуальным анализом фона. Он может стирать сложные шаблоны, подобные тем, которые указаны в пошаговом руководстве ниже. Вот пошаговое руководство по использованию волшебного ластика для удаления фона.
Шаг 1. Откройте изображение в Photoshop
Для начала откройте изображение в Photoshop, нажав «Файл» > «Открыть» , и выберите изображение, с которым хотите работать.
Шаг 2: Дублируйте фоновый слой
Затем продублируйте фоновый слой, щелкнув его правой кнопкой мыши на панели «Слои» и выбрав « Дублировать слой ». Это создаст новый слой, с которым мы сможем работать, не затрагивая исходное изображение.
Шаг 3. Выберите инструмент «Волшебный ластик»
На панели инструментов выберите инструмент «Волшебный ластик». Если вы его не видите, щелкните правой кнопкой мыши инструмент «Ластик» и выберите его в раскрывающемся меню.
Шаг 4. Настройте параметры инструмента «Волшебный ластик»
На панели параметров можно настроить параметры инструмента «Волшебный ластик». Вы можете установить Допуск, чтобы определить, какая часть фона будет стерта одним щелчком мыши.
Если ваш фон однотонный, вы можете установить более высокое значение допуска, но если ваш фон имеет больше вариаций цвета, вам может потребоваться установить более низкое значение.
Шаг 5. Щелкните фон, чтобы удалить его.
Выбрав инструмент «Волшебный ластик», щелкните фон, который хотите удалить. Инструмент удалит все пиксели того же цвета, что и область, на которую вы нажали.
Возможно, вам придется поэкспериментировать с параметром «Допуск», чтобы найти правильный баланс между удалением фона и сохранением краев объекта.
Шаг 6. Очистите все оставшиеся области
После удаления основной части фона вы можете заметить некоторые области, требующие большего внимания. Вы можете вернуться к обычному инструменту «Ластик», чтобы очистить оставшиеся фрагменты фона. Вы также можете использовать инструмент Масштаб для более подробного изучения изображения.
Вы также можете использовать инструмент Масштаб для более подробного изучения изображения.
Инструмент «Ластик фона»
В Photoshop есть еще один инструмент, который называется «Ластик фона». Этот инструмент похож на волшебный ластик, но его цель — использовать различные тона и оттенки по всему фону вашего изображения, чтобы удалить фон.
Шаг 1. Откройте изображение в Photoshop
Начните с открытия изображения в Photoshop. Вы можете сделать это, перейдя в «Файл»> «Открыть» и выбрав свое изображение из каталога файлов.
Шаг 2. Дублируйте фоновый слой
Чтобы избежать внесения каких-либо необратимых изменений в исходное изображение, продублируйте фоновый слой, щелкнув его правой кнопкой мыши на панели «Слои» и выбрав « Дублировать слой ».
Шаг 3. Выберите инструмент «Ластик для фона»
На панели инструментов выберите инструмент «Ластик для фона». Если вы не можете его найти, щелкните инструмент «Ластик», чтобы просмотреть дополнительные параметры, и выберите инструмент «Ластик фона» из списка.
Шаг 4. Настройте параметры инструмента «Стирание фона»
На панели параметров вы можете настроить параметры инструмента «Ластик фона» в соответствии с вашими потребностями. Наиболее важной настройкой является параметр «Выборка», который определяет, какие пиксели инструмент сэмплирует для стирания фона.
Вы можете установить значение «Continuous » для непрерывной выборки при перетаскивании или « Once » для выборки только при отпускании кнопки мыши. Вы также можете установить для параметра «Пределы» значение « Discontiguous », чтобы стереть все похожие пиксели, или « Contiguous 9».0025», чтобы стереть только соседние пиксели.
Шаг 5. Начните стирание фона
Нажмите и перетащите инструмент «Ластик фона» на области изображения, которые вы хотите стереть. Инструмент автоматически удалит все пиксели, соответствующие цвету, на который вы нажали, оставив остальную часть изображения нетронутой.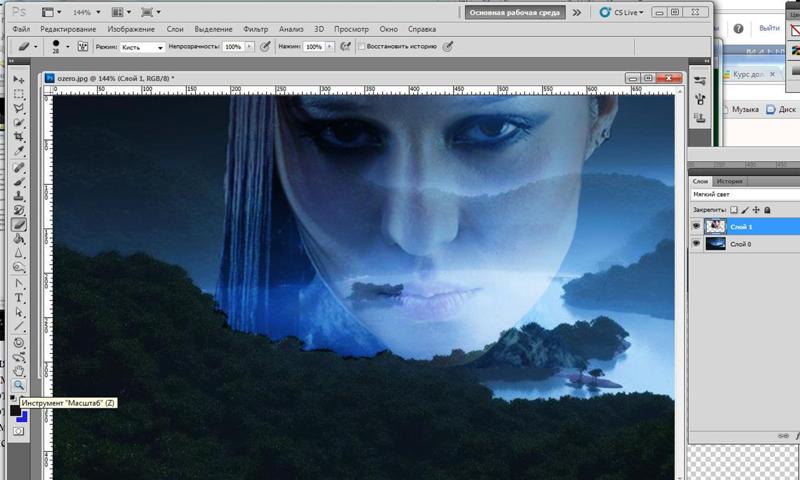
Если вы допустили ошибку или удалили часть объекта, вы можете нажать « Ctrl+Z » (Windows) или « Cmd+Z » (Mac), чтобы отменить это действие.
Шаг 6. Уточните края
После того, как вы стерли большую часть фона, вы можете заметить, что некоторые части требуют дополнительной обработки. Для этого уменьшите размер инструмента и увеличьте изображение. Аккуратно сотрите все оставшиеся части фона и будьте осторожны, чтобы не коснуться объекта.
Окончательное изображение – До После
Инструмент «Волшебная палочка»
Один из моих любимых инструментов – инструмент «Волшебная палочка». Это делает удивительную работу по выбору цветов на основе тонов. Вы можете настроить толерантность вашего выбора, изменив настройки. До появления инструмента «выбрать тему» это был мой любимый способ удаления фона.
Шаг 1. Откройте изображение в Photoshop
Откройте изображение в Photoshop. Вы можете сделать это, перейдя в «Файл »> «Открыть » и выбрав свое изображение из каталога файлов.
Шаг 2. Дублируйте фоновый слой
Чтобы избежать внесения каких-либо необратимых изменений в исходное изображение, продублируйте фоновый слой, щелкнув его правой кнопкой мыши на панели «Слои» и выбрав « Дублировать слой». “
Шаг 3. Выберите инструмент «Волшебная палочка»
На панели инструментов выберите инструмент «Волшебная палочка». Если вы не можете его найти, нажмите и удерживайте инструмент «Быстрое выделение», чтобы увидеть дополнительные параметры, и выберите инструмент «Волшебная палочка» из списка.
Шаг 4. Настройка параметров инструмента «Волшебная палочка»
На панели параметров можно настроить параметры инструмента «Волшебная палочка» в соответствии с вашими потребностями. Наиболее важным параметром является параметр «Допуск». Вы можете увеличить допуск, чтобы выбрать больше пикселей, или уменьшить его, чтобы выбрать меньше пикселей.
Шаг 5: Нажмите на фон, чтобы выбрать его
Нажмите на фон изображения с помощью инструмента «Волшебная палочка», чтобы выделить его.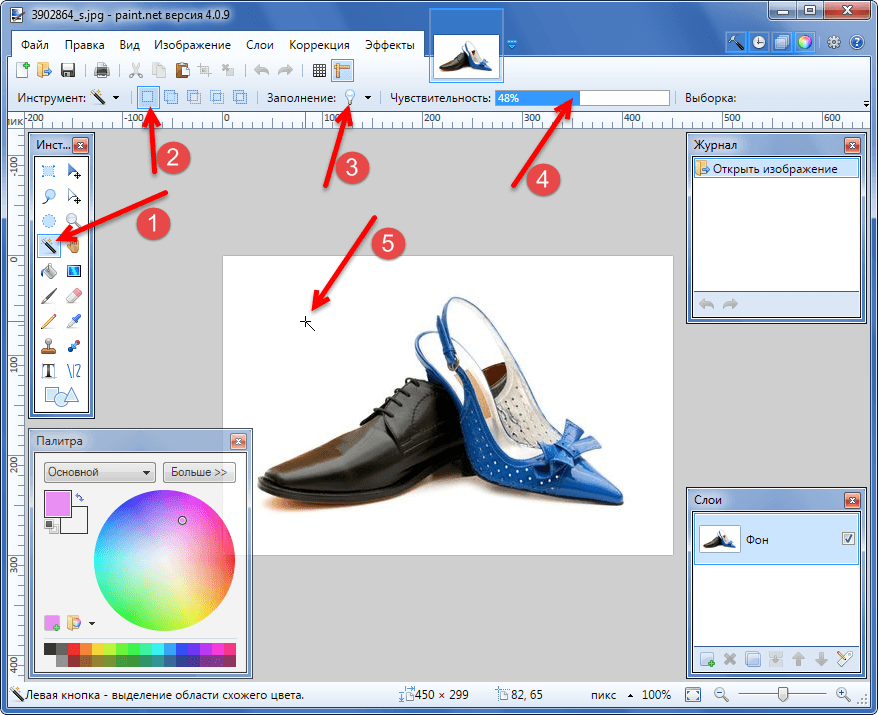 Инструмент выберет все похожие пиксели на основе настройки допуска. Если выделение не идеальное, вы можете, удерживая нажатой клавишу Shift, щелкнуть другие области, чтобы добавить их к выделению.
Инструмент выберет все похожие пиксели на основе настройки допуска. Если выделение не идеальное, вы можете, удерживая нажатой клавишу Shift, щелкнуть другие области, чтобы добавить их к выделению.
Шаг 6. Инверсия выделения
После того, как вы выбрали фон, вы можете инвертировать выделение, чтобы вместо него выбрать объект. Для этого перейдите в « Select» > «Inverse » или нажмите « Shift+Ctrl+I «(Windows) или «S hift+Cmd+I » (Mac).
Шаг 7. Уточните выделение
После инвертирования выделения вы можете заметить, что некоторые части требуют дополнительной обработки. Для этого уменьшите размер инструмента и увеличьте изображение. Аккуратно используйте инструмент «Волшебная палочка», чтобы добавить или вычесть выделение, пока не получите четкое и точное выделение объекта.
Инструмент «Лассо»
Альтернативным способом выбора фона изображения является использование инструмента «Лассо».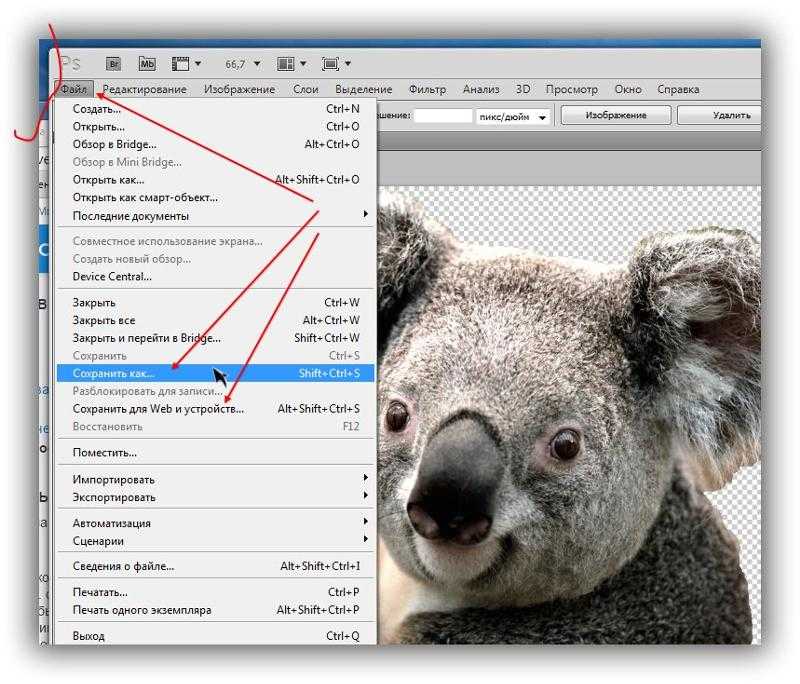 На самом деле это не лучший способ сделать ваш выбор очень подробным, но при достаточной практике вы можете добиться плавного выбора темы.
На самом деле это не лучший способ сделать ваш выбор очень подробным, но при достаточной практике вы можете добиться плавного выбора темы.
Шаг 1. Откройте изображение в Photoshop
Начните с открытия изображения в Photoshop. Вы можете сделать это, выбрав «Файл» > «Открыть» и выбрав свое изображение из каталога файлов.
Шаг 2. Дублируйте фоновый слой
Чтобы сохранить исходное изображение, лучше всего продублировать фоновый слой. Щелкните правой кнопкой мыши фоновый слой на панели «Слои» и выберите « Duplicate Laye r».
Шаг 3. Выберите инструмент «Лассо»
На панели инструментов выберите инструмент «Лассо». Вы также можете использовать сочетание клавиш «L» для доступа к инструменту.
Шаг 4. Обведите объект
Используйте инструмент «Лассо», чтобы обвести объект. Начните с нажатия одной точки на краю объекта и обведите ее, щелкая через равные промежутки времени, чтобы создать опорные точки.![]() Как только вы завершите цикл, выбор автоматически закроется.
Как только вы завершите цикл, выбор автоматически закроется.
Шаг 5. Уточнение выбора
Сделав выбор, вы можете уточнить его, чтобы сделать его более точным. Вы можете сделать это, удерживая нажатой кнопку «9».0024 Shift », нажмите и перетащите, чтобы добавить к выделению. Вы также можете использовать параметр « Feather » в меню « Select », чтобы смягчить край выделения.
Шаг 6. Инвертируйте выделение
Когда вы довольны выбором, вы можете инвертировать его, чтобы выбрать фон. Для этого перейдите к «Выбор» > «Инвертировать» или используйте сочетание клавиш « Shift+Ctrl+I » (Windows) или « Shift+Cmd+I » (Mac).
Шаг 7: Удалить фон
Выбрав фон, нажмите « Удалить », чтобы удалить его с изображения. Это покажет прозрачный фон.
Инструмент «Перо»
И последнее, но не менее важное: инструмент «Перо». Это отличный метод выбора темы, потому что вы можете получить столько деталей, сколько захотите.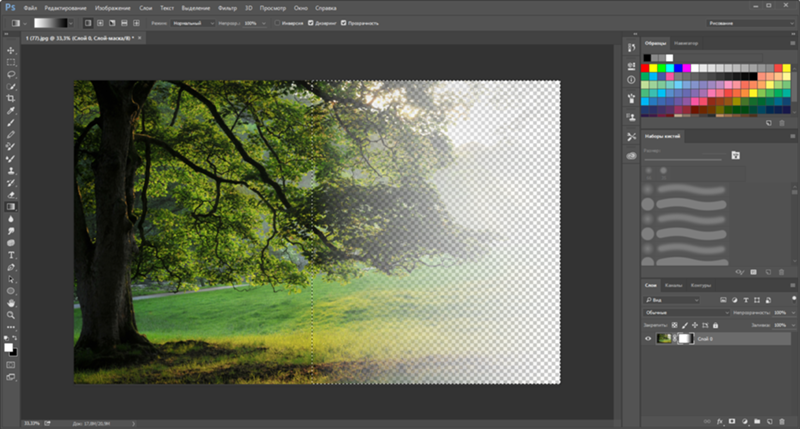 Это ручной процесс, но он позволяет вам выбрать именно то, что вы ищете на своем изображении.
Это ручной процесс, но он позволяет вам выбрать именно то, что вы ищете на своем изображении.
Шаг 1. Откройте изображение в Photoshop
Давайте начнем с того, что откроем ваше изображение в Photoshop. Вы можете сделать это, выбрав «Файл» > «Открыть» и выбрав свое изображение из каталога файлов.
Шаг 2. Дублируйте фоновый слой
Чтобы избежать внесения каких-либо необратимых изменений в исходное изображение, продублируйте фоновый слой, щелкнув его правой кнопкой мыши на панели «Слои» и выбрав « Дублировать слой ».
Шаг 3. Выберите инструмент «Перо»
На панели инструментов выберите инструмент «Перо». Вы также можете использовать сочетание клавиш «P» для доступа к инструменту.
Шаг 4. Обведите объект
Используйте инструмент «Перо», чтобы обвести объект. Нажмите и перетащите, чтобы создать опорные точки, и используйте маркеры, чтобы настроить кривую линии. Будьте максимально точны, особенно по краям объекта.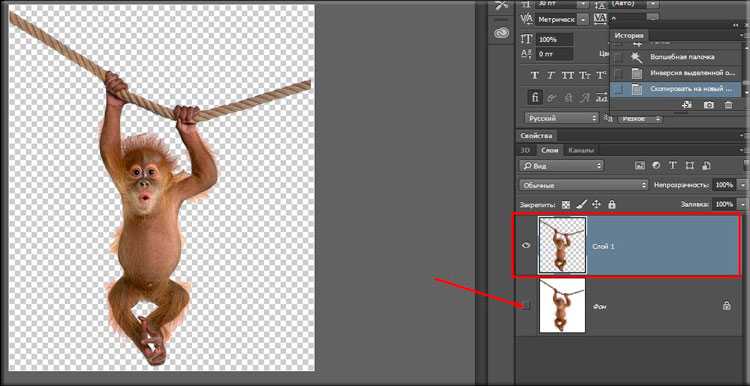
Шаг 5: Создайте путь
После того, как вы обвели объект, щелкните правой кнопкой мыши путь и выберите « Make Selection ». Установите параметр « Feather » на 0 пикселей и нажмите «9».0024 ОК ».
Шаг 6. Инвертирование выделения
Теперь, когда выбран объект, можно инвертировать выделение для выбора фона. Для этого перейдите к «Выбор» > «Инвертировать» или используйте сочетание клавиш « Shift+Ctrl+I » (Windows) или « Shift+Cmd+I » (Mac).
Шаг 7: Удалить фон
Выбрав фон, нажмите « Удалить », чтобы удалить его с изображения. Это покажет прозрачный фон.
Вам также может понравиться: Как удалить ненужный объект с фотографий
Смотреть видеоруководство —
Работа с профессиональным художником Photoshop — отличный способ эффективно удалить фон ваших изображений. потребление. Иногда лучше переложить эту работу на профессиональный редактор Photoshop. Вы получите высококачественные изображения за короткое время. Ознакомьтесь с нашими услугами по удалению фона, чтобы начать оптимизировать свой процесс.
Заключительные мысли
Существует множество способов удаления фона изображения в Photoshop. Во многих случаях все сводится к вашим предпочтениям. Наш любимый способ удаления фона в Photoshop — использование инструмента «выбрать тему».
Мы считаем, что это самый эффективный способ, а также получение невероятно точного выбора. Конечно, наша команда профессиональных редакторов отлично справляется с доработкой этих вариантов, чтобы изображения получались идеальными.