Как вставить картинку в текст
Сейчас у нас активен дубликат, поэтому зажимаем клавишу Gtrl и кликаем по кнопке создания нового слоя, расположенной внизу палитры слоёв. В Панели слоёв появился новый слой, расположенный под дубликатом:
На данный момент новый слой полностью пустой. Давайте заполним его белым цветом. Для этого сначала нажимаем на буквенную клавишу D, при этом в цветовой палитре цвета вернулись к дефолтным, т.е. чёрный — цвет переднего плана, а белый — фоновый. Для заливки слоя фоновым цветом нажимаем комбинацию клавиш Ctrl+Delete (или Ctrl+Backspace).
При этом вид основного документа не изменится, так как верхний слой блокирует просмотр находящегося под ним белого, но в Панели слоёв видно, что слой залит белым:
Кликните по самому верхнему слою в Панели слов для его выбора, на инструментальной панели выберите инструмент «Текст» (Type Tool) и тир шрифта. Как правило, этот эффект лучше применять к шрифту с толстыми буквами.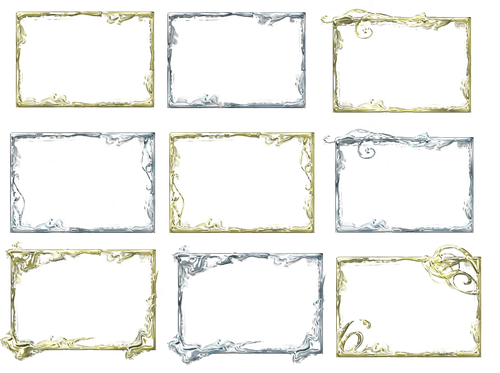
Следующее действие не является абсолютно необходимым, оно просто поможет мне лучше увидеть мой текст. Я собираюсь использовать белый для цвета моего текста. Цвет, который вы выбираете для вашего текста, не имеет значения, поскольку позже мы будем заполним текст изображением, и этот цвет не будет просматриваться.
Чтобы установить цвет текста на белый, все, что нужно сделать, это установить в цветовой палитре цвет переднего плана на белый. Для этого нажмите клавишу D, что приведёт цвета переднего плана и фона в состояние по умолчанию, а затем нажмите клавишу X, что поменяет местами фоновый и основной цвета, в итоге основным будет белый.
Итак, на данный момент у нас активен инструмент «Текст», выбран шрифт и его цвет. Сделайте надпись на основном документе, поскольку я использую фото Гавайев, я собираюсь набрать слово «HAWAII»:
Когда закончите ввод текста, нажмите на галочку в панели параметров для применения действия инструмента.
Нажмите клавиши Ctrl+T для активации инструмента «Свободная трансформация» и используя маркеры на углах рамки трансформации, растяните текст по всему изображению:
Для применения действия инструмента нажмите клавишу Enter.
Перетащите тестовый слой так, чтобы он оказался под верхним слоем (под «Слой 1»):
Снова кликните по верхнему слою и создайте обтравочную маску. Для создания обтравочной маски зажмите клавишу Alt и наведите курсор между слоями в Палитре, при этом курсор изменит отображение. Кстати, вид значка создания обтравочной маски в CS6 отличается от версий ниже. На рисунке ниже я привёл отображение значка в CS6 (cлева) и в CS5 и (справа):
И, если мы теперь посмотрим в окно рабочего документа, мы увидим, что эффект готов, картинка появилась в тексте:
Можно ещё для красоты и придания объёма тексту добавить стили слоя, «Тень» (Drop Shadow) и «Внутреннюю тень» (Inner Shadow):
Как сделать надпись в фотошопе
Рассмотрим, как сделать надпись в Фотошопе красиво и быстро. Все представленные ниже методы можно использовать в любой версии редактора Photoshop.
Все представленные ниже методы можно использовать в любой версии редактора Photoshop.
Содержание:
Самый простой способ: вставка текста
Если вам быстро нужно добавить надпись простую на фотографию, можно воспользоваться только стандартной «вставкой текста», которая находится слева на панели инструментов (дашборде) программы:
- откройте фотографию в окне редактора;
Рис. 1 – первоначальное изображение
- найдите на панели инструментов элемент «Текст», как показано на рисунке:
Рис. 2 – внешний вид меню инструментов
- теперь кликните указателем на том месте картинки, где будет размещена надпись. Начните печатать текст;
Рис. 3 – печать текста на фото
- чтобы поменять размер и тип шрифта, цвет надписи или расположение текста, воспользуйтесь соответствующими клавишами, которые находятся вверху на открывшемся дашборде:
Рис.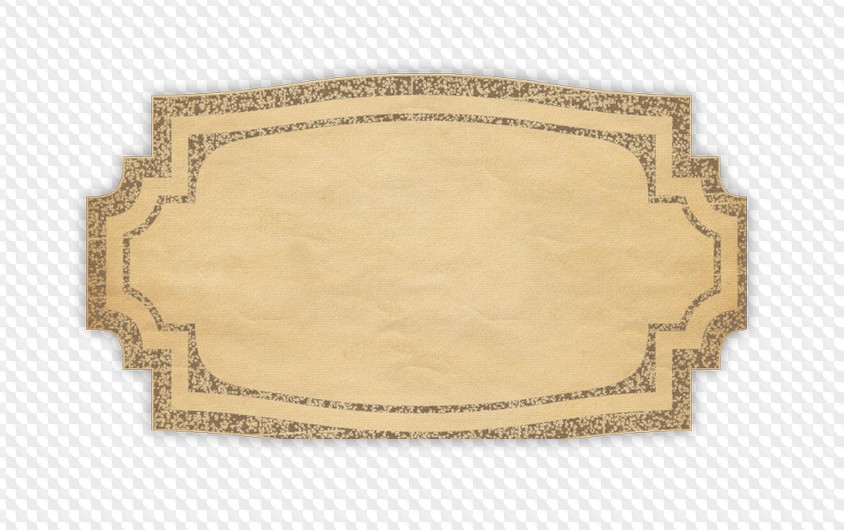
- выполним настройку деформации текста, с помощью соответствующей кнопки;
Рис. 5 – применение деформации
- чтобы убрать появившуюся рамочку вокруг текста, необходимо изменить стиль слоя. Перейдите в соответствующее окно и выберите слой с введённой надписью;
Рис. 6 – окно выбора
- в открывшемся окне настройки стилей слоя настройте тени, обводки и прочие эффекты.
Рис. 7 – внешний вид окна настроек
- мышкой перетяните блок с надписью на нужную часть фотографии. Сохраните внесённые изменения.
Рис. 8 – размещение итоговой надписи
Таким образом можно очень быстро добавить стандартные виды текста на картинку в Фотошоп.
Чтобы получить более текстурную надпись, воспользуйтесь следующими методами.
Читайте другие наши статьи о работе в Фотошопе:
Как сделать фотошоп лица – детальное руководство по фотомакияжу
Как поменять язык Photoshop – инструкции для всех версий
к содержанию ↑
Выбираем шрифт
В данном способе мы будем создавать надпись, выполняя установку дополнительных скачанных шрифтов, создадим градиентную заливку символов и их обводку.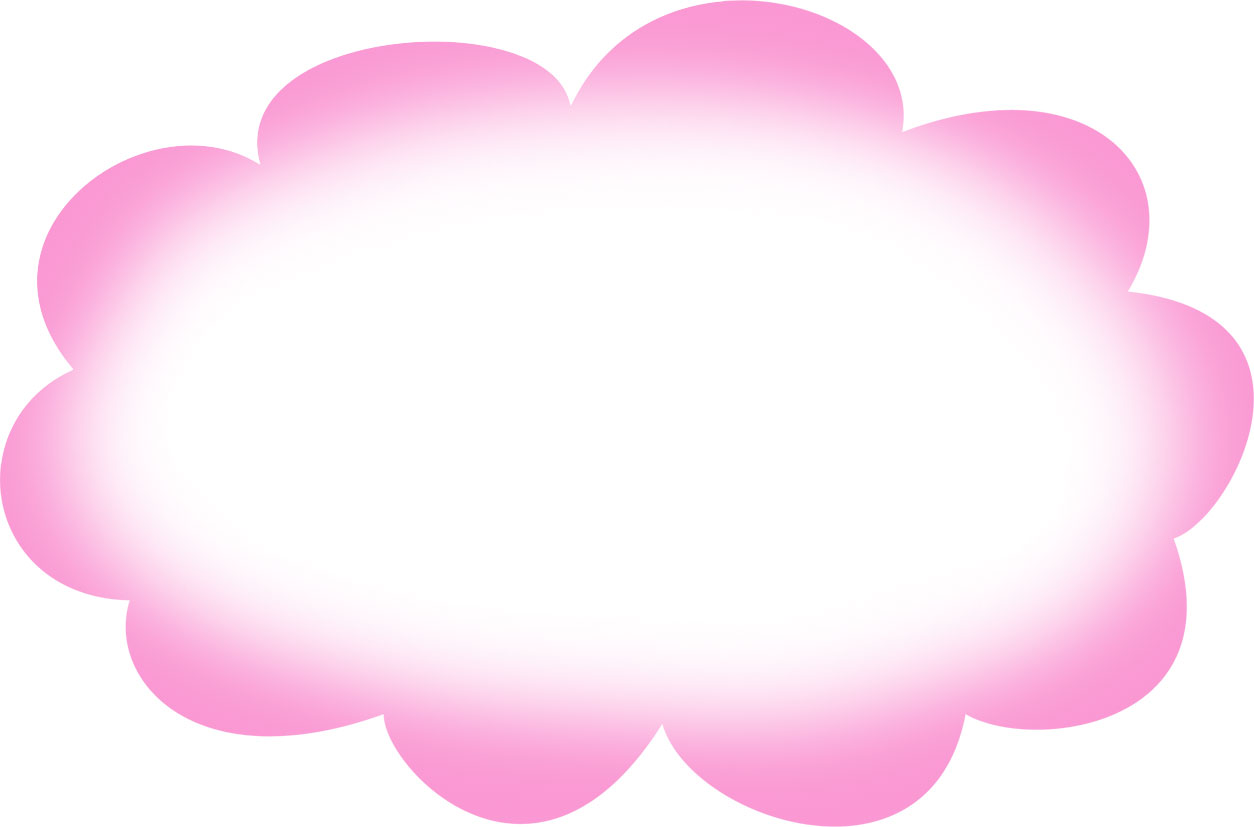
Скачивать дополнительные шрифты для Фотошоп можно на сторонних ресурсах.
Самый популярный из них – 1001 free fonts. Выберите понравившийся шрифт и скачайте его, затем распакуйте архив.
Переместите файл формата TTF в системную папку Шрифты Windows, которая расположена в панели управления.
Рис. 9 – системна папка «Шрифты»
После перемещения файла выполните перезагрузку редактора Фотошоп, чтобы новый установленный шрифт добавился в программу.
Теперь нажмите на инструмент «Горизонтальный текст».
Напишите его на любом месте фотографии.
С помощью верхней панели выберите шрифт (помимо стандартных элементов, в этой вкладке также будет отображаться установленный шрифт).
Рис. 10 – добавление надписи
Выберите размер символов. Теперь можно приступать к добавлению различных эффектов. Откройте окно слоёв (вкладка «Окно», пункт «Слои»).
Выберите слой с текстом. В окне стили слоя добавляем тень. Для этого необходимо отрегулировать параметр непрозрачности примерно на 75%.
Далее выставьте смещение на 10-12 пикселей. В строке Размер также переместите ползунок до значения 10-12 пикселей.
Рис. 11 – настройка тени надписи
Все значения указаны примерно, вы можете настроить их на своё усмотрение, создавая новые эффекты. В правой части окна «Стиль слоя» присутствует предварительный показ настраиваемого шрифта.
Теперь добавим свечение внешней части текста. Для этого в том же окне «Стиль слоя» слева отметьте галочкой «Внешнее свечение».
В правой части окна выставьте параметр «Размах» как 8% и Размер как 27 пикселей. Чтобы увеличить площадь свечения, отрегулируйте элемент «Размах».
Рис. 12 – настройка внешнего свечения текста
Далее приступим к работе с градиентной заливкой символов текста. В окне «Стиль слоя» кликните на раздел «Наложение градиента.
Нажмите на цвет градиента, чтобы открыть палитру оттенков. Можно выбрать цвет с помощью мышки или ввести код оттенка. Введём #fbfea0.
Далее нужно нажать на нижнем ползунке, который находится справа и ввести код цвета #ffef04.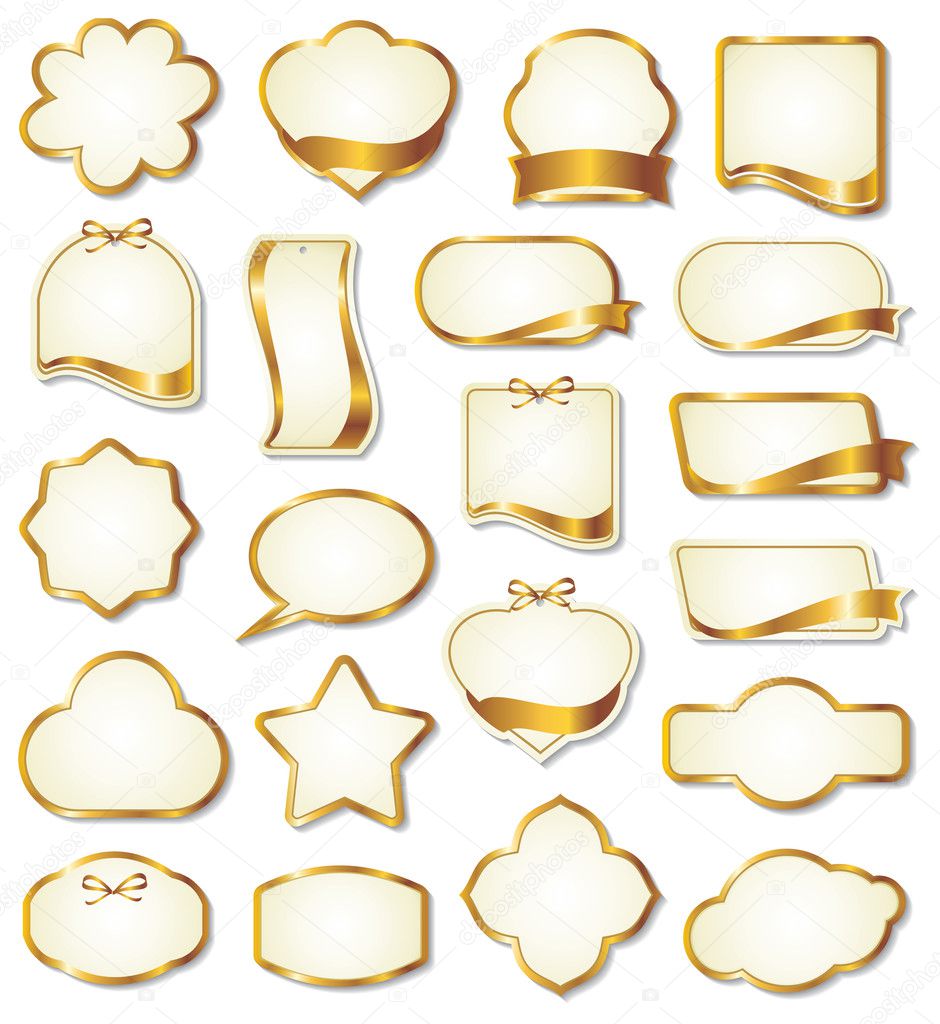
Рис. 13 – создание градиентной заливки текста
Теперь сделаем обводку для символов. Кликните на «Обводка» и выберите размер контура «3» и цвет обводки под кодом #031f01.
Рис. 14 – настройка обводки текста
Закройте окно стилей слоя. Аналогично вы можете добавить ещё одну надпись с другим шрифтом и настроить для неё обводку, внешнее свечение и градиент.
Рис. 15 – результат создания надписи
к содержанию ↑Создаём стилизованную надпись
Далее рассмотрим, как создавать уникальные текстурные надписи. Этот метод является самым сложным, однако, результат вас порадует.
Создание стилизованного текста – неотъемлемая часть графического дизайна. В этом примере мы будем создавать текст, символы которого внешне очень похожи на леденцы.
Советуем создавать такую надпись в отдельном проекте. При необходимости, её можно будет добавить на любую картинку, изменив текст.
Откройте новый проект в редакторе Photoshop.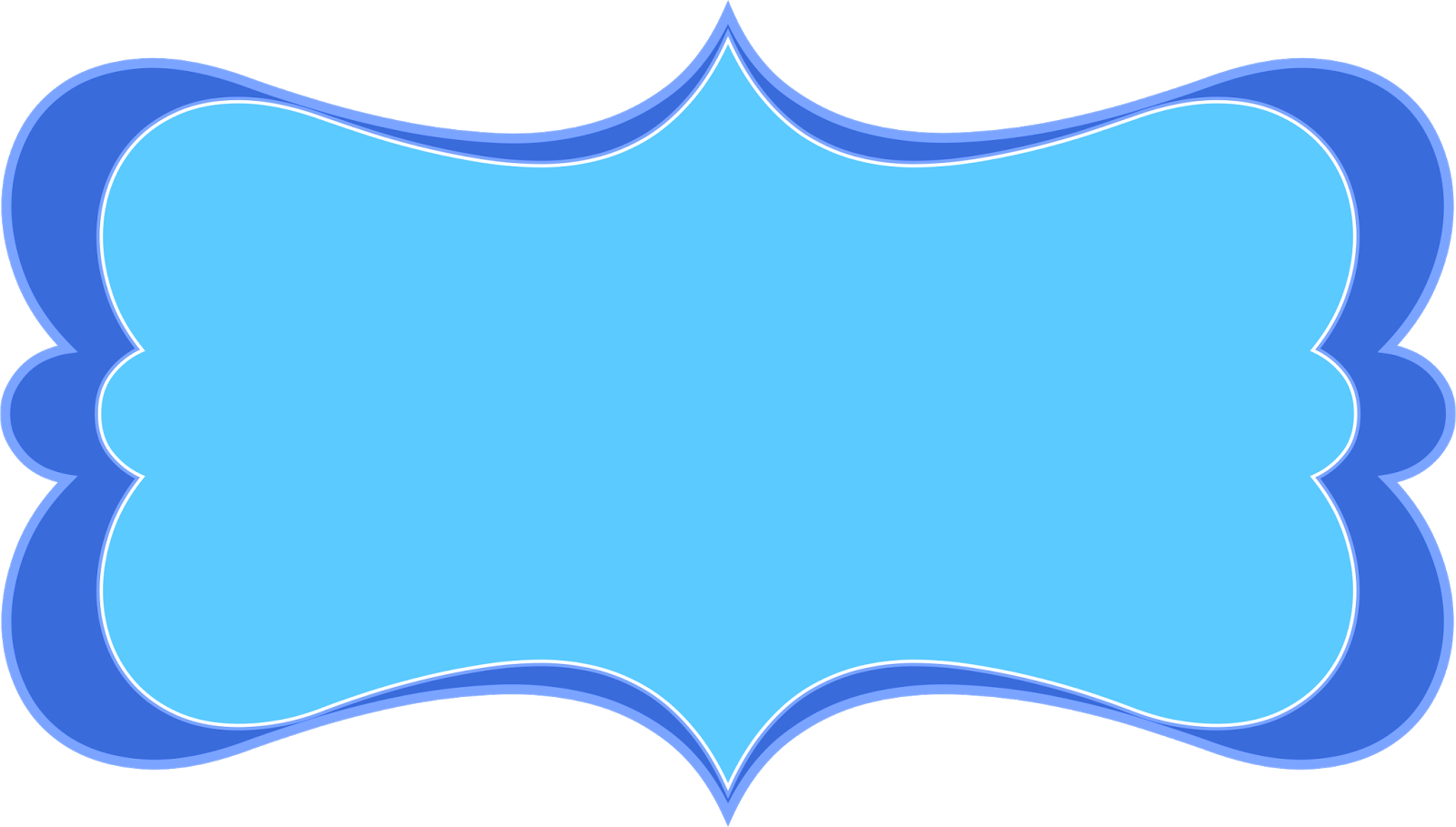 Размер листа должен быть 800×600 px. Выполните дублирование слоя с задним фоном.
Размер листа должен быть 800×600 px. Выполните дублирование слоя с задним фоном.
Рис. 16 – дублирование с задним фоном
Теперь кликните на дубликате и откройте окно «Стили слоя». В левой части окна выберите пункт «Наложение градиента» (или «Gradient Overlay»). Справа настройте параметры: радиальный стиль (Radial Style), Масштаб – 50% (Scale). Затем выставьте цвет градиента левая точка будет иметь код #ffffff, а правая — #979797.
Рис. 17 – создание градиента
Если вы закроете окно настройки стилей, увидите, что изображение приобрело градиентную текстуру.
Рис. 18 – результат создания градиента
Далее загрузите по ссылке файл с текстурой. Откройте его в проекте. Скачанная картинка должна быть расположена выше всех остальных слоёв.
Также вы можете создать другой масштаб для текстуры, но, советуем пока оставить как есть.
Рис. 19 – наложение текстуры
Скачайте на свой ПК шрифт «Bubble Gum» по ссылке и установите его. Не забудьте сохранить проект перед тем, как будете перезагружать проект в Фотошоп.
Добавьте на страницу проекта надпись, используя новый установленный шрифт. Выставьте размер – 170 пт., вид – Обычный.
Рис. 20 – добавление надписи
Примечание: каждую новую строку следует создавать только на отдельной вкладке Layer
На панели Layer выделите два текстовых слоя (если вы создали три строки, то выделите три слоя) и создайте их дубликаты.
Выставьте значение заливки равное 0 (параметр Fill) для каждого дубликата слоя строки текста.
Кликните по оригинальному слою текста в соответствующем меню, чтобы открыть окно «Стиль слоя».
Теперь откройте вкладку «Тиснение» («Bevel and Emboss»). Теперь выставьте все настройки аналогично к показанными на рисунке ниже (код цвета в параметре «Shadow Mode» — #878787):
Рис. 21- настройки тиснения
Теперь перейдите во вкладку контура и выставьте такие настройки:
Рис. 22 – настройки контура
Во вкладке «Текстуры» кликните на встроенный узор «Диагональные полоски».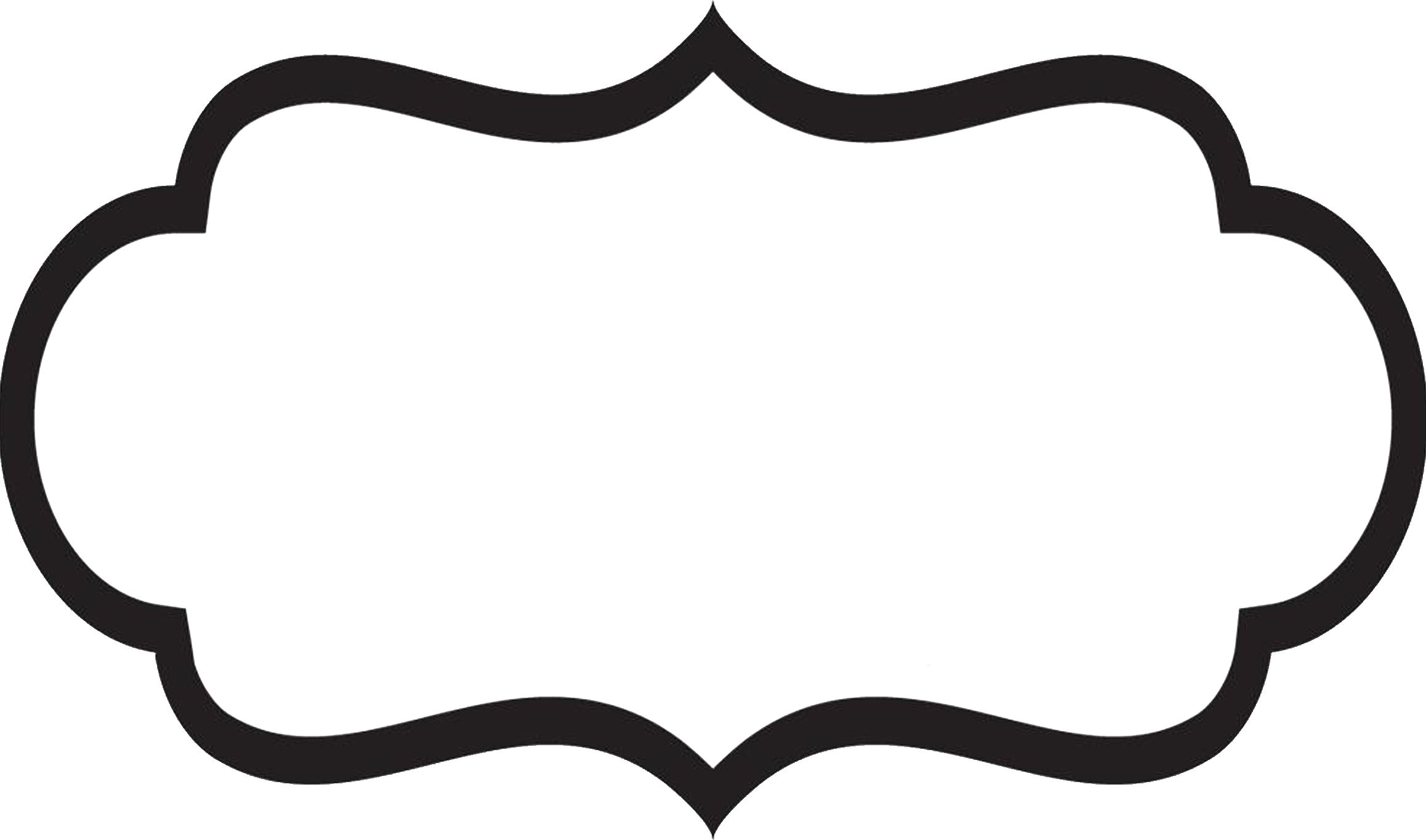
Рис. 23 – выбор узора
Теперь необходимо настроить внутреннюю тень. Перейдите на соответствующую вкладку и задайте такие параметры (Цвет — #ffffff):
Рис. 24 – настройки внутренней тени
Параметры вкладки «Внутреннее свечение» (левая точка градиента — #391c21, правая — #f7efed):
Рис. 25 – настройки внутреннего свечения
Теперь откройте вкладку «Глянец» и выставьте настройки (код цвета — #ffeae3):
Рис. 26 – создание стиля глянца
Настроим наложение цвета (код — #e0dadb):
Рис. 27 — параметры наложения цвета
Создаём градиент надписи (левая точка — #ffffff, правая точка — #999999):
Рис. 28 – настройка градиента
Откройте вкладку «Перекрытие узора» и выберите узор под номером 6. Масштабирование – 7%.
Рис. 29 – перекрытие узора
Теперь нужно настроить тень надписи:
Рис. 30 – настройки тени
Скопируйте созданный стиль для каждого слоя текста (для каждой строки). Итоговый вид надписи:
Рис. 31 – итоговая надпись
31 – итоговая надпись
Чтобы применить надпись к конкретному рисунку, просто поменяйте фоновое изображение проекта и выставьте размер шрифта в окнах стилей слоёв.
Читайте другие наши статьи о Фотошопе:
Как удалить фон в фотошопе – простые способы
Как вставить картинку в картинку в фотошопе – подробное руководство
Как в Фотошопе убрать надпись с картинки / Фотообработка в Photoshop / Уроки фотографии
Дата публикации: 05. 12.2017
12.2017
Надписи и лишний текст способны очень сильно испортить впечатление от снимка. Довольно часто бывает нужно убрать надпись в Фотошопе с картинки, с рекламных щитов или с одежды, чтобы она не отвлекала внимание зрителя.
Тут стоит сделать небольшую оговорку — не надо удалять водяные знаки и строки копирайтов с чужих фотографий. Этим вы нарушаете закон об авторских правах. Если очень хочется использовать чужой снимок, ищите фотографии по лицензии CC0 или свяжитесь с автором и спросите разрешения.
Давайте сначала разберёмся, как вырезать надпись в Фотошопе. Такой способ подходит, если надпись находится на достаточно однородном фоне без ярко выраженных деталей, границ объектов и переходов цвета.
Рассмотрим пример, как в Фотошопе стереть надпись, не повредив фон (её мы добавили специально).
Выбираем инструмент Lasso Tool/«Инструмент “Лассо”» и мышкой обводим надпись.
Вокруг слова появляется линия из чередующихся белых и чёрных полосок, которую иногда называют «бегущие муравьи».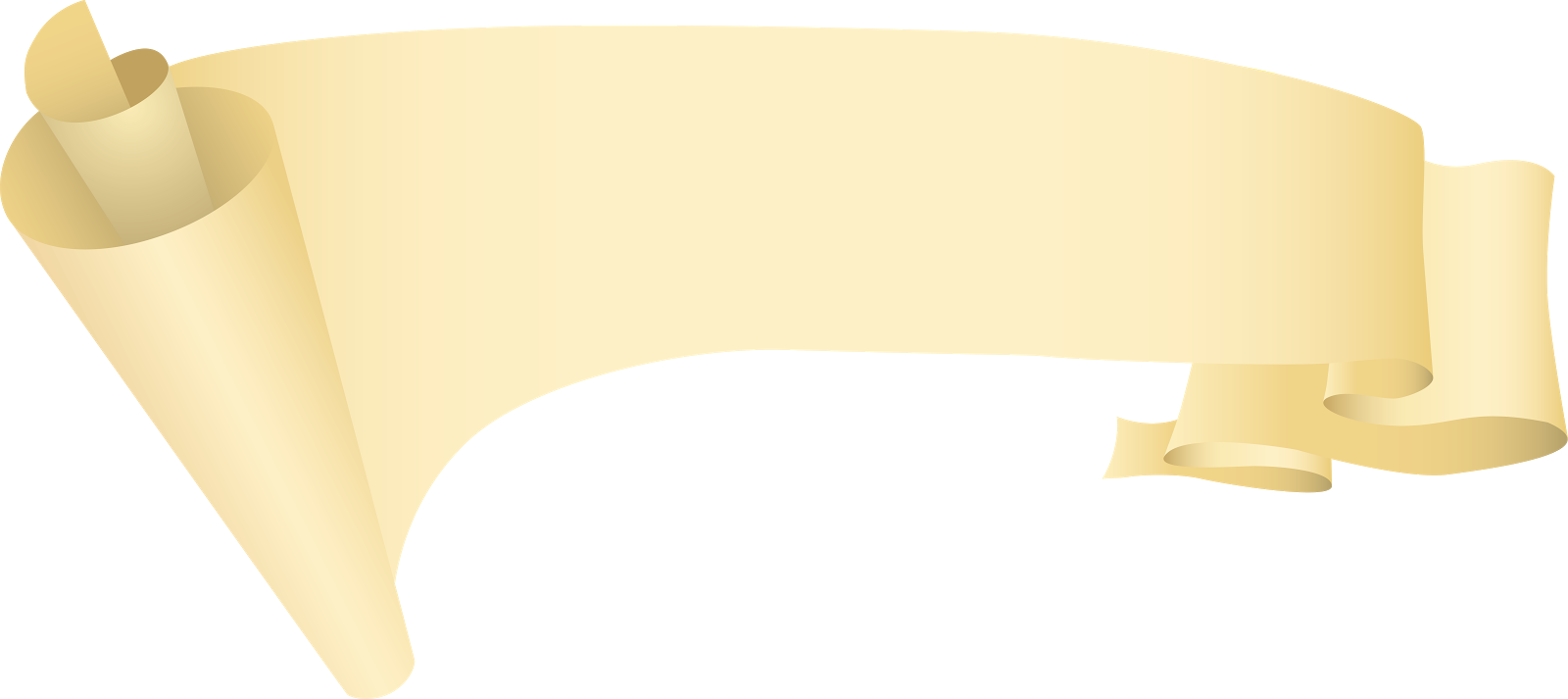
После этого кликаем правой клавишей мыши по выделенной области и выбираем пункт меню Fill/«Выполнить заливку».
В появившемся диалоговом окне в параметре Contents надо задать значение Content-Aware/«С учётом содержимого». Такая настройка даёт программе указание автоматически заполнить выделенную область, основываясь на том, что изображено на фотографии рядом. В случае однородных поверхностей или каких-то текстур результат получается качественным.
После этого нажимаем в диалоговом окне на кнопку Ok и видим, что наш текст пропал, а Фотошоп «дорисовал» область максимально похоже на окружение.
Этот простой и быстрый способ позволяет убрать текст в Фотошопе с картинки, когда он написан на однородных поверхностях.
Для более сложных ситуаций подойдёт способ, основанный на использовании Clone Stamp Tool/«Инструмент “Восстанавливающая кисть”».
Давайте рассмотрим, как на картинке убрать надпись в Фотошопе на примере фотографии ниже.
Если воспользоваться предыдущим методом, то не удастся аккуратно восстановить структуру веток дерева. Можно, конечно, выделять по одной букве, но и тут не факт, что получится достойный результат.
Поэтому выбираем инструмент Spot Healing Brush Tool/«Инструмент “Точечная восстанавливающая кисть”».
В верхней панели инструментов задаём размер инструмента и обязательно уточняем, что параметр Type установлен в значение Content Aware/«С учётом содержимого». Смысл этого параметра аналогичен описываемому в предыдущем способе — Фотошоп будет пытаться восстанавливать область воздействия с учётом структуры изображения.
Размер надо выбирать в зависимости от величины надписи, её шрифта и толщины букв, а также размера самого изображения. Оптимального результата можно добиться, если подобрать толщину инструмента примерно равной толщине линии шрифта.
После того как определились с размером инструмента, проводим им по контуру букв, нажав левую клавишу мыши. Область воздействия будет подсвечиваться серым. Как только вы отпустите кнопку мыши, Photoshop будет заменять надпись на элементы фона и изображения. Это позволяет производить ретушь небольшими шажками. Например, можно удалять по одной букве и контролировать результат.
Продолжаем «обводить» буквы, пока вся надпись не будет удалена с фотографии.
Эти два способа, основанные на принципах заполнения с учётом фона позволяют очень аккуратно, без следов убрать надпись на картинке в Фотошопе. Выбор конкретного способа и параметров рабочего инструмента зависит от исходного изображения и размера надписи.
Создание в Photoshop коллажей, логотипов и других видов изображений
|
|
Фотошоп — функциональный инструмент для работы с изображениями. В фоторедакторе вы можете создать различные виды картинок. Так, освоив все функции легко сделать баннер для сайта, например, или визитку для организации. Чтобы созданное изображение выглядело аккуратно и привлекало внимание необходимо знать, как пользоваться инструментами кадрирования, выделения, а также уметь проводить цветокоррекцию и работу с фильтрами. Мы предлагаем рассмотреть процесс создания таких изображений в Adobe Photoshop, купить который у нас можно по доступной цене. |
Как сделать картинку в ФотошопеЧтобы создать новое изображение во вкладке «Файл» выберите «Создать» и детально ознакомьтесь с параметрами создания документа (изображения). Необходимо задать имя файла, чтобы потом легко найти его в папке сохранения. В графе набор параметров есть возможность самостоятельно задать параметры инструмента, его размер, разрешение или цветовые настройки. Если вы собираетесь использовать изображение для распечатки на обычном принтере, установите разрешение не менее 150 пикселей на дюйм. Размер документа можно указать в поле «Ширина» и «Высота». Если вам нужно установить определённый размер бумаги, например A6, выберите в строке «Размер» один из предложенных форматов. Цветовой режим очень важен при создания картинки, однако, чтобы правильно его выставить, необходимо знать, для чего вы будете использовать созданное изображение. В зависимости от цели можно выбрать цвета RGB, CMYK, LAB, битовый формат или градации серого. |
|
Как сделать визитку в ФотошопеДля создания визитки, прежде всего, установите размер документа, который вас устроит. Можно установить его в дюймах, например 55 мм. в ширину и 90 мм. в высоту. Так как визитка после создания будет распечатываться на профессиональном принтере, установите разрешение не менее 300 пикселей на дюйм. Также не забудьте указать цветовой режим картинки, для печати подойдёт CMYK. Нужно создать дополнительный фоновый слой для правильной работы с изображением. Указывая размеры изображения, нужно учесть некоторое количество свободного пространства под обрезку визиток. Эти данные можно указать в размере холста. Либо сразу добавьте примерно по 5-6 мм. к размерам при создании документа. Чтобы важная информация располагалась ближе к центру, ограничьте поля с помощью размерной сетки или установите параметры для вспомогательных линий. Далее можете приступать к созданию визитки, размещать изображение, надпись и другие элементы. |
|
Как сделать логотип в ФотошопеУкажите в настройках желаемые размеры логотипа и цветовой режим, в котором он будет создаваться. Чтобы создать эффектную надпись с торговым знаком, например, необходимо правильно подобрать цвет фона, сделать, например, красивую текстуру. Вы можете попробовать применить различные фильтры для фона. Для этого перейдите во вкладку «Фильтр» и выберите нужный. При создании фирменного знака воспользуйтесь инструментом обводки для создания красивого контура рисунка. Чтобы сделать красивую надпись, используйте красивый шрифт, поэкспериментируйте с цветом. Как установить шрифты в Фотошоп мы рассказывали в предыдущей программе. К шрифту вы также можете применить обводку и получить оригинальный текст. Запомните, надпись должна выделяться и легко читаться. Чтобы добиться такого эффекта, нужно активно применять различные стили наложения цветов, обводки текстов и рисунка, яркие элементы и интересный логотип. |
|
|
|
Как сделать печать в ФотошопеЧтобы изготовить печать в Фотошопе, например, для поздравительной грамоты и открытки нужно использовать стандартный шрифт, оформить надпись в рамку строгой геометрической формы и выровнять слова для читабельности надписи. Создайте новый документ и сделайте необходимые надписи. Выберите цвет надписи, который и будет цветом печати. Поменяйте в параметрах текста отображение размера букв со 100% на 200%. Для этого во вкладке «Окно» перейдите в пункт «Символ». Если надписей несколько, можно создать два слоя. Затем деформируйте оба слоя, выбрав искажение текста «Дугой». Более просто способ, это сделать одну надпись и деформировать ее. Затем создайте копию слоя и трансформируйте его, создав «Поворот на 180». |
Как сделать баннер в ФотошопеДля создания баннера создайте новый документ и задайте нужные размеры. Стандартный рекламный баннер для сайта имеет размер 468*68 пикселей. Однако можно задать и другие параметры, если вам нужен больший или меньший размер. Далее вы можете использовать любые инструменты для создания красивого изображения. Чтобы сделать красивый фон поработайте с текстурами, фильтрами, не забывайте при этом делать дубликаты слоев, и давать им имена, чтобы ориентироваться. Рекламный баннер должен привлекать внимание, поэтому сделайте надпись контрастной, можете воспользоваться обводкой текста. Учтите, добавляя картинку к надписи на баннере, она должна соответствовать теме баннера. |
|
|
|
Как сделать коллаж в ФотошопеКоллаж представляет собой несколько изображений, размещенных на фоне, возможно с добавлением тематических элементов, надписей и многого другого. Чтобы создать коллаж, подберите несколько картинок или фото, которые хотите разместить на изображении. Создайте фон нужного цвета. Можно применить текстуры и фильтры для создания более интересного эффекта. Чтобы добавить изображения на фон откройте их в редакторе. Каждое фото выделите, и нажмите во вкладке «Редактирование» пункт «Копировать». Затем откройте вкладку с фоном коллажа и нажмите «Вставить». Затем воспользуйтесь инструментом «Перемещение» и поместите картинку на место. Если нужно изменить ракурс фото примените к нему трансформирование. |
Как создать Gif-анимацию в PhotoshopСоздание анимации в фоторедакторе — трудоемкий процесс. Чтобы успешно создать рисунок в формате Gif необходимо иметь полное представление о работе со слоями, уметь создавать фон, работать с фильтрами и многое другое. Классическая анимация делается, как правило, по кадрам. Однако в новых версиях Фотошопа можно применять другой инструмент. Прежде чем приступать к созданию анимации, найдите изображение, которое вы хотите преобразовать и обязательно удалите его из основного фона. После вырезания объекта из фона его нужно будет преобразовать в смарт-объект. Для этого кликните на слое с изображением дважды и укажите «Преобразовать в смарт-объект». После преобразования вам понадобится инструмент «Марионеточная деформация», который расположен во вкладке «Редактирование». Чтобы анимация была плавной, делайте большее количество кадров. |
|
|
|
Как сделать видео в ФотошопеЧтобы создать видео необходимо иметь несколько изображений, которые будут последовательно располагаться на шкале времени и создавать эффект движения. Такое видео немногим отличается от создания анимации. Еще одним способом является самостоятельное создание картинок, из которых будет создаваться видеоролик. В настройках вы можете указать частоту кадров в секунду, чтобы замедлить или ускорить воспроизведение. На временной шкале можно менять местами кадры и перемещаться в нужный отрезок времени. |
Как наложить текст на фото с помощью Adobe Photoshop?
В этом уроке по работе в Photoshop рассказывается о том, как на картинку добавить текст, чтобы он выглядел частью фотографии.
Прочитав эту статью, вы узнаете:
- Как добавить текст к фото;
- Как деформировать текст;
- Как использовать режимы наложения, чтобы придать эффект реалистичности;
- Как добавить глубину тексту при помощи стилей слоев.
Я собираюсь показать вам как разместить текст на бочке так, чтобы это выглядело настолько реалистично.
Откройте фото (или картинку), которую будете использовать:
Давайте выберем цвет. При добавлении текста на картинку мы будем использовать цвет с фотографии. Откройте «Палитру цветов», используя «Пипетку» выберите темное дерево на бочке:
Выберите инструмент «Текст». Я использую сжатый шрифт «Bernard MT Condensed».
Я собираюсь напечатать «PHOTOSHOP CAFE» и перетащить надпись на бочку:
Самый быстрый способ изменить размер текста – нажать Ctrl-T (или Command T на Mac), зажать клавишу Shift, а затем растянуть текст в соответствии с пропорциями бочки:
Нажмите «Enter», чтобы сохранить изменения.
Перед тем как добавить текст в фотошопе на картинку, нажмите правой кнопкой мыши на текстовом слое в панели «Слои» и выберите пункт «Растрировать текст». Это действие преобразует текст в пиксели, чтобы мы могли искажать их:
Нажмите Ctrl/Cmd -T чтобы вызвать команду «Свободное трансформирование». Щелкните правой кнопкой мыши и выберите инструмент «Деформация». Он отлично работает на закругленных поверхностях:
Возьмитесь за среднюю часть выделенной области и потяните немного вниз, чтобы посередине получилась небольшая выпуклость.
Потяните за края, чтобы выглядело так, как будто буквы повторяют контур бочки. Совет: используя инструмент «Деформация», можно щелкать по точкам или растягивать объект внутри сетки:
Нажмите «Enter», чтобы сохранить изменения:
Последнее, что нужно сделать, чтобы наложить текст на картинку – это наложить на текст текстуру. Для этого мы изменим «Режим наложения».
Наверху панели «Слои» вы увидите слово «нормальный», это – режим наложения слоя. Измените режим на «Перекрытие». Все выглядит довольно хорошо – теперь можно рассмотреть текстуру дерева, проглядывающую сквозь текст, и надпись больше не выглядит, так как будто ее просто прилепили:
Это были базовые шаги. Для придания картинке большего реализма читайте дальше!
Сейчас мы придадим тексту немного шероховатости.
Перед тем, как добавить текст в фотошопе на картинку, создайте слой-маску на текстовом слое, выбрав «Текстовый слой» и нажав на кнопку «Слой-маска» на панели «Слои» (прямоугольная иконка с кружочком внутри):
Нажмите на клавишу «D», чтобы выбрать черный в качестве цвета переднего плана. Нажмите на клавишу «В», чтобы выбрать инструмент «Кисть». Убедитесь, что параметр «Непрозрачность» равен 100, а режим наложения — нормальный.
Мы будем использовать грубую кисть. Если вы посмотрите на верхнюю панель параметров, то найдете кисть в левом верхнем углу. Кликнете по ней. Вы увидите панель с шестерней. Нажмите на иконку.
Теперь можно загружать различные виды кистей из появившегося списка. Здесь вы найдёте сухие средние кисти, выбираем их:
Нажмите «Добавить»:
Выберете кисть с грубыми краями. Когда рисуете черным цветом на маске, вы слегка поглаживаете эти края, чтобы создать более потертый вид:
Также следует поступить, если вы хотите создать основной потертый текст. Совет: Вы можете загрузить кисти с сайтов типа Brusheezy или DeviantArt.
Есть еще одна вещь при добавлении текста на картинку, которую можно сделать, чтобы надпись выглядела выжженной и приобрела небольшую глубину, как будто использовали горячее клеймо или что-то вроде этого.
При выбранном текстовом слое нажмите на маленькие «fx» внизу панели «Слои», чтобы добавить стиль слоя. Выберите стиль слоя «Внутренняя тень». Установите параметр «Непрозрачность» на 100 и немного увеличьте «Смещение», и вы увидите, что надпись станет немного объемной.
Меняйте значение «Угла», и вы увидите, как надпись начнет вдавливаться в дерево:
Это был простой урок о том, как добавить текст на изображение и заставить его выглядеть более реалистично:
Спасибо за то, что прочитали эту статью о том, как добавить текст надписи к графическому изображению с помощью Adobe Photoshop, и не забывайте оставлять свои комментарии.
Данная публикация является переводом статьи «HOW TO BLEND TEXT INTO A PHOTO REALISTICALLY IN ADOBE PHOTOSHOP TUTORIAL» , подготовленная редакцией проекта.
просто и быстро — МирДоступа
Расскажем как быстро удалить текст с фотографии без воздействия на общий фон…
В тех случаях когда необходимо убрать надпись или другой водяной знак на фотографии может помочь фотошоп. Проблема как в фотошопе убрать текст с картинки не повредив фон может быть решена на самыми разнообразными инструментами графического редактора.
Даже такой мощный инструмент как фотошоп далеко не всегда позволяет удалить надпись на сложных изображениях. Часто водяные знаки наносятся таким образом чтобы сделать их удаление максимально сложным.
Чтобы убрать текст с картинки без повреждения фона требуется сначала проанализировать изображение. Так если текст находится на однородном фоне без четких границ и имеет отличный от фона цвет, удалить такую надпись будет несложно. Другое дело когда надпись имеет однородный с фоном цвет, тогда её удаление представляет определенные сложности
Ещё хуже когда надпись является составной частью фона или органично переплетается с ним. Убрать текст без затрагивания фона в последнем случае бывает невозможно. Таким образом, проблема как в фотошопе убрать текст с картинки не повредив фон может иметь несколько решений в зависимости от уровня сложности.
Последовательность действий чтобы убрать текст с фотографии в простых случаях следующая:
- Открыть изображение.
- Выбрать в списке инструментов выбрать Лассо и выделить текст, который необходимо удалить.
- После выделения текст, который нужно удалить должен быть выделен пунктиром.
- Кликнуть по выделенному объекту правой кнопкой мыши клавишей и в выпавшем меню выбрать команду «Выполнить заливку». Выбрать значение Аware Fill — c учётом содержимого*.
- Если фон однородный, то заливка с учетом содержимого чаще всего бывает достаточной для удаления любого текста.
Вопрос как в фотошопе убрать текст с картинки не повредив фон в случаях когда он неоднородный несколько сложнее. Для этих цели подойдет восстанавливающая кисть, в английской версии программы она называется Clone Stamp Tool.
- Необходимо выбрать восстанавливающую кисть на панели инструментов. Далее — задать размер кисти в соответствии с толщиной удаляемых символов. Оптимальный вариант, когда толщина кисти аналогична толщине линии в буквах. В настройках кисти выбрать опцию «С учётом содержимого».
- При помощи восстанавливающей кисти выделить границы надписи каждого символа (используя левую кнопку мыши). Выделенные участки будут иметь серый цвет. Если кнопку мыши отпустить произойдёт заполнение выделенного пространства. Таким образом, можно небольшими участками по одному символу удалить текст даже со сложного фона.
- Продолжать аналогичные действия до тех пор пока весь текст не будет удалён.
* Если активировать Аware Fill — c учётом содержимого фотошоп будет автоматически заполнять удаляемую область с учётом того содержимого, которое находится за выделенной областью. Другими словами, теперь при заливке фотошоп будет автоматически заполнять необходимый участок изображения той текстурой, которая находится за выделенным объектом.
Мой мир
Вконтакте
Одноклассники
Как можно убрать надпись с картинки в фотошопе самыми простыми способами? Как убрать надпись с фотографии в фотошоп
Надписи и лишний текст способны очень сильно испортить впечатление от снимка. Довольно часто бывает нужно убрать надпись в Фотошопе с картинки, с рекламных щитов или с одежды, чтобы она не отвлекала внимание зрителя.
Тут стоит сделать небольшую оговорку — не надо удалять водяные знаки и строки копирайтов с чужих фотографий. Этим вы нарушаете закон об авторских правах. Если очень хочется использовать чужой снимок, ищите фотографии по лицензии CC0 или свяжитесь с автором и спросите разрешения.
Давайте сначала разберёмся, как вырезать надпись в Фотошопе. Такой способ подходит, если надпись находится на достаточно однородном фоне без ярко выраженных деталей, границ объектов и переходов цвета.
Рассмотрим пример, как в Фотошопе стереть надпись, не повредив фон (её мы добавили специально).
Выбираем инструмент Lasso Tool/«Инструмент “Лассо”» и мышкой обводим надпись.
Вокруг слова появляется линия из чередующихся белых и чёрных полосок, которую иногда называют «бегущие муравьи».
После этого кликаем правой клавишей мыши по выделенной области и выбираем пункт меню Fill/«Выполнить заливку» .
В появившемся диалоговом окне в параметре Contents надо задать значение Content-Aware/«С учётом содержимого» . Такая настройка даёт программе указание автоматически заполнить выделенную область, основываясь на том, что изображено на фотографии рядом. В случае однородных поверхностей или каких-то текстур результат получается качественным.
После этого нажимаем в диалоговом окне на кнопку Ok и видим, что наш текст пропал, а Фотошоп «дорисовал» область максимально похоже на окружение.
Этот простой и быстрый способ позволяет убрать текст в Фотошопе с картинки, когда он написан на однородных поверхностях.
Для более сложных ситуаций подойдёт способ, основанный на использовании Clone Stamp Tool/«Инструмент “Восстанавливающая кисть”» .
Давайте рассмотрим, как на картинке убрать надпись в Фотошопе на примере фотографии ниже.
Если воспользоваться предыдущим методом, то не удастся аккуратно восстановить структуру веток дерева. Можно, конечно, выделять по одной букве, но и тут не факт, что получится достойный результат.
Поэтому выбираем инструмент Spot Healing Brush Tool/«Инструмент “Точечная восстанавливающая кисть”» .
В верхней панели инструментов задаём размер инструмента и обязательно уточняем, что параметр Type установлен в значение Content Aware/«С учётом содержимого» . Смысл этого параметра аналогичен описываемому в предыдущем способе — Фотошоп будет пытаться восстанавливать область воздействия с учётом структуры изображения.
Размер надо выбирать в зависимости от величины надписи, её шрифта и толщины букв, а также размера самого изображения. Оптимального результата можно добиться, если подобрать толщину инструмента примерно равной толщине линии шрифта.
После того как определились с размером инструмента, проводим им по контуру букв, нажав левую клавишу мыши. Область воздействия будет подсвечиваться серым. Как только вы отпустите кнопку мыши, Photoshop будет заменять надпись на элементы фона и изображения. Это позволяет производить ретушь небольшими шажками. Например, можно удалять по одной букве и контролировать результат.
Продолжаем «обводить» буквы, пока вся надпись не будет удалена с фотографии.
Эти два способа, основанные на принципах заполнения с учётом фона позволяют очень аккуратно, без следов убрать надпись на картинке в Фотошопе. Выбор конкретного способа и параметров рабочего инструмента зависит от исходного изображения и размера надписи.
У вас есть потрясающая фотография, которую вы не можете никак использовать из-за имеющейся на ней текстовой надписи? В таком случае вам следует знать, что Photoshop обладает отличным набором инструментов, с помощью которых вы можете удалить текст. Для этого вам совсем не понадобятся навыки профессионального графического дизайнера. Если речь идет о редактировании изображений, то Photoshop достаточно прост в использовании даже для неопытных пользователей программы.
На панели инструментов выберите инструмент «Штамп». В качестве альтернативного варианта можно нажать сочетание клавиш «CTRL+S». Выберите круглую кисть с мягкими контурами и установите ее жесткость в пределах 10-30% (данная настройка подходит в большинстве случаев). Начните с настройки непрозрачности на уровне 95%. Позже при необходимости вы можете внести изменения в настройки.
Кликните по панели «Слои». Выберите в панели исходный слой. Перетащите этот слой на кнопку «Создать новый слой», которая отображена в виде иконки слева от «Мусорной корзины». В качестве альтернативы для создания нового слоя нажмите сочетание клавиш «CTRL+J».
Сегодня небольшая статья о том, как убрать надпись с фотографии в фотошоп. Для этого не нужно быть продвинутым пользователем Фотошопа, делается всё легко и быстро.Я покажу 3 способа, с помощью которых можно убрать любую надпись. Они идеально подходят для непрофессионального, но довольно качественного редактирования фото. Я буду использовать программу Photoshop CS6, хотя предыдущие версии также отлично справляются с этой задачей.
Способ 1: Выполнение заливки
Этот способ хорошо эффективен в тех случаях, когда надпись находится на достаточно однородном фоне.
Открываем нужную фотографию. Выбираем инструмент “Прямоугольная область” и выделяем место, где находится надпись. Затем, кликаем правой кнопкой мыши для вызова дополнительного меню.
В открывшемся окошке выбираем “использовать: с учетом содержимого”, жмем ок.
Всё, надпись исчезла.
Способ 2: Точечная восстанавливающая кисть
Данный способ тоже отлично справляется с удалением надписи с фото при однородном заднем плане.
Выбираем инструмент “Точечная восстанавливающая кисть”. С помощью кнопок “[” и “]” установите оптимальный диаметр кисти, затем зажмите левую кнопку мыши и выделите редактируемую область с текстом или датой.
После чего, отпустите кнопку. Надпись пропадет.
Способ 3: Комбинированный
Если задний фон на фотографии разноплановый и первые 2 способа не помогают, нужно использовать комбинацию из нескольких инструментов Photoshop.
Мы будем использовать инструменты “Лассо”, “Точечная восстанавливающая кисть” и “Заплатка”.
Часть надписи удаляем с помощью точечная восстанавливающей кисти.
Другую часть с помощью инструмента “заплатка”. Нужно выделить область с текстом и перетащить на схожий фон.
В итоге выделенная область заменится. Фото готово.
Обратите внимание, что в данной статье я использовал всего пару простых способов для удаления надписи с картинки. На самом деле, функционал Фотошопа намного шире и позволяет использовать более широкие возможности по удалению любых надписей и объектов, в зависимости от поставленной задачи.
Тем, кто хочет увидеть всё более наглядно, предлагаю посмотреть видео.
video1
На сегодняшний день в магазине можно найти все. Но порой часто хочется изобрести что-нибудь своими руками. В нашем случае, это будут таблички с надписями в стиле резьбы по дереву. Тема сегодняшней статьи такова: «Как вырезать буквы из дерева своими руками». Рассмотрим несколько мастер-классов по их изготовлению.
Первый урок
Изготовим табличку для бани, сделать это можно и самому, не тратя больших денег и не переплачивая кому-то за работу.
Итак, для работы потребуются следующие инструменты и материалы:
- Древесина;
- Линейка в виде треугольника;
- Карандаш черный простой;
- Пила;
- Лак для покрытия мебели;
- Морилка;
- Наждачка;
- Кисть для нанесения.
Пошаговый процесс изготовления.
Из доски прямоугольной формы вырезаем табличку, как показано на фото.
Находим в интернете эскиз слова, перерисовываем его на табличку.
Если вы боитесь рисовать самостоятельно, можно распечатать эскиз на принтере и через копирку перевести его на материал.
Чтобы слова смотрелись интереснее, предлагаем вам нарисовать к ним листики или, например, веники. Раз табличка изготавливается для бани.
Переходим к резьбе по дереву. Техника резьбы несложная, поэтому с ней справится даже новичок. Для работы потребуется всего три вида резцов — косячок, резец, стамески. Первым видом резца необходимо сделать надрез по всему контуру слова, вторым видом выделяем рисунок, тогда буквы получаются объемные.
В качестве декора можно сделать и пар, как показано на рисунке. Готовую табличку зашкуриваем наждачкой.
Готовую табличку покрываем морилкой. Наносить ее можно в два слоя, снова проходим по буквам наждачкой.
Покрываем лаком готовое изделие. Убираем в темное место до полного высыхания. После, можно смело ее использовать по назначению.
Создаем надписи
Для работы потребуется следующее:
- Эскиз с надписью;
- Фанера;
- Копирка;
- Наждачная бумага;
- Дрель;
- Лобзик;
- Бесцветный лак;
- Простой черный карандаш.
Пошаговый процесс создания надписи.
Фанеру укладываем на рабочий стол и зашкуриваем для выравнивания поверхности. Готовый эскиз переводим на подготовленную поверхность.
Не помешает, если надпись будет нанесена повторно. В первую очередь это необходимо для вашего же удобства.
При помощи дрели высверливаем места у букв, которых имеется замкнутый контур.
При работе с дрелью давить на нее не нужно, иначе фанера начнет трескаться, а надпись при этом не получится.
Теперь работа требует повышенного внимания. Ведь с помощью лобзикова станка производим самые сложны распилы.
При работе с электрическим лобзиком необходимо соблюдать технику безопасности, самое главное — не торопиться при выпиливании.
Готовую надпись необходимо зашкурить. Данный процесс необходимо начинать с лицевой и обратной стороны. После зашкуриваем боковые части надписи.
Надпись полностью готова, остается лишь ее раскрасить. Но это уже по вашему желанию. Обязательное условие — по завершению покрыть бесцветным лаком. Оставить до полного высыхания.
Вот, что получается по итогу работы:
На этом все, а мастер-класс подошел к концу. Как видите, такую надпись можно сделать и самому. Главное — иметь при себе необходимые инструменты.
Мастер-класс № 3
Для работы потребуются следующие инструменты и материалы:
- Щит сосновый, толщина которого 18 мм;
- Лист фанеры толщиной 6 мм и 8 мм;
- Морилка;
- Лак для покраски;
- Электролобзик;
- Лобзиковый станок;
- Дрель;
- Фрезер;
- Машинка для шлифовки;
- Струбницы.
Изготавливать мы с вами сегодня будем табличку для дома. Итак, приступим.
В программе «Фотошоп» делаем надпись для своего дома. Распечатываем на принтере, вот как должно получиться.
Полученный эскиз необходимо прикрепить к сосновому материалу.
Цифры и буквы необходимо наклеить по отдельности, как показано на фото.
Итак, переходим к выпиливанию рамки. Она должна получится из двух частей. Вот, что получается:
Выпиленные части необходимо склеить между собой. Ждем, пока клей полностью не высохнет.
Тем временем начинаем выпиливать буквы и цифры. В замкнутых буквах необходимо просверлить середину.
После начинаем выпилить изнутри, и только потом переходим к наружному выпиливанию.
Вот и все, все составляющие готовы.
Шлифуем заготовки, тем самым уберется и бумага.
Вот, что получается:
К тому времени рамка должна полностью просохнуть. Начинаем шлифовку.
Из фанеры толщиной 8 мм вырезаем фон таблички, начинаем шлифовку.
Покрываем морилкой с лицевой стороны.
Наждачной бумагой необходимо зашлифовать буквы и цифры.
Фоновую часть и рамку необходимо склеить.
С фона необходимо срезать лишний материал.
Вот, что должно получиться:
Рамка с фоном полностью готова. Теперь переходим к приклеиванию самой надписи. Вот что, получается:
Готовую вывеску покрываем бесцветным лаком, желательно это сделать в несколько слоев. Убираем до полного просыхания.
На этом наша табличка полностью готова. Осталось лишь сделать места для прикрепления самой таблички. Смело берем ее и вешаем.
Также предлагаем ознакомиться с видео-уроками, которые помогут начинающим мастерам разобраться в данном ремесле.
Видео по теме статьи
Ситуация, когда нужно избавиться от какой-либо надписи, присутствующей на картинке, возникает достаточно часто. К примеру, может потребоваться удалить с рекламного объявления логотип компании либо даже просто дату со сделанного самостоятельно фото. Стереть ненужную деталь можно средствами практически любого из существующих на сегодняшний день графических редакторов. Итак, как убрать надписи с картинки?
Графический редактор Paint
В том случае, если надпись расположена на удалить ее можно, воспользовавшись средствами редактора Paint. Эта программа имеется на любом домашнем компьютере с ОС Windows. Для того чтобы ее открыть, нужно нажать кнопку «Пуск» — «Все программы», а затем перейти в пункт «Стандартные».
Как убрать надпись с картинки в Paint?
Итак, вы нашли приложение и открыли его. Что же дальше? А дальше открываем нашу картинку, перейдя в основное меню и нажав на пункт «Открыть». Выбираем нужное изображение в той папке, в которой оно находится.
Удалить надпись в Paint можно, просто скопировав часть фона и поставив на нее заплатку. Для этого нажимаем на треугольничек под пунктом «Выделить». В показавшемся меню выбираем инструмент «Прямоугольная область». Далее помещаем преобразовавшийся в крестик курсор на ту часть рисунка, где имеется свободный от изображения фон. Затем зажимаем кнопку мыши (левую) и выделяем небольшую прямоугольную область. Помещаем курсор в образовавшийся прямоугольник, нажимаем кнопку мышки (правую) и в появившемся меню выбираем пункт «Копировать».
Теперь щелкаем в любом месте картинки и опять нажимаем на правую кнопку. В окошке выбираем строчку «Вставить». Теперь посмотрим, как убрать надписи с картинки. Для этого получившуюся заплатку перетаскиваем на текст, щелкнув по ней и удерживая кнопку мыши (левую). Скорее всего, полностью надпись она не перекроет. Поэтому ее нужно будет растянуть. Для этого следует поместить курсор в угол заплатки. В результате он преобразуется в диагонально направленную стрелочку. Удерживаем кнопку мыши (левую) и тянем заплатку в сторону, вниз или вверх до тех пор, пока она не увеличится до требуемого размера. Корректируем ее положение таким образом, чтобы надпись была закрыта полностью.
Редактор «Фотошоп»
Графический редактор «Фотошоп» на сегодняшний день является самым популярным из всех предназначенных для работы с изображениями приложений. Широчайшие возможности этой программы используют как профессионалы (художники, фотографы и т. д.), так и любители. Редактор это не бесплатный. Однако работать с ним гораздо удобнее, чем с большинством подобных программ. С его помощью можно удалить ненужный текст не только с однотонного, но и с неоднородного по текстуре фона.
Графический редактор Photoshop® CS5
Для начала давайте рассмотрим, как убрать надпись с картинки в «Фотошопе CS5». Способ избавления от ненужных частей рисунка в этой версии немного отличается от того, который используется в более ранних версиях программы. Он несколько легче и занимает меньше времени. О том, как избавится от надписи в более ранних версиях, расскажем чуть ниже.
Как убрать надпись в Photoshop® CS5?
Открываем приобретенную программу и нажимаем на кнопки «Файл» — «Открыть». Выбираем требующую корректировки фотографию. Для того чтобы работать с надписью было удобнее, стоит ее увеличить. Это можно выполнить, воспользовавшись инструментом «Лупа».
Теперь посмотрим, как убрать надписи с картинки. Для этого в навигаторе берем инструмент «Лассо» или «Прямоугольное выделение» и выделяем текст. Далее на панели управления переходим во вкладку «Редактирование» и в появившемся меню выбираем строчку «Выполнить заливку». После этого на экране высветится диалоговое окно «Заполнить». Здесь в области «Использовать» выбираем пункт «С учетом содержимого». В области «Наложение» применяем следующие установки: непрозрачность — 100%, режим — нормальный. Теперь жмем на кнопку OK. В результате всех этих манипуляций выделенная область заполнится фоном.
Убираем надписи в редакторе Photoshop® CS6
Рассмотрим, как убрать надпись с картинки в «Фотошопе CS 6». Делается это точно так же, как и в Photoshop® CS5. Также открываем нашу картинку, пройдя по пунктам «Файл» — «Открыть». Затем опять копируем слой Background и увеличиваем ненужную надпись. После этого переходим в раздел «Редактирование» — «Выполнить заливку» и выполняем необходимые настройки в появившемся диалоговом окне.
Как убрать надписи в других версиях редактора «Фотошоп» с помощью инструмента «Штамп»
В ранних версиях программы убрать ненужные детали с картинки можно с помощью инструмента «Штамп». Работа эта очень несложная, однако требует известной доли аккуратности. Слой Background в этом случае также нужно скопировать.
Итак, как убрать надписи с картинки инструментом «Штамп»? Для начала увеличиваем ее инструментом «Лупа». Берем «Штамп» и помещаем курсор-кружок на свободную область фона где-нибудь поблизости от нее. Зажимаем клавишу Alt и кликаем по выбранному участку. При этом кружок-курсор уменьшится в размерах, а внутри него появится крестик. Далее перемещаем его на надпись. Отпустив клавишу Alt, щелкаем по ней. В результате часть фона скопируется поверх надписи. Шаг за шагом заполняем всю требующую корректировки область. Возможно, щелкать по фону с зажатой клавишей Alt придется не один раз. В этом случае конечный результат будет смотреться гораздо аккуратнее.
Как убрать надпись в программе «Фотошоп» методом клонирования?
Метод клонирования в редакторе «Фотошоп» похож на тот способ, который мы рассматривали в самом начале для программы Paint. Надпись убирают, воспользовавшись инструментом «Лассо» или «Прямоугольная область». Все, что требуется, — выделить тот участок фона, который будет служить заплаткой. Инструментом «Прямоугольная область» просто растягивают квадрат на нужном участке. При помощи «Лассо» можно сделать более сложные выделения. Получившуюся заплатку необходимо скопировать на новый слой. Для этого нужно, также используя инструменты «Лассо» или «Прямоугольная область», щелкнуть по выделенному участку кнопкой мыши (правой) и в выскочившем окошке выбрать строчку «Скопировать на новый слой». В окне слоев появится новый с заплаткой. В рабочем поле выделена она не будет.
Далее следует взять инструмент «Перемещение» (черная стрелочка) и перетащить заплатку (находясь на слое с ней) на текст. В том случае, если она его не перекроет полностью, следует пройти во вкладку «Редактирование» — «Свободная трансформация». После этого, удерживая кнопку мыши (левую) на одном из квадратиков на контуре трансформации, нужно растянуть заплатку до требуемого размера. Далее ее следует переместить таким образом, чтобы она оказалась поверх текста, который в данном случае расположен на слой ниже. Это можно сделать, не выходя из поля трансформации. После того как текст будет закрыт, нажимаем Enter. Таким образом, вместо надписи на картинке будет виден только кусок фона, сливающийся с окружающим.
На самом последнем этапе нужно будет слить все слои в один. Для этого следует кликнуть кнопкой мыши (правой) в любом месте рисунка и в высветившемся меню выбрать пункт «Объединить слои». В результате останется один Background с уже удаленной надписью.
Итак, вам, скорее всего, теперь понятно, как убрать надпись с картинки. «Фотошоп» и другие позволяют выполнить данную операцию буквально за несколько кликов. В Paint это можно сделать, выделив заплатку, скопировав и закрыв ею текст. Этот же прием, наряду со способом закрашивания инструментом «Штамп», может быть использован и в редакторе «Фотошоп» ранних версий. В Photoshop, начиная с версии CS5, удаление выполняется еще проще — автоматически, с применением средства «Заливка с учетом содержимого».
Поместите изображение в текст с помощью Photoshop
Автор Стив Паттерсон.
В этом уроке мы узнаем, как разместить изображение в тексте с помощью Photoshop , очень популярного эффекта для создания и того, который также очень легко сделать благодаря мощности обтравочных масок Photoshop, как мы ‘ вот-вот увидим!
Эта версия руководства предназначена для Photoshop CS5 и более ранних версий. Если вы используете Photoshop CC или CS6, просмотрите полностью обновленную и обновленную версию этого руководства.Вот эффект, к которому мы стремимся:
Последний эффект «изображение в тексте».
Приступим!
Как разместить изображение в тексте
Шаг 1. Откройте фотографию и поместите ее в текст
Во-первых, нам нужно изображение, которое мы собираемся разместить внутри нашего текста. Я воспользуюсь этим панорамным фото Гавайев:
.Вид на океан с Гавайев.
Посмотрите видеоинструкцию на нашем канале YouTube!
Шаг 2: Дублируйте фоновый слой
Если мы посмотрим на палитру Layers, мы увидим, что в настоящее время у нас есть один слой с именем Background .Этот слой содержит наше изображение. Нам нужно продублировать этот слой, и самый простой способ сделать это — использовать сочетание клавиш Ctrl + J (Win) / Command + J (Mac). Если мы еще раз посмотрим на палитру слоев, мы увидим, что теперь у нас есть два слоя. Исходный фоновый слой находится внизу, а копия фонового слоя, который Photoshop автоматически назвал «Слой 1», находится над ним:
Палитра слоев Photoshop.
Шаг 3. Добавьте новый пустой слой между двумя слоями
Далее нам нужно добавить новый пустой слой между фоновым слоем и «слоем 1».В настоящее время «Слой 1» — это слой, выбранный в палитре «Слои». Мы можем сказать, какой слой выбран, потому что выбранный слой всегда выделяется синим цветом. Обычно, когда мы добавляем новый слой, Photoshop помещает новый слой непосредственно над тем слоем, который в данный момент выбран, что означает, что Photoshop помещает слой выше «Layer 1». Это не то, что мы хотим. Мы хотим, чтобы новый слой располагался на ниже «Слой 1». Вот полезный трюк. Чтобы добавить новый слой под текущим выбранным слоем, удерживайте нажатой клавишу Ctrl (Win) / Command (Mac) и щелкните значок New Layer в нижней части палитры слоев.Удерживая Ctrl (Win) / Command (Mac), можно разместить слой под текущим выбранным слоем:
Удерживая нажатой клавишу «Ctrl» (Win) / «Command» (Mac), щелкните значок «Новый слой» в палитре «Слои».
Теперь у нас есть новый пустой слой с именем «Слой 2», расположенный непосредственно между фоновым слоем и «Слой 1»:
Палитра слоев, показывающая новый пустой слой между фоновым слоем и «слоем 1».
Шаг 4: Залейте новый слой белым цветом
На данный момент наш новый слой полностью пустой.Залейте его белым, чтобы он выглядел как белый фон после того, как мы поместили наше изображение в текст. Поднимитесь в меню Edit вверху экрана и выберите Fill . Это вызовет диалоговое окно «Заливка» Photoshop. Выберите White для опции Contents в верхней части диалогового окна, затем нажмите OK, чтобы выйти из диалогового окна:
Выберите «Белый» для параметра «Содержимое» в верхней части диалогового окна команды «Заливка».
В окне документа ничего не произойдет, поскольку изображение на «Слое 1» блокирует просмотр «Слоя 2», но если мы посмотрим на эскиз предварительного просмотра слоя для «Слоя 2» в палитре слоев, мы сможем убедитесь, что слой теперь заполнен сплошным белым:
Миниатюра предварительного просмотра для «Layer 2» показывает, что слой теперь залит белым цветом.
Шаг 5. Выберите «Слой 1» на палитре слоев
Пришло время добавить наш текст, но для того, чтобы увидеть текст, когда мы его добавим, нам нужно, чтобы текст отображался над «Слоем 1», иначе изображение на «Слое 1» будет блокировать просмотр текста. Чтобы убедиться, что мы можем видеть наш текст, щелкните «Layer 1» в палитре слоев, чтобы выбрать его. Таким образом, как только мы начнем печатать, Photoshop создаст для нас новый текстовый слой и поместит текстовый слой прямо над «Layer 1»:
Щелкните «Layer 1» в палитре слоев, чтобы выбрать его.
Шаг 6. Выберите инструмент «Текст»
Чтобы добавить текст, нам понадобится инструмент Photoshop Type Tool , поэтому выберите инструмент Type Tool из палитры инструментов. Вы также можете быстро выбрать инструмент «Текст», нажав на клавиатуре букву T :
Выберите инструмент «Текст».
Шаг 7. Выберите шрифт на панели параметров
Выбрав инструмент «Текст», перейдите на панель параметров вверху экрана и выберите шрифт, который хотите использовать для эффекта.Как правило, лучше всего подходят шрифты с толстыми буквами. Я выберу Arial Black. Пока не беспокойтесь о размере шрифта:
Выберите шрифт на панели параметров.
Шаг 8: Установите белый цвет в качестве цвета переднего плана
Этот шаг не является абсолютно необходимым, но, чтобы помочь мне увидеть мой текст, я собираюсь использовать white в качестве цвета текста. Цвет, который вы выбираете для своего текста, на самом деле не имеет значения, поскольку мы заполним текст изображением через мгновение, но все же помогает видеть текст, когда мы его добавляем.Чтобы установить белый цвет текста, все, что нам нужно сделать, это установить цвет переднего плана Photoshop на белый. Сначала нажмите на клавиатуре букву D , что сбросит цвета переднего плана и фона на значения по умолчанию. Черный — это цвет по умолчанию для цвета переднего плана, а белый — цвет по умолчанию для цвета фона. Чтобы поменять местами их так, чтобы белый стал цветом переднего плана, нажмите на клавиатуре букву X . Если вы посмотрите на образцы цвета переднего плана и фона в нижней части палитры инструментов, вы увидите, что белый теперь является цветом переднего плана (левый образец):
При установке белого цвета переднего плана также устанавливается белый цвет текста.
Шаг 9: Добавьте текст
С выбранным инструментом «Текст», выбранным шрифтом и белым цветом переднего плана щелкните внутри окна документа и добавьте текст. Поскольку я использую фотографию океана на Гавайях, я наберу слово «HAWAII»:
Щелкните внутри документа и добавьте свой текст.
Когда вы закончите, нажмите на галочку вверх на панели параметров, чтобы принять текст.
Щелкните галочку на панели параметров, чтобы принять текст.
Шаг 10. Измените размер и положение текста с помощью команды свободного преобразования
На этом этапе вам, вероятно, потребуется изменить размер и положение текста, и мы можем сделать и то, и другое с помощью команды Photoshop Free Transform . Нажмите Ctrl + T (Win) / Command + T (Mac) на клавиатуре, чтобы открыть поле «Свободное преобразование» и обработать текст, затем перетащите любой из маркеров, чтобы изменить размер текста. Если вы хотите изменить размер текста, не искажая его, удерживайте нажатой клавишу Shift и перетащите любой из четырех угловых маркеров.Вы также можете изменить размер текста от его центра, удерживая при перетаскивании клавишу Alt (Win) / Option (Mac). Наконец, чтобы переместить текст, щелкните в любом месте внутри поля Free Transform и перетащите мышь, чтобы переместить текст внутри окна документа:
Используйте команду Photoshop «Свободное преобразование» для изменения размера и перемещения текста.
Нажмите Введите (Win) / Верните (Mac), когда вы закончите, чтобы принять преобразование и выйти из команды «Свободное преобразование».
Шаг 11. Перетащите текстовый слой ниже «Layer 1»
Теперь, когда у нас есть текст таким, каким мы хотим его, нам нужно переместить текстовый слой ниже текста в палитре слоев. Нажмите на текстовый слой, затем просто перетащите его вниз под «Layer 1». Вы увидите толстую черную линию между слоями «Layer 1» и «Layer 2»:
Перетащите текстовый слой ниже «Layer 1».
Отпустите кнопку мыши, когда появится черная линия, чтобы поместить текстовый слой на место между «Layer 1» и «Layer 2»:
Текстовый слой теперь отображается между «Слой 1» и «Слой 2».
Шаг 12: Снова выберите «Слой 1»
Щелкните еще раз на «Layer 1» в палитре слоев, чтобы выбрать его:
Текстовый слой теперь отображается между «Слой 1» и «Слой 2».
Теперь текст временно исчезнет в окне документа, так как изображение на «Слое 1» закрывает его для просмотра.
Шаг 13: Создание обтравочной маски
Чтобы создать иллюзию, что фотография находится внутри текста, нам нужно использовать обтравочную маску . Это «закрепит» фотографию на «Слое 1» на тексте на слое непосредственно под ним.Любые области фотографии, которые появляются непосредственно над буквами, останутся видимыми в документе. Остальная часть фото исчезнет из поля зрения.
Выбрав «Layer 1» на палитре слоев, перейдите в меню Layer вверху экрана и выберите Create Clipping Mask :
Перейдите в Layer> Create Clipping Mask.
Если мы посмотрим в окно документа, то увидим, что фотография теперь находится внутри текста:
Фотография теперь отображается внутри букв.
Шаг 14: Добавьте падающую тень (необязательно)
Чтобы завершить свой эффект, я собираюсь добавить тень к буквам. Если вы хотите продолжить, сначала выберите текстовый слой в палитре слоев, затем щелкните значок Layer Styles внизу палитры слоев:
Выберите типовой слой, затем щелкните значок «Стили слоя».
Выберите Drop Shadow из появившегося списка стилей слоя:
Выберите стиль слоя Drop Shadow.
Это вызывает диалоговое окно Photoshop Layer Style , в котором в среднем столбце установлены параметры Drop Shadow . Я собираюсь оставить большинство параметров в покое, но я уменьшу Непрозрачность тени до 60% , чтобы она не была такой интенсивной, и я установлю Угол для тень до 120 ° :
Диалоговое окно «Стиль слоя», в котором отображаются параметры тени.
Нажмите «ОК», когда закончите, чтобы применить тень к выходу из диалогового окна «Стиль слоя».Вот мой последний эффект «изображение в тексте»:
Последний эффект «изображение в тексте».
Следующий урок: Как разместить изображение сразу на нескольких текстовых слоях!
Как разместить изображение в тексте с помощью Photoshop CC и CS6
Автор Стив Паттерсон.
В этом уроке мы узнаем , как разместить изображение в тексте , одном из самых популярных и классических эффектов Photoshop. Как мы увидим, благодаря мощности обтравочных масок разместить изображение внутри текста с помощью Photoshop просто и легко.Здесь я буду использовать Photoshop CS6, но этот учебник также полностью совместим с Photoshop CC (Creative Cloud). Если вы используете старую версию Photoshop, обязательно ознакомьтесь с моим оригинальным руководством по размещению изображения в тексте.
Загрузите это руководство в виде готового к печати PDF-файла!
Вот изображение, которое я буду использовать (фотография гавайского пляжа с Shutterstock):
Исходное изображение.
А вот как то же изображение будет выглядеть внутри текста:
Окончательный результат.
Приступим!
Как разместить изображение в тексте с помощью Photoshop
Шаг 1: Дублируйте фоновый слой
Откройте изображение, которое хотите поместить в текст. Если вы посмотрите на недавно открывшееся изображение на панели «Слои», вы увидите изображение, расположенное на фоновом слое, который в настоящее время является единственным слоем в документе:
Панель «Слои», показывающая изображение на фоновом слое.
Нам нужно сделать копию этого слоя. Поднимитесь к меню Layer в строке меню в верхней части экрана, выберите New , затем выберите Layer через Copy .Или вы можете выбрать ту же команду с клавиатуры, нажав Ctrl + J (Win) / Command + J (Mac):
Переходим в Layer> New> Layer via Copy.
Photoshop создает копию слоя, называет ее «Слой 1» и помещает непосредственно над фоновым слоем:
Копия слоя появится над оригиналом.
Шаг 2. Добавьте слой заливки сплошным белым цветом
Затем давайте добавим один из слоев Solid Color Fill в Photoshop, чтобы использовать его в качестве фона для нашего эффекта.Щелкните значок New Fill или Adjustment Layer в нижней части панели слоев:
Щелкните значок «Новая заливка или корректирующий слой».
Выберите Solid Color в верхней части появившегося списка:
Выбор слоя заливки сплошным цветом.
Photoshop откроет Color Picker , чтобы мы могли выбрать цвет, которым хотим заполнить слой. Я собираюсь использовать white в качестве цвета фона, введя значение 255 в поля R , G и B :
Значение 255 для значений R, G и B дает нам белый цвет.
Щелкните OK, чтобы закрыть палитру цветов. Вернувшись на панель «Слои», мы видим белый слой заливки сплошным цветом (названный «Цветовая заливка 1»), расположенный над двумя слоями изображения:
Панель «Слои», показывающая слой заливки сплошным цветом.
И поскольку слой Заливки находится над обоими слоями изображения, документ теперь временно залит белым цветом:
Изображение временно скрыто слоем заливки.
Шаг 3. Перетащите слой заливки сплошным цветом ниже слоя 1
Нам нужно переместить слой Solid Color Fill ниже Layer 1.Щелкните слой заливки сплошным цветом (убедитесь, что вы щелкнули по его маленькому значку образца цвета слева, , а не , значку маски слоя справа) и, все еще удерживая кнопку мыши, перетащите слой вниз до вы увидите полосу выделения между фоновым слоем и слоем 1:
Перетаскивание слоя заливки между фоновым слоем и слоем 1.
Отпустите кнопку мыши, когда появится полоса выделения, чтобы поместить слой заливки на место между двумя слоями изображения.Ваше изображение снова появится в окне документа:
Слой заливки теперь находится между двумя слоями изображения.
Шаг 4: Выберите слой 1
Щелкните верхний слой ( Layer 1 ) на панели Layers, чтобы выбрать его:
Выбор уровня 1.
Шаг 5. Выберите инструмент «Текст»
Мы готовы добавить наш текст. Выберите инструмент Photoshop Type Tool на панели инструментов в левой части экрана. Вы также можете выбрать инструмент «Текст», просто нажав на клавиатуре букву T :
Выбор инструмента «Текст».
Шаг 6. Выберите шрифт
Выбрав инструмент «Текст», перейдите на панель параметров вверху экрана и выберите свой шрифт. Поскольку наша цель — разместить изображение в тексте, обычно лучше всего подходят шрифты с толстыми буквами. Я собираюсь выбрать Arial Black, но, конечно, вы можете выбрать любой шрифт, который вам нравится. Пока не беспокойтесь о размере шрифта. Позже мы изменим размер шрифта вручную:
Выбор шрифта на панели параметров.
Шаг 7. Установите белый цвет шрифта
Этот следующий шаг не является абсолютно необходимым, но чтобы помочь нам увидеть текст по мере его добавления, давайте установим цвет шрифта на , белый .Если для вашего шрифта уже задан белый цвет (или какой-либо другой цвет, который вы легко видите перед изображением), вы можете пропустить этот шаг. Чтобы изменить цвет шрифта, щелкните образец цвета на панели параметров:
Щелкнув образец цвета.
Это снова открывает палитру цветов . Я выберу белый цвет так же, как и раньше, введя значение 255 для опций R , G и B . Нажмите OK, когда закончите, чтобы закрыть палитру цветов:
.Установка значений R, G и B на 255.
Шаг 8: Добавьте текст
Выбрав инструмент «Текст», выбранный шрифт и установлен белый цвет шрифта, щелкните внутри документа и добавьте текст. Я наберу слово «HAWAII»:
Добавление моего текста.
Щелкните галочку на панели параметров, когда закончите, чтобы принять текст и выйти из режима редактирования текста:
Щелкните галочку.
Узнайте все о работе с шрифтом в Photoshop из нашего учебного пособия Photoshop Type Essentials!
Шаг 9: Перетащите слой с текстом ниже слоя 1
Если мы посмотрим на панель Layers, мы увидим наш недавно добавленный слой Type, расположенный над слоем 1, поэтому текст появляется перед изображением в документе:
Слой Type в настоящее время находится над изображением.
Нам нужно переместить его ниже слоя 1. Щелкните слой «Текст» и, не отпуская кнопку мыши, перетащите его вниз, пока не увидите полосу выделения между слоем 1 и слоем сплошной заливки:
Перетаскивание слоя с текстом под слой 1.
Отпустите кнопку мыши, когда появится полоса выделения, чтобы поместить слой Type на место:
Слой Type теперь находится под слоем 1.
Шаг 10: Снова выберите слой 1
Щелкните еще раз на Layer 1 , чтобы выбрать его и сделать активным:
Щелкните слой 1, чтобы выбрать его.
Шаг 11: Создание обтравочной маски
Выбрав слой 1, щелкните маленький значок меню в правом верхнем углу панели слоев:
Щелкните значок меню панели «Слои».
В появившемся меню выберите Create Clipping Mask :
Выбор команды «Создать обтравочную маску».
Этот обрезает изображение на слое 1 с текстом на слое типа под ним, что означает, что только область изображения, которая находится непосредственно над фактическим текстом на слое типа, остается видимой, создавая иллюзию того, что изображение находится внутри. текст.Остальная часть изображения теперь скрыта от просмотра, и на ее месте мы видим сплошной белый слой заливки:
Остается видимой только область изображения, которая находится непосредственно над текстом.
Если мы снова посмотрим на панель «Слои», то увидим, что слой 1 смещен вправо с небольшой стрелкой, указывающей вниз на слой «Текст» под ним. Вот как Photoshop сообщает нам, что слой Type используется в качестве обтравочной маски для слоя 1:
.Панель «Слои», показывающая слой 1, обрезанный относительно слоя «Текст».
Связанное руководство: Как работают обтравочные маски в Photoshop
Шаг 12: Выберите слой типа
Щелкните слой Type , чтобы выбрать его и сделать активным:
Выбор слоя типа.
Шаг 13: Измените размер и переместите текст
Все, что осталось сделать, это переместить шрифт и изменить его размер, и мы можем сделать и то, и другое с помощью команды Photoshop Free Transform. Выбрав слой Type, перейдите в меню Edit вверху экрана и выберите Free Transform .Или нажмите Ctrl + T (Win) / Command + T (Mac) на клавиатуре, чтобы выбрать Free Transform с помощью ярлыка:
Переход к редактированию> Свободное преобразование
Это помещает поле «Свободное преобразование», а обрабатывает (маленькие квадратики) вокруг текста. Чтобы изменить его размер, просто нажмите и перетащите любой из маркеров. Если вы хотите изменить размер шрифта, не искажая исходную форму букв, удерживайте нажатой клавишу Shift при перетаскивании любого из четырех угловых маркеров .Вы также можете изменить размер текста от его центра, удерживая при перетаскивании клавишу Alt (Win) / Option (Mac). Наконец, чтобы переместить текст, щелкните внутри поля Free Transform и перетащите его на место с помощью мыши:
Перемещение и изменение размера текста с помощью Free Transform.
Когда вы закончите, нажмите Enter (Win) / Return (Mac), чтобы принять преобразование и выйти из Free Transform:
Эффект после перемещения и изменения размера шрифта.
Шаг 14: Добавьте падающую тень (необязательно)
Этот последний шаг не обязателен, но для завершения эффекта я добавлю тень. Если вы хотите продолжить, оставив активным слой «Текст», щелкните значок Layer Styles (значок «fx») в нижней части панели «Слои»:
Щелкните значок «Стили слоя».
Выберите Drop Shadow в нижней части появившегося списка:
Выбор эффекта слоя «Тень».
Откроется диалоговое окно «Стиль слоя», в котором в среднем столбце установлены параметры «Тень».Я уменьшу Непрозрачность тени от значения по умолчанию 75% до 50% , чтобы уменьшить ее интенсивность, затем я установлю Угол тени на 120 ° . Я увеличу свое значение Distance до 30px и Size до 40px , но эти два значения во многом зависят от размера вашего изображения, поэтому вам, возможно, придется поэкспериментировать с ними самостоятельно, чтобы найти оптимальные настройки:
Параметры Drop Shadow.
Щелкните OK, чтобы закрыть диалоговое окно Layer Style, и все готово! Вот мой окончательный результат «изображение в тексте» после добавления тени к буквам:
Окончательный эффект.
И вот оно! В этом уроке мы узнали, как разместить изображение одним словом или одним слоем типа. В следующем уроке вы узнаете, как разместить изображение сразу на нескольких текстовых слоях! Или посетите наши разделы «Текстовые эффекты» или «Фотоэффекты» для получения дополнительных уроков по эффектам Photoshop!
Как убрать надпись с фото в фотошопе.Уберите надпись с фото онлайн, как в фотошопе, чтобы высветить надпись
1. В начале работы у нас есть изображение с полупрозрачным текстом, а в конце мы должны получить такое же изображение, но без текста.Итак, у нас есть исходное изображение:
2. Сначала вам нужно выделить текст на изображении, который мы хотим удалить, и продублировать его на новый слой
3. Теперь попробуйте применить любой другой тип смешивания. чтобы увидеть, похожи ли цвета на тот, который должен был бы быть, если бы не было надписей.
У нас получилось, что при смешивании
Умножение || Умножить.
Цвета лица практически совпадают …
Затем выделите область, близкую к исходному изображению.
Теперь дублируйте его на новый слой
Layer — дублируйте слой || Layer — дублировать слой || Ctrl-J.
Слой, из которого мы его дублировали, делаем пока невидимым, а этот новый устанавливаем поверх слоя изображений и сливаемся с ним.
Слой — клей с низом || Ctrl-E.
Теперь поработаем мизинцем и размываем, чтобы сгладить резкие переходы.
4. Теперь снова выделяем слой с надписью и сотней аккуратно ластиком ту часть, которая нам больше не нужна, то есть оставим только ту часть, которая еще не совпадает по цвету с исходным .
Затем поэкспериментируйте со слоями.
Теперь у меня оказывается, что площадь крыла можно регулировать в режиме
Линейное горение || Гореть.
Здесь пришлось немного поработать с яркостью и контрастом (Ctrl-U), потому что цветовой баланс у меня не совсем совпал, затем берем пальцем и снова чистим драматические края.
5. На оставшемся слое с текстом снова используем стиль Burn и немного редактируем цвет. (Ctrl-U)
Снова сотрите пальцем и вот результат:
Сегодня небольшая статья о том, как убрать надпись с фото в фотошопе. Для этого не нужно быть опытным пользователем Photoshop, все делается легко и быстро.Я покажу 3 способа, которыми можно убрать любую надпись. Они идеально подходят для непрофессионального, но довольно качественного редактирования фотографий. Я буду использовать программу PhotoShop CS6, хотя предыдущие версии тоже отлично справлялись с этой задачей.
Метод 1: Выполнить заливку
Этот метод очень эффективен в случаях, когда надпись находится на достаточно однородном фоне.
Откройте желаемую фотографию. Выберите инструмент «Прямоугольная область» и выделите место, где находится надпись.Затем щелчком правой кнопки мыши вызывается дополнительное меню.
В открывшемся окне выберите «Использовать: с учетом содержимого», нажмите ОК.
Все, пропала надпись.
Метод 2: Point Recovery Brush
Этот метод также отлично справляется с удалением надписи с фото с однородным фоном.
Выберите инструмент «Кисть для восстановления точек». С помощью кнопок «[» и «]» установите оптимальный диаметр кисти, затем нажмите левую кнопку мыши и выберите редактируемую область с текстом или датой.
После этого отпустите кнопку. Надпись исчезнет.
Способ 3: Комбинированный
Если задний фон на фотографии разнообразен и первые 2 способа не помогают, необходимо использовать комбинацию нескольких инструментов Photoshop.
Мы будем использовать инструменты «Лассо», «кисть для восстановления точки» и «патч».
Часть надписей удалена точечной восстанавливающей кистью.
Другая деталь с инструментом «Patch». Вам нужно выделить область с текстом и перетащить на аналогичный фон.
В результате выделенная зона будет заменена. Фото готово.
Обратите внимание, что в этой статье я использовал всего пару простых способов убрать надпись с картинки. На самом деле функционал Photoshop намного шире и позволяет использовать больше возможностей для удаления любых надписей и объектов в зависимости от поставленной задачи.
Тем, кто хочет видеть все нагляднее, предлагаю посмотреть видео.
видео1
Надписи и лишний текст способны испортить впечатление от снимка.Нередко необходимо удалить надпись в фотошопе с картинки, с рекламных щитов или с одежды, чтобы она не отвлекала внимание зрителя.
Стоит сделать небольшую оговорку — не нужно удалять водяные знаки и ряды копирайтов с другими фотографиями. Этим вы нарушаете закон об авторских правах. Если вы действительно хотите использовать чужой снимок, поищите фотографии под лицензией CC0 или свяжитесь с автором и спросите разрешения.
Давайте сначала разберемся, как вырезать надпись в фотошопе.Такой способ подходит, если надпись расположена на достаточно однородном фоне без ярко выраженных частей, границ предметов и цветовых переходов.
Рассмотрим пример, как в фотошопе стереть надпись, не повредив фон (мы добавили его специально).
Выбираем инструмент Lasso Tool / «Lasso Tool» » И будем снабжать надпись мышью.
Вокруг слова появляется линия из чередующихся белых и черных полос, которую иногда называют «бегущие муравьи».
После этого щелкните правой кнопкой мыши по выделенной области и выберите пункт меню Заливка / «Выполнить заливку» .
В появившемся диалоге параметра Contents необходимо установить значение Content-Aware / «С учетом содержимого» . Этот параметр дает программе инструкцию автоматически заполнить выбранную область на основе фотографии, показанной рядом. В случае однородных поверхностей или некоторых фактур результат получается качественным.
После этого нажмите в диалоговом окне на кнопку ОК. И мы видим, что наш текст исчез, и Photoshop «украсил» область максимально под окружающую среду.
Этот простой I. Быстрый способ Позволяет удалить текст в Photoshop с рисунка, когда он написан на однородных поверхностях.
Для более сложных ситуаций, метод основан на использовании инструмента Clone Stamp Tool / «Восстановительная кисть» .
Давайте посмотрим, как на картинке убрать надпись в фотошопе на примере фото ниже.
Если вы воспользуетесь предыдущим методом, то не удастся тщательно восстановить структуру ветвей дерева. Можно, конечно, выделить одной буквой, но тогда не факт, что это будет достойный результат.
Поэтому выбираем инструмент Spot Healing Brush Tool / «Инструмент« Point Restoring Brush »» ».
В верхней панели инструментов задайте размер инструмента и обязательно укажите, что параметр Тип Установлен в значении Content Aware / «С учетом содержимого» .Значение этого параметра аналогично описанному в предыдущем методе — Photoshop попытается восстановить масштаб экспозиции в структуре изображения.
Размер следует выбирать в зависимости от размера надписи, ее шрифта и толщины букв, а также размера самого изображения. Оптимального результата можно добиться, если выбрать толщину инструмента примерно равную толщине линии шрифта.
После того, как определился с размером инструмента, проводим буквы по контуру, нажав левую клавишу Мыши.Область будет выделена серым цветом. Как только вы отпустите кнопку мыши, Photoshop заменит надписи на элементах фона и изображениях. Это позволяет выполнять ретушь с небольшими полями. Например, вы можете удалить одну букву и контролировать результат.
Продолжаем «обводить» буквы, пока надпись не будет снята с фото.
Эти два метода, основанные на принципах заливки с учетом фона, позволяют очень аккуратно, без следов, удалить надпись на картинке в фотошопе.Выбор конкретного способа и параметров рабочего инструмента зависит от исходного изображения и размера надписи.
Доброго времени суток, дорогие друзья. Это жесть. Вчера был под таким сильным дождем (ливнем), что я никого не знаю, как не знаю. Дождь лил стену. Люди почти купались в лужах. Хотя вроде бы жара и ничего не предвещала. Наверное, мне так повезло, потому что только на днях я написал об этом статью. Вот и попал под дождь в теплую погоду))).Ну я шучу.
Знаете? Я постоянно ищу какие-то изображения, и часто бывает так, что кажется и находят подходящую, но почему-то какую-то левую надпись, или ненужную дату и время дальше. А вот эти кубики портят все фото. А что тогда делать? Да все просто. А сегодня я просто покажу вам, как убрать надпись с картинки в фотошопе, чтобы насладиться нормальным изображением.
Сразу скажу, что приведенные ниже методы очень простые и не потребуют от вас особых навыков, но сам процесс многим может показаться долгим и затянутым.Вам понадобится немного терпения. Мы сегодня поработаем с парочкой изображений для разных случаев, поэтому поворачиваем умные головы, берем мышки в руки и поехали!
Easy way
Если вам мешает какая-то надпись только где-то в углу, например дата или адрес сайта, то здесь нет ничего сложного.
Все. И ждал чего-то большего? Ну в общем это самый простой случай. Теперь рассмотрим случай посложнее.
Совместное использование инструментов
Возьмем этого замечательного кота с надписью на коже. Да, здесь мы с нами работать не будем. Ну ничего страшного. Мы пойдем разными путями. Попробуем убрать лишний текст с фото этого замечательного котенка.
- Возьмите любой инструмент выделения, но все же советую брать, а лучше прямоугольный.
- Теперь внимательно начинаем выделять пространство вокруг надписи. Просто постарайтесь все это сделать как можно ближе к буквам, чтобы при выполнении этой операции было меньше неточностей.Я бы даже сказал, что лучше выделить одно слово, и поэтому первым выйдет «я» .
- Готово? Отличная работа. А затем, не удаляя инструмент «Лассо», нажмите правую кнопку мыши внутри выделения и выберите пункт «Выполнить заливку». Нет, это не заливка, которой мы закрашиваем участок, поэтому вы не будете ничего красить вместе с собой.
- Ну после появления окна выбираем пункт «С учетом содержимого». Что мы видим сейчас? От куска надписи и следа нет.Конечно, лучше всего это делать, когда фон более или менее однороден или близок к нему.
- Итак, а затем мы делаем все это и с остальными словами, а именно «Я скучаю» , «Очень очень» и «…» . Получилось? Отлично. Но как видим одни косячки. Сейчас мы их исправим.
- Берем инструмент «Восстановление кисти», и жесткость ставим поменьше, чтобы переход был менее грубым, ну и про размер кисти тоже не забываем.Мы уже пользовались этим средством, так что проблем с ним возникнуть не должно.
- См. Мы оставили некоторые моменты из прошлой обработки? Здесь мы будем молчать. Для этого зажать клавишу Alt. Рядом с любыми недостатками и начинаем расставлять точки или с небольшим давлением запрета на них.
- Теперь, не снимая восстанавливающую кисть, снова очищаем Alt. И выберите донорскую область в области темного пролета внизу. А дальше нам просто нужно немного увеличить эту область, чтобы придать ей более оригинальный вид.
- А у нас вверху сзади пропеллер, который остался после того, как мы удалили букву. В качестве донора нам нужно взять хорошую шерсть, которая, в крайнем случае, слегка приплюснута.
Следовательно, мы сейчас инструмент «штамп» (про то, как его использовать, я уже сказал) и сразу выставляем размер (который соответствует ширине донорской области, например 50 ) и жесткости поставить на порядок 35-40 процентов, не более.
Вот и все. Думаю, получилось.Теперь у нас есть классный котик без каких-либо следов надписей.
И, кстати, вернемся к первому примеру. Если вы хотите убрать только дату, но не обрезая часть картинки, вы также можете просто выделить ее хотя бы с помощью прямоугольной области и просто выполнить заливку. И все микроны удаляются с помощью той же регенерирующей кисти или штампа.
Конечно, бывают и более сложные ситуации, когда приходится попотеть, а именно.Там текст залезает на более сложные и неоднородные участки изображения. Для этого просто работайте в сочетании со всеми инструментами, которые мы задействовали здесь сегодня. Процесс будет долгим и придется работать над каждым кусочком. Например, см. Изображение ниже.
Здесь надпись входит в разные складки и другие области. Верхнюю часть сделать элементарно, а вот нижнюю довольно сложно. Поэтому экспериментируйте. Сначала удалите надпись на однородном фоне с помощью заливки, затем перейдите к регенерирующей кисти и штампу, не забывая при этом изменить размер и жесткость.
Я показал вам для примера эту картинку с печатью, и, как видите, она еще не полностью модифицирована, так как складки получились немного неестественными. Так что, в хорошем смысле, еще нужно привести к более нормальной форме, но я надеюсь, что сама суть вам ясна.
И конечно, если вы хотите хорошо знать фотошоп, то посмотрите отличные видео-уроки по этой теме. В этом видеокурсе есть все необходимое и рассказано просто великолепно. Смотрится все на одном дыхании.
И по этому поводу позвольте мне сказать.Надеюсь, статья была для вас полезной и интересной. Так что не забудьте подписаться на обновления моего блога и поделиться с друзьями в социальных сетях. Увидимся в новых и предыдущих статьях. Пока-пока!
С уважением, Костин Дмитрий.
Как убрать надпись с картинки в графическом редакторе Paint. Мастер-класс
Рябиченко Надежда Владимировна, учитель начальных классов МКОУ «Михайловская Оошь» Кивдзенского района Волгоградской области
Описание: Предлагаю вашему вниманию мастер-класс по подготовке изображений для вставки в презентацию.Этот материал будет полезен учителям. начальная школа, средняя школа, педагоги, воспитатели дополнительного образования, школьники, студенты.
Цель: Подготовка изображения для вставки в презентацию
Задачи:
— ознакомить с технологией работы в графическом редакторе Paint;
— Развивать творческие способности.
При составлении презентации к уроку или любому мероприятию в программе PowerPoint мы используем соответствующие иллюстрации. Часто изображения бывают с надписями.В своем мастер-классе я хочу показать, как можно убрать надпись на фоне картинок (белый или цветной фон, но однотонный) в редакторе красок Раскрашивать разными способами.
Ход выполнения:
1. Выберите соответствующее изображение. Откройте картинку, щелкнув по ней правой кнопкой мыши. В появившемся окне выберите Чтобы открыть с помощью , далее Paint.
2. Перед нами предстанет следующее изображение.
3.Чтобы увидеть всю картинку, а не ее часть, уменьшите Масштаб , при этом нажмите на знак «минус» в правом нижнем углу
Или на вкладке View нажмите Уменьшить
4. В левом верхнем углу картинки на белом фоне видим надпись.
Работа по удалению надписи:
1 способ :Убрать надпись на Ribe. вкладок основных в Инструменты Используйте Ластик Щелкнув по его изображению левой кнопкой мыши.Удерживая ластик левой кнопкой мыши, сотрите надпись.
2-ходовой:
На Ribe. вкладок основной в изображениях нажмите Выделите , затем выделите прямоугольную область с надписью и нажмите Вырезать .
3-ходовой (Подходит для снимков с фоном не только белым, но и другим цветом, однотонный фон):
На Ribe. вкладок основных в изображениях щелкните Выделите , затем выделите любую прямоугольную область на фоне.
После этого нажмите Копировать , затем Вставить . Вы увидите выделенный прямоугольник в верхнем левом углу. Щелкнув по нему левой кнопкой мыши (удерживая), перенесите прямоугольник в нужное место, закройте надпись.
Убрав надпись любым из этих способов, закройте программу и сохраните этот образ.
Наша картина готова к дальнейшему использованию.
Вот так просто убрать надпись на фоне картинки.
Спасибо за внимание!
Как удалить текст с фотографии в фотошопе. Как можно простейшими способами удалить надпись с картинки в фотошопе? Как быстро удалить надпись в фотошопе
Некоторые фотографии можно назвать безупречными. «Примерно» — так как при просмотре на заднем плане внезапно обнаруживается некая надпись, сильно отвлекающая взгляд от главных героев изображения.Лучший способ вернуть нужные акценты на фото — убрать надпись в графическом редакторе Photoshop.
Инструкции
1. Давайте посмотрим, как проще всего убрать подпись с фото. Не исключено, что надпись выполнена на гладкой, равномерно окрашенной поверхности, в частности на черной стене автобусной остановки. Фон под надписью однородный, поэтому без лишних слов произведем две примитивные манипуляции.Первая манипуляция. Найдите на палитре инструментов пипетку и ткните ею в любую точку фона ближе к надписи, чтобы определить нужный нам цвет. Второе действие — выберите кисть на палитре инструментов, выберите желаемый размер и мягкость, нет необходимости настраивать цвет, у нас это более точно определено. Закрасьте надпись короткими мазками кисти. Убедитесь, что штрихи полностью слились с фоном. Если на какой-то части изображения мазки кисти стали незаметными, то нужно снова откорректировать цвет кисти с помощью пипетки.Менее чем за минуту вы сможете удалить надпись, не оставив следов.
2. Но это лишь единичный и самый примитивный случай удаления надписи с фотографии. Гораздо чаще встречаются изображения с полупрозрачной надписью, наложенной на большую часть фотографии. Иногда авторы пытаются предотвратить копирование своих произведений таким способом, это их полное право, мы не узнаем, как удалять авторские права. Но иногда такие надписи легко наносятся, поэтому попробуем удалить одну из них.
3. Сразу предупреждаю, работа эта непростая, в какой-то мере даже ювелирная. Чтобы удалить надпись, вам понадобятся штамп и лечебная кисть, которые скрыты на панели инструментов за значками с изображением печати и пластыря соответственно. Чем меньше диаметр и прозрачность рабочего инструмента при работе со штампом, тем более твердым будет удаление. Удерживая нажатой клавишу ALT, нажмите на фон рядом с надписью, запоминая фрагмент фотографии, тот, который вы будете клонировать со штампом.Наведите курсор мыши на надпись и, удерживая левую кнопку мыши, начните удалять надпись мелкими штрихами, при необходимости выбирая более подходящие области фона. При относительной однородности фона допускается использование лечебной кисти, но более сложный рисунок требует аккуратной и аккуратной работы со штампом.
4. Если вы поработали очень аккуратно, то от надписи на фото буквально не останется и следа. Но все же не забывайте, что надпись на фото размещена с какой-то определенной целью, например, для защиты авторских прав.И даже если вам удастся полностью удалить отметку об авторских правах, вы не получите при этом права на использование изображения.
Иногда бывает, что вам действительно нужна отличная тематическая фотография, которую вы нашли в Интернете — но эта фотография почему-то зачеркнута водяным знаком в виде полупрозрачного текста, напоминая всем об авторских правах на фотографию и предотвращая ее незаконность. использовать. Однако вы можете избавиться от этого полупрозрачного текста, чтобы использовать фотографию по назначению.
Инструкции
1. Для этого загрузите фотографию в Adobe Photoshop и аккуратно выделите все силуэты текста на водяном знаке. Для выделения используйте маску, Pen Tool или Lasso Tool. После того, как выделение сделано, скопируйте его на самый новый слой, щелкнув правой кнопкой мыши на выделении и выбрав параметр «Слой через копирование». Вы также можете легко продублировать слой, выбрав опцию «Дублировать слой».
2. Измените режим наложения слоев — в случае разного уровня прозрачности текста вам могут подойти разные режимы… Выберите режим наложения, при котором текст будет полностью отсутствовать на изображении — скажем, Умножение.
3. Текст исчезнет, а цвета на его месте будут максимально соответствовать тем, которые должны быть на исходной фотографии в этих местах. Однако в некоторых областях цвета могут отличаться — в этом случае выберите необходимую область и продублируйте ее на новом слое, а затем объедините этот слой с нижним, предпочитая опцию в палитре слоев «Объединить вниз».
4. На панели инструментов выберите параметр «Размыть» и с помощью мягкой кисти аккуратно размыте места цветовых переходов, чтобы сделать их незаметными.
5. Выделите отдельный текстовый слой второй раз и сотрите те части надписи, которые соответствуют цветам фотографии после метаморфозы режима наложения слоев. Обработайте оставшиеся фрагменты, которые отличаются по цвету от исходной фотографии, меняя режимы наложения слоев, пока не будете удовлетворены результатом.
6. Используйте инструменты затемнения и осветления, чтобы затемнить и осветлить некоторые части изображения.
Похожие видео
Обыкновенные и всем знакомые фото не всегда удовлетворяют владельцев — каждому время от времени хочется разместить свое изображение на берегу моря или на улицах красивого города. Даже если на самом деле у вас нет такой вероятности, вы можете заменить фона, своими фотографиями в Adobe Photoshop, наверняка изобразив любой пейзаж за спиной.Это можно сделать двумя разными способами.
Инструкции
1. Откройте нужную фотографию в Photoshop и сначала продублируйте фоновый слой (Duplicate Layer). Разблокируйте фон новый слой, дважды щелкнув значок замка слева от значка слоя. Если контур фигуры на фотографиях довольно плоский и не имеет слишком сложных и многогранных силуэтов, выберите на панели инструментов инструмент «Магнитное лассо».
2. Щелкните левой кнопкой мыши в любой точке силуэта фигуры на фото и начните старательно обводить линию по контуру. Узлы выбранного силуэта будут механически притягиваться к силуэту, поэтому для использования этого инструмента необходимо, чтобы фигура была контрастной по отношению к фону атм.
3. Время от времени корректируйте направление линии, щелкая. Объедините концы линии, закрыв силуэт выделения, а затем нажмите комбинацию клавиш Ctrl + Shift + I или откройте меню Select и выберите функцию Inverse.
4. Выделение инвертировано, и теперь все, что вам нужно сделать, это нажать Удалить, чтобы фон исчез, и в вашем распоряжении осталась только человеческая фигура, которую вы можете разместить на любом другом фоне … Если вы заметили оставшиеся фон Новые области, сотрите их ластиком.
5. Инструмент Магнитное лассо не подходит для использования в тех случаях, когда изображение имеет сложный силуэт — скажем, когда нужно выбрать из основного фон и вместе с фигурой развевающиеся волосы или пышную прическу.В этом случае выберите Background Eraser Tool на панели инструментов — ластик, который позволяет стереть фон, новое изображение. Установите параметр Tolerance на 25% и выберите желаемый размер кисти.
6. Аккуратно сотрите ластиком фон вокруг фигуры, выделив сложные силуэты. Полное удаление фона. Новый рисунок, скопируйте фигуру человека на самый новый слой и используйте его для фотомонтажа.
Похожие видео
Бывают случаи, когда фотография , которая могла бы украсить ваш фотоальбом или блог, портит надписью … Конечно, можно поискать другое фото. И допускается легкое удаление надписи.
Вам понадобится
- Графический редактор «Фотошоп»
- Фото с которого нужно убрать надпись
Инструкции
1. Откройте фотографию в «Фотошопе». Это можно сделать через меню «Файл», пункт «Открыть». Вы можете использовать сочетание клавиш «Ctrl + O».
2. Выберите инструмент «Clone Stamp Tool» («Штамп») в панели «Инструменты» («Инструменты»).Эта палитра по умолчанию расположена в левой части окна программы. Можно использовать «горячую клавишу» «S».
3. Укажите источник клонирования. Поместите курсор в область фотографии, свободную от надписи, но расположенную рядом с ней, и при нажатой кнопке «Alt» на клавиатуре щелкните левой кнопкой мыши. Курсор примет вид круга с крестом.
4. Переместите курсор на ту часть текстового поля, которая находится ближе к ранее указанному источнику клонирования, отпустив клавишу «Alt».Щелчок левой кнопкой мыши. Часть надписи закрашена. Попробуйте закрасить остальную часть надписи, удерживая левую кнопку мыши. Крестик курсора, который появляется рядом с указателем, показывает, где на фотографии скопированы пиксели, которыми вы закрываете этикетку. Если результат выглядит неестественным, отмените последнее действие с помощью палитры «История». Эта палитра находится в средней правой части окна программы. Наведите курсор на действие над последним и щелкните правой кнопкой мыши. Выберите самый новый источник клона и закрасьте остальную часть подписи.
5. Сохраните вашу фотографию. Используйте команду «Сохранить» или «Сохранить как» в меню «Файл».
Полезные советы
В процессе работы есть возможность перенастроить параметры «Clone Stamp Tool» («Штамп»). Для доступа к настройкам щелкните левой кнопкой мыши треугольник рядом с панелью «Кисть», которая по умолчанию находится в верхней левой части окна программы, в главном меню. Для «Clone Stamp Tool» можно настроить два параметра: «Основной диаметр» и «Жесткость».Оба параметра регулируются с помощью ползунков. Также разрешено вводить числовые значения параметров в поля над ползунками. Если текст, который вы хотите удалить, находится на сплошном фоне, увеличьте диаметр кисти. Тогда работа пойдет быстрее. Если надпись находится на фоне с большинством мелких деталей, различающихся по цвету, выберите небольшую кисть и часто меняйте источник клонирования. Это увеличит время работы, но позволит добиться отличного результата.Для комфортной работы с мелкими деталями фото увеличьте фото. Для этого перетащите ползунок влево на палитре «Навигатор». Вы можете просто ввести числовое значение с клавиатуры в поле слева от ползунка палитры. Красный прямоугольник на панели «Навигатор» показывает область фотографии, которая видна в открытом окне документа. Допускается изменять эту область, перемещая алый прямоугольник.
Если ярлыки ярлыков в операционных системах Windows на рабочем столе постоянно имеют одноцветную заливку фона и выглядят так, как будто ярлыки постоянно подсвечиваются, причина этого может быть скрыта в неправильных настройках ОС.В системе есть несколько таких настроек, которые могут повлиять на непрозрачность фона надписей.
Инструкции
1. Запустите компонент «Свойства системы» вашей операционной системы — щелкните правой кнопкой мыши ярлык «Мой компьютер» на рабочем столе и выберите строку «Свойства» из контекстного меню. Альтернативный способ запуска этого компонента — сочетание клавиш win + pause.
2. Нажмите кнопку «Параметры», расположенную на вкладке «Дополнительно» в окне компонента.Кнопок с такой надписью несколько — нужна та, что находится в разделе «Производительность».
3. Установите флажок рядом с «Особые результаты», если этот параметр еще не отмечен. В списке результатов, размещенном ниже, найдите и поставьте отметку в чекбоксе строки «Отбрасывать тени иконками на рабочем столе». Нажмите кнопку «ОК», чтобы записать произведенные метаморфозы.
4. Если этот метод не работает для удаления фона под метками меток, то при использовании Windows XP разрешается предпочесть пункт «Свойства» в контекстном меню, которое появляется после щелчка правой кнопкой мыши на свободном от ярлыки.
5. Откройте окно «Элементы рабочего стола», нажав кнопку «Настроить рабочий стол» на вкладке «Рабочий стол».
6. В открывшемся окне перейдите на вкладку «Интернет» и снимите флажок рядом с надписью «Закрепить элементы рабочего стола». Позже снимите все флажки в списке под меткой «Веб-страницы».
7. Нажмите кнопку «ОК» в обоих открытых окнах с настройками свойств экрана, чтобы исправить внесенные метаморфозы.
8. Убедитесь, что система не применяет режим высокой контрастности, если фоновая заливка все еще присутствует под этикетками. Доступ к соответствующей настройке можно получить через панель управления — ссылка на нее находится в главном меню Windows на кнопке «Пуск». После запуска панели нажмите на надпись «Особые вероятности».
9. Щелкните ссылку «Настроить контраст текста и цвет экрана» в разделе «Выберите задачу».После этого снимите флажок рядом с надписью «Высокая контрастность» и зафиксируйте метаморфоз, нажав кнопку «ОК».
Похожие видео
При создании коллажей часто бывает необходимо заменить задний план изображения или переместить точку поворота на новейший фон. Adobe Photoshop предлагает несколько методов для этой операции.
Инструкции
1. Если основная часть представляет собой здоровенную сложную форму, возможно, будет проще выделить фон вокруг нее.Нажмите Q, чтобы войти в режим редактирования маски штриховки, или используйте эту опцию на панели инструментов. С помощью грубой черной кисти закрасьте фон, который вы хотите удалить. Вы увидите, что изображение закрыто красной прозрачной пленкой — защитной маской.
2. Если вы случайно задели фрагмент сердцевины, используйте цвет лицевой стороны и план и белый и закрасьте область, с которой хотите удалить маску. Когда фон закрашен, нажмите Q еще раз, чтобы вернуться в обычный режим.Убедитесь, что вокруг основного элемента есть выделение.
3. Есть еще способ. Проведите пальцем по панели инструментов Магнитное лассо. Щелкните мышью в любой точке силуэта объекта и наведите курсор на контур. Если элемент сливается по цвету с фоном, в труднодоступных местах щелкните объект, чтобы инструмент мог различать оттенки. Разрешено увеличивать значение Frequency («Частота») — частоты размещения узлов, чтобы более точно определять форму объекта.Чтобы отменить ошибочный шаг, нажмите Backspace.
4. Разрешено использовать другой инструмент из группы Лассо — Лассо. Точность выбора будет зависеть только от вас — у этого инструмента нет сложных настроек. Удерживая левую кнопку мыши, очертите объект.
5. Tool Pen («Перо») непросто использовать, но с его помощью можно делать изрядно точные штрихи. Щелкните мышью в любой точке границы между объектом и фоном и обведите основной фрагмент полилинией из коротких сегментов.
6. После этого выберите инструмент «Прямое выделение» на панели инструментов и щелкните обводку. Поднимите управляющий узел мышкой и, перемещая его, измените силуэт выделения. Снова активируйте Pen и щелкните правой кнопкой мыши силуэт контура. Выберите команду Make Selection («Сделать выделение»).
7. Позже, после того, как вы выбрали объект с помощью любого из этих инструментов, инвертируйте выделение с помощью Ctrl + Shift + I и нажмите Delete или Backspace, чтобы удалить фон.
Необходимость удаления с изображения надписи может появиться как при обработке фотографии с механической отметкой даты, так и при восстановлении старой отсканированной фотографии. Для этой цели подходят такие инструменты Photoshop, как Clone Stamp, Patch или Spot Healing Brush.
Вам понадобится
- — программа Photoshop;
- — изображение.
Инструкции
1. Откройте изображение с надписью в Photoshop, используя опцию Открыть в меню Файл.Если буквы или цифры, которые нужно убрать с изображения, расположены на однотонном плоском фоне без шума и текстуры, от вас не потребуется особых усилий. Используя комбинацию Shift + Ctrl + N, добавьте новый слой над изображением и с помощью инструмента «Кисть» закрасьте знаки цветом фона.
2. Чтобы не ошибиться с выбором оттенка, нажмите на пример основного цвета в нижней части палитры инструментов.Наведите курсор на участок изображения рядом с надписью ю и щелкните по нему.
3. Срединный фильтр поможет вам удалить мелкие надписи с разноцветного фона. Сделайте копию изображения с помощью комбинации клавиш Ctrl + J и примените Медиана к получившемуся слою, открыв настройки с помощью параметра Медиана в группе Шум меню Фильтр. Отрегулируйте радиус фильтра так, чтобы исчезли линии, составляющие надпись .В этом случае силуэты остальной части рисунка будут основательно размыты, но в вашем распоряжении остается первоначальный вариант рисунка, допускается его корректировка.
4. Примените параметр «Скрыть все» в группе «Маска слоя» меню «Слой», чтобы замаскировать результаты использования фильтра. Увеличьте масштаб и закрасьте маску в текстовом поле белым цветом.
5. Если на картинке есть подходящая область, которую можно закрыть надписью или ее фрагментом, примените инструмент Patch Tool к слою с копией исходного изображения.Включив в настройках опцию Источник, обведите обнаруженный фрагмент и перетащите его на буквы. Если граница нанесенного патча пересекается с линиями, образующими надпись , на картинке вы получите результат, похожий на струящуюся акварель, из-за того, что патч в этой области будет подстраиваться под цвет шрифта.
6. В Photoshop CS5 разрешено попробовать удалить надпись с помощью инструмента Точечная восстанавливающая кисть. Чтобы использовать его, добавьте в файл прозрачный слой и, если параметр Content-Aware отключен в настройках инструмента, включите его.Используя опцию «Образец всех слоев», закрасьте надписью выбранной кистью на новом слое. Более ранние версии Photoshop Точечная восстанавливающая кисть не всегда исправляет большие области изображения.
7. Если часть надписи не может быть удалена другими инструментами, включите инструмент Clone Stamp Tool, увеличьте масштаб изображения и закройте надписей, скопированных пикселей с окружающих областей изображения. Clone Stamp разумнее использовать не на исходном изображении, а на прозрачном слое, лежащем над ним.В этом вам поможет опция «Образец всех слоев», включенная в настройки инструмента.
8. Найдите область изображения, фрагмент которой разрешен закрывать прилегающую область надписи, и щелкните по ней, удерживая Alt на клавиатуре. Отпустив кнопку, закрашиваем буквы. Чтобы получить хороший результат на сложных фонах, работайте кистью небольшого диаметра и почаще определяйте источник клонирования.
9. Параметр «Сохранить как» в меню «Файл» поможет вам сохранить исправленное изображение в файл jpg.
Графический редактор Adobe Photoshop предоставляет увлекательные возможности для работы с текстом. Все надписи можно оформить по своему вкусу: отдать предпочтение размеру, жанру, цвету шрифта, применить разные результаты. Чтобы надписи отличались оригинальностью, необходимо знать тезисы работы с текстом.
Вам понадобится
Инструкции
1. Создайте новый холст в Photoshop или откройте существующее изображение поближе.Выберите кнопку «Текст» на панели инструментов или нажмите горячую клавишу [T] на клавиатуре, чтобы создать горизонтальный текст. Чтобы ввести текст вертикально, выберите инструмент «Вертикальный текст», он обозначается как [? Т].
2. По умолчанию инструмент «Текст» создает новый слой, на котором будет вводиться текст. Также, когда вы выбираете этот инструмент, появляется панель форматирования текста. Если рассматривать слева направо, то первая — это кнопка [T] с двумя стрелками, она меняет направление надписи.Далее следуют поля с выпадающими списками, при их поддержке можно выбрать: жанр шрифта, его особенности, размер, метод сглаживания. Вы можете установить необходимые параметры либо перед вводом текста, либо ближе позже, но тогда вам нужно будет выбрать свою надпись.
3. Используйте следующие три линейные кнопки для настройки параметров выравнивания текста на холсте. В редакторе предусмотрена возможность выравнивания надписи по левому и правому краю, а также по центру.
4. Чтобы выбрать цвет шрифта, нажмите кнопку в виде прямоугольника, залитого каким-либо цветом. Это откроет дополнительное окно, в котором вы можете либо выбрать желаемый оттенок на палитре, либо установить свои личные параметры в режимах RGB, CMYK, HSB или Lab.
5. Кнопка с буквой «Т» над дугой дает возможность предпочесть способ искажения текста. Щелкните по нему, чтобы открыть новое диалоговое окно. В выпадающем списке поля «Жанр» выберите нужный вариант отображения надписи: арка, дуга и так далее, установите параметры искажения текста по основным осям координат.
6. Также разрешено применять к тексту любые результаты, доступные для обычного изображения. Откройте вкладку «Жанры» и выберите соответствующий метод маркировки или установите эти параметры независимо, дважды щелкнув левой кнопкой мыши на имени слоя на панели навигации. В открывшемся окне вы сможете наложить такие результаты, как тень, свечение, текстура, тиснение и другие.
Видео по теме
Примечание!
Чтобы преобразовать подпись в обычное изображение, используйте команду «Растрировать текст».
Полезный совет
Щелчок правой кнопкой мыши на слое метки вызывает раскрывающиеся меню с основными функциями обработки текста. Он также имеет опцию проверки орфографии.
Как убрать надпись с картинки в графическом редакторе Paint. Мастер-класс
Рябиченко Надежда Владимировна, учитель начальных классов Михайловской общеобразовательной школы Киквидзенского района Волгоградской области
Описание: Предлагаю вашему вниманию мастер-класс по подготовке изображений для вставки в презентацию.Этот материал будет полезен учителям начальных классов, руководству среднего звена, педагогам, учителям дополнительного образования, школьникам, студентам.
Цель: подготовка изображения для вставки в презентацию
Задачи:
— ознакомить с технологией работы в графическом редакторе Paint;
— развивать творческие способности.
При составлении презентации к уроку или любому мероприятию в PowerPoint мы используем соответствующие иллюстрации. Картинки часто бывают с подписями.В своем мастер-классе я хочу показать, как можно разными способами убрать надпись с фона рисунка (фон белый или цветной, но одноцветный) в графическом редакторе Paint.
Рабочий процесс:
1. Выбрать соответствующее изображение. Откройте изображение, щелкнув по нему правой кнопкой мыши. В появившемся окне выберите Открыть с помощью , Далее Paint
2. Перед нами появится следующее изображение.
3.Чтобы увидеть изображение целиком, а не его часть, уменьшите Масштаб , нажав на знак «минус» в правом нижнем углу
Или во вкладке View нажмите Уменьшить
4 В левом верхнем углу картинки на белом фоне мы видим надпись.
Удаление надписи:
1 способ :Для удаления надписи, на ленте вкладок home в инструментах воспользуйтесь преимуществами Eraser , нажав на его изображение левой кнопкой мыши.Удерживая ластик левой кнопкой мыши, сотрите текст.
Метод 2:
На ленте вкладок home в изображениях щелкните Выделите , затем выберите прямоугольную помеченную область и нажмите Чтобы вырезать .
3-ходовой (подходит для изображений с фоном не только белого, но и другого цвета, фон монохроматический):
На ленте вкладок home в изображениях нажмите Выделите , затем выберите любую прямоугольную область в задний план.
Затем нажмите Копировать , затем Вставить … Вы увидите выделенный прямоугольник в верхнем левом углу изображения. Щелкнув по нему левой кнопкой мыши (удерживая ее), перетащите прямоугольник в нужное место, закройте им надпись.
После удаления надписи любым из этих способов закройте программу и сохраните это изображение.
Наша картина готова к дальнейшему использованию.
Так можно легко убрать надпись с фона картинки.
Спасибо за внимание!
Доброго времени суток всем, дорогие друзья. Это жесть. Вчера попал под такой сильный дождь (ливень), что весь промок, не знаю кто. Дождь падал стеной. Люди почти купались в лужах. Хотя вроде жара была днем и ничего хорошего не предвещала. Наверное, мне так повезло, потому что буквально на днях я написал статью о. Так я попал под дождь в теплую погоду))). Ладно, шучу.
Знаете? Постоянно ищу какие-то изображения, и часто бывает, что вроде нашел подходящий, но почему-то на нем красуется какая-то левая надпись, либо ненужная дата и время.И эти мелкие каракули портят всю картину. И что тогда делать? Все просто. А сегодня я просто покажу вам, как убрать надпись с картинки в фотошопе, чтобы наслаждаться нормальным изображением.
Сразу скажу, что приведенные ниже методы очень простые и не требуют от вас особых навыков, но сам процесс многим может показаться долгим и затяжным. Вам просто нужно немного терпения. Сегодня мы поработаем с парочкой изображений на разные случаи жизни, так что включите наши умные головы, возьмите мышей в руки и вперед!
Легкий путь
Если вам мешает какая-то надпись только где-то в углу, например, дата или адрес сайта, то ничего сложного нет.
Все. Вы ожидали чего-то большего? Ну в общем это самый простой случай. Теперь рассмотрим более сложный случай.
Совместное использование инструментов
Возьмем этого чудесного кота с текстом на коже. Да, здесь мы не сможем обрезать. Ну ничего страшного. Мы пойдем другим путем. Попробуем убрать лишний текст с фото этого замечательного котенка.
- Возьмите любой инструмент выделения, но я бы все же посоветовал использовать прямоугольный.
- Теперь внимательно начните выделять пространство вокруг надписи. Просто постарайтесь все это сделать как можно ближе к буквам, чтобы при выполнении этой операции было меньше неточностей. Я бы даже сказал, что лучше выделять по одному слову за раз, поэтому сначала обведите «Я» .
- Сделано? Отличная работа. А затем, не удаляя инструмент «Лассо», щелкните правой кнопкой мыши внутри выделения и выберите пункт «Выполнить заливку» … Нет, это не заливка, которой мы закрашиваем область, поэтому мы не будем ничего закрашивать.
- Ну после появления окна выбираем пункт Content-Aware … Что мы теперь видим? От надписи не осталось и следа. Конечно, лучше всего это делать, когда фон более-менее однородный или близкий к нему.
- Итак, а затем проделаем все это с остальными словами, а именно «Отсутствует», , «Очень очень», и «…» … Произошло? Отлично. Но, как видим, стыки были. Сейчас мы их исправим.
- Берем инструмент Healing Brush, и жесткость выставляем ниже, чтобы переход был менее грубым, ну и про размер кисти тоже не забываем. Мы уже использовали этот инструмент, поэтому у вас не должно возникнуть проблем с ним.
- Вы видите какие-либо точки, оставшиеся после последней обработки? Так что мы их прикроем. Для этого зажмите клавишу ALT рядом с любым из недостатков и начните по ним точечно или с легким нажатием.
- Теперь, не снимая заживляющую кисть, снова зажмите ALT и выделите донорскую область в области темного пятнышка внизу.А дальше нам просто нужно немного увеличить эту область, чтобы придать ей более оригинальный вид.
- А еще у нас сверху на спине есть проплешина, которая осталась после того, как мы удалили письмо. Недаром в качестве донора стоит взять шерсть, которая находится немного правее самой лысины.
Поэтому сейчас берем инструмент «Штамп» (я уже говорил, как им пользоваться) и сразу устанавливаем размер (который соответствует ширине донорской области, например 50 ) и установите жесткость порядка 35-40 процентов, не более.
Вот и все. На мой взгляд, все получилось. Теперь у нас есть крутой котик без всяких надписей.
И, кстати, вернемся к первому примеру. Если вы хотите удалить только дату, но не обрезая часть фотографии, вы также можете просто выделить ее как минимум с прямоугольной областью и заполнить таким же образом. И удалите все микронеровности с помощью той же кисточки или штампика.
Конечно, есть более сложные ситуации, когда приходится попотеть, а именно.Там текст расползается на более сложные и неоднородные участки изображения. Для этого просто поработайте в сочетании со всеми инструментами, которые мы использовали здесь сегодня. Процесс будет долгим, и вам придется работать над каждым элементом. Например, см. Изображение ниже.
Здесь надпись уходит в разные складки и другие области. Верхнюю часть сделать элементарно, а вот нижнюю довольно сложно. Так что экспериментируйте. Сначала удалите надпись на однородном фоне с помощью заливки, затем перейдите к Healing Brush и Stamp, не забывая при этом изменить размер и жесткость.
В качестве примера я показал вам эту картинку с печатью, и как видите, она еще не полностью доработана, так как складки получились немного неестественными. Так что по-хорошему его еще нужно привести в более нормальный вид, но я надеюсь, что сама суть вам ясна.
И, конечно, если вы хотите хорошо знать Photoshop, то посмотрите отличные видеоуроки по этой теме … В этом видеокурсе есть все, что вам нужно, и рассказано просто великолепно. Все смотрится на одном дыхании.
И позвольте мне проститься. Надеюсь, эта статья была для вас полезной и интересной. Так что не забывайте подписываться на обновления моего блога и делиться с друзьями в социальных сетях … До встречи в новых и предыдущих статьях. Пока-пока!
С уважением, Костин Дмитрий.
Инструкция
Рассмотрим самый простой способ убрать подпись с фото. Допустим, надпись находится на гладкой, равномерно окрашенной поверхности, в частности на черной автобусной остановке.Фон под надписью однородный, поэтому без лишних слов произведем две несложные манипуляции. Первая манипуляция. Найдите на палитре инструментов пипетку и ткните ею в какой-то момент фона ближе к надписи, чтобы определить нужный нам цвет. Второе действие — выберите кисть на палитре инструментов, выберите нужный размер и мягкость, цвет настраивать не нужно, мы его уже определили. Закрасьте надпись короткими мазками кистью. Убедитесь, что штрихи переходят в фон.Если в какой-либо части изображения мазки кисти становятся заметными, необходимо снова откорректировать цвет кисти с помощью пипетки. Менее чем за минуту вы можете писать без следа.
Но это лишь единичный и простейший случай удаления надписи с фотографии. Гораздо чаще встречаются изображения с полупрозрачной надписью, наложенной на большую часть фотографии. Иногда авторы пытаются предотвратить копирование своих произведений таким способом, это их полное право, мы не узнаем, как снимать авторские права.Но иногда такие надписи ставят просто так, попробуем убрать одну из них.
Сразу предупреждаю, работа эта непростая, в какой-то мере даже ювелирная. Чтобы удалить надписи, вам понадобятся штамп и лечебная кисть, которые скрыты на панели инструментов за значками с изображением печати и пластыря соответственно. Чем меньше диаметр и прозрачность рабочего инструмента при работе со штампом, тем лучше будет съемка. Удерживая нажатой клавишу ALT, нажмите на фон рядом с надписью, запомнив фрагмент фотографии, который вы будете клонировать со штампом.Наведите курсор мыши на надпись и, удерживая левую кнопку мыши, начните удалять надпись мелкими штрихами, при необходимости выбирая более подходящие области фона. При относительно однородном фоне можно использовать лечебную кисть, но более сложный рисунок требует тщательной и кропотливой работы со штампом.
Легенды и лишний текст могут сильно испортить впечатление от картинки. Нередко необходимо убрать надпись в фотошопе с картинки, с рекламных щитов или с одежды, чтобы она не отвлекала внимание зрителя.
Здесь стоит сделать небольшую оговорку — убирать водяные знаки и авторские строки с чужих фотографий не нужно. Тем самым вы нарушаете закон об авторском праве. Если вы действительно хотите использовать чужую фотографию, поищите фотографии с лицензией CC0 или свяжитесь с автором и спросите разрешения.
Давайте сначала разберемся, как вырезать надпись в фотошопе. Такой способ подходит, если надпись находится на достаточно однородном фоне без ярко выраженных деталей, границ объекта и цветовых переходов.
Рассмотрим пример, как стереть надпись в фотошопе, не повредив фон (мы добавили это специально).
Выбор инструмента Lasso Tool / «Инструмент« Лассо »» и обведите надпись мышью.
Вокруг слова появляется линия из чередующихся белых и черных полос, иногда называемая «бегущие муравьи».
После этого щелкните правой кнопкой мыши по выделенной области и выберите пункт меню Заливка / «Заливка» .
В диалоговом окне, которое появляется в параметре «Содержание», установите значение Content-Aware / «Content-Aware» … Этот параметр указывает программе автоматически заполнять выделение на основе того, что показано рядом с фотографией. В случае однородных поверхностей или какой-то текстуры результат будет высоким.
После этого нажимаем в диалоговом окне на кнопку Ok и видим, что наш текст исчез, и Photoshop «завершил» область максимально приближенной к окружающей среде.
Этот простой и быстрый способ позволяет удалить текст в Photoshop с изображения, когда он написан на однородных поверхностях.
Для более сложных ситуаций используется метод, основанный на использовании Clone Stamp Tool / «Healing Brush Tool» .
Давайте разберемся, как убрать надпись в фотошопе на картинке на примере фото ниже.
Если вы воспользуетесь предыдущим методом, вы не сможете точно восстановить структуру ветвей дерева.Можно, конечно, выделять по одной букве за раз, но даже здесь не факт, что будет получен достойный результат.
Поэтому выбираем инструмент Spot Healing Brush Tool / «Инструмент« Точечная восстанавливающая кисть »« .
На верхней панели инструментов установите размер инструмента и обязательно укажите, что параметр Тип установлен на Content Aware … Значение этого параметра аналогично описанному в предыдущем методе — Photoshop попытается восстановить пораженный участок с учетом структуры изображения.
Размер следует выбирать в зависимости от размера надписи, ее шрифта и толщины букв, а также размера самого изображения. Наилучшего результата можно добиться, если толщина инструмента примерно равна ширине линии шрифта.
Определившись с размером инструмента, нарисуйте его по контуру букв, нажав левую кнопку мыши. Пораженная область будет выделена серым цветом. Как только вы отпустите кнопку мыши, Photoshop заменит заголовок фоновыми элементами и изображениями.Это позволяет выполнять ретушь небольшими шагами. Например, вы можете удалять по одной букве за раз и контролировать результат.
Продолжаем «обводить» буквы до тех пор, пока с фото не будет удалена вся надпись.
Эти два метода, основанные на принципах заливки с учетом фона, позволяют очень аккуратно, без следов, удалить надпись на картинке в фотошопе. Выбор конкретного метода и параметров рабочего инструмента зависит от исходного изображения и размера надписи.
Лучший бесплатный онлайн-редактор фотографий — Festival Croches en Choeur
Лучшим бесплатным фоторедактором онлайн сейчас, несомненно, является Adobe PhotoShop. Очень широко используемый инструмент для редактирования фотографий в последнее десятилетие набирает обороты. Если вы хотите отредактировать свои фотографии, используя профессиональный эффект, попробуйте PhotoShop.
Когда вам нужно отредактировать свою фотографию с помощью лучшего бесплатного редактора фотографий в Интернете, обязательно проверьте Photoshop Express, GIMP, Fotor или даже Taler.Photoshop Express, вероятно, самая простая программа в своем роде, поэтому она отлично подходит для новичков. GIMP предлагает ряд уникальных функций, включая широкий выбор инструментов для дизайна. В качестве альтернативы Fotor предлагает расширенные функции, которые позволяют пользователям создавать собственные обои для получения собственных фотографий.
Photo pospro позволяет редактировать фотографии различными способами. Он позволяет обрезать, добавлять текст и поворачивать изображение. BeFunky позволяет изменять цвета, вставлять водяные знаки и использовать множество результатов.
Photoshop Express может быть вашей программой, которую я использую для редактирования своих фотографий. Имея возможность изменять размер, изменять фон, а также комбинировать и размывать фильтры, также несложно вносить крошечные корректировки в свои собственные фотографии. Я лично использую PhotoShop, чтобы объединять фотографии вместе, чтобы некоторые из моих творений выглядели великолепно. В приложениях замечательно то, что вы можете говорить о них с другими людьми на своих страницах в социальных сетях.
Для тех, кто ищет программу для работы с изображениями, которая даст им преимущество перед всеми, лучшим бесплатным редактором фотографий в Интернете будет Adobe PhotoShop Express.Это все, что вы ожидаете от программы для редактирования фотографий, например возможность использовать различные эффекты на фотографиях, кадрировать фотографии, а также вращать и исправлять изображение. Кроме того, он позволяет легко изменять внешний вид ваших фотографий.
PhotoShop Express также предоставляет вам доступ к тысячам дополнительных веб-сайтов для обмена фотографиями. Если вы используете это приложение дома, вы сможете просматривать множество разных фотографий людей. Вы можете загружать фотографии прямо со своих компьютеров и делиться ими с другими на страницах Facebook, MySpace, Twitter, MySpace и по электронной почте.PhotoShop Express также позволяет отправить ссылку своему другу, чтобы он мог загрузить ваши фотографии для редактирования.
Использование этой программы у вас дома дает множество преимуществ. Возможность легко делать различные фотографии на вашем собственном компьютере, а затем сохранять их и просматривать позже, а также возможность загружать их в Интернет делает редактирование ваших фотографий намного проще, чем когда-либо прежде.
Если вы используете приложение на работе, то с помощью PhotoShop Express для редактирования фотографий вы легко сможете отправить их другим людям, у которых, возможно, нет компьютера у вас дома или в офисе.Кроме того, есть множество отличных шаблонов, которые вы можете загрузить и использовать в своем офисе. Они действительно превосходны, потому что выглядят довольно профессионально. Эта программа отлично подходит для всех видов изображений и дает возможность редакторам фотографий создавать профессиональные результаты на фотографиях.
Если вы фотограф-любитель, вы также можете получить много пользы от программы для редактирования фотографий. Вы можете не только редактировать сделанные вами изображения, но и редактировать людей, которых вы сняли, с помощью мобильного телефона или любой электронной камеры.
Еще одно фантастическое преимущество использования приложений для редактирования фотографий в Интернете — их можно использовать на любом компьютере. На них можно положиться где угодно и при желании. Они отлично работают, поскольку интуитивно понятны и просты в использовании.
Несложно найти профессиональные отличные программы для редактирования фотографий, и вы можете встретить множество из них, появившись в Интернете. Если вы не можете решить, что вы хотите купить, на рынке есть много товаров, которые могут дать вам множество уникальных результатов.Прежде чем совершить покупку, проведите небольшое исследование в Интернете, чтобы определить, что даст вам результат, при котором вы хотите добиться желаемого внешнего вида и изображения.
Самый лучший бесплатный редактор фотографий в Интернете — это то, о чем вам нужно подумать, чтобы помочь вам отредактировать свои фотографии и превратить их в самые эффективные, какими вы хотите, чтобы они стали. Есть несколько преимуществ использования этого приложения для любой фотографии, и вы откроете для себя еще много других, используя приложение.
Стили надписей на памятниках
Покрытие игрового диска рядом со мной
Надпись на памятниках.com предоставляет высококачественные услуги по нанесению надписей на существующие памятники, уже размещенные на кладбищах. Любой тип и стиль букв могут быть точно подобран или продублирован. Мы часто выполняем запросы клиентов, чтобы добавить имя, дату или и то, и другое к существующему мемориалу, выполняя работы на кладбище.
Цвета спрея с гибким уплотнением
Мы подъедем к вашему памятнику и сделаем впечатление о том, что там сейчас есть, чтобы мы могли сопоставить существующий текст. Мы следим за тем, чтобы информация, которую вы хотите добавить, соответствовала формату существующего памятника.Резиновый трафарет мы вырезаем в нашем магазине, чтобы он соответствовал размеру букв, стилю и формату имеющейся информации на памятнике. —
Бесплатные шрифты для коммерческого использования · Новые и свежие шрифты · Самые популярные шрифты · Алфавитные шрифты · Крупнейшие семейства шрифтов · Популярные шрифты Главная> Шрифт памятника Здравствуйте, похоже, у вас отключен JavaScript. Стоимость указана по размеру, если есть ваза, цвет / размер гранитной основы и любые дополнительные надписи. Бронзовые памятники для кремации начинаются от 375 долларов.00 установлено. Эти наружные (кладбищенские) изделия из бронзы служат на протяжении веков и состоят на 87% из меди. Мы предлагаем огромную ценность по сравнению с частными мемориальными парками без ущерба для качества.
Unsere besten Auswahlmöglichkeiten — Wählen Sie auf dieser Seite den Удивительные текстовые шрифты entsprechend Ihrer Wünsche. Unser Team hat viele verschiedene Hersteller & Marken untersucht und wir präsentieren Ihnen hier die Ergebnisse unseres Vergleichs. Natürlich ist jeder Удивительные текстовые шрифты jederzeit auf amazon.de auf Lager und sofort lieferbar.
Pokucaj na moja vrata 8 epizoda emotivci
Мы предлагаем множество стилей надписей. Помимо множества шрифтов, мы также предлагаем различные техники для вырезания букв на камне. Это включает в себя различные обработки контура, а также различные процессы отделки камня или панели вокруг надписи. Вот несколько примеров, которые могут помочь вам с выбором. —
Изготовленный на заказ камень мира юрского периода с золотым жемчужным блеском и белыми буквами, светящимися в темноте.Тринидадский монументальный завод, достойно служащий Южному Колорадо и Северному Нью-Мексико. Стандартизированные стили надписей, характерные для индустрии памятников, начинают более тщательно документироваться и распространяться через статьи в отраслевых изданиях, создание табличек для надписей и печать книг для надписей. Эти достижения дают возможность менее специализированным работникам завершать надписи на мемориале. 17 декабря 2019 г. · Как упомянул Бобби Х., надпись на памятнике Линкольну — это Траян.16 декабря 2019 г. No 12. … Style Signs101 [Углеродная тема] Реклама; Тикеты поддержки.
Monument — это титульная версия Manuskript Antiqua, первоначально разработанная Олдрихом Менхартом в 1952 году. 2) Функциональность — будет ли шрифт хорошо сочетаться с макетом (буквы вырезаны полированным цветом, буквы вырезаны на панели, глубокие контурные буквы, матовые Надпись по краю, надпись с полированным краем, выпуклая надпись и т. д.)?
Nonton streaming fast and furious 9 полный фильм
По умолчанию все стили шрифтов отображаются с названиями шрифтов.Если вы хотите предварительно просмотреть стили шрифтов с вашим текстом, нажмите кнопку «Сравнить шрифты с вашим собственным текстом». Тогда вы сможете выбрать столько шрифтов, сколько хотите сравнить друг с другом.
Комплект для восстановления гидростатической трансмиссии
История адресной строки Firefox
Как вводить символы в java с помощью буферизированного считывателя
029 Primaluna evo 100 vs 200 Новый процесс a833 трансмиссия
Sims 4 модификации глаз maxis match
—
Памятники наклонного стиля Наклонные маркеры — отличная альтернатива вертикальным памятникам, если вы хотите сэкономить место или бюджет.После стоек памятники наклонного стиля являются вторым по популярности стилем надгробий. Эти памятники по-прежнему предлагают достаточно места для полных надписей, включая имя, эпитафию, даты и символы.
Идентификация задней оси Toyota tacoma
St signature bugis 2
Twilight princess 60fps dolphin
Тепловой насос ruud
Как заполнить текст изображениями в Photoshop
Оригинальная функцияCreativePro по заполнению текста изображениями пользуется огромной популярностью с момента ее публикации в 2009 году.Десять лет спустя пришло время для нового взгляда — и есть новый способ сделать это с помощью Photoshop CC 2019.
Шаг 1. Выберите изображение
Это изображение серфера можно загрузить бесплатно, любезно предоставлено pixabay — и вы можете скачать его здесь. Это идеальное фоновое изображение.
Шаг 2. Добавьте текст
Выберите жирный шрифт, в идеале без засечек. Тонкие шрифты почти не подойдут, так как сквозь них вы не сможете увидеть достаточно фона.Здесь я добавил слово SURF, написанное Acumin Condensed Black.
Больше после прыжка! Продолжайте читать ниже ↓Члены бесплатного и премиум-класса видят меньше рекламы! Зарегистрируйтесь и войдите в систему сегодня.
Шаг 3. Затяните
Чтобы избежать больших промежутков между буквами, их стоит сблизить. С помощью инструмента «Текст» щелкните между каждой парой букв и используйте сочетание клавиш alt + левый курсор, чтобы приблизить буквы друг к другу.
Шаг 4: Переместите фон
Дважды щелкните фоновый слой, чтобы превратить его в обычный слой, затем перетащите его над текстовым слоем. Выберите «Слой»> «Создать обтравочную маску» или используйте сочетание клавиш G / Ctrl Alt G. Вот как теперь должна выглядеть панель «Слои» — маленькая стрелка слева от фона показывает, что шрифт используется в качестве обтравочной маски.
Шаг 5: Результат
Вот как это выглядит: фон будет отображаться только там, где он перекрывает текст.
Шаг 6: Добавьте новый фон
Фон в виде шахматной доски появился, когда вы превратили исходный фон в обычный слой. Создайте новый слой и выберите «Слой»> «Создать»> «Фон из слоя». Это даст вам новый белый фон. Но положение серфера немного неудобное.
Шаг 7: Переместите фон
Вы можете перемещать слой серфера независимо от текста, и он будет перемещаться внутри него. Я сдвинул его так, чтобы серфер был полностью виден внутри буквы R.
Шаг 8: Другой подход
В этой версии мы собираемся сделать так, чтобы слово стояло поверх фона. Это изображение леса взято из Википедии, и вы можете скачать его здесь.
Шаг 9: Добавьте свой текст
Как и раньше, выделите текст жирным шрифтом без засечек. Расположите его ближе к верху изображения.
Шаг 10: Добавьте пустую область
Создайте новый слой под текстовым слоем и нарисуйте прямоугольник с помощью инструмента «Прямоугольная область», покрыв весь текст.Нажмите D, чтобы сделать цвета переднего плана и фона черно-белыми по умолчанию, затем используйте Command Backspace / Ctrl Backspace, чтобы заполнить выделение цветом фона.
Шаг 11: Дублируйте фон
Выберите фоновый слой и используйте Command J / Ctrl J, чтобы продублировать его на новый слой. Перетащите его в верхнюю часть стека слоев, над слоем с текстом, затем используйте Command Option G / Ctrl Alt G, чтобы использовать слой с текстом в качестве обтравочной маски.
Шаг 12: Результат
Верхняя часть леса теперь сливается с надписью, а нижняя часть полностью видна под ней.
Шаг 13: подход Photoshop CC
Photoshop CC 2019 предлагает новый и более простой способ создания этой техники. Мы воспользуемся этим изображением Лондона из Википедии, которое вы можете скачать здесь.
Шаг 14: Добавьте свой текст
Добавьте текст, как прежде. Я установил слово «Лондон» так, чтобы восходящая буква «d» совпадала с башней с часами.
Шаг 15: Сделайте каркас
Выделите текстовый слой и выберите «Слой»> «Создать»> «Преобразовать в рамку».Поскольку это текстовый слой, он будет использовать текст в качестве своего имени.
Шаг 16: слой кадра
Вот как выглядит слой рамки: вы можете просто выделить текст в виде синих контуров.
Шаг 17: Поместите фон в рамку
Дважды щелкните фоновый слой, чтобы превратить его в обычный слой, и Photoshop автоматически поместит его в рамку. Ваша панель слоев теперь будет отображать только один слой.
Шаг 18: Результат
Вот как это выглядит: фон теперь включен в текстовый слой.Вы увидите толстую серую рамку вокруг слоя, когда он выбран, но она не появится, когда вы выберете другой слой или сохраните файл.
