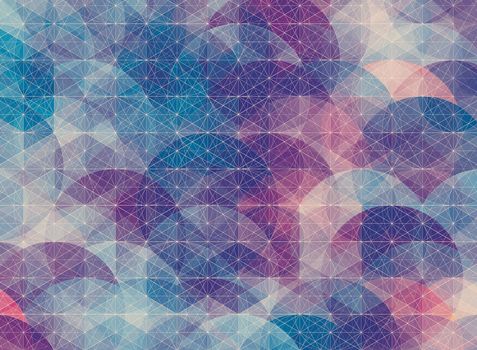Как сделать картинку фоном в презентации PowerPoint: добавляем фоновый рисунок на слайды
Наверх
21.01.2021
Автор: CHIP
1 звезда2 звезды3 звезды4 звезды5 звезд
Как сделать картинку фоном в презентации: 2 способа
1
5
1
14
Создание презентации с помощью PowerPoint – сравнительно простая задача, с которой справится даже не самый опытный пользователь. Но иногда при работе с этой программой могут возникать проблемы – например, не каждый знает, как поставить на фон презентации свою картинку или даже создать с ее помощью шаблон. Рассказываем, что к чему.
Рассказываем, что к чему.
Возможность поменять фоновое изображение позволяет оформить документ в особом стиле — тематическом, личном, корпоративном. И сделать это можно двумя способами, подходящими и для старых версий MS PowerPoint, и для современных вариантов.
Особенности выбора фона
Перед тем как заменить установленный по умолчанию фон своим изображением, стоит правильно подобрать иллюстрацию. При выборе можно воспользоваться такими рекомендациями:
- Цвета фонового рисунка или фото должны соответствовать содержанию документа. С помощью правильно подобранной цветовой гаммы можно усилить эффект от презентации.
- Фон должен подходить аудитории. Дизайн презентации для показа деловым партнерам желательно сделать лаконичным и сдержанным. А для представления школьникам — наоборот, ярким и оригинальным.
- Изображение не должно ни слишком контрастировать, ни сливаться с цветами других элементов слайда — текстом, гиперссылкой, иллюстрациями или таблицами.

Для входящих в презентацию слайдов необязательно делать общий фон. Но если выбран вариант оформления с единственной картинкой на заднем плане для всего документа, лучше всего подойдет способ установки фоновых изображений путем изменения шаблона.
Способ 1. Настройка шаблона презентации
На этот метод, позволяющий как сделать фон из картинки в PowerPoint, так и легко установить это изображение в новых презентациях, потребует от пользователя потратить немного времени. Результатом станет не просто разовая установка фонового изображения, а целый шаблон. Преимущество способа заключается в возможности легко изменить расположение частей слайда в разных вариантах макетов так, чтобы они лучше сочетались с картинкой.
Начинающим пользователям программы стоит познакомиться с пошаговой инструкцией по установке:
- Выбрать вкладку «Вид» и группы режимов образцов, а затем нажать на кнопку образца слайдов.
- Кликнуть правой кнопкой мыши и выбрать в контекстном меню пункт «Формат фона».

- Установить в разделе заливки точку напротив пункта «Рисунок и текстура». После этого на рисунке автоматически появляется установленная по умолчанию текстура.
- Выбрать пункт «Вставить» и способ вставки изображения — из пользовательского файла, из интернета или коллекции картинок. Если иллюстрация уже скопирована, дополнительно становится активной кнопка буфера обмена.
- Найти изображение и установить его фоном для презентации, а далее кликнуть по «Применить ко всем».
- Сохранить полученный вариант оформления. Необязательный пункт, выполнить который можно, сохранив не презентацию, а «Шаблон PowerPoint» (выбирается в «типе файла»).
При выборе изображения для фона из файла его сначала придется сохранить на компьютере и запомнить место его расположения. Вставляя фото из буфера обмена, поисков можно избежать — неважно, где находилась исходная картинка, в несохраненном виде в графическом редакторе, в Сети или на ПК.
выбирая вариант с поиском в интернете, стоит знать, что перед вставкой картинку не получится серьезно обработать (кроме внесения небольших изменений), она будет вставлена в том же виде, что и на сайте.
Источником иллюстраций может стать и собственная коллекция PowerPoint, в которой можно найти тематические, хотя и достаточно стандартные изображения.
При необходимости удалить фоновые изображения с отдельных слайдов, их следует выбрать на расположенной слева боковой панели. Затем придется перейти к тому же пункту меню «Формат фона» и восстановить установленные по умолчанию настройки — сплошную заливку белым цветом. Таким же способом можно устанавливать свой фон для каждого слайда.
Способ 2. Изменение дизайна
Самый простой и быстрый способ, как сделать картинку фоном в презентации — использовать вкладку «Дизайна» или «Конструктора» (для последней версии PowerPoint). Здесь следует повторить те же действия, которые выполнялись при корректировке шаблона;
- Открыть вкладку формата фона — иконка для перехода расположена в правом верхнем углу.

- Выбрать пункт для установки рисунка или текстуры.
- Добавить изображение из подходящего источника — с ПК, из интернета, коллекции или буфера обмена.
На завершающем этапе выполняется настройка характеристик добавленной иллюстрации: прозрачности, художественных эффектов, насыщенности и резкости. После изменения полученное изображение можно распространить в качестве фона на все слайды.
Отличие от первого метода — невозможность сохранения фоновой картинки в качестве шаблона для новых документов. Фон и все его изменения будут отображаться только в одной презентации.
Настройка параметров изображения
Если изображение оказалось слишком ярким и выделяется на фоне других элементов, его желательно обработать. Точнее — изменить ряд настроек. Для этого следует перейти к тому же «Формату фона», где выполнялась установка фонового изображения. С помощью ползунка прозрачности картинку можно красиво вписать в слайд — так, чтобы информация хорошо читалась, но изображение все равно оставалось заметным.
В PowerPoint можно изменить и несколько других параметров картинки — от яркости, контрастности и резкости до насыщенности цветов. Перейти к таким настройкам можно с помощью появляющихся на вкладке формата фона иконок. Здесь же у пользователя появляется возможность добавления художественных эффектов к картинке и даже преобразования рисунка в текстуру, чтобы фоновая иллюстрация оказалась аккуратно вписанной в слайды.
Читайте также:
- Как объединить таблицы в Word: 4 способа
- Как настроить удаленный рабочий стол в Windows 7/8/10
Автор
CHIP
Была ли статья интересна?
Поделиться ссылкой
Нажимая на кнопку «Подписаться»,
Вы даете согласие на обработку персональных данных
Рекомендуем
Реклама на CHIP Контакты
различными способами на компьютере и ноутбуке, а также изменить фон с рисунка на заливку, и растянуть на весь экран
Желание изменить фон рабочего стола возникает у каждого пользователя, ведь хочется сделать компьютер по-настоящему своим, таким, чтобы его оформление отражало характер и настроение, напоминало о дорогих людях и вызывало бурю положительных эмоций.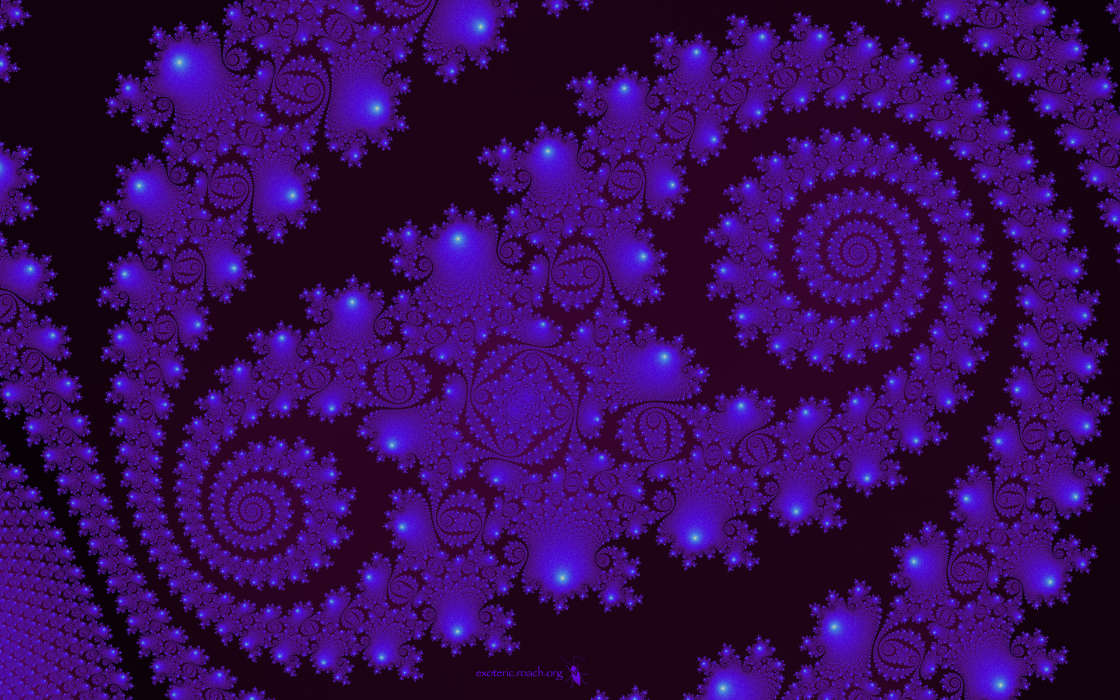 Но не все знают, как поставить картинку на рабочий стол Windows 10. Данная статья расскажет о нескольких способах решить поставленную задачу.
Но не все знают, как поставить картинку на рабочий стол Windows 10. Данная статья расскажет о нескольких способах решить поставленную задачу.
Содержание
- Изменить через персональные настройки в «Параметрах системы»
- Установка в качестве фона сплошной заливки вместо фотографии
- Установить обои через клик по картинке
- Поменять фон через «Проводник»
- Смена оформления десктопа через Internet Explorer
- Сменить фоновый рисунок через Mozilla Firefox
- Изменение оформления через приложение «Фотографии»
Изменить через персональные настройки в «Параметрах системы»
Изменение фона — это персональная настройка, поэтому инструмент для неё находится в разделе «Персонализация», находящийся в «Параметрах системы». Чтобы в него попасть нужно:
1. Открыть возможности «Пуска», нажать на «шестерёнку» в левой части для перехода к «Параметрам», раскрыть раздел персональных настроек.
2. Намного быстрее и проще сделать правый щелчок мыши по пустому пространству десктопа и в появившемся меню выбрать (обычно самый последний в списке) пункт «Персонализация».
Намного быстрее и проще сделать правый щелчок мыши по пустому пространству десктопа и в появившемся меню выбрать (обычно самый последний в списке) пункт «Персонализация».
3. В тот же раздел можно попасть через «Панель управления», перейдя в неё при помощи поиска на «Панели задач».
Далее, через список элементов, расположенный в левой части открывшегося окна, нужно перейти к подразделу «Фон», просто щёлкнув по нужному названию. Именно там под миниатюрой, отображающей десктоп, и находится необходимый инструмент. Чтобы установить конкретную картинку:
1. В выпадающем списке следует выбрать значение «Фото».
2. Ниже из предложенных системой вариантов выбрать стандартный фон или нажать на кнопочку «Обзор» для перехода к собственному хранилищу, в котором также найти и выбрать желаемый рисунок или фотографию (доступные форматы JPG и JPEG, BMP, PNG и GIF).
3. Посмотреть на миниатюре результат изменений.
4.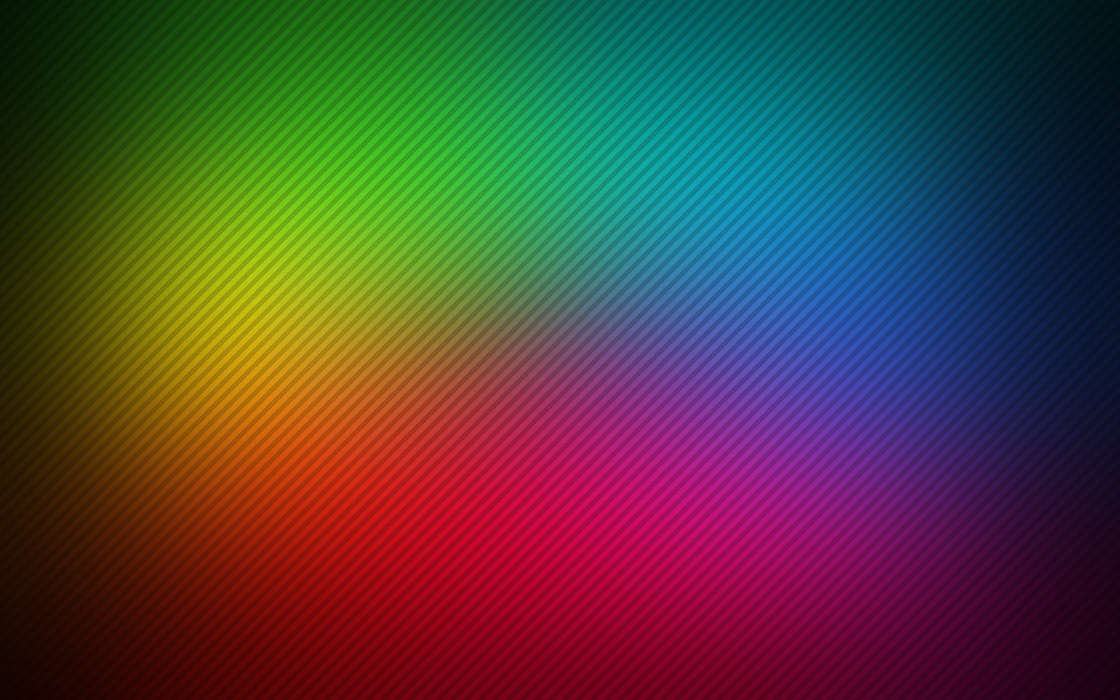 Отредактировать положение картинки на десктопе, выбрав одну из предложенных вариантов — можно оставить исходного размера, замостить маленькими копиями всё пространство, заполнить на весь экран, растянуть или разместить изображение по центру.
Отредактировать положение картинки на десктопе, выбрав одну из предложенных вариантов — можно оставить исходного размера, замостить маленькими копиями всё пространство, заполнить на весь экран, растянуть или разместить изображение по центру.
Если пользователь не может определиться с тем, какую именно картинку он хотел бы видеть на рабочем столе, тогда он может использовать настройку «Слайд-шоу», установить которую можно также из выпадающего списка под миниатюрой.
Последовательность дальнейших действий остаётся неизменной, с той лишь разницей, что, нажав на кнопку «Обзор», вместо одного изображения необходимо выделить сразу несколько графических элементов или обозначить целую папку, хранящую их.
Установка в качестве фона сплошной заливки вместо фотографии
Компания «Майкрософт» подумала и о пользователях, предпочитающих минималистичный дизайн, предоставив им возможность использовать в качестве оформления десктопа сплошной цвет, а не фото. Для этого надо:
- В том же подразделе «Фон» персональных настроек в «Параметрах системы» из выпадающего списка выбрать значение «Сплошной цвет»;
- Из предложенных системой вариантов цветового оформления выбрать понравившийся или перейти к спектру, нажав на активную ссылку с плюсиком «Дополнительный цвет»;
- Оценить, что получилось в окне предварительного просмотра.

Установить обои через клик по картинке
Если пользователь желает видеть на десктопе какую-то конкретную фотографию, то ему следует:
1. Сделать по ней правый щелчок мышью.
2. Из действий, предложенных системой в контекстном меню, выбрать пункт «Сделать фоновым изображением рабочего стола».
Данный способ работает всегда, даже тогда, когда Windows 10 ещё не активирована.
Поменять фон через «Проводник»
Если стандартные фоновые варианты системы кажутся «недостойными» украшать рабочий стол, то можно:
1. Открыть «Проводник» через значок в виде папочки на «Панели задач».
2. Перемещаясь по папкам найти в недрах нужное фото или рисунок.
3. Перейдите на вкладку «Средства работы с рисунками» в меню проводника.
3. Щёлкните по картинке левой кнопкой мышки.
4. Нажмите на кнопку «Сделать фоновым…» на той же вкладке.
Смена оформления десктопа через Internet Explorer
Если на компьютере или ноутбуке нет подходящих изображений, то их легко можно найти в интернете. Ещё этот способ актуален для тех, кто не успел или по каким-то причинам не смог активировать свою Windows 10. В этом случае необходимо:
Ещё этот способ актуален для тех, кто не успел или по каким-то причинам не смог активировать свою Windows 10. В этом случае необходимо:
1. Запустить Internet Explorer.
2. Найти на просторах «Всемирной паутины» подходящую картинку.
3. Сделать на ней правый щелчок и открыть в новой вкладке.
4. Ещё раз сделать такой же щелчок и скомандовать системе «Сделать фоновым рисунком».
5. Подтвердить желание изменить фон нажатием на кнопку «Да».
Сменить фоновый рисунок через Mozilla Firefox
Персонализировать оформление рабочего стола можно и через браузер Mozilla Firefox. Для этого надо:
1. Запустить интернет-обозреватель.
2. Ввести в его поисковую строку фразу «обои для рабочего стола».
3. «Попутешествовать» по сайтам, предложенным в вариантах поиска, чтобы найти среди бесчисленного множества обоев те, что придутся по душе, или сразу перейти на вкладку «Картинки».
Если выбрано одно изображение, то нужно:
1. Щёлкнуть на нём правой кнопкой мышки.
Щёлкнуть на нём правой кнопкой мышки.
2. Назначить через команды меню фоновым рисунком.
3. Настроить через появившийся мастер расположение и цвет.
4. Подтвердить действие, нажав на кнопку внизу мастера.
Если их несколько, то требуется:
5. Посредством правого щелчка по каждому изображению и выбора команды «Сохранить…» скачать их на компьютер.
6. Открыть папку загрузок, просмотреть все скачанные картинки, выбрать одну из них.
7. Правым щелчком и выбором соответствующей команды назначить её фоном.
8. Если выбор сложен, например, хочется всё сразу, то выделить одновременно несколько изображений:
- обхватить их выделительным прямоугольником, протягиваемым мышью;
- нажать Shift на клавиатуре, кликнуть по первому и последнему графическому файлу;
- зажать клавишу Ctrl и кликать избирательно по понравившимся элементам.
9. На выделенной области сделать правый клик мышью.
10. Обратиться к команде «Сделать фоном», прописанной в контекстном меню.
В этом случае все выделенные картинки будут поочерёдно появляться на рабочем столе, то есть активизируется персональная настройка «Слайд-шоу».
Изменение оформления через приложение «Фотографии»
В «десятке», как и в некоторых предыдущих версиях, есть удобное системное приложение «Фотографии», пользуясь которым можно также установить изображение на десктопе. Для этого требуется:
1. Запустить приложение, вписав в поисковую строку «Пуска» соответствующее значение.
2. Найдите в его каталогах желаемое фото.
3. Если его там нет, то нужно закрыть приложение.
4. Пользуясь «Проводником», найти картинку на ПК.
5. Сделать на ней правый клик мышью.
6. Выбрать пункт «Открыть с помощью…».
7. Указать приложение для открытия «Фотографии».
8. Щелкнуть по кнопке, визуально изображающей три горизонтально расположенных точки и раскрывающей основное меню программы.
9. Обратиться к команде из списка «Установить как…».
10. Система предложит несколько вариантов (плитка приложения, экран блокировки), выбрать вариант «Сделать фоновым рисунком».
11. Закрыть приложение и проверить вступление изменений в силу.
Через «Фотографии» рабочий стол можно также оформить как показ слайдов из нескольких снимков. Для этого нужно выделить несколько фото, открыть их все одновременно с помощью приложения, в верхнем меню, которого впоследствии выбрать вариант «Слайд-шоу».
Как поменять фон у фотографии, картинки
Доброго дня!
Наверное, многие видели фото, на которых запечатлено что-то невероятное: например, ваш друг стоит рядом с извергающимся вулканом, сидит на крыле самолета, или жмет руку президенту. 👀
Как вы понимаете, подобные фотографии «не настоящие»: просто были «совмещены» несколько снимков между собой.
Сделать подобные штуки с современными программами не так уж и сложно. Достаточно взять фото, вырезать из него определенный объект (например, какой-то предмет или нужного человека), и поместить его на другой фон. Такая вот замена фона позволяет творить чудеса, создавать самые удивительные и интересные изображения!
Такая вот замена фона позволяет творить чудеса, создавать самые удивительные и интересные изображения!
Кстати, подобная операция может пригодится и для восстановления неудачных фото (когда, что-то попало «не нужное» на задний план).
Собственно, в этой заметке предложу несколько простых вариантов, как можно провернуть подобную «замену». 👌
Теперь ближе к теме…
*
📌 Рекомендация!
Чем лучше смотреть картинки в Windows: программы для просмотра изображений и фото
*
Содержание статьи
- 1 Замена фона: простые способы
- 1.1 👉 Способ №1: использование редакторов фото для начинающих
- 1.1.1 Фото-Мастер
- 1.1.2 Picverse
- 1.2 Способ №2: использование онлайн-сервисов
→ Задать вопрос | дополнить - 1.1 👉 Способ №1: использование редакторов фото для начинающих
👉 Способ №1: использование редакторов фото для начинающих
Если вы не собираетесь профессионально работать с графикой, то со всем не обязательно «возиться» с большими и сложными редакторами.
Сейчас достаточно программ для начинающих, которые в несколько кликов мышкой позволяют выполнить все самые необходимые операции с изображением (в том числе и заменить фон). Одна из таких — «Фото-Мастер».
*
Фото-Мастер
Официальный сайт: https://photo-master.com/
Простой графический редактор для начинающих пользователей. Все действия в программе выполняются по шагам (что очень удобно!). Редактор полностью на русском языке, с подсказками. Работает во всех современных ОС Windows 7/8/10.
*
Ниже рассмотрю в нем все действия для смены фона на фотографии.
1) Установку редактора опускаю (она стандартна). После запуска программы — первым делом откройте нужную фотографию («Файл/открыть фото», см. скрин ниже 👉).
Открыть фото (Фото-Мастер)
2) Далее перейдите во вкладку «Инструменты» и кликните по вкладке «Замена фона» (справа в меню).
Инструменты — замена фона
3) Важный момент: выберите зеленую кисть («Объект») и укажите того человека (животное, предмет и т.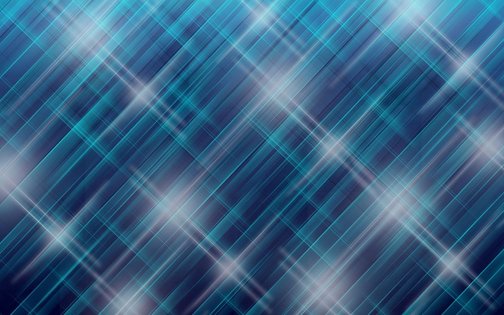 д.), которого вы хотите оставить на фото.
д.), которого вы хотите оставить на фото.
Примечание: совсем не обязательно обводить полностью весь объект.
Достаточно поставить на нем несколько точек. В своем примере я просто поставить точку на каждой части тела: голова, туловище, руки, ноги…
Отмечаем объект, который нужно оставить
4) Теперь выберите инструмент «Фон» (красная кисть) и поставьте точки на фоне (т.е. на том, что вы хотите удалить).
В моем примере это было море, которое программа удалила автоматически (практически сразу же после того, как была поставлена первая точка).
Отмечаем фон, который нужно удалить
5) Если программа удалила что-то лишнее (все-таки работает-то автоматически), вы можете кистью подправить и восстановить нужный объект.
Вообще, в большинстве случаев, этот шаг можно пропустить, т.к. программа обычно достаточно точно определяет границы (на качественных фото).
Можно подправить, если было удалено лишнее
6) Далее выберите новую фоновую картинку (фон можно оставить прозрачным или залить однотонным цветом), и измените размер объекта (если нужно).
Также рекомендую обратить внимание на инструмент «Адаптация цветов к фону», «Размытие» и «Границы». Регулируя эти параметры — можно добиться того, что объект будет того же оттенка, что и фон за ним.
Настраиваем объект на новом фоне
7) Кстати, не могу не отметить, что в «Фото-Мастер» есть достаточно большое количество эффектов: фотографии можно придать яркости, усилить какие-нибудь оттенки, или сделать ее вообще черно-белой.
Придание эффекта и сохранение
В общем-то, на этом все — осталось только сохранить новое фото… ✌
*
Picverse
Официальный сайт: https://www.movavi.ru/
Picverse — еще один редактор фотографий с элементами искусственного интеллекта. Всего за несколько кликов мышкой — можно быстро преобразить фото до неузнаваемости!
Посмотрите, например, как мне удалось быстро отреставрировать фото к 9 мая! Разумеется, Picverse умеет «химичить» и с фоном — ниже я покажу простой пример такой работы.
Сайт Movavi / загрузка фото-редактора
Шаг 1
Установка программы стандартная (на этом не останавливаюсь). Далее нужно открыть картинку (Ctrl+O), перейти в раздел «Замена фона», пометить зеленой кистью (с «плюсом») те области, которые вам нужны!
Пример ниже. 👇
Шаг 1 — выделяем то, что нужно // Movavi Picverse
Шаг 2
Далее следует выбрать красную кисть (с минусом: «-«) и указать те области, которые вам не нужны. См. пример ниже. 👇
Шаг 2 — выделяем другой кистью то, что ненужно!
Шаг 3
Обратите внимание на мелкие детали: их можно доработать аналогичным образом. Когда вы выделяете те или иные участки красными и зелеными кистями — программа корректирует выделение. Разумеется, размер кисти можно изменять. 👇
Шаг 3 — дорабатываем мелкие детали
Шаг 4
После нажимаем на кнопку «Следующий шаг». При необходимости можно уточнить края (но если в предыдущем шаге были выделены в том числе и мелкие детали — это не потребуется).
При необходимости можно уточнить края (но если в предыдущем шаге были выделены в том числе и мелкие детали — это не потребуется).
Шаг 4 — следующий шаг
Шаг 5
Теперь осталось только: либо добавить новый фон-картинку (как в моем случае 👇), либо просто сохранить картинку с прозрачным фоном.
Шаг 5 — Добавляем новый фон
Шаг 6
При необходимости Picverse позволяет обработать фото несколькими довольно интересными фильтрами. Можно существенно оживить краски и придать картинке неповторимую игру переходов.
Шаг 6 — применяем эффекты и сохраняем картинку
Задача выполнена?! 👌
*
Способ №2: использование онлайн-сервисов
Их преимущество в том, что для работы вам ненужно ничего устанавливать (правда в этом их и минус — придется загружать личные фото на какой-то сторонний сервис, что не всегда хотелось бы…).
К тому же, их функциональность и качество работы заметно ниже, чем у многих редакторов (особенно, это заметно при обработке больших фото).
Но тем не менее, если вам нужно изменить совсем небольшую картинку — то вариант вполне рабочий. Тем более, если вы хотите это сделать со смартфона.
Итак…
*
👉 Сервис 1 — https://burner.bonanza.com/
На мой взгляд — один из лучших сервисов для начинающих (хоть и на английском). Для начала работы — перейдите по ссылке выше, и кликните по меню «Choose a photo» (выбор фото). 👇
Выбор фото
Далее сервис автоматически распознает, где на фотографии объект, а где фон. В моем случае он быстро «нашел» девушку на фото и удалил фон за ней (правда, частично удалил и ее туловище…). Чтобы исправить это — просто кликните по инструменту «Touch up».
Доделаем вручную
После выберите зеленую кисть и вручную обведите то место, которое нужно восстановить. Кстати, если выберите красную кисть — то можно выполнить обратную операцию (т.е. удалить те места, которые не нужны).
Когда удалите/добавите всё, что нужно — нажмите по кнопке «Finish» в углу экрана.
Где удалено лишнее — используйте зеленую кисть
Далее нажмите на инструмент «Replace background» (заменить фон). 👇
Заменяем фон
После чего либо загрузите свою картинку в качестве нового фона, либо выберите одну из базы. Пример на скрине ниже (для загрузки полученного изображения — нажмите на кнопку «Download»).
Загружаем готовую картинку
*
👉 Сервис 2 — https://online.photoscissors.com/myimages
Во многом похож на предыдущий сервис (разве побольше опций, и обработка фото идет в ручном режиме, а не автоматически).
Для начала работы с ним — просто перейдите по вышеприведенной ссылке, и нажмите на кнопку «Upload Image» (загрузить изображение).
Загрузка картинки
Затем при помощи зеленой и красной кистей укажите объект и фон (см. пример ниже).
Указание объекта и фона
Далее сервис оставит то, что вы выделили зеленым (см. пример ниже). После чего обратите внимание на меню справа: в разделе «Background» (фон) выберите инструмент «Image» (изображение) и нажмите по кнопке «Select Image» (выбор картинки).
Выбор нового фона
Последнее действие — сохранить полученное изображение (для этого просто кликните по кнопке с дискеткой в правом углу экрана…).
Сохранение
*
Дополнения по теме — приветствуются!
Удачной работы!
✌
Первая публикация: 26.04.2019
Корректировка: 10.08.2022
RSS (как читать Rss)
Полезный софт:
- Видео-Монтаж
Отличное ПО для создания своих первых видеороликов (все действия идут по шагам!).
Видео сделает даже новичок!
- Ускоритель компьютера
Программа для очистки Windows от «мусора» (удаляет временные файлы, ускоряет систему, оптимизирует реестр).
Другие записи:
Как поставить картинку на фон презентации powerpoint
Не редко при оформлении презентаций в программе PowerPoint возникает необходимость изменить текущий фон слайдов. К счастью, эта задача решается легко и очень быстро. В этой инструкции вы узнаете, как картинку сделать фоном презентации в PowerPoint. Статья будет актуальной для PowerPoint 2007, 2010, 2013, 2016 и 2019.
К счастью, эта задача решается легко и очень быстро. В этой инструкции вы узнаете, как картинку сделать фоном презентации в PowerPoint. Статья будет актуальной для PowerPoint 2007, 2010, 2013, 2016 и 2019.
Как вставить фон в презентацию PowerPoint 2016
Если вы пользуетесь PowerPoint 2016, то для того, чтобы сделать картинку фоном презентации вам нужно кликнуть правой кнопкой мышки по слайду в левой части окна и в открывшемся меню выбрать пункт « Формат фона ».
После этого в правой части окна PowerPoint появится меню « Формат фона », в котором можно настроить фоновое изображение. Здесь нужно выбрать вариант « Рисунок или текстура » и нажать на кнопку « Файл » для того, чтобы выбрать рисунок, который должен стать фоном презентации. Таким образом вы установите фоновый рисунок для одного выбранного слайда, если же вы хотите использовать данный фон и для всех остальных слайдов презентации, то нажмите на кнопку « Применить ко всем ».
Также, здесь доступно несколько настроек, которые позволяют изменить внешний вид и расположение картинки на фоне презентации.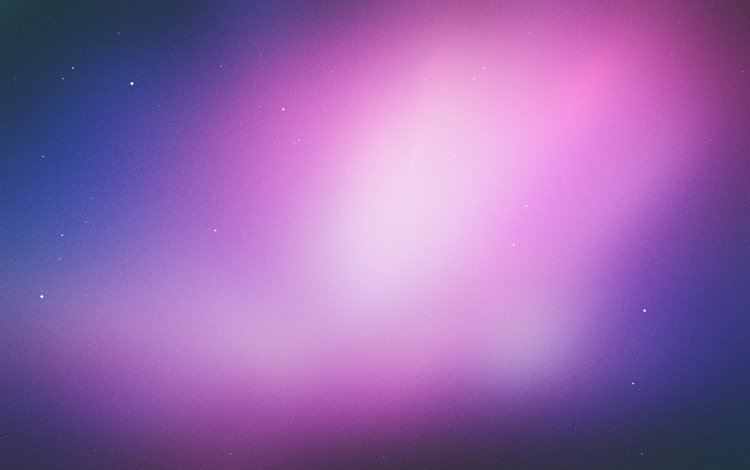 Например, вы можете установить значение прозрачности фона, а также разместить картинку со смещением.
Например, вы можете установить значение прозрачности фона, а также разместить картинку со смещением.
В верхней части меню «Формат фона» есть три вкладки. Если перейти на последнюю вкладку, то вы получите доступ к еще большему количеству настроек, которые можно приметить фоновой картинке. В частности, здесь можно изменить резкость, яркость, контраст, насыщенность и температуру изображения.
Как и в предыдущем случае, настройки применяются только к текущему слайду презентации.
Для того чтобы применить их ко всем слайдам нужно нажать на соответствующую кнопку внизу меню.
Обратите внимание, если вы заходите убрать установленный ранее фон, то вам нужно еще раз открыть данное меню и выбрать вариант « Сплошная заливка ».
Как вставить фон в презентацию PowerPoint 2010
Если вы пользуетесь старой версией PowerPoint, например, PowerPoint 2010, то процесс настройки фона презентации будет выполняться почти также. Основное отличие – в старых версиях программы меню выглядят немного по-другому.
Для того чтобы сделать картинку фоном презентации в PowerPoint 2010 вам нужно кликнуть правой кнопкой мышки по слайду и в появившемся меню выбрать « Формат фона ».
В результате откроется всплывающее окно « Формат фона ». Здесь, на вкладке « Заливка » нужно выбрать вариант « Рисунок и текстура », после чего выбрать нужную картинку с помощью кнопки « Файл ». Если вы хотите изменить фон только для текущего слайда презентации, то окно можно закрывать с помощью кнопки « Закрыть ». Если же вы хотите использовать выбранный фон на всех слайдах, то нажмите на кнопку « Применить ко всем ».
Остальные настройки фоновой картинки расположены на вкладках « Настройка рисунка », « Цвет рисунка » и « Художественные эффекты ».
Как и в новых версиях PowerPoint, для удаления установленного ранее фона нужно снова открыть окно « Формат фона », выбрать вариант « Сплошная заливка » и нажать на кнопку « Применить ко всем ».
Не секрет, что имеющиеся программе Microsoft PowerPoint шаблоны для создания презентаций не всегда соответствуют запросу. В связи с чем стоит разобраться, как сделать свой фон в презентации PowerPoint из рисунка самостоятельно, затрачивая на это минимум времени. Под рисунками в данном случае будем понимать разнообразные картинки, созданные с помощью редакторов, онлайн, а также фотографии.
В связи с чем стоит разобраться, как сделать свой фон в презентации PowerPoint из рисунка самостоятельно, затрачивая на это минимум времени. Под рисунками в данном случае будем понимать разнообразные картинки, созданные с помощью редакторов, онлайн, а также фотографии.
Вставка картинки в фон через корректировку шаблона презентации.
В первую очередь рассмотрим не самый быстрый путь по изменению фона при подготовке шаблона презентации. Однако он более правильный, если нужно многократно использовать результат как шаблон, а не просто одноразово сделать презентацию.
При такой переделке можно будет увидеть, каким образом новый фон отображается на всех вариантах макетов шаблона. Главный плюс такого подхода – это возможность своевременно изменить расположение частей каждого слайда, если они плохо сочетаются с картинкой.
Используем для демонстрации PowerPoint 2010. Весь процесс, в целом, похож и в других версиях программы повер пойнт – от 2007 до 2016.
1. Образец слайдов
Выбираем вкладку ВИД, затем в группе РЕЖИМЫ ОБРАЗЦОВ нажимаем на кнопку ОБРАЗЕЦ СЛАЙДОВ.
2. Формат фона
Правой кнопкой мыши щелкаем по первому слайду презентации и выбираем формат фона.
3. Заливка
В открывшейся вкладке ФОРМАТ ФОНА в режиме ЗАЛИВКА выбираем РИСУНОК ИЛИ ТЕКСТУРА. Вы заметите, что фон слайда в шаблоне автоматически изменится на текстуру по умолчанию.
4. Текстуры
Если хотим вставить фон из имеющийся текстуры программы PowerPoint, то с помощью кнопки ТЕКСТУРА выбираем рисунок фона из предлагаемых.
5. Вставка рисунка
Доступно несколько вариантов вставки рисунка – из файла, из буфера обмена, из организатора (картинка)
- Из файла. Нажимаем на ФАЙЛ и выбираем нужный рисунок на собственном компьютере.
- Из буфера обмена. Этот вариант наиболее удобен, если вы ищите фон для презентаций в Интернете. Рассмотрим, как можно это сделать. Запускаем images.yandex.ru и вводим в поисковую строку «фон для презентации». Количество предлагаемых фонов просто огромно. Можно сразу скопировать изображение для вставки фона, но оно слишком сжато, и качество такого фона будет не очень высоким.

Для более высокого качества фона нужно перейти на изображение, а затем просто скопировать его с помощью меню правой кнопки мыши. Можно также скачать изображение на компьютер и вставлять затем через ФАЙЛ.
Возвращаемся в создаваемую презентацию PowerPoint и жмем БУФЕР ОБМЕНА. Скопированное изображение вставляется, и фон для вашей презентации создан.
- Хорошим ресурсом для создания фона из рисунка является и собственный организатор PowerPoint. Итак, нажимаем кнопку КАРТИНКА и ищем подходящую, в том числе и сайта Microsoft.
Шаблон с новым фоном для презентаций можно сохранить, выбрав при сохранении в ТИПЕ ФАЙЛОВ формат «Шаблон PowerPoint».
Вы обратили внимание, что при работе с первым слайдом меняется фон всей презентации. Если же вам нужно изменить фон отдельного слайда, то все эти действия нужно выполнять именно с ним. Тогда все остальные слайды презентации PowerPoint останутся без изменения. Так можно при желании сделать собственный фон для каждого слайда.
Быстрый способ добавить свой фон картинку
Второй вариант сделать фон из изображения проще, быстрее и в большинстве случаев достаточен. Для полноты представления будем работать с Microsoft PowerPoint 2013.
Как изменить прозрачность фона, картинки или рисунка в PowerPoint
Случается, что выбранный вами рисунок слишком яркий. Это может негативно сказаться на восприятии информации на слайдах и на самой презентации в целом. Значит необходимо уменьшить насыщенность рисунков.
Клик правой кнопки мыши на объекте, далее через все тот же ФОРМАТ ФОНА, если картинка предварительно заполнила собой все пространство. Или ФОРМАТ РИСУНКА, если для создания фона достаточно просто вставить картинку в какой-то части слайда презентации, не меняя подложку.
Потом ЗАЛИВКА – РИСУНОК И ТЕКСТУРА. Находим ползунок ПРОЗРАЧНОСТЬ и сдвигаем его вправо. Это позволит сделать в PowerPoint картинку, рисунок, фон слайда более прозрачными.
Изменения видны по мере движения ползунка или замены цифр процента прозрачности справа.
О том, где можно бесплатно скачать фоны для презентаций, читайте в материале о бесплатных источниках фонов.
Представим такую ситуацию: Вы делаете презентацию, выбрали из списка подходящую тему для оформления, нужный шрифт для текста, но вот фон выбранной темы не очень подходит и хотелось бы его изменить. Если это детская презентация – поставить яркие воздушные шары, если она относится к природе – выбрать поле с цветами и озером, а если Вы представляете товары какой-либо фирмы – в качестве фона можно поставить ее логотип.
В статье мы рассмотрим, как сделать нужный Вам рисунок фоном в презентации PowerPoint, и как можно изменить прозрачность рисунка на слайде, выбранного в качестве фона.
Начнем мы с изменения шаблона в PowerPoint . Особенно полезно это будет тем, кто планирует не однократно использовать выбранную картинку в качестве фона для различных презентаций.
Открываем презентацию и переходим на вкладку «Вид» . Теперь в группе «Режимы образцов» кликаем на кнопочку «Образец слайдов» .
Выделяем первый слайд, кликаем по нему правой кнопкой мыши и выбираем из контекстного меню «Формат фона» .
Откроется соответствующее диалоговое окно. На вкладке «Заливка» ставим маркер в поле «Рисунок или текстура» . Можете выбрать в качестве фона одну из предложенных текстур. Результат будет сразу виден на слайдах.
Чтобы сделать фоном слайда рисунок, который храниться у Вас на компьютере, в поле «Вставить из» кликните по кнопочке «Файл» . Используя Проводник, найдите нужное изображение на компьютере и нажмите «Вставить» . Фон слайдов в презентации изменится.
Если Вы нашли подходящее изображение в Интернете, то сделать эту картинку фоном для слайдов в PowerPoint тоже можно. Открываем изображение в полный размер, кликаем по нему правой кнопкой мыши и нажимаем «Копировать» . Таким образом, мы поместим его в буфер обмена.
Можете также сохранить изображение на компьютер и сделать его фоном в презентации так, как было описано в способе выше.
Возвращаемся к диалоговому окну «Формат фона» и кликаем на кнопочку «Буфер обмена» . Фон в презентации изменится.
В качестве фона Вы также можете выбрать любой рисунок из коллекции PowerPoint. В диалоговом окне «Формат фона» кликните на кнопочку «Картинка» , затем выберите один из предложенных рисунков и нажмите «ОК» .
После того, как Вы выберите нужное изображение в качестве фона для презентации, нажмите «Закрыть» . Чтобы вернуться к привычному виду для работы с презентацией, на вкладке «Вид» в группе «Режимы просмотра презентации» нажмите «Обычный» .
Итак, мы изменили шаблон для презентации. Теперь рассмотрим, как сохранить шаблон с выбранным изображением в качестве фона в PowerPoint .
Переходим на вкладку «Дизайн» разворачиваем список доступных тем и выбираем «Сохранить текущую тему» .
Назовите ее и нажмите «Сохранить» .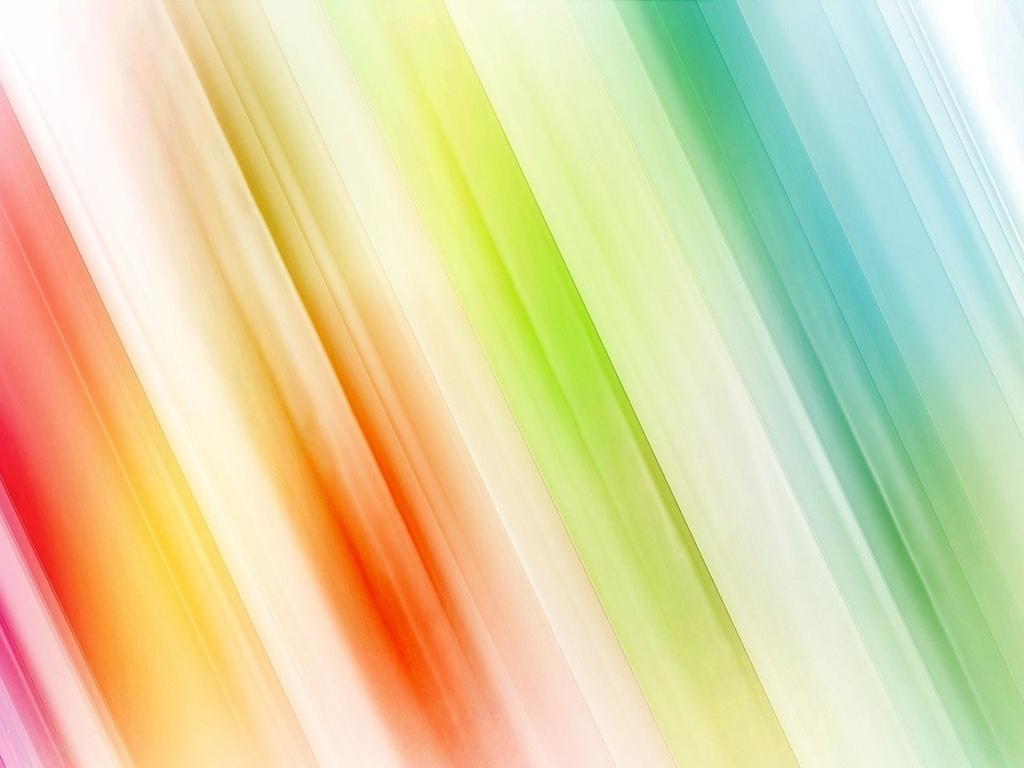
Сохраненная тема с нужным фоном слайда будет доступна в общем списке тем. При создании новой презентации, Вам просто нужно будет выбрать ее.
Если Вам нужно сделать фон для одного слайда в PowerPoint , используя выбранное изображение, выделите нужный слайд мышкой, кликните по фону правой кнопкой и выберите из меню «Формат фона» .
Теперь выбираем картинку или рисунок для фона презентации, как было описано выше, и нажимаем «Закрыть» . Измениться фон только для выделенного слайда.
Нажав кнопку «Восстановить фон» – вернется старый фон для слайда, нажав «Применить ко всем» – выбранная картинка будет установлена фоном для всех слайдов презентации.
Чтобы изменить фон, например, только со второго по пятый слайд, выделите второй слайд, нажмите «Shift» и выделите пятый. Чтобы выделить слайды, которые расположенные не рядом, зажмите «Ctrl» и выделяйте их по одному: 2, 3, 5. Кликните по любому выделенному слайду правой кнопкой мыши и выберите из меню «Формат фона». Дальше делайте все, как было описано в статье.
Дальше делайте все, как было описано в статье.
После того, как Вы сделали нужный рисунок фоном для слайдов в презентации, возможно, потребуется его немного доработать. Давайте разберемся, как можно сделать прозрачный фон в PowerPoint и не только.
Изменить прозрачность фона, рисунка или картинки, можно в диалоговом окне «Формат фона» . Выделите нужные слайды и откройте указанное диалоговое окно. На вкладке «Заливка» в поле «Прозрачность» передвиньте ползунок в нужное положение.
Выделять все слайды не нужно, чтобы изменения были к ним применены, после всех настроек, просто нажмите «Применить ко всем» .
На вкладке «Настройка рисунка» , можно изменить резкость, яркость и контрастность. На вкладке «Цвет рисунка» можно настроить насыщенность и оттенок.
Сделать картинку или рисунок фоном в презентации PowerPoint, не так уж и сложно. Кроме того, Вы сможете сохранить настроенный шаблон с нужным фоном и использовать его во всех последующих презентациях. Если Ваше изображение оказалось слишком ярким, измените прозрачность фона, чтобы зрители не отвлекались на него и могли нормально воспринять информацию, представленную на сладах.
Если Ваше изображение оказалось слишком ярким, измените прозрачность фона, чтобы зрители не отвлекались на него и могли нормально воспринять информацию, представленную на сладах.
Как изменить фон сайта на картинку, шаблон 1704 — Вопрос от Sad Zvezdohcka
- Вопросы
- Горячие
- Пользователи
- Вход/Регистрация
>
Категории вопросов
Задать вопрос +
Основное
- Вопросы новичков (16374)
- Платные услуги (2094)
- Вопросы по uKit (81)
Контент-модули
- Интернет-магазин (1430)
- Редактор страниц (236)
- Новости сайта (497)
- Каталоги (805)
- Блог (дневник) (111)
- Объявления (294)
- Фотоальбомы (432)
- Видео (255)
- Тесты (60)
- Форум (575)
Продвижение сайта
- Монетизация сайта (218)
- Раскрутка сайта (2447)
Управление сайтом
- Работа с аккаунтом (5293)
- Поиск по сайту (425)
- Меню сайта (1757)
- Домен для сайта (1529)
- Дизайн сайта (13444)
- Безопасность сайта (1463)
- Доп.
 функции (1304)
функции (1304)
Доп. модули
- SEO-модуль (225)
- Опросы (62)
- Гостевая книга (98)
- Пользователи (431)
- Почтовые формы (318)
- Статистика сайта (197)
- Соц.
 постинг (212)
постинг (212) - Мини-чат (91)
Вебмастеру
- JavaScript и пр. (642)
- PHP и API на uCoz (233)
- SMS сервисы (10)
- Вопросы по Narod.
 ru (422)
ru (422) - Софт для вебмастера (39)
- Вопросы
- Дизайн сайта
- Как изменить фон сайта на…
- фон-сайта
- дизайн
голоса: 0
Перейти в Панель управления — Главная — Дизайн — Управление дизайном(CSS), удалить все содержимое, после вместо удаленного содержимого установить содержимое с файла http://yurgazvezdochka.my1.ru/.s/src/css/1704.css — Сохранить.
После найти строку номер 54:
body.base{background-color:#FAFAFD;border:none}
замените ее на:
body.base{background:#FAFAFD url(http://good-surf.ru/forum/urok/css/fon/images/big.jpg)no-repeat 0%0%/cover fixed;border:none}
вместо ссылки http://good-surf.ru/forum/urok/css/fon/images/big.jpg пропишите ссылку на ваше фото для фона сайта.
…
Как изменить или сделать прозрачный фон в Paint.net
Редактирование фото и картинок – это одна из задач, которые можно делать на компьютере с помощью специальных программ. Для выполнения профессиональных задач с этой целью применяются такие утилиты как Photoshop, или аналогичные ей по функциональности.
При отсутствии подобного софта или неумении им пользоваться в любительских целях можно применить для работы с изображениями Paint или его более продвинутую версию Paint.net, которые несмотря на скептическое отношение некоторых людей, обладают достойным набором возможностей. Утилита даёт возможность работы с картинками и фотографиями, позволяет удалить ненужные компоненты изображения, совместить несколько элементов картинок в одну, посредством предварительного изменения заднего фона на прозрачный, причём полученный результат при правильном и тщательном выполнении задач, не уступает по качеству работам, выполненным в более мощных графических редакторах.
Утилита даёт возможность работы с картинками и фотографиями, позволяет удалить ненужные компоненты изображения, совместить несколько элементов картинок в одну, посредством предварительного изменения заднего фона на прозрачный, причём полученный результат при правильном и тщательном выполнении задач, не уступает по качеству работам, выполненным в более мощных графических редакторах.
В этой статье рассмотрим некоторые нюансы работы с программой, расскажем, как убрать фон в Paint.net, заменив его на «прозрачный», что позволит использовать элемент фотографии или картинки для дальнейшего экспонирования.
Смена фона картинки в редакторе Paint.net
Для работы с изображениями, картинками, фотографиями рекомендуется использовать не входящий в состав приложений ОС Windows, а бесплатную утилиту Paint.net, скачав её тут. Установив бесплатное приложение на компьютерное устройство, пользователь сможет работать с изображениями, причём выполнять сложные задачи посредством простого и понятного инструмента.
Делаем прозрачный фон картинки
Paint.net позволяет за счёт многофункциональности, работать с изображениями, менять фон картинок, устранять дефекты. Нередко пользователи ставят для себя задачу, заключающуюся в смене фона изображения. Такие задачи позволяют разместить конкретный логотип на красочной основе, или своё фото, изображение домашнего любимца или цветочную композицию не на фоне стола или окна, а с интересным и эффектным ландшафтом в качестве заднего плана.
Эту задачу можно осуществить довольно легко, загрузив в приложение два фото: основное, с бесцветным фоном, и второстепенное, которое будет служить базой для новой картинки. Для совмещения фотографий потребуется изначально зайти в параметры каждой из них, сделав их аналогичными по размеру, что является базовым условием для возможности их соединения: важно выставить идентичные размеры холста, проставив одинаковые значения в разделах «Высота» и «Ширина» изображения.
Дальше создание комплексного изображения выполняется так:
- Открыть требуемый изменения фона рисунок на прозрачном фоне, перенести его на новую основу посредством последовательного выполнения таких манипуляций: одновременным нажатием Ctrl и A выделить, скопировать, зажав комбинацию клавиш Ctrl и C, после перехода на фоновый рисунок вставить командой Ctrl+V.

- После этого, если изображение с рисунком не отображается на фоне, потребуется активировать его, переместив на первый план.
- Сохранить новое фото: в пункте «Файл», выбрать команду «Сохранить как», присвоить имя созданной иллюстрации и выбрать предпочтительный формат.
На этом работа может считаться выполненной, нокамнем преткновения в процедуре является момент создания фото с прозрачным фоном.
Прозрачный фон в программе Paint.net
Конечная цель задачи — получить изображение из фотографии без заднего плана. Для удаления фона картинки, может применяться как минимум три метода работы с фотографией, причём выбор варианта исполнения задания зависит от вида исходного рисунка.
«Волшебная палочка» как инструмент для редактирования фото
Итак, как сделать прозрачный фон в Paint.net. Если задний план фотографии или картинки представлен однородным цветом, то рекомендуется использовать инструмент программы «Волшебная палочка».
Работа с инструментом Волшебная палочка
Важным условием возможности использования этого инструмента является небольшое разнообразие фоновых оттенков, а лучше всего однотонность заднего плана. «Волшебная палочка» имеет свой порог чувствительности к разноплановым оттенкам, и при её применении для картинки с красочным фоном, придётся долго определять границы областей, удаление которых необходимо пользователю.
«Волшебная палочка» имеет свой порог чувствительности к разноплановым оттенкам, и при её применении для картинки с красочным фоном, придётся долго определять границы областей, удаление которых необходимо пользователю.
Чтобы сделать картинку без фона, пользователю потребуется поочерёдно выполнить следующие манипуляции:
- Открыть редактор Paint.net, после чего зайти в меню программы в раздел «Файл», выбрать команду «Открыть»: при помощи опции «Обзор», загрузить фотографию, редактирование которой предполагается.
- Перед тем как удалить фон, сделав его прозрачным, потребуется на панели инструментов отыскать «Волшебную палочку» и настроить её чувствительность. Для несложного фона достаточно установить порог восприятия около пятидесяти процентов, если же фото имеет сложную цветовую гамму, параметр лучше уменьшить примерно до тридцати процентов.
- Дальше «Палочкой» потребуется отметить необходимый к удалению фон: после выделения он приобретает светло-голубой оттенок.

- Выбрать команду «Очистить выделение» в разделе директив «Правка». Если действия выполнены правильно, то после произведённых манипуляций фон визуально будет отображаться шахматным рисунком на белом фоне, что свидетельствует о его прозрачности после сохранения.
Чтобы в результате выполненных работ конечное изображение имело прозрачный фон, картинку нужно сохранить в формате PNG, поддерживающем транспарантное отображение. Как альтернативный вариант можно использовать формат GIF, который также поддерживает возможность отображения прозрачного фона. Другие форматы для сохранения использовать не получится, так как картинка будет с белой областью, вместо требуемого прозрачного фона.
Обрезка по выделенным границам
Если при необходимости поставить бесцветный фон фотографии с однотонной основой всё достаточно однозначно, то чтобы сделать фон картинки прозрачным в Paint.net, когда изображение имеет разноплановую по цветовой гамме текстуру, потребуется иной вариант выполнения задачи. Предложенный вариант с «Волшебной палочкой» не даст желаемого результата, или же придётся выполнять регламент обесцвечивания фона несколько раз, что не очень удобно и долго, если разноцветных элементов для удаления много.
Предложенный вариант с «Волшебной палочкой» не даст желаемого результата, или же придётся выполнять регламент обесцвечивания фона несколько раз, что не очень удобно и долго, если разноцветных элементов для удаления много.
Функция программы «Обрезка по выделению» является отличным помощником в создании прозрачного фона в Paint.net, при обработке фото, если основной элемент изображения имеет правильную форму. Для прорисовки границ объекта, который требуется оставить в качестве основного, рекомендуется применять инструмент «Линия или кривая», или «Волшебная палочка», как и в предыдущем варианте.
Для осуществления задачи потребуется поставить отправную точку и обвести по контуру рабочий элемент фото: сделать это надо таким образом, чтобы контур замкнулся, причём установка границ для обрезки должна по максимуму совпадать с очертаниями рисунка. Дальше потребуется подкорректировать границы выделения, посредством передвижения установленного обрамления: при помощи курсора подтянуть линии так, чтобы они совпали с наружным контуром рисунка. Остаётся только выбрать пункт меню «Обрезка по выделению», с последующим сохранением элемента фото на бесцветном фоне в формате PNG.
Остаётся только выбрать пункт меню «Обрезка по выделению», с последующим сохранением элемента фото на бесцветном фоне в формате PNG.
«Выкройка» фрагмента фото с помощью инструмента «Лассо»
Наиболее сложным считается процесс обесцвечивания фона, когда требуемый обработки рисунок имеет сложную по фактуре конфигурацию, масштабную цветовую гамму, а также объекты внутри рисунка, нуждающиеся в обесцвечивании.
В такой ситуации вдобавок к уже известным инструментам, стоит присоединить функциональность опции «Лассо». Этот инструмент предназначен для выделения границ сложных по форме объектов.
Работа с инструментом Лассо в программе Paint.net
Для применения возможности сделать фон прозрачным, потребуется кликнуть на иконке «Лассо», с помощью курсора поставить отправную точку на грани выделяемого объекта, и, посредством зажатия левой кнопки манипулятора, ровно и максимально точно обвести рисунок по контуру. Неровности впоследствии можно будет «подправить» с помощью «Волшебной палочки», а элементы рисунка, необходимые пользователю, но не вошедшие в выделенную область, можно добавить посредством опции «Объединение». Для исключения объекта рисунка применяется функция «Вычитание».
Для исключения объекта рисунка применяется функция «Вычитание».
Пользователю не стоит бояться при осуществлении выделения ошибиться, так как программа Paint.net позволяет вернуться на несколько шагов назад, с помощью команды «Отменить действие», с последующим исправлением ошибок. Стоит понимать, что успех выполнения задачи и результативность приобретается путём проб и ошибок.
Удалить изображение, находящееся за границами выделения можно посредством опции «Обрезка по выделению», как в предыдущем случае, что позволит сделать фон белым. После этого остаётся выделить белый фон «Волшебной палочкой», и сделать его прозрачным, следуя инструкции выше.
При необходимости, если рисунок имеет очень сложную конфигурацию, может потребоваться дополнительное «исправление» контуров объекта, что с высокой точностью позволяет осуществить ластик или уже известная «палочка». Для повышения точности работы рекомендуется использовать опцию «масштабирования» проблемного объекта, что позволит увидеть недочёты и эффективно их устранить.
Не стоит забывать, что по окончании работы необходимо сохранить полученный рисунок, выбрав при выполнении процедуры предпочтительный формат PNG, позволяющий зафиксировать обесцвечивание.
Подведение итогов
Графический редактор Paint.net является бесплатныи софтом, позволяющим выполнять любительские задачи редактирования фото, без предварительного комплексного изучения программы, с возможностью получения достойного по качественным характеристикам результата.
Описанные методы обесцвечивания фона позволят дополнять ваши фото и интересные картинки новым смыслом посредством несложных манипуляций, давая им новую жизнь. Примечательно, что работать с этим приложением могут даже дети, а итоговый результат, при креативном и принципиальном подходе к выполнению задач, сможет абсолютно не уступать и даже конкурировать по эффективности с фото, обработанными в более мощных графических редакторах.
6 простых инструментов для удаления фона с изображения
Вы можете захотеть удалить фон с фотографий по разным причинам. Может быть, вы хотите избавиться от ненужных объектов, добавить тени или отражения, добавить больше элементов на фотографию или поменять фон на более качественный.
Бесплатный фон откроет больше возможностей. До сих пор пользователи полагались на редактирование фотографий, чтобы удалить фон. Давайте рассмотрим некоторые веб-приложения для удаления фона с изображений и покажем, как их использовать.
ClippingMagic — простое приложение для удаления фона с изображения. Чтобы начать, нажмите кнопку Upload Image , чтобы загрузить свою фотографию. При успешной загрузке вы увидите две смежные панели с вашим изображением слева и превью справа с удаленным фоном.
Используйте инструмент Keep Tool (+) , чтобы отметить объект, и инструмент Remove (-) , чтобы отметить фон изображения. Вам не нужно точно отмечать каждый край объекта; покажите приложению, что вы хотите сохранить, и инструмент сделает все остальное.
Вам не нужно точно отмечать каждый край объекта; покажите приложению, что вы хотите сохранить, и инструмент сделает все остальное.
В областях, где края слишком бледны или зашумлены, увеличьте изображение и щелкните инструмент «Скальпель» , чтобы вручную настроить клипы.
Для дальнейшего уточнения изображения щелкните меню Edges для управления сглаживанием краев, растушевкой и смещением. Интеллектуального сглаживания с настройкой «1» достаточно для получения хорошей границы переднего плана.
В любой момент во время редактирования нажмите Еще > Отменить или Очистить метки , чтобы начать его с нуля. ClippingMagic также предлагает несколько инструментов для изменения цвета фона (белый или прозрачный), цвета (ползунок RGB), регулировки контрастности, удаления цветового оттенка и многого другого.
Плюсы и минусы
Если вы хотите продавать что-то в Интернете, ClippingMagic позволяет загружать изображения сразу и обрезать их в быстрой последовательности. Обязательно настройте параметры по умолчанию, разрешение и параметры обрезки.
Обязательно настройте параметры по умолчанию, разрешение и параметры обрезки.
Вы можете загружать и редактировать любое количество изображений, но для загрузки вам необходимо подписаться. Проверьте страницу с ценами для получения дополнительной информации.
Пожалуй, самый большой минус в том, что так как загрузка и обработка изображений занимает немного времени, требуется постоянное подключение к интернету.
TinyWow — это веб-инструмент, который позволяет легко удалять фон с изображения. Чтобы начать, перетащите или нажмите кнопку Загрузить с ПК или мобильного телефона на инструменте. Если у вас есть изображения, сохраненные на Google Диске, вы также можете получить их отсюда.
После загрузки изображения нажмите , затем , чтобы продолжить. Затем вы можете выбрать, хотите ли вы прозрачный фон или можете добавить свое собственное фоновое изображение к фотографии.
Когда будете готовы, нажмите удалить , чтобы начать процесс удаления фонового изображения. После обработки TinyWow отобразит ваше изображение, которое вы сможете загрузить.
После обработки TinyWow отобразит ваше изображение, которое вы сможете загрузить.
Плюсы и минусы
TinyWow — один из самых простых в использовании инструментов для удаления фоновых изображений. Это простой процесс, который работает очень эффективно даже со сложным фоном. Как только ваше изображение будет создано, инструмент автоматически удалит все изображения через час.
Однако, если вы ищете более продвинутые инструменты, которые исправляют экспозицию или включают дополнительные эффекты, это может показаться вам слишком простым.
Тем не менее, поскольку он бесплатен и его можно использовать в любом браузере, он неплохо справляется со своей задачей.
FotoFuze — специализированный инструмент для фотосъемки, удаляющий некачественный фон с фотографии с белым фоном. Нажмите кнопку новый альбом , введите название и начните загружать свои изображения.
После того, как вы загрузите изображение, нажмите волшебный инструмент выделения , чтобы выделить объект. Когда вы закончите выделение, FotoFuze покажет вам мини-предварительный просмотр изображения в реальном времени.
Когда вы закончите выделение, FotoFuze покажет вам мини-предварительный просмотр изображения в реальном времени.
Если ваш взрыватель не вышел, как ожидалось, установите флажок error overlay . Области, отмеченные красным цветом, часто указывают на то, что при совмещении фотографии возникли проблемы.
Чтобы улучшить изображение, перетащите ползунок, чтобы изменить яркость, четкость фона и чувствительность. Нажмите кнопку Finish , чтобы совместить изображение.
FotoFuze также позволяет корректировать цвет изображения, исправлять проблемы, связанные с экспозицией, автоматически обрезать изображение и многое другое. В версии Pro вы можете просматривать увеличенный предварительный просмотр изображения, объединять фотографии до 4500 * 4500, уменьшать шум изображения и добавлять водяные знаки.
Плюсы и минусы
FotoFuze имеет встроенную поддержку платформы Etsy. В дополнение к очистке изображений вы можете создавать, обновлять, создавать черновики и копировать свои объявления прямо из FotoFuze.
Вы можете объединять несколько фотографий (4500*4500), загружать фотографии с высоким разрешением, уменьшать шум изображения, добавлять водяные знаки и многое другое с доступной подпиской FotoFuze.
С другой стороны, FotoFuze некорректно работает с текстурированным или неровным фоном. Ему нужен серый, черный или фон без текстуры.
PhotoScissors — это веб-приложение для автоматического удаления фона с изображения. Нажмите кнопку Upload Image , и через несколько секунд вы увидите холст с двумя соседними панелями. На левой панели отображается ваше локальное изображение, а справа — панель предварительного просмотра (с удаленным фоном).
Используйте зеленый инструмент (+) , чтобы отметить объект, и желтый инструмент (-) , чтобы отметить фон изображения. Вам не нужно точно выбирать область; просто не забудьте поместить зеленый маркер в линии объекта.
Нажмите кнопку Отменить , если вы допустили ошибку, и повторите процедуру.
Чтобы уточнить края изображения, щелкните вкладку Передний план и выберите значение из параметра Сместить границу . Положительное значение сдвигает край наружу, а отрицательное значение сдвигает край внутрь. Изменения происходят в режиме реального времени.
Используйте эффект Растушевка , чтобы сделать края изображения более четкими. В идеале для твердых и плоских объектов выберите значение от 0 до 3 и посмотрите разницу.
Плюсы и минусы
Одним из основных преимуществ является то, что вы можете установить предустановку для своего изображения, если хотите продавать продукт в Интернете. Предустановки доступны для Amazon, eBay, Shopify, Facebook и Instagram.
С другой стороны, в онлайн-редакторе изображений отсутствуют сложные инструменты для улучшения изображения. Рассмотрите возможность использования этих бесплатных фоторедакторов с искусственным интеллектом, чтобы упростить рабочий процесс.
Также существует ограничение на размер изображения (<10 МБ) и разрешение (максимум 4,2 Мп). Чтобы избавиться от этих ограничений и массово удалить фон с изображений, купите настольное приложение для Mac или ПК.
Adobe Creative Cloud Express — это веб-приложение, предлагающее разнообразный набор инструментов (шаблонов и ресурсов) для вашего дизайнерского проекта, будь то плакаты, всплывающие окна, логотипы, контент из социальных сетей и многое другое. Чтобы узнать больше, прочитайте наше руководство по Creative Cloud Express и его приложениям.
Щелкните Удалить фон , расположенный по адресу Домашняя страница > Попробуйте выполнить быстрое действие . В появившемся диалоговом окне нажмите Browse on your device . Adobe Express автоматически удалит фон вашего изображения за несколько секунд.
У вас также есть возможность настроить изображение или загрузить его в виде файла PNG. Можно менять фоны, преобразовывать изображения в различные форматы дизайна, добавлять эффекты, логотипы и многое другое.
Плюсы и минусы
Adobe Express — это многофункциональное приложение, предоставляющее ряд инструментов редактирования. Вам, вероятно, не понадобится какое-либо другое приложение.
Однако для точной настройки изображения требуется членство в Adobe Express.
По умолчанию в пакете Office есть встроенная функция удаления фона с изображения. Этот процесс отличается в Microsoft 365 (или Office 2019).) с Office 2016 или более ранней версии, но одинаково работает в Word, Excel и PowerPoint.
В Microsoft Office выберите изображение, из которого вы хотите удалить фон, и выберите Формат изображения > Удалить фон .
Приложение попытается определить фон и выделить его фиолетовым цветом. Для точной настройки выделения щелкните Mark Areas to Keep или Mark Areas to Remove и используйте карандаш для рисования, чтобы отметить эти области.
Когда закончите, выберите Сохранить изменения , чтобы сохранить изображение.
Для Office 2016 (или более ранней версии) выберите изображение и перейдите на вкладку Формат . Выберите Инструменты для рисования > Настройка > Удалить фон . Перетащите маркеры на линии выделения, чтобы содержать часть изображения, которую вы хотите сохранить, и продолжайте.
Плюсы и минусы
Microsoft Office — это быстрый способ удалить фон с фотографий в автономном режиме. Однако вы не должны покупать или подписываться на Microsoft Office только для этой цели.
Маркировочные инструменты немного сложны в использовании, поэтому они могут не дать наилучших результатов при первой попытке. Инструмент может работать некорректно для изображений со сложным сочетанием цветов или с плохой контрастностью.
Тонкая настройка фотографий
Если вы только начинаете заниматься фотосъемкой товаров или заниматься электронной коммерцией, использование любого из этих инструментов, упомянутых выше, позволит вам удалить фон с изображения, не изучая Photoshop.
Однако, если вам не удается сделать хорошие фотографии, удалить фон может быть сложнее. Итак, убедитесь, что вы правильно понимаете основы в камере.
4 простых способа изменить фон на фотографии
Как изменить фон на фотографии
11 074
Многие люди хотели бы знать, как изменить фон на фотографии . Для этого есть веская причина. Сколько раз вы делали идеальную фотографию друга или члена семьи только для того, чтобы узнать, что прохожий корчит рожи, когда вы делаете снимок? Или, может быть, собака, бегущая со скоростью света, оставила размытый след на фоне вашей фотографии? В обоих случаях передний план снимка выглядит нормально, но на заднем плане могут быть нежелательные детали, портящие всю атмосферу фотографии. Итак, вы хотите знать, как изменить фон?
Есть несколько способов удалить или добавить фон к фотографии. Давайте рассмотрим самые популярные из них.
Давайте рассмотрим самые популярные из них.
Как изменить фон изображения с помощью Picverse Photo Editor
Picverse Photo Editor — это больше, чем просто редактор фона: это простая, но мощная программа, которая позволяет пользователям воплощать свои творческие идеи в жизнь без необходимости иметь какие-либо особые навыки. Это программное обеспечение имеет все функции, которые могут вам понадобиться. Вы можете добавлять рамки, изображения, фильтры и эффекты; обрезать и изменять размер фотографий; вручную и автоматически изменять баланс белого, резкость, контрастность и т. д. Давайте подробнее рассмотрим плюсы и минусы Picverse Photo Editor.
Плюсы
Минусы
Следуйте приведенным ниже инструкциям, чтобы изменить фон с помощью Picverse Photo Editor.
Шаг 1. Установите Picverse Photo Editor
Откройте загруженный файл и следуйте инструкциям по установке.
Скачать бесплатно
Скачать бесплатно
Скачать бесплатно
Скачать бесплатно
Шаг 2. Импорт фото в программу
Запустить Picverse Photo Editor. Нажмите кнопку Browse for Images и выберите изображение для импорта или просто перетащите фотографию в рабочую область программы.
Шаг 3. Отметьте объекты переднего плана
Сначала откройте вкладку Изменить фон . Нажмите кнопку Auto Select , чтобы автоматически отмечать людей на переднем плане. Чтобы вручную пометить другие типы объектов, используйте зеленую кисть переднего плана . Затем отметьте фон красной Фоновая кисть . Или, если вы предпочитаете, вы можете выбрать инструмент Lasso , чтобы рисовать вокруг вашего выбора. Просто установите начальную точку, и линия будет прилипать к краю объекта, когда вы перемещаете инструмент вокруг него. Объекты, которые вы отмечаете, будут иметь выделение вокруг них. Вам не нужно быть точным здесь; просто нажмите кнопку Next Step , чтобы сделать контур более точным.
Объекты, которые вы отмечаете, будут иметь выделение вокруг них. Вам не нужно быть точным здесь; просто нажмите кнопку Next Step , чтобы сделать контур более точным.
Шаг 4. Укажите границы
Теперь вы можете закрасить границы с помощью Маскирующие кисти для добавления или удаления областей. Используйте инструмент Hair Selection для уточнения тонких деталей контуров изображения. Щелкните Следующий шаг еще раз.
Шаг 5. Изменить фон
Ваши предметы будут отображаться на прозрачном фоне. Теперь вы можете выбрать другое изображение или сплошной цвет в качестве нового фона. Вы также можете оставить фон прозрачным. Чтобы заменить фон другой фотографией, нажмите Добавить изображение . В открывшемся окне выберите Загрузить , чтобы использовать собственное изображение или выбрать изображение из прилагаемой фоновой коллекции. Чтобы отменить изменения, нажмите Сбросить . Когда результат вас устроит, нажмите Применить .
Чтобы отменить изменения, нажмите Сбросить . Когда результат вас устроит, нажмите Применить .
Шаг 6. Сохранение отредактированного изображения
Чтобы сохранить фото, щелкните значок дискеты в правом верхнем углу окна программы, выберите подходящий формат изображения и нажмите OK .
Легко улучшайте изображения и мгновенно получайте результаты профессионального уровня.
*Бесплатная версия Movavi Picverse Photo Editor имеет следующие ограничения: вы можете сохранить до 10 изображений с добавлением водяного знака, скриншоты отключены.
Изменение фона фотографии: Полное видео руководство
Скачать бесплатно
Скачать бесплатно
Скачать бесплатно
Скачать бесплатно
Как изменить фон на фотографии с помощью Photoshop®
Adobe Photoshop® — мощный фоторедактор с множеством профессиональных инструментов и полезных функций. Хотя вы можете просто изменить цвет фона или изображение с помощью этой программы, есть много других функций. Например, Photoshop® позволяет своим пользователям добавлять реалистичные тени к объектам переднего плана и плавно подгонять их под новый фон. Вот плюсы и минусы.
Хотя вы можете просто изменить цвет фона или изображение с помощью этой программы, есть много других функций. Например, Photoshop® позволяет своим пользователям добавлять реалистичные тени к объектам переднего плана и плавно подгонять их под новый фон. Вот плюсы и минусы.
Плюсы
Минусы
Следуйте приведенным ниже инструкциям, чтобы изменить фон с помощью Photoshop®.
Запустить программу. Перетащите изображения нового фона и объектов переднего плана в окно Photoshop®.
Щелкните Object Selection , затем выберите Select Subject и нажмите кнопку Select and Mask , чтобы войти в рабочее пространство Select and Mask . В рабочей области переместите ползунок Transparency вправо, чтобы увидеть, как выделенный объект выглядит на новом фоне. Затем переместите Shift Edge ползунок влево, чтобы сгладить края выделения.
 Удалите остатки исходного фона с помощью инструмента Кисть . В списке Output To выберите параметр Selection . Нажмите ОК .
Удалите остатки исходного фона с помощью инструмента Кисть . В списке Output To выберите параметр Selection . Нажмите ОК .В разделе Layers щелкните значок Add Layer Mask . Используйте инструмент Move , чтобы отрегулировать положение объекта переднего плана.
Щелкните файл и выберите Сохранить как . В появившемся диалоговом окне введите имя файла, выберите нужный формат и выберите выходную папку. Нажмите Сохранить .
Как изменить фон на фотографии онлайн
Если вы хотите только заменить фон без каких-либо других изменений, мы рекомендуем использовать PhotoScissors. Эта автоматическая смена фона позволяет удалить исходный фон и заменить его другим изображением или сплошным цветом. Вам все еще нужно будет выполнить некоторую тонкую настройку, но этот тип удаления фона быстрее, чем полностью ручной. PhotoScissors — это онлайн-сервис, поэтому вам не нужно загружать какие-либо потенциально опасные бесплатные или условно-бесплатные программы. Вот плюсы и минусы.
PhotoScissors — это онлайн-сервис, поэтому вам не нужно загружать какие-либо потенциально опасные бесплатные или условно-бесплатные программы. Вот плюсы и минусы.
Pros
Removes the background automatically
Works great with simple objects
Lets you download low-resolution pictures for free
Cons
Almost no editing tools
Чтобы скачать изображения в высоком разрешении, необходимо заплатить
Размер и разрешение изображения ограничены
Теперь давайте узнаем, как заменить фон с помощью PhotoScissors.
Перейдите по ссылке ниже, чтобы посетить веб-сайт PhotoScissors:
Перейдите на веб-сайт PhotoScissors
На главной странице нажмите кнопку Загрузить изображение и выберите нужное изображение. Программа автоматически отметит объекты переднего плана.

Откройте вкладку Фон , затем выберите один из вариантов из списка. Вы можете оставить фон прозрачным, заменить его сплошным цветом или выбрать новое фоновое изображение.
В правом верхнем углу нажмите кнопку Загрузить . Затем нажмите Загрузить в низком разрешении , чтобы загрузить окончательное изображение бесплатно. Если вы хотите загрузить изображение в высоком разрешении, вы можете нажать кнопку Купить , создать учетную запись и купить необходимое количество кредитов для скачивания.
Как изменить фон на фотографии с помощью приложения для смартфона
Современные смартфоны поддерживают полноценные фоторедакторы. Если вы хотите редактировать фотографии на лету, приложение для редактирования фотографий — ваш лучший выбор. Однако экран смартфона относительно небольшой, а рисовать и отмечать объекты приходится пальцем. Оба эти фактора значительно снижают точность и удовольствие от использования мобильного фоторедактора. Для замены фона мы рекомендуем LightX. Это приложение доступно как для Android, так и для iOS и фокусируется на замене фона. Давайте посмотрим на его плюсы и минусы.
Для замены фона мы рекомендуем LightX. Это приложение доступно как для Android, так и для iOS и фокусируется на замене фона. Давайте посмотрим на его плюсы и минусы.
Плюсы
Минусы
Следуйте приведенным ниже инструкциям, чтобы изменить фон с помощью LightX.
Запустите приложение. В нижней части основного экрана выберите сохраненную фотографию из ленты фотографий или сделайте новую с помощью камеры телефона.
Коснитесь значка Карандаш . В открывшемся меню нажмите Cut Out в разделе Creative . Пальцем отметьте объект переднего плана, который вы хотите поместить на новый фон. Нажмите на Значок стрелки в правом верхнем углу экрана. Используйте инструмент Smart Erase , чтобы исправить контур.
Нажмите значок со стрелкой в правом верхнем углу интерфейса. На следующем экране вы можете обрезать изображение, если хотите.
 Коснитесь значка со стрелкой еще раз. Нажмите BG Color , чтобы выбрать сплошной цвет в качестве нового фона. Кроме того, вы можете нажать BG Image , чтобы выбрать новое фоновое изображение. Если у вас Pro-версия приложения, вы можете нажать Прозрачный , чтобы оставить фон прозрачным. Адаптируйте объект переднего плана к его новому фону, перетаскивая, изменяя размер и вращая по мере необходимости.
Коснитесь значка со стрелкой еще раз. Нажмите BG Color , чтобы выбрать сплошной цвет в качестве нового фона. Кроме того, вы можете нажать BG Image , чтобы выбрать новое фоновое изображение. Если у вас Pro-версия приложения, вы можете нажать Прозрачный , чтобы оставить фон прозрачным. Адаптируйте объект переднего плана к его новому фону, перетаскивая, изменяя размер и вращая по мере необходимости.Чтобы сохранить окончательное изображение, коснитесь значка Проверить в правом верхнем углу экрана. На следующем экране коснитесь значка Сохранить . В открывшемся меню выберите желаемый выходной формат и разрешение. Наконец, нажмите кнопку Сохранить .
В этой статье мы рассмотрели несколько способов замены фона фотографии. Хотя окончательный выбор остается за вами, мы рекомендуем использовать Picverse Photo Editor. Этот интуитивно понятный фоторедактор имеет все инструменты, необходимые для плавного и легкого изменения фона.
Была ли статья полезной?
Есть вопросы?
Если вы не можете найти ответ на свой вопрос, пожалуйста, свяжитесь с нашей службой поддержки.
Подпишитесь на новости и специальные предложения
Регистрируясь, вы соглашаетесь получать наши маркетинговые электронные письма и соглашаетесь с тем, что Movavi будет использовать ваши личные данные в соответствии с нашей Политикой конфиденциальности. Вы также подтверждаете, что соответствуете минимальным возрастным требованиям.
Бесплатное удаление фонового изображения: удалить BG из HD-изображений онлайн
Удалить фон с изображений людей, животных или объектов и загружать изображения с высоким разрешением для бесплатного
Drop A Image
или вставку
URL (
:
pngjpegjpgwebp
Испытайте точность удаления фона ИИ
Пролистайте, чтобы увидеть, как с точностью удаляется фон
Возможности безграничны
Удалить фон для изображений профиля, графики в социальных сетях, электронных подписей, логотипов компаний, презентаций и многого другого с помощью наших интеллектуальных инструментов редактирования, изменения размера и экспорта градиенты и узоры. Увеличьте количество лайков в социальных сетях, выставляя напоказ свое творчество. Получите правильный формат изображения для государственных документов и паспорта
Увеличьте количество лайков в социальных сетях, выставляя напоказ свое творчество. Получите правильный формат изображения для государственных документов и паспорта
Подписи и логотипы
Подписи и логотипы
Быстрое удаление фона с логотипов и подписей для ваших онлайн-документов
Создано для всех
Работаете ли вы в творческой сфере или в сфере технологий, Erase.bg поможет вам сэкономить много времени
Индивидуальные пользователи
Удаление фона еще никогда не было таким простым. Воспользуйтесь возможностями профессиональных фоторедакторов
Профессионалы
Тратите слишком много времени на редактирование фотографий? Воспользуйтесь нашим решением в один клик
СКОРО
Разработчики
Интегрируйте наш API где угодно. Добавьте потрясающее удаление фона в свое приложение, чтобы удовлетворить потребности пользователей в редактировании фотографий. средства массовой информации и веб-сайты
СКОРО
Enterprise
Быстрая обработка тысяч высококачественных изображений с поддержкой групповых изображений
Последние блоги
10 лучших API-интерфейсов для автоматизации оптимизации изображений в 2022 году
Мы рассмотрели лучшие и лучшие API-интерфейсы, которые помогут вам в оптимизации изображений и улучшат ваш SEO и рейтинг в поисковых системах. Под оптимизацией изображения понимается предоставление высококачественных фотографий в соответствующем формате, размере, размере и разрешении без ущерба для качества изображения. Существуют различные API для автоматизации оптимизации изображений. Одним из лучших API для оптимизации вашего изображения является Erase.bg. Это бесплатный инструмент, который поможет вам добавлять, редактировать и удалять фон любого изображения без ущерба для качества изображения.
Под оптимизацией изображения понимается предоставление высококачественных фотографий в соответствующем формате, размере, размере и разрешении без ущерба для качества изображения. Существуют различные API для автоматизации оптимизации изображений. Одним из лучших API для оптимизации вашего изображения является Erase.bg. Это бесплатный инструмент, который поможет вам добавлять, редактировать и удалять фон любого изображения без ущерба для качества изображения.
Подробнее
Руководство по использованию объективов для начинающих
Вы можете многое узнать об объективе, просто взглянув на его название. Важное значение имеют торговая марка, тип объектива, фокусное расстояние (в мм), максимальная диафрагма и другие характеристики/аббревиатуры объектива. Ключевым исключением является правило, что «число мм и f имеют наибольшее значение». Когда речь идет о специализированных объективах, отличительная черта, скорее всего, станет определяющим фактором при принятии решения о покупке объектива. Максимальная диафрагма — это максимальное значение, при котором объектив может быть открыт. Это круглое отверстие в объективе, размер которого можно регулировать. Вы можете постепенно сузить апертуру любого объектива. Например, f/16 — это параметр, который можно использовать с любым объективом, доступным сегодня, независимо от производителя. Расстояние до объекта, фокусное расстояние и диафрагма играют важную роль в глубине резкости. Большая часть переднего и заднего плана объекта будет не в фокусе при использовании большой диафрагмы, например, с диафрагмой F/2. Полнокадровое изображение было снято с использованием датчиков большего размера, чем стандартная 35-мм пленка.
Максимальная диафрагма — это максимальное значение, при котором объектив может быть открыт. Это круглое отверстие в объективе, размер которого можно регулировать. Вы можете постепенно сузить апертуру любого объектива. Например, f/16 — это параметр, который можно использовать с любым объективом, доступным сегодня, независимо от производителя. Расстояние до объекта, фокусное расстояние и диафрагма играют важную роль в глубине резкости. Большая часть переднего и заднего плана объекта будет не в фокусе при использовании большой диафрагмы, например, с диафрагмой F/2. Полнокадровое изображение было снято с использованием датчиков большего размера, чем стандартная 35-мм пленка.
Читать дальше
Основные советы по фотосъемке еды — Советы по съемке отличных фотографий еды
Фотография еды используется для создания привлекательных натюрмортов с едой. Это подмножество коммерческой фотографии, работа, которая появляется в таких публикациях, как журналы, рецепты, меню и упаковка.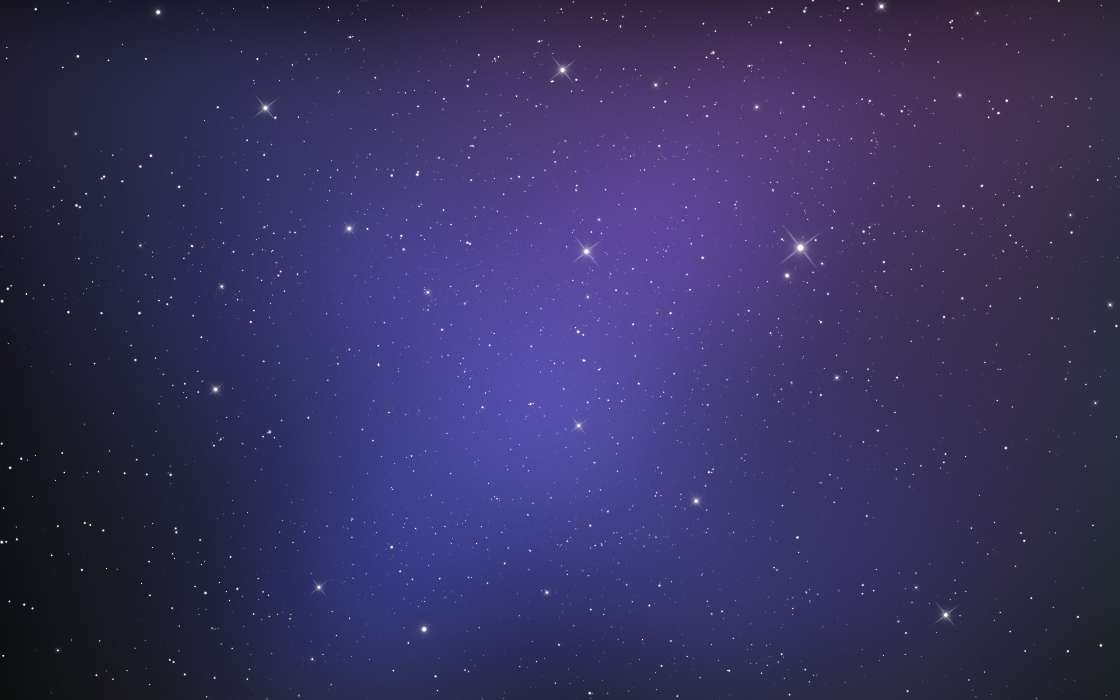 Мы постарались охватить все советы, приемы и другую информацию, касающуюся фуд-фотографии. Вы можете использовать инструмент Erase.bg, чтобы добавить или удалить любой фон с фотографии еды и сделать вашу фотографию привлекательной и уникальной. Являетесь ли вы новичком или профессиональным фуд-фотографом, вы должны прочитать статью полностью и узнать о важных деталях фуд-фотографии. 9Подробнее… Под оптимизацией изображения понимается предоставление высококачественных фотографий в соответствующем формате, размере, размере и разрешении без ущерба для качества изображения. Существуют различные API для автоматизации оптимизации изображений. Одним из лучших API для оптимизации вашего изображения является Erase.bg. Это бесплатный инструмент, который поможет вам добавлять, редактировать и удалять фон любого изображения без ущерба для качества изображения.
Мы постарались охватить все советы, приемы и другую информацию, касающуюся фуд-фотографии. Вы можете использовать инструмент Erase.bg, чтобы добавить или удалить любой фон с фотографии еды и сделать вашу фотографию привлекательной и уникальной. Являетесь ли вы новичком или профессиональным фуд-фотографом, вы должны прочитать статью полностью и узнать о важных деталях фуд-фотографии. 9Подробнее… Под оптимизацией изображения понимается предоставление высококачественных фотографий в соответствующем формате, размере, размере и разрешении без ущерба для качества изображения. Существуют различные API для автоматизации оптимизации изображений. Одним из лучших API для оптимизации вашего изображения является Erase.bg. Это бесплатный инструмент, который поможет вам добавлять, редактировать и удалять фон любого изображения без ущерба для качества изображения.
Подробнее
Руководство по использованию объективов для начинающих
Вы можете многое узнать об объективе, просто взглянув на его название.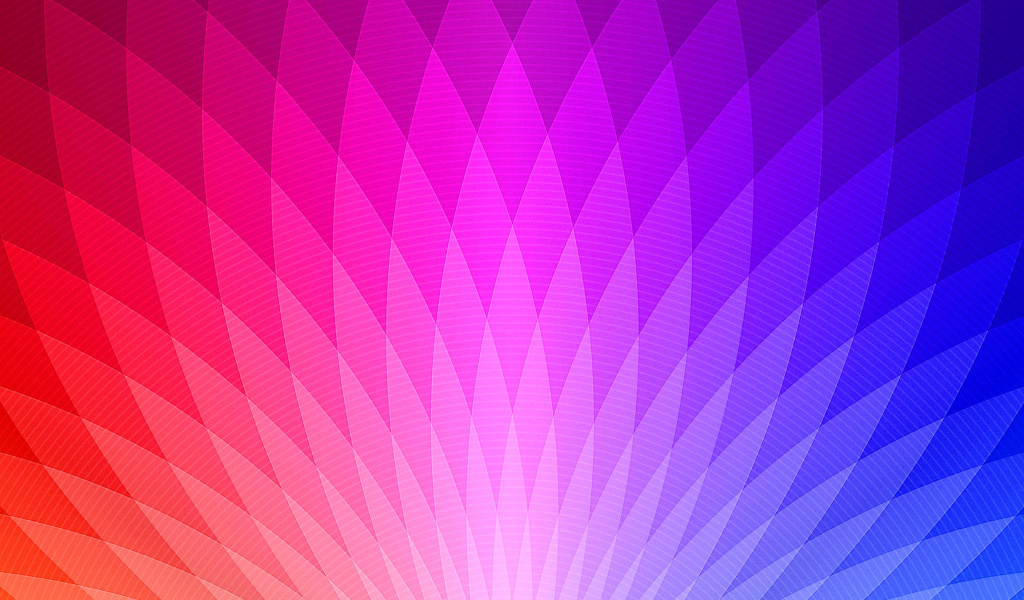 Важное значение имеют торговая марка, тип объектива, фокусное расстояние (в мм), максимальная диафрагма и другие характеристики/аббревиатуры объектива. Ключевым исключением является правило, что «число мм и f имеют наибольшее значение». Когда речь идет о специализированных объективах, отличительная черта, скорее всего, станет определяющим фактором при принятии решения о покупке объектива. Максимальная диафрагма — это максимальное значение, при котором объектив может быть открыт. Это круглое отверстие в объективе, размер которого можно регулировать. Вы можете постепенно сузить апертуру любого объектива. Например, f/16 — это параметр, который можно использовать с любым объективом, доступным сегодня, независимо от производителя. Расстояние до объекта, фокусное расстояние и диафрагма играют важную роль в глубине резкости. Большая часть переднего и заднего плана объекта будет не в фокусе при использовании большой диафрагмы, например, с диафрагмой F/2. Полнокадровое изображение было снято с использованием датчиков большего размера, чем стандартная 35-мм пленка.
Важное значение имеют торговая марка, тип объектива, фокусное расстояние (в мм), максимальная диафрагма и другие характеристики/аббревиатуры объектива. Ключевым исключением является правило, что «число мм и f имеют наибольшее значение». Когда речь идет о специализированных объективах, отличительная черта, скорее всего, станет определяющим фактором при принятии решения о покупке объектива. Максимальная диафрагма — это максимальное значение, при котором объектив может быть открыт. Это круглое отверстие в объективе, размер которого можно регулировать. Вы можете постепенно сузить апертуру любого объектива. Например, f/16 — это параметр, который можно использовать с любым объективом, доступным сегодня, независимо от производителя. Расстояние до объекта, фокусное расстояние и диафрагма играют важную роль в глубине резкости. Большая часть переднего и заднего плана объекта будет не в фокусе при использовании большой диафрагмы, например, с диафрагмой F/2. Полнокадровое изображение было снято с использованием датчиков большего размера, чем стандартная 35-мм пленка.
Читать дальше
Основные советы по фотосъемке еды — Советы по съемке отличных фотографий еды
Фотография еды используется для создания привлекательных натюрмортов с едой. Это подмножество коммерческой фотографии, работа, которая появляется в таких публикациях, как журналы, рецепты, меню и упаковка. Мы постарались охватить все советы, приемы и другую информацию, касающуюся фуд-фотографии. Вы можете использовать инструмент Erase.bg, чтобы добавить или удалить любой фон с фотографии еды и сделать вашу фотографию привлекательной и уникальной. Являетесь ли вы новичком или профессиональным фуд-фотографом, вы должны прочитать статью полностью и узнать о важных деталях фуд-фотографии. 9Подробнее… Под оптимизацией изображения понимается предоставление высококачественных фотографий в соответствующем формате, размере, размере и разрешении без ущерба для качества изображения. Существуют различные API для автоматизации оптимизации изображений. Одним из лучших API для оптимизации вашего изображения является Erase. bg. Это бесплатный инструмент, который поможет вам добавлять, редактировать и удалять фон любого изображения без ущерба для качества изображения.
bg. Это бесплатный инструмент, который поможет вам добавлять, редактировать и удалять фон любого изображения без ущерба для качества изображения.
Читать дальше
Попробуйте другие наши продукты
Upscale.media — это инструмент для масштабирования изображения на основе искусственного интеллекта, который позволяет БЕСПЛАТНО увеличивать и улучшать изображения.
Watermarkremover.io — это инструмент для удаления водяных знаков с искусственным интеллектом, который позволяет БЕСПЛАТНО удалять водяные знаки с изображений.
Shrink.media БЕСПЛАТНО уменьшает размер ваших изображений, используя интеллектуальную технику сжатия.
Watermarkremover.io — это инструмент для удаления водяных знаков с искусственным интеллектом, который позволяет БЕСПЛАТНО удалять водяные знаки с изображений.
Shrink.media БЕСПЛАТНО уменьшает размер ваших изображений, используя интеллектуальную технику сжатия.
Upscale.media — это инструмент для увеличения изображения с помощью ИИ, который позволяет БЕСПЛАТНО увеличивать и улучшать изображения.
Watermarkremover.io — это инструмент для удаления водяных знаков с искусственным интеллектом, который позволяет БЕСПЛАТНО удалять водяные знаки с изображений.
Shrink.media БЕСПЛАТНО уменьшает размер ваших изображений, используя интеллектуальную технику сжатия.
Upscale.media — это инструмент для увеличения изображения с помощью ИИ, который позволяет БЕСПЛАТНО увеличивать и улучшать изображения.
Watermarkremover.io — это инструмент для удаления водяных знаков с искусственным интеллектом, который позволяет БЕСПЛАТНО удалять водяные знаки с изображений.
Shrink.media БЕСПЛАТНО уменьшает размер ваших изображений, используя интеллектуальную технику сжатия.
Часто задаваемые вопросы
Здесь мы перечислили некоторые часто задаваемые вопросы сообщества. Если вы не нашли нужную информацию, свяжитесь с нами по адресу [email protected]
Что такое Erase.bg?
Erase.bg — это инструмент на основе искусственного интеллекта, который автоматически удаляет фон изображения за считанные секунды. С помощью наших инструментов массового проектирования искусственного интеллекта мы помогаем людям, агентствам и предприятиям электронной коммерции во всем мире повышать свою производительность и доходы.
С помощью наших инструментов массового проектирования искусственного интеллекта мы помогаем людям, агентствам и предприятиям электронной коммерции во всем мире повышать свою производительность и доходы.
Является ли Erase.bg бесплатным?
Да , Erase.bg совершенно бесплатен для изображений, обрабатываемых на нашем веб-сайте для личного использования. PixelBin.io предоставляет различные планы подписки для коммерческого или профессионального использования.
Какие образы поддерживаются?
Erase.bg теперь поддерживает типы изображений PNG, JPG, JPEG и WEBP . Изображения должны иметь четко определенную тему на переднем плане, например, человека, животное, продукт, автомобиль и т. д.
Как я могу использовать Erase.bg для массовой обработки или в коммерческих целях?
Вы можете пакетно обрабатывать изображения с помощью нашего продукта PixelBin.io. PixelBin предлагает преобразование изображений в реальном времени с автоматической оптимизацией, URL-адресами изображений и хранилищем для всей вашей медиатеки.
Какое максимальное разрешение изображения/размер файла?
Максимальное поддерживаемое выходное разрешение и размер: 5000 x 5000 пикселей и 25 МБ .
Как я могу использовать средство удаления фона (bg) для фотографий Ultra HD 4k, чтобы удалить фон?
Вы можете просто нажать на загрузку изображения 4k на Erase.bg и удалить фон.
Могу ли я бесплатно удалить фон с фотографий высокого разрешения (hd)?
Да, вы можете удалить фон изображений высокого разрешения (hd) с помощью Erase.bg совершенно бесплатно. За загрузку изображений высокого разрешения без фона плата не взимается.
Как удалить фон изображения 1080p?
Вы можете удалить фон изображения 1080p, выполнив следующие шаги:
ШАГ 1: Чтобы удалить фон автоматически, нажмите кнопку «Загрузить изображение». Вы можете перетащить или выбрать изображение, чтобы удалить с него фон.
ШАГ 2: Нажмите кнопку «Загрузить в исходном размере», чтобы загрузить изображение с удаленным фоном в исходном размере.
Добавить фон к фотографии онлайн
С помощью простого в использовании фоторедактора Pixelied вы можете добавить фон к фотографии и настроить его бесплатно всего за несколько кликов!
Или перетащите сюда свое изображение
Как добавить фон к фотографии за 4 шага
Наш онлайн-редактор фотографий позволяет легко мгновенно добавлять фон к фотографиям. Настройте внешний вид, выбрав различные параметры, такие как фильтры, эффекты, обрезка, поворот, отражение и многое другое.
Шаг 1
Загрузите фоновое изображение или перетащите его в редактор в формате JPG или PNG.
Шаг 2
После загрузки вы можете соответствующим образом расположить фон в редакторе.
Шаг 3
Настройте фон, применяя фильтры, размытие, обрезку, тень, поворот и многое другое.
Шаг 4
Нажмите кнопку «Загрузить» и сохраните изображение в нескольких форматах файлов, как только вы закончите.
Учебное пособие по добавлению фона к фотографиям
Бесплатный набор инструментов для простого и красивого дизайна
Pixelied позволяет каждому быстро и легко добавлять красивые фоны к фотографиям всего за несколько кликов. Начните с загрузки собственного фона или выберите из нашей библиотеки миллионов потрясающих стоковых фотографий. Настройте свой фон, добавив фильтры, размытие, поворот, обрезку, тень, рамку или положение любым удобным для вас способом.
Выберите один из 1000 фонов
Измените фон, загрузив собственное изображение, или вы можете выполнить поиск в нашей обширной коллекции.
Доступен широкий выбор фонов, основанных на цветах, мраморе, стенах, дереве, плитке, абстракции и многом другом.
Идеальный инструмент для изображений продуктов
Pixelied — это идеальный инструмент для любого онлайн-продавца, который хочет представить фотографии своих продуктов в более профессиональном свете.
Наш инструмент смены фона предоставит вам бесконечное количество вариантов, в том числе с прозрачным, узорчатым или абстрактным фоном. Ваше воображение — ваше единственное ограничение, когда дело доходит до того, что станет фоном для вашего продукта.
Простые в использовании инструменты редактирования
С помощью быстрых и простых инструментов редактирования стало проще, чем когда-либо, создавать красивую графику, которая привлечет вашу аудиторию с первого взгляда.
Вы можете стать вирусным, следя за тем, чтобы ваш контент всегда выглядел наилучшим образом, используя такие инструменты, как обрезка, граница, тень, поворот, отражение, переворот и многое другое!
Отредактируйте фоновое фото до совершенства
Pixelied — универсальный инструмент для создания идеального фона для постов в социальных сетях или изображений товаров. Превратите обычные фотографии в необычные, используя набор фильтров и эффектов Pixelied, таких как «Оттенки серого», «Сепия», «Винтаж» и т. д.
Превратите обычные фотографии в необычные, используя набор фильтров и эффектов Pixelied, таких как «Оттенки серого», «Сепия», «Винтаж» и т. д.
Забудьте о сложных слоях и навыках Photoshop; просто выберите фильтр, который заставляет вас хорошо выглядеть.
Добавить фон к фотографии с дополнительными настройками
Обрезать
Мгновенно обрезать любую ненужную часть вашего логотипа и убрать пространство, которого там быть не должно.
Граница
Добавьте рамку к фону, тексту и изображениям, чтобы добавить стильности своим проектам.
Фильтры
Превратите свой фон в произведение искусства, применяя оттенки серого, полароид, сепию и многие другие фильтры.
Непрозрачность
Отрегулируйте непрозрачность фона, добавив тонкий водяной знак, не испортив при этом саму фотографию.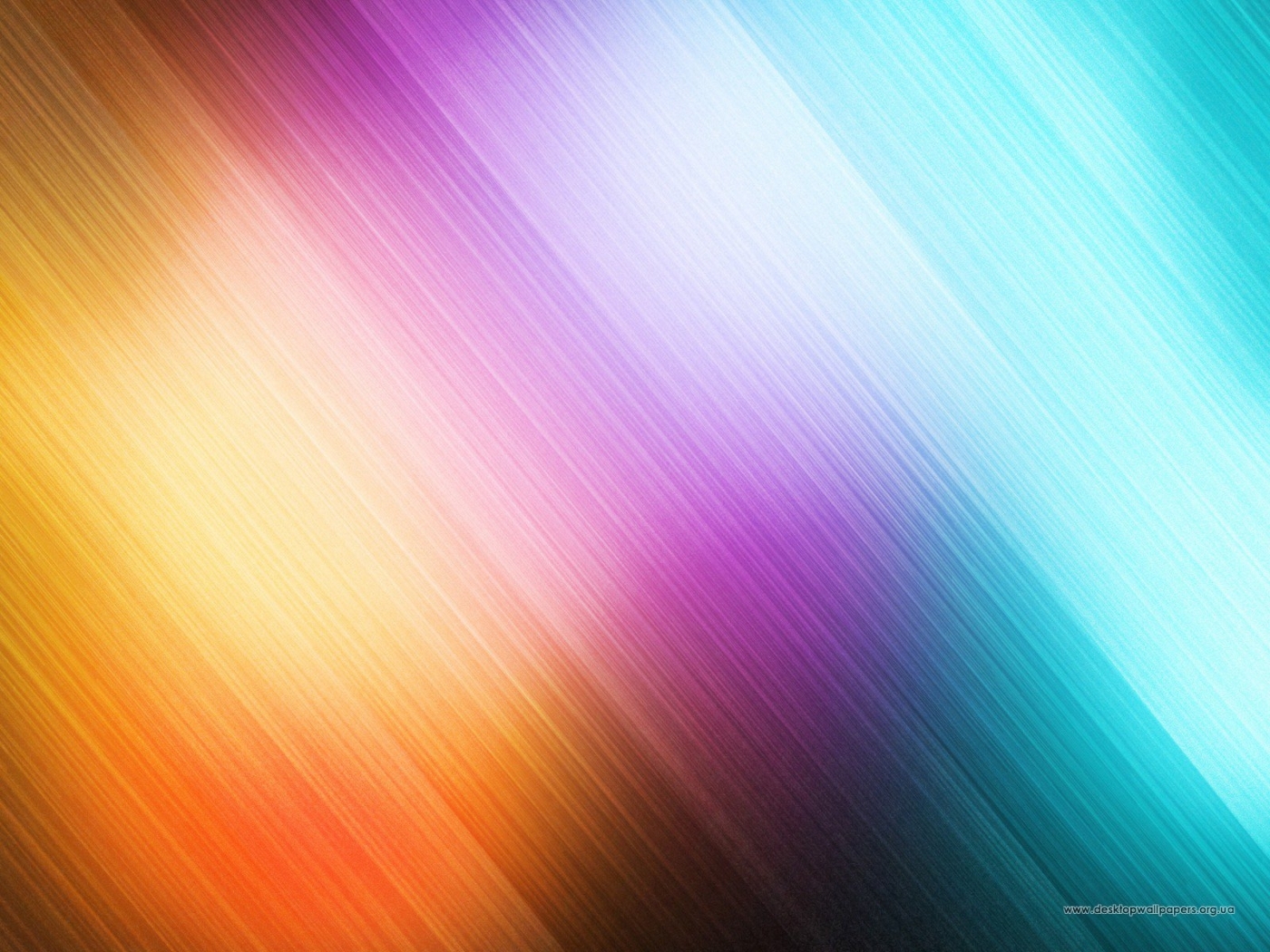
Повернуть
Повернуть и отразить фон в любом направлении и разместить его в любом месте редактора.
Загрузить файлы
Загрузите свои собственные изображения или активы, а затем используйте наши инструменты для добавления текста, эффектов, фигур и многого другого.
Больше, чем просто инструмент для изменения фона
Pixelied — это бесплатный облачный инструмент для редактирования фотографий, который помогает быстро создавать более привлекательные фотографии и графику. Добавляйте фон к своим изображениям одним щелчком мыши с помощью форм, узоров или наложений. Благодаря богатому набору инструментов пользователи могут создавать потрясающие изображения, независимо от их навыков и потребностей! Он был создан для маркетологов и онлайн-профессионалов, которым необходимо быстро и легко создавать привлекательный визуальный контент.
Другие инструменты:
Что говорят наши пользователи
Pixelied на вес золота. Когда вы найдете такой редкий ресурс, как этот, вы сразу же спросите себя: «Как я жил без него?» Избегать Pixelied означает избегать экономии времени и эффективности. И все это без ущерба для качества дизайна? Рассчитывайте на меня!
Когда вы найдете такой редкий ресурс, как этот, вы сразу же спросите себя: «Как я жил без него?» Избегать Pixelied означает избегать экономии времени и эффективности. И все это без ущерба для качества дизайна? Рассчитывайте на меня!
Кайл Кортрайт
Основатель Logo Wave
Я никогда не думал, что создавать свои собственные логотипы и дизайны будет так просто. Тот факт, что я могу создавать такие потрясающие дизайны самостоятельно, — это то, что мне очень нравится в Pixelied.
Элла Лусеро
Основатель Quaries
У меня была возможность использовать шаблоны Pixelied для публикаций моей компании в Linkedin и Facebook. Я должен честно сказать, что был впечатлен, а я не из тех, кого легко впечатлить! Расширенные функции редактирования и настройки экономят время, и, что самое приятное, они действительно просты в использовании.
Дэйв Саттон
Генеральный директор TopRight Transformational Marketing
Pixelied на вес золота. Когда вы найдете такой редкий ресурс, как этот, вы сразу же спросите себя: «Как я жил без него?» Избегать Pixelied означает избегать экономии времени и эффективности. И все это без ущерба для качества дизайна? Рассчитывайте на меня!
Когда вы найдете такой редкий ресурс, как этот, вы сразу же спросите себя: «Как я жил без него?» Избегать Pixelied означает избегать экономии времени и эффективности. И все это без ущерба для качества дизайна? Рассчитывайте на меня!
Кайл Кортрайт
Основатель Logo Wave
Я никогда не думал, что создавать собственные логотипы и дизайны будет так просто. Тот факт, что я могу создавать такие потрясающие дизайны самостоятельно, — это то, что мне очень нравится в Pixelied.
Элла Лусеро
Основатель Quaries
У меня была возможность использовать шаблоны Pixelied для публикаций моей компании в Linkedin и Facebook. Я должен честно сказать, что был впечатлен, а я не из тех, кого легко впечатлить! Расширенные функции редактирования и настройки экономят время, и, что самое приятное, они действительно просты в использовании.
Дэйв Саттон
Генеральный директор TopRight Transformational Marketing
Pixelied на вес золота. Когда вы найдете такой редкий ресурс, как этот, вы сразу же спросите себя: «Как я жил без него?» Избегать Pixelied означает избегать экономии времени и эффективности. И все это без ущерба для качества дизайна? Рассчитывайте на меня!
Когда вы найдете такой редкий ресурс, как этот, вы сразу же спросите себя: «Как я жил без него?» Избегать Pixelied означает избегать экономии времени и эффективности. И все это без ущерба для качества дизайна? Рассчитывайте на меня!
Кайл Кортрайт
Основатель Logo Wave
Часто задаваемые вопросы
Как добавить фон к фотографии?
Чтобы добавить фон к изображению, загрузите свое фото или перетащите его в редактор. Затем увеличьте фоновое изображение и расположите его соответствующим образом в редакторе. Настройте фон, добавив текст, элементы, иллюстрации и значки. После этого загрузите изображение в нескольких форматах файлов.
Удобен ли инструмент смены фона?
Pixelied — это бесплатный облачный инструмент для смены фона, который прост в использовании и не требует технических навыков работы со сложными программами, такими как Photoshop или Gimp.
Предоставляете ли вы различные наборы фонов?
Да, у нас есть широкий выбор фоновых коллекций, готовых к использованию и настройке. Выбирайте на основе цвета, мрамора, стен, дерева, плитки, абстракции и многого другого.
Можно ли загрузить несколько фонов на фото?
Да, вы можете загрузить на фотографию несколько фонов для создания коллажей, текстур или узоров.
Могу ли я добавить к своему изображению текст, фотографии, значки и другие элементы?
Да, вы можете полностью настроить изображение, добавив значки, фотографии, элементы, иллюстрации, макеты и многое другое.
Можно ли использовать загруженные изображения в коммерческих целях?
Да, загруженные изображения можно использовать как в личных, так и в коммерческих целях без указания авторства.
10 идей фоновых фотографий LinkedIn, которые сделают ваш профиль заметным
Брук КейглНаличие солидного профиля в LinkedIn – это один из способов повысить свою узнаваемость и открыть для себя больше профессиональных возможностей. Люди часто вкладывают больше всего усилий в то, чтобы зафиксировать свои карьерные достижения в разделе «Опыт». К сожалению, изображение профиля и фоновое фото заголовка часто забываются.
Однако невнимательное отношение к изображениям, которые вы размещаете в своем профиле LinkedIn, является ошибкой, тем более что эти изображения — это то, что посетители профиля видят в первую очередь, создавая важное первое впечатление о вашей репутации и личном бренде.
Фоновое изображение баннера , в частности, не является тем, что все пользователи даже рассматривают для настройки. Некоторые пользователи просто используют изображение синего градиента по умолчанию с точками и линиями, возможно, потому, что они не понимают, что пользовательское изображение может быть загружено, не обращаются к нему или просто не знают, какое изображение было бы хорошо использовать. .
.
Ваша фоновая фотография баннера LinkedIn должна подчеркивать вашу личность и визуально поддерживать письменные части вашего профиля. Этот образ должен сообщать о вашей ценности, навыках и профессиональной идентичности. «Ваше фоновое изображение — идеальное место, чтобы выделить социальные доказательства или достижения», — говорит Шашанк Шалабх, генеральный директор Omnidigit. «LinkedIn — это брендинг. С правильным сообщением, как визуальным, так и текстовым, вы можете произвести лучшее впечатление».
Имея это в виду, какое фоновое изображение вы можете использовать, чтобы оно не выглядело чрезмерно рекламным, вынужденным или самовозвеличивающим? Вот 10 простых идей, которые помогут вам выбрать изображение, которое укрепит ваш личный бренд. . .
1. Рабочее место
Джо Джонстон, Pixabay Изображение офисного помещения, рабочего стола или рабочего места — простой способ подчеркнуть профессионализм. «Чистое и простое рабочее пространство создает профессиональную, но сдержанную и уважительную атмосферу», — говорит Лиз Жено, вице-президент по маркетингу Faveable.com. Если вы выбираете изображение стола, она предлагает использовать такие предметы, как ноутбук, мобильное устройство, очки, блокноты, ручки или скрепки, которые могут передать изысканность.
«Чистое и простое рабочее пространство создает профессиональную, но сдержанную и уважительную атмосферу», — говорит Лиз Жено, вице-президент по маркетингу Faveable.com. Если вы выбираете изображение стола, она предлагает использовать такие предметы, как ноутбук, мобильное устройство, очки, блокноты, ручки или скрепки, которые могут передать изысканность.
Александр Лоури, профессор финансов в колледже Гордон, также предлагает организовать место для встреч, например зал заседаний, особенно если вы сами являетесь руководителем корпорации или занимаетесь вопросами, связанными с корпоративным управлением.
2. Принесите пользу своему клиенту
Филип Мроз, Unsplash Сосредоточение внимания на конечной выгоде, которую желает получить ваш клиент или клиент, позволяет вам сообщать о ценности, которую вы предлагаете, без «чрезмерного продвижения вашего конкретного продукта или услуги», — говорит Марша Келли, президент Best 4 Business. Она рекомендует вам «говорить напрямую с эмоциональными покупательскими импульсами людей».
Она рекомендует вам «говорить напрямую с эмоциональными покупательскими импульсами людей».
Например, если вы работаете в сфере медицины или страхования, вы можете разместить изображение здоровых людей, занимающихся приятными делами. Если вы занимаетесь финансовым планированием, вы можете использовать изображение, которое передает финансовую свободу.
3. Городской пейзаж
Мартин Адамс, UnsplashЕсли ваша работа связана с определенным географическим местом, вы можете изобразить городской пейзаж или достопримечательность. «Это отличный способ продемонстрировать потенциальным знакомым город, в котором вы живете», — говорит Дебора Суини, генеральный директор MyCorporation.com.
Вы также можете использовать изображение места, связанного с вашей личной историей. «Рассказ о городе, в котором вы живете, о том, где вы родились, или о месте, имеющем для вас особое значение, визуально привлекателен и добавляет индивидуальности странице, в остальном ориентированной на профессионалов», — говорит Александра Шадроу, генеральный директор Relovv. com.
com.
4. Физическая архитектура
Эмиль ЦиммерманХороший снимок здания, в котором вы работаете, вызывает чувство доверия и статуса, особенно если у вашей организации хорошая репутация. Если вы не хотите изображать свою настоящую компанию, вы также можете использовать общее изображение вестибюля офиса, фасада здания или района города.
Идея состоит в том, чтобы показать изображение, соответствующее вашему сектору. Если вы работаете в корпоративном мире, подумайте об использовании современного офисного здания. Если вы работаете в сфере образования, возможно, в школьном городке.
5. Люди, которых вы обслуживаете
Кристина Морилло Показ фотографий ваших клиентов, заказчиков, сообщества или сотрудников означает, что вы оказываете влияние на окружающих вас людей. Использование людей на вашем изображении «идеально подходит для любого специалиста, работающего с клиентами, которому необходимо показать связь с теми, кто работает в его / ее отрасли», — говорит Джефф Стин, специалист по социальным сетям и маркетингу в FitSmallBusiness. com.
com.
Если вы беспокоитесь о конфиденциальности, вам не обязательно указывать конкретных лиц, которым вы обслуживаете. Вместо этого вы можете взять стоковое изображение, на котором изображены люди, которые являются хорошими примерами людей, которых вы обслуживаете, или люди в типичной обстановке, где вы встречаетесь со своими клиентами.
6. Причина или миссия
RawFilm, Unsplash Использование изображения, отражающего влияние, которое вы пытаетесь создать в своей карьере, может поднять ваш профессиональный имидж за пределы вашей основной должности или роли. Стефания Сигурдсон Forbes, консультант по маркетингу GravityHub, рекомендует использовать фото на открытом воздухе. «Фото на открытом воздухе со смыслом может стать освежающим изменением самовозвеличивания, которое вы можете увидеть в LinkedIn», — заявляет она. «Показ этого позволяет заглянуть в вашу личность, а снимок на открытом воздухе дает людям отдохнуть от пребывания в офисе».
Например, если вы увлечены возобновляемыми источниками энергии, рассмотрите возможность включения изображения ветряной турбины. Если вы увлечены искусством, возможно, это какая-то инсталляция на открытом воздухе, которая демонстрирует стиль искусства, который вы предпочитаете.
7. Торговые инструменты
Уильям БайройтерПредставление обычных предметов, используемых в вашей работе, — это простой способ показать, как вы проводите свое время. «Изображение, изображающее основные инструменты профессии изображенного человека, может компенсировать скучный, простой фон, который можно увидеть на большинстве фотографий профиля», — говорит Джереми Роуз, директор CertaHosting.
Например, фотограф может показать камеру крупным планом. Кодер может показать экран компьютера. Владелец кофейни может показать кофейные зерна. Использование инструментов может «укрепить вашу профессию и способности, не будучи чрезмерно рекламным, тщеславным или самовозвеличивающим», — говорит Сэмми Коппедж, специалист по связям с общественностью в One Click Ventures.
8. Ваш продукт или услуга
ВанвинJFВы можете разместить изображение реального продукта или услуги, которую вы предлагаете. Предприниматель может быть продуктом, который вы запускаете. «Высококачественная фотография, демонстрирующая ваш продукт (ы) прямо в вашем профиле, может мгновенно заинтриговать потенциальных покупателей, партнеров и инвесторов», — говорит Алексис Дэвис, основатель The Content Plug.
Владелец магазина может разместить изображение вашего самого продаваемого товара. Кто-то, кто работает в сфере производства продуктов B2B, может показать крупным планом компонент, который вы поставляете клиентам.
Если вы больше работаете в сфере услуг, вы можете просто поискать в Google название своего сектора, чтобы получить представление о том, какие изображения связаны с вашим сектором. Например, если вы работаете в сфере логистики, возможно, грузовое судно или самолет. Если вы работаете в социальных службах, общественное мероприятие. Если вы занимаетесь поставкой солнечной энергии, солнечные панели.
Если вы работаете в социальных службах, общественное мероприятие. Если вы занимаетесь поставкой солнечной энергии, солнечные панели.
9. Вы делаете свою работу
Дж. Келли БритоИзображение действительно может стоить тысячи слов, когда вы показываете изображение, на котором вы делаете свою настоящую работу. Хотя это может показаться немного постановочным и самовозвеличивающим, красивое, естественное изображение вас в действии может продемонстрировать влияние, которое вы оказываете.
Если вы творческий человек, например, писатель, вы можете попросить кого-нибудь запечатлеть, как вы рисуете идеи на бумаге или печатаете на ноутбуке. Если вы спикер, вы можете показать свою речь, аудиторию или микрофон.
10. Сплошной цвет или абстрактная текстура
Фердинанд Штер Если ничего не помогает, вы можете просто использовать цвет, отличный от синего по умолчанию в LinkedIn, чтобы придать вашему профилю более продуманный вид. «Даже другой цвет может помочь вам выделиться в синем море LinkedIn», — говорит Дебра Боггс, соучредитель D&S Professional Coaching. «Выберите цвет, который соответствует вашей индивидуальности, или, если вы владелец бизнеса, выберите цвет, который соответствует цветам вашего бренда».
«Даже другой цвет может помочь вам выделиться в синем море LinkedIn», — говорит Дебра Боггс, соучредитель D&S Professional Coaching. «Выберите цвет, который соответствует вашей индивидуальности, или, если вы владелец бизнеса, выберите цвет, который соответствует цветам вашего бренда».
Вы также можете рассмотреть какую-нибудь абстрактную текстуру. Боггс заявляет: «В то время как фотографии таких вещей, как ноутбуки, чашки кофе и клавиатуры, могут выглядеть заезженными и клише, абстрактные изображения или текстуры могут выделить ваш профиль, не выглядя недостоверным». Она говорит, что вы должны выбрать текстуру, которая вызывает чувство, которое вы хотите, чтобы ваша аудитория ассоциировала с вами.
Где найти фотографии
После того, как вы решили, какой тип изображения вы хотите использовать в качестве фонового изображения, вам нужно найти реальную фотографию, на использование которой у вас есть права. Простое использование фотографии, которую вы быстро нашли с помощью Google Картинок, — не лучший способ продвижения вперед, потому что повторное использование этих изображений не всегда законно.
Если у вас еще нет фотографии, которую вы сделали сами, или фотографии, на использование которой у вас есть явное разрешение, вы можете приобрести фотографию на сайтах стоковых изображений, таких как Getty или Shutterstock. Однако это, как правило, довольно дорого, а постановочные стоковые изображения в наши дни часто могут выглядеть немного устаревшими или искусственными.
Вместо этого рассмотрите возможность использования изображений CC0 Creative Commons без указания авторства. Эти изображения бесплатны и легальны для вас. Популярные сайты CC0 включают Unsplash или Pexels, где изображения выглядят более актуальными и естественными. Вы также можете создавать собственные фоновые изображения на таких сайтах, как Canva или Visme.
После того, как вы решили, какую фотографию использовать, просто следуйте этим инструкциям LinkedIn , чтобы изменить фоновую фотографию в своем профиле.
Настройте свое фоновое изображение, чтобы выделиться
Фоновое изображение вашего профиля LinkedIn — это ваша возможность создать положительное первое впечатление, которое имеет значение. Изображения часто более сильны, чем одни только слова. Потратьте время, чтобы выбрать продуманное фоновое изображение, чтобы вы могли укрепить свой личный бренд, передать то, что делает вас уникальным, и выделиться из множества других профессионалов. В конце концов, одних только слов не всегда может быть достаточно, чтобы составить полное представление о том, кто вы и что вы можете предложить другим.
Изображения часто более сильны, чем одни только слова. Потратьте время, чтобы выбрать продуманное фоновое изображение, чтобы вы могли укрепить свой личный бренд, передать то, что делает вас уникальным, и выделиться из множества других профессионалов. В конце концов, одних только слов не всегда может быть достаточно, чтобы составить полное представление о том, кто вы и что вы можете предложить другим.
Как удалить цвет фона изображения в Microsoft Word | Small Business
Автор Zach Lazzari Обновлено 12 февраля 2019 г.
Удалить фон на изображении в Microsoft Word очень просто. В Word встроен инструмент, который преобразует вашу фотографию в прозрачный формат PNG. Единственным недостатком является то, что фотография должна принимать изменения формата. Для некоторых фотографий может потребоваться посторонняя помощь, чтобы внести дополнительные изменения, чтобы изменить цвет фона фотографий перед их загрузкой в Word.
Причины для удаления фона
Вставка изображения в документ Word означает, что фон для этого изображения также виден. Фон вряд ли совместим, и он часто будет перекрываться с текстом и другим форматированием в документе.
Фон вряд ли совместим, и он часто будет перекрываться с текстом и другим форматированием в документе.
Одним из распространенных примеров является логотип, который вы хотите отобразить в заголовке вашего фирменного бланка или любого типа документа. Однако вам нужен только логотип, а не большой квадрат белого фона, который присутствует в большинстве дизайнов логотипов. Если вы сделаете изображение прозрачным, фон исчезнет, останется только дизайн логотипа.
Логотип теперь будет изменять размер и легко форматироваться в соответствии с существующим стилем документа. То же самое относится ко многим графикам, таким как диаграммы, графики и общий дизайн. Удаление фона оставляет только графику, что в конечном итоге приводит к более чистому макету и дизайну документа.
Использование инструмента форматирования
Инструмент для работы с изображениями, входящий в состав Word, PowerPoint и других стандартных продуктов Microsoft, удивительно эффективен и может удалять фон изображения. Вы можете использовать автоматические настройки инструмента, чтобы удалить фон или обвести область, которую вы хотите оставить видимой.
Вы можете использовать автоматические настройки инструмента, чтобы удалить фон или обвести область, которую вы хотите оставить видимой.
Трассировка аналогична инструменту Magic Wand, используемому в Adobe Photoshop для фоновых изображений. Эта функция малоизвестна, но она предлагает простую альтернативу простым вырезаниям и редактированию без вложений в программное обеспечение Photoshop. Чтобы использовать эту функцию, нажмите Вставить , затем Изображения и найдите свою фотографию на диске или в облаке. Вы также можете скопировать и вставить фотографию в документ. Однако это часто приводит к тому, что фотография становится массивной, и вам нужно будет изменить размер до нормальных пропорций.
Инструкция по форматированию
Теперь фото вставлено и выделено. Если фотография не выбрана, просто нажмите на нее один раз, чтобы выбрать. Найдите вкладку заголовка Picture Tools и нажмите Format , а затем Adjust Group . Наконец, нажмите Удалить фон . Теперь посмотрите на свою фотографию, и фон должен быть выделен, чтобы показать область, установленную для удаления. Если все выглядит хорошо и вы хотите сохранить изменения, нажмите Сохранить изменения и фон исчезнет.
Наконец, нажмите Удалить фон . Теперь посмотрите на свою фотографию, и фон должен быть выделен, чтобы показать область, установленную для удаления. Если все выглядит хорошо и вы хотите сохранить изменения, нажмите Сохранить изменения и фон исчезнет.
Если вы все еще видите части фона, которые необходимо удалить, выберите Отметить области для сохранения или Отметить области для удаления в разделе Удаление фона на вкладке Изображение . Вы создадите инструмент в форме карандаша и сможете использовать линейные рисунки, чтобы настроить выбранную область по мере необходимости. Выберите Сохранить изменения , чтобы закончить и удалить выбранную область фона навсегда.
Расширенное редактирование фотографий
Инструмент Microsoft Office эффективен и подходит для большинства целей. Возможность трассировки означает, что вы можете выбрать определенные элементы на фотографии и удалить остальные. Оставьте на фото только вырез человека или конкретного объекта.
Оставьте на фото только вырез человека или конкретного объекта.
Однако этот инструмент не предоставляет каких-либо расширенных функций редактирования, кроме инструмента выделения и удаления фона. Чтобы внести существенные изменения или транспонировать выделенную область на новую фотографию, вам потребуется программа, которая работает в нескольких слоях. Инструмент Microsoft также будет работать только с обычными типами файлов, такими как JPEG и PNG. Он не будет работать с векторными форматами файлов. Перед загрузкой в Word проверьте тип файла на совместимость.
Ссылки
- Lifewire: удаление заливки или фона изображения в Microsoft Word
- Поддержка Office: удаление фона изображения
Советы
- Если меню «Инструменты для работы с рисунками» не отображается, убедитесь, что вы выбрали Твоя фотография. Попробуйте дважды щелкнуть изображение, если у вас возникли проблемы с отображением меню.
- Если вы допустили ошибку, указав программе удаления фона сохранить или удалить определенные части, нажмите кнопку «Удалить метку» в меню, чтобы отменить изменение.



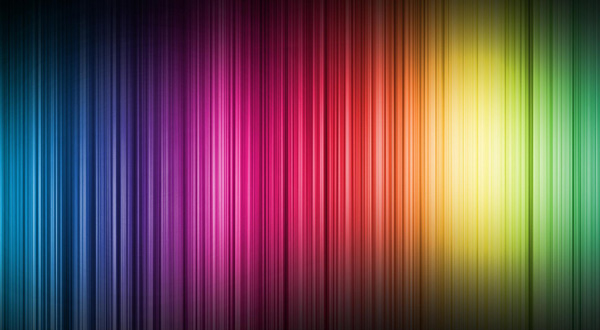



 функции (1304)
функции (1304) постинг (212)
постинг (212) ru (422)
ru (422)

 Удалите остатки исходного фона с помощью инструмента Кисть . В списке Output To выберите параметр Selection . Нажмите ОК .
Удалите остатки исходного фона с помощью инструмента Кисть . В списке Output To выберите параметр Selection . Нажмите ОК .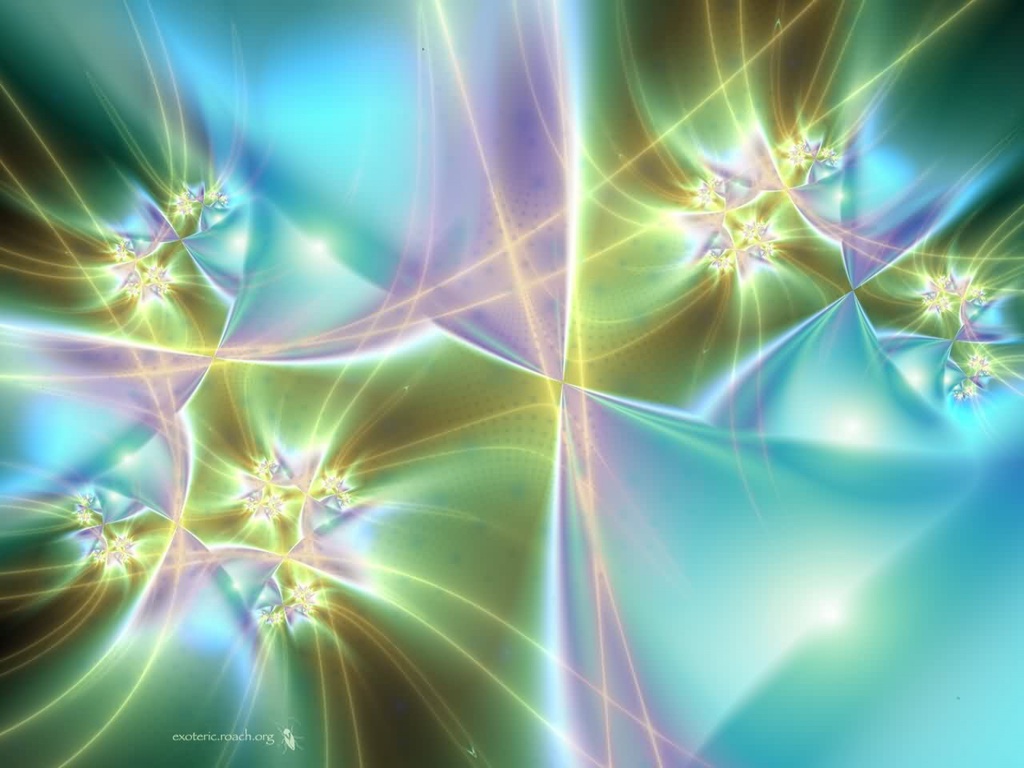
 Коснитесь значка со стрелкой еще раз. Нажмите BG Color , чтобы выбрать сплошной цвет в качестве нового фона. Кроме того, вы можете нажать BG Image , чтобы выбрать новое фоновое изображение. Если у вас Pro-версия приложения, вы можете нажать Прозрачный , чтобы оставить фон прозрачным. Адаптируйте объект переднего плана к его новому фону, перетаскивая, изменяя размер и вращая по мере необходимости.
Коснитесь значка со стрелкой еще раз. Нажмите BG Color , чтобы выбрать сплошной цвет в качестве нового фона. Кроме того, вы можете нажать BG Image , чтобы выбрать новое фоновое изображение. Если у вас Pro-версия приложения, вы можете нажать Прозрачный , чтобы оставить фон прозрачным. Адаптируйте объект переднего плана к его новому фону, перетаскивая, изменяя размер и вращая по мере необходимости.