что такое айпи адрес, разновидности адресов
Сегодня практически у каждого дома есть персональный компьютер (стационарный ПК или ноутбук) с выходом в интернет через маршрутизатор/модем/роутер. Использование интернета вынуждает человека знакомиться с новыми понятиями, например, IP-адрес.
Содержание
- IP адрес и его назначение
- Хранится ли IP на компьютере
- Как узнать внешний IP
- 2ip.ru
- Whoer.net
- Hidemyna.me
- Как узнать внутренний IP
- «Панель управления» в Windows
- Командная строка
- Приложение «Параметры» (Windows 10)
- Диспетчер задач
- С помощью компонента «Информация о системе»
- Сообщает ли IP данные о человеке или его местоположении
- Отличается IP локальной сети от IP посещаемого сайта
- Как сделать IP постоянным
- Как определить IP чужого ПК
- Как скрыть IP при использовании прокси
IP адрес и его назначение
Прежде чем выяснить, как узнать свой айпи-адрес интернета и ПК, необходимо ознакомиться с понятием IP-адреса и выяснить, для чего он необходим.
Он представляет собой распознаватель стационарного компьютера или ноутбука, который подключен к интернету. Если знать его, то у пользователя есть возможность подключиться к рабочему или домашнему компьютеру удаленно.
Обратите внимание: если у человека есть подозрение на то, что его страницы в социальных сетях, электронные кошельки взломали, то достаточно просмотреть на сайтах последний IP, с которого была посещена страница.
IP делятся на несколько видов:
- статический, т.е. постоянный. Это означает, что провайдер присваивает своему пользователю постоянный айпи адрес;
- динамический, т.е. тот, который изменяется при каждом выходе в интернет. Это означает, что провайдер из пула свободный адресов выдает их пользователю по протоколу передачи данных. Отследить такое устройство невозможно.
Чтобы выяснить, какой используется в конкретном случае, необходимо:
- выяснить, какой IP определен после каждого подключения;
- отключиться и подключиться повторно к интернету.

Порой достаточно просто позвонить в техподдержку.
Хранится ли IP на компьютере
Как заменить айпи адрес интернета — статический и динамический адрес
Да, узнать свой IP-адрес, присвоенный маршрутизатором или роутером, можно по данным сетевой карты.
Обратите внимание: если выходить в интернет через маршрутизатор, то при подключении через провайдеров айпи адрес в сети будет одинаковым с айпи маршрутизатора, а не компьютера.
Как узнать внешний IP
Как настроить доступ к локальной сети через интернет
Узнать Айпи адрес и IP интернета можно несколькими способами, но задействовать средства операционной системы не удастся. Существует немало онлайн-сервисов, которые бесплатно и быстро позволяют узнать вешний IP.
2ip.ru
Онлайн-сервис, который отображает внешний интернет IP. Еще с его помощью можно узнать всю доступную информацию об используемом браузере, определить точное местоположение ПК.
Для использования достаточно лишь в поисковой строке любого браузера ввести «2ip. ru» и кликнуть Enter. Сервис автоматически определит внешний IP-адрес и всю необходимую информацию.
ru» и кликнуть Enter. Сервис автоматически определит внешний IP-адрес и всю необходимую информацию.
Whoer.net
Айпи интернета можно также узнать с помощью и другого онлайн-сервиса, который дополнительно имеет много других опций. Приложение оснащено даже VPN.
Чтобы узнать внешний IP, необходимо зайти на сайт, на главной станице отобразится вся требуемая информация. Помимо адреса, отобразится имя провайдера, версия Оси примерное расположение ПК.
Hidemyna.me
IP-адрес интернета можно узнать с помощью сервиса Hidemyna.me. Он разработан с целью обеспечения анонимности. Интерфейс ресурса полностью русифицирован.
Вскоре после перехода на сайт на экране отобразится окно с информацией о текущем IP. Рядом будет отображена еще одна кнопка «Сменить IP-адрес».
Как узнать внутренний IP
Существует несколько способов, которые позволяют узнать свой внутренний айпи адрес.
«Панель управления» в Windows
Как подключить и настроить маршуртизатор ASUS RT-AC750
Этот способ может быть применен для всех версий операционной системы.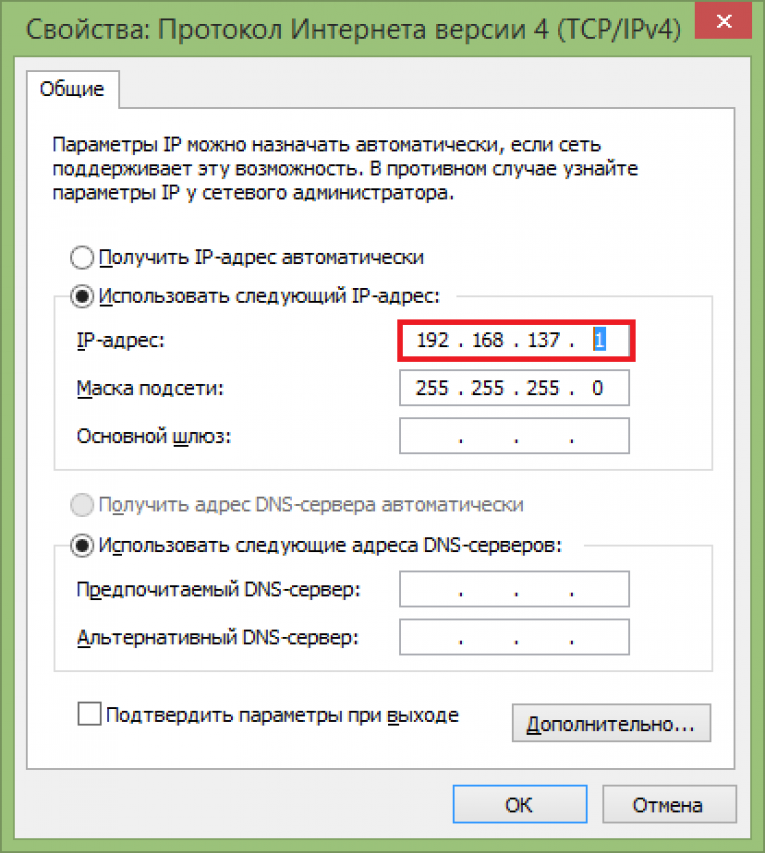 Алгоритм действий при этом следующий:
Алгоритм действий при этом следующий:
- Пройти путь: «Пуск» — «Панель управления» — «Центр управления сетями и общим доступом».
- Слева нужно кликнуть на вкладку «Изменение параметров адаптера».
- Навести курсор мыши на активное соединение, и кликнуть правой кнопкой, в выпадающем меню выбрать «Состояние».
- На экране отобразится окно, где нужно нажать «Сведения».
Откроется окно со сведениями о сетевом подключении, там и будет указан внутренний IP-адрес ПК, который был ему присвоен маршрутизатором.
Командная строка
Управлять командной строкой необходимо с помощью текстовых команд, это многих пользователей и отпугивает. Но в действительности эта опция очень полезна и может предоставить всю необходимую информацию о компьютере.
Алгоритм действий следующий:
- Нажать сочетание клавиш «Win+R» и вызвать системный компонент «Выполнить». В отобразившемся окне нужно ввести «cmd» и кликнуть «ОК».
- Вскоре запустится командная строка Виндовс.
 Без кавычек понадобится ввести «ipconfig /all» и нажать на клавиатуре «Enter».
Без кавычек понадобится ввести «ipconfig /all» и нажать на клавиатуре «Enter». - После введения команды на экране отобразятся все текущие соединения и информация о них.
С помощью этого метода можно определить адрес ПК в локальной сети.
Приложение «Параметры» (Windows 10)
У пользователей операционной системы Windows 10 есть возможность альтернативным способом узнать IP-адрес. ОС оснащена новым приложением «Параметры», которое служит аналогом стандартной «Панели управления».
Последовательность действий будет следующей:
- Кликнуть на «Пуск», а затем на значок с изображением шестеренки.
- На экране отобразится главное окно приложения. Здесь необходимо выбрать раздел «Сеть и интернет».
- Далее, нужно перейти во вкладку «Просмотр свойств сети».
На этом, собственно, и все. На экране отобразится внутренний IP-адрес.
Диспетчер задач
Диспетчер задач представляет собой универсальный инструмент, который позволяет узнать о текущем состоянии ОС.
Также благодаря этому инструменту удается определить внутренний IP-адрес компьютера в локальной сети.
- Для этого нужно пройти следующий путь: «Пуск» — «Служебные» — «Диспетчер задач».
- В окне диспетчера перейти во вкладку «Производительность».
- Теперь кликнуть на пункт с отображением сети (в зависимости от ОС там может быть написано «Wi-Fi» или «Ethernet»).
- В следующем окне отобразится IP-адрес компьютера.
Обратите внимание! Этот способ предпочтительнее всего использовать на операционной системе Windows версии 7, 8, 8.1, 10.
С помощью компонента «Информация о системе»
Алгоритм действий следующий:
- Запустить диалоговое окно «Выполнить», зажав одновременно клавиши «Win+R», в отобразившейся строке написать «msinfo32», нажать ОК или Enter.
- На экране отобразится сразу окно с большим количеством информации. Нужно перейти в раздел «Компоненты», далее «Сеть» — «Адаптер».

Вся необходимая информация будет отображена в правой части окна.
Сообщает ли IP данные о человеке или его местоположении
Теоретически да. Если человек вычислит IP-адрес другого пользователя, то ему удастся и найти человека в реальном мире. В действительности же пользователи преимущественно выходят в сеть через маршрутизатор/роутер/модем, адрес, соответственно, отображается их.
Отличается IP локальной сети от IP посещаемого сайта
Это не то, что нормально, так и должно быть. Для установления «личности» персонального компьютера система обязательно должна проверить IP-адрес только в рамках этой сети.
Отсюда следует, что номер одной из трех машин в локальной сети и номер тысячного посетителя интернета не будут совпадать. Чтобы вычислить внутренний IP-адрес в локальной сети, в командной строке нужно ввести «ipconfig» и нажать ОК или Enter.
Как сделать IP постоянным
Существует несколько способов. Первый — можно приобрести у интернет-провайдера, с которым заключен договор, услугу выделенного IP-адреса. Но стоит понимать, что не все организации могут предоставить такую услугу.
Но стоит понимать, что не все организации могут предоставить такую услугу.
Второй способ — подключиться к VPN-сервису, где присвоены стационарному компьютеру или ноутбуку статические адреса.
Более распространен второй случай, поскольку требует меньших финансовых затрат.
Как определить IP чужого ПК
Многих пользователей ПК беспокоит вопрос, может ли совершенно посторонний человек узнать мой IP-адрес компьютера в интернете. Да, но лишь при одном условии — человек зашел на страницу, где сохраняются все данные. В результате на многих сервисах сохраняется уникальный номер и для проверки IP не нужно выполнять какие-либо действия.
Обратите внимание: многие платформы сегодня автоматически сохраняют адреса всех, кто оставляет на сайте комментарии. Именно поэтому в интернете широкое распространение получили различные анонимомайзеры.
Как скрыть IP при использовании прокси
В этом случае у пользователя, скорее всего, неправильно подключен прокси-сервер или же речь идет о HTTPS-прокси, которые не скрывают айпи адреса.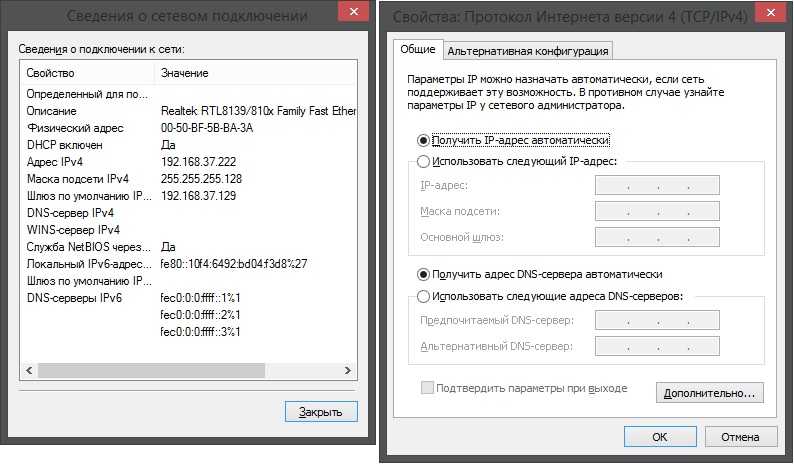 Для решения проблемы необходимо лишь использовать VPN или другой прокси.
Для решения проблемы необходимо лишь использовать VPN или другой прокси.
Из содержания статьи можно сделать вывод, что вычислить свой IP по силу не только продвинутым пользователям ПК, но и новичкам.
Подгорнов Илья ВладимировичВсё статьи нашего сайта проходят аудит технического консультанта. Если у Вас остались вопросы, Вы всегда их можете задать на его странице.
Как узнать IP адрес компьютера
IP адрес – это такое значение, которое указывает номер компьютера, уникальная комбинация, не имеющая аналогов.
Сравнить айпи можно с местом проживания. Единственный в своём роде набор символов (цифр), несущий некую информацию. Самое простое, что можно узнать, имея адрес айпи – местоположение устройства. Более сложная, но возможная задача – найти по имеющемуся IP другого человека.
Проще говоря, айпи – это четыре числа (от нуля до 255), которые разделяются точками.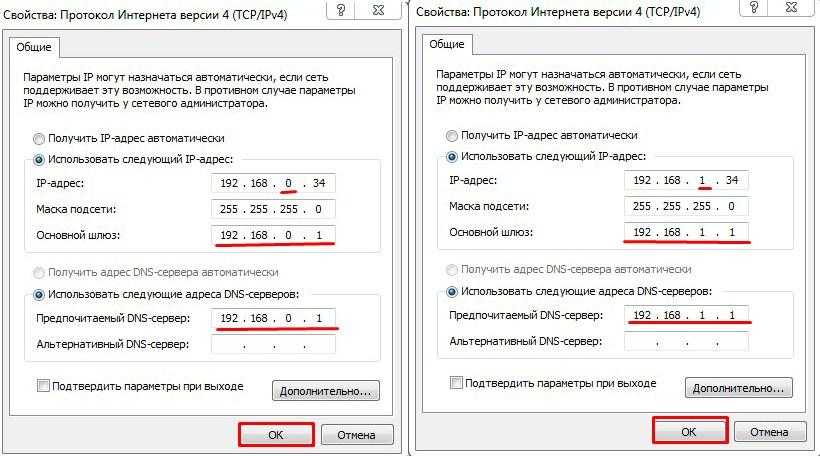 Простое обозначение облегчает использование.
Простое обозначение облегчает использование.
Рисунок 1. Просмотр ip адреса компьютера с помощью сервиса 2ip
Содержание:
- Айпи компьютера и зачем его знать
- Как узнать IP адрес компьютера Windows
- Через свойства подключения к сети
- Смотрим внешний IP в Яндексе
- С помощью сторонних сервисов
- Как узнать внутренний и внешний айпи адреса
- Определить IP в сети провайдера или локальной
- Как узнать IP компьютеров с Mac OS X или Ubuntu Linux
Айпи компьютера и зачем его знать
При правильной обработке возможно получить электронную почту, номер телефона, контактные данные. Зная свой айпи, можно обезопаситься от мошенников, контролировать трафик и действия.
В руках злоумышленников адрес оказывает сильное воздействие. Шантажировать людей удалением аккаунтов, блокировкой сети – легко для хакеров.
Примечание
: Не рекомендуем распространять номер IP, если Вы знаете его. 
Пользователям, которые впервые слышат об этом, написаны следующие пункты.
Как узнать IP адрес компьютера Windows
Существует множество способов. Одни требуют знания ОС, другие – интернета. Используя сетевые сервисы можно проделать простые манипуляции:
- Просматривать айпи;
- Скрывать его;
- Поверхностно изменять.
Требуется только свободное время. Такой вариант работает на всех операционных системах, но чтобы узнать айпи адрес в командной строке на Windows 10, можно воспользоваться базовым языком программирования Виндовс. Вы так же можете скачать необходимые программы для Windows на нашем сайте. Для этого:
- Открываем командную строку;
- Прописываем: ipconfig
- Получаем результат (Рисунок 2).
Действует это и на «семёрке»
Примечание: на просторах интернета также можно найти старые варианты с bat.
файлами, но сейчас такие способы не работают.
Рисунок 2. Просмотр сетевых свойств в командной строке
Через свойства подключения к сети
Если нет желания писать команды в строке, действуем так:
Переходим в настройки сети. Ищем пункт со значком кабеля «Подключение по локальной сети». Жмём «Свойства». Переходим к «Протокол интернета 4». Ставим галочку возле «Автоматически получать IP» (Рисунок 3).
В формах (строчках) появятся цифры. Это и есть айпи. Можете задать свой собственный (будет виден только для пользователя) и сделать для него маску в любом виде.
Рисунок 3. Автоматическое получение IP адреса в свойствах социальной сети
Смотрим внешний IP в Яндексе
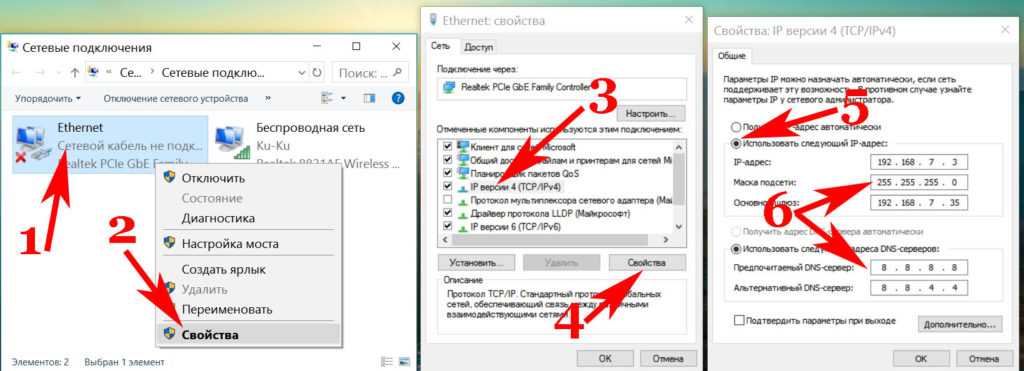
Перейдя по ссылке, видим более подробную информацию:
- Версия системы;
- Регион и страна;
- Скорость трафика;
- Браузер;
- Файлы Cookie.
Удобно и быстро.
Рисунок 4. Просмотр своего ip адреса с помощью Яндекса
С помощью сторонних сервисов
Как было сказано выше, есть масса сайтов с возможностью узнать айпи адрес компьютера. Самый популярный из них – 2IP.
На главной страничке прямо перед вами выведены большие цифры. Самые простые манипуляции – маски, просмотр провайдера, создание «ловушек-ссылок» для узнавания чужих адресов и многое другое.
Как узнать внутренний и внешний айпи адреса
Наличие внешнего IP означает, что к вашему устройству можно подключить другие, а номер – не уникален. Внутренний даётся всем членам локальной сети — узнаём в командной строке: route print.
Также, можно зайти в «центр управления общим доступом…». «Сеть». «Свойства». «Изменение параметров…».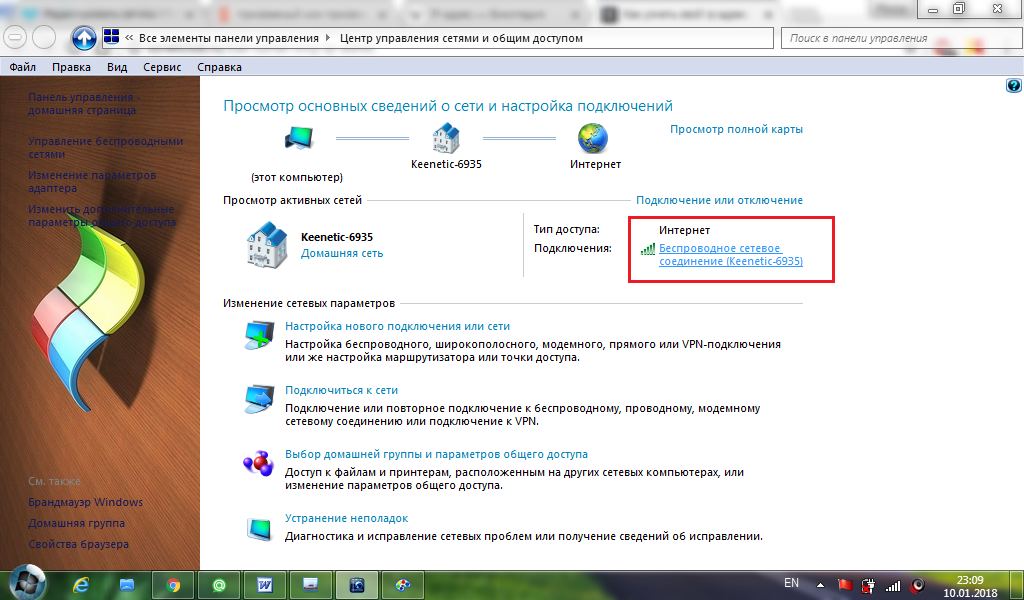 «Подключение по лок. сети». «Сведения». Значения напротив IPv4 – наш желаемый результат.
«Подключение по лок. сети». «Сведения». Значения напротив IPv4 – наш желаемый результат.
Внешний узнать можно в Яндексе или на 2IP (описано сверху) (Рисунок 5).
Рисунок 5. Просмотр внешнего и внутреннего айпи адреса с помощью сервиса 2ip
Определить IP в сети провайдера или локальной
В сети провайдера также есть данные о айпи. Их видно в настройках роутера (в таблице маршрутизации). Ещё можем прописать ipconfig в сmd и возле «айпив4» он покажется (тип – локальный или провайдера, зависит от подключения).
Как узнать IP компьютеров с Mac OS X или Ubuntu Linux
Эту возможность предоставляют те же сервисы с интернета. В Apple переходим в системные настройки – сеть – расширенные. Нажимаем на пункт после Wi-fi и имеем простой и адрес маски.
Говоря о Линуксах, используем ту же команду айпи для консоли. Или же, качаем утилиту Losst и пользуемся! Найти необходимые программы Вы можете в специальном разделе приложений для MacOS на нашем сайте. Сервисы на сайтах тоже поддерживаются на Ubunutu.
Сервисы на сайтах тоже поддерживаются на Ubunutu.
Как увидеть свой IP-адрес в Windows 10
Главная » Инструкции
Артём Синявин
Ваш IP адрес: [show_ip]
В сегодняшней нашей статье мы постараемся разобраться, что такое айпи адрес, каково его назначение и какие виды бывают. Ну и, конечно же, разберем пошагово способы, с помощью которых можно проверить свой ип адрес.
IP адрес моего компьютера – это присвоенный устройству уникальный номер для опознавания его в сети другими устройствами. Такие адреса бывают внешними (еще их называют «белыми») и внутренними («серый» адрес). В зависимости от того, какой адрес используется, устройство получает возможность по «общению» (например, передаче данных) с другими устройствами соответствующей сети.
Внешний или общедоступный адрес используется, когда ПК или ноутбук имеет доступ к глобальной сети интернет и под присвоенным уникальным адресом может быть идентифицирован другими устройствами. Используя внешний айпи можно получить удаленный доступ к ПК, выполнять платежи, скачивать файлы и многое другое. Он может быть динамическим и статическим. По используемому статическому ip адресу можно определить геопозицию устройства (страна, город).
Внутренний айпи.Обратите внимание, что внешний ай пи адрес будет одинаковым для всех устройств выходящих в сеть с одного роутера.
Теперь давайте познакомимся с еще одним видом ip адресов – это внутренний или его еще могут называть внутрисетевым, частным или локальным адресом. Он не используется в сети Интернет, а предназначается для идентификации вашего устройства в локальных сетях. Чтобы узнать локальный ip адрес ПК следуйте следующим инструкциям.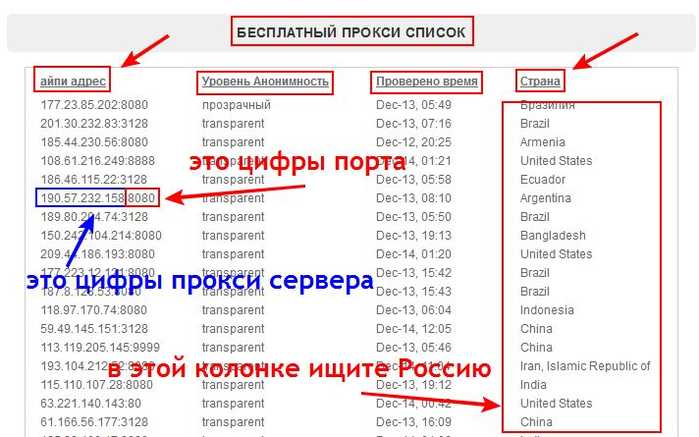
- C помощью Диспетчера задач.
Щелкните ПКМ по кнопке Пуск → в открывшемся контекстном меню выберите Диспетчер задач.
Далее перейдите к вкладке Производительность → слева выберите Ethernet.
Справа найдите параметры IPv4-адрес и IPv6-адрес. Представленные в них данные и будут вашим ip адресом.
4 версия протокола существует с 1982 года, адреса в ней записаны с помощью 32-битной системы и общее количество адресов в ней составляет примерно 4,3 миллиарда. 6 версия адресов более продвинутая, используется с 1995 года и адреса ее записаны в 128-битном формате, что дает возможность использовать ее более широкому кругу пользователей (более 300 миллионов айпи на одного пользователя).
- Используя Параметры системы.
Нажмите кнопку Пуск → выберите значок в виде шестеренки Параметры (или воспользуйтесь комбинацией горячих клавиш Win+I) → перейдите к параметру Сеть и Интернет.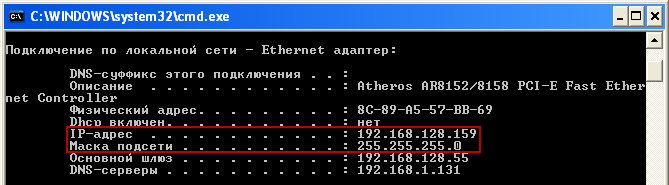
Слева в разделе Wi-Fi или Ethernet (в зависимости от используемого соединения) щелкните по названию соединения (в нашем случае Home) после чего будет открыт профиль сети.
К данному разделу Параметров вы можете также перейти щелкнув ПКМ по значку сети на панели задач и выбрать действие «Открыть Параметры сети и Интернет».
Прокрутите страницу до конца и найдите раздел Свойства. Здесь можно увидеть ип адрес, а также при необходимости скопировать данные в текстовом виде, нажав кнопку «Копировать».
- С помощью команды выполнить.
Откройте диалоговое окно Выполнитьлюбым удобным для вас способом, или например при помощи команды Win+R → в строку открыть впишите «control.exe» → нажмите кнопку Ok.
В открывшемся окне элементов управления откройте Центр управления сетями и общим доступом.
В правой части окна Просмотр основных сведений о сети щелчком ЛКМ выберите Подключения.
В открывшемся окне Состояние нажмите кнопку Сведения.
В окне сведений вы сможете найти свой айпи адрес для текущего соединения.
- С помощью командной строки.
Откройте командную строку (например, кнопка Пуск на панели задач → щелчок по ней ПКМ → выбрать из раскрывшегося списка Командная строка (администратор)).
В окне контроля учетных записей подтвердите разрешение на внесение изменений нажав кнопку Да. Далее Введите команду «ipconfig /all» и на клавиатуре нажмите клавишу Enter.
Пролистните список портов и найдите активный адаптер, ознакомьтесь с основными его характеристиками. Это и будет порт моего компьютера.
Надеемся, что с помощью предложенной инструкции вы научились определять внешний и внутренний ip ноутбука или компьютера.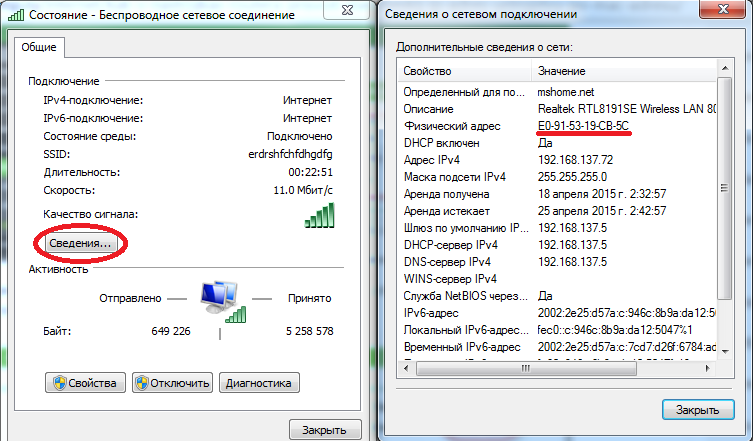
Использование DHCP или ввод IP-адреса вручную на Mac
Поиск по этому руководству
- Добро пожаловать!
- Строка меню
- Spotlight
- Пункт управления
- Siri
- Центр уведомлений
- Рабочий стол
- Dock
- Finder
- Подключение к интернету
- Просмотр веб-сайтов
- Регулировка громкости
- Создание снимка экрана или записи экрана
- Просмотр и редактирование файлов при помощи Быстрого просмотра
- Быстрая запись короткой заметки
- Настройка Экранного времени для себя
- Настройка фокусирования для сосредоточения на задаче
- Редактирование фотографий и видео в приложении «Фото»
- Использование функции «Что на картинке?» с фотографиями
- Получение маршрутов в приложении «Карты»
- Создание записи в приложении «Диктофон»
- Использование жестов трекпада и мыши
- Использование панели Touch Bar
- Использование Touch ID
- Использование сочетаний клавиш
- Обновление macOS
- Встроенные приложения
- Открытие приложений
- Работа с окнами приложений
- Использование приложений в полноэкранном режиме
- Использование приложений в режиме Split View
- Загрузка приложений из Mac App Store
- Установка и переустановка приложений из Mac App Store
- Установка и удаление других приложений
- Изменение системных настроек
- Изменение картинки на рабочем столе
- Использование заставок
- Добавление учетной записи электронной почты и других учетных записей
- Использование быстрых команд для автоматизации задач
- Создание Memoji в приложении «Сообщения»
- Изменение картинки, представляющей Вас или других людей в приложениях
- Смена языка системы
- Улучшение видимости экрана
- Создание документов и работа с ними
- Открытие документов
- Использование диктовки
- Добавление примечаний к файлам
- Объединение файлов в один файл PDF
- Печать документов
- Организация рабочего стола с помощью стопок
- Группировка файлов по папкам
- Добавление тегов к файлам и папкам
- Отправка электронных писем
- Использование функции «Онлайн-текст» для взаимодействия с текстом на фотографии
- Резервное копирование файлов
- Восстановление файлов
- Создание Apple ID
- Управление настройками Apple ID
- Что такое iCloud?
- Что такое iCloud+?
- Настройка iCloud на компьютере Mac
- Хранение файлов в iCloud Drive
- Обмен файлами с помощью Общего доступа к файлам iCloud
- Управление хранилищем iCloud
- Использование Фото iCloud
- Что такое «семейный доступ»?
- Настройка Семейного доступа
- Добавление пользователей на Mac
- Настройка Экранного времени для ребенка
- Совместное использование покупок с членами семьи
- Совершение вызова FaceTime
- Использование SharePlay для совместного просмотра и прослушивания
- Отправка текстовых сообщений
- Предоставление общего доступа к календарю членам семьи
- Просмотр контента, которым с Вами поделились
- Просмотр геопозиций друзей и близких
- Многопользовательские игры с друзьями
- Использование Непрерывности для работы с несколькими устройствами Apple
- Потоковая передача аудио и видео через AirPlay
- Использование клавиатуры и мыши или трекпада для управления несколькими устройствами
- Использование iPad в качестве второго дисплея
- Передача задач между устройствами
- Вставка фотографий и отсканированных документов с iPhone или iPad
- Вставка зарисовок с iPhone или iPad
- Копирование и вставка с использованием нескольких устройств
- Использование Apple Watch для разблокировки Mac
- Совершение и прием вызовов на Mac
- Пересылка файлов между устройствами с помощью AirDrop
- Синхронизация музыки, книг и других материалов между устройствами
- Воспроизведение музыки
- Прослушивание подкастов
- Просмотр фильмов и телешоу
- Чтение и прослушивание книг
- Чтение новостей
- Отслеживание курсов акций
- Подписка на Apple Music
- Подписка на Apple TV+
- Подписка на Apple Arcade
- Подписка на Apple News+
- Подписка на подкасты и каналы
- Управление подписками в App Store
- Просмотр семейных подписок на сервисы Apple
- Управление файлами cookie и другими данными веб-сайтов в Safari
- Использование режима частного доступа в Safari
- Просмотр отчетов о конфиденциальности в Safari
- О паролях
- Сброс пароля для входа в систему Mac
- Создание и автозаполнение надежных паролей
- Обеспечение безопасности Apple ID
- Настройка защиты компьютера Mac
- Защита конфиденциальности в Почте
- Сохранение конфиденциальности
- Оплата через Apple Pay в Safari
- Использование функции «Вход с Apple» для приложений и веб-сайтов
- Защита компьютера Mac от вредоносного ПО
- Управление доступом к камере
- Поиск пропавшего устройства
- Начало работы с функциями универсального доступа
- Зрение
- Слух
- Моторика и координация
- Основные
- Изменение яркости экрана
- Подключение беспроводной клавиатуры, мыши или трекпада
- Подключение других беспроводных устройств
- Подключение монитора, телевизора или проектора
- Добавление принтера
- Использование встроенной камеры
- Использование наушников AirPods с компьютером Mac
- Экономия энергии на Mac
- Оптимизация хранилища
- Запись CD- и DVD-дисков
- Управление домашними аксессуарами
- Запуск системы Windows на компьютере Mac
- Ресурсы для Mac
- Ресурсы для устройств Apple
- Авторские права
IP-адрес — это номер, идентифицирующий каждый компьютер в интернете или сети.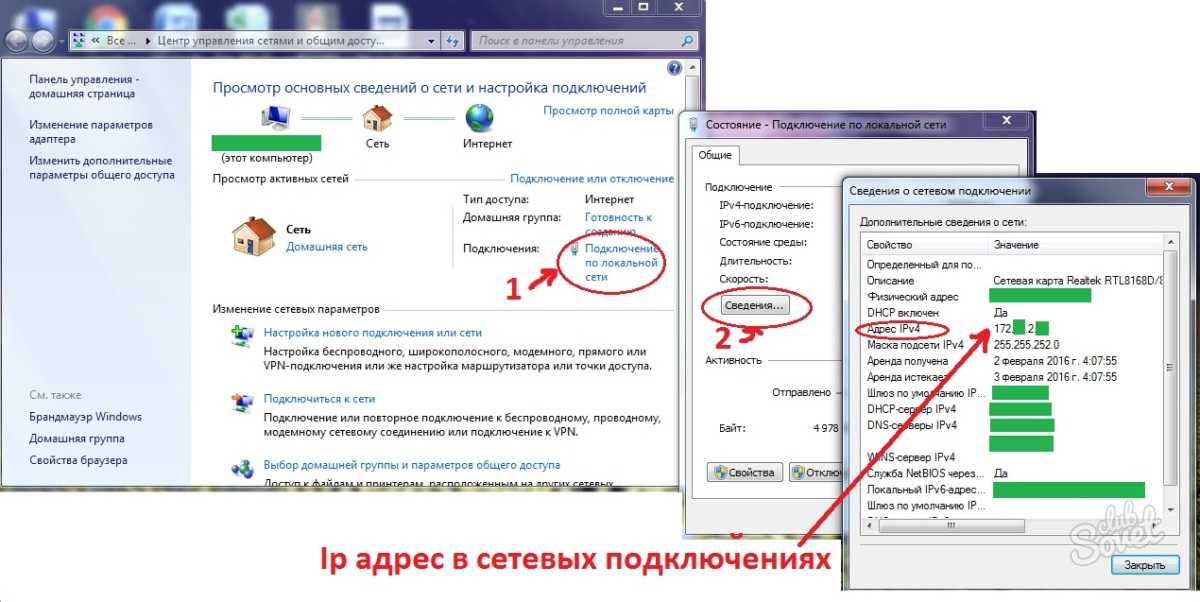 Когда Вы подключаетесь к интернету или IP-сети, компьютеру требуется IP-адрес.
Когда Вы подключаетесь к интернету или IP-сети, компьютеру требуется IP-адрес.
Есть два основных способа, с помощью которых можно задать IP-адрес.
Автоматически: Вашему компьютеру назначается адрес с помощью протокола DHCP.
Вручную. Ваш интернет-провайдер или сетевой администратор предоставляет IP-адрес, который необходимо ввести на панели «Сеть» в Системных настройках.
Примечание. Большинство IP-адресов — это адреса IPv4, которые выглядят как серия чисел, разделенных тремя точками, например: 123.45.67.89. Если Вы получили IP-адрес с более длинной последовательностью чисел и букв, разделенных семью точками (например, fa80:0000:0000:0123:0203:93ee:ef5b:44a0), то это другой тип IP-адреса, который называется IPv6. Чтобы ввести адрес IPv6, в разделе настроек «Сеть» нажмите «Дополнительно». В TCP во всплывающем меню «Конфигурация IPv6» выберите «Вручную» и введите адрес IPv6.
См. такжеИспользование IPv6 на Mac
Максимальное количество символов: 250
Не указывайте в комментарии личную информацию.
Максимальное количество символов: 250.
Благодарим вас за отзыв.
Как исправить вашу сеть, когда вы видите «Другое устройство использует ваш IP-адрес» на Mac
Главная
Mac 911
Возможно, в вашей локальной сети или на вашем Mac настроены неправильные адреса.
Mac 911
Гленн Флейшман, старший участник, Macworld
LogRythm
Интернет-сети включают в себя много алхимии, и я признаюсь, что иногда бросал глаз тритона (или IP-адрес тритона) в кипящий котел, чтобы исправить проблемы в моей локальной сети. Существует особое сообщение, которое macOS отображает в ограниченных случаях, что вызывает недоумение, потому что это своего рода низкоуровневое всплытие, о котором обычно заботится Apple. В этом случае ваш Mac предупредит вас о проблеме, которая может быть вызвана вами или может быть связана с вашим шлюзом Wi-Fi или широкополосным модемом. Это сообщение: «Другое устройство использует ваш IP-адрес».
Это сообщение: «Другое устройство использует ваш IP-адрес».
Этот конфликт не позволяет вашему компьютеру получить доступ к некоторым локальным сетям и Интернету. Вот почему.
Каждому устройству, которое обменивается данными через Интернет, необходим уникальный адрес интернет-протокола (IP) — номер, который используется маршрутизаторами для упаковки и отправки данных нужному получателю. Это верно для локальной сети или в рамках обмена данными в Интернете на высшем уровне, будь то маршрутизатор стоимостью 10 миллионов долларов или адресуемая умная лампочка. Когда Интернет впервые начал свой сверхбыстрый рост более двух десятилетий назад, использовались адреса из относительно небольшого диапазона с использованием стандарта IP версии 4 (IPv4). Число возможных уникальных адресов было намного меньше, чем то, что люди предсказывали в ближайшее время, и это предсказание сбылось.
Преобразование сетевых адресов (NAT) было создано как способ предложить устройствам, подключенным к локальной сети, что-то особенное, сохраняя при этом пул доступных адресов.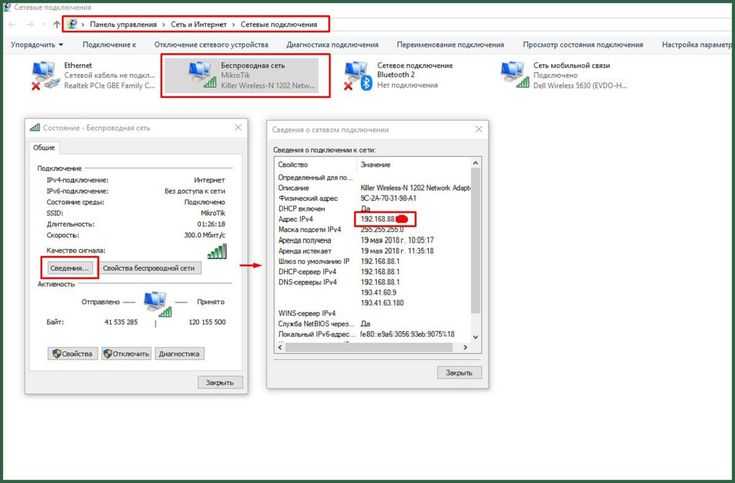 Хотя большинство IP-адресов должны быть уникальными, поскольку все они используются в большом общедоступном пуле — например, наличие уникального адреса улицы в уникальном городе в уникальном штате или провинции — протокол NAT допускает передачу частных адресов. через шлюз, который сопоставляет частный адрес с общим общедоступным. Исходящий трафик управляется маршрутизатором, поэтому входящие ответы возвращаются на нужный компьютер или другое оборудование в локальной сети. Это сложный процесс, но он используется для обработки триллионов (возможно, квадриллионов) пакетов данных в день по всему миру.
Хотя большинство IP-адресов должны быть уникальными, поскольку все они используются в большом общедоступном пуле — например, наличие уникального адреса улицы в уникальном городе в уникальном штате или провинции — протокол NAT допускает передачу частных адресов. через шлюз, который сопоставляет частный адрес с общим общедоступным. Исходящий трафик управляется маршрутизатором, поэтому входящие ответы возвращаются на нужный компьютер или другое оборудование в локальной сети. Это сложный процесс, но он используется для обработки триллионов (возможно, квадриллионов) пакетов данных в день по всему миру.
Большинство маршрутизаторов сочетают NAT с DHCP (протокол динамической конфигурации хоста), который автоматически назначает адреса устройствам по запросу. Вы заметите, что когда вы подключаетесь к сети Wi-Fi или подключаетесь через Ethernet в своей сети (и в большинстве сетей), вам не предлагается настраивать параметры IP. Вместо этого ваше устройство по умолчанию настроено на отправку запроса шлюзу через DHCP; шлюз получает его, система NAT находит доступный адрес и ведет его запись, а DHCP-сервер предоставляет этот адрес и другие настройки вашему оборудованию, что называется «аренда».
Вот несколько способов решения проблемы с используемым адресом.
Если вы не управляете своим шлюзом
Если член семьи, друг или коллега управляет шлюзом, даже если у них есть пароль, и они никогда не прикасались к нему с момента его настройки– попросите их о помощи и пусть они прочтут эту статью.
Выключение и выключение питания маршрутизатора может помочь, если это ошибка внутреннего отслеживания адресов маршрутизатором. Подключение к административному интерфейсу маршрутизатора также может помочь в устранении неполадок.
Режим сна и пробуждения вашего Mac
Если вы никогда не меняли настройки своего шлюза, вы можете просто попробовать перевести свой Mac в спящий режим и разбудить его; что иногда устраняет временный конфликт. Когда Mac просыпается без IP-адреса, он пытается получить DHCP-сервер шлюза, чтобы снова дать ему адрес, и это может просто сработать.
Вы можете попробовать перезагрузить компьютер, но этот шаг может не потребоваться; вместо этого попробуйте следующее решение.
Продлить аренду DHCP
На панели настроек сети macOS выберите сетевой адаптер в списке слева и нажмите Дополнительно , затем TCP/IP . Нажмите Продлить аренду DHCP . Если это работает, все готово (на данный момент). Если нет, перейдите к проверке на наличие других проблем.
Настроенный вручную адрес
Каждое устройство должно иметь уникальный частный IP-адрес в локальной сети, и если вы вручную настроили сетевые настройки вашего оборудования для использования определенного номера, возможно, вы видите сообщение «Другое устройство используя ваш IP-адрес», потому что комбинация DHCP/NAT назначила адрес, который вы установили вручную для компьютера, на котором вы находитесь. (Или другой компьютер, который его использует, был настроен вручную, и вам или кому-то еще нужно проверить его.)
Например, у вас может быть запущен игровой сервер или вы хотите удаленно обмениваться экраном со своим компьютером, вы прочитали о сопоставлении портов или UPnP (универсальном Plug ‘n’ Play) и настроили свой компьютер для фиксированного (или « static») частный адрес, чтобы он всегда был доступен с помощью магии маршрутизатора.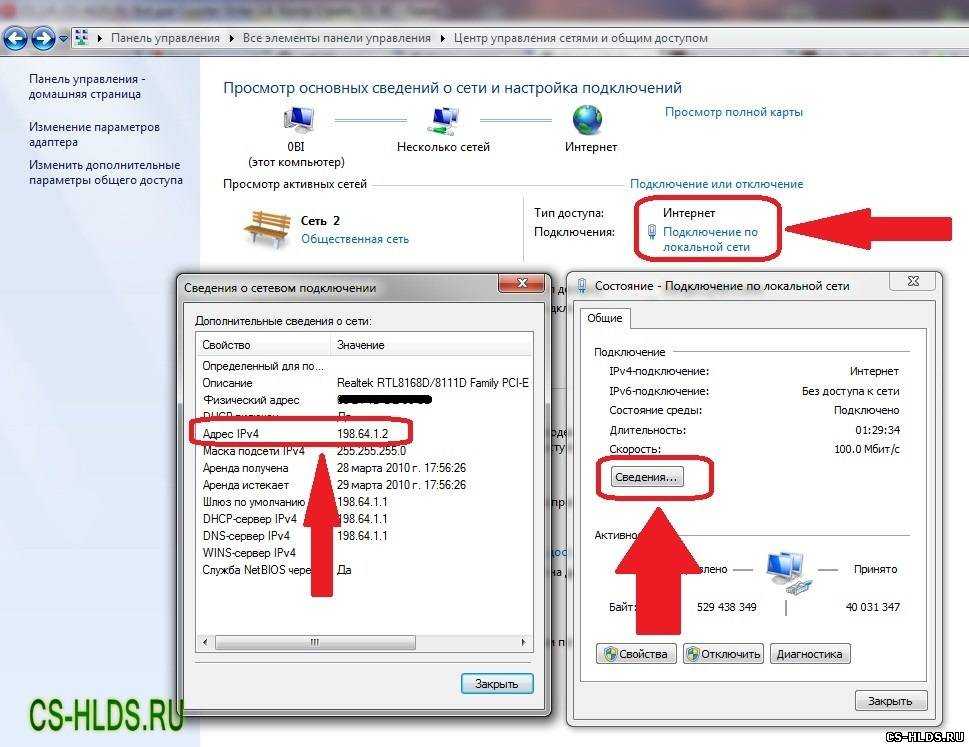 Вы могли бы, скажем, установить адрес своего компьютера как 192.168.1.100.
Вы могли бы, скажем, установить адрес своего компьютера как 192.168.1.100.
Многие шлюзы позволяют зарезервировать определенные адреса (иногда называемые «резервированием DHCP»), чтобы избежать повторного использования IP-адреса в сети. Другие позволяют установить начало диапазона IP-адресов. Итак, если сеть 192.168.1.0 до 192.168.1.255, вы можете установить начало назначенных NAT адресов на 192.168.1.100 и выбрать любой доступный адрес от 192.168.1.2 до 192.168.99. NAT по-прежнему будет работать, а DHCP не задействован. (Адреса .0 и .1 обычно зарезервированы, поэтому вам, возможно, придется начать в этом примере с 192.168.1.2.)
Чтобы проверить, настраивал ли вы (или кто-то другой) свой Mac таким образом в прошлом и просто забыли об откройте панель настроек сети, выберите свой сетевой адаптер в списке слева и нажмите Дополнительно в правом нижнем углу. Если на панели TCP/IP для параметра «Настроить IPv4» установлено значение «Вручную», адрес был введен вручную. Проверьте свой шлюз, чтобы узнать, можете ли вы изменить диапазон, если хотите или должны сохранить этот параметр.
Проверьте свой шлюз, чтобы узнать, можете ли вы изменить диапазон, если хотите или должны сохранить этот параметр.
На вкладке TCP/IP можно установить адрес для вашего Mac, что может привести к выбору уже используемого адреса.
Если вы не знаете, почему он настроен таким образом, и это не в рабочей сети, в которой внесение изменений может повлиять на коллег, выберите Используя DHCP во всплывающем меню, нажмите OK и нажмите Применить и посмотрите, исчезнет ли проблема.
Недостаточно сетевых адресов для раздачи
Большинство маршрутизаторов по умолчанию настроены на предоставление от 100 до 200 адресов, потому что при разработке устройства управление этим количеством было в пределах вычислительных возможностей устройства или рассматривалось как разумное количество. Однако более старый шлюз мог быть установлен по умолчанию или настроен установщиком интернет-провайдера всего на 50 динамически назначаемых частных адресов. В 2000 году кто мог представить себе будущее, в котором более 50 различных устройств в доме должны были бы подключаться к Интернету?! Нелепый.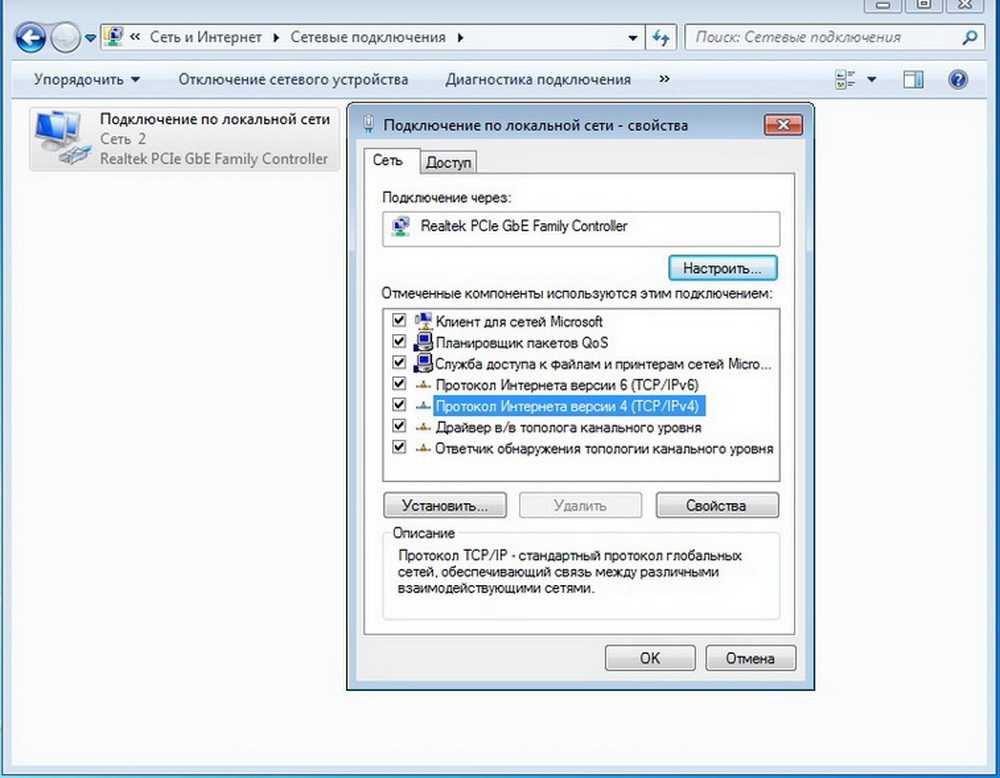
DHCP-сервер не только назначает адрес, но и прикрепляет к нему срок действия. Когда время истечет, устройство может запросить новый адрес или сервер может обновить, если устройство в данный момент активно в сети. В противном случае этот адрес освобождается и возвращается в пул. В некоторых случаях, даже с сотнями доступных частных адресов, ваш шлюз может исчерпать свой запас. Он не должен выдавать идентичный адрес, но все может пойти наперекосяк. (Вы можете не получить адрес, и в этом случае ваш Mac создаст так называемый самоназначаемый IP-адрес , который начинается с 169.254.x.x.)
Это исчерпание номеров может произойти, если у вас есть много подключенных к Интернету устройств, общий дом или здание с плохо управляемым интернет-сервисом (потому что они действительно должны иметь больше доступных адресов или лучшее время ожидания DHCP), или через вашу сеть проходит много людей.
Начните с маршрутизатора. Прочтите руководство, войдите в его административный интерфейс и проверьте его настройки. Он может показать вам список подключенных устройств и назначенных частных IP-адресов. Вы можете увидеть, превышаете ли вы число, которое он может назначить, и, возможно, сможете просто увеличить это число. Вы также можете уменьшить продолжительность тайм-аута, чтобы он быстрее освобождал адреса.
Он может показать вам список подключенных устройств и назначенных частных IP-адресов. Вы можете увидеть, превышаете ли вы число, которое он может назначить, и, возможно, сможете просто увеличить это число. Вы также можете уменьшить продолжительность тайм-аута, чтобы он быстрее освобождал адреса.
Возможно, вам придется обновить маршрутизатор или внести более сложные изменения, но это маловероятно для домашнего использования и малого бизнеса. На большинстве шлюзов вы должны иметь возможность увеличить число до более чем 200 или внести изменения, которые позволят вам назначить более 500 или более 1000.
Эта статья о Mac 911 является ответом на вопрос читателя Macworld Умберто.
Ask Mac 911
Мы составили список наиболее часто задаваемых вопросов вместе с ответами и ссылками на колонки:
прочитайте наш супер FAQ, чтобы узнать, охвачен ли ваш вопрос. Если нет, мы всегда ищем новые проблемы для решения! Электронная почта
мак[email protected], включая снимки экрана, если это необходимо, и укажите, хотите ли вы использовать свое полное имя.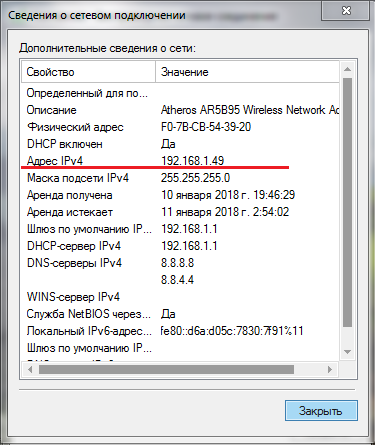 Не на каждый вопрос будет дан ответ, мы не отвечаем на электронные письма и не можем дать прямой совет по устранению неполадок.
Не на каждый вопрос будет дан ответ, мы не отвечаем на электронные письма и не можем дать прямой совет по устранению неполадок.
Автор: Гленн Флейшман, старший автор
Последние книги Гленна Флейшмана включают в себя Управление конфиденциальностью и безопасностью iOS и iPadOS , Управление календарем и напоминаниями и Управление защитой вашего Mac . В свободное время он пишет об истории печати и шрифта. Он старший автор Macworld , где он пишет Mac 911.
Как узнать свой IP-адрес на моем компьютере?
от opadmin
Как мне найти свой IP-адрес на моем компьютере, описывая простой способ найти свой IP-адрес в операционных системах Windows и Mac. Но не только это, пожалуйста, продолжайте читать, чтобы получить больше информации.
Как узнать свой IP-адрес на компьютере | Изображение Пита Линфорта с сайта Pixabay Введение: В этой статье рассматривается процедура поиска IP-адреса на компьютере. IP — это полная форма «Интернет-протокола». Это набор правил, которые определяют, какие данные можно передавать в Интернете.
IP — это полная форма «Интернет-протокола». Это набор правил, которые определяют, какие данные можно передавать в Интернете.
IP-адрес можно определить как уникальный адрес, который помогает идентифицировать устройство в Интернете. IP-адреса помогают Интернету различать различные веб-сайты и устройства. IANA («Управление по присвоению номеров в Интернете») назначает IP-адреса каждому устройству. IP-адрес можно легко изменить. Если вы используете другую сеть, меняется интернет-провайдер и, следовательно, меняется IP-адрес. IP-адреса могут быть разных типов. Существуют частные IP-адреса и общедоступные IP-адреса, статические и динамические IP-адреса. IP-адреса веб-сайтов снова можно разделить на два типа: общие IP-адреса и выделенные IP-адреса.
Принцип работы IP-адреса можно объяснить следующим образом. Сначала устройство подключается к сети, что позволяет пользователю получить доступ к Интернету. Если кто-то использует домашнюю сеть, он станет интернет-провайдером, а если он находится в офисе, то интернет-провайдером будет офисная сеть. Интернет-провайдер (Internet Service Provider) разрешает устройство с IP-адресом, потому что именно ISP разрешает пользователю доступ в Интернет.
Интернет-провайдер (Internet Service Provider) разрешает устройство с IP-адресом, потому что именно ISP разрешает пользователю доступ в Интернет.
IP-адреса помогли отследить множество групп и отдельных лиц, причастных к различным видам незаконной деятельности. На основании таких IP-адресов также были выданы ордера на арест. В 2012 году полицейские арестовали членов хакерской группы Lulzsec.
Зачем нам нужен IP-адрес?Как уже упоминалось выше, IP-адреса могут отслеживать географическое положение устройства. Следовательно, они помогли отследить различные хакерские группы и организации, причастные к незаконным сделкам и деятельности.
В отсутствие IP-адреса Интернет не сможет различать и распознавать разные устройства. Следовательно, данные или информация не могут быть отправлены с одного устройства на другое. Если это произойдет, то станет невозможно просматривать Интернет, играть в игры или слушать музыку в Интернете, отправлять электронные письма и даже совершать видеозвонки. IP-адреса также помогают идентифицировать сетевые интерфейсы. Таким образом, IP-адреса важны для общего функционирования Интернета, поскольку мы подключены к Интернету опосредованно через другие сети.
IP-адреса также помогают идентифицировать сетевые интерфейсы. Таким образом, IP-адреса важны для общего функционирования Интернета, поскольку мы подключены к Интернету опосредованно через другие сети.
IP-адреса можно разделить на четыре других типа в зависимости от их операционных аспектов, помимо типов, которые уже упоминались в статье ранее.
Первый тип — одноадресное вещание. Это одна из самых распространенных форм IP-адреса. Одноадресное вещание доступно как в IPv4, так и в IPv6. В одноадресном вещании участвует только один отправитель/получатель. Таким образом, здесь может происходить как получение, так и отправка. Некоторые устройства могут иметь несколько одноадресных широковещательных адресов, каждый из которых используется для разных целей.
Второй — широковещательная адресация. Этот тип адресации доступен только в IPv4. Отправить можно только один раз. Все получатели получают копию данных. IP-адрес 255.255.255.255 используется для локальной трансляции. Это также происходит только в IPv4. Эта адресация недоступна в случае IPv6.
IP-адрес 255.255.255.255 используется для локальной трансляции. Это также происходит только в IPv4. Эта адресация недоступна в случае IPv6.
Многоадресная адресация является третьей разновидностью и представляет собой группу соответствующих получателей. Он присутствует как в IPv4, так и в IPv6. Говорят, что «в IPv4 адреса с 224.0.0.0 по 239.255.255.255 (прежние адреса класса D) обозначаются как многоадресные адреса». Адресный блок вместе с префиксом ff00::/8 используется для групповой адресации в случае IPv6».
Последнее, но не менее важное, касается произвольной адресации. Он похож на многоадресную и широковещательную адресацию, поскольку также использует метод маршрутизации «один ко многим». Он доступен исключительно в IPv6. Глобальная балансировка нагрузки — это функция произвольной адресации, которая выполняется очень эффективно.
Это четыре подразделения, основанные на функционировании и работе IP-адресов.
Как узнать IP-адрес на компьютере? Существуют разные способы определения IP-адреса в разных операционных системах. В статье пойдет речь о том, как найти IP-адрес в Windows 10, Windows 8, Windows 8.1, Windows 7, Windows Vista, Windows XP и Mac.
В статье пойдет речь о том, как найти IP-адрес в Windows 10, Windows 8, Windows 8.1, Windows 7, Windows Vista, Windows XP и Mac.
Windows 10: Наведите курсор на экран и щелкните правой кнопкой мыши логотип Windows > Настройки > Сеть и Интернет > Wi-Fi или Ethernet > Сеть. На этом этапе появляется IP-адрес.
Windows 8 и Windows 8.1: Сетевое подключение > Система управления сетью и общим доступом > Беспроводное сетевое подключение/Подключение по локальной сети в случае проводной сети (двойной щелчок) > Подробности. Затем появляется IP-адрес.
Windows 7: Значок сетевого подключения > Открыть Центр управления сетями и общим доступом > Беспроводное сетевое подключение/Подключение по локальной сети в случае проводной сети (двойной щелчок) > Подробности. Затем появляется IP-адрес.
Windows Vista: Меню Windows «Пуск» > «Сеть» (щелкните правой кнопкой мыши) > «Свойства» > «Просмотреть статус» > «Подробности».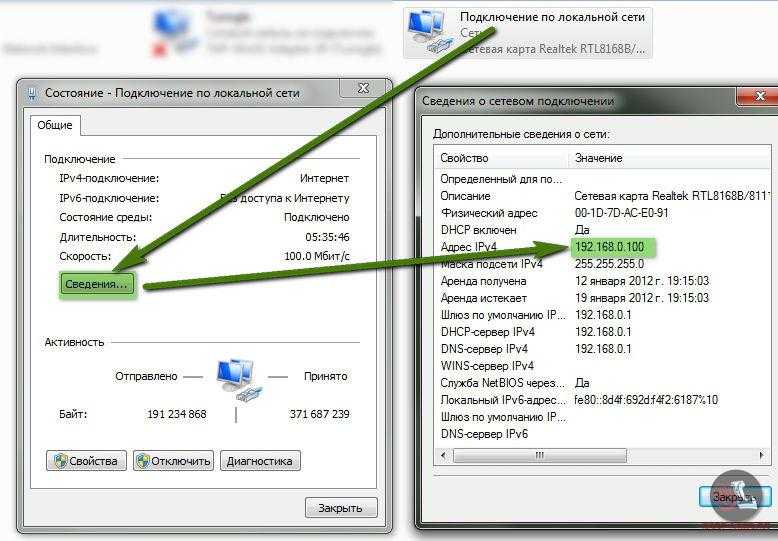 На этом этапе появляется IP-адрес.
На этом этапе появляется IP-адрес.
Windows XP: Меню «Пуск» Windows > Мое сетевое окружение (щелкните правой кнопкой мыши) > Свойства > Беспроводное сетевое подключение/Подключение по локальной сети в случае проводной сети (двойной щелчок) > вкладка «Поддержка» > «Подробности». Здесь появится IP-адрес.
Mac: «Системные настройки» > «Меню просмотра» > «Сеть» > «Сетевое подключение (Ethernet/Wi-Fi)». Можно найти локальный IP-адрес.
Это различные способы получить доступ к IP-адресу на своих компьютерах с соответствующими операционными системами.
Вывод: Вся статья посвящена поиску IP адреса на вашем устройстве, особенно компе с разными версиями. Это простая задача. В статье упоминаются различные методы. Каждая операционная система имеет свой собственный метод определения IP-адреса. Если пользователь сталкивается с проблемами при поиске IP-адреса, следует проконсультироваться с техническим экспертом или профессионалом. После того, как вы выяснили IP-адрес, его также можно изменить, и вы можете получить новый. Существуют различные способы сделать то же самое, например, сбросить настройки модема или маршрутизатора или изменить их вручную, выполнив определенные действия. Изменение IP-адреса — это хорошо и легко, если только вы не начнете использовать его для незаконных действий. В этой статье также можно сделать вывод, что IP-адреса чрезвычайно полезны, и без них весь Интернет был бы бесполезен.
После того, как вы выяснили IP-адрес, его также можно изменить, и вы можете получить новый. Существуют различные способы сделать то же самое, например, сбросить настройки модема или маршрутизатора или изменить их вручную, выполнив определенные действия. Изменение IP-адреса — это хорошо и легко, если только вы не начнете использовать его для незаконных действий. В этой статье также можно сделать вывод, что IP-адреса чрезвычайно полезны, и без них весь Интернет был бы бесполезен.
Какой у меня IP-адрес?
Ваш IP-адрес: 161.97.168.212
Ваше имя хоста: vmi1024469.contaboserver.net
Эта страница определяет и отображает ваш общедоступный IP-адрес . В зависимости
что вы хотите сделать, это может быть или не быть IP-адресом, который вам нужен.
Если ваш компьютер не подключен к Интернету напрямую, а вместо этого
за маршрутизатором, то указанный выше IP-адрес не является IP-адресом вашего компьютера, а
IP вашего роутера.
В этом случае ваш компьютер имеет свой собственный IP-адрес, который не виден. ни доступный для внешнего мира; этот частный IP-адрес будет принадлежать одному из
диапазоны 10.*.*.*, 192.168.*.* или 172.*.*.*. Это частные IP-сети.
управляется маршрутизаторами и изолирован от глобального Интернета.
ни доступный для внешнего мира; этот частный IP-адрес будет принадлежать одному из
диапазоны 10.*.*.*, 192.168.*.* или 172.*.*.*. Это частные IP-сети.
управляется маршрутизаторами и изолирован от глобального Интернета.
Чтобы определить личный кабинет вашего компьютера IP-адрес, если вы используете Windows, нажмите «Пуск», затем «Выполнить», затем введите cmd и нажмите Enter. Это должно дать вам командную строку. Введите введите команду ipconfig и нажмите Enter — это покажет вам ваш личный Айпи адрес. Если вы используете операционную систему на основе Unix, например Mac OS X или Linux, откройте терминал и запустите команда ifconfig , чтобы увидеть ваш частный IP-адрес.
Вопросы или комментарии? Свяжитесь с нами.
Перейти в корзину →
Еще раз спасибо за отличный продукт и отличную поддержку — превзошли все ожидания.
– Грег С.
Я хочу поблагодарить вас за вашу работу над Userbase. Это стало неотъемлемой частью нашего бизнеса и позволило нам расшириться и начать использовать автоматизацию во многих наших процессах. Пользовательская база стала воротами для продвижения процессов нашей компании для наших клиентов и сотрудников.
Пользовательская база стала воротами для продвижения процессов нашей компании для наших клиентов и сотрудников.
– Гай Смит, Critical Signal Technologies
Наши члены считают ваше программное обеспечение просто фантастическим… Я всем рекомендую ваше программное обеспечение и вашу компанию. Спасибо за вашу помощь. Было приятно иметь дело с вами.
– Tommy A.
FileChucker — отличное решение для загрузки файлов, которое стоит каждой копейки своей очень разумной стоимости. Поддержка Encodable превосходна для загрузки.
– Лорен А.
БОЛЬШОЕ спасибо за вашу помощь. Вы меня очень впечатлили. У нас есть соглашения о поддержке другого программного обеспечения, которое стоит тысячи долларов в год (только за поддержку), и большинство из них не так полезны, как вы.
– Keith Y.
Я только что установил демо-версию вашего продукта и быстро запустил его. Я долго искал достойный сценарий входа в систему и, слава Богу, нашел ваш.
–
Адриан Ф.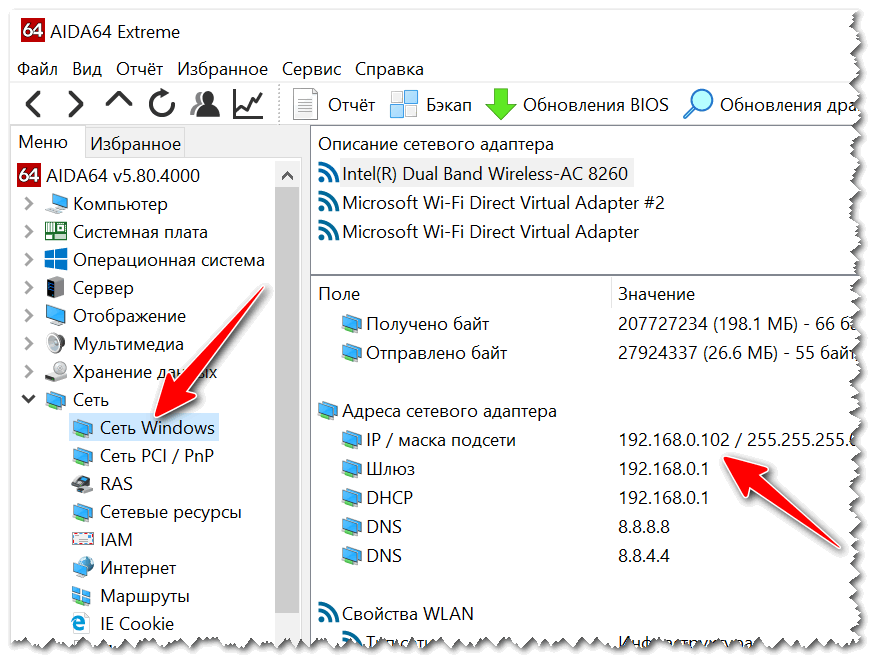
FileChucker отлично работает… Клиентам это нравится. Продавцам это нравится. Мы это любим.
– Gerry W.
Количество настроек в программе просто невероятное. Мне удалось относительно просто интегрировать его в мой существующий макет страницы. Я также смог легко настроить внешний вид в соответствии с текущим сайтом.
– Джейсон М.
Почему я не сделал это с самого начала? Так намного проще. Спасибо за вашу работу. FileChucker облегчает мою работу.
– Доминик М.
Я просто хочу сказать, что вы, ребята, действительно уникальны тем, что у вас есть качественный продукт и вы обеспечиваете подлинное обслуживание клиентов. Печально, но эти качества редко встречаются по отдельности, тем более вместе. Еще раз спасибо за ваше время и помощь.
– Alex S.
Работа, мысли и организация, которые вы вложили в это приложение, невероятны.
– Брюс С.
Я все перерыл, пытаясь найти простой cgi-скрипт. Я обнаружил, что FileChucker был лучшим.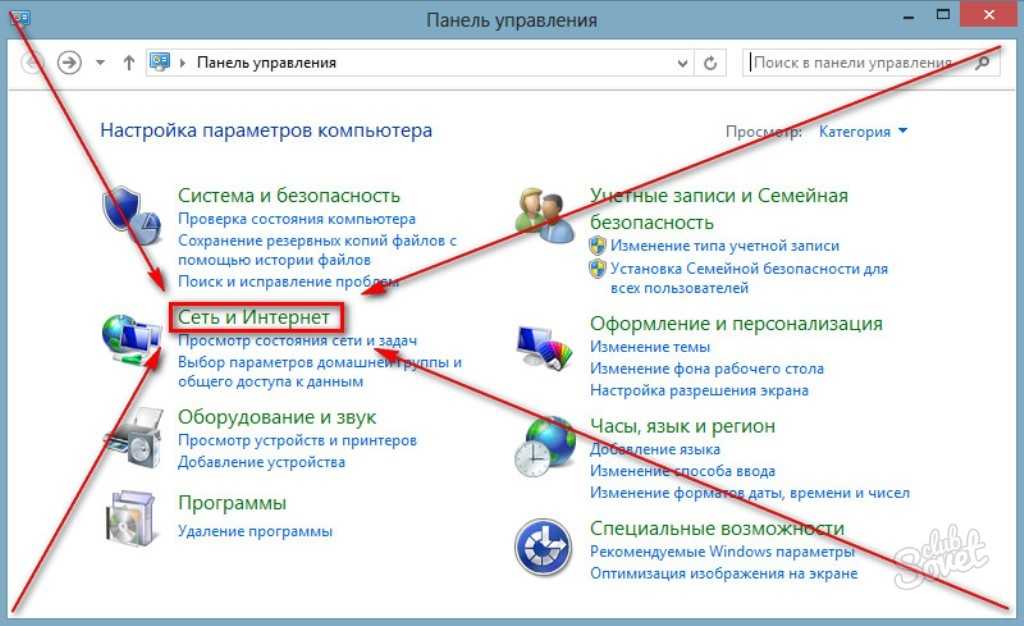 Если у вас есть проблемы с максимальным размером загрузки php.ini вашего хостинга, то это путь. С нетерпением ждем будущих улучшений.
Если у вас есть проблемы с максимальным размером загрузки php.ini вашего хостинга, то это путь. С нетерпением ждем будущих улучшений.
– Bob C.
Я просто хотел сказать, что ваш продукт — это первый протестированный мной продукт, который не дает сбоев при обработке загрузок. Это сработает для печатной компании, поэтому они не обрабатывают ничего, кроме больших файлов, и все другие решения, которые я пробовал до сих пор, не были надежными. До сих пор ваш был на 100% успешным в моих тестах.
– Кевин Х.
FileChucker помогает управлять серверной частью нескольких популярных развлекательных сайтов для таких людей, как Шанайя Твейн и Долли Партон. Мы также используем его для загрузки серверных файлов для многомиллиардного банковского учреждения. Это отличный продукт. Мы пробовали другие решения для «задержки» загрузки с индикаторами выполнения с использованием flash и php, но ничто не работает так надежно, как FileChucker.
– Майкл В.
Всего одно слово: фантастика.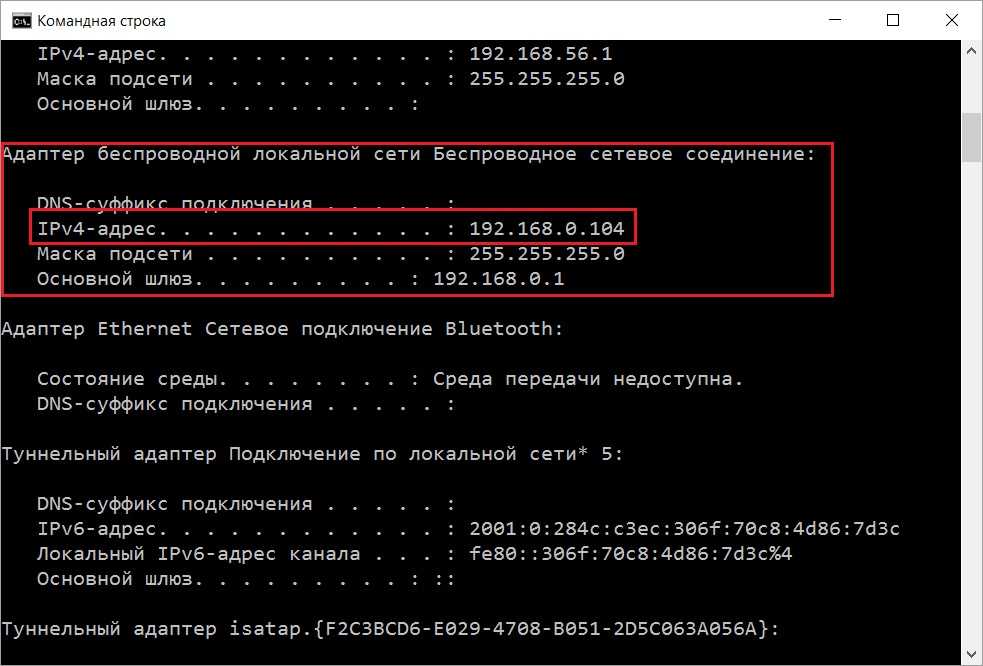 10-минутная работа по подключению FileChucker к моему приложению, и теперь это работает. Именно тяжелая работа таких людей, как вы, делает мою работу намного легче. Поздравляем с выдающимся продуктом… Большое-большое спасибо.
10-минутная работа по подключению FileChucker к моему приложению, и теперь это работает. Именно тяжелая работа таких людей, как вы, делает мою работу намного легче. Поздравляем с выдающимся продуктом… Большое-большое спасибо.
– Шон Ф.
Знаете ли вы, как редко можно иметь «консервированную» корзину для покупок, которая может легко делать сложные варианты ценообразования для одного товара? В общем, их нет! Я посмотрел. Везде! А те немногие, которые могут даже приблизиться к функциональности CornerStore, стоят целое состояние!
– Ташина П.
Вы проделали замечательную работу с FileChucker и UserBase, и они сильно изменили работу нашего веб-сайта.
– Николас Х.
Хороший скрипт, спасает наш проект.
– Аарон В.
Что кто-то может сделать с моим IP-адресом
Ваш IP-адрес — это ваш собственный уникальный адрес , который идентифицирует ваше устройство и местоположение в Интернете.
Для доступа к Интернету ваши устройства — и все остальные подключенные к Интернету устройства — имеют IP-адрес (интернет-протокол).
Итак, что такого страшного, если кто-то завладеет вашим IP-адресом?
Предоставление кому-либо вашего IP-адреса — это не совсем то же самое, что передача данных вашей кредитной карты или номера социального страхования, но это даст посторонним возможность доступа к вашему личному миру, для чего им пришлось бы приложить гораздо больше усилий без вашего IP.
К сожалению, если ваш IP-адрес попадет в руки хакеров или киберпреступников, этот числовой идентификатор может предоставить им очень ценную информацию о вас, такую как ваше местоположение в Интернете и личность, что облегчит им взлом вашего компьютера или личные учетные записи или иным образом поставить под угрозу вашу конфиденциальность в Интернете.
Что такое IP?Прежде чем мы перейдем к тому, что кто-то может сделать с вашим IP-адресом, давайте сначала обратимся к тому, что такое IP-адрес.
Чей-то IP-адрес — это его «Интернет-протокол» адрес — числовой тег , назначенный всем устройствам, подключенным к мобильным сетям передачи данных или Wi-Fi, используемым для всех коммуникаций в Интернете.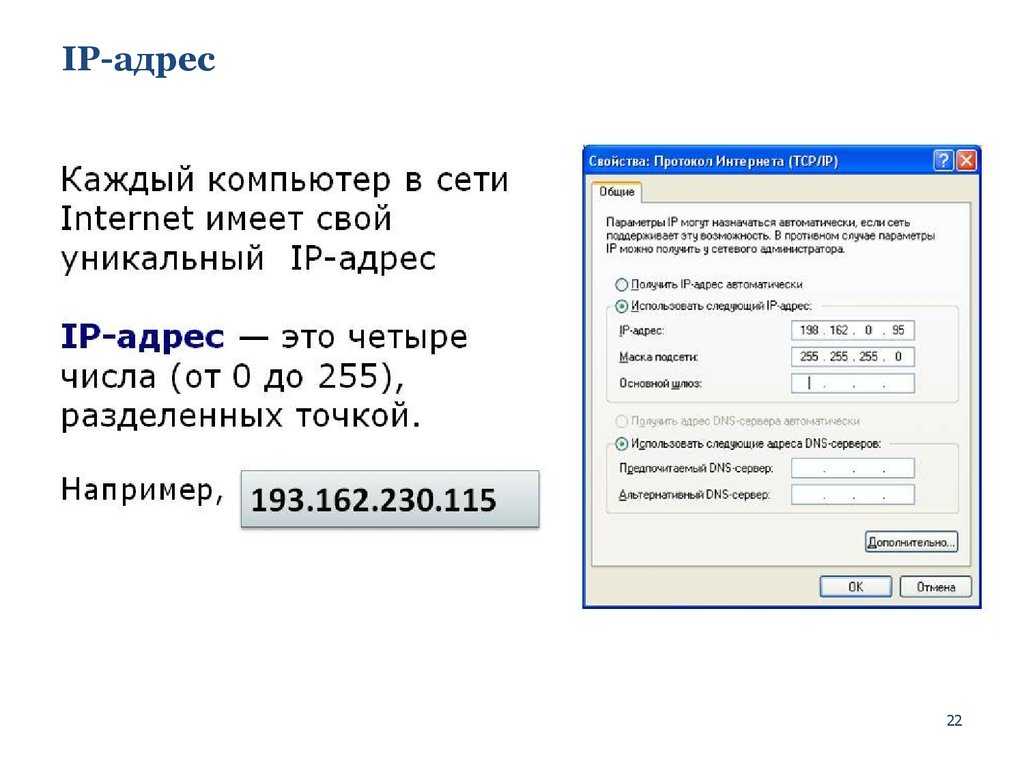
Основной целью IP является идентификация местоположения и взаимодействие с другими сайтами в интернет-сетях.
Как узнать свой IP-адресНе расстраивайтесь, если вы не знаете, как узнать свой собственный IP-адрес; Вы можете узнать свой общедоступный IP-адрес с помощью онлайн-инструмента для поиска IP-адресов , подобного тому, что находится на этом сайте.
Когда вы попадете на этот сайт, вы увидите свой 7-значный IP-адрес, а также булавку, обозначающую ваше фактическое местоположение на карте, вашего интернет-провайдера, город и регион.
Если вы хотите найти свой IP-адрес на вашем компьютере, вы также можете ввести «Командная строка» , чтобы найти всю информацию об IP для используемых сетевых адаптеров.
Ваш IP-адрес определяет местоположение, из которого вы выходите в Интернет, поэтому, если вы принесете свой компьютер из дома в публичную библиотеку, ваш IP-адрес будет отражать местоположение и IP-адрес библиотеки.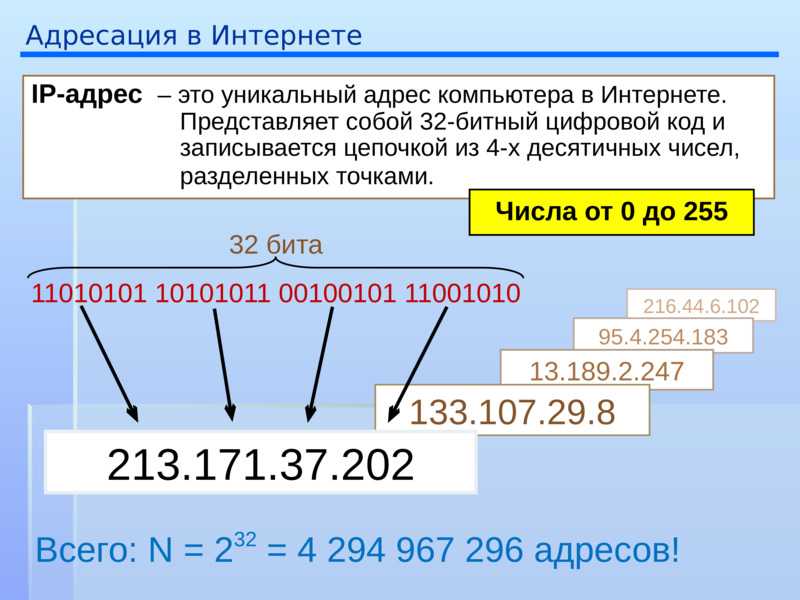
Если ваш Интернет-провайдер (ISP) использует динамические IP-адреса, это означает, что они не привязаны к вашему устройству.
Динамический IP-адрес будет периодически меняться, в отличие от статического IP-адреса, что гарантирует неизменность IP-адреса вашего устройства.
Статические IP-адреса обычно используются серверами, а не вашими личными устройствами.
Хотя ваш IP-адрес — это всего лишь набор цифр, он может предоставить людям доступ к личной информации, которая может подвергнуть вас риску взлома или кибератаки.
Как кто-то может узнать мой IP-адрес?К сожалению, существует множество способов узнать ваш IP-адрес. Вот некоторые из наиболее распространенных:
1. Службы электронной почты:0163 IP-адрес иногда пишется в его заголовке .
В то время как Gmail исключает этот адрес из заголовков электронной почты, такие платформы, как Yahoo и Microsoft Outlook , указывают его.
Если вы загружаете файлы с помощью торрент-клиента, ваш IP-адрес виден раздающим и личерам в вашем рое, просто взглянув на список пиров.
Кроме того, люди часто не осознают, что торрент-трафик и IP-адреса, связанные с обменом файлами p2p, постоянно регистрируются (путем мониторинга торрентов).
3. Фишинг a атаки a nd c orrupt l чернила:Сколько раз в день вы нажимаете на ссылки? Много, верно?
Каждый раз, когда вы нажимаете на ссылку, ваш IP-адрес передается целевому серверу, предоставляя им доступ к вашим IP-данным.
Clickbait — яркий пример тактики, которую кибер-мошенники используют для получения вашего IP-адреса и доступа к вашей информации.
Поддельные ссылки; привлекательная, стратегически размещенная онлайн-реклама; и поддельные веб-сайты — часто очень похожие на настоящий веб-сайт — обманным путем заставляют вас ввести свои данные, что затем позволяет хакерам загружать вредоносное программное обеспечение в вашу операционную систему или взламывать ваши личные данные.
Будьте бдительны в отношении того, кому вы разрешаете использовать свое устройство.
Если кто-то, кому вы не полностью доверяете, использует ваш компьютер или устройство, он может легко найти ваш IP-адрес в кратчайшие сроки, просто погуглив «Какой у меня IP?»
5. Интернет-объявления:В настоящее время наши привычки просмотра отслеживаются, и онлайн-реклама часто нацелена непосредственно на нас.
Если вы нажмете на одно из этих объявлений, особенно на сайтах социальных сетей, ваш IP-адрес будет виден хакерам и рекламодателям, разместившим это объявление.
Это еще один из методов фишинга, используемых для подключения к вашим личным данным.
Что кто-то может сделать с вашим IP? После того, как не тот человек получит ваш IP-адрес, хакеры, преступники и даже ваш интернет-провайдер могут использовать его против вас самыми разными способами.
Вот что кто-то может сделать с вашим IP-адресом:
1. Отследить вас в Интернете:Как мы упоминали ранее, ваш IP-адрес зависит не от вашего устройства, а от вашей сети.
Если вы подключаете свой мобильный телефон или ноутбук к рабочей или школьной сети, вся ваша онлайн-активность потенциально может быть отслежена администрацией школы или вашим начальником.
2. Взломайте ваше устройство:Если хакер получит ваш IP-адрес, он может попытаться просканировать все открытые порты, которые сможет найти.
Если он не может найти открытый порт, он может попробовать все различные порты для вашего IP-адреса и получить контроль над вашим устройством с помощью грубой силы .
Как только хакер получит доступ к вашему устройству, он сможет украсть вашу информацию или установить вредоносное ПО.
3. Продайте свой IP-адрес в даркнете: Известно, что кибер-злоумышленники, чтобы заработать копейки, продают IP-адреса пользователей в даркнете .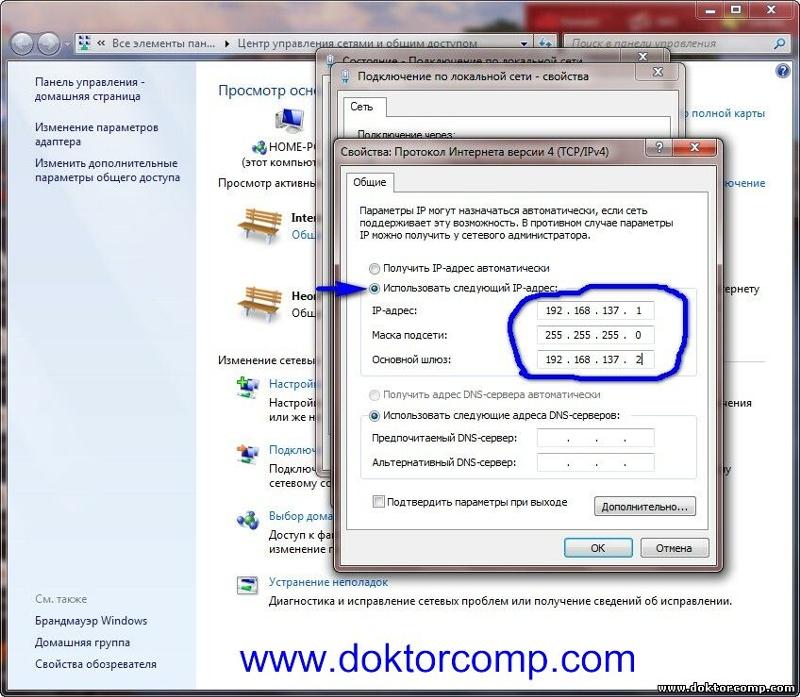
По этому маршруту преступники могут покупать всевозможные нелегальные вещи, чтобы выдать себя за вас или использовать вашу личную информацию для обмана.
4. Скомпрометируйте свое реальное местоположение:Когда ваш IP-адрес скомпрометирован, это подвергает вас и вашу семью опасности в реальной жизни.
Когда преступник увидит ваш IP, ему будет легче быстро определить ваше точное местоположение.
Это может быть особенно опасно, если он может получить доступ к вашим социальным сетям, где вы объявляете кибермиру, что собираетесь работать весь день, делая вас уязвимыми для грабежей или взломов.
5. Запрет на скачивание файлов, защищенных авторским правом: Если вы нарушили какие-либо законы об авторском праве, органы власти или агентства по защите авторских прав могут отследить вас по вашему IP-адресу и либо подать на вас в суд, либо привлечь к ответственности за торрент-преступление или другие незаконные действия, совершенные вами в Интернете.
Кто-то может выдать себя за вас, чтобы получить ваш IP-адрес в сети вашего сотового оператора.
Если ваш интернет-провайдер поделится вашим настоящим IP-адресом с кем-то, выдающим себя за вас, они легко смогут получить ваши личные данные.
В то время как большинство интернет-провайдеров делают все возможное, чтобы не попасться на эту удочку, операторы связи делают ошибки.
7. Влияет на онлайн-игры:Когда вы играете в онлайн-игры, кто-то на платформе может просто заблокировать вас от игры.
Если он это сделает, значит, ваш IP-адрес забанен на игровых серверах.
Хотя эта возможность блокировать IP-адреса может быть полезна, если кто-то оскорбляет, она может иметь неприятные последствия, если игроки блокируют пользователей от онлайн-активности без причины.
8. Блокировка доступа к онлайн-сервису: Если вы хотите получить доступ к определенным веб-сайтам с географическим ограничением, эти веб-сайты могут заблокировать вас на основе вашего IP-адреса — , который раскрывает ваш физический адрес.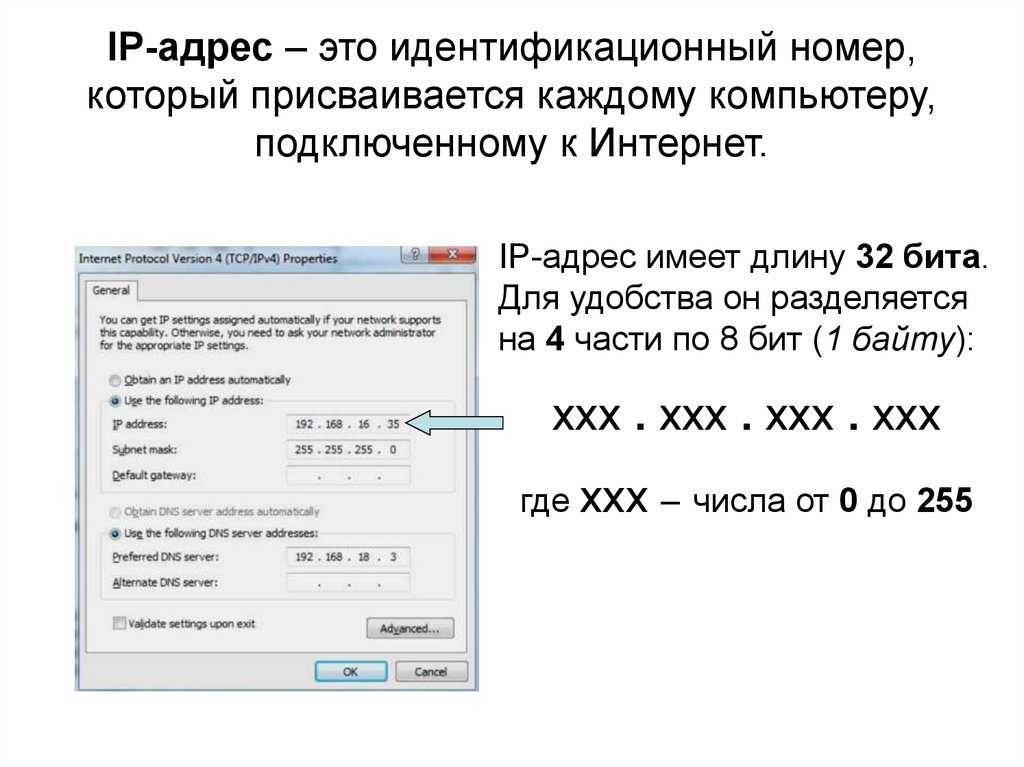
Контент-провайдеры, такие как Hulu или Netflix, отключат вас от своих веб-сайтов, когда увидят, что вы находитесь за пределами их разрешенного географического региона для подключения к их веб-сайтам.
Как предотвратить обнаружение и использование вашей ИС другими лицамиИтак, теперь, когда вы знаете, что любой хакер может получить удаленный доступ к вашим личным данным через ваш IP-адрес, что вы можете сделать, чтобы предотвратить это?
Ознакомьтесь с этими простыми шагами, которые помогут защитить вас, ваши IP-адреса и ценную информацию в Интернете:
1. Защитите свой маршрутизатор:Киберпреступник может получить удаленный доступ к вашей сети.
Убедитесь, что регулярно обновляете пароль маршрутизатора , добавляя сложный пароль, а не что-то простое вроде даты рождения.
2. Обновите свои настройки: Один из способов защитить себя — это улучшить настройки конфиденциальности .
Если вы измените свои настройки на «частные» в своих приложениях социальных сетей и убедитесь, что никогда не нажимаете на ссылки от людей, которых нет в ваших контактах, хакерам будет сложнее получить доступ к вашим данным.
3. Получите надежный VPN-сервис:VPN (виртуальная частная сеть) замаскирует ваш IP-адрес , чтобы никто не смог получить доступ к вашему фактическому местоположению, включая вашего интернет-провайдера, хакеров или третьих лиц. .
Когда вы подключаетесь к прокси-серверу VPN, вы получаете новый IP-адрес , который отражает местоположение вашего сервера, а не ваше фактическое местоположение.
VPN-подключение отправляет ваш трафик через шифрование военного уровня , поэтому его будет совершенно невозможно расшифровать, если кто-либо сможет получить к нему доступ.
При использовании VPN, если вы загружаете торрент-файлы или находитесь на незащищенном веб-сайте, ваша онлайн-активность не может быть отслежена до вас.

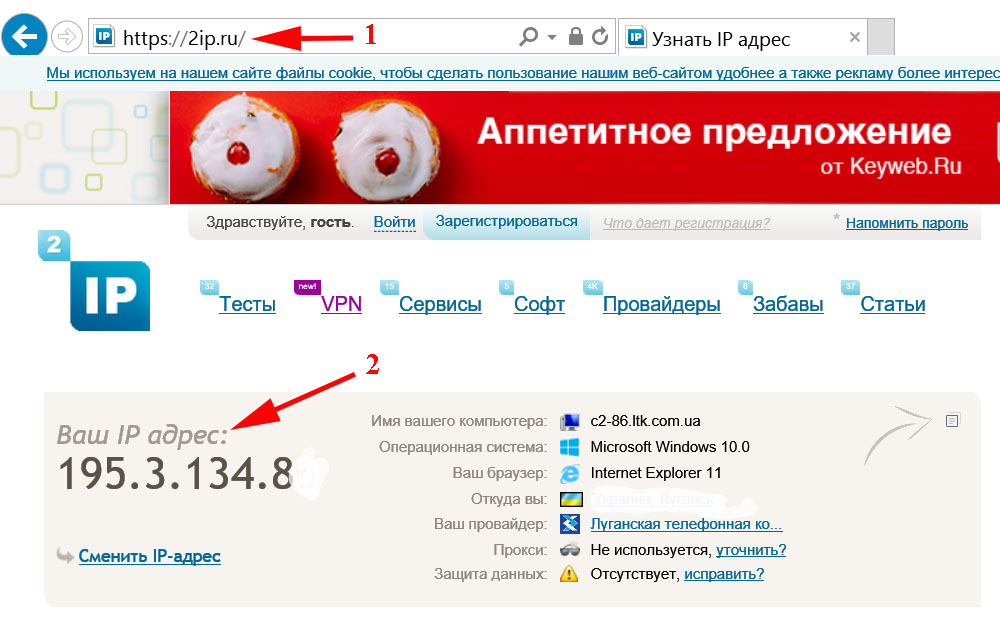
 Без кавычек понадобится ввести «ipconfig /all» и нажать на клавиатуре «Enter».
Без кавычек понадобится ввести «ipconfig /all» и нажать на клавиатуре «Enter».
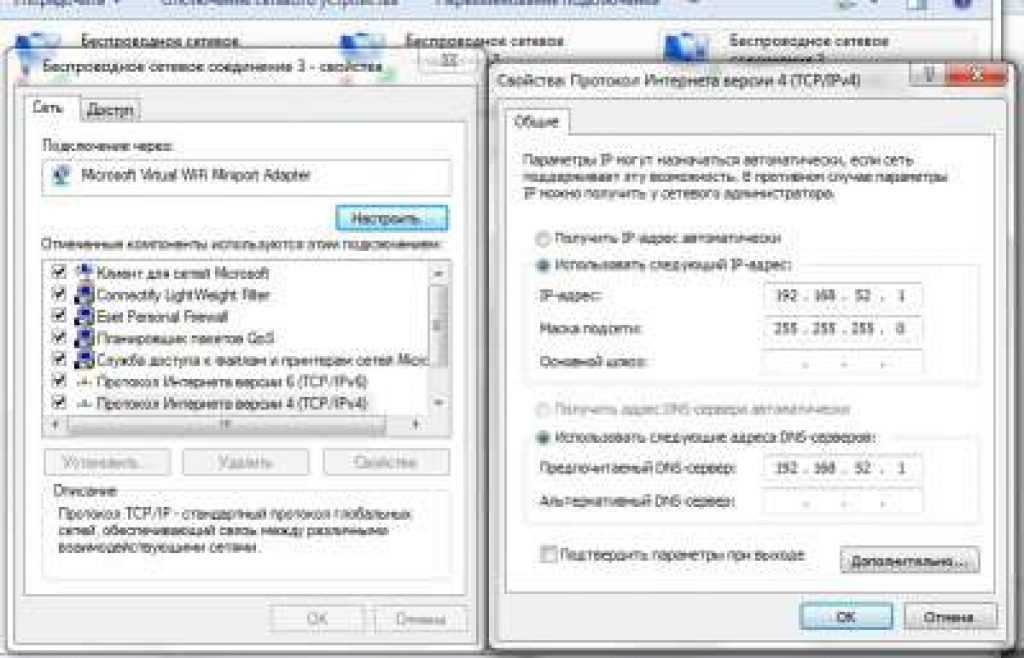
 файлами, но сейчас такие способы не работают.
файлами, но сейчас такие способы не работают.