Яндекс Браузер для смартфонов с Android. Справка
Кеш (cache) браузера — это папка с копиями некоторых данных со страниц, которые вы посещали. Обычно в кеше сохраняются те элементы страницы, которые вряд ли успели измениться за промежуток времени между двумя запросами, — музыка, видео, изображения, стили, скрипты. Когда вы снова откроете ту же самую страницу, браузер не будет запрашивать данные из интернета, а получит их из кеша. Страница откроется быстрее, а нагрузка на сеть снизится.
- Нажмите → Настройки.
Перейдите в раздел Конфиденциальность.
Нажмите Очистить данные.
Отметьте Кеш.
Снимите отметки со всех остальных пунктов (если вы хотите очистить только кеш Браузера).
Нажмите Очистить данные.
Подтвердите удаление данных.
По умолчанию кеш записывается во внутреннюю память смартфона. Чтобы сэкономить свободное пространство во внутреннем хранилище, кеш можно перенести на SD-карту. Она должна соответствовать требованиям Браузера. Приложение проверит карту, когда вы попытаетесь перенести кеш.
Она должна соответствовать требованиям Браузера. Приложение проверит карту, когда вы попытаетесь перенести кеш.
Внимание. Данные, которые вы скопируете на внешний накопитель, доступны для любых сторонних приложений, в том числе вредоносных. Поэтому Браузер переносит кеш на карту в зашифрованном виде.
- Включить перенос кеша
- Нажмите → Настройки.
В разделе Дополнительно включите опцию Хранить кеш на SD-карте.
Подождите, пока приложение проверит SD-карту. Это может занять несколько минут
- Если ваша SD-карта подходит, в окне выберите:
Перезапустить, чтобы немедленно перезапустить Браузер и начать записывать кеш на SD-карту.
Позже, чтобы отложить перезапуск Браузера и перенос кеша. Кеш будет перенесен после перезапуска Браузера. До этого он будет записываться во внутреннюю память.
Примечание. Если данной функции нет, то она не поддерживается производителем вашего устройства или вашей версией Android.

- Автоматический перенос кеша
Если перенос включен, то при каждом запуске, после установки или обновления Браузера проверяется доступ к записи на SD-карту. Если доступ есть, кеш автоматически переносится на SD-карту.
- Что произойдет, если извлечь SD-карту
После извлечения карты кеш будет записываться во внутреннюю память.
Если карту памяти вынули во время работы Браузера, Браузер продолжит работу — кеш не будет сохраняться до его перезапуска. После перезапуска кеш начнет записываться во внутреннюю память смартфона.
Если вы не нашли информацию в Справке или у вас возникает проблема в работе Яндекс Браузера, напишите нам. Подробно расскажите, что вы делали и что происходило. Если возможно, прикрепите скриншот. Так мы поможем вам быстрее.
Примечание. Чтобы решить проблему в работе сервисов Яндекса, обращайтесь в службу поддержки этих сервисов:- Яндекс Браузер на компьютереО проблемах Яндекс Браузера на компьютере пишите прямо из Браузера: → Дополнительно → Сообщить о проблеме или через форму.
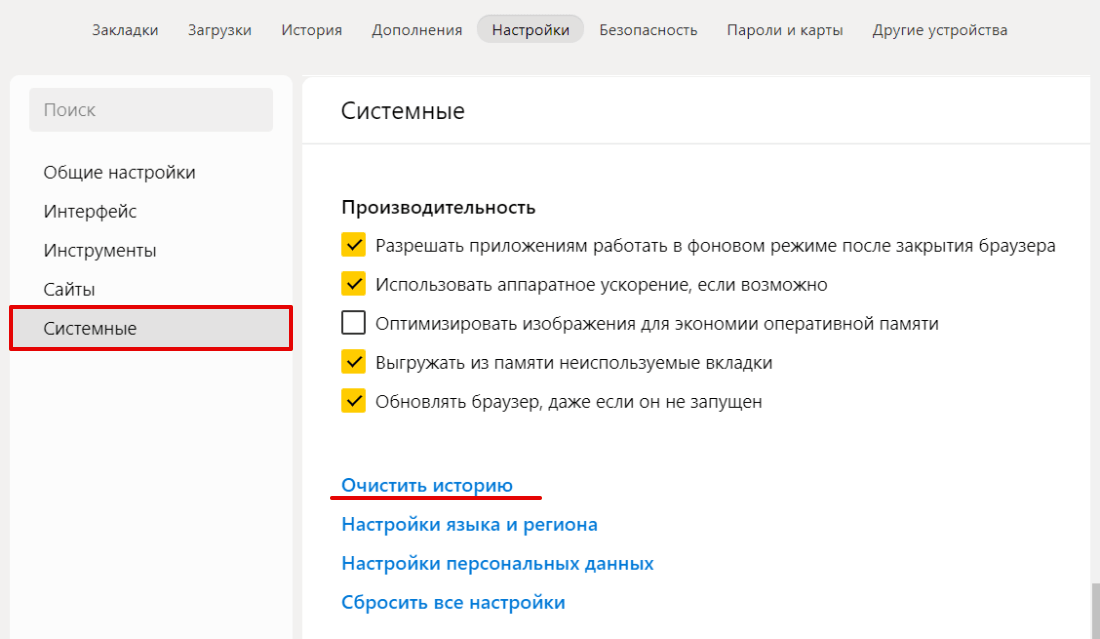 Мобильное приложение Яндекс — с Алисой
Мобильное приложение Яндекс — с АлисойО проблемах в работе приложения Яндекс — с Алисой пишите через форму.
Главная страница ЯндексаЕсли вопрос касается главной страницы Яндекса (изменить тему оформления, настроить блоки главной страницы или иконки сервисов и т. д.), пишите через форму. Выберите опцию Вопрос о главной странице Яндекса.
Яндекс ПочтаО работе Почты (отключить рекламу, настроить сбор писем с других ящиков, восстановить удаленные письма, найти письма, попавшие в спам и т. д.) пишите через форму.
Поиск и выдачаО работе Поиска и выдачи (ранжирование сайта в результатах Поиска, некорректные результаты и т. д.) пишите через форму.
Как очистить кэш и куки в Яндекс Браузере
Всем пользователям нужно, чтобы веб-сайты загружались как можно быстрее, и браузеры играют важную роль в этом процессе. Они обрабатывают файлы и контент при первом посещении веб-сайта, а в следующий раз загружают сохранённые данные из кэша, ускоряя открытие этой страницы.
Однако, что же такое кэш? Почему все специалисты при любой ошибке говорят очистить его? И как очистить кэш в Яндекс Браузере?
На все эти вопросы вы сможете найти ответы в данной статье.
Что такое кэш браузера?
Кэш браузера – это своеобразная база данных, которая используется для хранения временных ресурсов веб-страниц. Чаще всего в них входят различные изображения, видео, текстовые компоненты и многое другое.
Как это работает? Яндекс.Браузер запрашивает контент с сайта, который вы хотите посетить. Если вы заходите на страницу впервые, и данные ещё не находятся в кэше браузера, то он получает их непосредственно с веб-сервера. Однако если вы уже посещали этот сайт ранее, и запрошенные файлы были кэшированы, браузер может запросить контент напрямую из кэша, что позволяет несколько быстрее загрузить веб-страницу.
Так, например, происходит, при просмотре видео на YouTube или любом другом видеохостинге. Вы наверняка замечали, что в строке воспроизведения ролика есть светло-серая полоса, так называемая «прогруженная часть». Это и есть временные данные, помещённые в кэш. Поэтому эти минуты видео вы сможете просмотреть, даже если внезапно отключится интернет.
Это и есть временные данные, помещённые в кэш. Поэтому эти минуты видео вы сможете просмотреть, даже если внезапно отключится интернет.
Зачем чистить кэш браузера?
Несмотря на все преимущества кэша, он может стать серьёзной проблемой в работе с браузером.
Очистка кэша приводит к более быстрой и эффективной работе веб-страниц, особенно если вы заметили, что они загружаются медленнее, чем обычно, или веб-сайты не отображают самую свежую информацию.
Кроме того, она поможет исправить некоторые ошибки в работе программы. Иногда бывают ситуации, когда ваш кэш вызывает определенные проблемы при использовании браузера. Вот несколько таких примеров:
- веб-сайты медленно загружаются;
- сайты вообще не загружаются;
- появляются ошибки при работе с браузером.
Для того чтобы этого не происходило, необходимо регулярно очищать кэш. Возьмите за привычку делать это хотя бы 1 раз в месяц или 2 недели, и эти сбои обойдут вас стороной.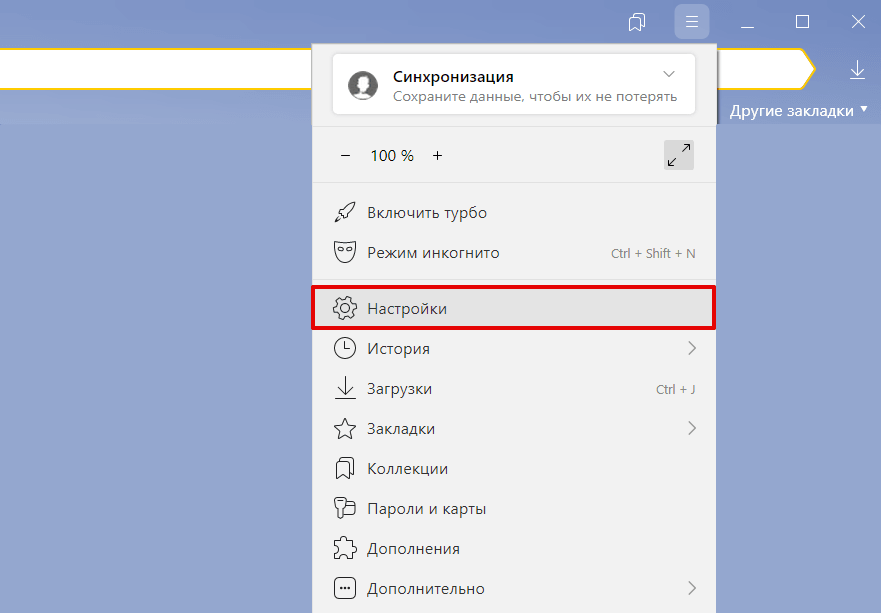
Что такое cookie, и чем они отличаются от кэша?
Чаще всего кэш рассматривается вместе с другим явлением – файлами cookie. Подробнее о них можно прочитать в следующей статье: «Что такое cookies и как они делают нашу жизнь в интернете удобной».
Кэш и файлы cookie – это два разных типа хранилищ временных данных. И одно, и другое сокращает время, необходимое браузеру для доступа к веб-страницам. Однако в отличие от кэша, файлы cookie не хранят графические компоненты, а сохраняют лишь пароли, ваши предпочтения для создания персонализированной рекламы, чтобы сделать ваш веб-сеанс более удобным.
Яндекс Браузер. Очистить кэш и куки
Узнав больше об этих двух явлениях, невозможно не задаться вопросом: как в Яндексе очистить кэш и куки?
Есть несколько способов как очистить файлы куки в Яндекс Браузере и его кэш.
Как очистить кэш браузера Яндекс на компьютере
Способ 1. Вручную
 Она находится в верхней правой части Яндекс.Браузера и выглядит как три горизонтальные линии.
Она находится в верхней правой части Яндекс.Браузера и выглядит как три горизонтальные линии.- Когда раскроется меню, в конце списка выберите Дополнительно.
- Перед вами откроется новый список. Выберите Очистить историю.
- В браузере откроется новая вкладка с небольшим окном. Здесь вам предложат несколько опций: выбрать соответствующий временной промежуток и данные, которые вы хотите очистить. Установите галочки напротив подходящих пунктов. Например, выберите
- Подтвердите выбор, нажав Очистить.
Способ 2. Горячие клавиши
Вы можете напрямую вызвать окно «Очистить историю», одновременно зажав горячие клавиши Ctrl + Shift + Del (если пользуетесь Windows или Linux) и Shift + Сommand + Backspace (для MacOS).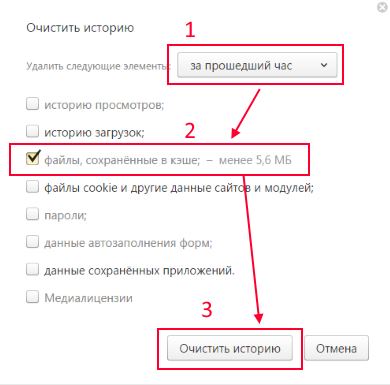 Далее следуйте предыдущей инструкции, начиная с шага 4.
Далее следуйте предыдущей инструкции, начиная с шага 4.
Способ 3. Через расширение
Яндекс не предоставляет собственных расширений для очистки кэша и куки, однако их легко можно установить из каталога другого браузера – Opera. Для этого вам всего лишь нужно перейти по ссылке каталога в Яндекс.Браузере. Там вы найдёте множество подходящих расширений. Например, можете обратить внимание на Cache Cleaner, Simple Clear или eCleaner.
Рассмотрим пример использования Simple Clear.
- Установите расширение Simple Clear. Для этого нажмите на кнопку Добавить в Яндекс.Браузер и подтвердите свой выбор во всплывающем окне.
- В правом верхнем углу появится значок мусорной корзины – это и есть ваше расширение. Щелкните на него.
- В появившемся меню выберите время, за которое вы хотите удалить кэш, куки, загрузки и историю. Для каждого из блоков время может отличаться.
Примечание: после того, как вы выбираете время, очистка проводится автоматически.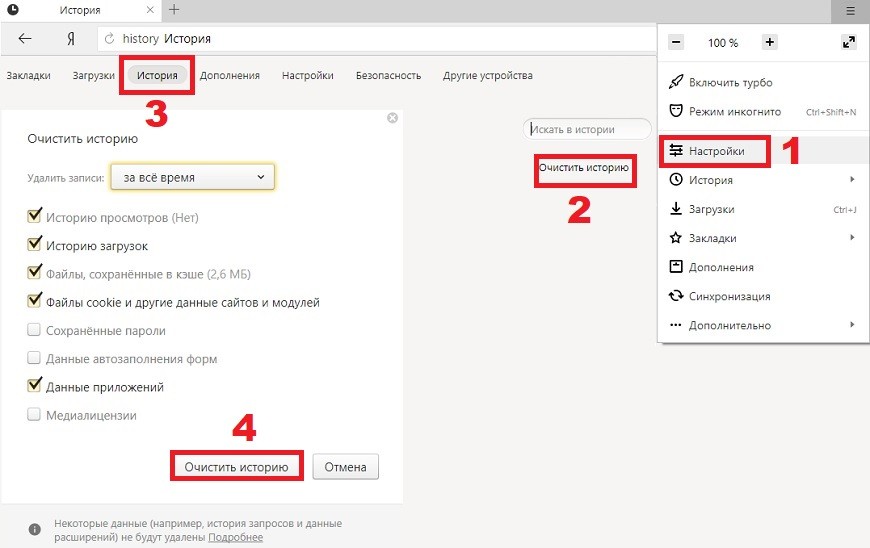 Никаких оповещений вы не получите, и процесс происходит сразу без подтверждения, так что выбирайте с умом.
Никаких оповещений вы не получите, и процесс происходит сразу без подтверждения, так что выбирайте с умом.
- Готово. Ваши кэш и куки файлы очищены.
Способ 4. С помощью сторонних программ
Чаще всего пользователи предпочитают очищать кэш и файлы cookie через сам браузер. Однако есть не менее удобный способ сделать это – установить программу на компьютер и вместе с временными данными браузера почистить весь ПК от мусора.
Одними из таких программ являются CCleaner и Wise Disk Cleaner. В инструкции за основу мы взяли вторую программу.
- С официального сайта скачайте бесплатную версию Wise Disk Cleaner и установите программу.
- В панели слева есть опция Быстрая очистка – выберите ее.
- В списке Файлы компьютера поставьте галочку у Yandex – кэш, а также при необходимости выберите другие параметры.
- Когда все файлы будут найдены, программа предложит вам завершить процесс.
 Для этого нажмите на кнопку Очистка.
Для этого нажмите на кнопку Очистка.
Как очистить кэш в Яндекс Браузере на телефоне
Мы уже выяснили, как очистить куки сайта в Яндекс Браузере и его кэш на компьютере, а теперь давайте рассмотрим, как это сделать на мобильных телефонах.
- Открываем приложение Яндекс Браузера и нажимаем на три вертикальные точки в правой части экрана.
- В открывшемся меню выбираем Настройки.
- Там листаем вниз, находим раздел Конфиденциальность
- Поставьте галочки напротив параметров, которые хотите удалить. В нашем случае самое важное – это, разумеется, Кеш.
- Подтвердите выбор, нажав Очистить данные.
Можно ли восстановить удаленную историю?
Да. Есть несколько способов это сделать.
- Синхронизация профиля
Довольно просто восстановить удаленную историю, если включена синхронизация с вашим аккаунтом Яндекса, и вы в этот момент были залогинены.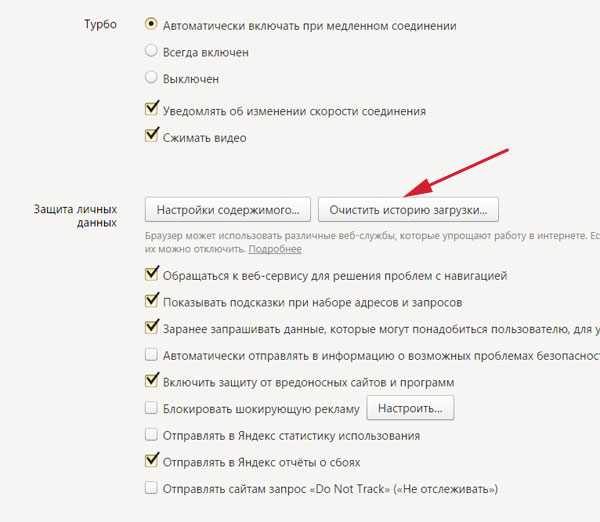 Подробнее об этом можно узнать в справке Яндекс.Браузера.
Подробнее об этом можно узнать в справке Яндекс.Браузера.
- Использование специальных программ
Если хотите восстановить удалённую историю, то можно воспользоваться специальной программой, позволяющей восстановить удалённые файлы и данные на компьютере. В интернете таких много, как например, бесплатная версия Recuva или Handy Recovery.
- Восстановление системы
Этот способ следует использовать только в самых крайних случаях, ведь откат вернет не только историю вашего браузера, но и другие настройки всей системы. Так что будьте очень осторожны, вы можете потерять важные файлы.
Заключение
Итак, несмотря на то, что основная цель кэша – повысить производительность и скорость загрузки веб-страниц, если хранилище переполнится, это может негативно повлиять на работу браузера.
В этой статье мы обсудили, как разными способами очистить кэш Яндекс.Браузера и даже при необходимости восстановить некоторые временные данные.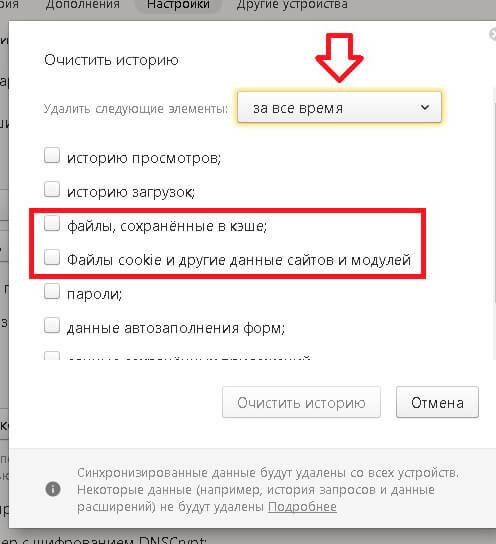
Не забывайте очищать кэш каждый месяц или каждые две недели – так вы сможете избежать неприятных сбоев в работе вашего браузера.
Туториал: как очистить кэш на компьютере и в браузерах
Браузер для Android-смартфонов. Справочная информация
Кэш браузера представляет собой папку, содержащую копии некоторых данных с посещенных вами страниц. Кэш обычно хранит элементы страницы, которые редко меняются, например музыку, видео, изображения, стили и скрипты. Когда вы открываете страницу, которую вы посещали ранее, браузер больше не обращается к ней в Интернете, а вместо этого загружает ее из кеша. Это ускоряет открытие страницы и снижает нагрузку на сеть.
- Нажмите в браузере (если вы не видите значок, нажмите кнопку меню на смартфоне).

Нажмите «Настройки».
Перейдите в раздел Конфиденциальность.
Коснитесь Очистить данные.
Выберите Кэш.
Отмените выбор всех других параметров (если вы хотите удалить только кеш браузера).
Коснитесь Очистить данные.
Подтвердить удаление.
По умолчанию кеш записывается во внутреннюю память вашего смартфона. Для экономии места во внутренней памяти вы можете перенести кэш на SD-карту. Он должен соответствовать требованиям Яндекс.Браузера. Приложение проверит карту при попытке передачи кеша.
Внимание. Данные, которые вы копируете на внешний накопитель, становятся доступными для всех сторонних приложений, в том числе вредоносных. Чтобы защитить ваши данные, Яндекс.Браузер шифрует кеш при переносе на SD-карту.
- Включить передачу кеша
- Коснитесь в браузере (если значок не отображается, нажмите кнопку меню на смартфоне).

Нажмите «Настройки».
Перейдите в «Дополнительные настройки» и включите «Сохранить кэш на SD-карту».
Подождите, пока приложение проверит SD-карту. Это может занять несколько минут.
- Если ваша SD-карта соответствует требованиям, выберите:
Перезапустить, чтобы немедленно перезапустить браузер и начать запись кеша на SD-карту.
Позже, чтобы отложить перезапуск браузера и перенос кеша на потом. Кэш будет перенесен после перезапуска Яндекс.Браузера. Пока вы не перезапустите браузер, кеш записывается во внутреннюю память вашего устройства.
Примечание. Если эта функция недоступна, это означает, что она не поддерживается производителем вашего устройства или вашей версией Android.
- Коснитесь в браузере (если значок не отображается, нажмите кнопку меню на смартфоне).
- Автоматическая передача кэша
Если передача включена, ваш доступ для записи на SD-карту проверяется каждый раз, когда вы перезапускаете, устанавливаете или обновляете браузер.
 Если у вас есть доступ, кэш будет автоматически перенесен на вашу SD-карту.
Если у вас есть доступ, кэш будет автоматически перенесен на вашу SD-карту.- Что произойдет, если я извлеку SD-карту
Если извлечь карту, кэш будет записываться во внутреннюю память вашего устройства.
Если карту памяти вынуть во время работы Яндекс.Браузера, браузер продолжит работу, но кэш не возобновит запись, пока вы не перезапустите браузер. После перезагрузки кеш запишется во внутреннюю память вашего смартфона.
Если вы не можете найти нужную информацию в справке или у вас возникли проблемы с Яндекс.Браузером для мобильных устройств, опишите свои действия пошагово. Если есть возможность, сделайте скриншот. Это поможет нашим специалистам службы поддержки быстро найти решение проблемы, с которой вы столкнулись.
Примечание. Для решения проблем с сервисами Яндекса обращайтесь в службу поддержки этих сервисов:- Яндекс.Браузер для ПК Если у вас возникли проблемы с использованием десктопной версии Яндекс.Браузера, вы можете связаться с нами прямо из браузера: перейдите в → Дополнительно → Сообщить проблему или заполните форму.
 Главная страница Яндекса
Главная страница ЯндексаЕсли ваш вопрос касается главной страницы Яндекса (например, вы хотите изменить тему, настроить блоки или иконки для сервисов или найти YooMoney), свяжитесь с нами через эту форму. Выберите вариант Вопрос о главной странице Яндекса.
Яндекс ПочтаЕсли у вас есть вопросы по Яндекс Почте (например, как отключить рекламу, импортировать сообщения из других почтовых ящиков, восстановить удаленные письма или найти сообщения в папке «Спам»), воспользуйтесь этой формой.
Поиск Яндекса и результаты поискаЕсли у вас есть вопросы о Поиске Яндекса и результатах поиска (например, о рейтинге сайта или недействительных результатах поиска), свяжитесь с нами, используя эту форму.
Учебники и руководства по веб-хостингу
Категории
Клиентская зона (4) Учебники и руководства по клиентской области проведут вас по всем областям использования портала поддержки Todhost.
Узнайте, как использовать раздел CPanel панели управления вашего веб-сайта, используя наше бесплатное учебное руководство по cPanel.
Учебники по доменам (4)Вопросы, связанные с доменом — управление доменом, учебные пособия по переносу домена, управление DNS и связанные с ним учебные пособия
Управляйте своими веб-сайтами электронной коммерции с помощью простых в использовании учебных пособий и руководств, которые упростят вашу работу и помогут вам достичь целей электронной коммерции.
Учебники по электронной почте (23)Учебники по электронной почте — узнайте, как работать и использовать функции электронной почты в панели управления вашего веб-сайта
Учебники по программному обеспечению форума (16)Программное обеспечение для форумов Учебное пособие, охватывающее все области, необходимые для эффективного управления онлайн-форумами
Протокол передачи файлов — руководства по FTP, охватывающие основные области, необходимые для эффективной передачи и управления файлами веб-сайта с помощью приложений для передачи файлов
Учебники по хостингу (15) Техническая поддержка более общего характера, охватывающая все аспекты, связанные с веб-хостингом и другими областями, не охваченными другими категориями.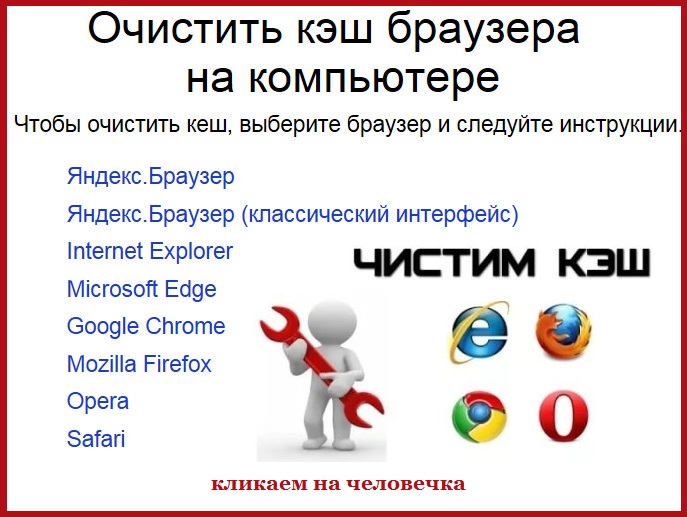
Учебники по WordPress, Joomla, Drupal, Expression Engine, Ghost и другим основным системам управления контентом.
Предпродажные вопросы (2)Подборка наиболее часто задаваемых вопросов и предоставленных нами ответов. Также ниже вы найдете ответы на наиболее часто задаваемые вопросы перед продажей.
Управление проектами (1)Программное обеспечение для управления проектами Учебные пособия, охватывающие все области, необходимые для эффективного управления веб-сайтами по управлению проектами.
Учебные пособия по программному обеспечению ведущих социальных сетей/сообществ, помогающие эффективно управлять веб-сайтами социальных сетей/сообществ
SSL — уровень защищенных сокетов (4)Руководства по SSL, охватывающие основные области, необходимые для эффективного управления установками SSL на вашем веб-сайте
Менеджер веб-хостинга (4) Руководства по Web Host Manager, охватывающие основные темы и помогающие эффективно управлять серверами хостинга.


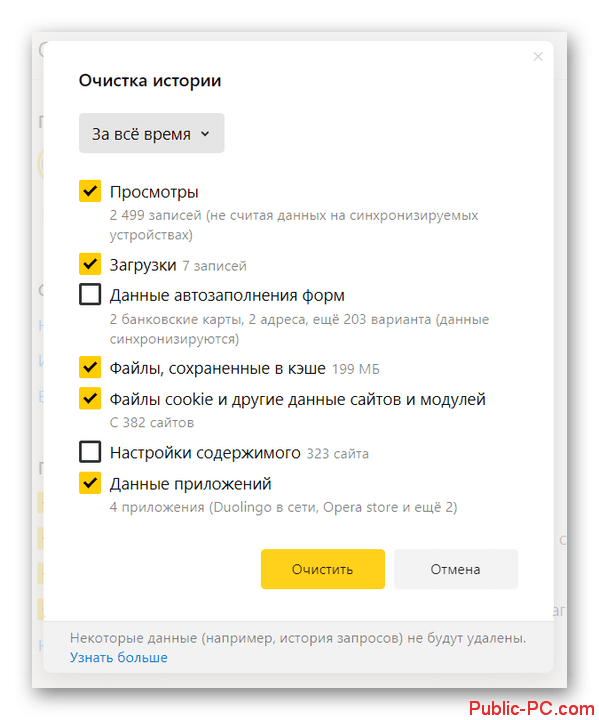 Она находится в верхней правой части Яндекс.Браузера и выглядит как три горизонтальные линии.
Она находится в верхней правой части Яндекс.Браузера и выглядит как три горизонтальные линии. Для этого нажмите на кнопку Очистка.
Для этого нажмите на кнопку Очистка.

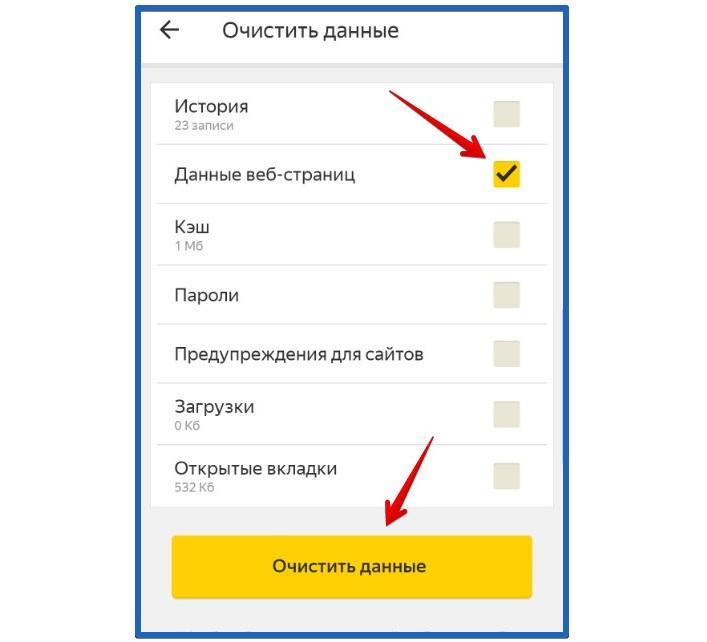 Если у вас есть доступ, кэш будет автоматически перенесен на вашу SD-карту.
Если у вас есть доступ, кэш будет автоматически перенесен на вашу SD-карту.