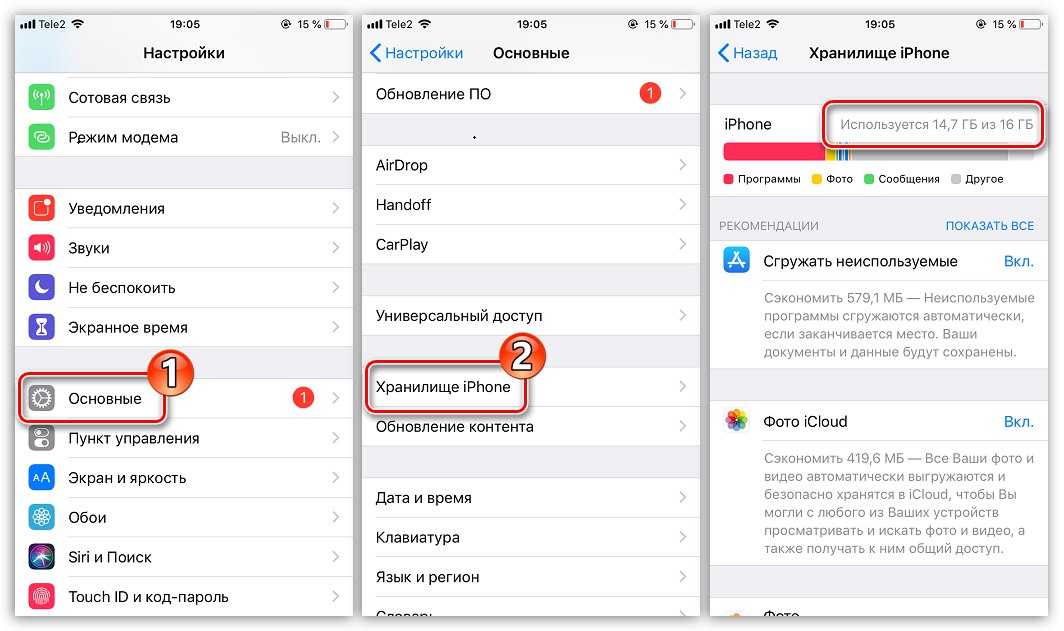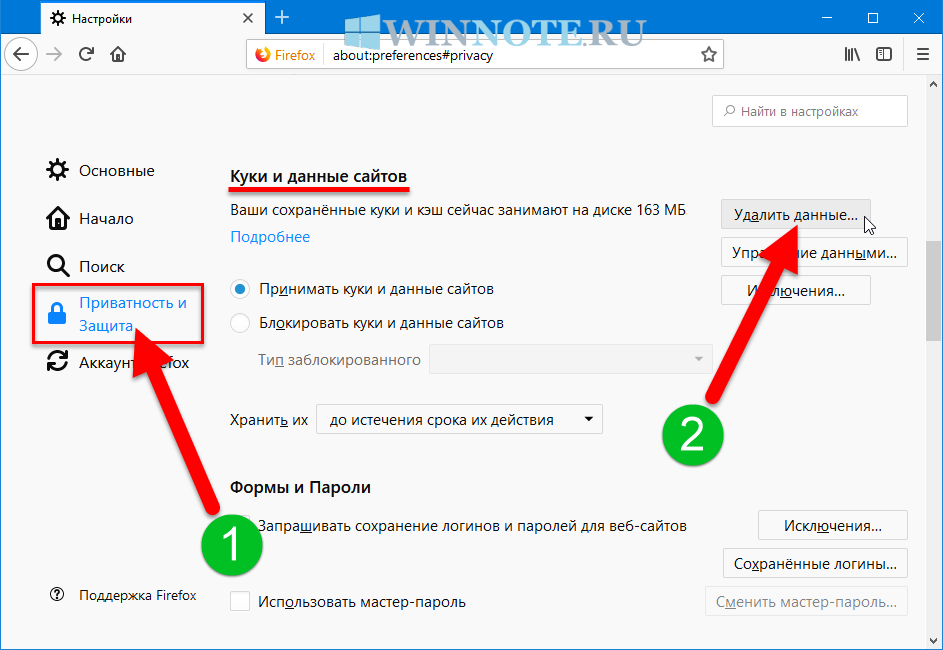Как очистить кэш на Android. Самый быстрый метод
Главная » Мобильный » Смартфоны Android » Как очистить кэш на Android (Андроиде). Самый быстрый и простой способ.
Опубликовано
Содержание
- Что такое кеш
- Как очистить кеш на телефона с системой Android
- Как очистить кэш самого приложения в Android
- Как очистить кеш и файлы cookie на Android
- Заключение
Как легко и быстро и очистить кэш на устройствах Android — в этой статье вы найдете все, что вам нужно знать.
Что такое кеш
Кэш — это место или папка на устройстве, где хранятся временная информация системы. А также информация и файлы браузера, программ. Например в кеше хранятся картинки с сайта который вы недавно посещали. Да в принципе и код с этого сайта тоже может там быть. Также там располагаются части файлов которые были нужны при установке какого нибудь приложения. Одним словом кеш нужен дя ускорения работы. Например при входе на сайт который вы уже посещали некоторые картинки и часть кода сайта грузится не из интернета, а из памяти устройства.
Одним словом кеш нужен дя ускорения работы. Например при входе на сайт который вы уже посещали некоторые картинки и часть кода сайта грузится не из интернета, а из памяти устройства.
И так, чем дольше вы используете телефон, тем больше собирается кэша и тем больше он занимает места. Кэш телефона состоит из автоматически сохраненной информации, которая берется из приложений, игр и просмотра веб-страниц. Сам по себе кеш весьма нестрашен и в какой то степени даже полезен. Но если его не очищать, то он может спровоцировать некоторые проблемы с производительностью Android. Поэтому вам требуется знать, как очистить кэш на телефоне Android.
Если вы испытываете проблемы из-за низкой производительности телефона Android. Вы можете решить их просто удалив кэш из телефона. Данный процесс очень прост и если выполнять его регулярно, то это позволит вашему телефону оставаться в наиболее оптимальном состоянии. Одним словом производительность устройства будет всегда на высоте.
Если быть точным: Вам НЕ требуется постоянно очищать кэш. Достаточно чистить кеш всего один раз в несколько месяцев. Ладно, не будем лить воду а покажем как очистить кэш на Android.
Как очистить кеш на телефона с системой Android
Система Android предоставляет несколько вариантов очистки кеша. Можно очистить все и сразу, а также можно очистить кеш каждого приложения на телефоне.
- Откройте «Настройки». Чаще всего они имеют ярлык шестеренки.
- Теперь перейдите в «Хранилище» или «Хранилище и память». Также может быть «Оптимизация» (Все зависит от версии android поэтому название может варьироваться).
- Далее нажмите на «Кэшированные данные», это действие покажет размер кэшированных данных.
- У вас должно выскочить всплывающее окно с вопросом: «Очистить кэшированные данные?». Если вы нажмете ОК, то система автоматически удалит весь кеш с телефона.

Если у вас Samsung и есть пункт оптимизация, тогда вам потребуется войти в этот пункт.
- Далее выбрать Память.
- В правом верхнем углу нажать на три точки и выбрать Очистить память
- Пункт ненужные файлы это и есть ваш кеш
Как очистить кэш самого приложения в Android
Как мы писали выше, вы легко можете очистить кеш выбранного приложения. например это может быть игра, одноклассники или инстаграм. Чтоб очистить кеш приложения в Android выполните следующие.
Учетные данные такие как логин пароль, затронуты не будут.
Внимание: копка «Очистить данные» удалит логины и пароли из приложения! Не нажимайте ее, так как при следующем входе например в одноклассники, приложение будет как новое и попросит логин и пароль.
Как очистить кеш и файлы cookie на Android
Если вдруг вам потребовалось очистить файлы cookie и соответственно кеш из веб-браузера Google Chrome.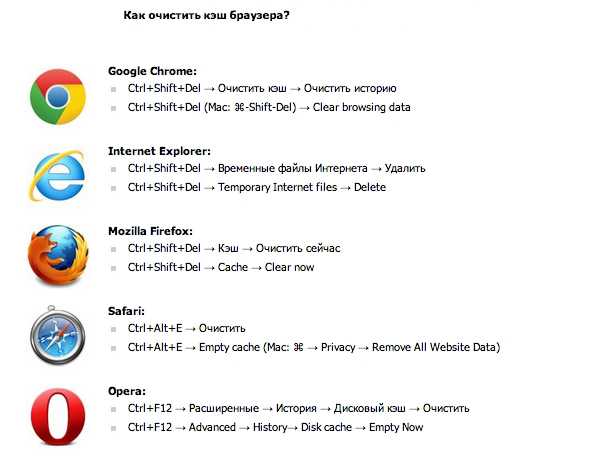 Вам требуется сделать следующие:
Вам требуется сделать следующие:
Вышеописанные действия полностью очистят кеш браузера Google Chrome, а также удалят все сохраненные куки файлы. Кстати если вдруг у вас появились проблемы с вашим браузером Google Chrome, то это первое с чего стоит начинать.
Заключение
Ну вот и все, я показал вам, как очистить кэш на андроиде.Теперь вы можете освободить свое устройство от ненужного мусора, который скопился за годы его использования.
Если вдруг по какой — то причине у вас что — то не получилось или не сработало, то пожалуйста, напишите в комментарии, мы обязательно рассмотрим и дадим вам полезные советы.
Android кэш Очистка Полезное Полезный совет приложения для android Удаление
Как удалить кэш Firefox | Справка Firefox
Наладьте Firefox
Очистить Firefox
- Как это работает?
- Загрузить свежую копию
Кэш Firefox временно хранит изображения, сценарии и другие части веб-сайтов, которые вы посетили, чтобы ускорить ваш просмотр. В этой статье описано, как удалить кэш.
В этой статье описано, как удалить кэш.
- О том, как удалить сразу всю историю (куки, журнал посещений, кэш и т.д.), вы можете узнать в этой статье.
- 1 Удаление кэша
- 2 Автоматическое удаление кэша
На Панели меню в верхней части экрана щёлкните Firefox и выберите Настройки. Нажмите кнопку и выберите Настройки.Нажмите кнопку и выберите Настройки.
- Откройте раздел Приватность и защита.
- В секции
- Снимите флажок напротив «Куки и данные сайтов».
- Для получения дополнительной информации об управлении данными сайтов прочтите эту статью.
- Убедитесь в том, что флажок напротив «Кэш веб-содержимого» поставлен, и нажмите кнопку Удалить.
- Закройте страницу Настройки. Любые внесённые изменения будут сохранены автоматически.
Совет: есть другой способ удалить кэш Firefox:
- Нажмите кнопку , чтобы открыть панель меню.

- Выберите Журнал, а затем — Удалить недавнюю историю….
- В выпадающем меню рядом с надписью «Удалить:» выберите «Всё», в списке элементов выберите «Кэш», убедитесь, что другие элементы, которые вы хотите сохранить, не выбраны, и нажмите кнопку OK.
Подробнее — в этой статье.
Вы можете настроить автоматическое удаление кэша при закрытии Firefox:
На Панели меню в верхней части экрана щёлкните Firefox и выберите Настройки. Нажмите кнопку и выберите Настройки.Нажмите кнопку и выберите Настройки.
- Откройте раздел Приватность и защита и перейдите в секцию
- В выпадающем меню рядом с надписью «Firefox» выберите будет использовать ваши настройки хранения истории.
- Поставьте флажок «Удалять историю при закрытии Firefox».
- Нажмите кнопку Параметры….
 Откроется окно «Настройки удаления истории».
Откроется окно «Настройки удаления истории». - Поставьте флажок рядом с пунктом «Кэш» и убедитесь, что другие элементы, которые вы хотите сохранить, не выбраны.
- Для получения дополнительной информации о других настройкахпараметрах прочтите эту статью.
- Нажмите кнопку OK, чтобы закрыть окно «Настройки удаления истории».
- Закройте страницу Настройки. Любые внесённые изменения будут сохранены автоматически.
Совет: Доступно несколько дополнений, позволяющих удалять кэш с помощью значка на панели инструментов. Вы можете найти их на веб-странице дополнений Mozilla. Сообщество Mozilla не несёт ответственности за поддержку сторонних дополнений. Пожалуйста, свяжитесь непосредственно с разработчиком дополнения, если вам нужна помощь с этим дополнением.
Поделитесь этой статьёй: http://mzl.la/18byRQJ
Unghost, Aleksej, Mr.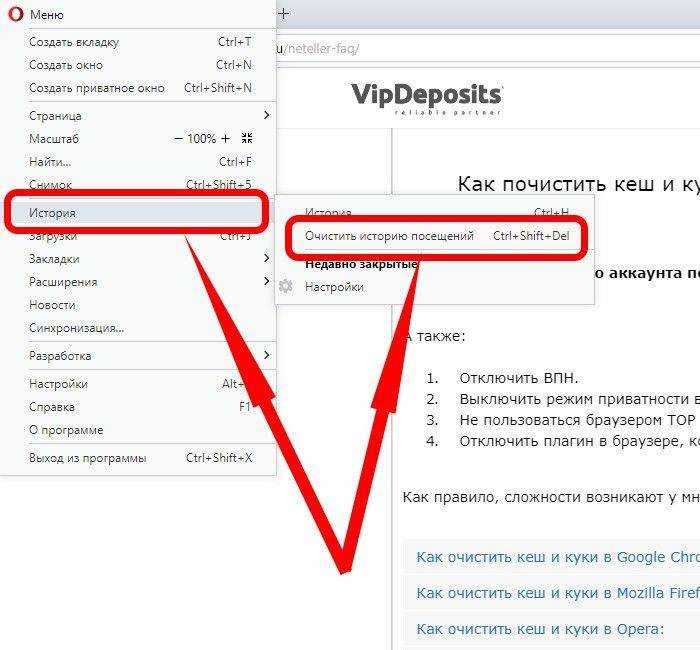 Erbutw, Harry, Anticisco Freeman, Valery Ledovskoy, SwanMr.pound, Victor Bychek, Denys
Erbutw, Harry, Anticisco Freeman, Valery Ledovskoy, SwanMr.pound, Victor Bychek, Denys
Станьте волонтёром
Растите и делитесь опытом с другими. Отвечайте на вопросы и улучшайте нашу базу знаний.
Подробнее
Очистить кэш браузера — База знаний / Настольные компьютеры и печать / Поддержка
Копировать в буфер обмена
Список авторов
- Последнее обновление: 13 октября 2022 г. от Kyle Oliveira
При внесении изменений на веб-страницу эти изменения могут не сразу отображаться в вашем браузере.Это связано с тем, что предыдущая версия веб-страницы была кэширована. Очистка кеша необходима, чтобы ваш браузер не ссылался на последнюю кешированную страницу. Вас могут попросить сделать это при обращении в службу технической поддержки.
- Откройте Google Chrome.
- Откройте окно Очистить данные браузера .
- На Mac : используйте сочетание клавиш Command+Shift+Delete
- На Windows : используйте сочетание клавиш Ctrl+Shift+Delete
- Или введите это в адресную строку URL: chrome //settings/clearBrowserData (с учетом регистра)
- Щелкните вкладку Advanced
- Установите для параметра
- Убедитесь, что c отключите следующее: снова)
- Кэшированные изображения и файлы
- Данные формы автозаполнения
- Настройки сайта
- Данные размещенного приложения
- Пароли и другие данные для входа
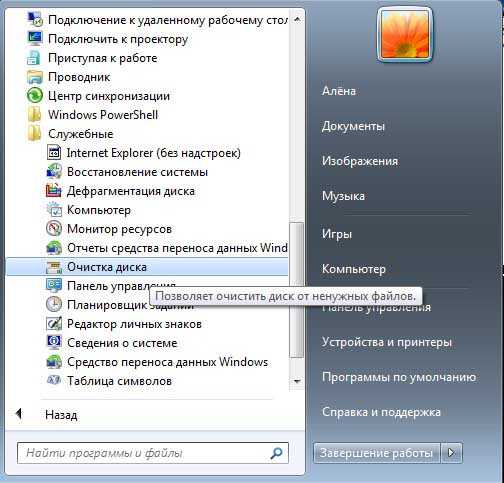
Справочная документация: https://support.google.com/accounts/answer/32050
- Открыть Safari
- Открыть настройки Safari
- В левой части строки меню нажмите Safari (рядом с логотип Apple) и нажмите Настройки…
- Сочетание клавиш: Command+,
- Перейдите на вкладку Конфиденциальность .
- Нажмите Управление данными веб-сайта…
- Подождите, пока Safari заполнит данные в новом окне, а затем нажмите Удалить все , а затем Удалить сейчас
- Нажмите Готово
Справочная документация: https://support.apple.com/guide/safari/clear-your-browsing-history-sfri47acf5d6/mac
- Открыть Firefox
- Нажмите на значок «гамбургер» ☰ в верхнем правом углу
- Нажмите на История
- Нажмите на Очистить недавнюю историю2
- 900 Установить диапазон
- 900 очистить от
- Убедитесь, что Все элементы отмечены галочками
- История просмотров и загрузок
- Файлы cookie
- Активные входы в систему
- Кэш Журнал поиска 9001
- Настройки сайта
- Данные веб-сайта в автономном режиме
- Нажмите Очистить сейчас
- Перезапустите Firefox
Справочная документация: https://support. mozilla.org/en-US/kb/firefox-how -cache
mozilla.org/en-US/kb/firefox-how -cache
- Open Edge
- Откройте панель Очистить данные браузера
- Нажмите на значок с многоточием … в правом верхнем углу и нажмите История
- Нажмите на второй значок
- Значок 0021… в новом маленьком меню.
- Нажмите «Очистить данные просмотра».
- ИЛИ, Сочетание клавиш:
- Убедитесь, что для параметра Диапазон времени установлено значение Все время .
- Убедитесь, что отметьте следующее:
- История просмотров
- История загрузок
- Файлы cookie и другие данные сайта
- Кэшированные изображения и файлы
- Данные формы автозаполнения
- разрешения на сайт
- Все данные из предыдущей версии Microsoft Edge
- Data Media Foundation
- Убедитесь, что Uncheck Пароли
- Нажмите на Очистить сейчас
- .

Справочная документация: https://support.microsoft.com/en-us/help/10607/microsoft-edge-view-delete-browser-history
- Открыть Internet Explorer
- Открыть Удалить историю просмотров
- Временные файлы Интернета и файлы веб-сайтов
- Файлы cookie и данные веб-сайтов
- Favorite Favorite Data
- Пароли
Полезно Бесполезно
36 из 84 человек сочли эту страницу полезной
- Автор
- Хорхе Давила
Очистка кеша браузера — Southwestern Illinois College
Очистка кеша – зачем беспокоиться?
При использовании вашего любимого веб-браузера файлы и веб-страницы, к которым вы обращаетесь, часто сохраняются (кешируются), чтобы ускорить их загрузку при повторном доступе в будущем.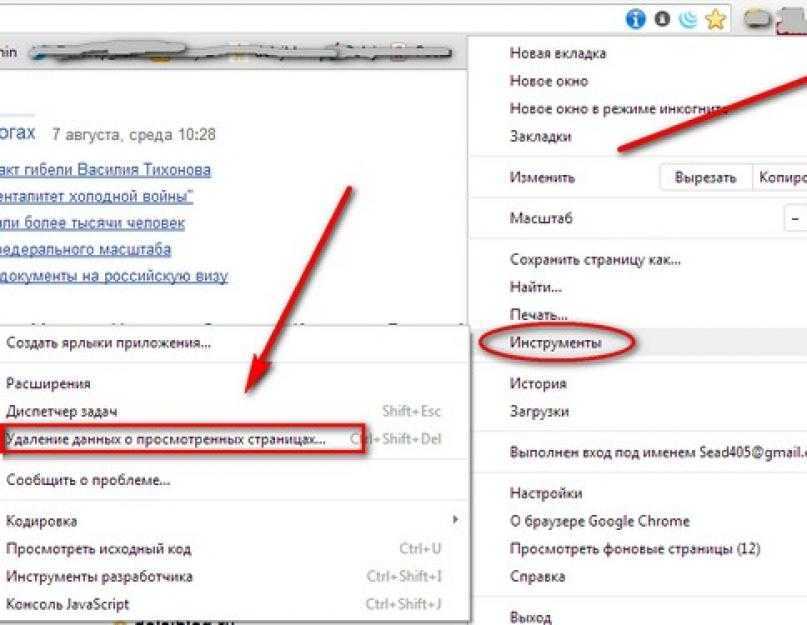 Это стандартная функция во всех веб-браузерах. Однако иногда изменения на веб-сайте не видны автоматически, поскольку веб-браузер обращается к ранее кэшированной версии сайта, а не к самой последней версии. Кроме того, иногда могут возникать ошибки из-за того, что вы просматриваете «устаревшую» версию файла.
Это стандартная функция во всех веб-браузерах. Однако иногда изменения на веб-сайте не видны автоматически, поскольку веб-браузер обращается к ранее кэшированной версии сайта, а не к самой последней версии. Кроме того, иногда могут возникать ошибки из-за того, что вы просматриваете «устаревшую» версию файла.
Очистка кеша веб-браузера не повреждает хранимую вами информацию, например закладки или вашу домашнюю страницу. Вместо этого он просто заставляет веб-браузер думать, что вы еще не посещали веб-страницу. В следующий раз, когда вы зайдете на веб-страницу после очистки кеша, веб-браузер загрузит и отобразит самую последнюю разработанную версию сайта, поскольку в нем не будут сохранены предыдущие версии. Думайте об этом как о небольшой генеральной уборке вашего любимого браузера на настольном компьютере или мобильном устройстве.
Но как очистить кеш? Хороший вопрос. Ниже перечислены шаги для выполнения этого для вашего любимого настольного браузера.
Chrome
Используйте клавишу F12 (быстро)
ПРИМЕЧАНИЕ.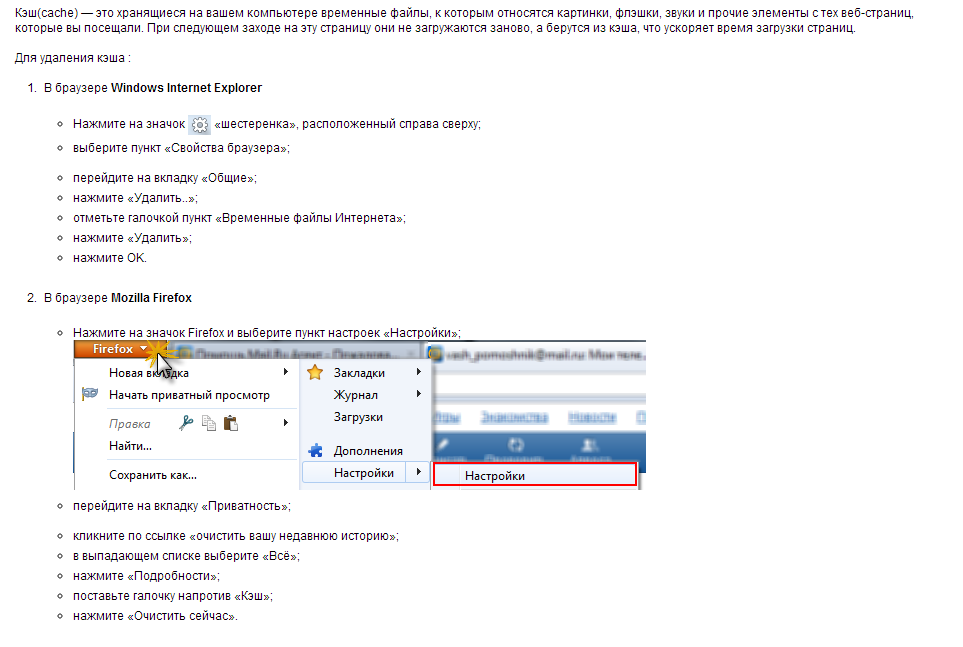 , а не будет работать с Chromebook , инструкции см. в разделе «Использование меню Chrome» .
, а не будет работать с Chromebook , инструкции см. в разделе «Использование меню Chrome» .
- Откройте Google Chrome.
- Нажмите клавишу F12 на клавиатуре.
- Это откроет панель разработчика в правой части браузера; вы можете игнорировать это!
- Пользователям ноутбуков, возможно, придется использовать клавишу Fn или аналогичную для использования функциональных клавиш на клавиатуре.
- Щелкните правой кнопкой мыши кнопку «Обновить» (вверху слева) и выберите «Очистить кэш и принудительно перезагрузить»:
- Нажмите F12, чтобы закрыть панель разработчика.
- Закройте Chrome и снова откройте Chrome.
Используйте меню Chrome
- Откройте Google Chrome.
- Нажмите кнопку «Меню» (три вертикальные точки — вверху справа) ИЛИ используйте сочетания клавиш ниже и перейдите к шагу 4:
– Windows: Ctrl + Shift + Delete
– Chromebook: Ctrl + Shift + Backspace - В следующем меню выберите «Дополнительные инструменты», затем «Очистить данные браузера…»:
- В следующем меню убедитесь, что выбраны следующие элементы, затем нажмите «Очистить данные»:
- Закройте Chrome, затем снова откройте Chrome.

Приложение Chrome (iPhone/iPad)
- На iPhone или iPad откройте приложение Chrome.
- В правом верхнем углу нажмите «Еще».
- Коснитесь истории. Очистить данные просмотра.
- Убедитесь, что рядом с пунктами «Файлы cookie, данные сайта» и «Кэшированные изображения и файлы» стоит галочка.
- Коснитесь «Очистить данные просмотра».
Internet Explorer (IE)
- Откройте Internet Explorer (IE).
- Нажмите на инструменты (значок шестеренки — вверху справа) ИЛИ используйте сочетание клавиш Ctrl + Shift + Delete и перейдите к шагу 5.
- В следующем меню выберите Параметры Интернета:
- На вкладке «Общие» в разделе «История просмотров» нажмите кнопку «Удалить»:
- В следующем меню установите флажки, как показано, и нажмите кнопку «Удалить».
- Закройте IE, затем снова откройте IE.

Firefox
- Откройте Firefox.
- Нажмите кнопку «Меню» (три горизонтальные линии вверху справа) ИЛИ используйте сочетание клавиш Ctrl + Shift + Delete и перейдите к шагу 5.
- В следующем меню нажмите «Параметры»:
- На следующей странице щелкните Конфиденциальность и безопасность (слева). Прокрутите вниз и найдите раздел «История». Нажмите «Очистить историю…»:
- В следующем меню убедитесь, что выбраны следующие элементы, затем нажмите «Очистить сейчас».
- Закройте Firefox, затем снова откройте Firefox.
Edge
- Откройте Microsoft Edge.
- Нажмите кнопку «Меню» (три горизонтальные точки — вверху справа) ИЛИ используйте сочетание клавиш Ctrl + Shift + Delete и перейдите к шагу 5.
- В следующем меню нажмите Настройки:
- В следующем меню прокрутите вниз и найдите «Очистить данные браузера» и нажмите «Выбрать, что нужно очистить»:
- Убедитесь, что выбраны следующие элементы, затем нажмите «Очистить»:
- Когда вы получите сообщение «Все чисто!», закройте Edge, а затем снова откройте Edge.


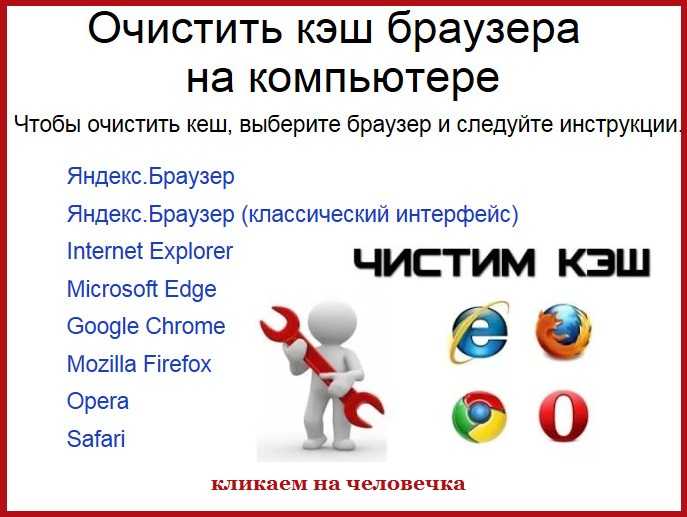
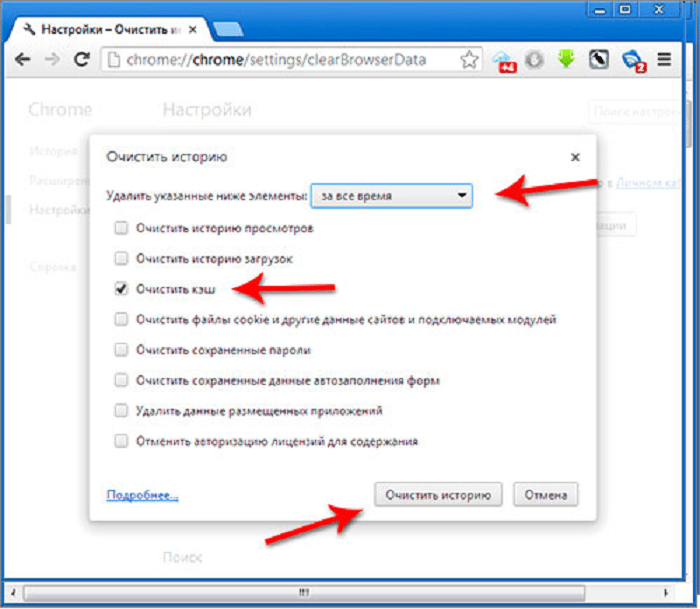
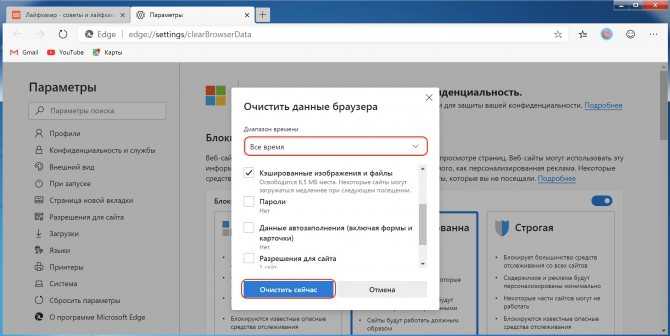 Откроется окно «Настройки удаления истории».
Откроется окно «Настройки удаления истории». Это связано с тем, что предыдущая версия веб-страницы была кэширована. Очистка кеша необходима, чтобы ваш браузер не ссылался на последнюю кешированную страницу. Вас могут попросить сделать это при обращении в службу технической поддержки.
Это связано с тем, что предыдущая версия веб-страницы была кэширована. Очистка кеша необходима, чтобы ваш браузер не ссылался на последнюю кешированную страницу. Вас могут попросить сделать это при обращении в службу технической поддержки.