Что значит очистить кэш приложений на андроиде
Что такое кэш? Можно ли очищать кэш приложений на телефоне андроиде? Да можно. Нужно ли очищать кэш на андроид? Нужно и ненужно.
Почему нужно и ненужно, и как поступать вам, определите, дочитав эту запись до конца, хотя принцип простой: очистив кеш получите больше памяти, но может снизится скорость доступа к данным.
Количество приложений, в большинство владельцев постоянно увеличивается. Иногда настолько велико, что приводит к замедлению системы.
Поэтому, вы должны избавляться от них периодически. В более новых версиях можете сделать это с помощью одной кнопки.
Зайдите в «Настройки», затем в закладку память, после чего в кэш данных. Вас спросят о том, хотите ли избавиться от всех данных.
Этот шаг можно настроить на периодическое автоматическое повторение, что должно помочь держать систему в хорошем состоянии.
Как работает кэш
Кэш память приложений в телефоне андроид является относительно небольшая по сравнению с объемом памяти смартфона или планшета.
Ее задача сократить время доступа для обработки данных и свести к минимуму нагрузку на оперативную память, чтобы сделать ее доступной для других устройств. Она сокращает разрыва между ростом производительности и скоростью доступа к носителям данных.
Использование кэш памяти имеет два преимущества: сокращение времени доступа и более эффективного использования с помощью встроенного алгоритма интеллектуального хранения данных.
Контроллер памяти определяет последовательность часто повторяющихся операций и в ходе выполнения перехватывает их и заменяет данными из кэша.
Таким образом, процессор сохраняет долгий путь доступа к основной памяти. Цикл в кэше выполняется во много раз быстрее, чем если бы оно было взято из основной памяти.
Что случится если удалить кеш
Ничего не случится, если вы удалите кеш памяти. Она представляет собой набор данных, которые являются «калькой» исходных значений, хранящихся в другом месте.
[info]Чтобы в будущем вы больше не заморачивались с очисткой кэша, рекомендую воспользоваться отличным вариантом в один клик — описанным здесь. [/info]
[/info]
Другими словами, кэш является временным хранилищем, где часто используемые данные и могут быть сохранены для быстрого доступа к ним.
Кэширование устройств андроид является технологией, основанной на подсистеме памяти. Основная цель ускорить ваш андроид, чтобы выполнять задачи гораздо быстрее.
Чтобы понять основную концепцию кэширования, посмотрите на простой пример работы библиотекаря.
Когда приходит первый клиент за книгой, библиотекарь идет на склад и возвращается к прилавку с книгой чтобы дать ее клиенту.
Позже, клиент возвращается, чтобы вернуть книгу. Библиотекарь берет книгу относит на склад, возвращается к прилавку и ждет другого клиента.
Давайте предположим, что следующему клиенту, понадобилась именно эта же книга. Библиотекарь должен вернуться на склад обратно, чтобы опять взять книгу, и отнести новому клиенту.
Согласно этой модели, библиотекарь должен делать полный путь, чтобы приносить каждую книгу. Давайте нацепим на библиотекаря кэш – дадим ему рюкзак, в котором он сможет хранить 10 книг.
В этот рюкзак, он будет ставить книги, которые возвращают клиенты — максимум 10. Теперь, когда придет другой клиент, все что потребуется от библиотекаря, это взять книгу из рюкзака и дать клиенту, поэтому клиент обслуживается быстрее.
Примерно все так работает и на телефоне андроид. Как видите от объёма и очистки также многое зависит – уменьшается скорость обслуживания, в нашем случае это производительность системы андроида.
Поэтому вывод такой: очищать кэш на андроиде можно, но нужно ли его очищать – решать только вам. Успехов.
Надо ли чистить кэш на iPhone и как это правильно сделать
Память iPhone не бесконечна, увы. Может случиться так, что приложения не будут устанавливаться, камера не будет делать фото и песни не будут загружаться. Так еще и произойдет это в самый неподходящий момент, когда надо будет что-то срочно сохранить. Пусть Apple и отказалась в новых iPhone от памяти 64 ГБ, но даже 128 ГБ все равно мало. Ведь нехватка места грозит не только невозможностью что-то сохранить, но и подтормаживанием устройства, потому что в нем нет места для выполнения повседневных задач. Один из способов восстановить пространство и производительность — удалить кэш. Этим сейчас и займемся, а заодно поймем, кому это вообще нужно.
Один из способов восстановить пространство и производительность — удалить кэш. Этим сейчас и займемся, а заодно поймем, кому это вообще нужно.
Вопрос очистки кэша на iPhone все еще остается открытым.
Содержание
- 1 Надо ли чистить кэш на iPhone
- 2 Как очистить кэш Safari на iPhone
- 3 Как очистить кэш приложений на iPhone
- 4 Надо ли перезагружать iPhone
- 5 Приложения для очистки кэша
Надо ли чистить кэш на iPhone
В двух словах, кэш — это данные, хранящиеся локально операционной системой и приложениями. Сюда входят веб-страницы, сохраненные игры, загрузки из приложений и многое другое. Также iOS хранит временную информацию при записи файлов или когда ей нужно сохранение инструкций. Все эти данные занимают место, что, в свою очередь, может ограничивать ваши загрузки и производительность телефона.
Очистка кэша - это избавление от старых данных, которое может помочь защитить вашу информацию, а также может помочь вашему устройству работать лучше.
Однако имейте в виду, что при удалении кэша приложения (и всей системы) удаляются все данные без разбора. То есть нужные тоже. Во многих случаях ваши приложения нуждаются в этих данных для правильной работы или, по крайней мере, для того, чтобы помнить ваши предпочтения и настройки.
Даже на iPhone время от времени надо чистить кэш. Но усердствовать особо не стоит.
То есть прежде, чем очищать кэш любого приложения для iPhone, подумайте, действительно ли вам могут понадобиться его данные. Если это файлы, которые вам нужны — сохраните их. А если это настройки — запомните. Будьте готовы к тому, что, скорее всего, приложение будет работать так, будто его только установили.
А еще имейте в виду, что очистка кэша не заменяет сброс настроек к заводским. Если вы хотите восстановить заводские настройки iPhone, то это отдельный процесс, который производится через настройки.
Apple придумала, чем заменить iPhone. Почему это будет легендарно.
Как очистить кэш Safari на iPhone
Самый простой способ освободить место для хранения и повысить производительность iPhone — очистить кэш Safari. Вот, как это делается:
- Откройте настройки iPhone
- Прокрутите вниз и коснитесь ”Safari”. Найти его можно среди других приложений Apple.
- Нажмите ”Очистить историю и данные”.
- Подтвердите действие
- Находясь в разделе настроек Safari, прокрутите вниз и нажмите ”Дополнительно”.
- Нажмите ”Данные сайтов”
Посмотрите на верхнюю часть списка и вы увидите, сколько данных веб-сайтов Safari хранит на вашем устройстве. В моем случае это 553 МБ, но иногда этот объем достигает нескольких гигабайт. В любом случае даже этого достаточно, чтобы быстро освободить хранилище, фотографировать в поездке, а потом не спеша разобрать хранилище.
Очистка всего кэша Safari.
Очистка отдельных данных.
Чтобы очистить указанный объем памяти, нажмите ”Удалить все данные”. Или нажмите ”Изменить” в правом вернем углу и удаляйте сайты по одному.
Помните, что это позволит избавиться от данных веб-сайтов, истории просмотров и файлов cookie. Если вы не хотите удалять эти файлы, попробуйте очистить память приложений, как описано ниже.
Каким будет iPhone 14: камера, экран, характеристики, Touch ID.
Как очистить кэш приложений на iPhone
Наряду с Safari вы можете очищать кэшированные данные для других встроенных и сторонних приложений. Один из способов — открыть приложение и удалить его содержимое изнутри. Например, если вы загрузили файлы в OneDrive или Dropbox для использования в автономном режиме, вы можете удалить локальные файлы со своего iPhone, не удаляя их из облака. В других приложениях есть встроенные инструменты, как показано ниже.
Откройте ”Настройки”, перейдите в раздел ”Основные” и найдите там ”Хранилище iPhone”.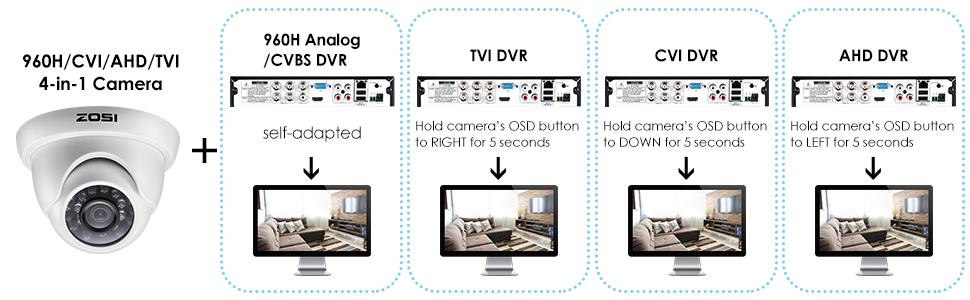 Внутри этого пункта вы увидите приложения и данные, которые хранятся в них. Например, в моем случае больше всего места занимают приложения Подкасты, Фото и FiLMiC Pro. Не все дадут удалить данные, но некоторые могут это сделать. Просто открывайте и выбирайте, что вам не нужно.
Внутри этого пункта вы увидите приложения и данные, которые хранятся в них. Например, в моем случае больше всего места занимают приложения Подкасты, Фото и FiLMiC Pro. Не все дадут удалить данные, но некоторые могут это сделать. Просто открывайте и выбирайте, что вам не нужно.
Часто внутри приложений хранится слишком много данных. В этом случае у меня хранятся снятые через приложение видео.
Надо ли перезагружать iPhone
Все операционные системы создают временные файлы, которые обычно предназначены для передачи данных в постоянную память. Они также создаются, когда память не может быть выделена для задачи, и ОС обращается к локальному хранилищу, чтобы использовать его в качестве блокнота.
Чтобы удалить эти файлы, выключите iPhone и немедленно включите его. На iPhone X и более поздних моделях одновременно нажмите и удерживайте кнопки уменьшения громкости и питания, затем смахните вправо, когда на экране появится ползунок ”Выключить”. Когда телефон выключится, нажмите и удерживайте кнопку питания, чтобы включить его.
На iPhone SE или iPhone 8 (и более старых) нажимать для выключения кнопку звука не нужно.
Как обезопасить себя с помощью iPhone.
Перезапуск освободит часть системной памяти, поэтому у процессора и ОС будет достаточно места для управления задачами. Во время этого процесса будут удалены все временные файлы и другая временная информация.
Приложения для очистки кэша
Еще один метод очистки кэша — использование стороннего приложения, предназначенного для оптимизации вашего iPhone. Я не рекомендую пользоваться такими способами, но не могу не сказать, что они есть.
Как правило, при использовании продуктов Apple рекомендуется использовать Apple-совместимые приложения. Будьте осторожны, когда вы решите использовать стороннее приложение для очистки, так как вы рискуете безопасностью своего телефона. Особенно, если такие приложения будут запрашивать слишком много прав.
iPhone 13 Pro MaxОбзоры приложений для iOS и MacСоветы по работе с Apple
кешей веб-камеры; как они работают и история — OpenCaching North America Geocaching Blog
OpenCaching Северная Америка gpsgames.org, Navicache.com, Opencaching.us, Terracaching.com, Кэши веб-камеры
- Tweet
- Электронная почта
- Твит
- Электронная почта
| Кэш веб-камеры OCNA в Университете Тоусона, штат Мэриленд, |
Блогер OCNA уезжает в отпуск на следующей неделе (кстати, там будет гостевой пост!), и он планировал задействовать тайник веб-камеры, указанный на нашем сайте недалеко от Филадельфии, штат Пенсильвания: тайник веб-камеры Коллингсвуда. Поэтому, следуя недавней традиции в этом блоге, рассказывать о тайниках без определения местоположения и движущихся кэшах, а также рассказывать о том, как эти кэши работают и их историю, на этой неделе мы сделаем то же самое с кэшами веб-камеры, а также опишем три различных типа кэшей.
Как работают кэши веб-камер:
Эти кэши используют существующие веб-камеры, размещенные отдельными лицами, предприятиями или государственными учреждениями, которые наблюдают за различными областями, такими как общественные парки или дорожные условия. Эти области почти всегда находятся на открытом воздухе, хотя за многие годы мы видели несколько кэшей веб-камер, где целевая область находилась в помещении. Вы должны оказаться перед камерой в этих целевых областях (координаты опубликованного тайника) и сохранить свое изображение, чтобы «найти» тайник. Когда тайники веб-камеры были впервые опубликованы в 2001 году, фотодоказательство вашей находки обычно выполнялось путем звонка другу домой с компьютером, чтобы он дождался, пока вы не окажетесь в поле зрения камеры, и попросил его сохранить изображение (обычно с помощью правого щелчка мыши). , затем сохраните изображение на ПК с ОС Windows). Шли годы, точки доступа Wi-Fi становились все более распространенными, и вы могли сами создавать кэши для веб-камер с помощью портативного компьютера. (У г-на Юка когда-то был такой тайник, камера находилась в частном доме с видом на велосипедную дорожку, и в этом частном доме была открытая сеть Wi-Fi). Затем, наконец, в моду вошли смартфоны с появлением первого iphone летом 2007 года, и вы можете самостоятельно снимать большинство веб-камер с помощью любого смартфона; в большинстве случаев вы просто удерживаете большой палец на изображении с веб-камеры в веб-браузере телефона, и вы можете сохранить его в своей картинной галерее.
Эти области почти всегда находятся на открытом воздухе, хотя за многие годы мы видели несколько кэшей веб-камер, где целевая область находилась в помещении. Вы должны оказаться перед камерой в этих целевых областях (координаты опубликованного тайника) и сохранить свое изображение, чтобы «найти» тайник. Когда тайники веб-камеры были впервые опубликованы в 2001 году, фотодоказательство вашей находки обычно выполнялось путем звонка другу домой с компьютером, чтобы он дождался, пока вы не окажетесь в поле зрения камеры, и попросил его сохранить изображение (обычно с помощью правого щелчка мыши). , затем сохраните изображение на ПК с ОС Windows). Шли годы, точки доступа Wi-Fi становились все более распространенными, и вы могли сами создавать кэши для веб-камер с помощью портативного компьютера. (У г-на Юка когда-то был такой тайник, камера находилась в частном доме с видом на велосипедную дорожку, и в этом частном доме была открытая сеть Wi-Fi). Затем, наконец, в моду вошли смартфоны с появлением первого iphone летом 2007 года, и вы можете самостоятельно снимать большинство веб-камер с помощью любого смартфона; в большинстве случаев вы просто удерживаете большой палец на изображении с веб-камеры в веб-браузере телефона, и вы можете сохранить его в своей картинной галерее. Не волнуйтесь, если у вас нет смартфона, вы все равно можете делать их по старинке с другом дома.
Не волнуйтесь, если у вас нет смартфона, вы все равно можете делать их по старинке с другом дома.
3 типа веб-камер, используемых для тайников веб-камер:
Веб-камеры, подходящие для кэшей веб-камер, либо имеют фиксированную точку обзора, либо камеру, которая панорамирует область (т. е. перемещается), либо камеру, которой пользователь может управлять удаленно. У нас есть пример каждого:
- Фиксированная точка обзора:
- Тип панорамирования: Кэш веб-камеры Gateway Harbour, ваш покорный слуга, в Северной Тонаванде, штат Нью-Йорк, размещенный исключительно на Terracaching.com, является примером этого типа. (Обратите внимание, что люди без учетной записи могут не увидеть этот список кеша). Глядя на реальную страницу веб-камеры, вы видите, что она перемещается слева направо, покрывая приблизительное расстояние около 200 футов в каждую сторону.

- Управляемый тип: Есть пользователь Geocaching.com из Австралии, который создал 10 кэшей веб-камер управляемого типа по всему миру в 2001 и 2002 годах, и мы сразу подумали о нем в качестве примера при планировании этого поста. Разве вы не знали, что все 10 из них теперь в архиве! Веб-камеры постоянно ломаются! И к сожалению, часто не ремонтируются. Итак, у нас есть пример, который даже не является кэшем веб-камеры (пока), в Государственном колледже Буффало, в Буффало, Нью-Йорк. Давай, попробуй, это весело! Существует ограничение по времени для управления любой такой камерой в Интернете, и у вас есть 5 минут для этой, что на самом деле является одним из самых длительных ограничений.
Уменьшающееся количество кэшей веб-камер на Geocaching.com и их краткая история:
Существует два превосходных списка закладок тайников веб-камер, созданных пользователями Geocaching. com; Веб-камеры по всему миру от TerraViators и веб-камеры США от Инидго Пэрриша. Мы написали TerraViators по электронной почте перед этой публикацией в блоге, и он уверен, что в его списке есть все активные веб-камеры Cache, перечисленные на Geocaching.com в мире. Прокрутив вниз, вы увидите, что в этом списке всего 350 кешей! Для нас, американцев, вы можете видеть в верхней части списка веб-камер США, что их было всего 169.активных кешей веб-камер на сайте Geocaching.com в США по состоянию на 1 января 2014 г., а также насколько их количество сократилось с 2009 г.
com; Веб-камеры по всему миру от TerraViators и веб-камеры США от Инидго Пэрриша. Мы написали TerraViators по электронной почте перед этой публикацией в блоге, и он уверен, что в его списке есть все активные веб-камеры Cache, перечисленные на Geocaching.com в мире. Прокрутив вниз, вы увидите, что в этом списке всего 350 кешей! Для нас, американцев, вы можете видеть в верхней части списка веб-камер США, что их было всего 169.активных кешей веб-камер на сайте Geocaching.com в США по состоянию на 1 января 2014 г., а также насколько их количество сократилось с 2009 г.
Почему их количество уменьшается? Во-первых, там есть пара малоизвестных политик, касающихся так называемых «дедушкиных» кешей. Они не могут быть переданы кому-либо ни при каких обстоятельствах, даже с согласия владельцев тайника; и вы не можете обновить координаты дедушкиного кеша. Если координаты веб-камеры изменяются, кэш веб-камеры архивируется. Однако самым важным фактором является то, что веб-камеры в Интернете, как было показано, имеют довольно короткий срок службы; они постоянно ломаются и часто не ремонтируются и не заменяются отдельными лицами, предприятиями или государственными учреждениями, которые изначально разместили их в Интернете.
История тайников веб-камеры? Geocaching.com, по-видимому, добавил этот тип тайника в октябре 2001 года. Самый старый из существующих тайников веб-камеры находится во Внешних банках Северной Каролины, Sun n ‘Surf «Cache-cam», размещенный 30 октября 2001 года. это не был первый кеш для веб-камеры, мы не можем запрашивать базу данных Geocaching.com. Можно, например, с помощью веб-сайта project-gc.com, но максимальное количество результатов — 500. Самый последний активный тайник веб-камеры находится в Германии, Густав Эберляйн beobachtet Euch разместил 1 ноября 2005 года. Таким образом, Geocaching.com принимал тайники веб-камеры лишь немногим более 4 лет, и, как упоминалось ранее, 9 лет.5% их аккаунтов присоединились после 01.11.2005. Сколько кэшей веб-камер было когда-либо создано на Geocaching.com? Это неизвестно широкой публике, занимающейся геокэшингом, но можно с уверенностью сказать, что меньше 1000.
Но вам не обязательно быть одним из тех 5% (например, Blogger), которые создали менее 1000 тайников для веб-камер! Как мы сказали во вступлении, мы сами (и остальная часть всемирной сети OpenCaching), Navicache.
Как исправить ошибку «К сожалению, камера остановилась» на Android
Ваша камера, вероятно, является одной из наиболее часто используемых функций вашего телефона Android. Все любят запечатлевать памятные моменты, делать селфи и делиться своей повседневной жизнью с помощью камеры. Это отличный и удобный инструмент, поэтому, когда вы сталкиваетесь с ошибкой, которая не позволяет вам снимать фотографии или видео, с ней может быть неприятно иметь дело.
Итак, если камера вашего телефона Android перестала работать, показывая К сожалению, камера остановилась Сообщение , вот способы починить камеру на вашем устройстве.
Почему ваша камера Android не работает?
Существует множество причин, по которым ваша камера Android может перестать работать должным образом, от аппаратных сбоев вашего телефона до проблем с программным обеспечением. Вы почти всегда будете получать сообщение об ошибке К сожалению, камера остановилась . Есть много причин для этого сообщения, наиболее распространенной из которых является нехватка места на вашем телефоне.
Другие причины включают проблемы с программным обеспечением, такие как неполные обновления Android, программное обеспечение с ошибками, вредоносное ПО или сторонние приложения, мешающие работе камеры. Эти исправления предназначены для того, чтобы помочь вам, если появляется ошибка К сожалению, камера остановилась . Но их также можно использовать, если вы получаете любое из следующих сообщений об ошибке:
- Сообщение об ошибке Предупреждение: сбой камеры
- Передняя или задняя камера не работает на Android
- Мобильная камера постоянно останавливается
- Приложение «Камера» зависает, аварийно завершает работу или иным образом ведет себя неправильно
Может быть несколько причин, по которым ваша камера сталкивается с ошибками, поэтому давайте рассмотрим некоторые решения, которые это исправят.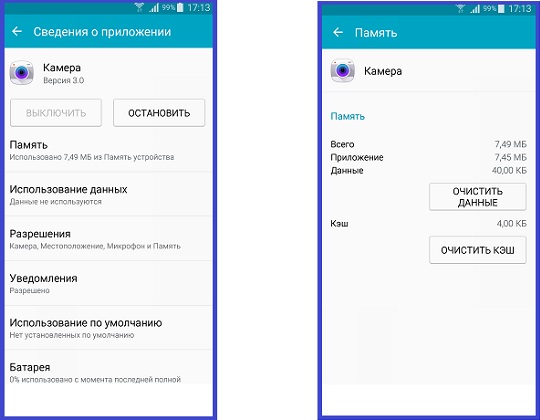
1. Перезапустите приложение «Камера» и устройство
Устройство Android может отображать ошибку, если камера используется в течение длительного периода времени. Когда вы сталкиваетесь с ошибкой К сожалению, камера перестала работать , перезапуск приложения камеры — лучший способ быстро решить эту проблему.
Просто выйдите из камеры на короткое время, прежде чем снова открыть ее. Для достижения наилучших результатов откройте переключатель приложений (нажав квадратную кнопку в нижней части экрана или проведя вверх и удерживая) и смахните приложение «Камера». Вы также можете принудительно закрыть приложение, выбрав «Настройки» > «Приложения и уведомления» > «Просмотреть все приложения X» . Коснитесь приложения Камера и выберите Принудительная остановка .
Если это не сработает, попробуйте перезагрузить телефон. Для этого удерживайте power , выберите Power off и оставьте телефон выключенным на время от 30 секунд до минуты, прежде чем снова включить его. Затем проверьте, решена ли проблема. Даже если это сработает, это решение может быть временным. Если ошибка повторяется, попробуйте другое решение ниже.
Затем проверьте, решена ли проблема. Даже если это сработает, это решение может быть временным. Если ошибка повторяется, попробуйте другое решение ниже.
2. Обновите приложение камеры и программное обеспечение устройства
Затем вам следует проверить наличие обновлений для приложения камеры. Откройте Play Store, коснитесь значка своего профиля в правом верхнем углу и выберите 9.0086 Мои приложения и игры
Подробнее: Как загружать и обновлять приложения на телефонах и планшетах Android
Точно так же, если вы давно не обновляли свой телефон Android, это может привести к проблемам с камерой. Важно убедиться, что вы используете последнюю версию Android, доступную для вашего телефона. Некоторые проблемы с камерой могут возникать из-за ошибки в программном обеспечении. Обновления Android обычно исправляют эти ошибки и другие проблемы с устройством.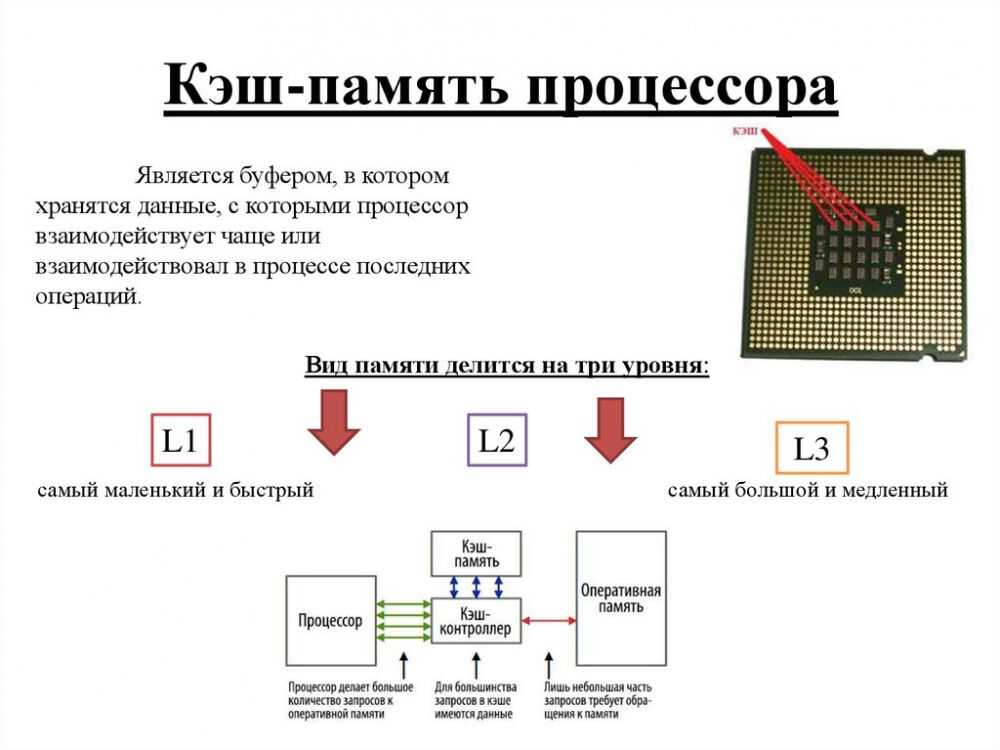
Чтобы проверить наличие ожидающих обновлений, выполните следующие действия:
- Перейдите к Настройки .
- Выберите Система .
- Выберите Дополнительно > Обновление системы .
- Выберите Проверить наличие обновлений .
Ваше устройство автоматически начнет проверять наличие обновлений. Через некоторое время ваш телефон уведомит, если у вас уже есть последняя версия или есть ожидающее обновление. При необходимости обновите свой телефон и проверьте, нормально ли работает ваша камера.
3 Изображения
3. Освободите память телефона
Распространенной причиной этой ошибки камеры является то, что место на вашем телефоне или SD-карте заполнено. Попробуйте избавиться от ненужных фотографий и видео и переместить старые файлы на свой компьютер или в облачный сервис, например Google Диск. Освободив достаточно места, откройте приложение «Камера» и посмотрите, устранена ли ошибка.
Подробнее: Как освободить место на устройстве Android
Если вы используете SD-карту в качестве дополнительного хранилища на своем телефоне, ваша карта или некоторые из ее файлов могут быть повреждены, что приведет к техническим неполадкам в устройстве. В этом случае вам следует сделать резервную копию важных файлов, находящихся на SD-карте, а затем отформатировать ее.
Вот шаги по форматированию SD-карты на Android:
- Перейдите к Настройки .
- Выберите Хранилище > SD-карта .
- Выберите Форматирование SD-карты .
Помните, что это приведет к удалению всего содержимого вашего телефона, поэтому делайте это только в том случае, если у вас есть резервные копии важных данных в другом месте.
4. Очистите данные приложения и кэш
Если вы все еще сталкиваетесь с проблемой, следующим шагом должна быть очистка временных данных, используемых затронутыми приложениями.
Очистка кэша приложения «Камера»
Кэш приложения «Камера» содержит файлы, которые помогают ему работать более эффективно. Кэш-файлы созданы для простоты использования и повышения скорости работы пользователей. Однако файлы кеша могут быть повреждены, что может привести к ошибкам, которые могут помешать вам использовать камеру.
Подробнее: Как очистить кеш на Android (и когда нужно)
Очистка файлов кеша помогает удалить такие поврежденные данные. Кэш не содержит важных данных; единственный эффект от его очистки — это увеличение времени загрузки в приложении камеры на короткое время.
Вот как очистить кэш для приложения «Камера»:
- Перейти к Настройки .
- Выберите Приложения и уведомления > Просмотреть все приложения X .
- Выберите Камера .
- Коснитесь Force Stop , чтобы закрыть приложение.
- Выберите Хранилище и кэш .

- Нажмите Очистить кэш .
Теперь, когда кэш пуст, откройте камеру и посмотрите, исчезла ли ошибка.
3 Изображения
Если удаление кэша камеры не помогло, попробуйте удалить файлы данных приложения камеры. Файлы данных содержат ваши личные настройки, поэтому удаление данных приведет к тому, что вы откроете приложение в первый раз. Очистка файлов данных камеры не приведет к удалению ваших фотографий.
Выполните тот же список шагов, что и выше, но на этот раз выберите Очистить хранилище . После завершения процесса откройте камеру и проверьте, работает ли она должным образом.
Очистить кэш и хранилище для приложения «Галерея»
Приложение «Галерея» связано с вашей камерой. Если в галерее есть какие-либо ошибки, это может повлиять на вашу камеру и в конечном итоге отобразить сообщение об ошибке. Вы можете выполнить ту же процедуру для приложения камеры, что и выше, чтобы очистить данные и кэш приложения «Галерея».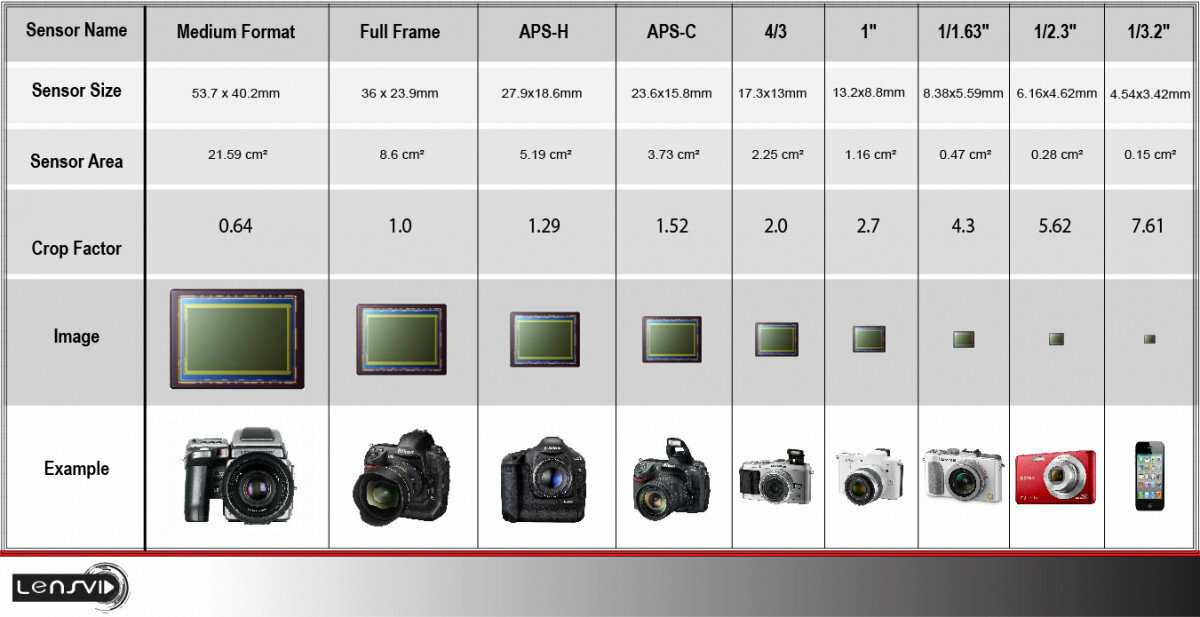 Затем посмотрите, действительно ли проблема связана с этим приложением.
Затем посмотрите, действительно ли проблема связана с этим приложением.
Выполните аналогичную процедуру, описанную выше:
- Перейдите к Настройки .
- Выбрать Приложения и уведомления > Просмотреть все приложения X .
- Выберите Галерея .
- Нажмите Принудительно остановить , чтобы закрыть приложение.
- Выберите Хранилище и кэш .
- Нажмите Очистить кэш .
Если очистка кэша галереи не решает проблему, попробуйте очистить данные галереи. Ваши фотографии хранятся в другом месте, поэтому вам не нужно беспокоиться о их случайном удалении. Однако это может сбросить параметры, которые вы настроили в приложении.
5. Используйте безопасный режим
С появлением фотофильтров и редактирования фотографий существует множество сторонних приложений, которые люди предпочитают использовать в качестве решений для основной камеры. Помимо этого, другие приложения могут создавать проблемы для приложения основной камеры, наиболее заметными из которых являются приложения-вспышки.
Помимо этого, другие приложения могут создавать проблемы для приложения основной камеры, наиболее заметными из которых являются приложения-вспышки.
Чтобы проверить, не вызывает ли проблема стороннее приложение, вы можете использовать безопасный режим. В безопасном режиме все сторонние приложения отключены, что позволяет сузить круг причин проблемы. Вот как активировать безопасный режим на вашем телефоне Android:
- Нажмите и удерживайте кнопку Power на телефоне.
- На экране коснитесь и удерживайте параметр Power off .
- Продолжайте удерживать, пока не появится всплывающее окно с запросом на перезагрузку в безопасном режиме. Выберите ОК .
После перезагрузки устройства в безопасном режиме проверьте, можете ли вы нормально использовать камеру. Если есть ошибки, значит, проблема кроется в вашей камере; если их нет, то проблема связана со сторонним приложением. Попробуйте удалить приложения, связанные с камерой, которые вы недавно установили или обновили.
Откройте Настройки > Приложения и уведомления , чтобы просмотреть краткий список недавно использованных приложений. Нажмите Просмотреть все приложения X , чтобы просмотреть полный список.
6. Восстановление заводских настроек устройства
Если ничего не помогает, сброс настроек к заводским настройкам вернет ваше устройство к состоянию чистого листа. Вы потеряете все данные, включая все сторонние приложения, установленные на вашем устройстве, поэтому разумно сначала сделать резервную копию Android, чтобы сохранить все важные данные.
Для сброса настроек:
- Перейти к Настройки .
- Выберите Система .
- Выберите Дополнительно > Сбросить параметры .
- Выберите Удалить все данные (сброс к заводским настройкам) и подтвердите пароль.
3 Изображения
Устранение ошибок камеры на Android
Камера — отличный инструмент, но не без ошибок.


