Как очистить сайт от вирусов? Как удалить вирусы с сайта?
Любой сайт в интернете может быть взломан и заражен вредоносным вирусом. В такой ситуации действовать нужно незамедлительно!
Любой сайт в интернете может быть взломан и заражен вредоносным вирусом. В такой ситуации действовать нужно незамедлительно! Это поможет избежать серьезных осложнений, устранить которые будет гораздо сложнее.
Как удалить вирус с сайта? С этой задачей легко справятся специалисты, но если времени на ожидание мастера нет, придется принимать меры самостоятельно. Очистка вирусов производится по несложной схеме. Мы подробно расскажем о последовательности действий.
Экстренные меры для спасения зараженного сайта
- Немедленно отключите зараженный ресурс, свяжитесь с хостером и опишите проблему. Возможно, он уже предпринимает определенные действия, чтобы вылечить сайт от вирусов.
- Обязательно измените учетные записи и пароли.
- Когда доступ к сайту будет закрыт для посещения, оцените масштаб причиненного ущерба.
 В программе диагностики безопасного просмотра Гугл введите ссылку на ваш сайт и убедитесь, что программа поиска его не выдает. Далее, проведите сканирование. Эта программа позволит выявить вредоносный код, запущенный хакерами.
В программе диагностики безопасного просмотра Гугл введите ссылку на ваш сайт и убедитесь, что программа поиска его не выдает. Далее, проведите сканирование. Эта программа позволит выявить вредоносный код, запущенный хакерами. - Если заражение спровоцировало вредоносное ПО, прежде чем решить, как удалить вирус, выполните следующие действия: на странице ПО перейдите в раздел «инструменты для веб мастеров» и просмотрите список URL-адресов, определенных программой зараженными.
- Воспользуйтесь специальным инструментом для удаления и укажите ссылку на зараженные адреса, чтобы эти страницы не были доступны для поисковой программы.
- В журналах сервера грамотно изучите данные ваших файлов. Любые изменения в этих параметрах указывают на хакерский взлом.
- Проверив всю информацию на своем ресурсе и оценив ущерб, переходим ко второму пункту, направленному на удаление вирусов с сайта.
Как почистить сайт от вирусов
Как убрать вирус с сайта при наличии доступа к сервису?
- Все имеющиеся пакеты ПО обновите до последней версии.

- Выполните полную переустановку ОС, используя программу из надежного источника.
- Проводя удаление вирусов с сайта, не забывайте выполнить обновление платформы, контентных систем и других подключенных программ от других разработчиков.
- Лечение сайта от вирусов также предусматривает восстановление всей системы в режиме онлайн. Для открытого запуска сайта необходимо выполнить несколько стандартных действий, включая изменение конфигурации.
- Если в инструменте отображается необходимость удаления уже очищенных адресов, готовых для запуска в поисковую программу, просто отмените свою заявку.
Удалить вирусы на сайте не так уж и сложно, главное вовремя предпринять меры для спасения ресурса.
Переоценка сайта
Если вам удалось успешно убрать вирус на сайте, выполните контрольную проверку, подтверждающую факт удачного очищения.
- На главной странице инструментов выберете ранее зараженный сайт.
- Кликните по вкладке «сканирование».

- Теперь нужно нажать на кнопку «Вредоносное ПО».
- Завершительный этап – кликаем на «доклад запрос о проверке».
Если программа подтвердит, что ваш сайт очищен, значит, вам удалось без помощи опытного специалиста удалить вирусы и спасти свой ресурс!
Как проверить сайт на наличие вирусов
Содержание:
- Как узнать, что сайт заражен?
- Что делать, если сайт заражен?
- Как избежать заражение сайта?
Практика показывает, что в основном заражение сайта происходит через системы управления контентом (CMS) и дополнения\расширения к ним. Вы либо скачиваете из непроверенного источника уже зараженный файл, либо скачиваете из официального, но продукт с уязвимостью, о которой пока никто не знает.
Злоумышленники постоянно сканируют интернет в поисках уязвимых сайтов. Когда находят — загружают в файлы сайта вредоносный код. Он-то и рассылает спам, перенаправляет пользователей на зараженные страницы или крадет данные.
Он-то и рассылает спам, перенаправляет пользователей на зараженные страницы или крадет данные.
Бывает и по-другому, но чаще всего причина именно в этом.
Как понять, что сайт заражен?
Обычно о заражении сообщает браузер, настольный антивирус или хостер. Вы так же можете периодически проверять Ваш сайт через бесплатные системы проверки:
Rescan.Pro (https://rescan.pro/ )
Kaspersky VirusDesk (https://virusdesk.kaspersky.ru/ )
VirusTotal (https://www.virustotal.com/ru )
Что делать, если сайт оказался заражен?
Установите новые версии CMS и плагинов. Как только разработчик узнает об уязвимостях, их устраняют и выпускают обновленные версии. Используйте обновления исключительно с официальных сайтов: WordPress, Joomla, Drupal.
Избавьтесь от пиратских плагинов и не используйте плагины из непроверенных источников. Скачивайте плагины исключительно от официальных веб-разработчиков. Если на просторах интернета Вы нашли бесплатный аналог платного плагина, то скорее всего он уже заражен вирусом. Лучше немного потратиться на оригинальное ПО, чем потерять ценные данные и тратить кучу средств и времени на лечение сайта.
Лучше немного потратиться на оригинальное ПО, чем потерять ценные данные и тратить кучу средств и времени на лечение сайта.
Измените пароли. Нередко вирус попадает на сайт пользуясь паролем от админ-панелей FTP или CMS, которые находит посредством взлома электронной почты. Поменяйте пароли от панели управления веб-сервером, аккаунтов FTP и SSH, MySQL, CMS. Пользуйтесь более сложными паролями. То есть используйте не менее 10 символов, заглавные и строчные буквы латинского алфавита, цифры и специальные символы. Храните свои пароли в защищенном месте, используя специальный софт.
Настройте права у файлов. С помощью FTP или в панели ISPmanager измените права доступа к файлам сайта. Права необходимы для определения тех, кто может работать с кодом. Для файлов сайта подходит значение 644 (изменять содержимое может только администратор, читать и исполнять код — любой посетитель сайта), для директорий, как правило устанавливается значение 755 (администратор может читать и редактировать, все остальные — только читать содержимое).
Восстановите резервную копию. Если Вам известно, когда сайт заразился, восстановите созданную до заражения резервную копию. Это избавит от необходимости «лечить» ресурс.
Заблокируйте неиспользуемые функции в конфигурации PHP. В конфигурации PHP (раздел «PHP» в панели управления) добавьте в графу disable_functions функции из списка: passthru, shell_exec, system, proc_open, popen, curl_exec, curl_multi_exec, parse_ini_file, show_source
Лечим сайт вручную
Лечить сайт можно вручную и с помощью антивирусов.
Если вы умеете работать с консолью сервера, очистите код сайта вручную. Для начала найдите чужеродный код: проверьте зараженные файлы, сравните их с незараженными из резервной копии.
После, используя тип файла и фрагмент кода, найдите все зараженные файлы и удалите вредоносный код.
Пример команды для поиска паттернов вирусов в файлах php* и htm* директории /var/www/u******/data/www/. (где u***** — Ваш логин хостинга)grep -Rils --include=\.
{php,htm*} -e 'b=4594' -e 'e2aa4e' -e 'v58f57b98 = 0' -e 'forexam\@pandion.im' -e 'pathToDomains' -e 'if(navigator.userAgent.match(' -e 'var vst = String.fromCharCode' -e 'Menu\files\/jquery.js' -e 'i5463 == null' -e 'r57.gen.tr' -e '\/rsize.js' -e 'feelthesame.changeip.name' -e '40,101,115,110,98,114,105,110' -e 'c99sh' -e 'Shell by' -e ' sh_ver' -e '\.tcpflood' -e 'c999sh' -e 'Array(base64_decode' -e 'Attacker Perl File' -e 'bogel = ' -e '(\!function_exists(\"getmicrotime\"))' -e'\$d=substr' -e 'WSO ' -e 'r57shell' -e 'msg=@gzinflate(@base64_decode(@str_replace' -e '6POkiojiO7iY3ns1rn8' -e ' mysql_safe' -e 'sql2_safe' -e 'aHR0cDovLzE3OC4yMTEu' -e 'php function _' -e 'encodeURIComponent(document.URL)' -e '\; if(isset(\$_REQUEST' -e 'UdpFlood' -e 'udp\:\/\/1.1.1.1' -e '\ (md5(\$_POST\[' -e 'header(\"Location\: http' -e 'fx29sh' -e 'c999sh_surl' -e 'c99sh' -e '\/request12.php' -e 'NlOThmMjgyODM0NjkyODdiYT' -e 'semi-priv8' -e 'JHNoX25hbWUgPSAiIj' -e '$shell_name' -e 'UvUbjYh5eJNgF4E1fedl' -e 'killall \-9' -e 'Angel Shell' -e 'c100.
php' -e 'c2007.php' -e 'c99 mod Captain Crunch' -e '\$c99sh_updatefurl' -e 'C99 Modified By Psych0' -e 'php-backdoor' -e 'r577.php' -e 'wso shell' -e 'backdoor' -e 'eval(stripslashes(' -e 'Backdoor' -e 'Set WSHshell' -e 'WSHshell.Run DropPath' -e /var/www/u******/data/www/ Чаще всего вредоносный код выглядит, как набор символов:
$r9f35db4="\142\141\163\x65\66\64\x5f\x64\145\x63\x6f\x64\145
Часто встречается сочетание слов base64_decode
Возможно «врезка» вредоносного кода в файлы сайта, т.е. он будет просто посреди исполняемого кода. Так же часто имеется большое число пробелов перед вредоносным кодом, т.е. его незаметно, т.к. он расположен за экраном.
Как проверить время последнего изменения файла?
Можно проверить все файлы, изменённые менее чем 14 дней назад:
find /var/www/usertest/data/www/ -type f -mtime -14
Это позволит узнать остальные файлы которые пострадали с момента заражения.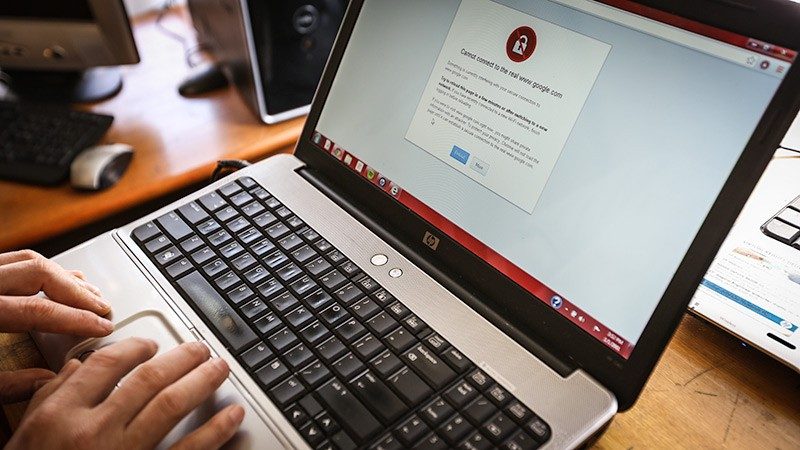 Их так же лучше проверить используя антивирус.
Их так же лучше проверить используя антивирус.
Анализ логов
Вам необходимо также проверить логи сайта, т.е. к какому файлу происходило обращение (чаще всего POST запросы), проверить аргументы запроса. Проверить подозрительные файлы, на которые идут запросы. Можно заблокировать IP с которого идут запросы.
Далее необходимо проверить логи панели. Проверить авторизации в панели по странам. Если имеются подозрительные авторизации, то необходимо сменить пароль. Также проверить наличие заданий в «Планировщике», по умолчанию — там нет заданий. Т.е. если Вы туда не добавляли задание, а теперь оно появилось — лучше его проверить и отключить.
Лечим с помощью антивирусов
Если вы не умеете работать с консолью сервера, используйте готовые решения. Огромные базы паттернов вирусов, распространенных в рунете, содержат два популярных антивируса: Virusdie и AI-Bolit.
Virusdie — платный инструмент.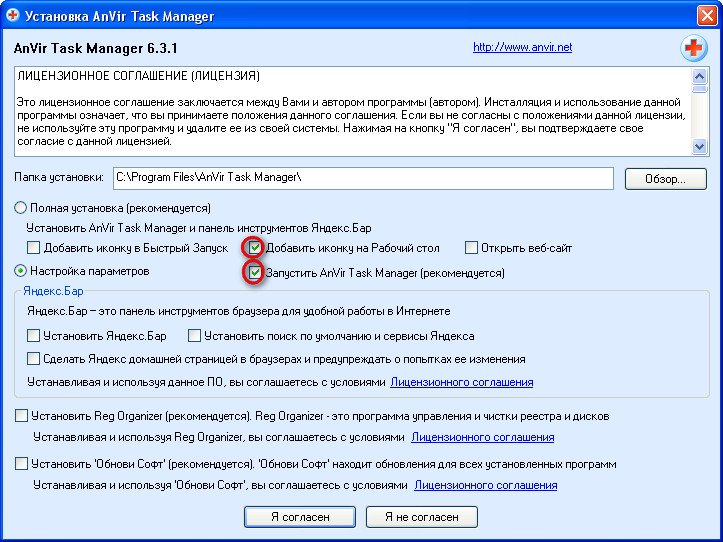 Автоматически находит вредоносный код и удаляет его. Помогает снять санкции браузера.
Автоматически находит вредоносный код и удаляет его. Помогает снять санкции браузера.
AI-Bolit — бесплатный сканер вирусов. Проверяет сайт на взлом, вирусы и хакерские скрипты. Анализировать отчет можно самостоятельно. Помощь от специалистов компании-разработчика AI-Bolit — за отдельную плату.
Как предотвратить заражение
- Используйте программное обеспечение только из проверенных источников.
- Генерируйте сложные пароли и не храните их в браузере.
- Настройте создание резервных копий.
- Изолируете сайты друг от друга, для этого создавайте каждый сайт на отдельном пользователе.
Как предотвратить и удалить вирусы и другие вредоносные программы
Что такое вредоносные программы?
Вредоносное ПО — это термин, используемый для обозначения вредоносного программного обеспечения, предназначенного для нанесения ущерба или нежелательных действий в компьютерной системе.

Выберите заголовок ниже для получения дополнительной информации
Компьютерный вирус — это небольшая программа, которая распространяется с одного компьютера на другой и мешает работе компьютера. Компьютерный вирус может повредить или удалить данные на компьютере, использовать программу электронной почты для распространения вируса на другие компьютеры или даже удалить все данные на жестком диске.
Компьютерные вирусы часто распространяются через вложения в сообщения электронной почты или сообщения мгновенных сообщений. Поэтому вы никогда не должны открывать вложение электронной почты, если вы не знаете, кто отправил сообщение, или если вы ожидаете вложение электронной почты. Вирусы могут маскироваться под вложения забавных картинок, поздравительных открыток, аудио- и видеофайлов. Компьютерные вирусы также распространяются через загрузки в Интернете. Они могут быть скрыты в пиратском программном обеспечении или в других файлах или программах, которые вы можете загрузить.

Совет: Информацию о симптомах компьютерного вируса см. на веб-сайте Microsoft PC Security.
Червь — это компьютерный код, который распространяется без участия пользователя. Большинство червей начинаются как вложения электронной почты, которые заражают компьютер при их открытии. Червь сканирует зараженный компьютер на наличие файлов, таких как адресные книги или временные веб-страницы, которые содержат адреса электронной почты. Червь использует адреса для отправки зараженных сообщений электронной почты и часто имитирует (или подделывает) адреса «От» в более поздних сообщениях электронной почты, чтобы эти зараженные сообщения выглядели как отправленные кем-то, кого вы знаете. Затем черви автоматически распространяются через сообщения электронной почты, сети или уязвимости операционной системы, часто подавляя эти системы до того, как становится известна причина. Черви не всегда разрушительны для компьютеров, но обычно они вызывают проблемы с производительностью и стабильностью компьютеров и сетей.

Троянский конь — это вредоносная программа, скрывающаяся внутри других программ. Он входит в компьютер, спрятанный внутри легитимной программы, такой как экранная заставка. Затем он помещает код в операционную систему, который позволяет хакеру получить доступ к зараженному компьютеру. Троянские кони обычно не распространяются сами по себе. Они распространяются вирусами, червями или загруженным программным обеспечением.
Шпионское ПО может быть установлено на ваш компьютер без вашего ведома. Эти программы могут изменять конфигурацию вашего компьютера или собирать рекламные данные и личную информацию. Шпионское ПО может отслеживать привычки поиска в Интернете, а также может перенаправить ваш веб-браузер на другой веб-сайт, на который вы не собираетесь заходить.
Мошенническая программа безопасности пытается заставить вас думать, что ваш компьютер заражен вирусом, и обычно предлагает вам загрузить или купить продукт, удаляющий вирус. Названия этих продуктов часто содержат такие слова, как Antivirus, Shield, Security, Protection или Fixer.
 Это делает их законными. Они часто запускаются сразу после загрузки или при следующем включении компьютера. Мошенническое программное обеспечение безопасности может препятствовать открытию приложений, таких как Internet Explorer. Мошенническое программное обеспечение безопасности также может отображать законные и важные файлы Windows как зараженные. Типичные сообщения об ошибках или всплывающие сообщения могут содержать следующие фразы:
Это делает их законными. Они часто запускаются сразу после загрузки или при следующем включении компьютера. Мошенническое программное обеспечение безопасности может препятствовать открытию приложений, таких как Internet Explorer. Мошенническое программное обеспечение безопасности также может отображать законные и важные файлы Windows как зараженные. Типичные сообщения об ошибках или всплывающие сообщения могут содержать следующие фразы:Внимание!
Ваш компьютер заражен!
Этот компьютер заражен шпионским и рекламным ПО.
Примечание. Если во всплывающем диалоговом окне появляется сообщение, похожее на это предупреждение, нажмите клавиши ALT + F4 на клавиатуре, чтобы закрыть диалоговое окно. Не нажимайте ничего внутри диалогового окна. Если предупреждение, подобное приведенному здесь, продолжает появляться при попытке закрыть диалоговое окно, это хороший признак того, что сообщение является вредоносным.Вы уверены, что хотите перейти с этой страницы?
Ваш компьютер заражен! Они могут привести к потере данных и повреждению файлов, и их необходимо лечить как можно скорее. Нажмите CANCEL, чтобы предотвратить это. Вернитесь в System Security и загрузите его, чтобы защитить свой компьютер.
Нажмите CANCEL, чтобы предотвратить это. Вернитесь в System Security и загрузите его, чтобы защитить свой компьютер.
Нажмите «ОК», чтобы продолжить, или «Отмена», чтобы остаться на текущей странице.
Если вы видите такое сообщение, не загружайте и не покупайте программное обеспечение.Дополнительные сведения см. в разделе Защитите себя от мошенничества со службой технической поддержки.
Как удалить вредоносные программы, такие как вирусы, программы-шпионы или мошеннические программы безопасности
Удаление компьютерного вируса или шпионского ПО может быть затруднено без помощи средств удаления вредоносных программ. Некоторые компьютерные вирусы и другое нежелательное программное обеспечение переустанавливаются после обнаружения и удаления вирусов и программ-шпионов. К счастью, обновив компьютер и используя инструменты для удаления вредоносных программ, вы можете навсегда удалить нежелательные программы.

Дополнительные сведения об удалении компьютерных вирусов и шпионских программ см. в следующей статье базы знаний Майкрософт: 2671662 — ресурсы и рекомендации Майкрософт по удалению вредоносных программ и вирусов
1. Установите последние обновления из Microsoft Update
.Примечание. Компьютерный вирус может помешать вам получить доступ к веб-сайту Microsoft Update для установки последних обновлений. Мы рекомендуем настроить автоматический запуск службы автоматических обновлений, чтобы компьютер не пропускал важные обновления.
Дополнительные сведения см. в разделе Центр обновления Windows: часто задаваемые вопросы
.Щелкните Пуск , а затем введите Центр обновления Windows в поле поиска.

В области результатов щелкните Центр обновления Windows .
Щелкните Проверить наличие обновлений .
Следуйте инструкциям, чтобы загрузить и установить последние обновления Windows.
2. Используйте бесплатный сканер безопасности Microsoft
.Microsoft предлагает бесплатный онлайн-инструмент, который сканирует и помогает удалить потенциальные угрозы с вашего компьютера. Чтобы выполнить сканирование, перейдите на веб-сайт Microsoft Safety Scanner.

3. Используйте средство удаления вредоносных программ Windows
Дополнительные сведения о средстве удаления вредоносных программ Майкрософт см. в следующей статье базы знаний Майкрософт:
890830 — удаление конкретных распространенных вредоносных программ с помощью средства удаления вредоносных программ Windows
4. Вручную удалите мошенническое программное обеспечение безопасности
Если мошенническое программное обеспечение безопасности не может быть обнаружено или удалено с помощью сканера безопасности Microsoft или средства удаления вредоносных программ Windows, попробуйте выполнить следующие действия:
Обратите внимание на название вредоносной программы безопасности.
 В этом примере мы назовем его XP Security Agent 2020 .
В этом примере мы назовем его XP Security Agent 2020 .Перезагрузите компьютер.
Когда вы увидите логотип производителя компьютера, несколько раз нажмите клавишу F8.
При появлении запроса с помощью клавиш со стрелками выделите Безопасный режим с поддержкой сети и нажмите Enter.
Совет. В безопасном режиме Windows запускается только с минимальным количеством драйверов и служб, необходимых для работы. Это часто предотвращает загрузку вредоносного или другого вредоносного программного обеспечения и упрощает его очистку.

Нажмите кнопку «Пуск» и проверьте, отображается ли мошенническое программное обеспечение безопасности в меню «Пуск». Если его там нет, щелкните Все программы и прокрутите, чтобы найти имя мошеннического программного обеспечения безопасности.
Щелкните правой кнопкой мыши имя мошеннической программы обеспечения безопасности и выберите Свойства .
Нажмите Ярлык вкладка.
В диалоговом окне Properties проверьте путь к мошеннической программе обеспечения безопасности, которая указана в Target .
 Например, C:\Program Files\XP Security Agent 2020 .
Например, C:\Program Files\XP Security Agent 2020 .Примечание. Имя папки часто представляет собой случайное число или строку символов.
Нажмите Открыть расположение файла .
В окне Program Files щелкните Program Files в адресной строке.
Прокрутите, пока не найдете папку мошеннического программного обеспечения безопасности. Например, XP Security Agent 2020 .
Щелкните папку правой кнопкой мыши и выберите Удалить .

Перезагрузите компьютер.
Перейдите на веб-сайт сканера безопасности Microsoft.
Нажмите кнопку Загрузить сейчас , а затем нажмите Выполнить .
Следуйте инструкциям, чтобы просканировать компьютер и помочь удалить мошенническое программное обеспечение безопасности.
Если вы подозреваете, что ваш компьютер заражен мошенническим программным обеспечением безопасности, которое не было обнаружено с помощью решений безопасности Майкрософт, вы можете отправить образцы, используя форму отправки Центра защиты от вредоносных программ Майкрософт.

5. Запустите Microsoft Defender в автономном режиме
Microsoft Defender Offline — это инструмент для защиты от вредоносных программ, который помогает удалять трудноизлечимые вирусы, которые запускаются до запуска Windows. Начиная с Windows 10, Microsoft Defender Offline встроен. Чтобы использовать его, выполните действия, описанные в этой статье: Помогите защитить мой компьютер с помощью Microsoft Defender Offline.
На незараженном компьютере перейдите к разделу Помогите защитить мой компьютер с помощью Microsoft Defender Offline.
Нажмите Загрузите 32-разрядную версию или Загрузите 64-разрядную версию , в зависимости от используемой операционной системы.
 Если вы не знаете, какая операционная система у вас установлена, см. раздел На моем компьютере установлена 32-разрядная или 64-разрядная версия Windows.
Если вы не знаете, какая операционная система у вас установлена, см. раздел На моем компьютере установлена 32-разрядная или 64-разрядная версия Windows.При появлении запроса нажмите Сохранить как , а затем сохраните файл на DVD, компакт-диске или флэш-накопителе USB.
Вставьте на зараженный компьютер DVD-диск, компакт-диск или флэш-накопитель USB, а затем перезагрузите компьютер.
При появлении запроса нажмите клавишу, чтобы выбрать вариант запуска компьютера, например F12, F5 или F8, в зависимости от типа используемого компьютера.

Используйте клавишу со стрелкой, чтобы перейти к диску, на котором установлен файл Microsoft Defender Offline. Microsoft Defender Offline запускается и немедленно сканирует на наличие вредоносных программ.
После того, как вредоносное ПО запустится в памяти вашего компьютера, удалить его будет сложнее. Вредоносная программа часто создается с тем, что мы называем «постоянством», что означает, что если она работает и видит, что ее файлы были удалены или помещены в карантин программным обеспечением безопасности, вредоносная программа попытается перезаписать файлы на ваш диск.
Перезапуск дает нам возможность загрузить Windows без загрузки вредоносных программ, поэтому мы можем удалить файлы с диска без попыток переустановки вредоносных программ в памяти.

Как защитить компьютер от вредоносных программ
Существуют действия, которые можно предпринять для защиты компьютера от вредоносных программ.
Включить брандмауэр
Убедитесь, что брандмауэр Windows включен. Инструкции по тому, как это сделать в современных версиях Windows, см. в статье Включение или отключение брандмауэра Microsoft Defender.
Нажмите кнопку Пуск , а затем щелкните Панель управления .
В поле Поиск введите брандмауэр и нажмите 9.
 0016 Брандмауэр Windows .
0016 Брандмауэр Windows .На левой панели щелкните Включение или отключение брандмауэра Windows (вам может быть предложено ввести пароль администратора).
В каждом сетевом расположении нажмите Включить брандмауэр Windows , а затем нажмите OK .
Обновляйте свой компьютер
Дополнительные сведения о том, как настроить автоматическое обновление в Windows, см. в разделе Центр обновления Windows: часто задаваемые вопросы
.Не поддавайтесь на загрузку вредоносных программ
Вот несколько советов, которые помогут защитить вас от загрузки нежелательного ПО:
- org/ListItem»>
Загружайте программы только с сайтов, которым вы доверяете. Если вы не уверены, можно ли доверять программе, которую хотите загрузить, введите название программы в свою любимую поисковую систему, чтобы узнать, не сообщал ли кто-нибудь еще о том, что она содержит шпионское ПО.
Прочитайте все предупреждения безопасности, лицензионные соглашения и заявления о конфиденциальности, связанные с любым загружаемым вами программным обеспечением.
Никогда не нажимайте «Согласен» или «ОК», чтобы закрыть окно, которое, как вы подозреваете, может быть шпионским ПО. Вместо этого щелкните красный значок «x» в углу окна или нажмите клавиши Alt + F4 на клавиатуре, чтобы закрыть окно.
- org/ListItem»>
Остерегайтесь популярных «бесплатных» программ для обмена файлами с музыкой и фильмами и убедитесь, что вы понимаете все программное обеспечение, поставляемое с этими программами.
Используйте стандартную учетную запись пользователя вместо учетной записи администратора. Учетная запись администратора может получить доступ ко всему в системе, и любое вредоносное ПО, запущенное с учетной записью администратора, может использовать разрешения администратора, чтобы потенциально заразить или повредить любые файлы в системе.
Дополнительные сведения о защите компьютера от вирусов см. в разделе Защита моего компьютера от вирусов.
Как получить поддержку по компьютерным вирусам и безопасности
В США:
Хотите пообщаться с живым человеком? Наши обученные специалисты Answer Tech готовы помочь:
Служба поддержки
Информация о безопасности и обучение
Справка и обучение Microsoft Security
Решения по обеспечению безопасности для ИТ-специалистов:
Центр безопасности и реагирования Майкрософт
Для местоположений за пределами Северной Америки:
Для получения поддержки по вопросам компьютерных вирусов и безопасности для местоположений за пределами Северной Америки перейдите на веб-сайт службы поддержки Microsoft.

Как избавиться от вирусов и других вредоносных программ
Как распространяются компьютерные вирусы?
Компьютерные вирусы распространяются путем саморепликации. Оказавшись внутри вашего Mac или ПК, они создают свои копии и распространяются через зараженные вложения электронной почты, отравленные макросы или вредоносные ссылки. Вирус может рассылаться по электронной почте вашим контактам, которые затем невольно отправляют его своим контактам и так далее. Это приводит к экспоненциальному распространению вирусной инфекции, особенно если ваши контакты не знают разницы между поддельным предупреждением о вирусе и реальным обнаружением вредоносного ПО на их устройстве.
Электронная почта — один из самых популярных способов доставки вредоносных программ, поэтому безопасность электронной почты имеет решающее значение. Вирусы и другие вредоносные программы также могут распространяться через обмен файлами и пакеты программного обеспечения.
 Когда вы загружаете приложение из источника с сомнительной репутацией за пределами Apple App Store или Google Play, оно может поставляться с вредоносным программным обеспечением или вирусами.
Когда вы загружаете приложение из источника с сомнительной репутацией за пределами Apple App Store или Google Play, оно может поставляться с вредоносным программным обеспечением или вирусами.Вредоносное ПО также распространяется через уязвимости в устаревшем программном обеспечении. При обнаружении таких уязвимостей компании выпускают обновления программного обеспечения, чтобы устранить проблему и предотвратить распространение вирусов и других вредоносных программ. Если вы забываете регулярно обновлять свое программное обеспечение, опасные хакеры могут использовать уязвимости в старом программном обеспечении, чтобы получить доступ к вашему устройству и внедрить вредоносное ПО.
Вирусы могут распространяться на другие устройства через текстовые сообщения, электронные письма, уязвимости программного обеспечения, съемные носители или вредоносные загрузки из Интернета.
Признаки компьютерного вируса
Чтобы узнать, есть ли на вашем компьютере вирус или другое вредоносное ПО, обратите внимание на ненормальное поведение, подозрительные файлы или загрузки или частые сбои.
 Эти признаки вируса помогут вам обнаружить заражение как на Mac, так и на ПК.
Эти признаки вируса помогут вам обнаружить заражение как на Mac, так и на ПК.Вот некоторые другие признаки заражения вашего компьютера вирусом:
Очень медленный компьютер
Излишние всплывающие окна, которые появляются из ниоткуда и которые трудно удалить
Незнакомые программы или приложения
Различные настройки, которые вы не меняли
Поврежденные или стертые файлы
A Жужжание или другой громкий звук, исходящий от вашего компьютера или жесткого диска
Непрестанно громкий компьютерный вентилятор
Перегрев компьютера
Частые сбои, зависания или другое необычное поведение
Любой из этих симптомов может быть вызван вирусом или другим типом вредоносного ПО, например шпионским ПО или криптомайнером. Если вы испытываете два или три из них одновременно, это явный признак того, что у вас есть вирус или что ваш компьютер был взломан.

Удаление вируса с ПК
Независимо от того, есть ли на вашем ноутбуке или настольном компьютере вирус или другое вредоносное ПО, следующие шаги помогут вам выполнить поиск вирусов и немедленно избавиться от вредоносного ПО.
1. Загрузите и установите антивирусное программное обеспечение
Существует два основных типа антивирусного программного обеспечения, которые могут обнаруживать и удалять компьютерные вирусы и вредоносные программы: в режиме реального времени и по запросу. Сканер вредоносных программ в режиме реального времени сканирует на наличие вирусов в фоновом режиме, пока вы используете компьютер. Сканер по запросу, такой как Microsoft Defender, необходимо включать каждый раз, когда вы хотите проверить наличие вредоносных программ.
Для полной защиты от вирусов и вредоносных программ, особенно от новых и возникающих угроз, установите программное обеспечение для сканирования и удаления вредоносных программ в режиме реального времени, например AVG AntiVirus FREE.
 AVG предлагает более надежную защиту, чем стандартные инструменты, которые вы получаете от производителей ПК, независимо от того, используете ли вы ноутбук или настольный компьютер.
AVG предлагает более надежную защиту, чем стандартные инструменты, которые вы получаете от производителей ПК, независимо от того, используете ли вы ноутбук или настольный компьютер.Установите бесплатную программу AVG Mobile Security
Получите это за Мак, ПК , Андроид
Получите это за iOS, андроид, ПК
Установите бесплатный антивирус AVG
Получите это за ПК, Мак, iOS
Получите это за андроид, iOS, Мак
2.
 Запустите проверку на наличие вирусов
Запустите проверку на наличие вирусовПосле установки антивирусного программного обеспечения вам необходимо проверить компьютер на наличие вредоносных программ, запустив полную проверку на наличие вирусов. Комплексный сканер выполнит поиск на вашем компьютере любого вредоносного кода, скрывающегося в Windows, и избавится от него. Откройте антивирусное приложение и выберите Run Smart Scan . Если у вас есть AVG AntiVirus, вы можете легко настроить его на автоматическое сканирование ноутбука на наличие вредоносных программ.
3. Удалить зараженные файлы или поместить их в карантин
После сканирования вашего ПК ваше антивирусное программное обеспечение сообщит вам, если будет обнаружено какое-либо вредоносное ПО. Следуйте инструкциям, чтобы удалить вирус или поместить зараженные файлы в карантин.
AVG AntiVirus FREE легко удаляет вирусы и предотвращает заражение вредоносным ПО в будущем.
4. Перезагрузите компьютер
После удаления зараженных файлов из карантина перезагрузите компьютер.
 Заражение вашего ноутбука вредоносным ПО исчезнет.
Заражение вашего ноутбука вредоносным ПО исчезнет.Дополнительные параметры удаления вирусов
Если описанные выше шаги не помогли избавиться от инфекции, вам необходимо более тщательно сканировать компьютер на предмет наличия вредоносного ПО — например, троянского или рекламного ПО — которое предназначено для того, чтобы скрываться глубоко в вашей системе.
Войдите в безопасный режим
Сначала перезагрузите компьютер в безопасном режиме. Безопасный режим запускает только основные параметры запуска Windows, такие как необходимые файлы, программы и драйверы.
Чтобы войти в безопасный режим в Windows 10 или Windows 11, удерживайте нажатой клавишу Shift при выборе Power > Restart . После перезагрузки компьютера выберите Устранение неполадок > Дополнительные параметры > Параметры запуска . Затем нажмите Перезапустить еще раз.
 После перезагрузки ноутбука или рабочего стола выберите 4 (или F4 ), чтобы войти в безопасный режим.
После перезагрузки ноутбука или рабочего стола выберите 4 (или F4 ), чтобы войти в безопасный режим.Удалить временные файлы
Затем сотрите временные файлы, чтобы удалить недавно загруженные вредоносные приложения или программы, которые могли вызвать заражение вредоносным ПО.
Вот как удалить временные файлы в Windows 10 или Windows 11 в безопасном режиме.
Начните вводить Очистка диска в поле поиска на панели задач Windows и выберите его, когда оно появится. Затем выберите диск, на котором вы хотите удалить временные файлы. Прокрутите список файлов для удаления и установите флажок рядом с Временные файлы . Затем нажмите OK .
Удаление временных файлов избавит вас от всех вредоносных программ, которые недавно проникли в вашу систему, а также может помочь вам ускорить работу вашего компьютера.
Запланировать сканирование при загрузке
Если вы не можете избавиться от вируса после удаления временных файлов, возможно, вредоносная программа запрограммирована на запуск при загрузке компьютера.
 В этом случае вам необходимо запустить сканирование на вирусы во время загрузки.
В этом случае вам необходимо запустить сканирование на вирусы во время загрузки.Сканирование при загрузке — это расширенная антивирусная функция, предназначенная для устранения вредоносных программ системного уровня до загрузки операционной системы и других программ.
Вот как запустить сканирование во время загрузки для проверки на компьютерный вирус: Откройте антивирусное приложение. На вкладке сканирования или в настройках вы увидите параметр сканирования во время загрузки. Вы также должны увидеть варианты того, что делать с любыми зараженными файлами, обнаруженными во время сканирования — исправить их, поместить в карантин или удалить. Выберите предпочтительный параметр.
После того, как вы настроили сканирование при загрузке, при следующей перезагрузке компьютера ваш антивирус автоматически просканирует ваш ноутбук или настольный компьютер на наличие угроз. Обратите внимание, что сканирование во время загрузки может занять некоторое время, поэтому ваш следующий перезапуск, вероятно, займет больше времени, чем обычно.

Удаление вируса с Mac
Если на вашем Mac есть вредоносное ПО, вам нужно быстро избавиться от него, пока инфекция не распространилась. Эти шаги помогут вам удалить вредоносное ПО на Macbook, iMac, Mac mini или любом другом компьютере Apple, работающем под управлением операционной системы macOS (ранее известной как OS X).
Вот как избавиться от вредоносного ПО на ноутбуке или настольном компьютере Mac:
1. Установите последнее обновление macOS
Обновленное программное обеспечение часто содержит исправления, закрывающие уязвимости в безопасности предыдущих версий. Последняя версия macOS будет иметь самые современные средства защиты от вредоносных программ.
Чтобы обновить macOS, щелкните значок Apple в левом верхнем углу экрана и выберите Об этом Mac . Затем щелкните Подробнее > Обновление программного обеспечения . Если доступна обновленная версия macOS, выполните действия по ее установке.
 После завершения установки перезагрузите компьютер, и проблема с вредоносным ПО может быть решена.
После завершения установки перезагрузите компьютер, и проблема с вредоносным ПО может быть решена.2. Используйте специализированное антивирусное средство Mac
Лучший способ убедиться, что все вредоносные программы обнаружены и удалены, — использовать антивирусное программное обеспечение для сканирования вашего Macbook на наличие вирусов и вредоносных программ. Приложение для защиты от вредоносных программ будет обнаруживать и устранять вредоносные программы в macOS, OS X и других версиях операционной системы Apple.
Вот как удалить вредоносное ПО для Mac с помощью специализированного сканера вирусов для Mac. Для начала загрузите AVG AntiVirus FREE для Mac.
Получите это за iOS, ПК , Андроид
Получите это за ПК, андроид, iOS
Получите это за iOS, андроид, ПК
Получите это за андроид, ПК, iOS
После завершения загрузки щелкните файл, чтобы начать установку, и следуйте инструкциям на экране.
 Затем откройте приложение и нажмите Run Smart Scan .
Затем откройте приложение и нажмите Run Smart Scan .Если обнаружено вредоносное программное обеспечение, приложения или скрытые файлы, следуйте инструкциям на экране, чтобы избавиться от вредоносного ПО на вашем Mac.
И все. Проблема с вредоносными программами для вашего Mac решена, а непрерывная защита AVG AntiVirus FREE от новых и возникающих угроз обеспечит защиту вашего компьютера от вирусов и вредоносных программ в будущем.
3. Удалите подозрительные приложения
Если проблема с вредоносными программами не устранена после установки последней версии ОС и использования специального антивирусного программного обеспечения на ноутбуке или настольном компьютере Mac, пришло время более внимательно изучить определенные приложения и программы.
Если заражение вирусом началось примерно в то же время, когда вы загрузили новое программное обеспечение, это новое программное обеспечение может быть причиной заражения вирусом или вредоносным ПО.
 Хотя Apple App Store проверяет приложения, вредоносное ПО может проникнуть внутрь. И если вы загружали что-либо непосредственно с веб-сайта разработчика, оно также может содержать вредоносное ПО.
Хотя Apple App Store проверяет приложения, вредоносное ПО может проникнуть внутрь. И если вы загружали что-либо непосредственно с веб-сайта разработчика, оно также может содержать вредоносное ПО.Вот как избавиться от подозрительных приложений на вашем Mac, чтобы искоренить заражение вредоносным ПО.
Откройте Перейдите > Приложения и найдите подозрительные приложения (приложения со странными именами или программы, которые вы не помните, загружали сами). Щелкните правой кнопкой мыши подозрительное приложение и выберите Переместить в корзину (Переместить в корзину).
Наконец, щелкните правой кнопкой мыши корзину (Корзину) и выберите Пустая корзина , чтобы убедиться, что подозрительный файл полностью удален с вашего компьютера.
4. Удалите вредоносные расширения браузера
Расширения браузера являются распространенным переносчиком вредоносных программ. Если настройки вашего веб-браузера изменились и вы видите другую домашнюю страницу, новые панели инструментов или тонны рекламы, у вас может быть угонщик браузера или заражение рекламным ПО.
 Удаление этих нежелательных расширений браузера может помочь избавиться от заражения вредоносным ПО и удалить вирусы с вашего компьютера.
Удаление этих нежелательных расширений браузера может помочь избавиться от заражения вредоносным ПО и удалить вирусы с вашего компьютера.Удаление расширений браузера из Safari
Чтобы избавиться от вредоносных программ в расширениях браузера Safari, откройте Меню Safari и выберите Настройки .
Выберите Расширения в верхней части навигации и найдите все расширения браузера, которые вы не помните, устанавливали. Выберите расширения, которые вам не нужны или которые вы не распознаете — они могут быть вредоносными — и нажмите Удалить .
Затем ознакомьтесь с нашим руководством по управлению настройками всплывающих окон Safari, чтобы свести к минимуму риск непреднамеренного заражения вредоносным ПО из опасной рекламы или всплывающего окна.
Удаление расширений браузера из Google Chrome
Если вы используете Google Chrome на своем Mac, вот как удалить расширения браузера в Chrome, если они скрывают вредоносное ПО.

Откройте Chrome и щелкните три вертикальные точки в правом верхнем углу окна браузера. Выберите Дополнительные инструменты > Расширения .
Выберите любые расширения, которые могут содержать вредоносное ПО или которые вам не нужны, и нажмите Удалить .
Чтобы полностью избежать вредоносных расширений браузера, используйте браузер со встроенной защитой и конфиденциальностью, который автоматически блокирует вредоносные расширения, поэтому вам больше не нужно беспокоиться об удалении вирусов, скрывающихся в расширениях.
Чтобы узнать больше об угрозах для Mac, ознакомьтесь с нашим подробным руководством по безопасности Mac.
Как предотвратить появление вирусов и вредоносных программ в будущем
Предотвратить вредоносные программы всегда проще, чем удалить их. Вот несколько быстрых и простых способов избежать загрузки вредоносных программ на ваш ноутбук:
Установите последние обновления программного обеспечения.

Обновления программного обеспечения включают критические исправления безопасности. Регулярно обновляйте свое программное обеспечение, чтобы оставаться защищенным от новейших штаммов вирусов и вредоносных программ.Получите антивирусную программу.
Использование антивирусного приложения защитит вас от вредоносных программ и вирусов до того, как они заразят ваш компьютер. Лучшее антивирусное программное обеспечение также включает защиту от вредоносных веб-сайтов, фишинга, небезопасных загрузок и многого другого.Регулярно создавайте резервные копии данных.
Многие штаммы вредоносных программ, особенно программы-вымогатели, могут поставить под угрозу ваши данные. Если у вас есть резервная копия всех ваших данных, вы сможете восстановить заводские настройки компьютера, ничего не потеряв. Узнайте больше из нашего полного руководства по программам-вымогателям для Mac.
Остерегайтесь всплывающих окон.
Не нажимайте на всплывающие сообщения, особенно те, в которых утверждается, что обнаружена проблема с вашим компьютером. Всплывающие окна, предназначенные для того, чтобы напугать вас и заставить загрузить небезопасные приложения для обеспечения безопасности, — это просто замаскированное вредоносное ПО.Остерегайтесь странных писем.
Применяйте безопасные методы работы с электронной почтой и не открывайте электронные письма с неизвестных или ненадежных адресов. Если вам случится открыть его, не нажимайте никакие ссылки и не открывайте вложения.Используйте надежное антивирусное программное обеспечение.
Сильный антивирус — ваша лучшая защита в борьбе с интернет-угрозами. AVG AntiVirus FREE оснащен мощной встроенной технологией для блокировки опасных загрузок и вредоносных веб-сайтов. А благодаря круглосуточному мониторингу программного обеспечения вы будете защищены от любых подозрительных действий.
А благодаря круглосуточному мониторингу программного обеспечения вы будете защищены от любых подозрительных действий.
Установите бесплатную программу AVG Mobile Security
Получите это за Мак, ПК , Андроид
Получите это за iOS, андроид, ПК
Установите бесплатный антивирус AVG
Получите это за ПК, Мак, iOS
Получите это за андроид, iOS, Мак
Как предотвратить вредоносное ПО для Mac
Число вредоносных программ для Mac растет, но некоторые пользователи Mac по-прежнему небрежно относятся к своей онлайн-безопасности.
 Вот несколько советов, как избежать вирусов и вредоносных программ на компьютерах Mac.
Вот несколько советов, как избежать вирусов и вредоносных программ на компьютерах Mac.Обновляйте все свое программное обеспечение и приложения.
Убедитесь, что на вашем Mac установлена последняя версия операционной системы и что вы установили все обновления непосредственно из Apple. Выберите автоматические обновления в App Store для всех приложений и обновлений ОС.Остерегайтесь поддельных антивирусных приложений для Mac.
Некоторые вредоносные программы для Mac выдают себя за антивирусное приложение, например MacDefender, MacProtector и MacSecurity. Но, скорее всего, это просто пугало, предлагающее решить несуществующую проблему на вашем ноутбуке.Если вы нажмете, вы, вероятно, вместо этого загружаете вредоносное ПО. Если вы загружаете что-то вредоносное с веб-сайта, закройте браузер, перейдите в папку «Загрузки», переместите новые элементы в корзину, а затем очистите корзину. И не заходите на этот сайт снова, потому что он, вероятно, был взломан.

Закройте зараженное приложение.
Если вы считаете, что на вашем Mac уже установлено вредоносное ПО — особенно если вы видите всплывающие сообщения с запросом данных вашего Apple ID или кредитной карты — закройте приложение, которое, по вашему мнению, может быть заражено.Откройте Мониторинг активности и найдите нужное приложение или найдите вредоносное ПО в списке названий выше. Обнаружив вредоносное ПО, выберите его, затем нажмите кнопку Остановить . Наконец, перейдите в папку «Приложения», перетащите ненужное программное обеспечение в корзину и очистите корзину.
Используйте специализированное антивирусное программное обеспечение для Mac.
Защитите свой Mac от вредоносных программ. AVG AntiVirus для Mac — это бесплатный комплексный инструмент кибербезопасности с защитой от вредоносных программ и других угроз безопасности в режиме реального времени. И оно автоматически обновляется, чтобы защитить ваш Mac от новейших онлайн-угроз.
Получите это за iOS, ПК , Андроид
Получите это за ПК, андроид, iOS
Получите это за iOS, андроид, ПК
Получите это за андроид, ПК, iOS
Нельзя ли просто использовать Защитник Windows?
Пользователи ПК могут задаться вопросом, могут ли они просто использовать Защитник Windows — встроенную антивирусную программу Microsoft — для блокировки вредоносных программ.
 Несмотря на то, что в последние годы Защитник Windows улучшился, он не предлагает такой защиты, как специализированные антивирусные программы.
Несмотря на то, что в последние годы Защитник Windows улучшился, он не предлагает такой защиты, как специализированные антивирусные программы.Защитник Windows (теперь он называется Microsoft Defender) показал хорошие результаты в независимых тестах по предотвращению вредоносных программ, но ему трудно обнаруживать новые и возникающие угрозы. В тесте AV-Comparatives 2021 года уровень обнаружения вирусов Защитником Windows был намного ниже, чем у большинства сторонних решений для обеспечения безопасности.
Защитнику также не хватает адекватной защиты от фишинговых атак, угроз Wi-Fi и небезопасных веб-сайтов (если вы не используете Microsoft Edge). Кроме того, собственные обновления Windows имеют историю появления ошибок, которые ограничивают возможности защиты Защитника.
Без специального антивирусного программного обеспечения на вашем компьютере Защитник Windows обеспечит определенный уровень защиты вашего ПК. Но для защиты от широкого спектра угроз — и новых угроз, таких как атаки нулевого дня — мы рекомендуем AVG AntiVirus FREE, комплексный пакет безопасности, который получил более высокие оценки в тестах AV Comparatives и предоставляет более продвинутые функции.

Безопасны ли другие мои устройства?
Любое устройство, подключенное к зараженному компьютеру, уязвимо для вредоносных программ. В то время как традиционный компьютерный вирус вряд ли распространится на мобильные устройства, телефоны и планшеты Android уязвимы для мобильных шпионских программ, программ-вымогателей Android и других приемов взлома телефонов.
Устройства iOS немного более устойчивы к вредоносным программам, чем устройства Android. В основном это связано с защитой Apple, такой как песочница приложений и обновления безопасности на всех устройствах, но ваш iPhone не застрахован от угроз. Фишинг, небезопасные сети Wi-Fi и кража личных данных могут повлиять на пользователей iOS. Для получения дополнительной информации ознакомьтесь с нашим руководством по лучшим приложениям безопасности для вашего iPhone.
Если ваш телефон ведет себя странно и вы считаете, что это инфекция, узнайте, как удалить вирус и вредоносное ПО с телефона. Или получите приложение, которое сделает это за вас:
Антивирус Android
Антивирус для iPhone
Избавьтесь от вирусов и вредоносного ПО простым способом
Если вы хотите узнать, как удалить вирус с ПК или избавиться от вредоносного ПО на Mac, проще всего использовать надежную антивирусную программу от известного разработчика.


 В программе диагностики безопасного просмотра Гугл введите ссылку на ваш сайт и убедитесь, что программа поиска его не выдает. Далее, проведите сканирование. Эта программа позволит выявить вредоносный код, запущенный хакерами.
В программе диагностики безопасного просмотра Гугл введите ссылку на ваш сайт и убедитесь, что программа поиска его не выдает. Далее, проведите сканирование. Эта программа позволит выявить вредоносный код, запущенный хакерами.
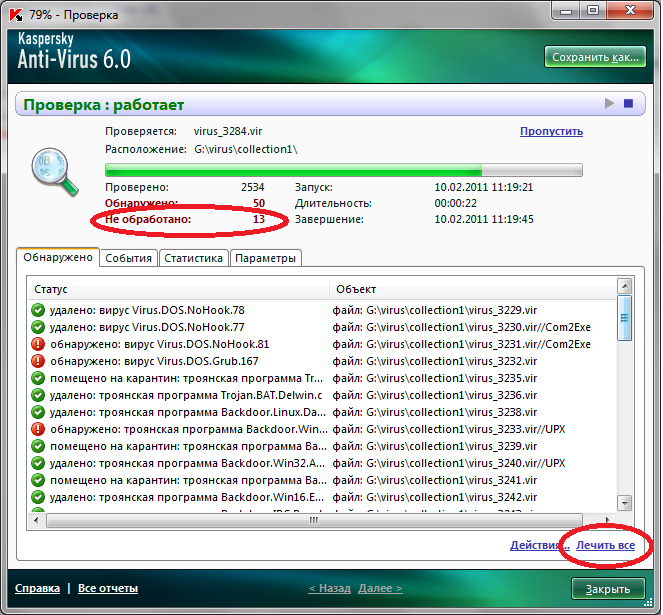


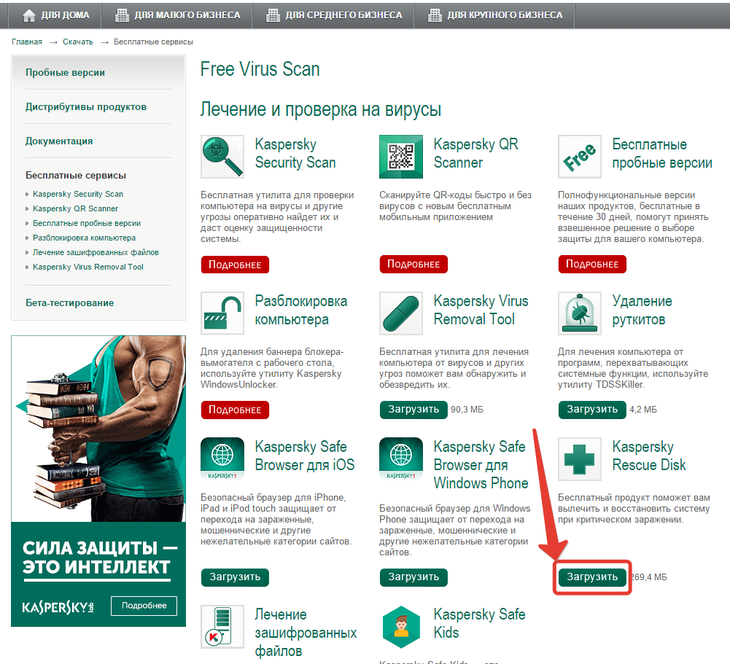

 Это делает их законными. Они часто запускаются сразу после загрузки или при следующем включении компьютера. Мошенническое программное обеспечение безопасности может препятствовать открытию приложений, таких как Internet Explorer. Мошенническое программное обеспечение безопасности также может отображать законные и важные файлы Windows как зараженные. Типичные сообщения об ошибках или всплывающие сообщения могут содержать следующие фразы:
Это делает их законными. Они часто запускаются сразу после загрузки или при следующем включении компьютера. Мошенническое программное обеспечение безопасности может препятствовать открытию приложений, таких как Internet Explorer. Мошенническое программное обеспечение безопасности также может отображать законные и важные файлы Windows как зараженные. Типичные сообщения об ошибках или всплывающие сообщения могут содержать следующие фразы: Нажмите CANCEL, чтобы предотвратить это. Вернитесь в System Security и загрузите его, чтобы защитить свой компьютер.
Нажмите CANCEL, чтобы предотвратить это. Вернитесь в System Security и загрузите его, чтобы защитить свой компьютер. 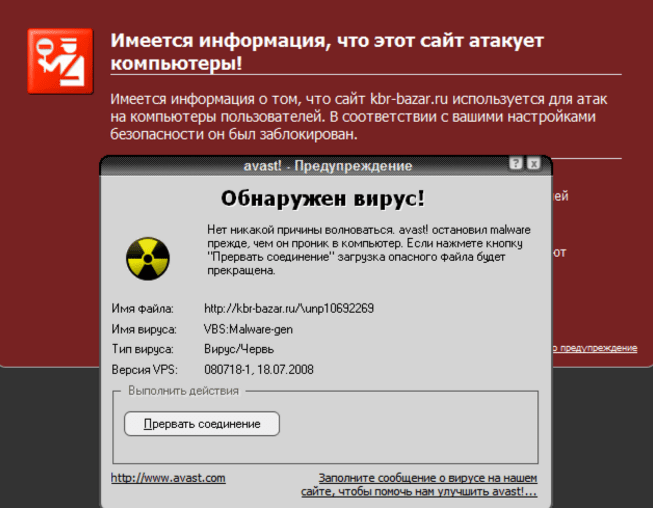


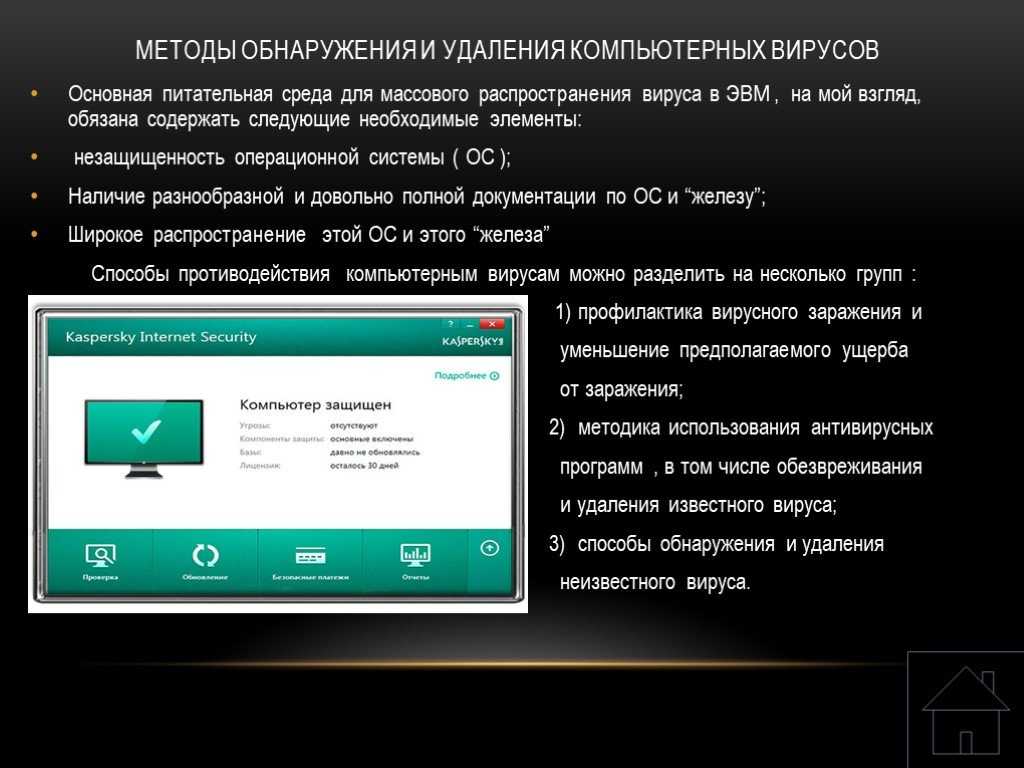 В этом примере мы назовем его XP Security Agent 2020 .
В этом примере мы назовем его XP Security Agent 2020 .
 Например, C:\Program Files\XP Security Agent 2020 .
Например, C:\Program Files\XP Security Agent 2020 .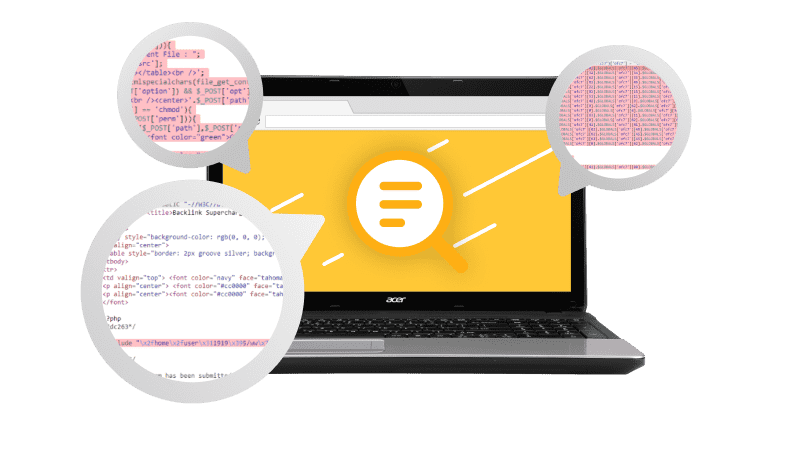

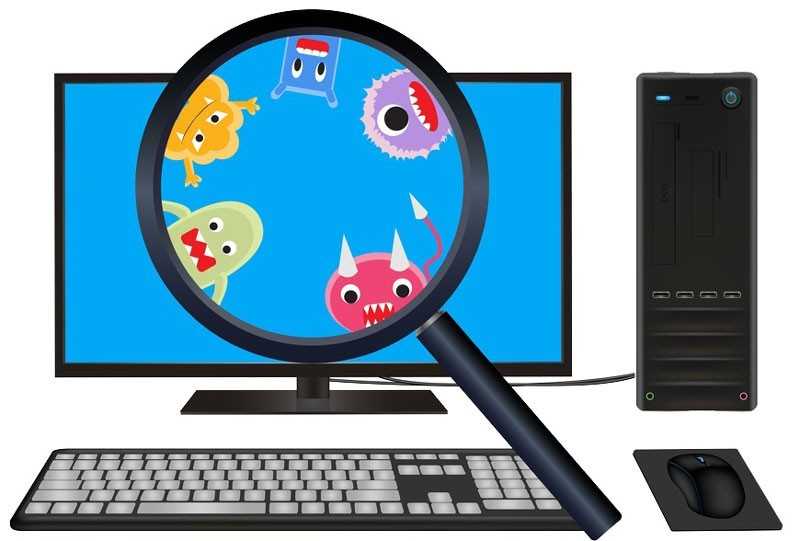 Если вы не знаете, какая операционная система у вас установлена, см. раздел На моем компьютере установлена 32-разрядная или 64-разрядная версия Windows.
Если вы не знаете, какая операционная система у вас установлена, см. раздел На моем компьютере установлена 32-разрядная или 64-разрядная версия Windows.

 0016 Брандмауэр Windows .
0016 Брандмауэр Windows .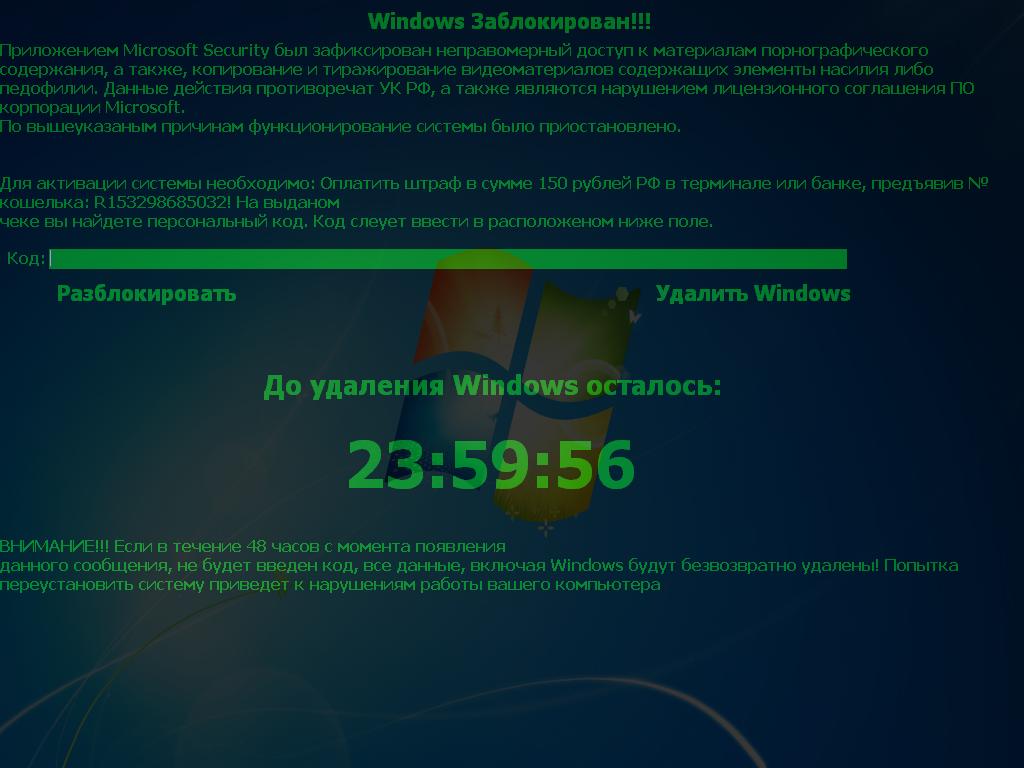
 Когда вы загружаете приложение из источника с сомнительной репутацией за пределами Apple App Store или Google Play, оно может поставляться с вредоносным программным обеспечением или вирусами.
Когда вы загружаете приложение из источника с сомнительной репутацией за пределами Apple App Store или Google Play, оно может поставляться с вредоносным программным обеспечением или вирусами. Эти признаки вируса помогут вам обнаружить заражение как на Mac, так и на ПК.
Эти признаки вируса помогут вам обнаружить заражение как на Mac, так и на ПК.
 AVG предлагает более надежную защиту, чем стандартные инструменты, которые вы получаете от производителей ПК, независимо от того, используете ли вы ноутбук или настольный компьютер.
AVG предлагает более надежную защиту, чем стандартные инструменты, которые вы получаете от производителей ПК, независимо от того, используете ли вы ноутбук или настольный компьютер. Запустите проверку на наличие вирусов
Запустите проверку на наличие вирусов Заражение вашего ноутбука вредоносным ПО исчезнет.
Заражение вашего ноутбука вредоносным ПО исчезнет.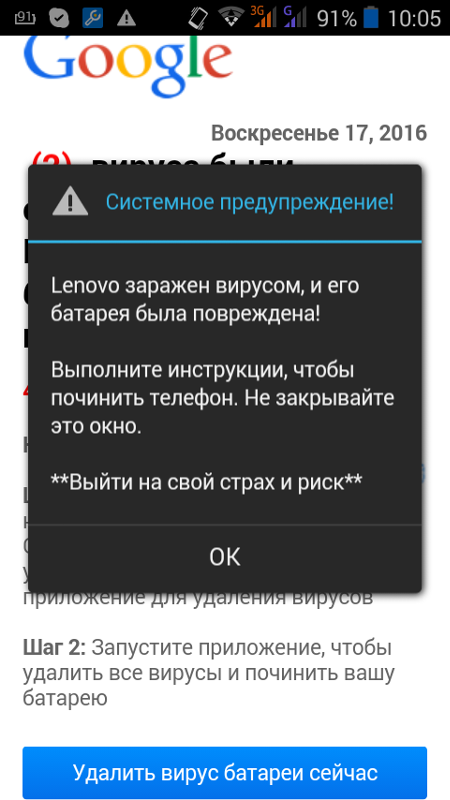 После перезагрузки ноутбука или рабочего стола выберите 4 (или F4 ), чтобы войти в безопасный режим.
После перезагрузки ноутбука или рабочего стола выберите 4 (или F4 ), чтобы войти в безопасный режим. В этом случае вам необходимо запустить сканирование на вирусы во время загрузки.
В этом случае вам необходимо запустить сканирование на вирусы во время загрузки.
 После завершения установки перезагрузите компьютер, и проблема с вредоносным ПО может быть решена.
После завершения установки перезагрузите компьютер, и проблема с вредоносным ПО может быть решена. Затем откройте приложение и нажмите Run Smart Scan .
Затем откройте приложение и нажмите Run Smart Scan . Хотя Apple App Store проверяет приложения, вредоносное ПО может проникнуть внутрь. И если вы загружали что-либо непосредственно с веб-сайта разработчика, оно также может содержать вредоносное ПО.
Хотя Apple App Store проверяет приложения, вредоносное ПО может проникнуть внутрь. И если вы загружали что-либо непосредственно с веб-сайта разработчика, оно также может содержать вредоносное ПО. Удаление этих нежелательных расширений браузера может помочь избавиться от заражения вредоносным ПО и удалить вирусы с вашего компьютера.
Удаление этих нежелательных расширений браузера может помочь избавиться от заражения вредоносным ПО и удалить вирусы с вашего компьютера.


 А благодаря круглосуточному мониторингу программного обеспечения вы будете защищены от любых подозрительных действий.
А благодаря круглосуточному мониторингу программного обеспечения вы будете защищены от любых подозрительных действий. Вот несколько советов, как избежать вирусов и вредоносных программ на компьютерах Mac.
Вот несколько советов, как избежать вирусов и вредоносных программ на компьютерах Mac.

 Несмотря на то, что в последние годы Защитник Windows улучшился, он не предлагает такой защиты, как специализированные антивирусные программы.
Несмотря на то, что в последние годы Защитник Windows улучшился, он не предлагает такой защиты, как специализированные антивирусные программы.
