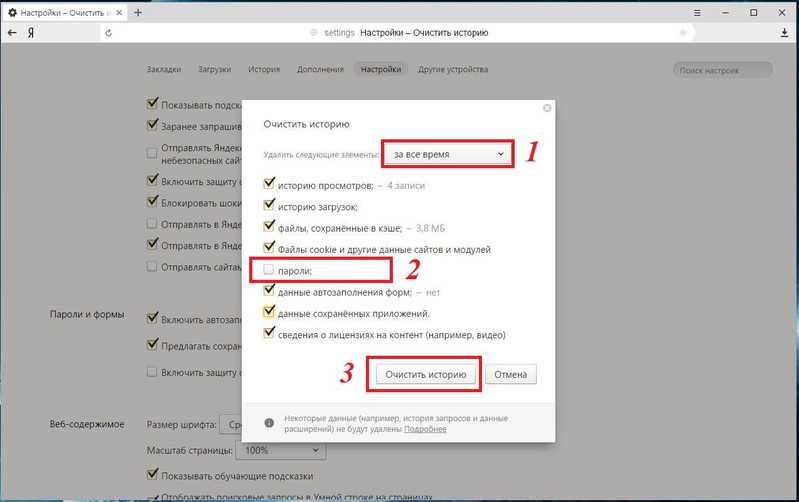Как очистить кэш браузера (Google Chrome, Mozilla Firefox, Opera, Яндекс Браузер, IE)
Читайте статью, если хотите узнать, что такое кэш, зачем он нужен и как быстро очистить кэш интернет-браузера.
Что такое кэш
Чтобы понять, что такое кэш, нужно разобраться, как работают интернет-браузеры.
Дело в том, что любой сайт — это набор файлов. Файлы каждого сайта хранятся на одном из серверов в интернете. Чтобы попасть на сайт, сначала нужно найти его файлы в интернет-пространстве. Поэтому когда пользователь вводит запрос в поисковую строку, браузер сразу начинает искать сервер, на котором размещен сайт. Затем он обращается к этому серверу и запрашивает у него файлы сайта. Сервер дает ответ, и в браузере открывается искомая страница.
Этот процесс не виден пользователю, поскольку браузер выполняет его в автоматическом режиме. Со стороны пользователя процесс не выглядит сложным, однако на техническом уровне тратятся время и ресурсы системы.
Чтобы тратить меньше ресурсов, придумали систему кэширования. Кэш — это буферная зона на системном диске, в которой хранятся временные файлы браузера. Кэш позволяет хранить данные (скрипты, картинки, видео и другое) интернет-ресурсов и страниц сайтов, которые недавно посещал пользователь.
Кэш — это буферная зона на системном диске, в которой хранятся временные файлы браузера. Кэш позволяет хранить данные (скрипты, картинки, видео и другое) интернет-ресурсов и страниц сайтов, которые недавно посещал пользователь.
Если пользователь захочет зайти на один из ресурсов повторно, браузер возьмет файлы сайта из кэша — папки на системном диске компьютера. Это позволит значимо сократить время повторной загрузки страницы и сэкономить резервы интернет-системы.
Кэш легко перепутать с cookie-файлами и историей посещений браузера. Однако эти элементы слабо связаны друг с другом, поскольку имеют принципиальные различия. История браузера — это перечень всех интернет-ресурсов, на которые в определенный временной период заходил пользователь. Cookie — это небольшие отрывки данных, которые браузер запоминает, а затем использует при аутентификации (например, логин и пароль), воспроизведении настроек и подсчете статистики. В кэш попадает вся техническая информация (html-код, стили CSS, медиафайлы) страниц сайтов, на которые недавно заходил пользователь.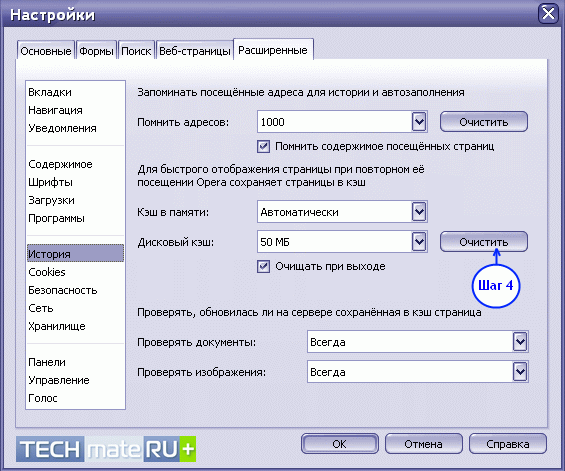
Для чего нужно чистить кэш
Можно сказать, что кэш — это кратковременная память браузера. Следовательно, в ней может хранится ограниченное количество данных и информации. Если в кэше набирается слишком много информации, система начинает функционировать хуже. В этом случае кэш затрудняет работу — страницы грузятся медленнее, браузер и вся система подвисает, что создает проблемы для пользователя.
Также «залежавшийся» кэш нередко играет злую шутку с пользователем. Самый яркий пример — страницы с ошибками. Если при первом переходе на сайт вы столкнулись с ошибкой, браузер запомнит его именно в таком виде. Даже если работа ресурса позднее будет восстановлена, при повторном переходе вы увидите всё ту же ошибку из кэша. Всё это наводит на мысль о том, что кэш необходимо регулярно чистить.
Система кэширования встроена во все современные интернет-браузеры. В инструкциях ниже мы покажем универсальные способы, с помощью которых можно очистить кэш в таких популярных браузерах, как Google Chrome, Mozilla Firefox, Opera, Яндекс. Браузер, Internet Explorer (Edge) и Safari.
Браузер, Internet Explorer (Edge) и Safari.
С помощью наших инструкций вы сможете как очистить кэш браузера на ноутбуке, так и на стационарном компьютере и других устройствах. Чтобы удалить кэш с мобильного устройства на Android , используйте статью Как очистить кэш браузера на телефоне.
Очистка кэша в Google Chrome
Мы описали наиболее универсальный способ очистить кэш браузера Google. Если вы хотите узнать другие способы очистки, читайте статью Как очистить кэш в браузере Google Chrome.
- 1.
В браузере нажмите на кнопку с тремя точками. Затем кликните Настройки:
- 2.
Пролистайте страницу до раздела «Конфиденциальность и безопасность» и нажмите Очистить историю:
- 3.
Отметьте чекбокс «Изображения и другие файлы, сохраненные в кеше». Затем выберите нужный временной диапазон в выпадающем списке:
- 4.
Кликните Удалить данные:
Готово.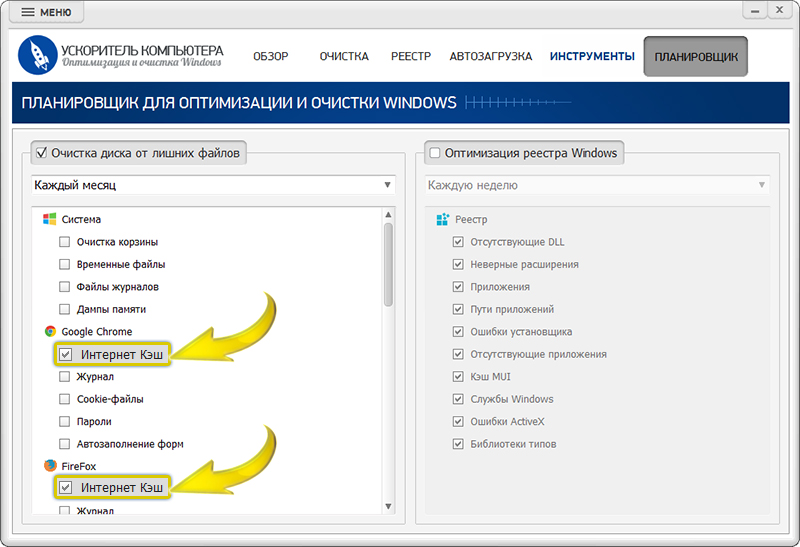
Очистка кэша в Яндекс.Браузер
Мы описали наиболее универсальный способ очистить кэш в браузере Яндекс. Если вы хотите узнать другие способы очистки, читайте статью Как очистить кэш в Яндекс.Браузере.
- 1.
- 2.
Нажмите Настройки:
- 3.
В левом меню выберите блок «Системные» и прокрутите страницу до конца. Нажмите Очистить историю:
Обратите внимание! Для вызова настроек куки и кэша можно использовать горячие клавиши. Введите сочетание клавиш Ctrl + Shift + Del и перед вами откроется окно настроек.
- 4.
В выпадающем списке отметьте временной промежуток и поставьте галочку напротив пункта «Файлы, сохраненные в кеше» и нажмите Очистить:
Готово.
Очистка кэша в Mozilla Firefox
Мы описали наиболее универсальный способ очистить кэш в браузере Mozilla.
- 1.
Кликните в правом углу экрана на три горизонтальные линии и нажмите Настройки:
- 2.
В левом меню выберите «Приватность и Защита». Прокрутите страницу до блока «Куки и данные сайтов» и нажмите Удалить данные:
- 3.
Установите галочки в чекбоксах Кэш веб-содержимого и Куки и данные сайтов
Готово.
Очистка кэша в Opera
Мы описали наиболее универсальный способ очистки кэша браузера Opera. Если у вас Windows и вы хотите узнать другие способы, читайте статью Как очистить кэш в браузере Оpеrа на Windows.
- 1.
В браузере нажмите на кнопку с тремя перечеркнутыми полосками. Затем кликните Открыть все настройки браузера:
Также на этом шаге вы можете кликнуть правой кнопкой мыши на стартовой странице и нажать Настройки:
- 2.

Пролистайте страницу до раздела «Конфиденциальность и безопасность» и нажмите
- 3.
Отметьте чекбокс «Изображения и другие файлы, сохраненные в кеше». Затем в выпадающем списке выберите нужный временной диапазон:
- 4.
Кликните Удалить данные:
Готово.
Очистка кэша в Microsoft Edge
Мы описали наиболее универсальный способ очистки кэша в браузера Edge. Если вы хотите узнать другие способы очистки, читайте статью Как очистить кэш в браузере Microsoft Edge.
- 1.
В правом верхнем углу браузера нажмите на три точки. Выберите Журнал:
Также можно использовать горячие клавиши
- 2.
Нажмите на Удалить данные о просмотре веб-страниц:
Как почистить кэш на хостинге
- 3.

Выберите временной диапазон. Отметьте чекбоксы Журнал браузера и Файлы cookie и другие данные сайтов (если нужно).
- 4.
Нажмите Удалить сейчас:
Готово.
Очистка кэша в Internet Explorer
Мы описали наиболее универсальный способ очистки кэша в браузера Internet Explorer 11. Если вы хотите узнать другие способы очистки, читайте статью Как очистить кэш в браузере Internet Explorer.
- 1.
Откройте браузер, нажмите значок настроек в верхнем правом углу и выберите в открывшемся списке Свойства браузера:
- 2.
Во вкладке «Общие» нажмите Удалить:
- 3.
Поставьте чекбоксы напротив пунктов «Временные файлы Интернета и веб-сайтов» и «Файлы cookie и данные веб-сайтов», затем нажмите Удалить:
Готово.
Очистка кэша в Safari
Чтобы очистить кэш в Safari:
- 1.

В панели управления браузера нажмите
- 2.
Поставьте галочку напротив пункта «Показывать меню Разработка в строке меню» (Show Develop menu in menu bar). В панели появится вкладка Разработка (Develop).
- 3.
Нажмите Разработка (Develop) и кликните Очистить кэш (Empty Caches).
Готово.
Изменения на сайте отображаются не сразу
Что делать, если изменения на сайте отображаются не сразу:
- 1.
Очистите кэш браузера. Возможно, ваш браузер закэшировал старую страницу сайта и показывает неактуальную версию. Для очистки используйте одну из инструкций выше.
- 2.
Очистите кэш CMS, если вы его используете.
- 3.
Добавьте директивы php.ini. Некоторые сборки PHP идут с кэширующем модулем:
- «5.3-with-xcache» — XCache;
- «5.
 4-bx-optimized2» — XCache;
4-bx-optimized2» — XCache; - «5.4-with-xcache» — XCache;
- «5.5-bx-optimized» — OPcache;
- «5.5» — OPcache;
- «5.6-bx-optimized» — OPcache.
- «5.6» —
- «7.0» — OPcache.
Если вы используете одну из этих сборок и хотите, чтобы изменения на сайте отображались сразу, то добавьте директивы в «php.ini». Подробнее читайте в статье Как редактировать php.ini.
Для версий php «5.5», «5.6», «7.0»:
opcache.enable=Off
Для версий php «5.3» и «5.4»:
xcache.cacher = Off
Теперь вы понимаете, что такое кэширование, что значит очистить кэш браузера на компьютере и как это делается в популярных интернет-браузерах.
Помогла ли вам статья?
Да
18 раз уже помогла
Как очистить кеш и удалить файлы cookie в различных браузерах
w3.org/1999/xhtml»>Когда вы пользуетесь интернетом, браузеры собирают данные о ваших предпочтениях, поисковых запросах и истории просмотров. Чтобы оптимизировать работу вашего браузера, рекомендуется периодически очищать кэш и удалять файлы cookie. В этой статье описано, как очистить историю в разных браузерах.Что такое кеш?
Кеш – это часть места на жестком диске, предназначенная для хранения файлов браузера, которые, согласно оценкам браузера, могут быть использованы повторно. Без этой функции браузер работал бы медленнее, поскольку при открытии каждого веб-сайта должно было бы загружаться большое количество файлов с нуля,
включая такие компоненты, как логотип сайта, фоновые изображения, шрифты, а также технические элементы, такие как CSS, HTML и JavaScript. В совокупности их количество может достигать десятков, сотен или даже тысяч файлов для одного веб-сайта.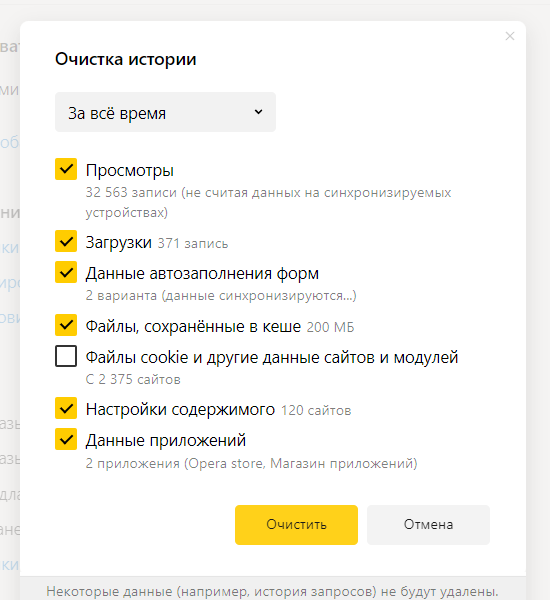 В кеше эти файлы хранятся локально, поэтому при будущих посещениях веб-сайты будут загружаться быстрее, что улучшит общее впечатление от работы в интернете.
В кеше эти файлы хранятся локально, поэтому при будущих посещениях веб-сайты будут загружаться быстрее, что улучшит общее впечатление от работы в интернете.
Зачем очищать кеш?
Очистка кеша означает удаление всей сохраненной информации, которая хранилась в кеше, с локального жесткого диска. Ниже перечислен ряд причин, по которым может потребоваться очистить историю просмотров.
Повышение производительности
В зависимости от настроек браузера, кеш может оказаться довольно большим и занимать значительное место на диске компьютера. Чем больше информации хранится в кеше, тем медленнее работает компьютер при просмотре сайтов. Очистка кеша может увеличить время загрузки веб-сайтов, однако повысит производительность устройства.
Просмотр актуальной информации
w3.org/1999/xhtml»>Теоретически, при каждом повторном посещении сайта, выполняется проверка кеша на предмет того, изменился ли сайт, чтобы отобразить актуальную информацию. Однако это происходит не всегда: иногда происходит загрузка старых сохраненных страниц из кеша, и, следовательно, актуальная информация может не отображаться. Периодическая очистка кеша заставляет браузер запускаться заново, что обеспечивает просмотр актуальных страниц и информации.Обеспечение безопасности
Очистка кеша может помочь защитить конфиденциальность при использовании общего компьютера. Если не очистить кеш, любой, кто использует компьютер после вас, сможет увидеть вашу историю просмотров в браузере. В кэше также могут храниться личные данные, требуемые для некоторых сайтов. Они могут дать следующему пользователю компьютера доступ к конфиденциальной или личной информации. Временные файлы кеша также могут являться целью рекламных и вредоносных программ, а также вирусов.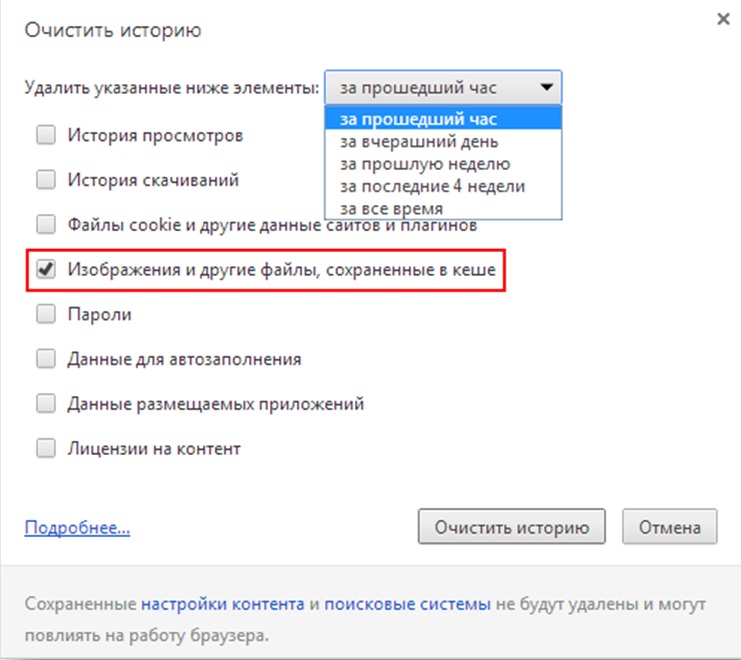
Исправление ошибок браузера
Иногда кеш может вызывать проблемы в работе браузера. Например, некоторые сайты могут загружаться медленно или частично, не открываться, возвращать сообщения об ошибках или не реагировать должным образом. Часто такие ошибки можно исправить, очистив кеш, а затем закрыть и повторно открыть браузер.
Зачем удалять файлы cookie?
Иногда пользователи просматривают настройки файлов cookie или удаляют их в браузере по следующим причинам:
 Их удаление может помочь повысить производительность.
Их удаление может помочь повысить производительность.В чем разница между кешем и файлами cookie?
И кеш, и файлы cookie предназначены для повышения производительности веб-сайтов и удобства работы пользователей за счет хранения данных на устройствах. Однако между ними есть следующие различия:
- Файлы cookie используются для хранения информации о различных аспектах работы пользователя, а кеш используется для ускорения загрузки веб-страниц.
- В файлах cookie хранится такая информация, как пользовательские настройки, а в кеше хранятся файлы ресурсов: аудио, видео или флэш-файлы.
- Срок хранения файлов cookie обычно ограничен, а кеш хранится на устройстве пользователя до тех пор, пока не будет удален вручную.
Как очистить кеш и удалить файлы cookie
Как очистить кеш браузера? В Internet Explorer, Edge, Google Chrome и Mozilla Firefox кеш можно быстро очистить с помощью сочетания клавиш: по нажатию Ctrl+Shift+Delete откроется соответствующее окно.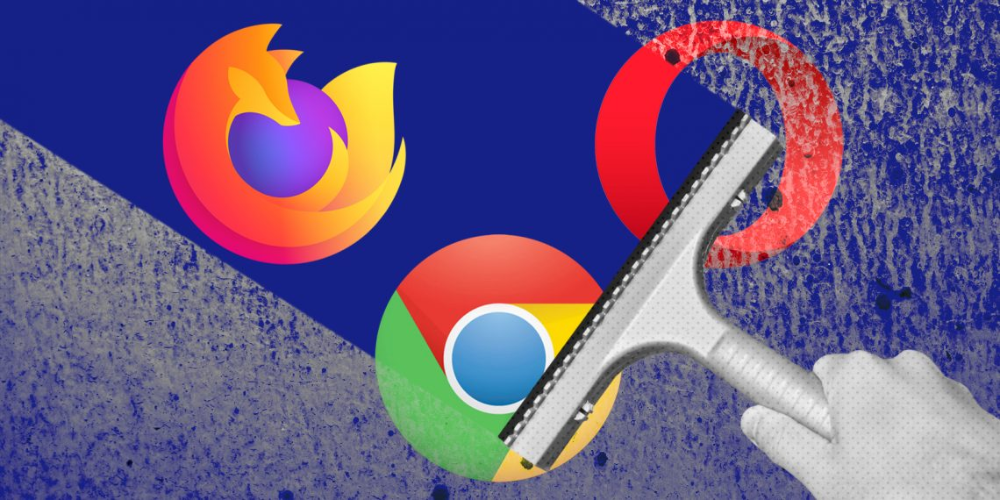 Не забудьте закрыть браузер и повторно открыть его после очистки кеша и удаления файлов cookie.
Не забудьте закрыть браузер и повторно открыть его после очистки кеша и удаления файлов cookie.
Далее приведены способы очистки истории поиска в различных браузерах.
Удаление истории в Google Chrome
- Откройте меню Инструменты (щелкните три вертикальные точки в правом верхнем углу).
- Выберите пункт История.
- Слева выберите вариант Очистить историю. Установите для параметра Временной диапазон значение Все время. Установите флажки Файлы cookie и другие данные сайтов и Изображения и другие файлы, сохраненные в кеше и нажмите на кнопку Удалить данные.
- На компьютере с операционной системой Windows закройте и повторно откройте Chrome, чтобы сохранить изменения. На компьютере Apple, перейдите в меню Chrome в верхней строке меню и выберите пункт Выход, чтобы изменения вступили в силу.

Удаление истории в Google Chrome для iOS
- Откройте Google Chrome на iOS-устройстве.
- Нажмите на панель меню в правом нижнем углу.
- Выберите Настройки.
- Выберите пункт Конфиденциальность.
- Выберите Файлы cookie, Данные сайтов и Изображения и файлы, сохраненные в кеше. Установите для параметра Временной диапазон значение Все время.
- В нижней части экрана нажмите на кнопку Очистить историю.
Подтвердите ваше действие, повторно нажав на кнопку Очистить историю.
Удаление истории в Firefox
- Перейдите на панель Инструменты.

- Выберите пункт Настройки.
- В меню слева выберите пункт Приватность и Защита.
- В разделе Куки и данные сайтов, нажмите на кнопку Удалить данные.
- Выберите два варианта и нажмите на кнопку Удалить.
На компьютере с операционной системой Windows закройте и повторно откройте Firefox, чтобы сохранить изменения. На компьютере Apple, перейдите в меню Firefox в верхней строке меню и выберите пункт Выход, чтобы изменения вступили в силу.
Удаление истории в Safari для macOS
- Выберите Safari в верхней строке меню.
- Выберите пункт Настройки.
- Перейдите на закладку Конфиденциальность.
- Выберите Управление данными веб-сайта.

- Нажмите на кнопку Удалить все.
- Нажмите на кнопку Удалить сейчас.
- Выберите Safari в верхней строке меню.
Выберите пункт Выход, чтобы закрыть Safari и сохранить изменения.
Удаление истории в Safari для iOS – удаление файлов cookie на iPhone
- Перейдите в приложение Настройки на устройстве.
- Прокрутите вниз и откройте меню Safari.
- Прокрутите вниз и выберите Очистить историю и данные сайтов.
- Отобразится всплывающее окно с вопросом, хотите ли вы очистить историю и данные. Выберите Очистить историю и данные.
После очистки кеша и удаления файлов cookie кнопка Очистить историю и данные сайтов станет серой.
w3.org/1999/xhtml»>Удаление истории в Microsoft Edge для Windows 10- Перейдите в меню Инструменты (три пунктирные линии в правом верхнем углу) и откройте меню Параметры.
- Выберите пункт Конфиденциальность, поиск и службы в меню слева.
- В разделе Очистка данных браузера нажмите Выбор элементов для удаления.
- Выберите Файлы cookie и другие данные сайтов и Изображения и файлы, сохраненные в кеше.
- Нажмите на кнопку Очистить сейчас.
- Закройте Microsoft Edge, чтобы изменения вступили в силу.
VPN помогает обеспечить конфиденциальность в интернете без дополнительных действий
Некоторым пользователям не нравится удалять файлы cookie, поскольку для них важно отсутствие необходимости ввода учетных данных при каждом входе на часто используемые сайты.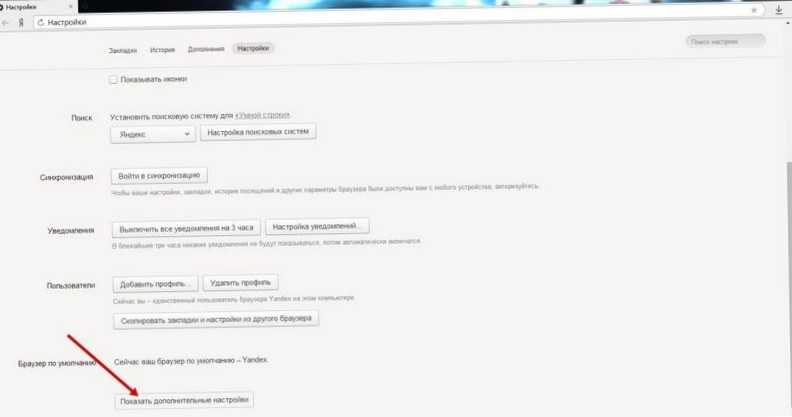 Для пользователей, стремящихся сохранить конфиденциальность при работе в интернете, отличным вариантом может стать виртуальная частная сеть (VPN). VPN, например, Kaspersky Security Connection, шифрует данные, передаваемые на компьютер и с него, блокирует перехват файлов cookie трекерами рекламы и удаляет личную информацию.
Для пользователей, стремящихся сохранить конфиденциальность при работе в интернете, отличным вариантом может стать виртуальная частная сеть (VPN). VPN, например, Kaspersky Security Connection, шифрует данные, передаваемые на компьютер и с него, блокирует перехват файлов cookie трекерами рекламы и удаляет личную информацию.
Статьи по теме:
- Что такое VPN и как она работает
- Что такое «похищение браузера»?
- Как сохранить конфиденциальность в сети при совпадении деловых и личных целей
- Как хакеры нарушают конфиденциальность в сети
- Как избежать рисков для безопасности в публичных сетях Wi-Fi
Как очистить кеш и удалить файлы cookie в различных браузерах
Kaspersky
Кеш и файлы cookie созданы для оптимизации работы пользователя интернета. В этой статье описана разница между ними, а также приведены причины необходимости их периодического удаления.
Как очистить кэш браузера в Google Chrome, Mozilla Firefox, Opera, Яндекс Браузер, IE?
Помощь 0 Регистрация Вход
- Домены
- Хостинг
- Сайты
- Размещение сайта
- WordPress
- Конструктор сайтов
- Личный кабинет
- VPS и серверы
- SSL-сертификаты
- Общие вопросы
- Google Chrome
- Mozilla Firefox
- Opera
- Яндекс.
 Браузер
Браузер - Internet Explorer (Edge)
- Как очистить кэш определенного сайта
Google Chrome
Как удалить кэш сайта в Google Chrome:
-
Выберите Настройки в меню браузера.
-
В разделе «Конфиденциальность и безопасность» нажмите Очистить историю.
-
Проставьте галочки напротив пунктов «История браузера», «Файлы cookie и другие данные сайтов» и «Изображения и другие файлы, сохраненные в кеше».
-
Выберите временной диапазон «Всё время» и нажмите Удалить данные:
Готово, вы очистили временные данные (кэш) вашего браузера.
Mozilla Firefox
Как сбросить кэш сайта в Mozilla Firefox:
-
Нажмите клавиши Ctrl+Shift+Delete.
-
Отметьте галочками пункты «Куки» и «Кэш» и кликните кнопку Удалить сейчас:
Готово, вы очистили кэш браузера.
Opera
Как почистить кэш на сайте в Opera:
-
Нажмите клавиши Ctrl+Shift+Delete.
-
Проставьте галочки напротив пунктов «Историю посещений», «Файлы cookie и прочие данные сайтов» и «Кэшированные изображения и файлы».
-
Выберите временной диапазон «Всё время» и нажмите Удалить данные:
Готово, вы очистили кэш браузера.
Яндекс.Браузер
Как очистить кэш браузера в Яндекс.Браузер:
-
Выберите Настройки в меню в правом верхнем углу браузера.
- В строке «Системные» в меню слева нажмите Очистить историю:
-
В выпадающем списке отметьте временной промежуток «За всё время» и нажмите Очистить.
Готово, вы очистили кэш браузера.
Internet Explorer (Edge)
Как очистить кэш в Internet Explorer:
-
Нажмите клавиши Ctrl+Shift+Delete.

-
Проставьте галочки напротив нужных пунктов и кликните Очистить:
Готово, вы очистили кэш браузера.
Как очистить кэш определенного сайта
Если вы заходили на сайт в течение одного часа, то при удалении данных выберите временной диапазон «за последний час». Так кэш конкретной страницы, на которую вы недавно заходили, удалится.
Популярные статьи
- Как указать (изменить) DNS-серверы для домена
- Я зарегистрировал домен, что дальше
- Как добавить запись типа A, AAAA, CNAME, MX, TXT, SRV для своего домена
- Что такое редирект: виды и возможности настройки
- Как создать почту со своим доменом
Домены
- Регистрация доменов
- Освободившиеся домены
- Промоакции
- Перенос домена
- Переадресация
Сайты
- Конструктор сайтов
- Сайты на WordPress
Хостинг сайтов
- Хостинг
- Windows хостинг
VPS и серверы
- VPS хостинг
- Windows VPS
- Аренда серверов
Дополнения
- SSL-сертификаты //=url(‘/free-mail’)?>
Сервисы
- Бесплатный хостинг
- Whois
- Связь с администратором домена
- Определить свой IP-адрес
- Проверка порта на доступность
- Узнать местоположение по IP
- Проверить доступность сайта
Поддержка
- Справка
- Стоимость услуг
- Способы оплаты
- Связаться с нами
Компания
- О компании
- Документы
- Офис
- Дата-центр
- Новости
- Блог
- Акции и скидки
© 2DOMAINS — регистрация доменов
- Домены оптом
- Географические домены
- Кириллические домены
- Административные домены
- Национальные домены
- Новые домены первого уровня
- Где купить домен дешево
- Дешевый хостинг
- CloudVPS
- Хостинг для сайта-визитки
- Хостинг с PHP и MySQL
- Надежный хостинг
- Самые дешевые домены
- Хостинг WordPress
- Хостинг для 1С-Битрикс
- Хостинг для Drupal
- Хостинг для Joomla
- Хостинг для MODX
- Хостинг для OpenCart
- Антивирус для хостинга
- Бэкап сайта
- Защита от DDoS-атак
- Хостинг с ISPmanager
- SSL бесплатно
- AlphaSSL
- AlphaSSL WildCard
- ExtendedSSL
- GlobalSign-сертификаты
- Comodo / Sectigo — сертификаты
- GeoTrust-сертификаты
- Symantec-сертификаты
- Thawte-сертификаты
- TrustWave-сертификаты
- Wildcard-сертификаты
Политика обработки
персональных данных
Тех. поддержка: [email protected]
поддержка: [email protected]
Указанные на сайте цены могут не включать стоимость применимых комиссий.
При заказе услуги стоимость может быть уточнена исполнителем.
Как очистить кэш браузера и зачем это нужно?
Когда мы готовим свой сайт к представлению аудитории, то стараемся проработать каждую мелочь. Подходящий шрифт, дизайн социальных кнопок, логотип и сочетание цветов – всё это должно быть обдумано и реализовано.
Однако каким бы ни было визуальное оформление, технические характеристики гораздо важнее, а одна из наиболее весомых – быстродействие. Именно для улучшения этого параметра веб-мастера настраивают кэширование.
Выступая в роли обычных пользователей, мы не сталкиваемся с проблемами настройки кэширования своего ресурса. Однако часто возникают ситуации, когда необходимо знать, как очистить кэш браузера.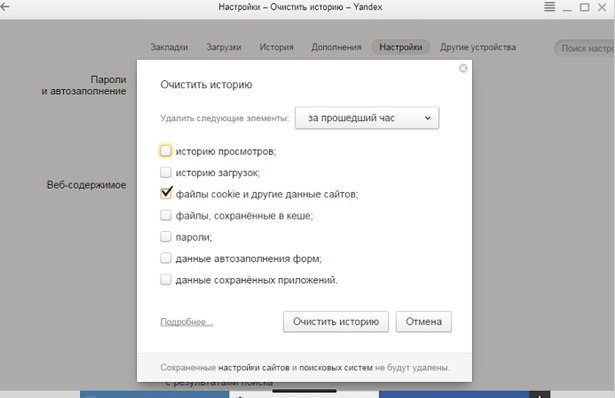 О том, когда и как это делать пойдет речь в данной статье.
О том, когда и как это делать пойдет речь в данной статье.
- Что такое кэш браузера
- Зачем чистить кэш
- Чистим кэш в различных браузерах
Путешествуя по просторам Всемирной паутины, мы посещаем огромное количество сайтов, где просматриваем текст, картинки, видеозаписи. Когда интернет-страница открывается в браузере впервые, то вся информация (текстовая и графическая) загружается с сервера, на котором расположен ресурс.
Если же веб-мастер настроил кэширование, то после первого просмотра данные будут сохраняться в специальном разделе на жестком диске компьютера пользователя (этот раздел и называется кеш браузера).
Оценить возможности, которые дает кэш, вы можете, пронаблюдав за самым обычным явлением – загрузкой главной страницы какого-либо ресурса, используя мобильный интернет. Наберите в поиске любой запрос и перейдите по одной из ссылок. Когда страница веб-ресурса загрузится, вернитесь назад и снова перейдите по ссылке.
Главная страница сайта появится на экране гораздо быстрее.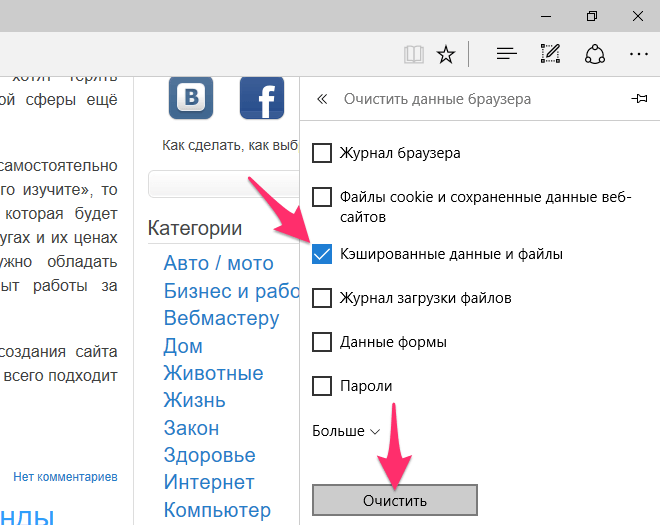 Причина этого заключается в следующем: браузер загружает данные из кэша, который расположен в памяти вашего устройства, что, согласитесь, гораздо ближе, чем сервер за тридевять земель.
Причина этого заключается в следующем: браузер загружает данные из кэша, который расположен в памяти вашего устройства, что, согласитесь, гораздо ближе, чем сервер за тридевять земель.
Стоит также отметить, что далеко не всё содержимое сайта кэшируется. Настройки кэша выставляются каждым веб-мастером по собственному усмотрению. Если же информационный ресурс создается при помощи CMS (WordPress, Joomla, Drupal), то разработчику, как правило, доступны уже готовые решения по обеспечению кеширования в виде плагинов (которые имеют стандартные установки и часто не нуждаются в дополнительных настройках).
В CMS WordPress, к примеру, широкую популярность обрели плагины WP Super Cache и W3 Total Cache.
Когда вы очищаете кэш, то удаляете все графические и текстовые данные, полученные с посещенных ранее сайтов. То есть, при загрузке страниц информационных ресурсов, браузер снова будет брать все данные непосредственно с сервера.
Теперь, когда стало ясно, что значит очистить кэш браузера, разберемся с причинами необходимости выполнения такой процедуры:
Когда вы сталкиваетесь с разработкой информационного ресурса, то очистка кэша – настолько привычная и регулярная процедура, что проводится абсолютно «на автомате» (ведь сайт всё время меняется, а результат нужно увидеть сразу же).
Если же вы рассматриваете себя в роли пользователя, то в этом случае необходимость чистить кэш возникает гораздо реже. Однако, не удаляя кэш, вы не увидите многие обновления на сайтах (через какое-то время, конечно, увидите, но это может быть месяц, а может и полгода, в зависимости от того, какую длительность хранения кэша сайта установил веб-мастер).
Также не стоит забывать и о том, что копии страниц, сохраненные браузером, имеют кое-какой вес. Кроме того, каждый браузер имеет свой собственный кэш, то есть, открыв веб-ресурс в Гугл Хром, а затем в Firefox, вы создадите на своем компьютере 2 копии одних и тех же страниц. А если сайтов посещено тысячи, и кэш не очищался несколько месяцев, то место, занимаемое копиями, будет довольно существенное.
Рассмотрим удаление кэша в некоторых популярных на сегодняшний день браузерах:
- Интернет Эксплорер:
Заходим в меню браузера, после чего ищем пункт «Сервис». Нажимаем «Удалить журнал обозревателя», а в появившемся окне ставим галочку только напротив пункта «Временные файлы интернета».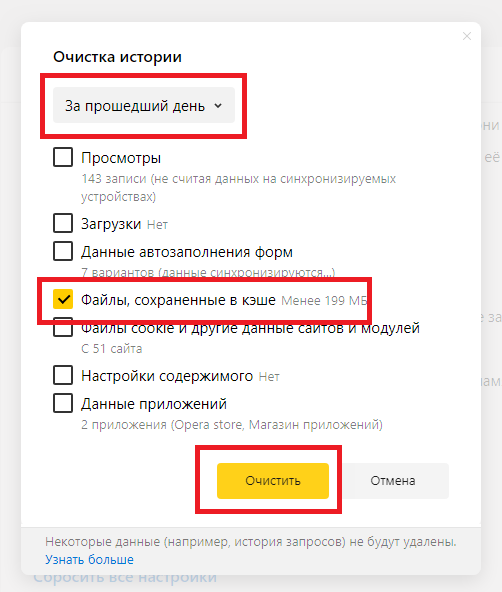 Жмем «Удалить».
Жмем «Удалить».
- Mozilla Firefox:
Переходим в меню и выбираем пункт «Настройки». Открываем вкладку «Дополнительные» и ищем в ней пункт «Сеть». Перейдя к содержимому, видим, среди прочего, надпись «Кэшированное веб-содержимое», напротив которой расположена кнопка «Очистить сейчас». Жмем по заветной кнопке и процесс завершен.
- Google Chrome:
Для того чтобы очистить кэш в браузере Хром, заходим в меню и открываем пункт «Инструменты». Нажимаем на «Показать дополнительные настройки», после чего кликаем по «Очистить историю». Если нужно очистить весь кэш, то указываем период «За всё время», а галочку ставим только напротив пункта «Изображения и другие файлы, сохраненные в кэше». Жмем на «Очистить историю».
- Опера:
Заходим в раздел «Настройки», кликаем на «Безопасность». Нажимаем на «Очистить историю посещений», а в разделе «Уничтожить следующие элементы» стоит выбрать «С самого начала» (если хотим очистить весь кэш). Ставим галочку только напротив «Очистить кэш» и нажимаем на «Очистить историю». Процесс завершен.
Процесс завершен.
- Яндекс.Браузер:
Для того чтобы очистить кэш в Яндекс.Браузере, заходим в меню и выбираем вкладку «Инструменты». Переходим в «Удаление данных о просмотренных страницах».
Чтобы очистить весь кэш, в выпадающем списке рядом с надписью «Удалить указанные ниже элементы» выбираем «За все время». Ставим отметку только напротив пункта «Очистить кэш» и кликаем по кнопке «Очистить историю».
Таким образом, очистка кэша позволяет освободить место на жестком диске компьютера, поэтому не стоит лениться совершить несколько кликов мышкой.
МГМаксим Галенкоавтор
Как очистить кэш браузера Яндекс, Chrome, Mozilla Firefox, Internet Explorer и Opera
Браузер — программа через которую осуществляется посещение сайтов и просмотр страниц в Интернете. Для уменьшения скорости загрузки страниц сайтов во всех популярных браузерах используется система кэширования. При кэшировании происходит автоматическое сохранение временных файлов с просматриваемых вами сайтов на ваш компьютер. Эти файлы называются кэшом браузера и иногда его нужно вычищать.
Эти файлы называются кэшом браузера и иногда его нужно вычищать.
В этой статье вы узнаете, как очистить кэш браузера Mozilla Firefox, Google Chrome, Яндекс Браузера, Internet Explorer и Opera.
Содержание
- Зачем нужна очистка браузера?
- Чистка кэша в Яндекс Браузере
- Чистка кэша в Google Chrome
- Чистка кэша в Mozilla Firefox
- Чистка кэша в Internet Explorer
- Чистка кэша в Opera
- Чистка кэша браузеров с помощью программы CCleaner
Зачем нужна очистка браузера?
При просмотре страниц сайтов, а также при просмотре фильмов и видеороликов онлайн, на компьютер сохраняются временные файлы для скорейшей загрузки при следующем посещении этого сайта. Таким образом, при повтором посещении сайта у вас загрузятся картинки (например логотип сайта) не через Интернет, а версия хранящийся на компьютере, если она с момента последнего посещения не изменилась.
Это позволяет значительно ускорять время загрузки сайтов и видео, но есть два минуса. Во-первых, кэш браузера копится и со временем начинает занимать значительную часть свободного места на жестком диске. Во-вторых, файлы в кэше могут отличаться от измененных на сайте. В таком случае может произойти сбой при котором сайт некоторое время будет отображаться некорректно.
Во-первых, кэш браузера копится и со временем начинает занимать значительную часть свободного места на жестком диске. Во-вторых, файлы в кэше могут отличаться от измененных на сайте. В таком случае может произойти сбой при котором сайт некоторое время будет отображаться некорректно.
Именно поэтому периодически требуется очистка браузера и ниже я расскажу как это сделать в самых популярных браузерах. Оговорюсь сразу, что инструкции приведены для последних версий браузеров Mozilla Firefox, Google Chrome, Opera, Internet Explorer и Яндекс Браузер на момент написания статьи. Если у вас установлена более поздняя версия, то настройки могут отличаться от показанных на скриншотах. Рекомендую обновить вашу версию браузера до последней версии.
Чистка кэша в Яндекс Браузере
Перейдите в настройку истории посещений в Яндекс Браузере. Для этого запустите Яндекс Браузер и нажмите в правом верхнем углу Настройки браузера Yandex — История — История. Также для вызова этой настройки вы можете просто нажать комбинацию клавиш Ctrl+H.
Также для вызова этой настройки вы можете просто нажать комбинацию клавиш Ctrl+H.
Нажмите кнопку Очистить историю.
В появившимся окне выберите пункт «за всё время» и поставьте галки напротив данных которые хотите удалить. Для очистки кэша Яндекс Браузера поставьте галку рядом с пунктом «файлы, сохраненные в кэше» и нажмите очистить историю.
На этом всё, кэш почищен.
Чистка кэша в Google Chrome
Чистка кэша в браузере Гугл Хром происходит точно таким же образом, как и в Яндекс Браузере.
Кликните в правом верхнем углу на Настройка и управление Google Chrome — История — История. Или нажмите комбинацию клавиш Ctrl+H.
Теперь нажмите «Очистить историю».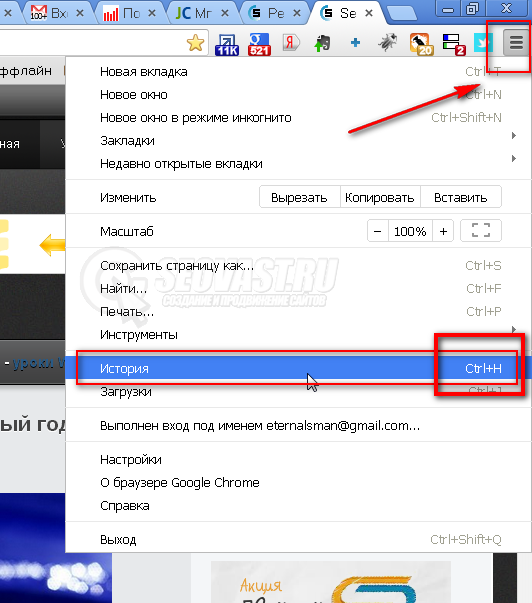
В появившимся окне выберите удалить историю за всё время, а также поставьте галку рядом с пунктом «изображения и другие файлы, сохраненные в кеше». После этого нажмите «Очистить историю».
Обратите внимание, браузер Google Chrome, в отличии от Яндекс Браузера показывает сколько места на компьютере можно освободить удалив кэш. На скриншоте выше например целых 637 мегабайт можно освободить если почистить кэш браузера Гугл Хром.
Чистка кэша в Mozilla Firefox
Для того, чтобы почистить кэш в браузере Mozilla Firefox нажмите «Открыть меню» — «Журнал» — «Удалить историю». Или просто нажмите комбинацию клавиш Ctrl+Shift+Del чтобы сразу войти в это меню.
В открывшимся окне выберите пункт «Удалить всё» и поставьте галку напротив пункта «Кэш». В этом случае удалиться только кэш Mozilla Firefox. Для удаления всего сохраненного выберите все галки.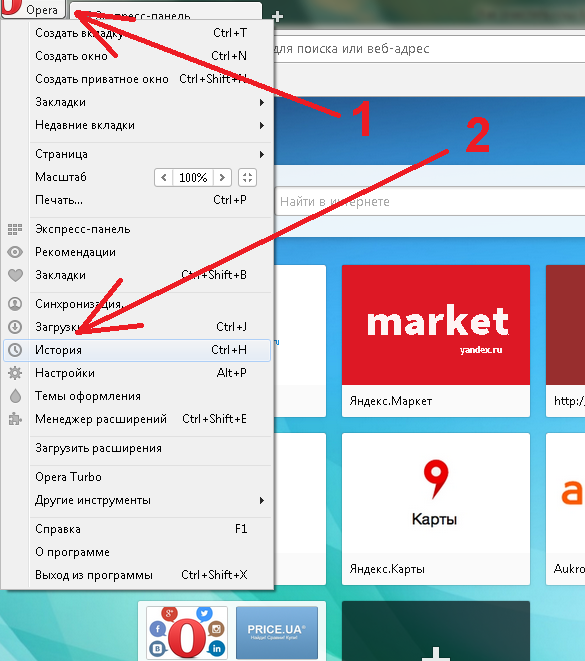
После нажатия кнопки «Удалить сейчас» кэш браузера Mozilla Firefox и история посещений (если вы это выбрали) удалится.
Чистка кэша в Internet Explorer
Браузер Internet Explorer является стандартным браузером по-умолчанию в операционных системах Windows и установлен на каждом компьютере.
Для того, чтобы почистить кэш Internet Explorer кликните на значок шестеренки в правом верхнем углу и зайдите в свойства обозревателя.
На закладке «Общие» выберите пункт «Удалить» в разделе временных файлов. Обратите внимание, вы также можете поставить галку у пункта «удалять журнал браузера при выходе». Эта настройка вам может помочь, если вы хотите скрыть посещенные собой сайты перед близкими.
В открывшемся окне вы можете убрать галку у первого пункта сверху, если хотите сохранять кэш избранных сайтов. Второй пункт отвечает за очистку кэша в Internet Explorer.
Второй пункт отвечает за очистку кэша в Internet Explorer.
Поставьте ее и нажмите «Удалить».
Чистка кэша в Opera
Действия будут практически такими же как и при очистке кэша в браузерах Гугл Хром и Яндекс Браузер. Нажмите Меню в левом верхнем углу и перейдите в Историю. Также вы можете воспользоваться комбинацией клавиш Ctrl+H, чтобы быстро перейти в это меню.
Кликните «Очистить историю посещений».
В появившимся окне укажите удалять данные за следующий период: с самого начала. Поставьте галку напротив пункта «чистить кэшированные изображения и файлы». Также вы можете почистить и остальную историю браузера, например историю загрузок и сохраненные пароли. После выбора нажмите «Очистить историю посещений».
Кэш браузера Opera удалён.
youtube.com/embed/xpdkMIPt8vU?rel=0&controls=0″ frameborder=»0″ allowfullscreen=»allowfullscreen»>Чистка кэша браузеров с помощью программы CCleaner
Программа CCleaner бесплатна и позволяет удалять производить очистку системы от лишнего мусора. Скачать программу Ccleaner вы можете на официальном сайте или по прямой ссылке.
Запустите Ccleaner и перейдите в закладку Очистка. В разделе Windows вы можете удалить кэш поставив галки в разделе Internet Explorer, а в разделе приложения для Google Chrome, Opera и Mozilla Firefox.
Лично я рекомендую вам ставить все возможные галки, чтобы делалась полная очистка кэша и паролей. После выбора всех необходимых данных для очистки нажмите «анализ».
Программа подсчитает какой объем свободного места освободится при выбранных параметрах и выдаст сводную таблицу. В моём случае на скриншоте выше Ccleaner предлагает удалить кэша браузеров на 376 мегабайт.
Для очистки остаётся лишь нажать кнопку Очистка.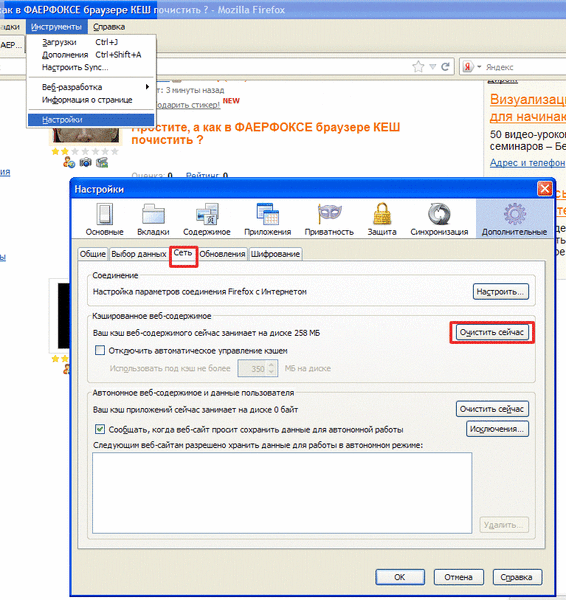
0 55 305 просмотров Google Chrome Internet Explorer яндекс браузер mozzila firefox opera
Понравилась статья? Поделиться с друзьями:
Как сбросить кэш браузера?
Содержание
«>
«>
1. Что такое кэш и почему его важно удалять:
2. Как сбросить кэш браузера на компьютере:
Google Chrome
Яндекс Браузер
Mozilla Firefox
Microsoft Edge
Opera Safari
Internet Explorer
«>
«>
3.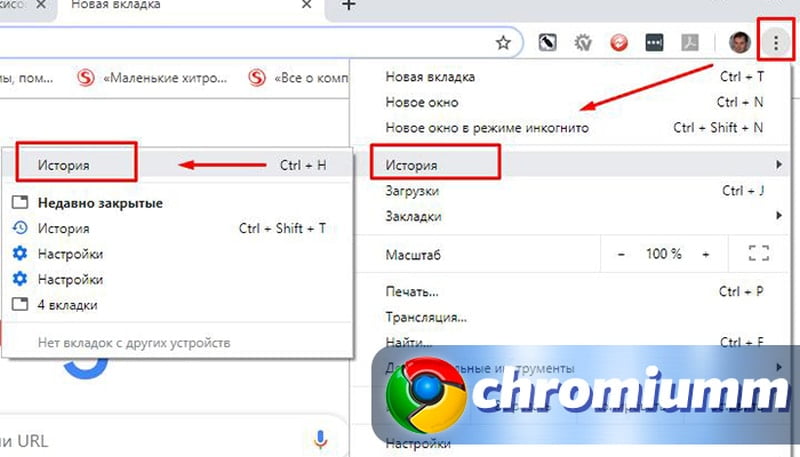 Как сбросить кэш в браузере мобильного устройства:
Как сбросить кэш в браузере мобильного устройства:
«>
«>
Android:
Яндекс Браузер
Google Chrome
Mozilla Firefox
Opera
IOS:
Яндекс Браузер
Safari
Как сбросить кэш браузера на компьютере?
Что такое кэш?
Кэш – это временные файлы с сайтов, которые посещал пользователь, сохраняемые браузером в папку на системном диске.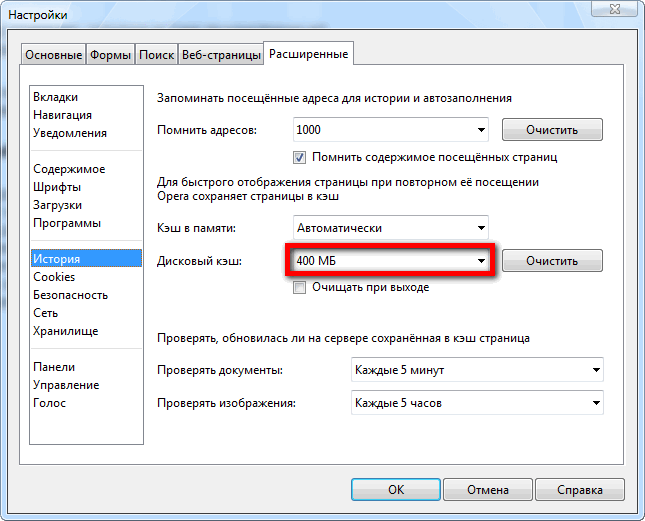 Картинки, видео, анимация, скрипты и
другие элементы — всё сохраняется в кэш. Когда Вы заходите на сайт повторно, браузер загружает эти файлы из локальной системы, а не из интернета.
Картинки, видео, анимация, скрипты и
другие элементы — всё сохраняется в кэш. Когда Вы заходите на сайт повторно, браузер загружает эти файлы из локальной системы, а не из интернета.
«> «> Кэш часто ошибочно путают с историей браузера и файлами Cookie (куки). Но это совершенно разные элементы.
«>
Cookie — небольшой фрагмент данных, который отправляется веб-сервером и остаётся на компьютере. Логин и пароль, товары, которыми Вы интересовались в интернет-магазине, всё это можно отнести к Cookie.
Логин и пароль, товары, которыми Вы интересовались в интернет-магазине, всё это можно отнести к Cookie.
«> «> История просмотра браузера — список всех сайтов, на которые Вы заходили за определённый промежуток времени. Также есть данные просмотра, именно эта категория включает в себя кэш, куки и т.д.
Почему важно удалять кэш?
Когда объёмы кэша становятся слишком большими и память «засоряется», то возникают неполадки. Страницы сайта плохо загружаются, могут выглядеть некорректно, браузер начинает «тормозить».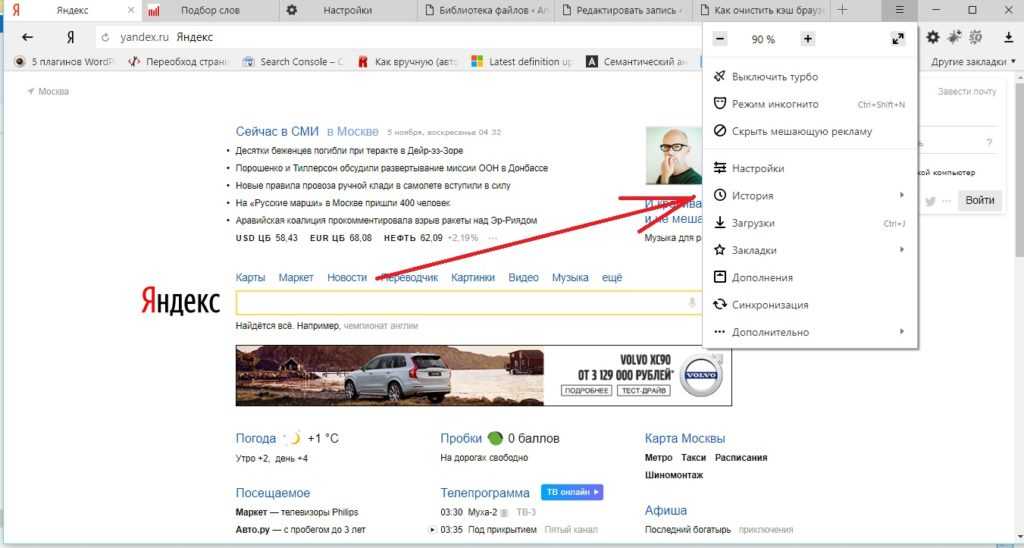 Накопившийся кэш может проявиться следующим образом. Допустим, Вы зашли на сайт с ошибкой. Например, многим знакомая «404». Браузер запомнит сайт именно таким и если Вы захотите посетить страницу ещё раз, то увидите тот же белый лист с ошибкой. Даже, если сервер уже исправил проблему. Поэтому важно периодически чистить кэш: очистится место на диске, браузер будет работать быстрее и без неприятностей.
Накопившийся кэш может проявиться следующим образом. Допустим, Вы зашли на сайт с ошибкой. Например, многим знакомая «404». Браузер запомнит сайт именно таким и если Вы захотите посетить страницу ещё раз, то увидите тот же белый лист с ошибкой. Даже, если сервер уже исправил проблему. Поэтому важно периодически чистить кэш: очистится место на диске, браузер будет работать быстрее и без неприятностей.
Давайте разберёмся как можно сбросить кэш в различных браузерах.
Google Chrome
«>
«>
1. В браузере нажмите на кнопку «настройки и управление», перейдите в «настройки».
В браузере нажмите на кнопку «настройки и управление», перейдите в «настройки».
«> «> 2. Найдите раздел «конфиденциальность и безопасность» и нажмите на «очистить историю»
«>
«>
3.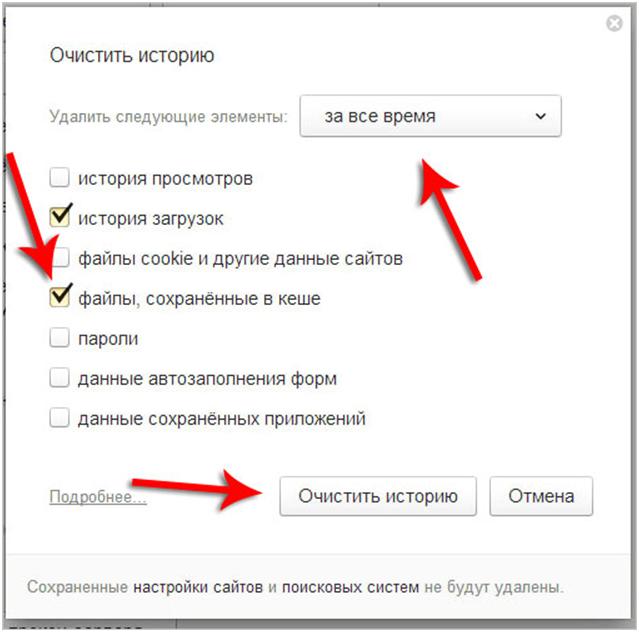 Выберите пункт «Изображения и другие файлы, сохранённые в кеше», а затем отметьте диапазон времени в выпадающем окне и нажмите на «удалить данные»
Выберите пункт «Изображения и другие файлы, сохранённые в кеше», а затем отметьте диапазон времени в выпадающем окне и нажмите на «удалить данные»
Также, очистить кэш в Google Chrome можно с помощью комбинации клавиш «Ctrl» + «Shift» + «Del»
Яндекс Браузер
«>
«>
1. Перейдите в раздел «настройки».
Перейдите в раздел «настройки».
«> «> 2. Выберите «системные» и «очистить историю».
«>
«>
«>
Mozilla Firefox
1.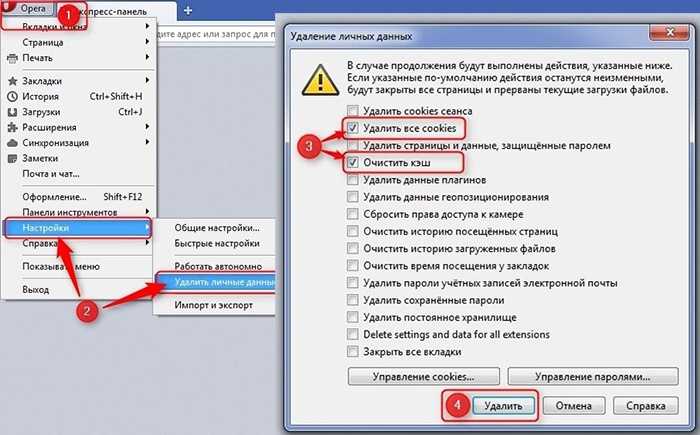 Перейдите в раздел «настройки».
Перейдите в раздел «настройки».
2. Выберите «Приватность и защита», затем найдите блок «Куки и данные сайтов» и нажмите «удалить данные»:
«>
«>
3.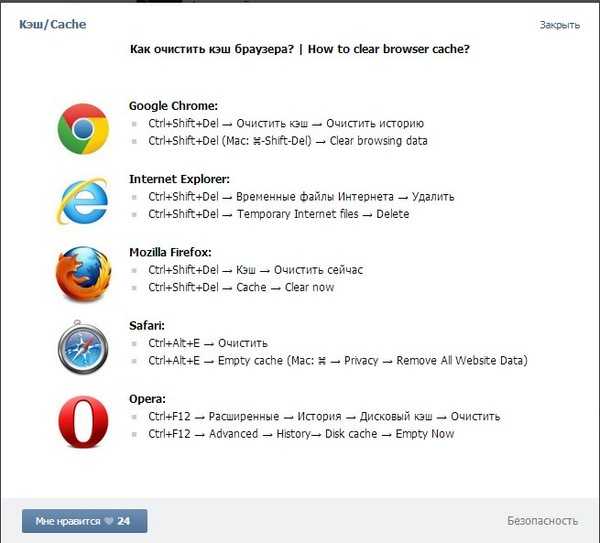 Отметьте галочками «Куки и данные сайтов» (при необходимости) и «Кэш веб-содержимого» и нажмите «удалить»:
Отметьте галочками «Куки и данные сайтов» (при необходимости) и «Кэш веб-содержимого» и нажмите «удалить»:
«> «>
Opera
1.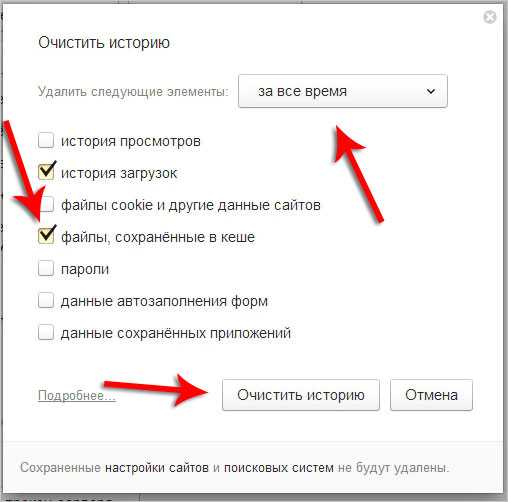 Найдите раздел «Все настройки браузера»:
Найдите раздел «Все настройки браузера»:
«> «> 2. Найдите раздел «конфиденциальность и безопасность» и кликните «очистить историю посещений»
«>
«>
Отметьте пункт «изображения и другие файлы, сохранённые в кеше».
Определите временной диапазон в выпадающем окне и кликните «удалить данные»:
«> «>
Microsoft Edge
1.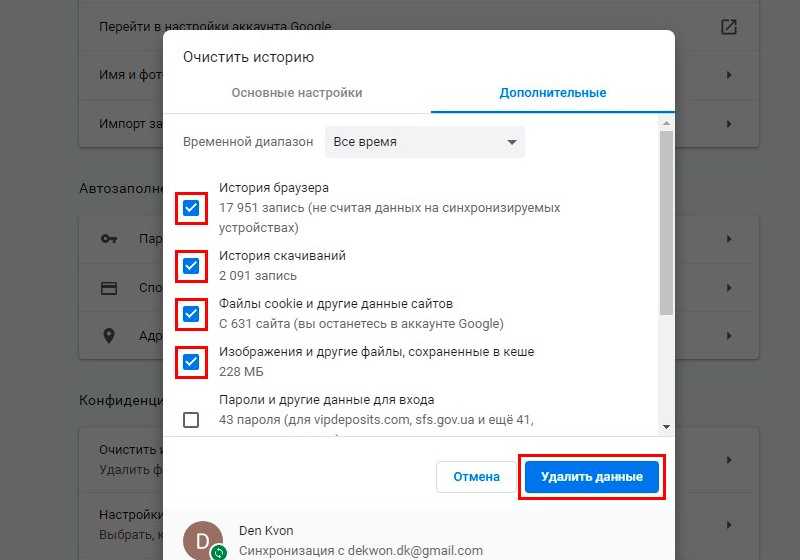 Откройте в настройках раздел «журнал». Также Вы можете это сделать с помощью горячих клавиш «Ctrl+Schift+Delete»:
Откройте в настройках раздел «журнал». Также Вы можете это сделать с помощью горячих клавиш «Ctrl+Schift+Delete»:
«>
«>
2.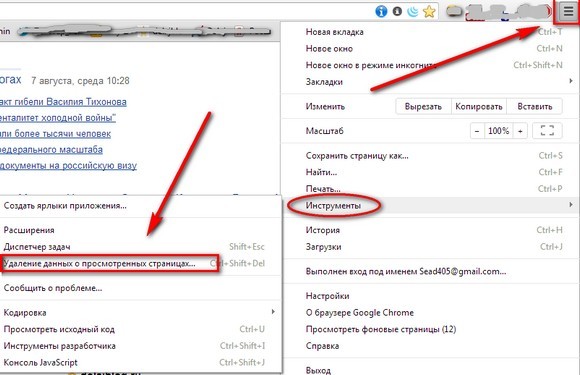 Кликните «Удалить данные о просмотре веб-страниц»:
Кликните «Удалить данные о просмотре веб-страниц»:
«> «> 3.Выберите промежуток времени, отметьте пункты «журнал браузера», «файлы cookie и другие данные сайтов» и нажмите «удалить сейчас»:
«> «>
Internet Explorer
1.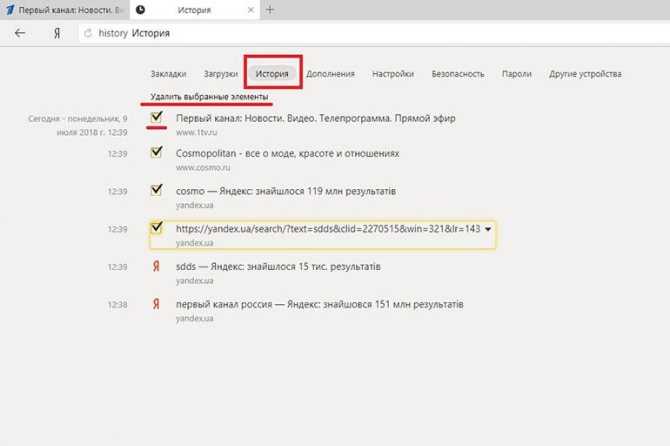 Нажмите справа сверху. Во вкладке «общие» кликните кнопку «удалить»:
Нажмите справа сверху. Во вкладке «общие» кликните кнопку «удалить»:
«>
«>
2.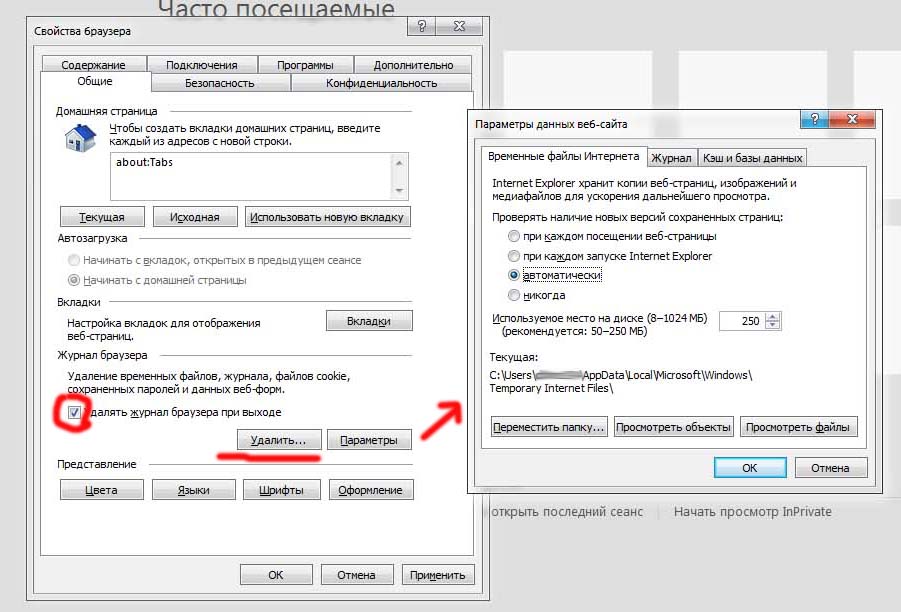 Отметьте пункты «Временные файлы Интернета и веб-сайтов» и «Файлы Cookie и данные веб-сайтов» и кликните «удалить»:
Отметьте пункты «Временные файлы Интернета и веб-сайтов» и «Файлы Cookie и данные веб-сайтов» и кликните «удалить»:
«>
«>
«>
Safari
1.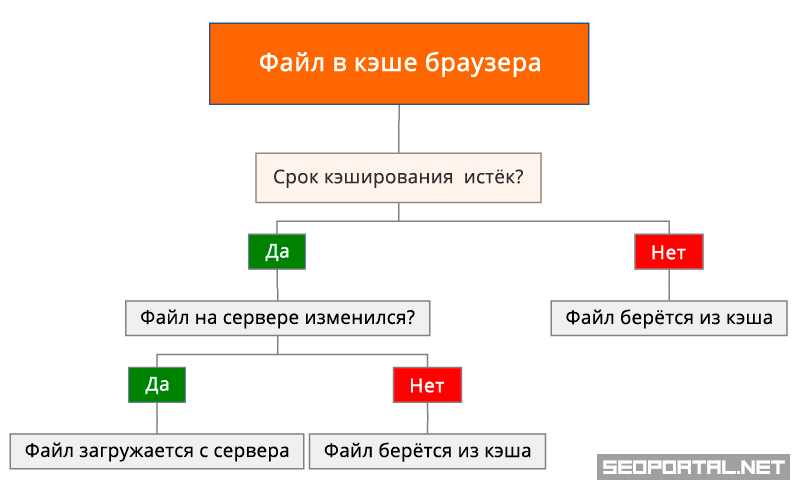 Найдите в меню браузера вкладку «история» и выберите «очистить историю»
Найдите в меню браузера вкладку «история» и выберите «очистить историю»
«>»>2. Выберите значение «всю историю» для параметра «Очистить» и кликните на «Очистить историю».
Как сбросить кэш в браузере мобильного устройства
«>
Android
«>
«>»>Яндекс Браузер
«>»>1. В основном окне нажмите на
«>»>2. Выберите «настройки»
3. Перейдите в «Конфиденциальность»
4. Нажмите на «очистить данные», отметьте только пункт «Кеш», уберите галочки с других пунктов.
5. Повторно нажмите на «очистить данные»
«>»>Google Chrome
«>»>1. В основном окне нажмите на
«>»>2. Выберите «История», затем «Очистить данные просмотров»
3. Далее выберите промежуток времени «Последний час» или «Всё время»
4. Отметьте пункты ««Файлы cookie и данные сайтов» и «Кэшированные изображения и файлы»
5.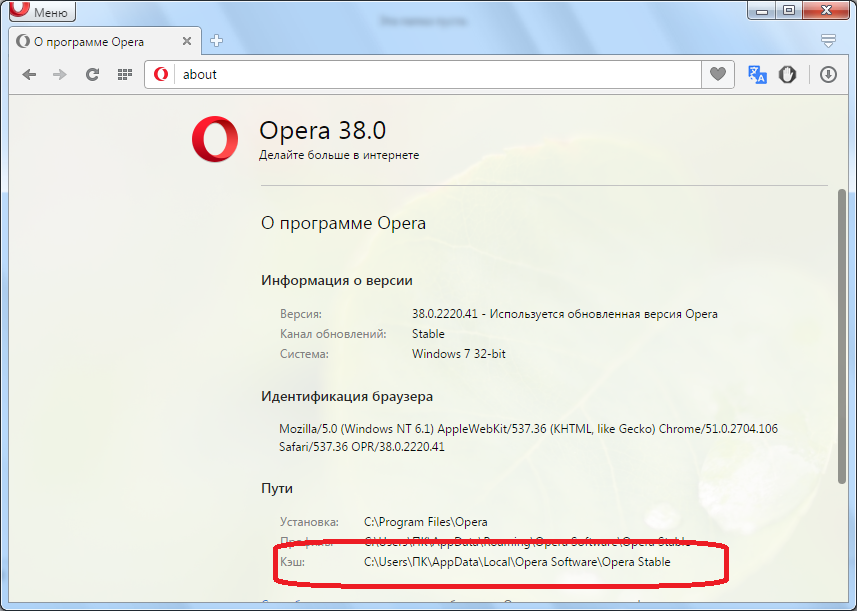 Нажмите «Удалить данные»
Нажмите «Удалить данные»
«>»>Mozilla Firefox
«>»>1. В основном окне нажмите на
«>»>2. Выберите «настройки»
3. Перейдите в «Конфиденциальность»
4. Нажмите на «Очистить сейчас» убедитесь, что отмечен пункт «Кеш», затем нажмите на «Очистить данные просмотра»
«>»>Opera
«>»>1. В основном окне, в нижней части нажмите на «О»
2. Выберите «Настройки»
3. Нажмите «Очистить данные просмотра»
4. В выпадающем меню выберите «Дополнительно»
5. Отметьте «Кэшированные изображения и файлы»
6. Нажмите «Очистить данные»
IOS
«>
«>»>Яндекс Браузер
1. В основном окне нажмите на
«>»>2. Выберите «настройки»
3. Перейдите в «Конфиденциальность»
4. Нажмите на «очистить данные», отметьте только пункт «Кеш», уберите галочки с других пунктов.
5. Повторно нажмите на «очистить данные»
«>»>Safari
«>»>Функция удаления кэша заранее предусмотрена в самих устройствах iPhone.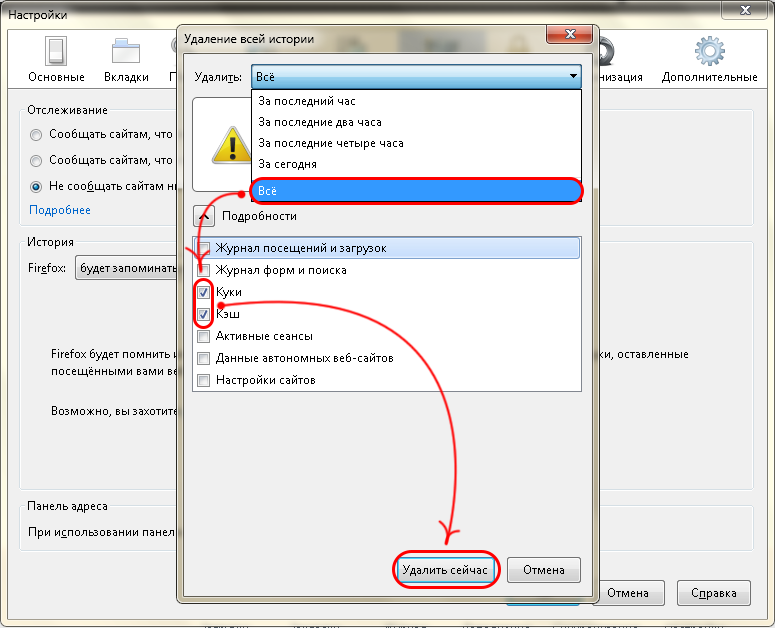
1. Зайдите в раздел «Настройки»
2. Выберите «Safari»
3. Нажмите на «Очистить историю и данные» и подтвердите действие
Как очистить кеш для всех основных браузеров
Кто-то постоянно говорит вам «очистить кеш браузера»? Это необходимая диагностика при проблемах с сайтом (например, ошибка 304). Но что означает очистка кеша вашего браузера и как вы очищаете кеш для вашего конкретного браузера?
Давайте узнаем!
Что такое кэш браузера?
Кэш браузера — это база данных файлов, используемая для хранения загружаемых ресурсов с веб-сайтов. Общие ресурсы в кеше браузера включают изображения, текстовое содержимое, HTML, CSS и Javascript. Кэш браузера относительно мал по сравнению со многими другими типами баз данных, используемых для веб-сайтов.
Посмотрите наше видео-руководство по очистке кэша
Кэш, как правило, представляет собой программное или аппаратное обеспечение, которое временно захватывает и сохраняет данные, чтобы пользователь мог быстро получить к ним доступ в будущем.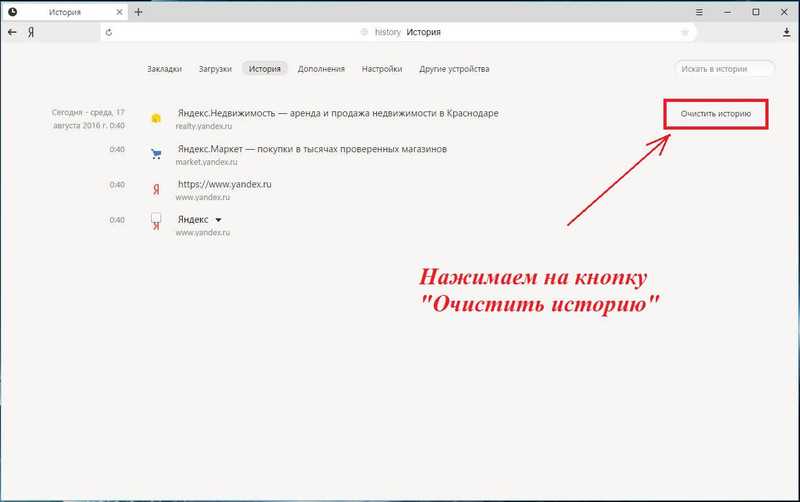
Существует несколько типов кэширования, таких как кэширование браузера, кэширование распределенного сервера для систем с большими объемами, кэширование приложений для регистрации HTML веб-сайта, кэширование данных для систем управления контентом, кэширование шлюза, кэширование прокси-сервера и многие другие виды.
Итак, как подмножество общего кэширования, кэширование браузера:
- Элемент программного обеспечения, хранящийся в любом браузере, который вы используете для просмотра Интернета.
- Использует небольшую базу данных, намного меньшую по размеру, чем сервер или стандартные системы кэширования веб-сайтов.
- Получает загруженные данные (уже не онлайн, а в локальной клиентской среде) с веб-сайтов, которые вы посещаете. Короче говоря, он хранит данные на вашем компьютере.
- Хранит ресурсы веб-сайта, такие как файлы кодирования, мультимедийные ресурсы и персонализированные настройки сайта.
- Использует сохраненные ресурсы веб-сайта для более быстрой доставки их в будущем.

- Использует эти данные для обеспечения более удобного взаимодействия с пользователем.
Проще говоря, кэш браузера берет элементы с посещаемых вами веб-сайтов и сохраняет их в базе данных, что приводит к ускорению загрузки страниц (особенно при медленном или отсутствующем подключении к Интернету) и более надежному взаимодействию с пользователем при следующем посещении веб-сайта. веб-сайт, который вы уже посещали.
Обратите внимание, что мы упомянули не только время загрузки страницы в качестве основного преимущества. Пользовательский опыт так же необходим. Например, кеш браузера сохраняет пользовательские настройки сайта, такие как цветовые схемы, которые могут облегчить чтение веб-сайта.
Вот некоторые из основных типов ресурсов сайта, сохраненных в кеше вашего браузера:
- Данные и активы веб-сайта, такие как письменный контент, изображения, видео и файлы кодирования, упрощают загрузку сайта в будущем и обеспечивают варианты просмотра некоторых частей веб-сайта в автономном режиме.

- Документы из веб-приложений повышают эффективность просмотра страниц в автономном режиме.
- Ценные или повторяющиеся действия на веб-сайте, такие как автоматические учетные данные для входа или продукты, оставленные в корзине.
- Персонализированные пользовательские настройки для определенных веб-сайтов или Интернета в целом. Например, вы можете настроить такие параметры, как размер шрифта, стиль оформления, цветовая схема или масштаб браузера.
Вот пример:
Марла любит покупать товары для дома на Overstock.com. Она также заядлый читатель The Wall Street Journal в Интернете, а также получает свои комедии в The Onion. У Марлы, как у владельца малого бизнеса, насыщенная жизнь; она тайком просматривает интернет во время обеда и за 15 минут до сна. У нее также проблемы со зрением, и она ездит к клиентам в сельские районы, где часто отсутствует интернет.
Даже если она этого не знает, кэширование в браузере помогает Марле следующим образом:
- Он сохраняет товары, которые она ранее добавила в свою корзину Overstock.
 com, облегчая проверку в будущем.
com, облегчая проверку в будущем. - Он сохраняет ее учетные данные для входа на всех сайтах, позволяя ей сразу же получить доступ к своей подписке WSJ, The Onion и Overstock. Он также обрабатывает любые учетные данные для входа в электронную почту на основе браузера.
- The Onion, как и любой другой сайт, довольно быстро загружает письменный контент, изображения и файлы сайта, поэтому она не тратит свой обеденный перерыв впустую, ожидая, пока страницы отобразятся.
- Кэш браузера сохраняет ее личные настройки для гораздо большего размера шрифта и белого фона на The Onion и WSJ. Это компенсирует ее нарушение зрения при чтении статей.
- Ее самые посещаемые сайты по-прежнему загружают свой контент (или, по крайней мере, часть контента, в зависимости от веб-сайта), когда она путешествует в районы с плохим подключением к Интернету. Это потому, что ее часто посещаемые ресурсы сайта сохраняются в кеше браузера.
Посмотрите наше видеоруководство по очистке кэша
Как работает кеш браузера
Вот более технический взгляд на то, как работает кеш браузера:
- Браузер (скажем, Firefox) уведомляет веб-сервер о том, что ему нужен некоторый контент, скорее всего, с веб-сайта.
 Это называется запрос.
Это называется запрос. - В то же время наш браузер Firefox обращается к своей базе данных, кешу браузера. Он проверяет, были ли какие-либо данные с запрошенного веб-сайта ранее кэшированы (сохранены внутри кеша).
- Если запрошенный контент отсутствует в кеше браузера, он отправляется напрямую с веб-сервера. Это называется ответом.
- Если запрошенное содержимое находится в кеше браузера, наш браузер Firefox игнорирует сервер и извлекает содержимое из своего кеша.
Кэш не только должен содержать правильные данные для нужной веб-страницы, но и не может считаться «устаревшими» данными. Браузер может столкнуться с устаревшим содержимым кеша, поскольку почти все кэшированные данные имеют срок действия. Было бы безответственно регистрировать и предоставлять пользователям устаревший контент сайта, учитывая, что контент сайта регулярно меняется. Цель состоит в том, чтобы браузер обслуживал только контент, почти идентичный тому, что на самом деле находится на текущем веб-сайте.
В целом, браузер извлекает из своего кеша, когда этот кеш содержит данные с запрошенного веб-сайта, и эти данные не устарели.
Мы обсудили тип данных, хранящихся в кеше браузера, но также стоит упомянуть, что хранилище на стороне клиента использует несколько типов пакетов и баз данных для регистрации этой информации. С фундаментальной точки зрения кеш браузера содержит такие ресурсы, как учетные данные для входа в систему, пользовательские настройки и содержимое сайта. Тем не менее, эти ресурсы хранятся с помощью более сложных механизмов базы данных, таких как файлы cookie, API-интерфейсы веб-хранилища, API-интерфейсы IndexedDB и API-интерфейсы кэширования.
Как очистить кэш
Мы начнем с краткого описания того, когда вам может понадобиться очистить кэш браузера. Затем мы покажем вам, как очистить кеш браузера в большинстве основных браузеров. Если вы хотите быстро перейти к разделу «как», вы можете щелкнуть одну из ссылок ниже. В противном случае мы начнем сначала.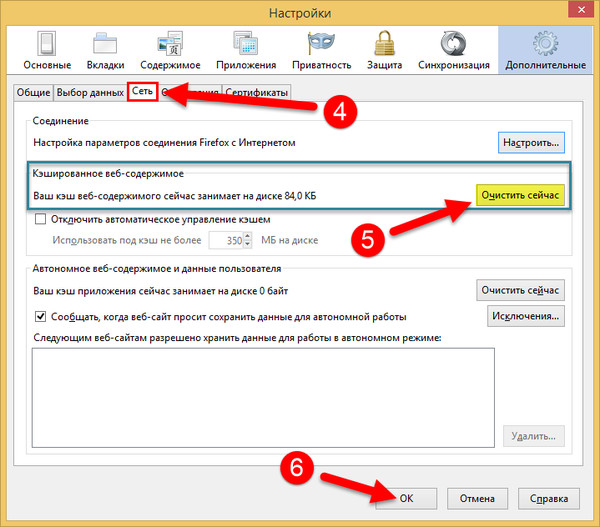
Зачем нужно очищать кэш браузера?
Большую часть времени вы даже не замечаете кэширования браузера. Он работает полностью за кулисами и обычно не влияет на работу в Интернете. Но… иногда что-то может пойти не так.
Например, вы можете внести изменения на свой сайт… но вы не сможете увидеть это изменение, потому что ваш браузер по-прежнему обслуживает кешированную версию этого ресурса. Или кеш мог быть поврежден и мешать правильному функционированию веб-страницы.
По этим причинам хорошим первым шагом всякий раз, когда вы сталкиваетесь с проблемой на своем сайте (или на чужом сайте), является очистка кеша браузера. не будет всегда устраняет проблему, но это важный первый шаг диагностики, который необходимо исключить, прежде чем предположить, что проблема вызывается более сложной проблемой.
При использовании локальных решений для веб-разработки, таких как MAMP, вы можете столкнуться с ошибкой «Этот сайт не может обеспечить безопасное соединение» без очистки кэша.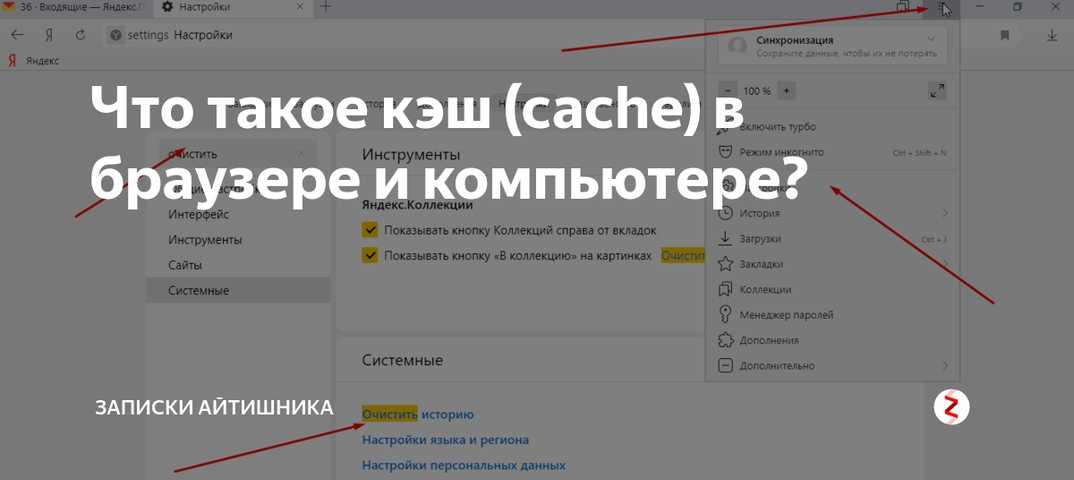 Вы будете удивлены, как часто то, что вы считаете «огромной» ошибкой веб-сайта, является просто проблемой кэширования, которая исчезает, как только вы очищаете кеш браузера.
Вы будете удивлены, как часто то, что вы считаете «огромной» ошибкой веб-сайта, является просто проблемой кэширования, которая исчезает, как только вы очищаете кеш браузера.
Как принудительно обновить одну страницу
Прежде чем приступить к очистке всего кеша браузера, вы можете попробовать одну хитрость, которая называется «принудительное обновление». Как правило, когда вы обновляете страницу, ваш браузер по-прежнему обслуживает кешированную версию страницы, а не загружает все ресурсы снова. Но вы можете обойти кеш и принудительно выполнить полное обновление, используя несколько простых горячих клавиш:
- Браузеры Windows и Linux: CTRL + F5
- Apple Safari: SHIFT + кнопка перезагрузки на панели инструментов
- Chrome и Firefox для Mac: CMD + SHIFT + R
Опять же, этот метод обходит кеш только для конкретной страницы, на которой вы находитесь . Он оставляет остальную часть кеша вашего браузера нетронутой. Поэтому этот вариант отлично подходит, если у вас возникают проблемы только с одной страницей.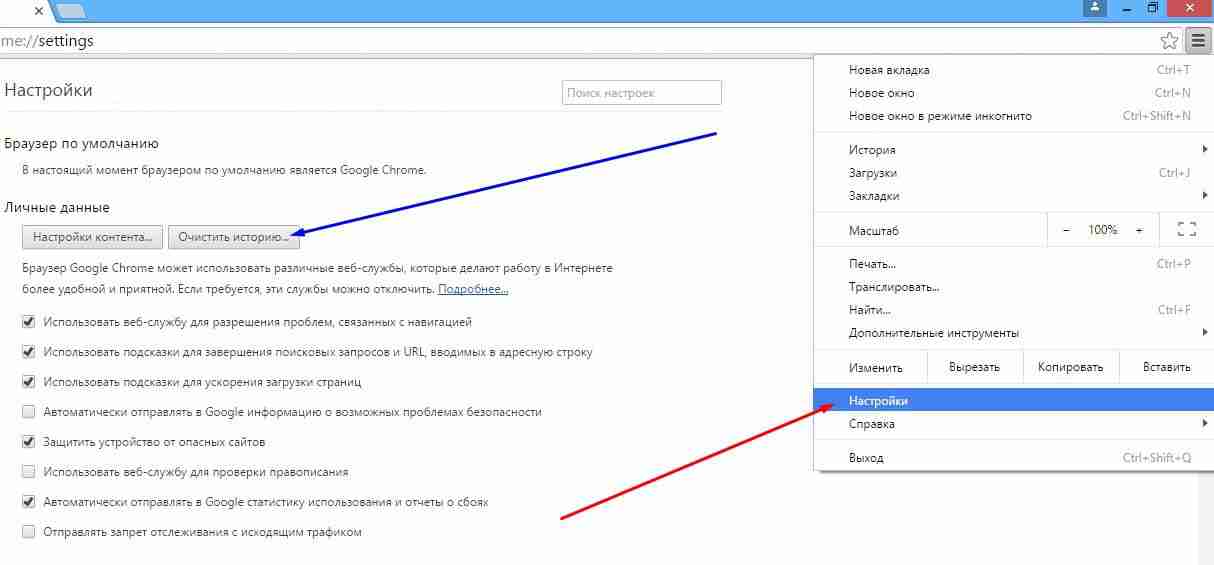 Но если вы хотите полностью сбросить свой опыт (скажем, на всем сайте), вам лучше очистить весь кеш браузера.
Но если вы хотите полностью сбросить свой опыт (скажем, на всем сайте), вам лучше очистить весь кеш браузера.
Как очистить кеш браузера для Google Chrome
Чтобы очистить кеш для Google Chrome, начните с нажатия значка с тремя точками в правом верхнем углу окна браузера. Затем найдите Дополнительные инструменты и выберите Очистить данные просмотра… из подменю:
Google Chrome Кнопка «Очистить данные просмотра».Кроме того, вы также можете использовать комбинацию горячих клавиш: CTRL + SHIFT + DEL. Chrome откроет новую вкладку со всплывающим окном под названием Clear Browsing Data . Убедитесь, что установлен только флажок Кэшированные изображения и файлы . Вы можете очистить историю просмотров или выбрать более тщательную очистку кеша, включив файлы cookie и другие данные сайта в очистку кеша.
Очистить кеш браузера в Google Chrome. Вы также можете изменить временной интервал вверху. Выберите поле Диапазон времени , затем выберите один из вариантов, например, последние 24 часа, последние 4 недели или всю историю.
Выберите поле Диапазон времени , затем выберите один из вариантов, например, последние 24 часа, последние 4 недели или всю историю.
Наконец, нажмите кнопку Очистить данные , чтобы очистить кэш. И все — кеш вашего браузера Chrome теперь пуст.
Нажмите кнопку «Очистить данные», чтобы полностью все очистить.Важно помнить, что большинство браузеров хранят в кеше более сложные данные, которые обычно не очищаются с помощью основного инструмента. Обычно это более важные элементы данных, которые вы, возможно, не захотите удалять из кэша.
Однако во многих случаях требуется очистка всех данных кэша. В Chrome выберите вкладку Расширенные в окне Очистить данные просмотра .
Теперь вы увидите дополнительные флажки данных просмотра, такие как:
- Пароли и другие данные для входа.
- Данные формы автозаполнения.
- Настройки сайта.

- Данные размещенного приложения.
Не стесняйтесь отмечать любые элементы данных, которые вы хотите удалить, если хотите. Просто знайте, что они обычно необходимы для улучшения общего пользовательского опыта, например, пароли, которые помогают вам входить на веб-сайты за считанные секунды.
Когда закончите, нажмите кнопку Clear Data .
Вкладка «Дополнительно» предлагает больше элементов данных для очистки кэша.В Google Chrome есть несколько способов просмотреть данные кэша и удалить их из браузера.
Например, вы можете перейти прямо на страницу настроек Google Chrome и нажать Конфиденциальность и безопасность .
Под ним находится кнопка Clear Browsing Data , которая приводит вас к тому же всплывающему окну, которое мы видели раньше; его просто можно найти, пройдя различные этапы.
Кроме того, вы можете нажать кнопку Файлы cookie и другие данные сайта , чтобы специально управлять сторонними файлами cookie.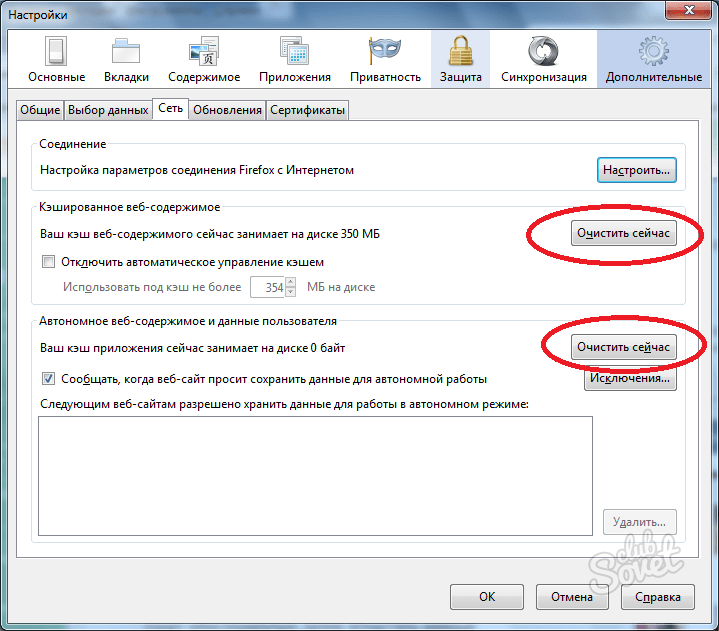
Все отслеживающие файлы cookie регистрируются в кеше браузера, поэтому этот вариант подходит для тех, кто больше заинтересован в очистке файлов cookie, а не истории браузера или информации для входа.
На этой странице у вас есть следующие варианты:
- Разрешить все файлы cookie.
- Блокировать сторонние файлы cookie в режиме инкогнито.
- Блокировать сторонние файлы cookie.
- Блокировать все файлы cookie.
Настройки файлов cookie позволяют автоматически очищать кеш или удалять ненужные элементы кеша. Например, вы можете заблокировать сторонние файлы cookie, чтобы в будущем не беспокоиться об их очистке из кеша браузера.
Вы также можете изучить область Очистить файлы cookie и данные сайтов при закрытии всех окон . Это по существу автоматизирует процесс очистки кеша, удаляя элементы каждый раз, когда вы закрываете браузер Chrome.
Выберите способ управления файлами cookie.
В нижней части этого раздела в Chrome есть несколько других параметров, относящихся к кешу браузера.
Есть кнопка Просмотреть все файлы cookie и данные сайта , которая пригодится для очистки элементов кеша по отдельности.
Вы также можете управлять списками, которые разрешают сайтам использовать файлы cookie, очищать файлы cookie при закрытии или полностью блокировать файлы cookie.
Просмотреть все файлы cookie и данные сайта.Как очистить кэш для Mozilla Firefox
Чтобы очистить кеш браузера для Mozilla Firefox, начните работу, щелкнув значок гамбургера в правом верхнем углу и выбрав История .
Пункт меню История Mozilla Firefox.В появившемся меню выберите Очистить недавнюю историю…
Кнопка «Очистить недавнюю историю» в Mozilla Firefox. Вы также можете получить доступ к меню с помощью сочетания клавиш: CTRL + SHIFT + DEL . Затем Firefox откроет всплывающее окно.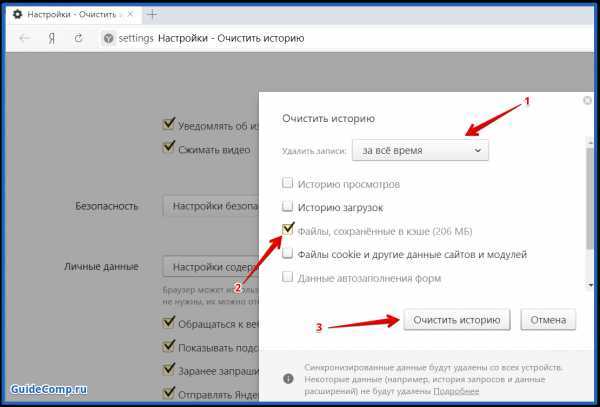 В раскрывающемся списке Time Range to Clear выберите 9Опция 0127 Cache и все остальное, что вы хотели бы удалить из сохраненных файлов вашего браузера. У вас есть возможность удалить историю просмотров, файлы cookie, историю поиска и элементы данных, такие как настройки сайта и данные офлайн-сайта.
В раскрывающемся списке Time Range to Clear выберите 9Опция 0127 Cache и все остальное, что вы хотели бы удалить из сохраненных файлов вашего браузера. У вас есть возможность удалить историю просмотров, файлы cookie, историю поиска и элементы данных, такие как настройки сайта и данные офлайн-сайта.
Используйте меню Временной диапазон для очистки , чтобы выбрать, насколько далеко назад вы хотели бы вернуться при очистке данных кэша. Вы можете выбрать всю историю или даже только последний час.
Когда все параметры выбраны, нажмите кнопку OK кнопку для продолжения. Это успешно очищает кеш вашего браузера в Firefox.
Выберите диапазон времени, затем нажмите OK. В качестве альтернативы (и чтобы найти несколько дополнительных настроек кэша браузера) вернитесь к значку гамбургера с тремя линиями. На этот раз выберите вкладку Настройки .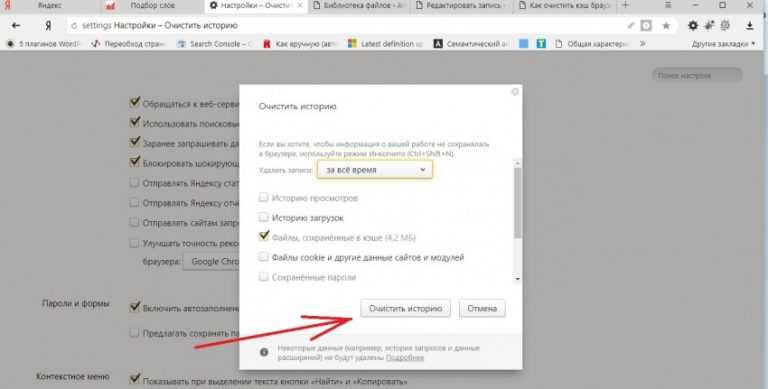
Выберите Конфиденциальность и безопасность .
В разделе Cookies and Site Data вы можете использовать Clear Data 9кнопка 0128.
Нажмите кнопку «Очистить данные».Это немного отличается от предыдущего метода очистки данных кэша.
В этом случае вас спрашивают только о файлах cookie, данных сайта и кэшированном веб-контенте. Кроме того, во всплывающем окне отображается, сколько места для хранения вы сэкономите с помощью этих удалений.
Нажмите кнопку Clear для завершения.
Выберите удаление файлов cookie, данных сайта и кэшированного веб-контента.Также вернемся к Конфиденциальность и безопасность , вы увидите следующие параметры:
- Управление данными.
- Управление исключениями.
- Удалять файлы cookie и данные сайта при закрытии Firefox.
Кнопка Управление данными позволяет просматривать каждый сохраненный элемент данных и потенциально удалять их один за другим.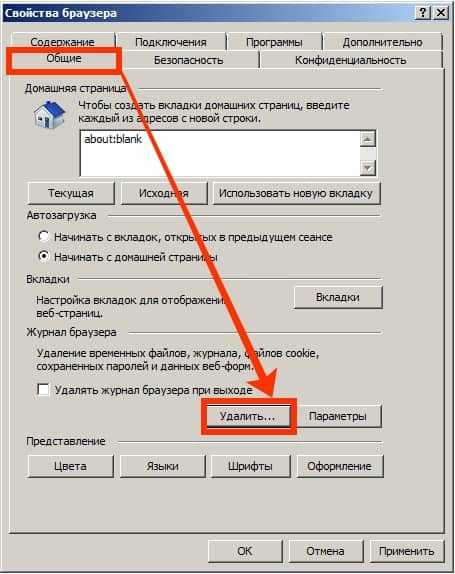 Вы также можете перейти в область «Управление исключениями» , если хотите, чтобы некоторые сайты не удаляли свои файлы cookie или данные сайта из автоматических процессов. Наконец, Удалить файлы cookie и данные сайта при закрытии Firefox 9Флажок 0128 автоматизирует очистку кеша браузера, но только при полном закрытии Firefox.
Вы также можете перейти в область «Управление исключениями» , если хотите, чтобы некоторые сайты не удаляли свои файлы cookie или данные сайта из автоматических процессов. Наконец, Удалить файлы cookie и данные сайта при закрытии Firefox 9Флажок 0128 автоматизирует очистку кеша браузера, но только при полном закрытии Firefox.
И пока мы находимся в области Конфиденциальность и безопасность , вы должны знать, что есть еще один раздел История , похожий на тот, который доступен из значка меню гамбургера Firefox. Здесь у вас есть кнопка Очистить историю, которая позволяет выбрать, что удалить.
Также есть выпадающий раздел, чтобы никогда не запоминать историю посещенных страниц и не менять настройки. Некоторые могут использовать это, чтобы автоматически предотвратить сохранение данных в кеше.
Используйте раздел «История» для настройки кэша.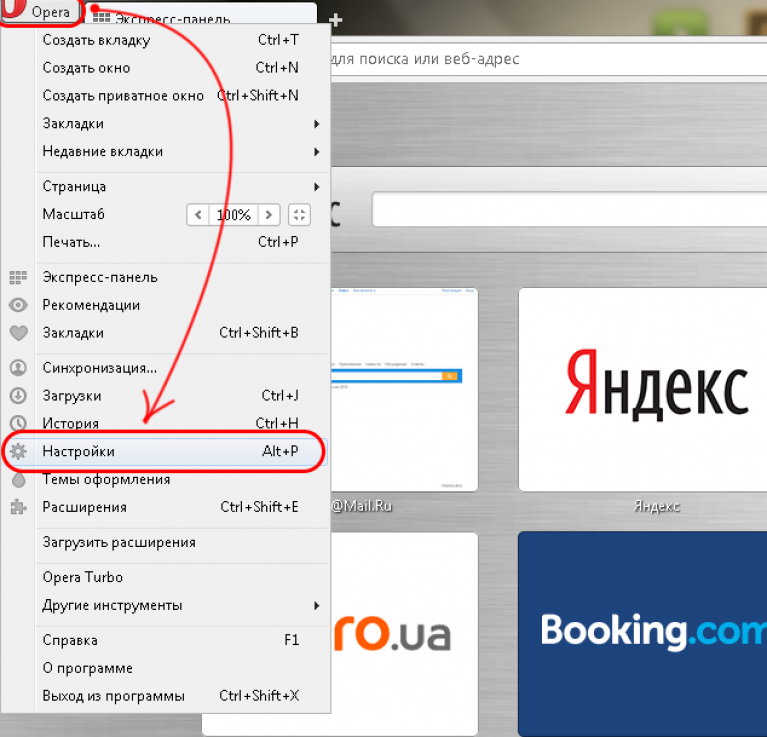
И все! Кэш вашего браузера Firefox теперь пуст и потенциально автоматизирован в будущем.
Как очистить кэш для Safari
Чтобы очистить кэш браузера для Safari, у вас есть несколько вариантов. Если вы согласны с очисткой всей истории просмотров (включая файлы cookie и данные веб-сайтов), вы можете воспользоваться простым подходом и просто перейти к Safari > Очистить историю :
Очистить историю в Safari.Появится всплывающее окно для выбора периода времени для удаления данных кэша. Как и в большинстве браузеров, вы можете выбрать последний час, несколько дней или всю историю.
Измените период времени для очистки кэша.После этого нажмите кнопку Очистить историю для завершения. Это удаляет файлы cookie кэша Safari, историю браузеров и данные веб-сайтов.
Нажмите кнопку «Очистить историю».Существуют также более автономные способы управления кешем браузера в Safari.
Чтобы активировать их, перейдите в строку меню и выберите Safari > Настройки .
Один из способов очистки кэша в фоновом режиме — настроить поле на Удалить элементы истории . Вы выбираете определенный период (например, через год), затем Safari автоматически очищает кеш истории браузера по истечении этого времени.
Рассмотрите возможность удаления элементов истории после определенного периода.Мы также рекомендуем перейти на вкладку Конфиденциальность , так как она предоставляет область для индивидуального управления файлами cookie и данными веб-сайтов.
Вы можете установить флажок Блокировать все файлы cookie . Это говорит кешу никогда не регистрировать эти куки в первую очередь, избавляя вас от необходимости их очищать.
Мы также предлагаем вам проверить кнопку Управление данными веб-сайта .
Блокировка всех файлов cookie и управление кэшированными данными. Представляет собой список веб-сайтов, которые в настоящее время хранят данные в кеше вашего браузера.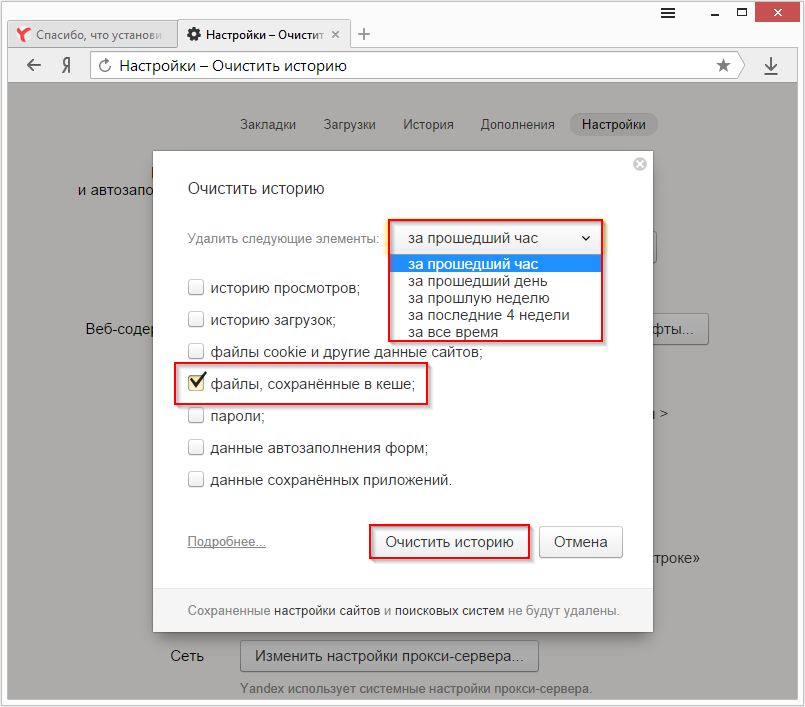 Вы можете либо удалить их по отдельности, либо нажать кнопку Удалить все .
Вы можете либо удалить их по отдельности, либо нажать кнопку Удалить все .
Чтобы только очистить кеш браузера Safari (вместо первоначального метода, когда он также очищает файлы cookie и данные сайта), вам необходимо включить Меню «Разработка », выбрав «Настройки» > «Дополнительно» и установив флажок « Показать меню «Разработка» в строке меню ».
Отображение меню разработчика в Safari.Затем вы можете перейти к «Разработка»> «Очистить кэши» , чтобы очистить кеш браузера Safari.
«Разработка» > «Очистить кэши» в Safari.И это все способы очистки кеша в Safari!
Как очистить кэш браузера Brave
Браузер Brave предлагает простой способ удалить историю браузера и другие элементы кэша, такие как изображения, файлы и файлы cookie. Brave также предоставляет вам больший контроль над файлами cookie как браузер, ориентированный на конфиденциальность.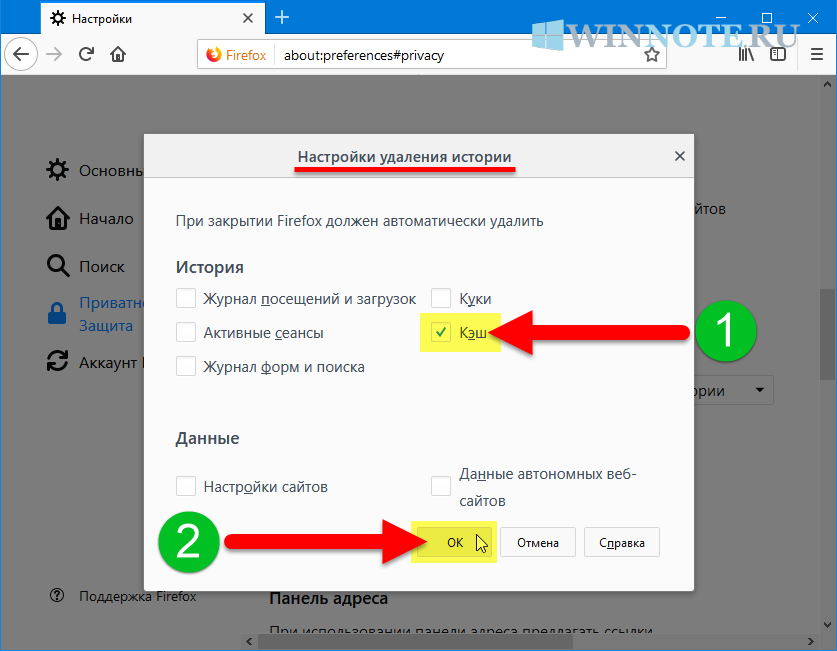 Например, вы можете заблокировать все сторонние файлы cookie или добавить определенные URL-адреса, чтобы заблокировать или разрешить их.
Например, вы можете заблокировать все сторонние файлы cookie или добавить определенные URL-адреса, чтобы заблокировать или разрешить их.
Подпишитесь на информационный бюллетень
Хотите узнать, как мы увеличили трафик более чем на 1000%?
Присоединяйтесь к более чем 20 000 других людей, которые получают наш еженедельный информационный бюллетень с инсайдерскими советами по WordPress!
Подпишитесь сейчас
Чтобы очистить кэш в Brave, нажмите кнопку Настройка и управление Brave в правом верхнем углу. Вы также можете знать это как кнопку гамбургера с тремя горизонтальными линиями, расположенными друг над другом.
Откроется меню с множеством опций.
Найдите и выберите пункт Настройки , чтобы продолжить.
Перейдите к настройке и управлению настройками Brave в браузере Brave. Существует несколько способов перейти к разделу очистки кэша на странице настроек Brave .
Первый требует, чтобы вы щелкнули кнопку История в меню Настройки.
Один раз нажмите кнопку «История» в настройках Brave.На этой странице отображается вся история просмотров Brave Browser.
С левой стороны щелкните ссылку Очистить данные просмотра .
Выберите ссылку «Очистить данные браузера».В качестве альтернативы использованию вкладки История вы можете перейти прямо к элементу Конфиденциальность и безопасность на главной странице Настройки .
Перейти к конфиденциальности и безопасности.Затем нажмите Очистить данные просмотра .
Нажмите кнопку «Очистить данные браузера».Оба этих метода приводят вас к Clear Browsing Data всплывающее окно.
В результате вы увидите три вкладки: Basic , Advanced и On Exit .
По умолчанию установлено значение Basic , и большинству пользователей больше ничего не нужно.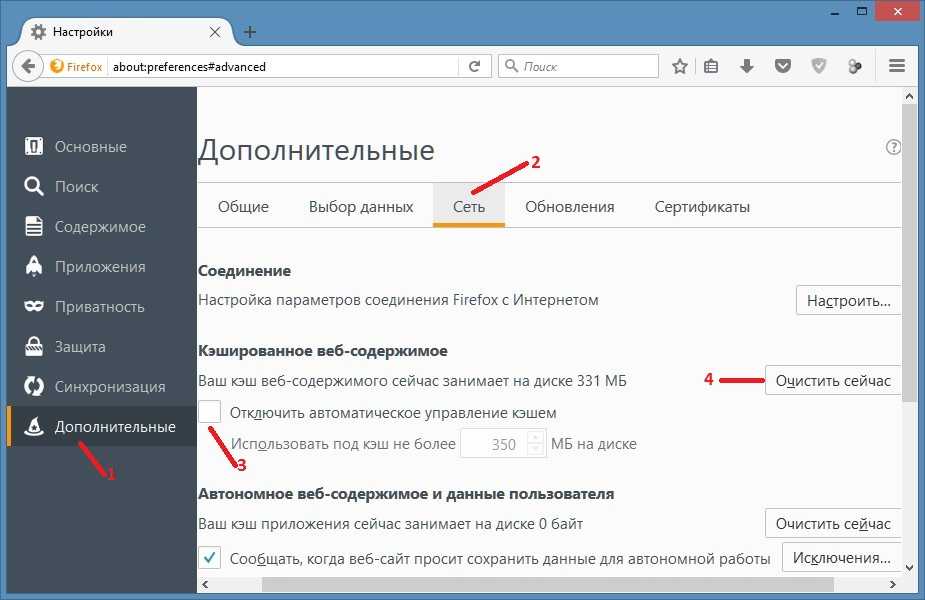
Отметьте каждый элемент, который вы хотите удалить из кэша Brave.
Вы можете выбрать все или только один или два.
Возможные варианты:
- История посещений: удаляет историю посещений в Brave, включая то, что находится в окне поиска.
- Файлы cookie и другие данные сайта: очищает файлы cookie, в результате чего вы выходите из большинства веб-сайтов.
- Кэшированные изображения и файлы: удаляет ресурсы сайта, такие как изображения и файлы кодирования, из кеша — это освобождает память, но может снизить скорость загрузки страниц.
Перед очисткой выбора кэша щелкните раскрывающееся меню Time Range , чтобы выбрать, насколько далеко вы хотите вернуться в истории кэша.
Вы можете очистить историю посещенных страниц, файлы cookie и элементы кеша из:
- Последний час
- Последние 24 часа
- Последние 7 дней
- Последние 4 недели
- Все время
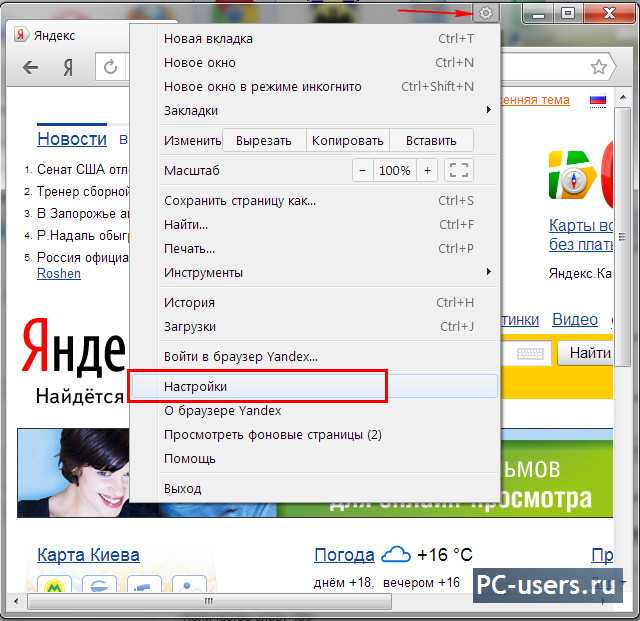
Если вы уверены в своем выборе, нажмите кнопку Очистить Данные .
Весь кеш Brave Browser или, по крайней мере, часть кеша, в зависимости от ваших предпочтений, очищена!
Завершите процесс, нажав кнопку «Очистить данные».Помните, что кэш Brave Browser хранит больше, чем на вкладке Basic .
Поэтому необходимо перейти на вкладку Advanced , чтобы выполнить более глубокую очистку.
Вкладка «Дополнительно» предлагает дополнительные параметры очистки кэша.Появляются дополнительные элементы очистки кэша, такие как:
- Пароли и другие данные для входа.
- Данные формы автозаполнения.
- Настройки сайта и щитов.
- Данные размещенного приложения.
После выбора тех, которые вы хотите удалить, нажмите кнопку Очистить данные .
Нажмите кнопку «Очистить данные» после выбора предметов. Некоторым интернет-пользователям требуется более последовательная очистка кэша. Это характерно для веб-разработчиков, которым необходимо видеть регулярные обновления своих правок на сайте без кеша, обслуживающего старый контент.
Это характерно для веб-разработчиков, которым необходимо видеть регулярные обновления своих правок на сайте без кеша, обслуживающего старый контент.
Если хотите, Brave предлагает способ очистки определенных частей кеша браузера всякий раз, когда вы выходите из браузера Brave.
Щелкните вкладку On Exit , чтобы это произошло.
Отметьте галочками Просмотр История , Загрузка История или Автозаполнение Форма Данные .
После того, как вы нажмете кнопку Сохранить , Brave очистит кеш для всех сделанных вами выборов.
Попробуйте очистить кэш Brave в разделе «При выходе».Последний способ очистки кэша в Brave — это управление файлами cookie сайта на индивидуальной основе.
В разделе Настройки > Конфиденциальность и безопасность вы найдете вкладку Файлы cookie и другие данные сайта .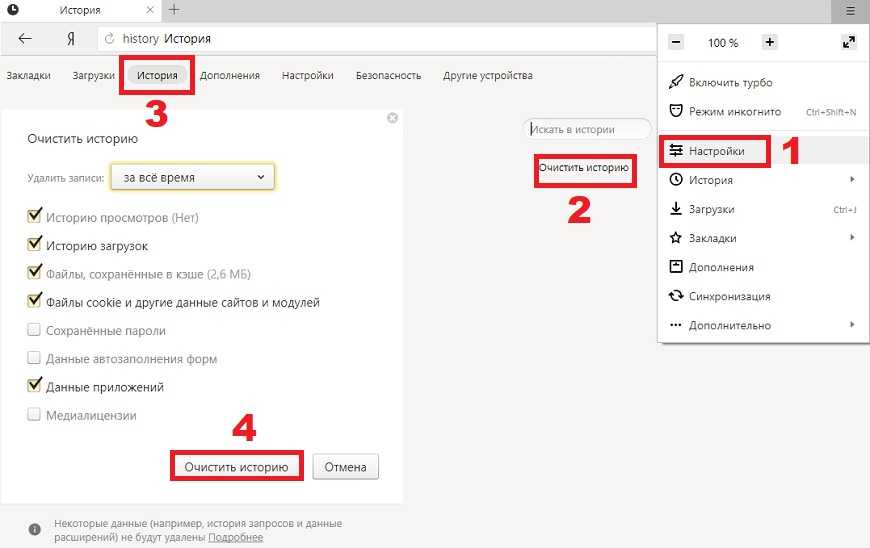 Нажмите на это.
Нажмите на это.
В разделе Общие настройки вы можете выбрать Разрешить все файлы cookie , Блокировать сторонние файлы cookie или Блокировать все файлы cookie .
Также есть параметр Очистить файлы cookie и данные сайта при закрытии всех окон .
Эти параметры действуют как механизмы очистки кеша, поскольку вы в первую очередь ограничиваете кеш от их регистрации. Это зависит от вас, но мы рекомендуем придерживаться варианта Блокировать Сторонние файлы cookie , поскольку он обеспечивает конфиденциальность, но не нарушает работу каждого веб-сайта, который вы посещаете.
Выберите блокировку или разрешение определенных файлов cookie.Также можно удалить отдельные файлы cookie из кеша.
Чтобы завершить этот процесс, перейдите к Просмотреть все файлы cookie и данные сайта .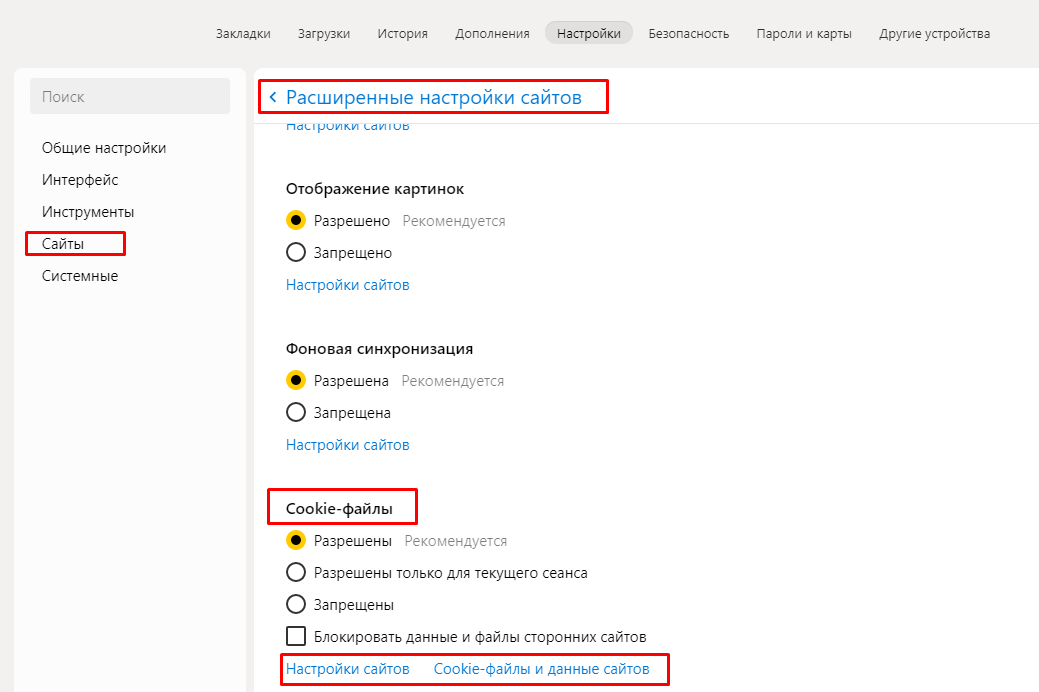
Brave представляет список всех файлов cookie и данных сайта, хранящихся в кеше. Он указан по URL-адресу веб-сайта, и вы даже можете щелкнуть по каждому из них, чтобы просмотреть, какие типы файлов cookie используются.
Вы можете нажать кнопку Удалить Все , чтобы удалить их все, или отдельные значки Корзина , чтобы очистить только определенные файлы cookie.
Удалить все файлы cookie или удалить их по одному.В качестве последней меры вы можете захотеть, чтобы файлы cookie с некоторых сайтов никогда не сохранялись в кэше. Или, может быть, вы хотите разрешить свои любимые сайты, которые не представляют угрозы.
Чтобы разрешить использование файлов cookie с определенных сайтов, нажмите кнопку Добавить в разделе Сайты, которые всегда могут использовать файлы cookie .
Добавьте определенные файлы cookie в свой список. Ниже на странице у Brave есть списки Всегда очищать файлы cookie при закрытии Windows и Сайты, которые никогда не могут использовать файлы cookie .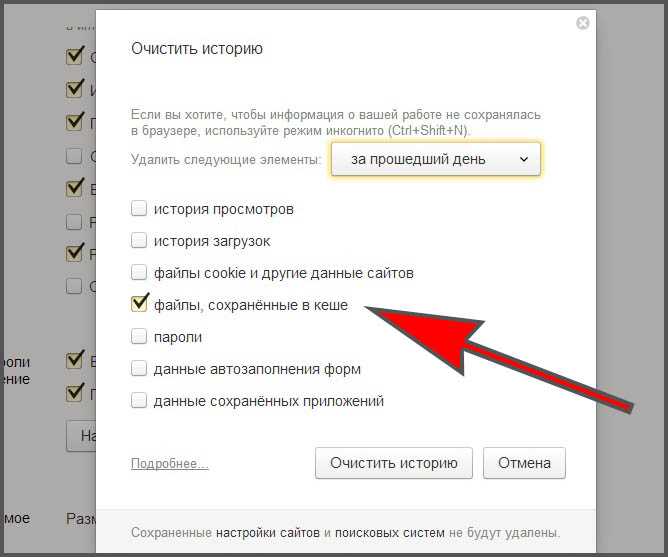 Просто нажмите кнопку Добавить рядом с тем, который вы хотите отредактировать.
Просто нажмите кнопку Добавить рядом с тем, который вы хотите отредактировать.
Чтобы очистить кеш браузера для Microsoft Edge, начните работу, щелкнув значок Gear в правом верхнем углу, чтобы открыть меню «Инструменты». Затем найдите Безопасность и выберите Удалить историю просмотра… из подменю:
Удалить историю просмотра Internet Explorer.Вы также можете получить доступ к меню, используя сочетание клавиш: CTRL + SHIFT + DEL. Internet Explorer откроет всплывающее окно. Обязательно установите флажок Временные файлы Интернета и файлы веб-сайтов, чтобы не удалять важную информацию. Затем нажмите кнопку Удалить внизу:
Очистить кэш браузера в Internet Explorer.Кэш вашего браузера Internet Explorer очищен!
Как очистить кэш Microsoft Edge
Чтобы очистить кэш браузера Microsoft Edge, щелкните значок с тремя точками в правом верхнем углу окна браузера.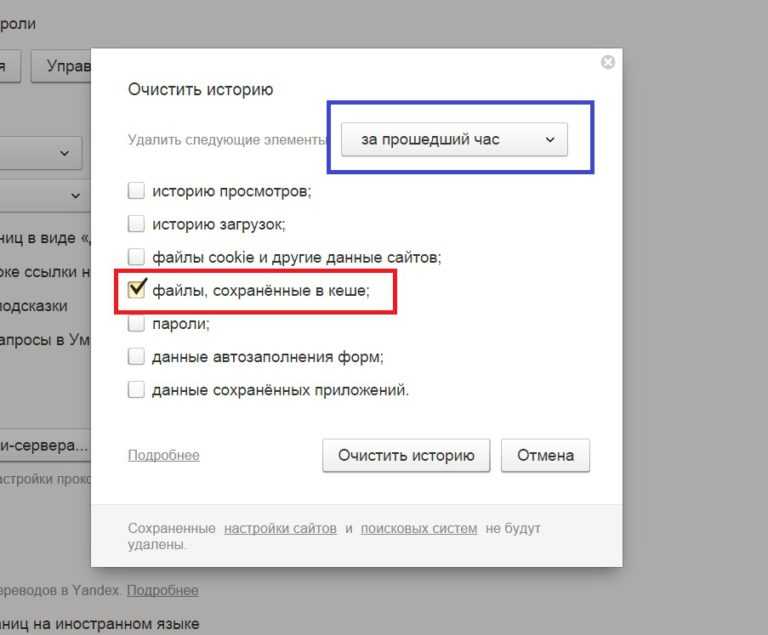
Выберите История .
Перейдите к опции «История», чтобы начать очистку кеша в Microsoft Edge.Появляется новый модуль истории для просмотра последних посещенных веб-сайтов. Вы должны увидеть еще один значок с тремя точками в этом модуле. Щелкните это.
В раскрывающемся меню выберите Очистить данные просмотра .
Очистить данные браузера в Microsoft Edge.Microsoft Edge теперь открывает окно Clear Browsing Data . Вы можете отметить следующие элементы, чтобы включить их в удаление:
- История просмотров.
- История загрузок.
- Файлы cookie и другие данные сайта.
- Кэшированные изображения и файлы.
Что хорошо в Microsoft Edge, так это то, что он отображает количественную информацию, такую как количество элементов истории просмотров, которые будут удалены, если вы очистите кеш. Вы также можете посмотреть, сколько места вы можете освободить при очистке кеша.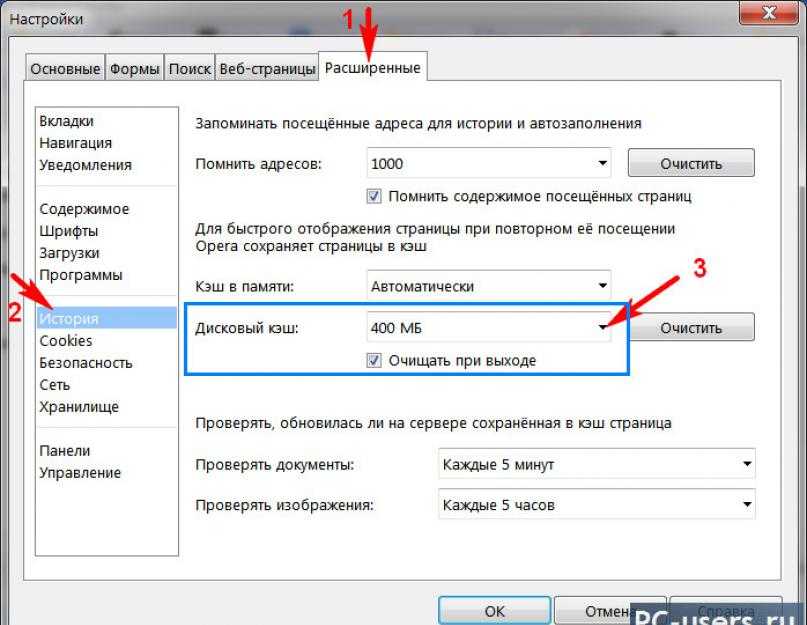
Прокрутите список вниз, чтобы увидеть еще три варианта очистки данных. Они не отмечены по умолчанию, поэтому вам придется отметить их самостоятельно, если вы хотите очистить пароли, данные автозаполнения форм и разрешения сайта.
Не забывайте о дополнительных возможностях, таких как права доступа к сайтам и пароли.Сделав свой выбор, просмотрите поле Временной диапазон , чтобы указать, насколько глубоко в кэше вы хотите удалить.
Для последнего шага нажмите на Кнопка «Очистить сейчас» . Это самый простой способ очистить кеш браузера в Microsoft Edge!
Выберите временной диапазон, затем нажмите «Очистить сейчас».Чтобы узнать больше об очистке кэша Edge, выберите значок с тремя точками в правом верхнем углу, затем выберите Настройки .
Перейдите к кнопке «Настройки» в Microsoft Edge, чтобы просмотреть дополнительные инструменты кэширования. Перейдите на вкладку Конфиденциальность, поиск и службы .
Первый вариант — Очистить данные браузера сейчас , который предлагает кнопку Choose What To Clear и отправляет вас во всплывающее окно, которое мы обсуждали выше, с флажками. Это просто другой путь туда добраться.
Вы также можете изучить вкладку Выберите, что очищать каждый раз, когда вы закрываете браузер . Таким образом, вы сможете автоматически очищать кеш от ненужных элементов после закрытия Edge; возможно, вы бы предпочли, чтобы история браузера, файлы cookie или информация для входа не сохранялись каждый раз.
Выберите, что очистить из кеша в Edge.Как видите, на странице выбора того, что вы очищаете после закрытия браузера, есть длинный список переключателей для добавления или удаления определенных данных кеша из автоматической очистки кеша.
Автоматически очищать части кэша Microsoft Edge при выходе. Если вас больше интересует удаление файлов cookie из кэша или управление теми файлами, которые вы хотите разрешить, перейдите на вкладку «Файлы cookie и данные сайта» на странице настроек Microsoft Edge .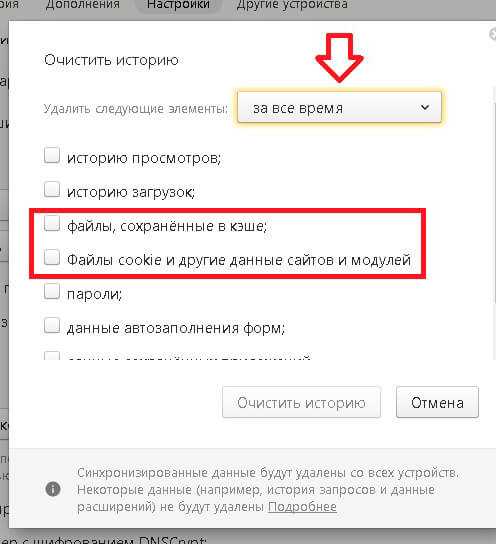
На этой странице у вас есть варианты Блокировать сторонние файлы cookie , Предварительно загружать страницы для более быстрого просмотра и поиска и Просмотреть все файлы cookie и данные сайта . Мы рекомендуем перейти на страницу Просмотреть все файлы cookie и данные сайта , чтобы получить представление о том, какие элементы отслеживания помещаются в кэш браузера.
Затем вы можете добавить сайты в списки Блокировать или Разрешить , создавая ситуацию, при которой кеш не нуждается в особом мониторинге.
Управляйте файлами cookie и списками блокировки/разрешения в Microsoft Edge.Как очистить кэш для Opera
Чтобы очистить кэш браузера для Opera, нажмите кнопку со значком История в нижнем левом боковом меню. Похоже на маленькие часы.
В рамку выдвигается новое наложенное окно со списком недавно закрытых веб-сайтов и строкой поиска для поиска конкретных экземпляров в журнале истории.
Что вам действительно нужно, так это Clear Browser Data 9кнопка 0128. Нажмите на это.
Очистить данные просмотра в Opera.Opera отправляет вас в модуль Clear Browsing Data , автоматически отображая вкладку Basic . Здесь вы можете отметить или снять отметку с элементов, которые необходимо очистить из кэша, например, историю посещенных страниц, файлы cookie и другие данные сайта, а также кэшированные изображения и файлы.
Продолжайте, выбрав временной диапазон, например всю историю или несколько часов или дней.
Чтобы завершить задание, нажмите кнопку Очистить данные .
Выберите временной диапазон, который вы хотите удалить, затем нажмите кнопку «Очистить данные».Это самый быстрый способ очистить кеш браузера Opera, но технически это не самое полное решение.
В кэше все еще хранятся биты данных, в основном данные, которые обычно считаются более важными для пользователя. В связи с этим Opera не рекомендует сразу удалять такие вещи, как данные об использовании новостей или данные автозаполнения формы.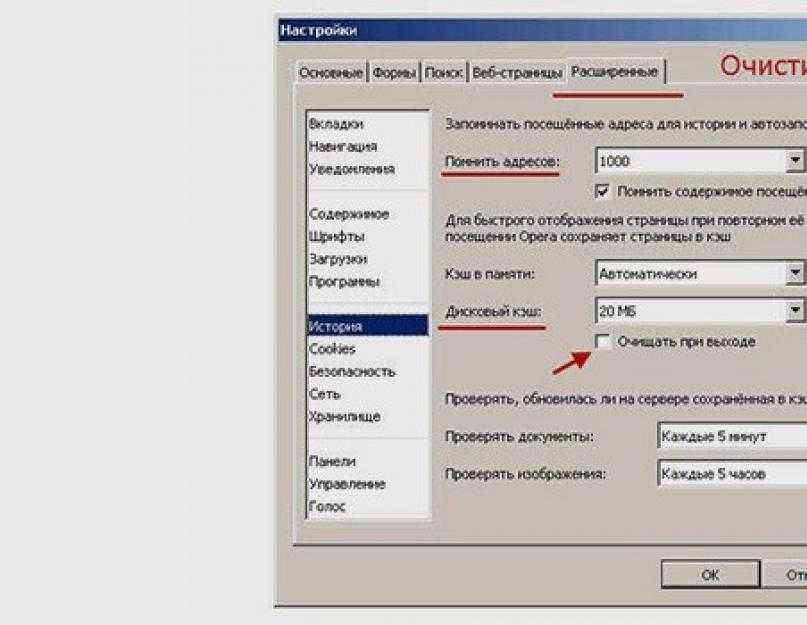
Однако вы можете решить, что хотите удалить все из кеша. Если это так, выберите Дополнительно вкладка.
Появляется несколько новых флажков, в том числе один для очистки истории загрузок и другой для очистки данных об использовании новостей .
Просмотрите вкладку «Дополнительно» в Opera, чтобы найти дополнительные параметры очистки данных.Ниже вы найдете еще больше флажков для удаления таких данных, как пароли, данные для входа, данные формы автозаполнения, настройки сайта и данные размещенного приложения.
Не стесняйтесь выбирать, какие из них удалить из кэша, затем нажмите кнопку Очистить данные 9кнопка 0128.
Отметьте нужные поля, затем нажмите «Очистить данные».Кэш вашего браузера Opera теперь пуст, или по крайней мере те части, которые вы решили очистить.
Двигаясь вперед, у вас есть несколько других вариантов очистки кэша браузера в Opera. Есть еще один способ попасть на ту же страницу Clear Browsing Data , и в Opera есть раздел для конкретного выбора файлов cookie, которые нужно удалить или заблокировать.
Нажмите кнопку Easy Setup в правом верхнем углу. Он выглядит как три горизонтальные линии с регулируемыми ручками на них.
В открывшемся меню нажмите Перейти к полным настройкам браузера . Кроме того, вы можете выбрать кнопку Настройки в левом нижнем меню, которая выглядит как шестеренка. Они оба отправляют вас в одно и то же место.
Перейти к полным настройкам браузера в Opera.В разделе Basic найдите раздел Privacy and Security .
Первая вкладка предлагает вам Очистить данные просмотра . Выберите это, чтобы просмотреть страницу, которую мы рассмотрели ранее, для выбора частей кеша для очистки в Opera.
Другим вариантом является вкладка Cookies and Other Site Data . Нажмите на нее, чтобы управлять тем, как файлы cookie обрабатываются кешем браузера Opera.
Раздел «Конфиденциальность и безопасность» предлагает дополнительные настройки кэша.
На этой странице вы можете:
- Разрешить все файлы cookie.
- Блокировать сторонние файлы cookie в приватном режиме.
- Блокировать сторонние файлы cookie в целом.
- Блокировать все файлы cookie.
Также можно очищать кеш всякий раз, когда вы закрываете Opera. Чтобы это произошло, нажмите переключатель там, где написано 9.0127 Очистить файлы cookie и данные сайта при выходе из Opera .
Рассмотрите другие варианты управления файлами cookie в Opera.И это лучшие способы очистки кеша в Опере и во всех самых популярных браузерах!
Экономьте время, деньги и повышайте производительность сайта с помощью:
- Мгновенная помощь от экспертов по хостингу WordPress, круглосуточно и без выходных.
- Интеграция с Cloudflare Enterprise.
- Глобальный охват аудитории благодаря 34 центрам обработки данных по всему миру.
- Оптимизация с помощью нашего встроенного мониторинга производительности приложений.

Все это и многое другое в одном плане без долгосрочных контрактов, сопровождаемой миграции и 30-дневной гарантии возврата денег. Ознакомьтесь с нашими планами или поговорите с отделом продаж, чтобы найти план, который подходит именно вам.
Как очистить кеш браузера во всех основных браузерах (быстрый способ)
При исправлении распространенных ошибок WordPress один общий совет, который вы часто получаете, — «очистить кеш браузера».
Поскольку вам не нужно очищать кеш браузера для повседневного использования Интернета, большинство нетехнических пользователей не знакомы с этим процессом.
В этом руководстве для начинающих мы шаг за шагом покажем вам, как быстро очистить кеш браузера во всех основных браузерах. Мы также объясним, что такое кеш браузера и как работает кеш браузера.
Что такое кэш браузера?
Кэш браузера — это технология, используемая большинством популярных веб-браузеров для сохранения данных посещенных веб-сайтов на компьютере пользователя. Это позволяет браузеру быстро отобразить веб-страницу при следующем посещении.
Это позволяет браузеру быстро отобразить веб-страницу при следующем посещении.
Логика заключается в том, что загрузка статических файлов с удаленного хостинг-сервера WordPress займет больше времени, чем повторное использование ресурсов с компьютера пользователя. Это сокращает общее время загрузки страницы и ускоряет работу в Интернете.
Обычно браузеры не кэшируют полные веб-страницы, если веб-разработчики специально не сообщают им об этом (через код). Вместо этого браузеры сосредотачиваются на статическом контенте, таком как таблицы стилей, изображения и JavaScript.
Почему браузеры кэшируют статический контент?
Браузер кэширует статическое содержимое, поскольку оно не изменяется так часто, как динамическое содержимое.
Например, если вы посещаете веб-сайт WordPress, содержание ваших сообщений и страниц, скорее всего, изменится, чем ваша тема WordPress.
Типичный шаблон веб-сайта включает несколько таблиц стилей, файлов JavaScript и изображений. Эти файлы остаются одинаковыми на каждой странице, поэтому загружать новую копию при каждой загрузке страницы просто неэффективно.
Эти файлы остаются одинаковыми на каждой странице, поэтому загружать новую копию при каждой загрузке страницы просто неэффективно.
Вот почему браузеры сохраняют копию этих статических файлов во временном хранилище на вашем компьютере, чтобы использовать эту копию при следующем посещении вами веб-сайта.
Если вы используете плагин кэширования WordPress, он может добавить рекомендации для браузеров по кэшированию вашего статического контента вместе с инструкциями по истечении срока действия для каждого типа ресурсов.
Это улучшит работу пользователей и сделает Интернет быстрее для всех.
Зачем и когда нужно очищать кеш браузера?
Большинство популярных браузеров умеют решать, какой контент хранить в кэше.
Однако иногда они не могут понять, что веб-сайт, который вы просматриваете, изменился. В этом случае браузеры по-прежнему будут загружать кешированную версию файлов из локального хранилища.
Это приводит к тому, что вы видите устаревшую версию веб-страницы, и веб-сайт может работать не так, как предполагалось. Если вы внесли какие-то изменения на свой веб-сайт, вы можете не увидеть их на действующем сайте.
Если вы внесли какие-то изменения на свой веб-сайт, вы можете не увидеть их на действующем сайте.
Это когда вам нужно принудительно перезагрузить эту страницу, другими словами очистить кеш браузера.
- Принудительное обновление/перезагрузка страницы в браузере (ярлык)
- Очистка кеша браузера в Google Chrome
- Очистка кеша браузера в Firefox
- Очистка кеша браузера в Internet Explorer
- Очистка кеша браузера в Edge
- Очистка кеша браузера в Safari
- Очистка кеша браузера в Opera
- Что делать, если очистка кеша браузера не решает проблему?
Принудительное обновление браузера / перезагрузка страницы
Перед очисткой кеша браузера вы можете попробовать этот шаг, потому что он намного быстрее и проще (это то, что делают профессионалы).
По сути, когда вы нажимаете кнопку обновления в браузере, он загружает статический контент из кеша браузера. Однако с помощью сочетания клавиш вы можете заставить браузер обойти кеш и загрузить новую версию веб-страницы.
Просто нажмите следующие клавиши, чтобы принудительно обновить веб-браузер.
- Google Chrome для Mac: Command + Shift + R
- Google Chrome для Windows и Linux: CTRL + F5
- Firefox для Mac: Command + Shift + R
- Firefox для Windows и Linux: CTRL + F5
- Safari : Command + Option + R
- Opera для Mac: Command + Alt + R
- Opera для Windows: Shift + F5
Обычно проблема решается принудительным обновлением. Однако, если это не так, вам необходимо очистить кеш браузера, чтобы убедиться, что вы видите живую версию веб-страницы.
Очистка кэша браузера в Google Chrome
В настоящее время Google Chrome является самым популярным браузером в мире. Вот как очистить кеш браузера в Google Chrome.
Просто запустите веб-браузер Google Chrome на своем компьютере, а затем щелкните меню из трех точек в правом верхнем углу. В меню вам нужно перейти к Дополнительные инструменты » Очистить данные просмотра .
Откроется страница настроек Chrome с всплывающим окном «Очистить данные браузера», отображаемым на экране. Вам нужно переключиться на основные настройки, а затем выбрать «Все время» рядом с параметром временного диапазона.
Ниже необходимо установить флажок рядом с параметром «Кэшированные изображения и файлы».
Вы также можете выбрать опцию «Очистить файлы cookie и другие данные сайта». Он удалит все файлы cookie, хранящиеся в памяти вашего браузера. Это также приведет к выходу из системы со всех веб-сайтов и завершению других сеансов.
Затем нажмите кнопку «Очистить данные», и Google Chrome очистит кеш браузера.
Очистка кэша браузера в Firefox
Если вы используете Mozilla Firefox, вы можете очистить кэш браузера следующим образом.
Во-первых, вам нужно запустить веб-браузер Firefox на вашем компьютере. После этого вам нужно щелкнуть меню гамбургера в правом верхнем углу экрана и выбрать опцию «Настройки».
Откроется страница настроек Firefox. Отсюда вам нужно перейти на вкладку «Конфиденциальность и безопасность», а затем нажать кнопку «Очистить данные».
Отсюда вам нужно перейти на вкладку «Конфиденциальность и безопасность», а затем нажать кнопку «Очистить данные».
Теперь Firefox спросит, какие данные вы хотите очистить. Вам нужно выбрать «Кэшированный веб-контент» и нажать кнопку «Очистить».
Теперь Firefox будет удалять кэшированный веб-контент из хранилища вашего браузера.
Очистка кэша браузера в Internet Explorer
Internet Explorer был веб-браузером по умолчанию на компьютерах с Windows, пока его не заменил новый браузер Microsoft Edge.
Тем не менее, многие пользователи все еще используют его. Если вы один из этих пользователей, то вот как вы очистите кеш браузера в Internet Explorer.
Во-первых, вам нужно запустить Internet Explorer на вашем компьютере. После этого вам нужно нажать на значок шестеренки в правом верхнем углу, а затем выбрать Безопасность » Удалить историю просмотров… .
Затем вам нужно снять флажок «Сохранить данные избранного веб-сайта», установить флажок «Временные интернет-файлы» и, при необходимости, установить флажок «Файлы cookie».
Нажмите кнопку Удалить, чтобы продолжить, и Internet Explorer очистит кеш вашего браузера.
Очистка кэша браузера в Edge
Edge является браузером по умолчанию на компьютерах с Windows 10. Вот как вы очистите кеш браузера в Microsoft Edge.
Во-первых, вам нужно открыть браузер Edge на вашем компьютере. После этого вам нужно нажать на трехточечное меню в правом верхнем углу экрана и выбрать опцию «Настройки».
Далее вам нужно нажать кнопку «Выбрать, что очистить» в разделе «Очистить данные браузера».
Откроется панель «Очистить данные просмотра». Отсюда вам нужно выбрать параметры «Кэшированные данные и файлы» и «Файлы cookie и данные веб-сайта».
Нажмите кнопку «Очистить», и Microsoft Edge очистит кеш браузера.
Очистка кэша браузера в Safari
Safari — браузер по умолчанию в операционной системе Mac. Вот как очистить кеш браузера в Safari.
Во-первых, вам нужно открыть веб-браузер Safari на вашем компьютере. После того. нажмите на опцию History » Clear History… в верхнем меню.
После того. нажмите на опцию History » Clear History… в верхнем меню.
Теперь Safari попросит вас выбрать временной диапазон. Выберите «Вся история» в раскрывающемся меню «Очистить», а затем нажмите кнопку «Очистить историю».
Теперь Safari удалит все временные данные, включая кеш, файлы cookie и все временные данные веб-сайтов.
Если вы хотите очистить кеш Safari без удаления файлов cookie и других данных, вам необходимо включить меню «Разработчик».
Просто нажмите Safari » Настройки в верхнем меню. Откроется диалоговое окно настроек, в котором вам нужно переключиться на вкладку «Дополнительно».
Это добавит меню «Разработка» в верхнюю панель вашего веб-браузера. Затем вам нужно щелкнуть меню «Разработка» и выбрать «Очистить кэши».
Теперь Safari будет очищать кэш браузера, не удаляя файлы cookie и другие временные данные.
Очистка кэша браузера в Opera
Если вы используете веб-браузер Opera, вот как очистить кэш браузера в Opera.
Сначала откройте веб-браузер Opera на своем компьютере. После этого щелкните значок меню в правом верхнем углу экрана, а затем нажмите кнопку «Очистить данные просмотра».
На экране появится всплывающее окно. Отсюда сначала вам нужно выбрать «Все время» рядом с раскрывающимся меню временного диапазона. После этого установите флажок рядом с опцией «Кэшированные изображения и файлы».
Теперь вы можете нажать кнопку «Очистить данные», и Opera очистит кеш вашего браузера.
Что делать, если очистка кэша браузера не работает?
Это зависит от того, что вы пытаетесь сделать в данный момент. Давайте рассмотрим некоторые распространенные сценарии.
1. Изменения, внесенные вами на веб-сайт, не отображаются на активном сайте
Наиболее распространенной причиной этого обычно является плагин кэширования WordPress. Обычно, если вы вошли в WordPress, ваш плагин кэширования покажет вам некэшированную версию вашего сайта.
Однако из-за неправильной настройки плагина вы можете увидеть кешированную версию своего веб-сайта.
Вам нужно очистить кеш WordPress, чтобы увидеть живую версию. У нас есть подробное руководство по очистке кеша в WordPress с пошаговыми инструкциями.
2. Я не могу войти на свой веб-сайт WordPress
Если вы не можете войти на свой веб-сайт WordPress, а страница входа постоянно обновляется, то, скорее всего, проблема связана с настройками WordPress.
Ознакомьтесь с нашим подробным руководством по устранению проблемы с обновлением и перенаправлением страницы входа в WordPress.
3. Сторонний веб-сайт не обновляется
Если вы видите устаревшую версию стороннего веб-сайта, в то время как другие пользователи могут видеть изменения, это может произойти по многим причинам.
Например, веб-сайт может быть временно недоступен, а их CDN-сервер показывает кэшированную копию веб-сайта. Также возможно, что брандмауэр их веб-сайта не работает должным образом и обслуживает кэшированные версии в определенных географических точках.
В этом случае вы можете попробовать использовать службу VPN. Это позволит вам изменить свой IP-адрес и посетить веб-сайт из другого географического местоположения.
Это поможет вам в дальнейшем устранении неполадок и докопаться до сути проблемы.
Мы надеемся, что эта статья помогла вам узнать, как быстро очистить кеш браузера во всех популярных браузерах. Вы также можете ознакомиться с нашими советами по устранению неполадок WordPress и полным руководством по безопасности WordPress, чтобы обеспечить безопасность вашего сайта.
Если вам понравилась эта статья, подпишитесь на наш канал YouTube для видеоуроков по WordPress. Вы также можете найти нас в Twitter и Facebook.
Как очистить кэш браузера
Перейти к основному содержанию
The VergeЛоготип Verge.Домашняя страница The Verge
The VergeЛоготип Verge.- Google/
- Web/
- HOW-TO
/
Это быстрое, простое и полезное
от Barbara Krasnoff
570Z»> Обновлено 6, 2022, 6:03 вечера UTC |
Поделитесь этой историей1022
Один из лучших способов восстановить место на вашем компьютере или телефоне — или решить проблему, которая могла быть вызвана тем, что временный файл испортил работу — также является одним из самых простых: очистить кеш браузера. Однако, если вы когда-либо не получили инструкции очистить кеш, вы можете не знать об этой невидимой функции.
Вот как очистить кеш в основных браузерах и на устройствах Android или iOS. Мы также включили инструкции о том, как очистить данные для одного сайта, если вам это нужно.
Chrome
Установите флажок для кэшированных изображений и файлов.
- Нажмите на три точки в правом верхнем углу.
- В настольной версии выберите Дополнительные инструменты > Очистить данные просмотра… В мобильном приложении выберите Настройки > Конфиденциальность и безопасность > Очистить данные просмотра .

- Убедитесь, что установлен флажок Кэшированные изображения и файлы . (Вы также можете очистить историю посещенных страниц и файлы cookie, если хотите — щелкните вкладку «Дополнительно», если хотите получить более конкретную информацию.)
- Используйте раскрывающееся меню Временной диапазон , чтобы выбрать, как далеко вернуться назад. (В случае очистки кэша Все время лучше всего.)
- Нажмите кнопку Очистить данные .
Чтобы очистить данные для определенного сайта
- Нажмите на три точки в правом верхнем углу
- Выберите Настройки > Конфиденциальность и безопасность > Файлы cookie и другие данные сайта .
- Прокрутите вниз и нажмите Просмотреть все файлы cookie и данные сайта.
- Найдите название веб-сайта в правом верхнем углу и выберите значок корзины справа.
Safari
Очистить все в Safari очень просто.
Интересно, что Safari позволяет очень легко очистить все ваши данные, включая кеш, историю посещенных страниц и файлы cookie, одним ударом. Но это не так очевидно, если вы просто хотите очистить кеш браузера.
Сделать это проще:
- Пока вы находитесь в браузере Safari на рабочем столе, перейдите в верхнее меню и выберите Safari > Очистить историю…
- Выберите период времени (последний час, сегодня, сегодня и вчера, вся история), который вы хотите для очистки и нажмите Очистить историю .
- Или на iPhone коснитесь значка Закладки в нижней части экрана (он выглядит как открытая книга), а затем значка История (часы).
- Нажмите кнопку «Очистить» и выберите период времени.
Если вы хотите просто очистить кеш браузера в своем веб-браузере, это немного сложнее.
- Посмотрите, есть ли в верхнем меню вашего Safari раздел Develop .
 Если нет, перейдите в Safari > «Настройки…» > «Дополнительно» и установите флажок «Показать разработку» в строке меню .
Если нет, перейдите в Safari > «Настройки…» > «Дополнительно» и установите флажок «Показать разработку» в строке меню . - Нажмите «Разработка» > «Очистить кэши» .
Удаление данных для определенного сайта
- Нажмите Safari > Настройки…
- Нажмите на вкладку Конфиденциальность и затем Управление данными веб-сайта…
- Вы получите список веб-сайтов. Чтобы удалить его, нажмите на него, а затем нажмите Удалить . Чтобы удалить все данные веб-сайта из Safari, нажмите Удалить все .
Microsoft Edge
Браузеры Edge для ПК и мобильных устройств достаточно разные, поэтому мы опишем процесс отдельно.
Настольный браузер
Как и в Chrome, просто установите правильный флажок, чтобы очистить кеш.
- Щелкните три точки в правом верхнем углу
- Выберите Настройки > Конфиденциальность, поиск и службы
- Прокрутите вниз до Очистить данные браузера и нажмите Выберите, что нужно очистить Кэшированные изображения и файлы проверены (и проверьте любые другие данные, которые вы хотите очистить)
- В раскрывающемся списке Диапазон времени выберите последний час, последние 24 часа, последние четыре недели или все время.

- Нажмите на три точки в правом верхнем углу
- Выберите Настройки > Файлы cookie и разрешения для сайтов > Управление и удаление файлов cookie и данных сайта .
- Прокрутите вниз и нажмите Просмотреть все файлы cookie и данные сайта.
- Найдите название веб-сайта в правом верхнем углу или прокрутите вниз, чтобы найти его.
- Нажмите стрелку «вниз» рядом с названием сайта, а затем используйте значки корзины, чтобы удалить файлы cookie и данные.
- Вы также можете использовать кнопки вверху для Удалить все показанные или Удалить сторонние файлы cookie .
Мобильный браузер
В Mobile Edge нажмите на три нижние точки и выберите «Настройки».
Вы можете сделать так, чтобы все данные браузера очищались при выходе.
- Нажмите на три точки внизу экрана и выберите Настройки > Конфиденциальность и безопасность
- Выберите Очистить данные браузера меню вниз, чтобы выбрать временной диапазон.

- Если вы хотите, вы можете включить Очистить данные браузера при выходе , чтобы очистить все ваши данные каждый раз, когда вы выходите из Edge.
Firefox
Вы можете очистить свои данные в разделе Privacy & Раздел «Безопасность» в настройках Firefox.
- Нажмите на три строки в правом верхнем углу приложения, затем выберите Настройки > Конфиденциальность и безопасность
- Прокрутите вниз до Файлы cookie и данные сайта ; нажмите Очистить данные…
- Убедитесь, что установлен флажок Кэшированный веб-контент (вы также можете отметить 9
В поле Cookies and Site Data также есть поле, которое вы можете установить, чтобы удалить все файлы cookie и данные сайта, когда вы закройте браузер. Кнопка под названием Управление исключениями… позволяет вам выбирать любые сайты, файлы cookie которых вы хотите сохранить.

Чтобы очистить данные для определенного сайта
Если вы находитесь на сайте, который хотите очистить:
- Найдите значок замка слева от адресной строки и нажмите на него.
- Нажмите Очистить файлы cookie и данные сайта… , а затем нажмите Удалить во всплывающем окне.
Если вы хотите удалить данные с одного или нескольких определенных сайтов:
- Перейдите Firefox > Настройки > Конфиденциальность и безопасность > Файлы cookie и данные сайтов . Щелкните Управление данными .
- Прокрутите вниз, чтобы найти сайт, который вы хотите очистить, или введите его имя в поле поиска.
- Выделите сайт и нажмите Удалить выбранное . (Если вы хотите, вы также можете нажать Удалить все .)
Обновление 6 июля 2022 г., 14:10 по восточному времени: Эта статья была первоначально опубликована 4 июля 2022 г.
 и была обновлена, чтобы добавить информация о Firefox.
и была обновлена, чтобы добавить информация о Firefox. Самый популярный
Uber, по-видимому, взломан подростком, сотрудники подумали, что это шутка0007
Почему никто не сказал мне об этом трюке со скриншотами iOS?
Newegg has so many extra GPUs that it’s bundling them with free monitors
EVGA stops making video cards and blames Nvidia’s bad behavior
How to preorder the Apple Watch Series 8, Watch Ultra и Watch SE
Как сделать предварительный заказ на новые AirPods Pro
Как сделать предварительный заказ на iPhone 14
Как настроить цветовую палитру Android 13 Pixel
R
Внешняя ссылкаРичард Лоулер, 16 сентября
Забудьте о виниле.
Если вы цените сохранность носителей, найдите время для ответов на вопросы с «последним человеком, стоящим на рынке гибких дисков», Томом Перски из floppydisk.
 com.
com.Клиенты, которых легче всего обеспечить, — это любители — люди, которые хотят купить десять, 20 или, может быть, 50 гибких дисков. Тем не менее, мои крупнейшие клиенты — и место, откуда поступает большая часть денег — это промышленные пользователи … Вероятно, половина воздушного флота в мире сегодня старше 20 лет и до сих пор использует гибкие диски в некоторых авиониках. .
Мы поговорили с последним человеком, оставшимся в живых в бизнесе дискет
Помните, как апелляционный суд Техаса решил взорвать интернет-модерацию без каких-либо объяснений? Ну, наконец-то это объяснилось, и пока мне не лучше. Мы все еще работаем над решением, но вы можете прочитать его ниже. Однако на данный момент Верховный суд уже временно заблокировал закон, пока продолжается судебное разбирательство.
NetChoice v. Ken Paxton: Fifth Circuit Appeals Court Opinion
[techfreedom.
 org (PDF)]
org (PDF)]Smart Home
Smart Home
Jennifer Pattison Tuohy7 minutes ago
Gaming
Gaming
Cameron FaulknerAn hour назад
Apple
Apple
Chris Welch16 сентября
Gaming
Gaming
Ash ParrishSep 16
Must Reads
Must Reads20 Must Reads0003
Кажется, что Google изо всех сил пытается изобрести будущее
Mitchell Clarksep 16
Hace Uber показывает упрямую силу социальной инженерии
Corin Faifesep 16
Evga Stops. плохое поведение
Митчелл Кларк 16 сентября
Мы все могли бы использовать режим фокусировки «Это хорошо»0007
Элизабет Лопатттозеп 16
Gaming
Gaming
Mitchell Clarksep 16
Революционизируя медиа с посты в блоге
Nilay Patelsep 13
How-To
How-To-To-To-
.
 Back to School Special
Back to School SpecialМоника Чин 16 сентября
Apple
Apple
Барбара Краснофф 16 сентября
Политика
Политика
Николь Ветсман 16 сентября
Ричард Лоулер, 16 сентября
Посмотрите, как Тим Кук честно выражает свое мнение об iMessage, Android и зеленых пузырях.
Нетрудно понять, почему Тим Кук не исправит зеленые пузыри и резервный вариант SMS, которые возникают при отправке текстовых сообщений пользователям Android с вашего iPhone с помощью iMessage.
Но вы должны сами увидеть этот ответ, поскольку Кук (смеясь) предлагает LiQuan Hunt из Vox Media «купить маме iPhone», чтобы решить проблему.
Иллюстрация Алекса Кастро / The Verge
Tech
Tech
Nilay Patelsep 13
HP Elite Dragonfly Chromebook невероятен-с одной большой проблемой
Monica Chinsep 13
TP-Link’s Laster Smart Stripp 13
TP-Link
Дженнифер Паттисон Туохи 17 сентября
Просмотреть все Tech
Просмотреть все Tech
Apple
Apple
Эмма Рот и Ричард Лоулер 16 сентября
Политика
Политика
Корин Фейф 16 сентября
Игры
Игры
Митчелл Кларк Сентябрь 16
R
Внешняя ссылка Ричард Лоулер 90 сентября 03Я предполагаю, что по крайней мере несколько из вас получили сегодня совершенно новые iPhone 14, и мне это нравится для вас, но я буду продолжать использовать свой Pixel 6.

Но если у вас все еще есть старый телефон и вы хотите избегайте создания ненужных электронных отходов, пишет Кейтлин Тиффани в T он Атлантик , что лучше всего — несмотря на программы утилизации и роскошных роботов — просто оставить его себе.
Don’t Trash Your Old Phone—Give It a Second Life
[The Atlantic]
Microsoft
Microsoft
Antonio G. Di BenedettoSep 16
Policy
Policy
Adi RobertsonSep 16
Podcasts
ПодкастыПодробнее Подкасты
Подкасты
Vergecast: обзоры iPhone 14 Pro, Apple Watch Series 8 и не только
Andrew Marinosep 16
Послушайте наш подкаст о нашем веб -сайте redesign
Andrew Marinosep 14
Все знают, что такое YouTube — мало знает, как он на самом деле работает
Nilay Patelsep 13
66.
 14 событие и наши первые впечатления
14 событие и наши первые впечатленияЭндрю Марино, 9 сентября
Пришло время Apple Watch стать следующей большой вещью Apple
Дэвид Пирс, 7 сентября
Просмотреть все подкасты
E
Внешняя ссылкаЭлизабет Лопатто 16 сентября
Пожалуйста, наслаждайтесь этим манекеном для краш-тестов лося.
В некоторых местах, таких как Скандинавия и Аляска, лоси представляют большую опасность. (Аварии лосей могут быть смертельными для людей.) Поэтому студент магистратуры разработал манекен для краш-тестов лося, чтобы помочь автопроизводителям повысить безопасность лосей. «Результаты краш-тестов были очень приятными, поскольку разрушенные автомобили очень похожи на автомобили, попавшие в настоящие лосиные аварии», — написал Магнус Генс, получивший за эту работу награду Ig Noble в 2022 году.
Moose Crash Test Dummy
[www.diva-portal.
 org]
org]Google
Google
Mitchell ClarkSep 16
Policy
Policy
Andrew J. HawkinsSep 16
Policy
Policy
Жюстин Кальма 16 сентября
A
TwitterАлекс Кранц 16 сентября
Кто построил Динамический остров?
IPhone 14 Pro поставляется сегодня, и новые владельцы увидят маленькую острую черную таблетку довольно быстро после включения телефона. Один из его дизайнеров, Чан Карунамуни, рассказал об этом в Твиттере. Знаете ли вы, что он может перемещаться сбоку вашего телефона, когда у вас включена доступность? Я этого не сделал!
Новый проект, который я разработал, прибыл сегодня — Динамический Остров.
Его цель — почувствовать себя живым, эластичным пузырем, который может плавно формировать изменения в различные оповещения и события.

Это только начало, но я рад видеть, как он начинает свою жизнь! pic.twitter.com/HTkhSK69LU
— Чан Карунамуни (@chan_k) 16 сентября 2022 г.Самые популярные
Самые популярные
Самые популярные
Uber взломан подростком, сотрудники подумали, что это шутка
Джон Портер, 16 сентября
Илон Маск сделал свою ставку, и теперь ему, возможно, придется солгать.
Том Уоррен, 16 сентября
У Newegg так много дополнительных графических процессоров, что они поставляются с бесплатными мониторами
Элис Ньюком-Бейл, 14 сентября
0007
Митчелл Кларк, 16 сентября
E
Внешняя ссылкаЭлизабет Лопатто, 16 сентября
Ой-ой.
FedEx говорит, что грядет рецессия. Почему это должно вас нервировать? Что ж, бывший председатель ФРС Алан Гринспен каждую неделю разговаривал с FedEx по поводу «индикатора FedEx».
 Если вы все еще собираете средства для своей компании, вы можете поторопиться и закрыть раунд.
Если вы все еще собираете средства для своей компании, вы можете поторопиться и закрыть раунд.FedEx предупреждает о глобальной рецессии, снижая прогноз продаж на полмиллиарда долларов | Си-Эн-Эн Бизнес
[CNN]
K
TwitterKevin Nguyen 16 сентября
Wordle был особенно груб сегодня.
Не будем спойлерить, но в The Verge нам надрали задницу. «Нелепо», — говорит Тристан; Джейк заявляет, что он «скорбит»; Между тем, Ади не уверена, что когда-либо слышала это слово раньше; Энди получил вчерашний Wordle с одной попытки — только чтобы провалить сегодняшний. «Это были американские горки, — говорит он.
Нет, вы не ошиблись. Среднее количество отгадок для сегодняшнего Wordle составляет 6,4.
Только 41% игроков решили ее за 6 ходов. Обычно это около 99%.Посмотрите, как вы это сделали: https://t.co/ynpDkiEPc7 pic.
— The New York Times (@nytimes) 16 сентября 2022 г. twitter.com/d6ddPJLMv2
twitter.com/d6ddPJLMv2M
Внешняя ссылка далеко бы вы пойти за песню?Death Cab for Cutie заставил фанатов посетить одно из примерно 800 мест, где выступала группа, если они хотели послушать сингл пораньше. Игра тематически уместна — «Рэнд МакНалли» о жизни в дороге.
Согласно Wired , группа использовала несуществующий фан-сайт и Wayback Machine, чтобы выяснить все места, где они выступали. Интернет-архив действительно прекрасен.
Death Cab для сингла Cutie’s с геотегами — это путешествие вглубь памяти
[WIRED]
Рассел Брэндом, 16 сентября
Дела у Парлер идут не очень хорошо.
У Макены есть новости о сокращении пользовательской базы консервативной социальной сети и последующем повороте, но Парлер также предпринимает все более отчаянные шаги, чтобы заработать деньги, включая лицензирование своего списка адресов электронной почты для странных схем контент-маркетинга.

Например, вот электронное письмо, которое Парлер прислал мне в прошлом месяце.
Gaming
Gaming
Jay Peterssep 16
Apple
Apple
Alice Newcome-Beillsep 16
Обзоры
. ChinSep 16
Какой студенческий ноутбук самый лучший? Мы спросили студентов
Моника Чин 16 сентября
См. Все обзоры
См. Все обзоры
Политика
Политика
Makena Kellysep 16
W
Внешняя ссылкаWilliam Joelsep 16
Мы очень рады, что новая версия здесь.
Привет, я Уилл, старший креативный директор The Verge. Мы уже работаем над следующим набором улучшений и новых функций для сайта, и мы слышим вас о читабельности.
 Новый сайт соответствует тем же стандартам доступности, что и наша последняя веб-платформа, но работа над доступностью так и не была завершена. Мы продолжим поднимать планку, и мы ценим все ваши отзывы (включая впечатляющие лайфхаки для облегченного режима, которые распространяются в Твиттере!), Так что продолжайте делиться и следите за обновлениями.
Новый сайт соответствует тем же стандартам доступности, что и наша последняя веб-платформа, но работа над доступностью так и не была завершена. Мы продолжим поднимать планку, и мы ценим все ваши отзывы (включая впечатляющие лайфхаки для облегченного режима, которые распространяются в Твиттере!), Так что продолжайте делиться и следите за обновлениями.Accessibility — Vox Media
[www.voxmedia.com]
Apple
Apple
Sheena VasaniSep 16
Tech
Tech
Tom WarrenSep 16
Apple
Apple
Andrew MarinoSep 16
Apple
Apple
Дженнифер Паттисон Туохисеп 16
Science
Science
Николь Уитсмансеп 14
Ethereum только что завершил слияние — здесь.
 0011
0011Justine CalmaSep 15
Alarms over healthcare cyberattacks are getting louder
Nicole WetsmanSep 16
See all Science
See all Science
Apple
Apple
Allison JohnsonSep 16
D
The VergeДэн Сейферт, 16 сентября
Pixelbook выполнил свою задачу.
Ранее на этой неделе Алекс Хит и Дэвид Пирс сообщили, что Google отменил свой следующий Pixelbook и переместил команду в другое место в Google, указывая, что мы не увидим другого.
Моника Чин говорит, что все в порядке, и хотя она права, я не могу сказать, что мне не грустно по этому поводу — Pixelbook 2017 года остается чудом инженерной мысли и по сей день, и я хотел бы увидеть обновленную версию (в идеале с тонкими рамками).
Моника Чин 15 сентября
Игры
Игры
Кэмерон Фолкнер 16 сентября
Мэри Бет Григгс 16 сентября
Еще один космический SPAC находится в разработке.

Intuitive Machines станет последней космической компанией, которая станет публичной после слияния с компанией по приобретению специального назначения (также известной как SPAC).
Intuitive Machines — одна из трех компаний, выбранных для создания автоматических лунных посадочных модулей в сотрудничестве с НАСА. Его посадочный модуль Nova-C совершит свой первый запуск в следующем году.
На борту будут эксперименты НАСА, но это также и коммерческое предприятие. Впереди будет «отражающая технология Omni-Heat Infinity» от Columbia Sportswear и выставка Джеффа Кунса.
Создатели
Создатели
Дэвид Пирс 16 сентября
Snapchat for Web теперь доступен для всех
MIA Satosep 15
Tiktok теперь является последним Brieal Knocoff
MIA Satosep 15
См. знать о кеше браузера [Объяснения MakeUseOf]
Автор Тина Зибер
Делиться Твитнуть Делиться Электронная почта
Всякий раз, когда у вас возникает проблема с веб-сайтом, одно из первых предложений, которое вы услышите от ИТ-поддержки, будет «попробовать очистить кеш браузера» вместе с «и удалить файлы cookie». Так что же это за зловещий кеш браузера? Что он хранит и чем полезен? Что делает кеш вашего браузера, почему вы хотели бы его очистить и как это сделать — вопросы, рассматриваемые в этой статье.
Всякий раз, когда у вас возникает проблема с веб-сайтом, одно из первых предложений, которое вы услышите от ИТ-поддержки, это « попробуйте очистить кеш браузера » вместе с « и удалите файлы cookie ». Так что же это за зловещий кеш браузера? Что он хранит и чем полезен? Что делает кеш вашего браузера, почему вы хотели бы его очистить и как это сделать — вопросы, рассматриваемые в этой статье.
Что такое кэш браузера?
Кэш браузера — это место временного хранения на вашем компьютере файлов, загруженных вашим браузером для отображения веб-сайтов.
 Файлы, которые кэшируются локально, включают в себя любые документы, составляющие веб-сайт, такие как файлы html, таблицы стилей CSS, сценарии JavaScript, а также графические изображения и другой мультимедийный контент.
Файлы, которые кэшируются локально, включают в себя любые документы, составляющие веб-сайт, такие как файлы html, таблицы стилей CSS, сценарии JavaScript, а также графические изображения и другой мультимедийный контент.При повторном посещении веб-сайта браузер проверяет, какое содержимое было обновлено за это время, и загружает только обновленные файлы или то, что еще не сохранено в кэше. Это снижает использование пропускной способности как на стороне пользователя, так и на стороне сервера и позволяет странице загружаться быстрее. Следовательно, кеш особенно полезен, когда у вас медленное или ограниченное подключение к Интернету.
Зачем мне очищать кэш?
Кэш браузера может стать довольно большим и занимать много места на вашем жестком диске, заполненный данными с веб-сайтов, которые вы никогда больше не посетите. Хотя вы можете ограничить его размер, иногда полезно очищать его, чтобы исправить проблемы и снова ускорить работу.
Иногда кешированные версии веб-сайта могут вызывать проблемы, например, когда браузер не загружает новую копию, даже если сайт был обновлен с момента последнего кэширования.
 Еще одним свидетельством проблемы с кешем является то, что веб-сайт загружается лишь частично или выглядит так, как будто он плохо отформатирован. Поскольку кеш лежит в основе многих проблем, связанных с веб-сайтами, ИТ-поддержка порекомендует вам очищать кеш, когда вы сообщаете о соответствующих явлениях.
Еще одним свидетельством проблемы с кешем является то, что веб-сайт загружается лишь частично или выглядит так, как будто он плохо отформатирован. Поскольку кеш лежит в основе многих проблем, связанных с веб-сайтами, ИТ-поддержка порекомендует вам очищать кеш, когда вы сообщаете о соответствующих явлениях.Кроме того, кэшированные данные показывают, какие веб-сайты вы посещали в прошлом. Это может быть проблемой конфиденциальности, в зависимости от того, кто имеет доступ к вашему компьютеру или как другие веб-сайты, которые вы посещаете, используют эту информацию.
Для получения дополнительной информации о конфиденциальности ознакомьтесь со следующими статьями:
- Знаете ли вы, что Интернет знает о вас?
- 4 варианта использования для просмотра в режиме конфиденциальности (это не порно)
- Действительно удалить историю просмотров — стереть файлы MRU и index.dat
Как легко обойти или очистить кэш?
Простой способ перезагрузить страницу и обойти кеш (принудительно перезагрузить страницу) заключается в использовании сочетаний клавиш.
 Как правило, сочетание клавиш [Ctrl] + [F5] будет работать. Но в конечном итоге это зависит от того, какой браузер вы используете.
Как правило, сочетание клавиш [Ctrl] + [F5] будет работать. Но в конечном итоге это зависит от того, какой браузер вы используете.Подробный список сочетаний клавиш, отсортированных по браузерам, можно найти в этой статье Википедии. Ниже вы найдете ярлыки для наиболее распространенных браузеров.
Мозилла Фаерфокс
- перезагрузить страницу и обойти кэш: [Ctrl] + [F5] или [Ctrl] + [SHIFT] + [R] или [Shift] + браузер Перезагрузить кнопка
- очистить кэш: [Ctrl] + [Shift] + [Del]
Google Chrome
- перезагрузить страницу: [Ctrl] + [F5] или [Shift] + [F5] или [Ctrl] + браузер Перезагрузить кнопка
- перезагрузить страницу и обойти кеш: [Ctrl] + [Shift] + [R] или выполнить вышеуказанную перезагрузку страницы два раза подряд
- очистить кеш: [Ctrl] + [Shift] + [Del]
Узнайте обо всех настройках конфиденциальности Chrome здесь:
Internet Explorer 9
- перезагрузить страницу и обойти кеш: [Ctrl] + [F5] или [Ctrl] + браузер Обновить кнопка
- очистить кеш: [Ctrl] + [Shift] + [Del]
Также можно очистить кеш через меню браузера.
 Опять же, точный путь зависит от того, какой браузер вы используете. Полное пошаговое руководство практически для любого браузера можно найти в этой статье WikiHow.
Опять же, точный путь зависит от того, какой браузер вы используете. Полное пошаговое руководство практически для любого браузера можно найти в этой статье WikiHow.Чтобы избежать сохранения кеша для сеанса, узнайте, как включить приватный просмотр.
Источник изображения: Изображение обновления системы через Shutterstock, Руки, держащие кэш через Shutterstock, Изображение кота через Agent-X Comics [Неработающий URL удален]
Лучший эмулятор Android для Windows 10
Читать Далее
Делиться Твитнуть Делиться Эл. адрес
Связанные темы
- Конфиденциальность в Интернете
- История просмотров
Об авторе
Тина Зибер (опубликовано 856 статей)
Защитив докторскую диссертацию, Тина начала писать о потребительских технологиях в 2006 году и никогда не прекращала.
 Теперь она также редактор и эксперт по SEO, вы можете найти ее в Твиттере или прогуляться по ближайшей тропе.
Теперь она также редактор и эксперт по SEO, вы можете найти ее в Твиттере или прогуляться по ближайшей тропе.Еще от Тины Зибер
Подпишитесь на нашу рассылку
Подпишитесь на нашу рассылку, чтобы получать технические советы, обзоры, бесплатные электронные книги и эксклюзивные предложения!
Нажмите здесь, чтобы подписаться
Очистите кэш на компьютере с Windows
Английский
- Нидерланды
- французский
- немецкий
Гугл Хром
Мозилла Фаерфокс
Край
Интернет Эксплорер 11
Опера
- Дом
- Windows
Удаление кэша браузера на ПК
Когда вы просматриваете Интернет и посещаете различные сайты, ваш браузер сохраняет некоторое содержимое и данные во временном хранилище.
 Это временное хранилище называется «кешем». Чтобы избавиться от пуха, вам следует время от времени очищать кеш. В следующих пошаговых руководствах мы покажем вам, как добиться этого в разных браузерах на вашем компьютере.
Это временное хранилище называется «кешем». Чтобы избавиться от пуха, вам следует время от времени очищать кеш. В следующих пошаговых руководствах мы покажем вам, как добиться этого в разных браузерах на вашем компьютере.Как очистить кеш в Microsoft Edge
Когда веб-сайты не загружаются с последними данными, это может быть связано с тем, что вам необходимо удалить кэшированные файлы, чтобы позволить браузеру загрузить новые данные. Чтобы очистить кеш, вы можете выполнить одну из следующих инструкций:
1. Очистите данные браузера в Microsoft Edge с помощью сочетания клавиш.
- Нажмите клавиши [Ctrl], [Shift] и [Del].
- Откроется новое окно. Выберите опцию «временные сервисы и файлы».
- Подтвердите свой выбор, нажав на кнопку «удалить».
Читать далее
Как очистить кеш в Opera
Чтобы удалить кеш из браузера Opera, вы можете выполнить одну из следующих инструкций.

1. Удалить кеш: Быстрый способ с помощью ярлыка.
Как и в других браузерах, вы можете удалить кеш с помощью сочетания клавиш. Следующая инструкция показывает, как это сделать шаг за шагом.
- Нажмите клавиши [Ctrl], [Shift] и [del] на клавиатуре. Откроется новое окно, в котором вы можете настроить параметры удаления кеша.
- Выберите период «с момента установки» , чтобы полностью очистить кеш браузера.
- Проверьте параметр «Изображения и файлы в кэше» .
- Подтвердите свои настройки, нажав кнопку «удалить данные браузера» .
- Обновить страницу.
Читать далее
Как очистить кеш в Internet Explorer 11
Как и в большинстве других браузеров, вы можете получить доступ к параметрам удаления кеша браузера для IE 11 разными способами.
1. Очистите кэш с помощью сочетания клавиш
- Нажмите одновременно клавиши [Ctrl], [Shift] и [Del].
 Откроется всплывающее окно. «Удалить историю браузера» .
Откроется всплывающее окно. «Удалить историю браузера» . - Убрать все галочки, кроме выбора «Временные файлы Интернета и файлы веб-сайтов» .
- Нажмите кнопку «Удалить» , чтобы очистить кеш браузера. В отличие от других браузеров здесь нет возможности выбрать период времени. Вы удалите все данные кеша.
- Перезагрузить страницу.
Читать далее
Как очистить кеш в Mozilla Firefox
Если некоторые веб-сайты вызывают проблемы при загрузке или не отображают обновленное содержимое, возможно, это связано с кешем. Узнайте, как удалить кеш в браузере Mozilla Firefox.
1. Быстрое удаление с помощью сочетания клавиш
Для удаления кэша браузера с помощью сочетания клавиш в Firefox выполните следующие действия:
- Одновременно нажмите следующие клавиши: [Ctrl], [Shift] и [Del]. Откроется всплывающее окно с заголовком «Очистить недавнюю историю» .

- В раскрывающемся меню вы можете указать временной диапазон, за который вы хотите удалить кеш. У вас есть следующие варианты: последний час, последние два часа, последние четыре часа, сегодня или все.
- Чтобы удалить все данные, выберите «Все» в раскрывающемся меню…
- После этого щелкните стрелку рядом с «Подробности» и переключите различные возможности, чтобы выбрать, какие данные следует удалить. Если вы хотите удалить только кеш, то отметьте только галочку напротив «Кэш».
- Щелчком по кнопке «очистить сейчас» вы удаляете кеш.
- После этого перезагрузите сайт
Читать далее
Как почистить кэш в Google Chrome
1. Удалить кэш браузера ярлыком.
Самый быстрый способ избавиться от данных кеша в Google Chrome — это опция «Очистить кеш браузера». Вы можете получить доступ к этой функции с помощью следующего ярлыка:
- Нажмите клавиши [Ctrl], [Shift] и [Del].
 Убедитесь, что вы нажали все клавиши одновременно.
Убедитесь, что вы нажали все клавиши одновременно. - Откроется новое окно: «Очистить кеш браузера» .
- Здесь вы можете выбрать в верхнем выпадающем меню, за какой период времени вы хотите удалить данные кеша. Вы можете выбрать «последний час», «последний день», «последняя неделя», «последние четыре недели» или «все».
- Если вы хотите удалить все данные кеша, выберите «все».
- Установите флажок перед «Изображения и файлы в кэше» .
- Подтвердите свой выбор, нажав кнопку «Удалить данные браузера» .
- Перезагрузите свой сайт.
Читать далее
Для браузеров Mac
- Google Chrome
- Мозилла Фаерфокс
- Сафари
- Opera
Для браузеров Windows
- Google Chrome
- Мозилла Фаерфокс
- Microsoft Edge
- Internet Explorer 11
- Opera
Legal and Contact
- Выходные данные
- Конфиденциальность
- Контакт
- Спасибо
- Сообщить об ошибке
Общие сведения о кэшировании браузера | Программа инженерного образования (EngEd)
Кэширование — это функция просмотра веб-страниц, которая позволяет временно сохранять последние веб-страницы в веб-браузерах.
 Эта функция важна, потому что она сокращает время загрузки страницы и снижает затраты на просмотр. Это находчивый метод, который разработчики могут использовать для улучшения просмотра веб-страниц.
Эта функция важна, потому что она сокращает время загрузки страницы и снижает затраты на просмотр. Это находчивый метод, который разработчики могут использовать для улучшения просмотра веб-страниц.В этой статье представлен обзор кэширования браузера и принципов его работы. Он также рекомендует лучшие практики для оптимизации кэширования браузера.
Что такое кэширование браузера?
Прежде чем понять значение термина «кеширование в браузере», важно понять концепцию кэширования. Кэширование — это процесс, при котором данные хранятся в кэше. Кэш — это просто область хранения, в которой хранятся данные в течение короткого времени.
Кэширование в браузере — это процесс временного хранения ресурсов в веб-браузерах. Веб-браузер посетителя загружает различные ресурсы веб-сайта и сохраняет их на локальном диске. К ним относятся изображения, файлы HTML и файлы JavaScript. Когда пользователь посещает веб-сайт впоследствии, веб-страница будет загружаться быстрее, а использование полосы пропускания будет уменьшено.

Как работает кэширование в браузере
На следующем рисунке показан обзор того, как работает кэширование в браузере.
Источник изображения: Pressidium
Веб-сервер собирает информацию с веб-сайта и передает ее веб-браузеру. Кэширование выполняется в зависимости от того, является ли пользователь посетителем сайта впервые или уже использовал его ранее. Давайте рассмотрим эти два случая, чтобы понять, как работает кэширование.
Случай 1. Пользователь впервые
На следующем изображении показана ситуация, когда пользователь впервые посещает веб-сайт.
Источник изображения: Square Space
При первом посещении веб-сайта веб-браузер будет собирать данные с веб-сервера. Это связано с тем, что веб-ресурсы еще не были сохранены в кеше. Затем веб-браузер сохранит веб-ресурсы в кэше, чтобы улучшить ваш опыт при последующем посещении веб-сайта.
Случай 2: Пользователь использовал веб-сайт до
Если пользователь посещает веб-сайт во второй раз с одного и того же компьютерного устройства, веб-страница будет загружаться быстрее, чем при первом посещении.
 Это связано с тем, что веб-браузер будет извлекать статические веб-ресурсы, такие как изображения, CSS и JavaScript, из кеша. Веб-браузер будет использоваться для предоставления HTML-страницы.
Это связано с тем, что веб-браузер будет извлекать статические веб-ресурсы, такие как изображения, CSS и JavaScript, из кеша. Веб-браузер будет использоваться для предоставления HTML-страницы.На следующем изображении показан этот сценарий.
Источник изображения: Square Space
Изображение выше предполагает, что содержимое свежее. Свежий контент означает, что срок его действия не истек и его можно извлечь из кеша. Устаревший контент означает, что срок его кэширования истек, и его можно получить только с веб-сервера.
Владелец веб-сайта контролирует политику кэширования. Этот контроль осуществляется с помощью заголовков кэша HTTP. Эти заголовки используются для определения максимального времени кэширования веб-ресурсов до истечения срока их действия.
Ниже приведены заголовки ответов HTTP, которые обычно используются для кэширования:
ETag
Это аббревиатура термина «тег объекта». Он работает как токен проверки кеша. Он используется, когда срок действия кэшированных файлов истек.
 Веб-браузер использует ETag в своих запросах, чтобы определить, существует ли устаревшая копия в кэше.
Веб-браузер использует ETag в своих запросах, чтобы определить, существует ли устаревшая копия в кэше.Cache-Control
Этот заголовок состоит из различных параметров, управляющих проверкой, поведением кэша и истечением срока действия.
Некоторые из директив этого заголовка включают:
- no-cache: Эта директива указывает браузеру проверить содержимое в кеше, чтобы проверить, соответствует ли оно содержимому на веб-сервере. Если содержимое свежее, браузер может получить его из кеша.
- public: Это означает, что браузер или любой посредник (например, CDN или прокси) могут кэшировать веб-ресурсы.
- private: Это означает, что только браузер может кэшировать веб-ресурсы.
- no-store: Эта директива предписывает браузеру не кэшировать.
Expires
Этот заголовок определяет, когда истечет срок хранения ресурсов в кэше. По истечении срока действия браузер будет считать содержимое устаревшим.
 Например, Срок действия истекает: понедельник, 14 июня 2021 г., 10:30:00 по Гринвичу .
Например, Срок действия истекает: понедельник, 14 июня 2021 г., 10:30:00 по Гринвичу .Последнее изменение
Этот заголовок содержит информацию о том, когда веб-контент был изменен. Основное содержание этой информации включает дату и время модификации. Например, Последнее изменение: Вт, 11 февраля 2021 г., 10:30:00 GMT .
Подводные камни кэширования браузера
- Неправильная настройка кэширования может привести к тому, что браузер будет извлекать устаревшее содержимое, что может негативно сказаться на работе пользователя.
- Иногда новая информация на сайте может не обновляться в кеше.
- Кэширование может использовать прокси-серверы, совместно используемые разными пользователями. Если эти серверы будут взломаны, многие пользователи могут пострадать.
- Для реализации кэширования может потребоваться множество требований, таких как данные, обслуживание, серверы и производительность.
Рекомендации по оптимизации кэширования в браузере
Если вы думаете о внедрении кэширования в браузере, рассмотрите следующие рекомендации по оптимизации его использования:
- Используйте заголовки, такие как ETag и Cache-Control, для управления поведением кеш.

- Избегайте определения поведения кэша с помощью метатегов HTML.
- Убедитесь, что для контента, который часто меняется, используются длинные значения максимального возраста. Это улучшит очистку кеша, что заставит браузер получать обновленный контент с сервера.
- Используйте управление версиями или снятие отпечатков пальцев для очистки кеша. При управлении версиями номер версии присваивается имени файла. Отпечатки пальцев включают добавление отпечатков пальцев к файлу на основе содержимого.
- Избегайте очистки кэша с помощью строк запроса.
Заключение
В этой статье представлены основные сведения о кэшировании браузера, которое является важной концепцией при просмотре веб-страниц.
Ниже приводится краткое изложение того, что мы узнали:
- Кэширование браузера — это процесс, который включает временное хранение веб-ресурсов в веб-браузерах.
- При кэшировании браузера веб-ресурсы сохраняются в кэше и извлекаются веб-браузером.


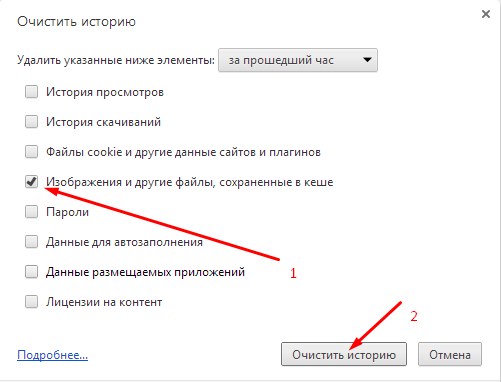

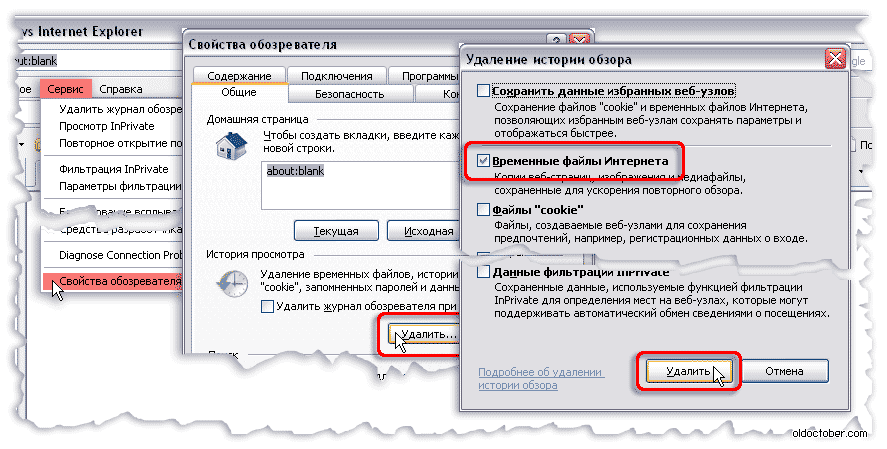
 4-bx-optimized2» — XCache;
4-bx-optimized2» — XCache;
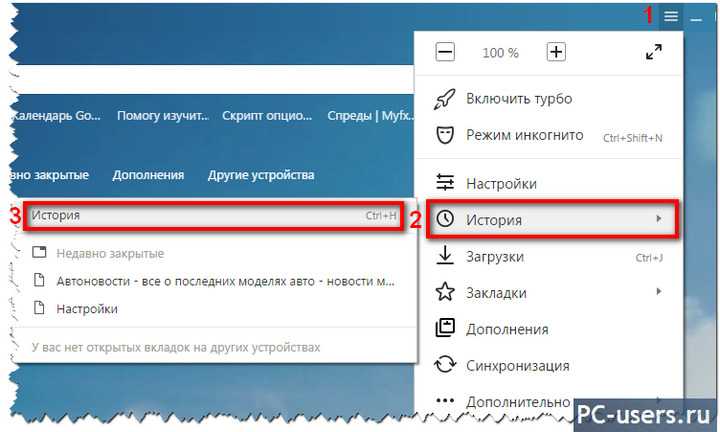

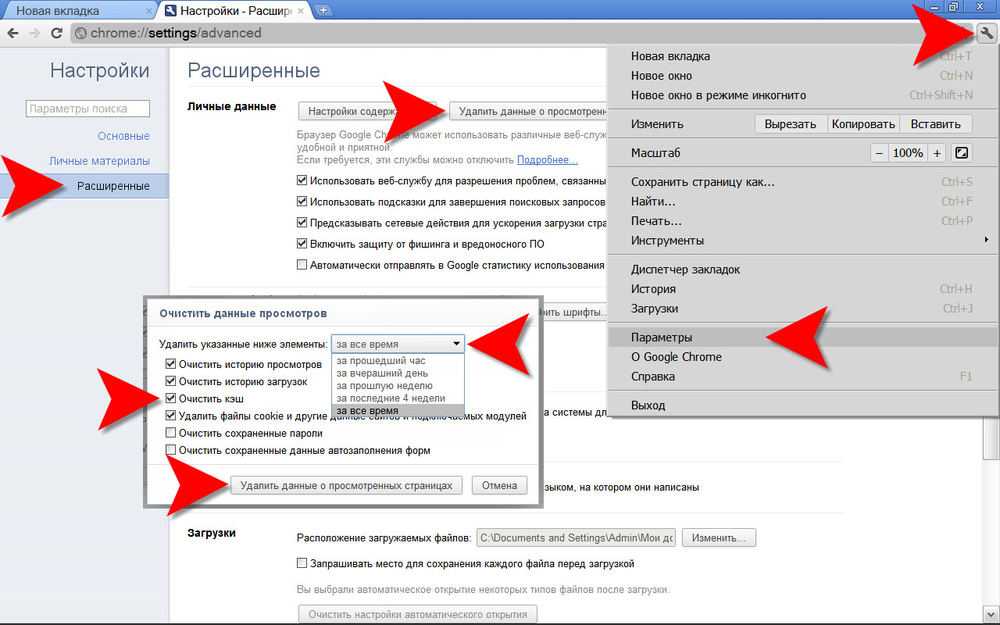 Браузер
Браузер

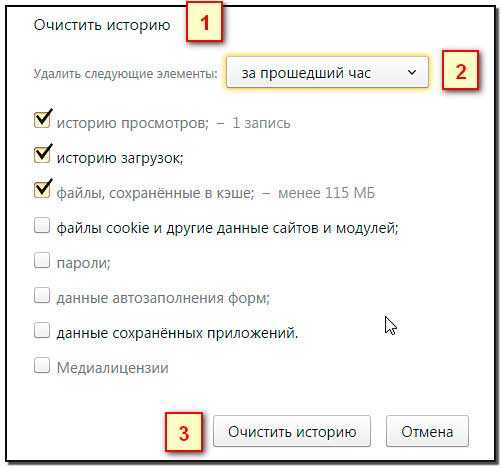
 com, облегчая проверку в будущем.
com, облегчая проверку в будущем. Это называется запрос.
Это называется запрос.