Раскладка клавиатуры компьютера — расположение клавиш, символов и знаков
Как выглядит раскладка клавиатуры компьютера и ноутбука крупным планом?
Какие клавиши называются «горячими», какие символы и знаки на каких клавишах находятся — обо все этом и не только мы расскажем далее и продемонстрируем сказанное на фото и картинках.
Содержание
- Какую раскладку имеет современная клавиатура
- Клавиши с цифровым и буквенным обозначением
- Клавиши специального назначения
- Функциональные клавиши
- Управление курсором при помощи клавиатуры
- Сочетания клавиш
- Символы
- Знаки препинания в русской раскладке
- Знаки препинания в английской раскладке
Какую раскладку имеет современная клавиатура
Расположение символов на современной клавиатуре было создано еще в начале прошлого столетия.
Естественно, что компьютеров тогда не было, но такая раскладка с успехом использовалась на печатных машинках.
Только с появлением современной техники она была перенесена на компьютеры, которые полностью вытеснили ручную технику для печатания текста.
Клавиши с цифровым и буквенным обозначением
Самую большую часть клавиатуры занимают клавиши с обозначением букв или цифр.
При нажатии одной из них, на экран выводится цифра или буква с соответствующим изображением. Алфавитная раскладка делится на русские и латинские буквы.
Клавиши специального назначения
Большинство операций производимых на современной клавиатурной раскладке, будут просто невозможными без сочетания со специальными клавишами.
К данной категории относятся:
Кнопки, применяемые для одиночного использования:
Enter – кнопка подтверждающая начало операции;
Esc – клавиша отмены операций;
Caps Lock – переводит маленькие буквы в заглавные;
Delete – предназначена для удаления символа, следующего за курсором.
 Чтобы удалить предшествующий символ, необходимо зажать клавишу Backspace;
Чтобы удалить предшествующий символ, необходимо зажать клавишу Backspace;Insert – используется для переключения режимов вставки и замены.
Функциональные клавиши
К данной категории относят раскладку клавиатуры, имеющую в своем начале символ F. То есть туда попадают кнопки от F1 до F12.
Далее разберем функционал каждой кнопки в отдельности:
F1 – во время работы с той или иной программой и возникновении вопросов, клик по данной кнопке выводит на экран окно «Справка».
F2 – используется для смены названия выделенного файла.
F3 – чтобы открыть поисковое окно, достаточно нажать данную клавишу.
F4 – производит последнюю операцию.
F5 – обновляет открытую страницу в интернете.
F6 – при открытии нескольких окон, нажатие кнопки позволяет перемещаться между ними.
F7 – используя данную клавишу в работе с Word или Excel, можно проверить правописание написанного текста.
F8 – для проведения расширенного выделения текста в Word, необходимо зажать данную клавишу.
F9 – при использовании в некоторых программах позволяет обновить выделенное поле.
F10 – вызывает меню.
F11 – необходима для перехода в полноэкранный режим (если это предусмотрено). Если требуется возврат к стандартному просмотру, клавиша зажимается повторно.
F12 — открывает окно сохранения файла.
Управление курсором при помощи клавиатуры
Для данной функции предусмотрены клавиши со стрелками-указателями. Благодаря им возможно перемещение по пунктам меню и тексту, написанному в редакторах.
При нажатии клавиши происходит смещение на одну позицию: в сторону, вниз или вверх.
Данные кнопки, являются не единственными, с помощью которых производится перемещение курсора:
Home – кнопка применима для сдвига курсора в начало текущей строки;
End – чтобы сместить курсор в конец строки, нажмите на данную клавишу;
PageUp / PageDown – для перелистывания страниц вверх или низ;
Prt Scn – производит скриншот всего экрана.
 Чтобы созданную картинку переместить в буфер обмена (копировать), зажмите Alt+PrtScn;
Чтобы созданную картинку переместить в буфер обмена (копировать), зажмите Alt+PrtScn;Scr Lk – данная клавиша практически не встречается на современных компьютерах из-за ее редкого использования.
Сочетания клавиш
Современное программирование предусматривает множество вариантов сочетающихся клавиш.
Практически на каждой кнопке можно увидеть 2, 3 или даже 4 символа. Как правило, они работают в комбинации с клавишей Shift, но есть и другие вариации.
Также многие производители используют сочетания клавиши Fn с другими кнопками. Их можно найти в верхней части клавиатуры. Они отвечают за запуск того или иного процесса: уменьшения или увеличения яркости и громкости, открытия параметров Windows или полного отключения звука.
На самом деле, каждый производитель, предусматривает осуществление своих функций при нажатии определенного сочетания клавиш и потому их перечисление не целесообразно.
Символы
Для набора спецсимволов, необходимо зажать комбинацию клавиш Alt и +, после чего следует набор зашифрованной команды. Примеры набора кодов показаны ниже.
Числовой код необходимо набирать на Num-pad
Знаки препинания в русской раскладке
Каждый знак препинания требует сочетания двух клавиш. Исключением является только точка. Остальные знаки препинания устанавливаются зажимом клавиши Shift и числовых знаков, дефиса и плюса.
Знаки препинания в английской раскладке
При наборе в раскладке латиницей, также используются знаки препинания, которые печатаются сочетанием клавиши Shift, чисел и некоторых буквенных сочетаний.
Предыдущая
ИнформатикаЧто такое растровая графика — понятие, характеристика и применение
Следующая
ИнформатикаАлгебра логики — основные законы, свойства и формулы раздела информатики
раскладка фото, клавиши, символы и знаки.
 Вводим спецсимволы с помощью клавиатуры
Вводим спецсимволы с помощью клавиатурыExcel для Office 365 Outlook для Office 365 PowerPoint для Office 365 Publisher для Office 365 Visio профессиональный 2019 Visio стандартный 2019 Visio профессиональный 2016 Visio стандартный 2016 Visio 2013 Visio 2010 Visio стандартный 2010 Excel 2019 Outlook 2019 PowerPoint 2019 OneNote 2016 Publisher 2019 OneNote 2013 OneNote 2010 Excel 2016 Outlook 2016 PowerPoint 2016 Publisher 2016 Excel 2013 Outlook 2013 PowerPoint 2013 Publisher 2013 Excel 2010 Outlook 2010 PowerPoint 2010 Publisher 2010 Меньше
В этой статье
Вставка символа ASCII или Юникода в документ
Если вам нужно ввести только несколько специальных знаков или символов, можно использовать или сочетания клавиш. Список символов ASCII см. в следующих таблицах или статье Вставка букв национальных алфавитов с помощью сочетаний клавиш .
Примечания:
Вставка символов ASCII
Чтобы вставить символ ASCII, нажмите и удерживайте клавишу ALT, вводя код символа.
Для ввода чисел используйте цифровую клавиатуру , а не цифры на основной клавиатуре. Если на цифровой клавиатуре необходимо ввести цифры, убедитесь, что включен индикатор NUM LOCK.
Вставка символов Юникода
Чтобы вставить символ Юникода, введите код символа, затем последовательно нажмите клавиши ALT и X. Например, чтобы вставить символ доллара ($), введите 0024 и последовательно нажмите клавиши ALT и X. Все коды символов Юникода см. в .
Важно: Некоторые программы Microsoft Office, например PowerPoint и InfoPath, не поддерживают преобразование кодов Юникода в символы. Если вам необходимо вставить символ Юникода в одной из таких программ, используйте .
Примечания:
Если после нажатия клавиш ALT+X отображается неправильный символ Юникода, выберите правильный код, а затем снова нажмите ALT+X.
Кроме того, перед кодом следует ввести «U+». Например, если ввести «1U+B5» и нажать клавиши ALT+X, отобразится текст «1µ», а если ввести «1B5» и нажать клавиши ALT+X, отобразится символ «Ƶ».
Например, если ввести «1U+B5» и нажать клавиши ALT+X, отобразится текст «1µ», а если ввести «1B5» и нажать клавиши ALT+X, отобразится символ «Ƶ».
Использование таблицы символов
Таблица символов — это программа, встроенная в Microsoft Windows, которая позволяет просматривать символы, доступные для выбранного шрифта.
С помощью таблицы символов можно копировать отдельные символы или группу символов в буфер обмена и вставлять их в любую программу, поддерживающую отображение этих символов. Открытие таблицы символов
В Windows 10 Введите слово «символ» в поле поиска на панели задач и выберите таблицу символов в результатах поиска.
В Windows 8 Введите слово «символ» на начальном экране и выберите таблицу символов в результатах поиска.
В Windows 7 нажмите кнопку Пуск , последовательно выберите Все программы , Стандартные , Служебные и щелкните Таблица символов .
Символы группируются по шрифту.
Коды часто используемых символов
Полный список символов см. в на компьютере, таблице кодов символов ASCII или таблицах символов Юникода, упорядоченных по наборам .
Глиф | Глиф | ||||||||||||||||||||||||||||||||||||||||||||||||||||||||||||||||||||||||||||||||||||||||||||||||||||||||||||||||||||||||||||||||||||||||||||||||||||||||||||||||||||||||||||||||||||||||||||||||||||||||||||||||||||||||||||||
|---|---|---|---|---|---|---|---|---|---|---|---|---|---|---|---|---|---|---|---|---|---|---|---|---|---|---|---|---|---|---|---|---|---|---|---|---|---|---|---|---|---|---|---|---|---|---|---|---|---|---|---|---|---|---|---|---|---|---|---|---|---|---|---|---|---|---|---|---|---|---|---|---|---|---|---|---|---|---|---|---|---|---|---|---|---|---|---|---|---|---|---|---|---|---|---|---|---|---|---|---|---|---|---|---|---|---|---|---|---|---|---|---|---|---|---|---|---|---|---|---|---|---|---|---|---|---|---|---|---|---|---|---|---|---|---|---|---|---|---|---|---|---|---|---|---|---|---|---|---|---|---|---|---|---|---|---|---|---|---|---|---|---|---|---|---|---|---|---|---|---|---|---|---|---|---|---|---|---|---|---|---|---|---|---|---|---|---|---|---|---|---|---|---|---|---|---|---|---|---|---|---|---|---|---|---|---|---|---|---|---|---|---|---|---|---|---|---|---|---|---|---|---|---|
Денежные единицы | |||||||||||||||||||||||||||||||||||||||||||||||||||||||||||||||||||||||||||||||||||||||||||||||||||||||||||||||||||||||||||||||||||||||||||||||||||||||||||||||||||||||||||||||||||||||||||||||||||||||||||||||||||||||||||||||
Юридические символы | |||||||||||||||||||||||||||||||||||||||||||||||||||||||||||||||||||||||||||||||||||||||||||||||||||||||||||||||||||||||||||||||||||||||||||||||||||||||||||||||||||||||||||||||||||||||||||||||||||||||||||||||||||||||||||||||
Математические символы | |||||||||||||||||||||||||||||||||||||||||||||||||||||||||||||||||||||||||||||||||||||||||||||||||||||||||||||||||||||||||||||||||||||||||||||||||||||||||||||||||||||||||||||||||||||||||||||||||||||||||||||||||||||||||||||||
Дроби | |||||||||||||||||||||||||||||||||||||||||||||||||||||||||||||||||||||||||||||||||||||||||||||||||||||||||||||||||||||||||||||||||||||||||||||||||||||||||||||||||||||||||||||||||||||||||||||||||||||||||||||||||||||||||||||||
Знаки пунктуации и диалектные символы | |||||||||||||||||||||||||||||||||||||||||||||||||||||||||||||||||||||||||||||||||||||||||||||||||||||||||||||||||||||||||||||||||||||||||||||||||||||||||||||||||||||||||||||||||||||||||||||||||||||||||||||||||||||||||||||||
Символы форм | |||||||||||||||||||||||||||||||||||||||||||||||||||||||||||||||||||||||||||||||||||||||||||||||||||||||||||||||||||||||||||||||||||||||||||||||||||||||||||||||||||||||||||||||||||||||||||||||||||||||||||||||||||||||||||||||
Коды часто используемых диакритических знаковПолный список глифов и соответствующих кодов см.
|
Приветствую вас, дорогие читатели! Сегодня я расскажу, как напечатать специальные символы на клавиатуре с помощью клавиши Alt. Если вы из заголовка статьи не совсем поняли, о чем идет речь, разъясню поподробнее.
Если вы из заголовка статьи не совсем поняли, о чем идет речь, разъясню поподробнее.
Есть символы, которых на клавиатуре просто нет, но при этом они могут достаточно часто использоваться (значок параграфа, стрелочка, масть, сердечко). Сразу возникает вопрос, как же написать тот или иной символ, которого нет на клавиатуре. О том, как это сделать, и пойдет речь в этой статье.
Вот примеры таких символов:
☻☺ ♣♠◘○♀♪♂☼ ↕☼↓→§
Естественно, это далеко не все символы, их гораздо больше. Полную таблицу с этими символами вы сможете найти чуть ниже.
А сейчас я расскажу, как эти символы напечатать.
Итак, уже из названия понятно, что мы будем использовать клавишу Alt! Но нам понадобятся и другие клавиши!
На картинке ниже вы можете увидеть все клавиши, которые нам понадобятся, и где они находятся:
Итак, чтобы напечатать тот или иной символ, необходимо зажать клавишу Alt и с помощью дополнительной панели с цифрами набрать код нужного нам символа (коды символов можно взять из таблицы ниже). Причем важно соблюдать последовательность, то есть если вы сначала нажмете 1, а потом 2, то вам выскочит символ с номером 12, а если сделать наоборот: сначала 2, а потом 1, то вам вылезет совершенно другой символ с номером 21.
Причем важно соблюдать последовательность, то есть если вы сначала нажмете 1, а потом 2, то вам выскочит символ с номером 12, а если сделать наоборот: сначала 2, а потом 1, то вам вылезет совершенно другой символ с номером 21.
Например, код смайлика (☺) — 1. Значит, чтобы напечатать смайлик, надо нажать клавишу Alt и, не отпуская ее, нажать на «1» в дополнительной панели с цифрами, затем надо отпустить клавишу Alt и символ напечатается.
Чтобы напечатать стрелочку (→) с кодом 26, надо зажать клавишу Alt, затем поочередно нажать сначала «2», затем «6», после чего отпустить клавишу Alt. Символ сразу напечатается.
Вот вам таблица наиболее распространенных символов с их номерами:
Это был самый простой способ напечатать эти символы, но не единственный.
Есть еще такая штука, как таблица символов. Нет, речь идет не о той желтой таблице, которая находится выше. На каждом компьютере с Windows есть такое приложение «Таблица символов».
Находится это приложение в этом месте:
В этой папке есть куча всяких системных файлов, среди которых «charmap». Чтобы не искать его в том гигантском списке, воспользуйтесь горячим сочетанием клавиш Ctrl + F и вбейте в поиск «charmap». После запуска приложения откроется вот такая таблица:
Чтобы не искать его в том гигантском списке, воспользуйтесь горячим сочетанием клавиш Ctrl + F и вбейте в поиск «charmap». После запуска приложения откроется вот такая таблица:
Необходимо найти и выбрать нужный вам символ, после чего скопировать его из нижней строчки и вставить в нужное вам место. Тоже достаточно удобно!
Часто при просмотре форумов, в комментариях, в никах, подписях мы видим оригинальные символы, которых нет на клавиатуре. Возникает вопрос, как вводить спецсимволы с клавиатуры, если для них не предусмотрено специальных клавиш? А делается все довольно просто, в этой статье будут рассмотрены несколько подходов.
Для ввода спецсимволов достаточно зажать клавишу Alt и, удерживая её, набрать код знака. Например, для ввода смайлика, нажимаем Alt + 1 . Каждому специальному символу соответствует определённый код. Все эти коды сведены в таблице кодов ASCII, скачать которую можно отсюда http://ascii.org.ru/ascii. pdf . Первые 30 чисел, это специальные графические символы, с 32 по 175 и с 224 до 247 идут символы знаков препинания, цифр и букв, а со 176 коды символы псевдографики (рамки).
pdf . Первые 30 чисел, это специальные графические символы, с 32 по 175 и с 224 до 247 идут символы знаков препинания, цифр и букв, а со 176 коды символы псевдографики (рамки).
Для удобства приводим список кодов специальных символов.
Кроме приведённых в списке, существуют ещё и другие специальные символы. Узнать коды для их набора можно через всем известный текстовой редактор Microsoft Word (аналогичная возможность есть и в OpenOffice).
В меню Вставка – Символ открываем окно и выбираем нужный символ. Его код отображается в нижней части окна (Сочетание клавиш ). Там указан сначала шестнадцатеричный код (он нам не потребуется), а затем код для ввода с клавиатуры, после слова Alt +.
Заметим сразу, если после Alt + написано «X », то это значит, что символ можно будет ввести только в Word следующим способом: сначала ввести код символа, а затем нажать сочетание клавиш Alt + X .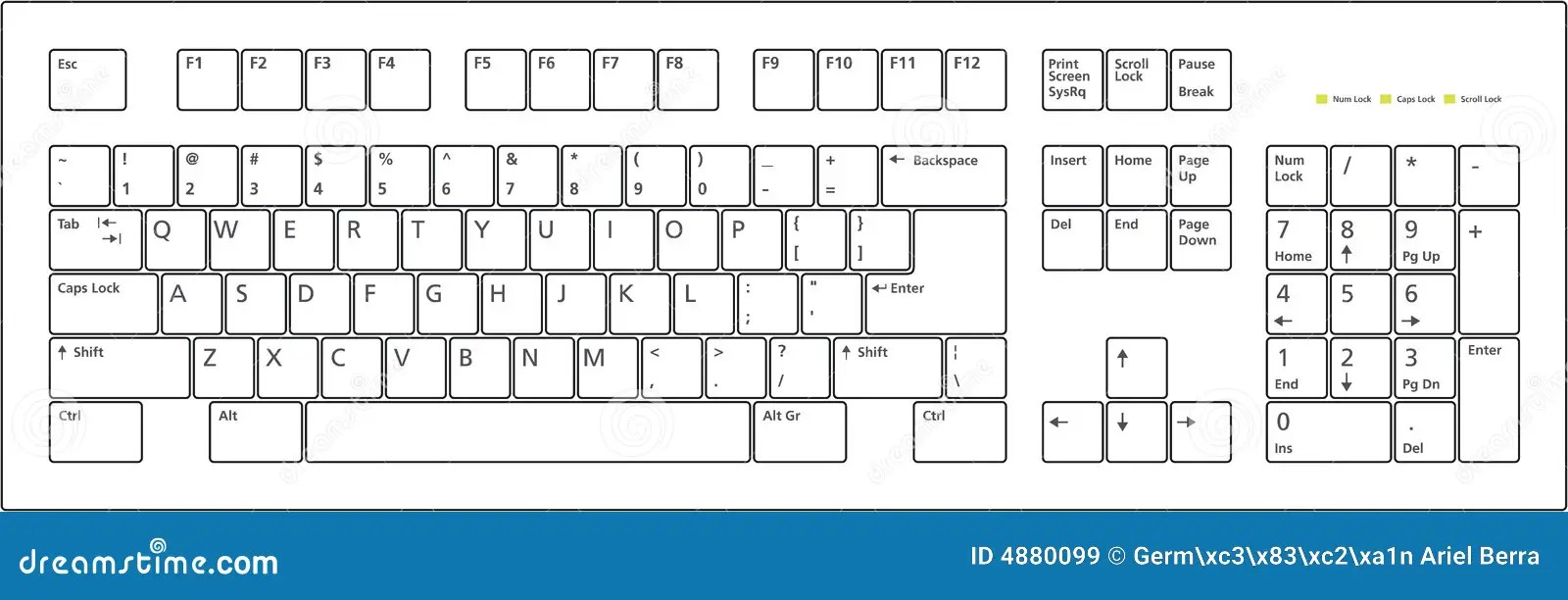 В результате код будет заменён на соответствующий ему символ. В дополнение к предыдущему списку упомянем ещё несколько кодов:
В результате код будет заменён на соответствующий ему символ. В дополнение к предыдущему списку упомянем ещё несколько кодов:
© — 0169
® — 0174
† — 0134
™ — 0153
Другой способ заключается в использовании Таблицы символов, утилиты, входящей в состав Windows (Пуск – Все программы – Стандартные – Служебные – Таблица символов ). В этой программе также выбирается символ, а код его ввода с клавиатуры (если есть такая возможность) указан в правом нижнем углу.
Секреты клавиатуры: как писать символами, которых нет на клавиатуре
Секреты клавиатуры: как писать символами, которых нет на клавиатуре
Иногда возникает ситуация, когда вам необходимо употребить в каком-нибудь тексте специальный символ, однако на клавиатуре клавиши с таким символом не существует. Как же быть? Существует несколько путей. Если вы печатаете в текстовом редакторе Microsoft Word 2007, то все просто: достаточно выбрать на закладке «Вставка» пункт «Символ». В раскрывшемся списке выбираете нужный символ либо нажимаете на «Другие символы…». В открывшемся диалоговом окне находите необходимый символ и нажимаете клавишу «Вставить». Можно также осуществить вставку, кликнув два раза по выбранному символу.
В раскрывшемся списке выбираете нужный символ либо нажимаете на «Другие символы…». В открывшемся диалоговом окне находите необходимый символ и нажимаете клавишу «Вставить». Можно также осуществить вставку, кликнув два раза по выбранному символу.
А как быть, если вы работаете в простеньком редакторе «Блокнот»? В этом случае нужно поступить так. Нажмите и удерживайте клавишу Alt, а на цифровой клавиатуре набирайте специальный код символа. Нужные вам цифровые клавиши находятся, как правило, в правой части клавиатуры настольного компьютера, и задействовать их можно, нажав на кнопку NumLock.
Если же вы работаете с ноутбуком, то эти клавиши совпадают с некоторыми клавишами для букв. «Включить» их можно специальной комбинацией, как правило, Fn+ клавиша, на которой написано NumLock или NumLk.
Вот коды некоторых символов.
●Пошагово:
1.Включаем кнопку NumLock(в правой части клавиатуры)
2. Зажимаем Alt.
3. И одновременно с зажатой клавишей alt Набираем на цифровом блоке комбинацию.
4. Отжимаем Alt.
5. Любуемся значком.
●На ноутбуках без клавиатуры Num Pad откройте меню Пуск > Программы > Стандартные > Специальные возможности > Экранная клавиатура. Используйте виртуальные кнопки.
● Для набора символов можно также пользоваться транслитерацией.
● Клавиша ALT также позволяет набирать стандартные символы, например, собачку или буллеты.
●Не пропускайте нули в коде, ноль также нужно нажимать.
● Зажмите клавишу ALT+комбинацию цифр, указанную в коде. Нужно держать клавишу ALT не отпуская, пока вы не наберете все цифры кода. Тогда появится символ.
Еще символы:
Копирайт
Сердечко
® Зарезервировано
℠ Знак обслуживания
℃ Цельсий
℉ Фаренгейт
№ Номерной знак
℗ Копирайт записи
℞ Фармацевтический символ
℧ Перевернутый Ом
☀ Солнце
☂ Зонтик
☃ Снеговик
☄ Комета
★ Звезда (закрашенная)
☆ Звезда (контуры)
☇ Молния
☉ Солнце (контур)
☊ Восходящий узел
☋ Нисходящий узел
☌ Сопряжение
☍ Оппозиция
☎ Телефон (закрашенный)
☏ Телефон (контур) 9743]
☐ Пустой квадрат
☑ Квадратик с галочкой
☒ Квадратик с крестиком X
☓ Андреевский крест
☚ Палец, показывающий налево (закрашенный)
☛ Палец, показывающий направо (закрашенный)
☜ Палец, показывающий налево (контур)
☝ Палец, показывающий вверх (контур)
☞ Палец, показывающий направо (контур)
☟ Палец, показывающий вниз (контур)
☠ Череп и кости
☡ Предупреждающий знак
☢ Знак радиации
☣ Знак биологической опасности
☤ Кадуцей (жезл Гермеса)
☦ Восточно-христианский крест
☧ Христограмма
☨ Патриархальный крест
☩ Греческий крест
☪ Луна и звезда
☫ Символ Фарси
☬ Ади Шакти
☭ Серп и молот
☮ Знак мира
☯ Инь и Янь
☰ Триграмма небо
☱ Триграмма озеро
☲ Триграмма огонь
☳ Триграмма гроза
☴ Триграмма ветер
☵ Триграмма вода
☶ Триграмма гора
☷ Триграмма земля
☸ Колесо дхарма
☹ Грустный смайл
☺ Веселый смайл
☻ Черный смайл
☽ Растущая луна
☾ Спадающая луна
☿ Меркурий
♀ Венера (знак женщины)
♂ Марс (знак мужчины)
♃ Юпитер
♄ Сатурн
♆ Нептун
♇ Плутон
♊ Близнецы
♏ Скорпион
♐ Стрелец
♑ Козерог
♒ Водолей
♔ Белый король
♕ Белая королева
♖ Белая ладья
♗ Белый слон
♘ Белая лошадь
♙ Белая пешка
♚ Черный король
♛ Черная королева
♜ Черная ладья
♝ Черный слон
♞ Черная лошадь
♟ Черная пешка
♠ Черная пика
♤ Пика (контур)
Черва (закрашенная) или сердце
♦ Бубна (закрашенная)
♧ Трефа (контур)
♨ Гейзер
♩ Музыкальная четвертная нота
♪ Музыкальная восьмая нота
♫ Соединенные две ноты
♬ Соединенные двойной планкой две ноты
♭ Бемоль
♮ Звук натурального звукоряда
✁ Отрезать сверху
✂ Отрезать здесь
✃ Отрезать снизу
✄ Ножницы
✆ Общественный телефон
✇ Кассета
✈ Аэропорт/самолет
✉ Конверт/email
✌ Знак победы
✍ Подпись
✎ Диагональный карандаш
✏ Карандаш
✐ Диагональный карандаш, смотрящий вверх
✓ Галочка
✔ Жирная галочка
✕ Знак умножения/X
✖ Жирный знак умножения/X
✗ Наклоненный знак X
✘ Жирный наклоненный знак X
✝ Римский крест
✞ Римский крест 3D
✟ Латинский крест (контур)
✠ Мальтийский крест
✡ Звезда Давида
❛ Знак кавычек
❜ Знак кавычек (перевернутый)
❝ Двойной знак кавычек
❞ Двойной знак кавычек (перевернутый)
™ Товарный знак ○= 777
При написании столкнулся с небольшой проблемкой — как поставить знак ° градуса (или любой другой знак, которого нет на клавиатуре) при написании текста непосредственно в браузере, без помощи текстовых редакторов. Решение нашлось в справке Windows, при наборе в строке поиска слова «символы» (для быстрого перехода в справку Windows нажмите сочетание WIN+F1
) :
Решение нашлось в справке Windows, при наборе в строке поиска слова «символы» (для быстрого перехода в справку Windows нажмите сочетание WIN+F1
) :
Также таблица символов windows предстанет перед Вами если пройти по следующему пути Программы→Стандартные→Служебные→Таблица символов :
После её открытия выбираем, например знак «бесконечность», копируем в буфер обмена и вставляем куда нужно:
Чтобы не искать символ среди множества остальных можно использовать группировку. Для этого в одноименной графе выбираем Диапазоны Юникода и в появившемся мини окошке ищем нужную группу, например Символы и значки :
Для некоторых символов (к сожалению не для всех) есть возможность набора сочетанием горячих клавиш, например для знака § это будет сочетание Alt+0167:
Только цифры нужно набирать на цифровой клавиатуре и после отжатия клавиши Alt нужный символ отображается в любой программе или браузере. Вот коды нескольких знаков:
- Alt+0167 § параграф
- Alt+0176 ° градус
- Alt+0169 © знак копирайта
- Alt+0137 ‰ знак промилле
- Alt+0153 ™ знак торговой марки
- Alt+0177 ± плюс-минус
- Alt+0215 × знак умножения (у меня работает при английской раскладке клавы)
- Alt+0247 ÷ знак деления (у меня работает при английской раскладке клавы)
Небольшое дополнение
Через некоторое время после написания этой заметки я сменил клавиатуру (взял с подсветкой клавиш) и с удивлением обнаружил, что многие сочетания клавиш на новой «клаве» работают по другому, например при вводе Alt+0176 (градус) появляется символ ♠. Поэтому для облегчения поиска скопировал основные символы в текстовый файл, который Вы можете скачать на свой компьютер с этой (после распаковки архива откроется в стандартном Блокноте Windows). Вот как он выглядит:
Поэтому для облегчения поиска скопировал основные символы в текстовый файл, который Вы можете скачать на свой компьютер с этой (после распаковки архива откроется в стандартном Блокноте Windows). Вот как он выглядит:
Вот собственно и все, надеюсь эта заметка помогла Вам ответить на вопрос как поставить знак, которого нет на клавиатуре?
Напоследок видео для хорошего настроения :
Дополнительные символы на клавиатуре компьютера
Всё о Интернете, сетях, компьютерах, Windows, iOS и Android
Как вводить символы и знаки на клавиатуре компьютера?!
Начинающие пользователи персонального компьютера часто задают вопрос — как набрать специальные символы, которые нарисованы на клавишах цифрового блока — *?:%;№»!
Тут всё дело в том, что для того, чтобы если бы мы задались целью для каждого символа сделать отдельную клавишу, то получили примерно такой результат:
Именно поэтому на одной клавише совмещают по 2-3 символа, а в некоторых случая — даже 4. Помимо этого есть куча спецсимволов, которых нет и на клавиатуре — как набирать их?!
Помимо этого есть куча спецсимволов, которых нет и на клавиатуре — как набирать их?!
Начнём со спецсимволов на клавиатуре. Для того, чтобы набрать символ, которой написан на клавише над цифрой нужно выполнить 3 действия:
— переключиться на английскую раскладку
— нажать и удерживать кнопку CTRL
— нажать кнопку с цифрой
Вот например, как поставить значок собака:
Теперь давайте рассмотрим как ставить символы в текстовых редакторах. В самом полурном — MS Word для этого существует специальный пункт меню Вставка >>> Символ:
Как Вы видите на скриншоте — в списке открываются самые часто употребляемые знаки и значки. Для того, чтобы открыть весь список — надо кликнуть на ссылку «Другие символы».
В других текстовых редакторах, например, в Блокноте, Notepad++ или AkelPad можно воспользоваться специальными кодами для вставки знаков. Правда, тут есть небольшая хитрость. Чтобы ввести код спецсимвола, цифры в этих кодах надо набирать на цифровом блоке справа при отключенной клавише NumLock.
Вот список кодов клавиатуры (спецсимволов) в Windows:
alt+1 = ☺ (обычный смайл)
alt+2 = ☻ (инверсный «черный» смайл)
alt+3 = ♥ (значок «черви»)
alt+4 = ♦ (значок «бубны»)
alt+5 = ♣ (значок «трефы»)
alt+6 = ♠ (значок «пики»)
alt+7 = • (жирная точка)
alt+8 = ◘ (инверсная точка)
alt+9 = ○ (круг)
alt+10 = ◙ (круг в квадрате)
alt+11 = ♂ (мужской символ)
alt+12 = ♀ (женский символ)
alt+13 = ♪ (значок ноты)
alt+14 = ♫ (значок двойной ноты)
alt+15 = ☼ (солнце)
alt+16 = ► (вправо)
alt+17 = ◄ (влево)
alt+18 = ↕ (туда-сюда)
alt+19 = ‼ (двойное восклицание)
alt+20 = ¶ (перевод строки)
alt+21 = § (параграф)
alt+22 = ▬ (жирное тире)
alt+23 = ↨
alt+24 = ↑ (стрелка вверх)
alt+25 = ↓ (стрелка вниз)
alt+26 = → (стрелка вправо)
alt+27 = ← (стрелка влево)
alt+28 = ∟ (прямой угол)
alt+29 = ↔ (стрелка влево-вправо)
alt+30 = ▲ (курсор вверх)
alt+31 = ▼ (курсор вниз)
alt+177 = ▒
alt+987 = █
alt+0130 ‚ (бинарная нижняя кавычка)
alt+0132 „ (двойная нижняя кавычка)
alt+0133 … (троеточие)
alt+0136 € (значок евро)
alt+0139 ‹ (значок «меньше»)
alt+0145 ‘ (апостроф перевернутый)
alt+0146 ’ (апостроф обычный)
alt+0147 “ (перевернутые закрывающие кавычки)
alt+0148 ” (закрывающие кавычки)
alt+0149 • (жирная точка)
alt+0150 – (минус, короткое тире)
alt+0151 — (длинное тире)
alt+0153 ™ (зачок «торговая марка» (Trade mark)
alt+0155 › (значок «больше»)
alt+0167 § (параграф)
alt+0169 © (Значок Copyright)
alt+0171 « (русские открывающие кавычки)
alt+0174 ® (Значок Registered)
alt+0176 ° (значок градуса)
alt+0177 ± (плюс-минус)
alt+0183 · (точка по центру)
alt+0187 » (русские закрывающие кавычки)
Клавиатура компьютера – основное устройство ручного ввода информации, команд и данных.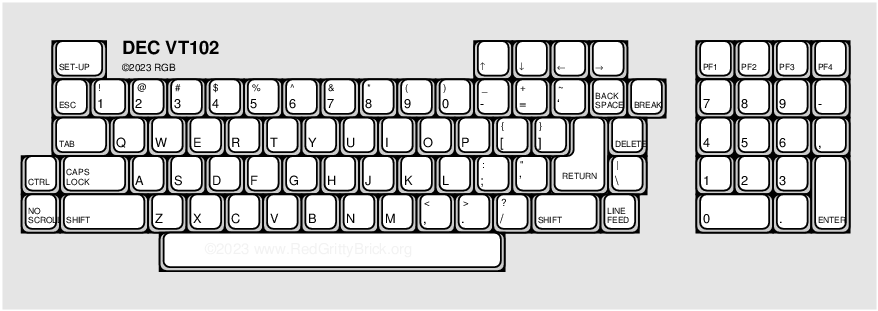 В данной статье рассмотрено устройство и раскладка клавиатуры компьютера, горячие клавиши, символы и знаки на клавиатуре.
В данной статье рассмотрено устройство и раскладка клавиатуры компьютера, горячие клавиши, символы и знаки на клавиатуре.
Клавиатура компьютера: принцип действия
Принцип действия клавиатуры таков:
- После нажатия клавиши, микросхема клавиатуры генерирует скан-код.
- Скан-код поступает в порт, интегрированный в материнскую плату.
- Порт клавиатуры сообщает процессору прерывание с фиксированным номером.
- Получив фиксированный номер прерывания, процессор обращается в спец. область оперативной памяти, содержащий вектор прерываний – список данных. Каждая запись списка данных, содержит адрес программы, обслуживающей прерывание, совпадающее с номером записи.
- Определив запись программы, процессор переходит к её выполнению.
- Затем программа обработчик прерывания направляет процессор к порту клавиатуры, где тот находит скан-код. Далее, под управлением обработчика, процессор определяет, какой из символов соответствует данному скан-коду.

- Обработчик отправляет код в буфер клавиатуры, известив об этом процессор, затем прекращает свою работу.
- Процессор переходит к отложенной задаче.
- Введённый символ хранится в буфере клавиатуры, пока его не заберёт программа, для которой он предназначен, например, текстовый редактор Microsoft Word.
Состав клавиатуры: назначение клавиш
Алфавитно-цифровые клавиши
Алфавитно-цифровые клавиши служат для ввода информации и команд, набираемых по буквам. Каждая из клавиш может работать в разных регистрах, а также обозначать несколько символов.
Переключения регистра (ввод строчных и прописных символов) осуществляется удержанием клавиши Shift. Для жесткого (постоянного) переключения регистра используется Caps Lock.
Если клавиатура компьютера используется для ввода текстовых данных, абзац закрывается нажатием клавиши Enter. Далее, ввод данных начинается с новой строки. Когда клавиатуру используют для ввода команд, Enter завершает ввод и начинает её исполнение.
Функциональные клавиши
Функциональные клавиши расположены в верхней части клавиатуры и состоят они из 12 кнопок F1 – F12. Их функции и свойства зависят от работающей программы, а в некоторых случаях операционной системы.
Общепринятой функцией во многих программах обладает клавиша F1, вызывающая справку, где можно узнать функции других кнопок.
Специальные клавиши
Специальные клавиши расположены рядом с алфавитно-цифровой группой кнопок. Из-за того, что пользователи часто прибегают к их использованию, они имеют увеличенный размер. К ним относятся:
- Рассмотренные ранее Shift и Enter.
- Alt и Ctrl –используют в комбинации с другими клавишами клавиатуры для формирования специальных команд.
- Tab служит для табуляции при наборе текста.
- Win – открывает меню Пуск.
- Esc – отказ от использования начатой операции.
- BACKSPACE – удаление только что введённых знаков.
- Print Screen – печать текущего экрана или сохранение его снимка в буфере обмена.

- Scroll Lock – переключает режим работы в некоторых программах.
- Pause/Break – приостановка/прерывание текущего процесса.
Клавиши управления курсором
Клавиши управления курсором находятся справа от алфавитно-цифровой панели. Курсор – экранный элемент, указывающий место ввода информации. Клавиши с указателями выполняют смещение курсора в направлении стрелок.
- Page Up/Page Down – перевод курсора на страницу вверх/вниз.
- Home и End – переводят курсор в начало или конец текущей строки.
- Insert – традиционно переключает режим ввода данных между вставкой и заменой. В разных программах, действие кнопки Insert может быть иным.
Дополнительная числовая клавиатура
Дополнительная числовая клавиатура дублирует действия цифровых и некоторых других клавиш основной панели ввода. Для её использования необходимо предварительно включить кнопку Num Lock. Также, клавиши дополнительной клавиатуры могут использоваться для управления курсором.
Сочетание клавиш на клавиатуре
При нажатии определённого сочетания клавиш, выполняется та или иная команда для компьютера.
Часто используемые сочетания клавиш:
- Ctrl + Shift + Esc – открытие Диспетчера задач.
- Ctrl + F – окно поиска в активной программе.
- Ctrl + A – выделяет весь контент в открытом окне.
- Ctrl + C – копировать выделенный фрагмент.
- Ctrl + V – вставить из буфера обмена.
- Ctrl + P — вывод на печать текущего документа.
- Ctrl + Z – отмена текущего действия.
- Ctrl + X – вырезать выделенный участок текста.
- Ctrl + Shift + → выделение текста по словам (начало с места курсора).
- Ctrl + Esc — открывает/закрывает меню Пуск.
- Alt + Printscreen – скриншот активного окна программы.
- Alt + F4 – закрывает активное приложение.
- Shift + Delete – безвозвратное удаление объекта (мимо корзины).
- Shift + F10 – вызов контекстного меню активного объекта.
- Win + Pause – свойства системы.

- Win + E – запускает проводник.
- Win + D – сворачивает все открытые окна.
- Win + F1 – открывает справку Windows.
- Win + F – вызывает окно поиска.
- Win + L – блокировка компьютера.
- Win + R – открыть «Запуск программы».
Символы на клавиатуре
Наверняка, многие пользователи замечали символы для ников ВКонтакте, в Одноклассниках и других социальных сетях. Как сделать символы на клавиатуре, если явных клавиш для этого нет?
Ставить знаки на клавиатуре можно при помощи Alt-кодов – дополнительных команд для ввода скрытых символов. Эти команды вводятся простым нажатием клавиши Alt + число в десятичной системе счисления.
Часто можно встретить вопросы: как сделать сердечко на клавиатуре, знак бесконечности или евро на клавиатуре?
Эти и другие символы на клавиатуре представлены в следующих таблицах в виде рисунков. В столбце «Alt-код» находится числовое значение, после ввода которого, в сочетании с клавишей Alt, отобразится определённый знак. В столбце символ находится конечный результат.
В столбце символ находится конечный результат.
Обратите внимание, если дополнительная цифровая клавиатура не включена – не нажат Num Lock, то комбинация клавиш Alt + число может привести к неожиданным результатам.
Например, если в браузере нажать Alt + 4, без включенного Num Lock, то откроется предыдущая страница.
Знаки препинания на клавиатуре
Иногда пользователи, пытаясь поставить пунктуационный знак на клавиатуре, получают не совсем то, чего ожидали. Связано это с тем, что разная раскладка клавиатуры подразумевает иное использование сочетание клавиш.
Ниже рассмотрено, как ставить знаки препинания на клавиатуре.
Знаки препинания с кириллицей
- ! (восклицательный знак) — Shift + 1
- » (кавычки) — Shift + 2
- № (номер) — Shift + 3
- ; (точка с запятой) — Shift + 4
- % (процент) — Shift + 5
- : (двоеточие) — Shift + 6
- ? (вопросительный знак) — Shift + 7
- * (умножение или звездочка) — Shift + 8
- ( (открыть скобку) — Shift + 9
- ) (закрыть скобку) — Shift + 0
- – (тире) – кнопка с надписью «-»
- , (запятая) — Shift + «точка»
- + (плюс) – Shift + кнопка со знаком плюс «+»
- .
 (точка) – кнопка справа от буквы «Ю»
(точка) – кнопка справа от буквы «Ю»
Знаки препинания с латиницей
Раскладка клавиатуры компьютера
Раскладка клавиатуры компьютера — схема закрепления символов национальных алфавитов за конкретными клавишами. Переключение раскладки клавиатуры выполняется программным образом – одной из функций операционной системы.
В Windows, поменять раскладку клавиатуры можно нажатием клавиш Alt + Shift или Ctrl + Shift. Типовыми раскладками клавиатуры считаются английская и русская.
При необходимости, поменять или добавить язык клавиатуры в Windows 7 можно перейдя в Пуск – Панель управления – Часы, язык и регион (подпункт «смена раскладки клавиатуры или других способов ввода»).
В открывшемся окне выберите вкладку «Языки и клавиатуры» — «Изменить клавиатуру». Затем, в новом окне, на вкладке «Общие» нажмите «Добавить и выберите необходимый язык ввода. Не забудьте сохранить изменения, нажав «ОК».
Виртуальная клавиатура компьютера
Виртуальная клавиатура – отдельная программа, либо входящее в ПО дополнение.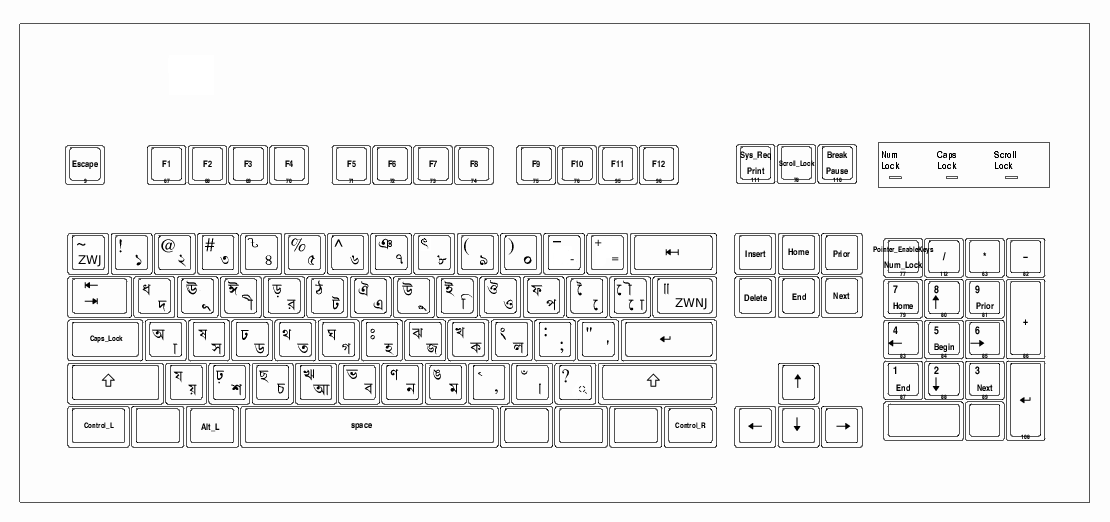 С её помощью осуществляется ввод буков и символов с экрана компьютера при помощи курсора мыши. Т.е. в процессе набора текста, клавиатура компьютера не участвует.
С её помощью осуществляется ввод буков и символов с экрана компьютера при помощи курсора мыши. Т.е. в процессе набора текста, клавиатура компьютера не участвует.
Виртуальная клавиатура нужна, например, для сохранности конфиденциальных данных (логина и пароля). При вводе данных с обычной клавиатуры существует риск перехвата информации вредоносными программами-шпионами. Затем, через интернет, информация передаётся злоумышленнику.
Найти и скачать виртуальную клавиатуру можно при помощи поисковых систем, — это не отнимет у вас много времени. Если на вашем ПК установлен антивирус Касперского, запустить виртуальную клавиатуру можно через главное окно программы, она входит в его состав.
Экранная клавиатура
Экранная клавиатура – клавиатура на сенсорном экране планшета, смартфона, сенсорного монитора, нажатие по которой происходит пальцами пользователя. Иногда, экранную клавиатуру называют виртуальной.
Также, экранная клавиатура на компьютере входит в перечень специальных возможностей Windows. Если у вас не работает клавиатура, перестала печатать, внезапно отключилась и т.д., на помощь придёт экранная клавиатура для Windows.
Если у вас не работает клавиатура, перестала печатать, внезапно отключилась и т.д., на помощь придёт экранная клавиатура для Windows.
Чтобы запустить экранную клавиатуру в Windows 7, перейдите в Пуск – Все программы – Стандартные – затем Специальные возможности — Экранная клавиатура. Выглядит она следующим образом.
Для переключения раскладки клавиатуры воспользуйтесь соответствующими кнопками на панели задач (возле даты с временем, слева внизу экрана монитора).
Что делать, если не работает клавиатура
Если у вас вдруг перестала работать клавиатура – не спешите расстраиваться, сначала выясните, что стало причиной поломки. Все причины, из-за которых клавиатура не работает можно разделить на аппаратные и программные.
В первом случае, если сломалась аппаратная часть клавиатуры, устранить проблему без специальных навыков весьма проблематично. Порою проще заменить её новой.
Прежде, чем распрощаться с, казалось-бы, неисправной клавиатурой, проверьте кабель, которым она подключена к системному блоку, Возможно, он немного отошел. Если с кабелем всё в порядке, убедитесь, что поломка не вызвана программным сбоем компьютера. Для этого перезапустите свой ПК.
Если с кабелем всё в порядке, убедитесь, что поломка не вызвана программным сбоем компьютера. Для этого перезапустите свой ПК.
Если после перезагрузки, клавиатура не подаёт признаков жизни, попробуйте растормошить её с помощью имеющегося в Windows решения. Последовательность действий приведена на примере Windows 7, если у вас другая версия операционной системы Виндовс – действуйте по аналогии. Принцип примерно тот же, могут немного отличаться названия разделов меню.
Зайдите в Пуск – Панель управления – Оборудование и звук – Диспетчер устройств. В открывшемся окне, если у вас неполадки с клавиатурой, она будет помечена жёлтым ярлыком с восклицательным знаком. Выделите её мышью и выберите из меню Действие – Удалить. После удаления закройте Диспетчер устройств.
Вернитесь на вкладку «Оборудование и звук» и выберите пункт «Добавление устройства». После поиска оборудования найдется ваша клавиатура, и будут установлены её драйвера.
Если установка оборудования прошла успешно и поломка клавиатуры была связана с программным сбоем, на клавиатуре загорится индикатор клавиши Num Lock.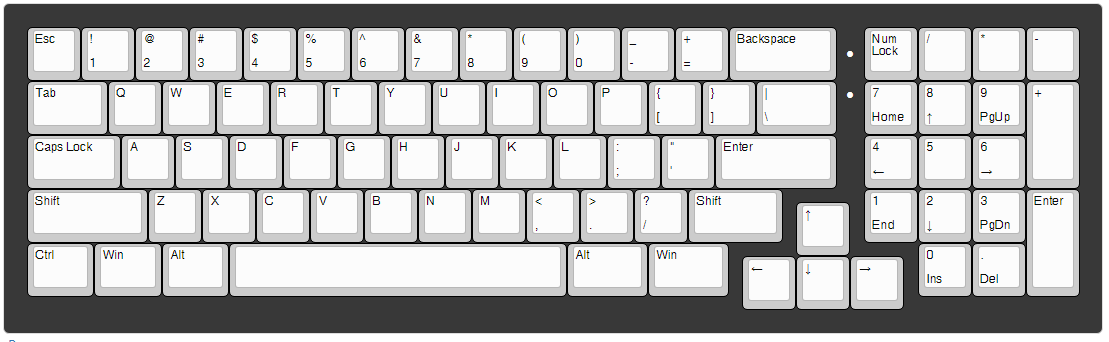
Если устранить неисправность не удалось, то временным решением может стать экранная клавиатура.
В наши дни клавиатура компьютера, как и мышь, считается малоценным устройством. Тем не менее, ей отводится важная роль в работе с компьютером.
Если вы нашли ошибку, пожалуйста, выделите фрагмент текста и нажмите Ctrl+Enter.
Как набрать «скрытые» символы на клавиатуре с помощью Alt кодов и HTML мнемоник
Существующих символов — а это не только буквы, цифры, знаки математические и пунктуационные, и многие другие, — гораздо больше, чем клавиш на клавиатуре компьютера. Сотрудники компании Microsoft, разработавшие систему Windows, решили эту проблему, присвоив каждому символу уникальный код, ввод которого осуществляется при помощи клавиши Alt.
Для ознакомления со списком всех существующих символов нужно зайти в меню «Пуск» и далее:
Все программы -> Стандартные -> Служебные -> Таблица символов
В результате откроется таблица символов в Unicode.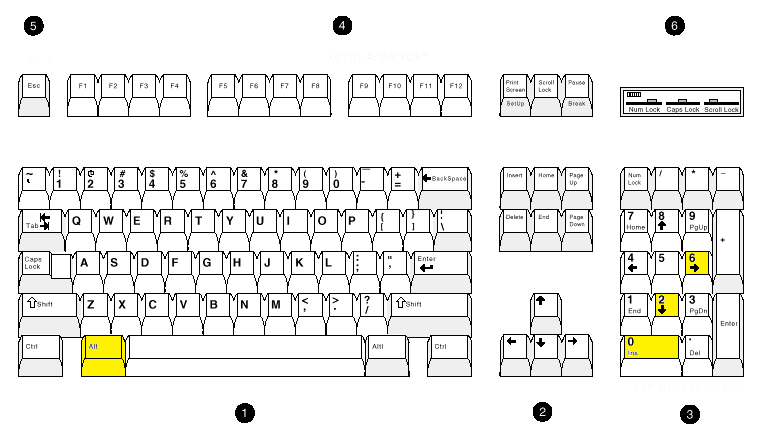
Для справки: Unicode — стандарт кодирования символов, позволяющий представить знаки практически всех письменных языков. Изначально Unicode был создан для устранения ошибок с кодировкой.
Чтобы перевести таблицу в удобную для вас кодировку, нужно поставить галочку напротив «Дополнительных параметров просмотра» и при помощи выпадающего меню выбрать необходимый набор символов («кириллица» для русского языка).
Alt коды
Для набора Alt кода нужно зажать клавишу Alt и поочерёдно нажать указанные цифры кода, после клавиша Alt отпускается. Символ появится после отпускания клавиши.
HTML мнемоники
Помимо Alt кодов приведены в таблице приведены HTML мнемоники.
Мнемоника — это кодовое представление символа в HTML, начинающегося со знака амперсанда «&» и завершающееся точкой с запятой «;».
Соответственно в HTML, например, символ «больше» можно записать двумя способами:
> — как обычный символ
> — как код-мнемоника;
Символ может быть отображен только в том случае, если представлен в используемом шрифте. В противном случае, вы увидите прямоугольник, знак вопроса и нечто иное, обозначающее отсутствие изображения для указанного символа.
В противном случае, вы увидите прямоугольник, знак вопроса и нечто иное, обозначающее отсутствие изображения для указанного символа.
Сейчас данная проблема успешно решается благодаря подключаемым шрифтам.
Эта статья была обновлена 11 декабря 2019 г. Здесь вы найдете подробные иллюстрации, чтобы быстро определить, какая у вас раскладка клавиатуры Windows. Точно такие же макеты мы используем на наших декоративных наклейках на клавиатуру ноутбуков и языковых наклейках на клавиатуру.
I Если вам нужны макеты для Mac, нажмите здесь.
Содержание
- Раскладки клавиатуры ноутбука
- Английский (США)
- Английский (США) Международный
- Великобритания (британский) английский
- Арабский
- Армянский
- Азербайджанский/Азербайджанский
- Бельгийский
- Бенгальский
- боснийский
- Болгарский
- Бирманский
- Чероки
- китайский
- Колемак
- Хорватский
- Чехия
- Датский
- Дворжак
- Голландский
- Эстонский
- Финский
- французский
- Французский (БЕПО)
- Французский (канадский)
- немецкий
- Грузинский
- Греческий
- Греческий (политонический)
- Гуджарати
- Иврит
- Хинди
- Венгерский
- Исландский
- Инуктитут (Накиттаут)
- итальянский
- японский
- Каннада
- Казахская
- Кхмерский
- Корейский
- Курдский
- латышский
- Литовский
- Македонский
- Малаялам
- Мальтийский
- Непальский
- Северносаамский
- Норвежский
- Одия/Ория
- пушту
- Персидский/фарси
- польский
- польский (214)
- Португальский
- Португальский (бразильский)
- Пенджаби (Гурмукхи)
- Румынский
- Русский
- Русский (фонетический)
- Сербский
- Сербский (латиница)
- сингальский
- Словацкий
- словенский/словенский
- Испанский
- Испанский (Латинская Америка)
- Шведский
- Швейцарский
- Тамильский
- Телугу
- Тайский (Кедмани)
- Тибетский
- Турецкий F
- Турецкий Q
- Украинский
- Урду
- Уйгурский
- Узбек
- вьетнамский
- Как физически переключать раскладки или иметь многоязычную клавиатуру?
Макет на английском языке (США)
Используется в США, Канаде, Австралии, Пуэрто-Рико, Гуаме, Филиппинах, Малайзии, Сингапуре, Индии, Гонконге, Новой Зеландии и многих других странах.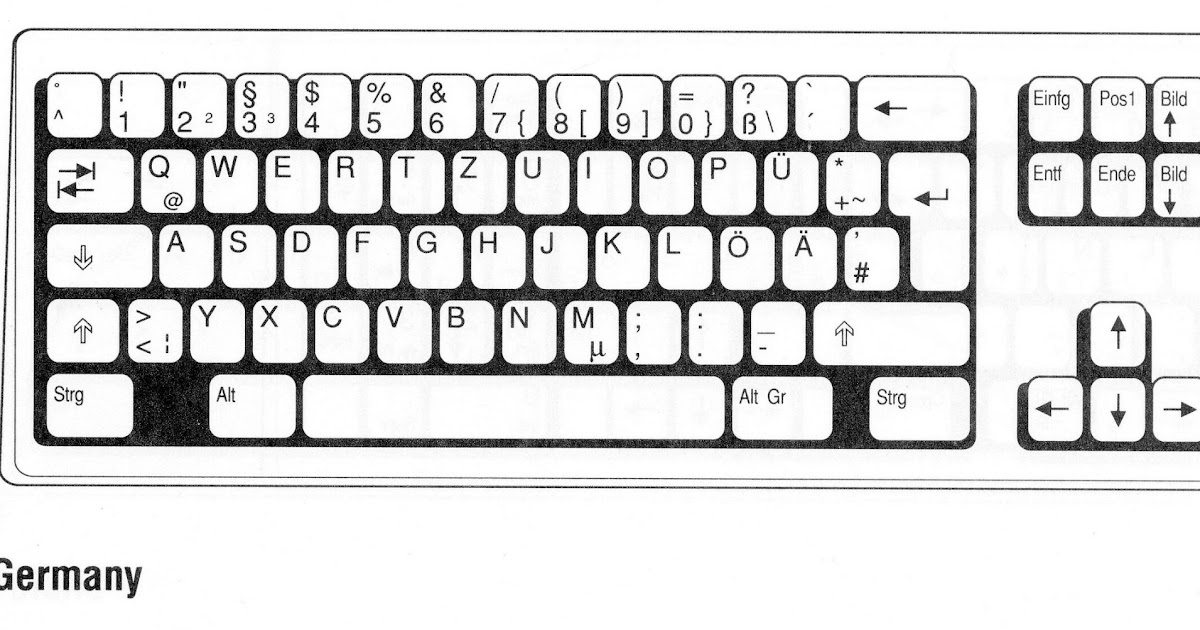 Имеет горизонтальную прямоугольную клавишу ввода. Вы можете купить клавиатуру для ноутбука или настольного компьютера с такой раскладкой.
Имеет горизонтальную прямоугольную клавишу ввода. Вы можете купить клавиатуру для ноутбука или настольного компьютера с такой раскладкой.
Международная раскладка США
Имеет такой же набор символов, как Американский английский , но с дополнительным символом евро и клавишей Alt Gr вместо Alt. Имеет горизонтальную прямоугольную клавишу ввода. Может быть легко идентифицирована как англо-американская раскладка. Вы можете купить клавиатуру для ноутбука или настольного компьютера с такой раскладкой.
UK (британская) английская раскладка
Используется в Великобритании и Ирландии. Также можно найти на Мальте, Гибралтаре и в бывших британских колониях. Вы можете купить клавиатуру для ноутбука или настольного компьютера с такой раскладкой.
Арабская раскладка
Используется в арабоязычных странах: Египте, Саудовской Аравии, Ираке, Кувейте, Бахрейне, Объединенных Арабских Эмиратах, Катаре, Омане, Йемене и т.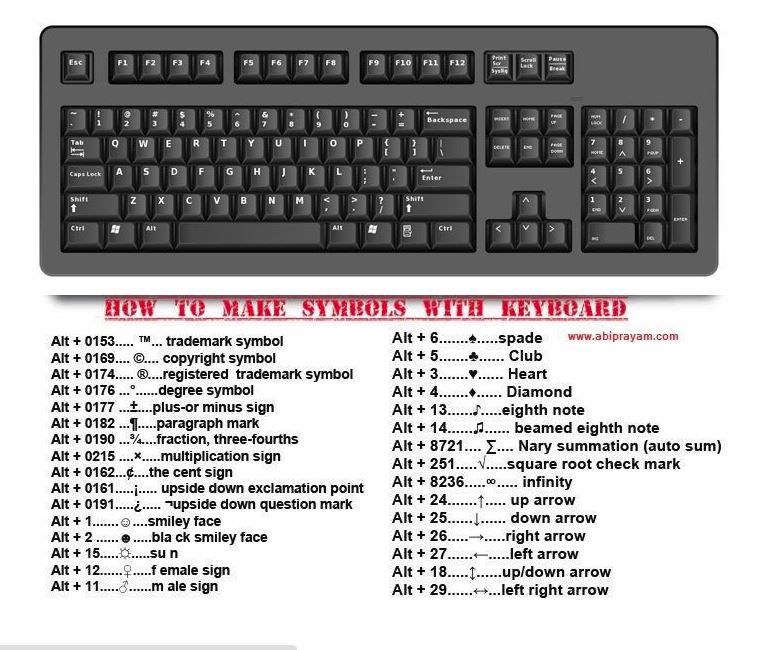 д. Вы можете купить клавиатуру для ноутбука/настольного компьютера с такой раскладкой.
д. Вы можете купить клавиатуру для ноутбука/настольного компьютера с такой раскладкой.
Армянская раскладка
Используется в Армении. Эта раскладка доступна в настройках клавиатуры Windows. Скорее всего, вы не сможете легко купить клавиатуру для ноутбука или настольного компьютера с такой раскладкой.
Азербайджанская/азербайджанская раскладка
Используется в Азербайджане. Эта раскладка доступна в настройках клавиатуры Windows. Скорее всего, вы не сможете легко купить клавиатуру для ноутбука или настольного компьютера с такой раскладкой.
Бельгийская раскладка
Используется в Бельгии. Часто ошибочно отождествляют с французской раскладкой, которая похожа. Вы можете купить клавиатуру для ноутбука или настольного компьютера с такой раскладкой.
Бенгальская раскладка
Используется в Бангладеш и Индии. Эта раскладка доступна в настройках клавиатуры Windows. Скорее всего, вы не сможете легко купить клавиатуру для ноутбука или настольного компьютера с такой раскладкой.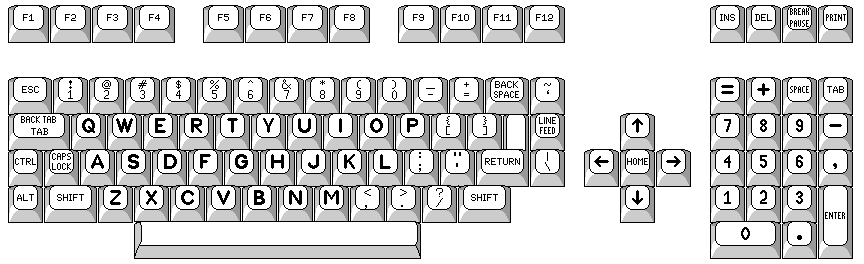
Боснийская раскладка
Используется в Боснии и Герцеговине. Он идентичен хорватской, словенско-словенской и сербской (латинице) раскладкам. Вы можете купить клавиатуру для ноутбука или настольного компьютера с такой раскладкой.
Болгарская раскладка
Используется в Болгарии. Вы можете купить клавиатуру для ноутбука или настольного компьютера с такой раскладкой.
Бирманская раскладка
Используется в Мьянме. Эта раскладка доступна в настройках клавиатуры Windows. Скорее всего, вы не сможете легко купить клавиатуру для ноутбука или настольного компьютера с такой раскладкой.
Макет чероки
Используется людьми чероки в Соединенных Штатах. Эта раскладка доступна в настройках клавиатуры Windows. Скорее всего, вы не сможете легко купить клавиатуру для ноутбука или настольного компьютера с такой раскладкой.
Китайская раскладка
Используется в Китае, Тайване и Гонконге. Включает символы Cangjie, Dayi и Zhuyin. Вы можете купить клавиатуру для ноутбука или настольного компьютера с такой раскладкой.
Включает символы Cangjie, Dayi и Zhuyin. Вы можете купить клавиатуру для ноутбука или настольного компьютера с такой раскладкой.
Colemak Английская раскладка
Используется писателями и программистами как более быстрая альтернатива стандартной раскладке QWERTY. Эта раскладка доступна в настройках клавиатуры Windows. Скорее всего, вы не сможете легко купить клавиатуру для ноутбука или настольного компьютера с такой раскладкой.
Хорватская раскладка
Используется в Хорватии и Черногории. Он идентичен боснийской, словенско-словенской и сербской (латинице) раскладкам. Вы можете купить клавиатуру для ноутбука или настольного компьютера с такой раскладкой.
Чешская раскладка
Используется в Чехии. Вы можете купить клавиатуру для ноутбука или настольного компьютера с такой раскладкой.
Датская раскладка
Используется в Дании, Гренландии и на Фарерских островах. Он также может быть частью так называемой «скандинавской» раскладки в сочетании с норвежской и шведской раскладками. Вы можете купить клавиатуру для ноутбука или настольного компьютера с такой раскладкой.
Вы можете купить клавиатуру для ноутбука или настольного компьютера с такой раскладкой.
Нидерландская раскладка
Используется в Нидерландах. Вы можете купить клавиатуру для ноутбука или настольного компьютера с такой раскладкой.
Дворак Английская раскладка
Используется писателями и программистами как более быстрая альтернатива стандартной раскладке QWERTY. Эта раскладка доступна в настройках клавиатуры Windows. Скорее всего, вы не сможете легко купить клавиатуру для ноутбука или настольного компьютера с такой раскладкой.
Эстонская раскладка
Используется в Эстонии. Эта раскладка доступна в настройках клавиатуры Windows. Скорее всего, вы не сможете легко купить клавиатуру для ноутбука или настольного компьютера с такой раскладкой.
Финская раскладка
Используется в Финляндии. Он идентичен стандартной шведской раскладке. Вы можете купить клавиатуру для ноутбука или настольного компьютера с такой раскладкой.
Французская (BÉPO) раскладка
Используется как более быстрая альтернатива стандартной французской раскладке AZERTY. Он доступен в настройках клавиатуры Windows. Скорее всего, вы не сможете легко купить клавиатуру для ноутбука или настольного компьютера с такой раскладкой.
Французская (канадская) раскладка
Это QWERTY-вариант французской раскладки, используемый франкоязычными гражданами Канады, в основном в регионе Квебек. Вы можете купить клавиатуру для ноутбука или настольного компьютера с такой раскладкой.
Французская раскладка
Используется во Франции, Бельгии, Марокко, Алжире, Французской Гвиане, Чаде, Кот-д’Ивуаре. Он также используется в некоторых частях Люксембурга и Швейцарии. Вы можете купить клавиатуру для ноутбука или настольного компьютера с такой раскладкой.
Немецкая раскладка
Используется в Германии, Австрии, Лихтенштейне, а также встречается в Швейцарии. Вы можете купить клавиатуру для ноутбука или настольного компьютера с такой раскладкой.
Грузинская раскладка
Используется в Грузии (страна). Он доступен в настройках клавиатуры Windows. Скорее всего, вы не сможете легко купить клавиатуру для ноутбука или настольного компьютера с такой раскладкой.
Греческая раскладка
Используется в Греции. Вы можете купить клавиатуру для ноутбука или настольного компьютера с такой раскладкой.
Греческая политоническая раскладка
Альтернатива стандартной раскладке с дополнительными диакритическими знаками. Эта раскладка доступна в настройках клавиатуры Windows. Скорее всего, вы не сможете легко купить клавиатуру для ноутбука или настольного компьютера с такой раскладкой.
Гуджаратская раскладка
Используется в основном в индийском штате Гуджарат. Эта раскладка доступна в настройках клавиатуры Windows. Скорее всего, вы не сможете легко купить клавиатуру для ноутбука или настольного компьютера с такой раскладкой.
Раскладка на иврите
Используется в Израиле. Вы можете купить клавиатуру для ноутбука или настольного компьютера с такой раскладкой.
Вы можете купить клавиатуру для ноутбука или настольного компьютера с такой раскладкой.
Макет на хинди (деванагари InScript)
Используется в Индии. Вы можете купить клавиатуру для ноутбука или настольного компьютера с такой раскладкой.
Венгерская раскладка
Используется в Венгрии. Вы можете купить клавиатуру для ноутбука или настольного компьютера с такой раскладкой.
Исландская раскладка
Используется в Исландии. Вы можете купить клавиатуру для ноутбука или настольного компьютера с такой раскладкой.
Макет инуктитут (слоговая азбука канадских аборигенов)
Используется народами, говорящими на языках инуктитут, кри, оджибве и черноногих в некоторых частях Канады. Эта раскладка доступна в настройках клавиатуры Windows. Скорее всего, вы не сможете легко купить клавиатуру для ноутбука или настольного компьютера с такой раскладкой.
Итальянская раскладка
Используется в Италии. Также можно найти в Тунисе и Ливии. Вы можете купить клавиатуру для ноутбука или настольного компьютера с такой раскладкой.
Также можно найти в Тунисе и Ливии. Вы можете купить клавиатуру для ноутбука или настольного компьютера с такой раскладкой.
Японская раскладка
Используется в Японии. У него разные формы клавиш, дополнительные клавиши рядом с пробелом и измененное расположение клавиш Caps Lock, Control и Fn. Вы можете купить клавиатуру для ноутбука или настольного компьютера с такой раскладкой.
Раскладка каннада
Используется в основном в индийском штате Карнатака. Эта раскладка доступна в настройках клавиатуры Windows. Скорее всего, вы не сможете легко купить клавиатуру для ноутбука или настольного компьютера с такой раскладкой.
Казахская раскладка
Используется в Казахстане. Эта раскладка доступна в настройках клавиатуры Windows. Скорее всего, вы не сможете легко купить клавиатуру для ноутбука или настольного компьютера с такой раскладкой.
Кхмерская раскладка
Используется в Камбодже и Вьетнаме. Эта раскладка доступна в настройках клавиатуры Windows. Скорее всего, вы не сможете легко купить клавиатуру для ноутбука или настольного компьютера с такой раскладкой.
Эта раскладка доступна в настройках клавиатуры Windows. Скорее всего, вы не сможете легко купить клавиатуру для ноутбука или настольного компьютера с такой раскладкой.
Корейская раскладка (2 комплекта)
Используется в Южной Корее. Базовая компоновка (2 комплекта), есть и другие, но не такие популярные, как эта. Вы можете купить клавиатуру для ноутбука или настольного компьютера с такой раскладкой.
Курдская (Центральная) раскладка
Используется в некоторых частях Ирака и Ирана. Эта раскладка доступна в настройках клавиатуры Windows. Скорее всего, вы не сможете легко купить клавиатуру для ноутбука или настольного компьютера с такой раскладкой.
Латышская раскладка
Используется в Латвии. Эта раскладка доступна в настройках клавиатуры Windows. Скорее всего, вы не сможете легко купить клавиатуру для ноутбука или настольного компьютера с такой раскладкой.
Литовский макет
Используется в Литве. Эта раскладка доступна в настройках клавиатуры Windows. Скорее всего, вы не сможете легко купить клавиатуру для ноутбука или настольного компьютера с такой раскладкой.
Эта раскладка доступна в настройках клавиатуры Windows. Скорее всего, вы не сможете легко купить клавиатуру для ноутбука или настольного компьютера с такой раскладкой.
Македонская раскладка
Используется в Северной Македонии. Эта раскладка доступна в настройках клавиатуры Windows. Скорее всего, вы не сможете легко купить клавиатуру для ноутбука или настольного компьютера с такой раскладкой.
Макет малаялам
Используется в основном в индийском штате Керала. Эта раскладка доступна в настройках клавиатуры Windows. Скорее всего, вы не сможете легко купить клавиатуру для ноутбука или настольного компьютера с такой раскладкой.
Мальтийская раскладка
Используется на Мальте в качестве альтернативы широко используемым в Великобритании английским или итальянским раскладкам. Эта раскладка доступна в настройках клавиатуры Windows. Скорее всего, вы не сможете легко купить клавиатуру для ноутбука или настольного компьютера с такой раскладкой.
Непальская раскладка
Используется в Непале и северной Индии. Эта раскладка доступна в настройках клавиатуры Windows. Скорее всего, вы не сможете легко купить клавиатуру для ноутбука или настольного компьютера с такой раскладкой.
Северносаамская раскладка
Используется в северных частях Норвегии, Швеции и Финляндии. Эта раскладка доступна в настройках клавиатуры Windows. Скорее всего, вы не сможете легко купить клавиатуру для ноутбука или настольного компьютера с такой раскладкой.
Раскладка на норвежском языке (букмол)
Используется в Норвегии и на Шпицбергене. Он также может быть частью так называемой «скандинавской» раскладки в сочетании с датской и шведской раскладками. Вы можете купить клавиатуру для ноутбука или настольного компьютера с такой раскладкой.
Макет Одиа/Ория
Используется в основном в индийском штате Одиша. Эта раскладка доступна в настройках клавиатуры Windows. Скорее всего, вы не сможете легко купить клавиатуру для ноутбука или настольного компьютера с такой раскладкой.
Скорее всего, вы не сможете легко купить клавиатуру для ноутбука или настольного компьютера с такой раскладкой.
Макет пушту
Используется в Афганистане и Пакистане. Эта раскладка доступна в настройках клавиатуры Windows. Скорее всего, вы не сможете легко купить клавиатуру для ноутбука или настольного компьютера с такой раскладкой.
Раскладка на персидском/фарси
Используется в Иране. Эта раскладка доступна в настройках клавиатуры Windows. Скорее всего, вы не сможете легко купить клавиатуру для ноутбука или настольного компьютера с такой раскладкой.
Польская раскладка
Широко используется в Польше. На самом деле он идентичен голландскому и американскому международному макету. Вы можете купить клавиатуру для ноутбука или настольного компьютера с такой раскладкой.
Польская (214) раскладка
Использовалась еще в 80-х и 90-х годах, имеет польские символы. Эта раскладка доступна в настройках клавиатуры Windows. Скорее всего, вы не сможете легко купить клавиатуру для ноутбука или настольного компьютера с такой раскладкой.
Скорее всего, вы не сможете легко купить клавиатуру для ноутбука или настольного компьютера с такой раскладкой.
Португальская (бразильская ABNT) раскладка
Бразильская версия португальской раскладки. Используется в Бразилии. Эта раскладка доступна в настройках клавиатуры Windows. Скорее всего, вы не сможете легко купить клавиатуру для ноутбука или настольного компьютера с такой раскладкой.
Раскладка на португальском языке
Используется в Португалии и на ее островах. Вы можете купить клавиатуру для ноутбука или настольного компьютера с такой раскладкой.
Раскладка панджаби (гурмукхи)
Используется в основном в индийском штате Пенджаб и Пакистане. Эта раскладка доступна в настройках клавиатуры Windows. Скорее всего, вы не сможете легко купить клавиатуру для ноутбука или настольного компьютера с такой раскладкой.
Румынская раскладка
Используется в Румынии. Вы можете купить клавиатуру для ноутбука или настольного компьютера с такой раскладкой.
Русская раскладка
Используется в России. Также встречается в Казахстане, Узбекистане, Кыргызстане, Таджикистане, Туркменистане и Беларуси. Вы можете купить клавиатуру для ноутбука или настольного компьютера с такой раскладкой.
Русская фонетическая раскладка
Используется в основном иностранцами, изучающими русский язык. Эта раскладка доступна в настройках клавиатуры Windows. Скорее всего, вы не сможете легко купить клавиатуру для ноутбука или настольного компьютера с такой раскладкой.
Сербская раскладка
Используется в Сербии. Вы можете купить клавиатуру для ноутбука или настольного компьютера с такой раскладкой.
Сербская (латинская) раскладка
Используется в Сербии как альтернатива кириллической раскладке. Идентичен боснийской, хорватской и словенско-словенской раскладке. Вы можете купить клавиатуру для ноутбука или настольного компьютера с такой раскладкой.
Раскладка на сингальском языке
Используется в Шри-Ланке.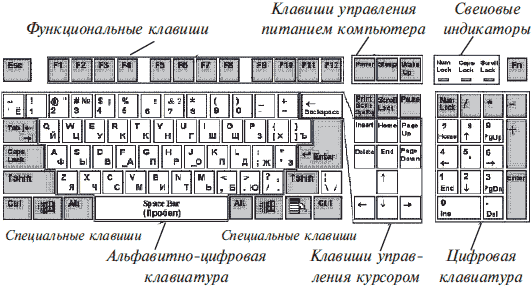 Эта раскладка доступна в настройках клавиатуры Windows. Скорее всего, вы не сможете легко купить клавиатуру для ноутбука или настольного компьютера с такой раскладкой.
Эта раскладка доступна в настройках клавиатуры Windows. Скорее всего, вы не сможете легко купить клавиатуру для ноутбука или настольного компьютера с такой раскладкой.
Словацкая раскладка
Используется в Словакии. Вы можете купить клавиатуру для ноутбука или настольного компьютера с такой раскладкой.
Словенская/словенская раскладка
Используется в Словении. Идентичен боснийской, хорватской и сербской латинской раскладке. Вы можете купить клавиатуру для ноутбука или настольного компьютера с такой раскладкой.
Испанская (Латинская Америка) раскладка
Американская версия испанской раскладки. Используется в Мексике, Перу, Венесуэле, Колумбии, Чили, Аргентине, Кубе, Белизе, Гватемале, Сальвадоре, Гондурасе, Панаме, Коста-Рике, Никарагуа, Суринаме, Эквадоре, Боливии и Парагвае. Вы можете купить клавиатуру для ноутбука или настольного компьютера с такой раскладкой.
Испанская раскладка
Используется в Испании. Вы можете купить клавиатуру для ноутбука или настольного компьютера с такой раскладкой.
Вы можете купить клавиатуру для ноутбука или настольного компьютера с такой раскладкой.
Шведская раскладка
Используется в Швеции. Он также может быть частью так называемой «скандинавской» раскладки в сочетании с норвежской и датской раскладками. Вы можете купить клавиатуру для ноутбука или настольного компьютера с такой раскладкой.
Швейцарская раскладка
Используется в Швейцарии. Это объединенная раскладка швейцарского французского и швейцарского немецкого языков. Вы можете купить клавиатуру для ноутбука или настольного компьютера с такой раскладкой.
Тамильская раскладка
Используется в основном в индийском штате Тамил Наду и Шри-Ланке. Эта раскладка доступна в настройках клавиатуры Windows. Скорее всего, вы не сможете легко купить клавиатуру для ноутбука или настольного компьютера с такой раскладкой.
Макет на телугу
Используется в основном в индийском штате Андхра-Прадеш. Эта раскладка доступна в настройках клавиатуры Windows. Скорее всего, вы не сможете легко купить клавиатуру для ноутбука или настольного компьютера с такой раскладкой.
Скорее всего, вы не сможете легко купить клавиатуру для ноутбука или настольного компьютера с такой раскладкой.
Тайский (Kedmanee) макет
Используется в Таиланде. Вы можете купить клавиатуру для ноутбука или настольного компьютера с такой раскладкой.
Тибетская раскладка
Используется тибетцами по всему миру. Эта раскладка доступна в настройках клавиатуры Windows. Скорее всего, вы не сможете легко купить клавиатуру для ноутбука или настольного компьютера с такой раскладкой.
Турецкая раскладка F
Используется в Турции энтузиастами и машинистами. Эта раскладка доступна в настройках клавиатуры Windows. Скорее всего, вы не сможете легко купить клавиатуру для ноутбука или настольного компьютера с такой раскладкой.
Турецкая раскладка Q
Это современная версия турецкой раскладки, в которой используется расположение клавиш QWERTY (Турецкий-Q). Вы можете купить клавиатуру для ноутбука или настольного компьютера с такой раскладкой.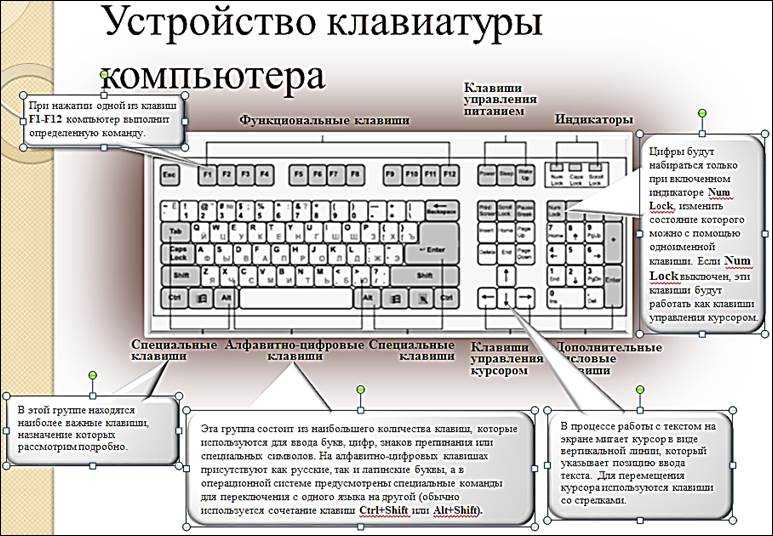
Украинская раскладка
Используется в Украине. Вы можете купить клавиатуру для ноутбука или настольного компьютера с такой раскладкой.
Раскладка урду
Используется в Пакистане и Индии. Эта раскладка доступна в настройках клавиатуры Windows. Скорее всего, вы не сможете легко купить клавиатуру для ноутбука или настольного компьютера с такой раскладкой.
Уйгурская раскладка
Используется в западном Китае, Казахстане и Узбекистане. Эта раскладка доступна в настройках клавиатуры Windows. Скорее всего, вы не сможете легко купить клавиатуру для ноутбука или настольного компьютера с такой раскладкой.
Узбекская (арабская) раскладка
Используется в Афганистане и западной части Китая. Эта раскладка доступна в настройках клавиатуры Windows. Скорее всего, вы не сможете легко купить клавиатуру для ноутбука или настольного компьютера с такой раскладкой.
Вьетнамская раскладка
Используется во Вьетнаме.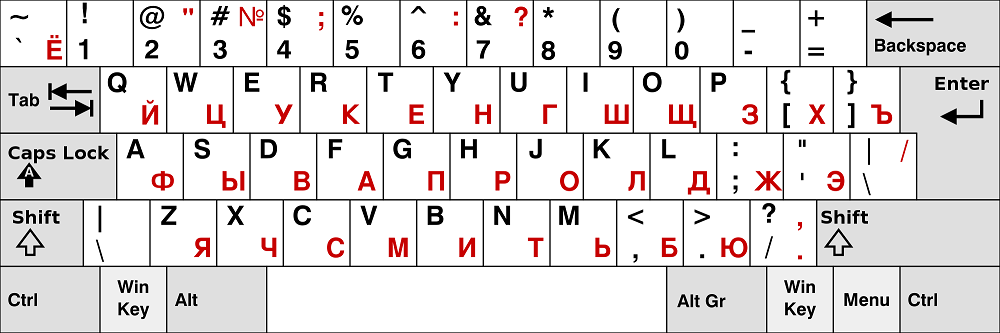 Эта раскладка доступна в настройках клавиатуры Windows. Скорее всего, вы не сможете легко купить клавиатуру для ноутбука или настольного компьютера с такой раскладкой.
Эта раскладка доступна в настройках клавиатуры Windows. Скорее всего, вы не сможете легко купить клавиатуру для ноутбука или настольного компьютера с такой раскладкой.
Мы запускаем Keyshorts уже несколько лет и узнали , что многим людям нужно изменить раскладку клавиатуры или использовать несколько раскладок на одной клавиатуре. К сожалению, купить и заменить клавиатуру дорого и сложно, а в случае нескольких раскладок — невозможно.
Наклейки на клавиатуру — отличное решение для этого. Они относительно дешевы, просты в применении и имеют множество различных макетов. Вы даже можете настроить цвет заголовка и фона.
Если вы просто хотите переключить клавиатуру на другую раскладку, мы можем предложить выбрать наши наклейки Simple Black или языковые наклейки.
Если вы хотите использовать два языка на одной клавиатуре, попробуйте наши двуязычные наклейки. Если вам нужно больше, наши стикеры на трех и четырех языках будут идеальным решением.
Заключение
Если эта статья была вам полезна или вам просто нравится то, что мы делаем, воспользуйтесь кнопками ниже, чтобы поделиться этим руководством со всем миром 😀
Спасибо!
Полное руководство по компьютерным клавиатурам со всего мира
Не сходите с ума, найдя символ @ за границей — подготовьтесь перед поездкой.
ЭТО ОДНА ИЗ САМЫХ РАЗДРАЖАЮЩИХ МЕТОДОВ, связанных с отсутствием ноутбука или планшета в путешествии: иностранные клавиатуры. Особенно, когда у меня мало времени, а евро исчезают, пока я перебираю письмо, которое хочу отправить домой из похода по Европе. Даже когда клавиши находятся в моей знакомой раскладке QWERTY, просто попытка найти правильную пунктуацию может быть очень неприятной.
Это как играть в «Где Уолдо» на клавиатуре. И нехватка времени только усугубляет ситуацию: часы в правом нижнем углу тикают… О, слишком поздно, мы вас отключаем… извините, вы не нашли символ @ вовремя. Ты проиграл.
Раскладки клавиатуры
Первое, что может вас шокировать в путешествии, это то, что раскладка букв на клавиатуре не обязательно будет такой же, как дома. QWERTY (проверьте первые шесть букв в верхнем ряду) является стандартом для большинства клавиатур по всему миру, но существуют и другие, в том числе AZERTY, QWERTZ и те, где кажется, что буквы просто разбросаны случайным образом, например, турецкая F-клавиатура. .
.
Ниже приведен список 33 клавиатур , включая аннотированное изображение, стиль раскладки и краткое справочное руководство по часто встречающимся ошибкам.
ЕВРОПА
БельгияФото: Mister_X/Shutterstock
Раскладка клавиатуры: AZERTY
- При символе (@) – используйте Alt0Gr04 для доступа
- Кавычки («) / Решетка (#) — используйте AltGr для доступа к
- Период (.)
- Знак доллара ($)
Фото: Mister_X/Shutterstock
Фото: Mister_X/Shutterstock
Раскладка клавиатуры: QWERTZ (также часто встречается QWERTY)
- Амперсанд (&)
- В символе (@) — используйте Alt для доступа к
- Восклицательный знак (!)
- Скобки (())

Фото: Mister_X/Shutterstock
Раскладка клавиатуры: QWERTY
- При символе (@) — используйте AltGr для доступа к / Кавычки («)
- Знак доллара ($) — используйте AltGr для доступа к
- Вопросительный знак (?)
Фото: Mister_X/Shutterstock
Фото: Mister_X/Shutterstock
Раскладка клавиатуры: QWERTZ
- Кавычки (“)
- Вопросительный знак (?)
- По символу (@) — используйте AltGr для доступа к
- Символ решетки (#)
Фото: Mister_X/Shutterstock
Раскладка клавиатуры: QWERTZ
- Кавычки (“)
- Восклицательный знак (!)
- Символ решетки (#) — используйте AltGr для доступа к
- Амперсанд (&) — используйте AltGr для доступа к
- По символу (@) — используйте AltGr для доступа к
- Знак доллара ($)
Фото: Mister_X/Shutterstock
Раскладка клавиатуры: QWERTY
- Кавычки (“)
- По символу (@) — используйте AltGr для доступа к
- Вопросительный знак (?)
Фото: Mister_X/Shutterstock
Раскладка клавиатуры: QWERTY
- Кавычки (“)
- Вопросительный знак (?)
- По символу (@) — используйте AltGr для доступа к
- Символ решетки (#) — используйте AltGr для доступа к
Фото: Mister_X/Shutterstock
Раскладка клавиатуры: QWERTY
- Символ At (@)
- Кавычка («)
- Вопросительный знак (?)

Фото: Mister_X/Shutterstock
Раскладка клавиатуры: QWERTY
Та же раскладка, что и у клавиатуры США.
Испания.Фото: Mister_X/Shutterstock
Раскладка клавиатуры: QWERTY
- При символе (@) – используйте AltGr для доступа к / Кавычки {“)
- Знак доллара ($) — используйте AltGr для доступа к
- Вопросительный знак (?)
Фото: Mister_X/Shutterstock
Фото: Mister_X/Shutterstock
Раскладка клавиатуры: QWERTY
- Кавычки (“)
- У символа (@)
- Символ решетки (#)
ЛАТИНСКАЯ АМЕРИКА
Мексика, Центральная и Южная Америка (кроме Бразилии)Фото: Mister_X/Shutterstock
Фото: Mister_X/Shutterstock
Раскладка клавиатуры: QWERTY
- Кавычки (“)
- Косая черта (/) — используйте AltGr для доступа к
- Вопросительный знак (?) — используйте AltGr для доступа к
АЗИЯ
Китай/Тайвань/ГонконгФото: Mister_X/Shutterstock
Раскладка клавиатуры: QWERTY
Та же раскладка, что и у клавиатуры США.
Раскладка клавиатуры: QWERTY
Та же раскладка, что и у клавиатуры США.
ЯпонияФото: Mister_X/Shutterstock
Раскладка клавиатуры: QWERTY
- Кавычки (“)
- По символу (@) — используйте AltGr для доступа к
Фото: Mister_X/Shutterstock
Раскладка клавиатуры: QWERTY
Та же раскладка, что и у клавиатуры США.
Южная КореяФото: Mister_X/Shutterstock
Раскладка клавиатуры: QWERTY
Та же раскладка, что и у клавиатуры США.
ТаиландФото: Mister_X/Shutterstock
Раскладка клавиатуры: QWERTY
Та же раскладка, что и у клавиатуры США.
ВьетнамФото: Mister_X/Shutterstock
Раскладка клавиатуры: QWERTY
Та же раскладка, что и у клавиатуры США.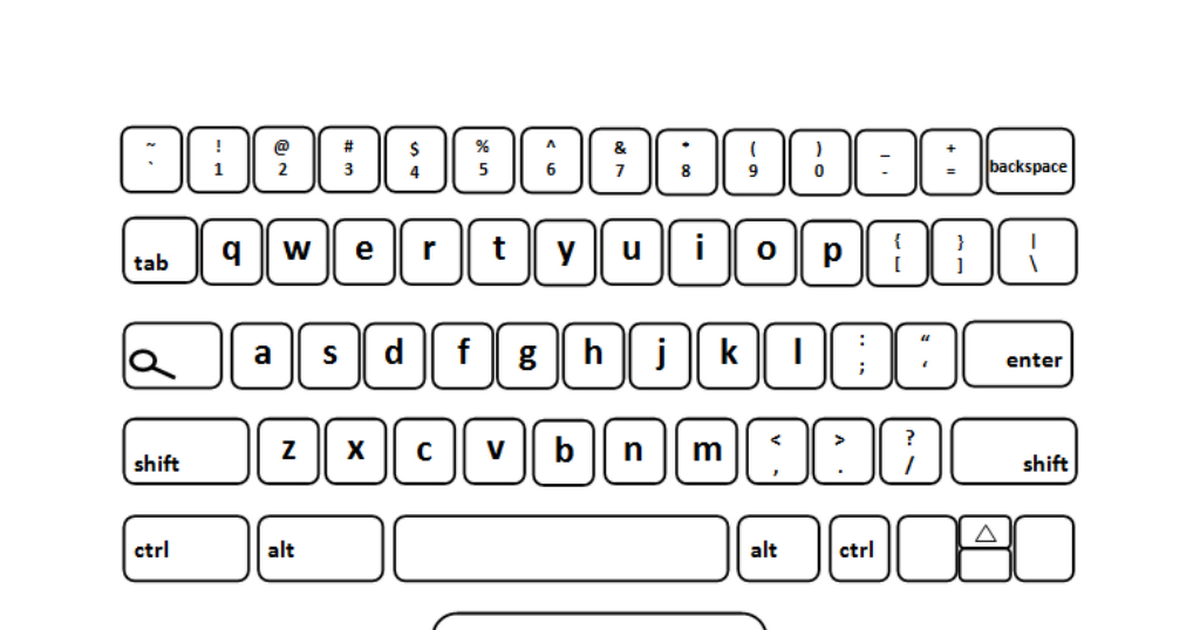
БЛИЖНИЙ ВОСТОК / АФРИКА
Арабский мирФото: Mister_X/Shutterstock
Раскладка клавиатуры: QWERTY
Та же раскладка, что и у клавиатуры США.
Израиль (иврит)Фото: Mister_X/Shutterstock
Раскладка клавиатуры: QWERTY
Та же раскладка, что и у клавиатуры США.
Пакистан (урду)Фото: Mister_X/Shutterstock
Раскладка клавиатуры: QWERTY
- Кавычки (“)
- У символа (@)
Фото: Mister_X/Shutterstock
Раскладка клавиатуры: QWERTY
- Кавычки (“)
- Символ решетки (#) — используйте AltGr для доступа к
- Знак доллара ($) — используйте AltGr для доступа к
- Вопросительный знак (?)
- По символу (@) — используйте AltGr для доступа к
Вы также можете столкнуться с турецкой F-клавиатурой, хотя это маловероятно. Однако у него интересная история (из Википедии):
Однако у него интересная история (из Википедии):
В турецком языке используется турецкий латинский алфавит, а специальная раскладка клавиатуры была разработана в 1955 году Ихсаном Ситки Йенером. Во время его разработки частотность букв в турецком языке была исследована с помощью Ассоциации турецкого языка. Затем эти статистические данные были объединены с исследованиями анатомии костей и мышц пальцев для разработки турецкой F-клавиатуры. Клавиатура обеспечивает сбалансированное распределение усилия при наборе текста между руками: 49% для левой руки и 51% для правой.
Фото: Balinda/Shutterstock
Афганистан/Иран/Таджикистан (персидский/фарси)
Фото: Mister_X/Shutterstock
Раскладка клавиатуры: QWERTY
5 То же, что и
5
Клавиатура американского типа
Обратите внимание на тех, кто не знаком с американской клавиатурой.
Фото: Витезслав Валка/Shutterstock
Раскладка клавиатуры: QWERTY
- Восклицательный знак (!)
- У символа (@)
- Символ решетки (#)
- Амперсанд (&)
- Вопросительный знак (?)
- Кавычка («)
** **Этот пост подготовлен в сотрудничестве с Matador и нашими друзьями из Intel, чьи технологии во многом определяют наш образ жизни, в котором мы процветаем. Присоединяйтесь к нам в беседе в Твиттере с хэштегом #IntelAlwaysOn.
Присоединяйтесь к нам в беседе в Твиттере с хэштегом #IntelAlwaysOn.
Использование средства просмотра клавиатуры на Mac
Искать в этом руководстве
- Добро пожаловать
- Строка меню
- Прожектор
- Центр управления
- Сири
- Центр уведомлений
- Рабочий стол
- Док
- Искатель
- Подключиться к Интернету
- Сидеть в сети
- Отрегулируйте громкость
- Сделайте снимок экрана или запись экрана
- Просмотр и редактирование файлов с помощью Quick Look
- Сделать заметку
- Настройте время экрана для себя
- Настройте фокус, чтобы оставаться на задаче
- Редактируйте фото и видео в Фото
- Используйте визуальный поиск для ваших фотографий
- Прокладывать маршруты в Картах
- Создание записи в голосовых заметках
- Используйте жесты трекпада и мыши
- Используйте сенсорную панель
- Используйте сенсорный идентификатор
- Используйте сочетания клавиш
- Получайте обновления macOS
- Встроенные приложения
- Открытые приложения
- Работа с окнами приложений
- Используйте приложения в полноэкранном режиме
- Использование приложений в режиме разделенного просмотра
- Получить приложения из App Store
- Устанавливайте и переустанавливайте приложения из App Store
- Установка и удаление других приложений
- Изменить системные настройки
- Изменить картинку рабочего стола
- Используйте хранитель экрана
- Добавьте свою электронную почту и другие учетные записи
- Используйте ярлыки для автоматизации задач
- Создать Memoji в сообщениях
- Измените изображение для себя или других в приложениях
- Изменить язык системы
- Упростите просмотр того, что происходит на экране
- Создание и работа с документами
- Открытые документы
- Используйте диктовку
- Размечать файлы
- Объединение файлов в PDF
- Печать документов
- Организуйте свой рабочий стол с помощью стеков
- Организация файлов с помощью папок
- Пометить файлы и папки
- Отправлять электронную почту
- Используйте Live Text для взаимодействия с текстом на фотографии
- Резервное копирование файлов
- Восстановить файлы
- Создание Apple ID
- Управление настройками Apple ID
- Что такое iCloud?
- Что такое iCloud+?
- Настройте iCloud на своем Mac
- Храните файлы в iCloud Drive
- Делитесь файлами с помощью общего доступа к файлам iCloud
- Управление хранилищем iCloud
- Используйте фото iCloud
- Что такое семейный доступ?
- Настроить семейный доступ
- Настройте других пользователей на вашем Mac
- Настройка Экранного времени для ребенка
- Делитесь покупками с семьей
- Сделать звонок FaceTime
- Используйте SharePlay, чтобы смотреть и слушать вместе
- Отправлять текстовые сообщения
- Поделитесь календарем с семьей
- Узнайте, чем люди поделились с вами
- Найдите свою семью и друзей
- Играйте в игры с друзьями
- Используйте Continuity для работы на устройствах Apple
- Потоковое аудио и видео с AirPlay
- Используйте клавиатуру и мышь или трекпад на разных устройствах
- Используйте свой iPad в качестве второго дисплея
- Передача задач между устройствами
- Вставка фотографий и документов с iPhone или iPad
- Вставка эскизов с iPhone или iPad
- Копировать и вставлять между устройствами
- Используйте Apple Watch, чтобы разблокировать свой Mac
- Совершайте и принимайте телефонные звонки на вашем Mac
- Отправляйте файлы между устройствами с помощью AirDrop
- Синхронизируйте музыку, книги и многое другое между устройствами
- Играть музыку
- Слушайте подкасты
- Смотрите сериалы и фильмы
- Читать и слушать книги
- Читать новости
- Отслеживайте акции и рынок
- Подпишитесь на Apple Music
- Подпишитесь на AppleTV+
- Подпишитесь на Apple Arcade
- Подпишитесь на Apple News+
- Подпишитесь на подкасты и каналы
- Управление подписками в App Store
- Просмотр подписок Apple для вашей семьи
- Управление файлами cookie и другими данными веб-сайтов в Safari
- Используйте приватный просмотр в Safari
- Просмотр отчетов о конфиденциальности в Safari
- Разбираться в паролях
- Сброс пароля для входа на Mac
- Создание и автоматическое заполнение надежных паролей
- Обеспечьте безопасность своего Apple ID
- Настройте свой Mac для обеспечения безопасности
- Используйте защиту конфиденциальности почты
- Защитите свою конфиденциальность
- Оплата с помощью Apple Pay в Safari
- Используйте функцию «Вход с Apple» для приложений и веб-сайтов
- Защитите свой Mac от вредоносных программ
- Контролировать доступ к камере
- Найдите пропавшее устройство
- Начните работу со специальными возможностями
- Зрение
- слух
- Мобильность
- Общий
- Измените яркость дисплея
- Подключите беспроводную клавиатуру, мышь или трекпад
- Подключайте другие беспроводные устройства
- Подключите дисплей, телевизор или проектор
- Добавить принтер
- Используйте встроенную камеру
- Используйте AirPods с вашим Mac
- Экономьте энергию на вашем Mac
- Оптимизируйте место для хранения
- Записывайте компакт-диски и DVD-диски
- Управляйте аксессуарами в вашем доме
- Запустите Windows на вашем Mac
- Ресурсы для вашего Mac
- Ресурсы для ваших устройств Apple
- Авторские права
Посмотрите, где на клавиатуре расположены символы других языков, а также специальные символы и символы.

 Чтобы удалить предшествующий символ, необходимо зажать клавишу Backspace;
Чтобы удалить предшествующий символ, необходимо зажать клавишу Backspace;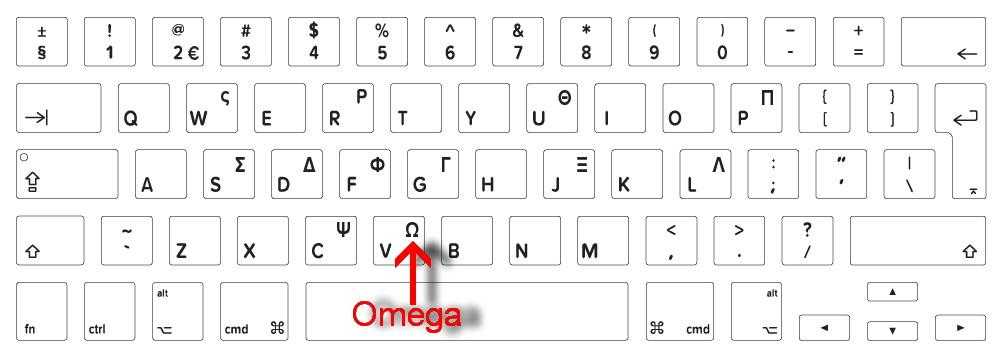 Чтобы созданную картинку переместить в буфер обмена (копировать), зажмите Alt+PrtScn;
Чтобы созданную картинку переместить в буфер обмена (копировать), зажмите Alt+PrtScn; в .
в .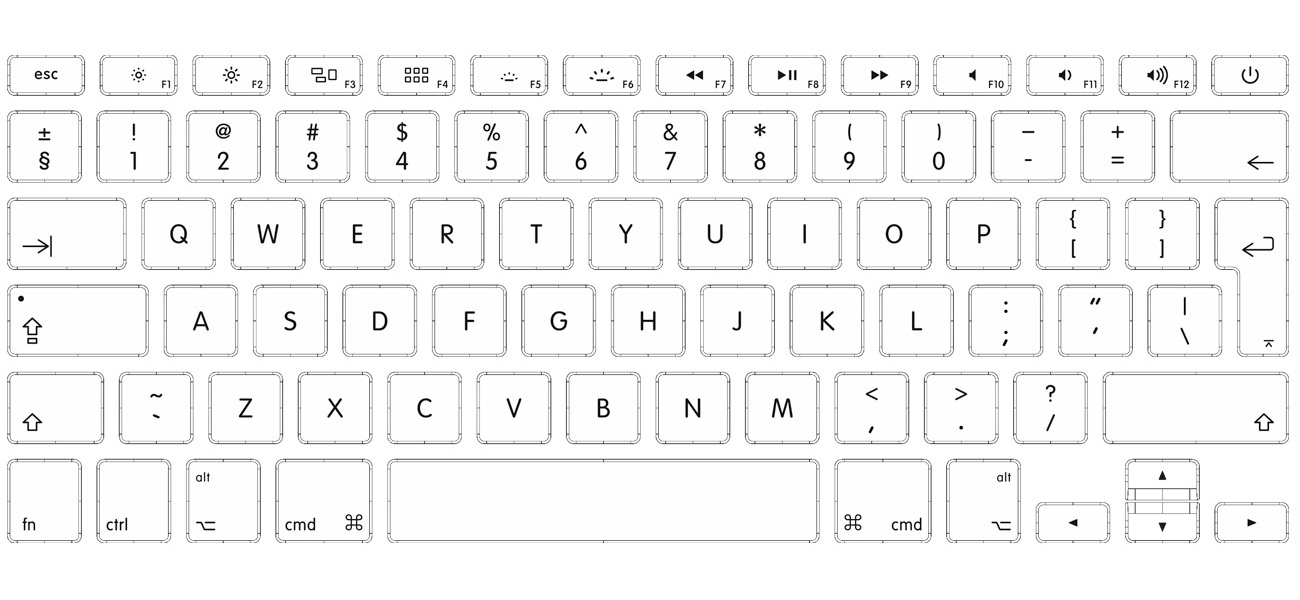 в статье
в статье

 (точка) – кнопка справа от буквы «Ю»
(точка) – кнопка справа от буквы «Ю»