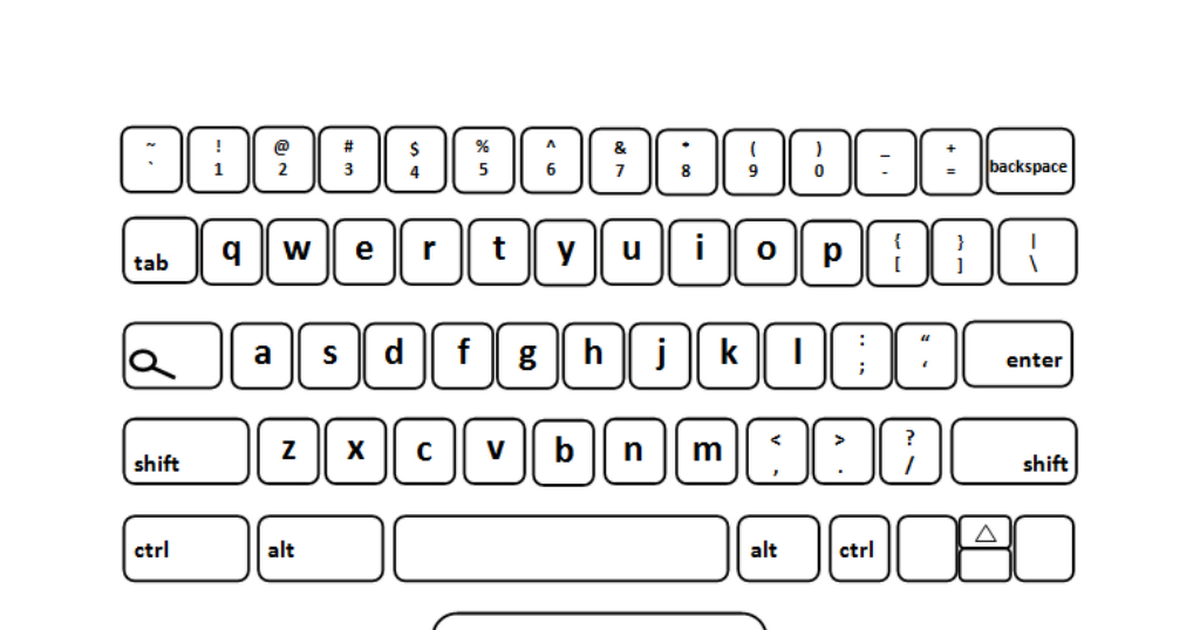выбор, фото и описание клавиш и комбинации кнопок
Устройство ввода типа ADB
Название данной клавиатуры происходит от аббревиатуры «ADB» (Apple Desktop Bus). В таких устройствах ввода используется специальный тип порта, ранее встраиваемый в компьютеры . Клавиатуры ADB подключаются только к компьютерам, имеющим разъём «ADB». Но с помощью специального адаптера-переходника эти устройства можно подключить и к обычному порту ЮСБ. Работающие в основном на платформе Macintosh, клавиши типа ADB используется до сих пор.
Какие они бывают
Мембранная
. Принцип работы ы довольно простой: нажимая на клавишу, вы тем самым замыкаете две мембраны, находящиеся под клавишами. Отпуская клавишу, происходит возврат клавиши за счет резинового купола. Клавиатуры данного типа обладают как достоинствами, так и недостатками. К достоинствам можно отнести низкую цену и надежную влага — пыле защищенность. Недостатков у мембранной клавиатуры всего один – маленький срок службы за счет быстрого стирания мембран.
Полумеханическая
. В таком варианте, вместо мембран используются металлические контакты. Как и в мембранной, возврат клавиш происходит за счет резиновых куполов. Благодаря наличию металлических контактов, срок службы довольно большой. Единственный минус полумеханической клавиатуры – это ее цена, которая несколько завышена.
Механическая
. Отличается механическая «Клава» от предыдущих видов отсутствием куполов возврата. Вместо них в ней имеются пружинки. Это придает ей большую надежность, но в то же время пружинки не защищают её от попадания влаги и различного механического мусора. Это необходимо учитывать, если вы любитель покушать за компьютером.
Герконовая
. На сегодняшний день, такие устройства ввода считаются одними из самых надежных. Отличаются они от всех видов, наличием герконов (вакуумный цилиндр, в который помещены металлические контакты). Герконы реагируют на изменения магнитного поля и тем самым замыкают свои контакты. Клавиши в такой клавиатуре работают очень мягко. Благодаря герконам, контакты никогда не стираются, от чего она считается самой долговечной. Единственное, чего она не переносит, так это наличие возле нее мобильных телефонов, или других источников магнитного поля.
Благодаря герконам, контакты никогда не стираются, от чего она считается самой долговечной. Единственное, чего она не переносит, так это наличие возле нее мобильных телефонов, или других источников магнитного поля.
Кроме видов клавиатур, необходимо учитывать расположение клавиш. Как правило, клавиши расположены в определенном порядке, но есть варианты, с «эргономичным» расположением клавиш, т.е. это когда клавиши разбиты на две части, под правую и левую руку. Ну и конечно обращайте внимание на цвет букв и цифр, они должны четко просматриваться.
Панель с клавишами типа PS/2
Коннектор PS/2 – это 6-пиновый мини-DIN коннектор, используемый для подключения ряда клавиатур и мышек к ПК. Его имя получено от серии персональных компьютеров IBM Personal System/2, представленных ещё в далёком 1987 году. В поздних 90-х в большинство компьютеров был интегрирован коннектор стандарта PS/2, поэтому такие клавиатуры часто называются PS/2.
Клавиатура для Интернета
Интернет-клавиатуры также разработаны для широкого набора мультимедийных приложений, но особенно они пригодятся активным пользователям сети Интернет.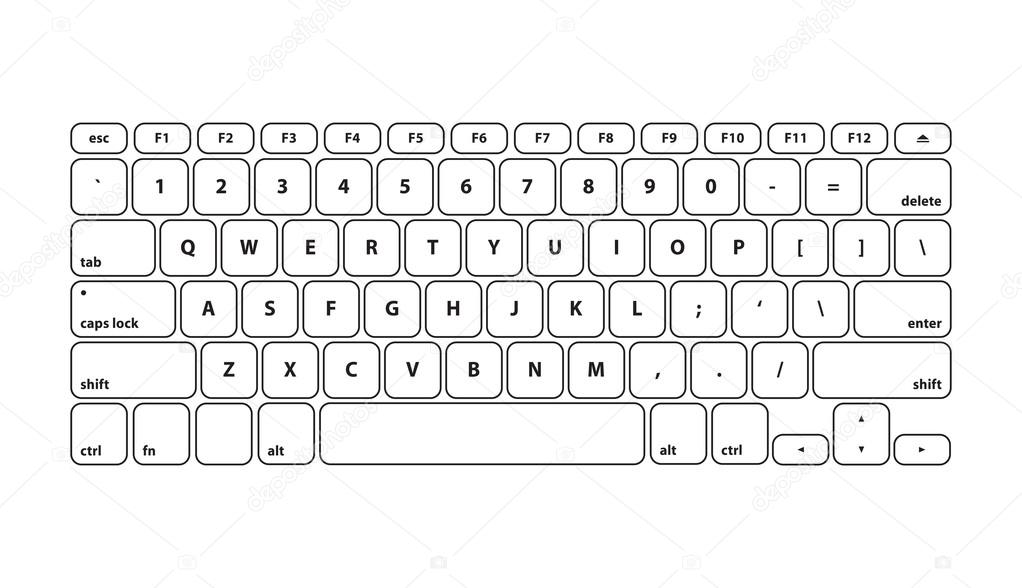 В такое устройство встроен ряд специальных кнопок, схожих с панелью управлению браузера («Home», «Back» и «Forward», запуск электронной почты и так далее). При этом для задействования таких клавиш компьютер должен иметь соответствующую операционную систему.
В такое устройство встроен ряд специальных кнопок, схожих с панелью управлению браузера («Home», «Back» и «Forward», запуск электронной почты и так далее). При этом для задействования таких клавиш компьютер должен иметь соответствующую операционную систему.
Слепой метод печати
Изобретателем данного метода является Франк Эдвард Макгуррин – офисный клерк из адвокатской конторы в городе Гранд-Рапидс, США.
История этого события весьма занимательна. В 1878 году в конторе появилась печатная машинка Remington No.I., и Франк стал соревноваться со своим работодателем Д. Е. Корбиттом в скорости набора. Поначалу борьба была упорной, но через пару месяцев подчиненный стал с легкостью уделывать начальника. Тогда Корбитт решил затронуть самолюбие талантливого стенографиста и рассказал в его присутствии вымышленную историю о девушке, которая якобы набирала текст с невероятной скоростью, при этом глядя в окно.
Трюк удался, и Франк тоже решил научиться такому методу набора. Он стал использовать все десять пальцев вместо двух и через некоторое время уже мог набирать таким образом более 90 слов в минуту на незнакомом тексте. Так придуманная девушка стала причиной изобретения столь важного для стенографии метода.
Он стал использовать все десять пальцев вместо двух и через некоторое время уже мог набирать таким образом более 90 слов в минуту на незнакомом тексте. Так придуманная девушка стала причиной изобретения столь важного для стенографии метода.
25 июля 1888 года Франк Эдвард Макгуррин одержал победу на соревнованиях по скоростному набору текста в Цинциннати, после чего он сам и его изобретение получили широкую огласку. Уже через три года в одном из рассказов Артура Конан Дойля о Шерлоке Холмсе появился такой диалог:
– Вы не находите, – сказал он, – что при вашей близорукости утомительно так много писать на машинке? – Вначале я уставала, но теперь печатаю слепым методом, – ответила она.
Слепой метод печати обладает множеством преимуществ: снижение психической утомляемости, сохранение правильной осанки и зрения, а также гораздо более высокая производительность. В сети сейчас доступно множество сайтов и пособий для освоения данной техники.
Любопытный факт: на международных чемпионатах по перепечатке незнакомых текстов зафиксирован результат 896 ударов в минуту при 10 минутах набора (на более коротких, известных заранее текстах – более 1200 ударов в минуту).
Беспроводное устройство
Само наименование «беспроводная клавиатура» (wireless) уже сигнализирует, что клавиатура подключается к ПК без использования проводов. В корпус таких панелей с клавишами обычно встроены аккумуляторы (батареи), снабжающие их питанием (обычно это аккумуляторы типа «AA» или «AAA»). Эти клавиатуры обычно работают на частоте около 2,4 ГГц, и поставляются с донглом, который подключается к ПК.
Изобретение Линь Юйтана
Изобрести более практичную печатную машинку мог только человек, постоянно имеющий дело с языком. Так и случилось — революционное нововведение родилось в голове писателя и филолога Линь Юйтана в 1946 году. Он додумался поместить на клавиатуру составные части иероглифов — графемы. В центре машины Линь Юйтан расположил «окошко выбора», названное им «волшебный глаз»: после ввода сочетания клавиш в нем высвечивался предполагаемый тот или иной иероглиф. Чтоб подтвердить выбор, следовало нажать специальную клавишу-ключ. В общем у произведения Линь Юйтана имелось 64 клавиши, и за минуту устройство способно было печатать 50 знаков.
Изобретение разделило судьбу многих других за всю историю человечества — оно оказалось не ко времени. Линь Юйтан проживал тогда в США, где производство никому не нужной машинки с китайским шрифтом обходилось — и это для единственного экземпляра! — в 120 тыс. долларов. А на родине создателя, в Китае, шла гражданская война, и вряд ли Чан Кайши или Мао Цзэдун оценили бы в тот момент изобретение по достоинству. Когда Линь задумал продемонстрировать новшество американской , оно невесть почему отказалось работать. Не судьба, иначе не скажешь…
Игровая клавишная панель
Такая клавиатура предназначена в первую очередь для игровых задач, в частности, для быстрого доступа к используемым в игре клавишам. Такие устройства комплектуются рядом специализированных игровых функций, таких как подсветка клавиш, программирование клавиш, контроль яркости и громкости. Данный вид выпускается как в проводном, так и беспроводном формате. Если же они проводные, то обычно используют порт ЮСБ.
Мембранная клавиатура
Мембранная клавиатура компьютера – это довольно редко встречающийся вид. Кнопки здесь сенсорные, не двигаются, и часто размещены друг к другу настолько близко, что нерадивым пользователям будет некуда пролить жидкость. Подобные клавиатуры также используются в мобильных устройствах, а также в некоторых стационарных телефонах.
Древние печатные машинки
На старых фото самые первые печатные машинки, созданные в Китае, действительно выглядят пугающе: ведь первый типографский набор включал в себя 9 000 иероглифов! И каждому из них соответствовал свой собственный печатный элемент. Основой конструкции таких машинок являлся своеобразный банк распространенных иероглифов, размещенный на специальной чернильной подушке. Над ним располагалась механическая часть, включающая держатель бумаги для печати в форме бобины, лапку для захватывания и рукоять для машиниста, двигающуюся вправо, влево и вперед. Остается только пожалеть машиниста, вынужденного то и дело передвигать всю эту махину ради распечатки одного-единственного иероглифа.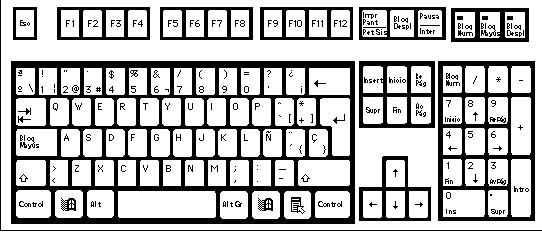
Раскладки для компьютерной клавиатуры
При покупке клавиатуры важное место принадлежит её раскладке. Как известно, раскладка – это договорённость о соответствии типографических символов языка определённым клавишам ПК. Существует несколько типов раскладок в зависимости от того, что положено в основу их деления (механическая, визуальная, функциональная раскладки, национальные раскладки, латинская и кириллическая раскладки и так далее).
Наиболее используемой в мире раскладкой является QWERTY (от первых шести букв в левом верхнем рядке буквенных клавиш). На её основе создано огромное количество раскладок для языков, которые используют латиницу. Присутствует она на клавиатурах ПК и отечественных пользователей.
Также известна раскладка Дворака, уже давно уступившая пальму первенства QWERTY.
ПК для русскоязычного пользователя обычно поставляются с поддержкой популярной кириллической раскладки ЙЦУКЕН (альтернативная фонетическая закладка используется значительно реже).
Также в мире представлено множество национальных раскладок для разных языков мира.
Рекомендуем к прочтению: Num Lock — что это такое на клавиатуре?
Рубрика вопросов и ответов
- Как сделать заглавную букву на клавиатуре?
При помощи двух клавиш: «КапсЛок» или «Шифт» + клавиша с буквой.
- Как поставить точку и запятую на клавиатуре?
Точку в конце строки можно поставить клавишей, находящейся слева от правого «шифта». Второй способ подходит для английской раскладки – следует нажать клавишу с русской буквой «Ю» (для запятой «Б»). Пример описан в таблице выше.
Поставить запятую можно простым нажатие Del.
- Как поставить верхнюю запятую на клавиатуре?
Так называемый апостроф на компьютере ставится путем переключения раскладки на английский язык и нажатия клавиши «Э». Пример описан в таблице выше.
Зная все комбинации можно стать настоящим повелителем своего компьютера.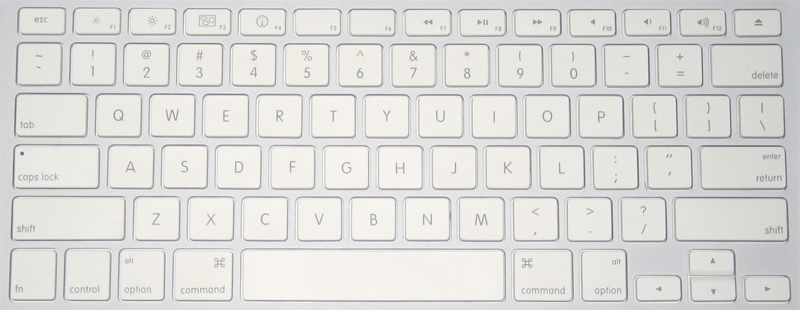 Даже при неработающей компьютерной мыши, работа не будет приостановлена. А так называемые «горячие клавиши» необходимо запомнить даже школьнику, как главных помощников при наборе и редактировании текста.
Даже при неработающей компьютерной мыши, работа не будет приостановлена. А так называемые «горячие клавиши» необходимо запомнить даже школьнику, как главных помощников при наборе и редактировании текста.
Здравствуйте, уважаемые читатели блога сайт. В сегодняшней статье речь пойдет о клавиатурах. Поговорим о том, как устроена клавиатура компьютера
, и собственно, какие типы клавиатур существуют. Это будет обзорная статья, каких-либо советов по выбору клавиатур вы здесь не увидите, но не спешите расстраиваться, для этого обязательно будет отдельная статья. Прочитав этот пост, вам будет намного легче вникнуть в тот материал, который будет написан в продолжение этой статьи, гарантирую)
Итак, мы все знаем для чего нужна клавиатура, трудно найти человека, который бы этого не знал. Задав подобный вопрос на улице какому-нибудь незнакомому человеку, мы скорее всего услышим подобный ответ: «Для ввода информации, для набора текста» и т.д. И с этим трудно поспорить. Но много ли людей знают какие типы клавиатур существуют и чем они отличаются?
Конечно, можно сказать, мол «а нафига мне это знать», а между тем, такая информация является ключевой при клавиатуры, если конечно выбор этот вы будете осуществлять, полагаясь преимущественно на свои знания. Естественно, чтобы было на что полагаться, нужно узнать как можно больше по теме, чем мы сейчас с вами и займемся.
Естественно, чтобы было на что полагаться, нужно узнать как можно больше по теме, чем мы сейчас с вами и займемся.
Кстати говоря, клавиатура является одним из так называемых HID-устройств
(Human Interface Devices), устройств с интерфейсом «компьютер-человек», или как-то так, поправьте меня пожалуйста если что. К этой категории еще можно отнести мышь и различные джойстики, рули.
Итак, в чем же разница между всем этим многообразием представленных в магазинах клавиатур, ну кроме цены конечно)? Не буду томить, просто скажу, что существует всего четыре типа клавиатур
, которые различаются механизмом работы клавиш: механические клавиатуры, мембранные, полумеханические, клавиатуры с ножничным механизмом. И сейчас мы подробно поговорим про каждую из них, разберем плюсы, минусы таких клавиатур.
Мембранная клавиатура является самой распространенной из всех, по причине низкой стоимости изготовления и относительно невысокого уровня шума, издаваемого клавишами при наборе. Принцип действия довольно прост, при нажатии одной из клавиш замыкаются контактные мембраны в форме диска, расположенные на пластиковой пленке, сложенной как бы в два слоя (по одной мембране на каждый слой). На фото ниже клавиатура перевернута, т.е. расположена клавишами к столу.
Принцип действия довольно прост, при нажатии одной из клавиш замыкаются контактные мембраны в форме диска, расположенные на пластиковой пленке, сложенной как бы в два слоя (по одной мембране на каждый слой). На фото ниже клавиатура перевернута, т.е. расположена клавишами к столу.
Между этими слоями находится еще один — слой, изолирующий контакты верхнего и нижнего слоев. За возврат клавиш отвечает резиновый «купол», вот откуда «бесшумность» клавиатур такого типа.
Кстати, использование резинового «купола» вместо классической пружины, позволяет еще и повысить надежность, такие клавиатуры достаточно герметичны, что возможно избавит вас от покупки новой, в том случае, если на нее случайно прольется кофе (само). Из недостатков такого типа клавиатур можно отметить относительно малый ресурс (в среднем 10 млн. нажатий — около 5 лет работы), а так же «эффект усталости», когда нажимать клавиши становится все легче.
А что насчет полумеханических клавиатур? В клавиатурах этого типа вместо обычных контактов используются более долговечные металлические контакты, размещенные на печатной плате. Однако, как и прежде, здесь за возврат клавиш в начальное положение отвечает все тот же резиновый купол
Однако, как и прежде, здесь за возврат клавиш в начальное положение отвечает все тот же резиновый купол
. Получается, что
эффект «усталости»
клавиш присутствует здесь во всей «красе». Но в целом, такие устройства более надежны, скажем так — они средние по надежности, но и цена на них тоже средняя, уже не такая низкая, как на клавиатуры мембранного типа. Таким образом, скрестив «ужа с ежом», получили хорошо сбалансированную по всех характеристикам клавиатуру, на нее и кофе пролить не так страшно, и шумит она не сильно. Правда, в яндекс маркете я нашел только одну! клавиатуру, устроенную подобным образом.
Как научиться печатать на компьютере и распечатывать текст
Основные инструменты Word
После того как мы открыли текстовый редактор, (можете просто скачать файл тут) мы видим чистый лист бумаги с панелью управления наверху и кучей разных иконок. Если появилась вверху надпись «Защищенный просмотр» то жмем «Разрешить редактирование».
Без паники. Все необходимые иконки подпишем.
- Как создать таблицу в Word – несколько способов
Работайте над своим рабочим пространством и областью набора текста
Многие люди считают, что быстрый и правильный набор текста начнется, когда вы сможете освоить клавиатуру.
Смысл состоит в том, что вам нужно начать со своего рабочего пространства, которое должно быть чистым, правильно проветриваемым и комфортным.
Кроме того, для оптимального набора текста, вам нужно будет сесть за стол, а не взять ноутбук или беспроводную клавиатуру на колени.
Если вы будете работать в течение длительного периода, убедитесь, что вы чувствуете себя комфортно.
Заголовок текста
Первое что нам необходимо сделать — это создать заголовок текста. Есть правила по оформлению заголовка, и их нужно придерживаться. Смотрим рисунок выше и выполняем:
- Выбираем шрифт Time New Roman
- Заголовок выравнивается по центру.

- Заголовок начинается с заглавной буквы.
- Точка в конце заголовка не ставится, но, если это два самостоятельных предложения, то в первом предложении точка ставится, а во втором опускается.
- Любые другие знаки препинания при этом не опускаются.
- Размер шрифта заголовка делается на размер больше шрифта текста (например это 16-й, при условии размера шрифта текста 14-й).
- Выставляем начертание текста полужирным (на панели называется полужирное начертание в раздели шрифт (щелкаем левой кнопкой мыши на букву «Ж»)).
Для выполнения этих семи операций смотри рисунок выше.
Есть и другой способ. Можно просто ввести текст заголовка, затем выделить введенный текст, и во вкладке «Главная» → «Стили» нажать левой кнопкой мышки «Заголовок».
Так Вы автоматически зададите параметры заголовка выделенному тексту, далее этот вариант позволит Вам автоматически собрать содержание. Смотрите как это сделать здесь:
Как сделать содержание в ворде (автоматически).
Совет 6. Запомните горячие клавиши
Горячие клавиши выполняют определенные функции и их можно найти в любой операционной системе. Если вы запомните их основные сочетания, которые вы используете чаще всего, то вам не придется тратить время на мышку.
Горячие клавиши
Так как в большинстве случаев эти клавиши можно найти рядом с мизинцем, то он и будет выполнять главную роль в их нажатии.
Сочетание клавиш
Как печатать текст
Теперь для того чтобы ввести основной текст:
- После ввода текста заголовка жмем Enter на клавиатуре. Тем самым Мы перескакиваем на следующую строчку.
- Выравниваем текст по левому краю. На панели инструментов в разделе абзац.
- Делаем «красную строку». Сверху, на панели инструментов есть так называемая линейка. Если вдруг её нет, необходимо добавить: вкладка «Вид» далее напротив линейки нужно поставить галочку. После того как линейка появилась Мы видим на ней бегунки. Так вот верхнюю часть бегунка
перемещаем на одну единицу вправо. Теперь, когда Нам будет необходимо печатать предложение за предложением, абзац будет продолжаться, но как только Мы нажмем Enter на клавиатуре, начнется новый абзац с красной строки. И так предложение за предложение, пока не закончится текст.
Теперь, когда Нам будет необходимо печатать предложение за предложением, абзац будет продолжаться, но как только Мы нажмем Enter на клавиатуре, начнется новый абзац с красной строки. И так предложение за предложение, пока не закончится текст.
Поздравляю Вы менее чем за 15 минут освоили азы печати на компьютере в текстовом редакторе. Выбирайте следующий урок, если что-то не понятно, задавайте вопросы, обязательно отвечу:
Сохраняйте адрес этого сайта в закладках и пользуйтесь, а также делитесь предоставленными статьями с друзьями в социальных сетях. Спасибо Вам
Научиться быстро печатать на компьютере сейчас может каждый. В Интернете представлены самые разные тренажеры, позволяющие увеличить скорость набора текста. Однако многие не знают даже азов работы с текстовыми процессорами. Программ, предназначенных для создания электронных документов, довольно много. В каких из них лучше набрать текст?
Совет 2. Старайтесь не смотреть на клавиатуру
Смотреть вниз и следить за клавиатурой — это замедление. Мы это делаем для того чтобы найти необходимую нам клавишу, но если вы хотите ускорить свои навыки печати, то нужно научиться печать вслепую.
Мы это делаем для того чтобы найти необходимую нам клавишу, но если вы хотите ускорить свои навыки печати, то нужно научиться печать вслепую.
Хотите быстро научиться печатать? Не смотрите на клавиатуру
Память действительно важна для правильной и быстрой печати, поэтому старайтесь проверять свои способности. Не стоит ждать что у вас все получится с первого раза. Печать вслепую нужно практиковать постепенно. Для начала немного сократите время, когда вы смотрите на клавиатуру и, прежде чем признать свое поражение, постарайтесь найти необходимую вам клавишу вслепую. Это поможет в развитии памяти и уверенности во время набора текста.
Выбор программы для печати
Владельцам компьютеров или ноутбуков с ОС Windows лучше всего использовать либо Microsoft Word, либо WordPad. Программы позволяют печать текст и редактировать его произвольным образом.
Внимание: Ворд обладает более широкими функциональными возможностями. Инструментарий для редактирования документов у этого процессора максимальный.
Пользователь может запустить приложения разными способами. Если ярлыки программ вынесены на рабочий стол, то по ним нужно только дважды щелкнуть левой кнопкой мыши. Если какой-либо процессор прикреплен к панели задач, то для его запуска необходимо нажать на значок левой кнопкой мыши лишь единожды.
- Как преобразовать текст в речь при помощи бесплатного ПО
В некоторых случаях ярлыков Word или WordPad на рабочем столе и на панели задач не будет. Как тогда открыть программы и напечатать нужный текст?
Для работы с Ворд необходимо щелкнуть правой кнопкой мыши по любому свободному полю рабочего стола, выбрать в контекстном меню раздел «Создать» и во всплывшем окне указать «Документ Microsoft Word».
Быстро открыть WordPad на компьютере или ноутбуке можно с помощью следующего алгоритма:
- Нажимаем на значок поиска на панели задач.
- В строку вводим WordPad и выбираем нужное действие (открыть, закрепить в панели задач и т.
 д.).
д.).
- Таким же образом можно запустить и Ворд.
На самом деле вариантов открытия программ довольно много. Если печатать текст придется довольно часто и в процессе работы потребуется использовать сразу несколько редакторов, лучше сразу вынести их на панель задач или создать ярлык на рабочем столе. Создание ярлыка разберем на примере WordPad:
- Заходим в меню поиска на панели задач.
- В строку вводим WordPad и о.
- В новом окне щелкаем на ярлык WordPad правой кнопкой мыши и в контекстном меню выбираем раздел «Копировать».
- Правой кнопкой мыши щелкаем на любое свободное поле рабочего стола и в контекстном меню ищем опцию «Вставить».
- Ярлык Ворда на рабочем столе можно создать таким же образом. Никаких принципиальных отличий не существует.
Совет 7. Практика и терпение
Это может быть самый очевидный совет, но, как и в любом случае, практика, вероятно, является самым важным способом улучшить скорость ввода текста.
Только практикой можно добиться высокой скорости печати
Не возвращайтесь к своим старым привычкам — располагайте пальцы на клавиатуре правильно и старайтесь не смотреть вниз во время печати. Ваша скорость, безусловно, уменьшится, но это только в самом начале пути. По мере того, как вы будете приспосабливаться, новая позиция станет вашим вторым я, и вы в конце концов заметите разницу в скорости печати до и после. Так что немного терпения тоже не пропадет даром.
Использование приемов печати
После открытия любой из указанных программ пользователь может написать нужный текст, сохранить созданный файл или отправить его на печать. Вариантов много. Однако, перед тем как набрать первый документ в Ворде или WordPad, нужно научиться азам работы с этими процессорами. В этом случае разберем:
- набор слов, их редактирование, создание абзаца;
- постановку знаков препинания;
- работу со шрифтом.
Конечно, на этом функциональность представленных приложений не заканчивается, но новичкам сначала следует освоить именно первый этап работы с указанными программами.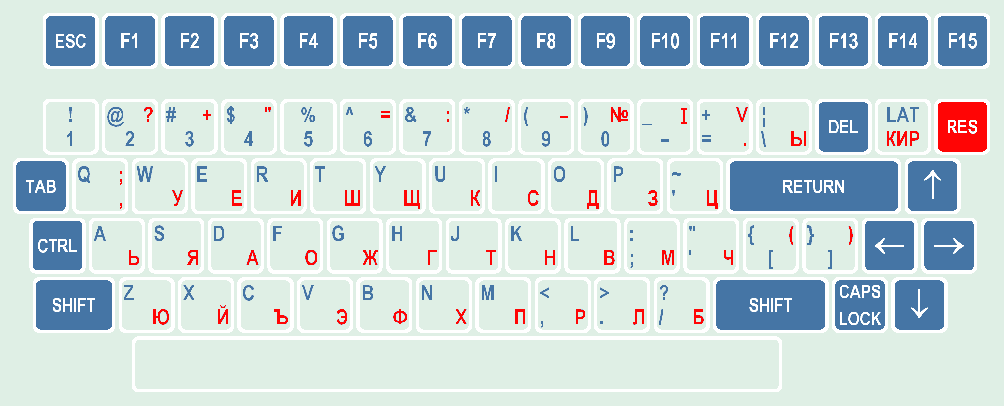
Слова, начинающие предложения или относящиеся к категории собственных имен, принято печатать с заглавной буквы. Для создания верхнего регистра необходимо одновременно нажать кнопку Shift и саму букву. После этого можно вводить текст произвольным образом.
Удалить букву или любой другой символ в тексте можно с помощью двух клавиш. Называются они Delete и Backspace:
- Нажатие на кнопку Delete удаляет символ, расположенный после курсора.
- Нажатие на кнопку Backspace удаляет символ, расположенный до курсора.
С помощью этих клавиш можно удалять слова и целые абзацы. Причем сделать это не сложнее, чем научиться копировать и вставлять при помощи клавиатуры. Необходимо выделить какой-либо элемент текста и просто нажать на соответствующую кнопку.
- Чем открыть DOC файл на Windows 10.
Печатать текст на компьютере или ноутбуке сплошным не следует. Предложения необходимо объединять в смысловые абзацы и отделять их друг от друга. Для создания нового абзаца нужно нажать на кнопку Enter.
Для создания нового абзаца нужно нажать на кнопку Enter.
Научиться ставить знаки препинания на клавиатуре тоже довольно легко. Сложностей не возникнет даже у новичков:
- Написать в тексте восклицательный знак удастся после одновременного нажатия на кнопку Shift и 1.
- Чтобы напечатать в документе вопросительный знак, нужно нажать на Shift и кнопку 7 одновременно.
- Если необходимо набрать двоеточие, следует одновременно нажать на Shift и кнопку 6.
- Поставить точку с запятой удастся, если одновременно нажать на Shift и кнопку 4.
- Чтобы поставить простую точку, нужно нажать на соответствующую ей клавишу (расположена рядом с буквой «Ю»).
- Если возникла необходимость напечатать запятую, следует нажать на Shift и кнопку точки.
- Для открытия скобок необходимо нажать на Shift и кнопку 9, а для закрытия — на Shift и клавишу 0.
- Кавычки ставятся одновременным нажатием на Shift и кнопку 2.

- Если в тексте следует поставить тире, то необходимо нажать на соответствующую кнопку.
Как видно, научиться печатать на компьютере знаки препинания не составит никакого труда. В большинстве случаев для постановки нужного символа необходимо нажать Shift (эта клавиша еще называется модификатором) и другую кнопку, на которую нанесен соответствующий знак.
Внимание: для удобства способы постановки символов показаны на виртуальной клавиатуре. От физического прототипа она практически ничем не отличается. На виртуальной клавиатуре нет только функциональных кнопок и клавиши выключения компьютера или ноутбука.
При необходимости можно отредактировать и стиль. Причем вариантов изменения шрифта в Ворде столько же, сколько и в WordPad. В этом случае программы друг от друга не отличаются. Все изменения можно провести на вкладке «Шрифт», расположенной в разделе «Главная».
Для редактирования необходимо сначала выделить фрагмент в тексте и нажать на соответствующую кнопку.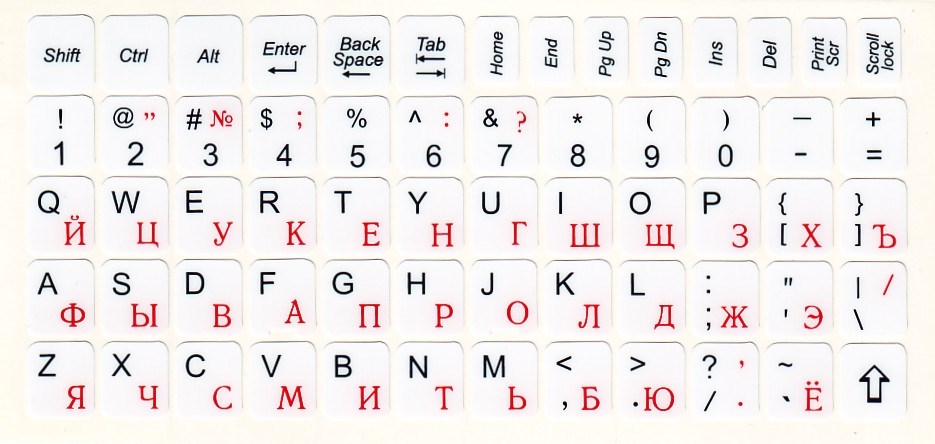 По своему усмотрению пользователь может изменить цвет букв.
По своему усмотрению пользователь может изменить цвет букв.
Или сделать шрифт полужирным, курсивом, подчеркнутым или зачеркнутым.
Если необходимо сделать более явное выделение, можно изменить заливку текста.
После этого варианта редакции выделенные слова или предложения будут выглядеть так, как будто их подчеркнули фломастером. При необходимости можно изменить и размеры букв. Для этого необходимо нажать на соответствующую кнопку и выбрать подходящий параметр.
Если печатающее устройство не установлено
Ранее мы рассматривали ситуацию, при которой принтер уже был соединен с «компом», настроен и готов к печати. Но так бывает не всегда. В некоторых случаях эти действия нужно выполнить самостоятельно. Первым делом аппарат следует подключить, установить на него программное обеспечение, а потом настроить.
Подключение
Если принтер новый и будет использован только на одном компьютере, то подключение логично произвести через USB кабель. В комплекте с техникой его может не оказаться, потому не удивляйтесь. Не составит проблем купить шнур отдельно в любом магазине. Воткните один конец провода в гнездо на корпусе устройства, а второй — в USB разъем на задней крышке компьютера или ноутбука.
Не составит проблем купить шнур отдельно в любом магазине. Воткните один конец провода в гнездо на корпусе устройства, а второй — в USB разъем на задней крышке компьютера или ноутбука.
А также возможны такие способы подключения:
- Через Wi-Fi сеть при наличии ее поддержки самим принтером.
- Через Ethernet (сетевую) розетку, что больше характерно для офисов, где обустроена локальная сеть.
Установка драйвера
Вторым действием будет установка специального программного обеспечения, что позволит компьютеру «общаться» с принтером на понятном им языке. Больше известно название «драйвера». Их инсталляция может быть простой и даже незаметной или долгой и проблемной.
Если Вы используете ЮСБ подключение, а на «компе» есть Интернет, то шансы на успех очень высоки. Операционная система Виндовс вполне способна выполнить все что нужно самостоятельно. Подождите 5–10 минут пока пройдет процесс (о его начале и конце будет уведомление в нижнем правом углу). По завершении ОС должна сообщить пользователю о результате.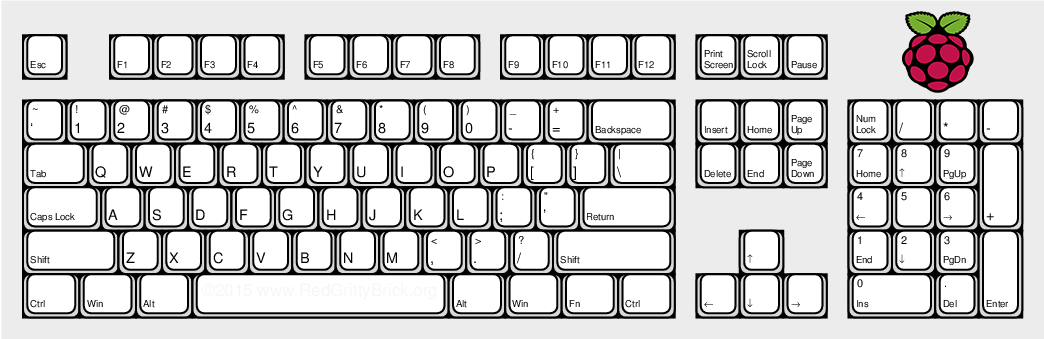 Но можно и самому проверить наличие новых установленных устройств.
Но можно и самому проверить наличие новых установленных устройств.
- Зайдите в панель управления.
- Оттуда в раздел «Устройства и принтеры».
- Найдите в списке свою модель.
- Если автоматическая установка завершилась неудачно, то стоит воспользоваться установочным диском. Именно такими комплектуется вся новая техника.
- Если диска нет или принтер старый, то примените инструкцию по установке принтера без установочного диска.
Настройка
- Последним этапом будет настройка устройства для правильной печати. Первым делом стоит назначить его главным по умолчанию. Если этого не сделать, то выбирать свою модель придется при каждом распечатывании. Это попросту неудобно и отнимает немало времени.
Сохранение текста на ПК или флешку
Как видно, печатать текст на компьютере или ноутбуке очень легко. Чтобы сохранить результаты работы, следует воспользоваться следующим алгоритмом:
- Нажимаем на кнопку, символизирующую дискету.

- Выбираем путь сохранения (жесткий диск или флешка), вводим имя файла и кликаем «Сохранить».
Для сохранения текущих изменений нужно периодически нажимать на дискету — если печатать в Ворде или WordPad с компьютера, то однажды из-за перебоев с электричеством можно потерять все несохраненные данные. Пользователю придется набирать и редактировать весь текст снова (до последнего сохранения). Конечно, случается это редко, но иногда приходится переделывать всю дневную работу.
Совет 4. Онлайн-игры — клавиатурные тренажеры
Обучение быстрой печати может быть довольно жестким процессом, поэтому, чтобы сохранить удовольствие и пыл, можно сделать этот процесс более интересным.
На сегодняшний день интернет заполонили клавиатурные тренажеры онлайн. Все что нужно, так это выбрать самую интересную и подходящую онлайн-игру.
Keybr — отличный веб-сайт, который поможет попрактиковаться в печати.
Сайт Keybr для тренировки скорости печати
Также стоит обратить внимание на Typeracer (play. typeracer.com), который предоставляет возможность участвовать в гонках других онлайн-машинисток с клавиатуры в режиме реального времени.
typeracer.com), который предоставляет возможность участвовать в гонках других онлайн-машинисток с клавиатуры в режиме реального времени.
Сайт Typeracer
Бесплатные игры (Free Typing Games) для улучшения скорости печати предлагают набор игр на основе набора текста. Для этого нужно перейти по ссылке freetypinggame.net/play.asp и прокачивать свои навыки печати играя в свое удовольствие.
Распечатывание документа
Напечатать документ на ПК или ноутбуке довольно легко. Не составит труда и распечатать текст с компьютера на принтере. Вся работа в этом случае проходит в несколько этапов:
- Ищем кнопку «Предварительный просмотр».
- Если текущая редакция документа полностью устраивает, нажимаем на «Печать».
- После этого выбираем принтер, указываем остальные нужные параметры и подтверждаем действие.
Даже правильно выбрать ноутбук сложнее, чем отправить на печать написанный в программах Ворд или WordPad документ.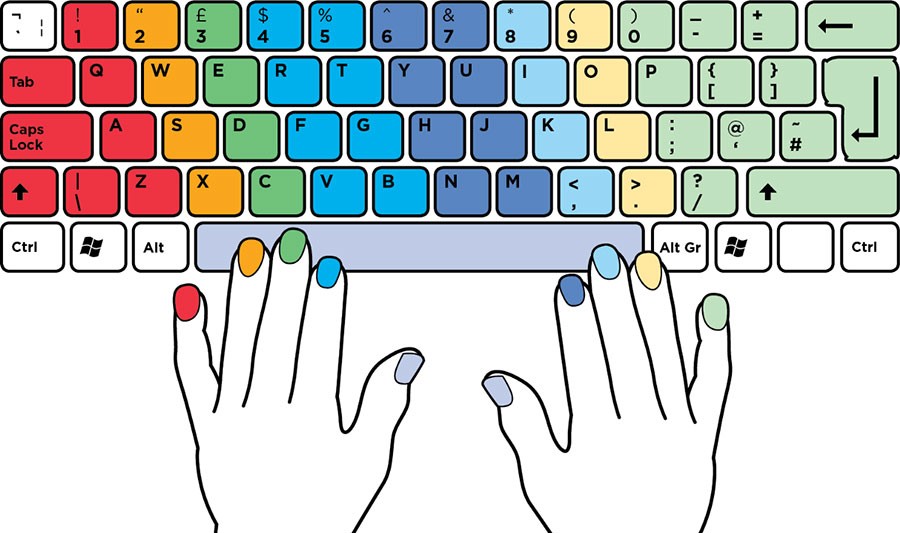 Быстро научиться этому сможет даже новичок.
Быстро научиться этому сможет даже новичок.
Как найти нужную программу на компьютере
Я по своим родным знаю, что самое сложное для новичка на первом этапе — это найти и открыть эти программы.
Чтобы справиться с этой задачей, вы должны представлять, как выглядят значки программ. Чаще всего это значок документа с буквой W, или как в последнем случае — с буквой А (так обозначается программа WordPad):
Посмотрите внимательно на рабочий стол и панель инструментов внизу, программы могут быть вынесены на видное место, как на моем рабочем столе (кстати, вот он, не пугайтесь):
Если вы ничего такого не нашли, тогда попробуйте второй способ:
1 — запустите панель Пуск или просто нажмите на круглый значок в левом нижнем углу, откроется меню.
В нем вам нужно найти поле для поиска файлов, у меня оно называется Найти программы и файлы:
Именно в это поле введите название программы, которую вы ищете. Например, я ввожу слово Word и получаю программы Microsoft Office Word:
Если я введу слово WordPad, то он найдет для меня и эту программу:
После этого вы просто нажимаете на найденную программу, и перед вами открывается рабочее окно, в котором можно создавать документ: печатать текст, редактировать его и сохранять.
Познакомьтесь с клавиатурой
Клавиатура — это ваш инструмент, поэтому вам нужно будет с ней познакомиться. Большинство клавиатур, которые вы видите, используют одну и ту же раскладку.
Каждой букве алфавита соответствует отдельная клавиша двух языков, обычно русского и английского. Вы также обнаружите, что на многих клавиатурах есть клавиши, которые выполняют несколько основных функций.
Итак, работаем над запоминанием позиций буквенных клавиш, а также некоторых наиболее часто используемых знаков препинания. Вам нужно будет понять, где они находятся, не глядя на клавиатуру. Это единственный способ научиться печатать быстро.
Исправьте вашу осанку
Если вы хотите, хорошо печатать, важна правильная осанка: спина прямая, а ваши ноги немного расставлены, ровно на полу.
Ваши запястья также должны быть расположены таким образом, чтобы ваши пальцы могли прикрывать клавиатуру. Немного наклоните голову, чтобы правильно смотреть на экран.
Отрегулируйте свой стул или кресло так, чтобы вы могли легко играть с сиденьем и получить правильную осанку.
Печать документов с компьютера Mac
Поиск по этому руководству
- Добро пожаловать!
- Строка меню
- Spotlight
- Пункт управления
- Siri
- Центр уведомлений
- Рабочий стол
- Dock
- Finder
- Подключение к интернету
- Просмотр веб-сайтов
- Регулировка громкости
- Просмотр и редактирование файлов при помощи Быстрого просмотра
- Быстрая запись короткой заметки
- Настройка Экранного времени для себя
- Настройка фокусирования для сосредоточения на задаче
- Редактирование фотографий и видео в приложении «Фото»
- Использование функции «Что на картинке?» с фотографиями
- Получение маршрутов в приложении «Карты»
- Создание записи в приложении «Диктофон»
- Использование жестов трекпада и мыши
- Использование панели Touch Bar
- Использование Touch ID
- Использование сочетаний клавиш
- Обновление macOS
- Встроенные приложения
- Открытие приложений
- Работа с окнами приложений
- Использование приложений в полноэкранном режиме
- Использование приложений в режиме Split View
- Загрузка приложений из Mac App Store
- Установка и переустановка приложений из Mac App Store
- Установка и удаление других приложений
- Изменение системных настроек
- Изменение картинки на рабочем столе
- Использование заставок
- Добавление учетной записи электронной почты и других учетных записей
- Использование быстрых команд для автоматизации задач
- Создание Memoji в приложении «Сообщения»
- Изменение картинки, представляющей Вас или других людей в приложениях
- Смена языка системы
- Улучшение видимости экрана
- Создание документов и работа с ними
- Открытие документов
- Использование диктовки
- Добавление примечаний к файлам
- Объединение файлов в один файл PDF
- Печать документов
- Организация рабочего стола с помощью стопок
- Группировка файлов по папкам
- Добавление тегов к файлам и папкам
- Отправка электронных писем
- Использование функции «Онлайн-текст» для взаимодействия с текстом на фотографии
- Резервное копирование файлов
- Восстановление файлов
- Создание Apple ID
- Управление настройками Apple ID
- Что такое iCloud?
- Что такое iCloud+?
- Настройка iCloud на компьютере Mac
- Хранение файлов в iCloud Drive
- Обмен файлами с помощью Общего доступа к файлам iCloud
- Управление хранилищем iCloud
- Использование Фото iCloud
- Что такое «семейный доступ»?
- Настройка Семейного доступа
- Добавление пользователей на Mac
- Настройка Экранного времени для ребенка
- Совместное использование покупок с членами семьи
- Совершение вызова FaceTime
- Использование SharePlay для совместного просмотра и прослушивания
- Отправка текстовых сообщений
- Предоставление общего доступа к календарю членам семьи
- Просмотр контента, которым с Вами поделились
- Просмотр геопозиций друзей и близких
- Использование Непрерывности для работы с несколькими устройствами Apple
- Потоковая передача аудио и видео через AirPlay
- Использование клавиатуры и мыши или трекпада для управления несколькими устройствами
- Использование iPad в качестве второго дисплея
- Передача задач между устройствами
- Вставка фотографий и отсканированных документов с iPhone или iPad
- Вставка зарисовок с iPhone или iPad
- Копирование и вставка с использованием нескольких устройств
- Использование Apple Watch для разблокировки Mac
- Совершение и прием вызовов на Mac
- Пересылка файлов между устройствами с помощью AirDrop
- Синхронизация музыки, книг и других материалов между устройствами
- Воспроизведение музыки
- Прослушивание подкастов
- Просмотр фильмов и телешоу
- Чтение и прослушивание книг
- Чтение новостей
- Отслеживание курсов акций
- Подписка на Apple Music
- Подписка на Apple TV+
- Подписка на Apple Arcade
- Подписка на Apple News+
- Подписка на подкасты и каналы
- Управление подписками в App Store
- Просмотр семейных подписок на сервисы Apple
- Управление файлами cookie и другими данными веб-сайтов в Safari
- Использование режима частного доступа в Safari
- Просмотр отчетов о конфиденциальности в Safari
- О паролях
- Сброс пароля для входа в систему Mac
- Создание и автозаполнение надежных паролей
- Обеспечение безопасности Apple ID
- Настройка защиты компьютера Mac
- Защита конфиденциальности в Почте
- Сохранение конфиденциальности
- Оплата через Apple Pay в Safari
- Использование функции «Вход с Apple» для приложений и веб-сайтов
- Защита компьютера Mac от вредоносного ПО
- Управление доступом к камере
- Поиск пропавшего устройства
- Начало работы с функциями универсального доступа
- Зрение
- Слух
- Моторика и координация
- Основные
- Изменение яркости экрана
- Подключение беспроводной клавиатуры, мыши или трекпада
- Подключение других беспроводных устройств
- Подключение монитора, телевизора или проектора
- Добавление принтера
- Использование встроенной камеры
- Использование наушников AirPods с компьютером Mac
- Экономия энергии на Mac
- Оптимизация хранилища
- Запись CD- и DVD-дисков
- Управление домашними аксессуарами
- Запуск системы Windows на компьютере Mac
- Ресурсы для Mac
- Ресурсы для устройств Apple
- Авторские права
Подробнее о параметрах печати см. в разделе Настройка формата бумаги, подачи бумаги и других параметров печати.
в разделе Настройка формата бумаги, подачи бумаги и других параметров печати.
В зависимости от принтера и используемого приложения в диалоговом окне «Печать» могут отображаться другие варианты. Если эти инструкции отличаются от того, что Вы видите, обратитесь к документации используемого приложения, нажав «Справка» в строке меню.
Если при печати документа размеры полей отличаются от заданных или текст не полностью умещается на странице, причина может быть в отличии значений полей, заданных для данного размера страницы в приложении, от размеров непечатаемой области страницы, заданной в настройках принтера. Попробуйте установить размер непечатаемой области для данного размера страницы равным нулю. О том, как задать размер непечатаемой области для конкретного размера страницы, см. в разделе Печать на бумаге нестандартного формата путем создания произвольного формата бумаги.
См. такжеНастройка формата бумаги, подачи бумаги и других параметров печати на MacДобавить принтер в список принтеров, чтобы его можно было использовать на MacПроверка принтера или задания печати с помощью панели Dock на MacУстранение проблем, связанных с печатью, на Mac
Максимальное количество символов: 250
Не указывайте в комментарии личную информацию.
Максимальное количество символов: 250.
Благодарим вас за отзыв.
Как научиться быстро печатать на клавиатуре тренажер?
Здравствуйте! Сегодня вы узнаете, как научиться быстро печатать на клавиатуре! Так же поймете, как можно освоить десятипальцевый метод набора текста. Данные навыки необходимы людям, которых обязывает профессия печатать быстро статьи.
Простым обывателям так же интересно узнать, как научиться печатать на компьютере текст. Можно выделить два вида людей работающих с компом. Первые смотрят на клаву и печатают, другие же наоборот уяснили для себя как научиться печатать не смотря на клавиатуру и успешно это используют.
Печатать можно как одной рукой, так и всеми пальцами. Лучше конечно использовать 10 пальцев, так как в этом случае набор текста будет выполняться быстрее. Плюс если печатать, не глядя на кнопки, то вообще супер!
Содержание
- Клавиатурные тренажеры обучающие быстро печать на компьютере
- Правила компьютерного набора текста или рекомендации при работе на клавиатуре
- Курс машинописи
- Самоучитель печатания на клавиатуре
- Клавиатурный тренажер программа
- Соло на клавиатуре
- Программа тренажерMy Simula
- Программа для быстрого печатания RapidTyping
- Программа для набора текста на компьютере TypingMaster
- Программа для тренировки печати на клавиатуре Бомбина
- Клавиатурный тренажер онлайн сервисы
- Набираем.
 Ру
Ру - Все 10 ру
- Клава орг
- Стамина
- Verseq online
- Touch typing study
- Онлайн тренажерsense lang org
- Звуки печатания на клавиатуре
- Десятипальцевый метод печати или техника печати на клавиатуре
- Как научиться печатать вслепую
- Тест на скорость печати
- Текст для печатания на клавиатуре
- Игры для улучшения печати
- Клавиатура
- Typing Bubble
- Magic Library
- Клавиатурные гонки
- Как печатать на компьютере?
- Расположение букв на клавиатуре и пальцев
- Изучаем клавиатуру компьютера
- Схема клавиатуры
- Клавиши
- Как запомнить клавиатуру
- Как научиться быстро печатать на клавиатуре?
- Рекорд печатания на клавиатуре
- Клавиатура для печати
- Распечатать клавиатуру компьютера
- Тренировка печати на клавиатуре онлайн
Скорость печати чаще всего зависит от того, насколько человек натренирован. Как известно чем больше тренируется спортсмен, тем выше его спортивные показатели. Так и здесь! Длительная тренировка скорости печати через специальные программы, тренажеры, онлайн сервисы позволяет в сотню раз повысить результаты.
Как известно чем больше тренируется спортсмен, тем выше его спортивные показатели. Так и здесь! Длительная тренировка скорости печати через специальные программы, тренажеры, онлайн сервисы позволяет в сотню раз повысить результаты.
Прежде чем приступить к работе ознакомьтесь с некоторыми правила печатания текста на компьютере:
- Сядьте прямо и не сутультесь.
- Всегда делайте только один пробел между словами.
- Помните, что между знаками препинания пробелы не ставятся.
- Цифра и другой знак, например процент, пишутся вместе.
- Между словами по возможности ставится длинное тире.
- Между цифрами не рекомендуется ставить тире, нужен дефис.
- Правильные кавычки пишутся только так: «».
- Ошибочным считается ставить несколько знаков препинания, например, так: «???», «!!!»
Перед компьютером желательно разместиться на стуле, либо кресел. Проследите за тем, что бы угол был 90 градусов между голенью и бедром и между бедром и голенью. Посадка должна быть прямой без всяких изгибов. Голова так же должна быть не согнутой. Свой взор направляйте вперед в самый центр монитора. Следите за тем, чтобы ваши запястья не провисали, а расстояние от глаз до дисплея было от 40 до 70 см.
Проследите за тем, что бы угол был 90 градусов между голенью и бедром и между бедром и голенью. Посадка должна быть прямой без всяких изгибов. Голова так же должна быть не согнутой. Свой взор направляйте вперед в самый центр монитора. Следите за тем, чтобы ваши запястья не провисали, а расстояние от глаз до дисплея было от 40 до 70 см.
Соблюдая эти правила печати ваши тексты будут хорошего качества.
Курс машинописиЕсли кто-то не желает обучаться самостоятельно и ему нужен постоянный контроль, то тогда можно нанять специального преподавателя по скопропечатанию. Подобных курсов сейчас пруд пруди, особенно в Москве!
Но что стоит зайти в интернет и скачать тот же соло на клавиатуре и начать тренироваться. Выполняете 100 упражнений за пару месяцев, и вы уже владеете слепым методом печати. Можно скачать любую другую программу и начать тренироваться самостоятельно!
Еще есть вариант пройти курсы на специальном сервисе https://sense-lang.org! Данный проект как раз занимается курсами машинописи и позволяет в онлайн режиме освоить печать!
Самоучитель печатания на клавиатуреДанное средство распространяется в интернете абсолютно бесплатно.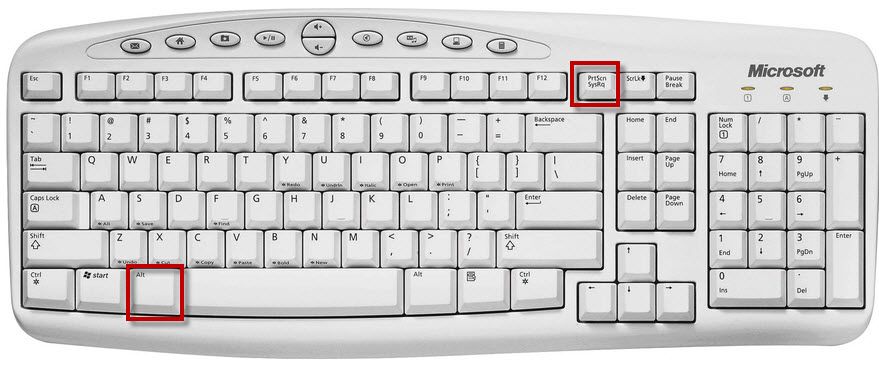 В его роли выступает любая программа или онлайн сервис с уроками печати.
В его роли выступает любая программа или онлайн сервис с уроками печати.
Вы можете скачать программу или же делать проходить занятия прямо в интернете! О данных тренажерах речь пойдет ниже!
Клавиатурный тренажер программаПрограмма для быстрого печатания самый используемый вариант для обучения скорописанию. По мимо программ для печатания текста на компьютере существуют онлайн сервисы позволяющие делать тоже самое через интернет.
Если вы желаете научиться печатать на компьютере, то можно воспользоваться одной из ниже описанных программ, причем бесплатно!
Соло на клавиатуреДанная программа является на сегодняшний день самой популярной у многих начинающих. Соло распространяется как обычная программа на компьютер, так и онлайн версия. Стоимость программы не высокая, при желании можно скачать ее бесплатно.
Соло на клавиатуре могут познавать как дети, так и взрослые. После каждого упражнения выходит познавательная информация с анекдотами и не только.
На мой взгляд, это один из лучших тренажеров на данный момент. Обучение печатанью на клавиатуре лично я проходил по ней.
Благодаря данной программе вы можете без труда освоить слепой десятипальцевый метод набора текста. На самом деле это очень прикольно! Сидишь, смотришь себе куда-нибудь в окно, а руки как будто независимо от тела что-то там печатают. Плюс глаза не устают. Кстати их можно вообще закрыть! Только смотрите не усните!
Суть программы заключается в том, что вы на первых порах начинаете запоминать где, какие буквы находятся. Все идет поэтапно. Может, замечали, что на двух буквах клавиатуры есть некие «сосочки». То есть две черточки на буковки «а» и «о». Именно они позволяют печать, не глядя. Просто нащупываете их и понеслась!
Дальше программа для обучения быстрой печати проводит вас по 100 заданиям. Если не справляетесь, то можно все переделать. От этого ваши показатели станут еще лучше!
Таким образом, пройдя даже месяц тренировок вы сможете без труда набивать текст в программе для печатания.
Данный софт в отличие от выше приведенного распространяется полностью бесплатно. Обучающими способностями обладает ничуть не хуже.
В данной программе вы можете обучаться как в одиночку, так и на пару с соседом. Эта программа для обучения печати на клавиатуре обладает тремя уровнями сложности. Уроки ведутся на одном из 3-х языков. Так же есть возможность следить за статистикой достижений. Опираясь на ваши результаты, программа саамы делает вывод, на что сделать опор. Грубо говоря, она видит ваши слабые места.
Программа для быстрого печатания RapidTypingПодобная программа для скоропечатания неплохо подойдет школьникам. Ее интерфейс очень цветной и детям он очень нравится. У проги есть режим учителя, который дает возможность сделать группы пользователей, делать поправки и создавать различные уровни. Так же как и у предыдущей программы здесь есть 3 языка. С каждым новым уровнем пройти упражнение становится все сложенее.
Данная программа для тренировки печатания на клавиатуре позволяет настроить буквально все! Вы можете поменять шрифт, цвет и даже звук!
Программа для набора текста на компьютере TypingMasterДанный софт создан для того, чтобы быстро печатать на клавиатуре и дать возможность совершенствовать свои навыки. Основное его отличие от всех остальных, это наличие большого числа разнообразных игр! Здесь встроено три игры, проходить которые с каждым уровнем становиться все сложнее.
Программа для печати текста на компьютере имеет специальный индикатор, который показывает вашу скорость набора. Так же он подсчитывает количество набранных слов.
Эта программой можно пользоваться, сколько вы захотите, только вот платная версия позволит избавиться от рекламы. Софт позволяет печать только на английском языке.
Программа для тренировки печати на клавиатуре БомбинаЭто клавиатурный тренажер подходящий как для маленьких детей, так и для детей среднего возраста. Программа обучающая печатать бесплатно позволяет даже организовать соревнования по набору текста! За каждый пройденный уровень ученик получает награду в виде баллов, затем все подсчитывается и выводится топ победителей!
Программа обучающая печатать бесплатно позволяет даже организовать соревнования по набору текста! За каждый пройденный уровень ученик получает награду в виде баллов, затем все подсчитывается и выводится топ победителей!
Эта программа для учения печатать на клавиатуре имеет два языка обучения русский и английский. Данный софт позволяет наблюдать учителю за тем как идет тренировка. Профиль ученика можно разнообразить, поменяв картинку и поменять имя.
Все выше указанные программы, можно использовать как на обычном стационарном компьютере, так и на ноутбуке!
Клавиатурный тренажер онлайн сервисыНа данный момент многие программы становятся онлайн сервисами. Они оснащены онлайн клавиатурой, счетчиками статистики и другими нужными компонентами. Ниже приведены самые распространенные проекты, на которых регистрируются пользователи и обучаются быстро печать на калвиатуре.
Набираем. РуПроект www nabiraem ru это тот же соло на клавиатуре только в онлайн версии. Проект позволяет осваивать онлайн печатание вслепую. Сайт представлен на нескольких языках это русский, английский, испанский, французский, итальянский.
Проект позволяет осваивать онлайн печатание вслепую. Сайт представлен на нескольких языках это русский, английский, испанский, французский, итальянский.
Набираем ру, отлично подойдет тем людям, которые не хотят ставить программу себе на компьютер. Либо просто в течение дня используют несколько ПК. По идее solo online очень удобно, так как вы можете заходить и тренироваться с любого компьютера.
Все 10 руДанный клавиатурный тренажер позволяет без проблем освоить слепой метод печати и научит вас быстро печать! Для регистрации на все 10 точка ру нужно придумать логин и пароль. Есть возможность просматривать статистику по урокам. Проект даже сертифицирует учеников и позволяет им участвовать во внутреннем рейтинге.
С помощью проекта все десять ру, освоение клавиатуры компьютера пройдет на ура!
Клава оргСайта klava org и klava rus позволяет проверить вашу скорость печати. Для этого просто выберите язык и начните печать слова, представленные в строчке. Точнее это сочетание букв. В верхней колонке справа будет представлена скорость и статистика ваших результатов. У меня например вышло набирать 209 символов в минуту.
Точнее это сочетание букв. В верхней колонке справа будет представлена скорость и статистика ваших результатов. У меня например вышло набирать 209 символов в минуту.
Эта клава для детей, ну и взрослым думаю она не помешает!
СтаминаТренажер стамина онлайн предназначен для набора текста в интернете. Честно сказать не очень впечатляет. Такое впечатление что сайт создан с целью заработать на рекламе. Перед вами появляется две строки темная и светлая. Нужно нажать буквы, которая подошла к темной строчке.
Тренажер стамина онлайн распространяется бесплатно, так что если есть желание, заходите его испытать.
Verseq onlineОнлайн тренажер verseq ru это специальный сервис позволяющий осваивать слепую печать на 5 баллов! Программу можно скачать бесплатно, а можно приобрести и снять все ограничения.
Touch typing studyСайт typing study неплохой вариант, чтобы научиться быстро печатать на клавиатуре.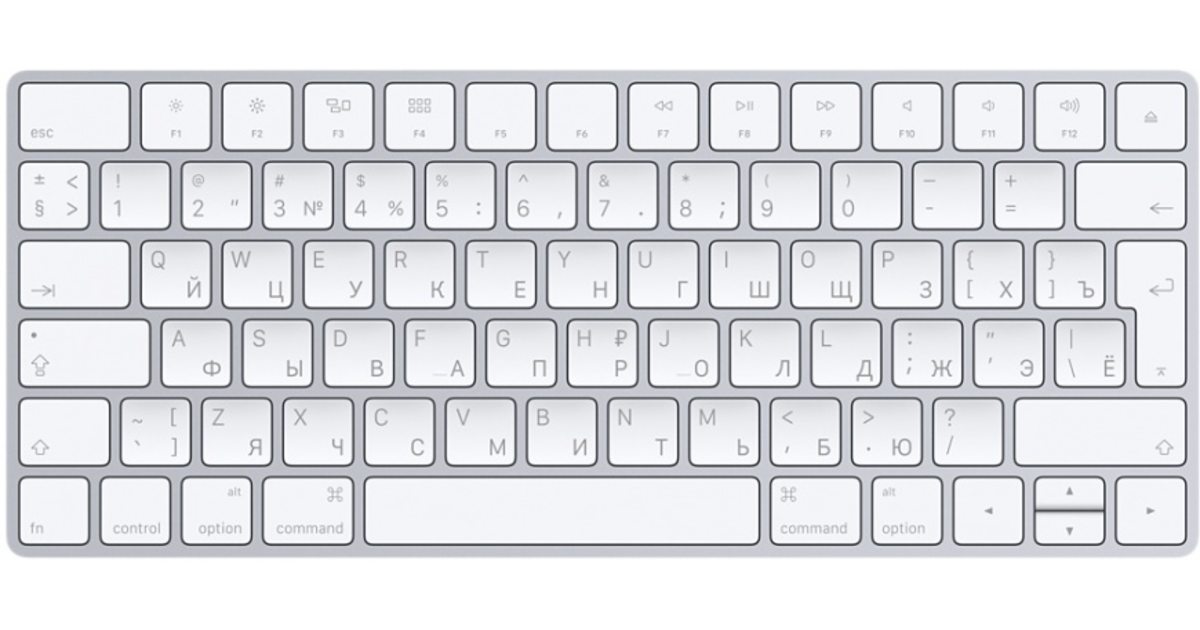 Он очень информативный, но, к сожалению сероватый и не очень привлекательный.
Он очень информативный, но, к сожалению сероватый и не очень привлекательный.
Кроме этого данный тренажер почему-то не имеет Русскую раскладку клавиатуры. Что бы проверить пришлось подключать Беларускую.
Онлайн тренажер sense lang orgИнтересный проект с неплохим дизайном. Выбираете урок и начинаете тренироваться на клавиатуре.
Перед началом занятий можно включить звук или отключить, так же можно выбрать вариант печатанья.
Sense lang это отличный проект для развития навыков печатания.
Звуки печатания на клавиатуреВ некоторых программах есть озвучка клавы, а другие же идут в тихую. Хотя я не понимаю, зачем нужны звуки клавы, если при наборе текста вы и так их слышите. Возможно, кому-то хочется усилить эффект!
Десятипальцевый метод печати или техника печати на клавиатуреИспользуя выше перечисленные программы и сервисы, вы без труда сможете освоить 10 пальцевый метод печати.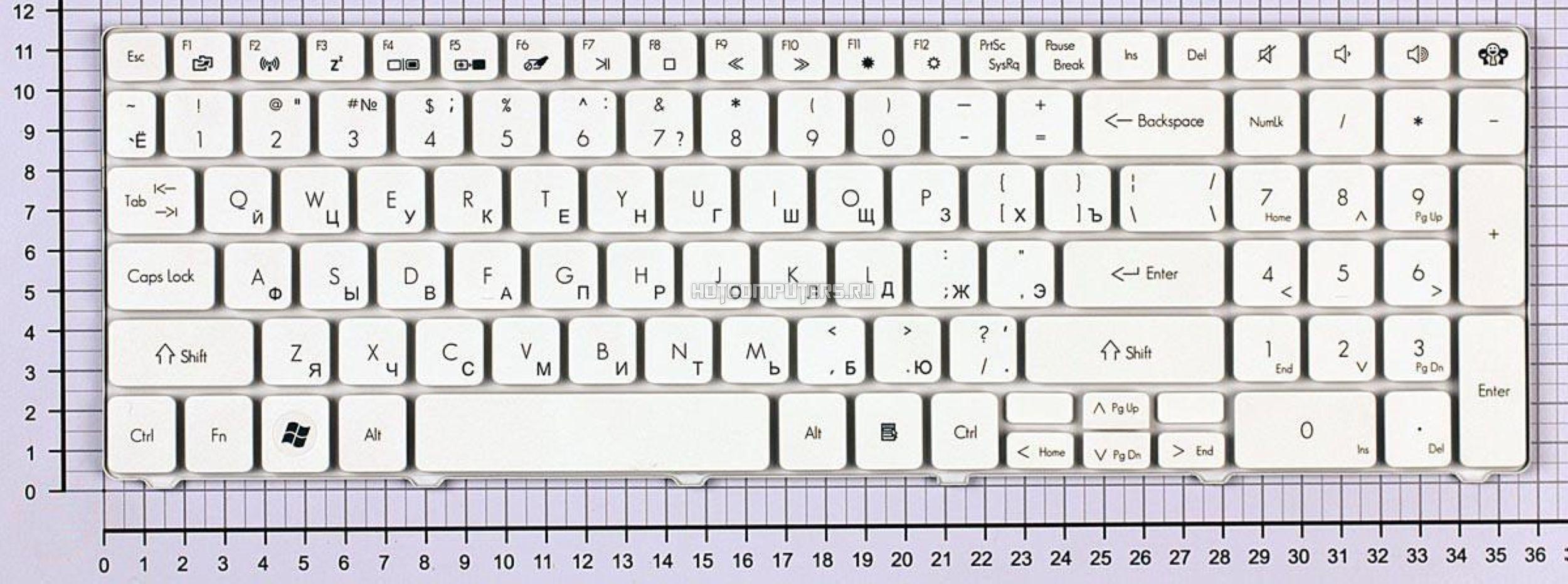 И уже не будете спрашивать, как научится быстро печать на клавиатуре! Потому что после выполнения 100 упражнений на том же «СОЛО» у вас появится навык быстрой слепой печати! Такая техника печатания на клавиатуре ускорит ваши навыки в несколько раз!
И уже не будете спрашивать, как научится быстро печать на клавиатуре! Потому что после выполнения 100 упражнений на том же «СОЛО» у вас появится навык быстрой слепой печати! Такая техника печатания на клавиатуре ускорит ваши навыки в несколько раз!
Десятипальцевая печать обладает несколькими вариациями, похожими одна на другую.
- Прежде чем приступить ваши пальцы должны быть в определенном месте. В эти зоны они возвращаются в момент пауз между вводом предложений или слов.
- Необходимо найти опорный ряд букв. Это четвертый с верху.
- Указательный палец левой руки кладется на букву «А», а правой на буковку «О».
- Другие пальцы кладутся на соседние кнопки.
- Опорные кнопки находятся за счет особых зазубрен или выступов.
- Чем больше вы тренируетесь, тем быстрее сможете находить нужные клавиши и ставить руки в правильное положение.
- Иногда можно встретить рекомендации, что пальцы надо держать на «ЫВАМ и ТОЛД»
- Палец жмет на кнопки находящиеся в его зоне досягаемости.

- Функциональные кнопки так же нажимаются нужным пальцем.
- Буквы находить проще, чем другие знаки, цифры, запятые и т.д.
- Кнопка BACKSPACE обычно нажимается мизинцем правой руки.
- TAB – нажимается мизинцем левой руки.
- Клавиша ввода «Enter» нажимается правым мизинчиком.
- Если две кнопки Shift, то используются нажатия левым и правым мизинцем.
- Пробел и Альт жмутся большим левым или правым пальцем.
- CTRL – жмется и правым или левым мизинчиком.
Подобные варианты нажатия позволяют избежать лишней нагрузки и дать возможность долгое время активно работать за компьютером.
Техника скоропечатания в виде десяти пальцев даст вам наибольшую скорость чем если бы вы набирали текст двумя пальцами.
Как научиться печатать вслепуюСлепая печать это конечно круто, но что бы ее освоить придется изрядно потрудиться. Советую использовать программу СОЛО на клавиатуре, потому что сам на ней учился делать печать вслепую.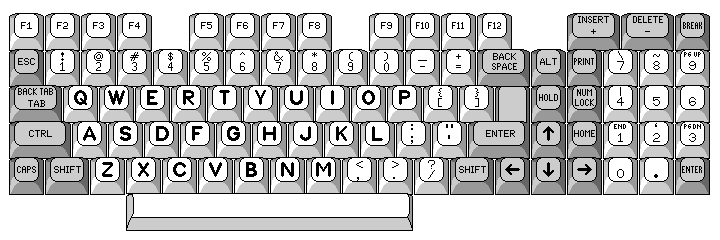
Суть программы простая:
- Скачиваете на компьютер файл.
- Устанавливаете.
- Прописываете Имя, можно и фамилию.
- Изучаете предложенную информацию.
- Переходите к тренировкам.
- Изначально набираете по 5-ь строк букв а, о и другие.
- Затем процесс усложняется.
- Все это сопровождается интересной информацией.
- Проходите 100 упражнений и вот уже ваши глаза не смотрят на клавиатуру, но руки печатают!
Таким образом, слепой метод печати в интенсивном режиме можно освоить за 1-2 месяца ежедневных тренировок. Это изначально, кажется, что научиться печать вслепую сложно и очень проблематично, а когда начинаешь тупо делать, все сомнения отпадают, и появляется уверенность. Просто делайте ежедневно упражнения и все у вас получиться!
Тест на скорость печатиПройти тест клавиатуры онлайн и проверить скорость печати вы можете на этом сайте: https://solo.nabiraem.ru
Просто перейдите на проект и нажмите кнопку «ПРОЙТИ ТЕСТ СКОРСОТИ»
Выйдет такое окно с текстом.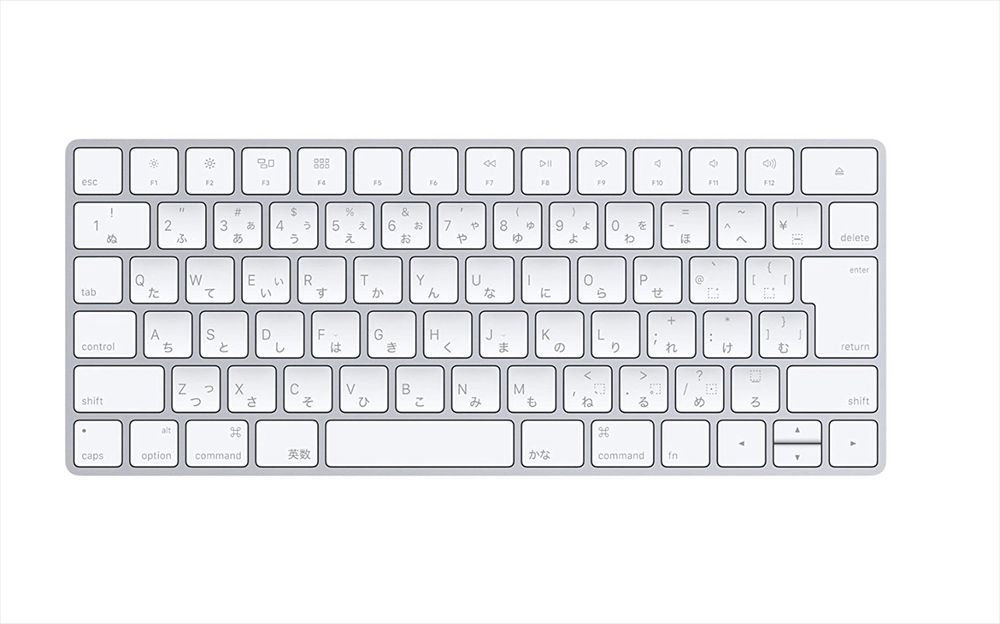
Здесь идет проверка скорости печати на клавиатуре онлайн! Набираете текст и смотрите статистику.
Текст для печатания на клавиатуреТекст для печати на компьютере может быть абсолютно любым. Просто введите в поиск запрос, например воспитание детей или что-нибудь другое. И откройте какой-нибудь сайт, далее скопируйте текст в Word и распечатайте. Либо можно распечатать прямо с сайта.
Затем просто с листа формата А4 печатаете текст на компьютере и все! Не забудьте выбрать печать по русски или печать на английском или переведите раскладку клавы в любой другой нужный язык! Постоянная тренировка позволит вам набить ритм на клавиатуре!
Игры для улучшения печатиДля того что бы научиться печати многим нравиться использовать игры для изучения клавиатуры. Ниже будет представлено несколько игр для клавиатуры.
КлавиатураНа момент написания статьи данную игру я нашел по этому адресу: https://ergosolo.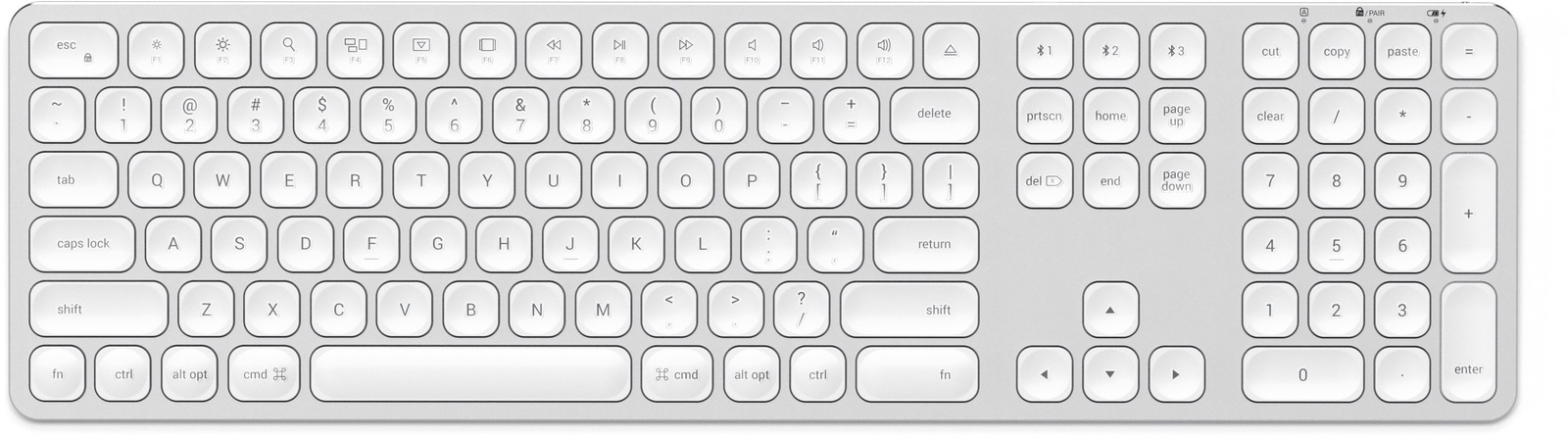 ru/games/keyboard. Суть заключается в том, что вам нужно просто собрать клавиатуры по памяти. Скорее всего, данная флеш игра тренирует запоминание расположения кнопок.
ru/games/keyboard. Суть заключается в том, что вам нужно просто собрать клавиатуры по памяти. Скорее всего, данная флеш игра тренирует запоминание расположения кнопок.
Отлично подойдет, что бы размять свой мозг!
Typing BubbleПрикольная игра для клавиатуры с ритмичной музыкой. Суть игры заключается в том что летят мыльные пузыри, а в них написаны слова. Вам нужно написать эти слова в специальном табло, а затем нажать клавишу «Enter». Пробелы не нажимайте, а то не засчитают, так же не забывайте писать слово с заглавной буквы, если это требуется.
Magic LibraryЭта игра позволяет научиться быстро, печатать на клавиатуре английские буквы. Если вы изучаете английскую раскладку, тогда данный тренажер вам подойдет!
Клавиатурные гонкиДанная игра позволяет печатать, и показывать, как ваша машина будет двигаться к финишу. Ничего сложного нет. Просто заходите на сайт http://klavogonki. ru и нажимаете быстрый старт. Дальше пишите текст и доезжаете до конца. После, вам выдадут всю статистику, по вашей гонке!
ru и нажимаете быстрый старт. Дальше пишите текст и доезжаете до конца. После, вам выдадут всю статистику, по вашей гонке!
Таким образом, игры для изучения клавиатуры помогут вам хорошо закрепить полученные знания после прохождения на программах тренажерах!
Так же гонки для начинающих вы можете найти на этом сайте: https://gonki.nabiraem.ru
Как печатать на компьютере?Если вы еще не поняли, как правильно печатать, тогда изучим основы.
Расположение букв на клавиатуре и пальцевВсе ваши пальчики должны находиться над клавиатурой напротив букв ФЫВЫ и ОЛДЖ. Данные символы лежат на основном ряде, он назван так, потому что на нем находятся часто используемые буквы. Слепое ориентирование, где какая буква возможно за счет рисок на буквах «А» и «О».
Такое расположение пальцев на клаве позволит вам всегда быть в боевой готовности!
Работа с клавиатурой для начинающих может вызвать затруднения, но ничего страшного, когда-то алфавит вы тоже не знали.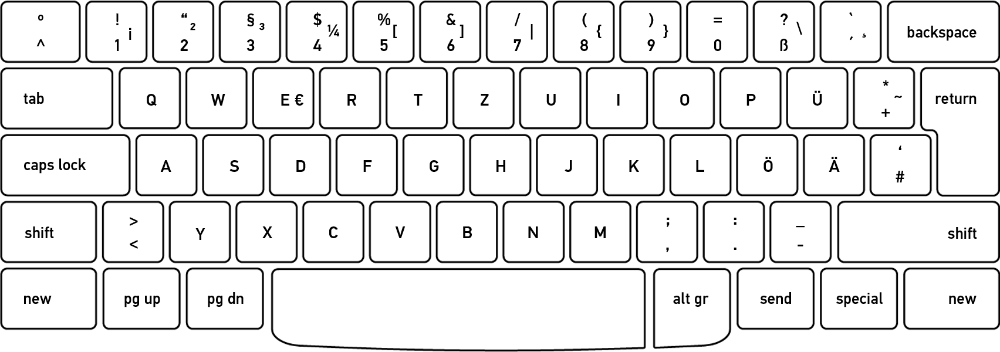 Но ведь выучили же! Так что не переживайте больше практикуйтесь и все получится!
Но ведь выучили же! Так что не переживайте больше практикуйтесь и все получится!
Изучать раскладку компьютера начните с простого разглядывании кнопок, где какая находиться. По идее вам нужно выучить клавиатуру, а для этого нужно ежедневно упражняться на пример по программе «соло на клавиатуре».
Сначала конечно страшно, глаза разбегаются, ведь столько кнопок. Но после нескольких упражнений и первых побед весь страх и сомнения пропадают! Так что дерзайте!
Схема клавиатурыВ низу представлено фото, это образец клавиатуры или схема клавы компьютера.
КлавишиНиже на картинке вы можете видеть набор клавиш на клавиатуре.
Все эти клавиши для печати на клавиатуре необходимы для корректной работы.
Как запомнить клавиатуруДля запоминания достаточно следовать ниже приведенным советам.
Совет №1.
Выберите для себя один из тренажеров и работайте с ним ежедневно.
Совет №2.
Возьмите одну из игр на клавиатуре и тренируйтесь, набивая буквы.
Совет №3.
Доводите упражнения до логического конца и не останавливайтесь на полпути. Решили изучить клавиатуру и понять, как можно научиться быстро печатать на клавиатуре, доведите дело до конца!
Совет №4.
Всегда старайтесь держать осанку прямо и не наклонять голову вперед. Следите так же за тем, что бы вашим рукам было удобно.
Совет №5.
Перед сном представляйте клавиатуру и пытайтесь вспоминать, где какая буква находиться. Это поможет быстро ее выучить.
Таким образом, вы быстро освоите уроки по запоминанию и быстрой печати. Главное регулярность!
Как научиться быстро печатать на клавиатуре?Что бы научиться быстро печатать необходимо выполнять регулярно упражнения по печатанью текста. Допустим, вы прошли соло на клавиатуре. Теперь вы знаете десятипальцевый слепой метод. Следующее что нужно сделать, это улучшить скорость и качество печати. А для этого нужно регулярно работать с клавиатурой и именно писать тексты.
Следующее что нужно сделать, это улучшить скорость и качество печати. А для этого нужно регулярно работать с клавиатурой и именно писать тексты.
Можно пройти повторное обучение это поможет сократить количество ошибок и улучшить навыки набора текста. Смотрите на скорость печати, если она начинает падать, лучше отдохните и приступите к тренировкам на следующий день. Так вы сможете лучше увеличить свою скорость печатания.
Рекорд печатания на клавиатуреУчеными было установлен рекорд печати и он составляет 940 знаков в минуту! Данный рекорд установил Михаил Шестов. Это не совсем обычный человек, так как его импульсы в головном мозге при печати идут к нервам сразу от подкорки минуя кору. Данная способность позволяет ему набирать текст очень быстро!
Кому интересно можете посмотреть коротенькое видео на эту тему.
А вот среди обычных людей на чемпионате по машинописи рекорд побила некая американка Барбара Блэкберн. Скорость ее печати составляет 750 символов за минуту!
Скорость ее печати составляет 750 символов за минуту!
Клава для набора текста должна отличаться от всех остальных хорошим качеством сборки. Согласитесь на хлябающей и проваливающейся куда-то клавиатуре будет работать проблематично. Не знаю как вы, но я работаю на ноутбуке большую часть своего времени. И обычная встроенная клава меня вполне устраивает.
Но слышал, что достаточно хорошими клавиатурами считаются механические. Их можно использовать как для набора текста, так и для игр. Но я считаю, что для текста кнопки не должны сильно проваливаться. В противном случае пальцы могут задевать за другие кнопки.
Бывает клавиатура для детей, но особого отличия от клавы для взрослых в ней нет. Те же кнопки и те же функции.
Иногда очень удобной может быть встроенная в компьютер клавиатура, а порой может пригодиться и online клавиатура! Какой пользоваться для работы конкретно вам, я не могу сказать. Главное что бы она нравилась и была удобной.
Для того что бы распечатать клавиатуру компьютера на бумаге показанную на рисунке, просто нажмите на картинку правой кнопкой мыши и откройте в новой вкладке. После чего можете распечатать либо сохранить на компьютер.
Тренировка печати на клавиатуре онлайнМетоды, описанные в статье, позволяют сделать, так что бы ваша тренировка печати на клавиатуре выполнялась идеально!
Хотелось бы дать новичкам пару советов:
- Начали доделайте до конца, не забрасывайте.
- Уделяйте тренировке хотя бы несколько минут в день.
- После завершения обучения, по какой-либо программе, через некоторое время повторите его.
- Организовывайте себе тренировки печатания на клавиатуре не сколько раз в год или в месяц!
Таким образом, пройдя весь путь, теперь вы понимаете, как научиться быстро печатать на клавиатуре! Сегодня вы узнали о программах тренерах, клавиатурных играх, онлайн сервисах печати, а так же познакомились с раскладкой клавиатуры! На этом статья подошла к концу! Желаю быстрой печати и хорошего настроения!
С уважением, Максим Обухов!!!
Поделиться ссылкой:
0 0 votes
Рейтинг статьи
Обучение слепой печати на клавиатуре — Ratatype
Обучение слепой печати на клавиатуре — Ratatype Главная идея слепой печати в том, что за каждым пальцем закреплена своя зона клавиш.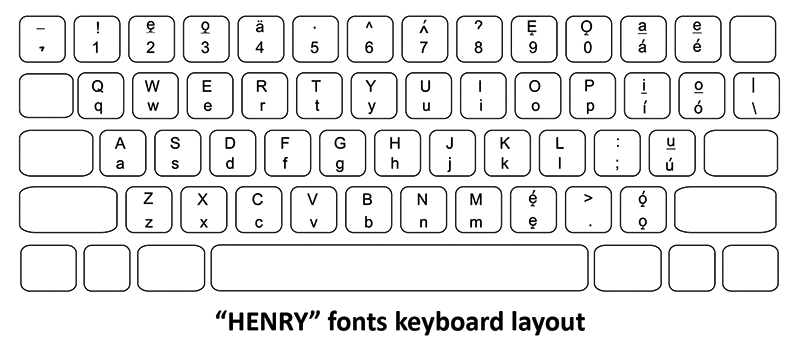 Это позволяет печатать не глядя на клавиатуру. Регулярно тренируйся и, благодаря мышечной памяти, все твои десять пальцев будут знать, куда нажать.
Это позволяет печатать не глядя на клавиатуру. Регулярно тренируйся и, благодаря мышечной памяти, все твои десять пальцев будут знать, куда нажать.
Поза при печати текста
- Сиди ровно и держи спину прямой.
- Локти держи согнутыми под прямым углом.
- Голова должна быть немного наклонена вперед.
- Расстояние от глаз до экрана должно быть 45-70 см.
- Расслабь мышцы плеч, рук и кистей. Кисти могут немного касаться стола в нижней части клавиатуры, но не переноси
вес тела на руки, чтобы не перенапрягать кисти.
Исходная
позиция
Немного согни пальцы и положи их на клавиши ФЫВА и ОЛДЖ, которые находятся в среднем ряду. Эта строка называется ОСНОВНОЙ СТРОКОЙ, потому что ты всегда будешь начинать с этих клавиш и возвращаться к ним.
На клавишах А и О, под указательными пальцами, находятся небольшие выступы.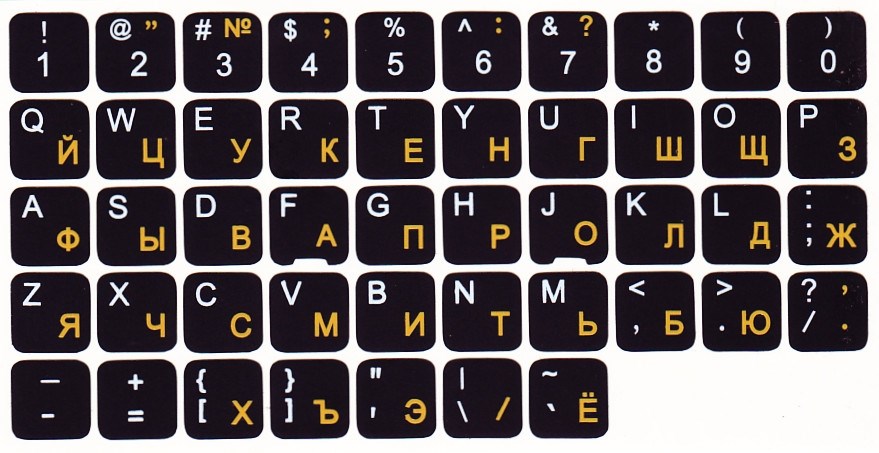 Они позволяют ориентироваться на клавиатуре вслепую.
Они позволяют ориентироваться на клавиатуре вслепую.
Схема клавиатуры
Положение пальцев на клавиатуре
Цвет клавиш на этой клавиатуре поможет тебе понять и запомнить, каким пальцем на какую клавишу нужно нажимать.
- Нажимай клавиши только тем пальцем, который для них предназначен.
- Всегда возвращай пальцы в исходную позицию «ФЫВА – ОЛДЖ».
- Когда набираешь текст, представляй расположение клавиш.
- Установи ритм и соблюдай его, пока печатаешь. Нажимай на клавиши с одинаковым интервалом.
- Клавишу SHIFT всегда нажимает мизинец с противоположной стороны от нужной буквы.
- Пробел отбивай большим пальцем левой или правой руки, как тебе удобнее.
Сначала такой метод печати может показаться неудобным.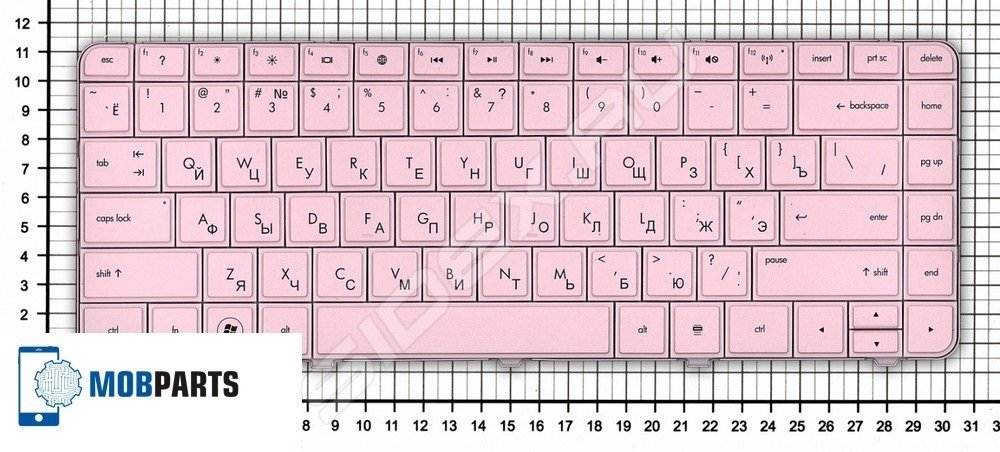 Но не останавливайся. Со временем все будет получаться быстро, легко и удобно. Чтобы добиться максимального результата, выбирай курс слепой печати для твоей раскладки клавиатуры и на нужном языке.
Но не останавливайся. Со временем все будет получаться быстро, легко и удобно. Чтобы добиться максимального результата, выбирай курс слепой печати для твоей раскладки клавиатуры и на нужном языке.
Движение
пальцев
Не подглядывай на клавиатуру во время печати. Просто скользи пальцами по клавишам, пока не найдешь основную строку.
Ограничь движение кистей и пальцев до минимума, только чтобы нажимать нужные клавиши. Держи руки и пальцы как можно ближе к исходной позиции. Это увеличит скорость набора текста и снизит нагрузку на кисти.
Следи за безымянными пальцами и мизинцами, так как они часто остаются незадействованными.
Скорость
печати
- Не пытайся сразу печатать со скоростью света. Начинай ускоряться, только когда все 10 пальцев привыкнут нажимать правильные клавиши.
- Не торопись когда печатаешь, чтобы избежать ошибок.
 Скорость будет возрастать постепенно.
Скорость будет возрастать постепенно. - Всегда просматривай текст на одно-два слова вперед.
- Пройди все уроки на клавиатурном тренажере Ratatype. И твоя скорость станет выше средней скорости печати.
Береги
себя
Сделай паузу, если чувствуешь, что сбиваешься и делаешь много ошибок. Небольшой перерыв вернет силы и внимательность.
Популярные вопросы и советы по слепой печати
- Как правильно печатать?
Это очень просто, главное соблюдать несколько основных правил.
- Правильная поза при печати — сиди ровно, экран — на уровне глаз, на расстоянии 45-70 см, держи спину прямо, локти согни под прямым углом, расслабь мышцы плеч, рук и кистей.

- Всегда начинай печать с клавиш ФЫВА ОЛДЖ (эта строка называется основной) и возвращай пальцы на эту же позицию.
- Нажимай на клавиши только тем пальцем, который для них предназначен. Наша цветовая схема поможет тебе в этом.
- Клавишу SHIFT всегда нажимает мизинец с противоположной стороны от нужной буквы. Пробел отбивай большим пальцем левой или правой руки, как тебе удобнее.
- Не подглядывай на клавиатуру. Просто скользи пальцами по клавишам, пока не найдешь основную строку. Своди движения кистей и пальцев до минимума, достаточного, чтобы нажимать на нужные клавиши. Держи руки и пальцы как можно ближе к исходной позиции.
- Начинай ускоряться, только когда все 10 пальцев привыкнут нажимать на правильные клавиши.
- Как научиться печатать быстро?
Главное — много практиковаться и регулярно заниматься. С каждым пройденным уроком будет улучшаться мышечная память и все твои десять пальцев будут знать, куда нажимать.
С каждым пройденным уроком будет улучшаться мышечная память и все твои десять пальцев будут знать, куда нажимать.
Тренируясь всего 15-30 минут в день, уже через пару недель ты будешь знать точное расположение каждой клавиши, даже не глядя на клавиатуру. Но помни, важно научиться правильно. Не усвоив правильных позиций, ты просто зря потратишь время.
Не забывай время от времени проверять свой прогресс — просто пройди тест скорости печати.
- Как печатать всеми пальцами?
Главная идея печати всеми пальцами в том, что за каждым из них закреплена своя зона клавиш. Это позволяет печатать быстрее и не глядя на клавиатуру.
Важно нажимать клавиши только тем пальцем, который для них предназначен. Цвет клавиш на клавиатуре поможет тебе понять и запомнить, каким пальцем на какую клавишу нужно нажимать.
- Какая правильная техника печати?
- Сколько времени надо, чтобы научиться печатать?
- Как часто следует проходить упражнения для улучшения печати?
- Как печатать, не глядя на клавиатуру?
- Взгляд сосредотачивается на документах или происходит переключение в окно другой программы для получения очередной порции информации.
- Взгляд переводится с документов на экран, чтобы увидеть в какое место документа будет происходить печать.
- Взгляд переводится на клавиатуру, после чего производится печать некоторого количества знаков.

- Взгляд снова возвращается к экрану, чтобы увидеть результат печати и убедиться в отсутствии ошибок.
- Если ошибки не были допущены, все повторяется снова.
- Если ошибки были допущены, то их необходимо исправить, после чего процедура повторяется.
- Вы бросаете взгляд на документы-источники, чтобы получить очередной объем информации.
- Вы переводите взгляд на экран и печатаете до тех пор, пока вам снова не понадобится заглянуть в документы на столе или переключиться в другое окно для получения новой порции информации.
- при наборе текста нельзя смотреть на клавиатуру, а нужно смотреть только на монитор;
- используются все пальцы обеих рук, при этом за каждым пальцем закреплены свои клавиши (поэтому данный метод также называется «десятипальцевым»).
- Увеличение скорости набора, а следовательно производительности вашего труда.
 Юристы много времени тратят на встречи, переговоры, проезд, ожидание и участие в судебных заседаниях и следственных действиях. В связи с чем, для составления документов обычно остается время вне рабочего дня, для чего нужно задерживаться на работе или брать работу на дом. Поэтому любое ускорение процесса печати позволяет сэкономить драгоценное время.
Юристы много времени тратят на встречи, переговоры, проезд, ожидание и участие в судебных заседаниях и следственных действиях. В связи с чем, для составления документов обычно остается время вне рабочего дня, для чего нужно задерживаться на работе или брать работу на дом. Поэтому любое ускорение процесса печати позволяет сэкономить драгоценное время. - Вы сразу замечаете допущенную ошибку и можете ее тут же исправить. Это снова экономит время. При «двупальцевом» методе необходимость возврата курсора к месту ошибки и обратно требует больших временных затрат.
- Снижение утомляемости при наборе текста. Концентрация внимания то на клавиатуре, то на мониторе очень быстро утомляет.
- Вы можете произвести довольно сильное впечатление на клиентов и коллег, если непринужденно продемонстрируете навыки слепого набора. Это демонстрация вашего профессионализма.
- При хорошем уровне тренировки вы сможете печатать даже во время встречи или разговора по телефону.
- программы для Windows, Lunux и MacOS;
- расширения для браузеров Chrome и Mozilla;
- онлайн-тренажеры;
- приложения для социальных сетей Facebook и Вконтакте.
- Временные затраты, необходимые для освоения метода слепого набора, совершенно несопоставимы, с тем приростом производительности, который вы получите, когда овладеете методом в полном объеме.
- Осваивайте одновременно русскую и казахскую, а также английскую раскладку клавиатуры.
- Быстрее переходите к набору реальных документов.
- Выберите время для печати большого документа, когда сроки его подготовки не поджимают, и начинайте тренироваться. При этом вы ничем не рискуете. Если сроки будут сжатыми, то вы можете захотеть отложить обучение, под предлогом необходимости срочно закончить документ обычным «двупалцевым» способом.

- Поднимите экран — будь то программа, окно браузера или что-то еще — что вы хотите сфотографировать. Ваш компьютер не сможет обработать изображение, если оно еще не загружено.
- Найдите клавишу Print Screen на клавиатуре. Обычно он находится в правом верхнем углу над кнопкой « SysReq » и часто сокращается до « PrtSc. »
- Нажмите основную клавишу Win и PrtSc одновременно. Это сделает скриншот всего текущего экрана. Экран может мигать или тускнеть, чтобы вы знали, что снимок был сделан успешно. Кроме того, вы можете нажать Alt и PrtSc ключи.
 Это скопирует изображение в буфер обмена.
Это скопирует изображение в буфер обмена. - Найдите снимок экрана в прилагаемой папке, перейдя от Этот компьютер к Изображения к Скриншоты.
- Нажмите кнопку PrtSc , которая обычно находится в верхней правой части клавиатуры рядом с функциональными клавишами. Если на вашем ноутбуке есть клавиша «Fn», вам может потребоваться одновременно нажать клавишу «Fn» и клавишу «PrtSc».
- Откройте MS Paint из меню Пуск . Сделайте это, набрав «paint» и перейдя к программе в результатах поиска.

- Вставьте снимок экрана в MS Paint, одновременно нажав Ctrl+V .
- Изображение появится в MS Paint, и вам нужно будет сохранить его на жесткий диск вашего компьютера.
- Сохраните изображение, нажав Ctrl+S , чтобы открыть окно, в котором вы можете указать, где его сохранить. Вы также можете выбрать тип файла скриншота, JPEG или PNG. Для снимков экрана PNG является лучшим вариантом, поскольку он сохраняет качество изображения при меньшем размере файла.
- В меню Пуск выберите Все программы
- Выберите Аксессуары , где находится Snipping Tool
- Загрузите программу Snip & Sketch на свое устройство из меню «Пуск» .
- Нажмите кнопку New в верхнем левом углу.
- Когда окно исчезнет с экрана, вы сможете выбрать нужный тип снимка экрана. У вас есть возможность выбора произвольной формы, полноэкранного или прямоугольного изображения. Другой способ сделать снимок экрана — щелкнуть стрелку вниз рядом с цифрой 9.0030 Новый . Это также задерживает фрагмент на несколько секунд.
- Ваше изображение будет сохранено в программе Snip & Sketch, где вы сможете добавлять аннотации или рисовать на нем карандашом или пером.
 Он также доступен в вашем буфере обмена с любыми внесенными вами изменениями.
Он также доступен в вашем буфере обмена с любыми внесенными вами изменениями. Алюминиевая клавиатура Apple с крупным шрифтом черного цвета на белом
Алюминиевая клавиатура Apple с крупным шрифтом «черный на белом»
- Обычная цена
- 105,00 долларов США
- Цена продажи
- 105,00 долларов США Распродажа
Клавиатура NERO с крупным шрифтом, черным по белому и Logiclight
Клавиатура NERO с крупным шрифтом «черный на белом» и Logiclight
- Обычная цена
- Распроданный
- Цена продажи
- $121,00 Распродажа
Алюминиевая клавиатура Apple с крупным шрифтом черного цвета на желтом
Алюминиевая клавиатура Apple с крупным принтом, черная на желтом
- Обычная цена
- 105,00 долларов США
- Цена продажи
- 105,00 долларов США Распродажа
Черный крупный шрифт на желтой клавиатуре Macbook
Черный крупный шрифт на желтой клавиатуре Macbook
- Обычная цена
- $31,50
- Цена продажи
- $31,50 Распродажа
Клавиатура NERO с крупным шрифтом черного цвета и желтого цвета с Logiclight
Клавиатура NERO с крупным шрифтом черного цвета и желтого цвета с Logiclight
- Обычная цена
- $121,00
- Цена продажи
- $121,00 Распродажа
Алюминиевая клавиатура Apple с крупным шрифтом белого цвета на черном
Алюминиевая клавиатура Apple с крупным шрифтом, белая на черном
- Обычная цена
- Распроданный
- Цена продажи
- 105,00 долларов США Распродажа
Кожа клавиатуры Macbook с крупным шрифтом белого цвета на черном
Крупный шрифт белого цвета на черном корпусе клавиатуры Macbook
- Обычная цена
- Распроданный
- Цена продажи
- $31,50 Распродажа
Клавиатура NERO с крупным шрифтом белого цвета на черном фоне и Logiclight
Клавиатура NERO с крупным шрифтом белого цвета на черном и Logiclight
- Обычная цена
- $121,00
- Цена продажи
- $121,00 Распродажа
Крупноформатные этикетки Viziflex для компьютеров — черное на белом
Крупноформатные этикетки Viziflex для компьютеров — черное на белом
- Обычная цена
- 15,75 долларов США
- Цена продажи
- 15,75 долларов США Распродажа
Крупноформатные этикетки Viziflex для компьютеров — белое на черном
Крупноформатные этикетки Viziflex для компьютеров — белое на черном
- Обычная цена
- 15,75 долларов США
- Цена продажи
- 15,75 долларов США Распродажа
Большие этикетки для печати Viziflex для компьютеров — черный на желтом
Большие этикетки для печати Viziflex для компьютеров — черный на желтом
- Обычная цена
- 15,75 долларов США
- Цена продажи
- 15,75 долларов США Распродажа
XL Print — мини-клавиатура Bluetooth белого цвета на черном
XL Print — Мини-клавиатура Bluetooth белого цвета на черном
- Обычная цена
- 105,00 долларов США
- Цена продажи
- 105,00 долларов США Распродажа
XLPrint LogicSkin Black on White Keyboard Cover (полноразмерная клавиатура)
XLPrint Чехол для клавиатуры LogicSkin Black on White (полноразмерная клавиатура)
- Обычная цена
- $36,75
- Цена продажи
- $36,75 Распродажа
XLPrint LogicSkin White on Black (для клавиатуры Apple Magic Keyboard)
XLPrint LogicSkin White on Black (для клавиатуры Apple Magic Keyboard)
- Обычная цена
- $31,50
- Цена продажи
- $31,50 Распродажа
- Нажмите клавишу Windows , Shift и S .
- Выберите тип фрагмента из набора отображаемых значков: Прямоугольный , Произвольная форма и Полноэкранный режим . Rectangular выбирает прямоугольную область, Freeform позволяет выбрать произвольную форму, а Fullscreen выбирает весь экран.
- Для прямоугольной и произвольной формы выберите нужную область.
- Появится снимок экрана.
- При желании отредактируйте скриншот с помощью различных графических инструментов.
- Щелкните значок диска , чтобы сохранить файл.
- Нажмите клавишу Window + U , чтобы открыть Ease of Access.
- На левой панели прокрутите вниз до Ключевое слово и нажмите на него.
- Справа прокрутите вниз до Ярлык экрана печати t раздел и Включите его , как показано ниже.
- Удерживайте клавиши Windows + R на клавиатуре, чтобы запустить «Выполнить». Введите « msconfig » и нажмите кнопку «ОК».
- В верхнем меню перейдите на вкладку Boot .
- В разделе Параметры загрузки отметьте Безопасная загрузка . Удостоверьтесь, что для него установлено минимальное значение по умолчанию, затем нажмите кнопку OK .
- Перезагрузите компьютер и дайте ему полностью загрузиться в безопасном режиме.
 Это приведет к остановке работы всех сторонних приложений.
Это приведет к остановке работы всех сторонних приложений. - Проверьте, работает ли ваша клавиша Print Screen. Вы можете сразу увидеть, был ли метод успешным, проверив, добавлен ли новый снимок экрана в « C:\Users\user\Pictures\Screenshots ».
- Повторите первые 2 шага, но на этот раз вам нужно снять флажок Безопасная загрузка . Когда закончите, нажмите OK.
- Перезагрузите компьютер и проверьте, какое приложение вызывает конфликт.
- Нажмите клавиши Windows + X на клавиатуре и выберите в меню пункт Диспетчер устройств .

- Разверните меню Клавиатуры , щелкнув стрелку рядом с ним.
- Щелкните правой кнопкой мыши на стандартной клавиатуре PS/2 и выберите Обновить драйвер .
- Выберите « Автоматический поиск обновленного программного обеспечения драйвера », чтобы разрешить Windows 10 искать новейший драйвер на вашем локальном компьютере или в Интернете, а затем следуйте инструкциям на экране.
- Запустите приложение Settings с помощью сочетания клавиш Windows + I .
- Щелкните плитку Обновление и безопасность .
- В меню в левой части окна выберите Устранение неполадок .
- Прокрутите вниз, пока не увидите параметр Клавиатура . Нажмите на нее, затем просто нажмите кнопку Запустить средство устранения неполадок и подождите, пока не будут обнаружены какие-либо проблемы.
- Нажмите на меню «Пуск» и выберите Настройки . В качестве альтернативы используйте сочетание клавиш Windows + I для более быстрого доступа.
- Нажмите на 9Плитка 0030 Обновление и безопасность .
- Обязательно оставайтесь на вкладке по умолчанию Windows Update .
- Нажмите кнопку Проверить наличие обновлений .
- Если обновление найдено, нажмите кнопку Установить и подождите, пока Windows 10 загрузит и применит обновление.
На Ratatype ты можешь изучить технику слепой печати всеми пальцами. Главная идея техники в том, что за каждым пальцем закреплена своя зона клавиш. Это позволяет печатать, не глядя на клавиатуру.
Наше исследование показывает, что печать таким методом позволяет увеличить скорость печати до 20%. Подробнее об этой технике ти можешь прочитать в нашей статье о слепой печати.
Регулярно тренируйся. Сделай паузу, если чувствуешь, что сбиваешься и делаешь много ошибок. Небольшой перерыв вернет силы и внимательность.
Залог успеха любого занятия — регулярная тренировка.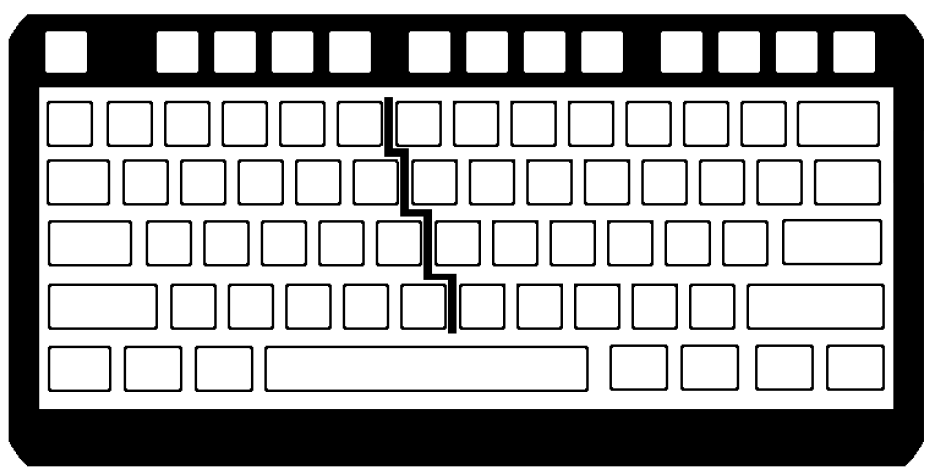 Как только ты пропускаешь урок — ты теряешь время, которое уже потратил на обучение. Поэтому постарайся выделить 2-4 недели для регулярных тренировок каждый день по 30 минут.
Как только ты пропускаешь урок — ты теряешь время, которое уже потратил на обучение. Поэтому постарайся выделить 2-4 недели для регулярных тренировок каждый день по 30 минут.
Как и в любом деле, регулярность — залог успеха. Для закрепления мышечной памяти потребуется много практики и важно, чтобы занятия были регулярными.
Ежедневные упражнения по 15-30 минут принесут больше пользы, чем двухчасовые тренировки раз в неделю. Во время коротких тренировок проще удерживать концентрацию и выкроить время на них гораздо легче.
Практикуйся при любой возможности и не только с помощью Ratatype. Старайся отрабатывать навыки слепой печати во время общения в соцсетях или при выполнении не очень срочных рабочих задач.
Тестирование скорости печати — это тоже практика. Проходи тест время от времени, чтобы знать насколько улучшилась твоя скорость.
Проходи тест время от времени, чтобы знать насколько улучшилась твоя скорость.
Ты не сможешь научиться печатать вслепую, если будешь постоянно подглядывать. Поэтому старайся запомнить расположение букв на клавиатуре (наши первые 4 урока как раз этому и учат).
Сначала это кажется слишком медленным, но постепенно ты сможешь увеличить скорость печати. Следующие 4 урока закрепят этот результат. Пройди первые 8 уроков печати на клавиатуре, получи все награды и через несколько недель ты и не вспомнишь, что печатал по-другому.
Быстрая печать на клавиатуре: Осваиваем слепой метод набора
Умение быстро печатать — один из важных навыков юриста, который необходимо освоить как можно быстрее. Время — это ключевой ресурс, а слепой метод печати — это одна из возможностей использовать свое время более эффективно.
Отличия «слепого» («десятипальцевого») метода набора от «зрячего» («двупальцевого»)
Как обычно происходит набор текста на компьютере в работе юриста? Перед вами на столе лежат документы, с которыми вы работаете (например, материалы судебного дела), рядом находится клавиатура, также на столе стоит монитор, на котором отображается окно текстового редактора. Возможно у вас на компьютере одновременно открыто другое приложение (например, браузер) или документ (например, сканированная копия), которые вы используете как источник для печати своего документа.
Если вы не владеете слепым методом, то работа обычно производится в следующем режиме:
Как происходит процесс набора с использованием слепого метода:
Слепой метод заключается в том, что:
Преимущества слепого метода для юриста:
Как научиться печатать вслепую?
Разработаны десятки клавиатурных тренажеров, среди которых есть много свободных и бесплатных.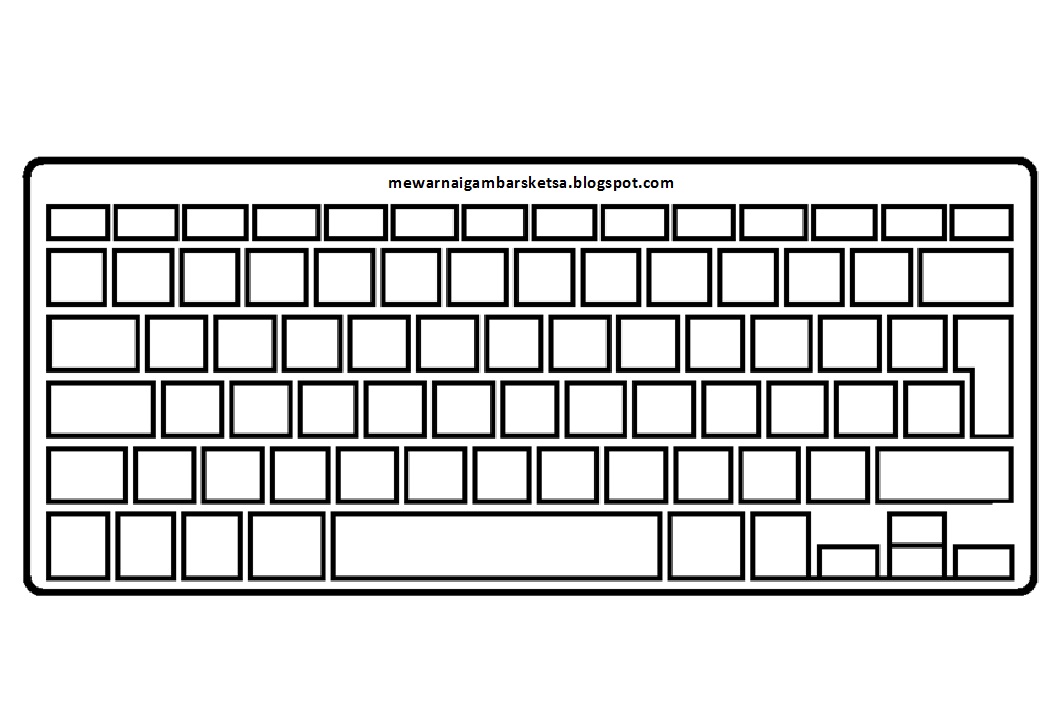
На этой странице в Википедии приведен перечень тренажеров, среди которых:
Осталось только выбрать, наиболее подходящий именно для вас.
Советы:
Слепой метод и сенсорные дисплеи планшетов и смартфонов
Может возникнуть вопрос: зачем тратить время на изучение слепого метода, если все больше применяется устройств с сенсорными экранами? Действительно сенсорные экраны не позволяют полноценно применять слепой метод, так как он основан на тактильных ощущениях пальцев и ходе клавиш, которые экран не может сымитировать. Но полноценным средством набора текстов сенсорный экран не является. Поэтому юристам, как правило, имеющим дело с большими объемами текста, овладение навыками работы с клавиатурой не помешает.
Эффективность юриста
Софт для юриста
Инструменты юриста
Как распечатать экран на ПК
Скопированная ссылка!
Даниэль Горовиц
|
21 ноября 2019 г.
Создать принтскрин на вашем компьютере намного проще, чем вы думаете. Это невероятно полезный инструмент, который позволяет вам делать копии важных файлов, фотографий или информации, которые вы, возможно, захотите сохранить на потом или поделиться с другими.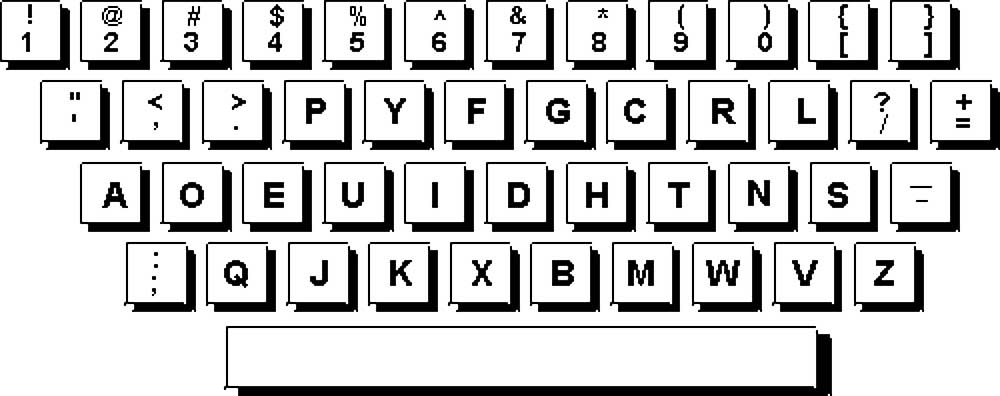 Они также могут быть идеальными для отправки сведений о вашем компьютере в службу технической поддержки, когда ваше устройство нуждается в ремонте.
Они также могут быть идеальными для отправки сведений о вашем компьютере в службу технической поддержки, когда ваше устройство нуждается в ремонте.
Windows упрощает создание экрана печати на настольном ПК или ноутбуке. Выполните следующие действия, чтобы создать изображение экрана, которое вы можете сохранить или поделиться с другими.
Что такое экран печати?
Экран печати, также известный как снимок экрана, снимок экрана или снимок экрана, представляет собой изображение, которое вы делаете на экране вашего компьютера в данный момент. Он может служить для различных целей, таких как создание квитанций, захват информации с вашего компьютера и даже возможность изменять размер изображений. Есть несколько способов сделать снимок экрана в Windows, поэтому какой бы способ вы ни выбрали, это будет зависеть от того, что вам удобнее и какие инструменты вы хотите использовать.
Как сделать снимок экрана на моем ПК?
Windows 8 и 10
Прежде чем сделать снимок экрана, необходимо определить, какая у вас версия Windows. Новые версии, такие как Windows 8 и 10, позволяют делать снимки экрана с помощью сочетаний клавиш, в то время как более старые версии требуют доступа к отдельному меню. Вы также можете использовать сторонние инструменты, чтобы получить именно тот кадр, который вам нужен.
Новые версии, такие как Windows 8 и 10, позволяют делать снимки экрана с помощью сочетаний клавиш, в то время как более старые версии требуют доступа к отдельному меню. Вы также можете использовать сторонние инструменты, чтобы получить именно тот кадр, который вам нужен.
Если вы используете Windows 8 или 10, выполните следующие действия:
Ваш экран может не тускнеть или мигать, если у вас есть определенные настройки дисплея. Обычно это происходит, если вы обновили свое устройство с более ранней версии Windows до 8 или 10.
Более старые версии Windows
Как и в случае с более новыми версиями Windows, вы захотите загрузить страницу, изображение которой хотите сделать. прежде чем продолжить. Оттуда сделайте следующее:
Использование инструмента «Ножницы» в Windows 10
Если вы используете Windows 10 и хотите сделать снимок экрана, вы должны быть знакомы с инструментом «Ножницы». Это может помочь вам получить идеальное изображение и позволяет обрезать скриншоты. Чтобы получить к нему доступ:
В Windows 10 вы также можете нажать клавишу Пуск на клавиатуре и ввести « инструмент для обрезки» в строку поиска.![]() Ваш снимок экрана автоматически выберет «Прямоугольный фрагмент» в качестве параметра по умолчанию, но вы можете выбрать один из нескольких различных вариантов, чтобы найти нужную форму.
Ваш снимок экрана автоматически выберет «Прямоугольный фрагмент» в качестве параметра по умолчанию, но вы можете выбрать один из нескольких различных вариантов, чтобы найти нужную форму.
Использование Windows 10 Snip & Sketch
В октябре 2018 года Windows добавила еще один способ делать снимки экрана и открывать их:
Вкратце
Знание того, как сделать экран печати, может быть идеальным способом сохранить информацию или сохранить изображение на потом. Это чрезвычайно полезный инструмент на вашем компьютере, чтобы знать, как его использовать, и все, что вам нужно сделать, это сделать несколько шагов, чтобы иметь возможность делать скриншоты окон или программ вашего браузера.
Об авторе
Дэниел Горовиц (Daniel Horowitz) является автором статей для HP® Tech Takes. Дэниел живет в Нью-Йорке и пишет для таких изданий, как USA Today, Digital Trends, Unwinnable Magazine и многих других СМИ.Раскрытие информации: Наш сайт может получать долю дохода от продажи продуктов, представленных на этой странице.
Продукты – С пометкой «компьютерная клавиатура с крупным шрифтом» – Магазин адаптаций
Как распечатать экран на ноутбуке с помощью клавиши Fn | Small Business
Вы можете сделать экран печати на многих ноутбуках с Windows, нажав Логотип Windows ( ⊞ ) и PrtScn клавиши одновременно. Это сохраняет содержимое экрана в файл — функция, которая пригодится, когда вам нужно быстро скопировать вашу работу. Однако другие ноутбуки, такие как Windows Surface, могут отличаться; например, ключ PrtScn находится в другом месте.
Это сохраняет содержимое экрана в файл — функция, которая пригодится, когда вам нужно быстро скопировать вашу работу. Однако другие ноутбуки, такие как Windows Surface, могут отличаться; например, ключ PrtScn находится в другом месте.
Где найти клавишу Print Screen
Поскольку PrtScn используется не так часто, как другие клавиши, разработчики клавиатуры переместили ее от буквенных и цифровых клавиш к функциональным клавишам и клавишам навигации по экрану. Обычно вы найдете PrtScn справа от строки функциональных клавиш и над клавишей Вставьте на стандартной клавиатуре типа Windows.
Сама клавиша печати экрана
Когда вы нажимаете клавишу PrtScn на большинстве ПК с Windows, она копирует весь экран в буфер обмена вашего компьютера — специальную область памяти для копирования и вставки.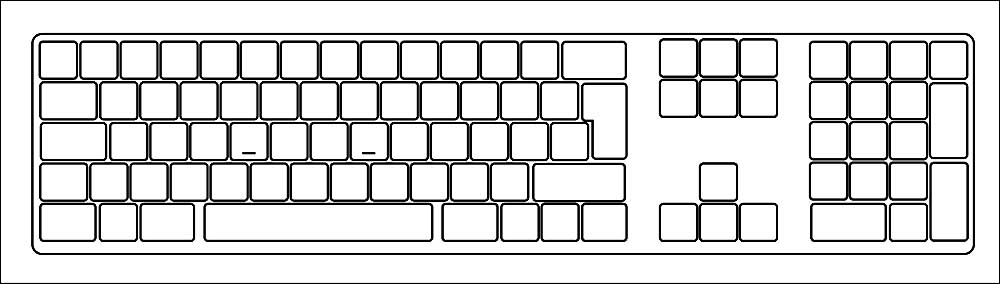 Затем вы можете вставить изображение в любое приложение, которое принимает графику, нажав одновременно Crtl и V .
Затем вы можете вставить изображение в любое приложение, которое принимает графику, нажав одновременно Crtl и V .
Экран, окно и выбранный захват
Ноутбук может предоставить вам три различных способа захвата экрана. Полноэкранный захват сохраняет весь экран, например, что происходит, когда вы нажимаете PrtScn . Захват окна получает только то, что находится в конкретном выбранном вами окне, а не весь экран. Выбранный захват позволяет нарисовать область выделения на экране, а ноутбук «захватит» то, что находится внутри области. Например, приложение Snip & Sketch, описанное ниже, имеет опции для выборочного копирования части экрана.
Экран печати ноутбука с Windows
Чтобы сделать скриншот всего экрана на ноутбуке с Windows, одновременно нажмите клавиши с логотипом Windows (⊞) и PrtScn , как указано выше.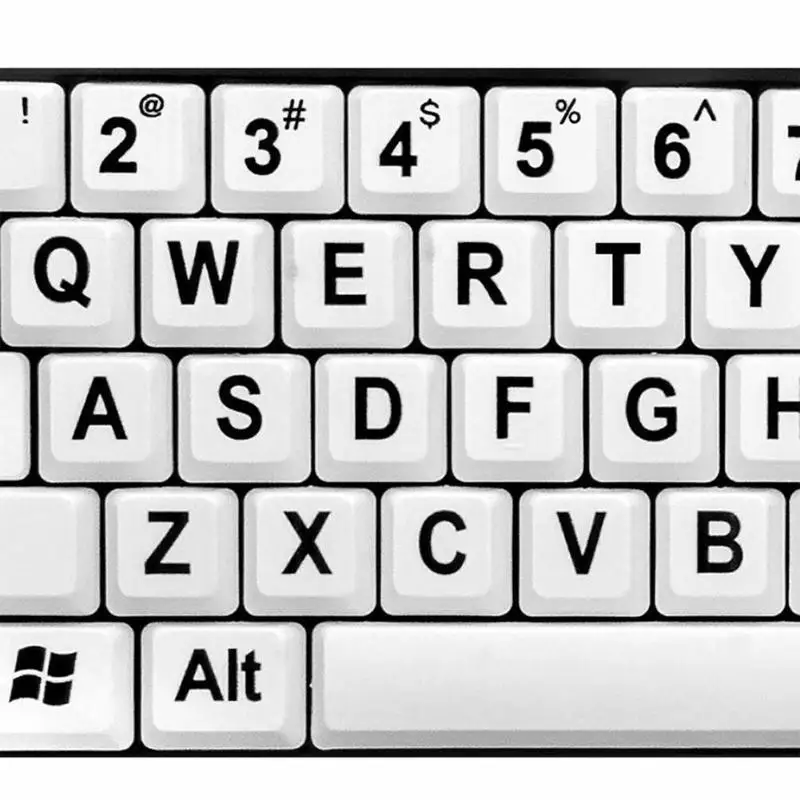 Для ноутбуков с Windows без клавиши PrtScn нажмите Fn , клавишу ⊞ и Пробел , чтобы сделать снимок экрана. По умолчанию Windows помещает файлы снимков экрана в каталог с именем Screenshots , расположенный в папке Pictures .
Для ноутбуков с Windows без клавиши PrtScn нажмите Fn , клавишу ⊞ и Пробел , чтобы сделать снимок экрана. По умолчанию Windows помещает файлы снимков экрана в каталог с именем Screenshots , расположенный в папке Pictures .
Экран печати Windows Surface Pro
Клавиша PrtScn на большинстве моделей Windows Surface находится между клавишами F7 и Home . Он работает немного иначе, чем стандартный ноутбук с Windows; когда вы сами нажимаете PrtScn , компьютер сохраняет изображение в Скриншоты на вашем облачном диске OneDrive , а не в буфере обмена. В качестве альтернативы нажмите одновременно клавишу Fn и клавишу пробела , чтобы захватить весь экран. Чтобы получить только активное окно, нажмите Fn , Alt и Пробел .
Windows Snip & Sketch
Служебное приложение Microsoft под названием Snip & Sketch (ранее Snipping Tool) позволяет «вырезать», редактировать и сохранять части экрана в файл. Чтобы запустить его, выполните следующие действия:
Snip & Sketch включает в себя несколько других удобных инструментов для рисования, которые позволяют вам помечать и комментировать скриншот.
Печать экрана на MacBook
MacBook делает скриншоты всего экрана, окна или выбранного снимка.
Весь экран: Одновременно нажмите клавиши Command ( ⌘ ), Shift и 3 .
Захват окна: Нажмите ⌘ , Shift и 4 одновременно. Курсор изменится на символ перекрестия (+). Нажмите клавишу пробела , и курсор изменится на камеру. Подведите курсор к окну, которое хотите захватить, и щелкните по нему.
Выбранный захват: Нажмите ⌘ , Shift и 4 , как указано выше. Поместите перекрестие в один угол области, которую вы хотите выделить, затем нажмите и перетащите по диагонали, пока не выберете то, что хотите. Когда вы отпускаете, MacBook сохраняет изображение.
По умолчанию MacBook хранит файлы снимков экрана на рабочем столе . Чтобы распечатать скриншот, откройте и распечатайте его в Preview или другом приложении.
Чтобы распечатать скриншот, откройте и распечатайте его в Preview или другом приложении.
Экран печати для ноутбука Chromebook
На ноутбуке Chromebook вы можете сделать снимок экрана всего экрана, одновременно нажав клавиши Control ( Ctrl ) и Window Switch . Для выбранного снимка нажмите Ctrl , Shift и Переключатель окон , затем перетащите курсор, чтобы выбрать нужную область экрана.
23 сочетания клавиш Windows — сочетания клавиш ПК [с возможностью печати!]
Emma Kumer/rd.com
Зная эти сочетания клавиш Windows, вы сможете выполнять все свои задачи в одно мгновение.
Горячие клавиши Windows — когда вы нажимаете две или более клавиш одновременно, чтобы указать компьютеру сделать что-то конкретное, — это ключ к экономии времени, когда вы находитесь за компьютером. Как только вы их запомните, вы обнаружите, что этот процесс быстрее, чем использование мыши для входа в меню и выбора команды.
Как только вы их запомните, вы обнаружите, что этот процесс быстрее, чем использование мыши для входа в меню и выбора команды.
В Microsoft Windows есть определенные сочетания клавиш, которые позволяют быстрее переключаться между приложениями, делать снимки экрана, открывать определенные программы и т. д. с помощью горячих клавиш. Вот те, которые вам нужно знать.
Основные команды окна
Эти основные сочетания клавиш ПК будут работать во всех приложениях, браузерах и программах, а также в Windows 10 и более ранних версиях, включая Windows 8. указанные клавиши одновременно.
..
| КОМАНДА | ДЕЙСТВИЕ |
| CTRL+Z | Отменить последнее действие, например, ввести неправильное слово или случайно удалить файл (Примечание. Это не работает для повторного открытия закрытых окон.) |
| Alt + Tab | Переключение между открытыми приложениями |
| Alt + экран печати | Сделать скриншот |
| CTRL + Alt + Удалить (Del) | Откройте приложение диспетчера задач Windows |
| CTRL+W | Закрыть вкладку браузера, окно или открыть файл |
| F5 | Мгновенно обновить текущую страницу в браузере |
| F12 | Откройте окно «Сохранить как…», когда вы находитесь в текстовом редакторе, таком как Microsoft Word.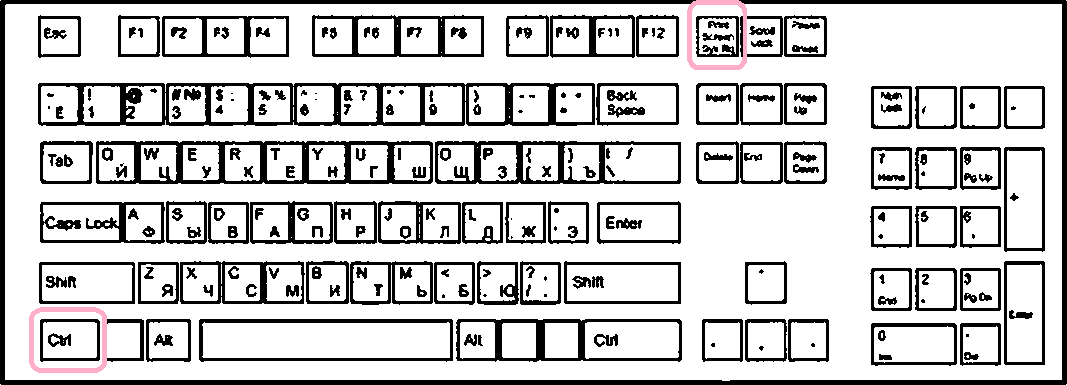 Вот список того, что делают все компьютерные F-клавиши Вот список того, что делают все компьютерные F-клавиши |
| Alt + F4 | Закрыть открытое окно |
| Shift + F10 | Щелкните правой кнопкой мыши выбранный элемент |
| CTRL+A | Выбрать все |
| Shift + Delete | Выберите файл, затем нажмите для удаления |
| CTRL + C | Скопируйте то, что вы выбрали |
| CTRL + V | Вставьте скопированный фрагмент |
| CTRL+X | Вырезать (удалить и скопировать) выделение |
| CTRL + B | Начните печатать жирным шрифтом. Нажмите горячую клавишу еще раз для обычного текста |
| CTRL+Я | Начните печатать курсивом. Нажмите еще раз для обычного текста |
| CTRL+U | Начните вводить подчеркнутые слова. Нажмите еще раз для обычного текста |
Напечатать эту диаграмму
Навигация по сочетаниям клавиш Windows
Многие сочетания клавиш Windows предполагают нажатие клавиши Windows. Что такое ключ Windows? Это клавиша, характерная для компьютерных клавиатур ПК (по сути, ПК-версия командной клавиши Apple), и ее можно узнать по логотипу Windows. Обычно он находится рядом с клавишей Alt.
Вот некоторые ключевые команды Windows и то, что они делают:
| КОМАНДА | ДЕЙСТВИЕ |
| Ключ Windows (Win) | Открывает меню «Пуск» на вашем компьютере |
| Кнопка Windows + вкладка | Переключение вида с одного открытого окна на другое. Например, вы можете перейти из браузера в Photoshop и обратно, просто нажав эту комбинацию горячих клавиш Например, вы можете перейти из браузера в Photoshop и обратно, просто нажав эту комбинацию горячих клавиш |
| Ключ Windows + D | Сделать рабочий стол всплывающим на экране |
| Клавиша Windows + клавиша со стрелкой влево | Чтобы упорядочить два окна, которые вы хотите просматривать рядом, откройте одно окно и нажмите эту горячую клавишу, чтобы «привязать» второе окно к левой стороне экрана. Затем откройте другое окно и нажмите клавишу Windows + стрелку вправо, чтобы привязать второе окно вправо. Это работает в Windows 7 и выше |
| Ключ Windows + L | Быстро заблокируйте компьютер |
| Клавиша Windows + I | Откройте приложение настроек Windows |
Распечатать сейчас
Любой, кто работает на компьютере Apple, также захочет узнать эти сочетания клавиш Mac.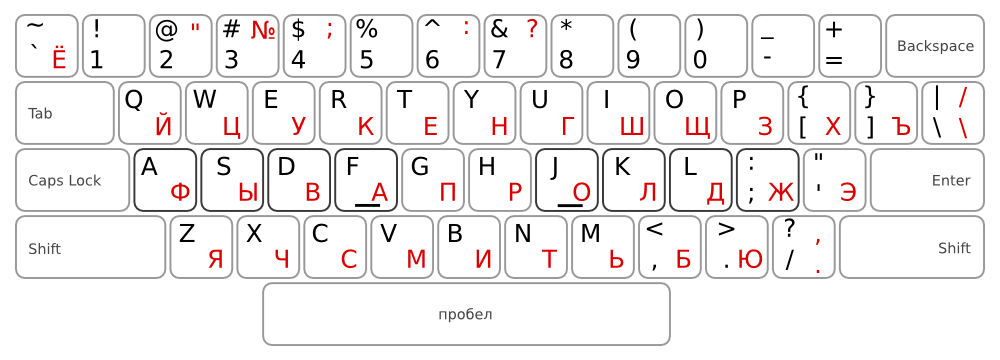
Популярные видео
ⓘ
Первоначально опубликовано: 12 января 2021 г.
Алина Брэдфорд
Алина Брэдфорд — эксперт по технологиям и безопасности в Интернете для SafeWise.com. в печати и в Интернете. Ее цель состоит в том, чтобы сделать гаджеты безопасности менее загадочными, по одной статье за раз.
Как сделать скриншот в Windows без Print Screen: 4 метода
Автор Бен Стегнер
Обновлено
Делиться Твитнуть Делиться Делиться Делиться Электронная почта
Нет клавиши Print Screen? Хотите использовать более быстрый метод? Вот как делать скриншоты Windows без Print Screen.
Если на вашей клавиатуре нет кнопки Print Screen или эта клавиша не работает должным образом, вам придется придумать альтернативный метод для создания скриншотов Windows. И, как оказалось, классический метод скриншота с попаданием Print Screen , вставка изображения в Paint и его сохранение в любом случае довольно медленны.
Есть много причин, по которым вы не захотите использовать Print Screen для скриншотов. Итак, давайте быстро рассмотрим, как сделать снимок экрана в Windows, вообще не используя Print Screen.
1. Используйте Snip & Sketch или Snipping Tool
Каждая современная версия Windows поставляется со встроенной утилитой для создания снимков экрана, которая называется Snipping Tool. С его помощью вы можете делать быстрые скриншоты всего экрана, отдельных окон, квадратных областей или выделенных областей произвольной формы.
Просто откройте меню «Пуск» и найдите «сниппинг», чтобы начать его использовать. Это гораздо полезнее, чем вставка в Paint, и вы можете закрепить его на панели задач для быстрого доступа. См. наше руководство по использованию Snipping Tool для получения дополнительной помощи.
Если вы используете Windows 10 или Windows 11, вместо этого вы можете использовать более новую утилиту Snip & Sketch. Это во многом похоже на Snipping Tool, но имеет несколько дополнительных функций. В частности, вы можете нажать Win + Shift + S , чтобы открыть утилиту скриншотов из любого места.
В частности, вы можете нажать Win + Shift + S , чтобы открыть утилиту скриншотов из любого места.
Это упрощает захват, редактирование и сохранение снимков экрана — и вам никогда не понадобится ключ Print Screen . Если вы делаете скриншоты только изредка, мы рекомендуем использовать Snip & Sketch как лучший метод.
2. Установите стороннее приложение для создания скриншотов
Несмотря на то, что в Windows есть несколько встроенных методов создания снимков экрана, сторонние варианты предлагают гораздо больше возможностей для контроля и настройки. Все, что вам нужно сделать, это установить один из лучших инструментов для создания снимков экрана для Windows и изменить сочетание клавиш этого приложения на любое другое.
Большинство утилит для создания снимков экрана позволяют вам устанавливать различные сочетания клавиш для разных видов снимков экрана. Например, вы можете использовать Ctrl + Shift + 3 для полноэкранного снимка экрана и Ctrl + Shift + 4 , чтобы сделать снимок экрана только текущего окна.
После того, как вы сделали снимок экрана, большинство инструментов для создания снимков экрана имеют отличные редакторы, которые позволяют добавлять стрелки, обфускацию и многое другое. Вам больше никогда не придется редактировать скриншот в Paint.
Если вы не можете установить программное обеспечение на свой текущий компьютер, посетите сайты, которые позволяют делать снимки экрана без клавиатуры.
3. Переназначить другую клавишу на экран печати
Существуют определенные инструменты, такие как SharpKeys, которые позволяют переназначать клавиши на вашем компьютере. Используя их, вы можете заменить кнопку на клавиатуре, которую вы никогда не используете, например, Power или Media Stop , на другую клавишу Print Screen .
Хотя это может сработать, если вам действительно нужна специальная клавиша для захвата скриншотов, в большинстве случаев это не очень хорошая идея. Вы должны быть абсолютно уверены, что вам никогда не понадобится переназначенный ключ по прямому назначению. Например, если вы переназначите F12 , чтобы сделать снимок экрана, вы не сможете использовать другие сочетания клавиш, включающие клавишу F12 .
Например, если вы переназначите F12 , чтобы сделать снимок экрана, вы не сможете использовать другие сочетания клавиш, включающие клавишу F12 .
Кроме того, другие упомянутые здесь методы более удобны и гибки, поэтому мы рекомендуем их только в крайнем случае.
4. С помощью экранной клавиатуры нажмите PrtScn
Одним из инструментов специальных возможностей, включенных в Windows, является экранная клавиатура. Это полезно для людей, у которых есть проблемы с использованием клавиатуры, или когда вам нужно ввести текст, но ваша клавиатура не работает. Однако вы также можете воспользоваться этим, чтобы получить доступ к Принтскрин ключ.
Для запуска откройте экранную клавиатуру, набрав на экране или osk в меню «Пуск» и запустив утилиту. Это откроет клавиатуру в обычном окне приложения. Нажмите клавишу PrtScn с правой стороны, и ваша система отреагирует так же, как если бы вы нажали кнопку Print Screen на настоящей клавиатуре.
Оттуда вы можете вставить снимок экрана в Paint или другой графический редактор по вашему выбору, чтобы отредактировать и сохранить его. Это неуклюже, так как включает в себя несколько шагов, но если ничего не работает, это хороший запасной вариант.
Кому нужен Print Screen для скриншотов?
С помощью этих методов вам не нужна клавиша Print Screen, чтобы легко делать снимки экрана в Windows. Использование альтернативного метода быстрее и гибче, чем вставка в Paint, поэтому попробуйте один из них и обновите рабочий процесс создания скриншотов!
После того, как вы сделали несколько снимков экрана, вы должны знать, как сделать их еще лучше.
Исправлено: экран печати не работает в Windows 10
Время от времени может потребоваться сделать снимок рабочего стола. Если вы хотите поделиться фрагментами своей цифровой жизни, вы обычно используете функцию Print Screen в Windows 10. Однако у многих пользователей возникают проблемы с этой функцией, поскольку она не всегда работает.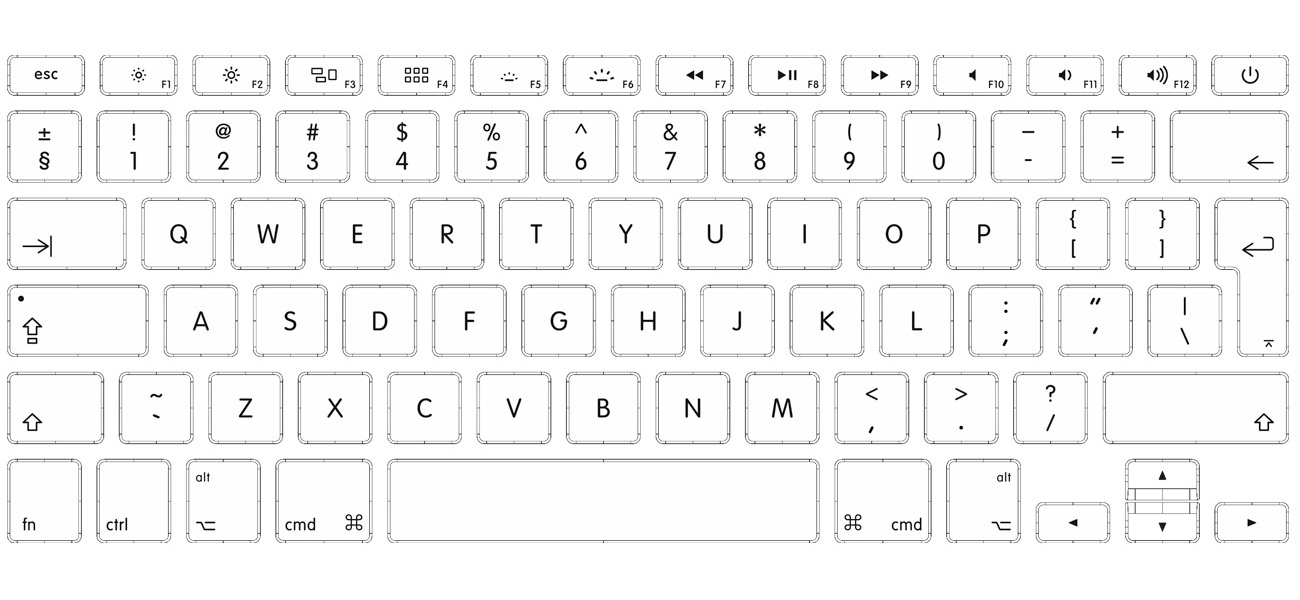 Это создает сложности, поскольку вы не можете создавать снимки экрана или делиться ими с другими.
Это создает сложности, поскольку вы не можете создавать снимки экрана или делиться ими с другими.
В этой статье подробно рассказывается о том, что вы можете сделать, чтобы исправить функцию Print Screen в Windows 10. Восстановите свою способность запечатлевать моменты на экране и делиться ими с кем-либо в Интернете. Но заранее, как вы включаете/выключаете экран печати в Windows 10?
Решение 1. Остановить фоновые программы
Существует несколько приложений, которые могут мешать функции Print Screen в Windows 10. Например, пользователи заметили, что графические редакторы, такие как Movavi , могут вызвать конфликт с захватом Windows 10. Чтобы предотвратить это, вы должны выйти из любого приложения, которое может вызвать подобные конфликты.
Чтобы предотвратить это, вы должны выйти из любого приложения, которое может вызвать подобные конфликты.
Самый простой способ проверить, не стало ли приложение или служба мошенническим и мешает работе вашей клавиши Print Screen, — это загрузить компьютер в безопасном режиме.
Безопасный режим позволяет вашему компьютеру загружаться только с необходимыми компонентами Windows 10. Сделав это, вы сможете определить, что стороннее приложение вызвало ошибку Print Screen.
Проверьте, работает ли ваша клавиша Print Screen. Вы можете сразу увидеть, был ли метод успешным, проверив, добавлен ли новый снимок экрана в « C:\Users\user\Pictures\Screenshots ” папка. Если после этого у вас по-прежнему возникают проблемы с захватом экрана, попробуйте другое решение, приведенное ниже.
Решение 2. Проверьте, правильно ли вы используете Print Screen
На некоторых устройствах вам может потребоваться нажать дополнительную клавишу при захвате экрана. Это функциональная клавиша (Fn) , обычно расположенная рядом с клавишей Windows. Попробуйте одновременно нажать клавиши Fn и Print Screen , чтобы увидеть, удалось ли сделать снимок экрана с помощью этого сочетания клавиш.
Это функциональная клавиша (Fn) , обычно расположенная рядом с клавишей Windows. Попробуйте одновременно нажать клавиши Fn и Print Screen , чтобы увидеть, удалось ли сделать снимок экрана с помощью этого сочетания клавиш.
Вы также можете попробовать комбинацию Fn + Клавиша Windows + Print Screen .
Проверьте, работает ли ваша клавиша Print Screen при использовании этой комбинации клавиш. Вы можете сразу увидеть, был ли метод успешным, проверив, добавлен ли новый снимок экрана в папку « C:\Users\user\Pictures\Screenshots ».
Решение 3. Обновите драйверы клавиатуры
Драйверы, как и сама система, могут устареть. Возможно, что-то случилось с вашими текущими драйверами клавиатуры, и это можно исправить с помощью быстрого обновления.
Проверьте, работает ли ваша клавиша Print Screen. Вы можете сразу увидеть, был ли метод успешным, проверив, добавлен ли новый снимок экрана в папку « C:\Users\user\Pictures\Screenshots ».
Решение 4. Запустите средство устранения неполадок оборудования для клавиатуры
Windows 10 поставляется с множеством встроенных средств устранения неполадок, которые предназначены для автоматического решения проблем на вашем компьютере. Это делает решения более доступными для пользователей и приносит пользу Microsoft, поскольку им не нужно помогать отдельным пользователям по телефону или электронной почте.
Пользователи обнаружили, что средство устранения неполадок оборудования может решать и устранять проблемы, связанные с неработающей функцией Print Screen. Следующие шаги описывают, как вы можете получить и запустить это средство устранения неполадок.
Проверьте, работает ли ваша клавиша Print Screen. Вы можете сразу увидеть, был ли метод успешным, проверив, добавлен ли новый снимок экрана в папку « C:\Users\user\Pictures\Screenshots ».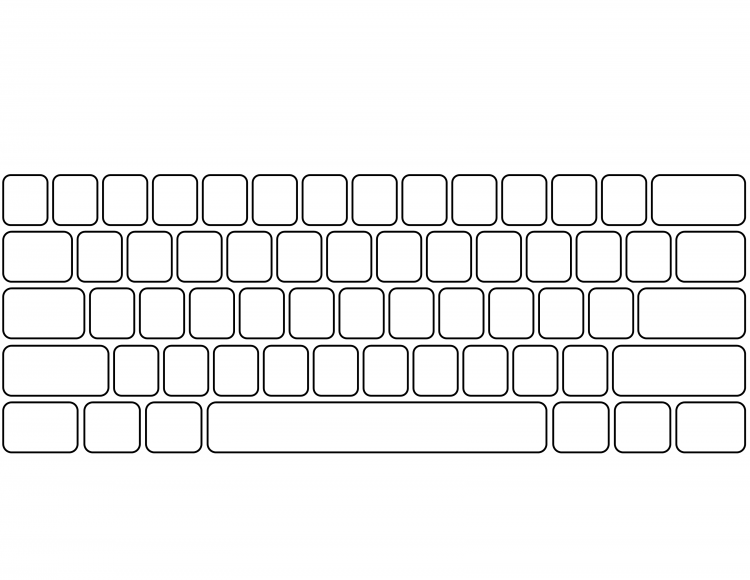
Решение 5. Обновите Windows 10 до последней версии
Если ни один из вышеперечисленных методов не сработал, последнее, что вы можете попробовать, — это просто выполнить обновление до последней версии Windows 10. Это может исправить ошибки, предоставить вам новые функции, залатать дыры в безопасности и многое другое.
Вот как вы можете обновить Windows 10.
Проверьте, работает ли ваша клавиша Print Screen.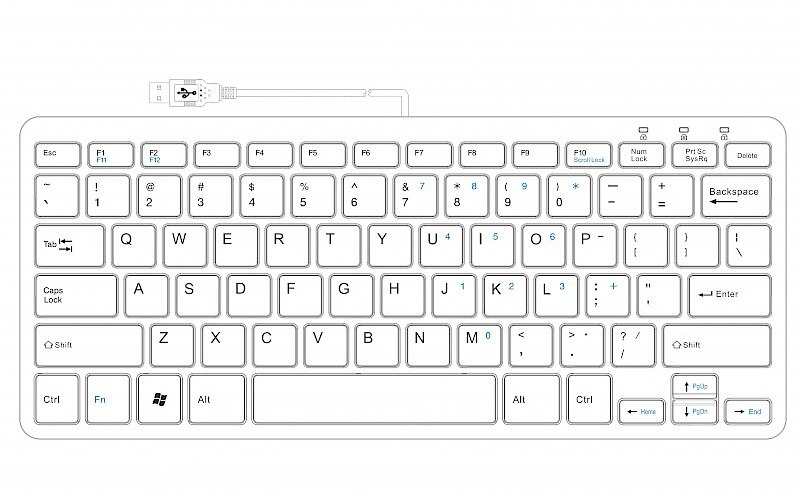


 Теперь, когда Нам будет необходимо печатать предложение за предложением, абзац будет продолжаться, но как только Мы нажмем Enter на клавиатуре, начнется новый абзац с красной строки. И так предложение за предложение, пока не закончится текст.
Теперь, когда Нам будет необходимо печатать предложение за предложением, абзац будет продолжаться, но как только Мы нажмем Enter на клавиатуре, начнется новый абзац с красной строки. И так предложение за предложение, пока не закончится текст.
 д.).
д.).

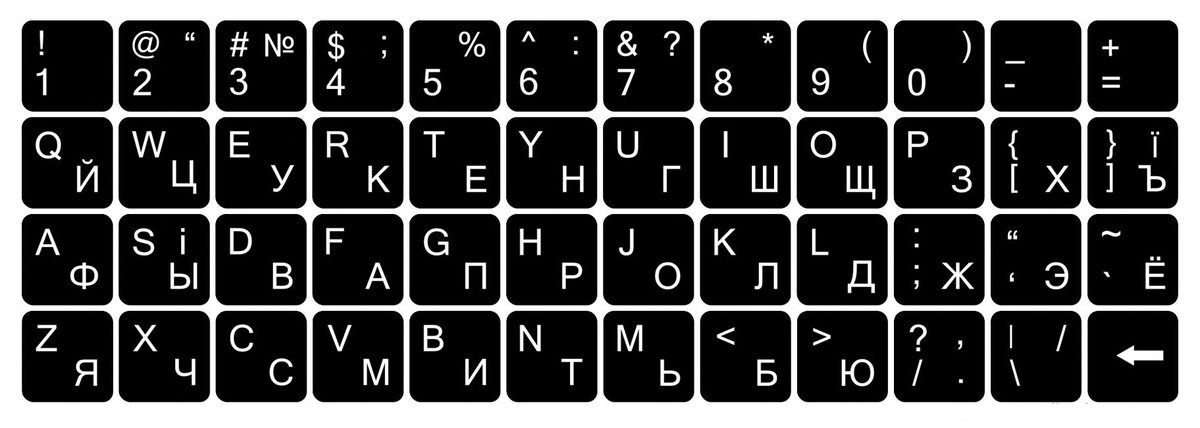 Ру
Ру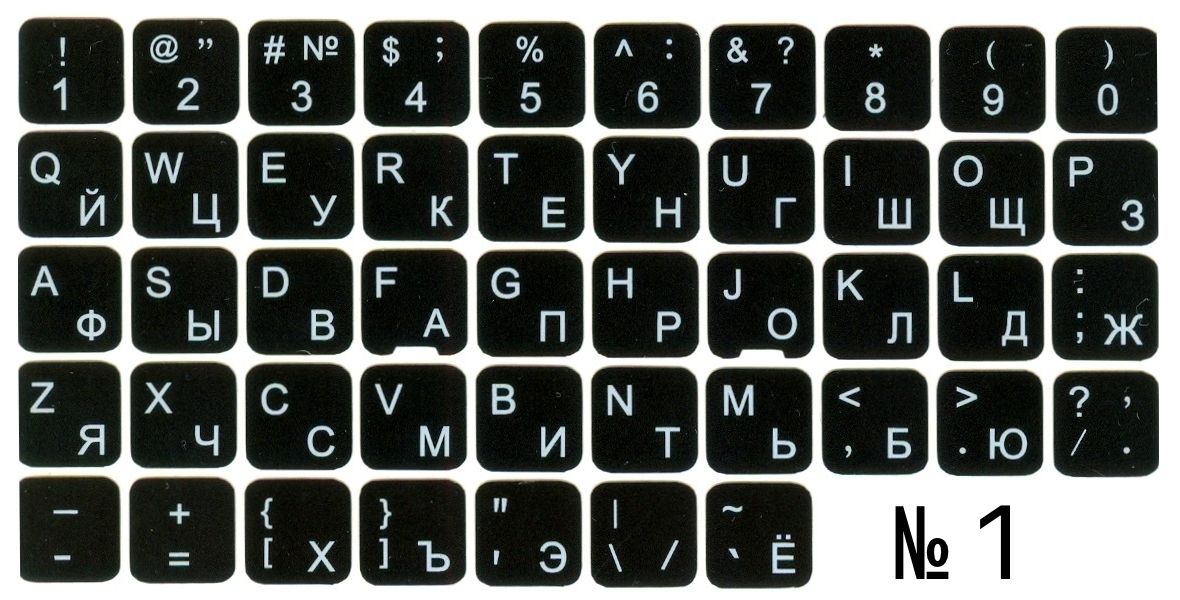
 Скорость будет возрастать постепенно.
Скорость будет возрастать постепенно.

 Юристы много времени тратят на встречи, переговоры, проезд, ожидание и участие в судебных заседаниях и следственных действиях. В связи с чем, для составления документов обычно остается время вне рабочего дня, для чего нужно задерживаться на работе или брать работу на дом. Поэтому любое ускорение процесса печати позволяет сэкономить драгоценное время.
Юристы много времени тратят на встречи, переговоры, проезд, ожидание и участие в судебных заседаниях и следственных действиях. В связи с чем, для составления документов обычно остается время вне рабочего дня, для чего нужно задерживаться на работе или брать работу на дом. Поэтому любое ускорение процесса печати позволяет сэкономить драгоценное время.
 Это скопирует изображение в буфер обмена.
Это скопирует изображение в буфер обмена.
 Он также доступен в вашем буфере обмена с любыми внесенными вами изменениями.
Он также доступен в вашем буфере обмена с любыми внесенными вами изменениями. Это приведет к остановке работы всех сторонних приложений.
Это приведет к остановке работы всех сторонних приложений.