Создание, установка, удаление и перезапуск плагинов
Руководство пользователя Отмена
Поиск
Последнее обновление Sep 03, 2021 04:23:14 PM GMT
- Руководство пользователя Adobe XD
- Введение
- Новые возможности Adobe XD
- Распространенные вопросы
- Создание дизайна, прототипов и совместная работа в Adobe XD
- Системные требования
- Требования к оборудованию и программному обеспечению
- Adobe XD, Big Sur и Apple Silicon | macOS 11
- Основные сведения о рабочей среде
- Изменение языка приложения в Adobe XD
- Доступ к наборам для дизайна пользовательского интерфейса
- Доступность в Adobe XD
- Сочетания клавиш
- Советы и рекомендации
- Варианты условий подписки на Adobe XD
- Изменения в начальном плане XD
- Дизайн
- Монтажные области, направляющие и слои
- Начало работы с монтажными областями
- Использование направляющих и сеток
- Создание прокручиваемых монтажных областей
- Работа со слоями
- Создание групп прокрутки
- Фигуры, объекты и путь
- Выделение, изменение размера и поворот объектов
- Перемещение, выравнивание, распределение и упорядочивание объектов
- Группирование, блокирование, дублирование, копирование и зеркальное отражение объектов
- Задание обводки, заливки и теней для объектов
- Создание повторяющихся элементов
- Создание перспективных проектов с помощью 3D-преобразований
- Редактирование объектов с помощью логических операций
- Текст и шрифты
- Работа с инструментами для рисования и создания текста
- Шрифты в Adobe XD
- Компоненты и состояния
- Работа с компонентами
- Работа с вложенными компонентами
- Добавление нескольких состояний для компонентов
- Маскировка и эффекты
- Создание маски с фигурами
- Работа с эффектами размытия
- Создание и изменение градиентов
- Применение эффектов наложения
- Макет
- Адаптивное изменение размера и ограничения
- Установка фиксированного отступа для компонентов и групп
- Создание динамичных проектов с подборками
- Видео и анимации Lottie
- Работа с видео
- Создание прототипов при помощи видео
- Работа с анимацией Lottie
- Монтажные области, направляющие и слои
- Создание прототипа
- Создание интерактивных прототипов
- Анимирование прототипов
- Свойства объекта, которые поддерживаются при автоматическом анимировании
- Создание прототипов с клавиатуры и геймпада
- Создание прототипов с помощью голосовых команд и воспроизведения
- Создание синхронизированных переходов
- Добавление наложений
- Создание голосовых прототипов
- Создание якорных ссылок
- Создание гиперссылок
- Предварительный просмотр проектов и прототипов
- Публикация, экспорт и проверка
- Публикация выбранных монтажных областей
- Предоставление совместного доступа к проектам и прототипам
- Настройка разрешений на доступ к ссылкам
- Работа с прототипами
- Просмотр прототипов
- Работа со спецификациями дизайна
- Предоставление общего доступа к спецификациям дизайна
- Проверка спецификаций дизайна
- Навигация в спецификациях дизайна
- Проверка и комментирование спецификаций дизайна
- Экспорт ресурсов дизайна
- Экспорт и загрузка ресурсов из спецификаций дизайна
- Корпоративный групповой совместный доступ
- Системы дизайна
- Системы дизайна с библиотеками Creative Cloud Libraries
- Работа с ресурсами документа в Adobe XD
- Работа с библиотеками Creative Cloud Libraries в Adobe XD
- Переход от связанных ресурсов к библиотекам Creative Cloud Libraries
- Работа с проектными токенами
- Использование ресурсов из библиотек Creative Cloud Libraries
- Облачные документы
- Облачные документы в Adobe XD
- Совместная работа и совместное редактирование проектов
- Совместное редактирование документов, к которым вам предоставили доступ
- Интеграция и плагины
- Работа с внешними ресурсами
- Работа с ресурсами проекта из Photoshop
- Копирование ресурсов из Photoshop
- Как импортировать или открыть проекты Photoshop
- Работа с ресурсами Illustrator в Adobe XD
- Импортирование и открытие проектов Illustrator
- Копирование векторных объектов из Illustrator в XD
- Плагины для Adobe XD
- Создание плагинов и управление ими
- Интеграция Jira с XD
- Подключаемый модуль Slack для XD
- Подключаемый модуль Zoom для XD
- Публикация работы из XD на Behance
- XD для iOS и Android
- Предварительный просмотр на мобильных устройствах
- Часто задаваемые вопросы по Adobe XD для мобильных устройств
- Устранение неполадок
- Выявленные неполадки и исправленные ошибки
- Выявленные неполадки
- Исправленные неполадки
- Установка и обновления
- XD отображается как несовместимый в Windows
- Код ошибки 191
- Код ошибки 183
- Проблемы при установке плагинов XD
- Запрос на удаление и переустановку XD в Windows 10
- Проблемы с миграцией предпочтений
- Запуск и сбой
- XD аварийно завершает работу при запуске в Windows 10
- XD закрывается при выходе из Creative Cloud
- Проблема со статусом подписки в Windows
- Предупреждение о заблокированном приложении при запуске XD в Windows
- Создание аварийного дампа в Windows
- Сбор и отправка журнала сбоев
- Облачные документы и библиотеки Creative Cloud Libraries
- Проблемы с облачными документами XD
- Проблемы со связанными компонентами
- Проблемы с библиотеками и ссылками
- Прототип, публикация и обзор
- Не удается записать взаимодействия прототипов в macOS Catalina
- Проблемы с процессами публикации
- Опубликованные ссылки не отображаются в браузерах
- Прототипы некорректно отображаются в браузерах
- На общих ссылках внезапно появляется панель комментариев
- Невозможно опубликовать библиотеки
- Импорт, экспорт и работа с другими приложениями
- Импорт и экспорт в XD
- Файлы Photoshop в XD
- Файлы Illustrator в XD
- Экспорт из XD в After Effects
- Файлы Sketch в XD
- В разделе экспорта не представлены сторонние приложения
- Выявленные неполадки и исправленные ошибки
Узнайте, как создавать плагины и управлять ими.
Выберите Плагины > Разработка > Создать плагин. Откроется консоль разработчика Adobe I/O.
Дополнительные сведения о том, как создавать, тестировать и отправлять плагины, см. в документации разработчика Adobe XD.
Создание плагиновЧтобы увидеть, какие плагины доступны для установки, выберите Плагины > Изучить плагины или щелкните значок Плагины на панели инструментов. Затем щелкните значок Изучить плагины (+), чтобы запустить панель плагинов.
A. Плагины B. Просмотр плагинов
На панели плагинов перейдите на вкладку Обзор и воспользуйтесь полем поиска, чтобы найти список доступных для установки плагинов.
Для установки плагинов воспользуйтесь любым из следующих параметров:
- На панели плагинов выберите вкладку Обзор, затем выберите плагин и щелкните Установить.

- Если вы получили пакет плагинов с расширением файлов .xdx, вы можете установить его двойным щелчком по нему.
- На панели плагинов выберите вкладку Обзор, затем выберите плагин и щелкните Установить.
Чтобы просмотреть и изменить свойства установленного плагина из XD, нажмите значок Плагины на панели инструментов. Выберите установленный плагин для отображения модального окна с действиями и свойствами плагина.
Просмотр действий и свойств плагина
На панели плагинов перейдите на вкладку Управление, затем щелкните установленные плагины, чтобы увидеть номер версии плагина. Если плагин нужно обновить, появится кнопка Обновить плагин. Нажмите кнопку Обновить плагин.
На панели плагинов выберите многоточие (…
- Щелкните Получение поддержки, чтобы задать разработчику вопросы, связанные с плагином.

- Чтобы сообщить о нарушениях с помощью почтового клиента, щелкните Сообщить о нарушении.
Связанные материалы
- Плагины для Adobe XD
- Бесплатные ресурсы плагинов для XD
- Проблемы установки плагинов в macOS
Вход в учетную запись
Войти
Управление учетной записью
Устранение неполадок с внешними модулями Photoshop
Поиск и устранение неполадок в работе внешних модулей для Photoshop.
- Обзор проблем, вызванных дефектными или несовместимыми плагинами
- Справка по установке плагинов сторонних разработчиков
- Устранение неполадок с плагинами
- Не удается найти или проверить плагины
- Определение местоположения папок с плагинами
- Справка по плагину Camera Raw
Если у вас возникли следующие проблемы, причина может заключаться в дефектном или несовместимом внешнем модуле:
- Необъяснимое зависание или аварийное завершение работы при запуске или использовании Photoshop
- Пустые диалоговые окна фильтров
- Ошибка «Не удалось загрузить [название внешнего модуля], так как необходима другая версия программы Photoshop»
- Отсутствующие форматы файлов в диалоговом окне «Сохранить» или «Сохранить как»
- Проблемы визуализации изображения после запуска внешнего модуля
- Снижение производительности при запуске или при использовании Photoshop
- Команды внешнего модуля отображаются неправильно в меню Photoshop
- Сбой рендеринга видео
- Ошибки при установке сторонних внешних модулей
Неполадки в работе внешних модулей в Photoshop могут возникнуть по одной из следующих причин:
- Внешний модуль был разработан для другой версии Photoshop и не совместим с текущей версией вашего приложения
- Внешний модуль был установлен не полностью или неправильно
- Одновременная установка нескольких версий одного и того же внешнего модуля
- Повреждение файла внешнего модуля
Чтобы проверить, установлен ли на вашем компьютере плагин, выполните одно из следующих действий:
- Проверьте это с помощью приложения Creative Cloud для настольных ПК в Stock и Магазин > Управление плагинами.
 Чтобы узнать больше, посетите Магазин плагинов для Photoshop.
Чтобы узнать больше, посетите Магазин плагинов для Photoshop. - Запустите Photoshop и перейдите в Окно > Расширение (более ранние версии), чтобы найти установленные плагины.
Ознакомьтесь с общими рекомендациями по устранению неполадок в работе плагинов сторонних разработчиков:
- Никогда не перетаскивайте вручную внешние модули из папки внешних модулей предыдущей версии Photoshop в папку внешних модулей текущей версии Photoshop.
- Всегда проверяйте наличие более новой версии внешнего модуля на веб-сайте разработчика. Загрузка обновленной версии внешнего модуля зачастую позволяет устранить возникшие неисправности.
- Всегда используйте программу для установки, предоставленную разработчиком внешних модулей, для установки (или повторной установки) соответствующих внешних модулей.
За справкой по установке или удалению сторонних внешних модулей обратитесь к их поставщику.
В прошлом сторонние внешние модули, имеющие собственный механизм установки, не переносились и не синхронизировались автоматически между основными версиями Photoshop.
Чтобы избежать необходимости переустановки при выходе очередной основной версии, мы попросили разработчиков начать устанавливать модули в общую папку Creative Cloud. Переустановите или обновите свои сторонние внешние модули для использования общей папки Creative Cloud, и тогда при выходе очередной основной версии они будут загружаться автоматически.
Актуальные плагины | Выявление проблемных плагинов | Отключение или удаление плагинов
Убедитесь в наличии последних обновлений для ваших плагинов
- Посетите веб-сайт разработчика внешнего модуля и проверьте наличие более новой версии. Загрузка обновленной версии внешнего модуля зачастую позволяет устранить возникшие неисправности.
- Используйте программу для установки, предоставленную разработчиком внешних модулей, для установки (или повторной установки) соответствующих внешних модулей.

- Плагины, которые не были заверены, будут загружаться в macOS 10.15 Catalina с ошибками. Решения и обходные пути см. в Photoshop и macOS Catalina (10.15): Плагины не найдены или не могут быть проверены.
- 32-разрядные плагины не поддерживаются в текущих версиях Photoshop. Обратитесь к стороннему поставщику плагина , чтобы получить обновление для 64-разрядной версии плагина.
Выявление проблемных плагинов
Чтобы оперативно определить, загружает ли Photoshop проблемный необязательный плагин или проблемный плагин стороннего разработчика, выполните следующие действия:
Закройте Photoshop.
Запустите Photoshop, удерживая нажатой клавишу Shift. При запуске отобразится диалоговое окно с запросом Пропустить загрузку дополнительных и сторонних подключаемых модулей?
Выберите Да, и загрузка дополнительных и сторонних модулей будет пропущена.

Это позволяет отменить загрузку необязательных внешних модулей и внешних модулей сторонних разработчиков только для текущего сеанса работы. Если вы закроете и перезапустите приложение Photoshop не удерживая клавишу Shift, то загрузка необязательных внешних модулей и внешних модулей сторонних разработчиков будет снова активирована.
Попробуйте воспроизвести неполадку.
Если проблема возникает снова, установленный необязательный внешний модуль или внешний модуль стороннего разработчика не является причиной проблемы. Закройте Photoshop, перезапустите его без удержания клавиши Shift для того чтобы включить все необязательные внешние модули или внешние модули сторонних разработчиков. Пропустите остальные шаги в этом разделе.
Если проблема не возникает снова, установленный необязательный внешний модуль или внешний модуль стороннего разработчика является причиной проблемы. Чтобы определить конкретные проблемные внешние модули:
Закройте Photoshop.

Переместите один внешний модуль из дополнительной папки для внешних модулей Photoshop во временную папку (например, новую папку на рабочем столе).
Обратитесь к разделу «Определение местоположения папок с внешними модулями» для определения местоположения папок внешних модулей в приложении Photoshop.
Запустите Photoshop и попробуйте воспроизвести неполадку.
Выполните одно из следующих действий.
- Если проблема возникает снова, повторите шаги с 1 по 3.
- Если проблема не возникает снова, внешний модуль, который вы переместили, является причиной проблемы. Удалите или бессрочно отключите этот внешний модуль и обратитесь к его издателю для получения поддержки или информации об обновленной версии внешнего модуля. Верните на место или включите остальные необязательные внешние модули и внешние модули сторонних производителей, которые ранее были перемещены или отключены.
Запустите Photoshop и попробуйте воспроизвести неполадку.

Окончательное отключение или удаление проблемного плагина
Чтобы навсегда отключить плагин, используйте один или несколько из следующих способов:
- Следуйте инструкциям по удалению от вашего поставщика сторонних внешних модулей.
- Переместите соответствующий внешний модуль из папки внешних модулей Photoshop во временную папку за пределами папки внешних модулей Photoshop (например, в новую папку на рабочем столе).
- Переименуйте каждый из таких проблемных файлов таким образом, чтобы имя файла начиналось с тильды (~). Photoshop не загружает файлы, имена которых начинаются с тильды.
Если вы в настоящее время не можете найти проблемный плагин (пример: Adobe Design to Print), но вы установили его некоторое время назад, выполните следующие действия, чтобы очистить оставшиеся файлы:
- Закройте Adobe Photoshop, если он запущен.
- Чтобы удалить расширение, выполните одно из следующих действий.

- Перейдите в папку /Библиотека/Поддержка приложений/Adobe/CEP/расширения/ и удалите конкретную папку плагина (например: ‘com.adobe.designtoPrint’)
- Перейдите в раздел /Пользователи/<имя пользователя>/Библиотека/Поддержка приложений/Adobe/CEP/расширения/ и удалите конкретную папку плагина (например: ‘com.adobe.designtoPrint’)
- Удаление папки Плагин и Генератор: перейдите в папку /Приложения/Adobe Photoshop CC 2022/Плагины/ и удалите папку «Генератор» и AdobeDesigntoPrint.plugin
- Удаление папки FBS: Перейдите в папку /Пользователи<имя пользователя>//Библиотека/Поддержка приложений/Adobe/Adobe Design to Print и удалите папку ‘FBS’
Новым в mac 10.15 (Catalina) является то, что модули, помещенные в карантин, будут выдавать ошибку в Photoshop, что «файл не был найден», или ошибку ОС о том, что модуль «нельзя открыть, потому что его целостность не может быть проверена».
Это происходит с модулями, которые не заверены, загружаются из Интернета или устанавливаются другими способами, например перетаскиванием.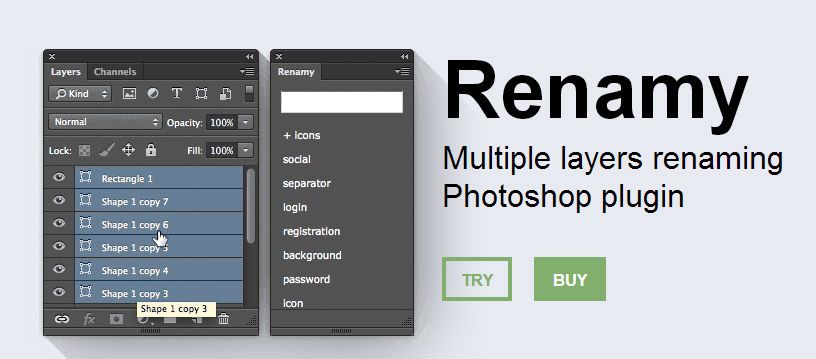
Решение
При получении обновленных модулей, заверенных для macOS 10.15. Photoshop у сторонних разработчиков, произойдет загрузка модулей, заверенных Apple.
Дополнительная информация
Клиенты, которые уже установили модули и затем обновили MacOS 10.15, не должны сталкиваться с этой проблемой.
Клиенты, которые выполнили обновление до macOS 10.15, а затем попытались загрузить и установить модуль, могут столкнуться со сбоями в работе.
Наличие внешнего модуля в карантине
Вы можете легко определить, помещен ли внешний модуль в карантин, используя терминал.
Например, если модуль находится в папке внешних модулей приложения Photoshop:
% ls -l@ /Программы/Adobe\ Photoshop\ 2019/Plug-ins/<имя_внешнего_модуля>/
Другой пример — если модуль находится в общей папке Creative Cloud:
% ls -l@ /Библиотеки/Application\ Support/Adobe/Plug-Ins/CC/<имя_внешнего_модуля>/
Примечание: замените <plug-in-name> на фактическое имя модуля, которое необходимо исправить
Это приведет к следующему результату:
total 0 drwxr-xr-x@ 6 <имя_пользователя> wheel 192 Sep 26 15:11 Contents com.apple.quarantine 22
«com.apple.quarantine 22» означает, что модуль помещен в карантин.
Примечание. См. раздел Определение местоположения папок с внешними модулями для определения местоположения папок с внешними модулями.
Внешние модули сторонних разработчиков и дополнительные модули можно устанавливать в одно из следующих местоположений:
- Расположение для конкретных версий. Будет загружен установленный внешний модуль только для конкретной версии Photoshop (например, Photoshop 2020).
- Общая папка Creative Cloud. Внешний модуль будет загружен для всех установленных версий Photoshop. Переустанавливать модуль не требуется.
Расположение для конкретных версий
- macOS
Если внешний модуль установлен в расположение для конкретной версии Photoshop, то папка внешних модулей Photoshop находится по следующему пути:
(Жесткий диск)/Applications/[номер версии Photoshop]/Plug-ins
- Windows
Если внешний модуль установлен в расположение для конкретной версии Photoshop, то папка внешних модулей Photoshop находится по следующему пути:
(Жесткий диск)\Program Files\Adobe\[версия Photoshop]\Plug-ins
Расположение общей папки Creative Cloud
- macOS:
Если внешний модуль установлен в общей папке Creative Cloud, то папка внешних модулей расположена по следующему пути:
(Жесткий диск)/Library/Application Support/Adobe/Plug-Ins/CC
Кроме того, внешний модуль Camera Raw расположен в общей папке внешних модулей, которая совместно используется приложениями Photoshop, Adobe Bridge и Photoshop Elements:
(Жесткий диск)/Library/Application Support/Adobe/Plug-Ins/[номер версии Photoshop]/File Formats.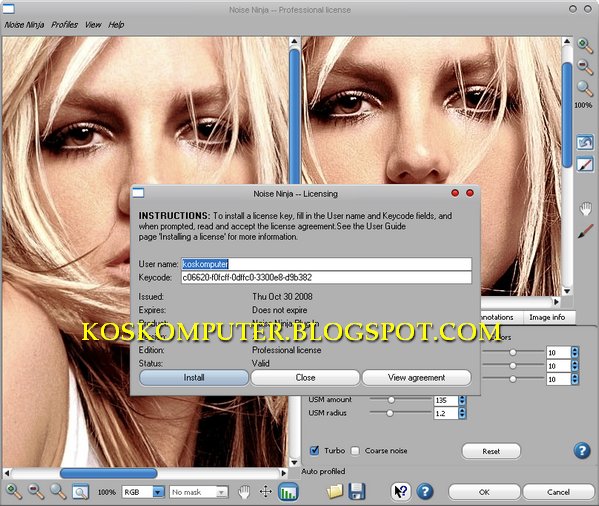
- Windows
Если внешний модуль установлен в общей папке Creative Cloud, то папка внешних модулей расположена по следующему пути:
(Жесткий диск)\Program Files\Common Files\Adobe\Plug-Ins\CC
Кроме того, внешний модуль Camera Raw расположен в общей папке внешних модулей, которая совместно используется приложениями Photoshop, Adobe Bridge и Photoshop Elements:
(Жесткий диск)\Program Files\Common Files\Adobe\Plug-Ins\[номер версии Photoshop]
Adobe Camera Raw и Photoshop по-прежнему не распознают вашу камеру?
См. раздел Почему моя версия Photoshop или Lightroom не поддерживает используемую камеру?
Внешний модуль Camera Raw не обновляется?
См. Установщик внешнего модуля Camera Raw.
Еще похожее
- Устранение неполадок при сбое или зависании | Photoshop
- Надстройки Adobe
- Внешние модули Photoshop Creative Cloud
- Устранение неполадок в работе Photoshop, связанных с графическим оборудованием (ГП) и видеокартой
- Оптимизация производительности приложения Photoshop
- Часто задаваемые вопросы о приложении Photoshop, графическом процессоре и видеокарте
- Сторонние внешние модули для Adobe Photoshop
- Перенос операций
- Перенос наборов настроек, операций и настроек
- Отсутствуют мои наборы, операции или внешние модули
Вход в учетную запись
Войти
Управление учетной записью
Руководство пользователя Adobe Photoshop plug-in Descreen Professional edition
Руководство пользователя Adobe Photoshop plug-in Descreen Professional editionНазначение
Программное расширение (плагин) Descreen выполняет дескрининг
— обработку сканированных печатных изображений (взятых из журналов, книг, альбомов, открыток и т.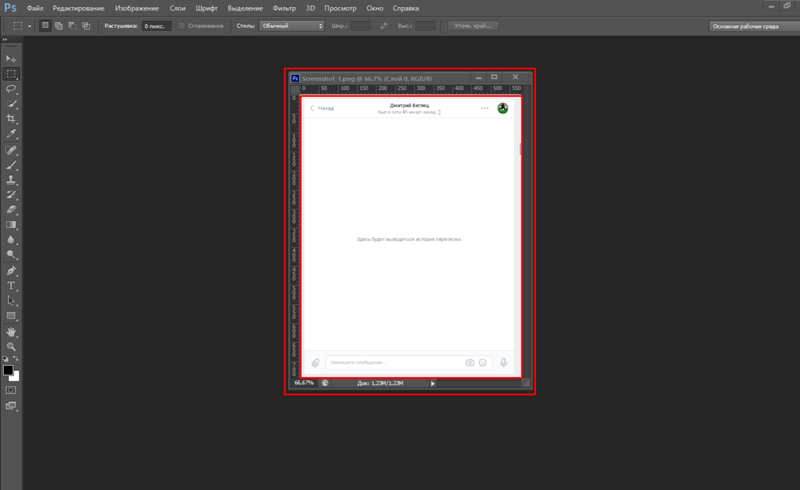 п.),
которая предотвращает появление муара при их печати, просмотре на компьютере и
при других применениях.
п.),
которая предотвращает появление муара при их печати, просмотре на компьютере и
при других применениях.
Дескрининг состоит из двух операций:
- Удаление полиграфического растра (пример на рис. 2).
- Подавление розеточного муара, присутствующего в цветных печатных изображениях (пример на рис. 3).
Далее в описании предполагается, что пользователь знаком с основными функциями программы Photoshoр. Названия стандартных терминов программы Photoshop приводятся для ее англоязычной версии, поскольку в русскоязычном варианте они изменяются от версии к версии. Возможные русскоязычные аналоги приведены в таблице.
Рис. 1. Диалоговое окно плагина (для WIndows). Назначение неподписанных кнопок показывается во время работы плагина в виде подсказок при подведении к ним указателя мыши.
В этом разделе на четырех примерах показывается как пользоваться плагином.
Пример 1. Обработка в автоматическом режиме
Откройте в программе Photoshop изображение
Gerard. jpg из набора образцов (загружается
на сайте). Вызовите Descreen из меню Filter > Sattva > Descreen (Фильтр > Sattva
> Descreen). Установите флажок Автоматически. Нажмите OK. Это простейший способ
использования плагина Descreen. В нем не требуется введения каких-либо настроек
— они определяются автоматически. Этот способ, однако, не всегда дает наилучший
результат из всех возможных. Закройте изображение без сохранения.
jpg из набора образцов (загружается
на сайте). Вызовите Descreen из меню Filter > Sattva > Descreen (Фильтр > Sattva
> Descreen). Установите флажок Автоматически. Нажмите OK. Это простейший способ
использования плагина Descreen. В нем не требуется введения каких-либо настроек
— они определяются автоматически. Этот способ, однако, не всегда дает наилучший
результат из всех возможных. Закройте изображение без сохранения.
Пример 2. Обработка в полуавтоматическом режиме
Откройте изображение Milla.jpg. Вызовите Descreen. Снимите флажок Автоматически, если он стоит. Установите область просмотра так, чтобы больше половины окна занимала фотография. Нажмите кнопку измерения частоты, расположенную рядом с ползунком растра. Отобразится измеренное значение частоты и углы растра. Нажмите кнопку ОК. Изображение будет отфильтровано. Закройте изображение без сохранения.
Если в области просмотра окажется только текст или пустое поле,
то измерение частоты будет неудачным и частота растра отобразится в диалоге как
прочерк.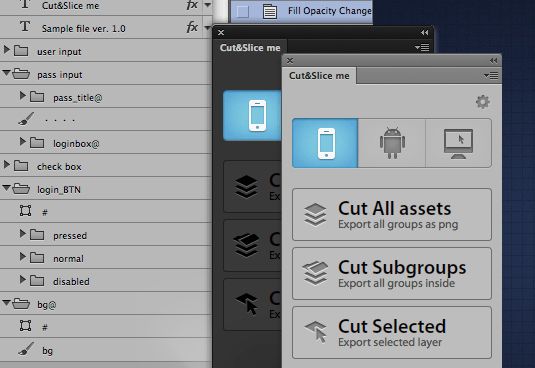
Пример 3. Обработка с подбором уровня чувствительности удаления муара
В предыдущих примерах не требовалось изменять настройки плагина. Однако, встречаются изображения которые требуют дополнительной настройки плагина для получения лучших результатов. Откройте изображение FalseMoire.jpg. Вызовите Descreen. Изменяя регулировки Светлый муар и Темный муар добейтесь минимума муара. Эти регулировки задают чувствительность алгоритма подавления муара в светлых и темных областях изображения. Включите просмотр канала Blue. Подберите регулировку Желтый муар, чтобы муар в канале Blue стал минимальным. Нажмите кнопку OK. Закройте изображение без сохранения.
Пример 4. Сканирование и обработка цветного изображения
Сканируйте в режиме RGB небольшое (примерно 4 × 4 см) цветное
печатное изображение с разрешением 600…1200 пикселей/дюйм. Если сканер имеет функции
Descreen (подавление растра) или Sharpen (повышение резкости) они должны быть отключены.
Сканировать следует в масштабе 1:1, выходное разрешение изображения должно быть
равно разрешению сканирования (проверить выходное разрешение изображения можно в
программе Photoshop через меню Image > Image size). Если
вы сканируете не прямо из программы Photoshop, то сохраняйте изображение в формате
TIFF. Если такой возможности нет, сохраняйте в формате JPEG c наивысшим качеством
(наименьшим сжатием). Вызовите Descreen. Установите флажок Подавить розеточный муар.
Если изображение правильно отсканировано и содержит отчетливый растр, в диалоговом
окне отобразятся частота растра и углы красок CMYK. Если этого не произошло, попробуйте
изменить область предварительного просмотра и воспользоваться кнопками измерения
частоты и углов растра (при подведении указателя мышки к неподписанным кнопкам показываются
подсказки с их названиями). Сначала измеряется частота, а затем — углы. Когда частота
растра и его углы будут измерены, можно нажать кнопку OK, до этого она будет заблокирована.
Если
вы сканируете не прямо из программы Photoshop, то сохраняйте изображение в формате
TIFF. Если такой возможности нет, сохраняйте в формате JPEG c наивысшим качеством
(наименьшим сжатием). Вызовите Descreen. Установите флажок Подавить розеточный муар.
Если изображение правильно отсканировано и содержит отчетливый растр, в диалоговом
окне отобразятся частота растра и углы красок CMYK. Если этого не произошло, попробуйте
изменить область предварительного просмотра и воспользоваться кнопками измерения
частоты и углов растра (при подведении указателя мышки к неподписанным кнопкам показываются
подсказки с их названиями). Сначала измеряется частота, а затем — углы. Когда частота
растра и его углы будут измерены, можно нажать кнопку OK, до этого она будет заблокирована.
Если плагин смог измерить углы CMK, но не смог определить угол
Y, включите просмотр канала Blue (установите флажок B) и нажимая маленькие стрелочки
рядом с ячейкой Y, выберите такое значение угла, при котором наблюдаемый в канале
Blue муар будет минимальным.
Просматривая канал Blue, подберите такое значение регулировки Желтый муар, при котором муар в этом канале будет наименьшим. Нажмите OK.
Если вам вовсе не удается отфильтровать изображение, попробуйте обработать его в режиме Автоматически (см. Пример 1) или взять изображение из другого печатного издания. Если плагин по-прежнему не работает, то наиболее вероятная причина этого — неправильное сканирование (как правильно сканировать печатные оригиналы описано в разделе Сканирование оригиналов). Другие типичные затруднения описаны в разделе Разрешение проблем.
Далее можно либо продолжить освоение плагина эмпирическим путем, либо углубиться в другие разделы руководства. Предполагается, что пользователь знаком с понятиями растра, цветной растровой печати и розеточного муара (см. Словарь терминов). Если вам необходимо получить наилучший результат при подготовке изображения к офсетной печати — см. Подготовка изображений для офсетной печати.
Дескрининг состоит из двух операций:
1) удаления полиграфического растра; 2) подавления
розеточного муара (только в цветных изображениях).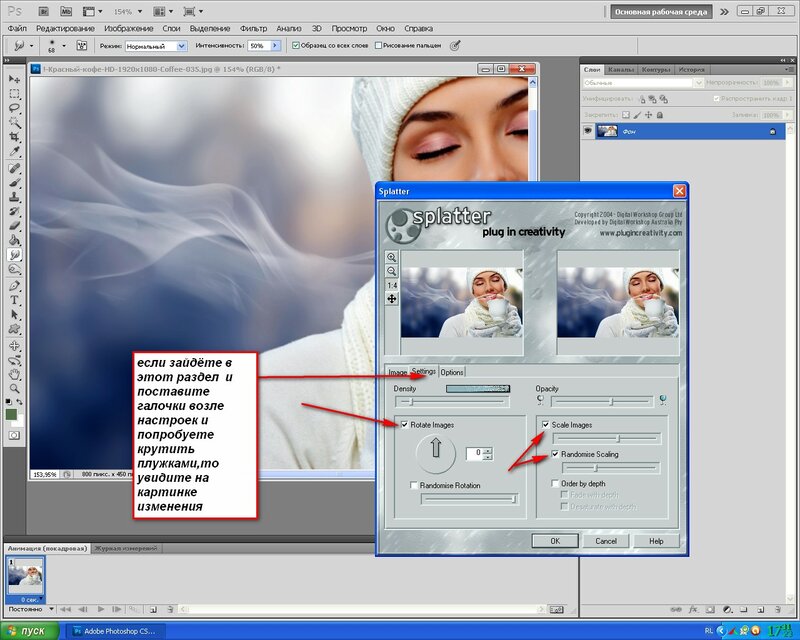 Для дескрининга
необходимо правильно сканировать изображение. Требования к сканированию описаны в разделе
Сканирование оригиналов.
Для дескрининга
необходимо правильно сканировать изображение. Требования к сканированию описаны в разделе
Сканирование оригиналов.
1) Удаление полиграфического растра
Для удаления полиграфического растра нужно точно указать частоту растра (линиатуру) регулировкой Растр (см. рис. 1). Пример удаления растра показан на рис. 2. Обычно плагин сам измеряет линиатуру, но в редких случаях это ему не удается и тогда приходится указывать ее вручную. Например, это может случиться, если в изображении мало участков с отчетливым растром. Задание частоты растра выше фактической приводит к неполному удалению растра, а ниже фактической — к излишней потере резкости.
Рис. 2. Удаление растра из черно-белого изображения.
Слева — исходное изображение (gray1.jpg, входит в
набор образцов, который можно
загрузить).
Справа — после удаления растра плагином Descreen.
Традиционный метод борьбы с растром — размывание изображения
— работает схожим образом.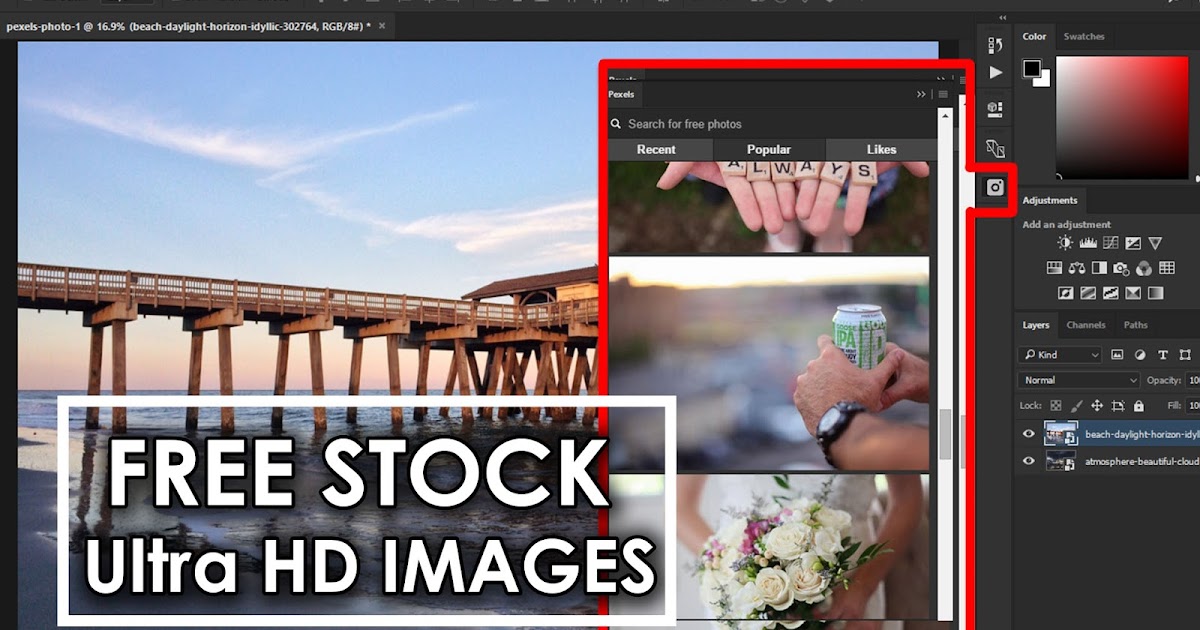 Различие состоит в том, что традиционный метод лишь уменьшает,
но полностью не удаляет растр. Из-за этого бывает трудно выбрать конкретную величину
размывания — либо получается излишняя потеря резкости изображения, либо остаются
следы растра. Плагин Descreen позволяет получить оптимальный результат: полное удаление
растра при минимально возможной потере резкости.
Различие состоит в том, что традиционный метод лишь уменьшает,
но полностью не удаляет растр. Из-за этого бывает трудно выбрать конкретную величину
размывания — либо получается излишняя потеря резкости изображения, либо остаются
следы растра. Плагин Descreen позволяет получить оптимальный результат: полное удаление
растра при минимально возможной потере резкости.
2) Подавление розеточного муара
При обработке цветных изображений одновременно с удалением полиграфического растра необходимо подавить розеточный муар (пример см. на рис. 3).
Рис. 3. Удаление растра и подавление розеточного муара.
- Исходное изображение (rgb1.psd, входит в набор образцов, который можно загрузить).
- После удаления растра без подавления розеточного муара. Отчетливо заметен розеточный муар.
- После удаления растра с подавлением розеточного муара.
Для подавления розеточного муара нужно установить флажок Подавить розеточный муар и указать величины углов наклона растра голубой (C),
пурпурной (M), черной (K) и желтой (Y) красок в отсканированном
изображении (см.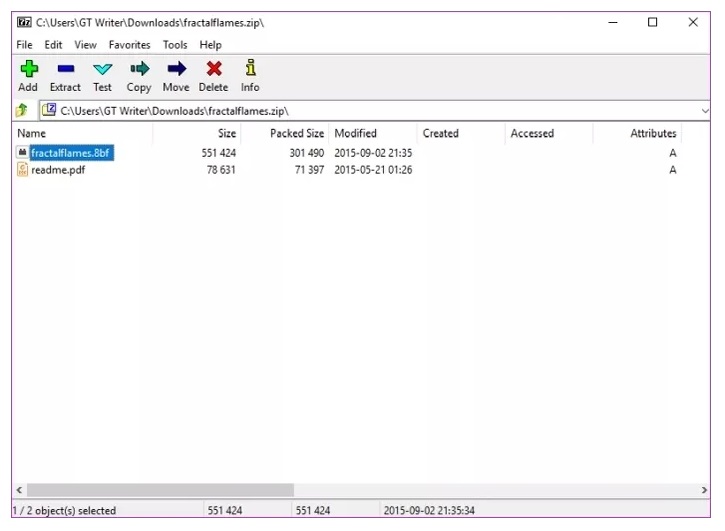 рис. 1). По этим углам и по частоте растра плагин
рассчитывает параметры розеточного муара и подавляет его. При неправильном задании
углов или частоты растра подавления муара не получится, а может даже наоборот, возникнуть
дополнительный муар. Обычно, если изображение правильно отсканировано, плагин сам
измеряет углы наклона растра красок CMYK. Когда же ему это не удается, их приходится
вводить вручную. Если угол желтой краски (Y) не был измерен плагином, он подбирается
вручную по минимуму розеточного муара в канале Blue. Для этого нужно включить просмотр
канала Blue (нажав кнопку B) и нажимая маленькие стрелочки рядом с ячейкой Y, выбрать
такое значение угла, при котором муар будет минимальным. Если угол желтой краски
не задан (ячейка оставлена пустой), то удаление розеточного муара выполняется только
в каналах Red и Green.
рис. 1). По этим углам и по частоте растра плагин
рассчитывает параметры розеточного муара и подавляет его. При неправильном задании
углов или частоты растра подавления муара не получится, а может даже наоборот, возникнуть
дополнительный муар. Обычно, если изображение правильно отсканировано, плагин сам
измеряет углы наклона растра красок CMYK. Когда же ему это не удается, их приходится
вводить вручную. Если угол желтой краски (Y) не был измерен плагином, он подбирается
вручную по минимуму розеточного муара в канале Blue. Для этого нужно включить просмотр
канала Blue (нажав кнопку B) и нажимая маленькие стрелочки рядом с ячейкой Y, выбрать
такое значение угла, при котором муар будет минимальным. Если угол желтой краски
не задан (ячейка оставлена пустой), то удаление розеточного муара выполняется только
в каналах Red и Green.
Подавление муара осуществляется плагином только в цветовом режиме RGB.
Углубленные сведения о полиграфическом растре и об алгоритме
его удаления можно найти в Словаре.
Регулировки плагина
В диалоговом окне плагина регулировки разбиты на две группы (см. рис. 1), соответственно двум упомянутым выше операциям — удалению полиграфического растра и подавлению розеточного муара.
«Растр»
Эта регулировка должна быть равна частоте растра обрабатываемого изображения. Пока частота растра не задана, кнопка OK будет заблокирована, поскольку без задания частоты удаление растра невозможно.
При вызове плагин сам измеряет частоту растра в той области изображения, которая показывается в окне предварительного просмотра. В случае успешного измерения частота выставляется на ползунке Растр.
Если частота растра не определилась при открытии диалога, следует
изменить область просмотра и затем повторить измерение, нажав
кнопку измерения частоты, расположенную справа
от ползунка Растр (см. рис. 1). Измерение желательно производить
в области с отчетливым растром. Если плагину не удается измерить частоту растра
ни в каких областях изображения — см. Разрешение проблем.
Разрешение проблем.
При возникновении необходимости задания частоты растра вручную (с помощью ползунка) ее можно подбирать, ориентируясь на то, что она должна быть равна максимальной из тех, при которых растр подавляется полностью. Необходимо отличать растр от розеточного муара — на этапе подбора частоты должен подавляться только растр. Хотя задание достаточно низкой частоты позволяет подавить и розеточный муар, это приведет к излишней потере резкости. После задания правильной частоты растра розеточный муар подавляется без потери резкости путем установки флажка Подавить розеточный муар. Подбор правильной частоты требует некоторого опыта, поэтому лучше не подбирать ее, а сразу ввести точное значение. Для этого частоту следует предварительно измерить в программе Photoshop (см. описание процедуры измерения).
При задании частоты с помощью ползунка, на кнопке измерения
частоты появляется изображение руки. Это служит напоминанием, что частота не измерена
плагином, а задана пользователем вручную.
«Диапазон поиска растра»
Задает диапазон для автоматического поиска частоты растра. Изменение диапазона требуется только в том случае, если плагин неправильно измеряет частоту. Для повышения надежности измерения диапазон следует сузить. Обычно, это актуально только при обработке сотен файлов из однотипных изданий, в которых линиатура примерно одинакова. Например, для журналов разумно ограничить диапазон поиска до 120…180 линий/дюйм. См. типичные значения линиатуры.
Если диапазон не был задан вручную, то при открытии диалогового окна плагина он автоматически устанавливается в максимально возможный для текущего изображения. Восстановить диапазон после ручного его изменения можно с помощью кнопки восстановления диапазона, расположенной справа от ячеек диапазона (см. рис. 1).
«Резкость»
Данная регулировка используется для компенсации потери резкости
изображения при сканировании. Иногда бывает полезным и смягчение резкости, например,
для уменьшения эффекта рваных краев и для уменьшения артефактов при удалении растра
из изображений с очень резким краем растровой точки.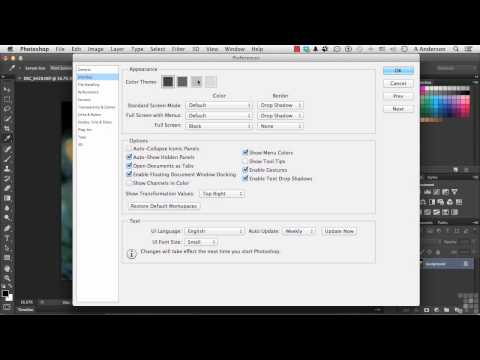
«Подавить розеточный муар»
Установка этого флажка активирует подавление розеточного муара (см. рис. 1), что позволяет удалить или по крайней мере ослабить розеточный муар. Флажок доступен только в режиме RGB. Подавление муара должно производиться одновременно с удалением растра. Модуль подавления муара не будет правильно работать, если в изображении отсутствует растр (например, если он был ранее удален).
«Углы растра»
Для удаления розеточного муара
помимо частоты растра необходимо задать углы наклона растра.
При установке флажка Подавить розеточный муар плагин автоматически измеряет углы
CMYK в области предварительного просмотра (если правильно задана частота растра).
В случае успешного измерения углы вносятся в соответствующие ячейки. При неудаче
попытку можно повторить в другой области просмотра, воспользовавшись кнопкой измерения
углов (см. рис. 1). Если углы не удается измерить таким путем,
их нужно ввести вручную, предварительно измерив в программе Photoshop (см.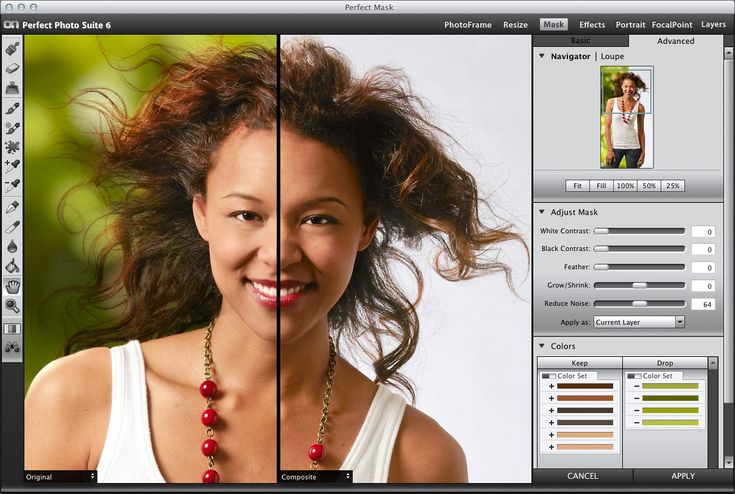 описание процедуры измерения). Если задано меньше двух углов
из CMK, кнопка OK будет заблокирована, поскольку без задания углов подавление муара
невозможно.
описание процедуры измерения). Если задано меньше двух углов
из CMK, кнопка OK будет заблокирована, поскольку без задания углов подавление муара
невозможно.
Цвет букв CMKY над ячейками с величинами углов (см. рис. 1) показывает как было получено соответствующее значение угла. Черный — значение угла было измерено плагином. Серый — значение было введено вручную или было предложено плагином на основании измеренных углов. Обычно угол между красками CMK составляет 30 градусов, поэтому когда известен хотя бы один угол, можно сделать предположение о величине других.
Если изображение напечатано двумя красками, то углы следует проставить только в двух соответствующих ячейках, а третью очистить. Двухкрасочные изображения не следует обрабатывать в режиме Автоматически или через Ctrl+F (Cmd+F) — это может привести к усилению муара, поскольку в этих режимах плагин будет обрабатывать их как полноцветные.
Порядок углов CMK значения не имеет: если переставить местами
величины любых двух углов из CMK, результат будет тем же.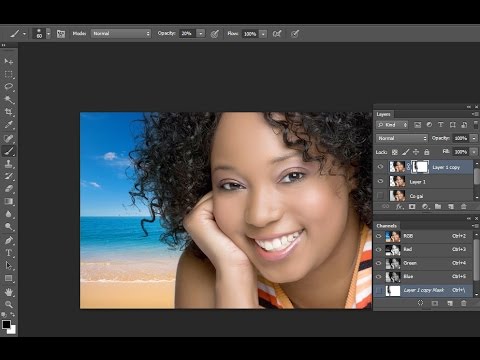 Поэтому если плагин путает
их при измерении, на это можно не обращать внимания. Однако, углы CMK не должны
переставляться местами с углом Y.
Поэтому если плагин путает
их при измерении, на это можно не обращать внимания. Однако, углы CMK не должны
переставляться местами с углом Y.
Розеточный муар удаляется в канале Blue, только когда задан угол Y. Если угол Y автоматически не измерен плагином, можно вручную подобрать такое значение Y, при котором муар в канале Blue будет минимальным. Как правило, угол Y расположен между какими-то двумя углами из CMK. В качестве первого пробного значения можно взять среднее значение двух близкорасположенных углов из CMK. Если оно не подошло, то остается еще два возможных значения, отличающихся от него на 30 и 60 градусов. Например, при C68 M8 K38, в качестве первого значения Y можно взять 23. Если оно не подошло, попробовать 53 и 83. Маленькие стрелки рядом с ячейкой желтого угла предназначены для автоматического вычисления желтого угла таким способом.
«Светлый муар»
Задает чувствительность алгоритма подавления розеточного муара
в светлых областях изображения в каналах Red и Green. Для подбора этой регулировки
поставьте ползунок в крайнее левое положение, что соответствует наименьшей чувствительности.
В результате этого розеточный муар не будет подавляться. Далее увеличивайте чувствительность,
сдвигая ползунок вправо, пока розеточный муар не начнет подавляться (в окне предварительного
просмотра). Начиная с некоторого положения ползунка улучшения в подавлении муара
больше не будет. Обычно это и есть оптимальное значение. Выбор большей чувствительности
результат не улучшит, но повысит вероятность появления ложного
муара. При появлении ложного муара следует уменьшить чувствительность до его
исчезновения.
Для подбора этой регулировки
поставьте ползунок в крайнее левое положение, что соответствует наименьшей чувствительности.
В результате этого розеточный муар не будет подавляться. Далее увеличивайте чувствительность,
сдвигая ползунок вправо, пока розеточный муар не начнет подавляться (в окне предварительного
просмотра). Начиная с некоторого положения ползунка улучшения в подавлении муара
больше не будет. Обычно это и есть оптимальное значение. Выбор большей чувствительности
результат не улучшит, но повысит вероятность появления ложного
муара. При появлении ложного муара следует уменьшить чувствительность до его
исчезновения.
«Темный муар»
То же, что Светлый муар, но в темных областях.
«Желтый муар»
Задает чувствительность алгоритма подавления розеточного муара
в канале Blue. Для подбора этой регулировки следует включить просмотр канала Blue
(установить флажок «B») и найти значение регулировки, при котором муар будет наименьшим.
Муар в канале Blue подавляется только тогда, когда задана величина угла растра желтой
краски (ячейка «Y»).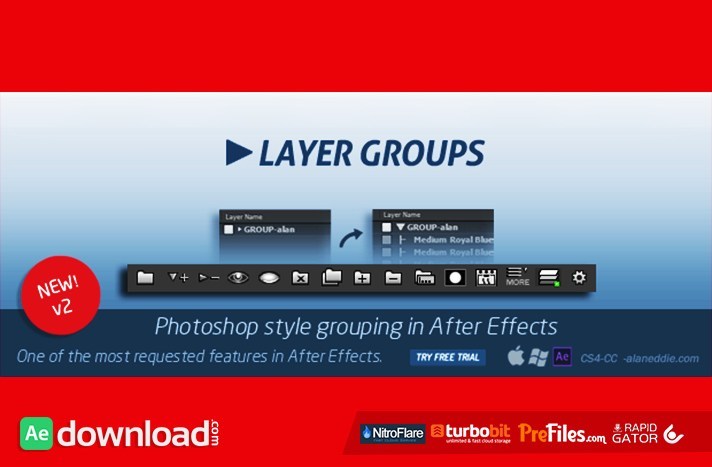
«Вариант»
Эта регулировка используется редко. Она переключает алгоритм фильтрации на альтернативные варианты, чтобы уменьшить ложный муар или по крайней мере сместить его в другое место. Если области ложного муара окажутся в других местах, то следует скомбинировать два варианта, используя технику маскирования. Данная версия плагина не позволяет правильно показать результат этой регулировки в окне предварительного просмотра, поэтому ее приходится подбирать, выполняя фильтрацию изображения (или его выделенной части).
Ложный муарПри подавлении розеточного муара с помощью плагина Descreen
иногда происходит локальное усиление муара или появление его там, где раньше его
не было. Этот феномен обозначается в данном описании как ложный муар. Ложный муар,
как правило, возникает рядом с теми областями изображения, которые содержат проблемные
(с точки зрения удаления розеточного муара) элементы: скопления мелких деталей и
резкие линии, параллельные линиям растра.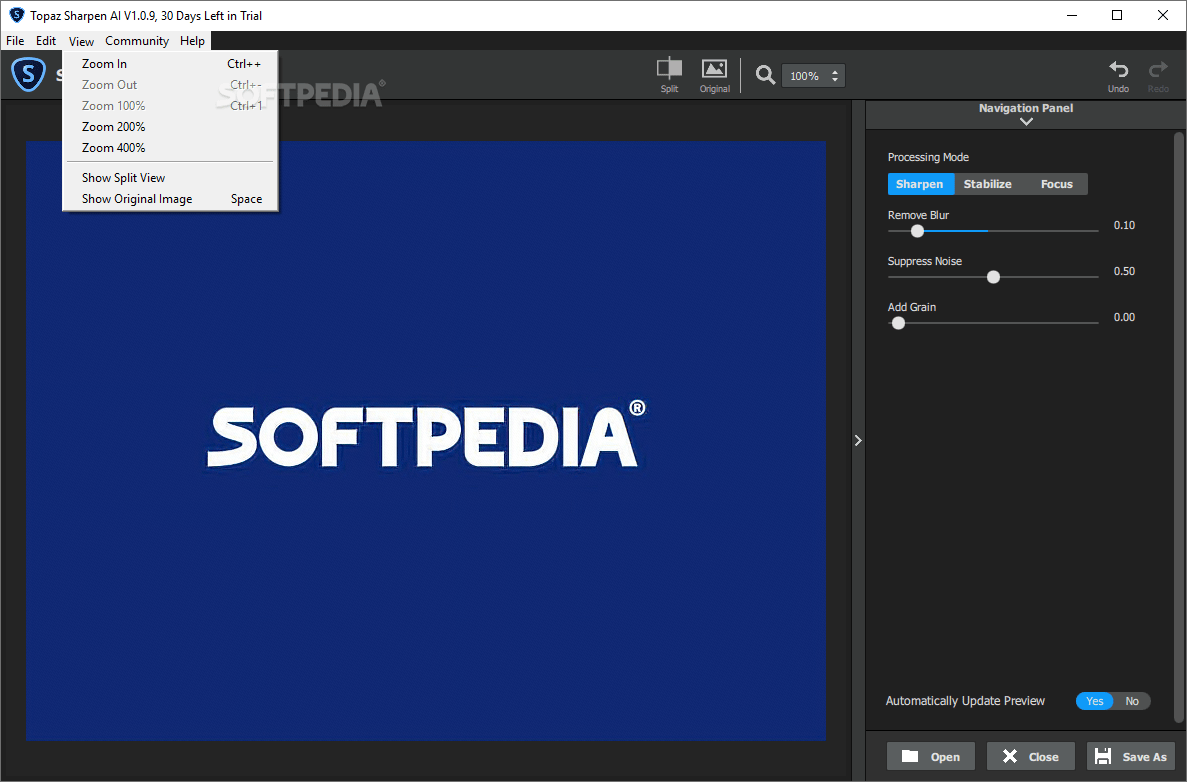 Примером проблемной области может служить
футболка с буквами на рис. 2. В большинстве случаев появление
ложного муара удается устранить с помощью регулировок
Светлый муар, Темный
муар, Желтый муар и
Вариант. Также рекомендуется перед использованием
плагина Descreen скорректировать гамму настройкой Фотошопа Levels, чтобы изображение
не выглядело неестественно темным или светлым. Правильная настройка гаммы способствует
более полному удалению розеточного муара. Если все это не помогает следует использовать
Технику маскирования. В тяжелых случаях применяется
Техника маскирования 3.
Примером проблемной области может служить
футболка с буквами на рис. 2. В большинстве случаев появление
ложного муара удается устранить с помощью регулировок
Светлый муар, Темный
муар, Желтый муар и
Вариант. Также рекомендуется перед использованием
плагина Descreen скорректировать гамму настройкой Фотошопа Levels, чтобы изображение
не выглядело неестественно темным или светлым. Правильная настройка гаммы способствует
более полному удалению розеточного муара. Если все это не помогает следует использовать
Технику маскирования. В тяжелых случаях применяется
Техника маскирования 3.
Сканирование обычных растровых оригиналов
Работа плагина Descreen основана на анализе мелких деталей офсетного растра в розеточном оригинале. Поэтому для удаления растра и, особенно, для подавления розеточного муара, важно, чтобы при сканировании эти детали были правильно воспроизведены. Правильно сканированное изображение плагин должен обрабатывать без затруднений.
Прежде всего, необходимо, чтобы разрешение сканирования
было достаточно высоким. На практике, разрешение 600…1200 пикселей/дюйм
подходит для подавляющего большинства изображений. Почему для сканирования
печатных оригиналов требуется высокое разрешение объясняется в
конце этого раздела.
На практике, разрешение 600…1200 пикселей/дюйм
подходит для подавляющего большинства изображений. Почему для сканирования
печатных оригиналов требуется высокое разрешение объясняется в
конце этого раздела.
Рекомендуемое разрешение сканирования для печатных оригиналов
| Оригинал | Линиатура | Рекомендуемое разрешение сканирования |
| Уличные постеры | 35…75 линий/дюйм | 300…600 пикселей/дюйм |
| Старые газеты | 35…100 линий/дюйм | 300…600 пикселей/дюйм |
| Газеты | 75…150 линий/дюйм | 600…1200 пикселей/дюйм |
| Книги и журналы | 100…175 линий/дюйм | 600…1200 пикселей/дюйм |
| Открытки, альбомы, высококачественные рекламные матералы | 150. ..250
линий/дюйм ..250
линий/дюйм | 600…1200 пикселей/дюйм |
| Почтовые марки | более 300 линий/дюйм | 1200…2400 пикселей/дюйм |
Разрешение 300 пикселей/дюйм будет достаточным для черно-белых газет с линиатурой не выше 124 линий/дюйм и для цветных изображений с линиатурой не выше 100 линий/дюйм. Большинство цветных изображений имеет линиатуру выше 100 линий/дюйм, поэтому сканирование цветных изображений с разрешением 300 пикселей/дюйм обычно оказывается недостаточным для удаления растра.
Необходимо придерживаться следующих правил при сканировании печатных оригиналов:
- Разрешение сканирования необходимо выбрать так,
чтобы оптическое разрешение сканера делилось на него без остатка. Например,
при оптическом разрешении 1200 пикселей/дюйм, нужно сканировать с разрешением
600 или 1200 пикселей/дюйм, а при оптическом разрешении 5200 пикселей/дюйм,
нужно сканировать с разрешением 520, 650, 1040, 1300, 2600 или 5200
пикселей/дюйм.
 В противном случае качество сканирования будет низким.
В противном случае качество сканирования будет низким. - Сканировать следует без масштабирования (масштаб 1:1). В противном случае качество сканирования будет низким.
- Если используемый сканер имеет функции Descreen (снятие растра) или Sharpen (повышение резкости), они должны быть отключены при сканировании. В противном случае обработка плагином Descreen может оказаться невозможной.
- Прижмите оригинал к стеклу сканера с помощью тяжелой книги или листом толстого стекла. Это особенно актуально для сканеров, обурудованных контактными датчиками изображения (CIS), — эти сканеры имеют гораздо меньшую глубину резкости в сравнении с CCD-сканерами.
- Если за один проход сканировалось несколько оригиналов, то перед обработкой их необходимо разрезать, поскольку они могут иметь разные параметры растра, в частности они могут лежать на стекле под разными углами.
- Если изображение при сканировании записывается
в файл, не используйте формат JPEG и другие форматы, приводящие к потере
информации.
 Используйте формат TIFF или другой, не приводящий к потерям.
Если это невозможно, то используйте минимальное сжатие, чтобы потери
были минимальны.
Используйте формат TIFF или другой, не приводящий к потерям.
Если это невозможно, то используйте минимальное сжатие, чтобы потери
были минимальны.
Желательно также:
- Если изображение на обратной стороне сканируемого оригинала просвечивает сквозь бумагу, следует приложить к обратной стороне лист черной бумаги.
- Если сканер позволяет задавать диапазон плотностей при сканировании, то его нужно установить таким, чтобы бумага была почти белой, а участки изображения с черной краской — почти черными. Убедитесь, что во всех каналах изображения нет клиппинга. В участках с клиппингом не удастся ослабить муар.
- При сканировании желательно использовать коррекцию гаммы, чтобы сканированное
изображение не выглядело темным или светлым по отношению к оригиналу.
Это будет способствовать более полному удалению розеточного муара из
цветных изображений. Гамму можно также скорректировать перед удалением
растра настройкой Фотошопа Levels.

- По возможности сканируйте при 16 бит/канал (RGB48). После обработки глубину цвета можно понизить до 8 бит/канал (RGB24).
Сканирование высококачественных растровых оригиналов
К таким оригиналам относятся те, у которых очень резкие края растровых точек. Это могут быть фотонаборные пленки и печатная продукция, изготовленная на новом печатном оборудовании на хорошей мелованной бумаге. Сканирование высококачественных оригиналов имеет свои особенности, связанные с тем, что при резких краях растровых точек в частотном спектре изображения велика амплитуда высокочастотных гармоник растра. Эти гармоники, как и основной пик растра, могут создавать муар при сканировании, а также при ресамплинге (более подробно об этом см. Оцифровка сигналов).
Чтобы избежать образования муара при сканировании сканируйте
оригинал с оптическим разрешением сканера. Если сканер имеет высокое оптическое
разрешение и возможность оптического расфокусирования, то разрешения порядка 1200
пикселей/дюйм в сочетании с небольшим расфокусированием будет достаточно. Расфокусирование
должно лишь слегка размыть края растровых точек (размытие от 1/10 до 1/5 от расстояния
между центрами растровых точек). Поскольку изображения при большом разрешении могут
занимать много места (формат А3 в режиме Grayscale при 3600 пикселей/дюйм занимает
2.5 Gb), возможность использовать благодаря расфокусированию меньшее разрешение
весьма полезна.
Расфокусирование
должно лишь слегка размыть края растровых точек (размытие от 1/10 до 1/5 от расстояния
между центрами растровых точек). Поскольку изображения при большом разрешении могут
занимать много места (формат А3 в режиме Grayscale при 3600 пикселей/дюйм занимает
2.5 Gb), возможность использовать благодаря расфокусированию меньшее разрешение
весьма полезна.
При высоком разрешении обработка изображения может быть очень медленной. Желательно перед обработкой понизить разрешение до 600…1200 пикселей/дюйм специальным плагином Downsample. Это позволит сократить время обработки без потери качества.
Вопрос о том, к какому типу оригиналов относится конкретное
издание можно решить опытным путем. Выберите из этого издания какое-нибудь изображение
с ровными участками (муар обычно наиболее заметен на ровных участках) и сканируйте
его один раз как обычное, а другой раз как высококачественное. Обработайте и выберите
лучший результат. Если у вас есть микроскоп, то после небольшой практики вы сможете
визуально определять резкость краев растровой точки и соответственно этому выбирать
разрешение сканирования.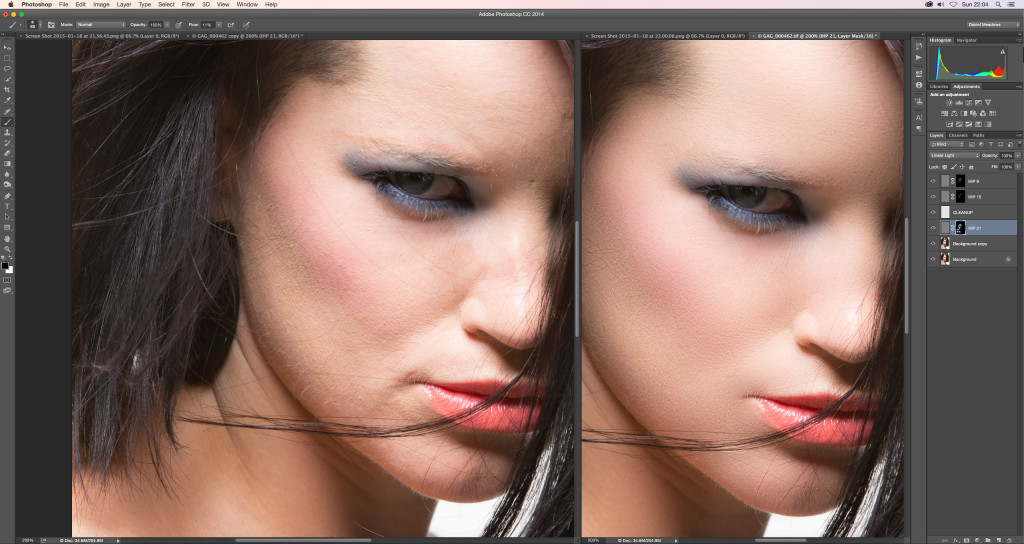
Различия между обычными оригиналами и высококачественными актуальны только для сканеров с большим оптическим разрешением, — если оптическое разрешение сканера 600 пикселей/дюйм, то почти все оригиналы приходится сканировать с оптическим разрешением независимо от того, к какому типу они относятся.
О факторах, влияющих на качество результата
Низкое качество результата фильтрации в большинстве случаев связано с низким качеством сканера, неправильным его использованием, низким качеством оригинала или неправильной настройкой плагина. Как настраивать плагин и сканировать оригиналы обсуждалось выше, поэтому здесь рассматриваются только два оставшихся фактора — низкое качество сканера или оригинала.
Для работы плагина Descreen важно, чтобы сканер имел достаточно
высокую разрешающую способность. В некачественных
сканерах разрешающая способность может быть существенно ниже заявленного
оптического разрешения. Если разрешающая способность
сканера ниже 3∙S пикселей/дюйм, где S — частота растра изображения в линиях/дюйм,
плагину редко будет удаваться определить частоту растра такого изображения и еще
реже — углы наклона растра. Их придется вводить вручную. С таким изображением плагин
не сможет работать в режиме Автоматически. Кроме этого, полученный результат будет
уступать тому, который мог бы быть получен при использовании качественного сканера.
Это будет особенно заметно на цветных изображениях при подавлении розеточного муара:
муар будет слабо подавляться, а в канале Blue его может вовсе не удастся ослабить
(в этом случае лучше оставить ячейку желтого угла пустой, чтобы плагин не пытался
подавлять муар в канале Blue).
Их придется вводить вручную. С таким изображением плагин
не сможет работать в режиме Автоматически. Кроме этого, полученный результат будет
уступать тому, который мог бы быть получен при использовании качественного сканера.
Это будет особенно заметно на цветных изображениях при подавлении розеточного муара:
муар будет слабо подавляться, а в канале Blue его может вовсе не удастся ослабить
(в этом случае лучше оставить ячейку желтого угла пустой, чтобы плагин не пытался
подавлять муар в канале Blue).
Качество фильтрации также ухудшается, если при сканировании
в изображении появляются склейки или щели. Если канал связи сканера и компьютера
не справляется с потоком информации, поступающей от сканера, сканер считывает изображения
кусочками и периодически останавливается для обработки и пересылки очередной порции.
Если механика сканера недостаточно точна, кусочки склеиваются неточно и возникают
дефекты, видимые в Photoshop при увеличении в 100%. Поскольку размер кусочков определяется
внутренним буфером сканера и пропускной способностью интерфейса, то чем меньше сканируемое
изображение, тем меньше будет искажений. Исходя из этого, желательно не сканировать
сразу несколько изображений на одном листе, лучше сканировать их по отдельности.
Изображения лучше располагать короткой стороной параллельно сканирующей линейке
— в этом случае поток информации будет меньше.
Исходя из этого, желательно не сканировать
сразу несколько изображений на одном листе, лучше сканировать их по отдельности.
Изображения лучше располагать короткой стороной параллельно сканирующей линейке
— в этом случае поток информации будет меньше.
Дефекты сканирования в виде склеек нередко встречаются у совсем дешевых сканеров и у устройств, функция сканирования у которых не является основной, например у факсов или копировальных аппаратов. Для нормального сканирования нужен сканер из средней ценовой группы, который может без остановок копировать лист A4 с разрешением 600 пикселей/дюйм.
Если есть сомнения относительно качества вашего сканера, их
можно разрешить путем сравнения с заведомо качественным сканером. Сканируйте в бюро
допечатной подготовки качественное печатное изображение с разрешением 1200…1400
пикселей/дюйм. Желательно, чтобы изображение содержало как ровные участки, так и
четкие мелкие детали — это поможет оценить качество. Проследите, чтобы при сканировании
были выполнены требования к сканированию. Обработайте сканированное
изображение плагином Descreen и сравните с тем, что получается на вашем сканере.
Обработайте сканированное
изображение плагином Descreen и сравните с тем, что получается на вашем сканере.
К оригиналам низкого качества относятся прежде всего напечатанные на немелованной бумаге, например, газеты. После фильтрации таких изображений становятся заметными сильная зернистость, пятнистость и завалы в тенях. Зернистость и пятнистость появляются из-за неоднородностей бумаги, а завалы — из-за растекания краски по бумаге. Оценить качество печати можно с помощью микроскопа: если растровые точки имеют ровные края, качество высокое. Чем более рваные края у растровых точек, тем ниже качество печати и тем больше будет зернистость в отфильтрованном изображении.
Рис. 6. Формирование растровой точки (увеличено в 100 раз).
- В растрированном изображении.
- На печатной форме, вытравленной по этому изображению.
- Печать на хорошей мелованной бумаге с этой печатной формы.
- Печать на немелованной бумаге с этой печатной
формы.

На рисунке 6 показано как формируется растровая точка в печатном изображении. Сначала электронное изображение растрируется в памяти компьютера, в результате получается четкий растр. Затем этот растр вытравливается на печатной форме. В процессе изготовления печатной формы края растровых точек немного теряют резкость. Во время офсетной печати краска наносится на печатную форму, а с нее — на бумагу. Краска растекается по печатной форме и бумаге, края растровых точек деформируются, заливка растровых точек получается неоднородной. Особенно сильно это выражено на немелованной бумаге и при изношенном оборудовании.
Если же используется высококачественная мелованная бумага и
хорошее печатное оборудование, то края растровых точек получаются резкими, а изображения
четкими, с ровными цветами, без пятен неоднородности. Однако при сканировании таких
печатных оригиналов может возникать муар. Чтобы избежать этого, их следует сканировать
с более высоким разрешением, чем обычные оригиналы той же линиатуры (см. Сканирование высококачественных растровых оригиналов).
Сканирование высококачественных растровых оригиналов).
Почему разрешение сканирования печатных оригиналов должно быть достаточно высоким?
Это необходимо для того, чтобы при сканировании избежать появления
муара и правильно воспроизвести основные спектральные пики растра, что в свою очередь
необходимо для качественного удаления растра. Частота второй гармоники в спектре
растра равна 1,41∙S, где S — линиатура растра, и для правильного
ее воспроизведения необходимо, чтобы разрешение сканирования минимум в два раза
превышало ее частоту (более подробно об этом см. Словарь: Оцифровка
сигналов и Удаление растра). Отсюда следует,
что разрешение сканирования должно быть не менее 2∙1,41∙S пикселей/дюйм, что приблизительно
равно 3∙S пикселей/дюйм, где S — линиатура растра в линиях/дюйм. Если разрешение
сканирования будет меньше, то на этапе сканирования может появиться муар из-за интерференции
растра печатного изображения с растровой линейкой сканера. Теоретически, для достижения
максимального качества сканирования желательно, чтобы разрешение сканирования было
как можно больше, потому что наряду с основными пиками растра (до второй гармоники
включительно) обычно присутствуют многочисленные пики его гармоник на более высоких
частотах и они тоже могут давать муар при сканировании. Однако, на практике растровые
точки никогда не имеют идеальных краев и кроме этого в изображениях всегда присутствует
шум, который скрывает мелкие детали — амплитуда высокочастотных гармоник, начиная
с некоторой частоты становится меньше амплитуды шума. Поэтому на практике не бывает
необходимости сканировать печатные оригиналы с разрешением более 16∙S, а для большинства
оригиналов достаточно 4∙S. При линиатуре S, равной 150 линий/дюйм, в большинстве
случаев достаточно разрешения 600 пикселей/дюйм.
Однако, на практике растровые
точки никогда не имеют идеальных краев и кроме этого в изображениях всегда присутствует
шум, который скрывает мелкие детали — амплитуда высокочастотных гармоник, начиная
с некоторой частоты становится меньше амплитуды шума. Поэтому на практике не бывает
необходимости сканировать печатные оригиналы с разрешением более 16∙S, а для большинства
оригиналов достаточно 4∙S. При линиатуре S, равной 150 линий/дюйм, в большинстве
случаев достаточно разрешения 600 пикселей/дюйм.
Использование возможностей автоматизации Photoshop (меню
File > Automate > Batch) позволяет сэкономить много времени
при однотипной обработке большого числа файлов. Используйте log-файл для сообщения
об ошибках, чтобы процесс не прерывался диалогами. При фильтрации большого числа
файлов (сотен или более) следует сузить интервал поиска частоты растра, чтобы повысить
надежность работы плагина (см. Диапазон поиска
растра). В автоматическую обработку можно также включить
коррекцию гаммы, подавление шума и понижение разрешения
до нужной величины.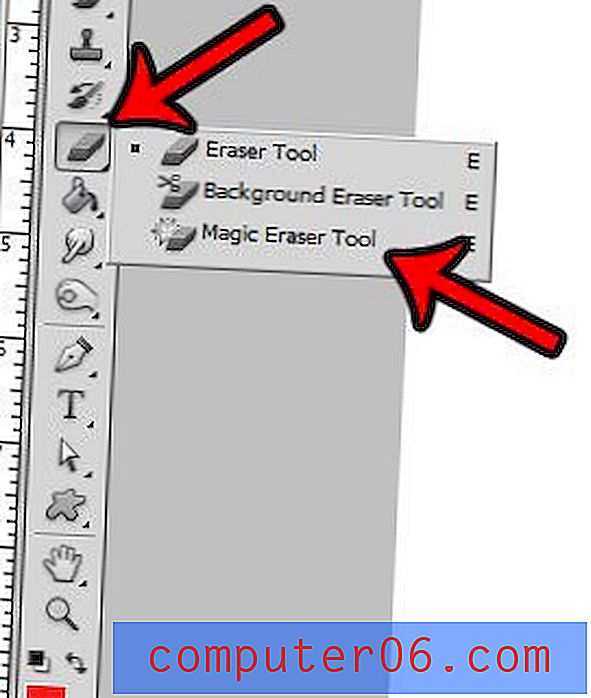 При записи Action необязательно фильтровать
все изображение — процесс записи можно ускорить, если фильтровать лишь небольшую
выделенную часть. Такой способ записи на качество фильтрации не влияет.
При записи Action необязательно фильтровать
все изображение — процесс записи можно ускорить, если фильтровать лишь небольшую
выделенную часть. Такой способ записи на качество фильтрации не влияет.
Использование плагина в составе Action
При запуске плагина в составе Action следует принять во внимание некоторые особенности, что поможет уменьшить число сбоев и ошибок при пакетной обработке файлов.
Самая ответственная операция в работе плагина — измерение частоты растра. От нее зависит вся последующая работа плагина. Существуют четыре режима определения частоты, в зависимости от того, как был записан Action.
- Action записан с активированной опцией Автоматически.
В параметрах Action записано: «With Automatic». В этом случае при каждом
выполнении Action частота измеряется заново. Поиск частоты ведется в
максимально возможном для обрабатываемого изображения диапазоне. Для
повышения надежности измерение будет производиться в нескольких областях
изображения, выбираемых случайно.
 Если частота не будет найдена с должной
надежностью, будет выдано сообщение и фильтрация не будет произведена.
Если частота не будет найдена с должной
надежностью, будет выдано сообщение и фильтрация не будет произведена. - Action записан с автоматически измеренной частотой, при этом Диапазон поиска растра вручную не изменялся. В параметрах Action записано: «Screen: Auto». В этом случае в отношении измерения частоты выполнение Action происходит также, как в 1).
- Action записан с автоматически измеренной частотой, при этом Диапазон поиска растра задан вручную. В параметрах Action записано: «Range Min: …», «Range Max: …», где вместо многоточий стоят конкретные значения. В этом случае в отношении измерения частоты выполнение Action происходит также, как в 1), но поиск ведется в пересечении заданного диапазона с максимально возможным для данного изображения диапазоном. Если частота растра не попадает в пересечение или оно пусто, то будет выдано сообщение об ошибке и фильтрация не будет произведена.
- Action записан с заданой вручную частотой растра.
 В параметрах Action записано: «Screen: …», где вместо многоточия стоит
значение частоты. В этом случае измерение частоты не производится, обработка
всех изображений ведется с указанной частотой. Тем не менее, если эта
частота на каком-то изображении не попадет в максимально возможный для
данного изображения диапазон поиска частоты, будет выдано соответствующее
сообщение и фильтрация этого изображения не будет выполнена.
В параметрах Action записано: «Screen: …», где вместо многоточия стоит
значение частоты. В этом случае измерение частоты не производится, обработка
всех изображений ведется с указанной частотой. Тем не менее, если эта
частота на каком-то изображении не попадет в максимально возможный для
данного изображения диапазон поиска частоты, будет выдано соответствующее
сообщение и фильтрация этого изображения не будет выполнена.
При пакетной обработке изображений с одинаковой линиатурой (например из одного издания) рекомендуется использовать записать Action с заданной вручную частотой, что сведет к минимуму вероятность ошибок.
При пакетной обработке большого количества изображений из сходных изданий (например журналов) желательно при записи Action сузить Диапазон поиска растра до S1…S2, где S1, S2 — минимальная и максимальная ожидаемые частоты растра в изображениях (например для глянцевых журналов можно взять 140…200 линий/дюйм).
При запуске плагина в составе Action автоматически выполняется
новое измерение углов CMYK на каждом цветном изображении, если при записи Action
углы не были заданы вручную.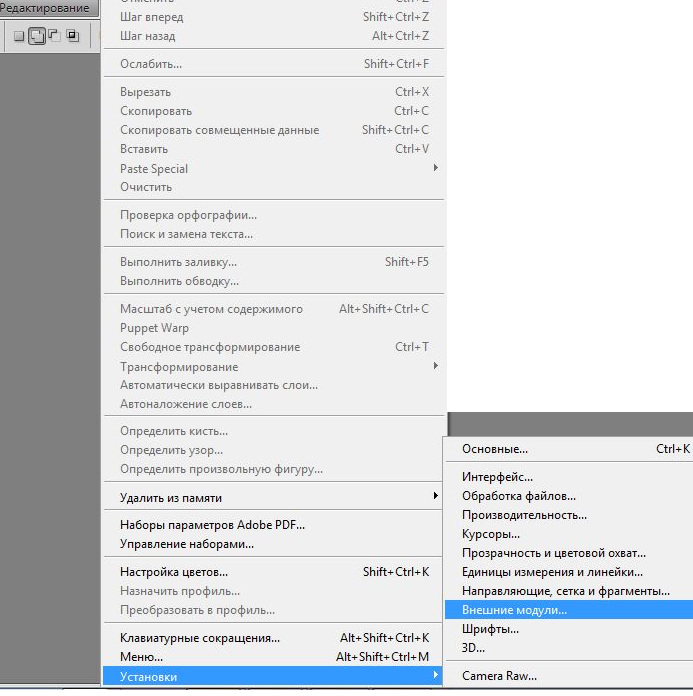 Для повышения надежности измерение производится в нескольких областях изображения,
выбираемых случайно. Если удалось найти только один или два угла из CMK, то оставшиеся
полагаются отличным от найденных на 30 градусов. Если не найдено ни одного угла
CMK, или не найден угол Y, выдается соответствующее сообщение и фильтрация не производится.
Записывать Action с фиксированными (то есть заданными вручную) углами
рекомендуется только если все изображения относятся к одному изданию и были
сканированы под одним и тем же углом (допустимы отклонения в пределах 1
градуса).
Для повышения надежности измерение производится в нескольких областях изображения,
выбираемых случайно. Если удалось найти только один или два угла из CMK, то оставшиеся
полагаются отличным от найденных на 30 градусов. Если не найдено ни одного угла
CMK, или не найден угол Y, выдается соответствующее сообщение и фильтрация не производится.
Записывать Action с фиксированными (то есть заданными вручную) углами
рекомендуется только если все изображения относятся к одному изданию и были
сканированы под одним и тем же углом (допустимы отклонения в пределах 1
градуса).
При записи Action не вызывайте плагин через Ctrl+F (Cmd+F), т.к. в этом случае параметры фильтрации не будут записаны. Для записи вызывайте плагин через Filter > Sattva > Descreen.
Чтобы процесс обработки не прерывался сообщениями об
ошибках используйте предусмотренную в Фотошопе возможность записи ошибок в
лог-файл. При возникновении ошибки, сообщение записывается в файл и процесс
обработки продолжается. Изображение, на котором произошла ошибка, остается
открытым.
Изображение, на котором произошла ошибка, остается
открытым.
Запуск плагина через Ctrl+F (Cmd+F)
При запуске плагина через Ctrl+F (на макинтоше Cmd+F) следует принимать во внимание следующие особенности:
Если частота растра была задана вручную (на кнопке измерения частоты есть изображение руки), то фильтрация производится на этой же частоте.
Если частота растра была измерена плагином (на кнопке измерения частоты нет изображения руки), то измеренное ранее значение частоты игнорируется и автоматически выполняется новое измерение частоты. Для повышения надежности измерение производится в нескольких областях изображения, выбираемых случайно. Поиск частоты ведется в максимально возможном для обрабатываемого изображения диапазоне. Если частота не найдена с должной надежностью, выдается сообщение и фильтрация не производится.
Если Диапазон поиска
растра был задан вручную (об этом свидетельствует изображение руки на кнопке
восстановления диапазона), то используется этот диапазон.
При запуске плагина через Ctrl+F (Cmd+F) каждый раз автоматически выполняется новое измерение углов, если задана опция Подавить розеточный муар и углы не были заданы вручную. Для повышения надежности измерение производится в нескольких областях изображения, выбираемых случайно. Если удалось найти только один или два угла из CMK, то оставшиеся полагаются отличным от найденных на 30 градусов. Если не найдено ни одного угла, выдается соответствующее сообщение и фильтрация не производится. Если углы были заданы вручную, измерение углов не производится.
Этот плагин входит в дистрибутив плагина Descreen и доступен
через меню File > Automate. Он позволяет понизить разрешение в целое число раз
без образования муара. Его следует применять, когда при понижении разрешения есть
опасность возникновения нежелательного муара из-за наличия каких-либо периодических
элементов в изображении — офсетного растра, текстуры тканей, гравюр, мелких изображений
лестниц, заборов, зданий и т.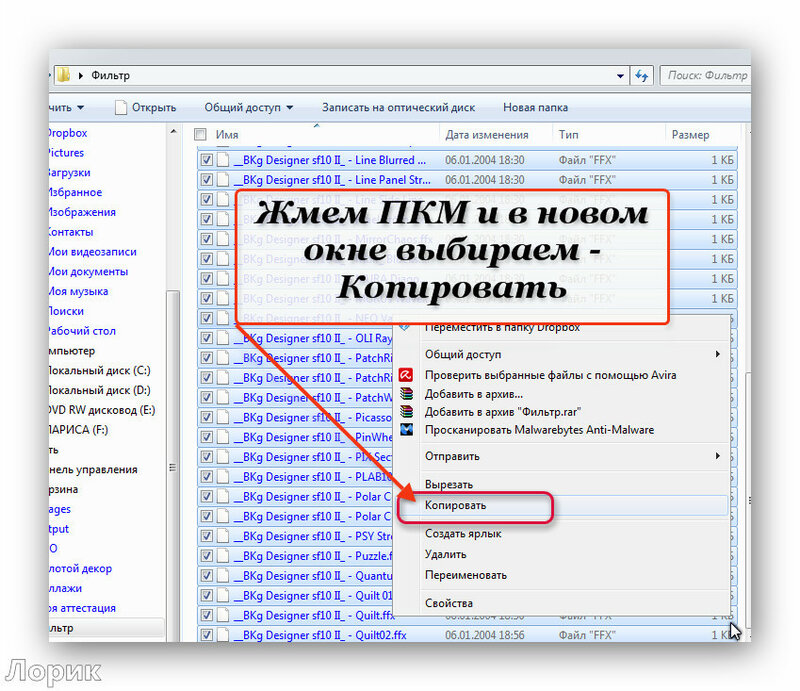 п.
п.
Увидеть, что дает понижение разрешения с помощью плагина Downsample, в сравнении со штатной командой Image Size можно из следующего примера. Создайте Grayscale изображение 30х20 мм, 600 пикселей/дюйм. Сделайте горизонтальную градиентную заливку — левый край 100%, правый край 0%. Проведите несколько тонких (толщиной в две точки) кривых линий черного и белого цвета в разных местах изображения. Конвертируйте в Bitmap, указав выходное разрешение 2400 пикселей/дюйм и метод Halftone Screen (Полутоновый растр), линиатура 150, угол 30, круглая растровая точка. Получится растровое изображение. Конвертируйте его в Grayscale 1:1. Сделайте дубликат. Понизьте разрешение обоих изображений до 600 пикселей/дюйм, первого — через Image Size, второго — через Downsample. Удалите растр из обоих изображений плагином Descreen. Сравните результаты.
Замечание: если плагин Descreen не установлен, плагин Downsample
не сможет работать. Кроме Фотошопа очень немногие графические редакторы поддерживают
плагины автоматизации, к которым относится плагин Downsample.
Измерение частоты и угла наклона растра вручную
Установите просмотр изображения с достаточным увеличением,
чтобы были легко различимы отдельные точки офсетного растра. При разрешении изображения
600 пикселей/дюйм достаточно увеличения 300 — 400%. Выберите участок с хорошо различимым
растром, желательно какого-либо одного цвета. Пользуясь инструментом Measure соедините
по линии растра какого-либо цвета центры двух растровых точек, отстоящих друг от друга
на 20 ячеек. На панели Info отобразятся угол наклона линейки (он будет равен углу
данного растра) и расстояние между ее концами в текущих единицах измерения. Разделив
20 на это расстояние, выраженное в дюймах (1 дюйм = 25.4 мм), вы получите частоту
растра в линиях на дюйм. Измеренная таким способом частота растра может немного
(до 5%) отличаться от измеренной плагином. Это различие для работы плагина несущественно
(если вы выбираете между этими двумя значениями, выбирайте меньшее). Если вы измерили
угол наклона растра одной из красок CMK, то углы наклона растра двух других красок
можно принять отличными от измеренной на 30 и 60 градусов.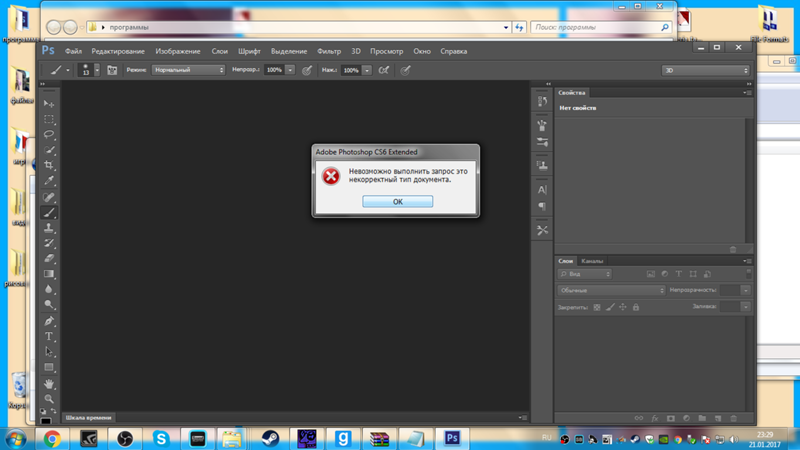
Если растровые точки сильно размазаны и трудно различимы, сканируйте снова фрагмент изображения с оптическим разрешением сканера. Разрешения 1200 пикселей/дюйм, как правило, достаточно.
Разумеется, измерить линиатуру и углы наклона можно и прямо на оригинале с помощью специальной линейки, если она у вас есть. Однако, для использования в плагине Descreen измеренных линейкой углов необходимо угловое позиционирование оригинала на сканере с погрешностью не более одного градуса.
Подготовка изображений для офсетной печати
Обычно оказывается достаточным применить только плагин Descreen к правильно сканированному изображению, чтобы удовлетворительно удалить растр и муар. Однако, чтобы получить наилучший результат можно придерживаться следующего порядка обработки печатных оригиналов.
- Правильно сканировать оригинал (см. Сканирование оригиналов).
- Если необходимо, сделать
коррекцию гаммы настройкой Фотошопа
Image > Adjustments > Levels, чтобы изображение
не выглядело неестественно темным или светлым.

- Удалить из изображения растр (см. Удаление полиграфического растра). Если изображение цветное, то одновременно с удалением растра подавить розеточный муар, в том числе в канале Blue (см. Подавление розеточного муара). Если появляется ложный муар, использовать регулировки Светлый муар, Темный муар, Желтый муар и Вариант. Если это не решает проблему, применить технику маскирования 3.
- Убрать шум и остатки муара в канале Blue с помощью штатного фильтра Smart Blur или другого шумоподавляющего фильтра (например плагина Noise Reduction, который бесплатен для пользователей Descreen Professional edition).
- Конвертировать изображение в режим Lab в программе Photoshop и убрать шум раздельно по каналам L, a, b с помощью шумоподавляющего фильтра.
- Выполнить ретуширование, если необходимо.
- Понизить разрешение изображения до желаемой величины. Понижение
разрешения изображения вплоть до 2∙S пикселей/дюйм, где S —
линиатура исходного изображения в линиях/дюйм, не вызывает потери
какой-либо информации, содержащейся в нем.
 В данном случае для
понижения разрешения лучше использовать штатную команду Фотошопа
Image Size с методом интерполяции «По
соседним пикселям».
В данном случае для
понижения разрешения лучше использовать штатную команду Фотошопа
Image Size с методом интерполяции «По
соседним пикселям». - Убрать, если необходимо, пятна неоднородности с помощью плагина Noise Reduction.
- Конвертировать изображение в желаемый цветовой режим (RGB или CMYK). Сделать коррекцию цвета, если необходимо. Если в оригинале неидеальное совмещение красок, выполнить коррекцию совмещения (см. Неидеальное совмещение красок в оригинале).
- Отрегулировать резкость, например с помощью обычных средств Photoshop, таких как Unsharp Mask, или с помощью плагина Focus Magic.
Остаточный розеточный муар. В некоторых случаях приходится
идти на компромисс и чтобы сохранить максимум деталей изображения оставлять некоторое
количество розеточного муара. В этой связи возникает два вопроса. Первый — насколько
остатки розеточного муара будут заметны в напечатанном изображении? Второй — могут
ли они, ввиду их периодического характера, давать муар при печати? Ответ на первый
вопрос: если остатки розеточного муара не видны в программе Photoshop в совмещенном
изображении при масштабе 100%, то их не будет видно и в напечатанном изображении
(даже если в каналах и на пленках они были сильно заметны). Ответ на второй вопрос:
розеточный муар имеет примерно вдвое меньшую частоту, чем растр оригинала, поэтому
при печати изображения в масштабе 1:1 остатки розеточного муара не будут интерферировать
с новым растром, если частота последнего не меньше частоты исходного растра. Муар
может возникнуть, если изображение будет уменьшаться — в этом случае частота остатков
розеточного муара увеличивается прямо пропорционально коэффициенту масштабирования
и может приблизится к частоте нового растра, в результате чего может возникнуть
заметная интерференция. В общем случае, чтобы избежать интерференции можно придерживаться
правила: если в изображении есть остатки розеточного муара, то линиатура, с которой
оно будет печататься, должна быть не менее 0.8∙S/k, где S — линиатура оригинала,
k — коэффициент масштабирования. Например, если оригинал имеет линиатуру S=150 линий/дюйм,
а изображение планируется увеличить в k=1.5 раза, то линиатура печати должна быть
не меньше 80 линий/дюйм. Если же изображение планируется не увеличивать, а уменьшать,
и при этом увеличивать линиатуру нежелательно, то следует более тщательно удалять
остатки муара.
Ответ на второй вопрос:
розеточный муар имеет примерно вдвое меньшую частоту, чем растр оригинала, поэтому
при печати изображения в масштабе 1:1 остатки розеточного муара не будут интерферировать
с новым растром, если частота последнего не меньше частоты исходного растра. Муар
может возникнуть, если изображение будет уменьшаться — в этом случае частота остатков
розеточного муара увеличивается прямо пропорционально коэффициенту масштабирования
и может приблизится к частоте нового растра, в результате чего может возникнуть
заметная интерференция. В общем случае, чтобы избежать интерференции можно придерживаться
правила: если в изображении есть остатки розеточного муара, то линиатура, с которой
оно будет печататься, должна быть не менее 0.8∙S/k, где S — линиатура оригинала,
k — коэффициент масштабирования. Например, если оригинал имеет линиатуру S=150 линий/дюйм,
а изображение планируется увеличить в k=1.5 раза, то линиатура печати должна быть
не меньше 80 линий/дюйм. Если же изображение планируется не увеличивать, а уменьшать,
и при этом увеличивать линиатуру нежелательно, то следует более тщательно удалять
остатки муара.
Применение плагина для внесения изменений в фотонаборные пленки
Иногда возникает необходимость внести изменения в уже выведенные пленки. Когда нет возможности изготовить их заново, приходится использовать CopyDot + Descreen технологию. Суть ее заключается в том, что сначала пленки сканируют с высоким разрешением, затем удаляют растр, вносят необходимые изменения и выводят новые пленки. При этом, естественно, происходит некоторая потеря качества и задача заключается в том, чтобы сделать ее минимальной. Кроме того, необходимо избежать появления муара, который склонен возникать при сканировании и обработке пленок, содержащих растр. CopyDot + Descreen технология реализована в программном обеспечении некоторых продвинутых профессиональных сканеров, в частности, сканерах фирм Esko-Graphics и Heidelberg. Ниже описан метод, позволяющий получить качественный результат, используя Photoshop и плагин Descreen.
- Сканируйте пленки, следуя рекомендациям раздела
Сканирование высококачественных растровых оригиналов.

- Понизьте разрешение изображения с помощью плагина Downsample до 600…1200 dpi.
- Удалите растр плагином Descreen.
Прочие советы
- Неидеальное совмещение красок в оригинале. При обработке цветных изображений с неидеальным совмещением красок несовмещение можно ослабить путем сдвига цветовых каналов (относительно друг друга) в режиме CMYK. Это следует делать на отфильтрованном изображении (иначе плагин будет неправильно работать).
- Коррекция гаммы. При сканировании печатных оригиналов желательно использовать коррекцию
гаммы. Этот параметр не влияет на качество удаления растра, но оказывает
влияние на удаление розеточного муара в областях с насыщенным цветом.
Обычно его выбирают равным 1.8, но, возможно, на вашем сканере наиболее
полное удаление розеточного муара получится при каком-то другом значении
(его достаточно определить один раз и в дальнейшем использовать для
сканирования всех цветных печатных изображений).
 Если ваш сканер не
позволяет корректировать параметр гаммы при сканировании, это можно
сделать после сканирования в программе Photoshop
Image > Adjustments > Levels, изменяя положение
среднего ползунка под гистограммой.
Если ваш сканер не
позволяет корректировать параметр гаммы при сканировании, это можно
сделать после сканирования в программе Photoshop
Image > Adjustments > Levels, изменяя положение
среднего ползунка под гистограммой. - Техника маскирования. Если одни области изображения лучше получаются фильтрацией с одними параметрами, а другие — с другими, можно поступить стандартным для Фотошопа способом: сделать два (или более) слоя, отфильтровать каждый с нужными параметрами, а затем скомбинировать слои, используя маскирование, так чтобы выбрать с каждого слоя лучшее. Например, если на верхнем слое некоторые области получились лучше, чем на нижнем, то следует присоединить к верхнему слою маску (Layer > Add Layer Mask > Hide All) и вручную закрасить ее белой кистью, чтобы открыть нужные элементы на верхнем слое.
- Техника маскирования 2. Если изображение
отфильтровано в целом удовлетворительно за исключением небольшой области,
необязательно фильтровать заново все изображение.
 Сделайте копию (Image
> Duplicate) изображения и верните оригинал к исходному состоянию. Выделите
все отфильтрованное изображение, скопируйте его в буфер, затем выделите
весь оригинал изображения и вставьте изображение из буфера. Оно должно
разместиться как дополнительный слой, точно совмещенный с первым. Выделите
неудовлетворительно отфильтрованную область на нижнем слое и примените
Descreen с подходящими установками. Используя маскирование на верхнем
слое скомбинируйте два изображения для получения нужного результата.
Сделайте копию (Image
> Duplicate) изображения и верните оригинал к исходному состоянию. Выделите
все отфильтрованное изображение, скопируйте его в буфер, затем выделите
весь оригинал изображения и вставьте изображение из буфера. Оно должно
разместиться как дополнительный слой, точно совмещенный с первым. Выделите
неудовлетворительно отфильтрованную область на нижнем слое и примените
Descreen с подходящими установками. Используя маскирование на верхнем
слое скомбинируйте два изображения для получения нужного результата. - Техника маскирования
3. Если техника маскирования применяется
для устранения ложного муара, то ее можно
дополнить обработкой проблемных элементов: скопления мелких деталей
и четких линий, параллельных линиям растра. Для примера возьмем случай,
когда мелкий текст расположен в области с растром, и при удалении розеточного
муара вокруг этого текста возникает ложный муар. С помощью команды Select
> colour Range следует выделить шрифт (в случае других проблемных элементов
иногда приходится выделять их вручную, но суть метода от этого не меняется).
 Чтобы полностью захватить проблемную область, применить команду Select
> Modify > Expand величиной 3 пикселя. Затем использовать команду Select
> Feather величиной 1 пиксель для смягчения краев. Теперь применить
Descreen без удаления розеточного муара (флажок Подавить розеточный
муар снят). Снять выделение и применить Descreen с удалением розеточного
муара.
Чтобы полностью захватить проблемную область, применить команду Select
> Modify > Expand величиной 3 пикселя. Затем использовать команду Select
> Feather величиной 1 пиксель для смягчения краев. Теперь применить
Descreen без удаления розеточного муара (флажок Подавить розеточный
муар снят). Снять выделение и применить Descreen с удалением розеточного
муара. - Восстановление резкости. После удаления шума из изображения или понижения разрешения до требуемого бывает полезным повысить его резкость с помощью Unsharp Mask. Эту операцию можно применять дважды: первый раз для оттенения границ, а второй — для их обострения. Например, сначала операция применяется с параметрами Amount = 20, Radius = 5.0, а затем с Amount = 100, Radius = 1.0.
- Точный подбор регулировок. При подборе значений на ползунках можно пользоваться стрелками на клавиатуре для более точного позиционирования.
- Краски Pantone.
 Если изображение содержит
краски, отличные от CMYK (например краски Pantone), необходимо выбрать
три наиболее темные краски, измерить вручную их углы (если этого не
сделал плагин) и ввести в ячейки СМК. Если краской Pantone напечатан
не растр, а сплошные элементы, то на данную краску при удалении растра
можно не обращать внимания.
Если изображение содержит
краски, отличные от CMYK (например краски Pantone), необходимо выбрать
три наиболее темные краски, измерить вручную их углы (если этого не
сделал плагин) и ввести в ячейки СМК. Если краской Pantone напечатан
не растр, а сплошные элементы, то на данную краску при удалении растра
можно не обращать внимания. - Понижение разрешения изображения, из которого был удален растр, вплоть до 2∙S пикселей/дюйм, где S — линиатура исходного изображения в линиях/дюйм, не вызывает потери какой-либо информации, содержащейся в нем. Разрешение отфильтрованного изображения можно понижать штатной командой Image Size.
- Сохранение резкости графических элементов. При удалении растра из изображений с графическими элементами, которые желательно сохранить резкими, например, текстом, целесообразно использовать технику маскирования (см. выше).
- Точное воспроизведение печатных оригиналов.
 Существует экстремальный способ точно воспроизвести растровое печатное
изображение в масштабе 1:1. Сканируйте изображение с разрешением сканирования
4∙S…6∙S пикселей/дюйм, где S — линиатура изображения в линиях/дюйм.
(Учтите предостережения, указанные в разделе Сканирование
высококачественных растровых оригиналов и если необходимо используйте
большее разрешение). Примените плагин Descreen c регулировкой Растр,
равной 1.3∙S…1.4∙S. При этом регулировкой Резкость выставьте желаемую
резкость, а флажок «Подавить розеточный муар» снимите. В результате фильтрации
в изображении сохранится отчетливый растр, но без высокочастотных гармоник.
Изображение следует использовать в таком виде без какого-либо масштабирования.
Немного осветлите его для компенсации затемнения при печати. Изображение
следует выводить с линиатурой не менее 2∙S (или использовать диффузный
растр), на устройстве с разрешением не менее 2400 пикселей/дюйм (не
выводить на фотонаборах Scitex).
Существует экстремальный способ точно воспроизвести растровое печатное
изображение в масштабе 1:1. Сканируйте изображение с разрешением сканирования
4∙S…6∙S пикселей/дюйм, где S — линиатура изображения в линиях/дюйм.
(Учтите предостережения, указанные в разделе Сканирование
высококачественных растровых оригиналов и если необходимо используйте
большее разрешение). Примените плагин Descreen c регулировкой Растр,
равной 1.3∙S…1.4∙S. При этом регулировкой Резкость выставьте желаемую
резкость, а флажок «Подавить розеточный муар» снимите. В результате фильтрации
в изображении сохранится отчетливый растр, но без высокочастотных гармоник.
Изображение следует использовать в таком виде без какого-либо масштабирования.
Немного осветлите его для компенсации затемнения при печати. Изображение
следует выводить с линиатурой не менее 2∙S (или использовать диффузный
растр), на устройстве с разрешением не менее 2400 пикселей/дюйм (не
выводить на фотонаборах Scitex). В результате при печати получится изображение
с линиатурой, равной исходной. Иными словами, в изображении будут
сохранены все его растровые точки. Однако, если это цветное
изображение, то выводить его можно только на устройстве с очень
точным совмещением цветов, например, на цифровом офсете или
принтере. Второй недостаток этого способа заключается в том, что
точно воспроизводится не только изображение, но и шум. Поскольку при
печати добавляется новый шум, то вновь напечатанное изображение
будет выглядеть более шумным, чем исходное. Для уменьшения этого
дефекта можно попробовать удалить пятна неоднородности с помощью
плагина Noise Reduction.
В результате при печати получится изображение
с линиатурой, равной исходной. Иными словами, в изображении будут
сохранены все его растровые точки. Однако, если это цветное
изображение, то выводить его можно только на устройстве с очень
точным совмещением цветов, например, на цифровом офсете или
принтере. Второй недостаток этого способа заключается в том, что
точно воспроизводится не только изображение, но и шум. Поскольку при
печати добавляется новый шум, то вновь напечатанное изображение
будет выглядеть более шумным, чем исходное. Для уменьшения этого
дефекта можно попробовать удалить пятна неоднородности с помощью
плагина Noise Reduction.
Разрешение проблем
| Проблема | Пояснения и рекомендации |
Не удается измерить частоту
растра с помощью кнопки измерения частоты ни в каких областях
изображения. | Восстановите Диапазон поиска
растра, нажав кнопку восстановления
диапазона и повторите попытку. Если это не помогает,
рассмотрите следующие версии:
|
| Не удается измерить углы растра с помощью кнопки измерения углов ни в каких областях изображения. | Это может произойти по
нескольким причинам:
|
| Измерение частоты дает неправильный результат (значение сильно завышено или занижено). | Обычно это случается, когда Диапазон поиска растра слишком широк и в него попадает не только сам растр, но и его гармоники или другие спектральные составляющие изображения, которые плагин может по ошибке принять за растр. Для того, чтобы облегчить плагину измерение линиатуры, желательно сузить диапазон поиска хотя бы до 0,7∙S…1,3∙S, где S — ориентировочная частота растра. Если это не помогает, то возможно изображение было неправильно сканировано. См. Сканирование оригиналов и О факторах, влияющих на качество результата. |
При подавлении розеточного
муара он остается заметным в некоторых областях. | Нормальным является уровень
остаточного муара сопоставимый с уровнем шума (зернистостью).
Если остаточный муар заметно больше уровня шума, то возможными
причинами этого являются:
|
| При подавлении розеточного муара он усиливается в некоторых областях или появляется там, где его не было. | см. Ложный муар. |
| Другая проблема | Обратитесь за
технической поддержкой.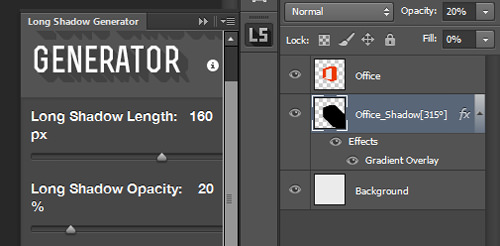 Вы можете
выслать часть проблемного изображения для выяснения причин. Вы можете
выслать часть проблемного изображения для выяснения причин. |
Клиппинг — эффект, при котором некоторые участки изображения становятся окрашенными в сплошной цвет. Клиппинг может возникать при сканировании из-за неправильного выбора диапазона плотностей. Проверить наличие или отсутствие клиппинга можно с помощью построения гистограммы изображения.
Линиатура — см. Частота растра.
Линии растра — Ячейки растра, соприкасающиеся сторонами и расположенные на одной линии образуют линии растра (см. рис. 8).
Муар — периодическая структура, возникающая при наложении периодических структур, например, растров. Частота муара равна разности частот накладываемых структур.
Рис. 7. Примеры образования муара. На двух нижних изображениях разница в образовании муара связана с разными взаимными углами накладываемых структур: слева — 15, справа — 45 градусов.
Оптическое разрешение сканера — указанное в паспорте максимальное разрешение сканера, при котором не используется
интерполяция; измеряется в пикселях на дюйм (ppi).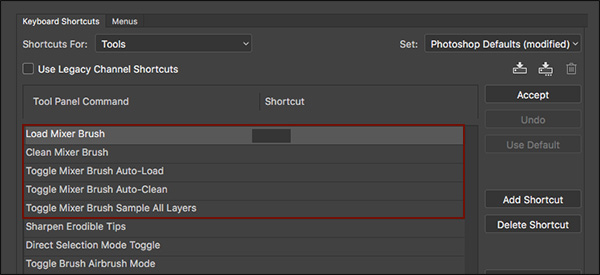 Сканирование с разрешением больше
оптического не дает дополнительных деталей изображения (с таким же или даже большим
успехом можно сканировать изображение с оптическим разрешением, а затем повышать
разрешение в программе Photoshop, используя бикубическую интерполяцию). Для удаления
растра плагином Descreen оптическое разрешение сканера должно превышать
линиатуру сканируемого изображения минимум в 4 раза. Сканирование
с разрешением больше оптического к повышению качества не приведет. Оптическое разрешение
сканера обычно хуже его реальной разрешающей способности.
Сканирование с разрешением больше
оптического не дает дополнительных деталей изображения (с таким же или даже большим
успехом можно сканировать изображение с оптическим разрешением, а затем повышать
разрешение в программе Photoshop, используя бикубическую интерполяцию). Для удаления
растра плагином Descreen оптическое разрешение сканера должно превышать
линиатуру сканируемого изображения минимум в 4 раза. Сканирование
с разрешением больше оптического к повышению качества не приведет. Оптическое разрешение
сканера обычно хуже его реальной разрешающей способности.
Офсетная печать — способ
печатания, при котором краска с печатной формы передаётся под давлением на промежуточную
эластичную поверхность, а с неё на бумагу или другой печатный материал. Печатную
форму (обычно металлическую) изготавливают следующим путем. В специальном аппарате
к форме плотно прижимают пленку с изображением и засвечивают со стороны пленки.
Затем форму травят в специальном растворе, в результате чего незасвеченные участки
оказываются способными принимать печатную краску (становятся печатными элементами),
а засвеченные — нет (становятся пробельными элементами). В процессе печати краска
наносится на печатную форму тонким слоем равной толщины. Краска прилипает к печатным
элементам и затем переносится на оттиск. В результате образуется изображение, состоящее
из двух градаций цвета — «краска нанесена» и «краска не нанесена». Это изображение
не содержит полутонов (промежуточных градаций цвета). Для имитации полутонов в офсетной
печати применяют растрирование изображения.
В процессе печати краска
наносится на печатную форму тонким слоем равной толщины. Краска прилипает к печатным
элементам и затем переносится на оттиск. В результате образуется изображение, состоящее
из двух градаций цвета — «краска нанесена» и «краска не нанесена». Это изображение
не содержит полутонов (промежуточных градаций цвета). Для имитации полутонов в офсетной
печати применяют растрирование изображения.
Оцифровка сигналов — преобразование
непрерывных сигналов в цифровую форму. Примеры: цифровая запись музыки, сканирование,
цифровая фотография. Осуществляется снятием отсчетов сигнала через равные интервалы
(времени или пространства).
Для оцифровки важно правильно выбрать интервал оцифровки и глубину
разрядности (число битов в отсчетах). Разрядность определяет число градаций оцифрованного
сигнала — чем она выше, тем точнее передается исходный сигнал. В случае сканирования
оно обычно составляет 8 бит (256 градаций) на каждый цвет. В случае записи музыки
СD-качества — 16 бит (65536 градаций) на каждый канал. С выбором интервала оцифровки
дело обстоит немного сложнее — он определяет максимальную частоту, которая может
быть правильно передана при оцифровке. Согласно известной теореме Найквиста-Котельникова
(1928-1933), если максимальная встречающаяся в сигнале частота равна F, то для точной
его оцифровки необходимо, чтобы интервал оцифровки был не более 1/(2∙F). Теорема
утверждает, что если сигнал оцифрован с таким интервалом и глубина разрядности равна
бесконечности, то исходный сигнал может быть в точности восстановлен по его записи.
В случае записи музыки CD-качества оцифровка производится с частотой 44100 отсчетов
в секунду. Это позволяет правильно записывать звуки, частота которых не превышает
22050 Гц. Если в сигнале окажется частотная составляющая выше 22050 Гц, скажем,
22050+A, она будет записана как частота 22050−A. Например, если A будет равно 21900
Гц, то в записи получится составляющая 150 Гц. При воспроизведении она будет слышна
как посторонний призвук. Чтобы этого не происходило приходится круто обрезать высокие
частоты перед оцифровкой.
С выбором интервала оцифровки
дело обстоит немного сложнее — он определяет максимальную частоту, которая может
быть правильно передана при оцифровке. Согласно известной теореме Найквиста-Котельникова
(1928-1933), если максимальная встречающаяся в сигнале частота равна F, то для точной
его оцифровки необходимо, чтобы интервал оцифровки был не более 1/(2∙F). Теорема
утверждает, что если сигнал оцифрован с таким интервалом и глубина разрядности равна
бесконечности, то исходный сигнал может быть в точности восстановлен по его записи.
В случае записи музыки CD-качества оцифровка производится с частотой 44100 отсчетов
в секунду. Это позволяет правильно записывать звуки, частота которых не превышает
22050 Гц. Если в сигнале окажется частотная составляющая выше 22050 Гц, скажем,
22050+A, она будет записана как частота 22050−A. Например, если A будет равно 21900
Гц, то в записи получится составляющая 150 Гц. При воспроизведении она будет слышна
как посторонний призвук. Чтобы этого не происходило приходится круто обрезать высокие
частоты перед оцифровкой.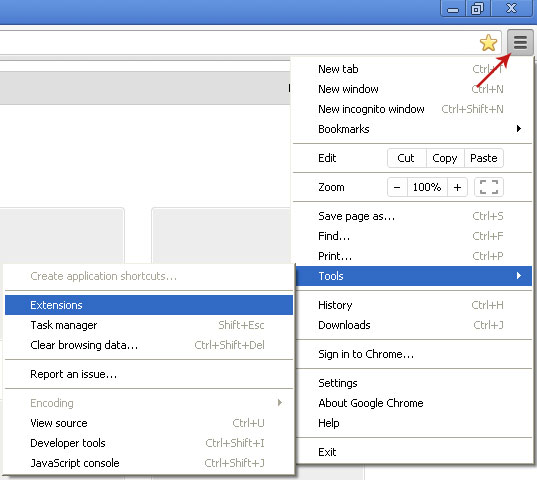 Однако, и то и другое приводит к характерной для CD шепелявости
на высоких частотах. Записи Super Audio CD и DVD Audio с частотой 96000 Гц и выше
этим дефектом уже не обладают.
Однако, и то и другое приводит к характерной для CD шепелявости
на высоких частотах. Записи Super Audio CD и DVD Audio с частотой 96000 Гц и выше
этим дефектом уже не обладают.
Механизм понижения частоты легко понять на примере оцифровки обычной
синусоиды — если частота отсчетов меньше частоты синусоиды более чем в два раза
(то есть на один период приходится менее двух отсчетов), то оцифровка может иметь
частоту ниже частоты синусоиды. Например, если частота оцифровки равна частоте синусоиды,
отсчеты будут производится в одном и том же месте периода синусоиды и оцифровка
будет иметь вовсе нулевую частоту (постоянный сигнал). Таким образом, если на вход
оцифровывающего устройства с частотой отсчетов F подать сигнал частотой G, то на
выходе будет получаться следующее. Пока G<F/2, сигнал на выходе будет иметь ту же
частоту, что и на входе. Если G превысит F/2, выходной сигнал будет иметь частоту
F−G. При дальнейшем повышении частоты входного сигнала частота выходного сигнала
будет уменьшаться, пока не дойдет до нуля, после чего она снова начнет увеличиваться.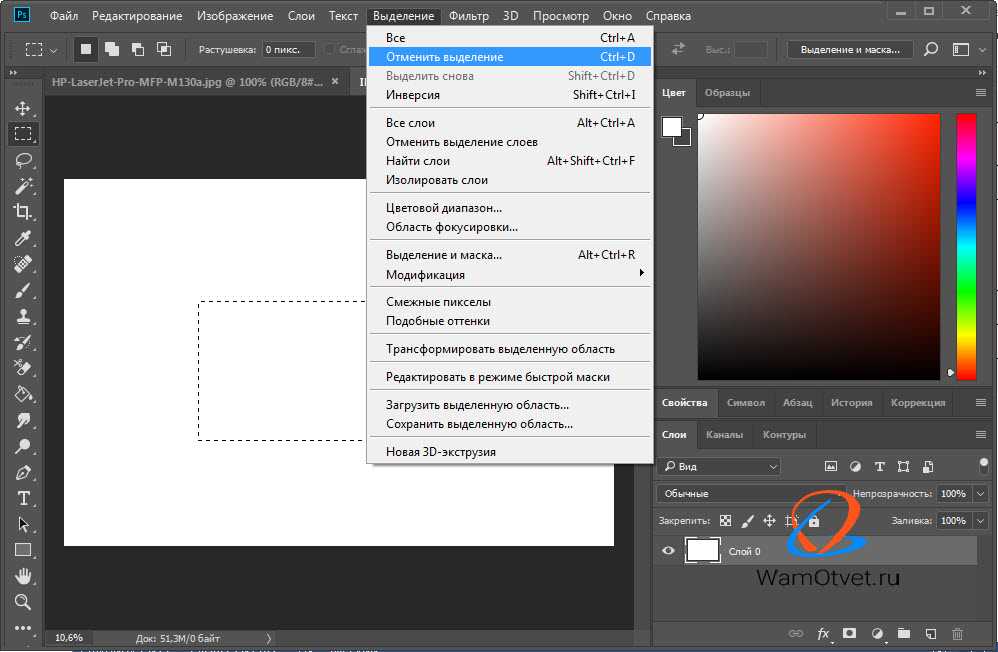 Проще говоря, по мере увеличения частоты входного сигнала частота выходного сигнала
доходит до F/2, заворачивается и идет назад к нулю, дойдя до нуля снова заворачивается
и идет обратно к F/2 и так далее.
Проще говоря, по мере увеличения частоты входного сигнала частота выходного сигнала
доходит до F/2, заворачивается и идет назад к нулю, дойдя до нуля снова заворачивается
и идет обратно к F/2 и так далее.
Применительно к сканированию теорема Найквиста-Котельникова означает,
что разрешение сканирования должно по меньшей мере в два раза превышать максимальные
пространственные частоты, встречающиеся в изображении. В противном случае эти частоты
«завернутся» и окажутся в области более низких частот. Если они дойдут до окрестности
низких частот, они станут особенно заметны. Визуально это будет выглядеть как муар
(фактически, это и есть муар, возникающий из-за интерференции высоких частот изображения
со сканирующей линейкой сканера). Если амплитуда этих частот не велика, муар будет
незаметен. Однако, бывают случаи, когда амплитуда высокочастотных составляющих весьма
велика и пренебречь ею нельзя. Например, в спектре изображения, напечатанного офсетным
растром, имеются высокие пики на частоте растра, а также на частотах, кратных ей
(расположение гармоник в спектре изображено на рис. 9а). Наихудшим
случаем (в отношении возникновения муара), является сканирование такого изображения
с разрешением сканирования, близким к частоте растра и нулевым углом наклона растра
к линейке сканера — при этом в сканированном изображении основной пик растра оказывается
в районе нуля, что выглядит как очень сильный муар. Аналогичная ситуация будет возникать,
если разрешение сканирования будет близко к частоте одной из гармоник растра. Для
правильного сканирования необходимо, чтобы гармоники растра не только не оказывались
в области нуля, но и не попадали в область с полезной информацией изображения, расположенной
в частотном диапазоне от нуля до первой гармоники (изображена белым кругом на
рис. 9а). Здесь важно то, то что амплитуда гармоник с ростом
их частоты уменьшается. Скорость спада тем больше, чем меньше резкость краев растровых
точек. При резких краях растровой точки значимую амплитуду могут иметь даже гармоники
с частотой до 15∙S, где S — частота растра. Например, такое бывает, если сканируемым
оригиналом являются фотонаборные пленки.
9а). Наихудшим
случаем (в отношении возникновения муара), является сканирование такого изображения
с разрешением сканирования, близким к частоте растра и нулевым углом наклона растра
к линейке сканера — при этом в сканированном изображении основной пик растра оказывается
в районе нуля, что выглядит как очень сильный муар. Аналогичная ситуация будет возникать,
если разрешение сканирования будет близко к частоте одной из гармоник растра. Для
правильного сканирования необходимо, чтобы гармоники растра не только не оказывались
в области нуля, но и не попадали в область с полезной информацией изображения, расположенной
в частотном диапазоне от нуля до первой гармоники (изображена белым кругом на
рис. 9а). Здесь важно то, то что амплитуда гармоник с ростом
их частоты уменьшается. Скорость спада тем больше, чем меньше резкость краев растровых
точек. При резких краях растровой точки значимую амплитуду могут иметь даже гармоники
с частотой до 15∙S, где S — частота растра. Например, такое бывает, если сканируемым
оригиналом являются фотонаборные пленки. Поскольку гармоники с ростом частоты спадают,
всегда можно выбрать достаточно большую частоту сканирования, чтобы они не попадали
в область с полезной информацией изображения. Если для примера взять случай, когда
все гармоники с частотой выше 15∙S равны нулю (или пренебрежимо малы в сравнении
с шумом), то для того, чтобы значимые гармоники при «заворачивании» не попали в
область с полезной информации изображения, разрешение сканирования должно быть не
менее 16∙S. Если края растровых точек размыты (в самом оригинале или путем оптической
расфокусировки сканера), так что всеми гармониками с частотой выше 3∙S можно пренебречь,
то для правильного сканирования достаточно разрешения 4∙S.
Поскольку гармоники с ростом частоты спадают,
всегда можно выбрать достаточно большую частоту сканирования, чтобы они не попадали
в область с полезной информацией изображения. Если для примера взять случай, когда
все гармоники с частотой выше 15∙S равны нулю (или пренебрежимо малы в сравнении
с шумом), то для того, чтобы значимые гармоники при «заворачивании» не попали в
область с полезной информации изображения, разрешение сканирования должно быть не
менее 16∙S. Если края растровых точек размыты (в самом оригинале или путем оптической
расфокусировки сканера), так что всеми гармониками с частотой выше 3∙S можно пренебречь,
то для правильного сканирования достаточно разрешения 4∙S.
Понижение разрешения можно рассматривать как частный случай оцифровки,
а именно, как прореживание исходных отсчетов. Здесь действуют те же правила. В частности,
чтобы избежать появления муара при понижении разрешения необходимо предварительно
удалить верхние частоты. В противном случае они могут «завернуться» и образовать
муар.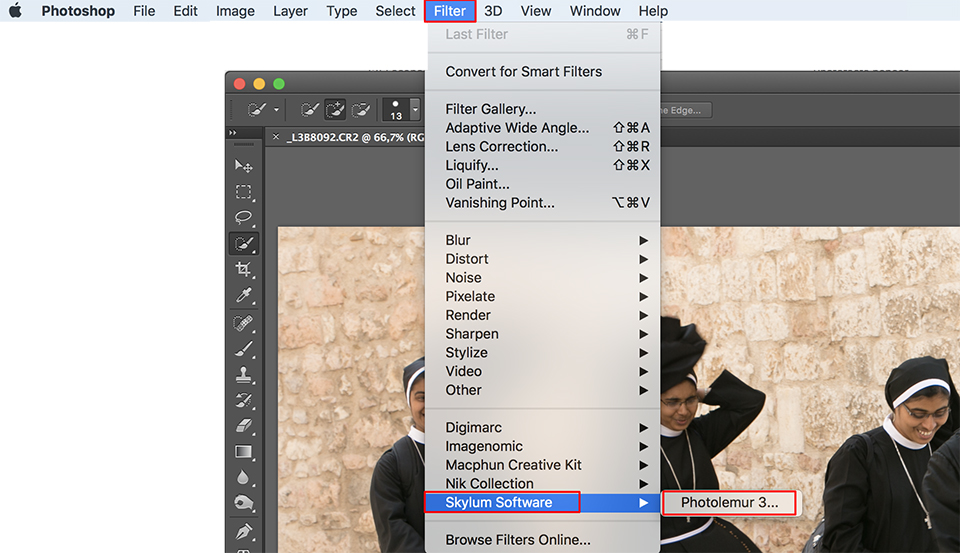 Понижение разрешения с учетом этого требования выполняется плагином
Downsample.
Понижение разрешения с учетом этого требования выполняется плагином
Downsample.
Разрешающая способность сканера — характеризует способность сканера различать близкорасположенные линии. Определяется как минимальная частота тестового изображения (см. далее), при котором его линии не различаются сканером (то есть в отсканированном тестовом изображении они выглядят как сплошной фон). Тестовое изображение состоит из параллельных прямых черных линий равной толщины с расстоянием между линиями, равным их толщине. (На практике в качестве тестового изображения используется один клин из сходящихся линий — так называемая «мира»). Его частотой называется число линий в одном дюйме. Разрешающая способность сканера лишь в идеале равна его паспортному оптическому разрешению. У реальных сканеров разрешающая способность ниже паспортного оптического разрешения (чем качественнее сканер, тем меньше различие).
Растр — результат
растрирования. Параметрами растра являются:
линиатура, угол наклона и тип растра
(способ растрирования).
Растрирование — преобразование
исходного изображения в изображение с периодической структурой, состоящей из однотипных
ячеек одинакового размера. В большинстве случаев ячейки имеют квадратную форму,
и везде в данном описании подразумевается именно эта форма. Примеры: мозаика из
прямоугольных плиток, отображение фотографии на экране монитора пикселями, сканирование.
В офсетной печати растрирование используется для передачи
полутонов (промежуточных градаций цвета). При этом применяется особый вид растрирования,
в котором каждая ячейка состоит только из двух цветов. Например, при черно-белой
офсетной печати каждая ячейка состоит только из белого и черного. Ячейки имеют малый
размер: 0.1 — 0.5 мм. Поэтому частично заполненные черным цветом ячейки воспринимаются
глазом как серые. Это позволяет передавать полутона изображения, используя только
черную краску. Наблюдаемый оттенок серого цвета определяется отношением площади,
занимаемой черным цветом, к площади ячейки. При этом расположение черной краски
внутри ячейки, вообще говоря, может быть любым. На практике оно выбирается таким
образом, чтобы его легче было напечатать. Как правило, используют круг или эллипс,
расположенный в центре ячейки. При необходимости круг обрезается, чтобы заполнить
большую часть ячейки или чтобы точнее передать форму растрируемого изображения.
Если принять белый цвет за 0%, а черный — за 100%, то оттенок серого в 10% после
такого растрирования будет выглядеть как круги с диаметром, равным 0.36 расстояния
между их центрами (см. рис. 8). Иногда применяется стохастическое
растрирование. В принтерах оно называется диффузным. В этом случае каждая ячейка
заполняется не одним пятном, а множеством маленьких пятен. Стохастическое растрирование
позволяет получить более ровные оттенки полутонов и полностью устранить
розеточный муар. Однако, оно предъявляет высокие требования
к качеству печатного процесса и поэтому не имеет широкого распространения в офсетной
печати. Получить наглядные примеры растрирования можно в программе Photoshop.
При этом расположение черной краски
внутри ячейки, вообще говоря, может быть любым. На практике оно выбирается таким
образом, чтобы его легче было напечатать. Как правило, используют круг или эллипс,
расположенный в центре ячейки. При необходимости круг обрезается, чтобы заполнить
большую часть ячейки или чтобы точнее передать форму растрируемого изображения.
Если принять белый цвет за 0%, а черный — за 100%, то оттенок серого в 10% после
такого растрирования будет выглядеть как круги с диаметром, равным 0.36 расстояния
между их центрами (см. рис. 8). Иногда применяется стохастическое
растрирование. В принтерах оно называется диффузным. В этом случае каждая ячейка
заполняется не одним пятном, а множеством маленьких пятен. Стохастическое растрирование
позволяет получить более ровные оттенки полутонов и полностью устранить
розеточный муар. Однако, оно предъявляет высокие требования
к качеству печатного процесса и поэтому не имеет широкого распространения в офсетной
печати. Получить наглядные примеры растрирования можно в программе Photoshop. Для
этого откройте небольшое Grayscale-изображение и конвертируйте его в Bitmap, указав
метод «Halftone Screen» («Полутоновый растр») и задав выходное разрешение 2400 пикселей/дюйм.
Для
этого откройте небольшое Grayscale-изображение и конвертируйте его в Bitmap, указав
метод «Halftone Screen» («Полутоновый растр») и задав выходное разрешение 2400 пикселей/дюйм.
Рис. 8. Пример растрирования (увеличено в 30 раз): вверху — исходное изображение с полутонами 10%, 30%, 50% и 70%, внизу — результат растрирования (круглая растровая точка, угол наклона линий растра 15 градусов). Отмечена одна линия растра. Примеры реальных растровых точек см. на Рис. 6.
Розеточный муар — муар, возникающий при цветной растровой печати из-за наложения растров различных красок. При типичных значениях углов наклона растров этот муар по виду напоминает розетки и поэтому так и называется (см. пример на рис. 3). Наиболее заметен муар, возникающий между темными красками: голубой (C), пурпурной (M) и черной (K). При сканировании цветных печатных изображений приходится помимо удаления растра принимать также меры по подавлению розеточного муара.
Печатный муар — см. Розеточный
муар.
Розеточный
муар.
Угол растра — угол наклона линий растра. Поскольку любые две линии растра либо параллельны, либо перпендикулярны друг другу, то для однозначного задания угла их наклона достаточно указать наклон какой-либо одной линии в интервале от 0 до 90 градусов. При многокрасочной печати углы растров красок подбираются таким образом, чтобы розеточный муар был наименее заметен. Для этого разность между углами должна быть максимальной.
Удаление растра из сканированного
печатного изображения выполняется с целью предотвращения появления
муара. Рассмотрим однокрасочное печатное изображение, сканированное
в режиме Grayscale. Частотный спектр такого изображения содержит высокий пик на
частоте растра, а также пики на более высоких частотах
(см. рис. 9). При выводе изображения на растровое устройство (дисплей,
принтер или фотонабор) с частотой растра близкой к одному из этих пиков, будет возникать
муар. Чтобы муар не появлялся ни при каких обстоятельствах, все эти пики необходимо
удалить.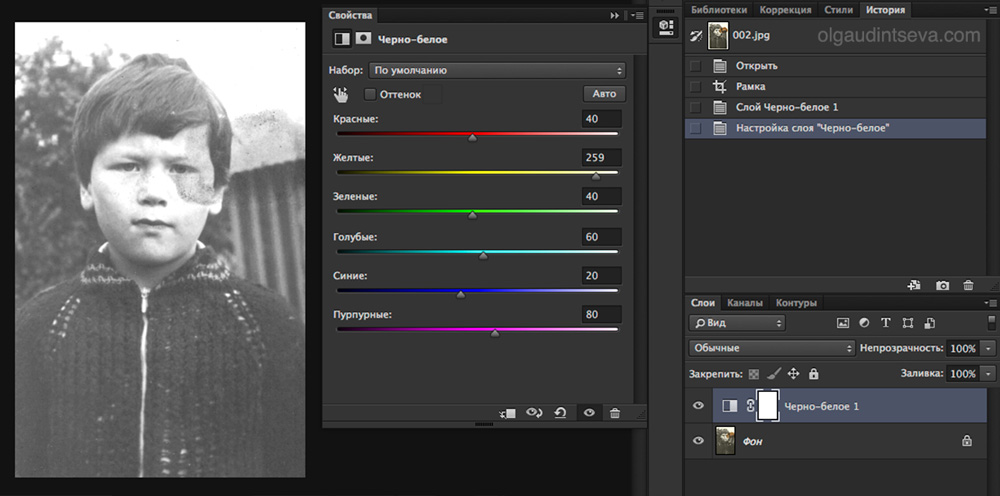 Плагин Descreen удаляет из спектра изображения все частоты, равные или
превышающие частоту растра (пример см. на рис. 2).
Плагин Descreen удаляет из спектра изображения все частоты, равные или
превышающие частоту растра (пример см. на рис. 2).
Рис. 9. Спектр изображения:
a) Область с основной информацией изображения.
b) Область с пиками растра и его гармоник, удаляемая плагином.
Граница областей находится чуть ниже частоты растра.
В действительности, спектр изображения является двухмерным
и спектральные пики растра расположены в точках с координатами (n∙S, m∙S), где S
— частота растра, а n и m — целые числа. На рис. 9 этот двумерный спектр изображен
лишь в радиальной координате. Первый пик, изображенный на рис. 9, соответствует
точкам (1,0), (0,1), (-1,0), (0,-1), его частота равна S. Второй пик соответствует
точкам (1,1), (-1,1), (-1,-1), (1,-1), его частота равна 1.41∙S. Эти два пика обычно
имеют наибольшую амплитуду. Амплитуда гармоник растра спадает по мере роста их частоты.
Скорость спада амплитуды с ростом частоты зависит от резкости краев растровой точки
— чем меньше резкость, тем быстрее спад.
Рис. 9а. Двухмерный спектр растра. За единицу принята частота растра S.
Цветная растровая печать — заключается в последовательном нанесении на бумагу (или другой носитель) красок, каждая из которых накладывается в виде растра. В большинстве случаев применяется печать четырьмя красками: Cyan (голубой), Magenta (пурпурной), Yellow (желтой) и Black (черной), обозначаемых также аббревиатурой CMYK (Буква B не используется, чтобы не путать ее с Blue в аббревиатуре RGB). Частоты растров всех красок обычно одинаковы. Углы наклона растров подбираются таким образом, чтобы свести к минимуму интерференцию растров различных красок (розеточный муар).
Рис. 10. Пример цветной растровой печати.
В общем случае, розеточный муар наименее заметен, если углы
между темными красками CMK максимальны (и следовательно равны 30 градусам), а желтая
краска находится посередине между двумя из них, например: C15, M75, Y90, K45 (желтая
краска находится между голубой и пурпурной).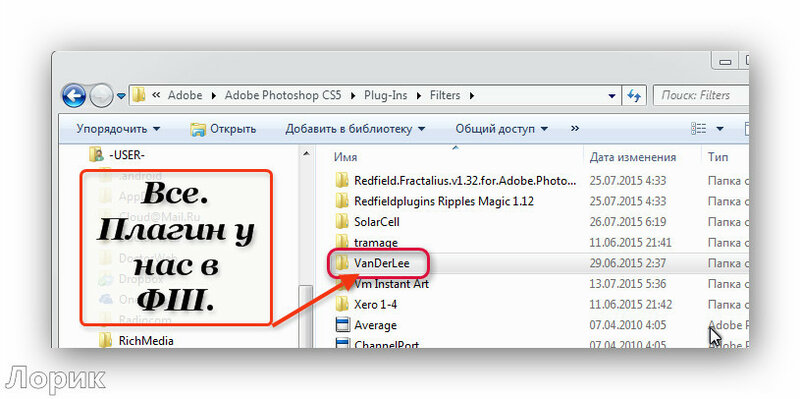 Для уменьшения муара желательно, чтобы
желтая краска была чистой (без темных примесей) и расположена между наименее интенсивными
красками. Например, если печатаются лица людей, то желтую краску желательно поместить
между черной и голубой, а если лесные пейзажи, то между пурпурной и черной. Распространенный
способ уменьшения муара — использование растровой точки эллиптической (см.
Эллиптический растр) или линейчатой формы. Иногда для
уменьшения розеточного муара частоты растров делают немного различными или применяют
более сложные приемы, например, изменение частоты растра или формы растровой точки
в зависимости от оттенка цвета. Все эти меры уменьшают, но полностью не устраняют
муар и в отпечатанных изображениях он проявляется характерным розеточным паттерном.
При выборе углов растра остается некоторый произвол — все углы можно повернуть на
одну и ту же величину и взаимное расположение красок от этого не изменится. На практике
этот произвол устраняется дополнительными соображениями, например, тем, что для
уменьшения зубчатости вертикальных и горизонтальных краев черных элементов, желательно,
чтобы угол черной краски был 45 градусов.
Для уменьшения муара желательно, чтобы
желтая краска была чистой (без темных примесей) и расположена между наименее интенсивными
красками. Например, если печатаются лица людей, то желтую краску желательно поместить
между черной и голубой, а если лесные пейзажи, то между пурпурной и черной. Распространенный
способ уменьшения муара — использование растровой точки эллиптической (см.
Эллиптический растр) или линейчатой формы. Иногда для
уменьшения розеточного муара частоты растров делают немного различными или применяют
более сложные приемы, например, изменение частоты растра или формы растровой точки
в зависимости от оттенка цвета. Все эти меры уменьшают, но полностью не устраняют
муар и в отпечатанных изображениях он проявляется характерным розеточным паттерном.
При выборе углов растра остается некоторый произвол — все углы можно повернуть на
одну и ту же величину и взаимное расположение красок от этого не изменится. На практике
этот произвол устраняется дополнительными соображениями, например, тем, что для
уменьшения зубчатости вертикальных и горизонтальных краев черных элементов, желательно,
чтобы угол черной краски был 45 градусов.
Частота растра (линиатура) — число линий растра, умещающихся в 1 дюйме (25.4 мм), измеряется в линиях на дюйм (англ. lpi: «lines per inch»). Чем выше частота растра, тем лучше могут быть переданы мелкие детали и тем менее растр заметен для глаза. Однако для печати с высокими частотами растра требуются качественные бумага, краски и печатное оборудование. Некоторые типичные значения линиатуры: уличные плакаты — 35-120 линий/дюйм; газеты — 50-150 линий/дюйм; журналы и книги — 100-175 линий/дюйм; открытки, альбомы по искусству и высококачественные рекламные материалы — 150-250 линий/дюйм, почтовые марки и ценные бумаги — более 300 линий/дюйм. Наряду с единицей линии/дюйм используются также линии/миллиметр (lpm) и линии/сантиметр (lpc).
Названия некоторых стандартных терминов программы Photoshop в ее русскоязычной версии
В различных версиях Photoshop русский перевод может отличаться, значения приведены для русскоязычной версии CS5:
| Термин | Название в русскоязычной версии CS5 |
| Action | панель «Операции» |
| Add Layer Mask | группа команд «Слой-маска» в меню «Слои» |
| Adjust | группа команд «Коррекция» в меню «Изображение» |
| Automate | группа команд «Автоматизация» в меню «Файл» |
| Batch | команда «Пакетная обработка» в меню «Файл > Автоматизация» |
| Bitmap | режим «Битовый формат» |
| Blur | фильтр «Размытие» |
| Canvas Size | команда «Размер холста» |
| Find Edges | фильтр «Выделение краев» в меню «Фильтр > Стилизация» |
| Gaussian blur | фильтр «Размытие по Гауссу» |
| Grayscale | режим «Градации серого» |
| Halftone Screen | «Полутоновый растр» |
| Hide All | команда «Скрыть все» в меню «Слои > Слой-маска» |
| Image | меню «Изображение» |
| Image size | Команда «Размер изображения» в меню «Изображение» |
| Info | панель «Информация» |
| Layer | меню «Слои» |
| Levels | команда «Уровни» в меню «Изображение > Коррекция» |
| Measure tool | инструмент «Линейка» |
| Nearest Neighbor | метод интерполяции «По соседним пикселам» |
| Smart blur | фильтр «Умное размытие» |
| Unsharp Mask | фильтр «Контурная резкость» |
Windows
- Графический редактор для 32-битной или 64-битной операционной системы Windows,
поддерживающий плагины для Adobe Photoshop.
 См.
Список совместимых редакторов.
См.
Список совместимых редакторов. - Качественный сканер с оптическим разрешением не ниже 600 пикселей/дюйм. Факс-машины, копиры и многофункциональные устройства обычно не обеспечивают достаточного качества при сканировании с разрешением 600 пикселей/дюйм и выше. Сканер должен быть способен без остановок считывающей линейки сканировать лист формата A4 с разрешением 600 пикселей/дюйм. Подробнее относительно качества сканера см. здесь.
- Процессор не ниже Pentium III.
- Размер монитора не менее 800 × 600 пикселей.
Для использования всех возможностей плагина рекомендуется Adobe Photoshop версии CS3 или выше на компьютере с процессором не ниже 2 гигагерц и кэшем не менее 512 килобайт. Рост производительности плагина может быть заметен при увеличении размера кэша до 12 мегабайт и более.
Mac OS
- Mac OS 10.6-10.9
- Adobe Photoshop 64-bit.
- Качественный сканер с оптическим разрешением не
ниже 600 пикселей/дюйм.
 Факс-машины, копиры и многофункциональные устройства
обычно не обеспечивают достаточного качества при сканировании с разрешением
600 пикселей/дюйм и выше. Сканер должен быть способен сканировать лист формата A4 с разрешением 600 пикселей/дюйм без остановок
считывающей линейки.
Подробнее относительно качества сканера см. здесь.
Факс-машины, копиры и многофункциональные устройства
обычно не обеспечивают достаточного качества при сканировании с разрешением
600 пикселей/дюйм и выше. Сканер должен быть способен сканировать лист формата A4 с разрешением 600 пикселей/дюйм без остановок
считывающей линейки.
Подробнее относительно качества сканера см. здесь.
Windows
Установка
- Для установки плагина загрузите с сайта установочный файл, подходящий для вашего графического редактора — 32 или 64 бита. При установке на 64-битную операционную систему Фотошоп устанавливается сразу в двух вариантах: 32-бита и 64-бита.Если необходимо использовать оба варианта Фотошопа, нужно установить обе версии плагина, 32-бита и 64-бита.
- Запустите загруженный файл на выполнение. Запустится программа установки.
- Программа установки предложит выбрать один из
четырех вариантов плагина: Home edition, Home edition (demo), Professional
edition, Professional edition (demo).

- После выбора варианта плагина программа предложит выбрать графические редакторы из числа имеющихся на компьютере, для которых будет установлен плагин.
- Если программа установки не обнаружит графических редакторов, она предложит выбрать графический редактор вручную. Особенности при установке вручную см. далее.
- После выбора графических редакторов программа произведет установку плагина.
- Запустите графический редактор и в соответствующем меню найдите Sattva > Descreen. В программе Photoshop плагин вызывается из меню FIlters > Sattva > Descreen. В программе Corel Paint Shop плагин вызывается из меню Effects > Plugins > Sattva > Descreen. Если установлена демонстрационная версия, при первом запуске появляется окно плагина, иначе появляется окно активации плагина.
Активация
Как активировать плагин см. Descreen — активация
Изменение
Если потребуется установить другой вариант плагина, например,
вместо демонстрационной версии установить полную, это можно сделать без удаления
плагина. Запустите снова установочный файл. В появившемся диалоге выберите «Восстановить»
и далее нужный вариант плагина.
Запустите снова установочный файл. В появившемся диалоге выберите «Восстановить»
и далее нужный вариант плагина.
Удаление
Для удаления плагина запустите снова установочный файл и выберите «Удалить». Или в Панели управления Windows в списке установленных программ найдите плагин Descreen и выберите «Удалить».
Ручная установка плагина
Если программа установки не обнаруживает графических редакторов
на компьютере, она предлагает выбрать графический редактор вручную. Вам нужно найти
исполняемый файл графического редактора. После этого программа установки создаст
в корневой папке графического редактора папку Plug-ins\Filters и поместит в нее
файлы плагина descreen.8bf и
downsample.8li. После завершения программы установки
нужно либо переместить эти файлы в место, где данный графический редактор ищет плагины,
либо добавить в настройках графического редактора указанную папку в список папок
поиска плагинов. При удалении плагина с компьютера может потребоваться вручную удалить
файлы descreen.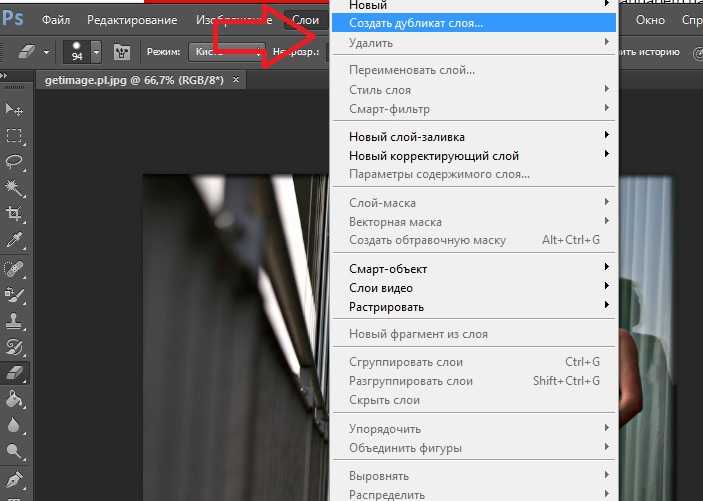 8bf и downsample.8li
из папки графического редактора, если для этого редактора плагин был установлен
вручную.
8bf и downsample.8li
из папки графического редактора, если для этого редактора плагин был установлен
вручную.
Если требуется вручную установить плагин для нескольких необнаруженных программой установки графических редакторов, установите плагин для одного редактора. Затем скопируйте файлы descreen.8bf и downsample.8li из папки этого графического редактора в соответствующие папки других графических редакторов.
Mac OS
Установка
- Для установки плагина загрузите с сайта дистрибутив для Mac OS.
- В дистрибутиве имеется четыре папки с файлом Descreen.plugin: «Descreen Home demo», «Descreen Home retail», «Descreen Professional demo», «Descreen Professional retail». Папки demo содержат демо версии, папки retail — розничные версии. Выберите папку нужной версии плагина и скопируйте файл Descreen.plugin в папку фильтров Фотошопа. Для CS5 это обычно «/Applications/Adobe Photoshop CS5/Plug-ins/Filters».
- В папку фильтров Фотошопа скопируйте также файл Downsample.
 plugin из папки «Downsample».
plugin из папки «Downsample». - В программе Photoshop плагин Descreen вызывается из меню Filter как Sattva > Descreen. Плагин Downsample вызывается из меню File как Automate > Downsample. Если установлена демонстрационная версия, при первом запуске появляется окно плагина, иначе появляется окно активации плагина.
Активация
Как активировать плагин см. Descreen — активация
Удаление
Для удаления плагина перетащите в корзину файлы Descreen.plugin и Downsample.plugin из папки фильтров Фотошопа.
При возникновении проблем, связанных с инсталляцией или использованием
плагина, вы можете обратиться за помощью к разработчику sattvasattva.ru
или посмотреть раздел Разрешение проблем.
Сайт плагина: http://www.descreen.net/rus/soft/descreen/descreen.htm
Последняя версия плагина: Загрузить
© 2003—2014 Саттва
Руководство пользователя Adobe Photoshop plug-in Descreen Home edition
Руководство пользователя Adobe Photoshop plug-in Descreen Home editionНазначение
Программное расширение (плагин) Descreen выполняет дескрининг
— обработку сканированных печатных изображений (взятых из журналов, книг, альбомов, открыток и т. п.),
которая предотвращает появление муара при их печати, просмотре на компьютере и
при других применениях.
п.),
которая предотвращает появление муара при их печати, просмотре на компьютере и
при других применениях.
Дескрининг состоит из двух операций:
- Удаление полиграфического растра (пример на рис. 2).
- Подавление розеточного муара, присутствующего в цветных печатных изображениях (пример на рис. 3).
Далее в описании предполагается, что пользователь знаком с основными функциями программы Photoshoр. Названия стандартных терминов программы Photoshop приводятся для ее англоязычной версии, поскольку в русскоязычном варианте они изменяются от версии к версии. Возможные русскоязычные аналоги приведены в таблице.
Рис. 1. Диалоговое окно плагина (для Windows). Назначение неподписанных кнопок показывается во время работы плагина в виде подсказок при подведении к ним указателя мыши.
В этом разделе на четырех примерах показывается как пользоваться плагином.
Пример 1. Обработка в автоматическом режиме
Откройте в программе Photoshop изображение
Gerard. jpg из набора образцов (загружается
на сайте). Вызовите плагин Descreen из меню Filter > Sattva > Descreen (Фильтр
> Sattva > Descreen). Установите флажок Автоматически. Нажмите OK. Это простейший
способ использования плагина Descreen. В нем не требуется введения каких-либо настроек
— они определяются автоматически. Этот способ, однако, не всегда дает наилучший
результат из всех возможных. Закройте изображение без сохранения.
jpg из набора образцов (загружается
на сайте). Вызовите плагин Descreen из меню Filter > Sattva > Descreen (Фильтр
> Sattva > Descreen). Установите флажок Автоматически. Нажмите OK. Это простейший
способ использования плагина Descreen. В нем не требуется введения каких-либо настроек
— они определяются автоматически. Этот способ, однако, не всегда дает наилучший
результат из всех возможных. Закройте изображение без сохранения.
Пример 2. Обработка в полуавтоматическом режиме
Откройте изображение Milla.jpg. Вызовите плагин Descreen. Снимите флажок Автоматически, если он стоит. Установите область просмотра так, чтобы больше половины окна занимала фотография. Нажмите кнопку измерения частоты, расположенную рядом с ползунком растра. Отобразится измеренное значение частоты и угол растра. Нажмите кнопку ОК. Изображение будет отфильтровано. Закройте изображение без сохранения.
Если в области просмотра окажется только текст или пустое поле,
то измерение частоты будет неудачным и частота растра отобразится в диалоге как
прочерк.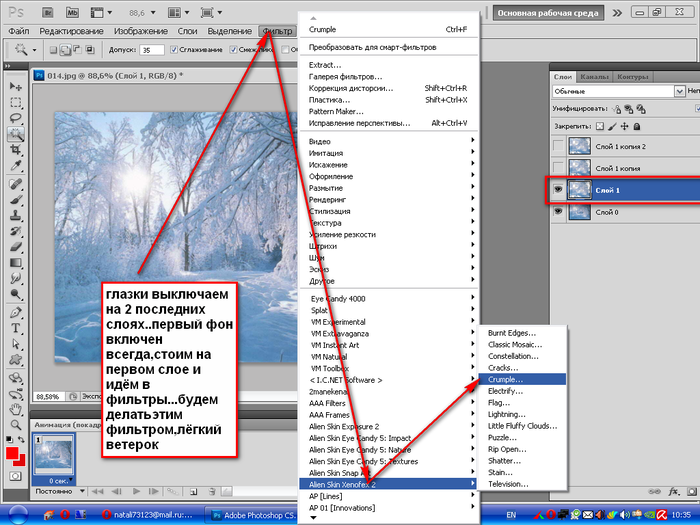
Пример 3. Обработка с подбором уровня чувствительности удаления муара
В предыдущих примерах не требовалось изменять настройки плагина. Однако, встречаются изображения которые требуют дополнительной настройки плагина для получения лучших результатов. Откройте изображение FalseMoire.jpg. Вызовите плагин Descreen. Подберите регулировку Уровень муара, чтобы муар стал минимальным. Нажмите кнопку OK. Закройте изображение без сохранения.
Пример 4. Сканирование и обработка цветного изображения
Сканируйте в режиме RGB небольшое (примерно 4 × 4 см) цветное
печатное изображение с разрешением 600…1200 пикселей/дюйм. Если сканер имеет функции
Descreen (подавление растра) или Sharpen (повышение резкости), они должны быть отключены.
Сканировать следует в масштабе 1:1, выходное разрешение изображения должно быть
равно разрешению сканирования (проверить выходное разрешение изображения можно в
программе Photoshop через меню Image > Image size). Если
вы сканируете не прямо из программы Photoshop, то сохраняйте изображение в формате
TIFF. Если такой возможности нет, сохраняйте в формате JPEG c наивысшим качеством
(наименьшим сжатием). Вызовите плагин Descreen. Установите флажок Подавить розеточный
муар. Если изображение правильно отсканировано и содержит отчетливый растр, в диалоговом
окне отобразятся частота растра и угол растра. Если этого не произошло, попробуйте
изменить область предварительного просмотра и воспользоваться кнопками измерения
частоты и угла растра (при подведении указателя мышки к неподписанным кнопкам показываются
подсказки с их названиями). Сначала измеряется частота, а затем — угол. Когда частота
растра и его угол будут измерены, можно нажать кнопку OK, до этого она будет заблокирована.
Если такой возможности нет, сохраняйте в формате JPEG c наивысшим качеством
(наименьшим сжатием). Вызовите плагин Descreen. Установите флажок Подавить розеточный
муар. Если изображение правильно отсканировано и содержит отчетливый растр, в диалоговом
окне отобразятся частота растра и угол растра. Если этого не произошло, попробуйте
изменить область предварительного просмотра и воспользоваться кнопками измерения
частоты и угла растра (при подведении указателя мышки к неподписанным кнопкам показываются
подсказки с их названиями). Сначала измеряется частота, а затем — угол. Когда частота
растра и его угол будут измерены, можно нажать кнопку OK, до этого она будет заблокирована.
Если вам вовсе не удается отфильтровать изображение, попробуйте
обработать его в автоматическом режиме (см. Пример 1) или взять
изображение из другого печатного издания. Если плагин по-прежнему не работает, то
наиболее вероятная причина этого — неправильное сканирование (как правильно сканировать
печатные оригиналы описано в разделе Сканирование оригиналов).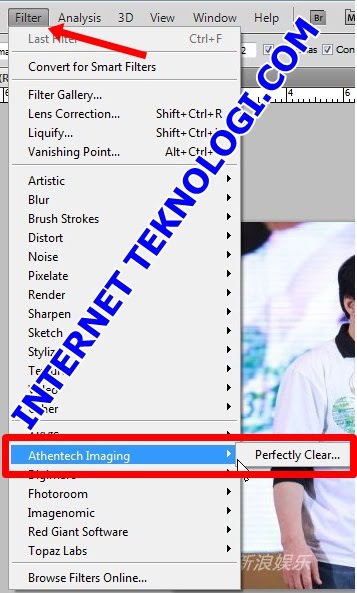 Другие типичные затруднения описаны в разделе Разрешение
проблем.
Другие типичные затруднения описаны в разделе Разрешение
проблем.
Далее можно либо продолжить освоение плагина эмпирическим путем, либо углубиться в другие разделы руководства. Предполагается, что пользователь знаком с понятиями растра, цветной растровой печати и розеточного муара (см. Словарь терминов).
Дескрининг состоит из двух операций: 1) удаления полиграфического растра; 2) подавления розеточного муара (только в цветных изображениях). Для дескрининга необходимо правильно сканировать изображение. Требования к сканированию описаны в разделе Сканирование оригиналов.
1) Удаление полиграфического растра
Для удаления полиграфического растра нужно точно указать
частоту растра (линиатуру) регулировкой Растр (см.
рис. 1). Пример удаления растра показан на рис.
2. Обычно плагин сам измеряет линиатуру, но в редких случаях это ему не удается
и тогда приходится указывать ее вручную. Например, это может случиться, если в изображении
мало участков с отчетливым растром.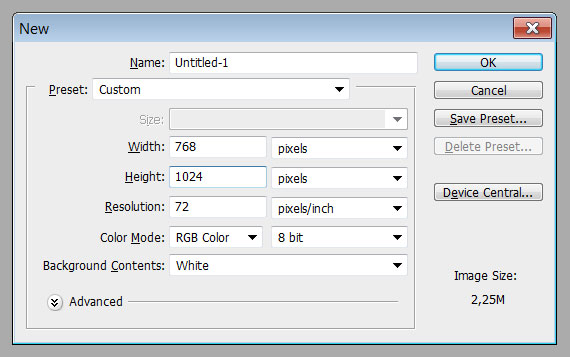 Задание частоты растра выше фактической приводит
к неполному удалению растра, а ниже фактической — к излишней потере резкости.
Задание частоты растра выше фактической приводит
к неполному удалению растра, а ниже фактической — к излишней потере резкости.
Рис. 2. Удаление растра из черно-белого изображения.
Слева — исходное изображение (gray1.jpg, входит в
набор образцов, который можно
загрузить).
Справа — после удаления растра плагином Descreen.
Традиционный метод борьбы с растром — размывание изображения — работает схожим образом. Различие состоит в том, что традиционный метод лишь уменьшает, но полностью не удаляет растр. Из-за этого бывает трудно выбрать конкретную величину размывания — либо получается излишняя потеря резкости изображения, либо остаются следы растра. Плагин Descreen позволяет получить оптимальный результат: полное удаление растра при минимально возможной потере резкости.
2) Подавление розеточного муара
При обработке цветных изображений
одновременно с удалением полиграфического растра необходимо подавить
розеточный муар (пример см.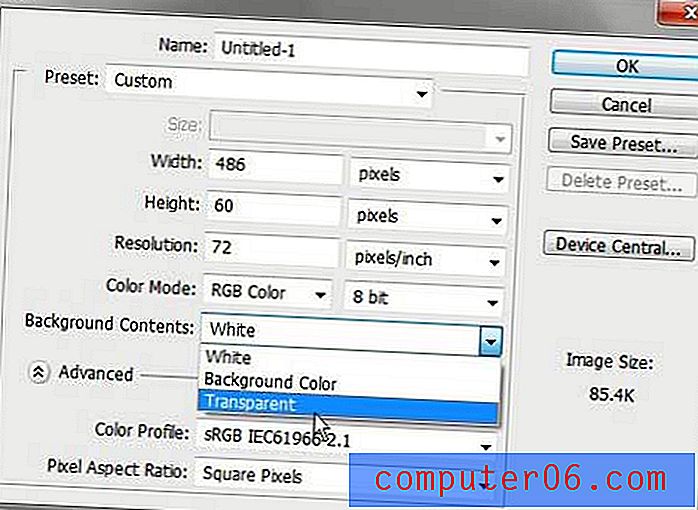 на
рис. 3).
на
рис. 3).
Рис. 3. Удаление растра и подавление розеточного муара.
- Исходное изображение (rgb1.psd, входит в набор образцов, который можно загрузить).
- После удаления растра без подавления розеточного муара. Отчетливо заметен розеточный муар.
- После удаления растра с подавлением розеточного муара.
Для подавления розеточного муара нужно установить флажок Подавить
розеточный муар и указать величину угла наклона растра в отсканированном изображении
(см. рис. 1). По этому углу и по частоте растра плагин рассчитывает
параметры розеточного муара и подавляет его. При неправильном задании угла или частоты
растра подавления муара не получится, а может даже наоборот, возникнуть дополнительный
муар. Обычно, если изображение правильно отсканировано, плагин сам измеряет угол
наклона растра. Когда же ему это не удается, угол приходится вводить вручную. В
версии Descreen Home Edition подавление розеточного муара выполняется только в каналах
Red и Green.
Подавление муара осуществляется плагином только в цветовом режиме RGB.
Углубленные сведения о полиграфическом растре и об алгоритме его удаления можно найти в Словаре.
Регулировки плагина
В диалоговом окне плагина регулировки разбиты на две группы (см. рис. 1), соответственно двум упомянутым выше операциям — удалению полиграфического растра и подавлению розеточного муара.
«Растр»
Эта регулировка должна быть равна частоте растра обрабатываемого изображения. Пока частота растра не задана, кнопка OK будет заблокирована, поскольку без задания частоты удаление растра невозможно.
При вызове плагин сам измеряет частоту растра в той области изображения, которая показывается в окне предварительного просмотра. В случае успешного измерения частота выставляется на ползунке Растр и показывается слева от него.
Если частота растра не определилась при открытии диалога, следует
изменить область просмотра и затем повторить измерение, нажав
кнопку измерения частоты, расположенную справа
от ползунка Растр (см. рис. 1). Измерение желательно производить
в области с отчетливым растром. Если плагину не удается измерить частоту растра
ни в каких областях изображения — см. Разрешение проблем.
рис. 1). Измерение желательно производить
в области с отчетливым растром. Если плагину не удается измерить частоту растра
ни в каких областях изображения — см. Разрешение проблем.
При задании частоты с помощью ползунка, на кнопке измерения частоты появляется изображение руки. Это служит напоминанием, что частота не измерена плагином, а задана пользователем вручную.
«Резкость»
Данная регулировка используется для компенсации потери резкости изображения при сканировании. Иногда бывает полезным и уменьшение резкости. Например, оно используется для уменьшения эффекта рваных краев и для уменьшения артефактов при удалении растра из изображений с очень резким краем растровой точки.
«Подавить розеточный муар»
Установка этого флажка активирует модуль подавления розеточного
муара (см. рис. 1). Этот модуль позволяет удалить или по крайней
мере ослабить розеточный муар. Флажок доступен только в режиме RGB. Подавление муара
должно производиться одновременно с удалением растра.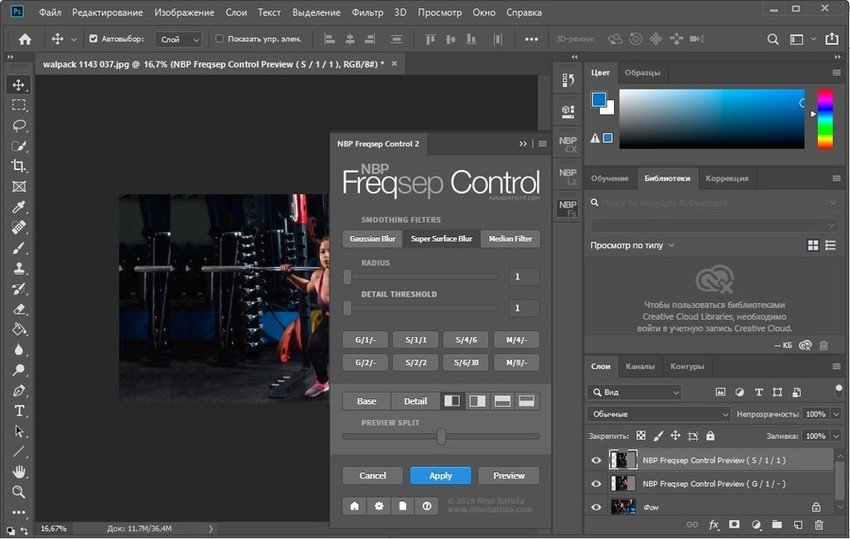 Модуль подавления муара не
будет правильно работать, если в изображении отсутствует растр (например, если он
был ранее удален).
Модуль подавления муара не
будет правильно работать, если в изображении отсутствует растр (например, если он
был ранее удален).
«Угол растра»
Для удаления розеточного муара помимо частоты растра необходимо задать угол наклона растра. При установке флажка Reduce moiré плагин автоматически измеряет угол растра в области предварительного просмотра (если правильно задана частота растра). При неудаче попытку можно повторить в другой области просмотра, воспользовавшись кнопкой измерения углов (см. рис. 1). Если угол не удается измерить таким путем, их нужно ввести вручную, предварительно измерив в программе Photoshop (см. описание процедуры измерения). Если угол не задан, кнопка OK будет заблокирована, поскольку без задания углов подавление муара невозможно.
«Уровень муара»
Задает чувствительность алгоритма подавления розеточного муара.
Для подбора этой регулировки поставьте ползунок в крайнее левое положение, что соответствует
наименьшей чувствительности.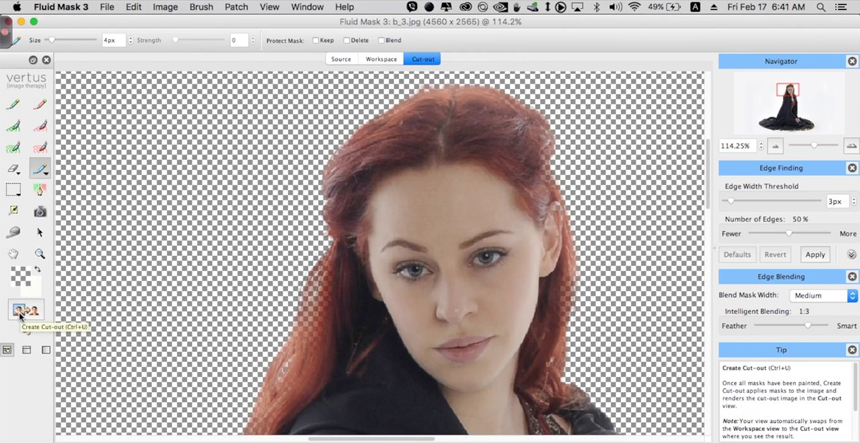 В результате этого розеточный муар не будет подавляться.
Далее увеличивайте чувствительность, сдвигая ползунок вправо, пока розеточный муар
не начнет подавляться (в окне предварительного просмотра). Начиная с некоторого
положения ползунка улучшения в подавлении муара больше не будет. Обычно это и есть
оптимальное значение. Выбор большей чувствительности результат не улучшит, но повысит
вероятность появления ложного муара. При появлении ложного
муара следует уменьшить чувствительность до его исчезновения.
В результате этого розеточный муар не будет подавляться.
Далее увеличивайте чувствительность, сдвигая ползунок вправо, пока розеточный муар
не начнет подавляться (в окне предварительного просмотра). Начиная с некоторого
положения ползунка улучшения в подавлении муара больше не будет. Обычно это и есть
оптимальное значение. Выбор большей чувствительности результат не улучшит, но повысит
вероятность появления ложного муара. При появлении ложного
муара следует уменьшить чувствительность до его исчезновения.
При подавлении розеточного муара с помощью плагина Descreen
иногда происходит усиление муара или появление его там, где раньше его не было.
Этот феномен обозначается в данном описании как ложный муар. Ложный муар, как правило,
возникает рядом с теми областями изображения, которые содержат проблемные (с точки
зрения удаления розеточного муара) элементы: скопления мелких деталей и резкие линии,
параллельные линиям растра. Примером проблемной области может служить футболка с
буквами на рис.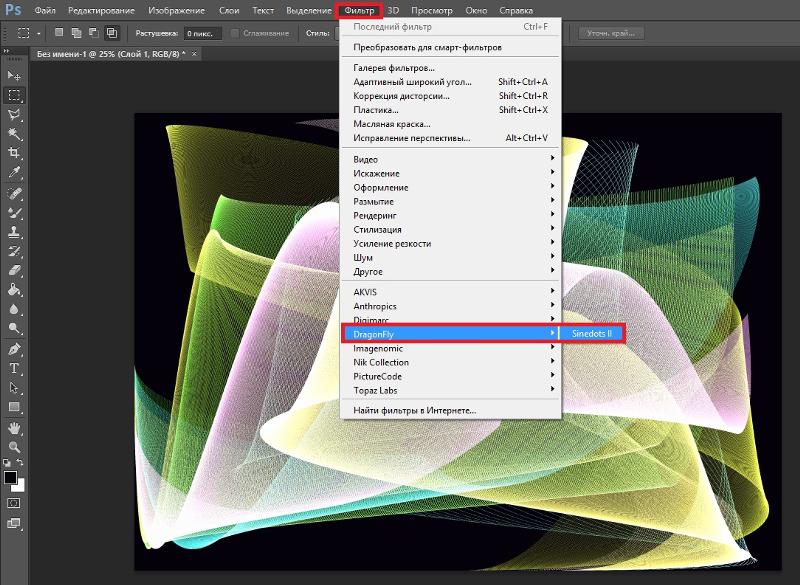 2. Появление ложного муара обычно удается устранить
с помощью регулировки Уровень муара. Также
рекомендуется перед использованием плагина Descreen сделать коррекцию гаммы настройкой
Image > Adjustments > Levels, изменяя положение среднего
ползунка под гистограммой, чтобы изображение не выглядело темным или светлым по
отношению к оригиналу.
2. Появление ложного муара обычно удается устранить
с помощью регулировки Уровень муара. Также
рекомендуется перед использованием плагина Descreen сделать коррекцию гаммы настройкой
Image > Adjustments > Levels, изменяя положение среднего
ползунка под гистограммой, чтобы изображение не выглядело темным или светлым по
отношению к оригиналу.
Сканирование обычных растровых оригиналов
Работа плагина Descreen основана на анализе мелких деталей офсетного растра в розеточном оригинале. Поэтому для удаления растра и, особенно, для подавления розеточного муара, важно, чтобы при сканировании эти детали были правильно воспроизведены. Правильно сканированное изображение плагин должен обрабатывать без затруднений.
Прежде всего, необходимо, чтобы разрешение сканирования было достаточно высоким. На практике, разрешение 600…1200 пикселей/дюйм подходит для подавляющего большинства изображений.
Рекомендуемое разрешение сканирования для печатных оригиналов
| Оригинал | Линиатура | Рекомендуемое разрешение сканирования |
| Уличные постеры | 35. ..75 линий/дюйм ..75 линий/дюйм | 300…600 пикселей/дюйм |
| Старые газеты | 35…100 линий/дюйм | 300…600 пикселей/дюйм |
| Газеты | 75…150 линий/дюйм | 600…1200 пикселей/дюйм |
| Книги и журналы | 100…175 линий/дюйм | 600…1200 пикселей/дюйм |
| Открытки, альбомы, высококачественные рекламные матералы | 150…250 линий/дюйм | 600…1200 пикселей/дюйм |
| Почтовые марки | более 300 линий/дюйм | 1200…2400 пикселей/дюйм |
Разрешение 300 пикселей/дюйм
будет достаточным для черно-белых газет с линиатурой не выше 124 линий/дюйм и для цветных изображений с линиатурой не выше 100 линий/дюйм. Большинство цветных изображений имеет линиатуру выше 100 линий/дюйм, поэтому сканирование цветных изображений с разрешением 300 пикселей/дюйм обычно оказывается недостаточным для удаления растра.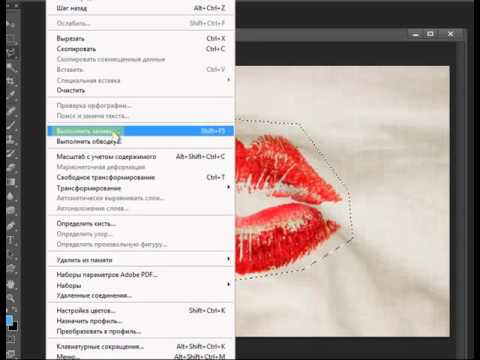
Необходимо придерживаться следующих правил при сканировании печатных оригиналов:
- Разрешение сканирования необходимо выбрать так, чтобы оптическое разрешение сканера делилось на него без остатка. Например, при оптическом разрешении 1200 пикселей/дюйм, нужно сканировать с разрешением 600 или 1200 пикселей/дюйм, а при оптическом разрешении 5200 пикселей/дюйм, нужно сканировать с разрешением 520, 650, 1040, 1300, 2600 или 5200 пикселей/дюйм. В противном случае качество сканирования будет низким.
- Сканировать следует без масштабирования (масштаб 1:1). В противном случае качество сканирования будет низким.
- Если используемый сканер имеет функции Descreen (снятие растра) или Sharpen (повышение резкости), они должны быть отключены при сканировании. В противном случае обработка плагином Descreen может оказаться невозможной.
- Прижмите оригинал к стеклу сканера с помощью тяжелой книги или листом толстого стекла.
 Это особенно актуально для сканеров, обурудованных контактными датчиками изображения (CIS), — эти сканеры имеют гораздо меньшую глубину резкости в сравнении с CCD-сканерами.
Это особенно актуально для сканеров, обурудованных контактными датчиками изображения (CIS), — эти сканеры имеют гораздо меньшую глубину резкости в сравнении с CCD-сканерами. - Если за один проход сканировалось несколько оригиналов, то перед обработкой их необходимо разрезать, поскольку они могут иметь разные параметры растра, в частности они могут лежать на стекле под разными углами.
- Если изображение при сканировании записывается в файл, не используйте формат JPEG и другие форматы, приводящие к потере информации. Используйте формат TIFF или другой, не приводящий к потерям. Если это невозможно, то используйте минимальное сжатие, чтобы потери были минимальны.
Желательно также:
- Если изображение на обратной стороне сканируемого оригинала просвечивает сквозь бумагу, следует приложить к обратной стороне лист черной бумаги.
- Если сканер позволяет задавать диапазон плотностей
при сканировании, то его нужно установить таким, чтобы бумага была почти
белой, а участки изображения с черной краской — почти черными.
 Убедитесь,
что во всех каналах изображения нет клиппинга.
В участках с клиппингом не удастся ослабить муар.
Убедитесь,
что во всех каналах изображения нет клиппинга.
В участках с клиппингом не удастся ослабить муар. - При сканировании желательно использовать коррекцию гаммы, чтобы сканированное изображение не выглядело темным или светлым по отношению к оригиналу. Это будет способствовать более полному удалению розеточного муара из цветных изображений. Гамму можно также скорректировать перед удалением растра настройкой Фотошопа Levels.
- По возможности сканируйте при 16 бит/канал (RGB48). После обработки глубину цвета можно понизить до 8 бит/канал (RGB24).
Сканирование высококачественных растровых оригиналов
К таким оригиналам относятся те, у которых очень резкие края
растровых точек, например это могут быть изображения, напечатанные на новом печатном
станке на хорошей мелованной бумаге. Чтобы избежать образования муара при сканировании
таких оригиналов сканируйте их с оптическим разрешением
сканера, а затем понизьте разрешение до оптимального
специальным плагином Downsample.
О факторах, влияющих на качество результата
Низкое качество результата фильтрации в большинстве случаев связано с низким качеством сканера, неправильным его использованием, низким качеством оригинала или неправильной настройкой плагина. Как настраивать плагин и сканировать оригиналы обсуждалось выше, поэтому здесь рассматриваются только два оставшихся фактора — низкое качество сканера или оригинала.
Для работы плагина Descreen важно, чтобы сканер имел достаточно
высокую разрешающую способность. В некачественных
сканерах разрешающая способность может быть существенно ниже заявленного
оптического разрешения. Если разрешающая способность
сканера ниже 3∙S пикселей/дюйм, где S — частота растра изображения в линиях/дюйм,
плагину редко будет удаваться определить частоту растра такого изображения и еще
реже — углы наклона растра. Их придется вводить вручную. С таким изображением плагин
не сможет работать в режиме Автоматически. Кроме этого, полученный результат будет
уступать тому, который мог бы быть получен при использовании качественного сканера. Это будет особенно заметно на цветных изображениях при подавлении розеточного муара:
муар будет слабо подавляться, а в канале Blue его может вовсе не удастся ослабить
(в этом случае лучше оставить ячейку желтого угла пустой, чтобы плагин не пытался
подавлять муар в канале Blue).
Это будет особенно заметно на цветных изображениях при подавлении розеточного муара:
муар будет слабо подавляться, а в канале Blue его может вовсе не удастся ослабить
(в этом случае лучше оставить ячейку желтого угла пустой, чтобы плагин не пытался
подавлять муар в канале Blue).
Качество фильтрации также ухудшается, если при сканировании
в изображении появляются склейки или щели. Если канал связи сканера и компьютера
не справляется с потоком информации, поступающей от сканера, сканер считывает изображения
кусочками и периодически останавливается для обработки и пересылки очередной порции.
Если механика сканера недостаточно точна, кусочки склеиваются неточно и возникают
дефекты, видимые в Photoshop при увеличении в 100%. Поскольку размер кусочков определяется
внутренним буфером сканера и пропускной способностью интерфейса, то чем меньше сканируемое
изображение, тем меньше будет искажений. Исходя из этого, желательно не сканировать
сразу несколько изображений на одном листе, лучше сканировать их по отдельности. Изображения лучше располагать короткой стороной параллельно сканирующей линейке
— в этом случае поток информации будет меньше.
Изображения лучше располагать короткой стороной параллельно сканирующей линейке
— в этом случае поток информации будет меньше.
Дефекты сканирования в виде склеек нередко встречаются у совсем дешевых сканеров и у устройств, функция сканирования у которых не является основной, например у факсов или копировальных аппаратов. Для нормального сканирования нужен сканер из средней ценовой группы, который может без остановок копировать лист A4 с разрешением 600 пикселей/дюйм.
Если есть сомнения относительно качества вашего сканера, их
можно разрешить путем сравнения с заведомо качественным сканером. Сканируйте в бюро
допечатной подготовки качественное печатное изображение с разрешением 1200…1400
пикселей/дюйм. Желательно, чтобы изображение содержало как ровные участки, так и
четкие мелкие детали — это поможет оценить качество. Проследите, чтобы при сканировании
были выполнены требования к сканированию. Обработайте сканированное
изображение плагином Descreen и сравните с тем, что получается на вашем сканере.
К оригиналам низкого качества относятся прежде всего напечатанные на немелованной бумаге, например, газеты. После фильтрации таких изображений становятся заметными сильная зернистость, пятнистость и завалы в тенях. Зернистость и пятнистость появляются из-за неоднородностей бумаги, а завалы — из-за растекания краски по бумаге. Оценить качество печати можно с помощью микроскопа: если растровые точки имеют ровные края, качество высокое. Чем более рваные края у растровых точек, тем ниже качество печати и тем больше будет зернистость в отфильтрованном изображении.
Рис. 6. Формирование растровой точки (увеличено в 100 раз).
- В растрированном изображении.
- На печатной форме, вытравленной по этому изображению.
- Печать на хорошей мелованной бумаге с этой печатной формы.
- Печать на немелованной бумаге с этой печатной формы.
На рисунке 6 показано как формируется растровая точка в печатном
изображении.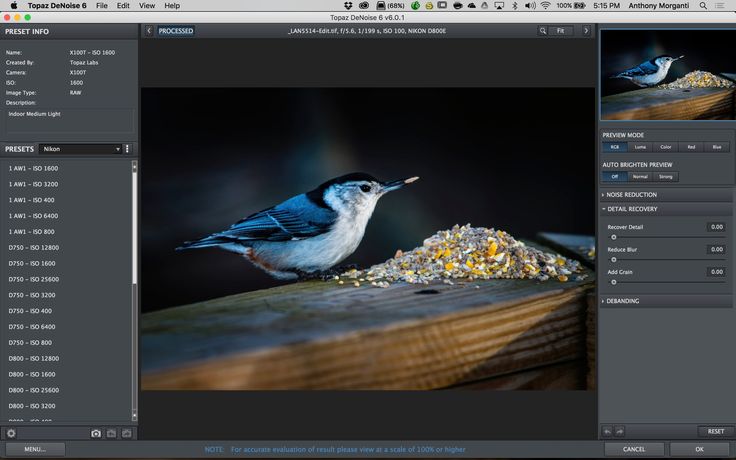 Сначала электронное изображение растрируется в памяти компьютера, в
результате получается четкий растр. Затем этот растр вытравливается на печатной
форме. В процессе изготовления печатной формы края растровых точек немного теряют
резкость. Во время офсетной печати краска наносится на печатную форму, а с нее —
на бумагу. Краска растекается по печатной форме и бумаге, края растровых точек деформируются,
заливка растровых точек получается неоднородной. Особенно сильно это выражено на
немелованной бумаге и при изношенном оборудовании.
Сначала электронное изображение растрируется в памяти компьютера, в
результате получается четкий растр. Затем этот растр вытравливается на печатной
форме. В процессе изготовления печатной формы края растровых точек немного теряют
резкость. Во время офсетной печати краска наносится на печатную форму, а с нее —
на бумагу. Краска растекается по печатной форме и бумаге, края растровых точек деформируются,
заливка растровых точек получается неоднородной. Особенно сильно это выражено на
немелованной бумаге и при изношенном оборудовании.
Если же используется высококачественная мелованная бумага и
хорошее печатное оборудование, то края растровых точек получаются резкими, а изображения
четкими, с ровными цветами, без пятен неоднородности. Однако при сканировании таких
печатных оригиналов может возникать муар. Чтобы избежать этого, их следует сканировать
с более высоким разрешением, чем обычные оригиналы той же линиатуры (см.
Сканирование высококачественных растровых оригиналов).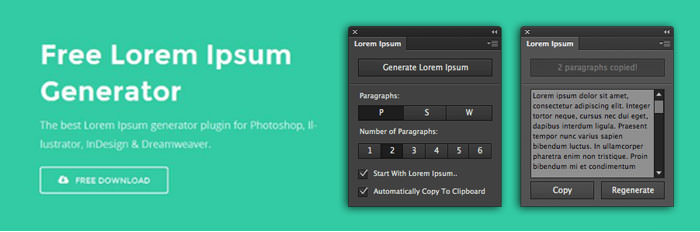
Использование возможностей автоматизации Photoshop (меню File > Automate > Batch) иногда позволяет сэкономить много времени при однотипной обработке большого числа файлов. Используйте log-файл для сообщения об ошибках, чтобы процесс не прерывался диалогами. Для создания Actions используйте панель Actions.
При записи Action не вызывайте плагин через Ctrl+F (Cmd+F), т.к. в этом случае параметры фильтрации не будут записаны. Для записи вызывайте плагин через Filter > Sattva > Descreen.
Этот плагин входит в дистрибутив плагина Descreen и доступен через меню File > Automate. Он позволяет понизить разрешение без образования муара.
Примечание: кроме Фотошопа очень немногие графические редакторы поддерживают плагины автоматизации, к которым относится плагин Downsample.
Измерение частоты и угла наклона растра вручную
Установите просмотр изображения с достаточным увеличением,
чтобы были легко различимы отдельные точки офсетного растра.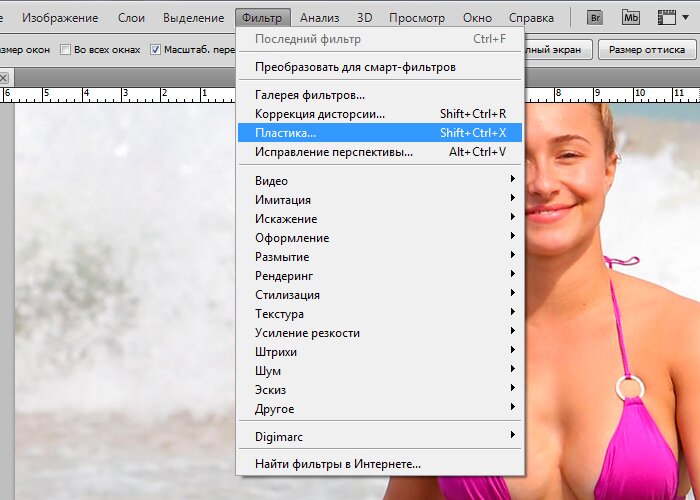 При разрешении изображения
600 пикселей/дюйм достаточно увеличения 300 — 400%. Выберите участок с хорошо различимым
растром, желательно какого-либо одного цвета. Пользуясь инструментом Measure соедините
по линии растра какого-либо цвета центры двух растровых
точек, отстоящих друг от друга на 20 ячеек. На панели Info отобразятся угол наклона
линейки (он будет равен углу данного растра) и расстояние между ее концами в текущих
единицах измерения. Разделив 20 на это расстояние, выраженное в дюймах (1 дюйм =
25.4 мм), вы получите частоту растра в линиях на дюйм. Измеренная таким способом
частота растра может немного (до 5%) отличаться от измеренной плагином, это различие
для работы плагина несущественно. Если измеренный угол больше 30 градусов, вычитайте
из полученного значения 30, пока не получится значение менее 30 градусов.
При разрешении изображения
600 пикселей/дюйм достаточно увеличения 300 — 400%. Выберите участок с хорошо различимым
растром, желательно какого-либо одного цвета. Пользуясь инструментом Measure соедините
по линии растра какого-либо цвета центры двух растровых
точек, отстоящих друг от друга на 20 ячеек. На панели Info отобразятся угол наклона
линейки (он будет равен углу данного растра) и расстояние между ее концами в текущих
единицах измерения. Разделив 20 на это расстояние, выраженное в дюймах (1 дюйм =
25.4 мм), вы получите частоту растра в линиях на дюйм. Измеренная таким способом
частота растра может немного (до 5%) отличаться от измеренной плагином, это различие
для работы плагина несущественно. Если измеренный угол больше 30 градусов, вычитайте
из полученного значения 30, пока не получится значение менее 30 градусов.
Если растровые точки сильно размазаны и трудно различимы, сканируйте
снова фрагмент изображения с оптическим разрешением сканера. Разрешения 1200 пикселей/дюйм,
как правило, достаточно для любого встречающегося на практике растра.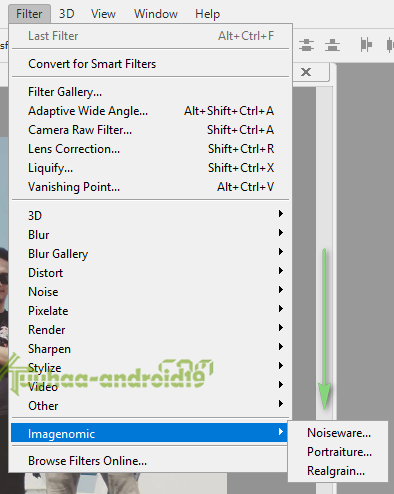
Прочие советы
- Неидеальное совмещение красок в оригинале. При обработке цветных изображений с неидеальным совмещением красок несовмещение можно ослабить путем сдвига цветовых каналов (относительно друг друга) в режиме CMYK. Это следует делать на отфильтрованном изображении (иначе плагин будет неправильно работать).
- Коррекция гаммы. При сканировании печатных оригиналов желательно использовать коррекцию
гаммы. Этот параметр не влияет на качество удаления растра, но оказывает
влияние на удаление розеточного муара в областях с насыщенным цветом.
Обычно его выбирают равным 1.8, но, возможно, на вашем сканере наиболее
полное удаление розеточного муара получится при каком-то другом значении
(его достаточно определить один раз и в дальнейшем использовать для
сканирования всех цветных печатных изображений). Если ваш сканер не
позволяет корректировать параметр гаммы при сканировании, это можно
сделать после сканирования в программе Photoshop Image > Adjustments > Levels, изменяя положение
среднего ползунка под гистограммой.

- Понижение разрешения изображения после дескрининга вплоть до 2∙S пикселей/дюйм, где S — линиатура исходного изображения в линиях/дюйм не вызывает потери какой-либо информации, содержащейся в нем.
- Восстановление резкости. После понижения разрешения до требуемого бывает полезным повысить его резкость с помощью Unsharp Mask. Эту операцию можно применять дважды: первый раз для оттенения границ, а второй — для их обострения. Например, сначала операция применяется с параметрами Amount = 20, Radius = 5.0, а потом с Amount = 100, Radius = 1.0.
Разрешение проблем
| Проблема | Пояснения и рекомендации |
| Не удается измерить частоту растра с помощью кнопки измерения частоты ни в каких областях изображения. | Рассмотрите следующие версии:
|
| Не удается измерить угол растра с помощью кнопки измерения угла ни в каких областях изображения. | Это может произойти по
нескольким причинам:
|
| При подавлении розеточного муара он остается заметным в некоторых областях. | Нормальным является уровень
остаточного муара сопоставимый с уровнем шума (зернистостью).
Если остаточный муар заметно больше уровня шума, то возможными
причинами этого являются:
|
| При подавлении розеточного муара он усиливается в некоторых областях или появляется там, где его не было. | см. Ложный муар. |
| Другая проблема | Обратитесь за технической поддержкой. Вы можете выслать часть проблемного изображения для выяснения причин. |
Клиппинг — эффект, при котором некоторые участки изображения становятся окрашенными в сплошной цвет. Клиппинг может возникать при сканировании из-за неправильного выбора диапазона плотностей. Проверить наличие или отсутствие клиппинга можно с помощью построения гистограммы изображения.
Линиатура — см. Частота растра.
Линии растра — Ячейки
растра, соприкасающиеся сторонами и расположенные на одной
линии образуют линии растра (см. рис. 8).
рис. 8).
Муар — периодическая структура, возникающая при наложении периодических структур, например, растров. Частота муара равна разности частот накладываемых структур.
Рис. 7. Примеры образования муара. На двух нижних изображениях разница в образовании муара связана с разными взаимными углами накладываемых структур: слева — 15, справа — 45 градусов.
Оптическое разрешение сканера — указанное в паспорте максимальное разрешение сканера, при котором не используется
интерполяция; измеряется в пикселях на дюйм (ppi). Сканирование с разрешением больше
оптического не дает дополнительных деталей изображения (с таким же или даже большим
успехом можно сканировать изображение с оптическим разрешением, а затем повышать
разрешение в программе Photoshop, используя бикубическую интерполяцию). Для удаления
растра плагином Descreen оптическое разрешение сканера должно превышать
линиатуру сканируемого изображения минимум в 4 раза. Сканирование
с разрешением больше оптического к повышению качества не приведет.
Сканирование
с разрешением больше оптического к повышению качества не приведет.
Офсетная печать — способ
печатания, при котором краска с печатной формы передаётся под давлением на промежуточную
эластичную поверхность, а с неё на бумагу или другой печатный материал. Печатную
форму (обычно металлическую) изготавливают следующим путем. В специальном аппарате
к форме плотно прижимают пленку с изображением и засвечивают со стороны пленки.
Затем форму травят в специальном растворе, в результате чего незасвеченные участки
оказываются способными принимать печатную краску (становятся печатными элементами),
а засвеченные — нет (становятся пробельными элементами). В процессе печати краска
наносится на печатную форму тонким слоем равной толщины. Краска прилипает к печатным
элементам и затем переносится на оттиск. В результате образуется изображение, состоящее
из двух градаций цвета — краска нанесена и краска не нанесена. Это изображение не
содержит полутонов (промежуточных градаций цвета).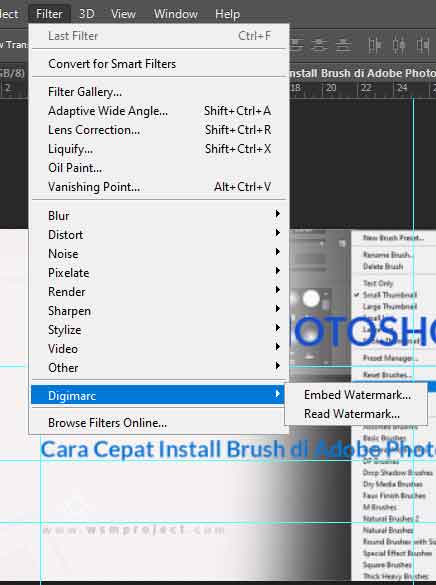 Для имитации полутонов в офсетной
печати применяют растрирование изображения.
Для имитации полутонов в офсетной
печати применяют растрирование изображения.
Разрешающая способность сканера — характеризует способность сканера различать близкорасположенные линии. Определяется как минимальная частота тестового изображения (см. далее), при котором его линии не различаются сканером (то есть в отсканированном тестовом изображении они выглядят как сплошной фон). Тестовое изображение состоит из параллельных прямых черных линий равной толщины с расстоянием между линиями, равным их толщине. (На практике в качестве тестового изображения используется один клин из сходящихся линий — так называемая «мира»). Его частотой называется число линий в одном дюйме. Разрешающая способность сканера лишь в идеале равна его паспортному оптическому разрешению. У реальных сканеров разрешающая способность ниже паспортного оптического разрешения (чем качественнее сканер, тем меньше различие).
Растр — результат
растрирования. Параметрами растра являются:
линиатура, угол наклона и тип растра
(способ растрирования).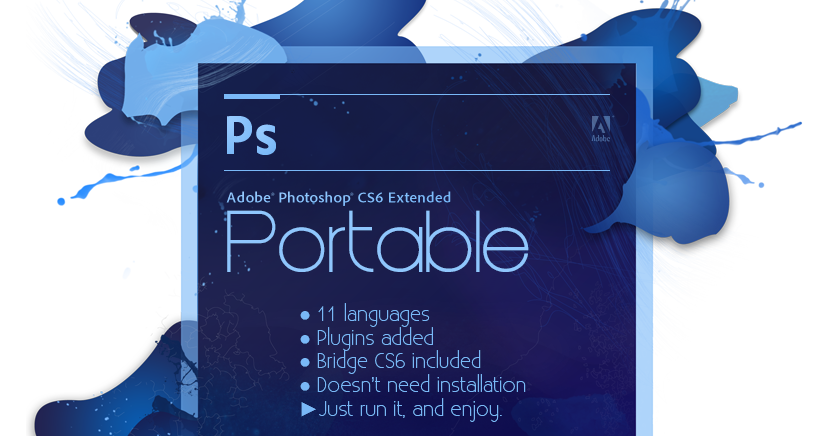
Растрирование — преобразование
исходного изображения в изображение с периодической структурой, состоящей из однотипных
ячеек одинакового размера. В большинстве случаев ячейки имеют квадратную форму,
и везде в данном описании подразумевается именно эта форма. Примеры: мозаика из
прямоугольных плиток, отображение фотографии на экране монитора пикселями, сканирование.
В офсетной печати растрирование используется для передачи
полутонов (промежуточных градаций цвета). При этом применяется особый вид растрирования,
в котором каждая ячейка состоит только из двух цветов. Например, при черно-белой
офсетной печати каждая ячейка состоит только из белого и черного. Ячейки имеют малый
размер: 0.1 — 0.5 мм. Поэтому частично заполненные черным цветом ячейки воспринимаются
глазом как серые. Это позволяет передавать полутона изображения, используя только
черную краску. Наблюдаемый оттенок серого цвета определяется отношением площади,
занимаемой черным цветом, к площади ячейки.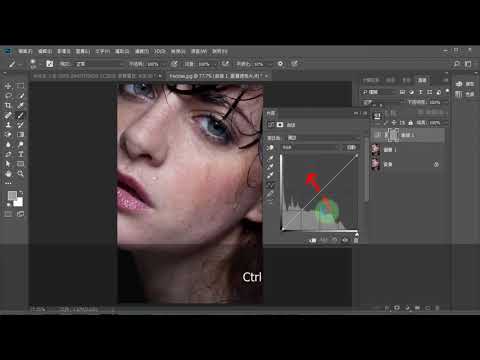 При этом расположение черной краски
внутри ячейки, вообще говоря, может быть любым. На практике оно выбирается таким
образом, чтобы его легче было напечатать. Как правило, используют круг или эллипс,
расположенный в центре ячейки. При необходимости круг обрезается, чтобы заполнить
большую часть ячейки или чтобы точнее передать форму растрируемого изображения.
Если принять белый цвет за 0%, а черный — за 100%, то оттенок серого в 10% после
такого растрирования будет выглядеть как круги с диаметром, равным 0.36 расстояния
между их центрами (см. рис. 8). Иногда применяется стохастическое
растрирование. В принтерах оно называется диффузным. В этом случае каждая ячейка
заполняется не одним пятном, а множеством маленьких пятен. Стохастическое растрирование
позволяет получить более ровные оттенки полутонов и полностью устранить
розеточный муар. Однако, оно предъявляет высокие требования
к качеству печатного процесса и поэтому не имеет широкого распространения в офсетной
печати, но широко используется в принтерах.
При этом расположение черной краски
внутри ячейки, вообще говоря, может быть любым. На практике оно выбирается таким
образом, чтобы его легче было напечатать. Как правило, используют круг или эллипс,
расположенный в центре ячейки. При необходимости круг обрезается, чтобы заполнить
большую часть ячейки или чтобы точнее передать форму растрируемого изображения.
Если принять белый цвет за 0%, а черный — за 100%, то оттенок серого в 10% после
такого растрирования будет выглядеть как круги с диаметром, равным 0.36 расстояния
между их центрами (см. рис. 8). Иногда применяется стохастическое
растрирование. В принтерах оно называется диффузным. В этом случае каждая ячейка
заполняется не одним пятном, а множеством маленьких пятен. Стохастическое растрирование
позволяет получить более ровные оттенки полутонов и полностью устранить
розеточный муар. Однако, оно предъявляет высокие требования
к качеству печатного процесса и поэтому не имеет широкого распространения в офсетной
печати, но широко используется в принтерах.
Рис. 8. Пример растрирования (увеличено в 30 раз): вверху — исходное изображение с полутонами 10%, 30%, 50% и 70%, внизу — результат растрирования (круглая растровая точка, угол наклона линий растра 15 градусов). Отмечена одна линия растра. Примеры реальных растровых точек см. на Рис. 6.
Розеточный муар — муар, возникающий при цветной растровой печати из-за наложения растров различных красок. При типичных значениях углов наклона растров этот муар по виду напоминает розетки и поэтому так и называется (см. пример на рис. 3). Наиболее заметен муар, возникающий между темными красками: голубой, пурпурной и черной. При сканировании цветных печатных изображений приходится помимо удаления растра принимать также меры по подавлению розеточного муара.
Печатный муар — см. Розеточный муар.
Угол растра — угол наклона
линий растра. Поскольку любые две линии растра либо параллельны,
либо перпендикулярны друг другу, то для однозначного задания угла их наклона достаточно
указать наклон какой-либо одной линии в интервале от 0 до 90 градусов.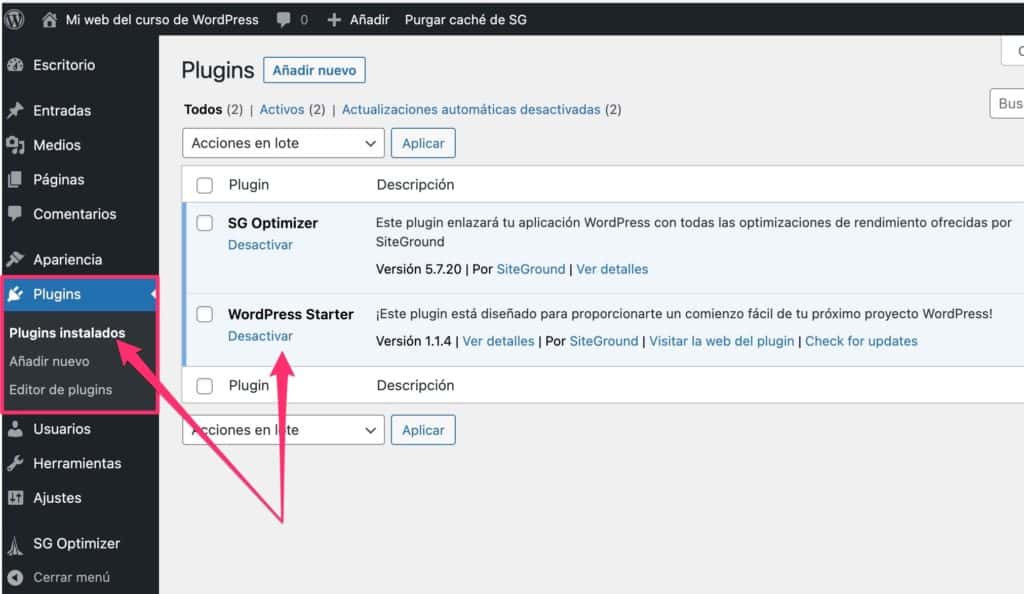 Значения,
большие 90 градусов или меньшие 0, приводятся к этому интервалу путем вычитания
или прибавления 90 градусов. При многокрасочной печати углы растров красок подбираются
таким образом, чтобы розеточный муар был наименее заметен.
Для этого разность между углами должна быть максимальной.
Значения,
большие 90 градусов или меньшие 0, приводятся к этому интервалу путем вычитания
или прибавления 90 градусов. При многокрасочной печати углы растров красок подбираются
таким образом, чтобы розеточный муар был наименее заметен.
Для этого разность между углами должна быть максимальной.
Удаление растра из сканированного печатного изображения выполняется с целью предотвращения появления муара. Рассмотрим однокрасочное печатное изображение, сканированное в режиме Grayscale. Частотный спектр такого изображения содержит высокий пик на частоте растра, а также пики на более высоких частотах (см. рис. 9). При выводе изображения на растровое устройство (дисплей, принтер или фотонабор) с частотой растра близкой к одному из этих пиков, будет возникать муар. Чтобы муар не появлялся ни при каких обстоятельствах, все эти пики необходимо удалить. Плагин Descreen удаляет из спектра изображения все частоты, равные или превышающие частоту растра (пример см. на рис. 2).
Рис. 9. Спектр изображения:
9. Спектр изображения:
a) Область с основной информацией изображения.
b) Область с пиками растра и его гармоник, удаляемая плагином.
Граница областей находится чуть ниже частоты растра.
Цветная растровая печать — заключается в последовательном нанесении на бумагу (или другой носитель) красок, каждая из которых накладывается в виде растра. В большинстве случаев применяется печать четырьмя красками: Cyan (голубой), Magenta (пурпурной), Yellow (желтой) и Black (черной), обозначаемых также аббревиатурой CMYK (Буква B не используется, чтобы не путать ее с Blue в аббревиатуре RGB). Частоты растров всех красок обычно одинаковы. Углы наклона растров подбираются таким образом, чтобы свести к минимуму интерференцию растров различных красок (розеточный муар).
Рис. 10. Пример цветной растровой печати.
Частота растра (линиатура) —
число линий растра, умещающихся в 1 дюйме (25.4 мм), измеряется
в линиях на дюйм (англ. lpi: «lines per inch»). Чем выше частота растра, тем лучше
могут быть переданы мелкие детали и тем менее растр заметен для глаза. Однако для
печати с высокими частотами растра требуются качественные бумага, краски и печатное
оборудование. Некоторые типичные значения линиатуры: уличные плакаты — 35-120 линий/дюйм;
газеты — 50-150 линий/дюйм; журналы и книги — 100-175 линий/дюйм; открытки, альбомы
по искусству и высококачественные рекламные материалы — 150-250 линий/дюйм, почтовые
марки и ценные бумаги — более 300 линий/дюйм. Наряду с единицей линии/дюйм используются
также линии/миллиметр (lpm) и линии/сантиметр (lpc).
Чем выше частота растра, тем лучше
могут быть переданы мелкие детали и тем менее растр заметен для глаза. Однако для
печати с высокими частотами растра требуются качественные бумага, краски и печатное
оборудование. Некоторые типичные значения линиатуры: уличные плакаты — 35-120 линий/дюйм;
газеты — 50-150 линий/дюйм; журналы и книги — 100-175 линий/дюйм; открытки, альбомы
по искусству и высококачественные рекламные материалы — 150-250 линий/дюйм, почтовые
марки и ценные бумаги — более 300 линий/дюйм. Наряду с единицей линии/дюйм используются
также линии/миллиметр (lpm) и линии/сантиметр (lpc).
Названия некоторых терминов программы Photoshop в ее русскоязычных версиях
Названия некоторых стандартных терминов программы Photoshop в ее русскоязычной версии
В различных версиях Photoshop русский перевод может отличаться, значения приведены для русскоязычной версии Photoshop CS5:
| Термин | Название в русскоязычной версии CS5 |
| Action | панель «Операции» |
| Automate | группа команд «Автоматизация» в меню «Файл» |
| Batch | команда «Пакетная обработка» в меню «Файл > Автоматизация» |
| Blur | фильтр «Размытие» |
| Gaussian blur | фильтр «Размытие по Гауссу» |
| Grayscale | режим «Градации серого» |
| Image | меню «Изображение» |
| Image size | Команда «Размер изображения» в меню «Изображение» |
| Info | панель «Информация» |
| Levels | команда «Уровни» в меню «Изображение > Коррекция» |
| Measure tool | инструмент «Линейка» |
| Nearest Neighbor | метод интерполяции «По соседним пикселям» |
| Smart blur | фильтр «Умное размытие» |
| Unsharp Mask | фильтр «Контурная резкость» |
Windows
- Графический редактор для 32-битной или 64-битной операционной системы Windows,
поддерживающий плагины для Adobe Photoshop.
 См. Список совместимых редакторов.
См. Список совместимых редакторов. - Качественный сканер с оптическим разрешением не ниже 600 пикселей/дюйм. Факс-машины, копиры и многофункциональные устройства обычно не обеспечивают достаточного качества при сканировании с разрешением 600 пикселей/дюйм и выше. Сканер должен быть способен без остановок считывающей линейки сканировать лист формата A4 с разрешением 600 пикселей/дюйм. Подробнее относительно качества сканера см. здесь.
- Процессор не ниже Pentium III.
- Размер монитора не менее 800 × 600 пикселей.
Для использования всех возможностей плагина рекомендуется Adobe Photoshop версии CS3 или выше на компьютере с процессором не ниже 2 гигагерц и кэшем не менее 512 килобайт. Рост производительности плагина может быть заметен при увеличении размера кэша до 12 мегабайт и выше.
Mac OS
- Mac OS 10.6-10.9
- Adobe Photoshop 64-bit.
- Качественный сканер с оптическим разрешением не
ниже 600 пикселей/дюйм.
 Факс-машины, копиры и многофункциональные устройства
обычно не обеспечивают достаточного качества при сканировании с разрешением
600 пикселей/дюйм и выше. Сканер должен быть способен сканировать лист формата A4 с разрешением 600 пикселей/дюйм без остановок
считывающей линейки.
Подробнее относительно качества сканера см. здесь.
Факс-машины, копиры и многофункциональные устройства
обычно не обеспечивают достаточного качества при сканировании с разрешением
600 пикселей/дюйм и выше. Сканер должен быть способен сканировать лист формата A4 с разрешением 600 пикселей/дюйм без остановок
считывающей линейки.
Подробнее относительно качества сканера см. здесь.
Windows
Установка
- Для установки плагина загрузите с сайта установочный файл, подходящий для вашего графического редактора — 32 или 64 бита. При установке на 64-битную операционную систему Фотошоп устанавливается сразу в двух вариантах: 32-бита и 64-бита.Если необходимо использовать оба варианта Фотошопа, нужно установить обе версии плагина, 32-бита и 64-бита.
- Запустите загруженный файл на выполнение. Запустится программа установки.
- Программа установки предложит выбрать один из
четырех вариантов плагина: Home edition, Home edition (demo), Professional
edition, Professional edition (demo).

- После выбора варианта плагина программа предложит выбрать графические редакторы из числа имеющихся на компьютере, для которых будет установлен плагин.
- Если программа установки не обнаружит графических редакторов, она предложит выбрать графический редактор вручную. Особенности при установке вручную см. далее.
- После выбора графических редакторов программа произведет установку плагина.
- Запустите графический редактор и в соответствующем меню найдите Sattva > Descreen. В программе Photoshop плагин вызывается из меню FIlters > Sattva > Descreen. В программе Corel Paint Shop плагин вызывается из меню Effects > Plugins > Sattva > Descreen. Если установлена демонстрационная версия, при первом запуске появляется окно плагина, иначе появляется окно активации плагина.
Активация
Как активировать плагин см. Descreen — активация
Изменение
Если потребуется установить другой вариант плагина, например,
вместо демонстрационной версии установить полную, это можно сделать без удаления
плагина.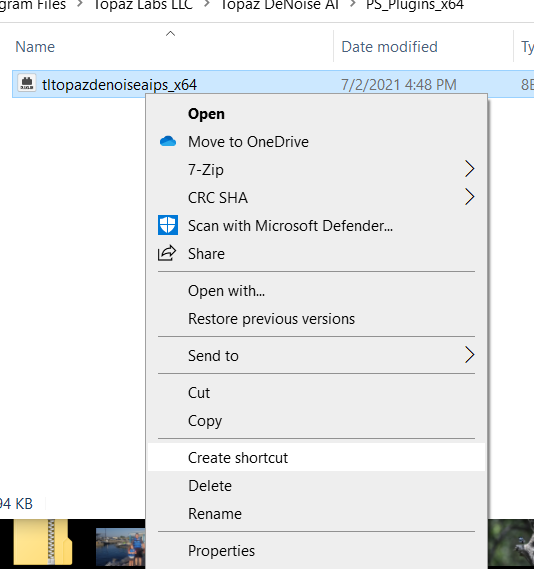 Запустите снова установочный файл. В появившемся диалоге выберите «Восстановить»
и далее нужный вариант плагина.
Запустите снова установочный файл. В появившемся диалоге выберите «Восстановить»
и далее нужный вариант плагина.
Удаление
Для удаления плагина запустите снова установочный файл и выберите «Удалить». Или в Панели управления Windows в списке установленных программ найдите плагин Descreen и выберите «Удалить».
Ручная установка плагина
Если программа установки не обнаруживает графических редакторов
на компьютере, она предлагает выбрать графический редактор вручную. Вам нужно найти
исполняемый файл графического редактора. После этого программа установки создаст
в корневой папке графического редактора папку Plug-ins\Filters и поместит в нее
файлы плагина descreen.8bf и downsample.8li. После завершения программы установки
нужно либо переместить эти файлы в место, где данный графический редактор ищет плагины,
либо добавить в настройках графического редактора указанную папку в список папок
поиска плагинов. При удалении плагина с компьютера может потребоваться вручную удалить
файлы descreen. 8bf и downsample.8li из папки графического редактора, если для этого редактора плагин был установлен
вручную.
8bf и downsample.8li из папки графического редактора, если для этого редактора плагин был установлен
вручную.
Если требуется вручную установить плагин для нескольких необнаруженных программой установки графических редакторов, установите плагин для одного редактора. Затем скопируйте файлы descreen.8bf и downsample.8li из папки этого графического редактора в соответствующие папки других графических редакторов.
Mac OS
Установка
- Для установки плагина загрузите с сайта дистрибутив для Mac OS.
- В дистрибутиве имеется четыре папки с файлом Descreen.plugin: «Descreen Home demo», «Descreen Home retail», «Descreen Professional demo», «Descreen Professional retail». Папки demo содержат демо версии, папки retail — розничные версии. Выберите папку нужной версии плагина и скопируйте файл Descreen.plugin в папку фильтров Фотошопа. Для CS5 это обычно «/Applications/Adobe Photoshop CS5/Plug-ins/Filters».
- В папку фильтров Фотошопа скопируйте также файл Downsample.
 plugin из папки «Downsample».
plugin из папки «Downsample». - В программе Photoshop плагин Descreen вызывается из меню Filter как Sattva > Descreen. Плагин Downsample вызывается из меню File как Automate > Downsample. Если установлена демонстрационная версия, при первом запуске появляется окно плагина, иначе появляется окно активации плагина.
Активация
Как активировать плагин см. Descreen — активация
При возникновении проблем, связанных с инсталляцией или использованием
плагина, вы можете обратиться за помощью к разработчику sattvasattva.ru
или посмотреть раздел Разрешение проблем.
Сайт плагина: http://www.descreen.net/rus/soft/descreen/descreen.htm
Последняя версия плагина: Загрузить
© 2003—2014 Саттва
Как удалить Photoshop на Mac полностью с его файлами
Photoshop классная программа. С его помощью вы можете создавать потрясающую графику. Излишне говорить, что Photoshop по-прежнему является стандартной программой для большинства пользователей компьютеров.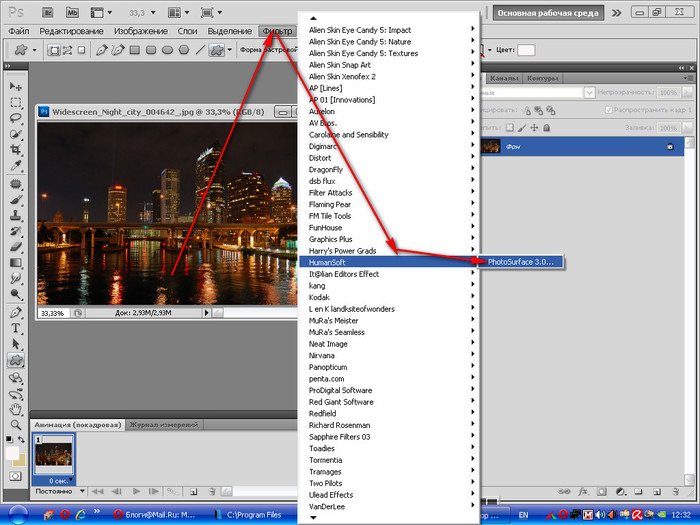 Однако Photoshop — не единственная программа, которая помогает вам в этом. Если вы пользователь Mac, есть альтернативы. По некоторым альтернативам, вероятно, легче ориентироваться.
Однако Photoshop — не единственная программа, которая помогает вам в этом. Если вы пользователь Mac, есть альтернативы. По некоторым альтернативам, вероятно, легче ориентироваться.
В некоторых случаях вы можете окончательно решить, что программа вам больше не нужна. Как и любая другая программа, она может вызвать головную боль заканчивается память приложений в вашей системе так что вы должны удалить эти программы. Будут времена, когда вы будете искать способы удалить Photoshop Mac Каталина, чтобы он снова заработал. Если вы пришли к такому решению и хотите удалить Photoshop на Mac, вот четыре способа сделать это.
Содержание: Часть 1. Как удалить и переустановить Photoshop на Mac?Часть 2. Вручную удалите Photoshop на MacЧасть 3. Как удалить Photoshop из Adobe Creative Cloud для Mac?Часть 4. Как удалить Photoshop из Mac App StoreЧасть 5. В заключение
Часть 1. Как удалить и переустановить Photoshop на Mac?
Как полностью удалить фотошоп с моего Mac? Этот метод требует, чтобы вы использовали стороннее приложение. По правде говоря, существует множество сторонних приложений, которые могут ускорить работу Mac, а также удалить ненужные приложения. Хорошим примером стороннего приложения является App Uninstaller от iMyMac PowerMyMac.
По правде говоря, существует множество сторонних приложений, которые могут ускорить работу Mac, а также удалить ненужные приложения. Хорошим примером стороннего приложения является App Uninstaller от iMyMac PowerMyMac.
Вы можете использовать другие функции PowerMyMac, чтобы очистить свой Mac, удалив ненужные файлы, найдя дубликаты для удаления, избавившись от файлов cookie браузера для защиты вашей личной конфиденциальности и т. Д. Например, если вы не знаете, как найти свои фотографии, вы можете использовать PowerMyMac, чтобы найдите их для вас.
Выполнить шаги по удалению приложений на Mac должно быть очень просто. Следуйте инструкциям по удалению Photoshop Mac с помощью PowerMyMac:
Получите бесплатную пробную версию прямо сейчас!
- Скачайте PowerMyMac бесплатно.
- Установите и запустите его на своем Mac.
- Выберите модуль удаления приложений.
- Нажмите SCAN, чтобы найти приложение Photoshop на вашем Mac.
- Выберите Photoshop и нажмите кнопку CLEAN.
 Это полностью удалит Photoshop на Mac вместе с соответствующими файлами.
Это полностью удалит Photoshop на Mac вместе с соответствующими файлами.
Это так просто с программой удаления приложений PowerMyMac. Вы можете использовать его для удаления всех старых версий Photoshop на Mac по своему выбору.
Как переустановить Photoshop для Mac?
Если целью удаления Photoshop Mac является повторная загрузка новой версии, выполните следующие действия, чтобы переустановить. Photoshop для Mac:
- Поверните сайт Creative Cloud, затем нажмите кнопку «Загрузить» в правом верхнем углу.
- Войдите в свою учетную запись Creative Cloud, если она предложит вам сделать это.
- Вы можете начать установку после двойного щелчка по загруженным файлам на вашем Mac.
- Следуйте инструкциям на экране, чтобы завершить установку.
- После успешной установки настольное приложение Creative Cloud запустится одновременно с Photoshop.
Часть 2. Вручную удалите Photoshop на Mac
Этот метод определенно может помочь вам удалить Photoshop на Mac. Для завершения всего процесса потребуется от 2 до 5 минут, но если ваш компьютер медленный, это может занять больше времени. Взгляните на инструкции по удалению Photoshop Mac и способы удаления файлов Photoshop с Mac ниже:
Для завершения всего процесса потребуется от 2 до 5 минут, но если ваш компьютер медленный, это может занять больше времени. Взгляните на инструкции по удалению Photoshop Mac и способы удаления файлов Photoshop с Mac ниже:
- Перейдите в папку «Приложения». Если вы не видите Приложения в левой части экрана, просто выполните поиск и введите Приложения.
- Дважды щелкните папку Adobe Photoshop, когда увидите список всех установленных приложений.
- Найдите приложение, которое хотите удалить. В этом случае. Это приложение Photoshop.
- Щелкните правой кнопкой мыши приложение Photoshop.
- Щелкните значок удаления.
- Нажмите кнопку «Удалить» во всплывающем окне «Параметры удаления». Вы увидите эту кнопку в нижней части окна.
- Введите свой пароль в следующем всплывающем окне.
- Нажмите кнопку ОК, чтобы начать удаление приложения.
- Нажмите на кнопку Закрыть, когда вы увидите окно Удалить завершено.
- Удалите другие папки, которые вы увидите после нажатия кнопки «Закрыть».
 Вы можете сделать это, нажав на
Вы можете сделать это, нажав на Command + deleteили перетащив папки в корзину. Вы также можете просто щелкнуть по папкам и выбрать «Переместить в корзину». Таким образом, все папки и расширения также будут удалены. У вас может быть больше места на вашем Mac, удалив ненужные папки и расширения.
Как правильно удалить Photoshop на Mac, когда делать это вручную? Если вы просто нажмете, удалите и перетащите приложение в корзину, вы не будете делать это правильно. Это не будет полностью удалить Photoshop на Mac. На вашем Mac будут храниться остатки приложения, поскольку не все будет удалено.
Если вы хотите полностью удалить Photoshop на Mac, вам необходимо убедиться, что все, что связано с приложением, также удалено. В некоторых случаях будут некоторые остатки приложения. Вы их не увидите, но они все равно будут храниться на вашем Mac, занимая немного места. Вы определенно должны удалить их также. Этот ручной метод является хорошим способом полностью удалить Photoshop на Mac, но он требует времени.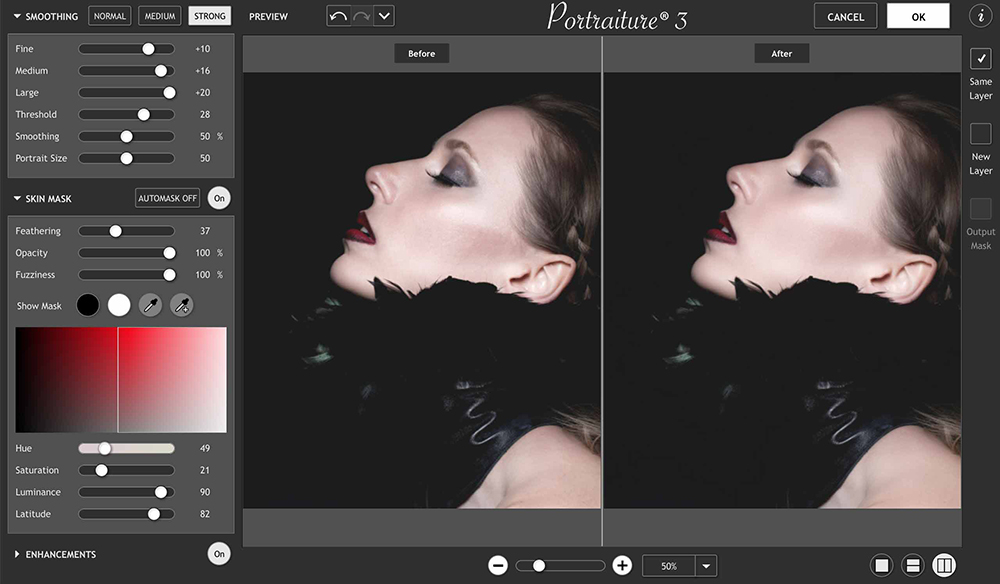
Часть 3. Как удалить Photoshop из Adobe Creative Cloud для Mac?
Игровой автомат Adobe Creative Cloud это платная программа, и вы также можете удалить его, Он объединяет 14 самых креативных инструментов в одном месте. Вы получаете Photoshop, InDesign, Illustrator, Adobe Muse, Flash Professional, Dreamweaver, Adobe Premiere Pro, Edge Animate, Edge Inspect, After Effects, SpeedGrade, Adobe Audition, Prelude и InCopy. Представьте, что вы получаете все эти инструменты в одной программе. Это довольно опрятно, верно? Итак, как удалить Photoshop на Mac из Adobe Creative Cloud?
Этот следующий метод требует, чтобы вы были частью Creative Cloud, чтобы вы могли удалить Photoshop на Mac. Конечно, это означает, что вам необходимо подписаться на Creative Cloud, чтобы рассмотреть этот метод. Обратите внимание, что этот метод также работает, если вы хотите удалить другие приложения, которые есть в Creative Cloud.
Ниже приведены инструкции по удалению Photoshop Mac прямо из Creative Cloud:
- Нажмите на значок Creative Cloud.

- Выберите приложение Photoshop.
- Прокрутите в сторону, чтобы увидеть кнопку с надписью «Откройте».
- Нажмите на стрелку вниз.
- Выберите Управление.
- Нажмите на Удалить.
- Выберите, хотите ли вы сохранить или удалить настройки приложения.
- Подождите, и приложение будет удалено.
Если вы не можете найти значок Creative Cloud, не волнуйтесь. Есть способ найти значок. Просто следуйте инструкциям ниже.
- Используйте поиск Spotlight.
- Нажмите на нее, чтобы получить окно поиска.
- Введите Creative Cloud в поле поиска.
- Выберите Creative Cloud во всплывающем окне, которое появится рядом. Это первый вариант.
- Дважды щелкните по нему.
- Проверьте значок на вашем экране. Это должно уже появиться в этой точке.
PowerMyMac также может быть деинсталлятором Adobe CC, который поможет вам легко удалить Adobe Creative Cloud. Просто попробуйте бесплатно ниже, и вы сможете сэкономить больше времени.
Получите бесплатную пробную версию прямо сейчас!
Если вы не подписаны на Creative Cloud и хотите удалить Photoshop на Mac, этот метод не будет работать для вас. Следовательно, вам придется рассмотреть один метод, который состоит в том, чтобы вручную удалить Photoshop на Mac. Если вы не слишком заинтересованы в удалении Photoshop вручную, взгляните на следующий метод ниже.
Часть 4. Как удалить Photoshop из Mac App Store
Этот следующий метод довольно прост, но он не гарантирует, сможет ли он удалить Photoshop на Mac.
Процесс удаления приложения из магазина приложений Mac занимает всего пару кликов. Сделать это очень просто. По сути, это похоже на процесс удаления или удаления приложения на вашем iPad или iPhone. Дело в том, что возможно, он не сможет удалить Photoshop на Mac. Выполните следующие действия, чтобы удалить Photoshop Mac.
- Иди в док.
- Нажмите на значок панели запуска.
- Нажмите и удерживайте значок Adobe Photoshop. В этот момент вы заметите, что все значки начнут покачиваться.

- Проверьте, есть ли у значка Photoshop метка x в левом углу. Если у него нет метки x, вы не сможете его удалить.
Теперь не волнуйся. Есть еще способ удалить Photoshop на Mac. Вам не нужно делать это вручную и не нужно подписываться на Creative Cloud, чтобы легко удалить Photoshop на Mac. Вы можете просто воспользоваться сторонним приложением, таким как PoweMyMac от iMyMac.
Часть 5. В заключение
Как вы узнали, есть способы удалить Photoshop Mac. Хотя некоторые из упомянутых выше методов не могут полностью удалить Photoshop на Mac, вы всегда можете прибегнуть к ручному процессу. Если ручной метод слишком утомителен для вас, то лучше всего использовать Mac Uninstaller.
Настройка Loupedeck LIVE и Loupedeck CT для Adobe Photoshop
Настройка Loupedeck LIVE и Loupedeck CT для Adobe Photoshop
Краткое руководство по настройке Adobe Photoshop с помощью Loupedeck
Adobe Photoshop требует, чтобы подключаемые модули были активированы (в Photoshop), прежде чем можно будет использовать функции, предлагаемые подключаемым модулем.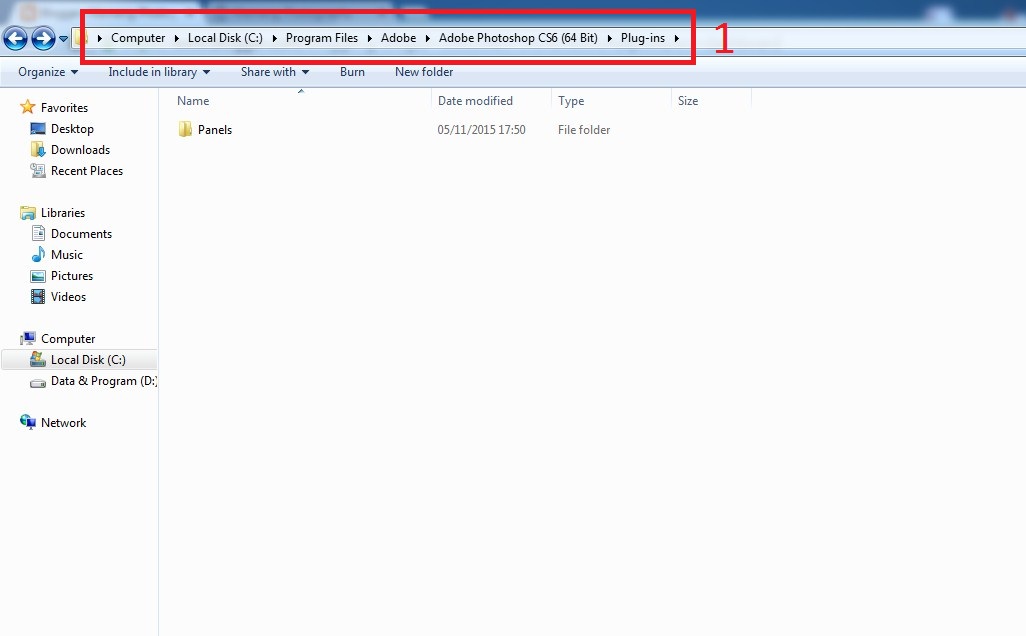
После установки плагин Loupedeck необходимо активировать вручную:
- Запустить фотошоп
- Открыть меню плагинов
- Выберите Loupedeck
- Активировать информацию о Loupedeckе.
Когда подключаемый модуль Loupedeck активирован, появляется всплывающее окно, уведомляющее об установлении соединения.
Подсказка! Окно Loupedeck Info можно свернуть и/или оставить открытым для следующего запуска Photoshop. Таким образом, он автоматически установит соединение с Photoshop, и устройство Loupedeck будет немедленно готово к использованию.
Пользовательские макросы
Готовые пользовательские действия в профиле Photoshop по умолчанию Loupedeck
В дополнение к функции Photoshop профиль Loupedeck по умолчанию для Photoshop содержит также готовые макросы (Custom Actions). Эти макросы можно найти на панели действий в разделе «Пользовательские макросы» (в главной группе «Пользовательские»).
Пользовательские макросы можно узнать по черному фону с фиолетовыми полосками вверху и внизу и значку с пояснением под ним. Они представляют собой комбинации «микропроцессов», которые обычно связаны друг с другом, например:
- (1) Создать слой и (2) Добавить маску
- (1) Дублировать слой и (2) Добавить маску
- (1) Создайте слой 50% серого, установите (2) смешивание наложения и активируйте (3) инструмент Dodge Tool.
Примечание! Поскольку макросы представляют собой цепочку команд, выполняемых одна за другой, могут быть случаи, когда некоторые макросы не работают должным образом. Скорее всего, это связано с тем, что они выполняются слишком быстро (компьютер не успевает производить необходимые расчеты между ними). В таком случае отредактируйте конкретный макрос и добавьте «задержку» между командами, чтобы дать компьютеру больше времени для обработки.
Например, Custom Macro Dodge & Burn Layer + Tool во многих случаях не активирует инструмент Dodge. Чтобы макрос работал на вашем компьютере, вам может потребоваться добавить задержку в 250 мс непосредственно перед выбором инструмента (см. изображение):
Чтобы макрос работал на вашем компьютере, вам может потребоваться добавить задержку в 250 мс непосредственно перед выбором инструмента (см. изображение):
Установка интеграции с Photoshop
Как настроить интеграцию с Photoshop
Интеграция с Photoshop осуществляется с использованием новой системы подключаемых модулей Adobe UXP. Процесс установки состоит из двух отдельных частей: 1) установка программного обеспечения Loupedeck , 2) установка плагина Photoshop UXP через Creative Cloud. Часть установки программного обеспечения Loupedeck должна быть завершена, прежде чем переходить к установке плагина Adobe.
Первая часть: установка программного обеспечения Loupedeck
- Скачать программное обеспечение Loupedeck
- Начать установку
Во время установки запускается Adobe Creative Cloud.
- Creative Cloud выведет всплывающее уведомление с просьбой заменить текущую версию плагина: пока не нажимайте никаких кнопок! Давайте сначала закончим с процессом установки Loupedeck.

- После успешного завершения установки: Закройте установщик Loupedeck.
- Программное обеспечение Loupedeck откроется, закройте его также.
Вторая часть: Установка плагина Photoshop UXP через Creative Cloud
Теперь, когда программное обеспечение Loupedeck успешно установлено (а программа установки и программное обеспечение закрыты ), продолжайте работу с Adobe Creative Cloud.
Активируйте Creative Cloud, чтобы увидеть уведомление о замене плагина Loupedeck. Возможны два варианта уведомления:
#1 Заменить текущую версию:
- Нажмите «Продолжить»
# 2 Установите версию Adobe:
- Нажмите «Установить локально».
Это установит версию плагина из установочного файла Loupedeck, а не из облачной библиотеки плагинов Adobe.
- Нажмите «ОК», чтобы установить плагин Loupedeck.
После успешной установки плагина Creative Cloud сообщит, когда все будет готово.
Примечание! При запуске/использовании Photoshop подключаемый модуль Loupedeck Photoshop необходимо инициализировать вручную в соответствии с системой подключаемых модулей Adobe: см.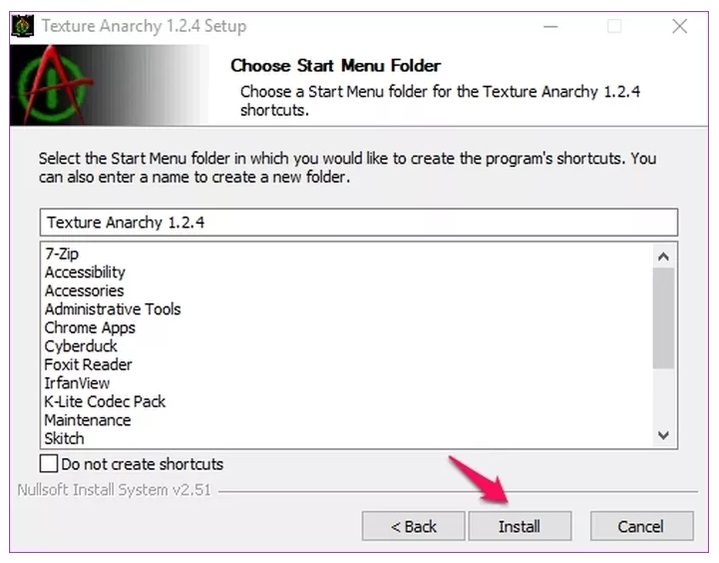 инструкции здесь.
инструкции здесь.
Заметка 2! Иногда Adobe Creative Cloud сообщает, что плагин был установлен «локально» и обозначается желтым тегом. Это совершенно нормально — файл плагина Photoshop можно установить через Adobe Cloud или напрямую из установочного пакета. Это тот же файл и те же функции.
Активация плагина Loupedeck в Photoshop
Loupedeck , необходимо активировать плагин Loupedeck в Photoshop .
Когда Photoshop полностью запущен, должен быть виден пункт меню «Плагины». Откройте меню плагинов и:
- Нажмите на «Loupedeck»,
- Выберите «Информация о лупе».
Откроется информационная панель Loupedeck. Сначала он будет показывать «Отключено», но быстро обновится, чтобы показать, что соединение установлено.
Примечание! Панель Loupedeck Info необходимо открывать каждый раз, когда Photoshop начинает создавать соединение. После установления соединения панель Loupedeck Info можно закрыть.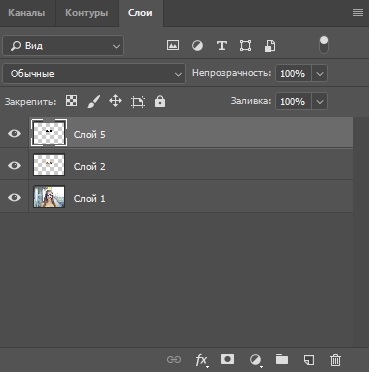
Подсказка! Мы предлагаем свернуть панель «Информация о Лупедеке» и оставить ее на рабочем столе Photoshop — таким образом вам не нужно будет снова открывать ее из меню плагинов (но вам все равно нужно развернуть панель «Информация о Лупедеке», чтобы она могла подключиться).
Проблемы
В некоторых случаях ошибка Loupedeck не работает. Вот наиболее распространенные проблемы.
Ничего не происходит при использовании диска или нажатии кнопки
Убедитесь, что панель Loupedeck Info подключена. Панель Loupedeck Info необходимо открывать каждый раз при использовании Photoshop. После подключения панель можно свернуть или закрыть.
Категория Loupedeck не отображается в меню плагинов
Процесс установки частично завершился неудачно. Плагин Photoshop UXP установлен неправильно.
- Попробуйте переустановить (восстановить) установку Loupedeck. Следуйте инструкциям один за другим отсюда
Если это не сработает, попробуйте установить плагин Loupedeck через Creative Cloud:
- Найдите плагин Loupedeck
Вы должны увидеть, что плагин Loupedeck установлен (даже если его нет в Photoshop), если это так
- Нажмите на три точки
- Удалить плагин
- Переустановите его через приложение Creative Cloud.

Если подключаемый модуль Loupedeck не отображается как установленный, а установка подключаемого модуля через установщик Loupedeck не помогла, попробуйте выполнить установку через Creative Cloud.
Меню плагинов вообще не видно
- Убедитесь, что у вас установлен Photoshop как минимум версии 22 (меню плагинов не существовало в версии 21 или более ранней).
Если у вас версия Photoshop не ниже v.22, обратитесь в службу поддержки Adobe по поводу отсутствия меню «Плагины».
Действия пользователя Photoshop не отображаются в приложении Loupedeck
Узнайте, что делать, если ваши действия пользователя Photoshop не отображаются в приложении Loupedeck.
Проблема
Если ваши пользовательские действия, созданные в Photoshop, не отображаются в приложении Loupedeck, что делает невозможным их сопоставление с вашей консолью, вот несколько шагов, которые могут решить проблему.
Решение
- Закройте приложение Loupedeck (если применимо)
- Откройте Photoshop и щелкните вкладку «Окно» в верхней строке меню
- Нажмите «Действия», чтобы открыть всплывающее окно с вашими действиями. Это окно можно свернуть с помощью кнопки >>
- Нажмите на вкладку плагинов в верхней строке меню:
- Выберите «Плагины» -> «Loupedeck» -> « Информация о Loupedeck».
- Подождите, пока плагин Loupedeck не укажет «Подключено».
5. Откройте приложение Loupedeck
6. Действия пользователя перечислены на вкладке Photoshop -> папка PS Actions (user)
Loupedeck не работает в Photoshop 2021/2022
Как активировать плагин Adobe Photoshop
Проблема
Если ваш Loupedeck не работает в Photoshop CC 2021/2022, то есть никакие действия не отправляются и не выполняются по команде, вот несколько шагов, которые могут решить проблему.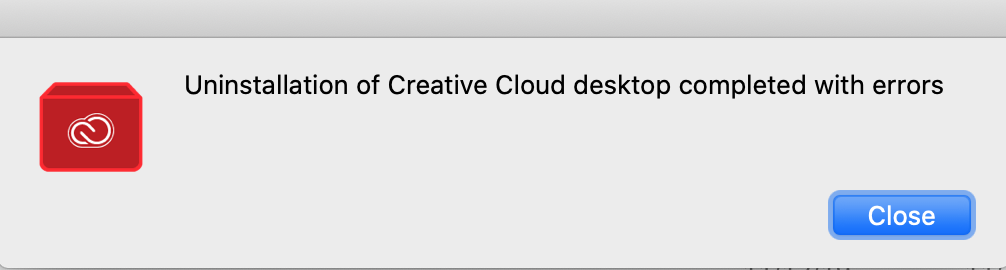
Решение
- Обязательно используйте последнюю версию программного обеспечения Loupedeck, чтобы избежать проблем с совместимостью. См. раздел загрузки базы знаний, чтобы получить последнюю версию программного обеспечения Loupedeck
- Нажмите Photoshop -> Плагины -> Loupedeck
- Выберите информацию о Loupedeck , чтобы открыть всплывающее окно
- Подождите, пока вы не увидите «Подключено» на вкладке «Подключение».
Также убедитесь, что у вас не установлено несколько версий Photoshop, так как плагин может работать некорректно.
Loupedeck остается отключенным после последнего обновления Photoshop
Новый Photoshop 2022 теперь доступен в Creative Cloud. В этой статье приведены советы по устранению неполадок, если плагин Loupedeck остается отключенным.
Если вы недавно обновили программное обеспечение Loupedeck до нашей последней версии 5. 0, а затем обновили Photoshop через Creative Cloud, у вас могут возникнуть проблемы с подключением подключаемого модуля Loupedeck в Photoshop.
0, а затем обновили Photoshop через Creative Cloud, у вас могут возникнуть проблемы с подключением подключаемого модуля Loupedeck в Photoshop.
Чтобы устранить эту проблему, переустановите программное обеспечение Loupedeck, выполнив следующие действия:
- Загрузите программное обеспечение Loupedeck 5.0 по этой ссылке
- Убедитесь, что все приложения для редактирования закрыты для следующего шага
- Запустите программу установки Loupedeck 5.0 еще раз.
После переустановки программного обеспечения Loupedeck откройте Photoshop 2022 и подключите Loupedeck через Плагины -> Loupedeck -> Информация о Loupedeck.
Мой Loupedeck не работает в Adobe Camera Raw
В этой статье содержится более подробная информация о нашей интеграции с Adobe Camera Raw и о том, как использовать Loupedeck с этим приложением.
Интеграция с Camera Raw является частью нашего плагина Photoshop.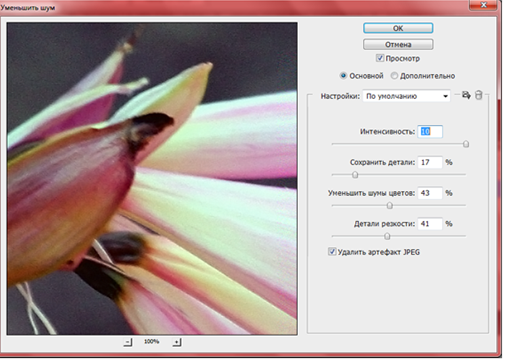 Чтобы использовать Loupedeck в Camera Raw, убедитесь, что вы запускаете необработанные файлы напрямую из Photoshop. Если вы откроете необработанный файл из Adobe Bridge, вы не сможете использовать Loupedeck для каких-либо настроек в Camera Raw.
Чтобы использовать Loupedeck в Camera Raw, убедитесь, что вы запускаете необработанные файлы напрямую из Photoshop. Если вы откроете необработанный файл из Adobe Bridge, вы не сможете использовать Loupedeck для каких-либо настроек в Camera Raw.
Обратите внимание, если вы работаете на Mac, убедитесь, что у Loupedeck достаточно прав на вашем компьютере. Узнайте больше в этой статье.
Также убедитесь, что редактируете в полноэкранном режиме. Нажмите клавишу F на клавиатуре, чтобы открыть полноэкранный режим.
Установка, обновление и удаление панелей расширения UXP
Эта страница предназначена для помощи в установке или обновлении панелей UXP, предоставляемых через Adobe Store, таких как Web Sharp Pro .
Если вы устанавливаете через файл CCX, который вы скачали у меня (например, для Lumenzia или G-Bench), см. информацию о том, как установить панель UXP из файла CCX. И ни одна из этих инструкций не применима к панелям CEP, таким как Lumenzia v9.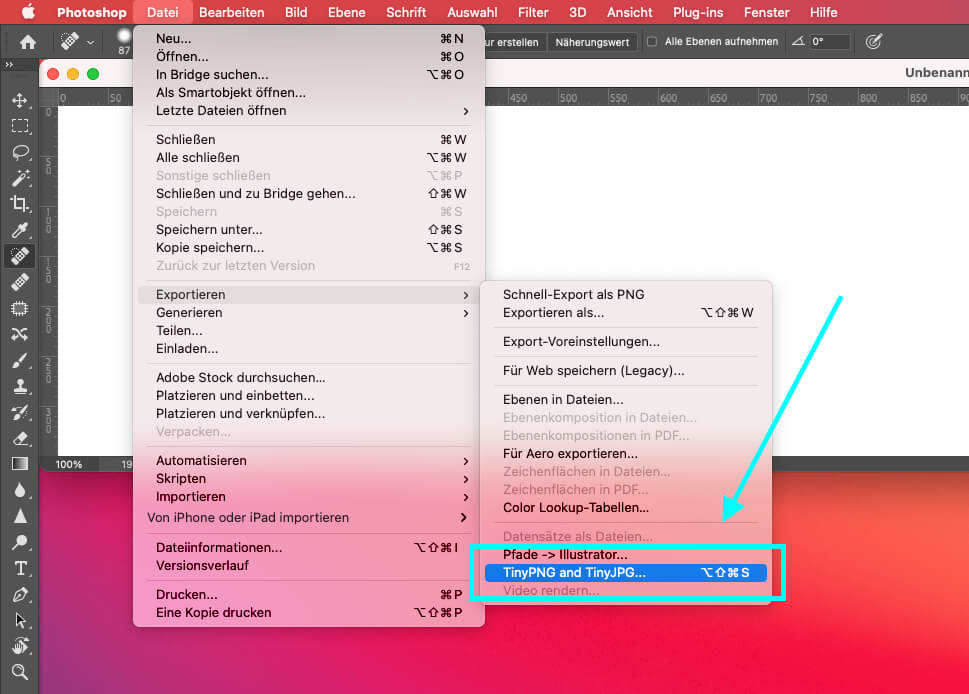 Узнайте больше о различиях между UXP и CEP здесь.
Узнайте больше о различиях между UXP и CEP здесь.
Установка панели UXP (из Adobe Marketplace)
Adobe добавила поддержку панелей UXP в Photoshop 2021, так что это минимальная версия, необходимая для панелей UXP (хотя со временем минимальная версия для некоторых панелей будет повышена по мере расширен набор функций UXP). Старые версии Photoshop не могут запускать панели UXP.
Установка панелей UXP осуществляется через Adobe Creative Cloud Desktop ( CCD ). В зависимости от того, как поставщик распространяет панель UXP, вы можете получить файл «.CCX» для двойного щелчка (что вызовет CCD) или установка может быть выполнена полностью через CCD (что в настоящее время имеет место для моей панели Web Sharp Pro). ). Вы можете установить его на все компьютеры, на которые вы устанавливаете Photoshop при покупке через Adobe Creative Cloud.
Если вам необходимо приобрести панель или установить ее в первый раз:
- Вам необходимо перейти к списку плагинов в CCD.
 Если у вас есть ссылка, просто нажмите на нее, чтобы перейти туда.
Если у вас есть ссылка, просто нажмите на нее, чтобы перейти туда. - Если у вас нет ссылки, нажмите «Подключаемые модули» / «Управление подключаемыми модулями» в Photoshop, чтобы открыть CCD (это должно привести вас прямо к вкладке «рынок» вверху). На торговой площадке нажмите « All plugins » в левом столбце, а затем используйте поле поиска сразу под all plugins (в правом верхнем углу есть еще одно поле поиска — не используйте это другое поле поиска, оно не будет поиск плагинов UXP).
- Нажмите кнопку « Купить » или « Получить », а затем подтвердите, нажав « OK ».
- Если вы уже купили и все еще видите кнопку «Купить», убедитесь, что вы вошли в систему с тем же адресом электронной почты , который использовался для покупки. Если вам все еще нужна помощь, позвоните по номеру [email protected] .
- Если Photoshop был открыт в момент установки, панель будет открыта и плавает (вероятно, в верхнем левом углу экрана).
 Просто щелкните и перетащите вкладку заголовка панели, чтобы разместить ее в любом месте.
Просто щелкните и перетащите вкладку заголовка панели, чтобы разместить ее в любом месте. - Если Photoshop не был открыт во время установки, панель не будет отображаться автоматически при запуске Photoshop. Чтобы открыть его, перейдите в меню Plugins в Photoshop, и вы должны увидеть его там. Здесь вы должны повторно открыть плагин в любое время, когда вы его закрыли.
Если вы ранее устанавливали панель, ваш процесс аналогичен, но с некоторыми отличиями:
- Вместо того, чтобы просматривать «Все плагины», вы можете выбрать опцию «Управление плагинами» в левой колонке Marketplace. Это покажет вам все плагины, которые вы когда-либо устанавливали. Туда же можно попасть через Плагины/Управление плагинами в Photoshop.
- Нажмите «Установить».
Устранение неполадок при установке:
См. руководство Adobe по устранению неполадок или свяжитесь с [email protected].
Проблема: я уже купил панель, а CCD по-прежнему показывает «Купить» вместо «Установить». /ПЗС.
Пожалуйста, свяжитесь с [email protected] для получения помощи. Скорее всего, они посоветуют вам совершить вторую покупку по соответствующему электронному письму и запросят возврат средств за первую покупку.
Проблема: я не вижу последнюю версию в установщике Adobe Creative Cloud Desktop (CCD)
Полностью закройте CCD (не просто закройте окно, вам будет предложено подтвердить выход) и перезапустите его. Или перезагрузите компьютер. Если обновление было новым в течение последних 24 часов, вам может потребоваться подождать, а затем выполнить перезагрузку позже, чтобы дать время для его распространения.
Проблема: Код состояния Ошибка 401 или 1001
Это указывает на то, что CCD не может правильно подключиться к Интернету. Убедитесь, что у вас нет блокировки рекламы или других подобных программ, препятствующих нормальной работе CCD.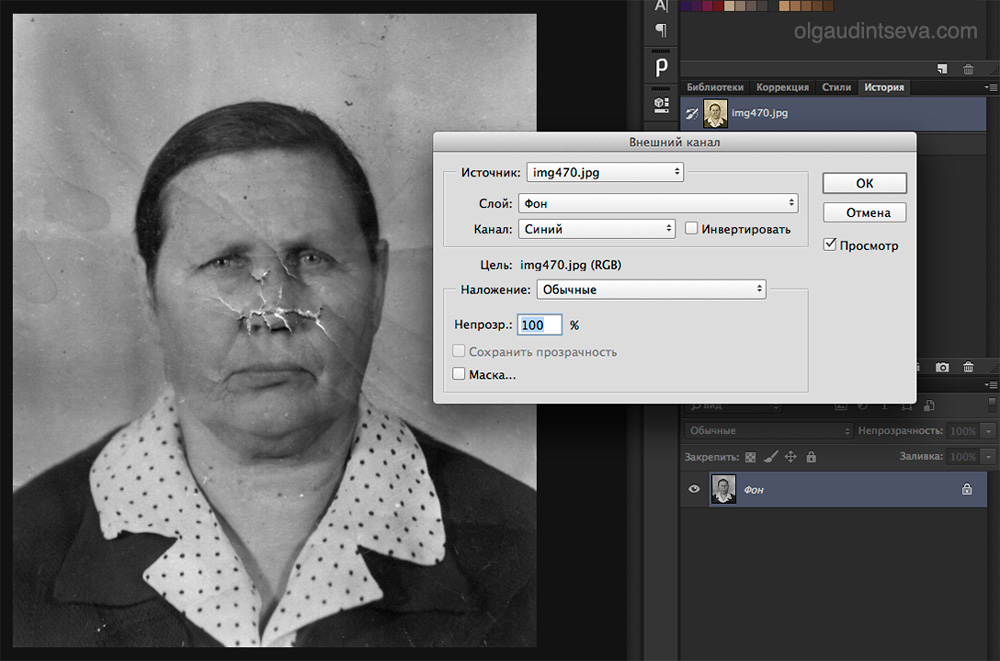
Обновление панелей UXP:
Существует два возможных способа обновления плагинов.
Если вы установили подключаемый модуль непосредственно с CCD (без файла CCX), то подключаемый модуль должен обновляться автоматически (это процесс для Web Sharp Pro). Вы можете использовать опцию «проверить наличие обновлений» в CCD или перезагрузить компьютер, если вы ее не видите. Обратите внимание, что следует избегать удаления, так как при этом будут удалены все данные, относящиеся к панели (например, настройки панели).
Если вы установили локально через файл CCX, вы можете обновить так же, как и в первый раз. Вы просто дважды щелкаете файл CCX и продолжаете. Опять же, не удаляйте, иначе вы можете потерять данные панели.
Отключение панелей UXP:
Удаление может привести к удалению всех настроек/шаблонов, которые вы создали. Для устранения неполадок лучше отключить:
- Нажмите Плагины / Управление плагинами в Photoshop, чтобы открыть CCD.

- Найдите панель и щелкните значок … , а затем отключите .
Удаление панелей UXP:
Вы можете просто закрыть панель, щелкнув ее правой кнопкой мыши, что может быть лучше, чем удаление, если вам когда-нибудь понадобится использовать ее снова. Или просто отключите его в CCD (там же, где вы решили удалить).
- Для удаления: нажмите Плагины / Управление плагинами в Photoshop, чтобы открыть CCD.
- Найдите панель и щелкните значок … , а затем удалите .
Внимание! При удалении все данные, относящиеся к панели (например, настройки для этой панели), будут удалены без предупреждения. Если вы используете Web Sharp Pro, щелкните Учебники и ознакомьтесь с инструкциями по резервному копированию, если вы хотите сохранить свои данные при удалении.
Copyright Грег Бенц. ВСЕ ПРАВА ЗАЩИЩЕНЫ.
ВСЕ ПРАВА ЗАЩИЩЕНЫ.
См. условия лицензирования коммерческих и Creative Commons (некоммерческих, с указанием авторства).
Присоединяйтесь к моей партнерской программе.
См. мое заявление об этике и конфиденциальности.
Как удалить расширение Photoshop?
Использование панели системных настроек «Приложения и возможности»
- Нажмите «Пуск» -> «Настройки».
- Щелкните Система.
- Нажмите «Приложения и функции» в меню слева.
- Найдите плагин Photoshop, который вы хотите удалить, в правом меню.
- Щелкните Удалить и следуйте инструкциям на экране. Все сделано!
В связи с этим, как удалить расширения?
Удаление расширения
- На компьютере откройте Chrome.
- В правом верхнем углу нажмите Еще Дополнительные инструменты Расширения.
- На расширении, которое вы хотите удалить, нажмите «Удалить».
- Подтвердите, нажав Удалить.

Учитывая это, как удалить расширения в Photoshop 2021? Удалите расширение, выбрав приложение из списка продуктов, а затем выбрав расширение и нажав кнопку Удалить . Удаление расширения удаляет его из приложения.
Соответственно Как удалить Photoshop в Windows 10?
Запустить программу удаления
- Закройте все приложения.
- Выберите «Пуск» > «Панель управления» или «Пуск» > «Настройки» > «Панель управления».
- Выполните одно из следующих действий: …
- В списке установленных программ выберите Adobe Photoshop Elements 10 и нажмите «Удалить» или «Удалить».
- Нажмите «Далее.
Как удалить блок эффектов из Photoshop? Пошаговое удаление FX-Panel (Win/Mac)
Откройте Менеджер расширений Анастасии и выберите Photoshop из списка продуктов. Выберите расширение FX-Panel и нажмите кнопку «Удалить» в меню. Введите системное имя пользователя и пароль, если потребуется. Вы получите уведомление после удаления FX-Panel.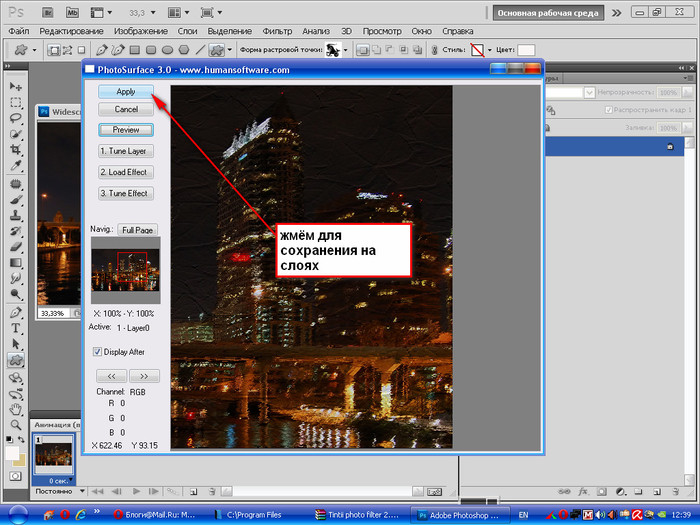
Содержание
Как удалить расширение, которое постоянно возвращается?2) Выйдите из браузера Chrome, перейдя в «Настройки» (chrome://settings) и нажав «Выйти». Убедитесь, что вы вышли из аккаунта и на других устройствах. 3) Удалите все ненужные расширения, щелкнув корзину рядом с расширением в chrome://extensions . 4) Войдите снова в Google на странице chrome://settings.
Как остановить расширения в Chrome?
Как навсегда отключить расширения в Chrome
- Откройте браузер Chrome и щелкните значок меню из трех точек в правом верхнем углу.
- Нажмите Дополнительные инструменты > Расширения.
- Вы увидите список всех расширений Chrome и переключатель, с помощью которого вы можете отключить каждое расширение.
Удаление расширения
- Откройте Хром.

- Выберите Еще Дополнительные инструменты. Расширения.
- Рядом с расширением, которое вы хотите удалить, выберите Удалить.
- Для подтверждения выберите Удалить.
Чтобы удалить плагин, сначала убедитесь, что вы закрыли Illustrator, а затем запустите устаревший установщик. На этапе, когда вы можете выбрать плагины, установите флажок рядом с плагином, который вы хотите удалить, затем отметьте опцию «Удалить». Вы увидите индикацию того, что вы выбрали удаление.
Как удалить Adobe Creative Cloud, не удаляя Photoshop?Не удается удалить Adobe Creative Cloud? В Windows выберите Панель управления > Программы > Программы и компоненты. Выберите все приложения Creative Cloud, нажмите «Удалить» или «Удалить», чтобы удалить их с компьютера .
Что произойдет, если я удалю Adobe Creative Cloud?1 Правильный ответ
вы не потеряете файлы, созданные с помощью cc, при удалении cc . переустановите настольное приложение cc, https://creative.adobe.com/products/creative-cloud. Большое спасибо за Вашу помощь! Creative Cloud снова работает!
переустановите настольное приложение cc, https://creative.adobe.com/products/creative-cloud. Большое спасибо за Вашу помощь! Creative Cloud снова работает!
Windows: откройте меню Windows и выберите «Настройки». Выберите «Система» и нажмите «Приложения и функции». В появившемся списке установленных приложений выберите приложения, которые необходимо удалить, и нажмите «Удалить».
Что такое инструмент FX в Photoshop?FX Box действует как библиотека и является основным требованием для загрузки и работы с нашими новейшими инструментами Photoshop FX Tools . После установки все инструменты можно загрузить в библиотеку и снова легко удалить без необходимости перезапуска Photoshop. Вы можете загружать столько инструментов и эффектов, сколько хотите, и просто переключаться между ними.
Как установить форекс? Загрузите FX-Panel из области загрузок и разархивируйте ее.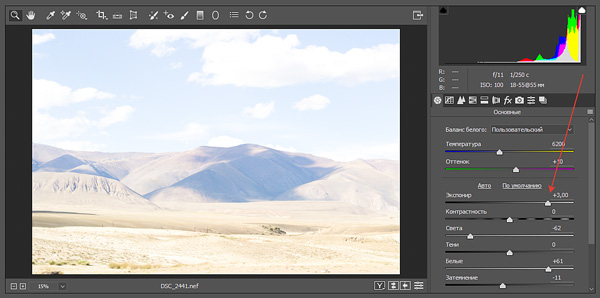 Закройте Adobe Photoshop. Откройте Менеджер расширений Анастасии и либо перетащите панель эффектов. zxp в приложение или нажмите кнопку «Установить» в меню и выберите FX-Panel.
Закройте Adobe Photoshop. Откройте Менеджер расширений Анастасии и либо перетащите панель эффектов. zxp в приложение или нажмите кнопку «Установить» в меню и выберите FX-Panel.
Как установить плагины Photoshop
- Откройте Фотошоп.
- Выберите «Изменить» в раскрывающемся меню и выберите «Настройки» > «Плагины».
- Установите флажок «Дополнительная папка плагинов», чтобы принимать новые файлы.
- Загрузите плагин или фильтр на рабочий стол.
- Откройте папку Program Files и выберите папку Photoshop.
Если вы удалили наше расширение только для того, чтобы найти его снова, то у вас, скорее всего, проблема с Google Chrome Sync . Синхронизация Chrome надежно сохраняет ваши закладки, историю, пароли и другие настройки в вашей учетной записи Google и позволяет вам получать к ним доступ из Chrome на любом устройстве.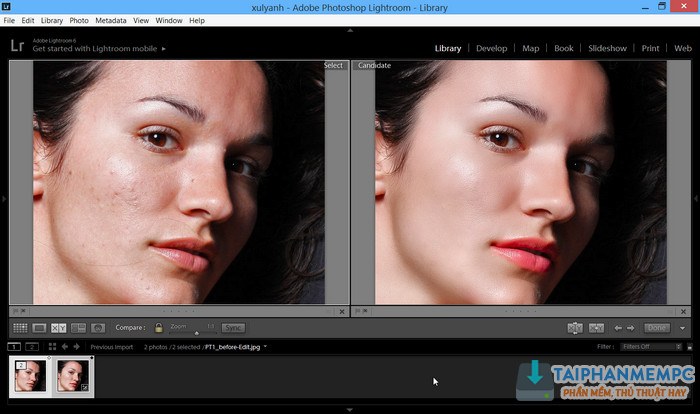
Таким образом, вы можете удалить любые установленные расширения Chrome.
- Нажмите меню Chrome ⋮ на панели инструментов браузера.
- Нажмите на пункт меню Дополнительные инструменты.
- Выберите Расширения.
- Щелкните значок корзины рядом с расширением, которое вы хотите полностью удалить.
- Появится диалоговое окно подтверждения, нажмите «Удалить».
Расширения для браузера — отличный способ расширить функциональность вашего любимого браузера. Но плохих расширений Chrome могут принести гораздо больше вреда, чем помощи . Независимо от того, используют ли они много системных ресурсов, собирают ваши данные, устанавливают рекламное ПО, перенаправляют ваши поисковые запросы на спам-сайты и т. д., вы не хотите, чтобы они были в вашей системе.
Чтобы открыть страницу расширений, щелкните значок меню (три точки) в правом верхнем углу Chrome, выберите «Дополнительные инструменты», затем нажмите «Расширения». Вы также можете ввести chrome://extensions/ в омнибокс Chrome и нажать Enter.
Как удалить Astute Graphics?Перетащите папку Astute Graphics в корзину . В Finder, удерживая нажатой клавишу Alt, откройте меню «Перейти» и нажмите «Библиотека». Откройте папку поддержки приложений. Перетащите папку Astute Graphics в корзину.
Как открыть расширение файла в Illustrator?
Установка подключаемых модулей или расширений с помощью приложения Creative Cloud для настольных ПК
- Загрузите приложение Creative Cloud для настольных ПК.
- Перейдите на вкладку «Акции и рынок» и выберите «Плагины». …
- Найдите свой плагин.
- Когда вы найдете подключаемый модуль, который хотите установить, выберите «Получить» или «Узнать больше».
 …
… - Следуйте инструкциям на экране, чтобы завершить установку.
Как удалить расширение Motion Bro. Удалите папку Motion Bro из каталога с расширениями для Adobe : Если вы пользователь Windows: Program Files (x86)Common FilesAdobeCEPextensions. Если вы являетесь пользователем macOS: Library/Application Support/Adobe/CEP/extensions.
- Reference 1
- Reference 2
- Reference 3
- Reference 4
- Reference 5
Tags: adobe extension managerсоветы, как пройтиинтервьюсоветы
Как мы можем удалить плагин Neat Image для Photoshop с Mac правильным и простым способом
У вас есть вопросы об удалении плагина Neat Image для Photoshop на Mac, но вы не можете найти эффективный способ или решение для его удаления Что ж? Этот пост покажет вам правильный способ удаления плагина Neat Image для Photoshop, а также общие решения, которые люди могут предпринять для устранения неполадок, связанных с неполным или неудачным удалением на своих компьютерах.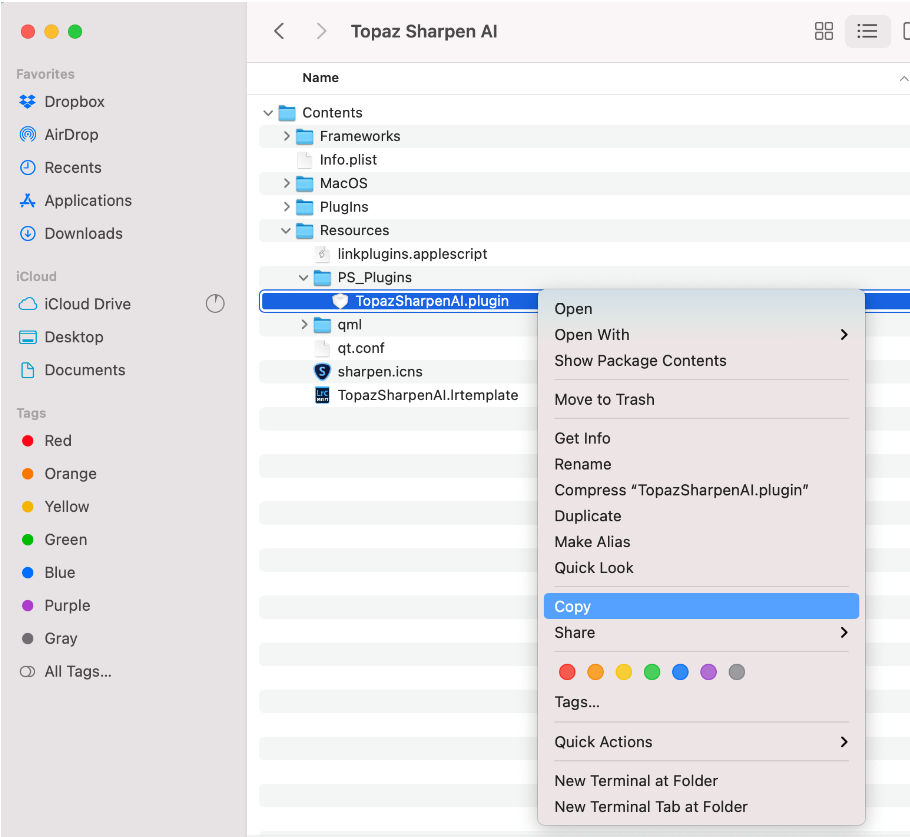
Какие у вас проблемы с удалением плагина Neat Image для Photoshop? Ответ может быть разным, поскольку люди по-разному удаляют это приложение в разных средах. После получения отзывов людей и проверки соответствующих проблем, которые люди задают в Интернете, наиболее распространенными проблемами удаления плагина Neat Image для Photoshop для большинства людей являются:
- Не удается найти программу удаления приложения на компьютере
- Приложение возвращается обратно при попытке перетащить его в корзину на док-станции
- Плагин Neat Image для Photoshop всегда работает в фоновом режиме, и его нельзя остановить до удаления
- Плагин Neat Image для Photoshop нельзя полностью удалить с Mac, на компьютере все еще остаются некоторые файлы и компоненты
Неполное/неудачное удаление приведет к следующему:
- Плагин Neat Image для Photoshop не может быть переустановлен на Mac
- Плагин Neat Image для Photoshop не может быть запущен и всегда отображает текущий код ошибки
- Место на жестком диске по-прежнему занято остатками подключаемого модуля Neat Image для Photoshop, которые невозможно очистить с помощью приложения
- Проблемы конфликта приложений
- На компьютере неожиданно возникают неизвестные ошибки
Если вам не хватает хорошего способа удалить приложение с вашего Mac, следующие инструкции могут быть очень полезными для вас.
1. Вручную удалите плагин Neat Image для Photoshop на Mac
Вариант первый: найдите программу удаления приложения, чтобы удалить себя
- Откройте Finder, выберите «Приложения» на боковой панели
- Найдите или найдите деинсталлятор приложения прямо в папке
- Дважды щелкните по нему, чтобы начать удаление
Если вы не можете найти программу удаления, воспользуйтесь следующим вариантом, чтобы удалить плагин Neat Image для Photoshop.
Вариант второй: удалить вручную в Корзину
- Остановить работающий на компьютере подключаемый модуль Neat Image для Photoshop
- Нажмите Finder в верхнем меню, выберите Приложения
- Найдите в папке плагин Neat Image для Photoshop и перетащите его в корзину
- Поскольку приложение также сохраняет файлы в других папках, особенно в папке «Библиотека», вам следует пройти очистку всех компонентов в этих местах.
 Нажмите Finder — Перейти в папку…
Нажмите Finder — Перейти в папку… - Введите «~/Library/» в поле и нажмите клавишу возврата
- Нажмите «Поддержка приложений» в папке «Библиотека» и переместите те файлы поддержки, которые содержат имя приложения или издателя, в корзину
- Выйдите из папки Support и вернитесь в библиотеку, продолжайте открывать папку Caches и удалите связанное содержимое внутри
- То же самое, откройте папку «Настройки» в библиотеке и снимите флажок «Плагин Neat Image для файлов настроек Photoshop»
- Наконец, щелкните правой кнопкой мыши значок корзины на панели Dock и выберите «Защитить пустую корзину».
Как удалить приложения на Mac, аналогично плагину Neat Image для Photoshop
Примечание: простое удаление или удаление приложения на Mac не может привести к полному удалению, поэтому вам следует дополнительно зайти в папку «Библиотека» и очистить все файлы и содержимое, принадлежащее плагину Neat Image для Photoshop.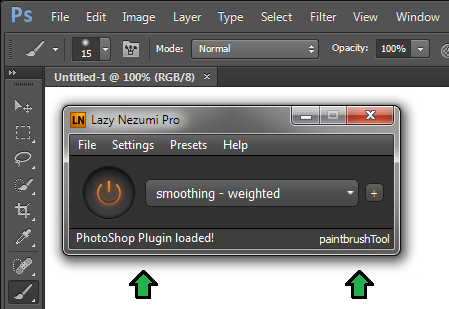 Поэтому помните, что для полного удаления требуется больше, чем просто удаление самого приложения вручную с Mac.
Поэтому помните, что для полного удаления требуется больше, чем просто удаление самого приложения вручную с Mac.
Некоторые люди могут столкнуться с проблемой отключения приложения, работающего на Mac, перед началом удаления. Если у вас возникли проблемы с остановкой приложения, работающего на компьютере, вы можете попробовать отключить его в фоновом режиме.
Действия, чтобы остановить работу подключаемого модуля Neat Image для Photoshop в фоновом режиме:
- Нажмите «Перейти» в верхнем меню и выберите «Утилиты»
- Откройте Activity Monitor, выберите имя процесса плагина Neat Image для Photoshop
- Нажмите кнопку завершения процесса с помощью «X», чтобы остановить процесс, работающий в фоновом режиме
2. Возьмите профессиональную утилиту для удаления Mac, чтобы выполнить удаление
Использование хорошего инструмента для удаления — это еще один и гораздо более простой способ удалить плагин Neat Image для Photoshop, отличный от удаления приложения и очистки всех файлов вручную в разных местах на компьютер, выдающаяся утилита удаления может сканировать и обнаруживать все связанные компоненты, а также поможет вам быстро удалить их все с помощью своей профессиональной функции удаления.
App Uninstaller — это автоматический деинсталлятор приложений Mac, который не требует от пользователя выполнения многих сложных действий для удаления приложения, он может помочь пользователю полностью удалить его с помощью нескольких простых кликов в интуитивно понятном и дружественном интерфейсе. , что более важно, это приложение имеет небольшой размер, поэтому его можно быстро загрузить и установить на Mac, чтобы удалить плагин Neat Image для Photoshop с помощью этого деинсталлятора, вам просто нужно выполнить эти простые шаги по удалению на вашем Mac.
- Запустите программу удаления приложений на Mac и подождите, пока программа удаления не выведет список всех установленных приложений на компьютере
- Выберите плагин Neat Image для Photoshop в интерфейсе и нажмите кнопку «Выполнить анализ»
- Нажмите кнопку «Завершить удаление», когда все связанные файлы будут перечислены в результатах мошенничества
- Нажмите Да, чтобы подтвердить удаление программы, и вся программа будет удалена быстро и автоматически
- Закройте программу удаления после завершения, а затем вы можете перезагрузить компьютер, чтобы удалить все данные с Mac навсегда.

Как исправить, если плагин Neat Image для Photoshop был удален не полностью/неудачно?
1. Решения для неудачного удаления
Если процесс удаления всегда неожиданно останавливается или вы даже не можете начать удаление приложения, но вместо этого получаете уведомление об ошибке, рекомендуется изменить способ удаления приложения. Эта проблема обычно возникает, когда вы хотите удалить плагин Neat Image для Photoshop, переместив его в корзину. В этой ситуации вам следует изменить способ и попробовать другой способ, например, обратиться к профессиональному деинсталлятору, который поможет вам удалить программу, необязательно, вы можете обратиться за помощью к своему другу, который хорошо знает Mac.
2. Решения для неполного удаления
Некоторые люди просто понимают, что программа не может быть удалена полностью, когда они завершают удаление на Mac, связанные файлы приложения все еще остаются в папках и средствах поиска.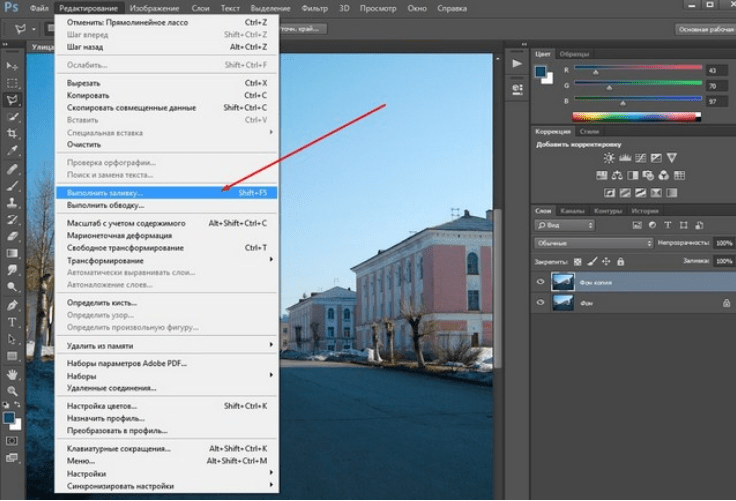 Чтобы устранить эту проблему при удалении подключаемого модуля Neat Image для Photoshop, вы можете попытаться выполнить поиск подключаемого модуля Neat Image для Photoshop и имени его издателя на Mac и удалить соответствующие файлы и данные из результатов поиска.
Чтобы устранить эту проблему при удалении подключаемого модуля Neat Image для Photoshop, вы можете попытаться выполнить поиск подключаемого модуля Neat Image для Photoshop и имени его издателя на Mac и удалить соответствующие файлы и данные из результатов поиска.
Удаление руководств связанных приложений
- VectorDesigner
- Badia Exportools Professional
- Зерно Асива
- Фотофракт
- Стандарт Badia Exportools для InDesign
Удаление фона с изображения с помощью Fluid Mask
Удаление фона с изображения с помощью Fluid Mask в качестве подключаемого модуля Photoshop
Ниже приведено руководство по удалению фона с изображения с помощью комбинации Vertus Fluid Mask 3 и Photoshop . Вы можете либо прочитать, либо просмотреть видеоурок Photoshop ниже.
Видеоруководство, часть 1 Удаление фона с изображения — Учебное пособие по жидкой маске
Видеоруководство, часть 2
У каждого изображения есть свои проблемы и атрибуты
У изображения, представленного в этой статье (ниже) , есть одна вещь, которая работает против нас — не в фокусе развевающийся конский хвост хитро сливается с фоном. В нашу пользу фон довольно прост, но размытость волос делает этот объект сложным. Поэтому для этого изображения я собираюсь заручиться небольшой внешней помощью Fluid Mask. По сути, это замена более ранней версии Photoshop 9.0038 ‘Извлечь’ фильтр (удален в CS4) и работает либо как плагин Photoshop, либо как отдельная программа.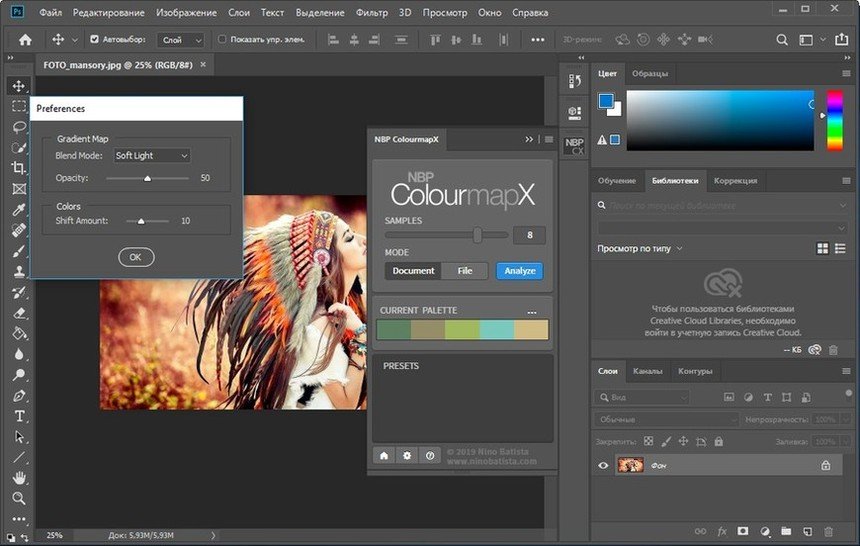 Adobe постепенно заменила фильтр «Извлечение» на более интеллектуальные параметры «Инструмент быстрого выбора» и «Уточнить маску» (CS5) или «Уточнить край» (CS3 и 4), которые (при использовании в сочетании друг с другом) сделать аналогичный результат.
Adobe постепенно заменила фильтр «Извлечение» на более интеллектуальные параметры «Инструмент быстрого выбора» и «Уточнить маску» (CS5) или «Уточнить край» (CS3 и 4), которые (при использовании в сочетании друг с другом) сделать аналогичный результат.
Сначала выберите изображение для работы с ним
Прежде чем начать, если вы хотите использовать то же изображение, что и я, вы можете загрузить его из раздела бесплатных фотографий в библиотеке стоковых изображений Dreamstime. Просто введите 2605442 в поле поиска Free Images. Кроме того, выберите одно из ваших собственных изображений. Если вам нужно подходящее изображение для работы, вот несколько изображений волос из Dreamstime.
Удалить фон с изображения — Учебное пособие по жидкой маскеНачало работы
Мне нравится работать неразрушающим образом, то есть я всегда храню копии любой незавершенной работы, исходные файлы, слои и каналы.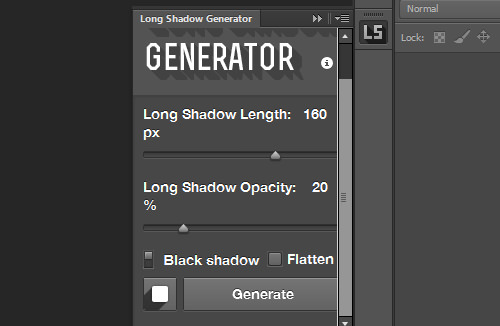 Затем легко вернуться к более раннему воплощению, не прибегая к палитре «История» (которая работает только в одном сеансе, а не в сохраненных файлах). Для начала сделайте копию фонового слоя. Жидкая маска не создает маску слоя, но фактически удаляет фон, что делает невозможным восстановление чего-либо утраченного, поэтому мы хотим применить фильтр к копии исходного изображения, затем выделить результат и применить его. это как маска слоя к неповрежденному исходному изображению.
Затем легко вернуться к более раннему воплощению, не прибегая к палитре «История» (которая работает только в одном сеансе, а не в сохраненных файлах). Для начала сделайте копию фонового слоя. Жидкая маска не создает маску слоя, но фактически удаляет фон, что делает невозможным восстановление чего-либо утраченного, поэтому мы хотим применить фильтр к копии исходного изображения, затем выделить результат и применить его. это как маска слоя к неповрежденному исходному изображению.
Откройте Fluid Mask из меню «Фильтры».
После установки Fluid Mask отображается как подключаемый модуль Photoshop в меню «Фильтры». Выберите Filter/Vertus/Fluid Mask 3 . При выборе Fluid Mask запускается и автоматически генерирует синие векторные формы, которые обтекают то, что она считает общими областями цвета на изображении (ниже) . Также на изображении ниже показаны некоторые (наложенные) метки для некоторых инструментов, которые мы будем использовать.
Используйте
Удалить локальную кисть для выбора фона (или общей области для удаления) Удалить локальную кисть интеллектуально выбирает области схожего оттенка во многом так же, как волшебная палочка Photoshop и инструмент быстрого выбора.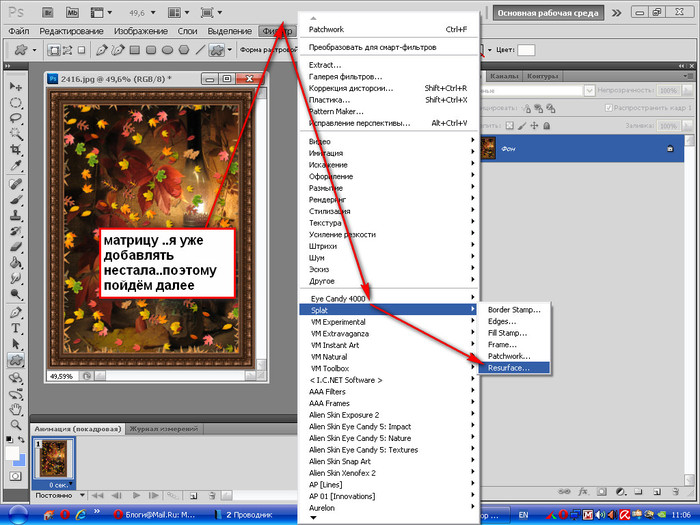 Выберите инструмент и проведите кистью по областям изображения, которые вы в конечном итоге хотите удалить — на этом этапе вы можете быть довольно грубым, потому что мы уточним его позже (ниже) .
Выберите инструмент и проведите кистью по областям изображения, которые вы в конечном итоге хотите удалить — на этом этапе вы можете быть довольно грубым, потому что мы уточним его позже (ниже) .
Выберите
Auto Fill with Keep , чтобы заполнить оставшиеся области, которые вы хотите сохранитьФункция Auto Fill with Keep (ниже) избавляет вас от необходимости вручную определять все области, которые вы пропустили, с помощью красного инструмента кисти. Все нетронутые области теперь будут заполнены зеленым цветом.
Используйте кисть
Delete Exact Brush , чтобы избавиться от нежелательных зеленых пятен. Мне нужно тщательно изучить область красного цвета и закрасить любые зеленые пятна, появляющиеся на фоне, которые были только что заполнены автоматически. Чтобы помочь вам увидеть эти капли, сдвиньте ползунок Непрозрачность маски до 100% и снимите флажок Показать края объекта , оба из которых можно найти в нижней части окна Fluid Mask. Это приведет к кристально чистой визуализации областей сохранения (зеленые), областей удаления (красные), а также областей смешения (синих), которые были автоматически сгенерированы в областях, где передний план встречается с фоном (ниже) .
Это приведет к кристально чистой визуализации областей сохранения (зеленые), областей удаления (красные), а также областей смешения (синих), которые были автоматически сгенерированы в областях, где передний план встречается с фоном (ниже) .
Используйте
Кисть Blend Exact Brush для уточнения областей, где волосы встречаются с фономТеперь нажмите на кисть Blend Exact Brush . Как следует из названия, это позволит нам закрашивать области, которые сливаются с фоном и содержат мелкие детали синим цветом (ниже) , и смешивание будет происходить только там, где мы наносим кисть. Здесь не происходит выбора волшебной палочки — таким образом, «точный» вместо «локальный».
Используйте
Keep Exact Brush для закрашивания сплошных областей до держите (зеленый) как можно ближе к смешанным краям Кисть Keep Exact Brush позволяет нам уточнить «сохранить» выбор (зеленый). Что я сделал здесь, так это закрасил как можно ближе к краям областей сплошных волос, фактически не вторгаясь в области, где передний план начал смешиваться с фоном (ниже) . Следующим шагом будет противоположное действие с областями, которые мы хотим удалить…
Следующим шагом будет противоположное действие с областями, которые мы хотим удалить…
Использовать
Удалить точную кисть закрасить сплошную область до удалить (красный) как можно ближе к сглаженным краямИ так… теперь делаем наоборот. Выберите Удалить точную кисть (вместо Удалить Локальная Кисть ) и закрасьте (красным цветом) области, которые хотите удалить. Подойдите как можно ближе к областям, которые смешиваются, не выходя за них. В конечном итоге вы должны получить результат, подобный показанному ниже.
Используйте инструмент быстрого предварительного просмотра, чтобы увидеть, как у вас идут дела
Если на каком-либо этапе вы хотите получить быстрый предварительный просмотр того, как будет выглядеть готовый результат, нажмите кнопку Preview Cut-Out (она выглядит как маленькая камера — см. ниже) и перетащите прямоугольник на часть изображения, которую вы хотите проверить. Поскольку в настоящее время выбран зеленый цвет фона, этот цвет будет отображаться за частями изображения, которые вы хотите сохранить.
Поскольку в настоящее время выбран зеленый цвет фона, этот цвет будет отображаться за частями изображения, которые вы хотите сохранить.
Нажмите кнопку
Создать вырезКогда вы почувствуете, что сделали достаточно, нажмите кнопку Кнопка «Создать вырез» внизу палитры инструментов (ниже) . Это создаст вырез на основе только что сделанных кистью выделений. Мы надеемся, что результат должен показать достаточно хороший вырез, хотя всегда будут области, которые требуют дополнительной работы, поэтому вам нужно будет увеличить масштаб, чтобы определить такие области, а затем привести в порядок кисть Keep/Delete/Blend Exact .
Изменение цвета фона в соответствии с окончательным фоновым изображением и выявление проблемных областей
Чтобы упростить весь процесс, рекомендуется изменить цвет фона на тот, который более точно соответствует общему оттенку и тону нового фона, который вы задумали. В данном случае я изменил зеленый цвет на довольно яркий синий (ниже) .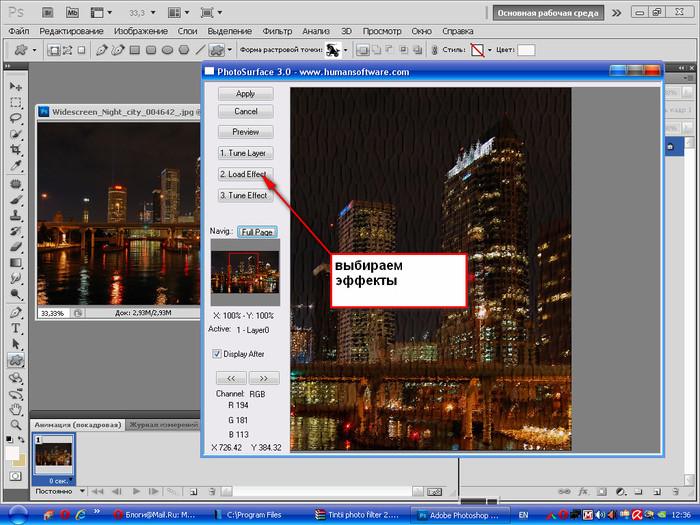
Если вы видите области волос, которые «сломаны», как показано ниже, это потому, что области Keep/Delect/Blend , вероятно, пересекаются друг с другом и сбивают с толку программное обеспечение, заставляя думать, что область, которую вы хотите сохранить, на самом деле должна быть удалены.
Очистите проблемные области с помощью инструментов
Keep / Delete / Blend Exact Brush . края этих областей. Убедитесь, что красный раздел «удалить» находится как можно ближе (но не заходя) к областям, где пересекаются детализированные волосы и фон. Если вы сомневаетесь, либо оставьте его синим, либо примите решение пожертвовать случайными тонкими волосами. Мне очень удобно использовать планшет для такой работы, так как размер кисти зависит от силы нажатия пера. На данный момент я использую свой ноутбук с планшетом Wacom Bamboo Pen Tablet. На моем рабочем столе (большой стол, больший Mac, больший монитор!) я использую большой планшет Wacom Intuos. Оба превосходны, и если вам не нужно много рисовать в цифровом формате или чертить, меньшая версия Bamboo подойдет отлично.
Выбрать
Файл/Сохранить и применить для применения вырезаПосле максимально возможной обработки пришло время применить вырез к изображению. Выберите Файл/Сохранить и примените . Это удалит фон из слоя, который вы выбрали в Photoshop. Поскольку программа работает «деструктивно», слой, выбранный при запуске Fluid Mask, был копией исходного фона. Это означает, что я могу сделать вторую копию фонового слоя, щелкнуть, удерживая клавишу Command, на затронутом слое, чтобы выделить новый вырез, и нажать 9.0038 Добавьте маску слоя к новой копии фона (ниже) .
Удалить фон с изображения — Учебное пособие по жидкой маскеДобавьте новое фоновое изображение
С маской на месте, добавьте фоновое изображение, которое вы хотите использовать, и вы получите что-то вроде изображения ниже.
Дублируйте слой и выберите
Умножение из раскрывающегося списка Параметры наложения с активным нижним слоем Несмотря на то, что он смешивается достаточно хорошо, вокруг некоторых смешанных прядей волос есть области белого «ореола». Чтобы сделать это как можно проще, я предприму следующие действия:
Чтобы сделать это как можно проще, я предприму следующие действия:
- Выберите «Умножение» в раскрывающемся списке «Параметры наложения» для слоя с маской .
- Скопируйте умноженный слой и выберите «Нормальный» в раскрывающемся списке «Параметры наложения» для верхнего слоя.
- Выберите/Все с выбранной маской верхнего слоя и (используя большую кисть с мягкими краями) закрасьте изображение обратно от центра головы. Не подходите прямо к краю вырезанной головы.
Вы должны обнаружить, что (как показано ниже) размытые волосы сзади начинают лучше сочетаться с новым фоном.
Удалить фон с изображения — Учебное пособие по жидкой маскеГотовое изображение
Удалить фон с изображения — учебные пособия
Ниже приведены некоторые из учебных пособий, которые я создал для демонстрации различных способов вырезания волос с помощью Photoshop:
Ресурсы и дополнительная информация
- Photoshop Cutouts that Blend
- Возврат из Удалить фон из изображения на главную
- Бесплатные и лицензионные изображения
Лучшие инструменты Photoshop для удаления фона изображения
Фон изображения обрезается с помощью различных программ. Adobe Photoshop занимает первое место в этом ряду. Вы можете предпочесть его другим из-за его широкого спектра инструментов и опций для редактирования изображений . Основные инструменты, которые вы используете для удаления фона, — это Pen Tool, Magic Wand, Lasso Tool, Layer Masks, Channel Masks, Plugins и т. д. В этой статье мы собираемся обсудить эти лучших инструмента Photoshop с по . фон вместе с ручным процессом.
Adobe Photoshop занимает первое место в этом ряду. Вы можете предпочесть его другим из-за его широкого спектра инструментов и опций для редактирования изображений . Основные инструменты, которые вы используете для удаления фона, — это Pen Tool, Magic Wand, Lasso Tool, Layer Masks, Channel Masks, Plugins и т. д. В этой статье мы собираемся обсудить эти лучших инструмента Photoshop с по . фон вместе с ручным процессом.
Это замечательный инструмент, который может удалять фон с изображений. Это инструмент волшебной палочки, потому что он работает как немного волшебства. Похоже на волшебный инструмент фей. Это очень эффективно в случае изображений простой формы. Если фон однотонный и контур изображения четкий, то инструмент работает хорошо.
- Вы знаете, изображение для этого инструмента должно иметь сплошной контур. Вот почему мы выбрали это изображение и открыли его в Photoshop для удаления фона.

- Мы выбрали инструмент «Волшебная палочка» на левой панели инструментов Photoshop. Чтобы выбрать этот инструмент, вы можете щелкнуть по инструменту или выбрать его, просто нажав «W / Shift + W» на клавиатуре.
- Нажмите на фон, который хотите выбрать. Вы можете найти мигающую пунктирную линию вокруг выбранного слоя.
- В случае возникновения помех при выборе, таких как мигающие тире, вы можете перейти к другой вещи, а именно к допуску, как мы показали на снимке ниже. Чтобы выбрать это изображение, мы использовали допуск 50%, отметили сглаживание и непрерывность. Эта часть будет варьироваться в зависимости от изображений, которые вы должны попробовать, если выбор несовершенен.
- Затем нажмите кнопку Удалить и в результате вы получите свое изображение с прозрачным фоном. Здесь можно добавить любой цвет.

- Перейти к Выберите на верхней панели, нажмите Modify и, наконец, нажмите Feather . Вы можете продолжить процесс, нажав Shift+ F6 на клавиатуре. Теперь нажмите Удалить Процесс удалит жесткость с линии края изображения.
- Нажмите Ctrl+D , чтобы отменить выбор основного объекта. Перейдите к палитре Layer , создайте новый слой и поместите новый слой под основным слоем, перетащив его сверху вниз.
- Укажите цвет фона, проверьте, хорошо ли обрезан фон. Кстати, выполнив все эти шаги, вы сможете удалить фон с помощью Magic Wand Tool.
Инструмент «Лассо»
Это еще один инструмент, который можно использовать для удаления фона изображения. Если у вас дрожит рука, вы можете столкнуться с трудностями при выборе основного объекта с помощью этого инструмента.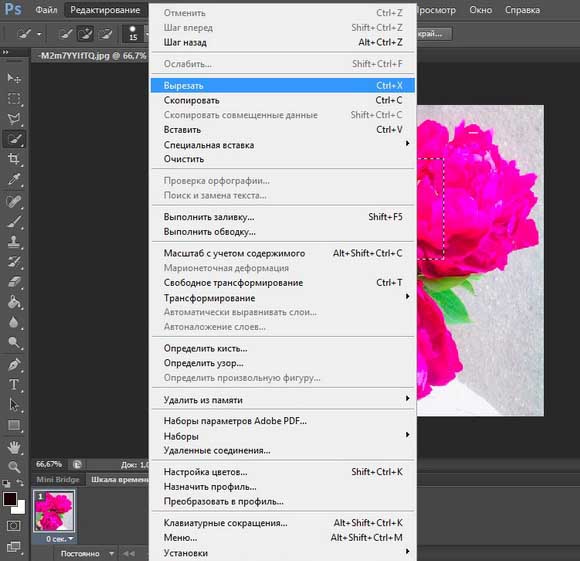 Однако, чтобы вырезать фон, просто выполните пошаговый процесс вручную.0005
Однако, чтобы вырезать фон, просто выполните пошаговый процесс вручную.0005
- Сделайте фотографию в Photoshop. Мы здесь используем тот же образ футбола. Вы можете наложить метод на любое изображение, с которым вам нравится работать.
- Перед началом работы следует проследить, заблокирован или открыт фон изображения. Если он заблокирован, дважды щелкните значок замка, чтобы разблокировать слой.
- Выберите инструмент Lasso на панели инструментов. Нарисуйте линию вокруг основного объекта, перетаскивая ее. Удерживайте указатель мыши на начальной точке
- Завершив рисование линий, щелкните на палитре Path из палитры Layer и, наконец, создайте путь, нажав на Path Следуйте изображению ниже.
- Затем щелкните инструмент «Выделение» на панели инструментов.
- Мы думаем, что вы до сих пор беспокоитесь о своей линии, потому что она не нарисована должным образом.
 Нет проблем, после того, как вы взяли инструмент выделения, нажмите на линию рисования, вы получите множество опорных точек, которые помогут изменить размер линии.
Нет проблем, после того, как вы взяли инструмент выделения, нажмите на линию рисования, вы получите множество опорных точек, которые помогут изменить размер линии.
- Нажмите Ctrl+Enter , чтобы преобразовать линию в выделение. Вернитесь к палитре слоев.
- Чтобы отделить объект от фона, нажмите Выберите сверху и нажмите Инвертировать . Вы можете выполнить ту же задачу с клавиатуры, нажав Ctrl+Shift+I Теперь нажмите Удалить , чтобы удалить фон.
- Создайте новый слой под основным слоем и укажите цвет фона. Таким образом, вы сможете удалить нежелательный фон.
Есть еще два инструмента Лассо, такие как Многоугольное лассо и Магнитное лассо . Только процесс выбора может различать инструменты. Помимо этого, все остальные действия по удалению почти одинаковы. Вы также можете использовать эти инструменты.
Вы также можете использовать эти инструменты.
Выбор по цветовому диапазону — еще одна классная техника удаления фона. Эта опция даст вам возможность выбрать фон быстрее, чем любые другие инструменты выделения. Чтобы удалить фон с вашего изображения, просто выполните процедуру-
- Просто откройте свое изображение в Photoshop и продублируйте его, чтобы, если ваше изображение испортится, вы могли работать с другим.
- Перейдите в раздел «Выбрать» и в раскрывающемся списке выберите параметр «Цветовой диапазон». Вы получите окно.
- Вы получите палитру цветов. Если вы хотите выбрать фон, нажмите на фон или, если вы хотите выбрать основной объект, нажмите на него. Здесь выбраны черные. Итак, что вы хотите выбрать, превратите его в черный цвет, перемещая ползунок.
- Посмотрите на изображение выше, фон выбран.
 Ваш объект белый, что означает, что он не выбран, как мы хотим. В любом случае, что касается фона, то он не идеально черный, значит, он не идеально подобран. Итак, теперь вам нужно выбрать палитру цветов со знаком плюс (+) и щелкнуть место, где фон не густо черный. Таким образом, сделайте фон вашего изображения полностью черным.
Ваш объект белый, что означает, что он не выбран, как мы хотим. В любом случае, что касается фона, то он не идеально черный, значит, он не идеально подобран. Итак, теперь вам нужно выбрать палитру цветов со знаком плюс (+) и щелкнуть место, где фон не густо черный. Таким образом, сделайте фон вашего изображения полностью черным.
- Нажмите Ок. Вы получите выбранный фон изображения с долгим миганием вокруг основного объекта.
- Если ваш основной объект выделяется много или мало, то возьмите инструмент Быстрое выделение и нажмите на выделенную область, чтобы она была удалена.
- Затем нажмите Ctrl+Shift+I или перейдите к . Выберите и щелкните Inverse в раскрывающемся списке. В результате будет выбран фон.
- Наконец, нажмите кнопку Удалить на клавиатуре, чтобы удалить фон, и нажмите Ctrl+D , чтобы отменить выбор продукта.

- Теперь вы можете изменить фон по своему усмотрению.
Слой-маска
Существует еще один простой способ удалить фон в Photoshop — Слой-маска. Это работа по редактированию фотографий с двумя слоями. Один маскируется поверх другого путем выбора и пропуска основного объекта. Чтобы завершить эту задачу, мы следуем следующему процессу:
- Откройте изображение, которое вам нравится, чтобы удалить фон в фотошопе, и разблокируйте его, дважды щелкнув значок замка.
- Возьмите инструмент «Перо» и создайте контур вокруг основного объекта.
- Когда вы закончите создание пути, нажмите Ctrl+Enter , чтобы сделать выбор, который означает, что будет видна длинная мигающая пунктирная линия.
- Затем выберите слой, содержащий объект, и нажмите «Добавить маску» в нижней части палитры слоев.
 Вы будете удивлены тем, что слой маски добавляется к слою вашего изображения, и в то же время фон вашего изображения будет автоматически удален.
Вы будете удивлены тем, что слой маски добавляется к слою вашего изображения, и в то же время фон вашего изображения будет автоматически удален.
- В пути у вас получится прозрачный фон. Но, если вы хотите цветной фон, вы должны взять новый слой и добавить к нему любой цвет с помощью инструмента Paint Bucket. Поместите новый слой чуть ниже слоя с изображением, чтобы получить желаемый цвет фона.
Этот метод лучше всего подходит для маскировки волос. Если вы хотите удалить фон с волосатого изображения, вы можете использовать метод маскирования канала в Photoshop для лучшей производительности. Следуйте пошаговому процессу маскирования канала-
- Откройте изображение в Photoshop и продублируйте слой с изображением.
- Перейти к каналу из палитры слоев.
- Выберите наиболее контрастный с фоном канал и продублируйте его.

- Для редактирования этого канала убедитесь, что виден только он, а остальные вышеперечисленные каналы невидимы.
- Нажмите Ctrl+I на клавиатуре, чтобы инвертировать слой. После этой команды ваше изображение будет выглядеть так же, как на изображении ниже.
- Посмотрите на изображение выше, и вы увидите белый блик. Вы должны удалить это. Итак, нажмите Ctrl+L для опции Уровень и переместите ползунок.
- Белая тень будет уменьшена, а фон станет полностью черным. В это время нужно быть осторожным, чтобы развевающиеся волосы не испортить. В этом случае, если он не станет полностью черным, то переходите к ручной работе. Выберите инструмент Burn и, увеличив изображение, перетащите белое пятно, чтобы удалить его.
- Затем возьмите инструмент Pen или Lasso и нарисуйте линию, чтобы выбрать область тела и лица.
 Убедитесь, что цвет переднего плана и фона белый. Нажмите Ctrl+Delete , чтобы залить выделение белым цветом.
Убедитесь, что цвет переднего плана и фона белый. Нажмите Ctrl+Delete , чтобы залить выделение белым цветом.
- Нажмите Ctrl+D , чтобы отменить выбор области. Возьмите инструмент Dodge и выберите Hightlight на верхней панели. Возьмите руководство с изображений ниже.
- Масштабируйте изображения, как вам нужно, и перетащите инструмент Dodge на невыделенную область, чтобы выделить остальную часть области, которую вы не можете выделить с помощью инструмента Pen.
- Затем перейдите к каналу, нажмите на RGB, чтобы выбрать остальные четыре канала, оставив невидимым последний, над которым вы работали до сих пор.
- Перейдите к опции Selection на верхней панели и выберите Load Selection из выпадающего списка. Вы получите коробку, выберите опцию Blue Copy from и нажмите OK .
 В результате вы получите выбранное изображение, и будут видны мигающие штрихи.
В результате вы получите выбранное изображение, и будут видны мигающие штрихи.
- Вернитесь к палитре слоев, выберите первый слой и щелкните параметр «Добавить маску» для создания маски слоя. Вы можете увидеть маску, добавленную с первым слоем.
- Наконец, сделайте первый слой невидимым, нажав на глаз, и вы увидите изображение с удаленным фоном.
Инструмент «Перо»
Это король всех инструментов выделения в Photoshop. Он может создать путь и сделать выделение вокруг изображения наиболее совершенным. Большинство профессиональных графических дизайнеров используют этот удивительный инструмент для обрезки контура при удалении фона изображения. Посмотрите, как мы удаляем фон фотографии с помощью инструмента «Перо».
- Сделайте фотографию в Photoshop и разблокируйте ее, дважды щелкнув значок замка.
- Затем вам нужно создать путь для выбора основного объекта для удаления фона.
 Для создания пути увеличьте изображение, как вам нужно. Возьмите инструмент «Перо» и создайте контур.
Для создания пути увеличьте изображение, как вам нужно. Возьмите инструмент «Перо» и создайте контур.
- Нажмите Ctrl+Enter, чтобы выделить этот путь. Вы можете увидеть мигающую пунктирную линию вокруг изображения.
- Выделите основной слой. Нажмите Ctrl+Shift+I , чтобы инвертировать. Сделав это, вы можете выбрать фон. Теперь нажмите кнопку «Удалить», и в результате вы получите изображение с прозрачным фоном. Таким образом, вы можете выбрать любое изображение или часть изображения и удалить фон.
- Если вы хотите использовать любой цвет вместо прозрачного фона, создайте новый слой. Поместите слой прямо под основным слоем и задайте цвет, который вам нравится, с помощью инструмента Заливка.
В Интернете доступно множество инструментов для автоматического редактирования изображений. Большинство инструментов не могут редактировать изображения так, как вам нужно, хотя они немного успешно удаляют фон с простых изображений.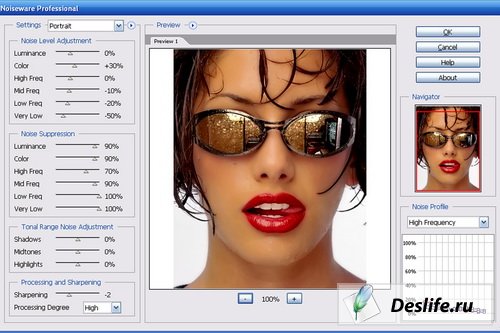 Но в большинстве случаев эти инструменты не могут удалить фон из изображений сложной формы. Жидкая маска — это такой плагин для автоматического редактирования изображений, который работает с Photoshop.
Но в большинстве случаев эти инструменты не могут удалить фон из изображений сложной формы. Жидкая маска — это такой плагин для автоматического редактирования изображений, который работает с Photoshop.
Fluid Mask по отдельности может работать как инструмент для редактирования изображений, а также как плагин. Вам просто нужно скачать этот плагин с их сайта, а затем установить его. Этот инструмент доступен как для Mac, так и для Windows.
- Для установки этого плагина с Adobe Photoshop выберите место установки. Обычно расположением по умолчанию является «C:\Program Files (x86)\Vertus Fluid Mask 3».
- Перейти на страницу расположения хоста подключаемого модуля. Отметьте нужные поля для другого места, если вы хотите подключить плагин.
- Прокрутите вниз всплывающее окно хостов подключаемых модулей, и последний вариант здесь — «Другое (64-разрядное)». Затем выберите это и нажмите «Далее>»
- Затем перейдите в папку плагинов Photoshop, которая находится по адресу: C:\Program Files\Adobe\Adobe Photoshop CC 2017\Plug-ins\
- Наконец, нажмите «Далее >» и продолжите процесс установки.
 Таким образом, вы должны были успешно подключить Fluid Mask к вашему Photoshop. Теперь вы можете использовать этот плагин.
Таким образом, вы должны были успешно подключить Fluid Mask к вашему Photoshop. Теперь вы можете использовать этот плагин.
Ладно, пока идет процесс установки. Давайте, теперь поработаем с этим плагином.
Установив плагин с Photoshop, мы попытались удалить фон изображения из нескольких изображений, которые обладали различными типами форм, такими как сложный, составной, полупрозрачный фон, мягкий край, внутренние отверстия и т. д. Какой результат мы получили следующие:
Мягкий или деликатный край объекта : Во-первых, мы провели наш эксперимент с этим типом изображения, у которого есть мягкий край меха вдоль яйца с твердым краем. Мы следовали правильному процессу, но этот инструмент не может обнаружить мягкую кромку птичьего пера в один или ноль пикселей. Пройдитесь по изображению ниже, вы сможете осознать разницу между желанием и результатом.
Объект сложной формы : Мы проводим наш следующий эксперимент с изображением сложной формы, которое имеет много отверстий, мягкие края и т.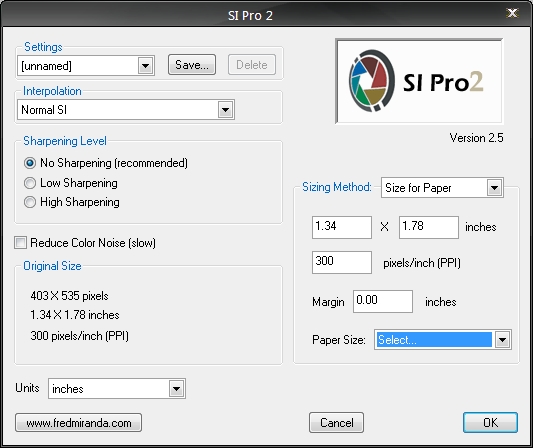 д. Мы пытаемся удалить фон из этого изображения с помощью плагина Fluid Mask Photoshop. Во-первых, мы выбираем фон с помощью Удалить локальную кисть , а затем выбираем объект переднего плана с помощью Сохранить локальную кисть . Мы получаем зеленый цвет выделения для объекта переднего плана и красный выбор для фона. После выбора, когда мы нажимаем на Create Cut-out tool , получаем результат, показанный на изображении ниже. Посмотрите на отредактированное изображение, вы можете обнаружить, что этот инструмент не может идеально удалить фон. Не удается получить край объекта, цвет которого похож на фон. Кроме того, он не может удалить фон из внутренних отверстий. Так или иначе, это испортило образ, который потерял свою пригодность к использованию.
д. Мы пытаемся удалить фон из этого изображения с помощью плагина Fluid Mask Photoshop. Во-первых, мы выбираем фон с помощью Удалить локальную кисть , а затем выбираем объект переднего плана с помощью Сохранить локальную кисть . Мы получаем зеленый цвет выделения для объекта переднего плана и красный выбор для фона. После выбора, когда мы нажимаем на Create Cut-out tool , получаем результат, показанный на изображении ниже. Посмотрите на отредактированное изображение, вы можете обнаружить, что этот инструмент не может идеально удалить фон. Не удается получить край объекта, цвет которого похож на фон. Кроме того, он не может удалить фон из внутренних отверстий. Так или иначе, это испортило образ, который потерял свою пригодность к использованию.
Изображение группового снимка: Мы также попытались удалить фон из изображения группового снимка. Здесь мы также сохраняем все шаги по выбору основных объектов и фона с помощью инструментов 9. 0003 Fluid Mask предлагает, но мы снова разочарованы тем, что не получаем желаемого результата. Посмотрите на изображение ниже, вы увидите, идеально ли этот инструмент подходит для удаления фона изображения или нет.
0003 Fluid Mask предлагает, но мы снова разочарованы тем, что не получаем желаемого результата. Посмотрите на изображение ниже, вы увидите, идеально ли этот инструмент подходит для удаления фона изображения или нет.
Полупрозрачный объект : Наш следующий эксперимент был проведен с полупрозрачным объектом. Для проверки возможности мы попытались удалить фон с полупрозрачного изображения объекта. В случае с этим изображением нам снова не удается идеально удалить фон, потому что этот инструмент не может работать с тонким краем. Жидкая маска где-то повредила основной объект. Таким образом, во многих местах он не может поддерживать правильную форму, и в результате мы не можем использовать это изображение.
Наконец, мы составили оценочную карту производительности плагина Fluid mask на основе следующих проблем:
| Поля производительности | Марки |
|---|---|
| Работа с мягкими краями | 3% |
| Работа на искривленных участках | 3% |
| Работа с тенями | 0% |
| Сохранить разрешение изображения | 4% |
| Время | 10% |
| Работа с отверстиями | 3% |
| Пособие по повторному использованию | 4% |
| Закрепление пикселя объекта | 4% |
| Цвет фона объекта | 4% |
| Навыки, необходимые для редактирования | 10% |
| Итого | 45,00% |
До сих пор мы проводили наш эксперимент на изображениях сложной формы. Если нам нравится удалять фон с изображений такого типа вручную в Photoshop, нам потребуется дополнительное внимание и звуковые навыки. Таким образом, удалить фон с этих изображений очень сложно. Имея в виду эту проблему, мы, наконец, попытались удалить фон из простого и простого изображения с мягкими краями с помощью плагина Fluid mask, и мы получили гораздо лучший результат. Исходя из этого, мы решили, что этот инструмент может лучше всего работать с базовыми типами изображений, но все же он не может создать 100% профессиональное изображение.
Если нам нравится удалять фон с изображений такого типа вручную в Photoshop, нам потребуется дополнительное внимание и звуковые навыки. Таким образом, удалить фон с этих изображений очень сложно. Имея в виду эту проблему, мы, наконец, попытались удалить фон из простого и простого изображения с мягкими краями с помощью плагина Fluid mask, и мы получили гораздо лучший результат. Исходя из этого, мы решили, что этот инструмент может лучше всего работать с базовыми типами изображений, но все же он не может создать 100% профессиональное изображение.
Для удаления фона с основного изображения, какие процессы мы используем, обсуждаются ниже-
Базовое изображение с мягкими краями :
- Во-первых, откройте изображение, которое вы хотите удалить, чтобы удалить фон. Поскольку это инструмент маскировки, лучше выбрать волосатое изображение или изображение с тонким краем. Мы взяли изображение ниже и хотим удалить фон, сохранив тонкий край.
- Во-вторых, перейдите к Фильтр из верхней панели.
 Вы получите раскрывающийся список и посмотрите на дно. Вы получите Vertus , перейдите туда и справа появится Fluid Mask 3 , просто нажмите на него. Вы получите то же самое, что и второе изображение ниже.
Вы получите раскрывающийся список и посмотрите на дно. Вы получите Vertus , перейдите туда и справа появится Fluid Mask 3 , просто нажмите на него. Вы получите то же самое, что и второе изображение ниже. - Затем выберите инструмент Удалить локальную кисть на левой панели инструментов или нажмите Shift+D на клавиатуре. И нажмите на фон, чтобы выбрать его. Вы получите красный цвет выделения.
- Выберите Сохранить глобальную кисть (Ctrl+K) и перетащите основной объект, чтобы выделить его. Вы получите выделенную область зеленого цвета с фиолетовым краем. Проверьте изображения ниже.
- Возьмите кисть Blend Exact Brush (B) () и проведите по краю основного объекта. Это поможет правильно удалить фон с края.
- Нажмите на Выберите инструмент Цвет фона на панели инструментов и выберите цвет фона, который вы хотите применить. Вы также можете выбрать прозрачный фон.

- Далее нажмите на инструмент Create Cut Out (Ctrl+U) и таким образом вы получите свое изображение без исходного фона.
- Два изображения ниже являются результатом работы с этим Жидкая маска Плагин Photoshop .
Удаление фонового изображения и замена подходящего является секретом полишинеля в таких секторах бизнеса, как электронная коммерция, фотография, печать и цифровые медиа и т. д. Успех вашего бизнеса также зависит от красивых изображений с подходящим фоном. Учитывая этот факт, без сомнения, необходимо срочно удалить фон с ваших изображений. Для этого вы можете использовать различные инструменты и плагины для Photoshop, которые могут предоставить вам лучшие изображения продуктов для бизнеса. В этом содержании вы получите общее представление и ручной процесс обрезки фона с помощью лучшие инструменты фотошопа. Во всяком случае, мы здесь обсудили все возможные методы удаления фона, которые вы можете попробовать для своих изображений, но все же, если вы почувствуете какие-либо проблемы во время работы, вы можете отправить нам до 2 изображений Бесплатная пробная версия , и вы будете отправлены обратно в течение 24 часа.
Дополнительные сведения Ресурс: как сделать фон прозрачным в Photoshop
Советы по правильному удалению подключаемого модуля Photoshop CS3 Extended в Mac OS X
Трудно удалить подключаемый модуль Photoshop CS3 Extended с Mac? Не знаете, где находится файл или с чего начать удаление? Этот пост посвящен практическим руководствам, которые помогут вам удалить эту программу с Mac.
При установке расширенного подключаемого модуля Photoshop CS3 на Mac он также перенесет многие поддерживаемые файлы на Mac, включая файлы поддержки приложений, настройки, кэши и т. д. Однако многие люди не совсем понимают эти файлы, а некоторые из этих файлов не могут быть найдены и удалены гладко, особенно для основных пользователей Mac. Таким образом, это может привести к некоторым проблемам, когда людям потребуется удалить Photoshop CS3 Extended Plug-In.
Общие причины удаления надстройки Photoshop CS3 Extended на Mac
- Расширенный подключаемый модуль Photoshop CS3 не используется на компьютере
- Само приложение сталкивается с проблемой, которую необходимо сначала удалить
- Расширенный подключаемый модуль Photoshop CS3 необходимо переустановить на Mac
- Программа занимает много места, что влияет на производительность Mac
- Расширенный подключаемый модуль Photoshop CS3 вызывает конфликт приложений с другими приложениями на Mac
Распространенные проблемы удаления, с которыми вы можете столкнуться
- Не знаю, с чего начать удаление программы
- Непонятно, как правильно удалить приложение на Mac
- Не удается найти и удалить все файлы и следы подключаемого модуля Photoshop CS3 Extended на компьютере
- Невозможно на 100% удалить все связанные файлы приложения
- При удалении расширенного подключаемого модуля Photoshop CS3 возникает проблема при использовании традиционного способа удаления, например, процесс удаления не отвечает или просто закрывается до завершения удаления
Несколько руководств по удалению расширенного подключаемого модуля Photoshop CS3 с Mac
Традиционный вариант — удалить приложение в корзину
- Закройте приложение на Mac.
 Если вы не уверены, работает ли оно на Mac в данный момент, вы можете проверить Dock, щелкнуть правой кнопкой мыши приложение, если оно там появляется, и выбрать выход .
Если вы не уверены, работает ли оно на Mac в данный момент, вы можете проверить Dock, щелкнуть правой кнопкой мыши приложение, если оно там появляется, и выбрать выход . - Щелкните Finder на панели Dock, а затем щелкните Приложения на левой панели
- Быстро, вы увидите список программ на правой панели, найдите и найдите Photoshop CS3 Extended Plug-In
- Перетащите значок приложения в корзину, чтобы удалить его,
- Щелкните правой кнопкой мыши значок «Корзина» в Dock и выберите «Очистить корзину», чтобы удалить приложение, которое вы только что удалили.
- После выполнения описанных выше действий по удалению вы должны продолжать находить и удалять все, что относится к расширенному подключаемому модулю Photoshop CS3 на Mac
- Нажмите «Перейти» в главном меню и нажмите «Перейти к папке…»
- Введите «~/library/» в поле и нажмите клавишу «Return», чтобы получить доступ к папке библиотеки пользователя.

- Дважды щелкните, чтобы открыть папку Application Support в библиотеке, проверьте и удалите папку Photoshop CS3 Extended Plug-In внутри
- Вернитесь в окно «Библиотека» и нажмите, чтобы открыть «Кэши», на этот раз удалите файлы кэшей Photoshop CS3 Extended Plug-In
- То же самое, продолжайте открывать папку «Настройки» в библиотеке и удаляйте связанные настройки приложения или его издателя
- После завершения тщательной очистки всех файлов и следов плагина Photoshop CS3 Extended на Mac вы просто завершите всю работу по удалению на своем компьютере
Ручной вариант — удалить приложение и его файлы по одному
- Нажмите «Перейти» в верхнем меню и выберите «Приложения»
- Нажмите, чтобы открыть папку Photoshop CS3 Extended Plug-In, если он есть на вашем Mac
- Дважды щелкните процесс удаления и следуйте инструкциям, чтобы удалить его
- Если на вашем Mac нет такого специального процесса удаления, вам придется использовать другой способ удаления приложения
- После удаления самой программы в папке «Приложения», как и в первом традиционном способе, вы также должны перейти в папку «Библиотека» пользователя, а затем очистить все его файлы поддержки приложений, кеши и настройки, не оставив никаких файлов или следов.

Кроме того, некоторые издатели могут выпускать собственные программы удаления, которые позволяют пользователям удалять свои приложения на Mac. Поэтому вы также можете попробовать посетить веб-сайт приложения и посмотреть, есть ли специальные программы удаления для Photoshop CS3 Extended Plug-In.
Более эффективный вариант — удалить плагин Photoshop CS3 Extended с помощью профессионального деинсталлятора
Если вы хотите, чтобы удаление приложения на Mac было быстрее, проще и эффективнее, вы можете рассмотреть возможность использования профессионального инструмента удаления для управления приложением удаление на вашем Mac. В настоящее время это популярное и более разумное решение для удаления приложения.
Чтобы удалить Photoshop CS3 Extended Plug-In, вы также можете воспользоваться таким способом, чтобы выполнить удаление на вашем Mac, сложный деинсталлятор может помочь вам отсканировать все файлы приложения с компьютера и позволить вам удалить их в течение несколько секунд.
Удаление шагов для удаления расширенного подключаемого модуля Photoshop CS3 с помощью надежного деинсталлятора
- Убедитесь, что в это время работа приложения остановлена
- Установите и запустите надежный деинсталлятор на вашем Mac
- Выберите приложение, которое нужно удалить, и следуйте инструкциям, чтобы выполнить удаление шаг за шагом
- Закройте программу удаления и при необходимости перезагрузите Mac
Заключение
Чтобы удалить приложение, например, удалить Photoshop CS3 Extended Plug-In, теперь существует более одного способа выполнить удаление на Mac. Тем не менее, вам может потребоваться много времени и усилий, чтобы удалить его вручную. А еще очень легко оставить неполное удаление в конце. Поэтому рекомендуется использовать профессиональный и автоматический инструмент для удаления, который поможет вам удалить приложение, что позволит избежать многих проблем, которые легко вызваны неправильным или неполным удалением на Mac.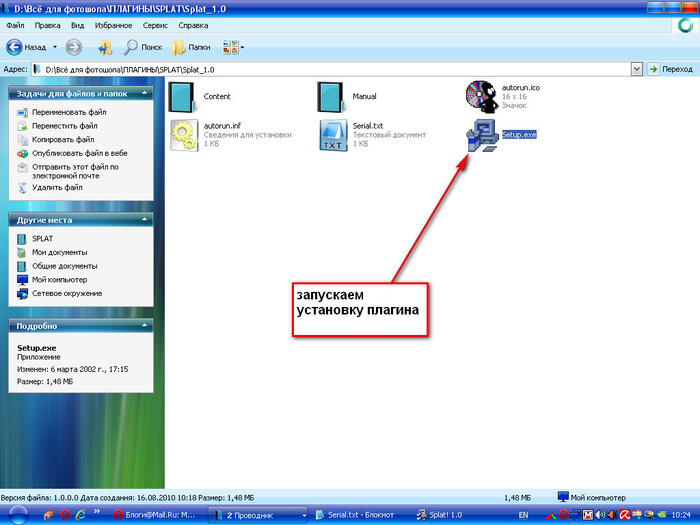


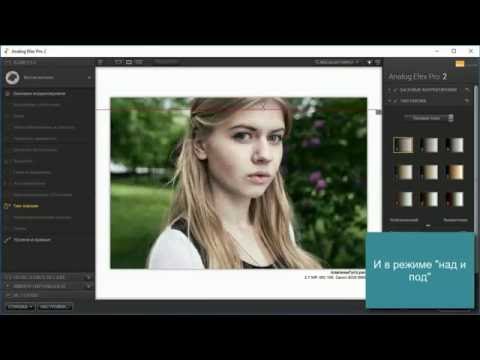
 Чтобы узнать больше, посетите Магазин плагинов для Photoshop.
Чтобы узнать больше, посетите Магазин плагинов для Photoshop.
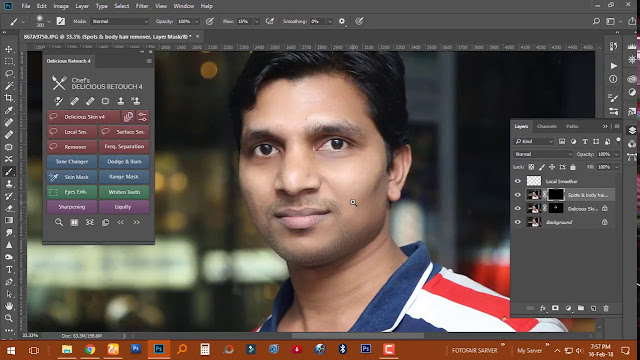



 apple.quarantine 22
apple.quarantine 22  В противном случае качество сканирования будет низким.
В противном случае качество сканирования будет низким.

 Если частота не будет найдена с должной
надежностью, будет выдано сообщение и фильтрация не будет произведена.
Если частота не будет найдена с должной
надежностью, будет выдано сообщение и фильтрация не будет произведена.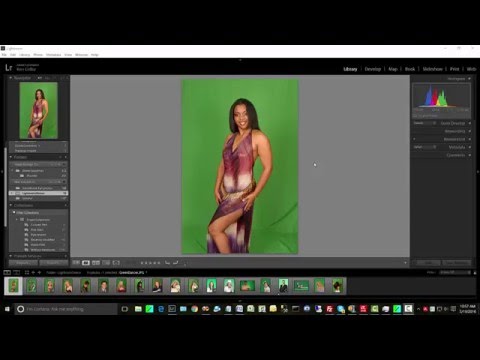 В параметрах Action записано: «Screen: …», где вместо многоточия стоит
значение частоты. В этом случае измерение частоты не производится, обработка
всех изображений ведется с указанной частотой. Тем не менее, если эта
частота на каком-то изображении не попадет в максимально возможный для
данного изображения диапазон поиска частоты, будет выдано соответствующее
сообщение и фильтрация этого изображения не будет выполнена.
В параметрах Action записано: «Screen: …», где вместо многоточия стоит
значение частоты. В этом случае измерение частоты не производится, обработка
всех изображений ведется с указанной частотой. Тем не менее, если эта
частота на каком-то изображении не попадет в максимально возможный для
данного изображения диапазон поиска частоты, будет выдано соответствующее
сообщение и фильтрация этого изображения не будет выполнена.
 В данном случае для
понижения разрешения лучше использовать штатную команду Фотошопа
Image Size с методом интерполяции «По
соседним пикселям».
В данном случае для
понижения разрешения лучше использовать штатную команду Фотошопа
Image Size с методом интерполяции «По
соседним пикселям».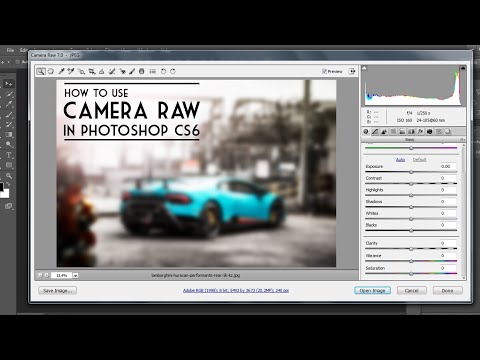
 Если ваш сканер не
позволяет корректировать параметр гаммы при сканировании, это можно
сделать после сканирования в программе Photoshop
Image > Adjustments > Levels, изменяя положение
среднего ползунка под гистограммой.
Если ваш сканер не
позволяет корректировать параметр гаммы при сканировании, это можно
сделать после сканирования в программе Photoshop
Image > Adjustments > Levels, изменяя положение
среднего ползунка под гистограммой.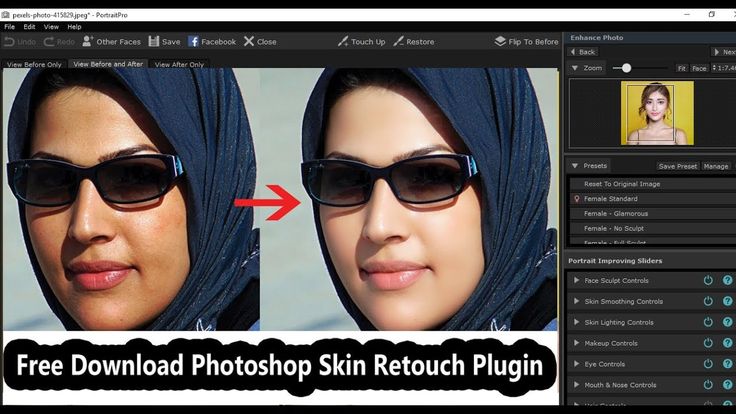 Сделайте копию (Image
> Duplicate) изображения и верните оригинал к исходному состоянию. Выделите
все отфильтрованное изображение, скопируйте его в буфер, затем выделите
весь оригинал изображения и вставьте изображение из буфера. Оно должно
разместиться как дополнительный слой, точно совмещенный с первым. Выделите
неудовлетворительно отфильтрованную область на нижнем слое и примените
Descreen с подходящими установками. Используя маскирование на верхнем
слое скомбинируйте два изображения для получения нужного результата.
Сделайте копию (Image
> Duplicate) изображения и верните оригинал к исходному состоянию. Выделите
все отфильтрованное изображение, скопируйте его в буфер, затем выделите
весь оригинал изображения и вставьте изображение из буфера. Оно должно
разместиться как дополнительный слой, точно совмещенный с первым. Выделите
неудовлетворительно отфильтрованную область на нижнем слое и примените
Descreen с подходящими установками. Используя маскирование на верхнем
слое скомбинируйте два изображения для получения нужного результата. Чтобы полностью захватить проблемную область, применить команду Select
> Modify > Expand величиной 3 пикселя. Затем использовать команду Select
> Feather величиной 1 пиксель для смягчения краев. Теперь применить
Descreen без удаления розеточного муара (флажок Подавить розеточный
муар снят). Снять выделение и применить Descreen с удалением розеточного
муара.
Чтобы полностью захватить проблемную область, применить команду Select
> Modify > Expand величиной 3 пикселя. Затем использовать команду Select
> Feather величиной 1 пиксель для смягчения краев. Теперь применить
Descreen без удаления розеточного муара (флажок Подавить розеточный
муар снят). Снять выделение и применить Descreen с удалением розеточного
муара. Если изображение содержит
краски, отличные от CMYK (например краски Pantone), необходимо выбрать
три наиболее темные краски, измерить вручную их углы (если этого не
сделал плагин) и ввести в ячейки СМК. Если краской Pantone напечатан
не растр, а сплошные элементы, то на данную краску при удалении растра
можно не обращать внимания.
Если изображение содержит
краски, отличные от CMYK (например краски Pantone), необходимо выбрать
три наиболее темные краски, измерить вручную их углы (если этого не
сделал плагин) и ввести в ячейки СМК. Если краской Pantone напечатан
не растр, а сплошные элементы, то на данную краску при удалении растра
можно не обращать внимания.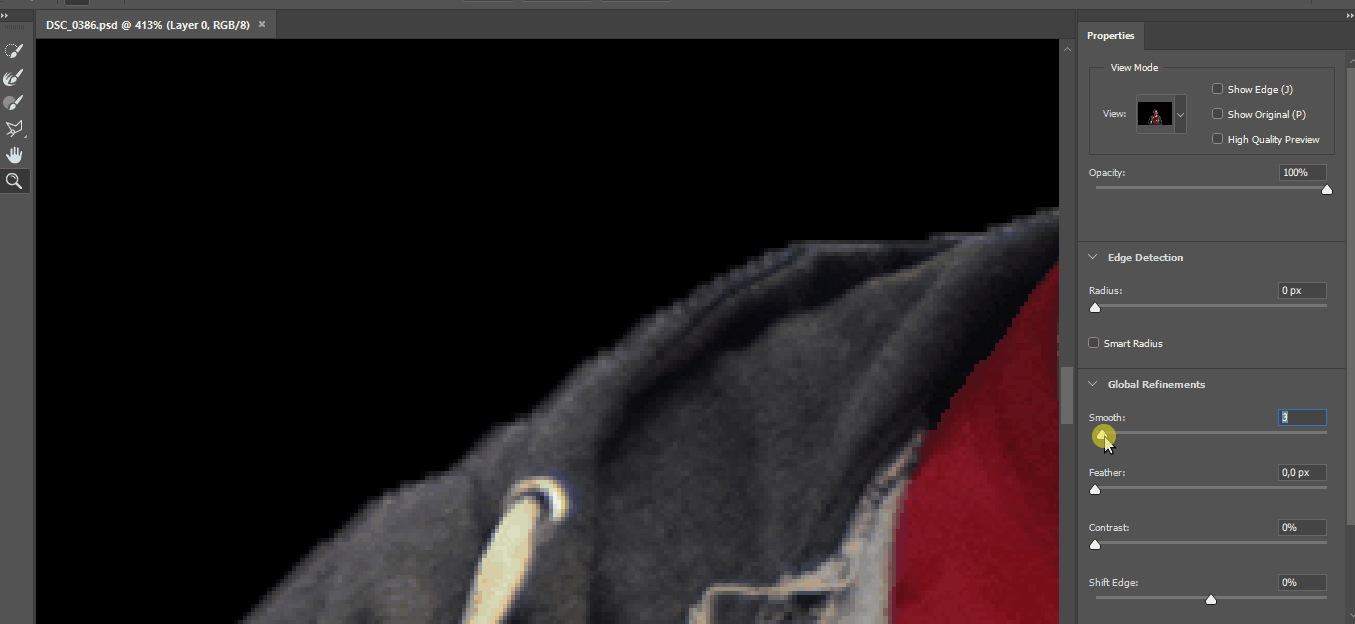 Существует экстремальный способ точно воспроизвести растровое печатное
изображение в масштабе 1:1. Сканируйте изображение с разрешением сканирования
4∙S…6∙S пикселей/дюйм, где S — линиатура изображения в линиях/дюйм.
(Учтите предостережения, указанные в разделе Сканирование
высококачественных растровых оригиналов и если необходимо используйте
большее разрешение). Примените плагин Descreen c регулировкой Растр,
равной 1.3∙S…1.4∙S. При этом регулировкой Резкость выставьте желаемую
резкость, а флажок «Подавить розеточный муар» снимите. В результате фильтрации
в изображении сохранится отчетливый растр, но без высокочастотных гармоник.
Изображение следует использовать в таком виде без какого-либо масштабирования.
Немного осветлите его для компенсации затемнения при печати. Изображение
следует выводить с линиатурой не менее 2∙S (или использовать диффузный
растр), на устройстве с разрешением не менее 2400 пикселей/дюйм (не
выводить на фотонаборах Scitex).
Существует экстремальный способ точно воспроизвести растровое печатное
изображение в масштабе 1:1. Сканируйте изображение с разрешением сканирования
4∙S…6∙S пикселей/дюйм, где S — линиатура изображения в линиях/дюйм.
(Учтите предостережения, указанные в разделе Сканирование
высококачественных растровых оригиналов и если необходимо используйте
большее разрешение). Примените плагин Descreen c регулировкой Растр,
равной 1.3∙S…1.4∙S. При этом регулировкой Резкость выставьте желаемую
резкость, а флажок «Подавить розеточный муар» снимите. В результате фильтрации
в изображении сохранится отчетливый растр, но без высокочастотных гармоник.
Изображение следует использовать в таком виде без какого-либо масштабирования.
Немного осветлите его для компенсации затемнения при печати. Изображение
следует выводить с линиатурой не менее 2∙S (или использовать диффузный
растр), на устройстве с разрешением не менее 2400 пикселей/дюйм (не
выводить на фотонаборах Scitex). В результате при печати получится изображение
с линиатурой, равной исходной. Иными словами, в изображении будут
сохранены все его растровые точки. Однако, если это цветное
изображение, то выводить его можно только на устройстве с очень
точным совмещением цветов, например, на цифровом офсете или
принтере. Второй недостаток этого способа заключается в том, что
точно воспроизводится не только изображение, но и шум. Поскольку при
печати добавляется новый шум, то вновь напечатанное изображение
будет выглядеть более шумным, чем исходное. Для уменьшения этого
дефекта можно попробовать удалить пятна неоднородности с помощью
плагина Noise Reduction.
В результате при печати получится изображение
с линиатурой, равной исходной. Иными словами, в изображении будут
сохранены все его растровые точки. Однако, если это цветное
изображение, то выводить его можно только на устройстве с очень
точным совмещением цветов, например, на цифровом офсете или
принтере. Второй недостаток этого способа заключается в том, что
точно воспроизводится не только изображение, но и шум. Поскольку при
печати добавляется новый шум, то вновь напечатанное изображение
будет выглядеть более шумным, чем исходное. Для уменьшения этого
дефекта можно попробовать удалить пятна неоднородности с помощью
плагина Noise Reduction.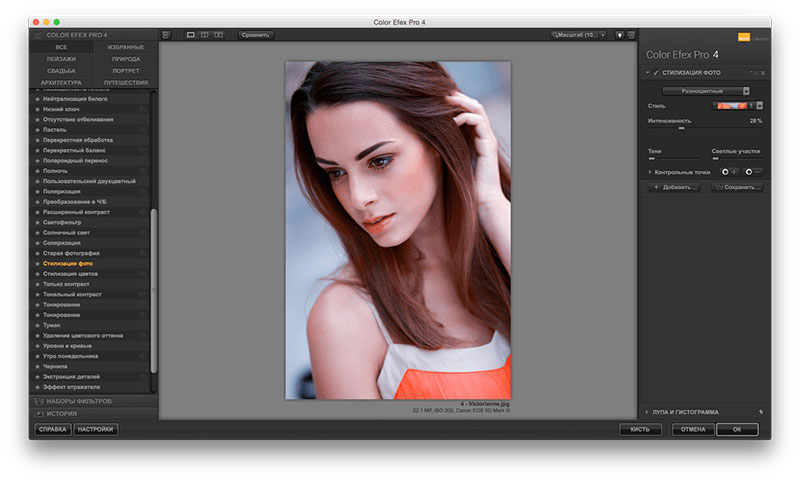 Сканирование оригиналов
и О факторах, влияющих
на качество результата.
Сканирование оригиналов
и О факторах, влияющих
на качество результата.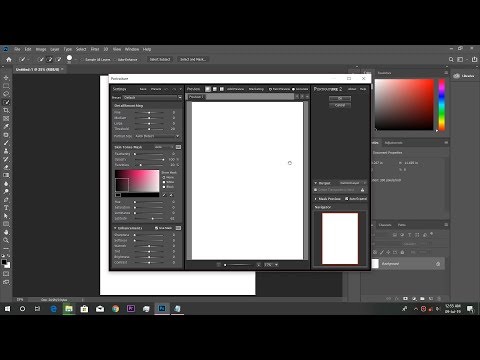 См. Сканирование оригиналов.
См. Сканирование оригиналов. См.
Список совместимых редакторов.
См.
Список совместимых редакторов.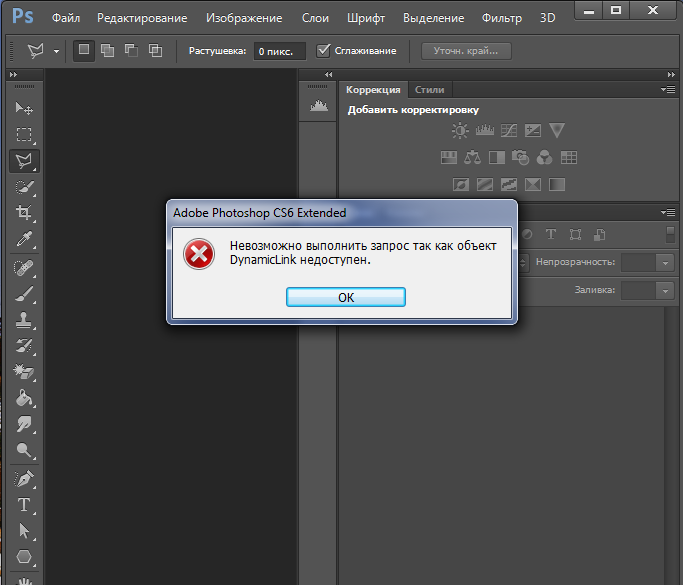 Факс-машины, копиры и многофункциональные устройства
обычно не обеспечивают достаточного качества при сканировании с разрешением
600 пикселей/дюйм и выше. Сканер должен быть способен сканировать лист формата A4 с разрешением 600 пикселей/дюйм без остановок
считывающей линейки.
Подробнее относительно качества сканера см. здесь.
Факс-машины, копиры и многофункциональные устройства
обычно не обеспечивают достаточного качества при сканировании с разрешением
600 пикселей/дюйм и выше. Сканер должен быть способен сканировать лист формата A4 с разрешением 600 пикселей/дюйм без остановок
считывающей линейки.
Подробнее относительно качества сканера см. здесь.
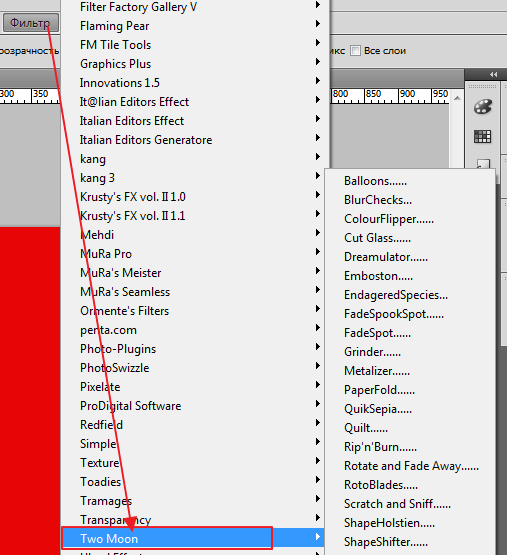 plugin из папки «Downsample».
plugin из папки «Downsample». Это особенно актуально для сканеров, обурудованных контактными датчиками изображения (CIS), — эти сканеры имеют гораздо меньшую глубину резкости в сравнении с CCD-сканерами.
Это особенно актуально для сканеров, обурудованных контактными датчиками изображения (CIS), — эти сканеры имеют гораздо меньшую глубину резкости в сравнении с CCD-сканерами. Убедитесь,
что во всех каналах изображения нет клиппинга.
В участках с клиппингом не удастся ослабить муар.
Убедитесь,
что во всех каналах изображения нет клиппинга.
В участках с клиппингом не удастся ослабить муар.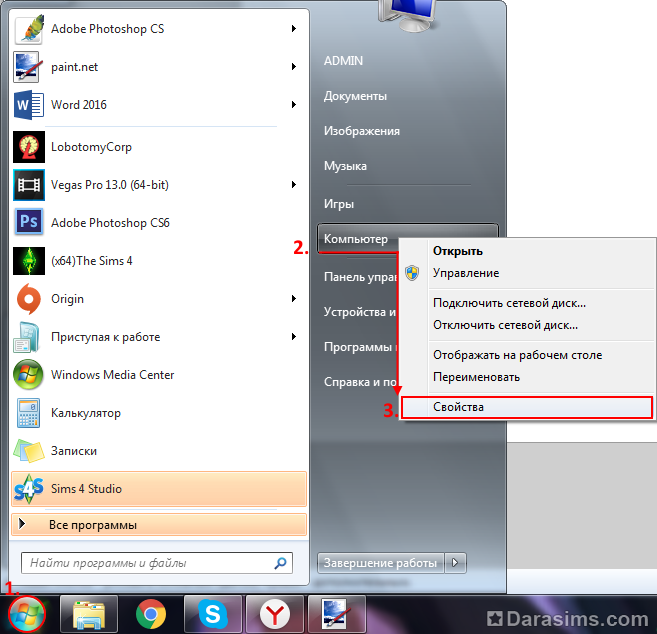
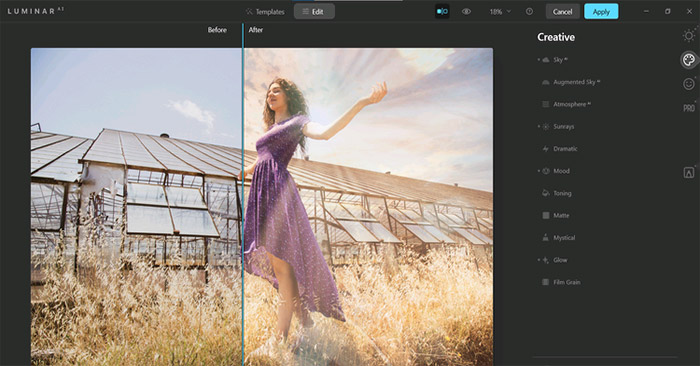
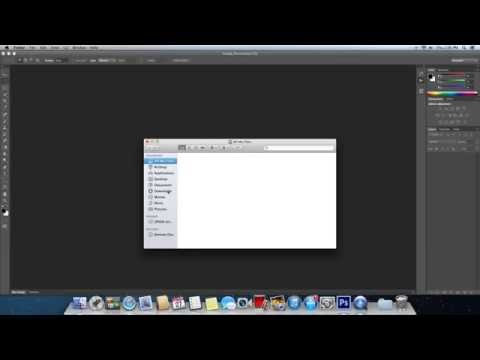 описание процедуры измерения).
описание процедуры измерения).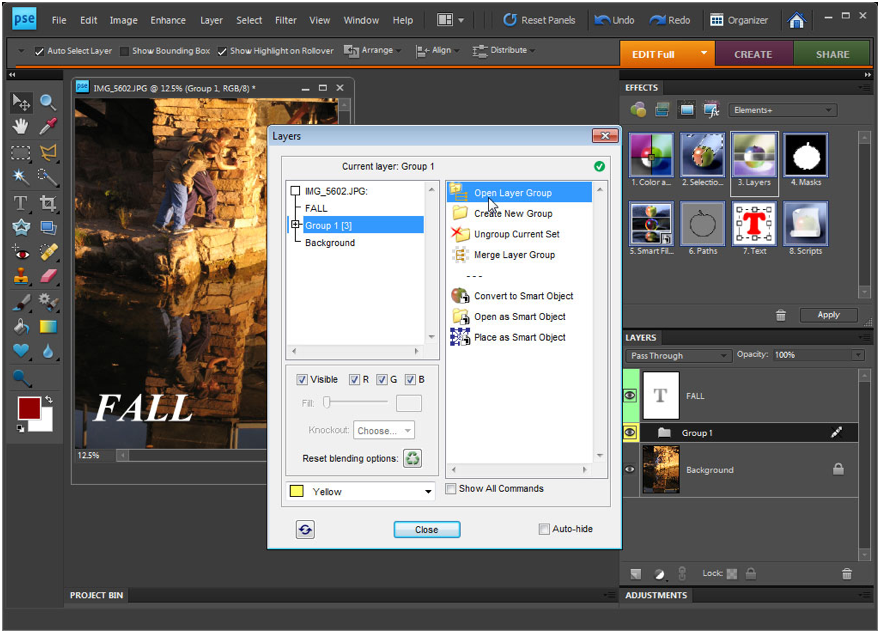 Попробуйте
изменить эту регулировку.
Попробуйте
изменить эту регулировку. См. Список совместимых редакторов.
См. Список совместимых редакторов. Факс-машины, копиры и многофункциональные устройства
обычно не обеспечивают достаточного качества при сканировании с разрешением
600 пикселей/дюйм и выше. Сканер должен быть способен сканировать лист формата A4 с разрешением 600 пикселей/дюйм без остановок
считывающей линейки.
Подробнее относительно качества сканера см. здесь.
Факс-машины, копиры и многофункциональные устройства
обычно не обеспечивают достаточного качества при сканировании с разрешением
600 пикселей/дюйм и выше. Сканер должен быть способен сканировать лист формата A4 с разрешением 600 пикселей/дюйм без остановок
считывающей линейки.
Подробнее относительно качества сканера см. здесь.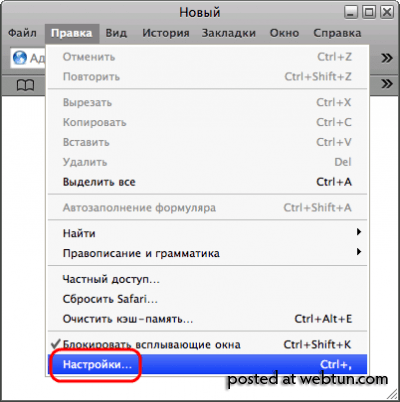
 plugin из папки «Downsample».
plugin из папки «Downsample». Это полностью удалит Photoshop на Mac вместе с соответствующими файлами.
Это полностью удалит Photoshop на Mac вместе с соответствующими файлами.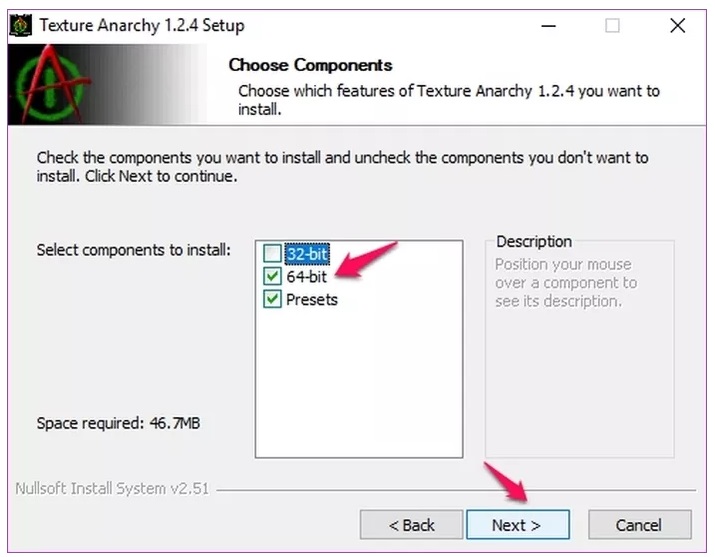 Вы можете сделать это, нажав на
Вы можете сделать это, нажав на 

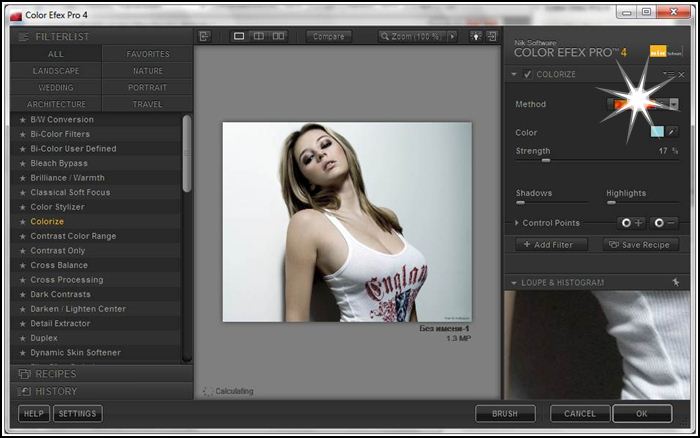

 Если у вас есть ссылка, просто нажмите на нее, чтобы перейти туда.
Если у вас есть ссылка, просто нажмите на нее, чтобы перейти туда. Просто щелкните и перетащите вкладку заголовка панели, чтобы разместить ее в любом месте.
Просто щелкните и перетащите вкладку заголовка панели, чтобы разместить ее в любом месте.

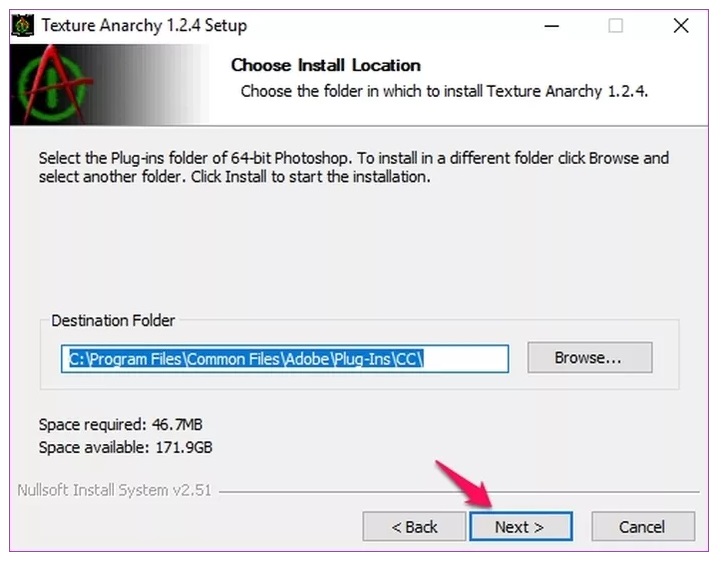
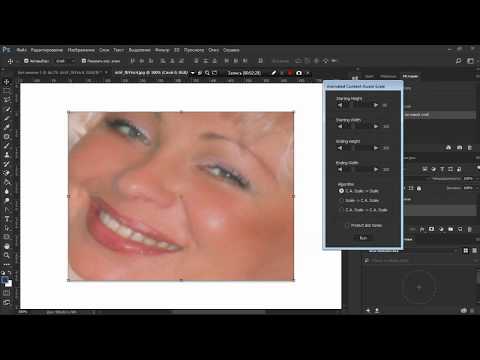 …
… Нажмите Finder — Перейти в папку…
Нажмите Finder — Перейти в папку…

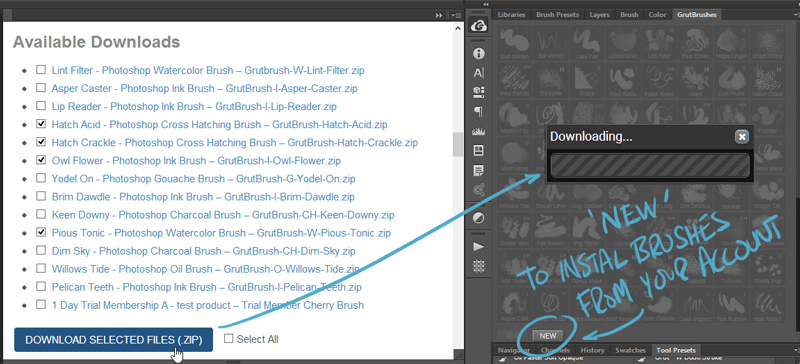 Нет проблем, после того, как вы взяли инструмент выделения, нажмите на линию рисования, вы получите множество опорных точек, которые помогут изменить размер линии.
Нет проблем, после того, как вы взяли инструмент выделения, нажмите на линию рисования, вы получите множество опорных точек, которые помогут изменить размер линии.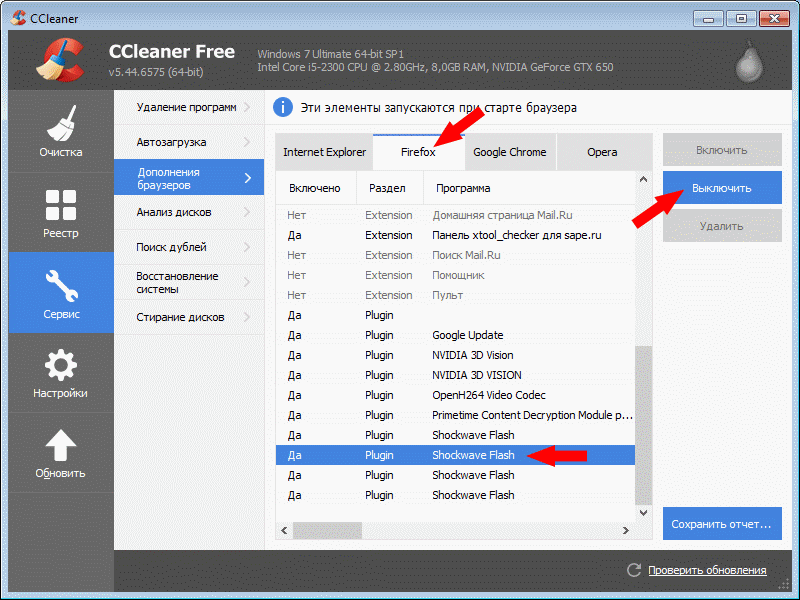 Ваш объект белый, что означает, что он не выбран, как мы хотим. В любом случае, что касается фона, то он не идеально черный, значит, он не идеально подобран. Итак, теперь вам нужно выбрать палитру цветов со знаком плюс (+) и щелкнуть место, где фон не густо черный. Таким образом, сделайте фон вашего изображения полностью черным.
Ваш объект белый, что означает, что он не выбран, как мы хотим. В любом случае, что касается фона, то он не идеально черный, значит, он не идеально подобран. Итак, теперь вам нужно выбрать палитру цветов со знаком плюс (+) и щелкнуть место, где фон не густо черный. Таким образом, сделайте фон вашего изображения полностью черным.
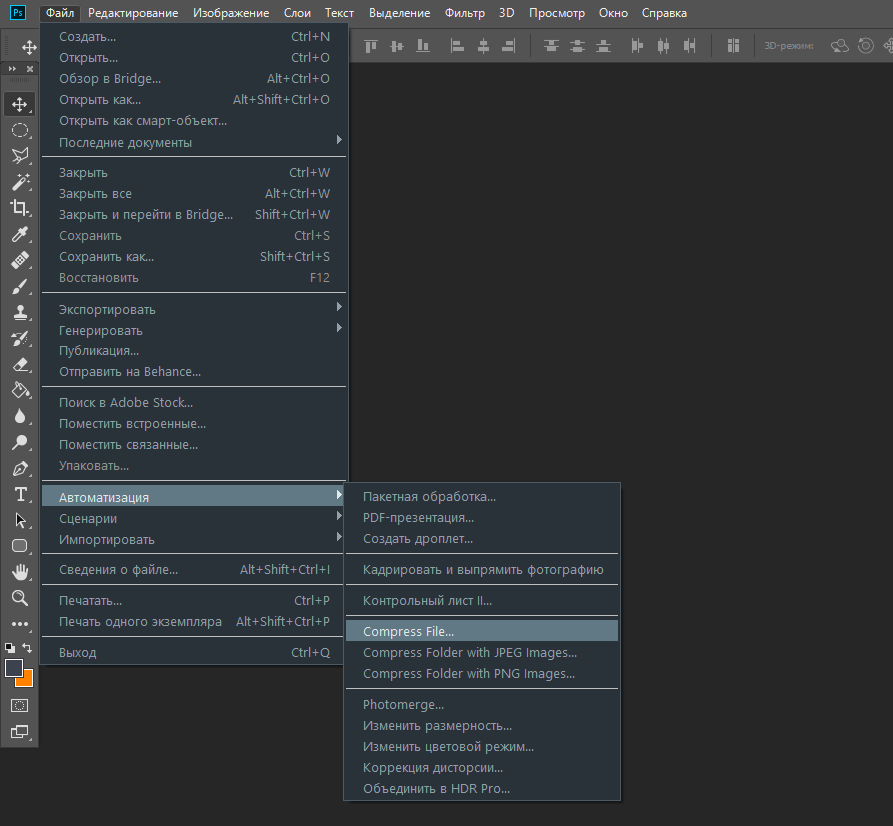 Вы будете удивлены тем, что слой маски добавляется к слою вашего изображения, и в то же время фон вашего изображения будет автоматически удален.
Вы будете удивлены тем, что слой маски добавляется к слою вашего изображения, и в то же время фон вашего изображения будет автоматически удален.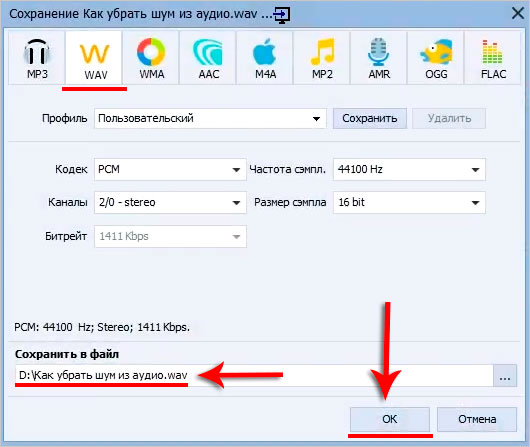
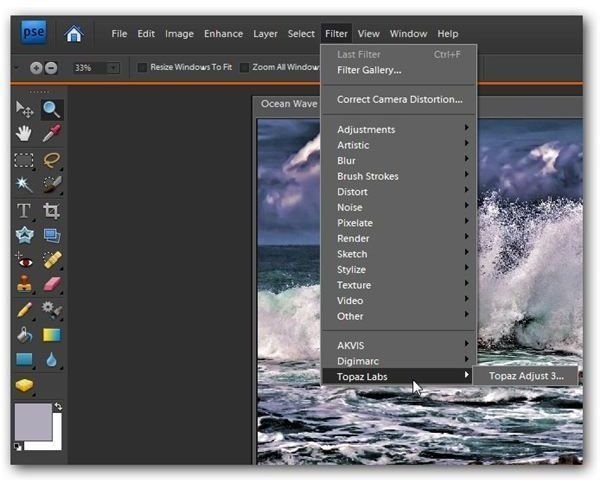 Убедитесь, что цвет переднего плана и фона белый. Нажмите Ctrl+Delete , чтобы залить выделение белым цветом.
Убедитесь, что цвет переднего плана и фона белый. Нажмите Ctrl+Delete , чтобы залить выделение белым цветом.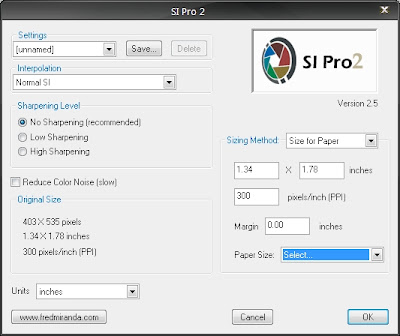 В результате вы получите выбранное изображение, и будут видны мигающие штрихи.
В результате вы получите выбранное изображение, и будут видны мигающие штрихи. Для создания пути увеличьте изображение, как вам нужно. Возьмите инструмент «Перо» и создайте контур.
Для создания пути увеличьте изображение, как вам нужно. Возьмите инструмент «Перо» и создайте контур. Таким образом, вы должны были успешно подключить Fluid Mask к вашему Photoshop. Теперь вы можете использовать этот плагин.
Таким образом, вы должны были успешно подключить Fluid Mask к вашему Photoshop. Теперь вы можете использовать этот плагин. Вы получите раскрывающийся список и посмотрите на дно. Вы получите Vertus , перейдите туда и справа появится Fluid Mask 3 , просто нажмите на него. Вы получите то же самое, что и второе изображение ниже.
Вы получите раскрывающийся список и посмотрите на дно. Вы получите Vertus , перейдите туда и справа появится Fluid Mask 3 , просто нажмите на него. Вы получите то же самое, что и второе изображение ниже.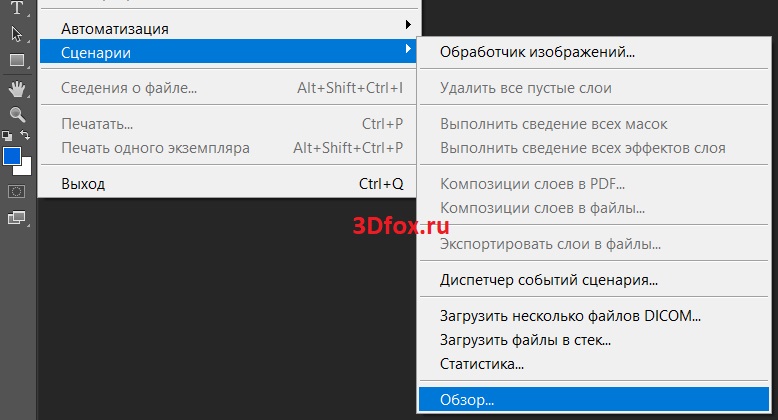
 Если вы не уверены, работает ли оно на Mac в данный момент, вы можете проверить Dock, щелкнуть правой кнопкой мыши приложение, если оно там появляется, и выбрать выход
Если вы не уверены, работает ли оно на Mac в данный момент, вы можете проверить Dock, щелкнуть правой кнопкой мыши приложение, если оно там появляется, и выбрать выход
