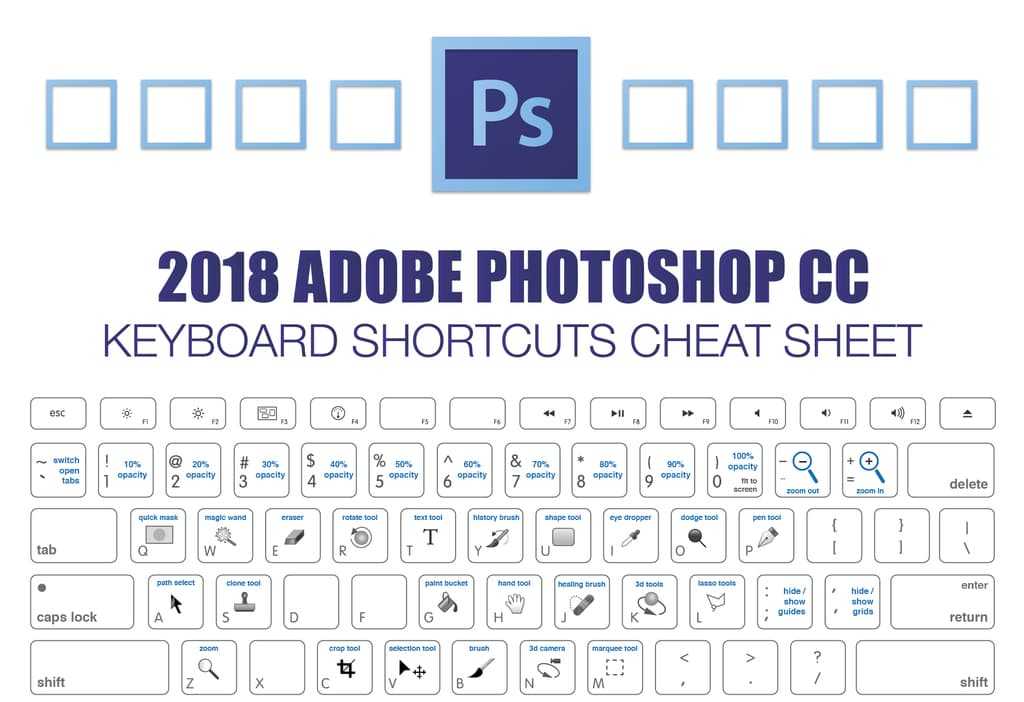Заливка и обводка выделенных областей, слоев и контуров в Photoshop
Руководство пользователя Отмена
Поиск
Последнее обновление May 07, 2020 01:15:48 PM GMT | Также применяется к Adobe Photoshop CS6
- Руководство пользователя Photoshop
- Введение в Photoshop
- Мечтайте об этом. Сделайте это.
- Новые возможности Photoshop
- Редактирование первой фотографии
- Создание документов
- Photoshop | Часто задаваемые вопросы
- Системные требования Photoshop
- Перенос наборов настроек, операций и настроек
- Знакомство с Photoshop
- Photoshop и другие продукты и услуги Adobe
- Работа с графическим объектом Illustrator в Photoshop
- Работа с файлами Photoshop в InDesign
- Материалы Substance 3D для Photoshop
- Photoshop и Adobe Stock
- Работа со встроенным расширением Capture в Photoshop
- Библиотеки Creative Cloud Libraries
- Библиотеки Creative Cloud в Photoshop
- Работа в Photoshop с использованием Touch Bar
- Сетка и направляющие
- Создание операций
- Отмена и история операций
- Photoshop на iPad
- Photoshop на iPad | Общие вопросы
- Знакомство с рабочей средой
- Системные требования | Photoshop на iPad
- Создание, открытие и экспорт документов
- Добавление фотографий
- Работа со слоями
- Рисование и раскрашивание кистями
- Выделение участков и добавление масок
- Ретуширование композиций
- Работа с корректирующими слоями
- Настройка тональности композиции с помощью слоя «Кривые»
- Применение операций трансформирования
- Обрезка и поворот композиций
- Поворот, панорамирование, масштабирование и восстановление холста
- Работа с текстовыми слоями
- Работа с Photoshop и Lightroom
- Получение отсутствующих шрифтов в Photoshop на iPad
- Японский текст в Photoshop на iPad
- Управление параметрами приложения
- Сенсорные ярлыки и жесты
- Комбинации клавиш
- Изменение размера изображения
- Прямая трансляция творческого процесса в Photoshop на iPad
- Исправление недостатков с помощью восстанавливающей кисти
- Создание кистей в Capture и их использование в Photoshop
- Работа с файлами Camera Raw
- Создание и использование смарт-объектов
- Коррекция экспозиции изображений с помощью инструментов «Осветлитель» и «Затемнитель»
- Бета-версия веб-приложения Photoshop
- Часто задаваемые вопросы | Бета-версия веб-приложения Photoshop
- Общие сведения о рабочей среде
- Системные требования | Бета-версия веб-приложения Photoshop
- Комбинации клавиш | Бета-версия веб-приложения Photoshop
- Поддерживаемые форматы файлов | Бета-вервия веб-приложения Photoshop
- Открытие облачных документов и работа с ними
- Совместная работа с заинтересованными сторонами
- Ограниченные возможности редактирования облачных документов
- Облачные документы Photoshop | Часто задаваемые вопросы
- Облачные документы Photoshop | Вопросы о рабочем процессе
- Работа с облачными документами и управление ими в Photoshop
- Обновление облачного хранилища для Photoshop
- Не удается создать или сохранить облачный документ
- Устранение ошибок с облачными документами Photoshop
- Сбор журналов синхронизации облачных документов
- Общий доступ к облачным документам и их редактирование
- Общий доступ к файлам и комментирование в приложении
- Рабочая среда
- Основные сведения о рабочей среде
- Более быстрое обучение благодаря панели «Новые возможности» в Photoshop
- Создание документов
- Работа в Photoshop с использованием Touch Bar
- Галерея инструментов
- Установки производительности
- Использование инструментов
- Сенсорные жесты
- Возможности работы с сенсорными жестами и настраиваемые рабочие среды
- Обзорные версии технологии
- Метаданные и комментарии
- Комбинации клавиш по умолчанию
- Возможности работы с сенсорными жестами и настраиваемые рабочие среды
- Помещение изображений Photoshop в другие приложения
- Установки
- Комбинации клавиш по умолчанию
- Линейки
- Отображение или скрытие непечатных вспомогательных элементов
- Указание колонок для изображения
- Отмена и история операций
- Панели и меню
- Помещение файлов
- Позиционирование элементов с привязкой
- Позиционирование с помощью инструмента «Линейка»
- Наборы настроек
- Настройка комбинаций клавиш
- Сетка и направляющие
- Разработка содержимого для Интернета, экрана и приложений
- Photoshop для дизайна
- Монтажные области
- Просмотр на устройстве
- Копирование CSS из слоев
- Разделение веб-страниц на фрагменты
- Параметры HTML для фрагментов
- Изменение компоновки фрагментов
- Работа с веб-графикой
- Создание веб-фотогалерей
- Основные сведения об изображениях и работе с цветом
- Изменение размера изображений
- Работа с растровыми и векторными изображениями
- Размер и разрешение изображения
- Импорт изображений из камер и сканеров
- Создание, открытие и импорт изображений
- Просмотр изображений
- Ошибка «Недопустимый маркер JPEG» | Открытие изображений
- Просмотр нескольких изображений
- Настройка палитр цветов и образцов цвета
- HDR-изображения
- Подбор цветов на изображении
- Преобразование между цветовыми режимами
- Цветовые режимы
- Стирание фрагментов изображения
- Режимы наложения
- Выбор цветов
- Внесение изменений в таблицы индексированных цветов
- Информация об изображениях
- Фильтры искажения недоступны
- Сведения о цвете
- Цветные и монохромные коррекции с помощью каналов
- Выбор цветов на панелях «Цвет» и «Образцы»
- Образец
- Цветовой режим (или режим изображения)
- Цветовой оттенок
- Добавление изменения цветового режима в операцию
- Добавление образцов из CSS- и SVG-файлов HTML
- Битовая глубина и установки
- Слои
- Основные сведения о слоях
- Обратимое редактирование
- Создание слоев и групп и управление ими
- Выделение, группировка и связывание слоев
- Помещение изображений в кадры
- Непрозрачность и наложение слоев
- Слои-маски
- Применение смарт-фильтров
- Композиции слоев
- Перемещение, упорядочение и блокировка слоев
- Маскирование слоев при помощи векторных масок
- Управление слоями и группами
- Эффекты и стили слоев
- Редактирование слоев-масок
- Извлечение ресурсов
- Отображение слоев с помощью обтравочных масок
- Формирование графических ресурсов из слоев
- Работа со смарт-объектами
- Режимы наложения
- Объединение нескольких фрагментов в одно изображение
- Объединение изображений с помощью функции «Автоналожение слоев»
- Выравнивание и распределение слоев
- Копирование CSS из слоев
- Загрузка выделенных областей на основе границ слоя или слоя-маски
- Просвечивание для отображения содержимого других слоев
- Слой
- Сведение
- Совмещенные изображения
- Фон
- Выделения
- Рабочая среда «Выделение и маска»
- Быстрое выделение областей
- Начало работы с выделениями
- Выделение при помощи группы инструментов «Область»
- Выделение при помощи инструментов группы «Лассо»
- Выбор цветового диапазона в изображении
- Настройка выделения пикселей
- Преобразование между контурами и границами выделенной области
- Основы работы с каналами
- Перемещение, копирование и удаление выделенных пикселей
- Создание временной быстрой маски
- Сохранение выделенных областей и масок альфа-каналов
- Выбор областей фокусировки в изображении
- Дублирование, разделение и объединение каналов
- Вычисление каналов
- Выделение
- Ограничительная рамка
- Коррекции изображений
- Деформация перспективы
- Уменьшение размытия в результате движения камеры
- Примеры использования инструмента «Восстанавливающая кисть»
- Экспорт таблиц поиска цвета
- Корректировка резкости и размытия изображения
- Общие сведения о цветокоррекции
- Применение настройки «Яркость/Контрастность»
- Коррекция деталей в тенях и на светлых участках
- Корректировка «Уровни»
- Коррекция тона и насыщенности
- Коррекция сочности
- Настройка насыщенности цвета в областях изображения
- Быстрая коррекция тона
- Применение специальных цветовых эффектов к изображениям
- Улучшение изображения при помощи корректировки цветового баланса
- HDR-изображения
- Просмотр гистограмм и значений пикселей
- Подбор цветов на изображении
- Кадрирование и выпрямление фотографий
- Преобразование цветного изображения в черно-белое
- Корректирующие слои и слои-заливки
- Корректировка «Кривые»
- Режимы наложения
- Целевая подготовка изображений для печатной машины
- Коррекция цвета и тона с помощью пипеток «Уровни» и «Кривые»
- Коррекция экспозиции и тонирования HDR
- Фильтр
- Размытие
- Осветление или затемнение областей изображения
- Избирательная корректировка цвета
- Замена цветов объекта
- Adobe Camera Raw
- Системные требования Camera Raw
- Новые возможности Camera Raw
- Введение в Camera Raw
- Создание панорам
- Поддерживаемые объективы
- Виньетирование, зернистость и удаление дымки в Camera Raw
- Комбинации клавиш по умолчанию
- Автоматическая коррекция перспективы в Camera Raw
- Обратимое редактирование в Camera Raw
- Инструмент «Радиальный фильтр» в Camera Raw
- Управление настройками Camera Raw
- Обработка, сохранение и открытие изображений в Camera Raw
- Совершенствование изображений с улучшенным инструментом «Удаление точек» в Camera Raw
- Поворот, обрезка и изменение изображений
- Корректировка цветопередачи в Camera Raw
- Краткий обзор функций | Adobe Camera Raw | Выпуски за 2018 г.

- Обзор новых возможностей
- Версии обработки в Camera Raw
- Внесение локальных корректировок в Camera Raw
- Исправление и восстановление изображений
- Удаление объектов с фотографий с помощью функции «Заливка с учетом содержимого»
- Заплатка и перемещение с учетом содержимого
- Ретуширование и исправление фотографий
- Коррекция искажений изображения и шума
- Основные этапы устранения неполадок для решения большинства проблем
- Преобразование изображений
- Трансформирование объектов
- Настройка кадрирования, поворотов и холста
- Кадрирование и выпрямление фотографий
- Создание и редактирование панорамных изображений
- Деформация изображений, фигур и контуров
- Перспектива
- Использование фильтра «Пластика»
- Масштаб с учетом содержимого
- Трансформирование изображений, фигур и контуров
- Деформация
- Трансформирование
- Панорама
- Рисование и живопись
- Рисование симметричных орнаментов
- Варианты рисования прямоугольника и изменения обводки
- Сведения о рисовании
- Рисование и редактирование фигур
- Инструменты рисования красками
- Создание и изменение кистей
- Режимы наложения
- Добавление цвета в контуры
- Редактирование контуров
- Рисование с помощью микс-кисти
- Наборы настроек кистей
- Градиенты
- Градиентная интерполяция
- Заливка и обводка выделенных областей, слоев и контуров
- Рисование с помощью группы инструментов «Перо»
- Создание узоров
- Создание узора с помощью фильтра «Конструктор узоров»
- Управление контурами
- Управление библиотеками узоров и наборами настроек
- Рисование при помощи графического планшета
- Создание текстурированных кистей
- Добавление динамических элементов к кистям
- Градиент
- Рисование стилизованных обводок с помощью архивной художественной кисти
- Рисование с помощью узора
- Синхронизация наборов настроек на нескольких устройствах
- Текст
- Добавление и редактирование текста
- Универсальный текстовый редактор
- Работа со шрифтами OpenType SVG
- Форматирование символов
- Форматирование абзацев
- Создание эффектов текста
- Редактирование текста
- Интерлиньяж и межбуквенные интервалы
- Шрифт для арабского языка и иврита
- Шрифты
- Поиск и устранение неполадок, связанных со шрифтами
- Азиатский текст
- Создание текста
- Ошибка Text Engine при использовании инструмента «Текст» в Photoshop | Windows 8
- Добавление и редактирование текста
- Видео и анимация
- Видеомонтаж в Photoshop
- Редактирование слоев видео и анимации
- Общие сведения о видео и анимации
- Предварительный просмотр видео и анимации
- Рисование кадров в видеослоях
- Импорт видеофайлов и последовательностей изображений
- Создание анимации кадров
- 3D-анимация Creative Cloud (предварительная версия)
- Создание анимаций по временной шкале
- Создание изображений для видео
- Фильтры и эффекты
- Использование фильтра «Пластика»
- Использование эффектов группы «Галерея размытия»
- Основные сведения о фильтрах
- Справочник по эффектам фильтров
- Добавление эффектов освещения
- Использование фильтра «Адаптивный широкий угол»
- Фильтр «Масляная краска»
- Эффекты и стили слоев
- Применение определенных фильтров
- Растушевка областей изображения
- Сохранение и экспорт
- Сохранение файлов в Photoshop
- Экспорт файлов в Photoshop
- Поддерживаемые форматы файлов
- Сохранение файлов в других графических форматах
- Перемещение проектов между Photoshop и Illustrator
- Сохранение и экспорт видео и анимации
- Сохранение файлов PDF
- Защита авторских прав Digimarc
- Сохранение файлов в Photoshop
- Печать
- Печать 3D-объектов
- Печать через Photoshop
- Печать и управление цветом
- Контрольные листы и PDF-презентации
- Печать фотографий в новом макете раскладки изображений
- Печать плашечных цветов
- Дуплексы
- Печать изображений на печатной машине
- Улучшение цветной печати в Photoshop
- Устранение неполадок при печати | Photoshop
- Автоматизация
- Создание операций
- Создание изображений, управляемых данными
- Сценарии
- Обработка пакета файлов
- Воспроизведение операций и управление ими
- Добавление условных операций
- Сведения об операциях и панели «Операции»
- Запись инструментов в операциях
- Добавление изменения цветового режима в операцию
- Набор средств разработки пользовательского интерфейса Photoshop для внешних модулей и сценариев
- Управление цветом
- Основные сведения об управлении цветом
- Обеспечение точной цветопередачи
- Настройки цвета
- Работа с цветовыми профилями
- Управление цветом документов для просмотра в Интернете
- Управление цветом при печати документов
- Управление цветом импортированных изображений
- Выполнение цветопробы
- Подлинность контента
- Подробнее об учетных данных для содержимого
- Идентичность и происхождение токенов NFT
- Подключение учетных записей для творческой атрибуции
- 3D-объекты и технические изображения
- 3D в Photoshop | Распространенные вопросы об упраздненных 3D-функциях
- 3D-анимация Creative Cloud (предварительная версия)
- Печать 3D-объектов
- 3D-рисование
- Усовершенствование панели «3D» | Photoshop
- Основные понятия и инструменты для работы с 3D-графикой
- Рендеринг и сохранение 3D-объектов
- Создание 3D-объектов и анимаций
- Стеки изображений
- Процесс работы с 3D-графикой
- Измерения
- Файлы формата DICOM
- Photoshop и MATLAB
- Подсчет объектов на изображении
- Объединение и преобразование 3D-объектов
- Редактирование 3D-текстур
- Коррекция экспозиции и тонирования HDR
- Настройки панели «3D»
Вы можете залить внутреннюю часть выделенной области, контура или слоя, используя цвет или узор.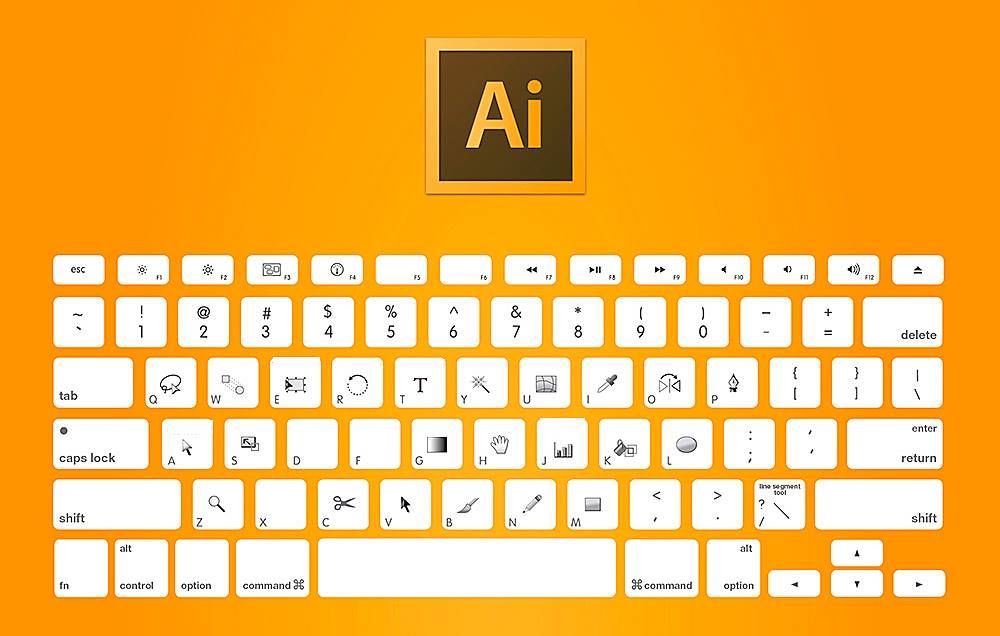 Можно также наложить цвет на внешнюю границу выделенной области или контура, что именуется обводкой.
Можно также наложить цвет на внешнюю границу выделенной области или контура, что именуется обводкой.
Заливка с помощью инструмента «Заливка»
Инструмент «Заливка» позволяет выполнять заливку смежных пикселов, имеющих значение цвета, подобное тем пикселам, на которых выполнен щелчок.
Инструмент «Заливка» не может использоваться с изображениями в битовом режиме.
Выберите основной цвет. (См. раздел Выбор цветов в палитре инструментов.)
Выберите инструмент «Заливка» .
Инструмент «Быстрая заливка» объединен с инструментом «Градиент» в панели инструментов. Если не удается найти инструмент «Быстрая заливка», нажмите и удерживайте в нажатом положении инструмент «Градиент», чтобы получить к нему доступ.
Укажите, должна ли быть выполнена заливка выделенной области основным цветом или узором.
Укажите режим наложения и непрозрачность для краски. (См. раздел Режимы наложения.
 )
)Введите допуск для заливки.
Допуск определяет, насколько подобным по цвету должен быть пиксел (по отношению к пикселу, на котором выполнен щелчок), чтобы к нему была применена заливка. Допустимые значения находятся в диапазоне от 0 до 255. При низком допуске происходит заливка пикселов цветами в диапазоне значений цветов, весьма подобных пикселу, на котором выполнен щелчок. При высоком допуске происходит заливка пикселов цветами в более широком диапазоне.
Чтобы сгладить края выделенной области, в которой выполнена заливка, установите флажок «Сглаживание».
Чтобы выполнить заливку только пикселов, смежных с тем, на котором был выполнен щелчок, выберите параметр «Смежные пикселы»; оставьте параметр «Смежные пикселы» невыбранным, чтобы была выполнена заливка всех подобных пикселов в изображении.
Чтобы выполнить заливку пикселов с учетом объединенных данных о цвете, относящихся ко всем видимым слоям, установите флажок «Все слои».

Щелкните часть изображения, в которой необходимо выполнить заливку. Ко всем указанным пикселам в пределах заданного допуска применяется заливка основным цветом или узором.
Если при работе с некоторым слоем необходимо избежать заливки прозрачных областей, то следует обязательно заблокировать прозрачность этого слоя на панели «Слои». (См. раздел Закрепление слоев.)
Заливка выделенной области или слоя цветом
Выберите основной или фоновый цвет. (См. раздел Выбор цветов в палитре инструментов.)
Выберите область, в которой необходимо выполнить заливку. Чтобы выполнить заливку всего слоя, выберите этот слой на панели «Слои».
Выберите меню «Редактирование» > «Выполнить заливку», чтобы выполнить заливку выделенной области или слоя. Для заливки контура нужно выбрать контур и выбрать команду «Выполнить заливку контура» из меню панели «Контуры».
В диалоговом окне «Заливка» выберите одно из следующих значений в качестве параметра «Определение источника для заливки» или определяемый пользователем узор:
«Основной цвет», «Фоновый цвет», «Черный», «50 % серого» или «Белый»
Выполняется заливка выделенной области указанным цветом.

Если происходит заливка изображения CMYK с использованием параметра «Черный», то Photoshop выполняет заливку всех каналов полностью черным цветом. Это может вызвать необходимость в применении большего количества краски по сравнению с допустимым по условиям эксплуатации принтера. Для достижения лучших результатов при заливке изображения CMYK используйте параметр «Основной цвет» с указанием в качестве основного цвета соответствующего значения черного цвета.
Цвет
Выполняется заливка цветом, выбранным в окне «Палитра цветов».
Укажите режим наложения и непрозрачность для краски. (См. раздел Режимы наложения.)
Если во время работы в каком-то слое необходимо выполнить заливку только областей, содержащих пикселы, выберите параметр «Сохранить прозрачность».
Нажмите кнопку «ОК», чтобы выполнить заливку.
Чтобы применить заливку основным цветом только к областям, которые содержат пикселы, нажимайте клавиши «Alt» + «Shift» + «Backspace» (Windows) или «Option» + «Shift» + «Delete» (Mac OS).
 В результате этого сохранится прозрачность слоя. Чтобы применить заливку фоновым цветом только к областям, которые содержат пикселы, нажимайте клавиши «Ctrl» + «Shift» + «Backspace» (Windows) или «Command» + «Shift» + «Delete» (Mac OS).
В результате этого сохранится прозрачность слоя. Чтобы применить заливку фоновым цветом только к областям, которые содержат пикселы, нажимайте клавиши «Ctrl» + «Shift» + «Backspace» (Windows) или «Command» + «Shift» + «Delete» (Mac OS).
Использование заливки с учетом содержимого, заливки узором и заливки от истории
Сведения по использованию функции Редактирование > Заливка с учетом содержимого, представленной в Photoshop CC 20.0 (выпуск за октябрь 2018 года), см. в разделе Заливка с учетом содержимого.
Выберите часть изображения, в которой необходимо выполнить заливку.
Выберите меню «Редактирование» > «Заливка».
На слое фона нажмите клавишу Delete или Backspace, чтобы быстро получить доступ к диалоговому окну «Заливка».
В меню «Использовать» выберите один из следующих элементов.
С учетом содержимого
Заполняет выделенную область схожим содержимым изображения, расположенным в непосредственной близости.
 Для оптимального результата выделение должно немного захватывать область, которая будет воспроизводиться. (Как правило, применения обычного лассо или выделенной области для этого достаточно.)
Для оптимального результата выделение должно немного захватывать область, которая будет воспроизводиться. (Как правило, применения обычного лассо или выделенной области для этого достаточно.)Заливка с учетом содержимого совмещает подобные элементы изображения на случайной основе. Если результат вас не устраивает, выберите «Редактирование» > «Отменить», а затем примените другую заливку с учетом содержимого.
Цветовая адаптация
(Включено по умолчанию) Алгоритмически смешивает цвет заливки с окружающим цветом
Заливка с учетом содержимого и цветовой адаптациейУзор
Нажмите на инвертированную стрелку рядом с образцом узора и выберите узор из всплывающей панели. Дополнительные узоры могут быть загружены с помощью всплывающего меню панели. Выберите имя библиотеки узоров или запустите команду «Загрузить узоры» и перейдите в папку, содержащие узоры, которые вы хотите использовать.

Можно также применить один из прилагаемых узоров на основе сценариев, чтобы с легкостью создавать различные геометрические узоры заливки. Выберите «Узоры на основе сценариев» в нижней части диалогового окна заливки, а затем выберите узор заливки во всплывающем меню «Сценарий».
Если узор затемнен, сначала необходимо загрузить библиотеку узоров и только потом делать выбор. (См. раздел Управление библиотеками узоров и наборами.)
История
Восстанавливает исходное состояние выделенной области или снимок экрана, выбранный на панели «История».
A. Выделенная область должна немного захватывать область, которая будет воспроизводиться.. B. Замените выделенную область заливкой с учетом содержимого.
Заливка рабочего холста
Рабочий холст вокруг области изображения. Холст можно заполнить другим цветом для контраста с данным изображением.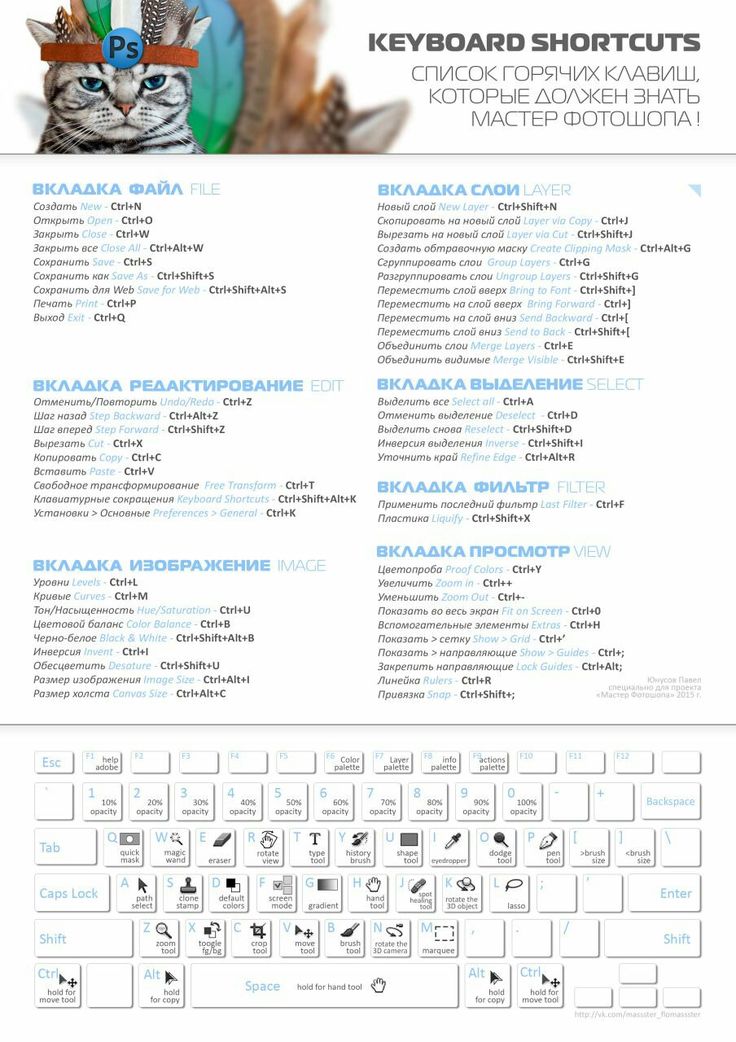
Щелкните правой кнопкой по рабочему холсту и выберите «Серый», «Черный» или «Заказной». (Чтобы определить заказной цвет, выберите «Выбор иного цвета».)
Обводка выделенной области или слоя цветом
Чтобы нарисовать цветную рамку вокруг выделенной области, контура или слоя, можно использовать команду «Выполнить обводку». Если вы создадите таким образом границу, она станет растеризованной частью текущего слоя.
Для создания рамки формы или слоя, которая может быть включена или выключена подобно перекрытиям и сглажена в целях создания более мягко скругленных углов и краев, используйте слоевой эффект «Обводка» вместо команды «Выполнить обводку». См. раздел Слоевые эффекты и стили.
Выберите основной цвет.
Выберите область или слой, для которых необходимо выполнить обводку.
Выберите меню «Редактирование» > «Выполнить обводку».
В диалоговом окне «Обводка» укажите ширину рамки с четким краем.

В качестве параметра «Позиция относительно границы» задайте значение, которое указывает, поместить ли рамку внутри или снаружи или выровнять по центру над границами выделенной области или слоя.
Если содержимое слоя заливает все изображение, то обводка, выполненная снаружи по отношению к слою, не будет видимой.
Укажите непрозрачность и режим наложения. (См. раздел Режимы наложения.)
Если во время работы в каком-то слое необходимо выполнить обводку только областей, содержащих пикселы, выберите параметр «Сохранить прозрачность». (См. раздел Закрепление слоев.)
Рисование окружности или квадрата
Чтобы нарисовать окружность или квадрат, можно применить инструменты выделения овальной или прямоугольной области, а затем добавить к области выделения линию (называемую обводкой). Обводка выделенной области — это быстрый способ создать рамку вокруг объекта или заключить объект в кадр. Можно выполнить обводку любой выделенной области, созданной с помощью инструментов выделения.
На панели «Слои» нажмите кнопку «Создать слой» , чтобы создать новый слой для окружности или квадрата. Если для окружности или квадрата выделен отдельный слой, с этим объектом становится проще работать.
Выберите инструмент «Овальная область» или «Прямоугольная область» на панели инструментов.
Перетащите курсор в окне документа, чтобы создать форму. Нажимайте клавишу «Shift» во время перетаскивания, чтобы ограничить форму окружностью или квадратом.
Выберите меню «Редактирование» > «Выполнить обводку».
В диалоговом окне «Обводка» введите значение для параметра «Ширина», а затем щелкните образец цвета, чтобы открыть окно палитра цветов Adobe.
В палитре цветов определите нужный цветовой диапазон с помощью треугольных шкал на спектре цветов, а затем щелкните нужный цвет в поле цвета. Выбранный цвет появляется в верхней половине образца цвета.
 Исходный цвет останется в нижней половине. Нажмите кнопку «ОК».
Исходный цвет останется в нижней половине. Нажмите кнопку «ОК».Задайте местоположение обводки по отношению к области, выбрав значение «Внутри», «По центру» или «Снаружи». В случае необходимости измените другие настройки и нажмите «ОК». Photoshop выполнит обводку линии с использованием заданных значений параметров цвета и обводки.
Справки по другим продуктам
- Заливка с учетом содержимого
- Видео | Ретуширование фотографий с учетом содержимого
- Изменение размера холста
- Обводка контуров цветом
Вход в учетную запись
Войти
Управление учетной записью
Горячие клавиши в фотошопе для ускорения работы
/ Сергей Нуйкин / Теория по фотошопу
Всем привет! Сегодня небольшая заметка по горячим клавишам в фотошопе. Многие я уверен на 100% знакомы с этими комбинациями клавиш.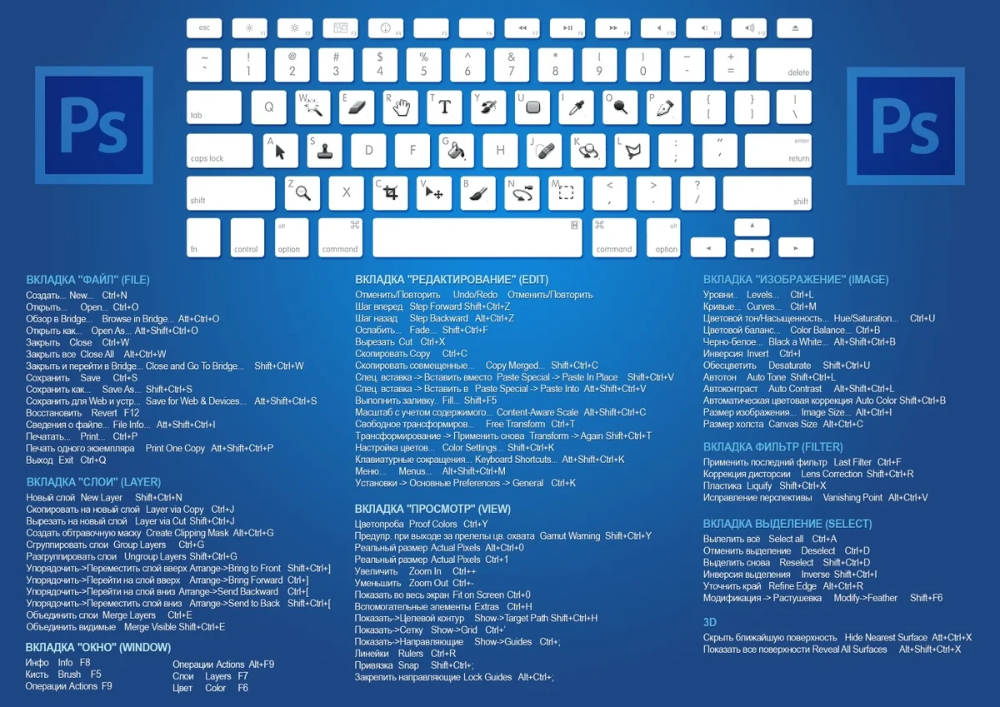 Но для тех, кто не знаком прошу ознакомиться. По большей степени я пишу этот пост для новичков в фотошопе, так как профи ну наверняка их знают и пользуются. А вот тем, кто только начинает изучение photoshop хочу посоветовать, пользоваться горячими клавишами, так как это значительно ускоряет процесс работы.
Но для тех, кто не знаком прошу ознакомиться. По большей степени я пишу этот пост для новичков в фотошопе, так как профи ну наверняка их знают и пользуются. А вот тем, кто только начинает изучение photoshop хочу посоветовать, пользоваться горячими клавишами, так как это значительно ускоряет процесс работы.
Да и по сути можно же просто забыть какое-то сочетание клавиш, а заметка об этом всегда сможет напомнить.
В данной заметке описана только часть популярных клавиш в фотошопе, именно та их часть, которой наиболее часто пользуются.
Честно говоря, я долго думал писать эту заметку на сайт или нет, и в итоге решил пусть будет, может, кому пригодится.
- Ctrl + N — новый документ
Shift + Ctrl + N — новый слой
Ctrl + O – открыть документ
- Ctrl + A — выделить все
Ctrl + C — копировать
Ctrl + V — вставить
Ctrl + D — снять выделение
Ctrl + Shift + I — инвертировать выделение
Ctrl + X — вырезать
- Ctrl + S — сохранить
Shift + Ctrl + S — сохранить как…
Alt + Shift + Ctrl + S — сохранить для web
- Ctrl + Z — вернуть назад
Alt + Ctrl + Z — вернуть на несколько шагов назад
Shift + Ctrl + Z — вернуть на шаг вперед
Ctrl (-) — уменьшение изображения
Ctrl (+) — увеличение изображения
Alt + Ctrl + 0 — натуральный размер изображения - B — кисть
E — ластик
H — или — (пробел) — рука
L — лассо
M — выделение
P — перо
T — текст
V — перемещение
S — штамп
- D — установить цвета черный/белый (сброс по умолчанию)
X — поменять цвета местами (хорошо помогает при рисование скетчей)
Ctrl + BackSpase – залить фон цветом
- ] — уменьшает размер кисти
[ — увеличивает размер кисти
Подробнее по кистям:Шпаргалка по инструменту кисть
- Tab – убирает боковые панели
Ctrl + T — свободная трансформация
Ctrl + R – включить/отключить линейку
Ctrl + ‘ – включить/отключить сетку
Ctrl + U — окно цвет/насыщенность
Ctrl + Shift + U — обесцветить изображение
Ctrl + E — слить слой с нижним слоем
Shift + Ctrl + E — слить все слои
Ctrl + J – копирует активный слой
Ctrl + I — инвертировать цвета
Узнать все остальные горячие клавиши можно в меню фотошопа: Редактирование > клавиатурные сокращения. Или вызвав горячими клавишами Alt + Shift + Ctrl + K
Или вызвав горячими клавишами Alt + Shift + Ctrl + K
Вот на этом и все, я постарался разместить в заметке наиболее часто используемые горячие клавиши в фотошопе.
А Вы пользуетесь горячими клавишами в фотошопе?
Сочетания клавиш | Photoshop в Интернете
Используйте сочетания клавиш для повышения производительности при использовании Adobe Photoshop в веб-бета-версии
Вы можете просматривать сочетания клавиш непосредственно в веб-версии Photoshop.
Чтобы найти полный список, выберите сочетания клавиш в приложении, перейдите в Справка > Сочетания клавиш.
| ДЕЙСТВИЕ | ВЫИГРЫШ | МАК |
|---|---|---|
| Инструмент перемещения | В | В |
| Инструмент преобразования | ALT+CTRL+T | ОПТ+КОМ+Т |
| Лассо | л | л |
| Инструмент быстрого выбора | Вт | Вт |
| Инструмент для прямоугольного выделения | М | М |
| Эллиптический инструмент выделения | М | М |
| Переключение между инструментами выделения | SHIFT+М | SHIFT+M |
| Кисть | Б | Б |
| Ластик | Е | Е |
| Инструмент «Ведро с краской» | Г | Г |
| Инструмент для градиента | Г | Г |
| Переключение между ведром краски и инструментом градиент | SHIFT+G | SHIFT+G |
| Точечная восстанавливающая кисть | Дж | Дж |
| Инструмент для клонирования штампа | С | С |
| Пипетка | я | я |
| Переключение основного и фонового цветов | х | х |
| Отменить | CTRL+Z | CMD+Z |
| Повторить | SHIFT+CTRL+Z | SHIFT+CMD+Z |
| Выбрать все | CTRL+А | CMD+A |
| Отменить выбор | CTRL+D | CMD+D |
| Повторный выбор | SHIFT+CTRL+D | SHIFT+CMD+D |
| Инвертировать выбор | SHIFT+CTRL+I | SHIFT+CMD+I |
| Инвертировать изображение | CTRL+I | CMD+I |
| Увеличить | CTRL++ | CMD++ |
| Уменьшить | КОНТРОЛЬ— | CMD— |
| Увеличение до размера | CTRL+0 | CMD+0 |
| Увеличение до 100% | CTRL+1 | CMD+1 |
| Увеличение до 200% | CTRL+2 | CMD+2 |
| Сохранить | CTRL+S | CMD+S |
| Экспорт | ALT+SHIFT+CTRL+W | ОП+SHIFT+CMD+W |
| Информация о файле | ALT+SHIFT+CTRL+I | ОП+SHIFT+CMD+I |
| Новый слой | ALT+SHIFT+CTRL+N | ОП+SHIFT+CMD+N |
| Новый слой через копирование | CTRL+J | CMD+J |
| Новый слой через разрез | SHIFT+CTRL+J | SHIFT+CMD+J |
| Создать/Освободить обтравочную маску | ALT+CTRL+G | ОПТ+КОММ+G |
| Группа слоев | CTRL+G | CMD+G |
| Разгруппировать слои | SHIFT+CTRL+G | SHIFT+CMD+G |
| Скрыть слои | CTRL+, | CMD+, |
| Выбрать все слои | ALT+CTRL+A | ОПТ+КОММД+А |
| Выбрать верхний слой | АЛТ+.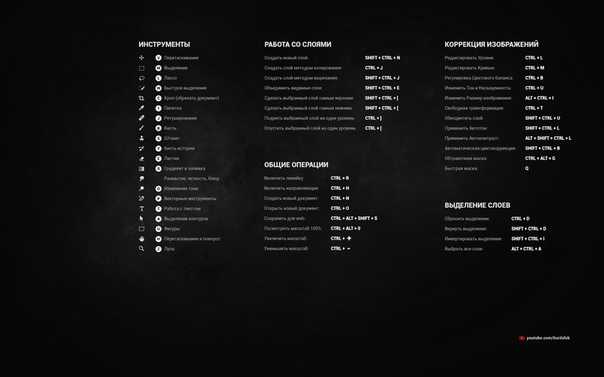 | ОПТ+. |
| Выбрать нижний слой | АЛТ+, | ОПТ+, |
| На передний план | ALT+CTRL+] | ОП+КОММД+] |
| Переместить вперед | CTRL+] | CMD+] |
| Отправить назад | CTRL+[ | CMD+[ |
| Отправить на задний план | ALT+CTRL+[ | ОПТ+КОММ+[ |
| Слои замка | CTRL+/ | CMD+/ |
| Объединить слои | CTRL+E | КОММД+Е |
| Объединить видимые | SHIFT+CTRL+E | SHIFT+CMD+E |
| Показать настройки | CTRL+K | CMD+K |
| Сочетания клавиш | ALT+SHIFT+CTRL+K | ОП+SHIFT+CMD+K |
Настройки в Photoshop
Руководство пользователя Отмена
Поиск
- Руководство пользователя Photoshop
- Введение в Photoshop
- Мечтай.
 Сделай это.
Сделай это. - Что нового в Photoshop
- Отредактируйте свою первую фотографию
- Создание документов
- Фотошоп | Общие вопросы
- Системные требования Photoshop
- Перенос предустановок, действий и настроек
- Знакомство с Photoshop
- Мечтай.
- Photoshop и другие продукты и услуги Adobe
- Работа с иллюстрациями Illustrator в Photoshop
- Работа с файлами Photoshop в InDesign
- Материалы Substance 3D для Photoshop
- Photoshop и Adobe Stock
- Используйте встроенное расширение Capture в Photoshop
- Библиотеки Creative Cloud
- Библиотеки Creative Cloud в Photoshop
- Использование сенсорной панели с Photoshop
- Сетка и направляющие
- Создание действий
- Отмена и история
- Photoshop на iPad
- Photoshop на iPad | Общие вопросы
- Знакомство с рабочим пространством
- Системные требования | Фотошоп на iPad
- Создание, открытие и экспорт документов
- Добавить фото
- Работа со слоями
- Рисовать и раскрашивать кистями
- Сделайте выбор и добавьте маски
- Ретушь ваших композитов
- Работа с корректирующими слоями
- Отрегулируйте тональность композиции с помощью кривых
- Применение операций преобразования
- Обрезка и поворот композитов
- Поворот, панорамирование, масштабирование и сброс холста
- Работа с текстовыми слоями
- Работа с Photoshop и Lightroom
- Получить отсутствующие шрифты в Photoshop на iPad
- Японский текст в Photoshop на iPad
- Управление настройками приложения
- Сенсорные клавиши и жесты
- Сочетания клавиш
- Измените размер изображения
- Прямая трансляция во время создания в Photoshop на iPad
- Исправление недостатков с помощью Восстанавливающей кисти
- Создание кистей в Capture и использование их в Photoshop
- Работа с файлами Camera Raw
- Создание смарт-объектов и работа с ними
- Отрегулируйте экспозицию изображений с помощью Dodge and Burn
- Фотошоп в Интернете, бета-версия
- Общие вопросы | Photoshop в Интернете (бета-версия)
- Знакомство с рабочей областью
- Системные требования | Photoshop в Интернете, бета-версия
- Сочетания клавиш | Photoshop в Интернете, бета-версия
- Поддерживаемые типы файлов | Photoshop в Интернете, бета-версия
- Открытие и работа с облачными документами
- Применение ограниченных правок к облачным документам
- Сотрудничать с заинтересованными сторонами
- Облачные документы
- Облачные документы Photoshop | Общие вопросы
- Облачные документы Photoshop | Вопросы о рабочем процессе
- Управление и работа с облачными документами в Photoshop
- Обновление облачного хранилища для Photoshop
- Невозможно создать или сохранить облачный документ
- Устранение ошибок облачного документа Photoshop
- Сбор журналов синхронизации облачных документов
- Делитесь доступом и редактируйте свои облачные документы
- Делитесь файлами и комментируйте в приложении
- Рабочее пространство
- Основы рабочего пространства
- Настройки
- Учитесь быстрее с помощью панели Photoshop Discover
- Создание документов
- Разместить файлы
- Сочетания клавиш по умолчанию
- Настройка сочетаний клавиш
- Инструментальные галереи
- Параметры производительности
- Используйте инструменты
- Предустановки
- Сетка и направляющие
- Сенсорные жесты
- Использование сенсорной панели с Photoshop
- Сенсорные возможности и настраиваемые рабочие области
- Обзор технологий
- Метаданные и примечания
- Сенсорные возможности и настраиваемые рабочие области
- Поместите изображения Photoshop в другие приложения
- Линейки
- Показать или скрыть непечатаемые дополнения
- Укажите столбцы для изображения
- Отмена и история
- Панели и меню
- Позиционные элементы с привязкой
- Позиционирование с помощью инструмента «Линейка»
- Дизайн веб-сайтов, экранов и приложений
- Photoshop для дизайна
- Артборды
- Предварительный просмотр устройства
- Копировать CSS из слоев
- Разрезать веб-страницы
- Параметры HTML для фрагментов
- Изменить макет фрагмента
- Работа с веб-графикой
- Создание фотогалерей в Интернете
- Основы изображения и цвета
- Как изменить размер изображений
- Работа с растровыми и векторными изображениями
- Размер и разрешение изображения
- Получение изображений с камер и сканеров
- Создание, открытие и импорт изображений
- Просмотр изображений
- Недопустимая ошибка маркера JPEG | Открытие изображений
- Просмотр нескольких изображений
- Настройка палитр цветов и образцов
- Изображения с высоким динамическим диапазоном
- Подберите цвета на изображении
- Преобразование между цветовыми режимами
- Цветовые режимы
- Стереть части изображения
- Режимы наложения
- Выберите цвет
- Настройка индексированных таблиц цветов
- Информация об изображении
- Фильтры искажения недоступны
- О цвете
- Цветовые и монохромные настройки с использованием каналов
- Выберите цвета на панелях «Цвет» и «Образцы»
- Образец
- Цветовой режим или Режим изображения
- Цветной оттенок
- Добавить условное изменение режима к действию
- Добавить образцы из HTML CSS и SVG
- Битовая глубина и настройки
- Слои
- Основы слоев
- Неразрушающее редактирование
- Создание и управление слоями и группами
- Выберите, сгруппируйте и свяжите слои
- Поместите изображения в рамки
- Непрозрачность слоя и смешивание
- Слои маски
- Применение смарт-фильтров
- Композиции слоев
- Переместить, сложить и заблокировать слои
- Слои маски с векторными масками
- Управление слоями и группами
- Эффекты слоя и стили
- Редактировать маски слоя
- Извлечение активов
- Отображение слоев с помощью обтравочных масок
- Создание ресурсов изображения из слоев
- Работа со смарт-объектами
- Режимы наложения
- Объединение нескольких изображений в групповой портрет
- Объединение изображений с помощью Auto-Blend Layers
- Выравнивание и распределение слоев
- Копировать CSS из слоев
- Загрузить выделение из границ слоя или маски слоя
- Нокаут для отображения содержимого других слоев
- Подборки
- Начало работы с подборками
- Сделайте выбор в композите
- Рабочая область «Выбор и маска»
- Выберите с помощью инструментов выделения
- Выберите с помощью инструментов лассо
- Настройка выбора пикселей
- Перемещение, копирование и удаление выбранных пикселей
- Создать временную быструю маску
- Выберите диапазон цветов в изображении
- Преобразование между путями и границами выделения
- Основные сведения о каналах
- Сохранить выделение и маски альфа-канала
- Выберите области изображения в фокусе
- Дублирование, разделение и объединение каналов
- Вычисления каналов
- Начало работы с подборками
- Настройки изображения
- Замена цветов объекта
- Деформация перспективы
- Уменьшить размытие изображения при дрожании камеры
- Примеры лечебных кистей
- Экспорт таблиц поиска цветов
- Настройка резкости и размытия изображения
- Понимание настроек цвета
- Применение регулировки яркости/контрастности
- Настройка деталей теней и светлых участков
- Регулировка уровней
- Настройка оттенка и насыщенности
- Настройка вибрации
- Настройка насыщенности цвета в областях изображения
- Быстрая корректировка тона
- Применение специальных цветовых эффектов к изображениям
- Улучшите изображение с помощью настройки цветового баланса
- Изображения с высоким динамическим диапазоном
- Просмотр гистограмм и значений пикселей
- Сопоставьте цвета на изображении
- Обрезка и выравнивание фотографий
- Преобразование цветного изображения в черно-белое
- Корректирующие слои и слои-заливки
- Регулировка кривых
- Режимы наложения
- Целевые изображения для прессы
- Настройка цвета и тона с помощью пипеток «Уровни» и «Кривые»
- Настройка экспозиции и тонирования HDR
- Осветление или затемнение областей изображения
- Выборочная настройка цвета
- Adobe Camera Raw
- Системные требования Camera Raw
- Что нового в Camera Raw
- Знакомство с Camera Raw
- Создание панорам
- Поддерживаемые объективы
- Эффекты виньетирования, зернистости и удаления дымки в Camera Raw
- Сочетания клавиш по умолчанию
- Автоматическая коррекция перспективы в Camera Raw
- Радиальный фильтр в Camera Raw
- Управление настройками Camera Raw
- Открытие, обработка и сохранение изображений в Camera Raw
- Исправление изображений с помощью инструмента Enhanced Spot Removal Tool в Camera Raw
- Поворот, обрезка и настройка изображений
- Настройка цветопередачи в Camera Raw
- Версии процесса в Camera Raw
- Внесение локальных корректировок в Camera Raw
- Исправление и восстановление изображений
- Удаление объектов с фотографий с помощью Content-Aware Fill
- Исправление и перемещение с учетом содержимого
- Ретушь и исправление фотографий
- Исправление искажения изображения и шума
- Основные действия по устранению неполадок для устранения большинства проблем
- Улучшение качества изображения и преобразование
- Замена неба на изображениях
- Преобразование объектов
- Настройка кадрирования, поворота и размера холста
- Как обрезать и выпрямить фотографии
- Создание и редактирование панорамных изображений
- Деформация изображений, форм и путей
- Точка схода
- Масштабирование с учетом содержимого
- Преобразование изображений, фигур и контуров
- Рисование и раскрашивание
- Рисование симметричных узоров
- Рисование прямоугольников и изменение параметров обводки
- О чертеже
- Рисование и редактирование фигур
- Инструменты для рисования
- Создание и изменение кистей
- Режимы наложения
- Добавить цвет к путям
- Изменить пути
- Краска с помощью миксерной кисти
- Наборы кистей
- Градиенты
- Градиентная интерполяция
- Выбор заливки и обводки, слоев и контуров
- Рисование с помощью инструментов «Перо»
- Создание шаблонов
- Создание рисунка с помощью Pattern Maker
- Управление путями
- Управление библиотеками рисунков и пресетами
- Рисуйте или раскрашивайте на графическом планшете
- Создание текстурированных кистей
- Добавление динамических элементов к кистям
- Градиент
- Нарисуйте стилизованные мазки с помощью Art History Brush
- Краска с рисунком
- Синхронизация пресетов на нескольких устройствах
- Текст
- Добавить и отредактировать текст
- Единый текстовый движок
- Работа со шрифтами OpenType SVG
- Символы формата
- Формат абзаца
- Как создавать текстовые эффекты
- Редактировать текст
- Интервал между строками и символами
- Арабский и еврейский шрифт
- Шрифты
- Устранение неполадок со шрифтами
- Азиатский тип
- Создать тип
- Ошибка Text Engine при использовании инструмента «Текст» в Photoshop | Windows 8
- Добавить и отредактировать текст
- Фильтры и эффекты
- Использование фильтра «Пластика»
- Используйте галерею размытия
- Основы фильтра
- Ссылка на эффекты фильтра
- Добавить световые эффекты
- Используйте адаптивный широкоугольный фильтр
- Используйте фильтр масляной краски
- Используйте фильтр «Пластика»
- Эффекты слоя и стили
- Применение определенных фильтров
- Размазывание областей изображения
- Использование фильтра «Пластика»
- Сохранение и экспорт
- Сохранение файлов в Photoshop
- Экспорт файлов в Photoshop
- Поддерживаемые форматы файлов
- Сохранение файлов в графических форматах
- Перемещение дизайнов между Photoshop и Illustrator
- Сохранение и экспорт видео и анимации
- Сохранение файлов PDF
- Защита авторских прав Digimarc
- Сохранение файлов в Photoshop
- Управление цветом
- Понимание управления цветом
- Сохранение согласованности цветов
- Настройки цвета
- Дуотоны
- Работа с цветовыми профилями
- Документы с управлением цветом для онлайн-просмотра
- Управление цветом документов при печати
- Управление цветом импортированных изображений
- Пробные цвета
- Дизайн веб-сайтов, экранов и приложений
- Photoshop для дизайна
- Артборды
- Предварительный просмотр устройства
- Копировать CSS из слоев
- Разрезать веб-страницы
- Параметры HTML для фрагментов
- Изменить макет фрагмента
- Работа с веб-графикой
- Создание фотогалерей в Интернете
- Видео и анимация
- Видеомонтаж в Photoshop
- Редактирование слоев видео и анимации
- Обзор видео и анимации
- Предварительный просмотр видео и анимации
- Рисование кадров в слоях видео
- Импорт видеофайлов и последовательностей изображений
- Создание анимации кадра
- Creative Cloud 3D-анимация (предварительная версия)
- Создание анимации временной шкалы
- Создание изображений для видео
- Печать
- Печать 3D-объектов
- Печать из Photoshop
- Печать с управлением цветом
- Контактные листы и презентации в формате PDF
- Печать фотографий в макете пакета изображений
- Плашечные цвета для печати
- Печать изображений на коммерческой типографии
- Улучшение цветных отпечатков из Photoshop
- Устранение проблем с печатью | Фотошоп
- Автоматизация
- Создание действий
- Создание графики, управляемой данными
- Сценарий
- Обработка пакета файлов
- Воспроизведение и управление действиями
- Добавить условные действия
- О действиях и панели «Действия»
- Инструменты записи в действиях
- Добавить условное изменение режима к действию
- Набор инструментов пользовательского интерфейса Photoshop для подключаемых модулей и сценариев
- Подлинность содержимого
- Узнайте об учетных данных содержимого
- Идентичность и происхождение для NFT
- Подключить учетные записи для атрибуции креативов
- Фотошоп 3D
- Фотошоп 3D | Распространенные вопросы о снятых с производства 3D-функциях
Узнайте, как получить доступ к настройкам Photoshop и изменить их, а также настроить в соответствии с вашими частыми рабочими процессами
Знакомство с настройками в Photoshop
Для максимально плавной работы Photoshop, настроенной для вашего рабочего процесса, вы должны настроить свои настройки по своему вкусу.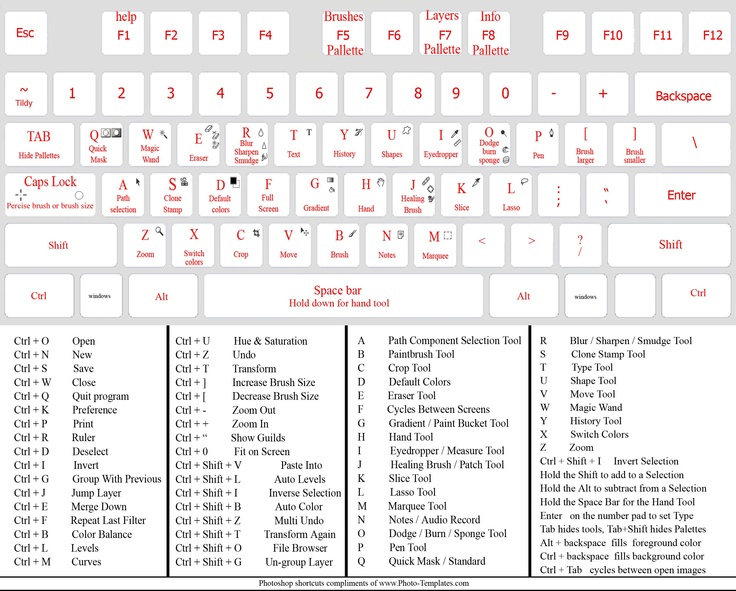
Многочисленные настройки программы хранятся в файле настроек Adobe Photoshop, включая общие параметры отображения, параметры сохранения файлов, параметры производительности, параметры курсора, параметры прозрачности, параметры шрифта, предустановки и параметры для подключаемых модулей и рабочих дисков.
Большинство этих параметров задаются в диалоговом окне «Настройки».
Настройки параметров сохраняются каждый раз при выходе из Photoshop. В случае аварийного завершения работы Photoshop или принудительного закрытия все изменения в настройках, пресетах и рабочем пространстве будут потеряны.
- По умолчанию настройки переносятся из предыдущей версии при обновлении до новой версии Photoshop.
- Вы можете выбрать, следует ли Сохранить или Удалить Настройки, когда вы удалить версию Photoshop .
Совет профессионала : в настоящее время настройки не сохраняются при откате до предыдущей версии/обновления. Перед выполнением отката обязательно создайте резервную копию своих настроек.
Перед выполнением отката обязательно создайте резервную копию своих настроек.
Вернуться наверх.
Поиск и поиск необходимых настроек
Новый параметр поиска настроек предлагает соответствующий поиск и предложения, которые помогут вам найти настройки в Photoshop.
В выпуске Photoshop 23.5 от августа 2022 г. теперь вы можете легко находить то, что ищете, используя функцию поиска настроек в диалоговом окне «Настройки».
Чтобы получить доступ к панели поиска в диалоговом окне «Настройки», выполните следующие действия:
- Используйте сочетание клавиш Cmd/Ctrl + K, чтобы открыть диалоговое окно «Настройки».
- Теперь используйте сочетание клавиш Cmd/Ctrl + F, чтобы использовать параметр поиска в диалоговом окне «Настройки».
Как использовать новую панель поиска
Новая панель поиска доступна в правом верхнем углу диалогового окна «Настройки». Используйте сочетание клавиш Cmd/Ctrl + F или щелкните внутри поля и введите ключевое слово, которое вы хотите найти в настройках.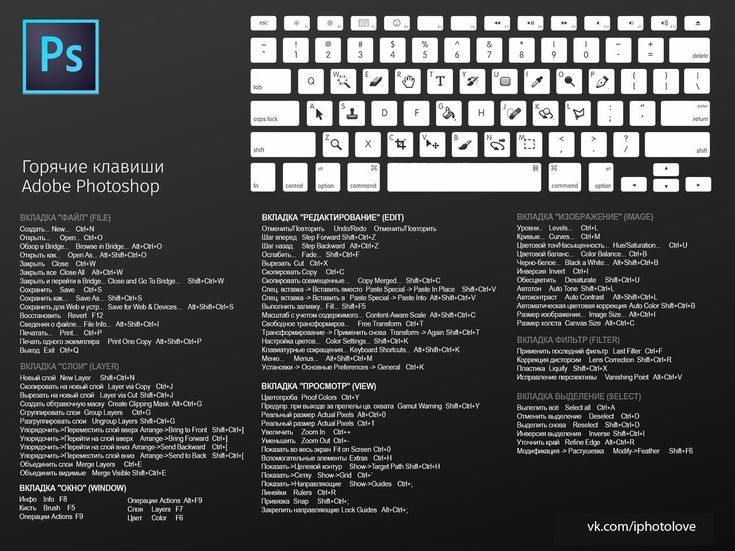
Появится раскрывающийся список с предлагаемыми поисковыми фразами, которые обновляются по мере ввода текста в поле поиска. Завершив ввод, нажмите Enter или выберите «Просмотреть все результаты». Результаты будут отображаться в раскрывающемся списке под полем поиска. Щелкните нужный вариант, чтобы перейти к соответствующему разделу, который появится с временным выделением, которое исчезнет через несколько секунд.
Быстрый поиск по ключевым словам в строке поиска настроекПодробный поиск в строке поиска настроек Настройка улучшения стабильности выбораВ выпуске Photoshop 24.0 от октября 2022 г. инструмент «Выделение объекта», «Выбрать объект» и «Замена неба» для пользователей Windows с графическим процессором NVidia.
Некоторые пользователи настольных компьютеров Photoshop в Windows столкнулись с низкой производительностью, сбоями или неожиданным выбором из-за драйверов NVidia Windows Display. Мы внесли изменения, чтобы повысить производительность приложения для пользователей Windows, столкнувшихся с такими проблемами.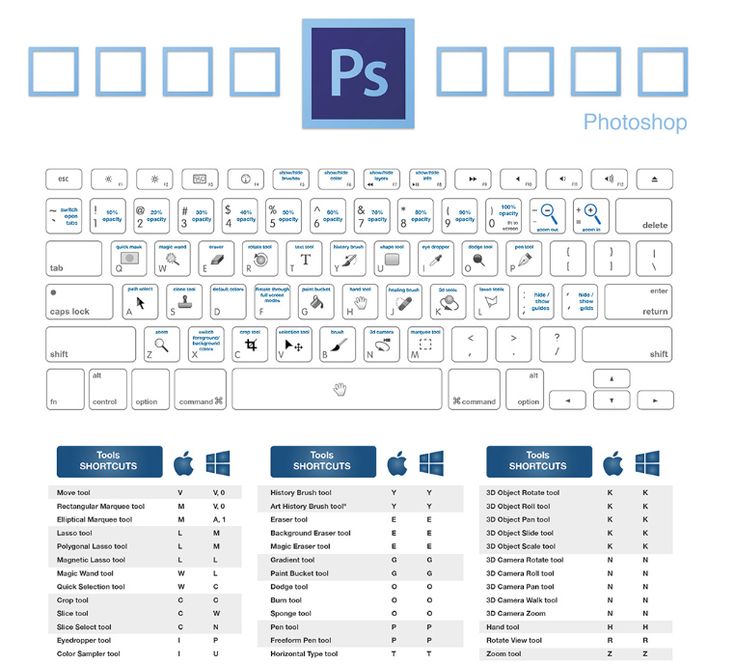 Кроме того, мы ввели предпочтение, чтобы помочь улучшить стабильность выбора.
Кроме того, мы ввели предпочтение, чтобы помочь улучшить стабильность выбора.
Чтобы получить доступ к новым настройкам на устройстве с Windows, перейдите в «Настройки» > «Обработка изображений». Переключите обработку выборок с «Быстрее» (по умолчанию) на «Стабильнее».
Используйте «Настройки», чтобы установить нейтральную цветовую схему для Photoshop
Измените цвет элементов интерфейса, таких как синяя кнопка «Поделиться», на выбранный нейтральный цветовой режим в режиме редактирования.
Чтобы включить нейтральный цветовой режим, перейдите в «Настройки» > «Интерфейс» и установите флажок в разделе «Внешний вид» для нейтрального цветового режима.
Настройте параметры в Photoshop
Откройте диалоговое окно «Настройки» и выполните одно из следующих действий:
Windows: Выберите «Правка» > «Настройки» и выберите нужный набор настроек в подменю.

macOS: Выберите Photoshop > Настройки , а затем выберите нужный набор настроек в подменю.
Чтобы переключиться на другой набор параметров, выполните одно из следующих действий:
- Выберите набор параметров в меню в левой части диалогового окна.
- Щелкните Далее, чтобы отобразить следующий набор предпочтений в списке; щелкните Предыдущий, чтобы отобразить предыдущий набор.
Подробная информация о конкретных предпочтениях настройки отображаются в разделах, посвященных конкретным задачам. Например, поиск в справке для «Настройки прозрачности», чтобы увидеть те настройки, которые обсуждались в контекст связанных объектов, таких как слои.
Вернуться наверх.
Параметры резервного копирования
Выйти из Photoshop.
Перейдите в папку настроек Photoshop.
macOS: Пользователи/[имя пользователя]/Библиотека/Настройки/Adobe Photoshop [версия] Настройки
Windows 10: Пользователи/[имя пользователя]/AppData/Roaming/Adobe/Adobe Photoshop [версия]/Adobe Photoshop [версия] Настройки
Папка пользовательской библиотеки по умолчанию скрыта в macOS.
 Чтобы получить доступ к файлам в скрытой папке пользовательской библиотеки, см. Как получить доступ к скрытым файлам пользовательской библиотеки .
Чтобы получить доступ к файлам в скрытой папке пользовательской библиотеки, см. Как получить доступ к скрытым файлам пользовательской библиотеки .Кроме того, каталог AppData скрыт по умолчанию в WinARM.
Перетащите всю папку Adobe Photoshop [Version] Settings на рабочий стол или в безопасное место для резервного копирования ваших настроек
Восстановление настроек Photoshop из резервной копии
Неожиданное поведение может указывать на поврежденные настройки. Восстановление настроек по умолчанию является хорошей идеей при устранении неполадок в неожиданном поведении в Photoshop.
Выйти из Photoshop.
Перейдите в папку настроек Photoshop.
macOS: Пользователи/[имя пользователя]/Библиотека/Настройки/Adobe Photoshop [версия] Настройки
Windows 10: Пользователи/[имя пользователя]/AppData/Roaming/Adobe/Adobe Photoshop [версия]/Adobe Photoshop [версия] Настройки
Перетащите текущую папку Adobe Photoshop [Версия] Settings на рабочий стол или в другое безопасное место для резервного копирования настроек
Перетащите нужную версию Папку настроек Adobe Photoshop [Версия] из резервной копии в папку настроек, указанную выше.

Вернуться наверх.
Сброс настроек Photoshop
Перед сбросом настроек обязательно сделайте резервную копию своих настроек.
Использование сочетания клавиш или удаления при выходе из настройки для сброса настроек безвозвратно удаляет подмножество файлов настроек, включая настройки из диалогового окна настроек, пользовательские сочетания клавиш, рабочие пространства и настройки цвета. Список конкретных файлов, которые удаляются, см. в этих таблицах для функций файлов настроек, имен и местоположений для macOS и Windows.
Восстановление настроек вручную — это полноценный метод сброса Photoshop до состояния по умолчанию, при котором настройки подключаемых модулей и любые пользовательские стили, вызывающие проблему, не загружаются.
Использование сочетания клавиш
Выйти из Photoshop.
Удерживая нажатой следующую комбинацию клавиш, запустите Photoshop:
macOS: command + option + shift
Windows: ctrl + alt + shift
Откройте Фотошоп.

Нажмите Да в диалоговом окне с вопросом «Удалить файл настроек Adobe Photoshop?»
Новые файлы настроек будут созданы в их исходном местоположении .
Использование диалогового окна «Настройки»
Откройте настройки Photoshop:
macOS: Photoshop > Настройки > Общие
Windows: Правка > Настройки > Общие
Нажмите Сброс настроек при выходе
Нажмите OK в диалоговом окне с вопросом «Вы уверены, что хотите сбросить настройки при выходе из Photoshop?»
Закройте и перезапустите Photoshop.
Новые файлы настроек будут созданы в их исходном местоположении .
Вручную
Удаление файлов настроек вручную — наиболее полный метод восстановления Photoshop до состояния по умолчанию.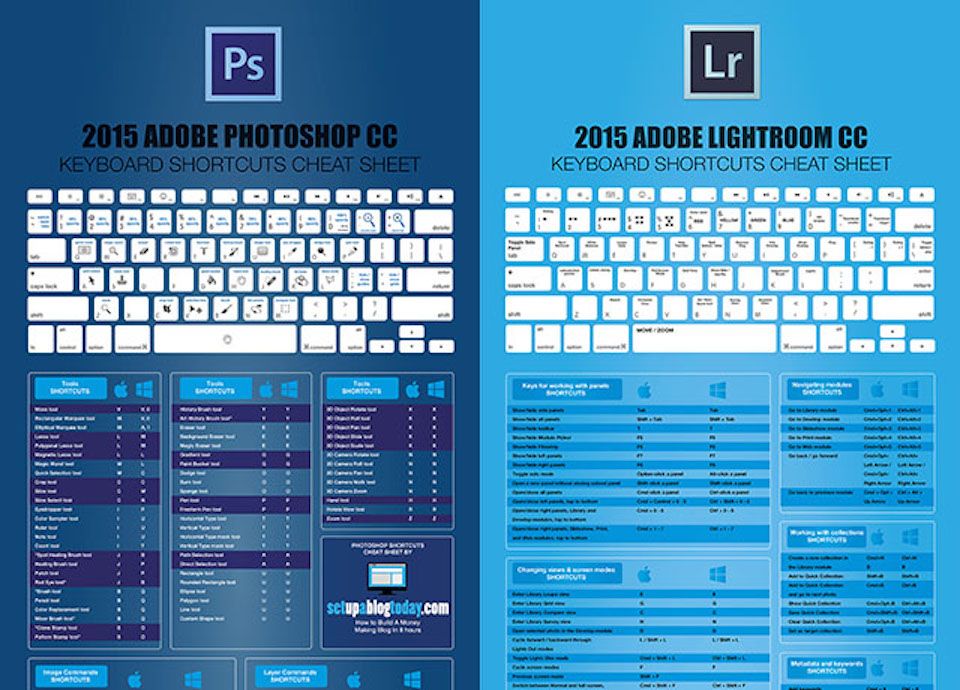 Этот метод гарантирует, что все настройки и любые пользовательские пресеты, которые могут вызывать проблемы, не будут загружены.
Этот метод гарантирует, что все настройки и любые пользовательские пресеты, которые могут вызывать проблемы, не будут загружены.
Выйти из Photoshop.
Перейдите в папку настроек Photoshop.
macOS: Пользователи/[имя пользователя]/Библиотека/Настройки/Adobe Photoshop [версия] Настройки
Windows: Пользователи/[имя пользователя]/AppData/Roaming/Adobe/Adobe Photoshop [версия]/Adobe Photoshop [версия] Настройки
Перетащите всю папку Adobe Photoshop [Version] Settings на рабочий стол или в безопасное место для резервного копирования ваших настроек
Откройте Фотошоп.
Новые файлы настроек будут созданы в их исходном местоположении .
Вернуться наверх.
Отключить предупреждающие сообщения
Иногда вы будете видеть сообщения, содержащие
предупреждения или подсказки.


 )
)
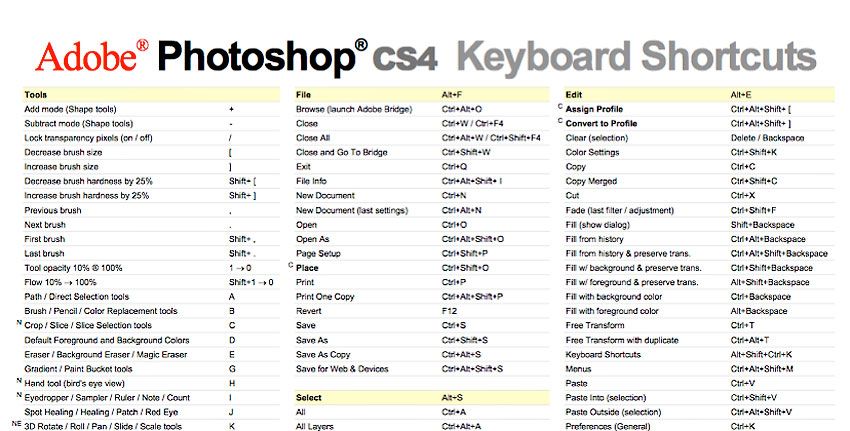
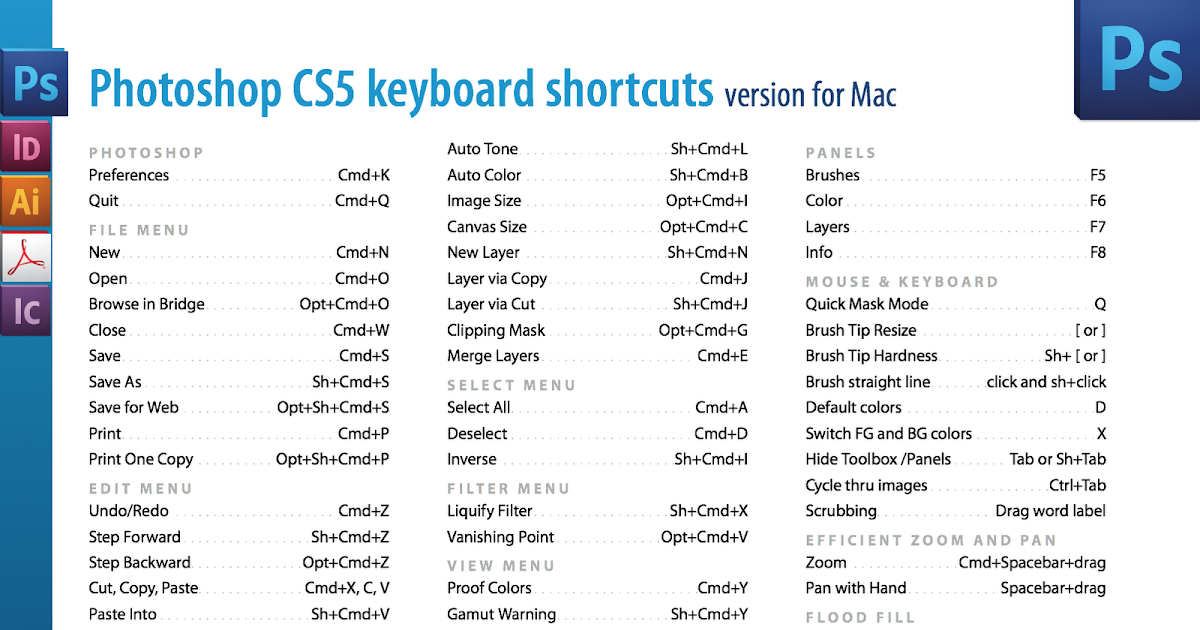 В результате этого сохранится прозрачность слоя. Чтобы применить заливку фоновым цветом только к областям, которые содержат пикселы, нажимайте клавиши «Ctrl» + «Shift» + «Backspace» (Windows) или «Command» + «Shift» + «Delete» (Mac OS).
В результате этого сохранится прозрачность слоя. Чтобы применить заливку фоновым цветом только к областям, которые содержат пикселы, нажимайте клавиши «Ctrl» + «Shift» + «Backspace» (Windows) или «Command» + «Shift» + «Delete» (Mac OS).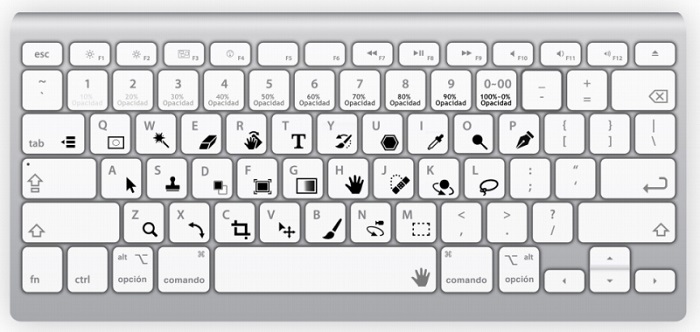 Для оптимального результата выделение должно немного захватывать область, которая будет воспроизводиться. (Как правило, применения обычного лассо или выделенной области для этого достаточно.)
Для оптимального результата выделение должно немного захватывать область, которая будет воспроизводиться. (Как правило, применения обычного лассо или выделенной области для этого достаточно.)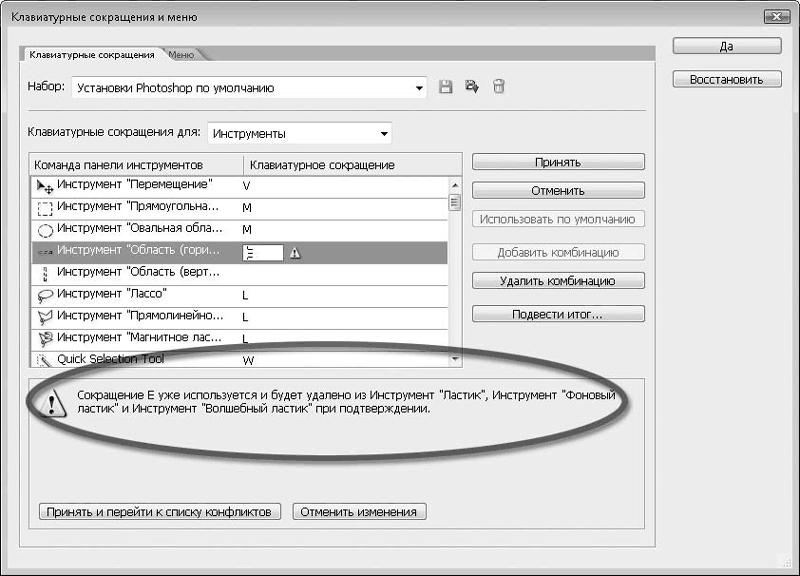
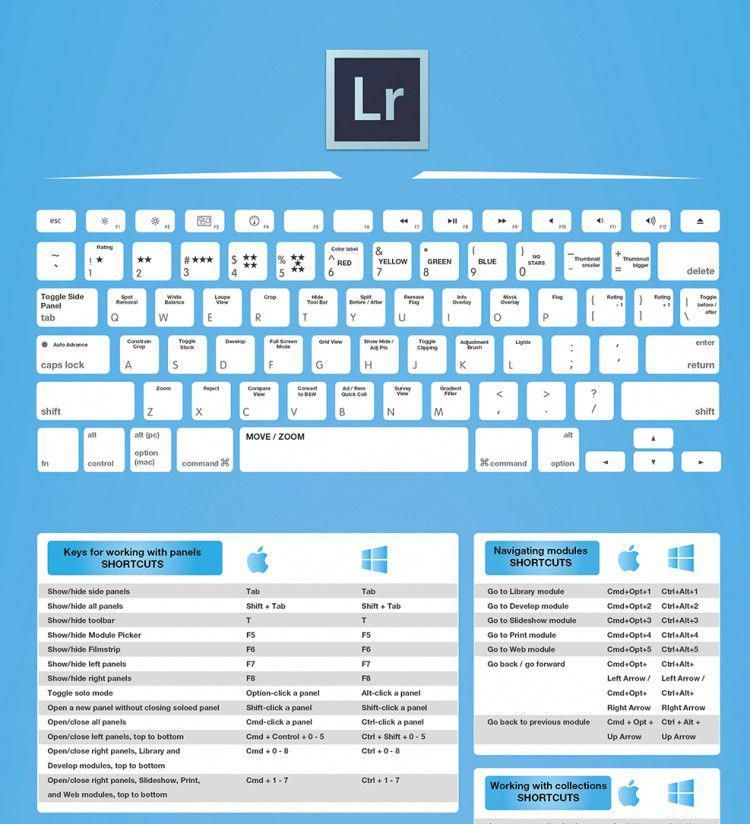
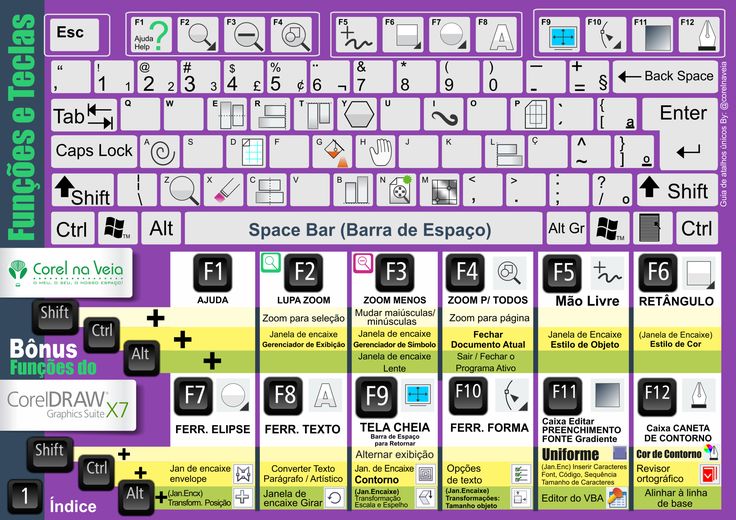 Исходный цвет останется в нижней половине. Нажмите кнопку «ОК».
Исходный цвет останется в нижней половине. Нажмите кнопку «ОК».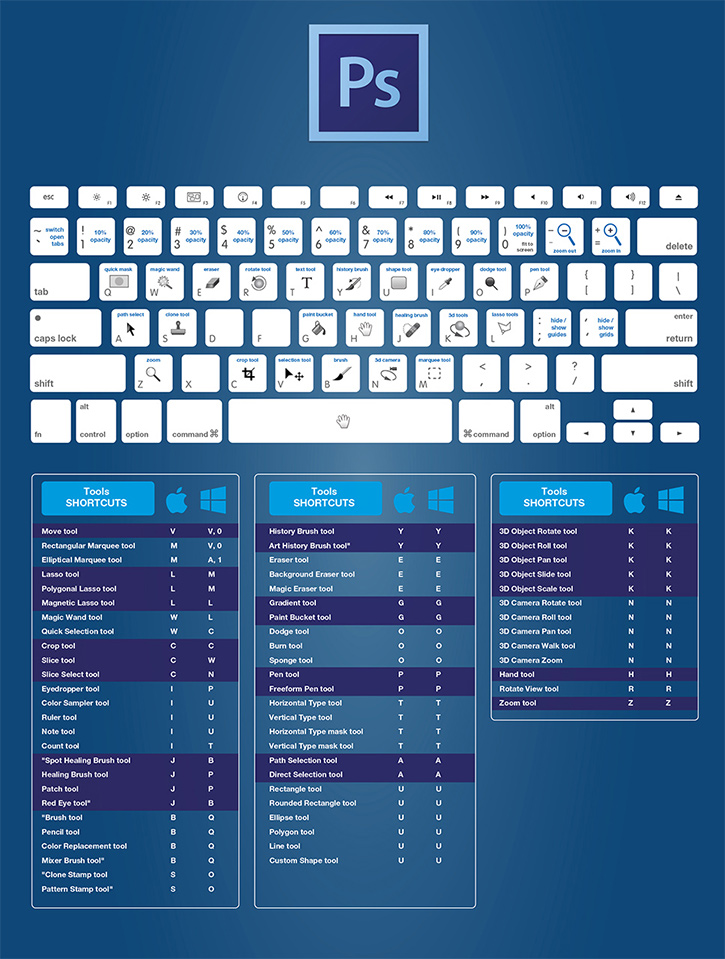 Сделай это.
Сделай это.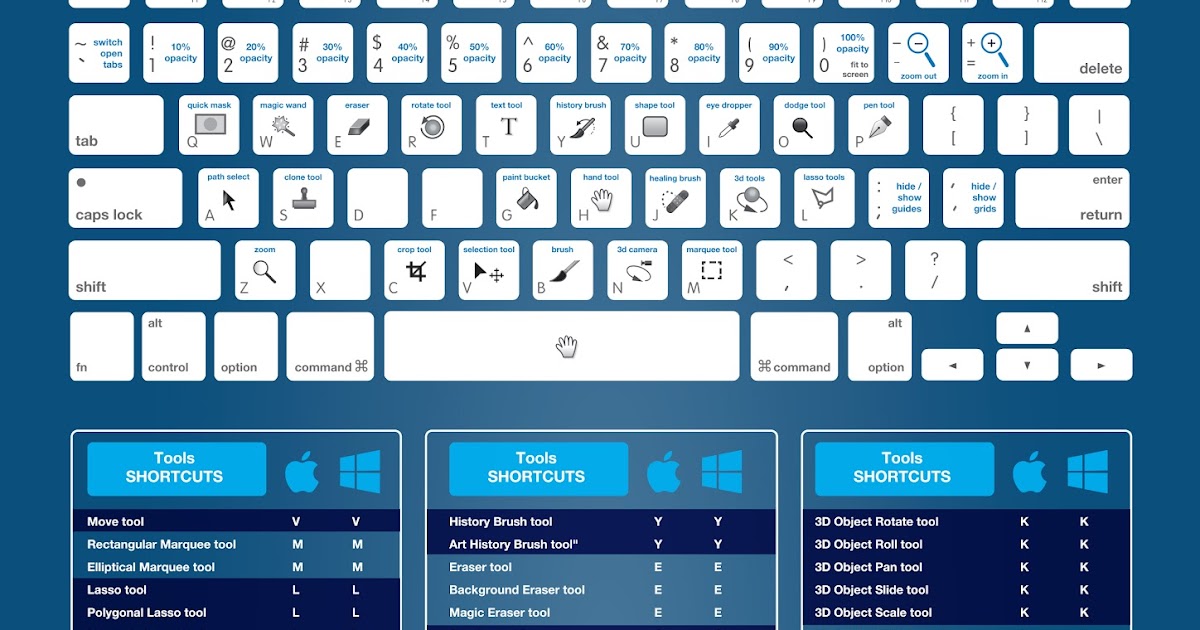
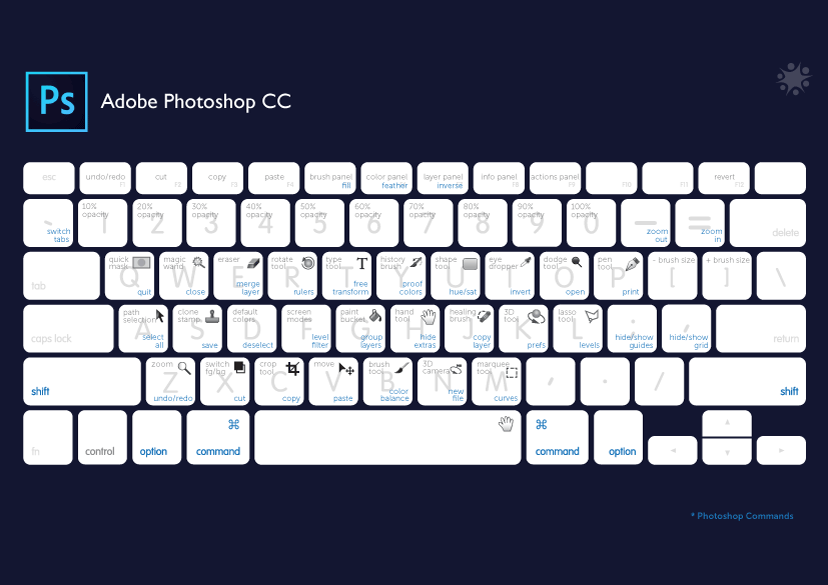 Чтобы получить доступ к файлам в скрытой папке пользовательской библиотеки, см. Как получить доступ к скрытым файлам пользовательской библиотеки .
Чтобы получить доступ к файлам в скрытой папке пользовательской библиотеки, см. Как получить доступ к скрытым файлам пользовательской библиотеки .