Не удается найти кнопку «Отправить»
Outlook для Microsoft 365 Outlook 2021 Outlook 2019 Outlook 2016 Outlook 2013 Еще…Меньше
Вы потратили 15 минут на написание сообщения электронной почты, и найти кнопку Отправить не удалось. Возможно, вам нужно просто настроить учетную запись электронной почты.
-
Откройте вкладку Файл.
-
Если вы еще не сделали этого, перейдите на вкладку Сведения, а затем щелкните Учетная запись Параметры > Учетная запись Параметрыи найдите свою учетную запись на вкладке Электронная почта.
Если вы видите свою учетную запись, но не видите кнопку Отправить, попробуйте сделать это ниже.
-
Если вашей учетной записи нет, нажмите кнопку Новые. Будет запускается мастер добавления учетной записи.
-
На первой странице мастера выберите учетную запись электронной почты и нажмите кнопку Далее.
На следующей странице введите свое имя, адрес электронной почты и пароль.
-
Outlook проверяет имя пользователя и пароль и подключается к учетной записи.

К началу страницы
Кнопка «Отправить» по-прежнему отсутствует
Если ваша учетная запись электронной почты указана в диалоговом окне Учетная запись Параметры учетной записи, но у вас по-прежнему нет кнопки Отправить, попробуйте удалить и добавить учетную запись.
-
Откройте вкладку Файл.
-
Если вы еще не сделали этого, перейдите на вкладку Сведения и выберите учетная запись Параметры >учетную записьПараметры .
- org/ListItem»>
На вкладке Электронная почта щелкните учетную запись и нажмите кнопку Удалить.
-
Повторите шаги 1–4 выше, чтобы повторно создать учетную запись.
Совет: Если это не сработает, попробуйте создать еще один профиль Outlook, а затем добавьте в него свою учетную запись электронной почты. См. создание профиля электронной почты.
К началу страницы
Дополнительная справка
Если у вас по-прежнему нет кнопки Отправить, попробуйте Microsoft Answersдля Microsoft Office , сайт поддержки сообщества, где вы можете задавать вопросы и отвечать на них, а также просматривать ответы других людей.
К началу страницы
Отсутствует кнопка «Отправить», «Уточнить» или «Принять»
Проверьте статус документооборота.

Если статус:«Документ успешно завершен»/«Готово»
Завершенный документооборот можно только аннулировать. Возможность повторно его принять отсутствует. Кнопки «Отправить» и «Принять» в таком случае будут отсутствовать.
«Документ завершен с уточнениями и предупреждениями» / «Документ завершен с ошибкой»Документооборот завершен с ошибкой, уточнением или предупреждением. Кнопки «Отправить» и «Принять» в таком случае будут отсутствовать.
«Аннулирован»«Предложение об аннулировании» было отправлено до того, как получатель подписал документ или ваш контрагент принял «Предложение об аннулировании». Кнопки «Отправить» и «Принять» в таком случае будут отсутствовать.
«Ожидает аннулирования»«Предложение об аннулировании» было отправлено после подписания документа получателем. Статус изменится на «Аннулирован» после принятия «Предложения об аннулировании». Кнопки «Отправить» и «Принять» в таком случае будут отсутствовать.
«Документ на согласовании» / «Документ на подписании» После отправки документа на подпись или согласование у сотрудника отсутствует возможность проводить операции с документом, а сотрудник, которому отправили данный документ на подпись, сможет проверить его, согласовать или подписать и отправить.
Для отмены:
- В открытом документе нужно:
- В старом интерфейсе (invoice-old.taxcom.ru) В верхнем правом углу в графе «Внутренний статус» нажать «Отменить».
- В новом интерфейсе (invoice.taxcom.ru)
- Развернуть пункт «История операций»;
- Нажать «Отменить».
- Войдите в кабинет под учетной записью сотрудника, которому передали документ на согласование/подписание, и завершите процедуру.
или
Необходимо проверить, сформирован ли ответный титул:
- Откройте документооборот;
- Нажмите «Показать документооборот» или «Состояние документооборота»;
- В открывшемся списке отобразится титул, если он сформирован.
Если титул сформирован, но не отправлен, при входе по сертификату кнопка «Принять»/«Уточнить» может отсутствовать в формализованном двустороннем ЭДО.
Если затруднение сохраняется, необходимо переобработать документ.
- Воспользуйтесь другим интерфейсом:
- invoice.taxcom.ru
- invoice-old.taxcom.ru
- Если вы вошли в систему с помощью: логина/пароля Войдите в кабинет с помощью сертификата. Если сертификат не зарегистрирован в кабинете, необходимо его зарегистрировать. сертификата
- Нажмите в «Такском-Файлере» на кнопку «Настройки» и перейдите на вкладку «Подразделение и сотрудники» — «Сотрудники».
Если вкладка «Подразделение и сотрудники» отсутствует, войдите в «Такском-Файлер» под учетной записью сотрудника, у которого стоит отметка «Администрирование организации». - Откройте карточку сотрудника и проверьте, есть ли право подписи у сотрудника, под учетной записью которого заходите в систему.
- Если логин и пароль сотрудника:
- Известен, удалите карточку сотрудника и добавьте заново.
- Неизвестен, восстановите данные, после чего удалите карточку сотрудника и добавьте заново.

- Войдите в кабинет с помощью сертификата, которым был подписан первичный документ, отметьте нужный документ галкой, нажмите «Еще» — «Переобработать» и повторно примите документ через 10 минут.
- Нажмите в «Такском-Файлере» на кнопку «Настройки» и перейдите на вкладку «Подразделение и сотрудники» — «Сотрудники».
- Проверьте наличие прав на подписание у сотрудника:
В старом интерфейсе «Такском-Файлера» (invoice-old.taxcom.ru)- Перейдите на вкладку «Настройки» — «Подразделения и сотрудники»;
- Откройте карточку сотрудника;
- Проверьте наличие галки в поле «Подписывать документы». Если галка отсутствует, проставьте и нажмите «Сохранить».
- Перейдите на вкладку «Настройки» — «Подразделения и сотрудники» — «Сотрудники»;
- Откройте карточку сотрудника;
- Проверьте наличие галки в поле «Подписывать документы». Если галка отсутствует, проставьте и нажмите «Сохранить».
- Проверьте, есть ли в документе коды маркировки. Если есть и отсутствует кнопка «Уточнить» или «Принять», зайдите в документооборот и нажмите «Проверить коды» — появятся кнопки «Принять» и «Уточнить».

- Проверьте, входит ли документ в состав пакета документов. Если да, откройте основной документ.
- Проверьте, установлены ли корневые сертификаты нашего удостоверяющего центра для данного пользователя: необходимо открыть «Панель управления» — «Свойства браузера» — «Содержание» — «Сертификаты»- «Доверенные корневые центры сертификации». При необходимости установить.
- Проверьте, установлена ли «КриптоПро» версии 4.0 или выше и действительна ли ее лицензия:
- Для Windows 11 – только версия «КриптоПро» 5.0 R2 (12000) или выше.
- Активная лицензия не требуется, если вы используете сертификат со встроенной лицензией на использование «КриптоПро CSP».
Наличие встроенной лицензии можно проверить следующим образом:
- Откройте нужный сертификат в браузере:
- Microsoft Edge: «Настройки» – «Конфиденциальность, поиск и службы» – «Безопасность» – «Управление сертификатами устройства» – вкладка «Личные»;
- Google Chrome: «Настройки» – «Конфиденциальность и безопасность» – «Безопасность» – «Управление сертификатами устройства» – вкладка «Личные»;
- «Яндекс Браузер»: «Настройки» – «Системные» – «Сеть» – «Управление сертификатами» – вкладка «Личные»;
- Выберите сертификат и нажмите «Просмотр;»
- Перейдите на вкладку «Состав» и найдите в списке поле «Ограниченная лицензия Крипто-про».
 Если оно:
Если оно:- есть — СКП со встроенной лицензией;
- отсутствует — для работы с сертификатом требуется отдельная лицензия на использование «КриптоПро CSP».
- Убедитесь, что на рабочем месте не установлены сторонние криптопровайдеры. Если сторонний криптопровайдер установлен, необходимо:
- перенести рабочее место на другой компьютер или
- удалить сторонние криптопровайдеры и переустановить «КриптоПро».
- Удалите утилиту «Такском-Сертификаты»:
- Перейдите в «Пуск» – «Панель управления» – «Программы и компоненты»;
- Найдите «Такском-Сертификаты», нажмите на них правой кнопкой мыши и выберите «Удалить/Изменить».
- Переустановите утилиту «Такском-Агент»: Windows
- Перейдите в «Пуск» – «Панель управления» – «Программы и компоненты»;
- Найдите «Такском-Агент», нажмите на него правой кнопкой мыши и выберите «Удалить/Изменить»;
- Скачайте «Такском-Агент» и установите его.

Удалите «Такском-Агент»:
- Если программа запущена (отображается в трее), нажмите по иконке ПКМ – «Выход»;
- Удалите папку установки программы (по умолчанию /home/папка пользователя/TaxcomAgent).
- Установите программу, воспользовавшись инструкцией.
- Проверьте, есть ли в трее значок «Такском-Агента». Если:
- Отсутствует, запустите «Такском-Агент»,
- Есть, перезапустите «Такском-Агент». Для этого:
- Нажмите на знак «Такском-Агента» ПКМ в трее;
- Выберите «Выйти»;
- На рабочем столе найдите ярлык «Такском-Агента» и запустите его двойным кликом.
- Удалите и заново установите драйвер токена, если сертификат находится на нем, в зависимости от модели:
- Rutoken и Rutoken ЭЦП.
- Rutoken ЭЦП 2.0
- JaCarta LT (USB-токен Nano) и JaCarta SE 2.0
- Добавьте узел *.taxcom.ru в доверенные:
- Откройте «Панель управления» и выберите «Свойства браузера»;
- Перейдите на вкладку «Безопасность»;
- Выберите «Надежные сайты» – «Сайты»;
- В поле «Добавить в эту зону узел» введите https://taxcom.
 ru, нажмите «Добавить» – «Закрыть».
ru, нажмите «Добавить» – «Закрыть».
- Переустановите «КриптоПро».
Если используете «КриптоПро» версии 5.0, рекомендуем установить версию 5.0.12000 или выше.
Если затруднение сохраняется, обратитесь в техподдержку для решения данного вопроса.
Сообщение в тех.поддержку
Сервис/Услуга/ПроцедураОписание затрудненийДокументооборот с ГКО
Текст ошибки
Скриншот (снимок эрана)
Я согласен на обработку персональных данных
Нажимая на кнопку «Отправить заявку», я выражаю свое согласие с обработкой персональных данных ООО «Такском»
Помогла ли статья решить вопрос?
Да НетБлагодарим за отзыв!
ОтправитьСпасибо, что сообщили нам!
ОтправитьБлагодарим за отзыв!
Спасибо, что сообщили нам!
Я не могу найти кнопку Отправить
Outlook для Microsoft 365 Outlook 2021 Outlook 2019 Outlook 2016 Outlook 2013 Дополнительно… Меньше
Вы потратили пятнадцать минут на написание электронного письма, а кнопки
Щелкните Файл .
Нажмите кнопку Информация , если вы еще не там, затем нажмите Настройки учетной записи > Настройки учетной записи , и найдите свою учетную запись на вкладке
Если вы видите свою учетную запись, но не видите кнопки Отправить , попробуйте выполнить следующие действия.
Если вашей учетной записи нет, нажмите New .
 С этого начинается Мастер добавления учетной записи .
С этого начинается Мастер добавления учетной записи .На первой странице мастера убедитесь, что выбрана Учетная запись электронной почты , и нажмите Далее .
На следующей странице введите свое имя, адрес электронной почты и пароль.
Outlook проверяет ваше имя пользователя и пароль и подключается к учетной записи.
Верх страницы
Кнопка «Отправить» по-прежнему отсутствует
Если ваша учетная запись электронной почты указана в диалоговом окне Настройки учетной записи , но у вас по-прежнему нет кнопки Отправить , попробуйте удалить, а затем добавить учетную запись.![]()
Щелкните Файл .
Щелкните вкладку Информация , если вы еще не находитесь на ней, затем щелкните Настройки учетной записи > Настройки учетной записи .
На вкладке Электронная почта щелкните учетную запись, затем щелкните Удалить .
Повторите шаги 1–4 выше, чтобы заново создать учетную запись.
Совет:
 См. раздел Создание нового профиля электронной почты.
См. раздел Создание нового профиля электронной почты.
Верх страницы
Получить дополнительную помощь
Если у вас все еще нет кнопки Отправить , попробуйте Microsoft Answers для Microsoft Office, сайт поддержки сообщества, где вы можете задавать вопросы и отвечать на них, а также просматривать ответы других.
Верх страницы
Где находится кнопка «Отправить» в Microsoft Outlook 2010, 2013, 2016, 2019 и 365
Главная > Документы > Outlook > Где находится кнопка «Отправить» в Microsoft Outlook 2010 и 2013
Где находится кнопка «Отправить» в Microsoft Outlook 2010 и 2013
- Несколько способов найти кнопку «Отправить» в Outlook 2010 и 2013, если вы используете классическое меню для Office
- Если у вас нет классического меню для Office (способ: рядом с кнопкой «Копия» и кнопкой «Скрытая копия»)
При использовании Microsoft Outlook 2010/2013 кнопка отправки обычно находится в новом сообщении.
Как вернуть классические меню и панели инструментов в Office 2007, 2010, 2013, 2016 и 365 ? |
Если вы используете классическое меню для Office.
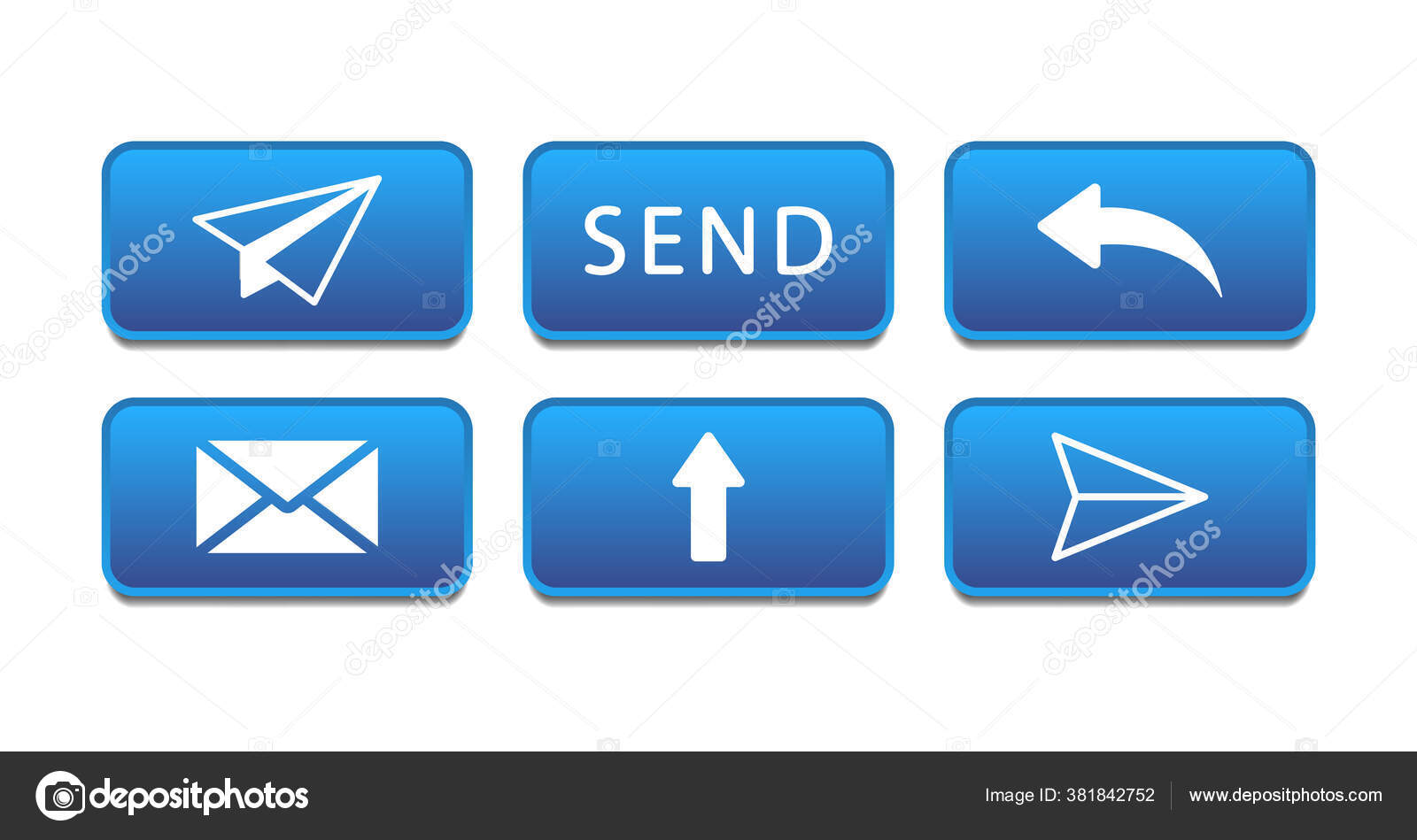 ..
..Ленточный интерфейс Microsoft Outlook 2010 и 2013 отличается от классического интерфейса Outlook 2003, но если вам не хватает знакомых классических меню и панелей инструментов, Classic Men может стать решением. Есть три способа найти кнопку отправки с классическим интерфейсом.
1. В окне нового сообщения вы можете легко увидеть кнопку Отправить рядом с кнопкой «Кому», «Копия» и полем «Тема». Кнопка отправки будет обведена красным на снимке экрана.
2. На вкладке Меню вы можете просмотреть все классические меню и панель инструментов, такие как Microsoft Outlook 2003. Вы можете легко увидеть значок Отправить в меню Действия и меню Справка.
См. ниже:
3. Вернитесь к интерфейсу в стиле классического меню, на вкладке Меню щелкните меню Действия и в раскрывающемся меню вы можете найти внизу команду Отправить .
См.![]() ниже:
ниже:
Если вы не используете Классическое меню для Office…
На вкладке «Главная» в группе «Новое» в крайнем левом углу щелкните «Новое электронное письмо», чтобы открыть окно нового сообщения. А в новом окне кнопка «Отправить» явно видна слева над основной частью письма, рядом с кнопкой «Кому» и кнопкой «Копия».
См. метку 1, обведенную красным на Рисунке 1.
Обратите внимание: если вы не видите команду Отправить , это означает, что учетная запись электронной почты не настроена.
Что такое классическое меню для Office/Outlook
Возвращает знакомые классические меню и панели инструментов в Microsoft Office 2007, 2010, 2013, 2016, 2019 и 365, помогает пользователям выполнить переход с Office 2003 (или 2002, 2000) на Office 2007, 2010 или 2013 и экономит ваши деньги и энергию на обучение, если вы модернизируете свой офис.
Классическое меню для Office Включает классическое меню для Word, Excel, PowerPoint, Access, Outlook , OneNote, Publisher, InfoPath, Visio и Project 2010, 2013, 2016, 2019 и 365. |



 Если оно:
Если оно:
 ru, нажмите «Добавить» – «Закрыть».
ru, нажмите «Добавить» – «Закрыть».