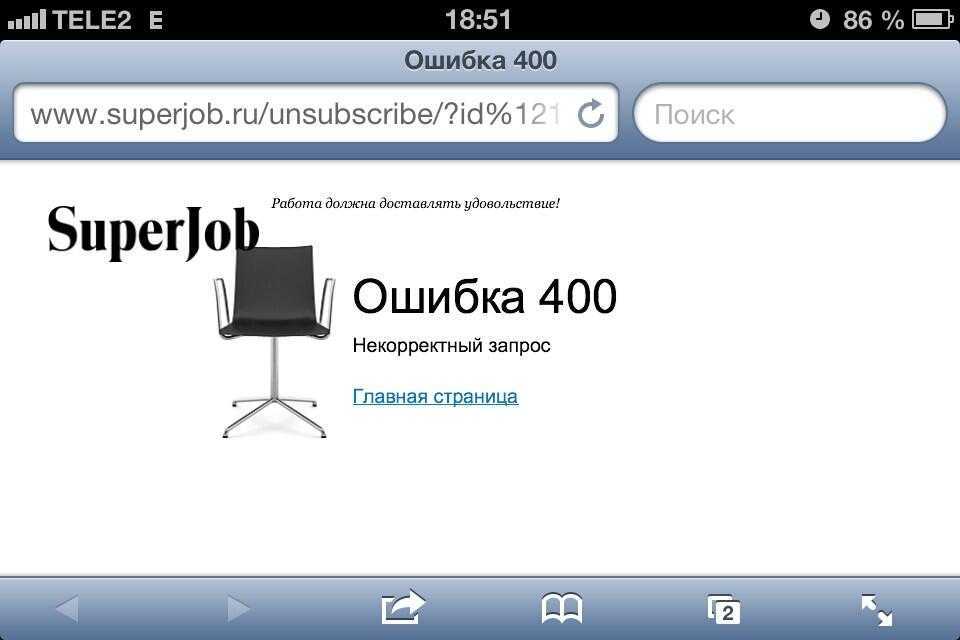Ошибка 400: что такое и как исправить
Интернет ― это сложная схема взаимодействия устройств. Между компьютером и сервером сайта легко могут появиться проблемы с сетью: код ошибки 400, 406, 410. В этой статье мы рассмотрим ошибку 400.
Что значит ошибка 400
Все ошибки, которые начинаются на 4, говорят о том, что проблема на стороне пользователя.
Ошибка 400 bad request переводится как «плохой запрос». Она возникает тогда, когда браузер пользователя отправляет некорректный запрос серверу, на котором находится сайт.
Чаще всего проблема действительно обнаруживается на стороне пользователя, но бывают и исключения, когда проблема на стороне провайдера или владельца сайта.
Причины появления ошибки 400
- Ссылка на страницу была некорректной. Если в ссылке была допущена опечатка, сайт, как правило, выдаёт ошибку 404: «Страница не найдена». Опечатку в запросе может сделать сам пользователь, который вводит URL-адрес вручную, а также владелец сайта, который размещает ссылку на странице.

- Используются устаревшие файлы cookies.
- Пользователь загружает на сайт слишком большой файл.
- Антивирус или брандмауэр блокирует сайт.
- На компьютере есть вирус, который блокирует доступ к сайту.
- Проблемы на стороне интернет-провайдера.
Как исправить ошибку 400
Перед тем как заниматься серьёзной настройкой устройства, проверьте правильность написания URL-адреса. Если ссылка была скопирована с сайта, попробуйте найти нужную страницу по ключевым словам. Как только вы найдёте правильную ссылку, сайт заработает.
Если причина не в этом, переходите к другим настройкам, которые описаны ниже.
Очистите файлы cookies и кэш браузера
Файлы куки и кэш созданы для того, чтобы запоминать сайты и персональные данные пользователя. За счёт этой памяти ускоряется процесс повторной загрузки страницы. Но cookies и кэш, которые хранят данные предыдущей сессии, могут конфликтовать с другим токеном сессии. Это приведёт к ошибке 400 Bad Request.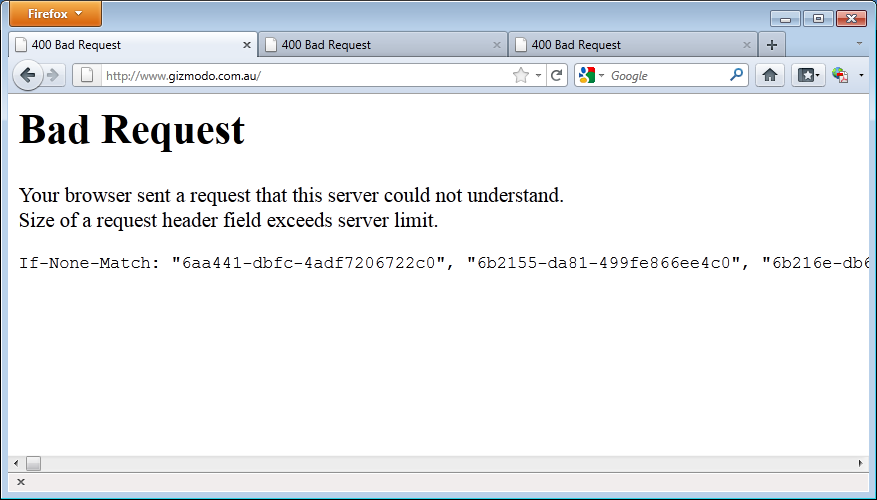
Очистите кэш браузера по инструкции и попробуйте зайти на страницу заново.
Очистить кэш и куки можно не только вручную, но и с помощью программ CCleaner и Advanced SystemCare.
CCleaner ― эффективное решение для оптимизации работы системы. За пару кликов можно очистить кэш и cookies в нескольких браузерах одновременно. Также можно быстро почистить все временные файлы, которые могут замедлять работу системы. Интуитивный интерфейс не требует специальных знаний:
Ещё одним популярным приложением для оптимизации ПК является Advanced SystemCare. Эта программа поможет удалить ненужные файлы, очистить реестр, ускорить работу системы, освободить память и место на диске. Также она может контролировать безопасность просмотра веб-страниц, защищая конфиденциальные данные, блокируя вредоносные веб-сайты и предотвращая майнинг криптовалюты.
Очистите кэш DNS
DNS-кэш — это временная база данных вашего компьютера, которая хранит IP-адреса часто посещаемых веб-сайтов. Такая база данных ускоряет связь с сервером.
Такая база данных ускоряет связь с сервером.
Вы можете изменить DNS, однако данные из кэша отправляют на старый IP-адрес. После очистки браузер начнёт обращаться к новому IP-адресу. Чаще всего проблема несоответствия DNS приводит к ошибке 502, но также может появиться ошибка 400.
В зависимости от вашей операционной системы очистите кэш по одной из инструкций.
ОС Windows
Linux
macOS
- 1.
Откройте командную строку. Для этого введите в поисковую строку «Командная строка» и выберите появившееся приложение:
- 2.
Введите команду:
ipconfig /flushdns
- 3.
Дождитесь сообщения об очистке кэша:
- 2.
Введите команду:
Для Ubuntu:
sudo service network-manager restart
Для других дистрибутивов:
sudo /etc/init.d/nscd restart
Откройте терминал клавишами Ctrl+Alt+T.
- 1.
Войдите в терминал. Для этого нажмите клавиши Command + Space. Введите Терминал и нажмите на найденное приложение.
- 2.
Введите команду:
sudo killall -HUP mDNSResponder
Готово, вы очистили кэш DNS. Попробуйте заново зайти на сайт.
Измените настройки антивируса и брандмауэра
Нарушать соединение с сервером может брандмауэр или антивирус. Чтобы проверить, мешает ли соединению один из них, временно отключите ваш антивирус и брандмауэр. Если страница заработала, нужно менять настройки одного из них.
Если страница заработала, нужно менять настройки одного из них.
Как отключить брандмауэр на Windows 7/10
Брандмауэр ― межсетевой экран, стена, которая защищает компьютер от вторжений и от утечки информации в сеть. Многие антивирусы имеют межсетевой экран. В этом случае брандмауэр можно выключить, чтобы он не нарушал соединения с сайтами. Если в антивирусе нет межсетевого экрана, не отключайте брандмауэр без особой причины.
Чтобы отключить брандмауэр на Windows 7/10:
- 1.
В левом нижнем углу экрана нажмите на иконку Лупы.
- 2.
Перейдите во вкладку «Приложения» и выберите Панель управления:
Нажмите на Брандмауэр Защитника Windows:
org/HowToStep»>
4.- 5.
В блоках «Параметры для частной сети» и «Параметры для общественной сети» отметьте пункт Отключить брандмауэр Защитника Windows. Нажмите OK:
В левом меню нажмите на Включение и отключение брандмауэра Защитника Windows:
Готово, вы отключили брандмауэр.
Проверка на вирусы
Вирусы на устройстве могут нарушать связь с сайтами. Отсканируйте систему антивирусной программой. Когда вирус будет найден, удалите его и перезагрузите устройство. Если вируса нет, попробуйте другой способ.
Обновите драйверы сетевых устройств
Устаревшее ПО на сетевых устройствах может генерировать неверные запросы. Установите новые драйверы для сетевого соединения.
Уменьшите размер файла
Несмотря на то что ошибки 4xx в основном вызваны проблемами на устройстве пользователя, бывают случаи, когда ошибка связана с сервером. 400 ошибка сервера возникает, когда пользователь загружает слишком большой файл на ресурс.
400 ошибка сервера возникает, когда пользователь загружает слишком большой файл на ресурс.
Создатели сайта иногда ставят ограничения на файлы, которые загружают пользователи, чтобы не занимать много места на своём сервере. Если у вас появляется ошибка 400 при загрузке файла, то, скорее всего, он больше, чем требует владелец веб-ресурса. Попробуйте уменьшить вес файла и загрузите его снова.
Проблема на стороне интернет-провайдера
Попробуйте загрузить другой веб-сайт. Если ошибка сохраняется, значит проблема может быть связана с нарушением работы сетевого оборудования. Чтобы её исправить попробуйте перезагрузить сетевое оборудование (модем, маршрутизатор) и само устройство.
Если и это не помогло, обратитесь к своему интернет-провайдеру. Максимально полно опишите проблему и действия, которые вы предпринимали. Опишите, какая у вас операционная система и браузер, используете ли брандмауэр и прокси-сервер, очистили ли вы кэш и куки, проверили ли устройство на вирусы.
Для владельца сайта
Помогла ли вам статья?
Да
17 раз уже помогла
Ошибка сервера 400 на ютубе
YouTube – это один из крупнейших сайтов мира, и вопросам стабильной работы без сбоев здесь уделяется большое внимание. Однако иногда просмотр любимых каналов на ютубе может быть прерван сообщением со ссылкой на код ошибки 400………..
Как правило, такая проблема легко устранима в короткий срок — 100% Решение 🙂
Что это значит:
Наверняка вы уже сталкивались с такими неполадками в ютубе или на других сайтах, но никогда не задумывались, что это значит.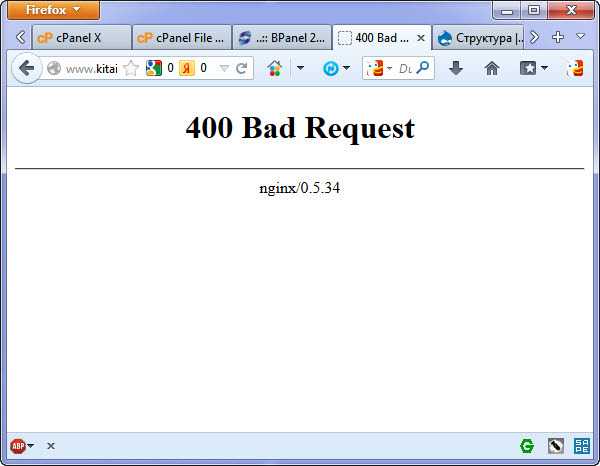 Ошибка сервера 400 носит название «Bad request», что переводится как плохой, неверный запрос.
Ошибка сервера 400 носит название «Bad request», что переводится как плохой, неверный запрос.
Это означает, что сервер не смог обработать запрос от пользователя. Причин этому может быть великое множество, как на самом сервере, так и на устройстве пользователя, также влияние могут оказывать сторонние веб-сервисы.
Несмотря на то, что конечную причину проблемы выявить достаточно сложно, комплекс мер по ее устранению предельно прост и не требует особых познаний.
Первое что нужно попробовать:
- Перезагрузите страницу Ютуба
- Убедитесь что интернет работает и другие сайты открываются
- Перезагрузите компьютер или телефон
Если не помогает то следуйте инструкции ↓↓↓
Содержание
- Почему не работает на ПК — Что делать
- В приложении Телефона андроид и Ios
- Если Все равно выдает этот код
Почему не работает на ПК — Что делать
Если вы столкнулись с необходимостью исправить ошибку 400 в ютубе на компьютере или в ноутбуке, попробуйте поочередно перечисленные ниже методы, так как убрать ее можно, почистив кэш, кукис или отключив расширения.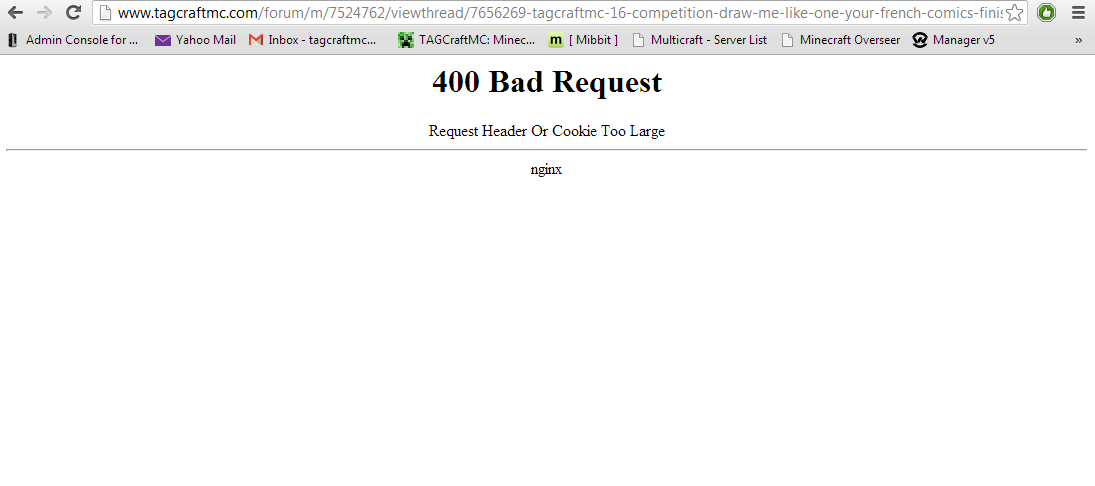
1—Чистим кэш и куки
Ваш браузер постоянно сохраняет файлы с сайтов, которые вы посещаете, чтобы ускорить загрузку при следующих входах. Помимо этого идет постоянный сбор информации о вас, который хранится в виде cookies. Но когда их скапливается слишком много, это наоборот вредит работе и может вызвать неполадки, в частности ютуб, как правило, выдает ошибку 400 и перестает работать.
Например, в браузере Гугл Хром:
- Нажмите на значок троеточия вверху справа.
- Откройте «Настройки».
- По умолчанию будет открыт раздел «Я и гугл», пролистайте до пункта «Конфиденциальность».
- Выберите «Очистить историю», отметьте галочками кэш и куки, подтвердите.
Если вы пользуетесь Mozilla Firefox:
- Нажмите Ξ, затем «Настройки».
- В левом столбце откройте раздел «Приватность и защита», в блоке «Куки и данные сайтов» нажмите «Удалить».
Совет: если очистка не помогла, приступайте к следующему методу или попробуйте открыть ютуб из другого браузера.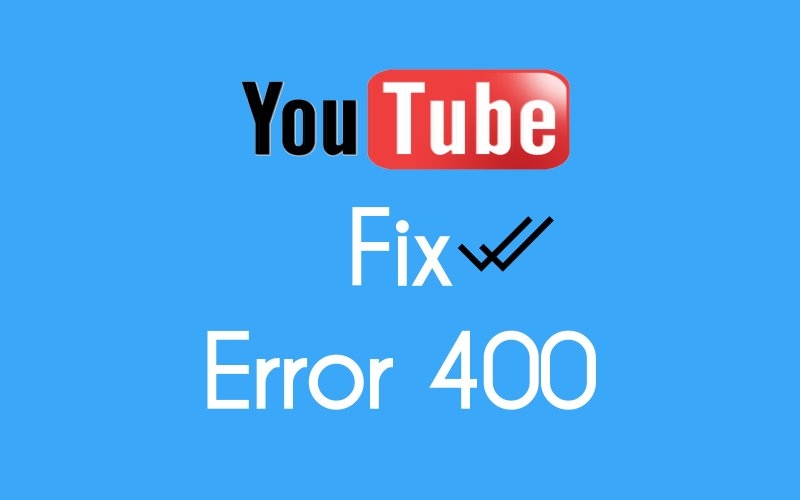
Safari:
Просто нажмите на кнопку «история» и внизу кнопку очистить
2—Сторонние расширения
Расширения – это программы, которые могут дополинть браузер новыми функциями. Но вместе с пользой они могут перегружать систему и становится причиной, почему не работает ютуб и появляется ошибка 400. При возникновении проблем стоит провести ревизию расширений: возможно, какие-то из них давно не используются и их можно удалить. Остальные же просто отключаются на время, чтобы не нарушать работу системы.
В Гугл Хром:
- Кликните по трем точкам.
- Откройте «Дополнительные инструменты» — «Расширения».
- Рядом с каждой программой есть переключатель активности. Если она не нужна – «Нажмите удалить».
В Firefox:
- Нажмите Ξ.
- В левом нижнем углу выберите «Расширения и темы», здесь вы можете добавлять и отключать дополнения.
3—Безопасный режим
Эта настройка уже принадлежит не браузеру, а устанавливается непосредственно в аккаунте ютуба.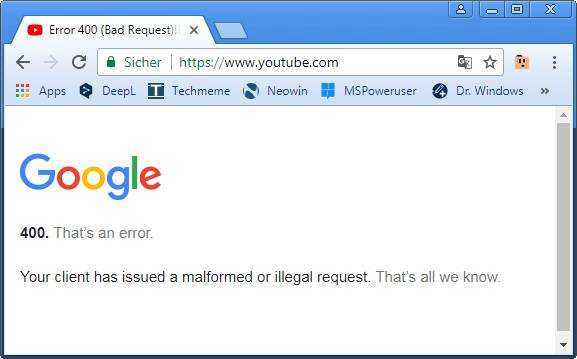 Она отвечает за фильтрацию контента 18+. Как ее отключить:
Она отвечает за фильтрацию контента 18+. Как ее отключить:
- Войдите в свой аккаунт на ютубе.
- Кликните по аватарке в правом вернем углу (или по кружочку с первой буквой имени пользователя).
- Пролистайте выпадающее меню до самого конца, нажмите «Безопасный режим» — откл.
В приложении Телефона андроид и Ios
Неприятная ошибка сервера 400 на ютубе на телефоне бывает не реже, чем на компьютере. Но методы борьбы с ними имеют некоторые особенности.
—Безопасный режим
Вы не сможете посмотреть видео, не соответствующие ограничениям при включенном безопасном режиме. В мобильной версии он отключается немного иначе, чем на сайте:
- Коснитесь круглого значка справа в верхнем углу.
- Поочередно откройте «Настройки» — «Общие» — «Безопасный режим».
- Установите переключатель в неактивное положение.
—Чистка кэша
Мобильное приложение хранит достаточно большой объем данных, которые позволяют открывать ютуб моментально, не дожидаясь загрузки. На устройствах, которые не могут похвастаться мощными техническими параметрами, это может вызвать ошибки.
На устройствах, которые не могут похвастаться мощными техническими параметрами, это может вызвать ошибки.
На андроид ошибка сервера 400 в ютуб устраняется так: откройте настройки, затем список всех приложений. Отыщите среди них ютуб, откройте и выберите «Очистить кэш». После данной процедуры рекомендуется перезапустить приложение.
Считается, что устройства c iOS не нуждаются в дополнительных очистках. Но в случае каких-либо проблем, попробуйте выполнить общую перезагрузку. Это поможет избавиться от лишней информации.
Если Все равно выдает этот код
—Обновление и переустановка
Не стоит недооценивать регулярно появляющиеся новые версии мобильного софта. Разработчики учитывают несовершенства, особенности новых изданий операционных систем и многие другие факторы, чтобы обеспечить бесперебойную работу видеохостинга. Если ошибка 400 стала появляться особенно часто, стоит задуматься об обновлении.
На андроиде:
- Откройте Play Market.
- Найдите You Tube через общий поиск или в списке установленных приложений.

- Нажмите «Обновить» (если кнопка неактивна, это говорит о том, что уже установлена последняя версия ютуба)
Что делать, если ошибка 400 в ютубе появляется на айфоне:
- Войдите в AppStore.
- Откройте вкладку «Обновления», запустите «Обновить все» или нажмите кнопку «Обновить» напротив youtube.
Если обновление не решило проблему, попробуйте удалить программу, а затем установите ее снова. Алгоритм действий такой же, как и при апдейте, только вместо кнопки «Обновить» необходимо выбрать «Удалить». Затем снова войдите в магазин приложений и установите программу.
Совет: если приложение по-прежнему работает нестабильно, откройте сайт с помощью браузера.
Вам помогла инструкция ???
Да, спасибоНет !
Проблема с сетью. Код ошибки 400 в YouTube — что делать?
На мобильных телефонах и планшетах при открытии YouTube появляется ошибка 400 и надпись «Проблема с сетью». Эту ошибку не получается устранить обычными методами. Но уже известны способы, при которых Ютуб запускается, о них читайте далее.
Но уже известны способы, при которых Ютуб запускается, о них читайте далее.
Содержание
- Повторный вход в аккаунт Гугл не устраняет ошибку 400
- Подробнее:
- Прямое обновление YouTube
- Очистка данных и кеша поможет устранить проблемы с сетью в Ютубе
- Установка нового приложения YouTube
- Ошибка 400 в YouTube на компьютере
- Видеоинструкция
Повторный вход в аккаунт Гугл не устраняет ошибку 400
Если попытаться перезагрузить устройство – ничего не меняется, по-прежнему не удаётся войти. Эта проблема чаще всего возникает из-за устаревшей версии приложения YouTube. После обновления всё станет на свои места. Но обычным способом не всегда удаётся это сделать.
Поэтому рассмотрим особый подход:
- Необходимо выйти из аккаунта Google или удалить его. Нажимаем настройки и переходим в пункт «Аккаунты»;
- Выбираем текущий аккаунт и выходим из него;
- Переходим в Play Market и снова авторизовываемся в своём аккаунте;
- В магазине нажимаем вверху кнопку меню;
- Выбираем пункт «Настройки»;
- Находим здесь пункт «Автообновление» и выключаем;
- Перезагружаем смартфон;
- Открываем YouTube и соглашаемся на обновление.

Начнётся процесс загрузки обновления приложения. Это может занять несколько минут. Подождите, пока клиент обновится и снова запустите Ютуб на устройстве. После чего он откроется без каких-либо ошибок.
Подробнее:
- Почему на Ютубе не показывает видео чёрный экран;
- Нет звука на Ютубе. Почему не работает аудио в видео?
Прямое обновление YouTube
Можно попробовать напрямую обновить видео программу без выхода из аккаунта. Так будет быстрее, но не на всех устройствах он работает. Тем не менее попробуйте обновить приложение следующим образом:
- В действующем аккаунте переходим в Play Market;
- Нажимаем на кнопку меню и выбираем «Мои приложения»;
- Далее следует открыть вкладку «Обновления»;
- Найдите среди своих приложений Youtube и нажмите на кнопку «Обновить».
Дождитесь обновления и попробуйте запустить Ютуб в устройстве. По причине устаревшей версии приложения оно не может быть запущенным.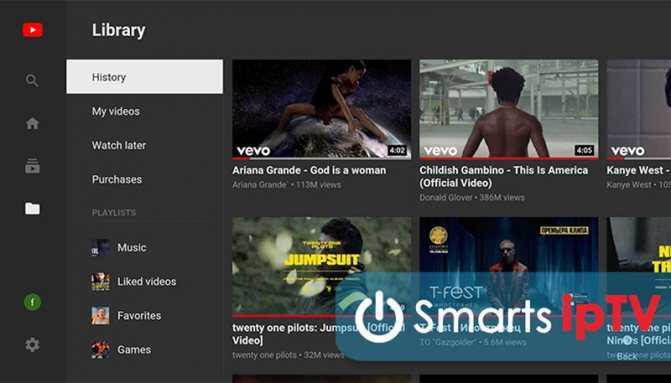 Обычно проблема с сетью в YouTube с ошибкой 400 возникает в старых планшетах и телефонах, которыми долгое время не пользовались. Принцип работы приложения со временем изменился. Поэтому оно не может работать правильно в данный момент.
Обычно проблема с сетью в YouTube с ошибкой 400 возникает в старых планшетах и телефонах, которыми долгое время не пользовались. Принцип работы приложения со временем изменился. Поэтому оно не может работать правильно в данный момент.
Очистка данных и кеша поможет устранить проблемы с сетью в Ютубе
Кроме устаревшей версии приложения код ошибки 400 наблюдаются по причине переполнения хранилища кэша и данных, которые необходимы для его работы. Нужно попытаться очистить их, чтобы YouTube вновь заработал. Понадобится войти в настройки устройства.
- Находим в настройках пункт «Приложения» и переходим в него;
- В списке найдите YouTube и выберите;
- В параметрах нужно выбрать пункт «Память»;
- Появится возможность очистить кэш и данные. По очереди выберите эти функции и проведите очистку.
Чтобы сервисы от Google работали, пользователь должен быть авторизованным в устройстве со своими данными – почтой Gmail и паролем. Если не удаётся побороть ошибку, попробуйте выйти из своего аккаунта и использовать другой.
Можно создать новый или позаимствовать у друзей.
Установка нового приложения YouTube
В Google Play нередко появляются сторонние приложения для входа в YouTube. Это могут быть различные облегчённые версии, с дополнениями и новыми возможностями. Но их не приветствуют в Google. Используйте только официальный клиент, чтобы не возникало проблем с видео сервисом. Попробуйте загрузить в телефон новое приложение Ютуб. Создатель должен быть – Google LLC. При отсутствие положительного результата можно попытаться установить программу не из Play Market.
Эта ссылка ведёт на портал trashbox.ru/link/youtube-android, где можно найти более устаревшие версии для вашего устройства. Но в отличие от той, которая установлена сейчас на телефоне скачанная версия на этом сайте может открыть доступ к видео Ютуб. Протестируйте его работу с разными версиями, которые доступны по ссылкам на сайте. Для установки приложений не из официального маркета Гугл понадобится изменить параметры.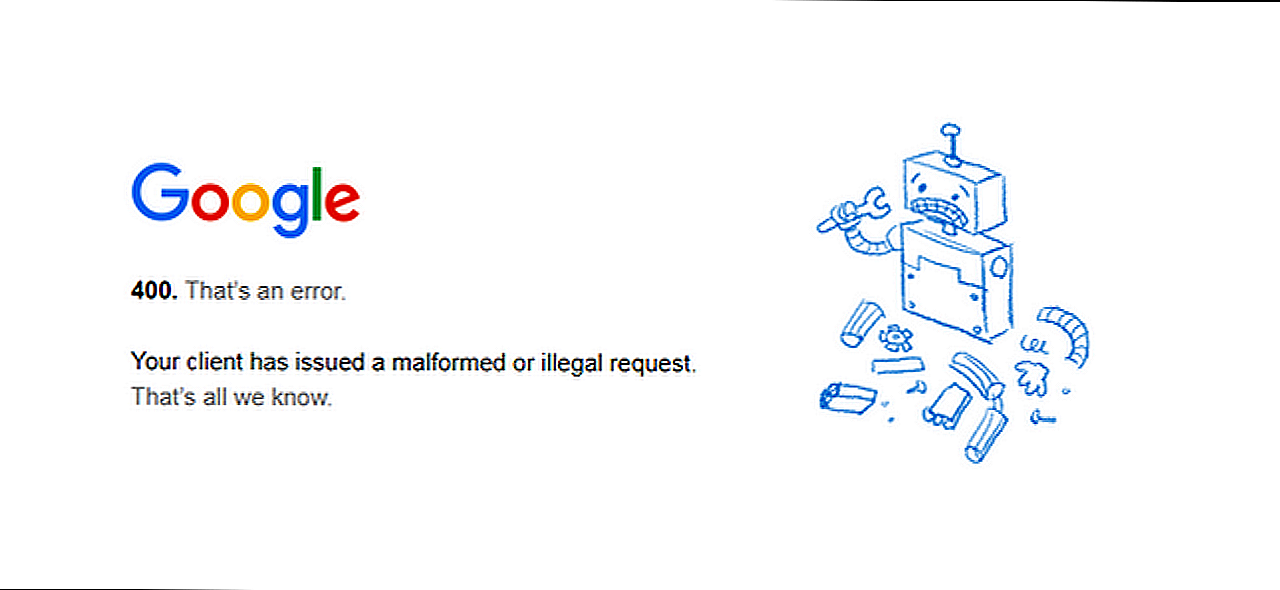
Ошибка 400 в YouTube на компьютере
Если видеопортал не открывается через веб-браузер на вашем домашнем компьютере, проверьте своё подключение к сети Интернет. Также стоит в первую очередь обратить внимание на установленные в браузере расширения. Они могут приводить к разного рода ошибкам. Чтобы быстро вернуть программу в рабочее состояние, выполните сброс настроек до значения по умолчанию. Этот параметр можно найти в любом браузере среди основных параметров. Или найдите раздел с расширениями через поиск по настройкам.
Выполните вход на YouTube через вкладку приватного режима. Может помочь устранить ошибку 400 очищение истории браузера и удаления куки-файлов. Не лишним будет проверить текущую версию браузера. Работа с устаревшей версией веб-браузера может также приводить к ошибкам. Проверьте наличие обновлений и в случае необходимости загрузите новую версию программы. Используйте другие браузеры в компьютере или переустановите текущий браузер с сохранением паролей и закладок.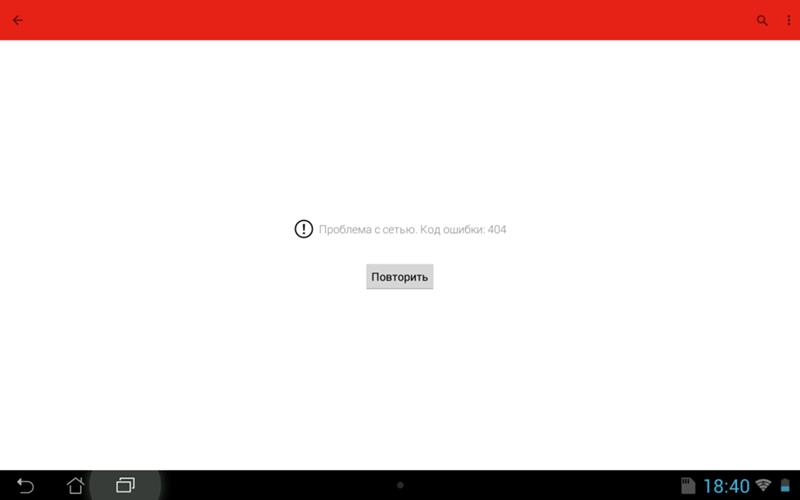
Видеоинструкция
Почему появляется проблема с сетью и код ошибки 400 в Ютуб и как справиться с ошибкой в мобильных устройствах, будет рассказано в данном видеоролике.
Главная » Ютуб
Автор Дмитрий Опубликовано Обновлено
5 способов решить чрезвычайно досадную проблему YouTube 400 Error
YouTube — самый популярный в мире веб-сайт для обмена видео. Это также вторая по популярности поисковая система в мире. Так что это чертовски популярно. Будь то трейлер к фильму, видео песня, учебник или что-то еще, есть миллионы видео для изучения.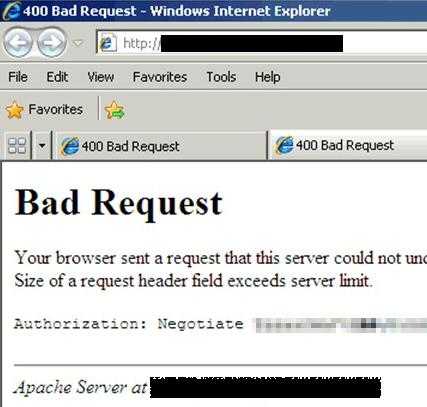
YouTube, принадлежащий Google, большую часть времени работает хорошо, однако пользователи иногда сталкиваются с определенными проблемами при просмотре видео. В этой статье мы пытаемся устранить одну из самых досадных ошибок — ошибку YouTube 400 или ошибку Google 400.
«400. Это ошибка. Ваш клиент выдал некорректный или незаконный запрос. Это все, что мы знаем». Вы увидите эту фразу, когда получите ошибку YouTube 400.
Вы можете столкнуться с этой ошибкой при просмотре YouTube на ПК или мобильном телефоне и даже на своем Smart TV. В этой статье мы поговорим о решениях для ПК, ноутбуков и мобильных устройств.
См. также: 5 простых способов сделать YouTube безопасным для детей
Решение №1. Очистите кэш и файлы cookie в браузере
Ошибка YouTube 400 «Ваш клиент выдал некорректный или незаконный запрос. Это все, что мы знаем» может произойти, когда вы просматриваете видео и отправляете серверу YouTube неверный заголовок в запросе или если браузер пытается использовать что-то, что уже было кэшировано.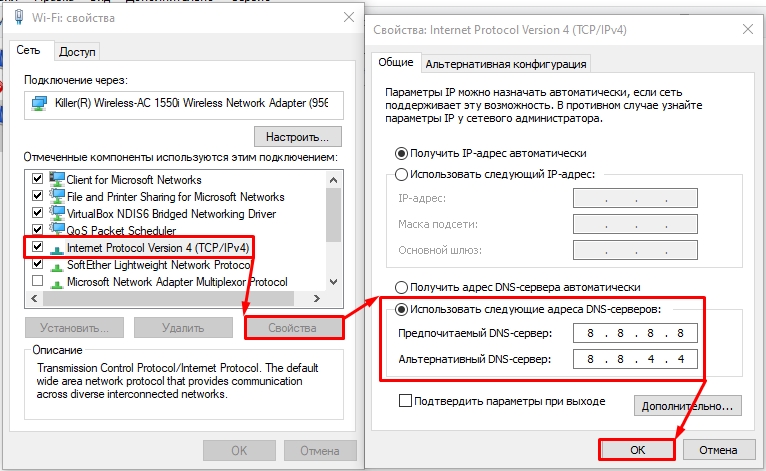 Просто очистите кеш и куки и перезагрузите систему; это, скорее всего, решит вашу проблему.
Просто очистите кеш и куки и перезагрузите систему; это, скорее всего, решит вашу проблему.
Когда мы говорим очистить кеш, мы имеем в виду ДЕЙСТВИТЕЛЬНО все очистить. Пожалуйста, убедитесь, что вы удалили все данные, выбрав опцию «начало времени»
Если вы не хотите удалять все свои данные, сначала попробуйте решение №2. Если это не сработает, вы можете прийти к этому.
Решение №2. Очистите файлы cookie для YouTube
Поскольку неудобно удалять все файлы cookie и терять все сохраненные настройки и повторно вводить пароль для входа на каждый веб-сайт, рекомендуется очистить Вместо этого файлы cookie YouTube.
Просто удалите все файлы cookie, связанные с YouTube, и посмотрите, работает ли это на вас.
Нажмите на Строка меню в браузере и перейдите к Настройки .
Мы обнаружили, что этот метод работает в 100% случаев, единственным недостатком является то, что он приведет к выходу из вашей учетной записи YouTube. Перейдите к настройкам Chrome
Перейдите к настройкам Chrome
Прокрутите вниз, и вы увидите опцию Дополнительно внизу , нажмите на него. Выберите параметр «Дополнительно»
В разделе «Дополнительно» перейдите к Настройки содержимого , которые вы найдете в разделе Конфиденциальность и безопасность и перейдите к Cookies и щелкните его. Выберите параметр настроек контента. Выберите параметр, чтобы удалить файлы cookie.
Вы найдете все сохраненные файлы cookie. Найдите файлы cookie Youtube, набрав YouTube в строке поиска . Затем будут показаны все файлы cookie, связанные с Youtube, нажмите Удалить все и все файлы cookie YouTube будут удалены. Закройте браузер и перезапустите систему. Найдите файлы cookie YouTube в настройках Chrome.
Подтвердите удаление. Удалите все файлы cookie, связанные с YouTube.
Вот как это сделать:
Панель меню > Настройки > Дополнительно > Настройки содержимого > Файлы cookie > Введите Youtube в строке поиска > Удалить > Перезапустить
Решение № 3.
 Переключитесь в режим инкогнито в браузере. Попробуйте Сброс настроек браузера
Переключитесь в режим инкогнито в браузере. Попробуйте Сброс настроек браузераЕсли Youtube не может открыть для вас видео, другое простое решение — перейти в режим инкогнито. Во время противодействия «ошибке 400 Google» переход в режим инкогнито может помочь, если есть проблемы с настройками Chrome.
Попробуйте сбросить настройки , зайдя в дополнительные настройки.
В строке меню вашего браузера перейдите в Настройки .
Внизу вы найдете параметр Advanced , разверните его. Вы получите опцию Reset в самом конце расширенных настроек.
Нажмите на это и подтвердите сброс.
Решение №4. Замените прямую ссылку на видео идентификатором видео 9.0017
Если вы ищете, как исправить ошибку Google 400 при просмотре видео на YouTube, другое быстрое решение — заменить ссылку на видео идентификатором видео. Найти идентификатор видео YouTube довольно просто.
Перейдите на веб-страницу YouTube, и вы увидите URL-адрес этой страницы. В конце URL-адреса вы видите комбинацию цифр и букв сразу после = (знак равенства). Эта уникальная комбинация букв и цифр и есть идентификатор видео.
Например, если это ваш URL-адрес YouTube: https://www.youtube.com/watch?v=fTuGJDA-CvM
Тогда fTuGJDA-CvM — это идентификатор вашего видео.
Вы также найдете этот ответ на Справочном форуме YouTube .
Решение № 5. Переустановите Chrome
Если вы попробовали все 4 варианта, описанных выше, очень мало шансов, что вам придется предпринять радикальный шаг по переустановке браузера Chrome. Но иногда расширение или внешняя программа могут испортить файлы вашего браузера и либо вызвать конфликт, либо повредить их.
В таких случаях переустановка браузера — верный способ избавиться от этой надоедливой ошибки раз и навсегда.
Заключение Почему мы получаем ошибку YouTube 400? Ваш клиент выдал некорректный или незаконный запрос.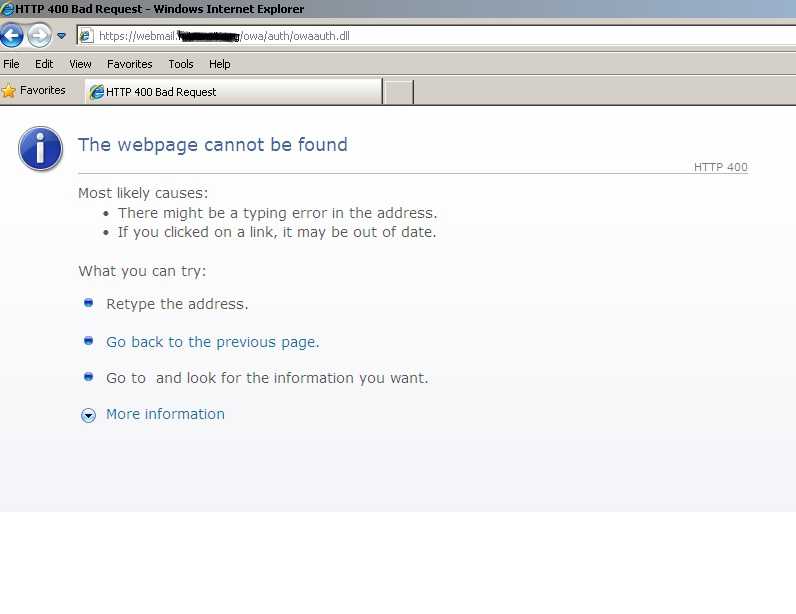 Это все, что мы знаем, и почему возникает ошибка, не очень понятно. Это лучшие возможные решения, которые помогут устранить ошибку YouTube 400 при просмотре видео.
Это все, что мы знаем, и почему возникает ошибка, не очень понятно. Это лучшие возможные решения, которые помогут устранить ошибку YouTube 400 при просмотре видео.
Это не ошибка устройства или сети, а ошибка самого Google или YouTube. Если у вас есть другие предложения по устранению этой ошибки, предложите их в поле для комментариев ниже.
Дополнительная литература: Найти что-нибудь на YouTube с помощью фильтров расширенного поиска
Как исправить ошибку YouTube 400 на телефоне и в браузере развлекательные видео. Тем не менее, с такой огромной базой подписчиков, у него все еще есть изрядная доля ошибок и сбоев. Среди таких проблем Ошибка 400 является одной из распространенных проблем, с которыми сталкиваются многие пользователи.
Обычно эта ошибка возникает из-за сетевого подключения. Или возникла проблема при получении запроса на доступ к видео. К счастью, вы можете исправить такие ошибки, перезагрузив сеть вашего устройства или выключив и включив подключение к Интернету.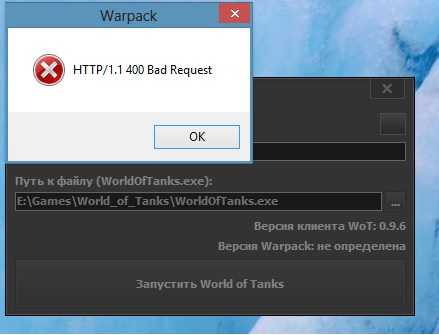
В этой статье мы собрали различные способы исправления ошибки YouTube 400, которые вы можете решить сами, не напрягаясь.
Содержание
Причины ошибки YouTube 400
Вы можете столкнуться с подобной ошибкой по разным причинам. В этой части указано несколько распространенных причин этой ошибки. Вот они:
- Сервер YouTube вышел из строя.
- Ваше сетевое соединение не может подключиться к серверу YouTube.
- Вы включили VPN.
- В приложении YouTube или на вашем устройстве обнаружены ошибки.
Как исправить ошибку YouTube 400 на вашем телефоне
Если проблема со стороны YouTube, вы можете только подождать и позволить им исправить ее. Кроме того, вы можете попробовать эти исправления, чтобы устранить ошибку YouTube 400 с вашей стороны.
Переподключите интернет-соединение
Нестабильное соединение также может привести к подобным ошибкам на YouTube. Когда сеть вашего устройства выйдет из строя, оно не сможет подключиться к серверу YouTube для доступа к контенту.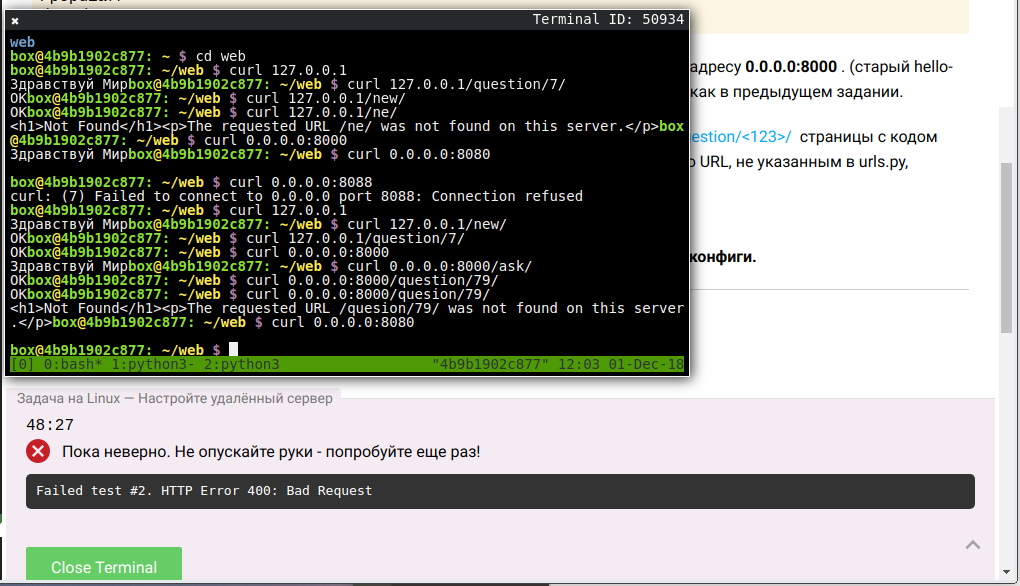 Таким образом, решение состоит в том, чтобы выключить / включить Wi-Fi / сотовые данные в зависимости от вашего соединения. Кроме того, попробуйте выключить маршрутизатор, подождите 2-3 минуты, а затем снова включите его. Сделав это, ваши видео на YouTube могут снова работать.
Таким образом, решение состоит в том, чтобы выключить / включить Wi-Fi / сотовые данные в зависимости от вашего соединения. Кроме того, попробуйте выключить маршрутизатор, подождите 2-3 минуты, а затем снова включите его. Сделав это, ваши видео на YouTube могут снова работать.
Принудительное закрытие приложения
Вам следует закрыть приложение в фоновом режиме, если ваш контент на YouTube не отвечает. Когда вы принудительно закрываете, это решает несколько проблем, таких как не загружаемый контент или сбой. Это также может решить проблему с приложением YouTube, если какая-либо из незначительных ошибок приложения вызывает проблему. Поэтому попробуйте принудительно закрыть приложение и посмотреть, может ли проблема быть решена.
На Android и iPhone
- Проведите вверх от нижнего края экрана, чтобы открыть последнее приложение.
- Найдите приложение YouTube.
- Проведите пальцем вверх, чтобы закрыть приложение, работающее в фоновом режиме.

Перезагрузите устройство
Если принудительное закрытие приложения не помогло, следует рассмотреть возможность перезагрузки устройства. Многие мелкие сбои в приложениях или службах устройства можно исправить, просто перезагрузив большую часть времени. Это одно из наиболее часто используемых и проверенных средств для решения проблемы. Поэтому не стоит спать на этом способе и просто попробовать перезагрузить устройство. Это может сработать и для вас.
На Android
- Нажмите и удерживайте кнопку питания, чтобы открыть меню питания.
- Нажать Перезапустить .
- Теперь вам нужно снова нажать на перезагрузку для подтверждения.
На iPhone
- Нажмите и одновременно удерживайте кнопку увеличения или уменьшения громкости и боковую кнопку, чтобы открыть меню питания.
- Сдвиньте вправо, чтобы выключить устройство.
- После выключения устройства подождите пару минут.
 Теперь нажмите и удерживайте боковую кнопку, пока на экране не появится логотип Apple.
Теперь нажмите и удерживайте боковую кнопку, пока на экране не появится логотип Apple.
Очистка данных YouTube
Очистка данных YouTube — это еще один метод, который вы можете рассмотреть для решения проблем, связанных конкретно с этим приложением. Как только вы очистите данные, будут удалены все каталоги, сохраненные на вашем устройстве ранее, что также может устранить любые ошибки или другие проблемы, мешающие правильной работе приложения.
Вам не о чем беспокоиться. Все ваши лайки в истории просмотра или просмотренные позже видео не будут затронуты. Тем не менее, он удалит вашу учетную запись и другие пользовательские настройки, которые вы должны войти в систему, чтобы снова получить доступ к его функциям. К сожалению, вы не можете удалить данные приложений на iPhone.
На Android
- Откройте «Настройки».
- Перейти к Приложения .
- Нажмите Управление приложениями .

- Найдите YouTube и нажмите на него.
- Нажмите Очистить данные .
- Нажмите Очистить все данные .
- Нажмите OK для подтверждения.
Обновите приложение
Это еще один метод, который можно быстро исправить, чтобы ваши видео на YouTube снова работали нормально. Разработчики приложения выпускают новые обновления программного обеспечения каждый раз, когда обнаруживают какие-либо проблемы в приложении. Таким образом, Обновление YouTube может исправить такие ошибки, которые не может исправить очистка данных или принудительное закрытие приложения.
На Android
- Откройте PlayStore.
- Найдите YouTube и нажмите на него.
- Нажмите Обновить .
На iPhone
- Откройте App Store.
- Найдите YouTube и нажмите на него.
- Нажмите Обновить .

Повторно войдите в систему со своим идентификатором Gmail
Иногда ошибка, которую вы получаете, вызвана не только сбоем устройства или приложения. Ваш идентификатор Gmail также может быть причиной этого, поскольку учетная запись Gmail требуется для доступа к большинству контента YouTube. Вы должны выйти и снова войти, чтобы решить проблему.
На Android:
- Откройте настройки.
- Перейти к Аккаунты и синхронизация .
- Нажмите на Google .
- Нажмите на свой идентификатор YouTube, вошедший в систему.
- Нажмите Еще и нажмите Удалить учетную запись .
- Чтобы повторно добавить свой идентификатор Gmail. Откройте «Настройки» и перейдите к Google .
- Нажмите на свой профиль. Затем нажмите . Добавьте еще одну учетную запись и введите все свои учетные данные.
- Теперь вернитесь на YouTube и попробуйте воспроизвести видео.
 Это может сработать.
Это может сработать.
На iPhone
- Откройте YouTube.
- Нажмите на свой профиль.
- Нажмите Управление учетными записями на этом устройстве .
- Нажмите Удалить с этого устройства .
- Нажмите Удалить для подтверждения.
- Для повторного добавления. Откройте YouTube.
- Нажмите на профиль.
- Нажмите Войти .
- Нажмите Продолжить
. - Введите свои учетные данные.
Отключить VPN
Когда виртуальная частная сеть (VPN) включена, она устанавливает другой IP-адрес, а не ваш IP-адрес, который может помешать вам подключиться к серверу YouTube, поэтому вы получаете такое сообщение об ошибке. Таким образом, VPN может помочь не во всех случаях, попробуйте отключить его и посмотреть, могут ли видео на YouTube снова работать.
Изменить дату и время
Если вы самостоятельно изменили дату и время на своем устройстве и забыли восстановить его до нормального состояния, вы можете ожидать таких проблем. Большинству онлайн-платформ, таких как YouTube, требуется точная дата и время для синхронизации с вашим устройством и их сервером для обновления контента. Поэтому проверьте правильность даты и времени.
Большинству онлайн-платформ, таких как YouTube, требуется точная дата и время для синхронизации с вашим устройством и их сервером для обновления контента. Поэтому проверьте правильность даты и времени.
На Android
- Откройте «Настройки».
- Перейти к Дополнительные настройки .
- Нажмите Дата и время .
- Включить Автоматически установить время .
На iPhone
- Откройте «Настройки».
- Перейти к Общий .
- Прокрутите вниз и нажмите Дата и время .
- Автоматическое включение набора .
Сброс настроек сети
IP-адрес вашего устройства должен отправить запрос на сервер YouTube для доступа к видео. Итак, если проблема связана с сетью вашего устройства, вам необходимо сбросить ее. Сброс сети приведет только к удалению ранее или в настоящее время сохраненных настроек Интернета, VPN или других подключений. Поэтому вам следует попробовать этот метод и повторно подключиться, чтобы посмотреть, могут ли видео YouTube снова воспроизводиться на вашем устройстве.
Поэтому вам следует попробовать этот метод и повторно подключиться, чтобы посмотреть, могут ли видео YouTube снова воспроизводиться на вашем устройстве.
На Android
- Открыть настройки.
- Нажмите на подключение и совместное использование .
- Нажмите Сброс Wi-Fi, мобильных сетей и Bluetooth .
- Коснитесь Сброс настроек , нарисуйте шаблон своего устройства или введите свой пароль для подтверждения.
На iPhone
- Откройте «Настройки».
- Перейти к Общий .
- Прокрутите вниз и нажмите Перенос или сброс iPhone .
- Нажмите Сброс .
- Нажмите Сброс настроек сети .
- Введите пароль.
- Нажмите Сброс настроек сети для подтверждения.
Обновите устройство
Если на вашем устройстве установлена старая версия программного обеспечения, вы столкнетесь с различными сбоями в работе устройства и приложения.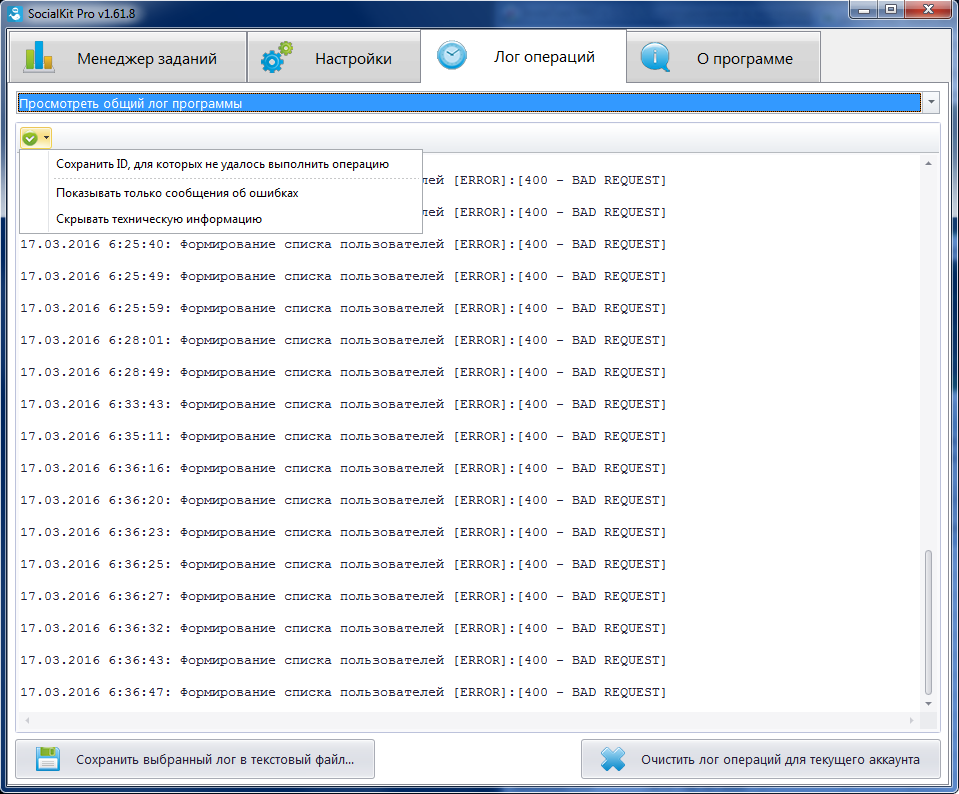 Таким образом, подумайте об обновлении, если для вашего устройства доступна последняя версия, которая может исправить предыдущие ошибки и насладиться новыми функциями. Кроме того, многие приложения тестируются, и им присваивается приоритет, чтобы лучше работать с последней версией программного обеспечения.
Таким образом, подумайте об обновлении, если для вашего устройства доступна последняя версия, которая может исправить предыдущие ошибки и насладиться новыми функциями. Кроме того, многие приложения тестируются, и им присваивается приоритет, чтобы лучше работать с последней версией программного обеспечения.
На Android
- Откройте «Настройки».
- Нажмите О телефоне .
- Нажмите Обновление системы .
- Проверьте наличие обновлений и нажмите Загрузить обновление , если доступно новое обновление.
На iPhone
- Откройте «Настройки».
- Перейти к Общий .
- Нажмите Обновление ПО .
- Нажмите Загрузить и установить .
- Введите пароль.
- Обновление устройства займет некоторое время.
Как исправить ошибку YouTube 400 в браузере на рабочем столе?
Вот способы исправить ошибку YouTube 400, если вы не можете получить доступ к видео YouTube из браузера на рабочем столе.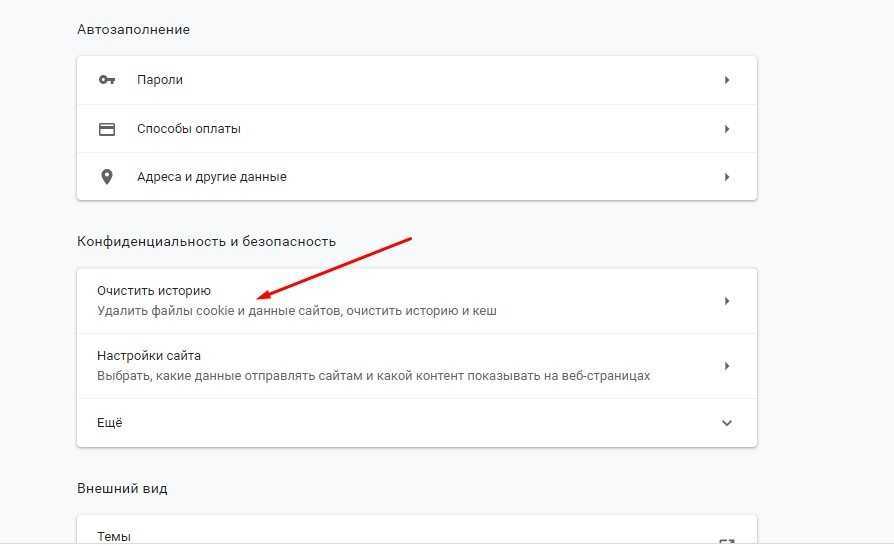
Очистить данные просмотра
Если видео YouTube не работает в вашем браузере, попробуйте очистить все данные просмотра. Возможно, ваши временные сохраненные файлы мешают работе видео. Но очистка данных браузера также удалит ваши сохраненные учетные записи и другие настройки. Итак, проверьте и запишите все важные вещи, прежде чем очищать данные.
- Откройте браузер.
- Нажмите на три полосы .
- Нажмите Настройки .
- Перейти к Конфиденциальность и безопасность .
- Нажмите Очистить данные просмотра .
- Выберите История просмотров, файлы cookie и другие данные сайта .
- Затем нажмите Очистить данные .
Заменить URL-ссылку идентификатором YouTube
Иногда прямая вставка ссылки на видео также может привести к такой проблеме. Вместо этого вы можете только скопировать идентификатор видео и вставить его в строку поиска, чтобы избавиться от ошибки 400.
Например, если полная ссылка на видео https://www.youtube.com/watch? v= dQw4w9WgXcQ . Теперь вы можете скопировать только ссылку после знака =, которая будет иметь вид dQw4w9WgXcQ . Попробуйте это, это может сработать для вас.
Использовать режим инкогнито
Использование в режиме инкогнито даст вам представление о том, не воспроизводится ли видео YouTube из-за расширения вашего браузера или из-за чего-то другого. Режим инкогнито по умолчанию не дает доступа к расширениям и не принимает файлы cookie для использования на веб-сайтах.
Если одно и то же видео на YouTube работает в режиме инкогнито, это означает, что проблема связана с расширением и файлами cookie. Чтобы использовать сочетание клавиш для открытия в режиме инкогнито, нажмите Ctrl + shift + N .
Переключиться на другой браузер
Обязательно проверьте, работает ли YouTube в других браузерах.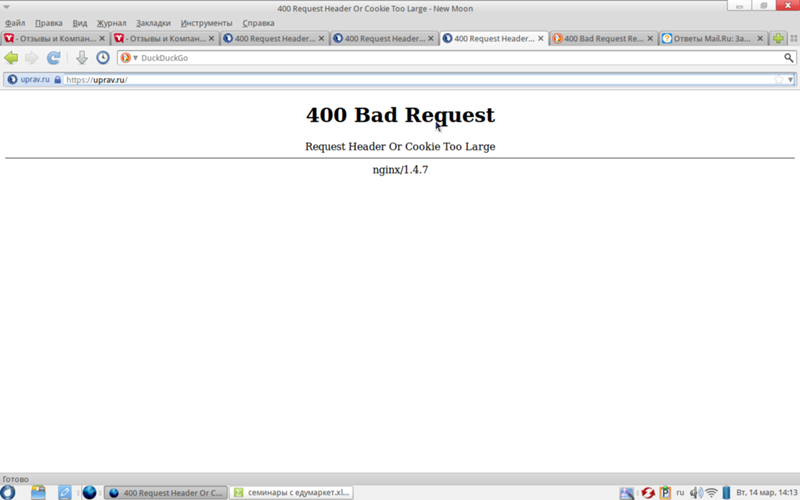 Если YouTube работает в другом браузере, похоже, проблема связана с вашим текущим браузером. Или, если YouTube не работает в любом другом браузере, вы можете предположить, что сервер YouTube не работает и в настоящее время находится на обслуживании. В этом случае вы можете только подождать и позволить команде YouTube исправить это.
Если YouTube работает в другом браузере, похоже, проблема связана с вашим текущим браузером. Или, если YouTube не работает в любом другом браузере, вы можете предположить, что сервер YouTube не работает и в настоящее время находится на обслуживании. В этом случае вы можете только подождать и позволить команде YouTube исправить это.
Как исправить ошибку YouTube 400 на устройствах Android
Александр Шатов / Unsplash
Иногда пользователи полной и мобильной версий сайта YouTube сталкиваются с кодом ошибки 400. Причин может быть несколько. своего возникновения, но чаще всего эта проблема не представляет собой ничего серьезного и решается буквально в несколько кликов. Разберемся с ним подробнее.
YouTube давно уже больше, чем просто видеосайт. Сегодня это целая платформа, где множество талантливых людей делают свой контент и занимаются любимым делом. Здесь можно найти все: записи вечерних шоу, туториалы на разные темы, блоги, которые расскажут больше о жизни разных блогеров. Или, например, на YouTube можно найти детский контент, обзоры автомобилей, видеоигры, обзоры фильмов и многое другое.
Или, например, на YouTube можно найти детский контент, обзоры автомобилей, видеоигры, обзоры фильмов и многое другое.
Так как это самая популярная видеохостинговая платформа в мире, у YouTube есть собственные приложения для разных операционных систем и устройств. В том числе YouTube будет доступен вам на любом устройстве с операционной системой андроид.
Приложение будет доступно вам на любом телефоне, планшете и даже Android TV. Он очень популярен и используется миллионами пользователей.
Однако даже такое суперпопулярное приложение не лишено различных проблем. Например, многие пользователи часто сталкиваются с ошибкой 400.
Что такое ошибка 400 на YouTube
Эта ошибка указывает на проблемы с подключением к серверам YouTube. На самом деле такая ошибка может иметь различный отображаемый текст. Например, ошибка 400 может отображаться следующим образом:
- «Проблема с сервером [400]».
- «Пожалуйста, проверьте подключение к сети (повторите попытку)».

- «Ошибка загрузки. Нажмите, чтобы повторить попытку».
- «Нет связи».
- «500 Internal Server Error» и другие.
Это можно исправить на вашем устройстве Android. Это не займет столько времени и усилий.
Как исправить ошибку 400 в ютубе на Android смартфоне
Для исправления этой ошибки и других подобных ошибок с сетью есть несколько универсальных способов. Код ошибки 400 в мобильном приложении YouTube возникает из-за проблем с сетью, но это не всегда так. Приложение иногда работает некорректно, что может вызвать всевозможные проблемы. Есть три простых способа решить проблему, если с сетью все в порядке. Давайте рассмотрим их более подробно.
Сделать это очень просто. Вам нужно только:
Сначала попробуйте перезагрузить телефон
Эта ошибка может быть связана с различными проблемами внутри вашего устройства. Например, у вас мог быть внутренний конфликт с вашим телефоном, и это вызвало проблемы с подключением к Интернету.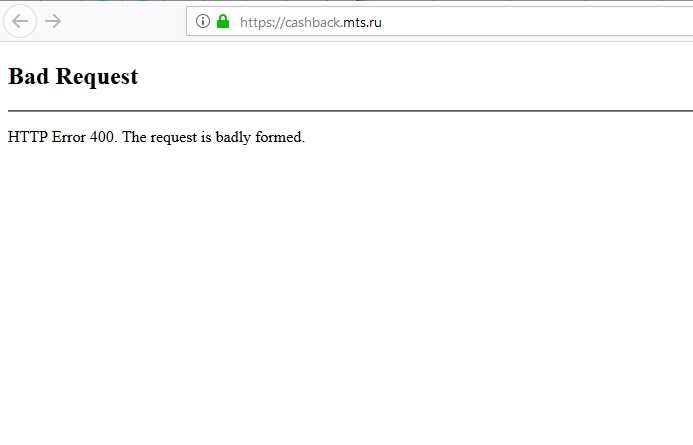
Перезагрузка телефона закроет все приложения и может устранить многие ошибки и ошибки. Это довольно легко сделать на большинстве устройств Android, и инструкции будут примерно такими же.
Просто нажмите и удерживайте кнопку питания в течение нескольких секунд, а затем выберите «Перезагрузить телефон» во всплывающем меню на экране. Затем дождитесь перезагрузки системы и попробуйте снова войти в приложение YouTube.
Очистить данные и кэш приложения YouTube
Возможно, возникла проблема с самим приложением YouTube. Иногда бывает, что баг удается сохранить за счет временных файлов. В этом случае вы можете очистить данные и кеш приложения YouTube. Это довольно легко сделать. Для этого вам необходимо:
- Откройте Настройки на вашем телефоне.
- Затем перейдите в Приложения .
- Затем выберите Все приложения .
- А здесь в списке нужно найти YouTube .

- Затем нажмите Storage .
- В этом меню вы найдете кнопку Очистить данные , коснитесь ее.
Это вернет ваше приложение YouTube к заводским настройкам. Вам нужно будет снова войти в свою учетную запись, и это, вероятно, поможет вам избежать ошибки 400.
Проверьте настройки сети
Также стоит проверить, в порядке ли ваши настройки сети. Возможно, вы потеряли подключение к Интернету, но не знаете об этом. Попробуйте подключить другое устройство к вашей точке доступа и использовать его для доступа к YouTube.
Также, если есть возможность, попробуйте подключить свое устройство к другой точке доступа или включите мобильный интернет. Это может решить вашу проблему с YouTube.
Повторно загрузите приложение YouTube
Возможно, у вас ошибка в настройках вашего приложения. В этом случае может помочь удаление его с вашего устройства, а затем повторная установка. Это может помочь вам решить многие проблемы.
Возможно, проблема только в вашей версии приложения, поэтому рекомендуется обновиться до последней версии, чтобы избавиться от нее. Нажмите « Update » рядом с ярлыком приложения YouTube в самом Play Store, чтобы начать установку актуальных версий всех приложений, или найти YouTube в списке приложений и обновить его.
Проверить корректность работы YouTube в сети
Также может возникнуть ситуация, когда сам сервис испытывает проблемы с YouTube. Иногда бывает так, что глючит вся платформа и все пользователи периодически теряют связь с сервером. Вы можете легко проверить это в Интернете. Обычно такие массовые баги быстро становятся известны всем пользователям.
Мы рассмотрели еще несколько способов решения ошибки с кодом 400 в полной версии сайта и мобильного приложения YouTube. Рекомендуем не останавливаться после выполнения одного метода, если он не дает результатов, а пробовать другие, ведь причины проблемы могут быть разными.
Эти простые советы должны помочь вам решить большинство проблем с сервисом YouTube.


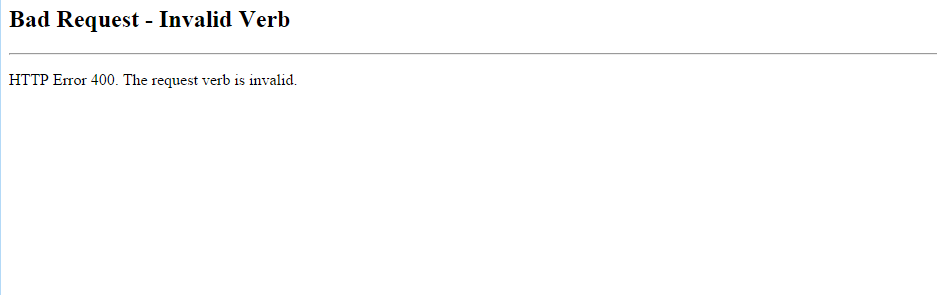
 Можно создать новый или позаимствовать у друзей.
Можно создать новый или позаимствовать у друзей.
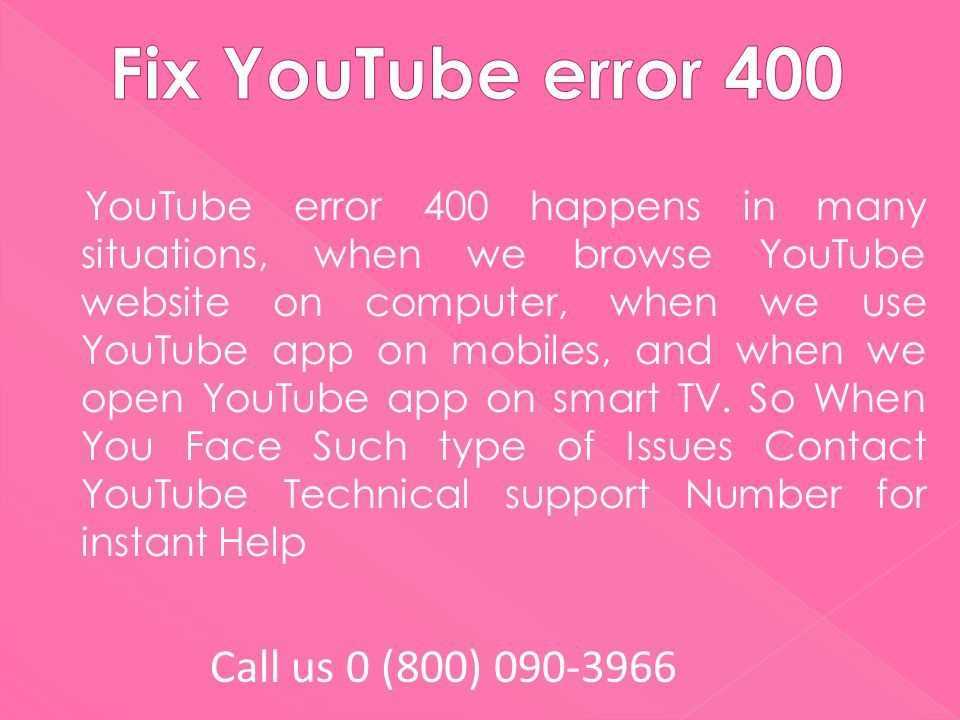 Теперь нажмите и удерживайте боковую кнопку, пока на экране не появится логотип Apple.
Теперь нажмите и удерживайте боковую кнопку, пока на экране не появится логотип Apple.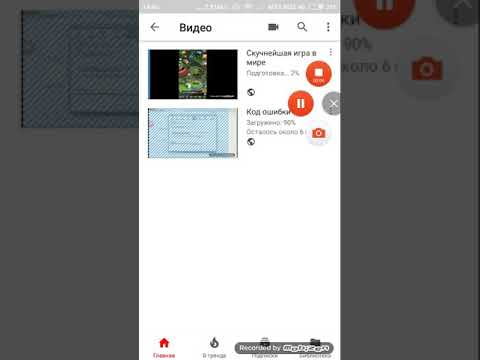
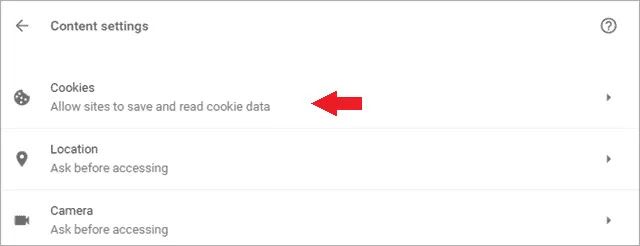
 Это может сработать.
Это может сработать.