Не могу зайти в админку wordpress, сброс пароля администратора
Я никогда не встречал серьезных проблем при использовании WordPress, если только не был причиной их появления. Но, иногда, я просто не могу зайти в панель администратора, без-какой-либо веской причины. Эта проблема встречалась мне несколько раз, но я не всегда мог решить ее самостоятельно, не прибегая к переустановке движка.
Содержание
- Общие симптомы проблемы
- Сообщение об ошибке при входе
- Не приходит письмо на электронную почту
- При попытке входа ничего не происходит
- Что делать, если ничего не помогает
- Заключение
Общие симптомы проблемы
Вообще, многие пользователи WordPress сталкиваются с данной проблемой, и у всех она проявляется по-разному, поэтому универсального решения для нее нет.
Первым делом, следует определиться, что в вашем случае означает «не могу зайти в административную панель WordPress».
Как правило, это может значить, что:
- Вы вводите свои данные для входа, но видите сообщение об ошибке;
- Вы нажимаете «Забыл пароль», но не получаете письмо на электронную почту со ссылкой на восстановление;
- Вы пытаетесь зайти в админку, но ничего не происходит.

Это наиболее частые неполадки, которые возникают при попытке войти в панель администратора. Ваши дальнейшие действия зависят именно от того, с какой из них вы столкнулись.
Сообщение об ошибке при входе
Бывает так, что пользователь просто забыл тот пароль, который использовал на своем сайте. Это не редкость, когда используешь разные данные на разные сайты. Если так случилось, то его необходимо сбросить и сменить на новый. Сделать сброс пароля проще всего, используя автоматическое восстановление по электронной почте.
Чтобы использовать автоматическое восстановление, вам нужно перейти на страницу my-site.ru/wp-admin и нажать на кнопку «Забыл пароль». После чего, ввести свое имя пользователя или адрес электронной почты, по которому придет ссылка на восстановление. Перейдя по этой ссылке, вы окажетесь на новой странице, где можно будет сбросить и сменить свой пароль, а потом выполнить вход в систему.
Не приходит письмо на электронную почту
К сожалению, иногда, письмо со ссылкой на восстановление пароля не приходит по заданному адресу электронной почты.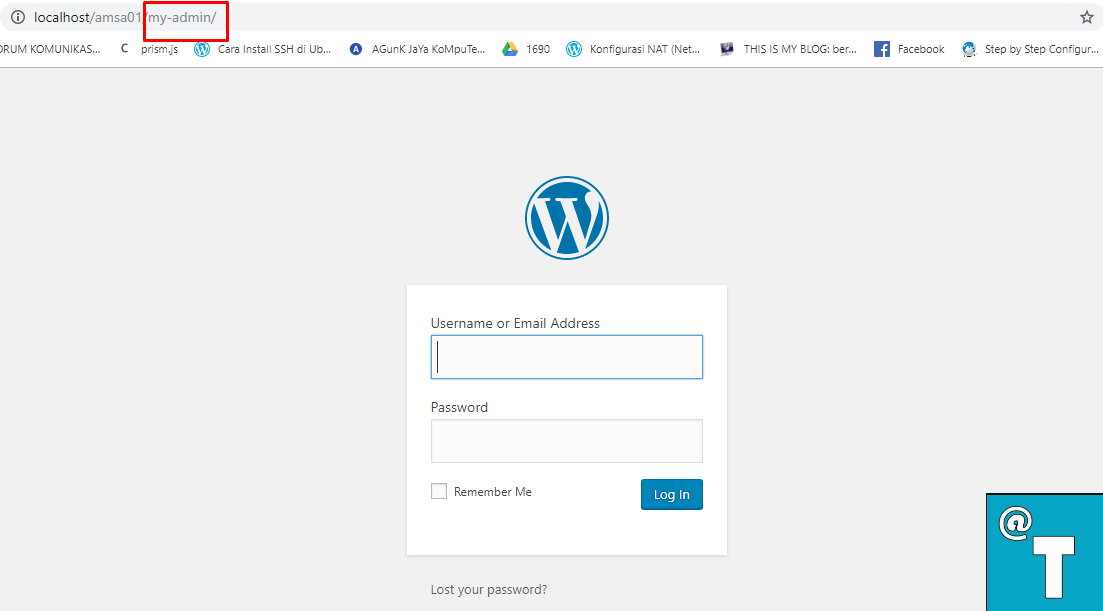 В таком случае, можно сменить его напрямую из базы данных, воспользовавшись веб-приложением PhpMyAdmin.
В таком случае, можно сменить его напрямую из базы данных, воспользовавшись веб-приложением PhpMyAdmin.
Найти это приложение можно на панели управления хостингом или в меню локального веб-сервера, смотря где у вас расположен сайт. Затем, на странице PhpMyAdmin, нужно открыть базу данных сайта и найти таблицу wp_users. Перед вами откроется список всех зарегистрированных пользователей, в котором нужно найти свою учетную запись и нажать на кнопку «Редактировать».
В появившемся списке строк, будет столбец user_pass, вам требуется удалить все его содержимое и вписать туда новый пароль. После чего, в столбце «Функция» для строки user_pass, нужно открыть выпадающее меню и выбрать MD5. Теперь, можно нажать «Ок» и проверить, заходит ли пользователь в систему с новым паролем.
При попытке входа ничего не происходит
Это самая частая проблема, из-за которой пользователи обращаются в интернет с вопросом «Почему я не могу войти в панель администратора WordPress».
В моем случае, именно это происходило чаще всего, поэтому, я нашел несколько экстренных способов, которые следует попробовать сразу же. Они не избавляют от этой неисправности, но, по крайней мере, с их помощью я могу зайти в админ панель и доделать что-то срочное. Вот что нужно попробовать сразу:
- Очистить кэш и куки браузера;
- Сменить браузер;
- Вместо страницы my-site.ru/wp-admin, попытаться воспользоваться my-site.ru/wp-login.
Очистка куки и кеша помогает далеко не всегда, как и использование другого браузера. А вот попытка входа со страницы my-site.ru/wp-login почти всегда работает, но снова выполнить вход в Вордпресс, с обычной страницы, я все равно не могу.
Пытаясь разобраться с этим, я узнал интересную вещь. Обычно, при входе с my-site.ru/wp-admin происходит автоматическое перенаправление на my-site.ru/wp-login. А когда у меня не заходит в админ панель, то и перенаправление не происходит.
Как оказалось, виновато здесь несоответствие адресов сайта и админки. Чтобы это исправить, необходимо перейти в раздел общих настроек Вордпресс. На этой странице, нужно убедиться, что оба поля URL-адресов совпадают. Если это не так, то требуется сделать их одинаковыми и проверить, работает ли вход.
Что делать, если ничего не помогает
Иногда, ни одно из перечисленных решений не помогает зайти в панель администратора WordPress. Тогда, вероятней всего, дело тут в неисправном плагине, мешающем нормальной работе страницы администратора. При этом, сложно не только понять, какой именно плагин неисправен, но и удалить его, так как войти в админку невозможно.
В таком случае, вам нужно открыть директорию своего сайта через FTP-клиент или страницу управления учетной записью хостинга. После чего, перейти в папку wp-content/plugins и переименовать ее, например, в 1.plugins. Затем, создать новую пустую папку с именем plugins и попытаться зайти в WordPress. Если все работает, то можно удалить пустую папку и переименовать 1.plugins обратно.
Если все работает, то можно удалить пустую папку и переименовать 1.plugins обратно.
Теперь, вам придется отключить все плагины и включать их по очереди, чтобы определить, какой из них неисправен. Это достаточно долго, но другим способом найти неисправный плагин невозможно.
Заключение
Я могу с уверенностью сказать, что перечисленными способами можно решить большую часть проблем со входом в WordPress. Если вам они не помогли, то неисправность вашего сайта, вероятно, кроется намного глубже и требует более сложных действий. Тогда, вам остается только обратиться с ней к специалистам или переустановить движок.
Как изменить страницу входа WordPress
Как изменить страницу входа WordPress? То есть, как изменить URL-адрес входа в админ панель WordPress? По умолчанию к большинству страниц входа в WordPress можно получить доступ, добавив /wp-admin или /wp-login.php в конце URL-адреса. Вы можете спрятать страницу входа wp-login. php и заменить её URL-адрес на новый.
php и заменить её URL-адрес на новый.
Поскольку WordPress является настолько популярной и широко используемой платформой, она всегда находится под угрозой атаки грубой силы. Сегодня пост о защите админки ВордПресс — Как изменить URL-адрес входа администратора WordPress по умолчанию? Для того, чтобы ваш сайт был более безопасным.
Стандартный URL-адрес страницы входа WordPressЗачем нужно изменить URL страницы входа WordPress?
Десятки ботов ежедневно атакуют ваш вход в админку WordPress по адресам /wp-login.php и /wp-admin/, перебирая пароли и желая получить доступ в вашу админ панель. Даже если вы уверены, что создали сложный и надежный пароль, это не гарантирует безопасность и не избавляет от нагрузки вашу страницу логина. Проще всего защитить страницу логина, просто изменив её адрес на уникальный, который будет известен только вам. Например, измените стандартный URL на, что угодно.
Изменить страницу входа WordPressСтандартная страница входа позволяет хакерам легко начать попытки проникнуть на ваш сайт. Как только хакер или мошенник идентифицирует вашу страницу входа, они могут попытаться угадать ваше имя пользователя и пароль, чтобы получить доступ к панели администратора ВордПресс.
Как только хакер или мошенник идентифицирует вашу страницу входа, они могут попытаться угадать ваше имя пользователя и пароль, чтобы получить доступ к панели администратора ВордПресс.
Скрыть / изменить страницу входа WordPress — хороший способ сделать ваш сайт менее легкой мишенью.
Изменить страницу входа WordPress плагины
У ВордПресс URL-адрес админки известен всем. На эти адреса постоянно идут атаки и плохие ребята пытаются подобрать логин и пароль. Использование специального бесплатного плагина позволяет скрыть админ панель от злоумышленников и прекратить подбор паролей.
Защитите свои учетные данные, скрыв / изменив страницу входа администратора WordPress с помощью плагина, например WPS Hide Login или Hide login page, Hide wp admin – stop attack on login page (Скрыть страницу логина и админку WordPress). Метод прост и удобен в использовании.
Представленные плагины имеют 2 основные функции — изменение местоположения вашего входа в систему администратора и установка URL-адреса перенаправления для всех, кто пытается получить доступ к страницам администрирования по умолчанию.
Как изменить страницу входа WordPress? Как добавить собственный URL-адрес для входа в WP?
WPS Hide Login (Скрыть логин) плагин ВордПресс
Измените wp-login.php на то, что хотите. Этот плагин меняет способ входа на ваш сайт WP. Защитите свой сайт путём изменения URL-адреса входа и предотвращения доступа к странице wp-login.php и директории wp-admin до авторизации:
WordPress плагин WPS Hide LoginWPS Hide Login — небольшой плагин, который позволяет легко и безопасно изменять URL страницы авторизации. Он может работать на любом сайте WordPress, перехватывая запросы страниц, при этом не меняя файлы ядра и не добавляя правил перезаписи. Необходимо создать закладку или запомнить новый URL, так как директория /wp-admin и страница /wp-login.php становятся недоступными. В прежнее состояние сайт можно вернуть, отключив данный плагин.
Если вы используете плагин для кэширования страниц, отличный от WP Rocket, вы должны добавить префикс нового URL входа в список страниц, которые не должны кэшироваться.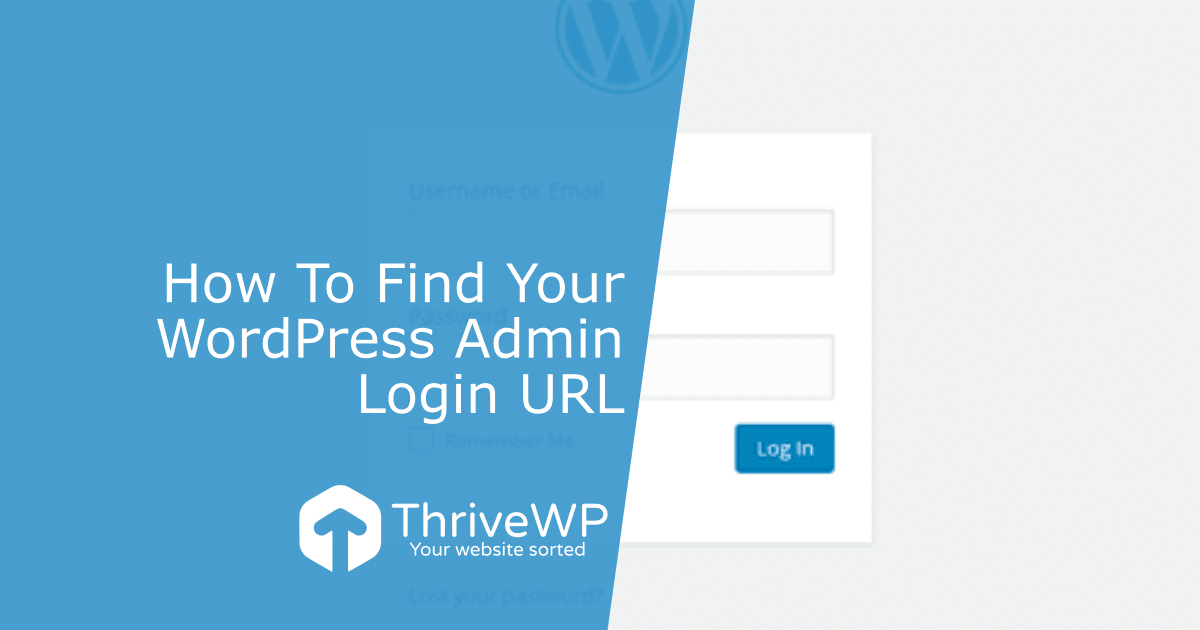 WP Rocket полностью совместим с плагином.
WP Rocket полностью совместим с плагином.
Чувствительные страницы по типу ссылок на вход/выход нужно исключать из кэширования.
Для W3 Total Cache и WP Super Cache этот плагин выдаст вам сообщение со ссылкой на поле, которое необходимо обновить.
Нажмите Плагины — Добавить новый. Введите WPS Hide Login в поле поиска плагинов. Установите и активируйте его. Перейдите к настройкам Настройки — WPS Hide Login. Измените там свой URL входа. Защитите свой сайт или блог, изменив URL-адрес для входа и предотвратив доступ к странице wp-login.php и каталогу wp-admin для злоумышленников:
Измените URL-адрес для входа в WP- URL входа: выберите слово подключения без пробелов и диакритических знаков, которое заменит ваш обычный URL-адрес входа;
- URL перенаправления: если кто-то попытается войти в ваш WordPress через wp-login.php или /wp-admin/, куда бы вы хотели их перенаправить? По умолчанию страница 404, но вы можете указать на другую страницу.
Не используйте лёгкие, общеизвестные слова, такие как adminka, dashboard, login, sign-in и так далее.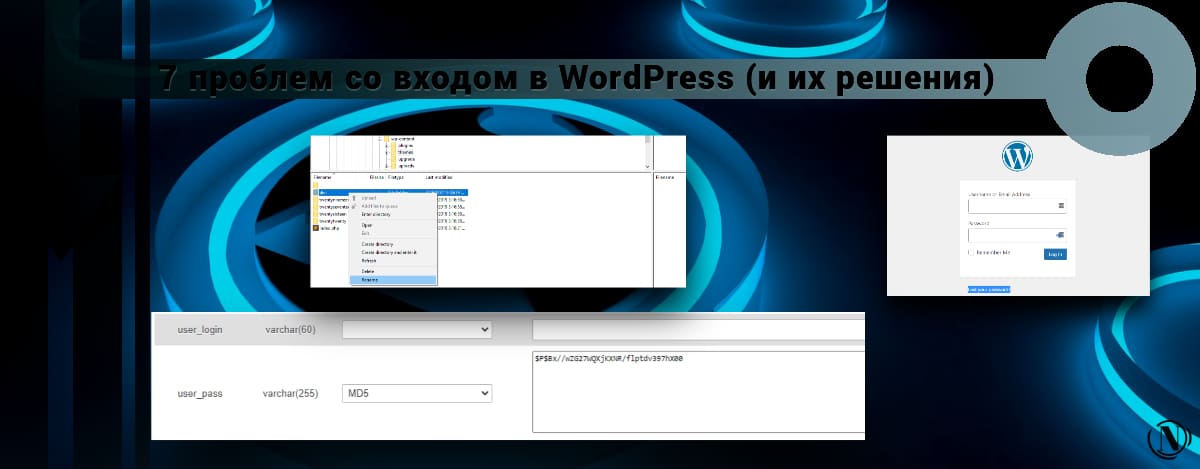 Проявите фантазию.
Проявите фантазию.
Важно! Обязательно запомните и запишите новую страницу входа. После клика Сохранить изменения — старая страница входа будет недоступна.
Всё, готово. Теперь у вас персональный адрес страницы входа в админку ВП.
Функции, связанные с авторизацией, такие как регистрация, восстановление пароля, виджет входа продолжат работать в штатном режиме.
Сочетание WPS Hide Login с плагином для ограничения количества попыток входа и двухфакторной аутентификации позволит вам еще эффективнее защитить свой WordPress.
Плагин Скрыть страницу логина и админку WordPress
Скройте страницу логина wp-login.php и закройте доступ к wp-admin, чтобы избежать хакерских атак и перебора паролей.
Скрыть страницу логина и админку WordPressЭто простой и легкий плагин, который безопасно скрывает страницу логина и закрывает доступ к админке WordPress. Плагин не изменяет код вашего сайта, не переименовывает файлы и не вносит изменения в конфигурацию вашего сервера. Он может перехватывать запросы к страницам админки, а значит может работать на любом WordPress сайте, независимо от вашего сервера.
Он может перехватывать запросы к страницам админки, а значит может работать на любом WordPress сайте, независимо от вашего сервера.
В плагине есть несколько уровней безопасности. При изменении страницы логина вам на почту придёт письмо с ссылкой восстановления доступа, в случае если вы забудете адрес страницы входа. Письмо не удаляйте, сохраните его. Также плагин позаботится о том, чтобы адреса ваших записей и страниц не пересекались с новым адресом страницы логина, так как если адреса будут совпадать, страница логина будет зациклена.
Возможности плагина:
- Блокирует доступ к странице wp-login.php, wp-signup.php;
- Блокирует доступ к каталогу /wp-admin;
- Позволяет задавать собственный адрес страницы логина;
- Работает с постоянными ссылками и без;
- Есть возможность восстановить доступ к старому адресу страницы логина.
Функции, связанные с авторизацией, такие как регистрация, восстановление пароля, подтверждение регистрации продолжат работать в штатном режиме.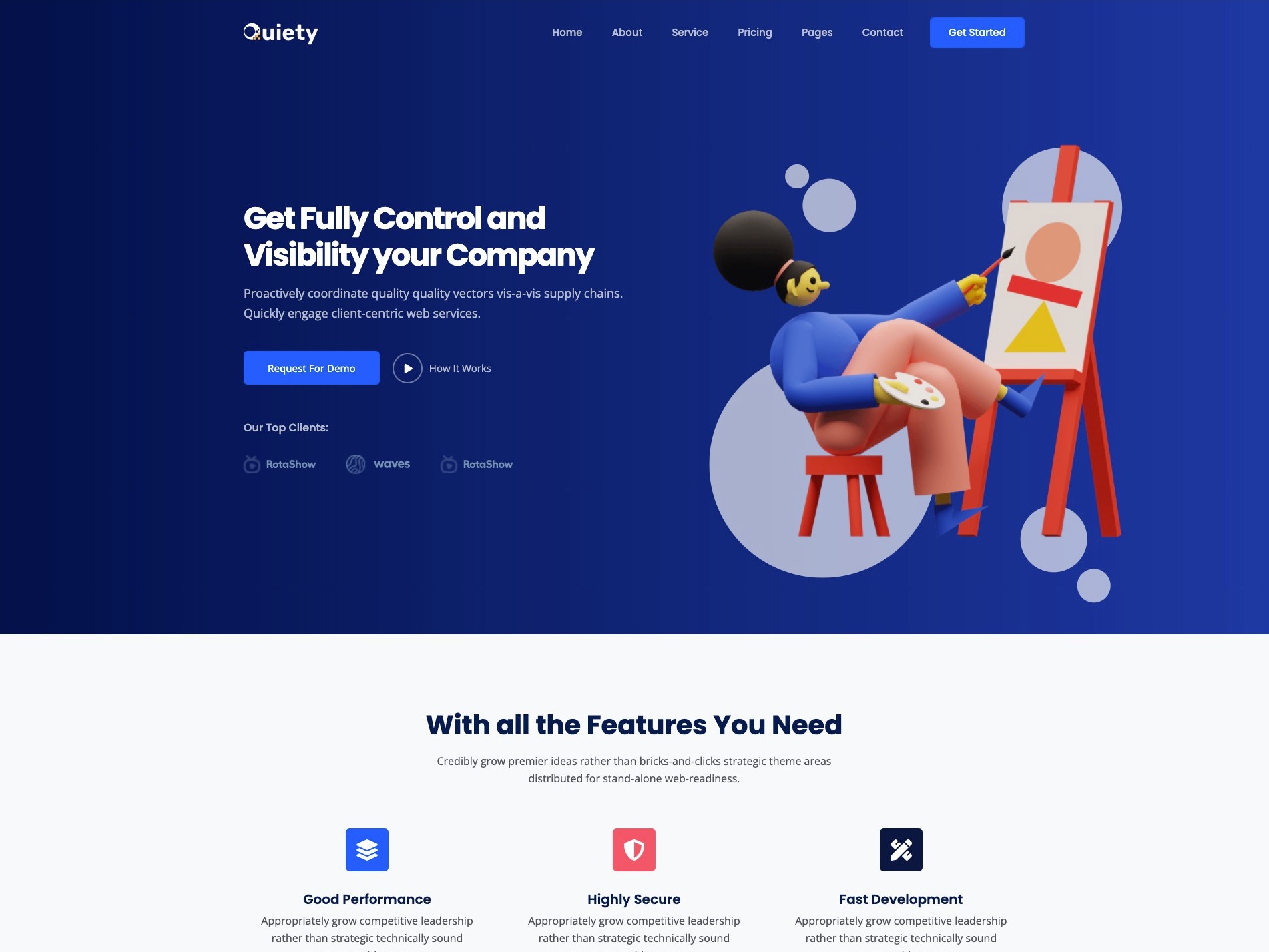
Если вы используете плагин для кэширования страниц, вы должны добавить префикс нового URL входа в список страниц, которые не должны кэшироваться.
Каталог wp-admin и страница wp-login.php становятся недоступными, поэтому важно записать, и создать закладку или запомнить новый URL. Деактивация данного плагина вернёт ваш сайт в прежнее стандартное состояние.
Установите и активируйте плагин через панель администратора WordPress. Перейдите в Настройки — Скрыть страницу логина и настройте плагин:
Защитите вашу страницу логинаСохраните изменения. Выйдите из системы и войдите снова, используя новый URL-адрес страницы входа администратора WordPress.
Я забыл новый URL-адрес для входа
Если вы не сохранили или не можете вспомнить новый пользовательский URL-адрес для входа в WordPress, вы не сможете получить доступ к панели администратора. Не о чём беспокоиться. В этом случае вам нужно будет удалить плагин из директории /wp-content/plugins на своём хостинге. Это самый лёгкий вариант.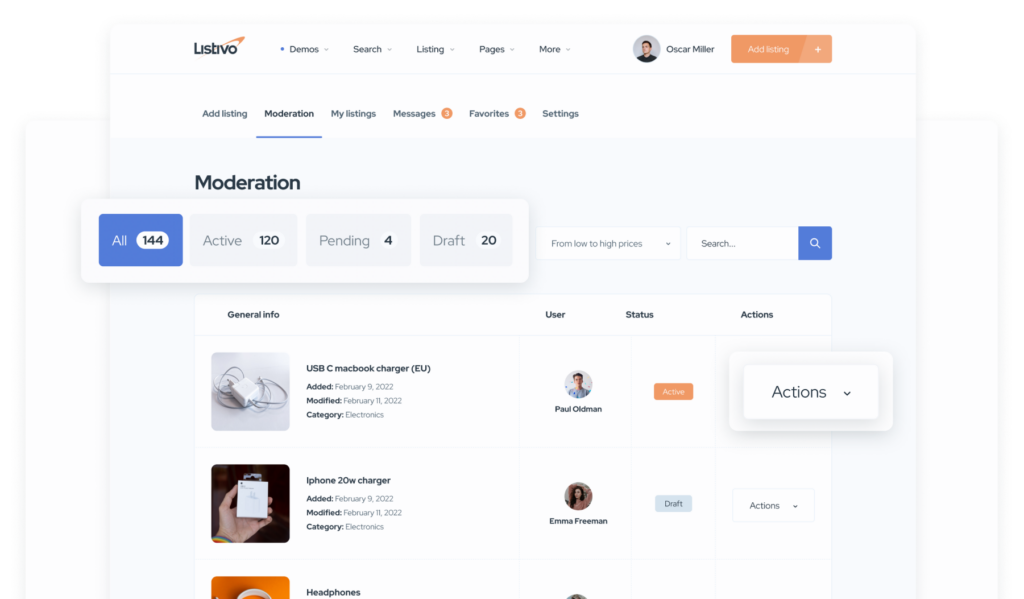
Авторизуйтесь по стандартному URL и снова установите плагин. И снова нужно настроить его, то есть, изменить страницу входа WordPress.
WordPress самая популярная CMS и в наши дни большинство хакеров нацелены именно на неё. Чтобы защитить вашу работу, я рекомендую скрыть вашу страницу администратора WP. Вы можете изменить свою страницу входа в WordPress, используя любой бесплатный плагин, упомянутые в этой статье.
В заключение
Теперь вы знаете, как изменить страницу входа WordPress, добавив дополнительный уровень безопасности на свой сайт, скрыв URL страницы входа администратора WP. Хотя это особенно полезно против хакеров любителей, но полагаться только на этот метод защиты никогда не бывает достаточно. Убедитесь, что вы следуете другим рекомендациям, таким например, как использование супер надежных паролей.
Я надеюсь, что вы нашли этот пост полезным. Пожалуйста, рассмотрите возможность поделиться этим постом со своими друзьями и коллегами-блогерами в социальных сетях. Удачи!
Удачи!
Как войти на сайт WordPress?
При использовании платформ для создания веб-сайтов, таких как Weebly и Wix, вы можете легко войти через их веб-сайт, чтобы получить доступ к своей панели управления. То же самое и с учетной записью WordPress.com. Однако при использовании автономной платформы WordPress.org этот процесс несколько отличается. Хостинговые компании позволяют пользователям устанавливать WordPress с помощью автоматизированного программного обеспечения, такого как Softaculous. После установки WordPress многие пользователи путают себя, пытаясь войти на сайт WordPress.com. В этой статье мы объясним, как войти на сайт WordPress.
Войти на сайт WordPress
Когда речь идет о веб-сайтах WordPress, размещенных на собственном хостинге, существует много разных значений слова «ведение журнала». Это зависит от роли пользователя и цели. А пока продолжим входить в систему как администратор. В последнем разделе этой статьи объясняется, как логин различается в зависимости от ролей пользователя.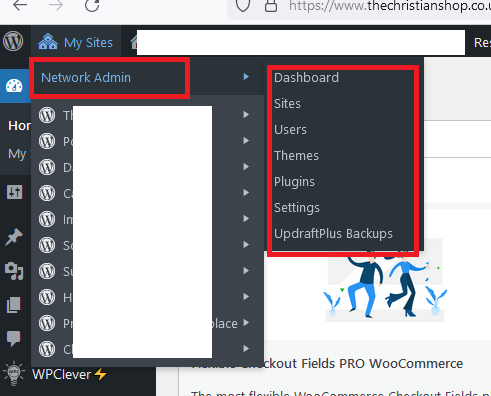
Вы можете добавить один из следующих суффиксов в конце URL-адреса вашего веб-сайта, чтобы войти в панель администратора WordPress.
- Использование /wp-login.php
- Использование / wp-admin /
1. Использование /wp-login.php
Если URL вашего веб-сайта https://your-site.com затем добавьте /wp-login.php в конце. Полный URL-адрес входа должен быть https://your-site.com/wp-login.phп.
Программы для Windows, мобильные приложения, игры — ВСЁ БЕСПЛАТНО, в нашем закрытом телеграмм канале — Подписывайтесь:)
2. Используя / wp-admin /
Вместо использования «/wp-login.php» вы также можете добавить суффикс «/ wp-admin /» к имени вашего сайта. Например, если URL вашего веб-сайта https://your-site.com и, следовательно, URL-адрес входа должен быть https: // ваш-сайт / wp-admin /. Обратите внимание, что WordPress перенаправит этот URL на /wp-login. php и вы увидите тот же экран результата.
php и вы увидите тот же экран результата.
Экран входа в WordPress
При использовании обоих методов вы попадете на экран входа в систему, содержащий форму. Это будет выглядеть так:
Форма входа в WPЭкран входа в WordPress содержит следующую информацию:
- Логотип WordPress, который будет связан с сайтом WordPress.org. Помните, что он не связан с вашим сайтом.
- Текстовое поле для ввода вашего имени пользователя или адреса электронной почты, используемого для создания установки установки WordPress.
- Пароль для входа в личный кабинет.
- Вы можете установить флажок «Запомнить меня», чтобы сохранить имя пользователя и пароль, если вы используете компьютер в одиночку. WordPress установит файл cookie в браузере на 14 дней, чтобы запомнить ваш пароль. Даже если вы закроете вкладку браузера, любой другой человек, использующий тот же браузер, может открыть URL-адрес для входа в вашу панель администратора.
- Кнопка входа в систему — нажмите эту кнопку входа в систему, чтобы перейти в панель администратора.

- Забыли пароль? — нажав на эту ссылку, вы попадете на страницу сброса пароля, где вам нужно ввести имя пользователя или адрес электронной почты, чтобы получить пароль в свой почтовый ящик.
- Вернуться на ваш сайт — по этой ссылке вы попадете на главную страницу вашего сайта.
Панель администратора WordPress
После входа в административную панель WordPress вы попадете в раздел «Личный кабинет». Раздел панели инструментов будет выглядеть, как показано ниже.
Панель администратора WordPressВы можете переходить к разным разделам и начинать настраивать свой WordPress. Например, перейдите в «Внешний вид> Темы», чтобы просмотреть установленные темы или изменить новую тему для вашего сайта.
Страница входа для пользовательских ролей по умолчанию и пользовательских ролей
Как упоминалось выше, разные роли пользователей в WordPress могут иметь разные страницы входа. Таким образом, пользователям с ролями по умолчанию необходим доступ к бэкэнд-разделу, в то время как пользовательским ролям нужен либо внешний, либо бэкэнд-доступ, в зависимости от цели.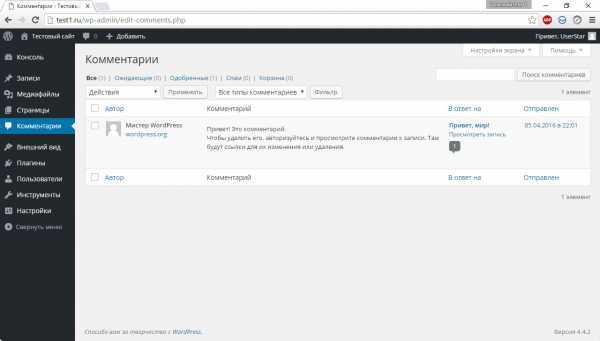
Роли пользователей по умолчанию
Установки WordPress по умолчанию имеют несколько пользовательских ролей, таких как администратор, редактор, автор, участник и подписчик. Всем им нужен доступ к административной панели бэкэнда для управления соответствующими материалами. Например, редактору необходимо войти в панель администратора для создания и публикации контента.
Как правило, если вы установили WordPress, вы должны быть администратором своего сайта. В этом случае вам необходимо управлять серверной частью, войдя в панель администратора. Имея этот доступ, вы можете обновлять ядро / плагины / темы WordPress, редактировать файлы и публиковать контент, а также делать многое другое.
Пользовательские роли пользователей
Помимо ролей WordPress по умолчанию, ваша тема и плагины могут создавать пользовательские роли для входа на ваш сайт. Лучший пример — использование плагина WooCommerce на вашем сайте для создания интернет-магазина. В этом случае плагин создаст роли для покупателя и менеджера магазина без необходимости входа в панель администратора. Например, покупатель должен войти в ваш внешний магазин и заказать товары. В этом случае веб-сайт будет иметь возможность входа в систему и использовать другую страницу входа.
Например, покупатель должен войти в ваш внешний магазин и заказать товары. В этом случае веб-сайт будет иметь возможность входа в систему и использовать другую страницу входа.
У нас есть магазин на этом сайте, и URL-адрес для входа https://www.webnots.com/home/my-account/ которая отличается от страницы входа в WordPress по умолчанию.
Пользовательский вход для клиентовДругой пример настраиваемой роли пользователя — это редактор SEO и менеджер SEO, созданный плагином Yoast SEO. В этом случае пользователям с этими ролями необходимо использовать страницу входа в WordPress по умолчанию для доступа к внутренней панели администратора. Следовательно, страница входа зависит от цели и дизайна плагина.
Роли пользователей по умолчанию и настраиваемые в WordPressПрограммы для Windows, мобильные приложения, игры — ВСЁ БЕСПЛАТНО, в нашем закрытом телеграмм канале — Подписывайтесь:)
Похожие записи
Пароли— Поддержка WordPress.com
Пароли очень важны для безопасности учетных записей пользователей.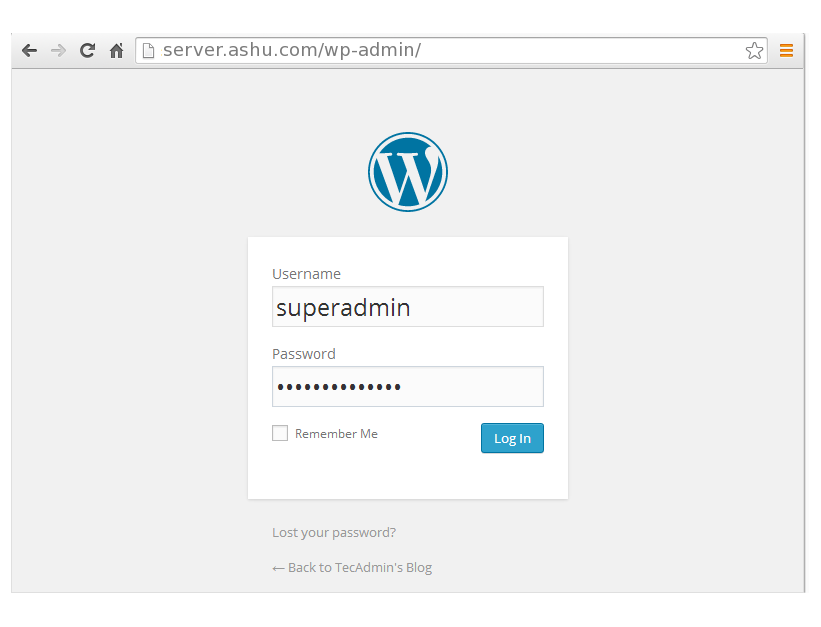 Рекомендуется часто менять пароль и не использовать один и тот же пароль для разных служб, которыми вы пользуетесь. Может наступить момент, когда вам нужно сменить пароль. Или, может быть, вы забыли его. В любом случае, мы здесь, чтобы помочь.
Рекомендуется часто менять пароль и не использовать один и тот же пароль для разных служб, которыми вы пользуетесь. Может наступить момент, когда вам нужно сменить пароль. Или, может быть, вы забыли его. В любом случае, мы здесь, чтобы помочь.
Содержание
Изменить пароль
Если вы знаете свой текущий пароль и хотели бы его изменить, просмотрите приведенный ниже видеоролик для краткого обзора того, как он работает, и прочитайте ниже дополнительные примеры и настройки.
Войдя в свою учетную запись WordPress.com, перейдите в свой Профиль, нажав на изображение своего профиля в правом верхнем углу. Затем выберите Security в боковом меню.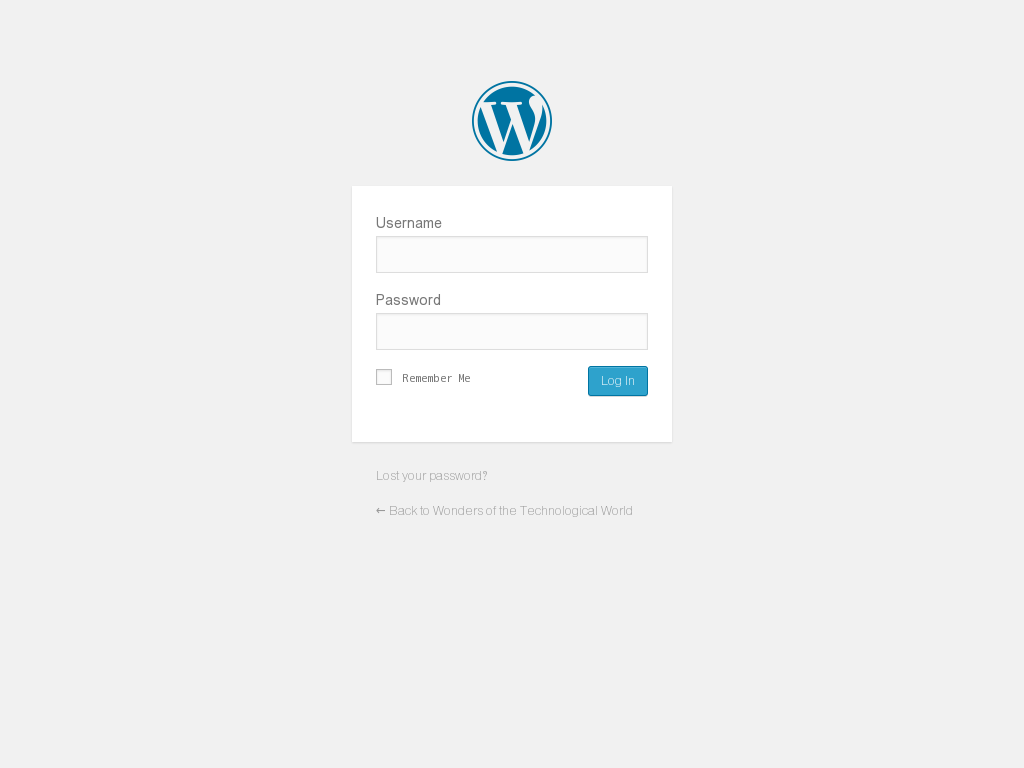
Введите новый пароль в поле или нажмите «Создать надежный пароль», чтобы мы создали для вас случайный надежный пароль. (Не волнуйтесь, мы их не сохраняем и не можем посмотреть, что они из себя представляют.)
Затем нажмите Сохранить пароль . Ваш пароль был обновлен!
Дополнительная литература: Выбор надежного пароля.
↑ Содержание ↑
Забыли пароль
Очень важно хранить пароль в безопасности и помнить его, но может наступить момент, когда вы его забудете. Выполните следующие действия, если вам нужно сбросить забытый пароль. Мы вернем вас в ваш аккаунт в кратчайшие сроки!
1) Посетите страницу «Забыли пароль».
2) Введите имя пользователя или адрес электронной почты WordPress.com в текстовое поле и нажмите 9.0005 Получить новый пароль .
Форма для забытого пароля 3) Мы отправим электронное письмо на ваш основной адрес электронной почты и SMS на ваш Номер восстановления SMS , если вы его указали, чтобы помочь вам восстановить аккаунт.
↑ Содержание ↑
Сброс пароля с помощью основного адреса электронной почты
На ваш основной адрес электронной почты будет отправлено письмо со ссылкой для сброса пароля.
Нажмите на ссылку в письме, и вы сможете ввести новый пароль.
Введите новый пароль, и вы будете готовы к работе!
. Это пригодится, если вы потеряете доступ к своему основному адресу электронной почты.
Введите этот код в поле ввода текста.
Наконец, установите новый пароль. Затем вы можете войти в свою учетную запись, используя новый пароль.
↑ Содержание ↑
Ссылки для входа
Ссылки для входа — это простой в использовании и безопасный способ входа на WordPress.com без необходимости вводить пароль.
При входе на WordPress.com вы увидите опцию Отправить мне ссылку для входа по электронной почте . Введите свой адрес электронной почты в поле и запросите письмо. Через мгновение на ваш почтовый ящик придет письмо с волшебной ссылкой для входа, которую нужно нажать. Нажмите на ссылку, и вы войдете в свою учетную запись WordPress.com.
Нажмите на ссылку, и вы войдете в свою учетную запись WordPress.com.
Если вы хотите отключить ссылки для входа, чтобы вместо этого войти с вашим именем пользователя и паролем, перейдите на экран входа в систему WordPress.com и используйте параметр Забыли пароль . Сбросьте пароль, используя эту опцию. При следующем входе в систему вы можете снова ввести имя пользователя и пароль.
↑ Содержание ↑
Помощь в восстановлении учетной записи
Потеряли доступ к своему основному адресу электронной почты или не добавили номер SMS для восстановления? Без проблем! Если вы не можете вспомнить свой адрес электронной почты или имя пользователя или вам нужна дополнительная помощь, заполните нашу форму восстановления учетной записи. Мы запросим у вас следующую информацию:
- Информация об учетной записи: Если вы помните свое имя пользователя или адрес электронной почты WordPress.com, введите его. Если нет, проверьте Я не знаю свой зарегистрированный адрес электронной почты или имя пользователя и введите веб-адрес своего блога.

- Контактный адрес электронной почты: Нам нужно будет связаться с вами, чтобы помочь вам восстановить доступ к вашему блогу. Введите желаемый контактный адрес электронной почты здесь. Обязательно проверьте правильность написания!
- Подтверждение владения учетной записью: Мы используем различную информацию, чтобы подтвердить право собственности на вашу учетную запись. Пожалуйста, предоставьте всю информацию, которую вы можете.
- Идентификатор транзакции: Идентификатор транзакции – это уникальный буквенно-цифровой код, сгенерированный для вашего платежа. Если вы приобрели обновление на сайте с помощью кредитной карты, PayPal или другим способом, вы можете получить идентификатор транзакции из соответствующих выписок по счету или найти прошлую квитанцию WordPress.com, отправленную на ваш адрес электронной почты.
- URL-адрес или ключ активации: Когда вы создали свою учетную запись WordPress.
 com, мы отправили ссылку активации на ваш адрес электронной почты, которую вы должны были нажать. Если полученное вами электронное письмо содержит кнопку подтверждения вместо ссылки, вы можете скопировать URL-адрес активации, щелкнув правой кнопкой мыши кнопку и выбрав «Копировать адрес ссылки» (этот текст может немного отличаться в зависимости от вашего браузера).
com, мы отправили ссылку активации на ваш адрес электронной почты, которую вы должны были нажать. Если полученное вами электронное письмо содержит кнопку подтверждения вместо ссылки, вы можете скопировать URL-адрес активации, щелкнув правой кнопкой мыши кнопку и выбрав «Копировать адрес ссылки» (этот текст может немного отличаться в зависимости от вашего браузера). - Коды двухэтапной аутентификации: Если в вашей учетной записи включена двухэтапная аутентификация, вы можете предоставить текущий код из своего приложения для аутентификации, чтобы подтвердить право собственности.
- Дополнительные сведения: Введите любую другую информацию, которую вы считаете важной.
Мы автоматически свяжемся с нашими инженерами счастья, чтобы помочь вам восстановить доступ к учетной записи. Они рассмотрят вашу учетную запись и свяжутся с вами (через контактный адрес электронной почты 9).0006 вы указали) с вариантами восстановления.
↑ Содержание ↑
Безопасность
Ваша безопасность очень важна для нас в WordPress.com. Вы посвятили много времени и сил созданию и развитию своего сайта, и использование надежного пароля поможет защитить вашу работу. Хотя мы обрабатываем все необходимые резервные копии вашего контента, обеспечение безопасности вашей регистрационной информации гарантирует, что вы никогда не потеряете контроль над своими онлайн-аккаунтами. Лучший способ сделать это – использовать уникальный надежный пароль для каждого из ваших аккаунтов. Если вам нужна помощь, у нас есть несколько советов по выбору надежного пароля.
Обратите внимание, что мы полагаемся на адрес электронной почты вашей учетной записи или информацию о транзакции, чтобы подтвердить право собственности на вашу учетную запись. Если вы когда-нибудь потеряете доступ к своему аккаунту, нам понадобится один из этих фрагментов информации, чтобы сбросить ваш пароль и подтвердить право собственности на аккаунт.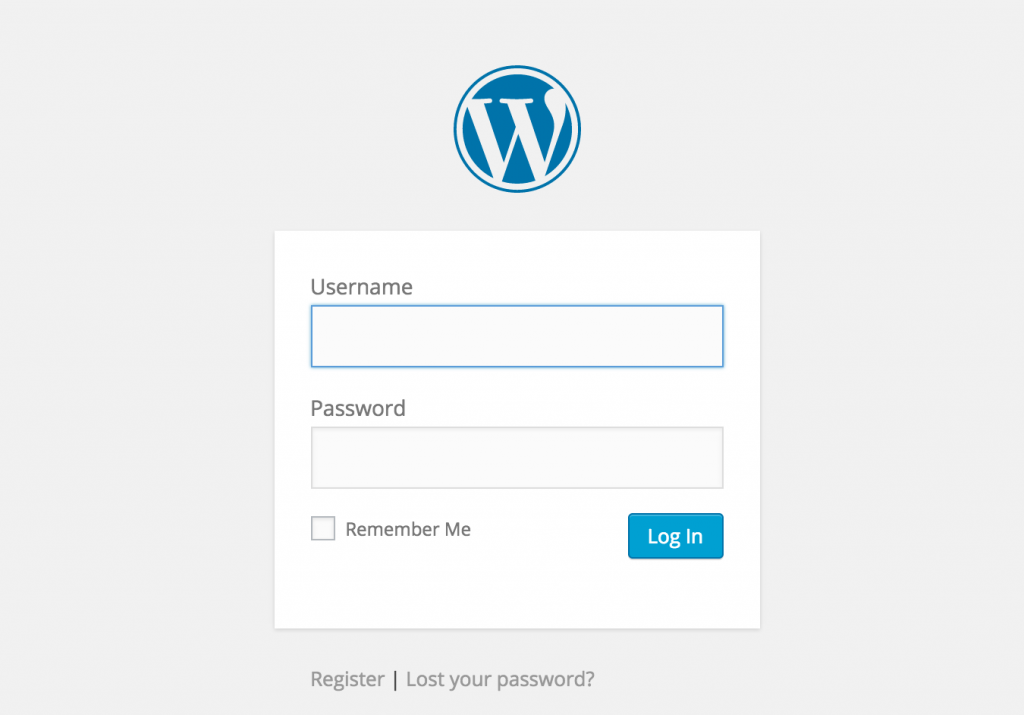 По этой причине важно всегда следить за тем, чтобы адрес электронной почты в вашей учетной записи был актуальным. Вы можете обновить свой адрес электронной почты в настройках аккаунта .
По этой причине важно всегда следить за тем, чтобы адрес электронной почты в вашей учетной записи был актуальным. Вы можете обновить свой адрес электронной почты в настройках аккаунта .
↑ Содержание ↑
Выход
Вы можете защитить свою учетную запись WordPress.com, выходя из нее каждый раз после завершения работы.
Чтобы выйти из своей учетной записи WordPress.com, щелкните Gravatar в правом верхнем углу панели инструментов. Затем слева под Gravatar нажмите Выйти .
Это особенно важная предосторожность, когда вы работаете на общем или общедоступном компьютере. Если вы не выйдете из системы, кто-то может получить доступ к вашей учетной записи, просмотрев историю браузера компьютера и зайдя на страницы WordPress.com.
Универсальные планы и цены
Восстановление учетной записи — служба поддержки WordPress.com
В какой-то момент вы можете столкнуться с ситуацией, когда вы потеряли доступ к своей учетной записи.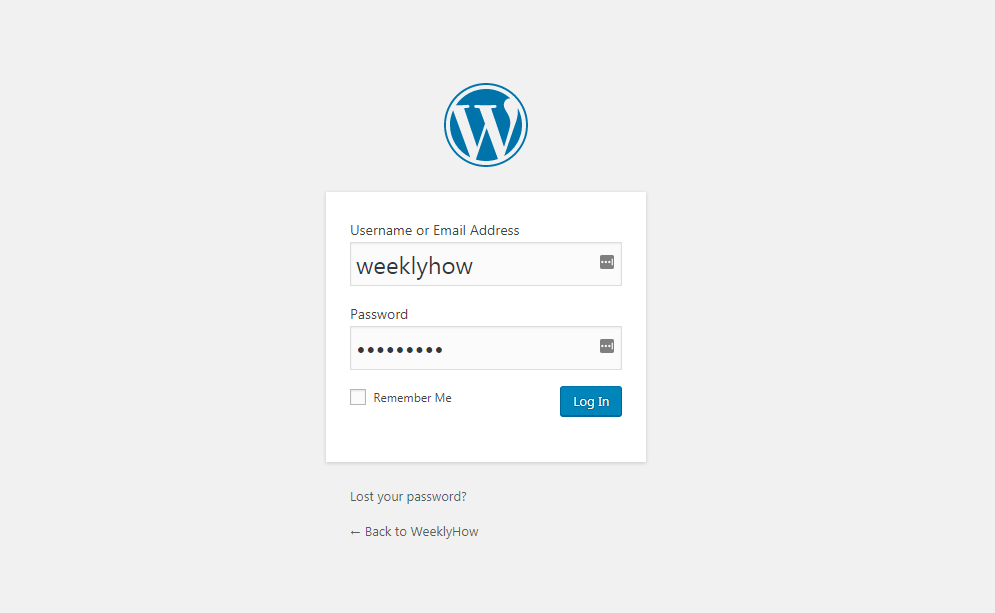 Мы хотим, чтобы вы предприняли необходимые шаги, чтобы избежать блокировки, и настроить свою учетную запись WordPress.com так, чтобы ее можно было восстановить.
Мы хотим, чтобы вы предприняли необходимые шаги, чтобы избежать блокировки, и настроить свою учетную запись WordPress.com так, чтобы ее можно было восстановить.
Процесс сброса пароля
Крайне важно помнить свой пароль и хранить его в безопасности, но может наступить момент, когда вы забудете свой пароль. Если вам нужно восстановить забытый пароль, воспользуйтесь формой восстановления пароля.
Введите имя пользователя или адрес электронной почты WordPress.com в текстовое поле и нажмите Получить новый пароль. (Если вы не знаете свое имя пользователя или адрес электронной почты на WordPress.com, прокрутите вниз до раздела Форма восстановления учетной записи ниже.)
Затем мы отправим электронное письмо на адрес, связанный с вашим WordPress.com учетная запись.
Чтобы сбросить пароль , нажмите кнопку в электронном письме с надписью Сбросить Пароль. Щелкнув по этой ссылке, вы перейдете к форме, в которой вам будет предложено дважды ввести новый пароль.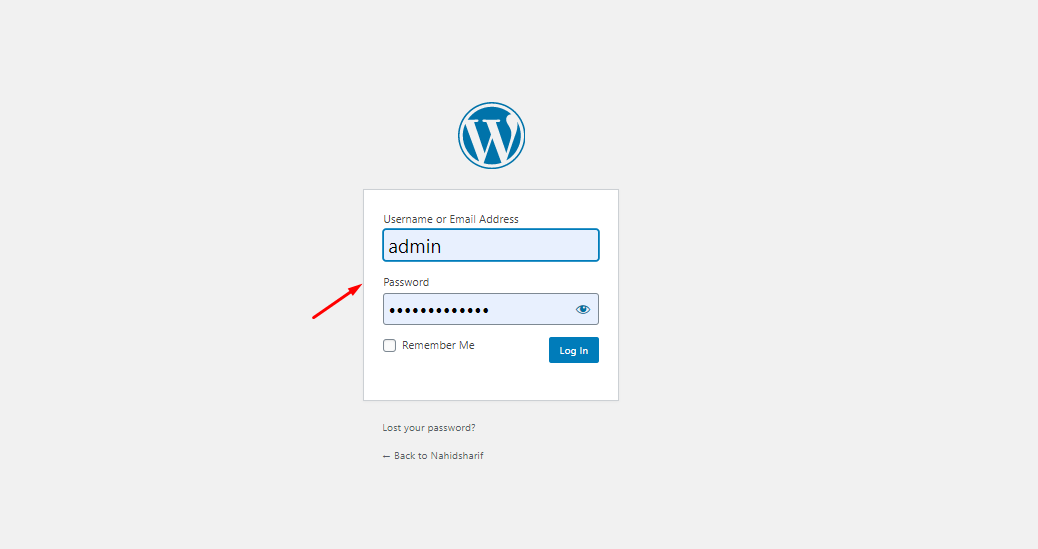
Обязательно нажмите Сброс Пароль внизу, и все готово.
↑ Содержание ↑
Восстановление по SMS с двухэтапной аутентификацией
Для дополнительной безопасности вашей учетной записи WordPress.com вы можете включить двухэтапную аутентификацию. Если вы используете свой номер мобильного телефона для двухэтапной аутентификации, вы можете сбросить свой пароль, введя код, отправленный на ваш мобильный телефон, в поле восстановления учетной записи SMS.
Вам будет предложено создать новый пароль. Нажмите Сбросить мой пароль! и вуаля — теперь вы можете войти на WordPress.com, используя новый пароль.
↑ Содержание ↑
Форма восстановления учетной записи
Если вы потеряли регистрационную информацию, введенный вами адрес электронной почты или имя пользователя не распознается, и вы не можете использовать двухэтапную сбросить пароль, вы можете получить доступ к своей учетной записи, используя форму восстановления учетной записи. В этой форме вы можете предоставить определенную информацию в соответствии с Свидетельство о праве собственности , чтобы подтвердить, что вы являетесь владельцем рассматриваемого блога:
В этой форме вы можете предоставить определенную информацию в соответствии с Свидетельство о праве собственности , чтобы подтвердить, что вы являетесь владельцем рассматриваемого блога:
- Идентификатор транзакции: Идентификатор транзакции — это уникальный буквенно-цифровой код, сгенерированный для вашего платежа. Если вы приобрели обновление на сайте с помощью кредитной карты, PayPal или другим способом, вы можете получить идентификатор транзакции из соответствующих выписок по счету или найти прошлую квитанцию WordPress.com, отправленную на ваш адрес электронной почты.
- URL-адрес или ключ активации: Когда вы создали свою учетную запись WordPress.com, мы отправили ссылку активации на ваш адрес электронной почты, которую вы должны были нажать. Если полученное вами электронное письмо содержит кнопку подтверждения вместо ссылки, вы можете скопировать URL-адрес активации, щелкнув правой кнопкой мыши кнопку и выбрав «Копировать адрес ссылки» (этот текст может немного отличаться в зависимости от вашего браузера).

- Коды двухэтапной аутентификации: Если в вашей учетной записи включена двухэтапная аутентификация, вы можете предоставить текущий код из своего приложения для аутентификации, чтобы подтвердить право собственности.
В нижней части формы вы можете добавить любую другую информацию, которая может помочь. Затем нажмите Восстановить мою учетную запись . Мы свяжемся с вами с ответом или запросом дополнительной информации. Как только мы получим подтверждение того, что вы являетесь владельцем блога, вы сможете сбросить свой пароль и восстановить доступ к своей учетной записи WordPress.com.
⚠️
Пожалуйста, не используйте эту форму, если вы удалили свой аккаунт. Для этого сценария проверьте действия по восстановлению учетной записи.
↑ Содержание ↑
Номер электронной почты и SMS для восстановления
В настройках своей учетной записи вы можете перейти на вкладку Восстановление учетной записи и добавить альтернативный номер электронной почты и SMS. Если у вас нет доступа к вашей основной контактной информации WordPress.com, вы можете использовать резервный адрес электронной почты и номер SMS для подтверждения своей личности.
Если у вас нет доступа к вашей основной контактной информации WordPress.com, вы можете использовать резервный адрес электронной почты и номер SMS для подтверждения своей личности.
↑ Содержание ↑
Если невозможно установить право собственности
В случае, если невозможно предоставить электронное письмо с адреса электронной почты, на который был зарегистрирован блог, идентификатор транзакции или исходную ссылку активации, доступ к учетной записи не может быть предоставлен в целях безопасности.
У нас действует строгая политика защиты наших пользователей от третьих лиц, которые могут попытаться использовать нашу систему поддержки для получения доступа к учетным записям других пользователей.
В этом случае доступны следующие варианты:
- Если в вашем блоге есть личная информация, вы можете запросить, чтобы мы сделали ее конфиденциальной, чтобы поисковые системы и пользователи не могли получить к ней доступ.
- Если сайт настроен как закрытый, но все еще отображается в результатах поиска Google, вам нужно будет подождать, пока ваши результаты не появятся в поисковой системе.
 Вы можете попросить Google удалить веб-сайт из своего индекса с помощью инструмента запроса на удаление веб-сайта.
Вы можете попросить Google удалить веб-сайт из своего индекса с помощью инструмента запроса на удаление веб-сайта. - Вы можете отказаться от показа рекламы, персонализированной на основе ваших посещений сайтов в сети WordPress.com.
Если вы хотите снова начать вести блог, вы можете создать новую учетную запись, зарегистрировавшись здесь.
Восстановление учетной записи P2
Если вы работаете с P2 и у вас есть учетная запись с запросом или вопросом о восстановлении, обращайтесь по адресу [email protected].
Разнообразные планы и цены
Как создать собственный URL-адрес для входа в WordPress
По умолчанию каждая установка WordPress имеет два URL-адреса для входа: yourdomain.com/wp-admin.php и yourdomain.com/wp-login.php . Несмотря на то, что они полностью функциональны, есть две очень веские причины, по которым вы можете захотеть изменить эти URL-адреса. Первое и самое важное – это безопасность.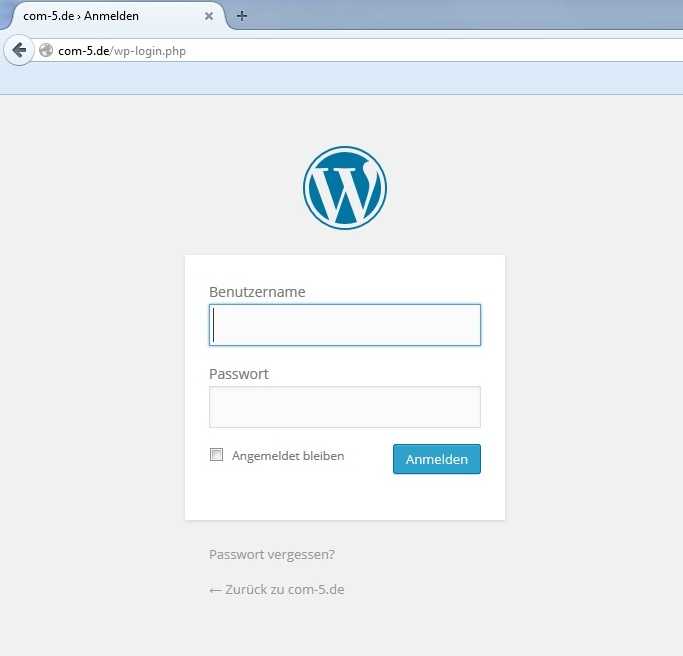 Во-вторых, это дает вам возможность изменить каждый элемент входа в систему для пользователей вашего сайта. В этой статье мы начнем с расширения этих двух пунктов, а затем покажем вам шаг за шагом, как создать собственный URL-адрес для входа в WordPress.
Во-вторых, это дает вам возможность изменить каждый элемент входа в систему для пользователей вашего сайта. В этой статье мы начнем с расширения этих двух пунктов, а затем покажем вам шаг за шагом, как создать собственный URL-адрес для входа в WordPress.
Зачем менять URL-адрес входа в WordPress?
Как я упоминал выше, существует множество проблем с безопасностью, которые могут возникнуть из-за того, что ваша страница входа открыта для публики. В частности, атаки грубой силы. Из-за повсеместного распространения WordPress такие атаки становятся все более и более распространенными. Одна из причин заключается в том, что обширный большинство пользователей WP сохраняют /wp-admin для входа в систему.
И знаете что? Скорее всего, они войдут. Потому что люди (и я не говорю 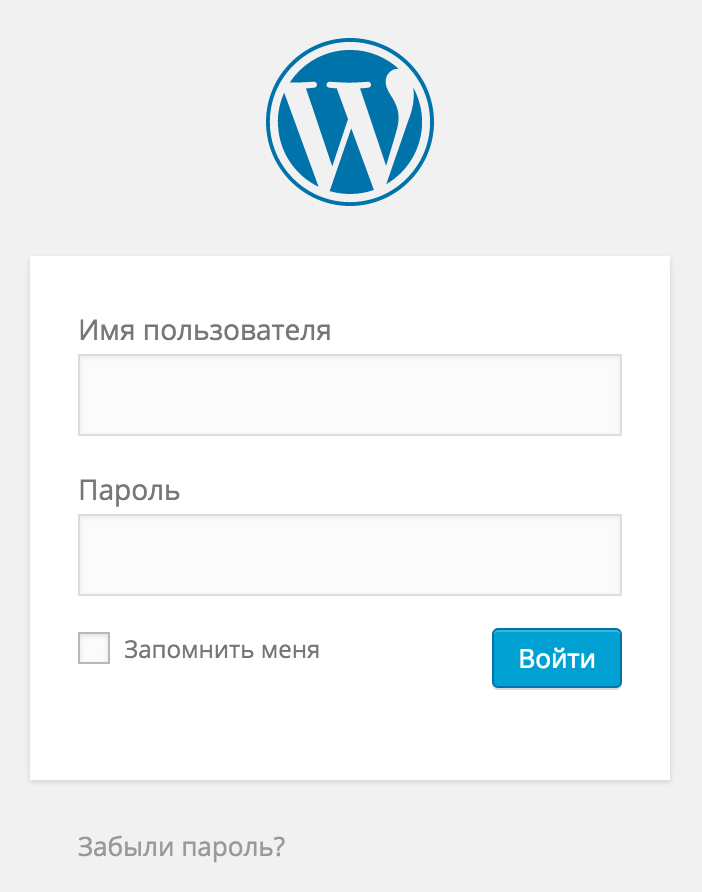 Взгляните на список самых популярных имен пользователей и паролей 2017 года и плачьте.
Взгляните на список самых популярных имен пользователей и паролей 2017 года и плачьте.
- 123456
- Пароль
- 12345678
- QWERTY
- 12345
- 123456789
- пустьмейн
- 1234567
- футбольный мяч
- я люблю тебя
- администратор
И что еще хуже… большинство из них используются в сочетании с самыми клише из клише, имя пользователя по умолчанию admin . Если вы унаследовали сайт с именем пользователя admin , извините. Я был здесь. Честно говоря, я даже сделал это, потому что это легко и быстро. Но это крайне небезопасно. К счастью, вы можете изменить имя пользователя WordPress после его создания, хотя в документации сказано, что это невозможно.
Но это ни здесь, ни там. Неважно, какое у вас имя пользователя, если плохие парни не могут добраться до полей ввода, вопрос (почти) спорный. Если этого недостаточно, чтобы изменить URL-адрес входа в WordPress (или, по крайней мере, изменить имя пользователя), я не знаю, что это такое.
Может быть, пользовательский брендинг и совершенно новый способ входа в систему? Кстати, клиентам нравятся экраны входа в систему, адаптированные к их бизнесу и бренду. Независимо от причины изменения, вот как это сделать.
Как создать собственный URL-адрес для входа в WordPress
Подпишитесь на наш канал Youtube
Как изменить URL-адрес входа в WordPress без плагина
Не надо. Использовать плагин.
Использовать плагин.
Это может показаться грубым, но изменение URL-адреса входа в WordPress без плагина может быть не лучшей идеей. Вы может сделать это. Но не надо . Когда вы полностью меняете URL-адрес входа в WordPress без плагина, вы начинаете возиться с файлами WP Core, и это
Теперь, как правило, я предлагаю делать все, что можно, без плагина. Это имеет тенденцию экономить немного памяти сервера, процессов, пропускной способности и возможного устранения неполадок. Кроме того, он может многому научить вас о том, как работает CMS. На этот раз, однако, это плагины полностью.
Как изменить URL-адрес входа в WordPress с помощью плагина
Более безопасный и лучший способ изменить URL-адрес входа в WordPress — использовать плагин.
После установки и активации у вас появится новая опция в общих настройках, в которой вы можете просто ввести новый слаг, который вы хотите, чтобы поля входа в систему жили. Перейти к любому S Настройки > Общие или Настройки > WPS Скрыть логин , чтобы изменить его. Оба они ведут вас в одно и то же место.
Все, что вам нужно сделать, это ввести новый URL-адрес для входа и нажать кнопку 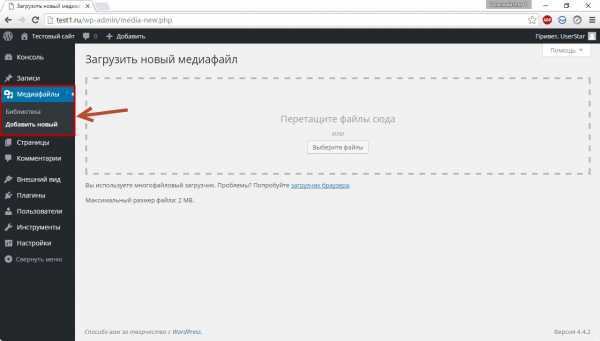
Когда вы или вошли в систему, вы видите только панель инструментов.
Однако, когда вы перейдете к недавно измененному URL-адресу входа в WordPress, вы должны увидеть знакомый сайт (каламбур).
Две вещи, о которых следует помнить
В конце концов, вы пытаетесь облегчить жизнь своей команде/клиентам и усложнить задачу хакерам. Вы не хотите запирать себя на своем собственном сайте.
Во-вторых, когда и если вы деактивируете плагин, 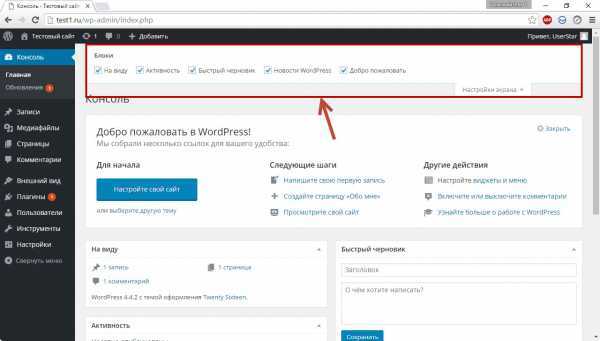

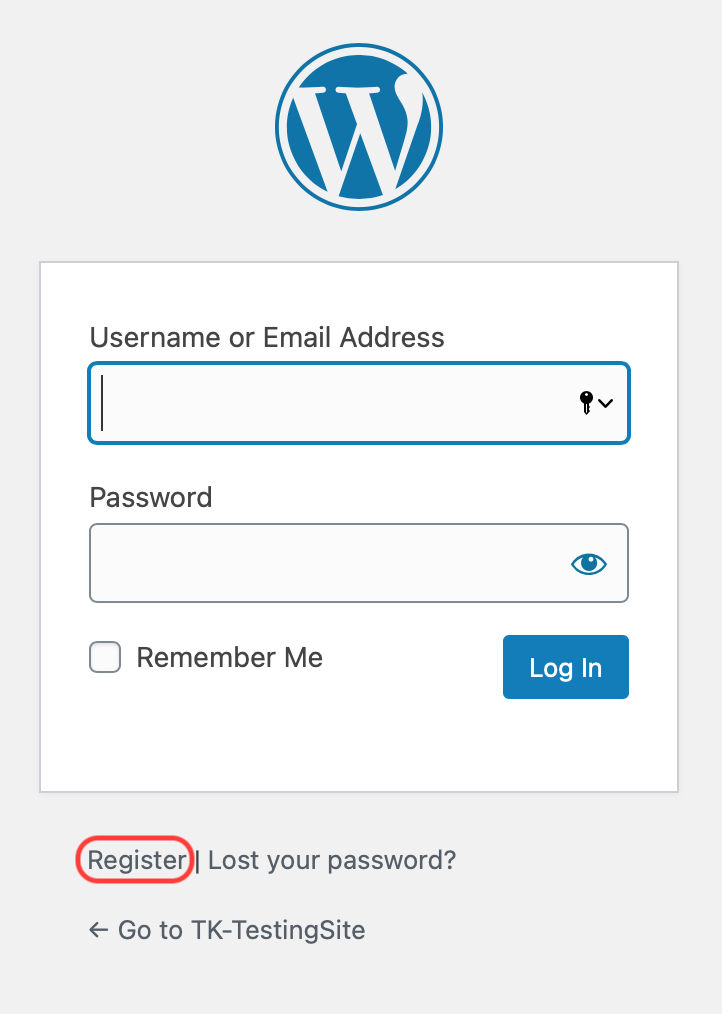
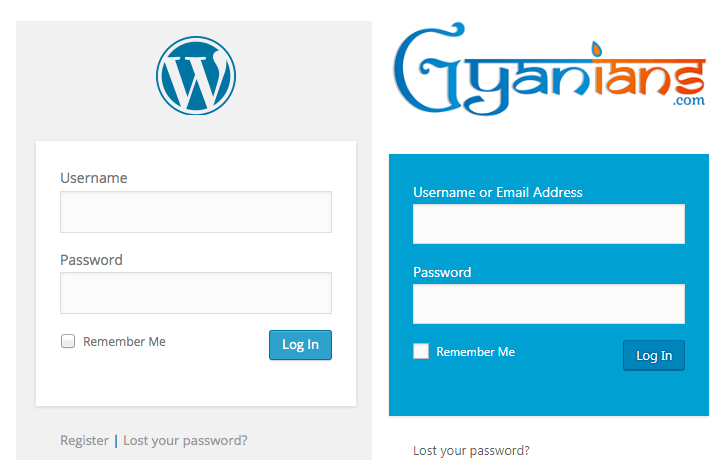
 com, мы отправили ссылку активации на ваш адрес электронной почты, которую вы должны были нажать. Если полученное вами электронное письмо содержит кнопку подтверждения вместо ссылки, вы можете скопировать URL-адрес активации, щелкнув правой кнопкой мыши кнопку и выбрав «Копировать адрес ссылки» (этот текст может немного отличаться в зависимости от вашего браузера).
com, мы отправили ссылку активации на ваш адрес электронной почты, которую вы должны были нажать. Если полученное вами электронное письмо содержит кнопку подтверждения вместо ссылки, вы можете скопировать URL-адрес активации, щелкнув правой кнопкой мыши кнопку и выбрав «Копировать адрес ссылки» (этот текст может немного отличаться в зависимости от вашего браузера). Вы можете попросить Google удалить веб-сайт из своего индекса с помощью инструмента запроса на удаление веб-сайта.
Вы можете попросить Google удалить веб-сайт из своего индекса с помощью инструмента запроса на удаление веб-сайта.