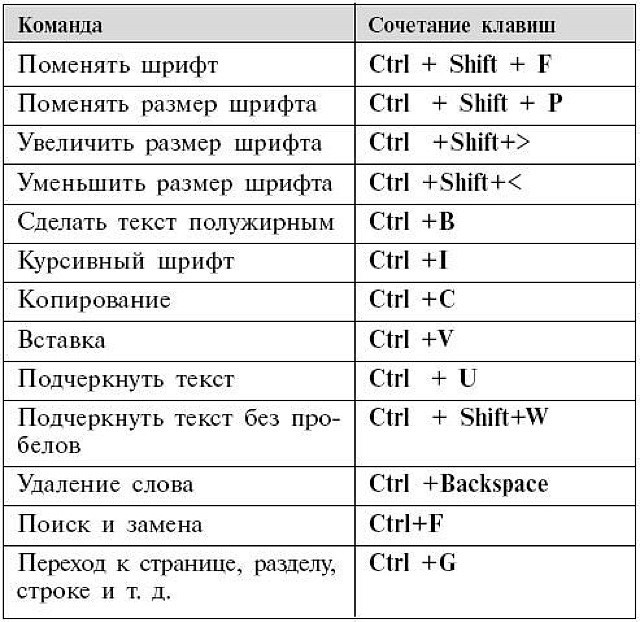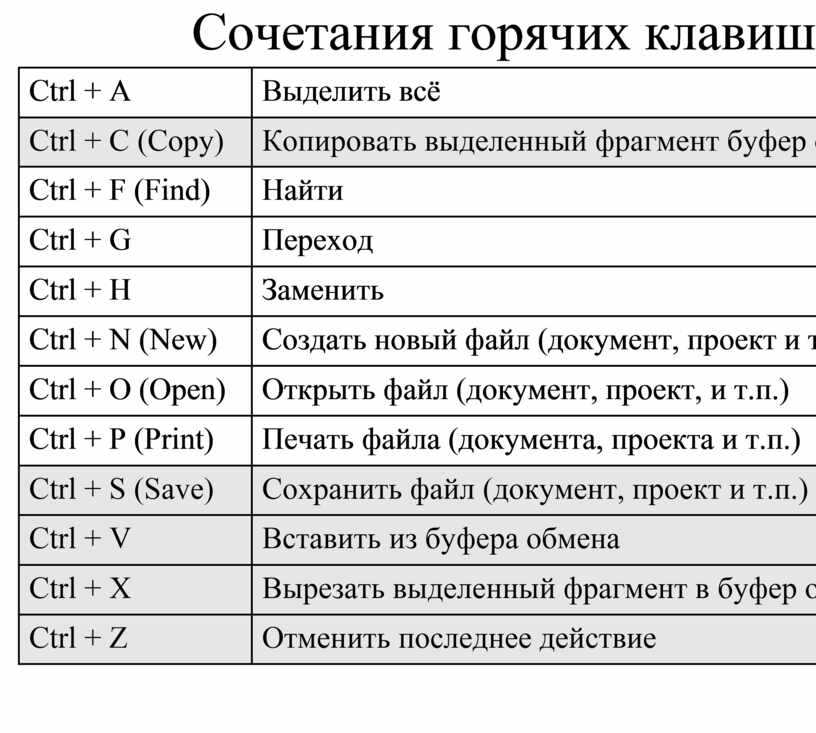70 горячих клавиш Google Chrome, которые должен знать каждый
8 июля 2022 Браузеры
Сэкономят время и помогут работать продуктивнее.
Взаимодействие с окнами и вкладками
Изображение: Sigmund / UnsplashБольшую часть времени в браузере мы открываем вкладки и окна, переключаемся между ними, ходим по ссылкам. Всё это легко и привычно делать с помощью мыши, но гораздо удобнее использовать горячие клавиши Chrome. Смотрите, как всё просто.
Для Windows
- Ctrl + N — новое окно.
- Ctrl + T — новая вкладка.
- Ctrl + Shift + N — новое окно в режиме инкогнито.
- Ctrl + клик — открытие ссылки в новой фоновой вкладке.
- Ctrl + Shift + клик — открытие ссылки в новой вкладке с переключением на неё.
- Shift + клик — открытие ссылки в новом окне.
- Ctrl + Shift + T — восстановление последней закрытой вкладки (до 10 вкладок).

- Ctrl + W — закрытие активной вкладки или всплывающего окна.
- Ctrl + Tab — переключение между вкладками.
Для Mac
- ⌘ + N — новое окно.
- ⌘ + T — новая вкладка.
- ⌘ + Shift + N — новое окно в режиме инкогнито.
- ⌘ + клик — открытие ссылки в новой фоновой вкладке.
- ⌘ + Shift + клик — открытие ссылки в новой вкладке с переключением на неё.
- Shift + клик — открытие ссылки в новом окне.
- ⌘ + Shift + T — восстановление последней закрытой вкладки (до 10 вкладок).
- Option + ⌘ + ⇨ и Option + ⌘ + ⇦ — переключение между вкладками.
- ⌘ + W — закрытие активной вкладки или всплывающего окна.
- ⌘ + Shift + W — закрытие активного окна.
- ⌘ + M — сворачивание окна.

Взаимодействие с контентом на странице
Изображение: Richy Great / UnsplashОсуществлять навигацию по страницам и взаимодействовать с контентом можно разными способами, но поверьте: самый быстрый — это шорткаты.
Для Windows
- Ctrl + S — сохранение страницы.
- Ctrl + P — печать страницы.
- F5 или Ctrl + R — обновление страницы.
- Ctrl + F5 или Shift + F5 — принудительное обновление (без учёта кеша).
- Esc — отмена загрузки страницы.
- Ctrl + F — поиск.
- Ctrl + U — исходный код страницы.
- Ctrl + D — закладка для текущей страницы.
- Ctrl + Shift + D — закладки для всех открытых страниц.
- F11 — полноэкранный режим.
- Ctrl + плюс и Ctrl + минус — изменение масштаба страницы.

- Ctrl + 0 — стандартный масштаб страницы.
- Пробел — поэкранная прокрутка страницы.
- Home — переход в начало страницы.
- End — переход в конец страницы.
- Shift + колёсико мыши — прокрутка страницы вправо или влево.
Для Mac
- ⌘ + S — сохранение страницы.
- ⌘ + P — печать страницы.
- ⌘ + R — обновление страницы.
- ⌘ + F — поиск.
- ⌘ + Option + U — исходный код страницы.
- ⌘ + D — закладка для текущей страницы.
- ⌘ + Shift + D — закладки для всех открытых страниц.
- ⌘ + Shift + F — полноэкранный режим.
- ⌘ + плюс и ⌘ + минус — изменение масштаба страницы.
- ⌘ + 0 — стандартный масштаб страницы.
- Пробел — поэкранная прокрутка страницы.

- Fn + ⇦ — переход в начало страницы.
- Fn + ⇨ — переход в конец страницы.
Взаимодействие с адресной строкой
Изображение: Remotar Jobs / UnsplashК адресной строке мы обращаемся не очень часто, но несколько драгоценных секунд можно выкроить и при работе с нею. Большинство действий проще выполнить с помощью мыши, но для некоторых из них горячие клавиши Chrome будут весьма кстати.
Для Windows
- Ctrl + L — выделение URL или текста в адресной строке.
- Alt + Enter — открытие URL в новой вкладке.
Для Mac
- ⌘ + L — выделение URL или текста в адресной строке.
- ⌘ + Enter — открытие URL в новой вкладке.
Настройки и функции
Изображение: Firmbee.com / UnsplashВсе функции Chrome и его настройки доступны из меню, но зачем тратить время, блуждая по его закоулкам? Запомните шорткаты для часто используемых функций, и вы станете продуктивнее!
Для Windows
- Alt + F или F10 — настройки.

- Ctrl + Shift + B — отображение и скрытие панели закладок.
- Ctrl + H — история.
- Ctrl + J — загрузки.
- Shift + Esc — диспетчер задач.
- Ctrl + Shift + J — инструменты разработчика.
- Ctrl + Shift + Delete — очистка истории.
- Ctrl + Shift + M — переключение между аккаунтами пользователей.
Для Mac
- ⌘ + Shift + B — отображение и скрытие панели закладок.
- ⌘ + Option + B — диспетчер закладок.
- ⌘ + , — настройки.
- ⌘ + Y — история.
- ⌘ + Shift + J — загрузки.
- ⌘ + Shift + Delete — очистка истории.
- ⌘ + Shift + M — переключение между аккаунтами пользователей.
- ⌘ + Option + I — инструменты разработчика.
Читайте также 🧐
- Зачем нужна клавиша Fn и как её использовать
- 7 расширений Chrome для планирования задач и сохранения идей
- 9 типов расширений, которые должны быть установлены в любом браузере
Сочетания клавиш — Быстрое выполнение типичных задач в Firefox
Наладьте Firefox
Очистить Firefox
- Как это работает?
- Загрузить свежую копию
В этой статье приведены сочетания клавиш Mozilla Firefox.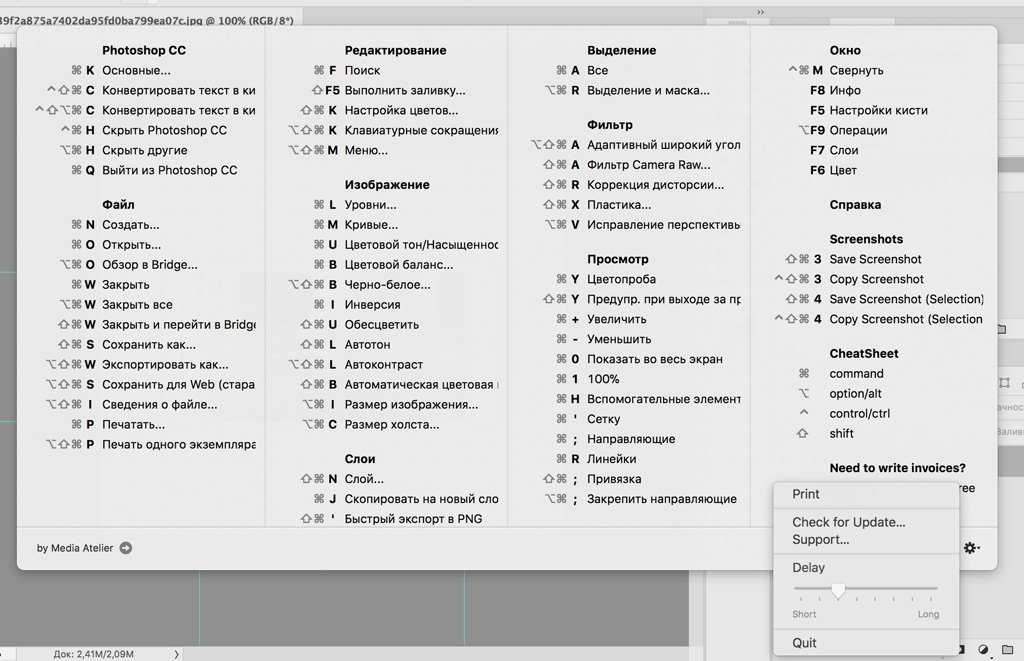 Они работают только в том случае, если не используются средой рабочего стола или оконным менеджером. Если вы включили сочетания клавиш для редактриования текста в стиле Emacs в GNOME, они также будут работать в Firefox. При конфликте сочетания клавиш для редактирования текста Emacs и сочетания клавиш по умолчанию (как, например, в случае Ctrl+K) сочетание Emacs имеет больший приоритет, если активно поле для ввода текста (в частности, адресная строка или панель поиска). В таких случаях используйте альтернативное сочетание клавиш, если оно указано ниже.
Они работают только в том случае, если не используются средой рабочего стола или оконным менеджером. Если вы включили сочетания клавиш для редактриования текста в стиле Emacs в GNOME, они также будут работать в Firefox. При конфликте сочетания клавиш для редактирования текста Emacs и сочетания клавиш по умолчанию (как, например, в случае Ctrl+K) сочетание Emacs имеет больший приоритет, если активно поле для ввода текста (в частности, адресная строка или панель поиска). В таких случаях используйте альтернативное сочетание клавиш, если оно указано ниже.
- Об управлении мышью вы можете узнать из этой статьи.
- 1 Навигация
- 2 Текущая страница
- 3 Редактирование
- 4 Поиск
- 5 Окна и вкладки
- 6 История
- 7 История
- 8 Закладки
- 9 Инструменты
- 10 Средство просмотра PDF
- 11 Разное
- 12 Разное
- 13 Разное
- 14 Разное
- 15 Сочетания клавиш для управления медиа
- 16 Выбор нескольких вкладок
- 17 Сочетания клавиш для разработчиков
| Команда | Сочетание клавиш |
|---|---|
| Назад | Alt + ←command + ← Ctrl + [ Backspace* *если для browser.  backspace_action установлено значение 0 (в редакторе настроек), не являющееся значением по умолчанию. backspace_action установлено значение 0 (в редакторе настроек), не являющееся значением по умолчанию. |
| Вперёд | Alt + →command + → command + ]Alt + → Ctrl + ] Shift + Backspace* *см. выше. |
| Домой | Alt + Homeoption + home |
| Открыть файл | Ctrl + Ocommand + O |
| Обновить | F5 Ctrl + Rcommand + R |
| Обновить (с перезагрузкой кэша) | Ctrl + F5 Ctrl + Shift + Rcommand + shift + R |
| Остановить | Esc command + . |
| Команда | Сочетание клавиш |
|---|---|
| Перейти к следующей ссылке или полю для ввода | Tab |
| Перейти к предыдущей ссылке или полю для ввода | Shift + Tab |
| Перейти ниже на высоту экрана | Page Down fn + ↓ Пробел |
| Перейти выше на высоту экрана | Page Up fn + ↑ Shift + Space bar |
| Перейти в конец страницы | End Ctrl + ↓ command + ↓ |
| Перейти в начало страницы | Home Ctrl + ↑ command + ↑ |
| Перейти в следующий фрейм, всплывающее окно | F6 |
| Перейти в предыдущий фрейм, всплывающее окно | Shift + F6 |
| Печать | Ctrl + Pcommand + P |
| Сохранить активную ссылку | Alt + Enteroption + return — если для browser.  altClickSave установлено значение true (в редакторе настроек), не являющееся значением по умолчанию. altClickSave установлено значение true (в редакторе настроек), не являющееся значением по умолчанию. |
| Сохранить страницу как | Ctrl + Scommand + S |
| Увеличить масштаб | Ctrl + +command + + |
| Уменьшить масштаб | Ctrl + -command + — |
| Сбросить масштаб | Ctrl + 0command + 0 |
| Команда | Сочетание клавиш |
|---|---|
| Копировать | Ctrl + Ccommand + C |
| Вырезать | Ctrl + Xcommand + X |
| Удалить | Deldelete |
| Удалить слово слева | Ctrl + Backspace |
| Удалить слово справа | Ctrl + Del |
| Перейти на одно слово влево | Ctrl + ← |
| Перейти на одно слово вправо | Ctrl + → |
| Перейти в начало строки | Home Ctrl + ↑ |
| Перейти в конец строки | End Ctrl + ↓ |
| Перейти в начало текста | |
| Перейти в конец текста | Ctrl + End |
| Вставить | Ctrl + Vcommand + V |
| Вставить (как простой текст) | Ctrl + Shift + Vcommand + shift + V |
| Повторить | Ctrl + Y Ctrl + Shift + Zcommand + shift + Z |
| Выделить всё | Ctrl + Acommand + A |
| Отменить | Ctrl + Zcommand + Z |
| Команда | Сочетание клавиш | |
|---|---|---|
| Найти на этой странице | Ctrl + Fcommand + F | |
| Найти следующее | F3 Ctrl + Gcommand + G | |
| Найти предыдущее | Shift + F3 Ctrl + Shift + Gcommand + shift + G | |
| Быстрый поиск только в тексте ссылок | ‘ | |
| Быстрый поиск | / | |
| Закрыть панель поиска или быстрого поиска | Esc — когда панель поиска или быстрого поиска активна | |
| Переключить поисковую систему | Alt + ↓ Alt + ↑option + ↓ option + ↑ — после того, как вы написали что-то (или нажали ↓) в адресной строке | |
| Искать в Интернете с помощью поисковой системы по умолчанию | Введите ? и пробел (или только ?) в пустую адресную строку | |
| Активировать адресную строку для поиска в Интернете с помощью поисковой системы по умолчанию | Ctrl + Kcommand + K Ctrl + ECtrl + Jcommand + option + F — если панель поиска не отображается | |
| Активировать панель поиска | Ctrl + Kcommand + K Ctrl + ECtrl + Jcommand + option + F — если панель поиска отображается | |
| Изменить поисковую систему по умолчанию | Ctrl + ↓ Ctrl + ↑command + ↓ command + ↑ — в панели поиска или поле поиска страницы новой вкладки.  | |
| Открыть меню для переключения, добавления или управления поисковыми системами | Alt + ↓ Alt + ↑ F4option + ↓ option + ↑ — когда панель поиска активна |
Также рекомендуем вам прочесть статью «Использование вкладок для организации просмотра множества веб-сайтов в одном окне».
| Команда | Сочетание клавиш |
|---|---|
| Закрыть вкладку | Ctrl + W Ctrl + F4command + W — кроме закреплённых вкладок |
| Закрыть окно | Ctrl + Shift + W Alt + F4command + shift + W |
| Перейти по циклу закладок в порядке времени последнего использования | Ctrl + Tabcontrol + tab — если в настройках поставлен соответствующий флажок |
| Выход | Ctrl + Shift + QCtrl + Qcommand + Q |
| Перейти на одну вкладку влево | Ctrl + Page Upcontrol + page up command + option + ← Ctrl + Shift + Tabcontrol + shift + tab* * см. 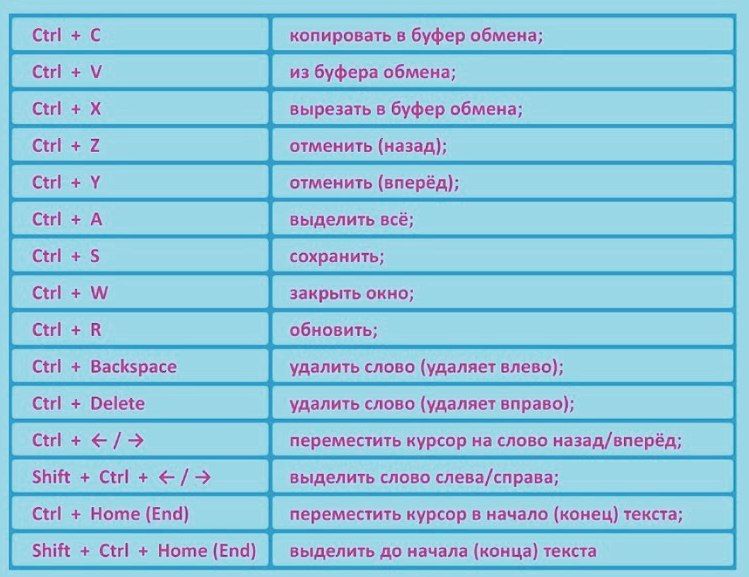 ниже ниже |
| Перейти на одну вкладку вправо | Ctrl + Page Downcontrol + page down command + option + → Ctrl + Tabcontrol + tab* * если в настройках снят флажок «Ctrl+Tab переключает между вкладками в порядке недавнего использования» |
| Перейти во вкладку 1-8 | Ctrl + 1-8command + 1 до 8Alt + 1-8 |
| Перейти в последнюю вкладку | Ctrl + 9command + 9Alt + 9 |
| Переместить вкладку влево | Ctrl + Shift + Page Up |
| Переместить вкладку вправо | Ctrl + Shift + Page Down |
| Переместить вкладку в начало | Ctrl + Shift + Homecommand + shift + home — необходимо, чтобы выбранная в настоящий момент вкладка была активна, для этого можно, например, нажать Alt + Dcommand + L, активировав адресную строку, а затем нажимать Shift + Tab, пока активной не станет вкладка. |
| Переместить вкладку в конец | Ctrl + Shift + Endcommand + shift + end — необходимо, чтобы выбранная в настоящий момент вкладка была активна, для этого можно, например, нажать Alt + Dcommand + L, активировав адресную строку, а затем нажимать Shift + Tab, пока активной не станет вкладка.  |
| Отключить/Включить звук | Ctrl + Mcontrol + M |
| Новая вкладка | Ctrl + Tcommand + T |
| Новое окно | Ctrl + Ncommand + N |
| Новое приватное окно | Ctrl + Shift + Pcommand + shift + P |
| Открыть адрес или начать поиск в новой фоновой вкладке | Alt + Shift + Enteroption + shift + return — из адресной строки |
| Открыть адрес или начать поиск в новой активной вкладке | Alt + Enteroption + return — из адресной строки или панели поиска |
| Открыть адрес или начать Начать поиск в новом окне | Shift + Entershift + return — из адресной строки или поля поиска на странице новой вкладки |
| Начать поиск в новой фоновой вкладке | Ctrl + Entercommand + shift + return — из поля поиска на странице новой вкладки. (см. примечание ниже) |
| Начать поиск в новой активной вкладке | Ctrl + Shift + Entercommand + return — из поля поиска на странице новой вкладки.  Примечание: сочетания клавиш для активных и фоновых вкладок меняются местами, если в настройках поставлен флажок «Переключаться на открываемую ссылку, изображение или медиа» |
| Открыть активную закладку или ссылку в текущей вкладке | Enterreturn |
| Открыть активную закладку в новой активной вкладке | Ctrl + Entercommand + return |
| Открыть активную закладку в новой фоновой вкладке | Ctrl + Shift + Entercommand + shift + return |
| Открыть активную ссылку в новой фоновой вкладке | Ctrl + Entercommand + return (см. примечание ниже) |
| Открыть активную ссылку в новой активной вкладке | Ctrl + Shift + Entercommand + shift + return Примечание: сочетания клавиш для активных и фоновых вкладок работают, если в настройках поставлен флажок «Переключаться на открываемую ссылку, изображение или медиа» |
| Открыть активную закладку или ссылку в новом окне | Shift + Entershift + return |
| Показать все вкладки | Ctrl + Shift + Tabcontrol + shift + tab — если в настройках поставлен флажок «Ctrl+Tab переключает между вкладками в порядке недавнего использования» |
| Восстановить закрытую вкладку | Ctrl + Shift + Tcommand + shift + T |
| Восстановить закрытое окно | Ctrl + Shift + Ncommand + shift + N |
| Переместить URL-адрес влево или вправо (если курсор находится в адресной строке) | Ctrl + Shift + Xcommand + shift + X |
| Команда | Сочетание клавиш |
|---|---|
| Боковая панель журнала | Ctrl + H |
| Окно «Библиотека» (история) | Ctrl + Shift + H |
| Удалить недавнюю историю | Ctrl + Shift + Del |
| Команда | Сочетание клавиш |
|---|---|
| Боковая панель журнала | command + shift + H |
| Удалить недавнюю историю | command + shift + delete |
| Команда | Сочетание клавиш |
|---|---|
| Добавить все вкладки в закладки | Ctrl + Shift + Dcommand + shift + D |
| Добавить страницу в закладки | Ctrl + Dcommand + D |
| Закладки | Ctrl + B Ctrl + Icommand + BCtrl + B |
| Показать/Скрыть панель закладок | Ctrl + Shift + Bcommand + shift + BCtrl + Shift + B |
| Показать все закладки (окно «Библиотека») | Ctrl + Shift + OCtrl + Shift + Bcommand + shift + Ocommand + shift + BCtrl + Shift + OCtrl + Shift + B |
| Показать список всех закладок | Space — в пустом поле поиска в окне библиотеки закладок или на боковой панели. 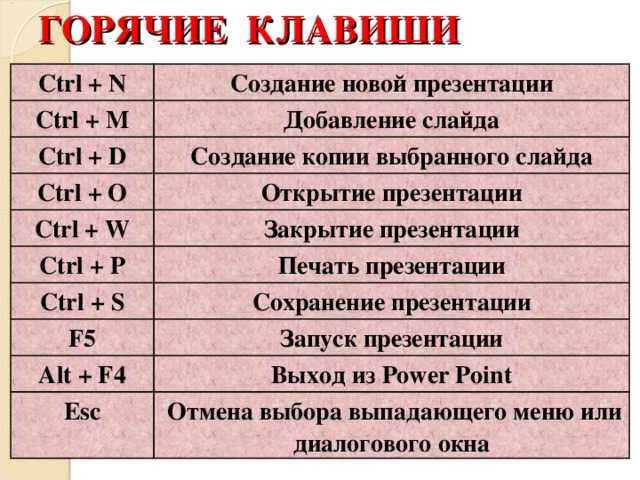 |
| Активировать следующую закладку/папку, название которой (или свойство, по которому производится сортировка) начинается с заданного символа или последовательности символов | Введите символ или быстро введите последовательность символов. — в библиотеке закладок, на панели закладок, в меню закладок, на боковой панели закладок |
| Команда | Сочетание клавиш |
|---|---|
| Загрузки | Ctrl + JCtrl + Shift + Ycommand + J |
| Дополнения | Ctrl + Shift + Acommand + shift + A |
| Показать/Скрыть инструменты разработчика | F12 Ctrl + Shift + Icommand + alt + I |
| Веб-консоль | Ctrl + Shift + Kcommand + alt + K |
| Инспектор | Ctrl + Shift + Ccommand + alt + C |
| Сделать скриншот | Ctrl + Shift + Scommand + shift + S |
| Стили | Shift + F7 |
| Профайлер | Shift + F5 |
| Сеть | Ctrl + Shift + Qcommand + alt + QCtrl + Shift + Ecommand + alt + E |
| Адаптивный дизайн | Ctrl + Shift + Mcommand + alt + M |
| Исходный код страницы | Ctrl + Ucommand + U |
| Консоль браузера | Ctrl + Shift + Jcommand + shift + J |
| Информация о странице | Ctrl + Icommand + I |
| Команда | Сочетание клавиш |
|---|---|
| Следующая страница | N или J или → |
| Предыдущая страница | P или K или ← |
| Увеличить | Ctrl + +command + + |
| Уменьшить | Ctrl + -command + — |
| Автоматически (масштаб) | Ctrl + 0command + 0 |
| Повернуть документ по часовой стрелке | R |
| Повернуть документ против часовой стрелки | Shift + R |
| Перейти в режим презентации | Ctrl + Alt + Pcommand + Alt + P |
| Выбрать инструмент «Выделение текста» | S |
| Выбрать инструмент «Рука» | H |
| Активировать поле ввода номера страницы | Ctrl + Alt + Gcommand + Alt + G |
| Команда | Сочетание клавиш |
|---|---|
Дополнить адрес доменом . com com | Ctrl + Enter |
| Удалить выбранное предложение автодополнения | Shift + Del |
| Перейти в полноэкранный режим/Выйти из полноэкранного режима | F11 |
| Временно показать/Снова скрыть панель меню | Alt или F10Alt или F10 |
| Включить/Отключить режим чтения | Ctrl + Alt + RF9 |
| Режим активного курсора | F7 |
| Активировать адресную строку | F6 Alt + D Ctrl + L |
| Активировать поле поиска в библиотеке | F6 Ctrl + F |
| Отключить автопрокрутку | Esc |
| Отменить операцию перетаскивания | Esc |
| Очистить поле поиска в библиотеке или боковой панели | Esc |
| Закрыть меню | Esc Alt F10 |
| Показать/Скрыть контекстное меню | Shift + F10 |
| Команда | Сочетание клавиш |
|---|---|
Дополнить адрес доменом . com com | control + return |
| Удалить выбранное предложение автодополнения | shift + delete |
| Перейти в полноэкранный режим/Выйти из полноэкранного режима | command+Shift+F |
| Включить/Отключить режим чтения | command+option+R |
| Режим активного курсора | F7 |
| Активировать адресную строку | F6 command + L |
| Активировать поле поиска в библиотеке | F6 command + F |
| Отключить автопрокрутку | Esc |
| Отменить операцию перетаскивания | Esc |
| Очистить поле поиска в библиотеке или боковой панели | Esc |
| Закрыть меню | Esc Alt F10 |
| Команда | Сочетание клавиш |
|---|---|
| Дополнить адрес доменом .com | Ctrl + Enter |
| Дополнить адрес доменом .net | Shift + Enter |
Дополнить адрес доменом .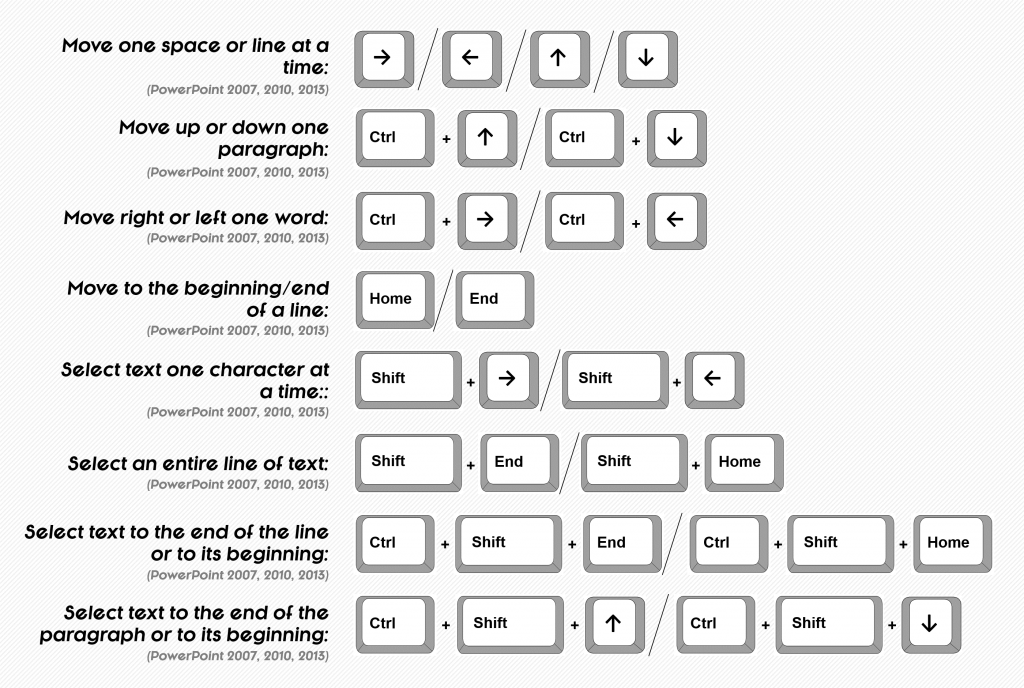 org org | Ctrl + Shift + Enter |
| Удалить выбранное предложение автодополнения | Del |
| Перейти в полноэкранный режим/Выйти из полноэкранного режима | F11 |
| Временно показать/Снова скрыть панель меню | Alt or F10Alt or F10 |
| Включить/Отключить режим чтения | Ctrl + Alt + RF9Ctrl + Alt + R |
| Режим активного курсора | F7 |
| Активировать адресную строку | F6 Alt + D Ctrl + L |
| Активировать поле поиска в библиотеке | F6 Ctrl + F |
| Отключить автопрокрутку | Esc |
| Отменить операцию перетаскивания | Esc |
| Очистить поле поиска в библиотеке или боковой панели | Esc |
| Закрыть меню | Esc Alt F10 |
| Показать/Скрыть контекстное меню | Shift + F10 |
| Команда | Сочетание клавиш |
|---|---|
Дополнить адрес доменом . com com | command + return |
| Дополнить адрес доменом .net | shift + return |
| Дополнить адрес доменом .org | command + shift + return |
| Удалить выбранное предложение автодополнения | shift + delete |
| Перейти в полноэкранный режим/Выйти из полноэкранного режима | command+Shift+F |
| Включить/Отключить режим чтения] | command+option+R |
| Режим активного курсора | F7 |
| Активировать адресную строку | F6 command + L |
| Активировать поле поиска в библиотеке | F6 command + F |
| Отключить автопрокрутку | Esc |
| Отменить операцию перетаскивания | Esc |
| Очистить поле поиска в библиотеке или боковой панели | Esc |
| Закрыть меню | Esc Alt F10 |
Также рекомендуем вам прочесть статью «HTML5-аудио и видео в Firefox».
| Команда | Сочетание клавиш |
|---|---|
| Воспроизвести/Приостановить | Пробел |
| Уменьшить громкость | ↓ |
| Увеличить громкость | ↑ |
| Отключить звук | Ctrl + ↓command + ↓ |
| Включить звук | Ctrl + ↑command + ↑ |
| Перейти на 15 секунд назад | ← |
| Перейти на 10 % назад | Ctrl + ←command + ← |
| Перейти на 15 секунд вперёд | → |
| Перейти на 10 % вперёд | Ctrl + →command + → |
| Перейти в начало | Home |
| Перейти в конец | End |
Для использования этих сочетаний клавиш панель вкладок должна быть активна. В настоящее время единственный способ её активировать — активировать смежный объект и перейти в панель вкладок: например, нажать Ctrl + Lcommand + L, активировав адресную строку, а затем нажимать Shift + Tab, пока выбранная вкладка не окажется в цветной рамкепунктирном прямоугольнике.
| Команда | Сочетание клавиш |
|---|---|
| Выбрать левую, правую, первую или последнюю вкладку. Отменить выбор всех остальных вкладок. | Клавиши со стрелками Home End |
| Переместить цветную рамкупунктирный прямоугольник на левую, правую, первую или последнюю вкладку. | Ctrlcommand + клавиши со стрелками Ctrlcommand + Home Ctrlcommand + End |
| Выбрать или отменить выбор вкладки в цветной рамкепунктирном прямоугольнике. Не повлияет на выбор остальных вкладок. | Ctrl + Spacecommand + space |
Вы также можете использовать сочетания клавиш с инструментами разработчика в Firefox. См. на странице «Все сочетания клавиш» Firefox Source Docs.
Поделитесь этой статьёй: http://mzl.la/16NAhwz
Эти прекрасные люди помогли написать эту статью:
cor-el, Cheng Wang, Unghost, Aleksej, Alenia, Harry, Anticisco Freeman, Valery Ledovskoy, SwanMr. pound, PlineV, Denys
pound, PlineV, Denys
Станьте волонтёром
Растите и делитесь опытом с другими. Отвечайте на вопросы и улучшайте нашу базу знаний.
Подробнее
50 сочетаний клавиш, которые работают во всех веб-браузерах
Вам не обязательно быть приверженцем Firefox, Chrome или Internet Explorer. Вы можете использовать любой браузер, который в данный момент лучше всего подходит для вас, и с помощью этих 50 сочетаний клавиш легко переключаться между ними.
Сегодня большинство разработчиков веб-браузеров понимают, что пользователи ожидают увидеть и сделать при использовании браузера. Это верно для Firefox, Chrome, Internet Explorer, Opera и Safari. Почти каждый веб-браузер имеет общий набор сочетаний клавиш, и в результате пользователям легко переключаться между браузерами. Существует множество сочетаний клавиш, уникальных для каждого браузера, но здесь я покажу вам сочетания клавиш, которые можно использовать во всех из них.
Примечание: Если вы используете Linux или Mac, клавиши-модификаторы могут немного отличаться, хотя в целом они универсальны.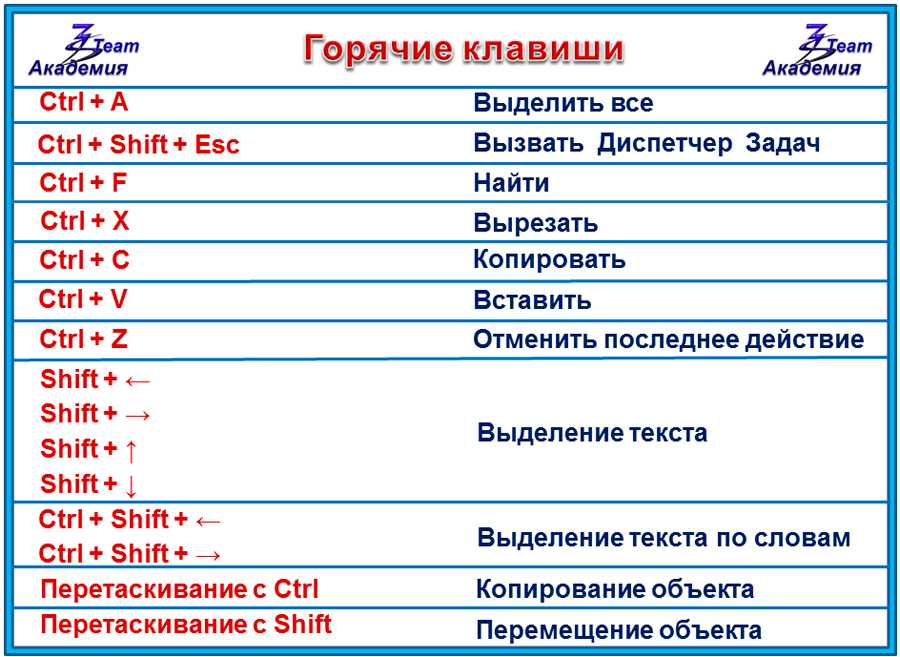 Кроме того, не стесняйтесь просматривать наш полный список сочетаний клавиш Windows 10.
Кроме того, не стесняйтесь просматривать наш полный список сочетаний клавиш Windows 10.
Основная навигация Hotkeys
0124| Комплект клавиатуры | Действие |
| F5 | |
| F5 | |
| F5 | . |
| Alt + Left Arrow | Back |
| Alt + Right Arrow | Forward |
| Alt + Home | Return to Homepage |
| Escape | Stop |
| F6 | Select адресная строка (здесь также работают Alt+D и Ctrl+L) |
| F11 | Полноэкранный режим, выход из полноэкранного режима |
| Домашняя страница | Прокрутка к началу страницы |
| End | Scroll to bottom of page |
| Spacebar | Scroll down |
| Shift+ Spacebar | Scroll up |
| Page Down / Up | Scroll down / up |
| Ctrl + C | Копировать выделенный текст |
| Ctrl + X | Вырезать (копировать и удалить исходный) текст |
| Ctrl + V | Вставить скопированный текст |
| Keyboard Shortcut | Action | |
| Ctrl + D | Bookmark current page | |
| F1 | Open a mostly useless help page | |
| F3 | Выполнение текстового поиска на текущей странице, поиск следующего текстового результата | |
| Shift + F3 | Поиск предыдущих результатов текстового поиска | |
| Ctrl + F | Выполните текстовый поиск на текущей странице | |
| Ctrl + G | Найти следующий текст Результат | |
| CTRL + Shift + G | .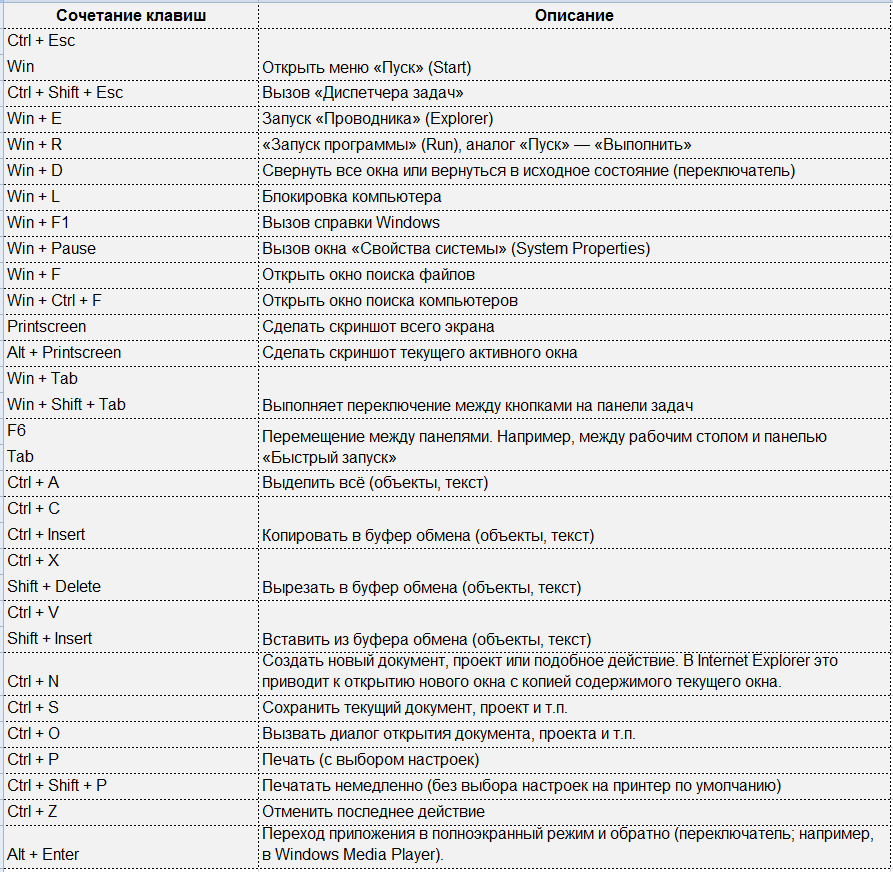 + H + H | Открыть историю просмотра |
| Ctrl + J | Открыть папку загрузок и/или историю | |
| Ctrl + O | Открыть локальный файл в браузере | |
| Ctrl + S | Загрузить и сохранить текущую страницу | |
| Ctrl + P | Распечатать текущую страницу | |
| Ctrl + E | Выберите окно поиска или омнибар. (Ctrl + K также работает) | |
| Ctrl + Shift + Del | Открывает диалоговое окно очистки истории браузера или настроек | |
| Alt + Enter | Открыть поиск в новой вкладке | |
| 2 Enter 900 | Открыть поисковый запрос как веб-сайт | |
| F12 | Open developer tools or Firebug | |
| Ctrl + U | View source | |
| Alt + F | Makes the menu bar appear (if hidden) |
All About Tabs
| Сочетание клавиш | Действие |
| Открытие окна 9s a2 new | 0026 |
| Ctrl + Tab | Перейти к следующей вкладке |
| Ctrl + Shift + Tab | Перейти назад к предыдущей вкладке |
| Ctrl + F4 Закрывает вкладку 9 | |
| Ctrl + T | Открывает новую вкладку.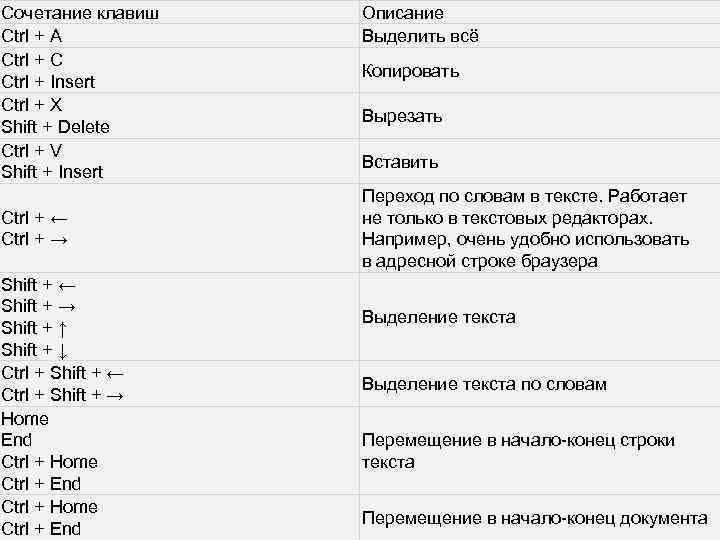 |
| Ctrl + Shift + T | Открывает недавно закрытую вкладку. |
| Alt + F4 | Закрыть все окно ( действительно универсально для любого приложения ) |
| Ctrl + # key (1 to 8) | Changes view to the tab number chosen |
| Ctrl + 9 | Changes view to the last tab |
Mouse and Keyboard Combos
7 20017 9001 Открыть ссылку в новом окне| Keyboard Shortcut | Action |
| Ctrl + Mousewheel | Zoom in our out |
| Ctrl + 0 | Reset to 100% (default) zoom |
| Колесо мыши Нажатие | Закрывает вкладки при нажатии на вкладку, открывает ссылки в новой вкладке, прокручивает |
| Ctrl + щелчок левой кнопкой мыши | Открытие ссылки в новой вкладке |
| Shift + Ctrl + Щелчок левой кнопкой мыши | Открыть ссылку в новой фоновой вкладке |
любой в комментариях ниже!
Связанные элементы: Firefox, Google Chrome, Internet Explorer, сочетания клавиш, Opera, Safari
Сочетания клавиш
❮ Предыдущий Далее ❯
Сочетания клавиш для Windows и Mac
Сочетания клавиш часто используются в современных операционных системах и компьютерных программах.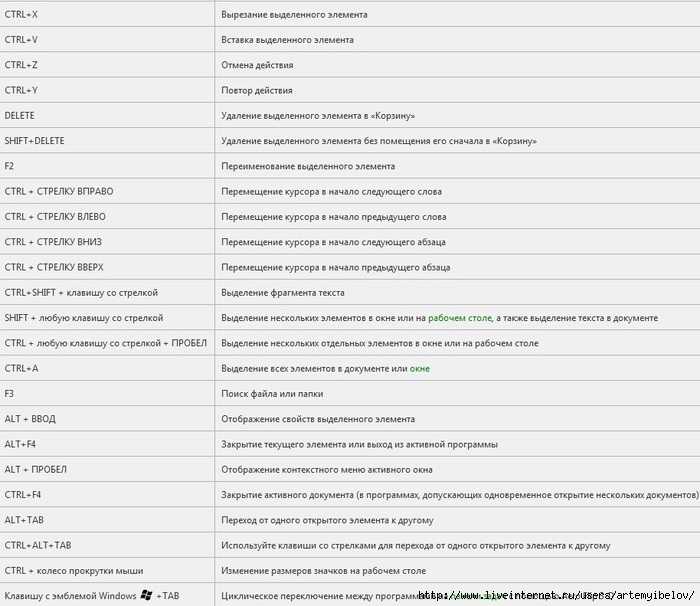
Изучение и использование сочетаний клавиш может сэкономить вам много времени.
Основные сочетания клавиш
| Описание | Windows | Mac OS |
|---|---|---|
| Меню редактирования | Альт + Е | Ctrl + F2 + F |
| Меню «Файл» | Alt + F | Ctrl + F2 + E |
| Меню просмотра | Альт + В | Ctrl + F2 + V |
| Выбрать весь текст | Ctrl + А | Команд + А |
| Скопировать текст | Ctrl + C | Cmd + C |
| Найти текст | Ctrl + F | Cmd + F |
| Найти и заменить текст | Ctrl + Н | Cmd + F |
| Новый документ | Ctrl+N | Команд + N |
| Открыть файл | Ctrl + О | Команд + О |
| Варианты печати | Ctrl+P | Команд + Р |
| Сохранить файл | Ctrl + S | Команд + S |
| Вставить текст | Ctrl + V | Команд + В |
| Вырезать текст | Ctrl + X | Cmd + X |
| Повторить текст | Ctrl + Y | Shift + Cmd + Z |
| Отменить текст | Ctrl + Z | Cmd + Z |
Редактирование текста
| Описание | Окна | Mac OS |
|---|---|---|
| Движение курсора | ||
| Перейти вправо или в начало следующего разрыва строки | Стрелка вправо | Стрелка вправо |
| Перейти влево или в конец предыдущего разрыва строки | Стрелка влево | Стрелка влево |
| Перейти на одну строку вверх | Стрелка вверх | Стрелка вверх |
| Перейти на одну строку вниз | Стрелка вниз | Стрелка вниз |
| Перейти к началу текущей строки | Дом | Cmd + стрелка влево |
| Перейти в конец текущей строки | Конец | Cmd + стрелка вправо |
| Перейти к началу документа | Ctrl + Home | Cmd + стрелка вверх |
| Перейти в конец документа | Ctrl + Конец | Cmd + стрелка вниз |
| Перейти на один кадр вверх | Страница вверх | Fn + стрелка вверх |
| Перейти на один кадр вниз | Страница вниз | Fn + стрелка вниз |
| Перейти к началу предыдущего слова | Ctrl + стрелка влево | Опция + стрелка влево |
| Перейти к началу следующего слова | Ctrl + стрелка вправо | Опция + стрелка вправо |
| Перейти к началу разрыва строки | Ctrl + стрелка вверх | Cmd + стрелка влево |
| Перейти к концу разрыва строки | Ctrl + стрелка вниз | Cmd + стрелка вправо |
| Выбор текста | ||
| Выбор символов слева | Shift + стрелка влево | Shift + стрелка влево |
| Выберите символы справа | Shift + стрелка вправо | Shift + стрелка вправо |
| Выбор строк вверх | Shift + стрелка вверх | Shift + стрелка вверх |
| Выбрать строки вниз | Shift + стрелка вниз | Shift + стрелка вниз |
| Выберите слова слева | Shift + Ctrl + Влево | Shift + Opt + Влево |
| Выберите слова справа | Shift + Ctrl + вправо | Shift + Opt + вправо |
| Выделить абзацы слева | Shift + Ctrl + вверх | Shift + Опция + Вверх |
| Выберите абзацы справа | Shift + Ctrl + вниз | Shift + Opt + Вниз |
| Выбрать текст между курсором и началом текущей строки | Смена + Дом | Cmd + Shift + стрелка влево |
| Выбрать текст между курсором и концом текущей строки | Сдвиг + Конец | Cmd + Shift + стрелка вправо |
| Выделить текст между курсором и началом документа | Shift + Ctrl + Главная | Cmd + Shift + стрелка вверх или Cmd + Shift + Fn + стрелка влево |
| Выбрать текст между курсором и концом документа | Shift + Ctrl + Конец | Cmd + Shift + стрелка вниз или Cmd + Shift + Fn + стрелка вправо |
| Выбор одного кадра текста над курсором | Shift + страница вверх | Shift + Fn + стрелка вверх |
| Выбор одного кадра текста под курсором | Shift + страница вниз | Shift + Fn + стрелка вниз |
| Выбрать весь текст | Ctrl + А | Команд + А |
| Найти текст | Ctrl + F | Cmd + F |
| Форматирование текста | ||
| Сделать выделенный текст полужирным | Ctrl + B | Cmd + B |
| Сделать выделенный текст курсивом | Ctrl+I | Cmd + I |
| Подчеркнуть выделенный текст | Ctrl+U | Команд + U |
| Сделать выбранный текст надстрочным | Ctrl + Shift + = | Cmd + Shift + = |
| Сделать выделенный текст подстрочным | Ctrl + = | Команда + = |
| Редактирование текста | ||
| Удалить символы слева | Возврат | Возврат |
| Удалить символы справа | Удалить | Fn + Backspace |
| Удалить слова справа | Ctrl+Del | Cmd + Backspace |
| Удалить слова слева | Ctrl + Backspace | Cmd + Fn + Backspace |
| Отступ | Вкладка | Вкладка |
| Выступ | Shift+Tab | Shift+Tab |
| Скопировать текст | Ctrl + C | Cmd + C |
| Найти и заменить текст | Ctrl + Н | Cmd + F |
| Вставить текст | Ctrl + V | Команд + В |
| Вырезать текст | Ctrl + X | Cmd + X |
| Повторить текст | Ctrl + Y | Shift + Cmd + Z |
| Отменить текст | Ctrl + Z | Cmd + Z |
Веб-браузеры
| Описание | Окна | Mac OS |
|---|---|---|
| Навигация | ||
| Прокрутить кадр вниз | Пробел или страница вниз | Пробел или Fn + стрелка вниз |
| Прокрутить кадр вверх | Shift + пробел или страница вверх | Shift + пробел или Fn + стрелка вверх |
| Вниз страницы | Конец | Cmd + стрелка вниз |
| В начало страницы | Дом | Cmd + стрелка вверх |
| Назад | Alt + стрелка влево или Backspace | Cmd + стрелка влево |
| Идти вперед | Alt + стрелка вправо или Shift + Backspace | Cmd + стрелка вправо |
| Обновить веб-страницу | Ф5 | Команд + R |
| Обновление веб-страницы (без кеша) | Ctrl + F5 | Cmd + Shift + R |
| Стоп | Esc | Esc |
| Включение полноэкранного режима | Ф11 | Cmd + Shift + F |
| Увеличить | Ctrl + + | Команд + + |
| Уменьшить | Ctrl + — | Командная + — |
| Масштаб 100% (по умолчанию) | Ctrl + 0 | Команда + 0 |
| Открыть домашнюю страницу | Альт + Главная | Option + Home или Option + Fn + стрелка влево |
| Найти текст | Ctrl + F | Cmd + F |
| Управление вкладками/окнами | ||
| Открыть новую вкладку | Ctrl + Т | Команд + Т |
| Закрыть текущую вкладку | Ctrl+W | Команд + W |
| Закрыть все вкладки | Ctrl + Shift + W | Cmd + Q |
| Закрыть все вкладки, кроме текущей | Ctrl + Alt + F4 | Команда + Опция + W |
| Перейти к следующей вкладке | Ctrl + Tab | Control + Tab или Cmd + Shift + стрелка вправо |
| Перейти к предыдущей вкладке | Ctrl + Shift + Tab | Shift + Control + Tab или Cmd + Shift + стрелка влево |
| Перейти к определенной вкладке номер | Ctrl + 1-8 | Команд + 1-8 |
| Перейти к последней вкладке | Ctrl + 9 | Команд + 9 |
| Повторное открытие последней закрытой вкладки | Ctrl + Shift + T | Cmd + Shift + T |
| Открыть новое окно | Ctrl+N | Cmd + N |
| Закрыть текущее окно | Alt + F4 | Команд + W |
| Перейти к следующему окну | Alt + Tab | Cmd + Tab |
| Перейти к предыдущему окну | Alt + Shift + Tab | Cmd + Shift + Tab |
| Повторно открыть последнее закрытое окно | Ctrl + Shift + N | |
| Открывать ссылки в новой вкладке в фоновом режиме | Ctrl + Щелчок | Cmd + Щелчок |
| Открывать ссылки в новой вкладке на переднем плане | Ctrl + Shift + Щелчок | Cmd + Shift + Щелчок |
| Печать текущей веб-страницы | Ctrl+P | Команд + Р |
| Сохранить текущую веб-страницу | Ctrl + S | Команд + S |
| Адресная строка | ||
| Переключение между панелью инструментов, панелью поиска и элементами страницы | Вкладка | Вкладка |
| Перейти в адресную строку браузера | Ctrl + L или Alt + D | Команд + L |
| Сфокусируйтесь и выберите строку поиска браузера | Ctrl + Е | Cmd + E / Cmd + K |
| Открыть адресную строку в новой вкладке | Alt + Enter | Опция + Введите |
| Показать список ранее введенных адресов | Ф4 | |
Добавить «www.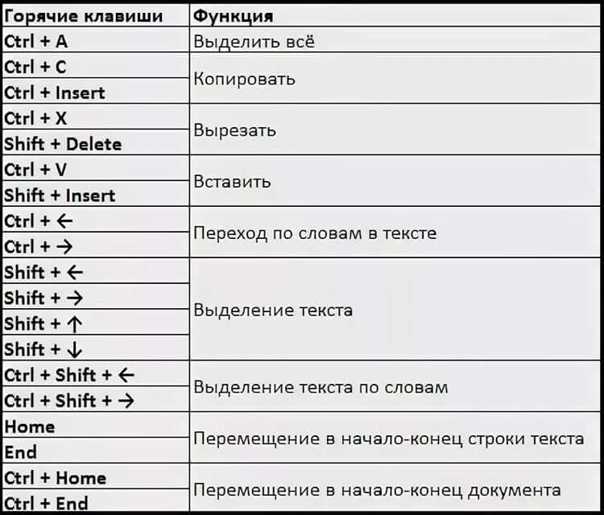 » в начало и «.com» в конец текста, набранного в
адресная строка (например, введите «w3schools» и нажмите Ctrl + Enter, чтобы открыть «www.w3schools.com») » в начало и «.com» в конец текста, набранного в
адресная строка (например, введите «w3schools» и нажмите Ctrl + Enter, чтобы открыть «www.w3schools.com») | Ctrl + Enter | Cmd + Enter или Control + Enter |
| Закладки | ||
| Открыть меню закладок | Ctrl + В | Cmd + B |
| Добавить закладку для текущей страницы | Ctrl + D | Cmd + Opt + B или Cmd + Shift + B |
| Открыть историю просмотров | Ctrl + Н | Cmd + Shift + H или Cmd + Y |
| Открыть историю загрузок | Ctrl + J | Cmd + J или Cmd + Shift + J |
Скриншоты
| Описание | Окна | Mac OS |
|---|---|---|
| Сохранить скриншот всего экрана как файл | Cmd + Shift + 3 | |
| Копировать скриншот всего экрана в буфер обмена | PrtScr (экран печати) или Ctrl + PrtScr | Cmd + Ctrl + Shift + 3 |
| Сохранить скриншот окна как файл | Cmd + Shift + 4, затем пробел | |
| Копировать скриншот окна в буфер обмена | Alt + PrtScr | Cmd + Ctrl + Shift + 4, затем пробел |
| Копировать скриншот нужной области в буфер обмена | Cmd + Ctrl + Shift + 4 | |
| Сохранить скриншот нужной области как файл | Cmd + Shift + 4 |
Примечание: Из-за различных настроек клавиатуры некоторые сочетания клавиш могут быть недоступны для всех пользователей.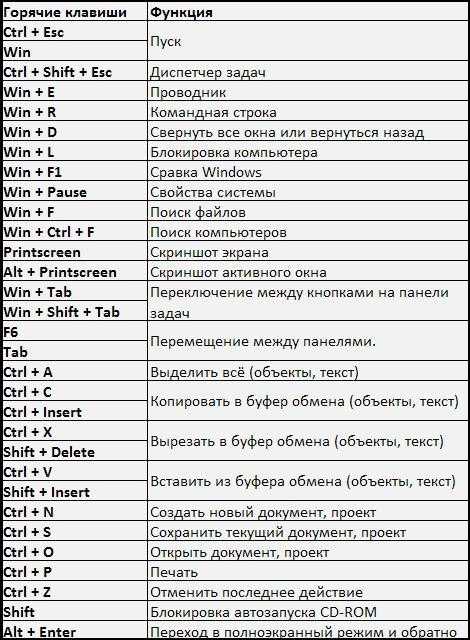
❮ Предыдущий Следующий ❯
ВЫБОР ЦВЕТА
Лучшие учебные пособия
Учебник по HTMLУчебник по CSS
Учебник по JavaScript
Учебник How To
Учебник по SQL
Учебник по Python
Учебник по W3.CSS
Учебник по Bootstrap
Учебник по PHP
Учебник по Java
Учебник по C++
Учебник по jQuery
904 Справочник
Справочник по HTML
Справочник по CSS
Справочник по JavaScript
Справочник по SQL
Справочник по Python
Справочник по W3.CSS
Справочник по Bootstrap
Справочник по PHP
Цвета HTML
Справочник по Java
Справочник по Angular
Справочник по jQuery
Основные примеры
Примеры HTMLПримеры CSS
Примеры JavaScript
Примеры инструкций
Примеры SQL
Примеры Python
Примеры W3.CSS
Примеры Bootstrap
Примеры PHP
Примеры Java
Примеры XML
Примеры jQuery
FORUM |
О
W3Schools оптимизирован для обучения и обучения.