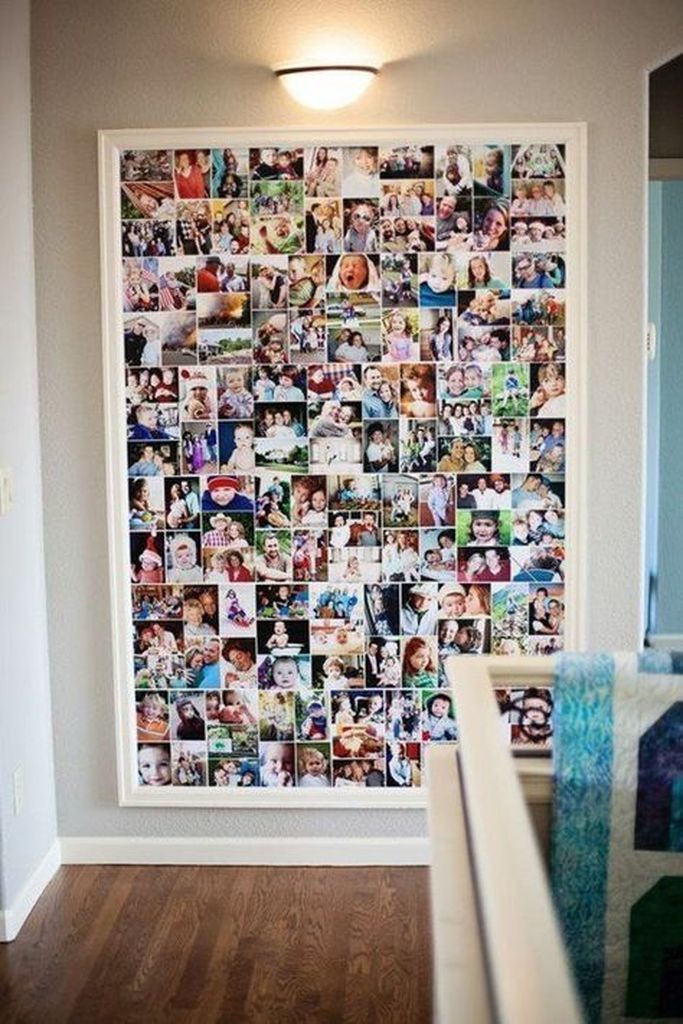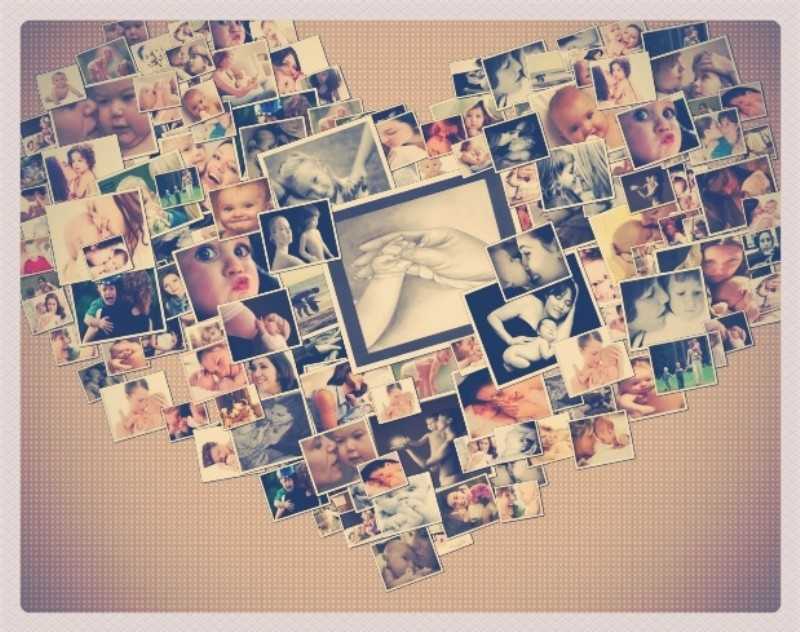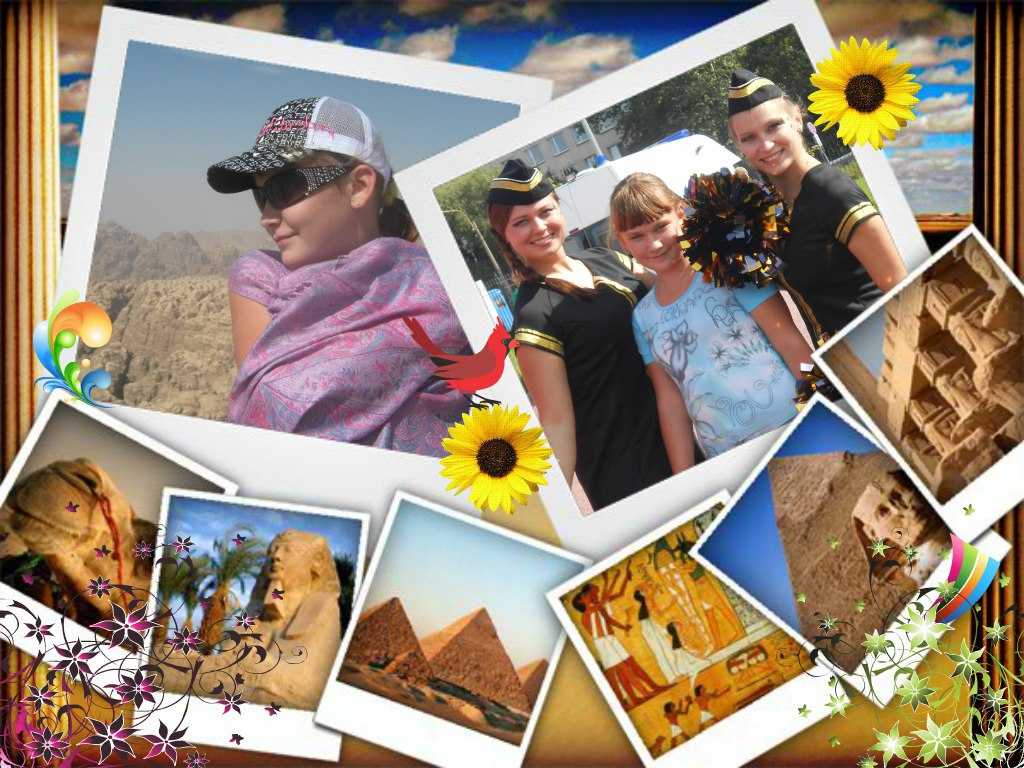Как сделать коллаж из фотографий на телефоне
Коллажи – довольно популярная функция при редактировании фотографий. Чтобы их создать, нужно только открыть нужную программу или сайт и начать творить.
Содержание
- Что такое коллаж
- Как сделать коллаж на телефоне встроенными средствами
- Как сделать фотоколлаж на телефоне – десять лучших приложений
- Как сделать коллаж онлайн из фотографий с телефона
Что такое коллаж
Для начала нужно разобраться, что вообще из себя представляет коллаж. Коллажем называется набор фотографий или картинок, объединенных в одно фото. Создать коллаж из фотографий можно двумя способами:
- «Ручным» способом. В таком случае берется большой лист бумаги, картона, доска и т.д., далее с помощью клея на него наносятся все фотографии, а также различные картинки и вырезки из газет – в общем все, на что только хватит фантазии.
- Второй вариант – автоматический или компьютерный.
 В таком случае коллаж создается с помощью специальных телефонных или компьютерных программ, где коллажи создаются из тех фото, которые хранятся в памяти устройства. Данный вариант проще в реализации, потому что нет необходимости тратить время на вырезание картинок, а также нигде не нужно их хранить.
В таком случае коллаж создается с помощью специальных телефонных или компьютерных программ, где коллажи создаются из тех фото, которые хранятся в памяти устройства. Данный вариант проще в реализации, потому что нет необходимости тратить время на вырезание картинок, а также нигде не нужно их хранить.
Как сделать коллаж на телефоне встроенными средствами
На всех устройствах с операционной системой Android присутствует встроенный редактор фотографий, который и пригодится желающим создать коллаж. Редакторы, как правило, имеют в арсенале стандартный набор функций. Чтобы воспользоваться функцией объединения нескольких фотографий на своем смартфоне с ОС Андроид, нужно выполнить следующие действия:
- В первую очередь необходимо зайти в галерею – по желанию в ней можно создать специальный новый альбом, в котором будут храниться все коллажи (нажать на «+» в списке альбомов и выбрать название для папки).
- После этого нужно перейти в ту папку, где хранятся фотографии, которые хочется объединить в коллаж.
 Затем надо нажать на «параметры» (три вертикальные точки в правом верхнем углу) и выбрать пункт «создать коллаж».
Затем надо нажать на «параметры» (три вертикальные точки в правом верхнем углу) и выбрать пункт «создать коллаж». - Система предложит отметить галочкой те фотографии, которые будут объединены и нажать на «Готово».
- После выбора останется только распределить фотографии желаемым образом, а также применить какой-нибудь встроенный стиль к общей фотографии.
- После нажатия кнопки «Сохранить» просмотреть готовую работу можно будет в галерее в том альбоме, куда была сохранена фотография. Если вдруг итог не понравится, изменить коллаж повторно также можно в том же встроенном фоторедакторе.
Если по какой-то причине встроенный редактор не устраивает пользователя, то специально для него в Google Play существует множество программ для обработки фотографий, с помощью которых можно создать красивый и запоминающийся коллаж.
Также стоит отметить, что для телефонов на базе iOS не предусмотрен внутренний фоторедактор, поэтому пользователям айфонов при желании создать коллаж придется заходить в App Store и качать приложение оттуда.
Как сделать фотоколлаж на телефоне – десять лучших приложений
В сервисе Гугл Плэй есть огромное количество приложений, которые ничуть не уступают профессиональным фоторедакторам. Однако, неопытным пользователям будет сложно выбрать действительно подходящую программу, поскольку каждая из списка обладает своими плюсами и минусами. В приложения могут отличаться функции, количество фильтров, амок для фото, а также некоторые различны по цене.
Чтобы облегчить новичкам поиск действительно стоящей программы, ниже представлен список из десяти лучших приложений, у каждого из них есть свои интересные особенности.
Коллаж-редактор
Это довольно популярное приложение для создания коллажей (исключительно для смартфонов на базе Андроид). Программа позволяет добавить одновременно до 18 снимков, после чего подобрать для них достойную рамку и сохранить созданную работу. Кроме этого, на готовый коллаж можно наложить текст, добавить стикеров или узоров. Еще одно преимущество – можно редактировать не только целое фото, но и какую-то его часть.
Кроме этого, на готовый коллаж можно наложить текст, добавить стикеров или узоров. Еще одно преимущество – можно редактировать не только целое фото, но и какую-то его часть.
Простой и удобный интерфейс, с которым будут работать даже новички
Функционал радует своей обширностью
Есть полностью русская версия
Программа не занимает много места в памяти телефона
В бесплатной версии есть реклама, мешающая работать
Часть опций ограничена, чтобы их приобрести, нужно покупать платную версию
Обширность функционала
7
Простота интерфейса
9
Объем занимаемой памяти
8
Количество загружаемых фотографий
7
Качество получаемого коллажа
9
Итого
8
Бесплатная версия слегка ограничена по набору функций, но приложение будет полезным для новичков благодаря простоте управления. Кроме того, оно немного весит.
Mixoo
Это приложение занимает особую популярность среди молодежи. Редактор похож на профессиональные программы, также можно по желанию использовать необычные и интересные макеты для работы. Картинка на выходе получается красивой и оригинальной, ведь приложение позволяет подключить максимум творчества. Размер коллажа в ней можно отредактировать по размеру, чтобы потом выложить его в социальные сети.
Картинка на выходе получается красивой и оригинальной, ведь приложение позволяет подключить максимум творчества. Размер коллажа в ней можно отредактировать по размеру, чтобы потом выложить его в социальные сети.
Наличие макетов с интересным дизайном и необычным видом
Большое количество разнообразных функций
Доступ к шаблонам не ограничен
Возможность создать нужный размер
В бесплатной версии есть реклама, мешающая работать
Качество шаблонов страдает
Часть макетов имеет водяной знак, который нельзя убрать
Обширность функционала
7
Простота интерфейса
8
Объем занимаемой памяти
6
Количество загружаемых фотографий
7
Качество получаемого коллажа
8
Итого
7.2
Приложение занимает много памяти телефона, но коллажи можно создать хорошего качества.
Редактор коллаж супер фото
Это очень лаконичное и простое приложение, как по функционалу, так и интерфейсу. Необходимо сделать всего несколько кликов, чтобы обработать фотографии и создать хороший фотоколлаж. Среди функций – возможность добавления глубины и выразительности фотографиям.
Среди функций – возможность добавления глубины и выразительности фотографиям.
Очень лаконичный интерфейс без лишних элементов
Разнообразие вариантов фотоколлажей
На коллаж можно наложить текст
Отсутствует платная версия
Раздражающие рекламные объявления
Количество функций кому-то может показаться недостаточным
Обширность функционала
6
Простота интерфейса
7
Объем занимаемой памяти
8
Количество загружаемых фотографий
6
Качество получаемого коллажа
8
Итого
7
Абсолютно бесплатное приложение, не требующее усилий для работы. Подходит тем, кто не очень хочет заморачиваться, а желает создать простой коллаж хорошего качества.
Photo collage maker
Если пользователю хочется создать коллаж из большого количества фотографий/картинок, он может установить себе такое приложение, как Photo Collage Maker. В число функций редактора входят множество эффектов, рамок для фото, причудливых анимаций, а также возможности наложить тексты и стикеры поверх фотографий. Еще одна особенность приложения – оно позволяет делать «живые» фотографии – сделать рамку во время селфи.
Еще одна особенность приложения – оно позволяет делать «живые» фотографии – сделать рамку во время селфи.
Создать коллаж можно за несколько минут
Много функций редактирования
На фотографии можно добавить различные стикеры и анимацию
Фото обрезается в соответствии со стандартами социальных сетей
Очень много рекламных объявлений
При сохранении изображения сжимаются, из-за чего их качество снижается
Обширность функционала
9
Простота интерфейса
8
Объем занимаемой памяти
7
Количество загружаемых фотографий
8
Качество получаемого коллажа
6
Итого
7.6
Большое количество функций позволяют проявить фантазию при редактировании фотографий, но качество итоговой картинки получается низким.
InShot – Видео- и фоторедактор
Хороший фоторедактор для всех возрастов. Для снимков предлагаются наборы фильтров, эффекты, наклейки и надписи. Коллаж можно сохранить или автоматически выложить в социальную сеть в хорошем качестве.
Простой интерфейс
Большое количество фильтров, эффектов и стикеров
Много предлагаемых макетов
Много красивых шрифтов для подписей
Некоторые шаблоны можно использовать только с водяным знаком
Иногда выскакивает реклама
Обширность функционала
7
Простота интерфейса
7
Объем занимаемой памяти
8
Количество загружаемых фотографий
6
Качество получаемого коллажа
8
Итого
7.2
Приложение со стандартным функционалом, позволяющее создавать фотоколлажи хорошего качества.
PIP Collage Maker
Макеты для коллажей в этой программе выглядят необычно и интересно, к тому же их большое количество. Можно наложить на фото эффект объема, при котором фото можно расположить под более подходящим углом. Каждую обработку в приложении можно тонко настроить.
В самом приложении есть камера, можно фотографировать и сразу делать коллаж
Рамки и макеты различных форм и размеров
Фон размывается автоматически
Приложение мало весит
Работает программа нестабильно, могут случаться вылеты
Присутствует реклама
Размытый фон нравится не всем
Обширность функционала
8
Простота интерфейса
7
Объем занимаемой памяти
8
Количество загружаемых фотографий
8
Качество получаемого коллажа
7
Итого
7. 6
6
Главные плюсы программы – небольшой вес и лаконичный интерфейс. Особенно подойдет тем, кто любит творческий процесс и необычные работы.
MOLDIV
Это приложение подходит тем, кто любит создавать коллажи из фотографий людей и своих селфи – специально для них присутствуют бьюти-фильтры. Редактировать можно снимки различными способами, добавлять эффекты, кучу рамок, наклеек и т.д. После редактирование коллаж сохраняется в максимально возможном качестве.
Очень много макетов и эффектов
Количество шрифтов переваливает за сотню
При желании можно наложить эффект размытия
Обрезка фото под публикации в социальные сети
Раздражающие рекламные объявления
Интерфейс может показаться сложным новичкам
За некоторые эффекты нужно доплачивать
Обширность функционала
9
Простота интерфейса
5
Объем занимаемой памяти
7
Количество загружаемых фотографий
8
Качество получаемого коллажа
8
Итого
7. 4
4
Приложение не подходит новичкам из-за сложного интерфейса, но с его помощью можно создавать интересные и неповторимые коллажи.
Frame Collage
Этот редактор является самым популярном в Google Play – его оценка составляет почти 5 из 5, а скачали его больше миллиона раз. Функционал обширен: рамки, эффекты, стикеры, фильтры, а также возможность создавать свои шрифты.
Много макетов
Создание шрифтов
Совместим с большинством телефонов
Реклама
Иногда зависает
Иногда не печатается текст
Обширность функционала
9
Простота интерфейса
7
Объем занимаемой памяти
9
Количество загружаемых фотографий
5
Качество получаемого коллажа
8
Итого
7.6
Хорошая утилита для создания коллажей, но можно загружать мало фото.
Bazaart
В этом приложении можно создавать многослойные коллажи, меняя прозрачность и очередность слоев. Можно удалять фон, вырезать отдельные части снимков.
Шаблон можно сохранить и работать с ним дальше
Высокое качество итоговой работы
Приложение предлагает обучающие видеоролики
Работы других людей в общем доступе
За некоторые функции придется платить
Есть реклама
Обширность функционала
8
Простота интерфейса
7
Объем занимаемой памяти
8
Количество загружаемых фотографий
9
Качество получаемого коллажа
10
Итого
8.4
Программа является одной из лучших, обеспечивая оригинальность и высокое качество работ.
PicsArt
Это приложение чаще всего используют для обработки отдельных фотографий, но в нем также можно создавать коллажи. Инструментов хватит, чтобы дать волю фантазии.
Разнообразие макетов и шаблонов
На фото можно писать
Создание эффектов во встроенной камере
Лента с работами других людей
Рекламы много
Некоторые функции платные
Не все модели поддерживают программу
Обширность функционала
10
Простота интерфейса
7
Объем занимаемой памяти
7
Количество загружаемых фотографий
6
Качество получаемого коллажа
9
Итого
7. 8
8
Создание красивых коллажей отличного качества за несколько минут.
Как сделать коллаж онлайн из фотографий с телефона
Можно не только скачать себе фоторедактор для коллажей, но и воспользоваться онлайн-сервисами, которых тоже немало. К одним из самых популярных относятся такие сайты, как Avatan, Photovisi, Fotor.com и Collageonline. Фотографии загружаются прямо на сайт, создается коллаж, а затем сохраняется на телефон.
0 0 Голоса
Рейтинг статьи
9 простых сервисов и программ
Чтобы сделать коллаж из фотографий, вам не понадобятся навыки веб-дизайнера. Есть простые сайты-редакторы и программы – с готовыми шаблонами на любой вкус. Если не понравятся шаблоны, создадите свой макет – в некоторых сервисах есть и такая возможность.
Содержание
- Как создать коллаж онлайн: обзор веб-сервисов
- MyCollages.ru
- Photoramio
- Photovisi
- Коллаж на компьютере с Windows
- Pic Collage
- ФотоКОЛЛАЖ
- Picture Collage Maker
- Коллаж на мобильных устройствах с системой Android
- Collage Maker & Photo Editor
- Photo Grid
- Layout
Как создать коллаж онлайн: обзор веб-сервисов
Веб-сервисами можно пользоваться и на компьютере, и на телефоне (у сайтов ниже есть удобные мобильные версии).
MyCollages.ru
Сервис My Collages отличается простотой и удобством. При этом он функциональный: готовые макеты (как обычные, так и креативные), возможность создать свой шаблон. На снимки можно наносить фильтр: он подгонит все фотографии под один стиль. Коллаж будет смотреться более гармонично. Есть также возможность выбрать цвет фона и текстуру.
В стандартных шаблонах ячейки квадратные и прямоугольные. В креативных макетах они разной формы: треугольники, ромбы, звезды, сердечки, цветы.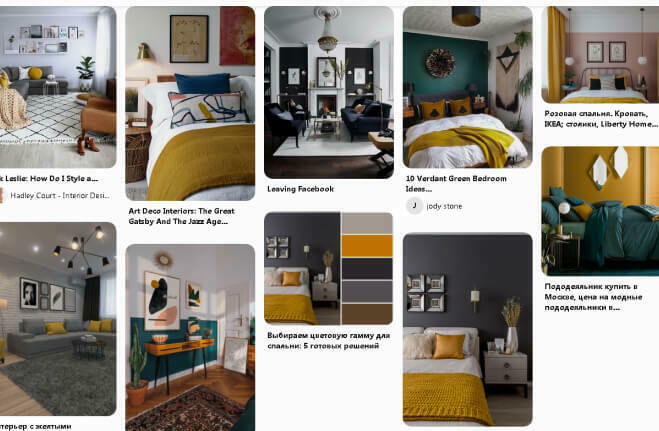
Минус сервиса – через него нельзя опубликовать коллаж в соц. сетях. Только сохранить на ПК в виде файла.
Как пользоваться сервисом:
- Откройте сайт сервиса. Выберите тип коллажа: стандартный или креативный. Наведите стрелку мышки на раздел.
- Нажмите на интересующий коллаж либо кликните по кнопке «Сделать коллаж», если еще не определились с выбором. И в том, и в другом случае откроется редактор фото.
- Если вы еще не выбрали шаблон, нажмите на иконку с плитками на панели инструментов слева.
- В меню выберите шаблон, используя фильтры: темы, количество снимков и т. д. Либо нажмите на «Создать свой шаблон», если ни один из представленных вам не понравился.
- Для настройки своего шаблона укажите количество рядов и колонок. При необходимости объедините некоторые ячейки. Затем нажмите на «Использовать данный шаблон». В редакторе появится коллаж выбранного формата.
- С помощью панели слева настройте такие параметры: размер коллажа (общее расширение всей композиции) и ячеек внутри, толщину границы между ячейками, цвет и текстуру фона.

- Загрузите фотографии в коллаж. Для этого нажмите на иконку со стрелкой внутри пустой ячейки. Выберите снимок в «Проводнике Windows» и нажмите «Открыть». Повторите те же действия для остальных ячеек.
- Если нужно отредактировать снимок в ячейке, нажмите на иконку с карандашом.
- Настройте изображение с помощью инструментов на панели: фильтр для фото, поворот фотографии, удаление снимка. Если щелкните по фильтру, слева появится список эффектов с предпросмотром.
- Если в ячейке отображается не та область фото, сместите изображение, зажав картинку левой кнопкой мыши. Когда закончите редактирование, нажмите на зеленую галочку.
- Скачайте готовый коллаж на компьютер. Для этого нажмите на иконку дискеты на панели слева.
- Выберите формат файла: jpg или png. Кликните «Скачать». Браузер загрузит коллаж в папку на компьютере.
Photoramio
В сервисе Photoramio можно менять шаблоны коллажей прямо в процессе: система будет вкладывать в новые макеты уже загруженные фотографии. В коллаж можно встроить иконки предметов либо текст. Цвет фона также меняется.
В коллаж можно встроить иконки предметов либо текст. Цвет фона также меняется.
Минус редактора – здесь нет необычных ячеек. Доступны только квадраты и прямоугольники. Также нет фильтров для фотографий.
Как пользоваться сайтом:
- Откройте сервис. Выберите сразу шаблон коллажа на панели снизу.
- С помощью бегунков настройте ширину ячеек, цвет фона, скругление углов. Установите общие пропорции будущего коллажа: с помощью бегунка либо написав значения вручную.
- Добавьте фото в коллаж. Для этого нажмите на плюс в ячейке и выберите картинку, хранящуюся на ПК. Повторите действия для всех остальных ячеек.
- Если вам не понравилось, как картинка смотрится в коллаже, удалите ее. Для этого выберите ячейку левой кнопкой мыши и нажмите на крестик в правом верхнем углу.
- При необходимости настройте часть фотографии, которая отображается в ячейке. Зажмите картинку левой кнопкой и перетяните область показа. Также можно менять картинки местами, перетаскивая их с места на место.

- При желании поставьте необычный задний фон для картинок. Нажмите на соответствующую вкладку внизу и выберите изображение.
Совет: если на ваших фотографиях есть мелкие детали, лучше использовать однотонный фон. Иначе коллаж получится слишком пестрым. Следите за тем, чтобы снимки были в одном стиле. И не забывайте про сочетания цветов. Делайте один, максимум два ярких акцента – все другое оставляйте нейтральным.
- В коллаж можно добавить текст. Можно уменьшить размер ячеек, чтобы рамка коллажа стала толще. В это пространство поместите тематическую фразу. Выберите вкладку «Текст» внизу, укажите подходящий шрифт. Выберите размер букв, цвет, прозрачность текста и его расположение (справа, по центру или слева). Теперь введите саму фразу.
- Когда коллаж будет готов, нажмите на кнопку «Сохранить», чтобы скачать результат на компьютер, либо на «Поделиться», если хотите опубликовать картинку в Twitter.

- Чтобы скачать результат, выберите формат файла (jpg или png), напишите название файла, установите максимальное качество и нажмите на зеленую кнопку со стрелкой.
- Чтобы поделиться результатом на своей странице в Twitter, введите комментарий для коллажа (при желании) и кликните «Отправить в Twitter». Введите данные от учетной записи в социальной сети и подтвердите публикацию.
Photovisi
В Photovisi есть как стандартные шаблоны с прямоугольными ячейками, так и художественные макеты на любой случай жизни. Все шаблоны представлены общим списком, но для быстрого поиска есть фильтры по темам: абстрактные, стандартные, природа, магия, поздравления и т. д.
Минус сервиса – некорректный перевод интерфейса с английского языка. В бесплатной версии можно скачать коллаж только в низком разрешении. Более высокое качество фото доступно по подписке – 4,99$ в месяц.
Как пользоваться сервисом:
- Откройте сайт Photovisi и нажмите на кнопку «Приступить к созданию».

- Укажите тему коллажа в меню «Фильтр по».
- Выберите понравившийся шаблон.
- Нажмите «Добавить фото». Выберите, откуда нужно загрузить снимки: жесткий диск компьютера, Facebook, Instagram и т. д. Выберите фотографии и загрузите их в сервис. Если выбрали социальную сеть в качестве источника, сначала зайдите на свою страницу в этой сети: введите логин и пароль от аккаунта.
- Чтобы отредактировать фотографию в коллаже, выберите ее левой кнопкой мыши. Появится панель с инструментами. С помощью них можно обрезать снимок, удалить его вовсе либо поменять фотографии местами. При необходимости измените прозрачность элемента.
- Нажмите «Изменить фон». Укажите цвет из палитры в правом нижнем углу либо загрузите собственный фон, который хранится на вашем компьютере (это может быть любая картинка).
- Добавьте текст к коллажу. Выберите одноименный инструмент на верхней панели. В меню укажите шрифт, размер и цвет знаков. Введите сам текст.
- Прикрепите к коллажу стикер.
 Для этого нажмите «Добавить форму» и выберите предмет по теме коллажа.
Для этого нажмите «Добавить форму» и выберите предмет по теме коллажа. - При необходимости уменьшите или увеличьте размер ячейки для фото с помощью стрелок по углам. Либо измените угол наклона фотографии с помощью круга вверху по центру. Когда закончите редактирование коллажа, нажмите на «Отделка».
- Подождите, пока сервис сохранит коллаж. Затем кликните по ссылке «Скачать в низком разрешении». Либо выберите соц. сеть (Twitter, Facebook), чтобы поделиться результатом с друзьями на своей странице. Также можно нажать на иконку в виде письма, чтобы отправить коллаж на электронную почту.
Коллаж на компьютере с Windows
Для работы онлайн-сервисов нужен стабильный скоростной интернет. Если ваша связь постоянно прерывается, создавать коллажи на сайте вы не сможете. В этом случае рекомендуем установить программу, которая будет работать даже без сети.
Pic Collage
Приложение работает только на Windows 10. Здесь есть праздничные шаблоны, сетки с квадратными и прямоугольными ячейками.
Можно создать коллаж в свободной форме: без ячеек. То есть вы просто крепите к фону фотографии с компьютера в хаотичном порядке. Цвет фона можно менять. Также разрешается добавлять текст, граффити и стикеры.
Фотографии можно загружать с жесткого диска ПК либо с интернета. Также доступны моментальные снимки с веб-камеры устройства.
Минус сервиса – за высокое HD-качество коллажа придется заплатить. Тем не менее, даже бесплатный формат картинки выглядит четким. Также программа ставит на коллаж свой водяной знак.
Расскажем, как работать в Pic Collage:
- Запустите приложение и выберите один из трех режимов: свободный, шаблоны либо сетка («Выбор фото»).
- Программа сразу откроет «Проводник Windows». Выберите фото на жестком диске ПК.
- Выделите сетку внизу. С помощью бегунка определите размер рамки. Щелкните по галочке.
- Если хотите вернуться к редактированию сетки, нажмите на иконку в виде окна слева внизу.
- Чтобы добавить какой-либо элемент к картинке, нажмите на плюс.

- Чтобы сохранить коллаж, нажмите на изогнутую стрелку справа внизу.
- Нажмите «Сохранять», чтобы скачать картинку на ПК. Выберите папку для загрузки и подтвердите загрузку. В этом же меню доступен запуск принтера для моментальной печати коллажа.
- Если хотите отправить результат работы в Skype или другой сервис, нажмите «Больше» и укажите программу для обмена сообщениями.
У программы PicCollage есть версия для смартфонов. Здесь доступны все те же инструменты + макеты на любой случай: «Новый год», «День рождения» и т. д.
Расскажем, как пользоваться приложением на Android:
- Запустите приложение. Выберите инструмент: сетки, шаблоны, свободная форма.
- Нажмите на понравившийся макет.
- Тапните по любой пустой ячейке. Выделите фотографии для коллажа и подтвердите вставку.
- Чтобы изменить картинку, нажмите на нее два раза подряд.
 Появится меню с инструментами: удалить фотографию, вырезать ее или дублировать в другой ячейке.
Появится меню с инструментами: удалить фотографию, вырезать ее или дублировать в другой ячейке. - Нажмите «Редактировать», чтобы изменить параметры фото: яркость, контраст и т. д. Можно добавить фильтр либо обрезать снимок (кнопка «Урожай» – некорректный перевод с английского языка, в оригинале стоит слово «crop»). Когда закончите редактирование, нажмите на галочку.
- Для редактирования самого макета, кликните по изображению шаблона в левом нижнем углу. При необходимости поменяйте сам макет. Либо задайте размеры и форму рамок: можно увеличить или уменьшить ширину, а также сгладить углы фотографий.
- Если белый цвет рамки вас не устраивает, поменяйте задний фон.
- Когда закончите редактирование коллажа, нажмите «Готово».
- Кликните «Сохранить в Галерею» либо поделитесь результатов своих трудов с друзьями: через Instagram, Facebook, WhatsApp и другие сервисы.
ФотоКОЛЛАЖ
В ФотоКОЛЛАЖ можно делать сами коллажи, фотокниги, открытки, приглашения на разные события. В программе можно настраивать фон, рамки; добавлять текст и эффекты, например, маски.
В программе можно настраивать фон, рамки; добавлять текст и эффекты, например, маски.
Приложение подходит для Windows 10, 8, 7, Vista и XP. Минус программы – ей можно пользоваться только в течение первых 10 дней. Дальше нужно покупать подписку. В бесплатной версии будет водяной знак сервиса.
Как пользоваться программой:
- Запустите ФотоКОЛЛАЖ. Приложение сообщит, что вы начинаете 10-дневный тест приложения. Нажмите «Продолжить».
- Нажмите «Новый коллаж».
- Выберите инструмент: чистый проект, шаблоны страниц (простые коллажи с сетками), шаблоны (тематические макеты).
- Выберите шаблон в категории. Нажмите «Далее».
- Выберите формат коллажа: размер изображения, разрешение и ориентацию. Нажмите «Готово».
- Откроется редактор коллажей. В меню слева откройте папку на компьютере, где хранятся снимки. Перетащите фото на пустую ячейку справа с помощью мышки. Повторите действие для остальных картинок.
- При желании настройте фон коллажа, добавьте эффекты, текст, рамки и украшения.

- Нажмите на фото левой кнопкой, чтобы система выделила его пунктиром. Теперь настройте область показа для фото. Можно его перевернуть, отзеркалить, обрезать либо вовсе удалить из коллажа, чтобы вставить другой снимок.
- Если вы нечаянно добавили не тот элемент, отмените действие с помощью одноименной кнопки вверху.
- Когда коллаж будет готов, нажмите на стрелку на кнопке «Сохранить». Выберите формат изображения и соответствующий пункт в меню.
- Укажите папку для загрузки и название файла. Затем подтвердите сохранение.
Picture Collage Maker
Picture Collage Maker тоже подходит для разных версий Windows: 10, 7, 7, 2003, 2000, Vista и XP. Можно создавать коллажи по шаблонам и макетам либо делать его с нуля самостоятельно. В редакторе можно менять фон коллажа, накладывать текст.
Готовое изображение можно сохранить на компьютер, установить в качестве обоев на рабочий стол либо отправить по почте (прямо через интерфейс программы).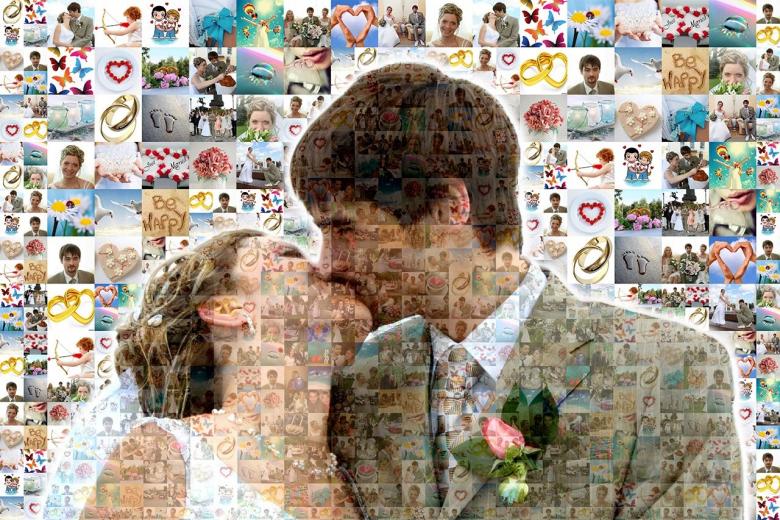
Минус в том, что приложением можно пользоваться только в течение первых 15 дней. И то не все функции будут доступны на этом этапе. Также в программе нельзя настроить расстояние между фотографиями – рамка изначально отсутствует.
Как пользоваться Picture Collage Maker:
- Запустите программу и подтвердите, что соглашаетесь использовать пробную версию.
- Выберите инструмент: пустой коллаж, шаблон, сетка. Мы выбрали мастер сетки.
- Нажмите на «Добав. фото». Выберите снимки в «Проводнике» и нажмите «Открыть». Кликните по «Далее».
- Укажите количество ячеек в каждой строчке и столбце.
- Программа автоматически создаст коллаж. Если он вас уже устраивает, нажмите «Сохранить как изображение». Также можно установить коллаж в качестве обоев на рабочем столе либо отправить результат работы по электронной почте. Если вас не устраивает порядок фото, нажмите «Перемешать».
- Если хотите продолжить редактирование, кликните «Готово».
- В редакторе добавьте по желанию фон, маски, рамки и другие элементы.

- Чтобы перевернуть фото, выберите его левой кнопкой, а затем нажмите на одну из кнопок на панели вверху. С помощью красного крестика удалите снимок при необходимости.
- Чтобы сместить область показа фотографии, нажмите на зеленый прямоугольник и сдвиньте изображение в сторону либо вверх/вниз. Чтобы наклонить фотографию, кликните по зеленому кругу и переверните фото в нужную сторону.
- Когда коллаж будет готов, нажмите «Файл». Выберите «Сохранить как».
- Выберите качество коллажа. Нажмите «ОК».
- Укажите папку для сохранения и имя файла. Подтвердите загрузку файла на ПК.
Коллаж на мобильных устройствах с системой Android
Плюс мобильного редактора – можно делать моментальные снимки для коллажа через фронтальную камеру смартфона.
Collage Maker & Photo Editor
У Collage Maker масса настроек для коллажей: фон, текст, граффити, наклейки, фильтры для фотографий.
Самих макетов не так много, как в других сервисах. Зато есть возможность сделать коллаж в стиле «Фристайл». Когда вы берете любой фон и крепите к нему фотографии – в хаотичном порядке, под любым углом.
Когда вы берете любой фон и крепите к нему фотографии – в хаотичном порядке, под любым углом.
Как пользоваться программой:
- Запустите приложение. Нажмите «Continue», чтобы согласиться с условиями использования программы.
- Выберите один из двух инструментов: коллаж или фристайл. В первом случае вам предложат стандартные шаблоны. Во втором откроется однотонный фон, а на нем будут выбранные фотокарточки. Рассмотрим сначала настройку макета «Фристайл».
- Выберите несколько фотографий из галереи. Нажмите «Следующая».
- Посмотрите на нижнюю панель с инструментами и решите, что хотите поменять в коллаже.
- Например, поставьте новый фон для снимков через одноименный раздел. Здесь же можно расширить или сузить рамки фотокарточек.
- Определите пропорции коллажа в целом: можно подогнать картинку под размер поста или истории в Instagram.
- Откройте раздел «Фильтр» и установите понравившийся эффект. Во вкладке «Регулировать» настройте насыщенность фильтра.

- Добавьте при желании текст, наклейку (здесь доступен список популярных смайлов) либо еще несколько фото. Если нужно изменить расположение картинки, зажмите ее пальцем и перетащите на новое место.
- Когда коллаж будет готов, нажмите на «Сохранить». Картинка будет отправлена в галерею.
- Чтобы поделиться фотографией в соц. сетях или через мессенджер, выберите в списке нужную программу. Войдите в свой аккаунт в социальной сети и подтвердите публикацию.
Если вы выбрали стандартный инструмент «Коллаж», настройте макет следующим образом:
- Отметьте галочками фотографии, которые должны присутствовать в коллаже.
- Выберите макет в зависимости от количества фотографий, указанных в предыдущем шаге. Здесь доступны не только прямоугольники и квадраты. Есть еще ромбы, угловатое сердце и бриллиант.
- Во второй вкладке «Граница» настройте ширину рамок: сделайте просвет между фотографиями более широким или узким. Либо вовсе его уберите. В этом же меню можно скруглить углы кадров.

- В третьей вкладке «Фон» измените цвет заднего плана: можно поставить другой однотонный цвет, градиент, размытие. Либо загрузить отдельную картинку из галереи.
- При необходимости добавьте к коллажу текст, стикеры, граффити. Чтобы привести фотографии к одному стилю, выберите общий фильтр.
- Когда коллаж будет готов, нажмите «Сохранить». При желании поделитесь результатом работы с друзьями: в Instagram, WhatsApp, Facebook или в другом сервисе.
Photo Grid
Здесь можно создавать не только коллажи. Приложение универсальное: делает слайд-шоу, плакаты, мемы, диафильмы. Также здесь можно отредактировать единичную фотографию: изменить контраст, резкость, оттенок, насыщенность; применить фильтр или эффект.
В макет можно добавить максимум 16 снимков. Шаблонов много: стандартные ячейки либо креативные фигуры (пазлы, сердца, буквы и т. д.). Минус – не все шаблоны бесплатные. Макеты по подписке помечены розовым треугольником с короной. Еще один недостаток: на фотографиях будет водяной знак с названием программы.
Как работать в приложении:
- Запустите приложение и нажмите «Начать».
- Выберите «Коллаж» в качестве инструмента.
- Отметьте фотографии, которые хотите видеть в макете.
- Выберите шаблон вверху.
- Измените ширину и внешний вид рамок (значок «Границы»), пропорции макета (можно подогнать под пост или историю в Instagram). Поменяйте при желании фон и добавьте текст.
- Доведите снимки до единого стиля – выберите общий фильтр и его насыщенность. Либо нажмите «Настроить» и измените параметры фото вручную: яркость, контраст, резкость, насыщенность.
- Когда коллаж будет готов, нажмите «Сохранить».
- Выберите качество изображения и формат файла. Укажите, в какую папку сохранить готовый макет. Подтвердите сохранение.
- При желании поделитесь коллажем с друзьями: через Instagram, WhatsApp и другие сервисы.
Layout
Приложение от разработчиков Instagram. Простое и понятное. Здесь доступны только квадратные и прямоугольные ячейки. Необычных сеток здесь нет. Максимум можно добавить 9 фотографий.
Необычных сеток здесь нет. Максимум можно добавить 9 фотографий.
Доступна функция моментальных снимков с фронтальной камеры смартфона. За один раз можно сделать только 4 фотографии. Далее либо запускать повторную фотосессию, либо вставлять уже готовые картинки из галереи.
Как пользоваться программой:
- Запустите приложение и пролистайте приветственные слайды.
- На главной странице нажмите «Начать». Разрешите программе доступ к галерее.
- Выберите снимки из галереи либо нажмите на «Фотокабина», чтобы сделать моментальные фото.
- Во втором случае укажите сначала количество фотографий (до 4), а затем нажмите на кнопку таймера. Камера сделает указанное количество кадров в течение нескольких секунд.
- Если есть готовые снимки, отметьте их галочками в галерее, а затем выберите шаблон в ленте сверху.
- С помощью границ фотографий, настройте размер ячеек. Если нужно изменить область показа, зажмите фото пальцем и сдвиньте его в ячейке. Инструменты на нижней панели помогут заменить неподходящие фото, отзеркалить их либо перевернуть.

- Чтобы убрать либо, наоборот, добавить рамку в коллаже, нажмите на одноименную иконку на панели. Увеличьте либо уменьшите размер просвета.
- Когда коллаж будет готов, нажмите «Сохранение».
- Кликните «Готово», чтобы скачать результат в галерею устройства. Либо выберите соц. сеть, чтобы опубликовать картинку.
Если у вас скоростной интернет, программу на компьютер можете не загружать. Используйте онлайн-сервисы: Photoramio, Photovisi, MyCollages. В противном случае установите на ПК специальное приложение. Либо воспользуйтесь мобильной программой – там можно делать моментальные снимки, если готовых фотографий у вас пока нет.
Как правильно сделать коллаж из фотографий
Коллаж из фотографий — это оригинальное украшение интерьера, а также великолепная возможность слить воедино несколько снимков и наделить их общим смыслом. Чтобы правильно сделать коллаж, не нужно быть профессионалом, самое главное — неуемная фантазия и творческий подход к работе.
Сейчас можно встретить огромное количество коллажей самых разнообразных стилей и направлений. Это могут быть коллажи-постеры, тематические коллажи, посвященные тому или иному событию, коллажи-поздравления и т.п. Любой коллаж не только объединяет в себе несколько снимков, он рассказывает нам целую историю о жизни или увлечениях его владельца. Поэтому, чтобы правильно сделать коллаж, нужно максимально ответственно подойти к процессу его создания.
На какие моменты мы должны обратить внимание?
1. Фотографии. Снимки, используемые в коллаже должны быть качественными. Например, если вы хотите сделать коллаж желаний, на одном листе нужно будет уместить большое количество фотографий. При уменьшении размера снимков в коллаже их качество будет теряться. Поэтому, чтобы правильно сделать коллаж, нужно позаботиться об этой проблеме заблаговременно.
2. Тема. Перед началом работы вы должны определить тематику вашего коллажа и подобрать такие снимки, которые бы наилучшим образом ее отражали. Если вы готовите коллаж, посвященный вашему отпуску, отберите самые лучшие и яркие кадры. Снимки должны сами «рассказывать» зрителю всю историю вашего путешествия.
Если вы готовите коллаж, посвященный вашему отпуску, отберите самые лучшие и яркие кадры. Снимки должны сами «рассказывать» зрителю всю историю вашего путешествия.
3. Композиция. Если вы хотите правильно сделать коллаж, обратите особое внимание на расположение его составляющих. Ведь коллаж может состоять не только из фотографий, в нем могут присутствовать украшения, надписи и другие декоративные элементы. Позаботьтесь о том, чтобы части коллажа гармонично сочетались друг с другом.
4. Оформление. Еще один важный этап подготовки любого коллажа — это его оформление. Как уже говорилось выше, в коллаже вы можете использовать всевозможные варианты дизайна: декоративные рамки, клипарт, обработку краев снимка и многое другое. Коллаж из фотографий с искусно подобранным оформлением придаст интерьеру неповторимую индивидуальность и особый шарм. Однако, если вы хотите правильно сделать коллаж, не стоит перегружать его излишним декором.
Подбор масок для фотографий
5. Программа. Если вы решили сделать коллаж из фотографий, особое внимание уделите выбору графического редактора. Программа должна быть надежной и качественной. Мы рекомендуем использовать редактор ФотоКОЛЛАЖ от AMS Software. Программа ФотоКОЛЛАЖ — это универсальный инструмент для подготовки красочных коллажей самых разнообразных стилей. Продукт прост и удобен в использовании, что позволяет его освоить его всего за несколько применений. Программа включает большой набор функций, чтобы вы могли правильно сделать коллаж и подобрать к нему оригинальное оформление.
Программа. Если вы решили сделать коллаж из фотографий, особое внимание уделите выбору графического редактора. Программа должна быть надежной и качественной. Мы рекомендуем использовать редактор ФотоКОЛЛАЖ от AMS Software. Программа ФотоКОЛЛАЖ — это универсальный инструмент для подготовки красочных коллажей самых разнообразных стилей. Продукт прост и удобен в использовании, что позволяет его освоить его всего за несколько применений. Программа включает большой набор функций, чтобы вы могли правильно сделать коллаж и подобрать к нему оригинальное оформление.
Мы перечислили лишь некоторые моменты, на которые следует опираться, если вы хотите правильно сделать коллаж. Однако конечный результат зависит только от ваших стараний и умения воплощать творческие идеи в жизнь.
Скачайте «ФотоКОЛЛАЖ» и начните создавать эффектные коллажи уже сегодня!
Доступно более 300
готовых шаблонов коллажей!
Дайте волю вашей креативности и создавайте красивые фотоколлажи, чтобы рассказать вашу историю уникальным способом в социальных сетях и привлечь еще больше внимания.%20%D0%9A%D0%BE%D0%BB%D0%BB%D0%B0%D0%B6.%20%D0%A1%D0%BE%D0%B2%D1%80%D0%B5%D0%BC%D0%B5%D0%BD%D0%BD%D1%8B%D0%B9%20%D1%84%D0%BE%D1%82%D0%BE%D0%BA%D0%BE%D0%BB%D0%BB%D0%B0%D0%B6%2C%20XXI%20%D0%B2%D0%B5%D0%BA.jpg) Всемирно известный создатель коллажей от Fotor обеспечивает вас сотнями шаблонов фотоколлажей различных стилей, что позволяет вам создавать великолепные фотоколлажи онлайн бесплатно!
Всемирно известный создатель коллажей от Fotor обеспечивает вас сотнями шаблонов фотоколлажей различных стилей, что позволяет вам создавать великолепные фотоколлажи онлайн бесплатно!
Почему люди полагаются на Фоторедактор Коллажей от Fotor?
Огромное разнообразие макетов коллажей для фото
Создание великолепных и выразительных фотоколлажей онлайн – отличный способ рассказать вашу историю или продвинуть ваш онлайн бизнес. С онлайн фоторедактором коллажей от Fotor вам дается возможность выбора из огромного количества шаблонов коллажей для фото. Артистичные шаблоны для фотоколлажей помогут вам превратить ваши коллажи из фото в искусство всего несколькими кликами. Стильные шаблоны для фотоколлажей дают вам шанс добавить ваши семейные фотографии в модные и красивые формы и добавляют еще больше теплоты. Не колебайтесь и попробуйте фоторедактор коллажей от Fotor. У нас вы найдете шаблон фотоколлажа, который отвечает вашим требованием и случаю.
Индивидуальные шаблоны фотоколлажей
Fotor приветствует всех, т. к. это фоторедактор «всё в одном». Он дает вам возможность добавить индивидуальности в ваши стили фотоколлажей. Вы можете регулировать ширину границы и округлость углов, менять фон и его цвет, когда вы применяете Классический шаблон Фотоколлажа. После этого вы можете импортировать ваше изображение и добавить текст к вашему коллажу из фото. В конце вы можете изменить размеры вашего фотоколлажа и разместить его на различных платформах. Заходите и испытайте это сами!
к. это фоторедактор «всё в одном». Он дает вам возможность добавить индивидуальности в ваши стили фотоколлажей. Вы можете регулировать ширину границы и округлость углов, менять фон и его цвет, когда вы применяете Классический шаблон Фотоколлажа. После этого вы можете импортировать ваше изображение и добавить текст к вашему коллажу из фото. В конце вы можете изменить размеры вашего фотоколлажа и разместить его на различных платформах. Заходите и испытайте это сами!
Опции применения фотоколлажей
Одна фотография стоит тысячи слов, но сколько слов вы можете поместить в одно изображение? Попробуйте фоторедактор коллажей от Fotor и создавайте потрясающие фотоколлажи онлайн прямо сейчас, сделайте ваше изображение поразительным. Коллажи из фото очень популярны на Pinterest для онлайн предприятий. Это отличный способ показать ваш продукт с помощью еще большего количества детализированных фотографий в одном изображении и дать людям возможность увидеть продукт во всей его красе а потом перейти напрямую в онлайн магазин и купить его. Фотоколлажи также популярны в Facebook и Instagram. Делитесь своей жизнью каждый день с помощью нескольких фотографий в одном изображении и самовыражайтесь уникальным образом, быстро приобретая больше подписчиков. Хотите попробовать онлайн фоторедактор коллажей от Fotor прямо сейчас?
Фотоколлажи также популярны в Facebook и Instagram. Делитесь своей жизнью каждый день с помощью нескольких фотографий в одном изображении и самовыражайтесь уникальным образом, быстро приобретая больше подписчиков. Хотите попробовать онлайн фоторедактор коллажей от Fotor прямо сейчас?
Классический Фотоколлаж
Вы можете выбрать вашу фотосетку в зависимости от размеров фотографии и даже добавить больше ячеек – просто воспользуйтесь функцией перетаскивания! Чтобы сделать ваш коллаж из фото именно таким, каким хотите вы, вы даже можете изменять границы, эффекты, а также добавлять стикеры!
Артистичный Фотоколлаж
С большим количеством фоновых картинок, текста и тем, артистичный фотоколлаж от Fotor – идеальный выбор для социальных сетей! В наличии даже три пропорции на выбор!
Стильный Фотоколлаж
Теперь ваш коллаж из фото может создаваться клевым и стильным образом! Наши замечательный шаблоны стильных фотоколлажей предоставляют вам возможность выбора из различных форм, чтобы раскрыть ваш творческий потенциал. Начните творить прямо сейчас!
Начните творить прямо сейчас!
Сшивание Фотографий
С помощью наших Инструментов для Сшивания Фотографий вы можете не только сшить несколько фотографий вместе, как вертикально так и горизонтально, но также изменять толщину и цвет границ. Сшивание фото никогда не было настолько простым!
Как Легко Создать Фотоколлаж?
Откройте выбранное вами изображение в фоторедакторе коллажей от Fotor.
Перетащите ваше фото в ячейки фотоколлажа.
Вы также можете изменить фон, границы и добавить эффекты, стикеры и текст вашего коллажа из фото.
Сохраните вашу работу, выбрав формат и желаемое качество.
Часто Задаваемые Вопросы
Как создать фотоколлаж из двух картинок?
- Это очень просто благодаря артистичному коллажу для фото от Fotor и сшиванию фотографий. Откройте Fotor и нажмите «создать Коллаж», затем кнопку «Артистичный Коллаж» или «Сшивание Фото» на левой панели. Затем, выберите две ячейки фотоколлажа, загрузите два ваших изображения и вставьте их.

Фотоколлажи каких типов есть в Fotor?
- Профессиональная команда дизайнеров Fotor создала огромное количество разнообразных типов фотоколлажей, основываясь на предпочтениях людей, включая прелестные шаблоны фотоколлажей для семейных фотографий, артистическх коллажей для текстурированных фотографий и множество шаблонов классических фотоколлажей для общих изображений. Вы получите отличный тип коллажа для фото в фоторедакторе коллажей от Fotor. Попробуйте сейчас!
Как я могу создать фотоколлаж?
- 1. Откройте Fotor.
- 2. Кликните «Создать Коллаж» и выберите шаблон фотоколлажа.
- 3. Загрузите ваши изображения и добавьте их в ячейки коллажа для фото.
- 4. Изменяйте цвет, текстуру, текст и стикеры.
- 5. Примените изменения.
Fotor не просто Предоставляет Лучший Опыт Работы в Фотоколлажами
Лучший Онлайн Фоторедактор Коллажей
Всемирно известный фоторедактор коллажей от Fotor предоставляет вам различные шаблоны фотоколлажей на выбор в различных стилях и позволяет вам создавать ваши собственные фотосетки онлайн бесплатно и создавать ваши собственные уникальные темы и стили! Создайте ваши фотоколлажи с помощью Fotor сейчас!
Всем привет.
Меня зовут Сергей и вы находитесь на моём сайте inetkomp.ru. Сегодня я покажу Вам, как можно быстро, просто и красиво сделать коллаж из фотографий. Я продемонстрирую 6 способов по созданию коллажей, а вы выберете для себя тот, который вам больше всего понравится.
1. Онлайн-сервис Fotor
Первая программа на самом деле и вовсе не программа, а онлайн сервис, который позволяет бесплатно, за считанные минуты сделать коллаж из фотографий онлайн. Подойдёт для тех, кто не хочет ничего устанавливать.
Расположен сервис по адресу: https://www.fotor.com
Прежде чем создавать коллаж, нужно выполнить на сайте вход. Если этого не сделать, то готовый коллаж не получится сохранить. В правом верхнем углу нажмите Вход и пройдите максимально простой процесс регистрации, введя почту и любой пароль. Либо же выполните вход через Facebook . Я так и сделаю.
Теперь можно приступать к созданию коллажа. Слева можно выбрать подходящий для наших целей шаблон. Там их очень много. Для примера я выберу первый шаблон.
Слева можно выбрать подходящий для наших целей шаблон. Там их очень много. Для примера я выберу первый шаблон.
Шаблон сразу загрузится на основную часть экрана. Теперь нужно добавить сюда фото. Для этого в вверху экрана находим кнопку Открыть – Компьютер .
Выбираем на компьютере фотографии, из которых нужно сделать коллаж.
Все фото подгружаются в правую часть экрана.
Отсюда же их можно по очереди перетаскивать на наш шаблон.
Все добавленные на шаблон фотографии можно двигать, настраивая таким образом нужный объект по центру.
Для каждой добавленной фотографии можно применить эффект. Для этого выделаем фото, нажимаем меню Эффекты и подбираем тот, который нравится. Также само поступаем с каждым снимком: выделяем его и применяем фильтр.
Обратите внимание, что здесь можно выполнить и другие дополнительные настройки. Изменить размер, рамку, её цвет, добавит текстуру и так далее. Мы на этих деталях не останавливаемся, но если вдруг вам это будет нужно, знайте, что сделать это можно!
В итоге у меня получилось вот так:
Остаётся сохранить свою работу на компьютер. Для этого вверху сервиса имеется кнопка Сохранить .
Для этого вверху сервиса имеется кнопка Сохранить .
В новом окне даём коллажу имя, формат выбираем jpg и качество максимальное. Останется нажать Скачать и сохранить фото в удобное на компьютере место.
Это был самый простой способ сделать коллаж из фотографий онлайн. При этом он не требовал даже установки каких-либо программ. Но программы тоже по-своему удобны и однажды установив необходимый софт, можно снова и снова создавать коллажи даже без подключения к интернету. Давайте рассмотрим эти варианты более подробно.
2. Collagerator
Вообще программ для создания коллажей огромное множество. Некоторые из них мы рассмотрим в этом уроке. Одна из них называется Collagerator и делает вполне классные коллажи.
В главном окне программы нужно выбрать меню Новый коллаж .
Далее нужно выбрать размер коллажа (выбирайте A4 если будете потом печатать) и ещё нужно выбрать шаблон коллажа, то есть как фотки будут расположены.
Через плюсик добавляем фотки, которые будут использоваться в коллаже.
Фотки автоматически, в случайном порядке, накладываются на шаблон коллажа, но естественно мы их может вручную настраивать. Можно менять фотки местами, например, верхнюю переместить на нижнюю или наоборот. Также можно двигать фото в сторону.
После настройки коллажа нажимаем меню Файл – Экспорт и сохраняем фото в удобное на диске место.
Красивый получился коллаж:
3. ФотоКОЛЛАЖ
Следующая программа, с помощью которой можно сделать коллаж из фотографий, называется ФотоКОЛЛАЖ. Если вам нужна программа с огромным количеством разнообразных шаблонов, с возможностью применять фотофильтры и наносить интересные надписи, то ФотоКОЛЛАЖ это подходящий для вас вариант.
Скачайте ФотоКОЛЛАЖ, установите программу на свой компьютер и приступайте к работе. Сейчас покажу, как за несколько минут создать красивый коллаж.
Запускаем программу и нажимаем кнопку Новый коллаж .
В следующем окне выбираем тип шаблона. Я буду выбирать для демонстрации Шаблоны страниц , но имейте в виду, что в соседнем разделе Шаблоны коллажей ещё несколько десятков различных заготовок.
Теперь нужно выбрать сам шаблон. Находим тот, который нравится и выбираем его.
Указываем формат страницы, на который будем добавлять свои фото. Для коллажа наиболее удобный формат, это конечно-же А4 .
Следующий шаг – добавить на коллаж свои фото. Перетаскиваем их, открыв диск и папку слева, или просто двойным кликом по шаблону, указываем по очереди, где на компьютере лежат фото.
Спустя минуты три я заполнил весь коллаж своими фото, немного добавил контрастности, насыщенности, поработал с текстом и вот что в итоге получилось:
Чтобы сохранить коллаж используйте меню Файл – Сохранить как изображение . Я это уже сделал.
Чтобы подготавливать коллажи было проще, вот вам несколько подсказок:
1) Двойной клик по любому объекту (фото, текст) открывает настройки. Там много всего интересного 🙂
2) Если вам нужно настроить расположение фотографии, то схватите жёлтый маркер мышкой и тяните в стороны.
3) Любой из объектов можно легко убирать. Для этого просто выделяем его мышкой и жмём на клавиатуре Delete (или через правый клик мыши пункт Удалить ).
4) Если будете печатать коллаж на маленьких фотографиях, то выбирайте Фото 10×15 .
5) Отправлять фото на печать можно сразу из программы ФотоКОЛЛАЖ.
6) Не забывайте, что при выборе разделов с шаблонами был ещё один раздел, где также много интересных заготовок.
Вот спустя пару минут я создал ещё один коллаж и получилось довольно-таки симпатично.
Увидеть все шаблоны вы сможете только тогда, когда установите ФотоКОЛЛАЖ и самостоятельно пройдётесь по всем вкладкам. Там реально их очень много 🙂
4. TurboCollage
Как я уже сказал сделать коллаж из фото на компьютере можно различными способами, потому как программ существует огромное множество и принцип работы у всех в принципе похож. На очереди у нас TurboCollage.
В левом верхнем углу программы нужно нажать на плюсик, чтобы добавить фотки для будущего коллажа.
Коллаж сформируется автоматически. Рамки с фотками можно будет перенастроить, или поменять местами фотографии.
Также слева можно выбрать другой шаблон для фотографий, цвета и тому подобное. Всё это можно настроить по своему вкусу.
Проделав несложные манипуляции у меня получилось вот так:
Остаётся нажать File – Export As и выбрать удобное на компьютере место для сохранения.
5. CollageIt
Ещё одна программка с помощью, которой можно создать коллаж из фотографий, называется CollageIt. Также само нужно выбрать шаблон, загрузить фотки через кнопку Add, поменять при необходимости сортировку, где-то увеличить, а где-то уменьшить отступы, ну и после этого выполнить Экспорт .
Получилось примерно вот так. Не совсем аккуратно. Всё на скорою руку, но если посидеть и поработать с деталями, то получится очень красиво!
6. Фотошоп
Ну и последняя программа для создания коллажей из фотографий, которую мы рассмотрим, это конечно-же Фотошоп. Конечно же этот мощный графический редактор в первую очередь предназначен для более сложных задач. Но и коллажи в нём тоже делаются не менее просто, особенно когда владеешь основами по работе с этой программой.
Конечно же этот мощный графический редактор в первую очередь предназначен для более сложных задач. Но и коллажи в нём тоже делаются не менее просто, особенно когда владеешь основами по работе с этой программой.
Здесь я не буду вдаваться в подробности, этот способ по созданию коллажей для тех, кто уже хоть не много знаком с Фотошопом. А если в вкратце, то делаются коллажи здесь следующим образом. Выбираются нужные фотографии и закидываются в Фотошоп, далее создаётся документ желательно с типом Международный формат бумаги, и на этот документ перемещаются все нужные фото.
Потом эти фото настраиваются на нужный размер с помощью инструмента Трансформация (Ctr+T) и обрезаются с помощью инструментов выделения. Стрелками пододвигаем картинки друг к другую на нужное расстояние и вуаля, коллаж в Фотошопе готов!
Если вы используете какие-то другие программы или онлайн сервисы для создания коллажей, то пишите названия в комментариях. Будет интересно почитать. На этом по сути всё, урок о том, как сделать коллаж из фотографий онлайн и на компьютере подошёл к концу. Надеюсь вам было всё понятно!
Надеюсь вам было всё понятно!
Как сделать коллаж [5 лучших способов в 2022 году] — Movavi
9 860
Хотите знать, как сделать коллаж, который будет выделяться и выглядеть потрясающе? Если вы хотите создать коллаж для профессиональной презентации, арт-шоу, семейного фотоальбома или любого другого проекта, мы опробовали лучшие варианты создания коллажей на рынке сегодня. Читайте дальше, чтобы найти лучший выбор для ваших нужд в создании коллажей.
Как сделать фотоколлаж на ПК и Mac
PhotoScape X – это бесплатная программа для Windows 10, Mac OS X 10.12 или более поздней версии. Этот универсальный фоторедактор позволяет пользователям делать все необходимое для редактирования изображений и создания фотоколлажей. Эта комплексная платформа включает в себя множество функций, эффектов и инструментов. Пользователи могут выбирать из более чем 1000 фильтров и эффектов, рамок и объектов для добавления в свои проекты редактирования изображений. PhotoScape X также имеет возможности пакетного преобразования, форматирования, изменения размера и переименования, которые удобны для пользователей с большими проектами редактирования с несколькими изображениями. Возможность комбинировать фотографии и вырезать фон делает это программное обеспечение особенно привлекательным для создателей коллажей.
PhotoScape X также имеет возможности пакетного преобразования, форматирования, изменения размера и переименования, которые удобны для пользователей с большими проектами редактирования с несколькими изображениями. Возможность комбинировать фотографии и вырезать фон делает это программное обеспечение особенно привлекательным для создателей коллажей.
Но насколько это удобно? Вы можете быть судьей этого. Вот как сделать фотоколлаж на ПК или Mac всего за несколько простых шагов:
Установите Photoscape X на свой ПК или Mac.
Download Photoscape XВ верхней части окна выберите вкладку Pages .
Вы увидите несколько вариантов Layout справа от окна. Выберите макет, который лучше всего подходит для вашего проекта.
Разместите коллаж из фотографий в выбранном вами макете.
Справа выберите цвет фона , который вы хотите использовать для своего коллажа, и внесите необходимые изменения в поля и интервалы между изображениями.

Нажмите Сохранить в правом верхнем углу.
Если вы хотите внести дополнительные изменения, например добавить рамку, вы можете перейти на вкладку Редактор и выбрать сохраненное изображение коллажа. Затем вы можете добавить фильтры, рамку и другие эффекты.
Как сделать коллаж онлайн
Если вам нужно понять, как сделать коллаж из фотографий, но вы не можете загрузить фоторедактор на свой компьютер, вы также можете сделать фотоколлаж онлайн с помощью Adobe ® Выражать. Этот бесплатный онлайн-редактор фотографий создан специально для создания коллажей. Он включает в себя несколько шаблонов, фильтров и фотоэффектов, а пользовательский интерфейс довольно прост и удобен.
Давайте рассмотрим шаги создания коллажа с помощью Adobe 9.0064 ® Express:
В поддерживаемом браузере откройте редактор.
Перейти в Adobe® ExpressНажмите темно-синюю кнопку Создайте свой бесплатный коллаж прямо сейчас .

Создайте бесплатную учетную запись Adobe® Cloud или используйте существующую учетную запись для входа. После входа вы перейдете прямо в Adobe® Express для создания своего коллажа.
Выберите шаблон из рисунков слева. Если вы не видите того, что вам нравится, попробуйте ввести связанное ключевое слово или ключевую фразу в поле поиска.
Нажмите на стоковые фотографии в шаблоне и нажмите Разгруппировать в строке меню, которая появляется справа.
Нажмите на одно из изображений и нажмите кнопку Заменить , чтобы загрузить свою фотографию. Повторите этот шаг со всеми фотографиями в коллаже. После этого вы можете выбрать все фотографии и сгруппировать их, чтобы сохранить их в одной конфигурации.
(Необязательно) Добавьте любые другие эффекты, функции и/или текст, которые вам нравятся. Измените цвет (цвета) фона и внесите необходимые изменения.
Нажмите серую кнопку Загрузить в правом верхнем углу, чтобы сохранить коллаж, или нажмите Поделиться , чтобы опубликовать его или сохранить на Google Диске.

Как сделать коллаж из фотографий в Linux
Если на вашем компьютере установлена Linux, возможно, вы захотите использовать PhotoCollage для создания коллажа из фотографий. Это программное обеспечение с открытым исходным кодом доступно через GitHub и предоставляет пользователям Linux удобный вариант создания коллажей на основе графического интерфейса. Это программное обеспечение специально разработано, чтобы помочь пользователям создавать плакаты-коллажи, собирая несколько фотографий разных размеров и форм в одну большую сетку. У пользователей есть возможность изменить макет и размеры своего коллажа, а также увеличить или уменьшить размер границы между изображениями.
Установите PhotoCollage на свой Linux-компьютер.
Download PhotoCollageОткройте PhotoCollage из меню рабочего стола или откройте окно командной строки и введите « photocollage ».
Нажмите кнопку Choose input images и найдите изображения.

Нажмите Создать новый макет для создания коллажа.
Нажмите кнопку Предварительный просмотр , чтобы просмотреть коллаж.
Выберите желаемую ширину и цвет границы.
Сохраните коллаж.
Как сделать фотоколлаж на iOS
Для пользователей iOS одним из лучших решений для создания коллажей на ходу является Movavi Photo Editor. Приложение очень простое в использовании. Помимо создания коллажей, приложение предлагает множество инструментов для редактирования фотографий: вы можете улучшать свои фотографии, применять фильтры, обрезать и поворачивать изображения и многое другое. Movavi Photo Editor идеально подходит для социальных сетей благодаря своим шаблонам историй, стильным эффектам и удобным функциям обмена. Выполните следующие действия, чтобы научиться создавать коллажи на iPhone:
Скачать Фоторедактор Movavi.

Получить приложениеОткройте фоторедактор и коснитесь Шаблоны .
Коснитесь понравившегося шаблона, чтобы выбрать его.
Чтобы загрузить свои фотографии в коллаж, нажмите значки + .
После загрузки всех изображений нажмите Сохранить .
Ваш коллаж будет сохранен в Фото. Если вы хотите загрузить свое изображение в социальные сети, коснитесь значка Кнопка «Поделиться» .
Как создать коллаж на Android
Пользователи Android могут быстро узнать, как создать коллаж с помощью Google Фото. Официальное фотоприложение Google доступно через Google Play и предоставляет пользователям единое доступное для мобильных устройств место для хранения фотографий, создания коллажей и редактирования на своих мобильных устройствах. Пользователи получают 15 ГБ хранилища бесплатно, и вы также можете заплатить за дополнительное хранилище, если вам не хватает места. Наряду с хранением и редактированием Google Фото также имеет возможности интеллектуального альбома, позволяющие группировать фотографии на основе качества, местоположения, даты и других атрибутов. Он также имеет автоматические функции для создания анимации, панорам, коллажей и других эффектов с вашими фотографиями.
Наряду с хранением и редактированием Google Фото также имеет возможности интеллектуального альбома, позволяющие группировать фотографии на основе качества, местоположения, даты и других атрибутов. Он также имеет автоматические функции для создания анимации, панорам, коллажей и других эффектов с вашими фотографиями.
Итак, насколько просто создать фотоколлаж на устройстве Android? Вы можете сделать это всего за несколько шагов:
Откройте приложение Google Фото на телефоне или планшете Android.
Если вы еще не вошли в систему, войдите в свою учетную запись Google.
В нижней части экрана нажмите Библиотека и выберите Утилиты .
Выберите Коллаж под Создайте новый .
Выберите фотографии, которые вы хотите добавить в коллаж.
Нажмите Создать в верхней части экрана.
Советы по созданию эффектного коллажа
Теперь, когда у вас есть более четкое представление о том, какое программное обеспечение лучше всего подходит для создания коллажей, давайте поговорим о том, как повысить качество ваших коллажей и создать действительно красивые цифровые фотопроекты.
Выберите свою палитру
Выбор фотографий с определенными цветами — это хороший способ сделать ваш коллаж красивым и целостным. Если вы проявляете изобретательность, вы можете смешивать и сочетать темы и изображения, но при этом создавать единообразный вид всего коллажа, придерживаясь соответствующих цветов. Это также хороший способ создать фирменный коллаж, если вы создаете дизайн для работы. Например, если цвета вашей компании — ярко-синий и золотой, вы можете найти или сделать снимки с использованием этих цветов. Вы также можете добавить фильтр, который придает всем вашим изображениям более единую цветовую схему.
Выберите тему
Если вы создаете коллаж из фотографий, посвященных определенному событию, этот шаг выполняется сам собой. Например, вы не станете включать множество случайных фотографий ваших коллег в коллаж из фотографий с вечеринки по случаю рождения ребенка вашей сестры. Но если вы демонстрируете серию сделанных вами фотографий или разрезаете стоковые изображения, чтобы создать что-то новое, вы можете найти вдохновение в выборе изображений, соответствующих определенной теме.
Создание текстуры с узорами
Хотите стать немного более продвинутым, создав собственный коллаж? Найдите изображения различных узоров и используйте их для создания текстуры в своем коллаже. В коллаже в виде сетки вы можете использовать эти изображения вокруг фотографий, на которых хотите сосредоточиться. Дополняющие друг друга и контрастирующие изображения тканей, обоев и даже цифровых узоров могут добавить объем и текстуру всему изображению, не создавая ощущения перегруженности. И когда вы используете этот трюк для составления коллажа, взгляды ваших зрителей будут прикованы к основным фотографиям, на которые вы хотите, чтобы они смотрели больше всего времени.
Используйте фоторедактор для объединения фотографий без рамок
С помощью подходящего фоторедактора вы можете вырезать элементы разных изображений и соединять их вместе, чтобы создать более уникальный художественный коллаж. Такой коллаж — хороший способ выразить себя и рассказать историю с помощью изображения. Вы можете исследовать невероятные видения, например, пингвинов, гуляющих по Луне, или Мэрилин Монро, позирующую рядом с Билли Айлиш. Возможности безграничны. И, собрав все вместе, вы можете придать ему более законченный, профессиональный вид, добавив фильтр, размыв фон или отредактировав цвета и насыщенность на разных слоях, чтобы изображения лучше сочетались друг с другом.
Вы можете исследовать невероятные видения, например, пингвинов, гуляющих по Луне, или Мэрилин Монро, позирующую рядом с Билли Айлиш. Возможности безграничны. И, собрав все вместе, вы можете придать ему более законченный, профессиональный вид, добавив фильтр, размыв фон или отредактировав цвета и насыщенность на разных слоях, чтобы изображения лучше сочетались друг с другом.
Ознакомьтесь с приложениями для мобильных коллажей
Если вы делаете коллаж для поста в социальной сети или просто хотите собрать несколько фотографий на телефоне в приятный ряд, вам не всегда захочется время (и дополнительные шаги) для создания коллажа на рабочем столе или ноутбуке. Изучите свои возможности для создания мобильных коллажей, таких как Movavi Photo Editor и Pic Stitch. Эти приложения можно загрузить бесплатно, и в них обоих есть несколько бесплатных шаблонов и инструментов, которые помогут вам создавать классные фотоколлажи. У них также есть несколько премиальных функций, которые позволяют вам улучшать ваши коллажи за небольшую цену. Особенно полезен Movavi Photo Editor, так как он включает в себя шаблоны коллажей, специально разработанные для Instagram и Facebook Stories.
Особенно полезен Movavi Photo Editor, так как он включает в себя шаблоны коллажей, специально разработанные для Instagram и Facebook Stories.
Вкратце: как выбрать лучшее программное обеспечение для создания коллажей для вашего проекта
Какое программное обеспечение выбрать для создания коллажа, который вам понравится? Каждая из программ, которые мы обсуждали в этой статье, имеет свои сильные и слабые стороны, в зависимости от типа коллажа, который вы хотите сделать. Например, если вы хотите создать коллаж из изображений с простой компоновкой сетки, вам могут не понадобиться инструменты маскирования и наложения слоев полноценной платформы для редактирования фотографий. В то же время, если вы хотите добавить фильтры, эффекты и сделать свой коллаж действительно уникальным, вам, вероятно, понадобится более надежная программа. Итак, когда вы решаете, как сделать свой коллаж, подумайте о нескольких вещах:
 Если пользовательский интерфейс слишком сложен или вам нужно постоянно искать, как что-то делать, вы не получите удовольствия от процесса — и, скорее всего, в конце у вас будет не очень хороший коллаж.
Если пользовательский интерфейс слишком сложен или вам нужно постоянно искать, как что-то делать, вы не получите удовольствия от процесса — и, скорее всего, в конце у вас будет не очень хороший коллаж.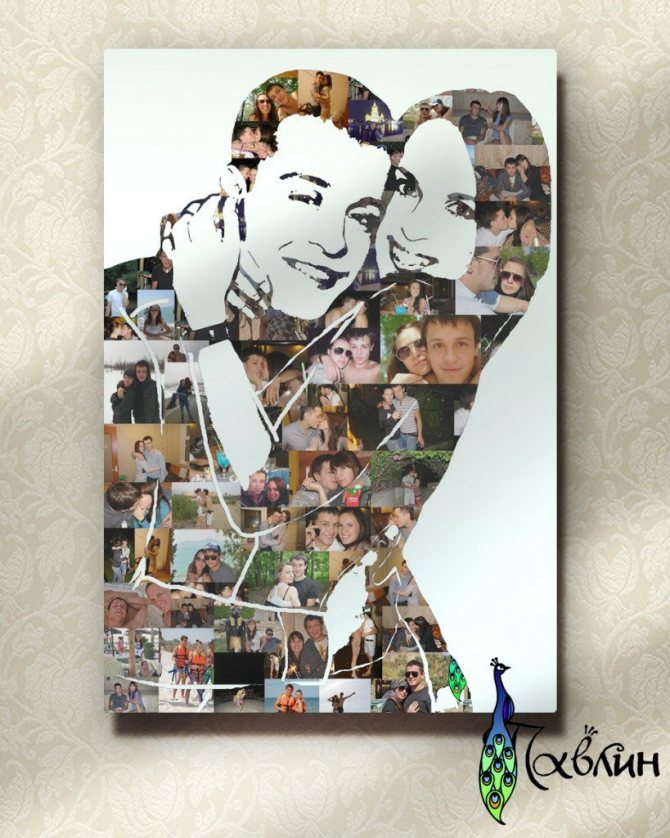 Может быть ошибка в программном обеспечении, или вы можете столкнуться с другими проблемами. Надежная поддержка клиентов важна для любого программного обеспечения, но особенно когда вы работаете со своими фотографиями и искусством.
Может быть ошибка в программном обеспечении, или вы можете столкнуться с другими проблемами. Надежная поддержка клиентов важна для любого программного обеспечения, но особенно когда вы работаете со своими фотографиями и искусством.Легко улучшайте изображения и мгновенно получайте результаты профессионального уровня.
Часто задаваемые вопросы
Какое средство для создания коллажей лучше?
Лучшим средством для создания коллажей будет тот, который соответствует вашим потребностям для вашего проекта. Вот наши рекомендации:
Photoscape X лучше всего подходит для создания фотоколлажей на Mac или ПК.
Adobe® Express лучше всего подходит для пользователей, которые хотят создать коллаж онлайн.
PhotoCollage лучше всего подходит для создания фотоколлажей в виде сетки в Linux.
Фоторедактор Movavi лучше всего подходит для создания творческих коллажей на iPhone.

Google Фото лучше всего подходит для создания забавных и простых коллажей на мобильном устройстве Android.
Как сделать коллаж?
Чтобы сделать коллаж с помощью Photoscape X, выполните следующие простые шаги:
Откройте Photoscape X и щелкните вкладку Pages .
Выберите нужный макет справа.
Добавьте свои фотографии в макет.
Выберите цвет фона и настройте поля и интервалы для коллажа.
Нажмите Сохранить в правом верхнем углу.
Как сделать коллаж на телефоне?
Сделать коллаж на телефоне легко и быстро с помощью подходящего приложения. Мы рекомендуем Movavi Photo Editor, так как он включает в себя шаблоны историй для Instagram и Facebook, более 300 фильтров, стильные видеоэффекты и несколько функций и инструментов для редактирования. Pic Stitch (доступен для iOS и Android) — еще один хороший вариант для создания коллажа из фотографий на вашем телефоне. Оба приложения доступны для бесплатной загрузки и включают бесплатные и платные функции и шаблоны. Мы обнаружили, что инструменты редактирования Movavi немного более продвинуты, но при этом чрезвычайно удобны для пользователя, но каждое приложение отлично подходит для создания великолепных коллажей всего за несколько простых шагов.
Pic Stitch (доступен для iOS и Android) — еще один хороший вариант для создания коллажа из фотографий на вашем телефоне. Оба приложения доступны для бесплатной загрузки и включают бесплатные и платные функции и шаблоны. Мы обнаружили, что инструменты редактирования Movavi немного более продвинуты, но при этом чрезвычайно удобны для пользователя, но каждое приложение отлично подходит для создания великолепных коллажей всего за несколько простых шагов.
Получить Picverse Photo Editor для iOS
Есть вопросы?
Если вы не можете найти ответ на свой вопрос, пожалуйста, свяжитесь с нашей службой поддержки.
Подпишитесь на новости и специальные предложения
Регистрируясь, вы соглашаетесь получать наши маркетинговые электронные письма и соглашаетесь с тем, что Movavi будет использовать ваши личные данные в соответствии с нашей Политикой конфиденциальности. Вы также подтверждаете, что соответствуете минимальным возрастным требованиям.
Как создавать потрясающие фотоколлажи на iPhone
Фотоколлажи — отличный способ представить фотографии с iPhone. Коллаж включает в себя отображение двух или более фотографий в одном макете изображения. В этом уроке вы узнаете, какие изображения хорошо смотрятся вместе, чтобы вы могли объединить их в красивые фотоколлажи на своем iPhone.
Создание фотоколлажа на вашем iPhone относительно быстро и просто с помощью приложения для создания коллажей, такого как Diptic. Тем не менее, выбор набора фотографий, которые хорошо смотрятся вместе, может потребовать немного больше размышлений и планирования.
Помимо того, что фотографии должны хорошо смотреться рядом друг с другом с точки зрения цвета, зрителю также должно быть понятно, почему вы выбрали определенный набор фотографий для отображения в коллаже.
Итак, давайте рассмотрим основные причины создания коллажей и то, как выбрать лучшие фотографии для совместной демонстрации.
1. Расскажите историю с помощью коллажа
Фотоколлажи — отличный инструмент для фоторассказа. Отображение двух или более изображений вместе часто позволяет вам рассказать более мощную историю, чем просто показать зрителю одно изображение.
Это особенно хорошо работает, если вы сделали несколько фотографий разворачивающегося события. Это может быть что-то, что произошло в течение всего нескольких минут, например игра детей или взаимодействие людей на оживленной улице.
Показ любой из этих фотографий по отдельности может не рассказать историю о том, что произошло, тогда как показ их вместе в коллаже передаст зрителю всю историю.
Вы также можете использовать серию фотографий, сделанных в течение нескольких часов, а не минут. Например, разные этапы проекта «сделай сам» или пейзаж, сфотографированный в разное время суток.
Вы даже можете использовать серию фотографий, сделанных в течение нескольких дней или даже дольше. Например, одно и то же дерево, сфотографированное в разное время года, или набор фотографий с праздника.
Эти фотографии были сделаны в разные дни зимы, но они хорошо смотрятся в коллаже, поскольку все они представляют собой черно-белые изображения унылых туманных пейзажей.
2. Создание последовательности серийной съемки
Функция серийной съемки на камере iPhone позволяет делать серию снимков в быстрой последовательности. Вы просто удерживаете кнопку спуска затвора в течение нескольких секунд. Это отлично подходит для фотографирования движущегося объекта, так как потребуется несколько снимков за короткий промежуток времени.
Фотоколлажи идеально подходят для отображения последовательности фотографий, снятых в режиме серийной съемки, поскольку вы можете располагать фотографии в последовательном порядке. Это позволяет зрителю увидеть движение объекта таким, каким оно было.
Эти фотографии людей, прыгающих на пляже, были сделаны в режиме серийной съемки. Собрав их в коллаж, зритель может увидеть различные положения объектов, когда они прыгали вверх и вниз в течение нескольких секунд. Цветные рамки и закругленные края добавляют забавный элемент коллажу.
Цветные рамки и закругленные края добавляют забавный элемент коллажу.
Съемка брызг воды в режиме серийной съемки может быть очень увлекательной. Объединение полученных фотографий в коллаж показывает различные этапы всплеска от начала до конца.
3. Съемка с расстояния и крупный план
Когда вы фотографируете сцену на свой iPhone, вы часто получаете смесь снимков. Некоторые из них будут показывать всю сцену на расстоянии, а некоторые будут показывать детали более мелких объектов крупным планом. Фотоколлажи — полезный способ показать зрителю эту комбинацию снимков.
Этот тип коллажа особенно хорошо подходит для пейзажной фотографии, когда вы можете отображать широко открытые сцены вместе с крупным планом отдельных деталей, таких как листья, цветы или различные текстуры.
Так что в следующий раз, когда будете фотографировать на iPhone, сделайте несколько снимков, чтобы показать всю сцену с расстояния, а также снимки отдельных объектов крупным планом. Сохранение одинаковых цветовых тонов создаст более гармоничный коллаж.
Сохранение одинаковых цветовых тонов создаст более гармоничный коллаж.
4. Усиление темы
Фотоколлажи отлично подходят для показа набора фотографий, основанных на определенной теме. Это может быть серия фотографий, сделанных вами за один сеанс в определенном месте. Или это могут быть фотографии разных сцен, которые связаны друг с другом из-за того, что они представляют.
Эти фотографии крупным планом были сделаны в рыбацкой гавани, но демонстрация только одной из этих фотографий может не произвести на зрителя такого впечатления.
Отображение их вместе придает изображениям больше контекста и, следовательно, придает вашему изображению больше смысла. Зритель может установить связи между каждой фотографией, что, в свою очередь, усиливает морскую тематику этих изображений.
Все эти три фотографии были сделаны в разных местах в разное время года, но они связаны друг с другом, потому что все они являются фотографиями граффити.
Использование необычного макета коллажа, такого как рамка в форме сердца, может добавить в коллаж забавный элемент. И в данном случае дополняет и усиливает сердечную тему граффити на центральном фото.
И в данном случае дополняет и усиливает сердечную тему граффити на центральном фото.
5. Сделайте заявление с помощью цвета
Вместо того, чтобы выбирать фотографии определенного предмета или места, вы можете использовать цвет в качестве темы коллажа. Отображение нескольких фотографий определенного цвета в коллаже может сделать действительно смелое заявление.
Сильный общий цвет коллажа привлечет внимание зрителя и сделает ваше изображение заметным на расстоянии.
6. Создание абстракций
Используя некоторые менее традиционные макеты коллажей с определенными типами фотографий, вы можете создавать удивительные абстрактные коллажи, которые действительно уникальны.
Для этого необычного макета я выбрал четыре разных фотографии с интересными текстурами — это кристаллы льда, заиндевевшее лобовое стекло автомобиля, камешек и масляное пятно на дороге. Я выбрал изображения, содержащие разные оттенки синего, чтобы создать успокаивающую и тонкую цветовую схему.
Вот еще один пример абстрактного коллажа, в котором используются три разных изображения теней на земле. Графический характер линий и яркие контрастные цвета производят очень сильное впечатление, особенно при таком расположении квадратов и кругов, наложенных друг на друга.
Чтобы узнать, как создавать удивительные коллажи, подобные этому, прочитайте наше руководство «Как создавать фотоколлажи для iPhone с помощью приложения Diptic».
Графика — создание фотоколлажа
Создание фотоколлажа
В этом графическом уроке вы узнаете, как создать дизайн фотоколлажа с различными макетами, используя импортированные изображения и фотографии.
Графика может импортировать изображения и фотографии из различных типов файлов, включая PNG, JPEG, TIFF и т. д., а также имеет инструменты для обрезки, масштабирования и маскирования изображений внутри фигур.
Шаг 1. Создайте новый документ
В этом уроке мы создадим новый документ 798 x 600 пикселей . Выберите Файл > Создать (Command + N) , чтобы открыть панель Новый документ . Выберите стиль документа Grid и установите единицы измерения документа на пикселей . Установите размеры документа 798 пикселей в ширину и 680 пикселей в высоту, а затем нажмите . Выберите , чтобы создать документ.
Выберите Файл > Создать (Command + N) , чтобы открыть панель Новый документ . Выберите стиль документа Grid и установите единицы измерения документа на пикселей . Установите размеры документа 798 пикселей в ширину и 680 пикселей в высоту, а затем нажмите . Выберите , чтобы создать документ.
Шаг 2. Настройка сетки
Далее мы настроим сетку документа. Переключитесь на панель Grid на панели Properties . Вы можете легко открыть или закрыть панель Properties с помощью этого значка линейки. Измените X и Y Spacing на 6 , установите Subdivisions на 6 и не забудьте включить Snap to Grid — все эти функции облегчат вашу работу.
Шаг 3. Нарисуйте форму фона
Сфокусируйтесь на панели инструментов , щелкните область цвета Stroke и перетащите ползунок Alpha на 0% . Это сделает Stroke невидимым. Щелкните область цвета Fill и убедитесь, что установлен белый цвет (R=255 G=255 B=255).
Это сделает Stroke невидимым. Щелкните область цвета Fill и убедитесь, что установлен белый цвет (R=255 G=255 B=255).
Далее мы создадим фигуру, которая будет фоном для коллажа. В этом случае мы будем использовать прямоугольник со скругленными углами, но мы также можем использовать обычный прямоугольник или другую большую форму, в зависимости от желаемого стиля коллажа.
Выберите инструмент Rounded Rectangle Tool (Shift + M) на панели инструментов и установите Corner Radius на 6 pt на панели Параметры инструмента . Создайте фигуру 786 x 588 пикселей , расположенную в точках X: 6 пикселей и Y: 6 пикселей , как показано на следующем рисунке.
Шаг 4. Создание заполнителя изображения
Чтобы спроектировать макет коллажа, мы создадим заполнители в тех местах, где должны появиться окончательные изображения. Вернись к своему Toolbar и замените существующий цвет Fill на R=128 G=128 B=128 .
Вернись к своему Toolbar и замените существующий цвет Fill на R=128 G=128 B=128 .
Выберите инструмент Rectangle Tool (M) на панели инструментов и создайте прямоугольник 492 x 318 пикселей , расположенный в точках X: 12 пикселей и Y: 12 пикселей . Эта прямоугольная форма будет обозначать размер и положение одного из изображений в нашем коллаже.
Шаг 5. Создание полного макета
Далее мы создадим другие прямоугольники, необходимые для завершения макета. Использование Rectangle Tool создайте следующие три прямоугольника:
• Позиция: X: 12 пикселей , Y: 336 пикселей , Размер: 282 пикселя ширина , 252 7 пикселей высота .
• Позиция: X: 300 пикселей , Y: 336 пикселей , Размер: 204 пикселей ширина , 252 пикселей высота .
• Позиция: X: 510 пикселей , Y: 12 пикселей , Размер: 276 пикселей ширина , 576 пикселей высота .
Макет должен выглядеть так, как показано на скриншоте ниже.
Шаг 6. Задайте заливку изображением
Переключитесь на инструмент Move Tool (V) и выберите форму-заполнитель в левом верхнем углу. С помощью панели Эффекты из панели Внешний вид мы можем настроить заливку формы-заполнителя. Нажмите Заливка на панели Эффекты , чтобы просмотреть его настройки, и выберите Изображение в меню Введите .
Шаг 7. Выберите изображение
Появится новое окно, позволяющее выбрать изображение, которое будет использоваться в качестве заливки формы. Выберите изображение, которое вы хотите использовать для этого заполнителя. По умолчанию изображение масштабируется так, чтобы оно соответствовало прямоугольнику.
Шаг 8. Масштабирование и позиционирование изображения
Чтобы масштабировать и расположить изображение внутри фигуры, дважды щелкните эту фигуру с помощью инструмента «Перемещение» . Это активирует Image Tool . Активировав инструмент Image Tool , вы можете масштабировать изображение с помощью ползунка масштаба и перетаскивать изображение внутри фигуры, чтобы расположить его. Масштабируйте и расположите изображение так, чтобы оно хорошо вписывалось в фигуру.
Примечание. Вы также можете обрезать изображения, перетаскивая маркеры обрезки, когда инструмент «Изображение» активен, однако в этом руководстве это не обязательно.
Шаг 9. Добавьте другие изображения
Используя те же шаги, что и раньше, задайте разные заливки изображения для каждой из других форм-заполнителей. Масштабируя и размещая изображения внутри фигур, вы можете создать фотоколлаж, подобный показанному ниже.

 Затем надо нажать на «параметры» (три вертикальные точки в правом верхнем углу) и выбрать пункт «создать коллаж».
Затем надо нажать на «параметры» (три вертикальные точки в правом верхнем углу) и выбрать пункт «создать коллаж».



 Для этого нажмите «Добавить форму» и выберите предмет по теме коллажа.
Для этого нажмите «Добавить форму» и выберите предмет по теме коллажа.
 Появится меню с инструментами: удалить фотографию, вырезать ее или дублировать в другой ячейке.
Появится меню с инструментами: удалить фотографию, вырезать ее или дублировать в другой ячейке.