Команды командной строки ( CMD ) Windows: список с примерами.
Командная строка Windows является стандартным средством диагностики, настройки и управления компонентами операционной системы и прикладным программным обеспечением. В отличие от графической среды пользователя, командная строка является более гибким и универсальным инструментом, позволяющим решать многие задачи администрирования системы стандартными средствами Windows без установки дополнительного программного обеспечения.
Способы запуска командной строки
Командная строка Windows может быть запущена как и любое другое стандартное приложение — через Главное меню Windows, с использованием диалога Выполнить (комбинации клавиш Win+R, Win+X), а также с использованием открытия Проводником ( по двойному щелчку ) ярлыка или исполняемого файла C:\WINDOWS\System32\cmd.exe. В результате запуска откроется окно командной строки с приглашением к вводу команд. Приложение cmd.exe часто называют командным процессором или интерпретатором команд, а его основное окно – консолью Windows. Команды консоли представляют собой строку символов, которая может содержать встроенные команды командного процессора (HELP, ECHO и т.п.), имена и пути исполняемых или командных файлов (C:\Windows\System32\ping.exe), а также дополнительные параметры, если они требуются для выполнения конкретной команды (ping.exe yandex.ru). Результаты выполнения команд отображаются в окне консоли Windows и нередко зависят от наличия достаточных прав у текущего пользователя. Для выполнения команд в контексте учетной записи Администратора в операционных системах Windows Vista — Windows 10 необходимо использовать режим Запуск от имени Администратора.
Команды консоли представляют собой строку символов, которая может содержать встроенные команды командного процессора (HELP, ECHO и т.п.), имена и пути исполняемых или командных файлов (C:\Windows\System32\ping.exe), а также дополнительные параметры, если они требуются для выполнения конкретной команды (ping.exe yandex.ru). Результаты выполнения команд отображаются в окне консоли Windows и нередко зависят от наличия достаточных прав у текущего пользователя. Для выполнения команд в контексте учетной записи Администратора в операционных системах Windows Vista — Windows 10 необходимо использовать режим Запуск от имени Администратора.
Ссылки на материалы по настройке командной строки и приемах работы с ней размещены в конце страницы.
Справочник по командам CMD Windows
Данная страница представляет собой самый полный документ в русскоязычном сегменте Интернет, содержащий список команд командной строки всех версий Windows. Наименования подавляющего большинства команд являются ссылками и ведут на страницы с подробным их описанием и примерами использования. В разных версиях ОС семейства Windows набор поддерживаемых команд, их параметры командной строки, синтаксис и отображение результатов выполнения могут различаться. Одна и та же утилита командной строки может присутствовать в стандартной поставке одной версии Windows, но отсутствовать в другой, или входить в состав дополнительных средств, как например, Resource Kit или Software Development Kit.
В разных версиях ОС семейства Windows набор поддерживаемых команд, их параметры командной строки, синтаксис и отображение результатов выполнения могут различаться. Одна и та же утилита командной строки может присутствовать в стандартной поставке одной версии Windows, но отсутствовать в другой, или входить в состав дополнительных средств, как например, Resource Kit или Software Development Kit.
На данной странице представлено описание не только внутренних команд CMD, но и стандартных утилит командной строки, входящих в состав конкретных версии операционной системы (ОС) семейства Windows. Некоторые из приведенных команд устарели, и больше не поддерживаются разработчиком или не имеют смысла в современных операционных системах, что отмечается в описании команды.
Список команд постоянно обновляется и включает в себя все новейшие команды, добавляемые в стандартную поставку при выходе новых версий или обновлений ОС Windows 10.
APPEND — позволяет программам открывать файлы данных из указанных
папок так, как будто они находятся в текущей папке.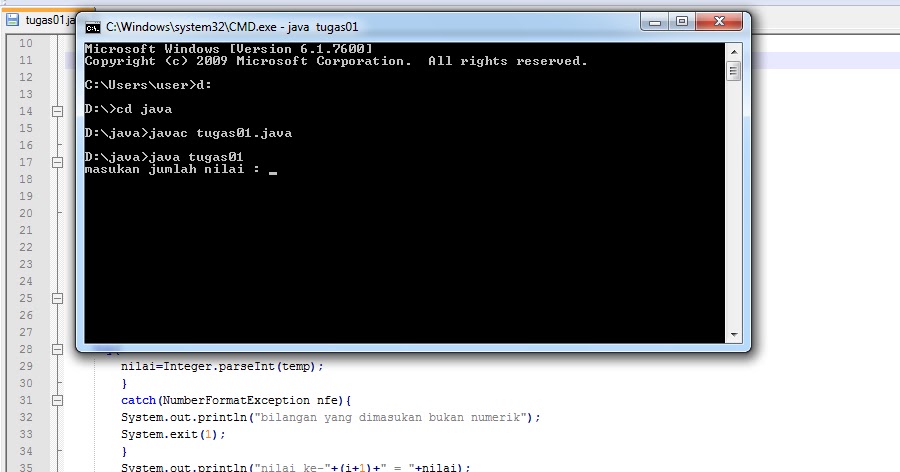
ARP — просмотр и изменение таблиц ARP (Address Resolution Protocol)
ASSOC — просмотр или изменение сопоставлений расширений файлов приложениям
AT — управление планировщиком задач
ATTRIB — изменение атрибутов файлов
Auditpol — управление политиками аудита.
BASH — командная оболочка BASH в подсистеме Windows для Linux (WSL).
BCDBOOT — копирование в системный раздел файлов загрузки и создание нового хранилища конфигурации загрузки (BCD)
BCDEDIT — редактирование хранилища данных конфигурации загрузки (BCD)
BOOTCFG — редактирование параметров загрузки в файле boot.ini
BOOTIM — вызов меню загрузки и восстановления (Выбор действия) Windows 10
BOOTREC — восстановление загрузочных записей и конфигурации загрузки Windows
BOOTSECT — редактирование загрузочных секторов для обеспечения загрузки NTLDR или BOOTMGR
BREAK — включить или выключить обработку комбинации клавиш CTRL+C в DOS
CACLS — редактирование списков управления доступом к файлам (ACL — Access Control List)
CALL — вызов из командного файла подпрограмм или других командных файлов
CD — смена каталога (Change Directory)
CHANGE — изменение настроек сервера терминалов. Контексты — LOGON, PORT, USER
Контексты — LOGON, PORT, USER
CHGLOGON — изменение настроек сервера терминалов, аналогично CHANGE LOGON
CHGPORT — изменение настроек сервера терминалов, аналогично CHANGE PORT
CHGUSR — изменение настроек сервера терминалов, аналогично CHANGE USER
CHCP — просмотр или изменение текущей кодовой страницы
CHKDSK — проверка диска (Check Disk)
CheckNetIsolation — управление доступом приложений к интерфейсу замыкания на себя (localhost) в Windows 10
CHKNTFS — проверка признака ошибки файловой системы и управление проверкой диска при загрузке Windows
CHOICE — реализация пользовательского ввода в командном файле
CIPHER — отображение или изменение шифрования файлов на томах NTFS
CLEARMGR — управление очисткой дисков Windows
CLIP — перенаправление вывода утилит командной строки в буфер обмена Windows
CLS — очистка экрана в командной строке
CMD — запуск новой копии интерпретатора командной строки
CMDKEY — создание, отображение, удаление и сохранение имен пользователей и паролей
COLOR — изменение цвета текста и фона в окне CMD
COMMAND — запуск новой копии интерпретатора командной строки MS-DOS
COMP — сравнение содержимого файлов
COMPACT — управление сжатием и распаковкой файлов в разделах NTFS
CONVERT — преобразование файловой системы из FAT в NTFS
COPY — копирование файлов и каталогов
Cscript — сервер сценариев Windows с консольным интерфейсом
DATE — отображение или изменение даты
DEBUG — запуск отладчика DOS-Windows XP
DEFRAG — дефрагментация диска
DEL — удаление одного или нескольких файлов
DevCon — управление устройствами в командной строке
DIANTZ — тоже что и MAKECAB, создание архивов . cab.
cab.
DIR — отображение списка файлов и каталогов
DISKCOMP — сравнение содержимого двух гибких дисков
DISKCOPY — копирование содержимого одного гибкого диска на другой
DISKPART — управление разделами и дисками из командной строки
DISM — управление компонентами образрв WIM.
DISPDIAG — вывод дампов с диагностической информацией о графической подсистеме.
DJOIN — автономное присоединение компьютера к домену.
DOSKEY — редактирование и повторный вызов команд Windows, создание макросов DOSKey
DRIVERQUERY — отобразить информацию об установленных драйверах.
DxDiag — средство диагностики DirectX.
ECHO — вывод текста на экран консоли
EDIT — запуск текстового редактора
ENDLOCAL — конец локальных изменений переменных окружения в командном файле
ERASE — аналогично команде DEL — удаление файлов
ESENTUTL — обслуживание баз данных Extensible Storage Engine для Windows
EVENTCREATE — запись сообщения в журнал событий Windows
EXIT — выход из процедуры или командного файла
EXPAND — распаковка сжатых файлов CAB-файлов.
EXTRACT — извлечение содержимого, распаковка CAB-файлов в Windows (EXTRAC32)
FC — сравнение содержимого файлов
FIND — поиск строки символов в файле
FINDSTR — поиск строк в файлах с использованием регулярных выражений
FOR — организация циклической обработки результатов выполнения других команд, списков, и строк в текстовых файлах
FORFILES — выполнение указанной команды для каждого файла из заданной группы
FORMAT — форматирование диска
FSUTIL — управление файловой системой
FTP — консольный FTP-клиент
FTYPE — просмотр и изменение расширений файлов и сопоставленных им приложений
GETMAC — отображение физического адреса сетевого адаптера (MAC-адреса)
GOTO — команда безусловного перехода в командном файле
GPRESULT — отображение результирующей политики (RSoP)
GPUPDATE — обновление групповых политик.
HELP — вызов справки командной строки Windows
HOSTNAME — отображение имени компьютера
iCACLS — управление списками доступа (ACL)
IF — оператор условного выполнения команд в пакетном файле
IPCONFIG просмотр и управление конфигурацией протокола IP
LABEL — редактирование меток тома дисков
LOGMAN — управление монитором оценки производительности системы
LOGOFF — завершение сеанса пользователя
MAKECAB — создание сжатых файлов формата CAB
MBR2GPT — преобразование дисков MBR в GPT
MEM — вывод справки об использовании памяти в MS-DOS
MD — создание нового каталога
MKLINK — создание символической ссылки на файл или каталог
MODE — конфигурирование системных устройств в среде CMD
MORE — постраничный вывод в консоли
MOUNTVOL — управление точками монтирования томов
MOVE — перемещение файлов и каталогов
MOVEFILE — перемещение или удаление занятых файлов при следующей перезагрузке
MSG — отправка сообщений пользователям.
MSTSC — подключение к удаленному рабочему столу.
NBTSTAT — просмотр статистических данных NETBIOS через TCP/IP (NetBT)
NET — управление ресурсами локальной сети
NETCFG — отображение и изменение конфигурации компонентов сети
NETSH — командная сетевая оболочка (Network Shell)
NETSTAT — отображение статистики сетевых соединений
NSLOOKUP — просмотр данных DNS в командной строке
OPENFILES — управление открытыми по сети или локально файлами
PATH — отображение или изменение путей поиска исполняемых файлов
PATHPING — трассировка маршрута с возможностью оценки качества участков трассы
PAUSE — пауза при выполнении командного файла
PING утилита проверки доступности узла
PKGMGR — управление программными пакетами Windows
PNPUTIL — конфигурирование драйверов устройств PnP
POPD — возврат в каталог, ранее запомненный с помощью команды PUSHD
POWERCFG — настройка параметров системы электропитания Windows
PRINT — печать текстового файла
PROMPT — изменение строки приглашения в консоли
PUSHD — сохранить текущий путь каталога и перейти в указанный
PSR — записать действия пользователя в Windows 7/8. 1/10 (Problem Steps Recorder)
1/10 (Problem Steps Recorder)
QPROCESS — отобразить состояние процессов
QUERY — опросить состояние процессов и сеансов пользователей
QUSER — отобразить информацию о сеансах пользователей
RASDIAL — управление сеансами удаленного доступа
RASPHONE — управление сеансами удаленного доступа
RD — удаление каталога
REAGENTC — адимнистрирование стреды восстановления Windows
RECOVER — восстановление файлов на поврежденном диске
REG — утилита командной строки для работы с реестром Windows
REGEDIT — импорт и экспорт данных реестра Windows
REGSVR32 — регистрация или отмена регистрации DLL
REGINI — управление доступом к разделам реестра
REM — комментарии в командных файлах
RENAME (REN) — переименование файлов
REPLACE — замена или добавление файлов в катологах
RESET — сброс сеанса удаленного рабочего стола (RDP сессии)
RMDIR — удаление каталога
ROBOCOPY — утилита резервного копирования и синхронизации каталогов (Robust File and Folder Copy)
ROUTE — управление таблицей маршрутизации
RUNAS — запуск приложения от имени другого пользователя
RUNDLL32 — запуск DLL в качестве приложения
SC — управление службами Windows (Service Control)
SCHTASKS — управление планировщиком задач
SCLIST — отображение списка системных служб
ScriptRunner — запуск одного или нескольких скриптов в Windows 10
SET — отображение и изменение переменных среды окружения Windows
SETLOCAL — установка локальных переменных в командном файле
SETX — утилита для создания системных переменных
SFC — проверка и восстановление системных файлов Windows
SHARE — просмотр, создание и удаление разделяемых в локальной сети ресурсов
SHIFT сдвиг входных параметров для командного файла
SHUTDOWN — выключение или перезагрузка компьютера
SLEEP — задержка по времени в пакетном файле
SLMGR — управление лицензированием программного обеспечения Windows
SORT — сортировка строк в текстовом файле
START — запуск приложения или командного файла
STORDIAG — диагностика системы хранения данных в Windows 10
SUBST — назначение (отмена назначения) каталогу буквы диска
SxSTrace — диагностическое средство трассировки компонент системы
SYSTEMINFO — отображение информации о системе
TAKEOWN — изменение владельца файла или каталога
TAR — архивирование данных архиватором tar в Windows 10
TASKKILL — завершение процессов на локальной или удаленной системе.
TASKLIST — отображение списка выполняющихся приложений и служб Windows
TIME — отображение и установка системного времени
TELNET — telnet-клиент Windows
TFTP — TFTP-клиент Windows
TIMEOUT — задержка в пакетных файлах
TITLE — изменение заголовка окна CMD.EXE
TRACERT — трассировка маршрута к удаленному узлу
TREE — отображение структуры каталога в графическом виде
TSCON — подключение к сессии удаленного рабочего стола (RDP).
TSDISCON — отключение сессии удаленного рабочего стола (RDP).
TSKILL — завершение процессов, адаптированное для среды сервера терминалов (RDP).
TYPE — вывод на экран содержимого текстового файла
TypePerf — вывод сведений о производительности на экран или в журнал
TZUTIL — управление часовыми поясами в среде Windows
VaultCmd — администрирование учетных данных Windows.
VER — отображение версии операционной системы
VERIFIER — тестирование драйверов Windows.
VERIFY — управление режимом проверки записываемых файлов
VOL — вывод данных метки тома
VSSADMIN — администрирование службы теневого копирования томов.
W32TM — управление службой времени Windows
WAITFOR — организация обмена сигналами между компьютерами
WBADMIN — управление резервным копированием и восстановлением в Windows
WEVTUTIL — управление событиями в Windows
WHERE — определение места расположения файлов
WHOAMI — вывод имени текущего пользователя
WINDIFF — сравнение содержимого файлов
WinMgmt — обслуживание инструментария управления Windows (WMI)
WINRM — удаленное управление Windows из командной строки
WINRS — удаленная командная строка (Remote Shell)
WINSAT — средство проверки производительности Windows
WMIC — выполнение команды WMI в командной строке
WSCollect — получить CAB-файл с копиями журналов Windows 10 на рабочем столе
Wscript — сервер сценариев Windows с графическим интерфейсом
WSL — выполнение команд Linux и конфигурирование параметров подсистемы Windows для Linux (WSL) в Windows 10
WSLconfig — конфигурирование параметров подсистемы Windows для Linux (WSL) в Windows 10
WUSA — автономная установка обновлений Windows
XCOPY — копирование файлов и папок
Прочие материалы по работе с командной строкой Windows:
Настройка командной строки
Windows.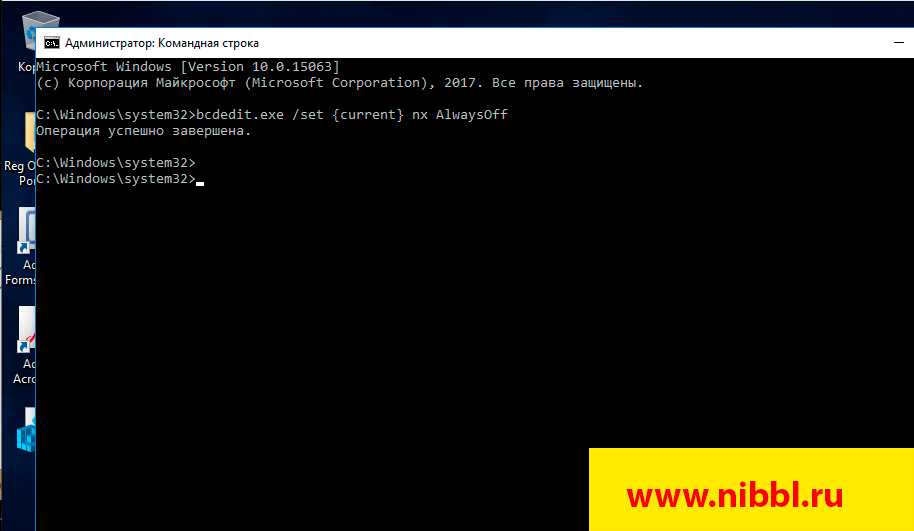 — Как изменить цвет фона, цвет символов, размер и расположение окна командной строки. Копирование и вставка текста в окне консоли.
Как настроить дополнение имен файлов и каталогов при наборе в командной строке. Использование функциональных клавиш.
— Как изменить цвет фона, цвет символов, размер и расположение окна командной строки. Копирование и вставка текста в окне консоли.
Как настроить дополнение имен файлов и каталогов при наборе в командной строке. Использование функциональных клавиш.
Работа с командной строкой Windows — Основные приемы, используемые при работе в командной строке Windows.
Командные файлы Windows — Общие принципы применения переменных среды в командных файлах. Обработка параметров командной строки. Использование меток, переходов и циклическая обработка данных. Практические примеры решения задач администрирования системы.
Запуск приложений от имени администратора без запроса UAC — Как запустить из командного файла приложение или командный файл без запроса системы контроля учетных записей UAC
Работа с сетью в командной строке. — подробное описание команд CMD Windows для работы с сетью и примеры их использования.
Подсистема Linux в Windows 10 — Использование командной строки Linux в Windows 10.
отобразить список папок и файлов в каталоге.
Команда DIR позволяет отобразить список файлов и подкаталогов для указанного каталога. Список может быть отсортирован по множеству критериев, задаваемых параметрами командной строки.
Формат командной строки:
DIR [диск:][путь][имя_файла] [/A[[:]атрибуты]] [/B] [/C] [/D] [/L] [/N] [/O[[:]порядок]] [/P] [/Q] [/S] /T[[:]время]] [/W] [/X] [/4]
Параметры командной строки:
[диск:][путь][имя_файла] — Диск, каталог и/или файлы, которые следует включить в список.
/A — Вывод файлов с указанными атрибутами:
D Каталоги
R Доступные только для чтения
H Скрытые файлы
A Файлы для архивирования
S Системные файлы
Префикс «-» имеет значение НЕ
-S НЕ системные файлы.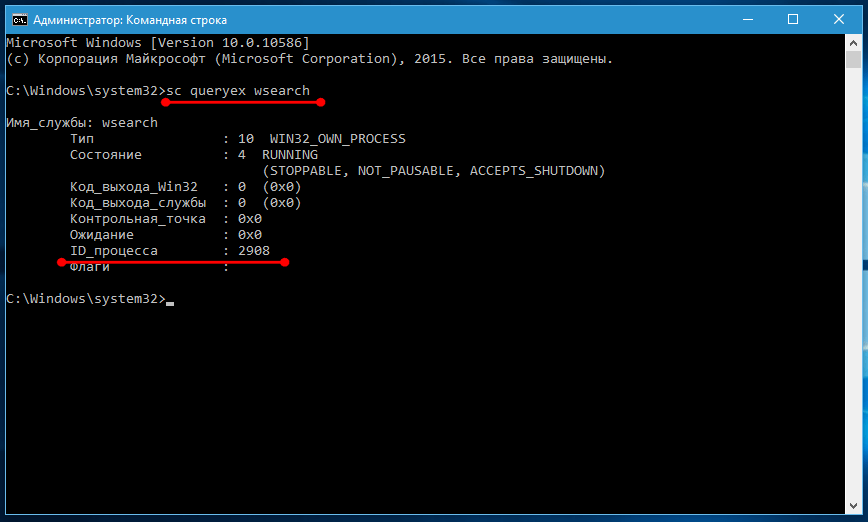
/B — Вывод только имен файлов.
/C — Применение разделителя групп разрядов для вывода размеров файлов (по умолчанию). Для отключения этого режима служит ключ /-C.
/D — Вывод списка в несколько столбцов с сортировкой по столбцам.
/L — Использование нижнего регистра для имен файлов.
/N — Отображение имен файлов в крайнем правом столбце.
/O — Сортировка списка отображаемых файлов.
Порядок: N По имени (алфавитная), S По размеру (сперва меньшие), E По расширению (алфавитная), D По дате (сперва более старые), G Начать список с каталогов. Префикс «-» имеет значение НЕ
/P — Пауза после заполнения каждого экрана.
/Q — Вывод сведений о владельце файла.
/R — Отображение альтернативных потоков файлов.
/S — Вывод списка файлов из указанного каталога и его подкаталогов.
/T — Выбор поля времени для отображения и сортировки
время:
C Создание (время создания — Create )
A Последнее использование (последний доступ — Accsess )
W Последнее изменение (последняя модификация Write)
/W — Вывод списка в несколько столбцов.
/X — Отображение коротких имен для файлов, чьи имена не соответствуют стандарту 8.3. Формат аналогичен выводу с ключом /N, но короткие имена файлов выводятся слева от длинных. Если короткого имени у файла нет, вместо него выводятся пробелы.
/4 — Вывод номера года в четырехзначном формате
Стандартный набор ключей можно записать в переменную среды DIRCMD. Для отмены их действия введите в команде те же ключи с префиксом «-«, например: /-W.
DIR /? — отобразить справку по использованию команды.
DIR — отобразить список файлов и подкаталогов текущего каталога.
DIR /P — отобразить список файлов и подкаталогов текущего каталога в режиме постраничного вывода на экран. При выполнении команды DIR с данным ключом, после заполнения экрана, вывод информации приостанавливается до нажатия какой-либо клавиши. Аналогично выполнению команды DIR в цепочке с командой MORE — DIR | MORE
DIR > C:\listdir.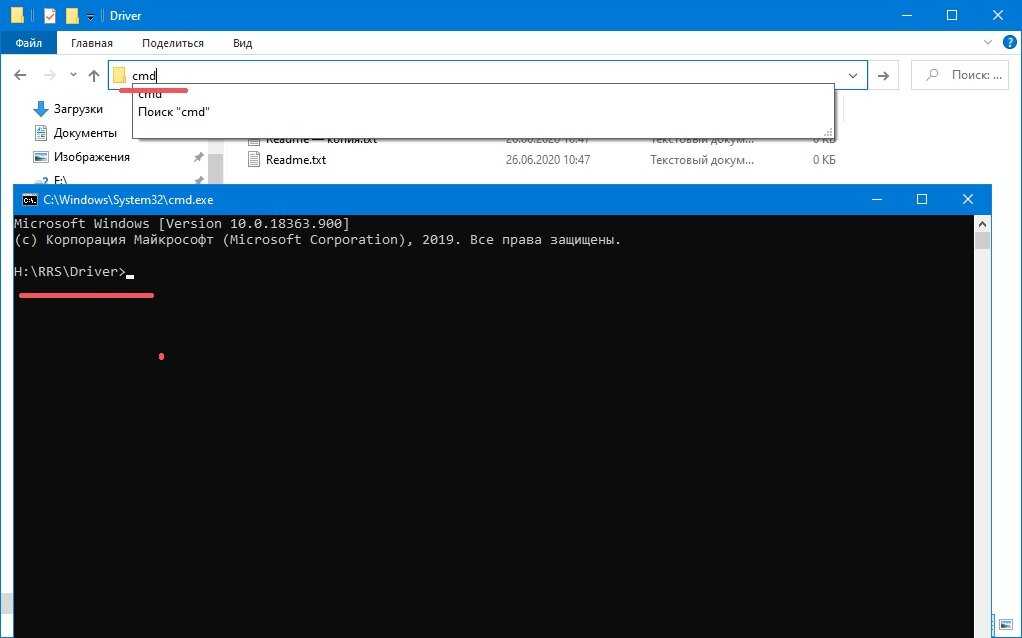 txt — отобразить список файлов и подкаталогов текущего каталога с
выводом результатов в текстовый файл .
txt — отобразить список файлов и подкаталогов текущего каталога с
выводом результатов в текстовый файл .
DIR C:\WINDOWS\*.dll — отобразить список файлов с расширением dll из каталога C:\WINDOWS
DIR C:\WINDOWS\SYSTEM32\X*.* — отобразить список файлов из каталога C:\WINDOWS\SYSTEM32, имена которых начинаются с символа X
DIR C:\WINDOWS\SYSTEM32\*Y.EXE — отобразить список файлов с расширением .exe из каталога C:\WINDOWS\SYSTEM32, имена которых заканчиваются символом Y
DIR C:\WINDOWS\system32\???t.* — отобразить список файлов, имя которых содержит 3 любых символа ( ??? ) и символ t
DIR C:\WINDOWS\SYSTEM32\*.* /A:H — отобразить список скрытых файлов и подкаталогов из каталога C:\WINDOWS\SYSTEM32
DIR C:\WINDOWS\SYSTEM32\*.* /A:H — отобразить список скрытых файлов и подкаталогов из каталога C:\WINDOWS\SYSTEM32
DIR C:\ /A:-AH — отобразить список скрытых ( H ) файлов и подкаталогов из корневого каталога диска C: без атрибута «Архивный» ( -A )
DIR C: /A:DH — отобразить список скрытых каталогов в корне диска C:
dir c:\ /a:DH /d — тоже самое, но с отображением информации в несколько столбцов, с сортировкой имен в алфавитном порядке. Пример результата:
Пример результата:
Том в устройстве C имеет метку C
Серийный номер тома: 1884-ABEC
Содержимое папки c:\
[Config.Msi]               [System Volume Information]
[Fix-It]                        [VCOM]
[RECYCLER]
0 файлов 0 байт
5 папок 103 593 283 584 байт свободно
Та же информация, но параметр /D не задан:
Том в устройстве C имеет метку C
Серийный номер тома: 1884-ABEC
Содержимое папки c:\
16.01.2013 11:22 Config.Msi
26.04.2012 09:05 Fix-It
25.07.2011 11:31 RECYCLER
03.08.2011 16:06 System Volume Information
24.04.2008 17:36 VCOM
0 файлов 0 байт
5 папок 103 593 283 584 байт свободно
Для сортировки имен отображаемых файлов и каталогов используется параметр /O
/O:N — сортировать по имени в алфавитном порядке( Name ) С использованием знака » — » — сортировать в обратном порядке.
/O:S — сортировать по размеру в возрастающем порядке( Size ). Со знаком » — » — сортировать в порядке убывания размеров файлов.
/O:E — сортировать по расширению имени файла ( Extension ) /O:-E — в обратном порядке
/O:D — сортировать по дате и времени модификации файла или каталога.
/O:-D — в обратном порядке ( от новых к старым )
/O:G — сначала отображать список каталогов, затем — файлов.
Использование параметра /T позволяет отсортировать списки файлов и каталогов в соответствии с отметками времени ( Time Stamp ), хранящимися в файловой системе Windows для каждого из них:
/T:C — сортировать по времени создания ( Creation )
/T:A — сортировать по времени доступа ( Access )
/T:W — сортировать по времени модификации, последней операции записи ( Written ). Этот параметр используется по умолчанию.
dir %temp%\*.* /a:H /TC — отобразить все скрытые файлы и папки в каталоге временных файлов, заданном переменной среды окружения TEMP, и отсортировать их в порядке возрастания даты создания.
dir %SystemRoot%\system32\*.exe /b /a:H /TA — отобразить список скрытых исполняемых файлов в системном каталоге и отсортировать их по времени последнего доступа.
DIR C:\ /X — отобразить список файлов и каталогов в корневом каталоге диска C: с отображением коротких имен для файлов, чьи имена не соответствуют стандарту 8.3. Стандарт 8.3 означает, что для имени файла отводится не более 8 символов, а для расширения — не более 3-х. Этот стандарт использовался в устаревших операционных системах семейства MS-DOS, не поддерживавших длинные имена файлов. Длинные имена преобразуются в короткие с использованием первых шести символов и конструкции ~N, где N — это порядковый номер для имен, имеющих одинаковое начало и разное окончание после 8-го символа:
28.01.2013 16:48                              DOCUMENT
28. 01.2013 16:41 DOCUME~2     DOCUMENTS
01.2013 16:41 DOCUME~2     DOCUMENTS
15.07.2011 12:00 DOCUME~1      Documents and Settings
В примере отображается список из 3-х каталогов:
DOCUMENT — имя каталога содержит 8 символов и не преобразуется в стандарт 8.3
DOCUMENTS — имя содержит 9 символов и в формате 8.3 представлено как DOCUME~2
Documents and Settings — представлено как DOCUME~1 поскольку длинное имя файла преобразуется в стандарт 8.3 с учетом строчных и заглавных символов, а коды строчных букв следуют в таблице символов перед кодами заглавных.
Параметры командной строки команды DIR можно определить в переменной окружения DIRCMD.
SET DIRCMD=/O:N /B /P — определить параметры /O, /B и /P.
После этого, выполнение команды DIR без параметров будет аналогично выполнению команды:
DIR /O:N /B /P
Если в командной строке команды DIR задан параметр, определенный в переменной DIRCMD, то его значение более приоритетно, и будет использоваться в процессе выполнения данной команды.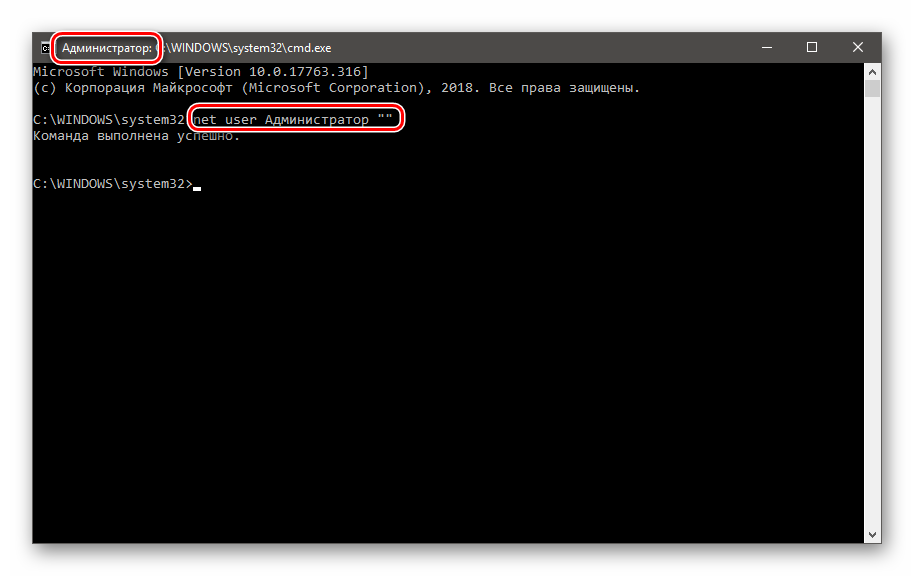
Для расширения возможностей команды DIR можно воспользоваться объединением ее в цепочку с командой поиска текстовой информации FIND
DIR C:\*.* /s | FIND «28.01.2013» — отобразить список всех файлов и каталогов диска C: имеющих отметку времени «28 января 2013 г.»
Для обработки отдельных полей из строк вывода результатов команды DIR можно воспользоваться командой FOR
Параметр командной строки /R применим только в Windows 7 и более поздних версиях. Он используется для отображения альтернативных потоков файлов в файловой системе NTFS.
dir /r — отобразить список файлов текущего каталога с именами альтернативных потоков.
dir /r proxylist.zip — отобразить список альтернативных потоков файла proxylist.zip. Пример отображаемой информации:
455 881 proxylist.zip
          26 proxylist.zip:$CmdZnID:$DATA
          26 proxylist.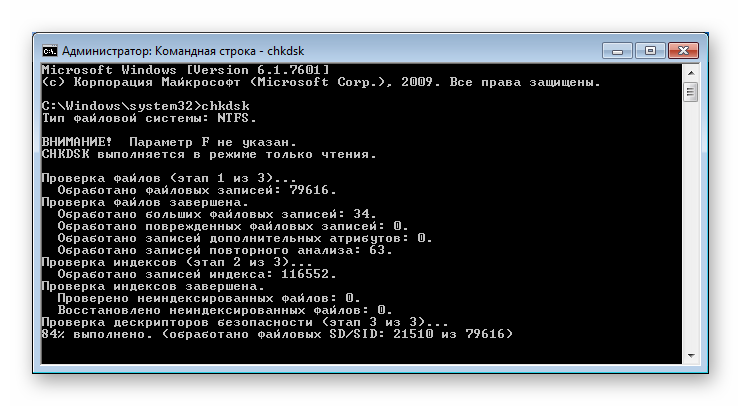 zip:Zone.Identifier:$DATA
zip:Zone.Identifier:$DATA
Альтернативные потоки файлов используются для хранения данных, не связанных с содержимым основного потока (собственно содержимого файла) и на практике применяются для привязки дополнительной информации к этому содержимому. Так, например, многие антивирусы хранят в альтернативных потоках контрольные суммы проверенных на заражение файлов, а система безопасности использует их для определения факта скачивания файлов по сети. Подробнее об альтернативных потоках — в статье Альтернативные потоки NTFS, или как Windows определяет, что файл был загружен из Интернет
Работа с командной строкой ( CMD ) Windows
Командная строка представляет собой программное средство ввода команд пользователем и получения результатов их выполнения на экране. В современных операционных системах семейства Windows, командную строку обеспечивает стандартное приложение cmd.exe, так же называемое командным процессором, интерпретатором команд и консолью.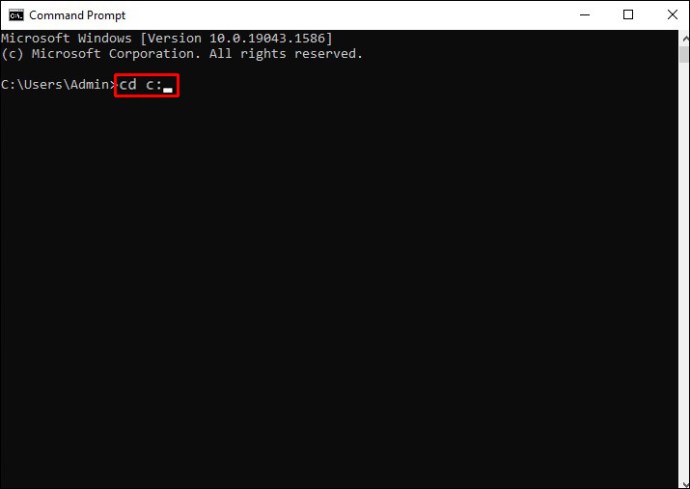 Приложение ”Командная строка” предоставляет пользователю текстовый интерфейс для ввода команд и получения результатов их выполнения. Фактически, командная строка является программным эмулятором классической консоли первых компьютерных систем, представляющей собой терминал с клавиатурой, используемый оператором в качестве средства общения с компьютером. Как и во времена первых компьютеров, командная строка поддерживает стандартное устройство ввода – клавиатуру, и стандартное устройство вывода – дисплей. Пользователь вводит команды с клавиатуры и получает результаты их выполнения на экране дисплея.
Приложение ”Командная строка” предоставляет пользователю текстовый интерфейс для ввода команд и получения результатов их выполнения. Фактически, командная строка является программным эмулятором классической консоли первых компьютерных систем, представляющей собой терминал с клавиатурой, используемый оператором в качестве средства общения с компьютером. Как и во времена первых компьютеров, командная строка поддерживает стандартное устройство ввода – клавиатуру, и стандартное устройство вывода – дисплей. Пользователь вводит команды с клавиатуры и получает результаты их выполнения на экране дисплея.
Запуск командной строки.
Для запуска командной строки можно воспользоваться одним из следующих способов:
Пуск — Выполнить (или клавиши Win+R) введите cmd и нажмите клавишу Enter;
Пуск — Все программы — Стандартные — Командная строка»;
Пуск — Поиск — Командная строка.
Также, для запуска командной строки можно использовать заранее подготовленный ярлык, ссылающийся на исполняемый файл %SystemRoot%\system32\cmd.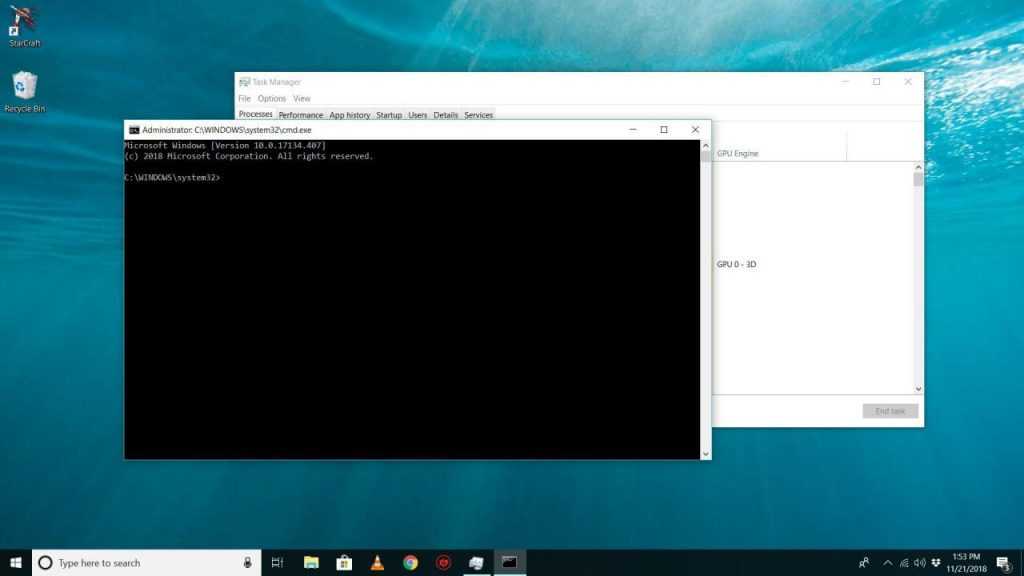 exe ( обычно – C:\Windows\system32\cmd.exe). Выполнение некоторых команд требует повышенных привилегий, поэтому, приложение командной строки должно быть запущено с использованием пункта контекстного меню ”Запуск от имени администратора”, вызываемого правой кнопкой мышки.
exe ( обычно – C:\Windows\system32\cmd.exe). Выполнение некоторых команд требует повышенных привилегий, поэтому, приложение командной строки должно быть запущено с использованием пункта контекстного меню ”Запуск от имени администратора”, вызываемого правой кнопкой мышки.
Настройка командной строки.
Стандартное окно командной строки – это окно с символами белого цвета на черном фоне. Параметры шрифтов, цвет и фон символов, использование буфера обмена и прочие свойства командной строки можно изменить в соответствии со своими предпочтениями. Настройки можно выполнить изменяя свойства ярлыка, с помощью которого выполняется запуск приложения командной строки, либо правкой параметров реестра, относящихся к командному процессору.
Страница, посвященная настройкам командного процессора CMD
Работа в командной строке предполагает ввод данных с клавиатуры, при чем, иногда довольно большого объема. Этот объем можно значительно сократить, используя некоторые приемы:
Использование буфера обмена.

Текст, выделенный в окне приложения, можно скопировать в буфер обмена, а также вставить его из буфера обмена в поле ввода. При стандартных настройках командной строки для выделения текста используется пункт ”Пометить” контекстного меню, вызываемого правой кнопкой мышки. При желании, в свойствах ярлыка, с помощью которого выполняется запуск можно включить режим выделения мышью:
В режиме выделения мышью, контекстное меню не используется, а текст выделяется с использованием левой кнопки мышки. Копирование и вставка выполняется при нажатии правой кнопки мышки. При включенном режиме ”Разрешить сочетания клавиш с CONTROL”, можно использовать стандартные сочетания клавиш:
— CTRL+C (CTRL+Insert) – скопировать выделенный текст.
— CTRL+V (Shift+Insert) – вставить выделенный текст.
Использование истории команд и горячих клавиш.
Для вызова ранее введенных команд используются клавиши со стрелками Стрелка Вверх — на одну команду назад и Стрелка Вниз — на одну команду вперед. Кроме того, можно использовать функциональные клавиши:
Кроме того, можно использовать функциональные клавиши:
F1 — посимвольный вызов последней введенной команды. Каждое нажатие F1 приводит к последовательной подстановке в поле ввода одного символа из предыдущей команды.
F2 — копирование до символа. После нажатия на F2 на экране отображается запрос символа, до которого будет скопирована предыдущая команда. Например, если предыдущая команда была ping yandex.ru, и в качестве символа задана точка, то в строку ввода команды будет занесено ping yandex, если задан пробел, то — ping.
F3 — вызов предыдущей команды.
F4 — удалить до символа. Выполняется удаление текста от текущей позиции курсора до заданного символа.
F5 и F8 — вызов буфера ранее введенных команд. Вывод по нажатию клавиши F5 прекращается когда будет отображена первая введенная команда текущей сессии.
F7 — отображение ранее введенных команд в отдельном окне в виде списка. Для выполнения нужной команды нужно выбрать ее, используя клавиши со стрелками, и нажать ENTER
F9 — выполнить команду, номер которой запрашивается. Номер команды в списке истории можно получить при использовании F7.
Номер команды в списке истории можно получить при использовании F7.
В Windows 10 / Windows Server 2016 появились возможности, отсутствующие в предыдущих реализациях командной строки:
— Изменение прозрачности окна консоли при нажатии комбинаций CTRL+Shift+— или CTRL+Shift++.
— Включение / выключение полноэкранного режима при нажатии CTRL+Enter.
— Расширение возможностей выделения текста и редактирования:
Shift+Home – выделить текст от текущего положения курсора до начала строки.
Shift+End – выделить текст от текущего положения курсора до конца строки.
— Быстрое перемещение по буферу экрана и поиск по контексту:
CTRL+Home – перейти в начало буфера экрана
CTRL+End – перейти в конец буфера экрана.
CTRL+Стрелка Вверх — перемещение на 1 строку вверх.
CTRL+Стрелка Вниз — перемещение на 1 строку вниз.
CTRL+F — открыть диалог поиска текста в буфере экрана.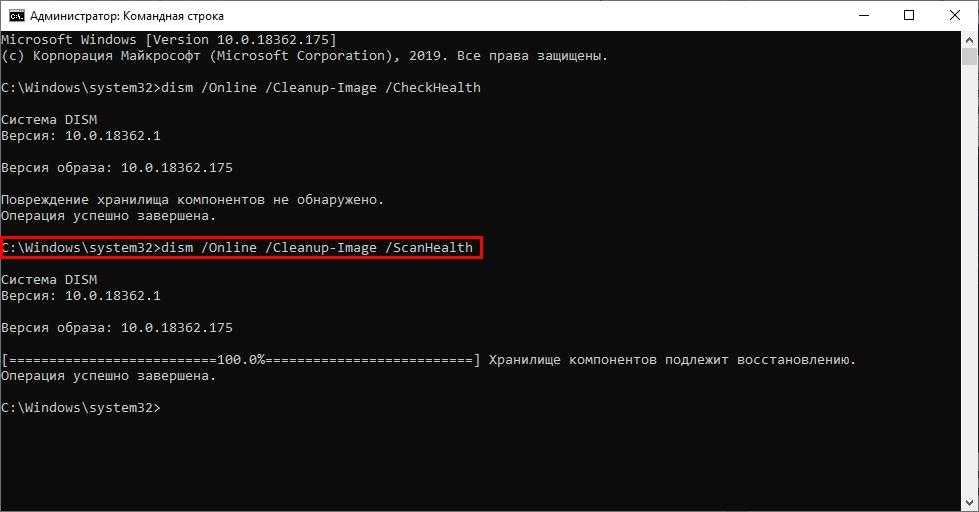
Окно командной строки в Windows 10 можно закрыть с помощию стандартной комбинации клавиш — ALT+F4.
Для отключения новых возможностей CMD, необходимо в свойствах приложения установить галочку ”Использовать прежнюю версию консоли (требуется перезапуск)”
Автодополнение путей файлов
В командной строке Windows можно выполнять подстановку имен файлов и каталогов при нажатии клавиши Tab. Например, для перехода, в каталог с длинным именем Program Files наберите начальную часть имени каталога
CD Pro и нажмите Tab. В строке ввода должна появиться команда :
CD «Program Files»
Как видим, выполняется подстановка недостающей части имени каталога, а в тех случаях, когда в нем имеется символ пробела, добавляются еще и двойные кавычки.
Если имеется несколько совпадающих начальных частей имен файлов или каталогов, при каждом нажатии клавиши Tab будет подставляться следующее по алфавитному порядку имя. Для возврата на предыдущее — используется комбинация Shift+Tab
Для возврата на предыдущее — используется комбинация Shift+Tab
Перенаправление данных стандартного ввода /вывода консоли.
Как уже упоминалось, в качестве стандартного устройства ввода командной строки используется клавиатура, а в качестве устройства вывода – дисплей. Однако, существует возможность перенаправления ввода-вывода на другие устройства c использованием операторов перенаправления:
ping –n 5 localhost > nul — выполнить пинг петлевого интерфейса 5 раз с перенаправлением вывода в фиктивное устройство nul. Вывод результатов выполнения команды подавляется. Подобный прием используется для организации задержки в командных файлах, поскольку пинг петлевого интерфейса выполняется почти мгновенно, а интервал между пингами равен одной секунде, время выполнения данной команды определяется значением параметра -n
ping –n 100 yandex.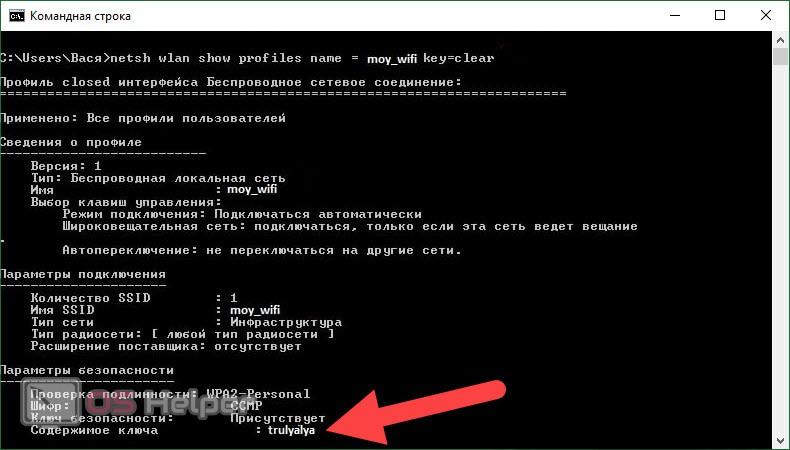 ru > C:\ping-ya.txt — выполнить 100 раз пинг узла yandex.ru c записью результатов выполнения команды в файл C:\ping-ya.txt. Если файл не существует, он будет создан, а если существует, его содержимое будет затерто.
ru > C:\ping-ya.txt — выполнить 100 раз пинг узла yandex.ru c записью результатов выполнения команды в файл C:\ping-ya.txt. Если файл не существует, он будет создан, а если существует, его содержимое будет затерто.
ping –n 100 yandex.ru >> C:\ping-ya.txt — то же, что и в предыдущем примере, но, если файл не существует, то он будет создан, а если существует, то запись результатов будет выполняться в конец файла.
cmd — запустить командный процессор CMD и выполнить ввод данных из файла 1.txt. Если в файле поместить строку ping –n 100 yandex.ru, то выполнится команда, рассмотренная выше.
Нередко, вывод одной команды нужно передать в качестве вводимых данных для другой, т. е. объединить команды в последовательную цепочку:
е. объединить команды в последовательную цепочку:
ping -n 100 microsoft.com | find «Превышен интервал» — результат выполнения команды ping -n 100 microsoft.com передается в виде входных данных для команды поиска строк (find), содержащих текст «Превышен интервал».
ping -n 100 microsoft.com | find «Превышен интервал» > C:\ping-ya.txt — то же, что и в предыдущем примере, но с перенаправлением выводимых результатов выполнения команды в текстовый файл.
Каждому открытому файлу или устройству соответствует свой дескриптор ( handle) который представляет собой неотрицательное число, значение которого используется породившим поток ввода-вывода процессом. По умолчанию, для всех процессов, в том числе и для командного интерпретатора cmd.exe :
0 ( STDIN ) – дескриптор стандартного ввода (ввод с клавиатуры).
1 (STDOUT) – дескриптор стандартного вывода (вывод на экран).
2 (STDERR) – дескриптор вывода диагностических сообщений (сообщений об ошибках на экран).
Дескрипторы можно использовать в тех случаях, когда требуется перенаправить (изменить) источники и приемники данных в стандартных потоках ввода-вывода. Например:
ping.exe –n 100 yandex.ru 2> C:\pinglog.txt — стандартный поток сообщений программы ping.exe будет выводиться на экран, а ошибки ( стандартный вывод с дескриптором = 2 ) будут записаны в файл C:\pinglog.txt . В реальном случае для программы ping.exe приведенная конструкция значения не имеет, поскольку она выводит и диагностику, и результаты на экран.
Для задания перенаправления в существующие дескрипторы используется амперсанд (&), затем номер требуемого дескриптора (например, &1):
ping –n 100 yandex.ru >log.txt 2>&1 — стандартный поток сообщений об ошибках (дескриптор=2) перенаправляется в стандартный поток вывода (дескриптор = 1) и все это перенаправляется в файл log. txt текущего каталога.
txt текущего каталога.
ping –n 100 yandex.ru >log.txt 1>&2 — стандартный вывод (дескриптор = 1) перенаправляется в вывод сообщений об ошибках (дескриптор=2) и все это записывается в текстовый файл.
Если дескриптор не определен, то по умолчанию оператором перенаправления ввода будет ноль (0), а оператором перенаправления вывода > будет единица.
Объединение нескольких команд в цепочку
В командной строке Windows существует возможность последовательного выполнения нескольких команд в зависимости от результатов их выполнения. Для чего используются символы объединения команд — & (амперсанд) и | (вертикальная черта)
& — одиночный амперсанд используется для разделения нескольких команд в одной командной строке. Например:
echo ping ya.ru — вывод на экран строки ping ya.ru
echo &ping ya.ru — последовательное выполнение команды echo без параметров и команды ping ya. ru
ru
&& — условное выполнение второй команды. Она будет выполнена, если код завершения (значение которого передается в стандартную переменную ERRORLEVEL) первой команды равен нулю, т.е. команда выполнена успешно.
команда1 && команда2 — выполняется команда1, а команда2 выполняется, только если первая была выполнена успешно. Например:
ping ya.ru -err & ping –n 2 ya.ru — при использовании единичного амперсанда, первая команда ping ya.ru –err выдаст сообщение о неверном параметре -err, а вторая, ping –n 2 ya.ru выполнит двукратный пинг узла ya.ru
ping ya.ru -err && ping –n 2 ya.ru — при использовании двойного амперсанда, первая команда ping ya.ru –err выдаст сообщение о неверном параметре -err и соответственно, сформирует код завершения не равный нулю (ошибка), что приведет к тому, что вторая команда ( ping ya.ru -n 2) выполнена не будет.
Двойная вертикальная черта || — условное выполнение второй команды.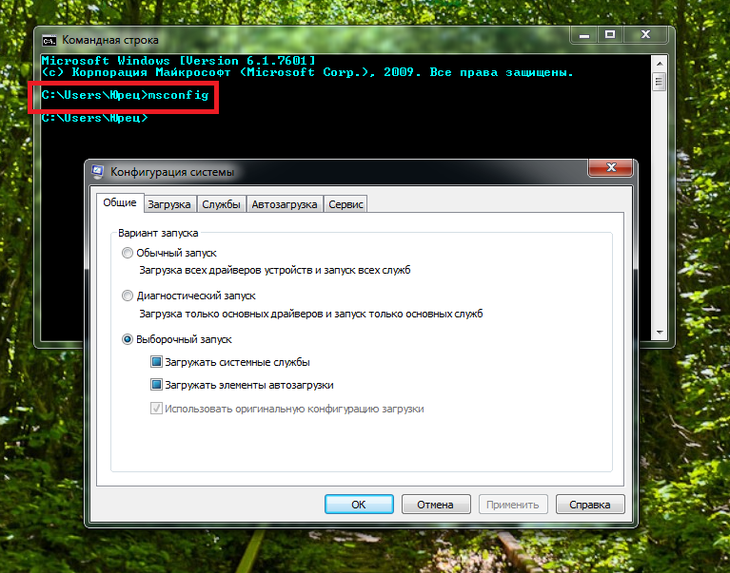 Если первая команда завершилась с кодом возврата не равным нулю (неуспешно), то выполняется команда, следующая за двойной вертикальной чертой.
Если первая команда завершилась с кодом возврата не равным нулю (неуспешно), то выполняется команда, следующая за двойной вертикальной чертой.
команда1 || команда2 — если команда1 выполнена неуспешно, то запускается на выполнение команда2
ping –n 1 ya.ru && ping –n2 ya.ru || ping –n 3 ya.ru — сначала выполнится 1-я команда ping ya.ru –n 1 — однократный пинг узла ya.ru, затем выполнится команда ping ya.ru -n 2 — двукратный пинг узла ya.ru. Третья команда ping ya.ru -n 3, трехкратный пинг узла ya.ru выполнена не будет.
ping –n 1 –err ya.ru && ping ya.ru -n 2 || ping ya.ru -n 3 — первая команда ping ya.ru –n 1 –err выполнится с ошибкой из-за неверного параметра -err, вторая команда ping –n 2 ya.ru — двукратный пинг узла ya.ru не будет выполнена из-за условия двойного амперсанда, и в результате выполнится третья команда ping –n 3 ya.ru, трехкратный пинг узла ya.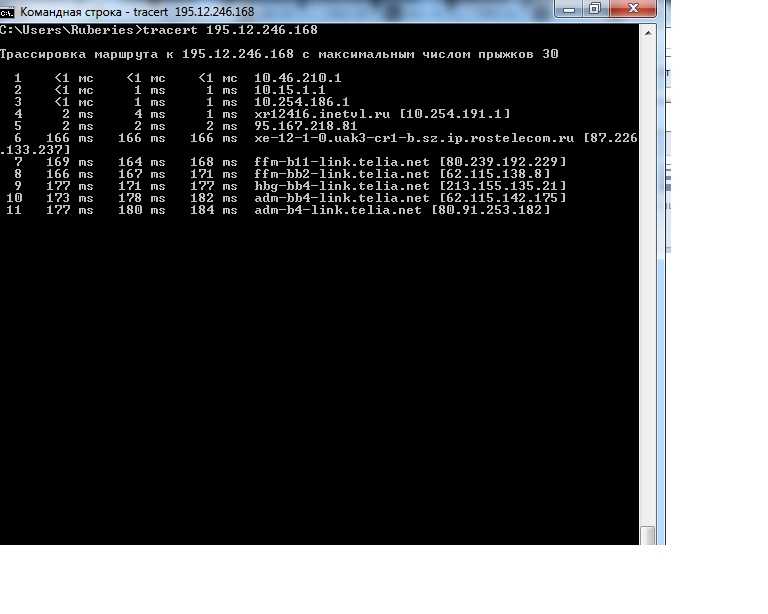 & ping -n 2 ya.ru — вывод на экран текста ping -n 1 ya.ru & ping -n 2 ya.ru
& ping -n 2 ya.ru — вывод на экран текста ping -n 1 ya.ru & ping -n 2 ya.ru
Логика условной обработки команд, реализуемая с помощью конструкций && и || действует только на ближайшую команду, то есть, при вводе команды
TYPE C:\plan.txt && DIR & COPY /?
команда COPY /? запустится в любом случае, независимо от результата выполнения команды TYPE C:\plan.txt. Но, несколько команд можно сгруппировать с помощью скобок. Например, есть 2 командные строки:
TYPE C:\plan.txt && DIR & COPY /?
TYPE C:\plan.txt && (DIR & COPY /?)
В первой из них символ условной обработки && действует только на команду DIR, во второй — одновременно на две команды: DIR и COPY. В качестве наглядного эксперимента, попробуйте выполнить вторую команду при условиях наличия и отсутствия файла C:\plan.txt. Для создания пустого файла можно воспользоваться копированием из фиктивного устройства nul:
copy nul C:\plan.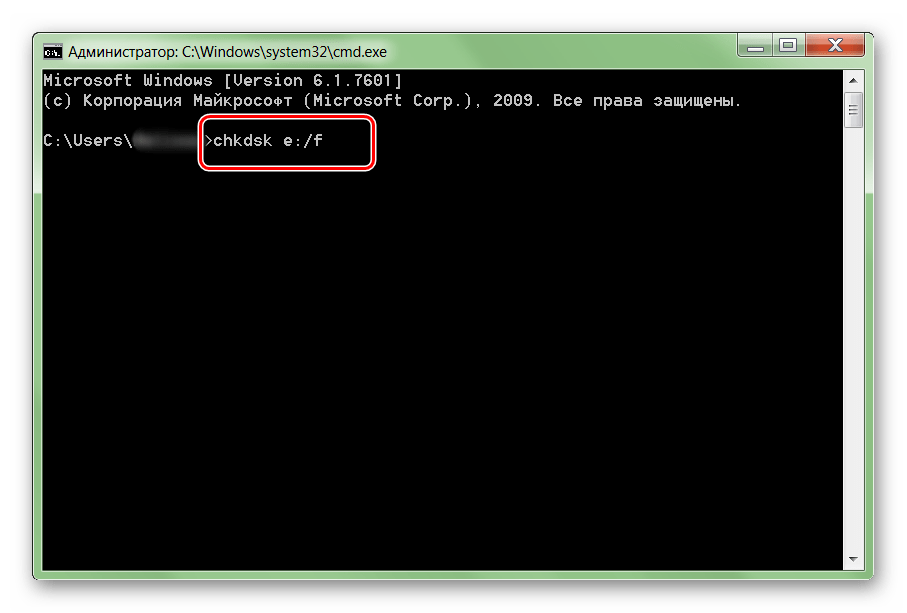 txt
txt
Для удаления файла используется команда erase c:\plan.txt или del C:\plan.txt
Командные файлы
Командные файлы (сценарии, скрипты) – это обычные текстовые файлы с заранее подготовленным набором команд для их выполнения командным процессором cmd.exe. Стандартно, такие файлы имеют расширение .bat или .cmd. Строки командных файлов могут содержать специфические команды самого процессора команд, например — FOR, ECHO, REM и т.п. или имена исполняемых модулей – reg.exe, sc.exe, auditpol.exe., которые можно использовать без расширения – reg, sc, auditpol. Пример простого командного файла:
REM Создается текстовый файл со списком каталога Windows
dir C:\Windows > %TEMP%\winlist.txt
REM выполняется задержка на 5 секунд
ping -n 5 localhost > nul
REM Файл открывается в редакторе WordPad
write %TEMP%\winlist.txt
REM После завершения работы Wordpad, текстовый файл удаляется.
erase C:\winlist.txt
Строки, начинающиеся с REM являются комментариями. В качестве примера, используются команды для работы с файловой системой и выполняется запуск приложения графической среды – текстового редактора Wordpad (write.exe) с передачей ему параметра командной строки (имя файла). Язык командных файлов довольно примитивен и не в полной мере соответствует требованиям сегодняшнего дня, однако, он является самым простым средством автоматизации рутинных действий и используется большинством системных администраторов и грамотных пользователей. Работа с командными файлами – это отдельная тема, более подробно изложенная на странице Командные файлы
Прочие материалы для освоения работы в командной строке Windows:
Windows Terminal – альтернатива командной строке в Windows 10.
Список команд CMD с описанием и примерами.
Настройка командной строки Windows.
Работа с сетью в командной строке.
Полезные команды в cmd на Windows — Блог HTML Academy
Программистам часто приходится работать в консоли — например, чтобы запустить тестирование проекта, закоммитить новый код на Github или отредактировать документ в vim. Всё это происходит так часто, что все основные действия с файлами становится быстрее и привычнее выполнять в консоли. Рассказываем и показываем основные команды, которые помогут ускорить работу в терминале под ОС Windows.
Всё это происходит так часто, что все основные действия с файлами становится быстрее и привычнее выполнять в консоли. Рассказываем и показываем основные команды, которые помогут ускорить работу в терминале под ОС Windows.
Для начала нужно установить терминал или запустить командную строку, встроенную в Windows — для этого нажмите Win+R и введите cmd. Терминал часто встречается и прямо в редакторах кода, например, в Visual Studio Code.
Чтобы ввести команду в консоль, нужно напечатать её и нажать клавишу Enter.
Содержимое текущей папки — dir
Выводит список файлов и папок в текущей папке.
C:\content-server>dir Том в устройстве C имеет метку SYSTEM Серийный номер тома: 2C89-ED9D Содержимое папки C:\content-server 06.10.2020 00:41 <DIR> . 06.10.2020 00:37 <DIR> .circleci 16.07.2020 16:04 268 .editorconfig 16.07.2020 16:04 10 .eslintignore 16.07.2020 16:04 482 .eslintrc 06.10.2020 00:37 <DIR> .github 16.07.2020 16:04 77 .gitignore 06.10.2020 00:41 <DIR> assets 06.10.2020 00:41 <DIR> gulp 16.07.2020 16:10 379 gulpfile.js 16.07.2020 16:10 296 320 package-lock.json 16.07.2020 16:10 751 package.json 16.07.2020 16:04 509 README.md
Открыть файл
Чтобы открыть файл в текущей папке, введите его полное имя с расширением. Например, blog.txt или setup.exe.
Перейти в другую папку — cd
Команда cd без аргументов выводит название текущей папки.
Перейти в папку внутри текущего каталога
C:\content-server>cd assets C:\content-server\assets>
Перейти на одну папку вверх
C:\content-server\assets>cd .. C:\content-server>
Перейти в папку на другом диске
c:\content-server>cd /d d:/ d:\>
Чтобы просто изменить диск, введите c: или d:
Создать папку — mkdir или md
Создаём пустую папку code внутри папки html:
d:\html>mkdir code d:\html>dir Содержимое папки d:\html 03.11.2020 19:23 <DIR> . 03.11.2020 19:23 <DIR> .. 03.11.2020 19:25 <DIR> code 0 файлов 0 байт 3 папок 253 389 438 976 байт свободно
Создаём несколько пустых вложенных папок — для этого записываем их через косую черту.
d:\html>mkdir css\js
d:\html>dir Том в устройстве D имеет метку DATA Серийный номер тома: 0000-0000 Содержимое папки d:\html 03.11.2020 19:23 <DIR> . 03.11.2020 19:23 <DIR> .. 03.11.2020 19:25 <DIR> code 03.11.2020 19:29 <DIR> css
Создаётся папка css, внутри которой находится папка js. Чтобы проверить это, используем команду tree. Она показывает дерево папок.
Удалить папку — rmdir или rd
Чтобы удалить конкретную папку в текущей, введите команду rmdir.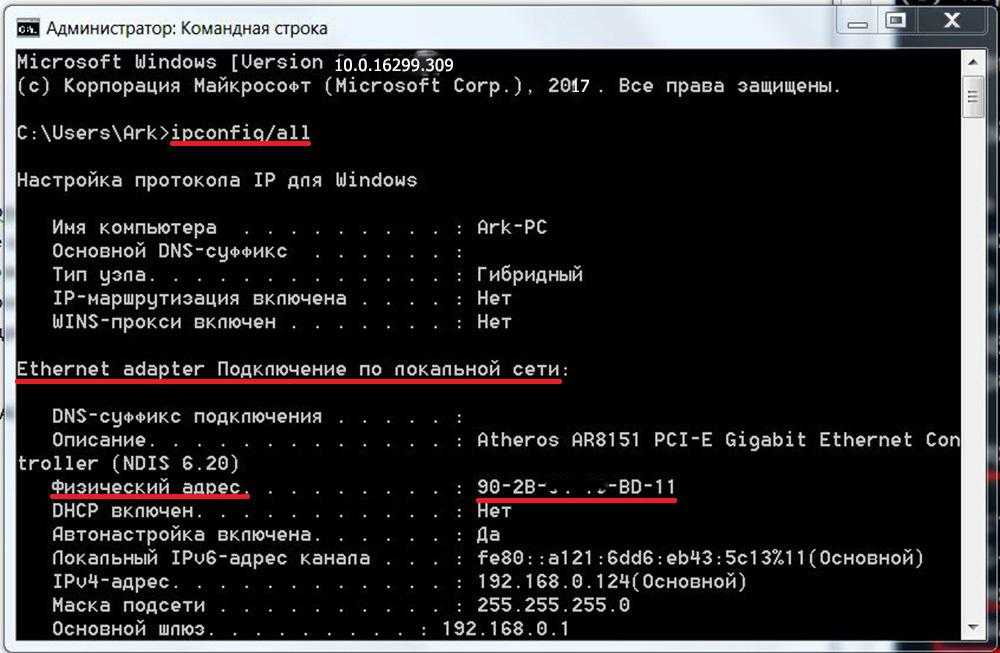
d:\html\css>rmdir js
При этом удалить можно только пустую папку. Если попытаться удалить папку, в которой что-то есть, увидим ошибку.
d:\html\css>d:\html>rmdir css Папка не пуста.
Чтобы удалить дерево папок, используйте ключ /s. Тогда командная строка запросит подтверждение перед тем, как удалить всё.
d:\html>rmdir css /s css, вы уверены [Y(да)/N(нет)]? y
Показать дерево папок — tree
В любом момент мы можем увидеть структуру папок. Для этого используется команда tree.
d:\html>tree
Структура папок тома DATA
Серийный номер тома: 0000-0000
D:.
├───code
└───css
└───js
Если вы хотите посмотреть содержимое всего диска, введите tree в корне нужного диска. Получится красивая анимация, а если файлов много, то ещё и немного медитативная.
Удаление файла — del или erase
Команда для удаления одного или нескольких файлов.
d:\html>del blog.txt
Переименование файла — ren или rename
Последовательно вводим ren, старое и новое имя файла.
d:\html>dir Содержимое папки d:\html 03.11.2020 19:23 <DIR> . 03.11.2020 19:23 <DIR> .. 03.11.2020 19:59 0 blag.txt d:\html>ren blag.txt blog.txt d:\html>dir Содержимое папки d:\html 03.11.2020 19:23 <DIR> . 03.11.2020 19:23 <DIR> .. 03.11.2020 19:59 0 blog.txt
Команды одной строкой
Очистить консоль — cls
Информация о системе — systeminfo
d:\html>systeminfo Имя узла: DESKTOP-6MHURG5 Название ОС: Майкрософт Windows 10 Pro Версия ОС: 10.0.20246 Н/Д построение 20246 Изготовитель ОС: Microsoft Corporation Параметры ОС: Изолированная рабочая станция Сборка ОС: Multiprocessor Free
Информация о сетевых настройках — ipconfig
d:\html>ipconfig Настройка протокола IP для Windows Адаптер Ethernet Ethernet 2: Состояние среды. . . . . . . . : Среда передачи недоступна. DNS-суффикс подключения . . . . . :
Список запущенных процессов — tasklist
c:\>tasklist Имя образа PID Имя сессии № сеанса Память ========================= ======== ================ =========== ============ System Idle Process 0 Services 0 8 КБ System 4 Services 0 2 688 КБ Secure System 72 Services 0 23 332 КБ …
Справка по командам — help
Команда help без аргументов выводит список всех возможных команд.
help вместе с именем команды выведет справку по этой команде.
d:\html>help tree Графическое представление структуры папок или пути. TREE [диск:][путь] [/F] [/A] /F Вывод имен файлов в каждой папке. /A Использовать символы ASCII вместо символов национальных алфавитов.
В этой статье приведены не все команды и не все их возможности, но вы всегда можете воспользоваться командой help и узнать о том, что ещё может командная строка.
Консоль — важный инструмент веб-разработчика
Научитесь пользоваться всеми инструментами в HTML Academy, чтобы работать с кодом в большой компании.
Записаться на консультацию
Все научились программировать. А дальше-то что?
Ученье — свет.
Как работает каскад в CSS
А вы знаете?
Почему мы иногда пишем студентам первыми
Заинтриговало? Тогда ныряйте в статью.
Команды cmd
Все CMD команды
На этой странице собран полный список CMD команд Windows от А до Я. Также будут добавлены команды Linux.
A B C D E F G H I L M N O P Q R S T U V W X
A
APPEND
Позволяет программам открывать файлы в указанных каталогах так, словно они находятся в текущем каталоге.
ARP
Отображение и изменение таблиц преобразования IP-адресов в физические, используемые протоколом разрешения адресов.
ASSOS
Вывод либо изменение сопоставлений по расширениям имён файлов.
AT
Команда предназначена для запуска программ в указанное время.
ATMSDM
Контроль подключений и адресов, зарегистрированных диспетчером вызовов ATM в сетях с асинхронным режимом передачи (ATM).
Изменение атрибутов файлов и папок.
AUDITUSR
Задаёт политику аудита пользователей.
B
BREAK
Включение режима обработки клавиш CTRL+C.
BOOTCFG
Эта программа командной строки может быть использована для настройки , извлечения , изменения или удаления параметров командной строки в файле Boot.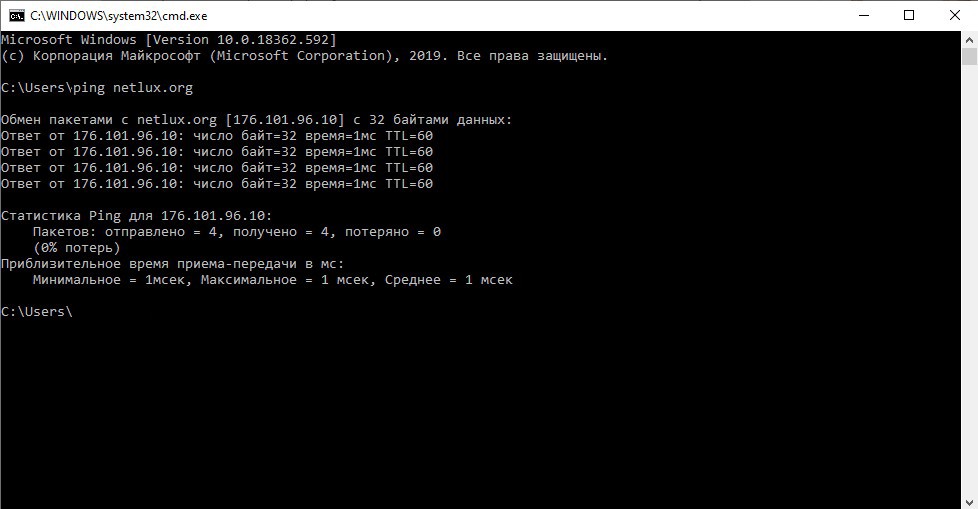 ini.
ini.
C
CACLS
Просмотр изменение таблиц управления доступом ACL к файлам.
CALL
Вызов одного пакетного файла из другого.
CD
Вывод имени либо изменение текущей папки.
CHCP
Вывод либо изменение активной кодовой страницы.
CHDIR
Вывод либо смена текущей папки.
CHKDSK
Проверка диска и вывод отчёта.
CHKNTFS
Выводит или изменяет параметры проверки диска во время загрузки.
CIDDAEMON
Сервис индексации файлов.
CIPHER
Программа шифрования файлов.
CLS
Очистка экрана интерпретатора.
CMD
Запуск нового окна командной строки.
CMSTP
Установка профилей диспетчера подключений.
COLOR
Устанавливает цвет для текста и фона в текстовых окнах.
COMP
Сравнение содержимого двух файлов или наборов файлов.
COMPACT
Просмотр и изменение параметров сжатия файлов в разделах NTFS.
CONVERT
Преобразование файловой системы тома FAT в NTFS.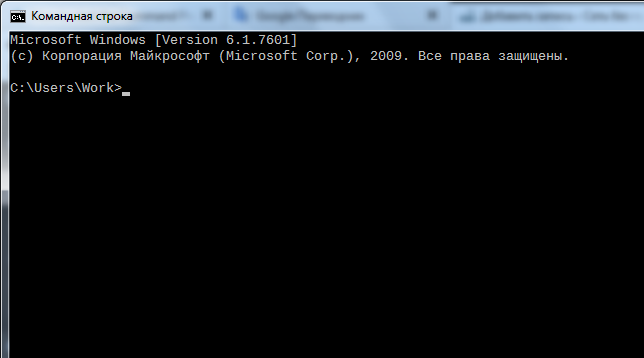
COPY
Копирование одного или нескольких файлов.
D
DATE
Вывод либо установка текущей даты.
DEBUG
Средство для отладки и редактирования программ.
DEFRAG
Дефрагментация диска.
Удаление одного или нескольких файлов.
DEVCON
Альтернатива диспетчера устройств.
DIANTZ
То же, что и MAKECAB.
DIR
Вывод списка файлов и подпапок из указанного каталога.
DISKCOMP
Сравнение содержимого двух гибких дисков.
DISKCOPY
Копирование содержимого одного гибкого диска на другой.
DISKPART
Использования сценария diskpart.
DISKPERF
Счетчик производительности дисков.
DOSKEY
Редактирование и повторный вызов команд Windows; создание макросов DOSKey.
DRIVERQUERY
Просмотр списка установленных драйверов устройств и их свойства.
E
ECHO
Вывод сообщений и переключение режима отображения команд на экране.
EDIT
Запуск редактора MS-DOS.
ENDLOCAL
Завершение локализации изменений среды в пакетном файле.
EDLIN
Запуск построчного текстового редактора.
ERASE
Удаление одного или нескольких файлов.
ESENTUTL
Обслуживание утилит для Microsoft (R) баз данных Windows.
EVENTCREATE
Эта команда дает возможность администратору создать запись об особом событии в указанном журнале событий.
EVENTTRIGGERS
Позволяет администратору отобразить и настроить триггеры событий в локальной или удаленной системе.
EXE2BIN
Преобразование EXE-файлов в двоичный формат.
EXIT
Завершение командной строки.
EXPAND
Распаковка сжатых файлов.
F
FC
Сравнение двух файлов или двух наборов файлов и вывод различий между ними.
FIND
Поиск текстовой строки в одном или нескольких файлах.
FINDSTR
Поиск строк в файлах.
FINGER
Вывод сведений о пользователях указанной системы.
FLTMC
Работа с фильтром нагрузки драйверов.
FOR
Выполнение указанной команды для каждого файла набора.
FORCEDOS
Сопоставление приложений MS-DOS, которые не распознаются системой Microsoft Windows XP.
FORMAT
Форматирование диска для работы с Windows.
FONTVIEW
Программа просмотра шрифтов.
FSUTIL
Управление точками повторной обработки, управление разреженными файлами, отключение тома или расширение тома.
FTP
Программа передачи файлов.
FTYPE
Просмотр и изменение типов файлов, сопоставленных с расширением имен файлов.
G
GETMAC
Отображает MAC-адрес одного или нескольких сетевых адаптеров компьютера.
GOTO
Передача управления содержащей метку строке пакетного файла.
GPRESULT
Отображает результирующую политику (RSoP) для указанного пользователя и компьютера.
GPUPDATE
Выполнение обновления групповых политик.
GRAFTABL
Выбор кодовой страницы для отображения символов национальных алфавитов в графическом режиме.
H
Выводит не полный список команд, которые используются в cmd.
HOSTNAME
Отображение имени компьютера.
I
IF
Оператор условного выполнения команд в пакетном файле.
IPCONFIG
Вывод маску подсети, стандартный шлюз и информацию о вашем IP.
IPXROUTE
Программа управления маршрутизацией NWLink IPX.
L
LABEL
Создание, изменение и удаление меток тома для диска.
LODCTR
Обновление имен счётчиков и поясняющего текста для расширенного счётчика.
LOGMAN
Управление расписанием для счетчиков производительности и журнала трассировки событий.
LOGOFF
Завершение сеанса Windows.
LPQ
Отображение состояния очереди удалённой очереди печати lpq.
LPR
Направляет задание печати на сетевой принтер.
LSASS
Сервер определения локальной защиты.
M
MAKECAB
Архивирование файлов в cab-архив.
Создание папки.
MEM
Выводит сведения об используемой и свободной памяти.
MKDIR
Создание папки с расширенной функциональностью.
MMC
Открытие окна консоли MMC.
MODE
Отладка системных устройств.
MOFCOMP
32-разрядный компилятор Microsoft (R) MOF.
MORE
Последовательный вывод данных по частям размером в один экран.
MOUNTVOL
Просмотр, создание и удаление точек подключения тома.
MOVE
Перемещение и переименование файлов и каталогов.
MQBKUP
Утилита архивирования и восстановления очереди сообщений.
MQSVC
Обеспечивает инфраструктуру для работы распределенных приложений.
MRINFO
Работа с многоадресными рассылками.
MSG
Отправка сообщений пользователю.
MSIEXEC
Запуск установщика Windows.
N
NBTSTAT
Отображение статистики протокола и текущих подключений TCP/IP с помощью NBT (NetBIOS через TCP/IP).
NET
Пакет приложений предназначенный для работы с сетью.
NETL
То же, что и NET.
NETSH
Локальное или удаленное отображение и изменение параметров сети.
NETSTAT
Отображение статистики протоколов и текущих сетевых подключений TCP/IP.
NLSFUNC
Загрузка сведений о национальных стандартах.
NSLOOKUP
Вывод информации, предназначенный для диагностики DNS.
NTBACKUP
Запуск мастера архивирования.
NTSD
Отладчик командной строки.
O
ODBCCONF
Настройка драйвера ODBC.
OPENFILES
Команда выводит список открытых файлов и папок в системе.
P
PAGEFILECONFIG
Настройка файлов подкачки и виртуальной памяти.
PATH
Вывод либо установка пути поиска исполняемых файлов.
PATHPING
Вывод информации о скрытый сетях и потери данных.
PAUSE
Приостанавливает выполнение сценария cmd.
PENTNT
Обнаруживает ошибки деления с плавающей точкой процессора Pentium, отключает аппаратную обработку чисел с плавающей точкой и включает эмуляции операций с плавающей точкой.
PERFMON
Открывает окно «Производительность».
Проверяет соединение с другим компьютером.
PING6
Команда проверки связи.
POPD
Изменяет одну папку на ту, которая была сохранена командой PUSHD.
POWERCFG
Эта команда позволяет управлять электропитанием системы.
Печать текстового файла.
PRNCNFG
Настройка параметров принтера.
PROMT
Изменение приглашения командной строки cmd.exe.
PROXYCFG
Инструмент настройки proxy соединения.
PUSHD
Сохранения значений текущего каталога для использования POPD командой.
Q
QAPPSRV
Отображает доступные серверы терминалов в сети.
QPROCESS
Отображает информацию о процессах.
QWINSTA
Отображение информации о сеансах терминалов.
R
RASDIAL
Интерфейс связи из командной строки для клиента службы удалённого доступа.
RCP
Обмен файлами с компьютером, на котором выполняется служба RCP.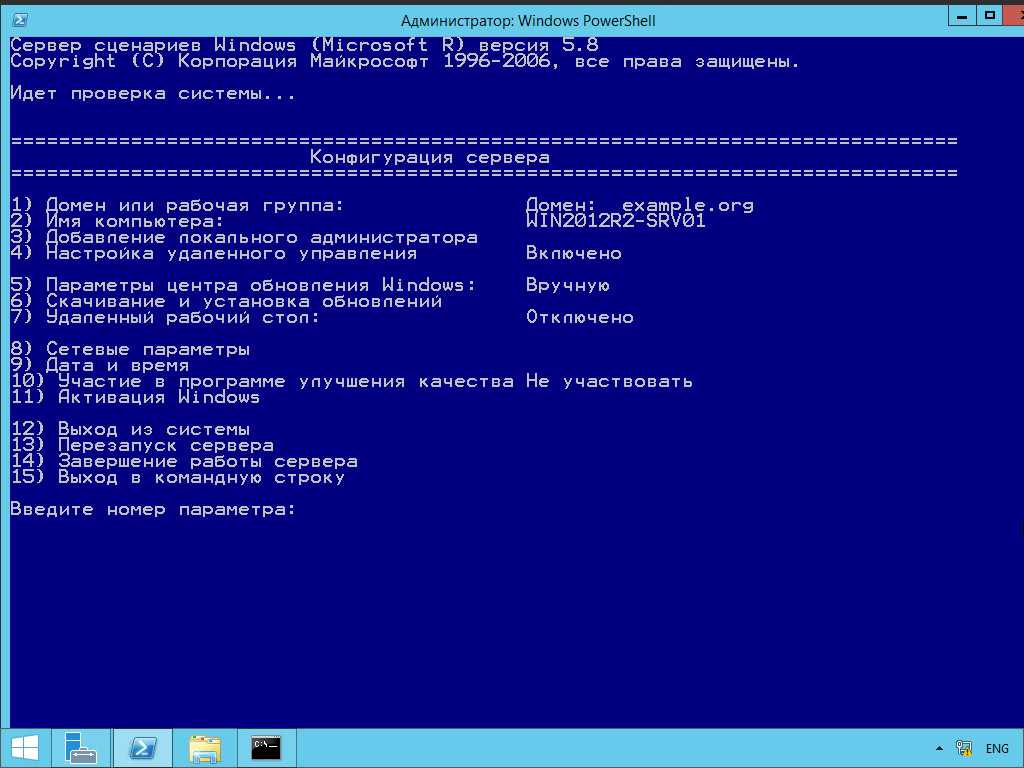
Удаление папки.
RECOVER
Восстановление сохранившихся данных на поврежденном диске.
REG
Редактирование системного реестра через командную строку.
REGSVR32
Сервер регистрации.
RELOG
Создает новый журнал производительности из уже имеющего.
REM
Помещение комментария в пакетный файл.
REN
Переименование файлов и папок.
Переименование файлов и папок.
REPLACE
Замена файлов.
RESET
Утилита сброса служб терминалов.
REXEC
Выполнение команд на удаленных узлах на которых выполняется служба rexec.
RMDIR
Удаление папки.
ROUTE
Обработка таблиц сетевых маршрутов.
RSH
Выполнение команд на удаленных узлах, на которых запущена служба RSH.
RSM
Управление ресурсами носителей с помощью службы «Съемные ЗУ».
RUNAS
Использование приложений от имени другого пользователя.
RUNDLL32
Запуск стандартных команд-функций заложенных в dll.
RWINSTA
Сброс значений подсистем оборудования и программ сеанса в начальное состояние.
S
SC
Установление связи с NT Service Controller и ее услугами.
SCHTASKS
Создание, удаление, изменение и опрос запланированных задачи в локальной или удаленной системе.
SDBINST
Установщик базы данных совместимости.
SECEDIT
Автоматизация задач настройки безопасности.
SET
Вывод, присваивание и удаления переменных в командной строке.
SETLOCAL
Начало локализации изменений среды в пакетном файле.
SETVER
Задает номер версии, который MS-DOS сообщает программе.
SFC
Проверка файлов Windows.
SHADOW
Позволяет наблюдать за другим сеансом служб терминалов.
SHIFT
Изменение содержимого подставляемых параметров для пакетного файла.
SHUTDOWN
Завершение сеанса, выключение и перезагрузка системы Windows.
SMBINST
Процесс, принадлежащий System Management BIOS Driver Installer.
SORT
Сортирование файлов.
START
Запуск программы или команды в отдельном окне.
SUBST
Сопоставление имени диска указанному пути.
SYSTEMINFO
Вывод информации о настройках системы.
T
TASKKILL
Завершение одного или нескольких процессов.
TASKLIST
Показывает запущенные программы и процессы выполняемые в данный момент.
TCMSETUP
Установка клиента телефонии.
TFTP
Обмен файлами с удаленным компьютером, на котором запущена служба TFTP.
TIME
Просмотр или изменение текущего времени.
TITLE
Назначение заголовка окна интерпретатора.
TLNTADMN
Удаленное управление компьютером.
TRACERT
Трассировка маршрута к указанному узлу.
TRACERPT
Обрабатывает двоичные файлы журнала отслеживания событий или потоки данных.
TRACERT6
Версия tracert для протокола IPv6.
TREE
Вывод структуры диска или каталога в виде дерева.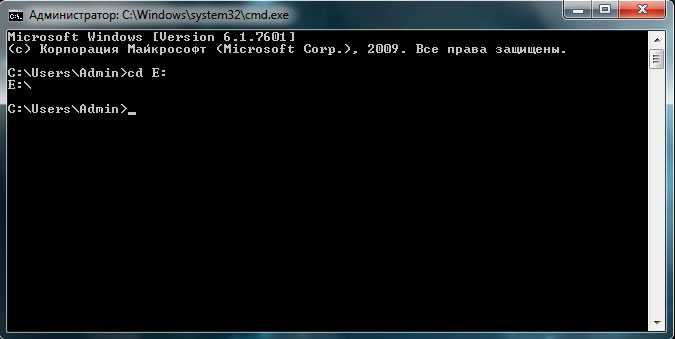
TSCON
Присоединяет сеанс пользователя к сеансу терминала.
TSDISCON
Отключение сеанса терминала.
TSKILL
Прекращение процесса.
TSSHUTDN
Завершение работы сервера в установленном порядке.
TYPE
Вывод на экране содержимого текстовых файлов.
TYPEPERF
Выводит сведения о производительности на экран или в журнал.
U
UNLODCTR
Удаление имен счётчиков и поясняющего текста для расширенного счётчика.
USERINIT
Проводник системы Windows.
V
VER
Вывод сведений о версии Windows.
VERIFY
Установка режима проверки правильности записи файлов на диск.
VOL
Вывод метки и серийного номера тома для диска.
VSSADMIN
Инструмент командной строки теневого копирования тома.
W
W32TM
Диагностика службы времени.
WBEMTEST
Тестер инструментария управления Windows.
WINVER
Вывод информации о версии Windows.
WMIC
Инструмент для написания сценариев.
X
XCOPY
Копирование файлов и дерева папок.
Список cmd команд, которые присутствуют в windows.
Командная строка Windows
Командная строка Windows является устрашающей темой для некоторых системных администраторов. Многие им не пользуются, или пользуются ограниченным количеством команд. В сравнении с графическим интерфейсом Windows командная среда может выглядеть несколько старомодно, но она играет очень важную роль в системном администрировании. Мастерство владения командной строкой, умение писать командные файлы будет несомненным плюсом в администрировании и автоматизации рутинных задач специалистов IT-отдела.
Информация о командной строке Windows
Командная среда — это программный продукт Microsoft, который обеспечивает связь между пользователем компьютера и операционной системой. Оболочка Windows использует интерпретатор cmd.exe и присутствует во всех версиях операционных систем Windows. Многие возможности и функции управления операционной системой недоступны из графического интерфейса и поэтому cmd является единственным средством доступа к этим инструментам.
Многие возможности и функции управления операционной системой недоступны из графического интерфейса и поэтому cmd является единственным средством доступа к этим инструментам.
Отличием работы из cmd является полное отсутствие больших и громоздких графических утилит. Пользовательский интерфейс текстовой строки предоставляет среду, в которой выполняются приложения и служебные программы. Cреда, эмулирующая DOS имеет множество названий, таких как – командная строка, окно, среда и .т.д.
Немного истории про cmd
На первых этапах развития ОС Windows немаловажную роль играло развитие специального интерфейса, способного осуществить контроль пользователем всего программного обеспечения. Это в полной мере стало доступно через командную строку, которая обеспечивала оперативную работу с программами и сетью. Нынешний интерпретатор является полным аналогом Command.com, использующимся в ОС семейства MS-DOS.
Преимущества оболочки Windows — cmd.exe
Для просто обывателя слово «командная строка» звучит без особого смысла и автоматически относится к лексикону профессионалов компьютерного мира, что, по сути, так и есть, так как cmd используют, преимущественно профессионалы.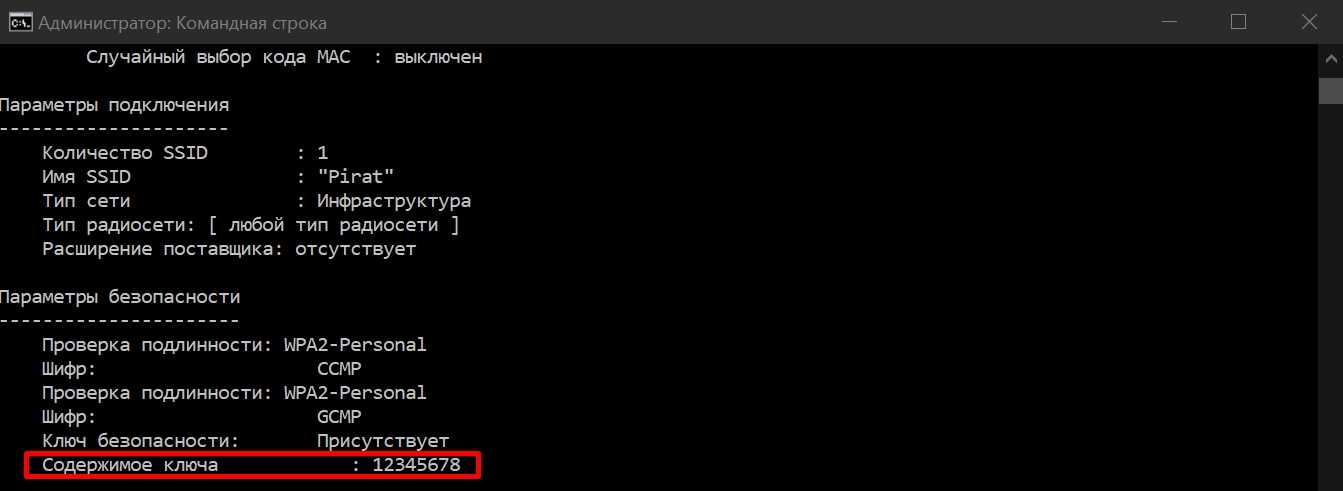 Почему знатоки компьютерного дела чаще выбирают командную строку вместо других, объяснить легко, так как командная среда предоставляет следующие возможности:
Почему знатоки компьютерного дела чаще выбирают командную строку вместо других, объяснить легко, так как командная среда предоставляет следующие возможности:
- С помощью cmd возможно создание сценариев автоматизации и пакетных файлов, т.е. выполнение одной или нескольких операций без вмешательства пользователя. Это отличный инструмент для создания сценариев, а также вы сможете в полной мере использовать команды для управления реестром. Это значит, что одна или несколько команд будут выполняться без какого-либо вмешательства пользователя. Одним из примеров автоматической работы программного обеспечения служит настройка на автоматическое открытие необходимых вам программ при включении компьютера;
- Управление данными и файлами. Преимущества cmd становятся очевидны, когда требуется выполнять однотипные операции над множеством объектов. Одним из важных преимуществ командной строки является непосредственная возможность управлять файлами и данными. К данным возможностям относятся: копирование, удаление, перемещение и т.
 д. При этом, не забывайте, что вы можете автоматизировать данный процесс.
д. При этом, не забывайте, что вы можете автоматизировать данный процесс. - Администрирование компьютера. Быстрое получение текущей информации сокращает время диагностики компьютера.
- Администрирование сети. Многие команды администрирования сети не имеют графических эквивалентов (например – команда ping, pathping, tracert). Cmd очень удобна для контроля сетевой активности. Вы можете создавать службы, запускающиеся при старте оперативной системы, можете использовать команды администрирования сети, не имеющие графических эквивалентов;
- По сравнению со многими другими интерфейсами между пользователем и компьютером имеет текстовую среду вместо графической, что очень полезно в управлении программами, так как экономится значительное количество времени.
Запуск командной строки Windows 10
Если вы задались вопросом «а как открыть командную строку, чтобы начать работать?», то спешу обрадовать, в этом нет ничего трудного. Для того, чтобы командная строка Windows открылась, нажмите кнопку Пуск, далее выберите пункт — Все программы — Стандартные — Командная строка – готово, вы вошли в режим командной строки. Существует несколько вариантов открытия, о которых подробно написано в статье — Запуск командной строки в Windows 10 (некоторые варианты запуска работают и в Windows 7).
Существует несколько вариантов открытия, о которых подробно написано в статье — Запуск командной строки в Windows 10 (некоторые варианты запуска работают и в Windows 7).
Если вас не устраивает внешний вид окна и параметры командной строки, то вы можете легко это исправить. Открыв командную строку, щелкаем правой кнопкой мыши по заголовку окна и, если вы пожелаете изменить параметры окон в командной строке, то щелкните Свойства. Выбрав необходимые вам параметры, подтвердите их, щелкнув кнопкой ОК.
Популярные команды командной строки
Существует целый ряд команд, которые вы можете ввести для выполнения в командной строке. Для получения подробного списка команд, введите в командной строке help, а затем нажмите Enter. Если вас заинтересовала какая-либо команда, и вы желаете узнать о ней больше, введите имя_команды /?. К примеру, ping /?.
Далее рассмотрим самые популярные команды:
- Ping необходима для проверки соединения с другим компьютером;
- Tracert определяет путь прохождения пакетов до указанного ресурса
- Route обрабатывает таблицу сетевых маршрутов;
- Netstat отображает статистику протоколов и активных сетевых подключений;
- Net start используется для запуска служб сервера;
- Net use предназначена для вывода сведений о подключениях компьютера, также является командой подключения к сетевым ресурсам;
- Net stop применяется для остановки функционирования службы сервера и выгрузки данного приложения из памяти;
- Xcopy копирует файлы и папки.

Полный список команд просто огромен, что еще раз подтверждает почти безграничность cmd, показывая её преимущество над другими интерфейсами, связывающими пользователя и компьютер. С каждой из команд более подробно можно будет ознакомиться на нашем сайте cmd4win.ru.
Таким образом, можно сделать вывод о том, что в руках профессионала командная строка может оказаться очень полезным и удобным инструментом, благодаря которому работа в системе Windows облегчается многократно, а для таких профессий, как системный администратор – станет незаменимым помощником в управлении сетью.
подсказка | Документы Майкрософт
Обратная связь Редактировать
Твиттер LinkedIn Фейсбук Эл. адрес
- Статья
- 2 минуты на чтение
Изменяет командную строку Cmd.exe, включая отображение любого текста, который вы хотите, например, имя текущего каталога, время и дату или номер версии Microsoft Windows. Если эта команда используется без параметров, эта команда сбрасывает командную строку на значение по умолчанию, которое представляет собой текущую букву диска и каталог, за которым следует символ «больше» ( > ).
Синтаксис
приглашение []
Параметры
| Параметр | Описание |
|---|---|
<текст> | Указывает текст и информацию, которые вы хотите включить в командную строку. |
| /? | Отображает справку в командной строке. |
Комбинации символов, которые можно включить вместо или в дополнение к одной или нескольким строкам символов в текст параметр:
Символ Описание $q = (знак равенства) $$ $ (знак доллара) $ Текущее время $d Текущая дата $p Текущий диск и путь $v Номер версии Windows $n Текущий диск $г > (знак больше) $1 < (знак меньше) $b |(символ трубы)$_ ENTER-LINEFEED $e escape-код ANSI (код 27) $ч Backspace (для удаления символа, записанного в командную строку) $a и (амперсанд) $c ( (левая скобка) $ф ) (правая скобка) $s Космос Когда расширения команд включены, команда приглашения поддерживает следующие символы форматирования:
Символ Описание $+ Ноль или более символов плюса ( + ), в зависимости от глубины стека каталогов pushd (по одному символу на каждый проталкиваемый уровень). 
млн долларов Удаленное имя, связанное с текущей буквой диска, или пустая строка, если текущий диск не является сетевым. Если вы включаете в текстовый параметр символ $p , ваш диск считывается после ввода каждой команды (для определения текущего диска и пути). Это может занять дополнительное время, особенно для дисководов гибких дисков.
Примеры
Чтобы установить двухстрочную командную строку с текущим временем и датой в первой строке и знаком больше чем в следующей строке, введите:
prompt $d$s$s$t$_$g
Подсказка изменена следующим образом, где дата и время актуальны:
Пт 01.06.2007 13:53:28.91
Чтобы командная строка отображалась в виде стрелки ( --> ), введите:
prompt --$g
Чтобы вручную изменить командную строку на значение по умолчанию (текущий диск и путь, за которым следует знак «больше»), введите:
подсказка $p$g
Дополнительные ссылки
- Ключ синтаксиса командной строки
Обратная связь
Отправить и просмотреть отзыв для
Этот продукт Эта страница
Просмотреть все отзывы о странице
20 команд командной строки Windows (CMD), которые вы должны знать
Командная строка постепенно исчезает из интерфейса Windows, и на то есть веские причины: команды CMD — это устаревший и в основном ненужный инструмент эпохи текстового ввода. Но многие команды остаются полезными, а в Windows 8 и 10 даже добавились новые функции.
Но многие команды остаются полезными, а в Windows 8 и 10 даже добавились новые функции.
Здесь представлены основные команды, которые должен знать каждый пользователь Windows.
Не знаете, как получить доступ к командной строке Windows, забыли основные команды запуска Windows или хотели бы узнать, как просмотреть список переключателей для каждой команды (коды подсказок)? Инструкции см. в нашем руководстве для начинающих по командной строке Windows.
Команды командной строки Windows
Если вы не покопались в командной строке Windows, вы многое упускаете. Есть много удобных инструментов, которые вы можете использовать, если знаете, что нужно печатать.
1. Доц.
Большинство файлов в Windows связаны с определенной программой, которая по умолчанию предназначена для открытия файла. Иногда запоминание этих ассоциаций может привести к путанице. Вы можете напомнить себе, введя команду assoc , чтобы отобразить полный список расширений имен файлов и ассоциаций программ.
Вы также можете расширить команду, чтобы изменить ассоциации файлов. Например, assoc .txt= изменит ассоциацию файлов для текстовых файлов на любую программу, которую вы вводите после знака равенства. Сама команда a ssoc покажет как имена расширений, так и имена программ, что поможет вам правильно использовать эту команду.
В Windows 10 вы можете просмотреть более удобный интерфейс, который также позволяет вам изменять ассоциации типов файлов на месте. Направляйтесь к Настройки (Windows + I) > Приложения > Приложения по умолчанию > Выбрать приложение по умолчанию по типу файла .
2. Шифр
Удаление файлов на механическом жестком диске на самом деле не приводит к их полному удалению. Вместо этого он помечает файлы как недоступные, а занимаемое ими пространство — как свободное. Файлы можно восстановить до тех пор, пока система не перезапишет их новыми данными, что может занять некоторое время.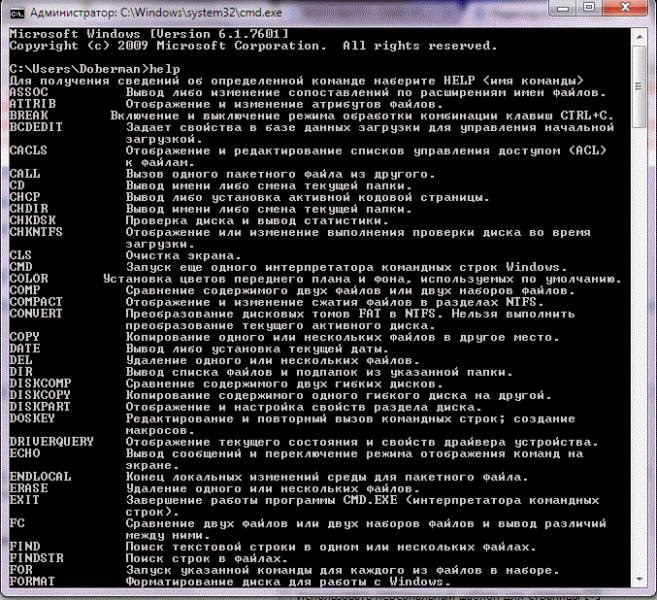
Однако команда cipher позволяет стереть каталог на томе в формате NTFS, записав в него случайные данные. Например, чтобы стереть диск C, вы должны использовать cipher /w:d , которая сотрет свободное место на диске. Команда не перезаписывает неудаленные данные, поэтому вы не уничтожите нужные файлы, выполнив эту команду.
Когда вы запускаете команду cipher отдельно, она возвращает состояние шифрования текущего каталога и содержащихся в нем файлов. Используйте cipher /e:
3. Сравнение файлов
Эту команду можно использовать для определения различий в тексте между двумя файлами. Это особенно полезно для писателей и программистов, пытающихся найти небольшие изменения между двумя версиями файла. Просто введите fc , а затем путь к каталогу и имя файла двух файлов, которые вы хотите сравнить.
Просто введите fc , а затем путь к каталогу и имя файла двух файлов, которые вы хотите сравнить.
Вы также можете расширить команду несколькими способами. Ввод /b сравнивает только двоичный вывод, /c игнорирует регистр текста при сравнении, а /l сравнивает только текст ASCII.
Так, например, вы могли бы использовать следующее:
fc /l "C:\Program Files (x86)\example1.doc" "C:\Program Files (x86)\example2.doc"
Приведенная выше команда сравнивает текст ASCII в двух документах Word.
4. IP-конфиг
Эта команда передает IP-адрес, который в данный момент использует ваш компьютер. Однако, если вы находитесь за маршрутизатором (как и большинство современных компьютеров), вместо этого вы получите локальный сетевой адрес маршрутизатора.
Тем не менее, ipconfig полезен благодаря своим расширениям. ipconfig /release , за которым следует ipconfig /renew , может заставить ваш ПК с Windows запрашивать новый IP-адрес, что полезно, если ваш компьютер утверждает, что он недоступен.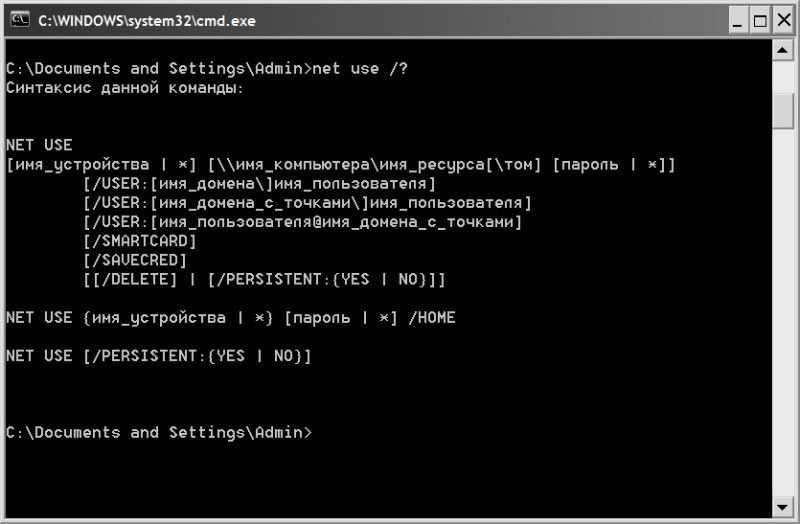 Вы также можете использовать ipconfig /flushdns , чтобы обновить свой DNS-адрес. Эти команды отлично подходят, если средство устранения неполадок сети Windows захлебывается, что иногда случается.
Вы также можете использовать ipconfig /flushdns , чтобы обновить свой DNS-адрес. Эти команды отлично подходят, если средство устранения неполадок сети Windows захлебывается, что иногда случается.
5. Нетстат
Ввод команды netstat -an предоставит вам список открытых портов и соответствующих IP-адресов. Эта команда также сообщит вам, в каком состоянии находится порт; прослушивания, установлено или закрыто.
Это отличная команда, когда вы пытаетесь устранить неполадки устройств, подключенных к вашему ПК, или когда вы опасаетесь, что троян заразил вашу систему, и вы пытаетесь найти вредоносное соединение.
6. Пинг
Иногда вам нужно знать, доходят ли пакеты до определенного сетевого устройства. Вот где пинг пригодится.
Ввод ping с последующим указанием IP-адреса или веб-домена приведет к отправке серии тестовых пакетов на указанный адрес. Если они прибывают и возвращаются, вы знаете, что устройство способно взаимодействовать с вашим ПК; если это не удается, вы знаете, что что-то блокирует связь между устройством и вашим компьютером.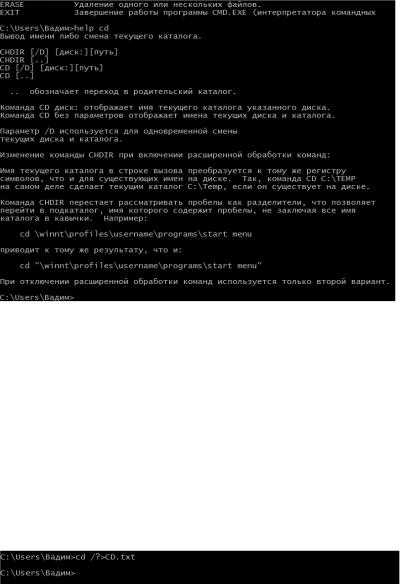 Это может помочь вам решить, является ли причиной проблемы неправильная конфигурация или сбой сетевого оборудования.
Это может помочь вам решить, является ли причиной проблемы неправильная конфигурация или сбой сетевого оборудования.
7. Маршрутизация
Это более продвинутая версия ping, которая полезна, если между вашим ПК и тестируемым устройством есть несколько маршрутизаторов. Как и ping, вы используете эту команду, набрав pathping , за которым следует IP-адрес, но, в отличие от ping, pathping также передает некоторую информацию о маршруте, по которому проходят тестовые пакеты.
8. Трейсерт
Команда tracert похожа на pathping. Еще раз введите tracert , а затем IP-адрес или домен, который вы хотите отслеживать. Вы будете получать информацию о каждом шаге на пути между вашим компьютером и целью. Однако, в отличие от pathping, tracert также отслеживает, сколько времени (в миллисекундах) занимает каждый переход между серверами или устройствами.
9. Powercfg
Powercfg — очень мощная команда для управления и отслеживания того, как ваш компьютер использует энергию. Вы можете использовать команду powercfg hibernate на и powercfg hibernate off для управления режимом гибернации, а также команду powercfg /a для просмотра состояний энергосбережения, доступных в настоящее время на вашем ПК.
Вы можете использовать команду powercfg hibernate на и powercfg hibernate off для управления режимом гибернации, а также команду powercfg /a для просмотра состояний энергосбережения, доступных в настоящее время на вашем ПК.
Еще одна полезная команда — powercfg /devicequery s1_supported , которая отображает список устройств на вашем компьютере, поддерживающих режим ожидания с подключением. Когда они включены, вы можете использовать эти устройства для вывода компьютера из ждущего режима, даже удаленно.
Вы можете включить это, выбрав устройство в Диспетчере устройств , открыв его свойства, перейдя на вкладку Управление питанием и установив флажок Разрешить этому устройству пробуждать компьютер .
Powercfg /lastwake покажет вам, какое устройство в последний раз выводило ваш компьютер из спящего режима. Вы можете использовать эту команду для устранения неполадок вашего ПК, если он случайно выходит из спящего режима.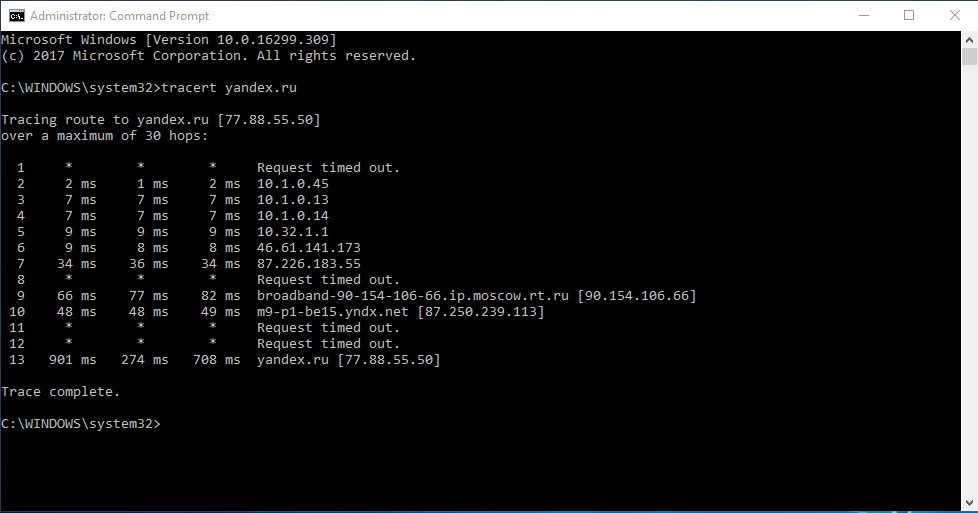
Вы можете использовать powercfg /energy для создания подробного отчета о энергопотреблении вашего ПК. Отчет сохраняется в каталог, указанный после завершения команды.
Этот отчет сообщит вам о любых системных сбоях, которые могут увеличить энергопотребление, например, устройства, блокирующие определенные спящие режимы, или плохо настроенные для реагирования на ваши настройки управления питанием.
В Windows 8 добавлен параметр powercfg /batteryreport , который предоставляет подробный анализ использования батареи, если это применимо. Обычно выводимый в пользовательский каталог Windows, отчет содержит сведения о времени и продолжительности циклов зарядки и разрядки, среднем сроке службы батареи и расчетной емкости батареи.
10. Выключение
В Windows 8 появилась команда выключения, которая, как вы уже догадались, выключает компьютер.
Это, конечно, избыточно с уже легко доступной кнопкой выключения, но что не является избыточным, так это команда shutdown /r /o , которая перезагружает ваш компьютер и запускает меню «Дополнительные параметры запуска», из которого вы можете получить доступ к безопасному Мод и утилиты восстановления Windows. Это полезно, если вы хотите перезагрузить компьютер для устранения неполадок.
Это полезно, если вы хотите перезагрузить компьютер для устранения неполадок.
11. Средство проверки системных файлов
Средство проверки системных файлов — это инструмент автоматического сканирования и восстановления, ориентированный на системные файлы Windows.
Вам нужно будет запустить командную строку с правами администратора и ввести команду sfc /scannow . Если SFC обнаружит какие-либо поврежденные или отсутствующие файлы, она автоматически заменит их, используя кэшированные копии, сохраненные Windows только для этой цели. Для запуска команды на старых ноутбуках может потребоваться полчаса.
12. Список задач
Вы можете использовать команду tasklist , чтобы предоставить текущий список всех задач, запущенных на вашем ПК. Хотя это несколько избыточно для диспетчера задач, команда иногда может находить задачи, скрытые от просмотра в этой утилите.
Также есть множество модификаторов. Список задач -svc показывает службы, связанные с каждой задачей, используйте список задач -v для получения более подробной информации о каждой задаче, а список задач -m найдет файлы DLL, связанные с активными задачами.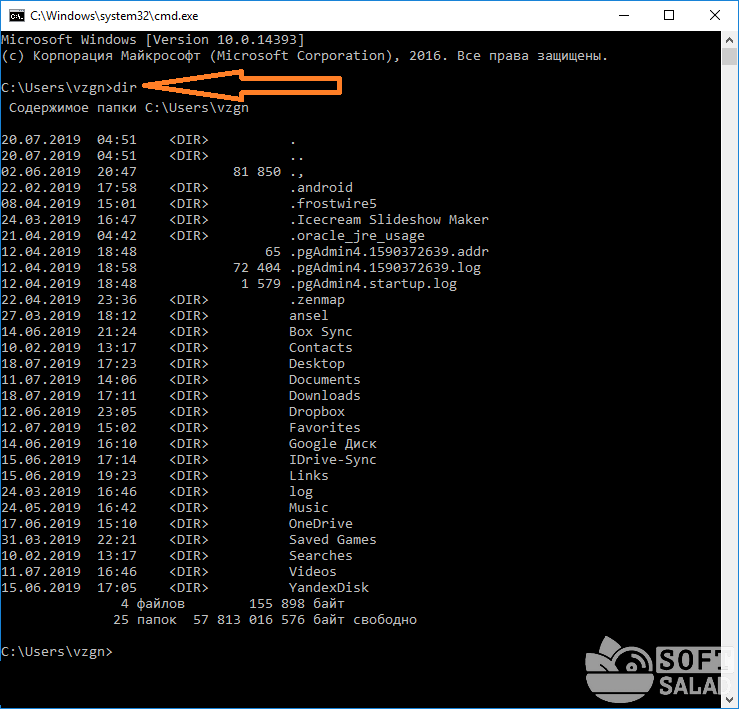 Эти команды полезны для расширенного устранения неполадок.
Эти команды полезны для расширенного устранения неполадок.
Наш читатель Эрик заметил, что вы можете «получить имя исполняемого файла, связанного с конкретным идентификатором интересующего вас процесса». Команда для этой операции: список задач | найти [идентификатор процесса].
13. Тасккилл
Задачи, отображаемые в команде tasklist , будут иметь идентификатор исполняемого файла и процесса (четырех- или пятизначное число), связанные с ними. Вы можете принудительно остановить программу, используя taskkill -im , за которым следует имя исполняемого файла, или taskkill -pid , за которым следует идентификатор процесса. Опять же, это немного избыточно для диспетчера задач, но вы можете использовать его для уничтожения не отвечающих или скрытых программ.
14. Чкдск
Windows автоматически помечает ваш диск для диагностического сканирования с помощью chkdsk, когда симптомы указывают на наличие на локальном диске поврежденных секторов, потерянных кластеров или других логических или физических ошибок.
Если вы подозреваете, что ваш жесткий диск выходит из строя, вы можете запустить сканирование вручную. Самая основная команда chkdsk c: , который немедленно просканирует диск C: без перезагрузки компьютера. Если вы добавите такие параметры, как /f, /r, /x или /b, например, в chkdsk /f /r /x /b c: , chkdsk также исправит ошибки, восстановит данные, отключит диск или очистить список битых секторов соответственно. Эти действия требуют перезагрузки, так как они могут выполняться только при выключенной Windows.
Если вы видите, что chkdsk запускается при запуске, пусть он делает свое дело. Однако, если он зависает, обратитесь к нашей статье по устранению неполадок chkdsk.
15. счтаски
Schtasks — это доступ из командной строки к планировщику заданий, одному из многих недооцененных инструментов администрирования Windows. Хотя вы можете использовать графический интерфейс для управления запланированными задачами, командная строка позволяет копировать и вставлять сложные команды для настройки нескольких похожих задач без необходимости выбирать различные параметры.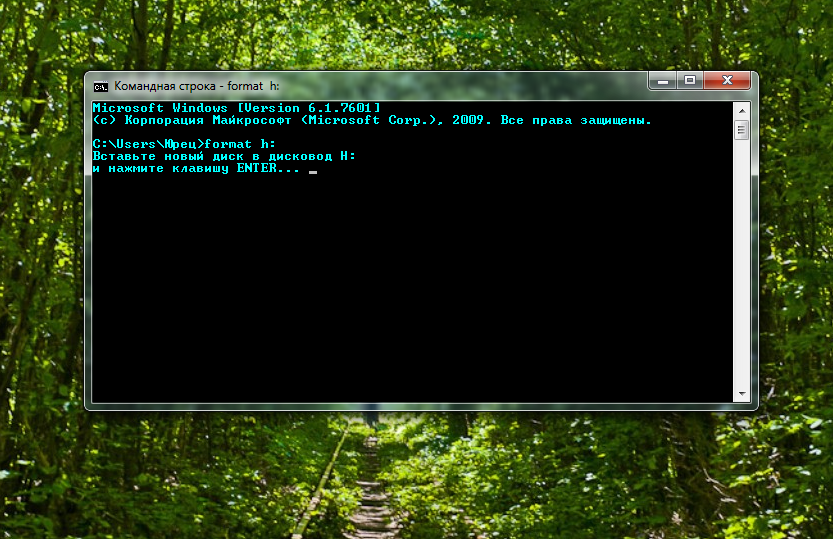 В конечном счете, его намного проще использовать после того, как вы зафиксировали ключевые параметры в памяти.
В конечном счете, его намного проще использовать после того, как вы зафиксировали ключевые параметры в памяти.
Например, вы можете запланировать перезагрузку компьютера в 23:00 каждую пятницу:
schtasks /create /sc еженедельно /d FRI /tn "автоматическая перезагрузка компьютера еженедельно" /st 23:00 /tr "shutdown -r -f -t 10"
В дополнение к еженедельной перезагрузке вы можете запланировать задачи для запуска определенных программ при запуске:
schtasks /create /sc onstart /tn "запускать Chrome при запуске" /tr "C:\Program Files (x86)\Google\Chrome\Application\Chrome.exe"
Чтобы дублировать приведенную выше команду для разных программ, просто скопируйте, вставьте и измените ее по мере необходимости.
16. Формат
Когда вам нужно отформатировать диск, вы можете либо использовать графический интерфейс проводника Windows, либо обратиться к командной строке. Для использования этой команды вам потребуются права администратора. Убедитесь, что вы указали том, который хотите отформатировать, а затем желаемые параметры.
Убедитесь, что вы указали том, который хотите отформатировать, а затем желаемые параметры.
Приведенная ниже команда быстро отформатирует диск D в файловой системе exFAT с размером единицы размещения 2048 байт и переименует том в «метку» (без кавычек).
формат D:/Q/FS:exFAT/A:2048/V:метка
Вы также можете использовать эту команду для отключения тома (/X) или, если он отформатирован в NTFS, сделать сжатие файлов параметром по умолчанию (/R). Если вы застряли, используйте формат /? вызвать помощь.
17. подсказка
Вы хотите настроить командную строку для включения инструкций или определенной информации? С помощью команды подсказки вы можете!
Попробуйте этот:
приглашение Ваше желание - моя команда:
Вы можете добавить текущее время, дату, диск и путь, номер версии Windows и многое другое.
запрос $t на $d в $p с использованием $v:
Введите «prompt», чтобы восстановить параметры командной строки по умолчанию, или просто перезапустите командную строку. К сожалению, эти настройки не являются постоянными.
К сожалению, эти настройки не являются постоянными.
18. кл.
Загромоздили окно командной строки, пробуя все приведенные выше команды? Есть одна последняя команда, которую вам нужно знать, чтобы снова все очистить.
класс
Вот и все. Держу пари, Мари Кондо этого не знала.
19. Информация о системе
Эта команда предоставит вам подробный обзор конфигурации вашего компьютера. Список охватывает вашу операционную систему и оборудование. Например, вы можете найти исходную дату установки Windows, время последней загрузки, версию BIOS, общий и доступный объем памяти, установленные исправления, конфигурации сетевой карты и многое другое.
Используйте systeminfo /s , за которым следует имя хоста компьютера в вашей локальной сети, чтобы удаленно получить информацию об этой системе. Для этого могут потребоваться дополнительные элементы синтаксиса для домена, имени пользователя и пароля, например:
системная информация /s [имя_хоста] /u [домен]\[имя_пользователя] /p [пароль_пользователя]
20.
 Запрос драйвера
Запрос драйвераДрайверы остаются одним из наиболее важных программ, установленных на ПК. Неправильно настроенные, отсутствующие или старые драйверы Windows могут вызвать всевозможные проблемы, поэтому хорошо иметь доступ к списку драйверов на вашем ПК.
Именно это и делает команда driverquery . Вы можете расширить его до driverquery -v , чтобы получить дополнительную информацию, включая каталог, в котором установлен драйвер. К сожалению, эта команда не актуальна после Windows 8 или Windows Server 2012.
Практически все компьютеры с Windows 8/8.1 поставляются с завода с образом для восстановления, но этот образ может содержать вредоносные программы, которые вы бы не хотели переустанавливать. После удаления программного обеспечения вы можете создать новый образ с помощью команды recimg . Ввод этой команды представляет собой очень подробное объяснение того, как ее использовать.
У вас должны быть права администратора, чтобы использовать команду recimg , и вы можете получить доступ только к пользовательскому образу восстановления, который вы создаете через Windows 8 обновить функцию .
В Windows 10 изменилось восстановление системы. Системы Windows 10 не поставляются с разделом восстановления, что делает резервное копирование ваших данных как никогда важным.
Командуй и властвуй над своим ПК с Windows
Эта статья может дать вам только представление о том, что скрыто в командной строке Windows. При включении всех переменных получается буквально сотни команд. Загрузите наш список из 100 основных команд Windows CMD, чтобы получить исчерпывающий список. Или вы можете получить собственный документ Microsoft Windows Command Reference.
Список основных команд командной строки CMD
Изучите наиболее распространенные базовые команды CMD для Windows 10 и сетевые команды CMD с их синтаксисом и примерами в этом руководстве:
Пользователи Windows превзошли использование базовых настроек и панели управления при попытке получить доступ и контроль над каждым аспектом сети и функциями, связанными с операционной системой.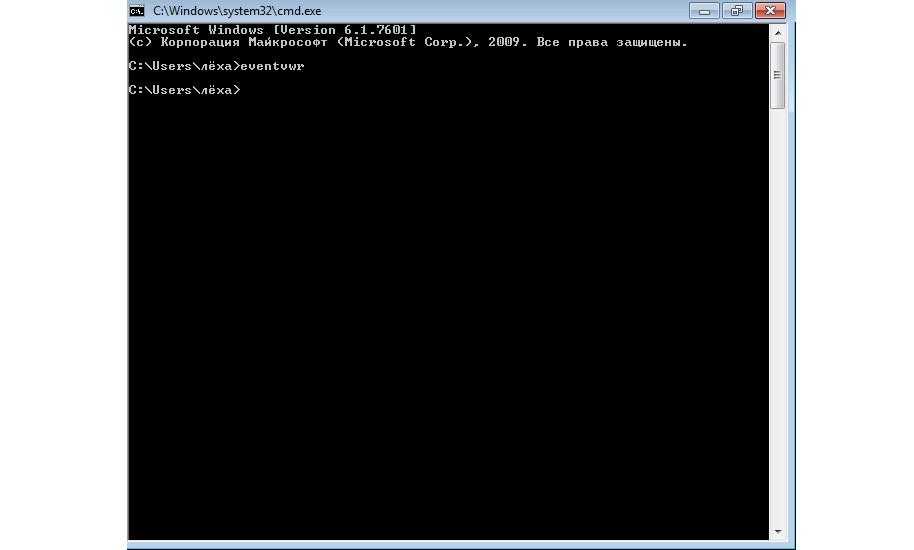 Это привело к использованию команд CMD. Большинство команд чрезвычайно популярны, даже среди не очень технически подкованных пользователей.
Это привело к использованию команд CMD. Большинство команд чрезвычайно популярны, даже среди не очень технически подкованных пользователей.
Эти команды CMD очень просты в использовании и служат многим целям. Командная строка была неотъемлемой частью операционной системы Windows.
В этой статье мы узнаем больше о некоторых часто используемых командах CMD, а также о командах для сетей, которые необходимо знать всем пользователям Windows. Чтобы расширить возможности использования команд CMD, мы также поделимся некоторыми интересными приемами и лайфхаками, которые должны знать все пользователи.
Что вы узнаете:
- Что такое CMD
- Почему командная строка Полезно
- Как открыть CMD в Windows
- Основные команды CMD
- CMD Network 9008
- CMD -трюк
- Частые задача
- CMD.
- Заключение
- Рекомендуемая литература
Что такое CMD
CMD означает Command (.
 CMD). Команда — это инструкция, данная компьютерной программе, которая сообщает программе, что должно быть сделано. Это приложение, которое можно найти на большинстве компьютеров с Windows в качестве операционной системы, помогает выполнять введенные команды. Его также называют командной строкой или командным процессором Windows.
CMD). Команда — это инструкция, данная компьютерной программе, которая сообщает программе, что должно быть сделано. Это приложение, которое можно найти на большинстве компьютеров с Windows в качестве операционной системы, помогает выполнять введенные команды. Его также называют командной строкой или командным процессором Windows.Чем полезна командная строка
Командная строка становится все более популярной среди людей, не имеющих опыта работы в сфере ИТ, поскольку она помогает автоматизировать несколько утомительных повседневных задач с помощью нескольких щелчков мыши. Интерфейс позволяет пользователю запускать несколько команд, причем команды могут выполняться одна за другой. Это оказалось благом в мире автоматизации.
Большинству пользователей трудно учиться, и они не могут использовать командную строку по сравнению с удобным интерфейсом, доступным в современных приложениях, однако командную строку все еще можно использовать во многих ситуациях.
Как открыть CMD в Windows
Открытие командной строки в операционной системе Windows так же просто, как несколько щелчков мышью.

Шаг 1: Перейдите в меню «Пуск» . Это в левом нижнем углу экрана. БЕГАТЬ.
Шаг 2: Введите cmd в строку поиска и нажмите Введите . Те, кто любит ярлыки в Windows, также могут использовать Ctrl + R, который направляет их на RUN , , а затем они могут искать cmd и нажимать Enter. Лучшее в этих командах в Windows то, что они не чувствительны к регистру, что делает их удобными для пользователя.
Давайте теперь рассмотрим некоторые из основных и наиболее часто используемых команд CMD в командной строке. В следующем разделе давайте посмотрим список команд CMD с синтаксисом.
Примечание: Важно отметить, что эти команды не чувствительны к регистру.
Основные команды CMD
#1) CD-Change Directory
Эта команда позволяет пользователям переходить из одного каталога в другой или перемещаться из одной папки в другую.

Синтаксис: CD [/D] [диск:][путь]
Пример: C:>CD Prog
Некоторые другие параметры этой команды обсуждаются ниже. Это сделает эту команду более полезной.
Параметр- cmd устройство: Этот параметр дает конкретную информацию об устройстве, которое будет использоваться для ввода и вывода.
Параметр /d: Этот параметр используется, когда пользователь хочет изменить текущий каталог и текущий диск.
#2) Mkdir
Эта команда используется, когда в каталогах должны быть созданы подкаталоги.
Синтаксис: mkdir [<диск>:]<путь>
Пример: mkdir фантастическое (для создания имени каталога «фантастический»)
#3) REN: Переименовать
Пример — рен /?
#4) ASSOC: Fix File Associations
Это одна из самых основных и наиболее распространенных команд.
 Это помогает связать (как следует из названия) некоторые расширения файлов с некоторыми программами. Например, Когда мы нажимаем на .doc (расширение), компьютер может решить, что ему нужно связать его с Microsoft Word. На скриншоте ниже показан пример работы этой команды.
Это помогает связать (как следует из названия) некоторые расширения файлов с некоторыми программами. Например, Когда мы нажимаем на .doc (расширение), компьютер может решить, что ему нужно связать его с Microsoft Word. На скриншоте ниже показан пример работы этой команды.Синтаксис: assoc [.ext[=[fileType]]]
Пример: – C:\Users\assoc.txt
#5) FC Сравнение файлов
Второй наиболее часто используемой командой является FC, также известная как File Compare. Это интересная функция, которая позволяет сравнивать файлы, которые были изменены с течением времени.
Синтаксис: FC /a [/c] [/l] [/lb
] [/n] [/off[line]] [/t] [/u] [/w] [/< nnnn>] [<диск1>:][<путь2>]<имя_файла1> [<диск2>:][<путь3>]<имя_файла2> FC/b [<диск1:>][<путь2>]<имя_файла1> [<диск2:>][<путь3>]<имя_файла2>
Пример: FC Файл 1.txt Файл 2.txt
Есть несколько других параметров команды FC, описанных ниже.
 Он показывает первую и последнюю строку в списке отличий.
Он показывает первую и последнюю строку в списке отличий.Параметр /c: Этот параметр игнорирует чувствительность букв к регистру.
Параметр /w: Этот параметр очень полезен при сравнении файлов. Облегчает процесс сравнения файлов, сжимая или удаляя пробелы в процессе сравнения. Этот параметр /w в команде FC игнорирует пробелы, если таковые имеются, в начале и конце строки.
#6) POWERCFG: Конфигурация питания
Эта команда предоставляет отчет о параметрах питания компьютера. В ситуациях, когда мощность компьютера быстро разряжается, эта команда может помочь добиться полной энергоэффективности. Отчет создается в течение минуты и чрезвычайно полезен для обнаружения любых предупреждений, которые могут повлиять на производительность системы.
Синтаксис: powercfg /option [аргументы] [ /? ]
Пример: powercfg /?
Другим параметром этой команды является /list, /L.
 В этом параметре перечислены все источники питания.
В этом параметре перечислены все источники питания.#7) ВЫКЛЮЧЕНИЕ: Выключить компьютер
Эта команда очень изобретательна. Используя эту команду, пользователи могут не только выключать компьютеры, но и контролировать процесс выключения. Эта команда популярна в ситуациях, когда завершение работы является частью запланированной задачи.
Пользователи могут ввести shutdown/i в командной строке и выбрать перезапуск или полное завершение работы в появившемся диалоговом окне графического интерфейса. У пользователей есть возможность избежать этого диалогового окна с графическим интерфейсом, введя команду shutdown/s .
Синтаксис: выключение [/i | /л | /с | /г | / г | /г | /а | /п | /ч | / е | /o] [/hybrid] [/fw] [/f] [/m \\computer][/t xxx][/d [p|u:]xx:yy [/c «comment»]]
Пример: выключение/i
#8) SYSTEMINFO: Информация о системе
Эта команда помогает получить системную информацию, такую как сетевая карта, ОС Windows или сведения о процессоре.
 Информация, предоставляемая этой командой, проста для понимания.
Информация, предоставляемая этой командой, проста для понимания.Синтаксис: systeminfo [/s <компьютер> [/u <домен>\<имя пользователя> [/p <пароль>]]] [/fo {TABLE | СПИСОК | CSV}] [/nh]
Пример: C:\Users\systeminfo
# 9) SFC: Проверка системных файлов
Эта команда помогает обнаружить любое вредоносное ПО или вирусную угрозу, запустив сканирование основных системных файлов. Для запуска этой команды необходимы права администратора. На значке командной строки CMD используйте клавишу правой кнопки мыши и выберите параметр RUN as Administrator .
Пользователям необходимо ввести SFC/SCANNOW, чтобы запустить диагностическую проверку, чтобы убедиться, что все файлы защищены от вредоносных программ, и в случае любой угрозы вредоносных программ эти файлы восстанавливаются с использованием файлов резервных копий.
Синтаксис: SFC [/scannow] [/verifyonly] [/scanfile=<файл>] [/verifyfile=<файл>] [/offwindir=<автономный каталог Windows> /offbootdir=<автономный загрузочный каталог>]
Пример: C:\Users\SFC
#10) .
 NET USE: Map Drives
NET USE: Map Drives Эта команда используется для сопоставления нового диска. У пользователей также есть возможность использовать File Explorer и использовать Мастер подключения сетевого диска, , если необходимо подключить новый драйвер, однако эта команда ускоряет процесс с помощью одной строки команд.
Синтаксис команды : — Net use (имя диска) \\OTHER-COMPUTER\SHARE/persistent.yes . Это связано с тем, что \\OTHER-COMPUTER\SHARE является общей папкой на компьютере и ее необходимо сопоставить с новым диском. Здесь важно использовать «постоянный», поскольку он гарантирует, что каждый раз, когда компьютер входит в систему, диск обновляется.
Синтаксис: Сетевое использование (имя диска) \\OTHER-COMPUTER\SHARE/persistent.yes
Пример: Net use /Persistent: Yes
#11) CHKDSK: Check Disk
Эта команда на шаг опережает команду SFC.
 Это позволяет сканировать весь диск по сравнению со сканированием основных системных файлов, выполняемым командой SFC. Эту команду необходимо запускать от имени администратора, а ее синтаксис — CHKDSK/f (имя диска). На приведенном ниже снимке экрана видно, что команда не может быть выполнена из-за отсутствия прав администратора.
Это позволяет сканировать весь диск по сравнению со сканированием основных системных файлов, выполняемым командой SFC. Эту команду необходимо запускать от имени администратора, а ее синтаксис — CHKDSK/f (имя диска). На приведенном ниже снимке экрана видно, что команда не может быть выполнена из-за отсутствия прав администратора.Синтаксис: chkdsk [<том>[[<путь>]<имя файла>]] [/f] [/v] [/r] [/x] [/i] [/c] [/l[:<размер >]] [/b]
Пример: chkdsk C:
Некоторые важные параметры этой команды объясняются ниже:
Параметр /f : Этот параметр помогает исправить любые ошибки на диске. Чтобы использовать этот параметр, диск должен быть заблокирован.
Параметр /v : Этот параметр показывает имена всех файлов во всех каталогах по мере выполнения процесса проверки диска.
#12) SCHTASKS: Schedule Task
Эта команда является еще одним вариантом помимо встроенного мастера в Windows, когда необходимо создать расписание для задач.
 Задачи можно запланировать с помощью мастера планирования задач или просто с помощью команды SCHTASKS.
Задачи можно запланировать с помощью мастера планирования задач или просто с помощью команды SCHTASKS. Периодичность задач может быть минутной, ежечасной, ежедневной или ежемесячной и может быть установлена командой /MO. Если выполнение команды выполнено успешно, можно увидеть следующий ответ: УСПЕХ: Запланированная задача «имя задачи» создана.
Syntax:
schtasks change
schtasks create
schtasks delete
schtasks end
schtasks query
schtasks runExample- C :\Users\schtasks
This command also has some important parameters which сделать эту команду более полезной. Они обсуждались ниже:
Параметр /sc: Этот параметр указывает расписание, которому будет следовать конкретная задача.
Параметр /tn: Этот параметр описывает имя каждой задачи. Важно, чтобы каждая задача имела имя, уникальное и соответствующее правилам имени файла.
 Имя не должно быть длиннее 238 символов.
Имя не должно быть длиннее 238 символов.Параметр /s: Этот параметр показывает такие сведения, как имя и IP-адрес удаленного компьютера. Локальный компьютер является выходом по умолчанию для этой команды.
#13) ATTRIB: Изменить атрибуты файла
ОС Windows позволяет пользователям изменять атрибуты файла. Первый шаг — найти файл, а затем найти свойство, которое нужно изменить. В Windows также доступна простая команда, которую можно использовать для изменения атрибутов файла. Это — АТРИБ .
Синтаксис: Атрибут [{+|-}r] [{+|-}a] [{+|-}s] [{+|-}h] [{+|-}i] [<диск >:][
][ ] [/s [/d] [/l]] Пример: C:\Users\Attrib /?
Ниже перечислены некоторые другие параметры, используемые для команды « attrib ». (+) используется для установки атрибута и (-) для очистки атрибута.
Параметр /s: Этот параметр использует « атрибут » и параметры командной строки для аналогичных файлов.
 Подобные файлы могут находиться как в текущем каталоге, так и в любом из подкаталогов.
Подобные файлы могут находиться как в текущем каталоге, так и в любом из подкаталогов.Помимо вышеупомянутых команд, есть еще несколько популярных команд, которые часто используются. Некоторые из этих команд перечислены ниже:
a) BITSADMIN: Эта команда полезна, когда загрузка или выгрузка данных выполняется либо в сети, либо через Интернет. Это также помогает контролировать передачу файлов.
Синтаксис: bitsadmin [/RAWRETURN] [/WRAP | Команда /NOWRAP]
Некоторые из важных параметров этой команды обсуждаются ниже:
Параметр /list: Этот параметр используется для вывода списка всех заданий.
Параметр- gettype: Этот параметр показывает GUID или отображаемое имя задания.
б) ЦВЕТ: Эта команда позволяет изменить фон и основной цвет окна командной строки.
Синтаксис: цвет [[]
] Пример: цвет /?
Ниже мы обсудим некоторые другие параметры этой команды:
Параметр : Этот параметр используется для изменения цвета фона.
 Когда этот параметр используется в формате ‘ цвет b1’ — он меняет цвет фона на синий.
Когда этот параметр используется в формате ‘ цвет b1’ — он меняет цвет фона на синий.Параметр
: Этот параметр используется для изменения цвета фона. Когда этот параметр используется в формате ‘ color fc’ изменяет цвет переднего плана на красный.c) COMP: Эта команда позволяет пользователю сравнить два файла и зафиксировать различия.
Синтаксис: comp [<данные1>] [<данные2>] [/d] [/a] [/l] [/n=<число>] [/c]
d) FIND/FINDSTR: Эта команда позволяет пользователям искать любые строки в файлах ASCII.
Синтаксис- findstr [/b] [/e] [/l | /r] [/s] [/i] [/x] [/v] [/n] [/m] [/o] [/p] [/f:<файл>] [/c:<строка> ] [/g:<файл>] [/d:<список каталогов>] [/a:<атрибут цвета>] [/off[line]]
[<диск>:][<путь>]<имя файла>[ …] e) PROMPT: С помощью этой команды можно изменить командную строку на другой диск с C:\>.

Синтаксис: prompt [
] Пример- prompt –$g В этом примере команда будет отображать стрелку (–> ).
f) TITLE: Эта команда используется для внесения изменений в заголовок окна командной строки.
Синтаксис: title [
] Пример: название /?
Параметр <строка>: Этот параметр помогает установить заголовок командной строки. Он указывает текст, который отображается в качестве заголовка командной строки.
g) REGEDIT: Эта команда чрезвычайно популярна при редактировании ключей в реестре Windows. Эту команду следует использовать очень осторожно.
Синтаксис:
рег добавить
рег сравнить
рег копировать
рег удалить
рег экспорт
reg import
reg load
reg query
reg restore
reg save
reg unloadh) ROBOCOPY: Эта команда используется для копирования файлов или каталогов из определенного места в другое место.
 Его также можно использовать для копирования всего диска.
Его также можно использовать для копирования всего диска.Синтаксис: robocopy <источник> <назначение> [<файл>[ …]] [<опции>]
Теперь давайте также обсудим некоторые команды CMD для сети.
Сетевые команды CMD
#14) IPCONFIG: Конфигурация IP
Эта команда чрезвычайно полезна при устранении неполадок в сети. Когда мы вводим IPCONFIG в командной строке, мы получаем подробную информацию, такую как IP-адрес, маску подсети, IP-адрес шлюза по умолчанию и текущий домен сети. Эти сведения важны в процессе устранения неполадок маршрутизатора или любой другой проблемы с подключением .
Синтаксис: ipconfig [/allcompartments] [/all] [/renew [<адаптер>]] [/release [<адаптер>]] [/renew6[<адаптер>]] [/release6 [<адаптер> ]] [/flushdns] [/displaydns] [/registerdns] [/showclassid <адаптер>] [/setclassid <адаптер> [
]] Пример -C:\Users\IPCONFIG
#15) Network Statistics NETSTAT
Эта команда обеспечивает предотвращение любой вирусной атаки на компьютер.
 Нам нужно ввести «NETSTAT» в командной строке, и мы получим подробную информацию обо всех TCP-соединениях, которые в настоящее время активны.
Нам нужно ввести «NETSTAT» в командной строке, и мы получим подробную информацию обо всех TCP-соединениях, которые в настоящее время активны.Синтаксис: NETSTAT [-a] [-b] [-e] [-n] [-o] [-p <протокол>] [-r] [-s] [<интервал>]
Пример: C:\Users\Netstat (показывает активные подключения)
#16) TRACERT: TRACEROUTE
TRACERT — действительно интересная команда, предлагаемая Windows. Это специально предназначено для пользователей, которые хотят отслеживать маршрутизацию интернет-трафика из своего браузера в любую удаленную систему, такую как сервер Google. Как следует из названия, он отслеживает маршрут пакетов, которые отправляются на удаленный адрес, которым может быть веб-сайт или даже сервер.
Эта команда предоставляет следующую информацию:
- Количество переходов (количество промежуточных или подключающихся серверов) до достижения пункта назначения.
- Для достижения каждого из этих переходов требуется время.

- Имя прыжков и IP-адрес прыжков.
Эта команда чудесным образом отображает маршрут и переходы любого интернет-запроса, а также то, как они меняются при изменении места доступа к сети. Это также помогает обнаруживать сбои в работе маршрутизатора или коммутатора в локальной сети.
Синтаксис: TRACERT [/d] [/h <максимальное количество переходов>] [/j <список хостов>] [/w <время ожидания>] [/R] [/S
] [/4][/6] <имя цели > Пример: C:\Users\ Имя пользователя>TRACERT google.com
#17) PING: Отправить тестовые пакеты
Эта команда чрезвычайно полезна, особенно для ИТ-специалистов. Это помогает аналитику проверять, может ли компьютер получить доступ и подключиться к другому компьютеру или другой сети. Это также помогает определить, есть ли какие-либо проблемы с подключением.
Эта команда также отслеживает время отправки пакетов, и это время рассчитывается в миллисекундах, чего достаточно для обнаружения любых сетевых сбоев.
 На приведенном ниже снимке экрана необходимые данные можно ввести в формате, указанном для получения информации.
На приведенном ниже снимке экрана необходимые данные можно ввести в формате, указанном для получения информации.Синтаксис: PING [/t] [/a] [/n <число>] [/l <размер>] [/f] [/I
] [/v ] [/r ] [/s ] [{/j | /k }] [/w ] [/R] [/S ] [/4] [/6] Пример: C:\Users\имя_пользователя\ PING[-t]
Ниже перечислены некоторые параметры, используемые для этой команды:
Параметр /t: Этот параметр используется для отправки запросов Ping к определенному месту назначения, пока не произойдет прерывание.
Параметр /n
: Этот параметр указывает количество отправленных эхо-запросов. Значение по умолчанию равно 4.#18) PathPing
Эта команда служит той же цели, что и TRACERT, но дает больше информации. Он обеспечивает подробный анализ маршрута, по которому проходит пакет, отправленный в определенное место назначения.
 Он также предоставляет информацию о потере пакетов на каждом прыжке.
Он также предоставляет информацию о потере пакетов на каждом прыжке.Синтаксис: pathping [/n] [/h
] [/g ] [/p ] [/q [/w ] [/i ] [/4 ] [/6 ][ ] Пример: C:\Users\pathping www.google.com
#19) GETMAC Media Access Control
Управление доступом к среде — это уникальный адрес, который присваивается компанией-производителем всем устройствам, соответствующим стандартам IEE 802. Этот MAC-адрес также помогает пользователям контролировать устройства, которым разрешено подключаться к сети. Можно увидеть несколько MAC-адресов, потому что в сети может быть несколько сетевых адаптеров.
Синтаксис: getmac[.exe][/s <компьютер> [/u <домен\<пользователь> [/p <пароль>]]][/fo {table | список | csv}][/nh][/v]
Пример: C:\Userss\getmac /?
#20) NSLOOKUP- Поиск сервера имен
Эта команда помогает пользователям найти записи, относящиеся к серверу имен любого доменного имени.

Синтаксис: nslookup [выход | палец | помощь | лс | сервер | корень | сервер | набор | вид] [опции]
Пример: C:\Users\Имя пользователя>nslookup
#21) NETSH-NETWORK SHELL
Эта сетевая команда используется для сбора сведений о сетевых адаптерах, доступных в системе. Это помогает проверить и настроить сетевые адаптеры.
Синтаксис: netsh [-a <Псевдоним>][-c <Контекст>][-r <Удаленный компьютер>][-u [<домен>\<имя пользователя>][-p <Пароль> | [{
| -f <файл сценария>}] Пример: C:\Users\netsh dump \?
Параметр /?: Этот параметр показывает список команд.
Дамп параметров: Этот параметр отображает сценарий конфигурации.
#22) ARP
Команда Arp позволяет пользователю отображать, удалять и добавлять информацию ARP для устройств в сети.

Синтаксис: arp [/a [
] [/n ]] [/g [ ] [-n ]] [/d [ ] ] [/s [ ]] Пример: C:\Users\arp –a
#23) NBTSTAT
). Он использует NBT для решения проблем, связанных с разрешением имен NETBIOS.
Синтаксис: nbtstat [/a
] [/A ] [/c] [/n] [/r] [/R] [/RR] [/s] [/S] [ <интервал>] Пример: C:\Users\nbtstat
#24) Палец
Эта команда помогает собрать информацию о пользователе. Сюда может входить информация, связанная с последним входом в систему, последним временем чтения сообщений электронной почты и т. д.
Синтаксис: finger [-l] [
] [@ ] […] Пример: finger @ host: Этот параметр указывает сервер в удаленной системе, от которого требуется информация о пользователе.

#25) Имя хоста
Эта команда показывает имя хоста компьютера.
Синтаксис: имя хоста
Пример: C:\Users\имя хоста
#26) Net
проблемы, связанные с сетью.
Синтаксис: net [accounts | компьютер | конфигурация | продолжить | файл | группа | помощь | helpmsg | локальная группа | имя | пауза | печать | отправить | сессия | поделиться | начать | статистика | остановка | время | использовать | пользователь | вид]
Пример: C:\Users\net [accounts]
#27) Route
Эта команда используется для проверки и внесения изменений в таблицу маршрутизации компьютера.
Синтаксис: route [-f] [-p] [-4|-6] команда [назначение] [маска сети] [шлюз] [показатель METRIC] [интерфейс IF]
Пример: C :\пользователи\маршрут. PRINT
#28) WHOIS
Эта команда полезна, когда пользователи хотят найти доменное имя или IP-адрес.
 Он ищет в базе данных WHOIS соответствующие объекты.
Он ищет в базе данных WHOIS соответствующие объекты.Синтаксис: whois [ -h HOST ] [ -p PORT ] [ -aCFHlLMmrRSVx ] [ -g SOURCE:FIRST-LAST ]
[ -i ATTR ] [ -S SOURCE ] [ -T TYPE ] объект
Пример: whois [-h]
Примечание: Эта команда не может быть выполнена из-за ограничений администратора.
Параметр whois –v: Этот параметр используется для печати информации whois для доменного имени.
Использование: whois.exe[-v]имя домена [whois.server]
Интересно, что есть несколько полезных приемов командной строки, которые помогают улучшить опыт использования команд Windows CMD, а также экономят время.
Давайте поделимся некоторыми полезными трюками ниже:
Командные трюки CMD
#1) История команд
Этот трюк помогает пользователям вспомнить команды, которые использовались в прошлом, но они не могут их вспомнить.

Трюк: доключ/история
#2) Запуск нескольких команд
Этот трюк очень эффективен и экономит время, когда нужно выполнить более одной команды подряд. Все, что нам нужно сделать, это использовать «&&» между двумя командами. #3) Функциональные клавиши и их использование Теперь вы, должно быть, думаете, нужно ли вам помнить их все? Ответ №
Мы говорили об удобстве командной строки в Windows, и поверьте мне, если кто-то забудет эти команды, легко получить список команд.
Выполните следующие шаги:
Шаг 1: Откройте командную строку, щелкнув меню «Пуск» и введя cmd. В качестве альтернативы можно также использовать сочетание клавиш — Ctrl+R (клавиша) и в диалоговом окне «Выполнить» ввести cmd, и нажмите Enter.
Шаг 2: Чтобы получить список команд, введите Help и нажмите Введите .
 Это поможет перечислить все команды в алфавитном порядке, а команды можно найти, прокручивая вверх и вниз. Список может меняться в зависимости от используемой версии Windows.
Это поможет перечислить все команды в алфавитном порядке, а команды можно найти, прокручивая вверх и вниз. Список может меняться в зависимости от используемой версии Windows.Ниже приведен список функциональных клавиш, которые могут помочь улучшить работу с командами CMD.
#4) Отправить вывод в буфер обмена
Этот трюк очень полезен и эффективен, когда результат или вывод команды необходимо сохранить. Этот трюк экономит много времени, сохраняя вывод команды в буфер обмена Windows, в отличие от традиционного метода копирования и вставки.
Трюк: Assoc.txt| clip
#5) Abort Command
Этот прием помогает остановить выполнение команды, если по ошибке была нажата клавиша Enter.
Уловка: CTRL+C
Командная строка является частью всех систем с операционной системой на базе Windows NT. Список команд, доступных в командной строке, очень длинный, однако эти команды и их доступность могут различаться в разных версиях операционных систем Windows, таких как Windows 7, Windows 8 и т.
 д.
д.Существуют расширенные версии командной строки в Windows, которые называются PowerShell и теперь являются частью последних версий Windows. PowerShell служит для ускорения выполнения команд в командной строке. Считается, что в более новых версиях Windows Windows PowerShell может заменить командную строку.
Ниже приведены некоторые часто задаваемые вопросы о командной строке Windows.
Часто задаваемые вопросы
Вопрос №1) Как мы можем изменить название CMD?
Ответ: Чтобы изменить имя CMD, необходимо выполнить следующие шаги:
Шаг 1: Используйте значок Пуск и щелкните, чтобы выбрать Настройки .
Шаг 2: Выберите « Система ».
Шаг 3: Выберите « Переименовать ПК », который можно увидеть на вкладке « О ».
Шаг 4: Введите новое имя и выберите Далее .

Шаг 5: Важно перезагрузить систему, чтобы применить настройки. Выберите Перезагрузить сейчас .
Вопрос №2) Где мы можем найти CMD.exe?
Ответ: Для нахождения CMD.exe- необходимо использовать следующий путь C:\\Windows\System32 папка .
Вопрос №3) Почему мы используем CMD?
Ответ: CMD позволяет пользователям выполнять все функции, которые выполняются с помощью графического интерфейса в Windows. CMD можно использовать для копирования, переименования или удаления файлов. Он даже позволяет пользователям запускать приложения и изменять настройки.
Q #4) Как мы можем исправить Windows system32 cmd exe?
Ответ : Выберите Windows + клавишу R , чтобы открыть диалоговое окно «Выполнить », и введите мсконфиг . Появится диалоговое окно под названием Конфигурация системы .
 Используйте вкладку « StartUp ». Проверьте, есть ли в списке C:\WINDOWS\system32\cmd.exe . Если он находится в списке, снимите флажок и выберите Применить . Чтобы изменения вступили в силу, необходимо перезапустить систему.
Используйте вкладку « StartUp ». Проверьте, есть ли в списке C:\WINDOWS\system32\cmd.exe . Если он находится в списке, снимите флажок и выберите Применить . Чтобы изменения вступили в силу, необходимо перезапустить систему.Вопрос №5) Сколько существует команд CMD?
Ответ : В Windows существует до 280 команд, к которым можно получить доступ через командную строку. Они помогают пользователям автоматизировать различные повторяющиеся задачи, а также помогают решить некоторые проблемы с операционной системой Windows.
Заключение
В этой статье мы объяснили команды CMD, что является очень интересной функцией Windows. Мы также объяснили некоторые из наиболее часто используемых команд и приемов, которые оказались чрезвычайно полезными для обычных пользователей.
Рекомендуем прочитать =>> Различные способы открытия диспетчера задач
Хотя доступность некоторых команд может различаться в зависимости от версии операционной системы, большинство из этих команд обычно доступны во всех версиях операционной системы Windows.

Рекомендуемая литература
cmd — Поддержка интерпретаторов команд, ориентированных на строку — Документация Python 3.10.7
Исходный код: Lib/cmd.py
Класс
Cmdобеспечивает простую основу для написания строковых интерпретаторы команд. Они часто полезны для тестовых программ, административных инструменты и прототипы, которые позже будут завернуты в более сложную интерфейс.- класс
cmd.Cmd( completekey = ‘tab’ , stdin = None , stdout = None ) Экземпляр
Cmdили экземпляр подкласса является интерпретатором, ориентированным на строку рамки. Нет веской причины создавать экземплярCmd; скорее, это полезно как суперкласс класса интерпретатора, который вы определяете сами, чтобы чтобы наследовать методыCmdи инкапсулировать методы действий.Необязательный аргумент completekey — это
readlineимя завершения ключ; по умолчанию это Tab . Если completekey не
Если completekey не Noneидоступна readline, завершение команды выполняется автоматически.Необязательные аргументы stdin и stdout указывают входной и выходной файл объекты, которые экземпляр Cmd или экземпляр подкласса будут использовать для ввода и выход. Если не указано, по умолчанию они будут иметь значение
sys.stdinиsys.stdout.Если вы хотите использовать данный stdin , обязательно установите
use_rawinputатрибутFalse, иначе stdin будет игнорируется.
Командные объекты
Экземпляр
Cmdимеет следующие методы:-
Команд.cmdloop( ввод = нет ) Неоднократно выдавать приглашение, принимать ввод, анализировать начальный префикс от полученные входные данные и отправить в методы действий, передав им оставшуюся часть строка в качестве аргумента.

Необязательный аргумент — это баннер или вводная строка, которая должна быть выдана перед первым приглашение (это переопределяет атрибут класса
intro).Если загружен модуль
readline, ввод автоматически наследует bash -подобное редактирование списка истории (например, Control - P прокручивает назад до последней команды, Управление - N вперед до следующей, Управление - F перемещает курсор вправо без разрушения, Control - B перемещает курсор влево без разрушения и т. д.).Конец файла на входе передается обратно как строка
'EOF'.Экземпляр интерпретатора распознает имя команды
fooтогда и только тогда, когда оно имеет методdo_foo(). Как частный случай, строка, начинающаяся с символ'?'отправляется методуdo_help(). Как еще
особый случай, строка, начинающаяся с символа
Как еще
особый случай, строка, начинающаяся с символа '!'отправлен в методdo_shell()(если такой метод определен).Этот метод вернет значение, когда
метод postcmd()вернет истинное значение. Аргумент stop дляpostcmd()— это возвращаемое значение из команды соответствующий методdo_*().Если завершение включено, завершающие команды будут выполняться автоматически, а завершение команд args выполняется вызовом
complete_foo()с аргументы текст , строка , begidx и endidx . текст — это префикс строки мы пытаемся сопоставить: все возвращаемые совпадения должны начинаться с него. строка это текущая строка ввода с удаленным начальным пробелом, begidx и endidx — это начальный и конечный индексы текста префикса, которые можно использовать для обеспечивают различное завершение в зависимости от того, в какой позиции находится аргумент.
Все подклассы
Cmdнаследуют предопределенныйdo_help(). Этот метод, вызываемый с аргументом'bar', вызывает соответствующий методhelp_bar(), и если этого нет, печатает строку документацииdo_bar(), если доступно. Без аргументаdo_help()перечисляет все доступные разделы справки (то есть все команды с соответствующимиhelp_*()методы или команды, содержащие строки документации), а также список всех недокументированные команды.
-
Команд.onecmd( стр ) Интерпретируйте аргумент так, как если бы он был введен в ответ на приглашение. Это может быть переопределено, но обычно в этом нет необходимости; см.
методы precmd()иpostcmd()для полезных ловушек выполнения. возвращаемое значение — это флаг, указывающий, будет ли выполняться интерпретация команд интерпретатор должен остановиться. Если есть метод
Если есть метод do_*()для команды str , возвращается возвращаемое значение этого метода, в противном случае возвращаемое значение из методаdefault() возвращается.
-
Команд.пустая строка() Метод вызывается при вводе пустой строки в ответ на приглашение. Если это метод не переопределяется, он повторяет последнюю введенную непустую команду.
-
Команд.по умолчанию( строка ) Метод вызывается в строке ввода, когда префикс команды не распознан. Если этот метод не переопределяется, он печатает сообщение об ошибке и возвращает значение.
-
Команд.completedefault( текст , строка , begidx , endidx ) Метод, вызываемый для завершения строки ввода, когда нет специфичных для команды
complete_*() Доступен метод. По умолчанию возвращает пустой список.
По умолчанию возвращает пустой список.
-
Команд.прекомд( строка ) Метод ловушки, выполняемый непосредственно перед командной строкой интерпретируется строка , но после того, как приглашение ввода будет сгенерировано и выдано. Этот метод является заглушкой в
Команда; он существует для переопределения подклассами. Возвращаемое значение используется как команда, которая будет выполняться методомonecmd(); вprecmd()реализация может перезаписать команду или просто вернуть строка без изменений.
-
Команд.postcmd( стоп , строка ) Метод ловушки выполняется сразу после завершения отправки команды. Этот метод заглушка
Cmd; он существует для переопределения подклассами. строка это командная строка, которая была выполнена, а stop — это флаг, указывающий, выполнение будет прекращено после вызоваpostcmd(); это будет возвращаемое значениеметод onecmd(). Возвращаемое значение этого метода будет
использоваться как новое значение для внутреннего флага, который соответствует stop ;
возврат false приведет к продолжению интерпретации.
Возвращаемое значение этого метода будет
использоваться как новое значение для внутреннего флага, который соответствует stop ;
возврат false приведет к продолжению интерпретации.
-
Команд.предварительная петля() Метод ловушки выполняется один раз при вызове
cmdloop(). Этот метод является заглушкой вCmd; он существует для переопределения подклассами.
-
Команд.постпетля() Метод ловушки выполняется один раз перед возвратом
cmdloop(). Этот способ является заглушкойCmd; он существует для переопределения подклассами.
Экземпляры подклассов
Cmdимеют некоторые общедоступные переменные экземпляра:-
Команд.подсказка Приглашение для запроса ввода.
-
Команд.
идентификаторов Строка символов, допустимая для префикса команды.
-
Команд.ласткмд Последний замеченный непустой префикс команды.
-
Команд.очередь команд Список входных строк в очереди. Список cmdqueue проверен
cmdloop()когда требуется новый ввод; если оно непусто, его элементы будут обработаны по порядку, как если бы они были введены по подсказке.
-
Команд.введение Строка для введения или баннера. Может быть переопределен путем предоставления
cmdloop()метод аргумент.
Заголовок, который выдается, если в выводе справки есть раздел для задокументированных команд.
Заголовок, который выдается, если в выводе справки есть раздел для разной справки тем (то есть имеется
help_*()методов без соответствующихdo_*()метод).
Заголовок, который выдается, если в выводе справки есть раздел для недокументированных команд (то есть существует
do_*()методов без соответствующихhelp_*()методы).
-
Команд.линейка Символ, используемый для рисования разделительных линий под заголовками справочных сообщений. Если пусто, линия линейки не рисуется. По умолчанию это
'='.
-
Команд.use_rawinput Флаг, значение по умолчанию — true. Если true,
cmdloop()используетinput()для отображать подсказку и читать следующую команду; если ложь,sys.stdout.write()иsys.stdin.readline(). (Это означает, что при импортеreadline, в системах, которые его поддерживают, интерпретатор автоматически поддержка Emacs -подобного редактирования строк и нажатий клавиш истории команд. )
)
Пример команды
Модуль
cmdв основном полезен для создания пользовательских оболочек, которые позволяют пользователь работает с программой в интерактивном режиме.В этом разделе представлен простой пример того, как построить оболочку на основе нескольких команды в модуле
черепахи.Основные команды черепахи, такие как
forward(), добавлены вПодкласс Cmdс методом с именемdo_forward(). Аргумент преобразуется в число и отправляется в модуль черепахи. Строка документации используется в справочной утилите, предоставляемой оболочкой.Пример также включает базовое средство записи и воспроизведения, реализованное с помощью метод
precmd(), который отвечает за преобразование ввода в нижний регистр и запись команд в файл. Методdo_playback()читает файл и добавляет записанные команды вcmdqueueдля немедленное воспроизведение:импорт cmd, sys из черепашьего импорта * класс TurtleShell(cmd.
 Cmd):
intro = 'Добро пожаловать в панцирь черепахи. Введите help или ? чтобы получить список команд.\n'
подсказка = '(черепаха)'
файл = нет
# ----- основные команды черепахи -----
def do_forward (я, аргумент):
«Переместить черепаху вперед на указанное расстояние: ВПЕРЕД 10»
вперед (* синтаксический анализ (аргумент))
def do_right (я, аргумент):
'Повернуть черепаху вправо на заданное число градусов: НАПРАВО 20'
правильно (* синтаксический анализ (аргумент))
def do_left (я, аргумент):
'Повернуть черепаху влево на заданное количество градусов: ВЛЕВО 90'
слева (* синтаксический анализ (аргумент))
def do_goto(я, аргумент):
'Переместите черепаху в абсолютное положение с изменением ориентации. ПЕРЕЙТИ 100 200'
перейти (* разбор (аргумент))
def do_home (я, аргумент):
«Вернуть черепаху в исходное положение: ДОМОЙ»
дом()
def do_circle (я, аргумент):
'Нарисовать круг с заданным радиусом и параметрами длины и шагов: CIRCLE 50'
круг (* анализ (аргумент))
def do_position (я, аргумент):
'Распечатать текущую позицию черепахи: POSITION'
print('Текущая позиция %d %d\n' % position())
def do_heading (я, аргумент):
'Вывести текущий курс черепахи в градусах: HEADING'
print('Текущий заголовок %d\n' % (heading(),))
def do_color (я, аргумент):
«Установить цвет: ЦВЕТ СИНИЙ»
цвет (аргумент ниже())
def do_undo(я, аргумент):
«Отменить (повторно) последнее действие (я) черепахи: ОТМЕНИТЬ»
def do_reset (я, аргумент):
«Очистить экран и вернуть черепаху в центр: СБРОС»
перезагрузить()
def do_bye (я, аргумент):
«Остановить запись, закрыть окно черепахи и выйти: ПОКА»
print('Спасибо за использование Turtle')
self.
Cmd):
intro = 'Добро пожаловать в панцирь черепахи. Введите help или ? чтобы получить список команд.\n'
подсказка = '(черепаха)'
файл = нет
# ----- основные команды черепахи -----
def do_forward (я, аргумент):
«Переместить черепаху вперед на указанное расстояние: ВПЕРЕД 10»
вперед (* синтаксический анализ (аргумент))
def do_right (я, аргумент):
'Повернуть черепаху вправо на заданное число градусов: НАПРАВО 20'
правильно (* синтаксический анализ (аргумент))
def do_left (я, аргумент):
'Повернуть черепаху влево на заданное количество градусов: ВЛЕВО 90'
слева (* синтаксический анализ (аргумент))
def do_goto(я, аргумент):
'Переместите черепаху в абсолютное положение с изменением ориентации. ПЕРЕЙТИ 100 200'
перейти (* разбор (аргумент))
def do_home (я, аргумент):
«Вернуть черепаху в исходное положение: ДОМОЙ»
дом()
def do_circle (я, аргумент):
'Нарисовать круг с заданным радиусом и параметрами длины и шагов: CIRCLE 50'
круг (* анализ (аргумент))
def do_position (я, аргумент):
'Распечатать текущую позицию черепахи: POSITION'
print('Текущая позиция %d %d\n' % position())
def do_heading (я, аргумент):
'Вывести текущий курс черепахи в градусах: HEADING'
print('Текущий заголовок %d\n' % (heading(),))
def do_color (я, аргумент):
«Установить цвет: ЦВЕТ СИНИЙ»
цвет (аргумент ниже())
def do_undo(я, аргумент):
«Отменить (повторно) последнее действие (я) черепахи: ОТМЕНИТЬ»
def do_reset (я, аргумент):
«Очистить экран и вернуть черепаху в центр: СБРОС»
перезагрузить()
def do_bye (я, аргумент):
«Остановить запись, закрыть окно черепахи и выйти: ПОКА»
print('Спасибо за использование Turtle')
self. close ()
до свидания()
вернуть Истина
# ----- запись и воспроизведение -----
def do_record (я, аргумент):
«Сохранить будущие команды в файле с именем: RECORD rose.cmd»
self.file = открыть (аргумент, 'w')
def do_playback (я, аргумент):
'Команды воспроизведения из файла: PLAYBACK rose.cmd'
self.close ()
с открытым (arg) как f:
self.cmdqueue.extend(f.read().splitlines())
def precmd (я, строка):
строка = строка.нижний()
если self.file и «воспроизведение» не совпадают:
печать (строка, файл = self.file)
обратная линия
защита близко (я):
если self.file:
self.file.close()
self.file = Нет
деф синтаксический анализ (аргумент):
«Преобразовать серию из нуля или более чисел в кортеж аргументов»
вернуть кортеж (карта (int, arg.split ()))
если __name__ == '__main__':
TurtleShell().cmdloop()
close ()
до свидания()
вернуть Истина
# ----- запись и воспроизведение -----
def do_record (я, аргумент):
«Сохранить будущие команды в файле с именем: RECORD rose.cmd»
self.file = открыть (аргумент, 'w')
def do_playback (я, аргумент):
'Команды воспроизведения из файла: PLAYBACK rose.cmd'
self.close ()
с открытым (arg) как f:
self.cmdqueue.extend(f.read().splitlines())
def precmd (я, строка):
строка = строка.нижний()
если self.file и «воспроизведение» не совпадают:
печать (строка, файл = self.file)
обратная линия
защита близко (я):
если self.file:
self.file.close()
self.file = Нет
деф синтаксический анализ (аргумент):
«Преобразовать серию из нуля или более чисел в кортеж аргументов»
вернуть кортеж (карта (int, arg.split ()))
если __name__ == '__main__':
TurtleShell().cmdloop()
Вот пример сеанса с панцирем черепахи, показывающий функции справки, используя пустые строки для повторения команд и простые средства записи и воспроизведения:
Добро пожаловать в панцирь черепахи.
 Введите help или ? чтобы перечислить команды.
(черепаха)?
Документированные команды (введите help
Введите help или ? чтобы перечислить команды.
(черепаха)?
Документированные команды (введите help ): ======================================== прощай, цвет, иди домой, воспроизведение, запись, право круг вперед направление левое положение сбросить отменить (черепаха) помогите вперед Переместите черепашку вперед на указанное расстояние: ВПЕРЕД 10 (черепаха) запись спираль.cmd (черепаха) положение Текущая позиция 0 0 (черепаха) курс Текущий заголовок 0 (черепаха) сброс (черепаха) круг 20 (черепаха) вправо 30 (черепаха) круг 40 (черепаха) вправо 30 (черепаха) круг 60 (черепаха) вправо 30 (черепаха) круг 80 (черепаха) вправо 30 (черепаха) круг 100 (черепаха) вправо 30 (черепаха) круг 120 (черепаха) вправо 30 (черепаха) круг 120 (черепаха) курс Текущий курс 180 (черепаха) вперед 100 (черепаха) (черепаха) вправо 90 (черепаха) вперед 100 (черепаха) (черепаха) вправо 90 (черепаха) вперед 400 (черепаха) вправо 90 (черепаха) вперед 500 (черепаха) вправо 90 (черепаха) вперед 400 (черепаха) вправо 90 (черепаха) вперед 300 (черепаха) воспроизведение спираль.  cmd
Текущая позиция 0 0
Текущий заголовок 0
Текущий курс 180
(черепаха) пока
Спасибо за использование черепахи
cmd
Текущая позиция 0 0
Текущий заголовок 0
Текущий курс 180
(черепаха) пока
Спасибо за использование черепахи
11 основных команд, которые вы должны знать (cd, dir, mkdir и т. д.)
Компьютерщики и эксперты любят Командную строку из-за расширенных команд, которые она может выполнять. К счастью, Командная строка построена не только на расширенных командах, но и на простых, предназначенных для выполнения основных операций. В этой статье мы покажем вам, как изменить каталог в CMD , изменить диск, просмотреть содержимое каталога, как переименовать, скопировать и удалить файлы и папки, а также как запустить приложение из Командная строка . Мы также расскажем, как получить помощь в CMD . Приступим:
ПРИМЕЧАНИЕ. Информация, представленная в этом руководстве, применима к Windows 11, Windows 10 и даже к более ранним операционным системам Microsoft, таким как Windows 7.
1. Как изменить каталог в CMD (CD в командной строке)
Первая команда из списка — CD (Изменить каталог).
 Эта команда позволяет вам изменить текущий каталог или, другими словами, перейти в другую папку с вашего ПК.
Эта команда позволяет вам изменить текущий каталог или, другими словами, перейти в другую папку с вашего ПК.Как перейти в корень диска в CMD (CD\)
Первая итерация команды CD , которую вы должны знать, это CD\ . Это приведет вас к вершине дерева каталогов. Чтобы увидеть, как это работает, после того, как вы откроете Командная строка , введите:
cd\
… и нажмите Введите на клавиатуре. Вы должны увидеть, как команда CD\ перенесет вас на вершину дерева каталогов. В данном случае на диск C:.
Запуск команды CD\ для изменения каталога на корневой
Командная строка не чувствительна к регистру, что означает, что вы можете вводить команды, используя заглавные буквы, строчные буквы или любую их комбинацию. Команды CD, cd, или Cd, работают одинаково.
ПРИМЕЧАНИЕ. Вы заметили на снимке экрана выше, что Командная строка выглядит немного иначе, чем вы привыкли? Это потому, что мы используем его внутри терминала Windows.
 Для получения дополнительной информации прочитайте: Что такое терминал Windows?
Для получения дополнительной информации прочитайте: Что такое терминал Windows?Как перейти к определенной папке в CMD (путь компакт-диска)
Возвращаясь к команде CD , теперь вы работаете с корнем С: диск. Если вам нужно перейти в определенную папку с этого диска, выполните команду Папка компакт-диска. Вложенные папки должны быть разделены символом обратной косой черты: \ . Например, когда вам нужно получить доступ к папке System32 , расположенной в C:\Windows, введите:
cd windows\system32\
… как показано ниже, а затем нажмите Введите на клавиатуре.
Как перейти к папке в CMD
Как изменить родительский каталог в CMD (CD..)
Когда вам нужно перейти на одну папку вверх, используйте команду cd.. . Предположим, вы находитесь в папке system32 и хотите вернуться в папку Windows .
 Введите
Введитеcd..
… и нажмите Введите на клавиатуре.
Запуск команды CD.. для перехода на один уровень вверх в дереве каталогов
В результате ваш текущий каталог изменится на С:\Виндовс.
Как изменить каталог в CMD на рабочий стол (или другие пользовательские папки)
Как насчет изменения каталога в CMD на личную папку, такую как ваш Рабочий стол или Документы ? Это делается так же, с помощью команды CD , но вам нужно знать расположение ваших личных папок. Как в Windows 10, так и в Windows 11 все пользовательские папки находятся в:
C:\Users\[имя пользователя]\
Например, чтобы изменить каталог в CMD на рабочий стол , вам нужно будет выполнить следующую команду:
cd C:\Users\[your_user_name]\Desktop
Измените путь к папке рабочего стола в CMD
Аналогично, если вы хотите перейти к другой папке пользователя в CMD , запустите ту же команду, но замените Desktop на каталог, в который вам нужно попасть.
 Например, если вы хотите изменить путь к папке Documents , введите:
Например, если вы хотите изменить путь к папке Documents , введите:C:\Users\[your_user_name]\Documents
Изменить каталог на папку «Документы» пользователя в CMD
СОВЕТ: Кроме того, вместо того, чтобы вводить имя папки пользователя вручную, вы можете заменить путь к каталогу в CMD на %userprofile% переменная среды. Вот пример того, как изменить каталог в CMD на Desktop :
cd /d %userprofile%\Desktop
Как изменить каталог в CMD на рабочий стол
2. Как изменить диск в CMD (Командная строка)
Чтобы получить доступ к другому диску, введите букву диска, а затем : . Например, если вы хотите изменить диск с C: на D: , вы должны ввести:
d:
… и затем нажать Введите на клавиатуре.
Как изменить диск в командной строке
Чтобы одновременно изменить диск и каталог, используйте кнопку команда cd , за которой следует ключ /d .
 Параметр /d используется для изменения текущего диска на определенную папку с другого тома диска.
Параметр /d используется для изменения текущего диска на определенную папку с другого тома диска.Например, если вы сейчас находитесь на диске D: и хотите вернуться к папке Windows с диска C: , вы должны ввести:
cd /d C:\Windows
… и нажмите . Введите на клавиатуре, как показано на следующем снимке экрана.
Изменение диска и каталога в командной строке
ПРИМЕЧАНИЕ. Вводя только букву диска, вы автоматически перемещаетесь в самое последнее место на этом диске. Например, если вы находитесь на диске D: и набираете cd C:\Windows , похоже, ничего не происходит. Однако если после этого ввести C: , рабочая папка изменится на C:\Windows .
3. Как просмотреть содержимое каталога в командной строке (DIR в CMD)
Вы можете просмотреть содержимое папки с помощью команды DIR . Чтобы проверить это, мы создали папку с именем Digital_Citizen на диске D: с несколькими файлами и подпапками.
 Вы можете увидеть их все на скриншоте ниже.
Вы можете увидеть их все на скриншоте ниже.Содержимое папки, найденной в корне диска D
Последний раз наша рабочая папка была C:\Windows. Чтобы перейти к указанной выше папке, мы должны использовать команду cd /d D:\Digital_Citizen. Чтобы просмотреть содержимое папки, введите:
DIR
… и нажмите Введите . Это отображает список содержащихся в нем файлов и папок, а также некоторые сведения о каждом из них (размер, дату и время последнего изменения).
Использование команды DIR для просмотра содержимого каталога
4. Как создать новый каталог с помощью командной строки (MD в CMD)
Вы можете создать новую папку с помощью MKDIR (Создать каталог) или команду MD . Синтаксис этих команд:
Папка MKDIR
или
Папка MD
Допустим, нам нужно создать новую папку с именем Digital_Citizen_Life , которая будет помещена в папку D:\Digital_Citizen .
 Для этого нам нужно ввести:
Для этого нам нужно ввести:mkdir Digital_Citizen_Life
… и затем нажать Enter , как показано ниже.
Команда MKDIR в командной строке
СОВЕТ: Если вы хотите создать папку, имя которой содержит пробелы, обязательно заключите ее имя в кавычки или апострофы. Например, если вы хотите создать папку с именем Digital Citizen , запустите команду MD следующим образом:
md «Digital Citizen»
Как создать каталог в CMD с пробелами в имени
Чтобы проверить, работает ли он, используйте DIR 9.Команда 0058 еще раз. Вновь созданная папка появится в списке.
Использование DIR для просмотра содержимого каталога в командной строке
ВАЖНО: Не забывайте, что все эти команды зависят от вашего текущего местоположения в командной строке . Например, если вы находитесь на диске C: и набираете MKDIR test, новая папка создается в корне диска C: .

Другой способ создать папку, не переходя в нужное место, — ввести полный путь к новой папке. Например, если вы работаете на D: диск и вы хотите создать новую папку в C: , с именем other_stuff , введите:
mkdir c:\other_stuff
… и затем нажмите Enter .
Использование MKDIR для создания нового каталога с полным путем
Когда вам нужно одновременно создать папку с подпапками, вы можете использовать эту команду:
MKDIR Папка\Подпапка
.
Например, если мы введем:
mkdir Digital_Citizen_Tests\Beta\Test1
… создаются три папки: Digital_Citizen_Tests, Beta, и Test1 , в древовидной структуре.
Создание папки с подпапками с помощью MKDIR в командной строке
5. Как переименовывать файлы и папки с помощью командной строки (REN в CMD)
Для переименования файлов и папок необходимо использовать REN ( Переименовать) команда.
 Чтобы переименовать папки, введите:
Чтобы переименовать папки, введите:ren Folder NewFolderName
Например, если мы хотим переименовать Digital_Citizen_Tests из папки Digital_Citizen_Final_Tests, мы должны запустить:
ren Digital_Citizen_Tests Digital_Citizen_Final_Tests
… и нажать Enter .
Переименование папок с помощью команды REN в командной строке
Чтобы переименовать файл, используйте ту же команду, например: файл до Image0.bmp, мы должны выполнить команду:
ren Digital_Citizen_Image1.bmp Image0.bmp
Переименование файлов с помощью команды REN в командной строке
6. Как скопировать файлы в CMD (КОПИРОВАНИЕ в командной строке )
Команда COPY позволяет копировать файлы из одного места в другое. Чтобы использовать эту команду, введите:
copy location\filename.extension newlocation\newname.extension
Например, воспользуемся этой командой, чтобы скопировать Image0.
 bmp из папки Digital_Citizen , расположенной на диске D: , в папку D:\Digital_Citizen\Digital_Citizen_Tests\ . Чтобы сделать вещи более интересными, мы хотим, чтобы файл назывался Testing_Picture1.gif . Чтобы сделать все это, мы должны ввести команду:
bmp из папки Digital_Citizen , расположенной на диске D: , в папку D:\Digital_Citizen\Digital_Citizen_Tests\ . Чтобы сделать вещи более интересными, мы хотим, чтобы файл назывался Testing_Picture1.gif . Чтобы сделать все это, мы должны ввести команду:копировать D:\Digital_Citizen\image0.bmp D:\Digital_Citizen\Digital_Citizen_Tests\testing_picture1.gif
… затем Введите . Вы также должны получить подтверждение операции, как вы можете видеть ниже.
Использование команды COPY для копирования файлов с помощью командной строки
Если вы копируете в один и тот же каталог, вам не нужно указывать путь в команде. В качестве примера скопируем Digital_Citizen_Notes.txt из D:\Digital_Citizen в ту же папку, только с другим расширением: скажем, Digital_Citizen_Notes.docx . Для этого нам нужно запустить команду:
копировать Digital_Citizen_Notes.txt Digital_Citizen_Notes.
 docx
docxИспользование команды COPY для копирования файлов в тот же каталог
7. Как копировать папки в CMD, включая их содержимое (XCOPY в CMD)
Чтобы скопировать папку и ее содержимое из одного места в другое, используйте команда XCOPY :
XCOPY /s /i
Предположим, что нам нужно скопировать папку из D:\Digital_Citizen в C:\Backup_Digital_Citizen. Для этого нужно выполнить команду:
xcopy /s /i d:\Digital_Citizen c:\Backup_Digital_Citizen
Параметр /s гарантирует, что будут скопированы все каталоги и подкаталоги, кроме пустых. Параметр /i создает новый каталог, если папка назначения не существует, и копирует в него все файлы.
Использование XCOPY для копирования папок и их содержимого в командной строке
8. Как удалить файлы с помощью командной строки (DEL в CMD)
DEL (Удалить) используется для удаления файлов из папок вы создали.
 Чтобы удалить все файлы из папки, вы можете запустить команду
Чтобы удалить все файлы из папки, вы можете запустить командуdel folder
Предположим, мы хотим удалить все файлы из папки Digital_Citizen_Tests , расположенной в каталоге D:\Digital_Citizen . Для этого сначала откройте папку Digital_Citizen в командной строке , а затем выполните следующую команду:
del Digital_Citizen_Tests
Вы должны подтвердить процесс удаления, введя букву y для Да , а затем нажав Введите .
ПРИМЕЧАНИЕ: Чтобы также удалить из папки скрытые файлы, необходимо добавить параметр /h . Также обратите внимание, что команда DEL не работает для удаления папок — для этого вам нужно использовать команду RD , описанную в следующем разделе этого руководства.
Использование команды DEL для удаления всех файлов в каталоге в командной строке
Если вам нужно удалить один файл, используйте DEL 9Команда 0058, за которой следует имя этого файла.
 Например, чтобы удалить файл Digital_Citizen_Notes.txt из D:\Digital_Citizen , мы должны запустить команду:
Например, чтобы удалить файл Digital_Citizen_Notes.txt из D:\Digital_Citizen , мы должны запустить команду:del Digital_Citizen_Notes.txt
Использование команды DEL для удаления одного файла в командной строке 9001 08 908 Вот список полезных комбинаций DEL , о которых стоит упомянуть:
DEL *.DOCX
… удаляет все файлы в текущей папке, которые имеют расширение DOCX (вы можете использовать любое необходимое расширение файла, DOCX — это просто пример).
DEL Test*.*
… удаляет все файлы в рабочей папке, имена которых начинаются с Test .
DEL *.*
… удаляет ВСЕ файлы в текущей папке.
9. Как удалить папку из CMD (RD в командной строке)
Команду DEL нельзя использовать для удаления папок. Поэтому мы должны использовать другую команду для удаления любой пустой папки, а именно RD :
RD [Папка]
Ранее мы удалили все файлы из папки Digital_Citizen_Tests .
 Пришло время также удалить каталог, набрав:
Пришло время также удалить каталог, набрав:RD Digital_Citizen_Tests
Использование команды RD для удаления папок в командной строке
10. Как запустить приложение из CMD (командная строка)
Для запуска программу из командной строки , вы можете перейти к папке, содержащей исполняемый файл, и ввести имя программы. Например, если вы хотите запустить Панель управления с помощью Командной строки , перейдите в C:\Windows\System32, где находится исполняемый файл: control.exe . Давайте посмотрим, как эта операция выполняется, если вы находитесь в своем пользовательском каталоге. Прежде всего, измените рабочий каталог на папку приложения, набрав:
cd /d c:\windows\System32\
Затем введите имя исполняемого файла приложения:
control.exe
… и нажмите Введите .
Запуск приложения из командной строки
Кроме того, вы также можете запустить приложение из CMD напрямую, независимо от того, какую папку вы просматриваете в данный момент, указав исполняемый файл приложения и его полный путь в командной строке .
 Открытие панели управления из предыдущего примера будет выглядеть так, независимо от вашего текущего каталога в CMD :
Открытие панели управления из предыдущего примера будет выглядеть так, независимо от вашего текущего каталога в CMD :C:\Windows\System32\control.exe
11. Как получить справку в командной строке (HELP в смд)
Чтобы получить доступ к справке в командной строке , вы можете использовать команду HELP :
help
… а затем нажмите Enter . Это отображает список всех доступных команд, как вы можете видеть ниже.
Команда HELP из командной строки
Если вас интересует конкретная команда, введите help , а затем имя этой команды. Другой способ сделать то же самое — ввести имя команды, а затем цифру 9.0019 /? параметр. Для проверки используйте
help cd
или
cd/?
… для отображения информации о команде cd . На картинке ниже вы можете увидеть результат:
С помощью команды HELP или /? параметр для поиска справки в командной строке
ПРИМЕЧАНИЕ.
 В этом руководстве рассматриваются только несколько команд для командной строки . Если вы хотите углубиться, вы также можете прочитать:
В этом руководстве рассматриваются только несколько команд для командной строки . Если вы хотите углубиться, вы также можете прочитать:- Просмотр системной информации и управление процессами из CMD или PowerShell
- Командная строка (CMD) — 8 сетевых команд, которые вы должны знать
Вы используете командную строку в Windows 10 или Windows 11?
Командная строка — это мощный инструмент для пользователей компьютеров с ОС Windows, которые хотят испачкать руки и узнать что-то новое. Мы надеемся, что эта статья помогла вам изучить основы запуска команд в командной строке . Если у вас есть какие-либо вопросы по этому поводу, не стесняйтесь оставлять нам комментарии ниже.
10 сетевых команд, которые вы должны знать
Командная строка оказалась одним из лучших инструментов для запуска основных команд, позволяющих работать с файлами и папками из Windows. Однако командная строка намного мощнее.
 Вы можете подняться на новый уровень, изучив и используя несколько расширенных команд, включая ряд удобных сетевых команд. Сегодня мы узнаем, как использовать Command Prompt 9.0058 для проверки подключения к Интернету и сетевых подключений вашего ПК, просмотра информации о сетевых устройствах и просмотра соединений между вашим ПК и другими устройствами. Итак, без лишних слов, давайте начнем:
Вы можете подняться на новый уровень, изучив и используя несколько расширенных команд, включая ряд удобных сетевых команд. Сегодня мы узнаем, как использовать Command Prompt 9.0058 для проверки подключения к Интернету и сетевых подключений вашего ПК, просмотра информации о сетевых устройствах и просмотра соединений между вашим ПК и другими устройствами. Итак, без лишних слов, давайте начнем:ПРИМЕЧАНИЕ: Команды, представленные в этом руководстве, применимы к Windows 11, Windows 10 и даже более старым операционным системам Microsoft, таким как Windows 7. Прежде чем идти дальше, если вы не знаете как открыть командную строку , читайте: Как открыть командную строку (14 способов).
1. Как проверить подключение к Интернету в CMD
Чтобы проверить, работает ли ваше подключение к Интернету, вы можете использовать Командную строку для проверки подключения к определенному веб-сайту или местоположению в Интернете. Для этого вы можете использовать сетевую команду ping , за которой следует веб-адрес или IP-адрес.
 Например, вы можете проверить подключение к Digital Citizen , не открывая веб-браузер, введя команду:
Например, вы можете проверить подключение к Digital Citizen , не открывая веб-браузер, введя команду:ping www.digitalcitizen.life
Затем нажмите . Введите на клавиатуре.
Как пропинговать веб-сайт в CMD
Если статистика пинга не показывает потери пакетов, ваше интернет-соединение работает должным образом. Однако, если вы теряете пакеты, либо ваше интернет-соединение прервано, либо веб-сайт, который вы пропинговали, не в сети. Чтобы еще раз проверить подключение к Интернету, пропингуйте как минимум другой веб-сайт, желательно тот, который всегда включен, например www.google.com.
Повторная проверка путем проверки связи с популярным веб-сайтом
Команда ping также позволяет вам использовать удобный параметр -t , который позволяет вам постоянно проверять связь с указанным адресом, пока он не будет остановлен вручную. Например, мы набрали
ping -t www.digitalcitizen.life
Как запустить непрерывный пинг в командной строке
Через некоторое время нам захотелось посмотреть статистику подключения, и мы использовали комбинацию клавиш: CTRL + Перерыв .
 Это показывает средние значения команд ping, запущенных до этого момента. Однако он работает только в командной строке по умолчанию . Если вы запустите Command Prompt внутри Windows Terminal , есть ошибка, из-за которой CMD обрабатывает Ctrl + Break как Ctrl + C , завершая команду, а не приостанавливая ее. Очевидно, что если вы хотите завершить команду, используйте комбинацию клавиш:
Это показывает средние значения команд ping, запущенных до этого момента. Однако он работает только в командной строке по умолчанию . Если вы запустите Command Prompt внутри Windows Terminal , есть ошибка, из-за которой CMD обрабатывает Ctrl + Break как Ctrl + C , завершая команду, а не приостанавливая ее. Очевидно, что если вы хотите завершить команду, используйте комбинацию клавиш:CTRL + C
Это заставляет CMD остановить бесконечный цикл команд ping по указанному адресу.
СОВЕТ: Если вы хотите глубже понять, что такое команда ping и что она делает, мы подробно рассмотрели ее здесь: Что такое команда ping? Что такое пинг в приложениях и играх? Как использовать пинг в Windows?.
2. Как выполнить traceroute в CMD (команда tracert) для устранения проблем с сетью и Интернетом
Команда Tracert может быть лучшей командой для использования в CMD , если вы хотите проверить свою сеть и интернет-соединение.
 Почему мы так говорим? Ну, tracert — это команда, которая работает так же, как команда ping , но предоставляет дополнительную информацию. В то время как ping только сообщает вам, доступно ли сетевое устройство, веб-сайт или интернет-ресурс, tracert также сообщает вам маршрут, по которому проходят пакеты по сети/Интернету. Например, при загрузке веб-сайта в веб-браузере пакеты данных не передаются напрямую с его сервера на ваш компьютер. Вместо этого эти пакеты проходят через несколько серверов, прежде чем попасть на ваш компьютер. Отслеживание маршрута к нему позволяет увидеть, какие это серверы, и определить, где обрывается линия связи. Чтобы проследить маршрут к сети или интернет-ресурсу, выполните:
Почему мы так говорим? Ну, tracert — это команда, которая работает так же, как команда ping , но предоставляет дополнительную информацию. В то время как ping только сообщает вам, доступно ли сетевое устройство, веб-сайт или интернет-ресурс, tracert также сообщает вам маршрут, по которому проходят пакеты по сети/Интернету. Например, при загрузке веб-сайта в веб-браузере пакеты данных не передаются напрямую с его сервера на ваш компьютер. Вместо этого эти пакеты проходят через несколько серверов, прежде чем попасть на ваш компьютер. Отслеживание маршрута к нему позволяет увидеть, какие это серверы, и определить, где обрывается линия связи. Чтобы проследить маршрут к сети или интернет-ресурсу, выполните:tracert [веб-сайт или сетевое местоположение или IP-адрес]
Вот как выглядит команда tracert и что она выводит в CMD , когда мы проверяем маршрут пакетов данных на digitalcitizen.life с одного из наших компьютеров :
tracert www.
 digitalcitizen.life
digitalcitizen.lifeКак проследить в CMD (tracert)
Как видите, для загрузки нашего ПК digitalcitizen.life данные идут через роутер (ZenWiFi_XT8-DD10 в снимок экрана), затем через сервер нашего интернет-провайдера, а затем через другие серверы в мире.
Эта информация может помочь устранить проблемы с сетью и Интернетом. Например, если связь прекращается после того, как пакеты покидают ваш маршрутизатор и не доходят до одного из серверов вашего интернет-провайдера, проблема находится где-то между вашей сетью и интернет-провайдером. Или, если пакеты теряются перед последним переходом, веб-сайт, который вы пытаетесь загрузить, вероятно, не работает.
3. Как просмотреть все сетевые адаптеры на моем компьютере с помощью CMD?
Для получения подробной информации о ваших сетевых адаптерах и соединениях используйте 9Команда 0019 ipconfig . Откройте Командная строка , введите:
ipconfig
… и нажмите Введите .
 Как вы можете видеть на снимке экрана ниже, когда вы запускаете эту команду, Windows отображает список активных сетевых устройств, независимо от того, подключены они или отключены, и их IP-адреса. Вы также получаете такие сведения, как IP-адреса шлюза по умолчанию, маски подсети и состояние каждого сетевого адаптера.
Как вы можете видеть на снимке экрана ниже, когда вы запускаете эту команду, Windows отображает список активных сетевых устройств, независимо от того, подключены они или отключены, и их IP-адреса. Вы также получаете такие сведения, как IP-адреса шлюза по умолчанию, маски подсети и состояние каждого сетевого адаптера.Получение информации CMD NIC (информация о карте сетевого интерфейса) с помощью команды ipconfig
Если вы добавите переключатель /all в команду ipconfig , вы получите совершенно новый уровень детализации: информация DNS, MAC (управление доступом к среде) (в поле Physical Address ) и другую информацию о каждом компоненте сети. Посмотрите на картинку ниже, чтобы увидеть пример того, что вы получите от этой команды:
ipconfig /all
Запуск ipconfig с параметром all для получения подробной информации о NIC
4. Как проверить ваше сетевое подключение в CMD
Если вы хотите проверить, работает ли ваше сетевое соединение с маршрутизатором должным образом, вы можете использовать комбинацию команд ipconfig и ping .
 Во-первых, получите информацию CMD NIC о вашем адаптере. Другими словами, откройте Командную строку и запустите ipconfig . В списке результатов укажите сетевой адаптер, используемый для подключения к сети, которую вы хотите протестировать. Затем в его деталях найдите IP-адрес вашего маршрутизатора и запишите его. Например, если бы мы хотели проверить наше сетевое соединение Ethernet, мы бы запустили ipconfig и видим, что IP-адрес нашего роутера 192.168.50.1.
Во-первых, получите информацию CMD NIC о вашем адаптере. Другими словами, откройте Командную строку и запустите ipconfig . В списке результатов укажите сетевой адаптер, используемый для подключения к сети, которую вы хотите протестировать. Затем в его деталях найдите IP-адрес вашего маршрутизатора и запишите его. Например, если бы мы хотели проверить наше сетевое соединение Ethernet, мы бы запустили ipconfig и видим, что IP-адрес нашего роутера 192.168.50.1.Запуск ipconfig для определения IP-адреса маршрутизатора
Следующим шагом является проверка сетевого соединения между маршрутизатором и компьютером. Для этого достаточно выполнить команду ping на IP-адресе роутера. В нашем примере это будет означать, что мы должны запустить эту команду в CMD:
ping 192.168.50.1
Пингование маршрутизатора для проверки сетевого подключения
Если пакеты не потеряны, проверенное сетевое подключение работает нормально.
 В противном случае проблема где-то между вашим компьютером и маршрутизатором. Вы должны убедиться, что сетевой адаптер вашего ПК настроен правильно, кабель Ethernet в порядке (если вы используете проводное соединение) и что маршрутизатор настроен правильно.
В противном случае проблема где-то между вашим компьютером и маршрутизатором. Вы должны убедиться, что сетевой адаптер вашего ПК настроен правильно, кабель Ethernet в порядке (если вы используете проводное соединение) и что маршрутизатор настроен правильно.5. Как обновить IP-адрес вашего сетевого адаптера
Если ваше сетевое соединение не работает должным образом, возможно, вашему сетевому адаптеру назначен неправильный IP-адрес. Быстрый способ решить эту проблему — обновить его IP-адрес, и, к счастью, вы можете сделать это быстро, прямо с Командная строка . Откройте CMD и выполните следующие команды:
ipconfig /release
ipconfig /renew
Первая — ipconfig /release — заставляет сетевой адаптер сбросить назначенный ему IP-адрес, а вторая команда — ipconfig /renew — обновляет IP-адрес сетевого адаптера.
Запуск команд ipconfig в CMD для сброса IP-адреса
Обратите внимание, что вы также можете указать CMD запускать обе команды в одной строке, набрав:
ipconfig /release & ipconfig /renew
Если вы введете их таким образом, Командная строка выполнит первую команду, а когда это будет сделано, она автоматически запустит вторую.
 Круто, правда? 🙂
Круто, правда? 🙂Как сбросить IP в CMD одной строкой
Параметры выпуска и обновить полезны в сетях, которые используют DHCP (протокол динамической конфигурации хоста) для автоматического распределения IP-адресов. Ваша система отказывается от своего текущего адреса и запрашивает новый у DHCP-сервера, что может помочь вам устранить определенные проблемы с сетью.
6. Как получить информацию NIC о MAC-адресах вашего сетевого адаптера
Одним из самых быстрых и простых способов получить MAC-адреса ваших сетевых адаптеров является использование команды getmac . В командной строке введите
getmac
… и нажмите Enter , как показано на изображении ниже.
Getmac отображает физические адреса всех сетевых адаптеров
7. Как я могу увидеть компьютеры и устройства, подключенные к моей сети с помощью CMD?
В некоторых случаях вам может понадобиться узнать, какие компьютеры и устройства подключены к той же сети, что и вы.
 Один из простых и удобных способов сделать это — использовать команду net view . Запустите Командная строка и запустите
Один из простых и удобных способов сделать это — использовать команду net view . Запустите Командная строка и запуститеnet view
Через некоторое время вы должны увидеть список компьютеров и устройств в вашей сети.
Сетевое представление может отображать компьютеры и устройства, подключенные к одной и той же сети
Однако есть предостережение относительно этой команды. Net view не показывает все компьютеры и устройства в той же сети, что и вы. Хотя он достаточно хорошо работает для частных сетей, он не может идентифицировать такие устройства, как смартфоны или принтеры, и имеет проблемы с компьютерами, работающими под управлением других операционных систем. Если вы хотите получить четкое представление обо всем, что подключено к вашей сети, вам также следует проверить следующую команду.
8. Как составить список всех устройств в сети с помощью CMD?
Лучший способ перечислить все IP-адреса в сети в CMD — использовать команду arp .
 Откройте командную строку и выполните:
Откройте командную строку и выполните:arp -a
IP-адрес, показанный первым, рядом с Interface , отображает IP-адрес вашего сетевого адаптера. Затем идет список IP-адресов и MAC-адресов ( Physical Addresses ). Все IP-адреса, которые начинаются с тех же цифр, что и ваш сетевой адаптер, находятся в той же сети или подсети, что и вы. Это все устройства, подключенные к вашей сети.
Arp показывает все устройства, подключенные к одной сети
Следующие не настоящие устройства, а IP-адреса, используемые для многоадресной рассылки. Ваши реальные устройства обычно используют их для потоковой передачи мультимедиа в вашей сети. В нашем примере все устройства, подключенные к той же сети, что и наш компьютер, имеют IP-адреса, начинающиеся с 192.168.50.
Если вы хотите увидеть, что это за устройства, более удобным для человека способом, скопируйте их MAC-адреса и найдите их в Интернете с помощью Google или на веб-сайтах, которые позволяют вам проверить, какие поставщики назначают определенные MAC-адреса, такие как DNS Проверка.
 Например, если вы ищете MAC-адрес 04-d9-f5-b5-b1-f0, вы обнаружите, что это устройство производства ASUS. По правде говоря, это сетчатая система ASUS ZenWiFi.
Например, если вы ищете MAC-адрес 04-d9-f5-b5-b1-f0, вы обнаружите, что это устройство производства ASUS. По правде говоря, это сетчатая система ASUS ZenWiFi.9. Как проверить сетевые подключения вашего компьютера и открыть порты
Вы можете получить другую полезную информацию CMD NIC с помощью этой команды: вашей сети или Интернета, за исключением тех, кто находится в состоянии Listening .
Netstat показывает активные сетевые подключения и открытые порты
Если к команде netstat добавить параметр -a , то можно получить полный список открытых портов, включая неиспользуемые (помеченные как Listening) , как на картинке ниже.
Netstat с параметром -a показывает активные сетевые подключения, включая те, которые находятся в состоянии прослушивания
10. Как проверить сетевой трафик в командной строке Windows
Диспетчер задач . Однако это визуальный инструмент, и некоторые пользователи могут захотеть получить сведения об использовании сети из командной строки. К счастью, для этого тоже есть команда. Он называется typeperf и позволяет проверять сетевой трафик из CMD, хотя и не очень дружелюбно. Вот полная команда с аргументами, которые вы должны запустить в командной строке :
К счастью, для этого тоже есть команда. Он называется typeperf и позволяет проверять сетевой трафик из CMD, хотя и не очень дружелюбно. Вот полная команда с аргументами, которые вы должны запустить в командной строке :typeperf «\Network Interface(*)\Bytes Total/sec»
Как проверить сетевой трафик в командной строке
Затем команда typeperf начнет показывать количество байтов, отправленных и полученных каждую секунду для всех сетевых карт, доступных на вашем компьютере с Windows. Первая строка выходных данных команды сообщает вам порядок, в котором перечислены сетевые интерфейсы, а следующие строки текста каждую секунду обновляются новыми измерениями. К сожалению, эта команда не может показать сетевой трафик в процентах.
СОВЕТ: Команда typeperf также может использоваться для сбора других типов сетевой информации. Вот другие полезные варианты с различными счетчиками, которые вы можете отслеживать:
typeperf “\Network Interface(*)\Current Bandwidth
typeperf “\Network Interface(*)\Bytes Received/sec
typeperf “\Network Interface(*)\Bytes Sent/sec
typeperf “\Network Interface (*)\Packets/sec
typeperf “\Network Interface(*)\Packets Received/sec
typeperf “\Network Interface(*)\Packets Sent/sec
Как видите, имена счетчиков говорит сам за себя, отслеживая пропускную способность, а также байты и пакеты, отправленные и полученные на вашем ПК.


 eslintignore
16.07.2020 16:04 482 .eslintrc
06.10.2020 00:37 <DIR> .github
16.07.2020 16:04 77 .gitignore
06.10.2020 00:41 <DIR> assets
06.10.2020 00:41 <DIR> gulp
16.07.2020 16:10 379 gulpfile.js
16.07.2020 16:10 296 320 package-lock.json
16.07.2020 16:10 751 package.json
16.07.2020 16:04 509 README.md
eslintignore
16.07.2020 16:04 482 .eslintrc
06.10.2020 00:37 <DIR> .github
16.07.2020 16:04 77 .gitignore
06.10.2020 00:41 <DIR> assets
06.10.2020 00:41 <DIR> gulp
16.07.2020 16:10 379 gulpfile.js
16.07.2020 16:10 296 320 package-lock.json
16.07.2020 16:10 751 package.json
16.07.2020 16:04 509 README.md
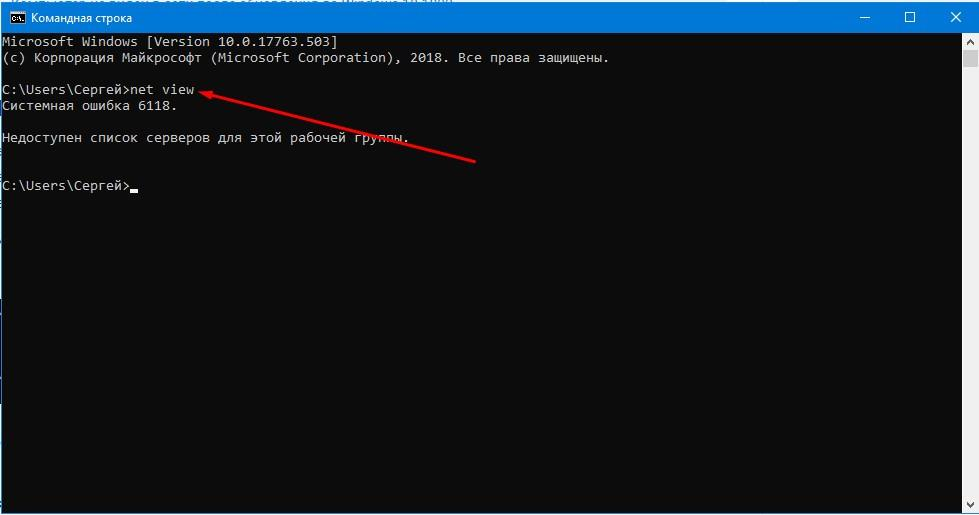 11.2020 19:23 <DIR> .
03.11.2020 19:23 <DIR> ..
03.11.2020 19:25 <DIR> code
0 файлов 0 байт
3 папок 253 389 438 976 байт свободно
11.2020 19:23 <DIR> .
03.11.2020 19:23 <DIR> ..
03.11.2020 19:25 <DIR> code
0 файлов 0 байт
3 папок 253 389 438 976 байт свободно
 0.20246 Н/Д построение 20246
Изготовитель ОС: Microsoft Corporation
Параметры ОС: Изолированная рабочая станция
Сборка ОС: Multiprocessor Free
0.20246 Н/Д построение 20246
Изготовитель ОС: Microsoft Corporation
Параметры ОС: Изолированная рабочая станция
Сборка ОС: Multiprocessor Free
 д. При этом, не забывайте, что вы можете автоматизировать данный процесс.
д. При этом, не забывайте, что вы можете автоматизировать данный процесс.

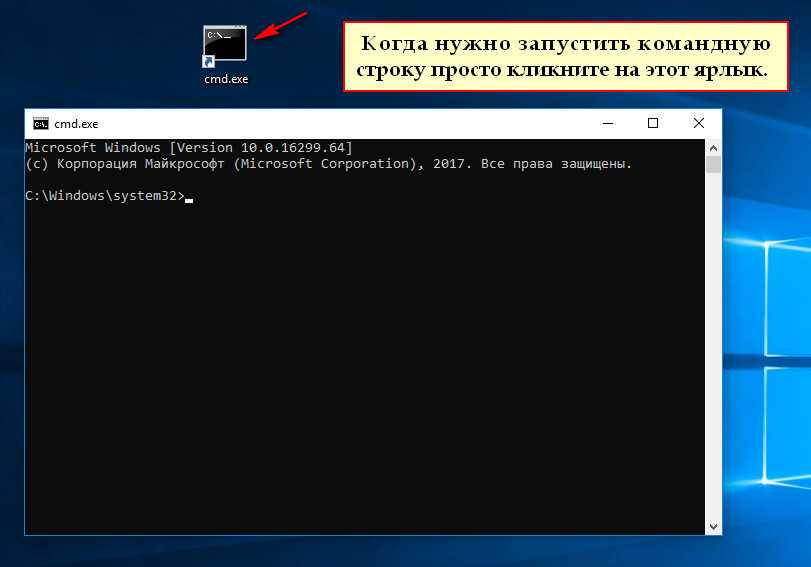 CMD). Команда — это инструкция, данная компьютерной программе, которая сообщает программе, что должно быть сделано. Это приложение, которое можно найти на большинстве компьютеров с Windows в качестве операционной системы, помогает выполнять введенные команды. Его также называют командной строкой или командным процессором Windows.
CMD). Команда — это инструкция, данная компьютерной программе, которая сообщает программе, что должно быть сделано. Это приложение, которое можно найти на большинстве компьютеров с Windows в качестве операционной системы, помогает выполнять введенные команды. Его также называют командной строкой или командным процессором Windows.
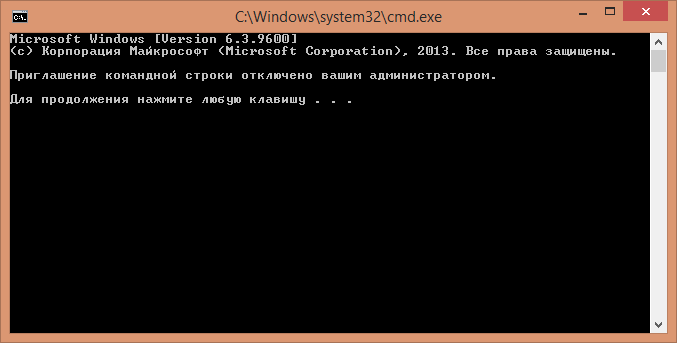
 Это помогает связать (как следует из названия) некоторые расширения файлов с некоторыми программами. Например, Когда мы нажимаем на .doc (расширение), компьютер может решить, что ему нужно связать его с Microsoft Word. На скриншоте ниже показан пример работы этой команды.
Это помогает связать (как следует из названия) некоторые расширения файлов с некоторыми программами. Например, Когда мы нажимаем на .doc (расширение), компьютер может решить, что ему нужно связать его с Microsoft Word. На скриншоте ниже показан пример работы этой команды. Он показывает первую и последнюю строку в списке отличий.
Он показывает первую и последнюю строку в списке отличий. В этом параметре перечислены все источники питания.
В этом параметре перечислены все источники питания. Информация, предоставляемая этой командой, проста для понимания.
Информация, предоставляемая этой командой, проста для понимания. NET USE: Map Drives
NET USE: Map Drives 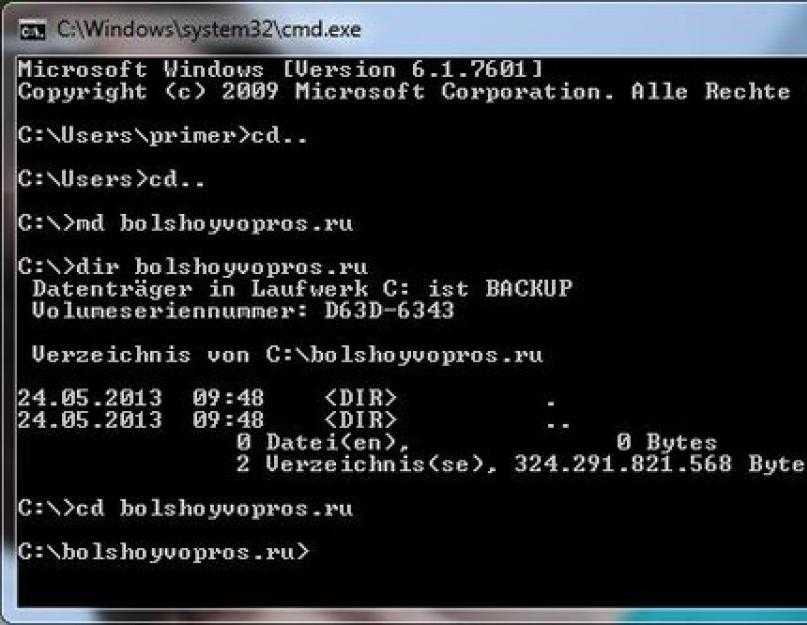 Это позволяет сканировать весь диск по сравнению со сканированием основных системных файлов, выполняемым командой SFC. Эту команду необходимо запускать от имени администратора, а ее синтаксис — CHKDSK/f (имя диска). На приведенном ниже снимке экрана видно, что команда не может быть выполнена из-за отсутствия прав администратора.
Это позволяет сканировать весь диск по сравнению со сканированием основных системных файлов, выполняемым командой SFC. Эту команду необходимо запускать от имени администратора, а ее синтаксис — CHKDSK/f (имя диска). На приведенном ниже снимке экрана видно, что команда не может быть выполнена из-за отсутствия прав администратора.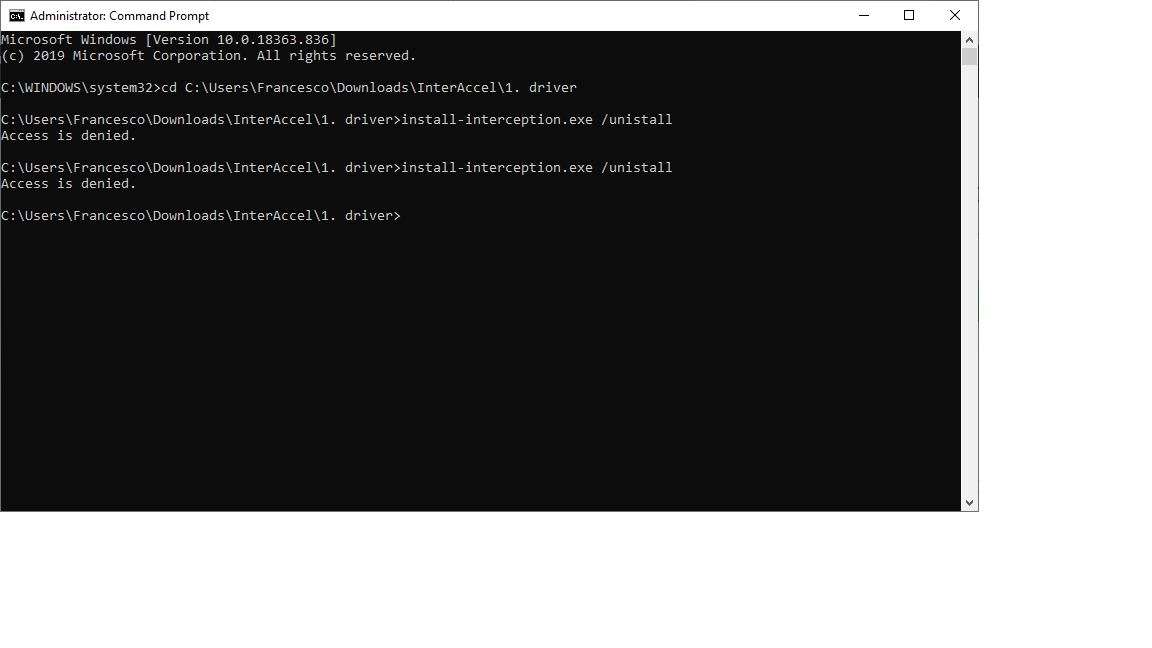 Задачи можно запланировать с помощью мастера планирования задач или просто с помощью команды SCHTASKS.
Задачи можно запланировать с помощью мастера планирования задач или просто с помощью команды SCHTASKS.  Имя не должно быть длиннее 238 символов.
Имя не должно быть длиннее 238 символов. Подобные файлы могут находиться как в текущем каталоге, так и в любом из подкаталогов.
Подобные файлы могут находиться как в текущем каталоге, так и в любом из подкаталогов.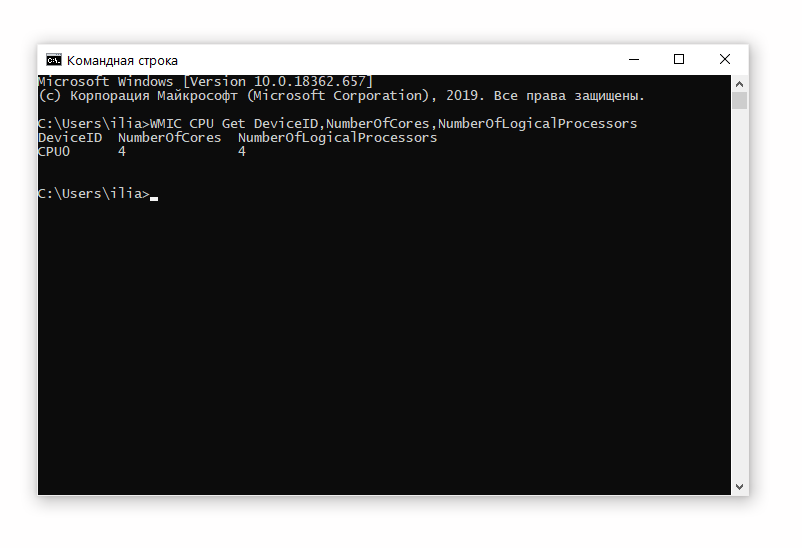 Когда этот параметр используется в формате ‘ цвет b1’ — он меняет цвет фона на синий.
Когда этот параметр используется в формате ‘ цвет b1’ — он меняет цвет фона на синий.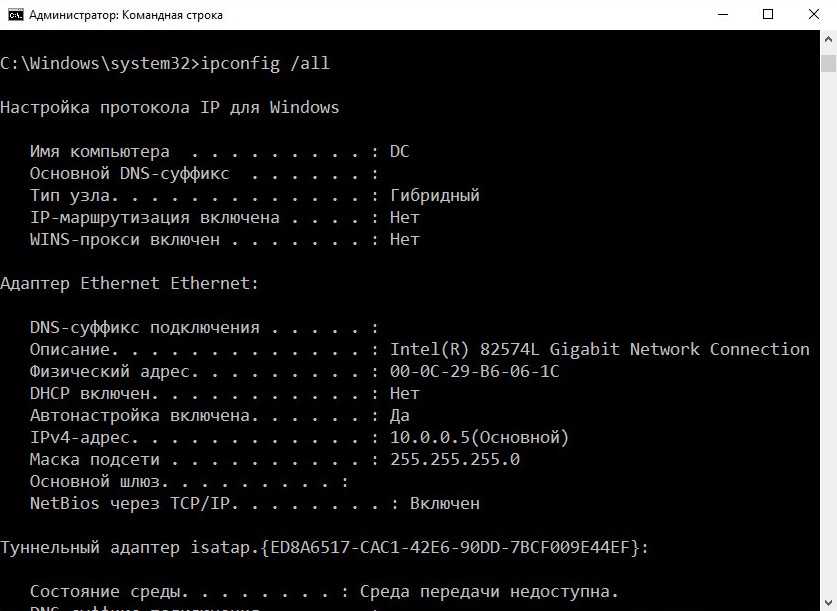
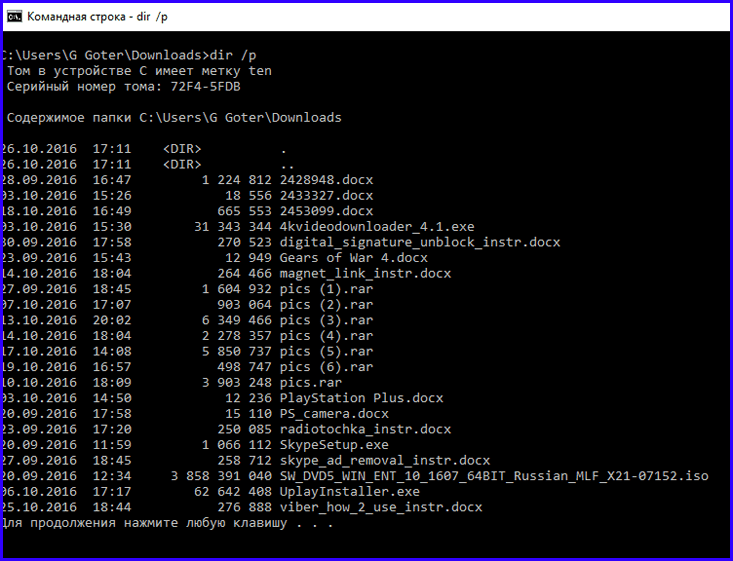 Его также можно использовать для копирования всего диска.
Его также можно использовать для копирования всего диска. Нам нужно ввести «NETSTAT» в командной строке, и мы получим подробную информацию обо всех TCP-соединениях, которые в настоящее время активны.
Нам нужно ввести «NETSTAT» в командной строке, и мы получим подробную информацию обо всех TCP-соединениях, которые в настоящее время активны.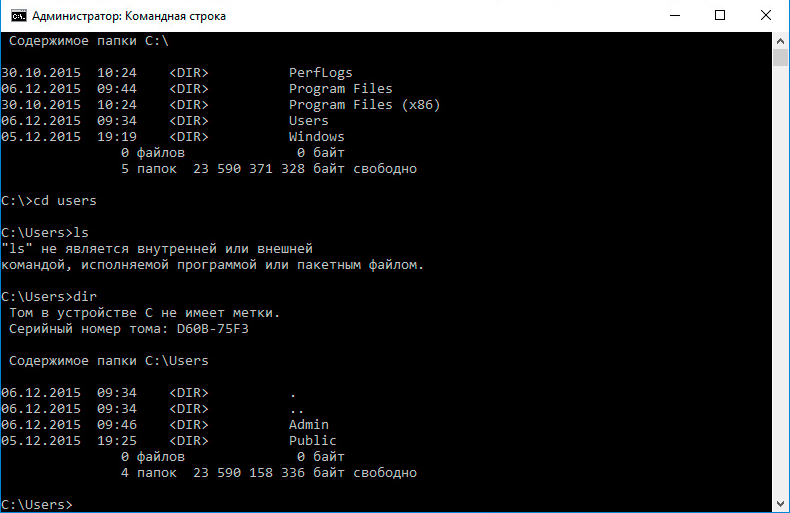
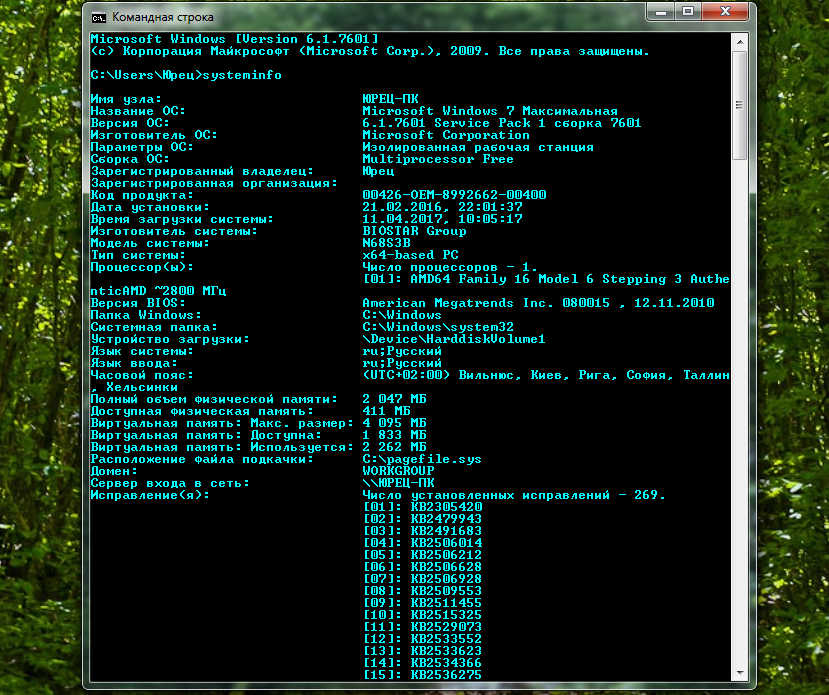 На приведенном ниже снимке экрана необходимые данные можно ввести в формате, указанном для получения информации.
На приведенном ниже снимке экрана необходимые данные можно ввести в формате, указанном для получения информации.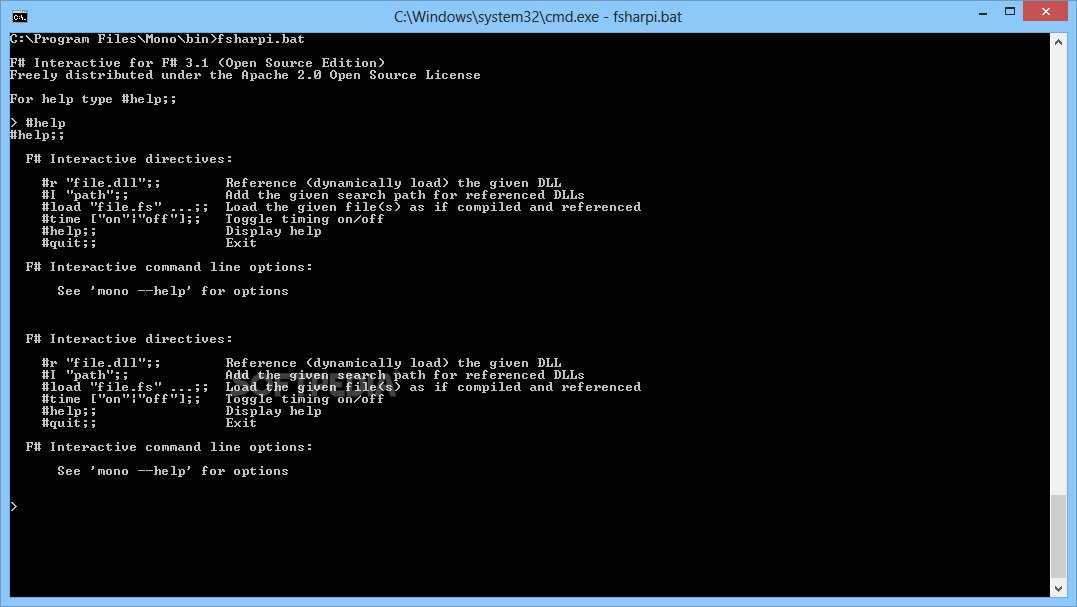 Он также предоставляет информацию о потере пакетов на каждом прыжке.
Он также предоставляет информацию о потере пакетов на каждом прыжке.
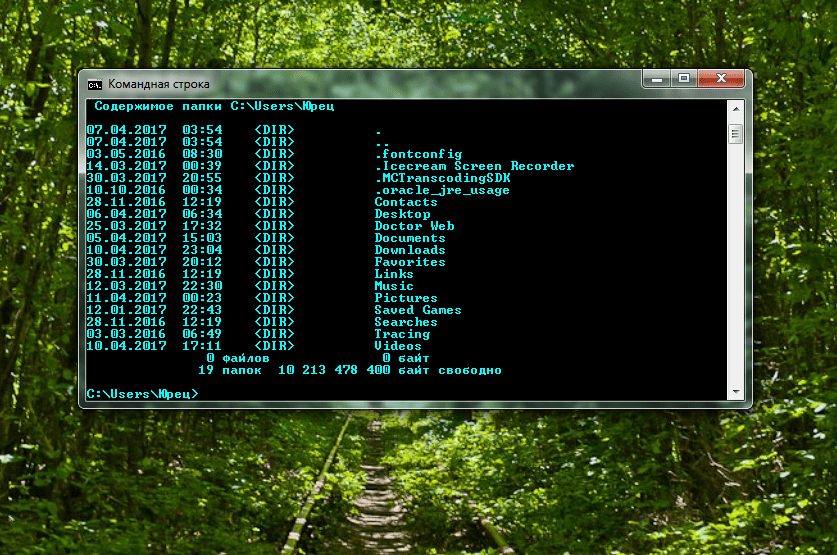
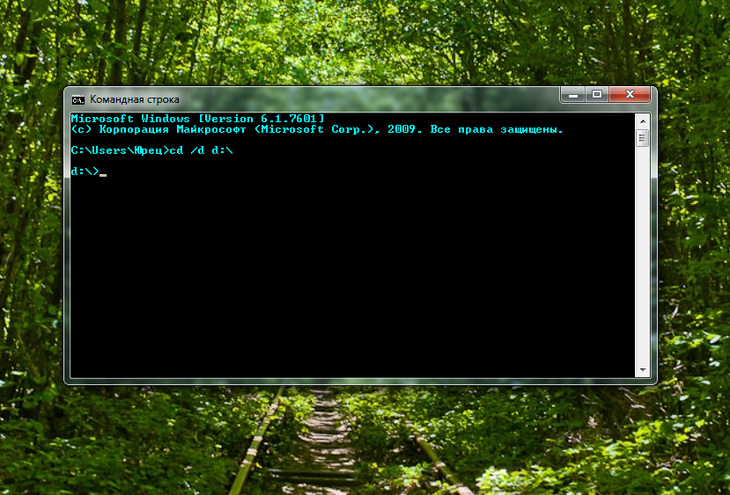
 Он ищет в базе данных WHOIS соответствующие объекты.
Он ищет в базе данных WHOIS соответствующие объекты.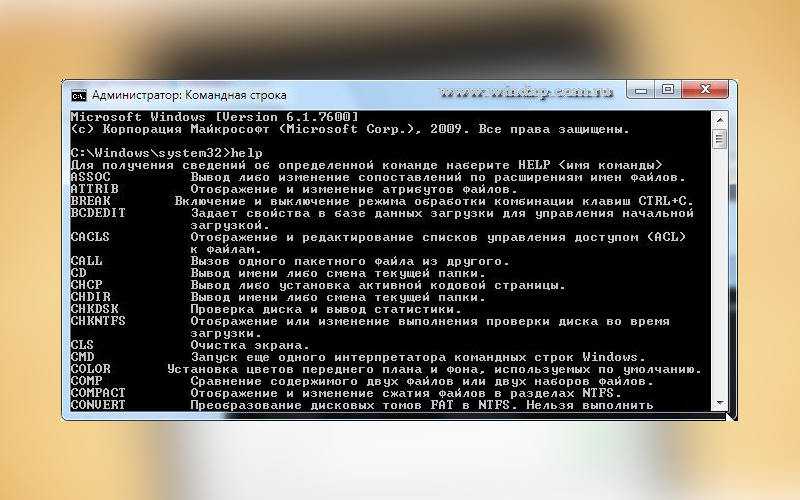
 Это поможет перечислить все команды в алфавитном порядке, а команды можно найти, прокручивая вверх и вниз. Список может меняться в зависимости от используемой версии Windows.
Это поможет перечислить все команды в алфавитном порядке, а команды можно найти, прокручивая вверх и вниз. Список может меняться в зависимости от используемой версии Windows. д.
д.
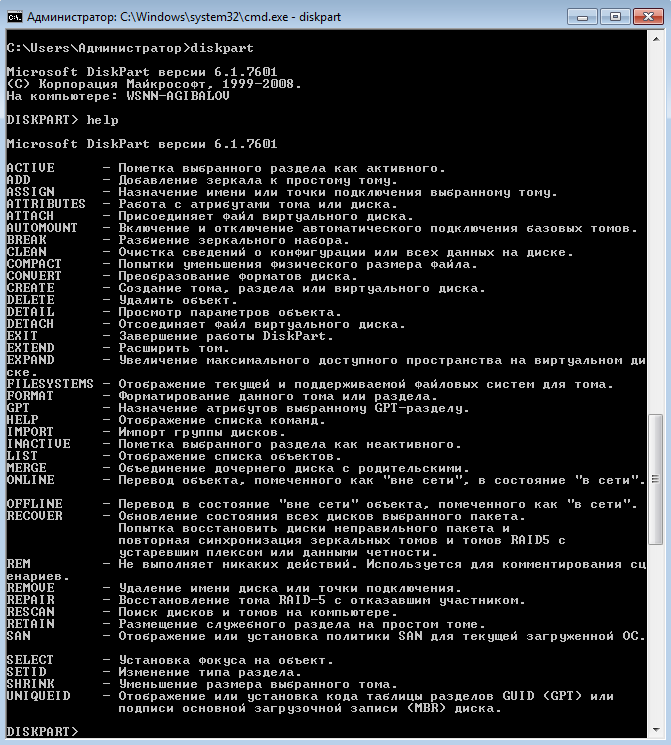 Используйте вкладку « StartUp ». Проверьте, есть ли в списке C:\WINDOWS\system32\cmd.exe . Если он находится в списке, снимите флажок и выберите Применить . Чтобы изменения вступили в силу, необходимо перезапустить систему.
Используйте вкладку « StartUp ». Проверьте, есть ли в списке C:\WINDOWS\system32\cmd.exe . Если он находится в списке, снимите флажок и выберите Применить . Чтобы изменения вступили в силу, необходимо перезапустить систему.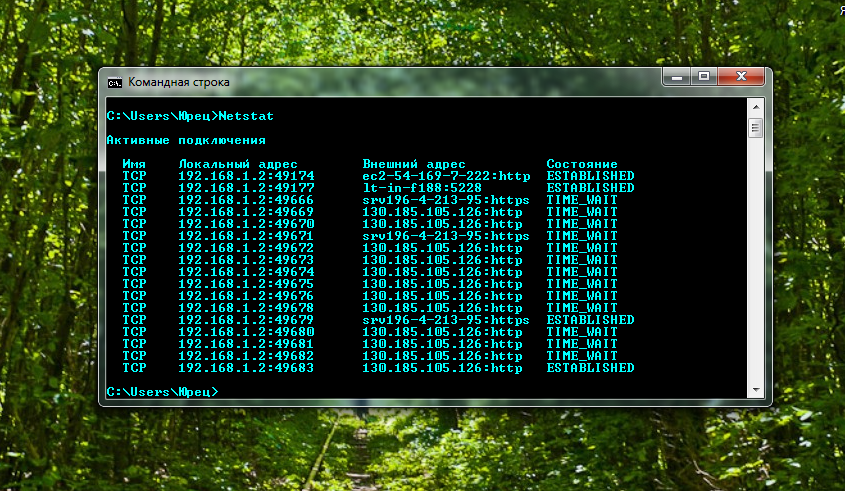
 Если completekey не
Если completekey не 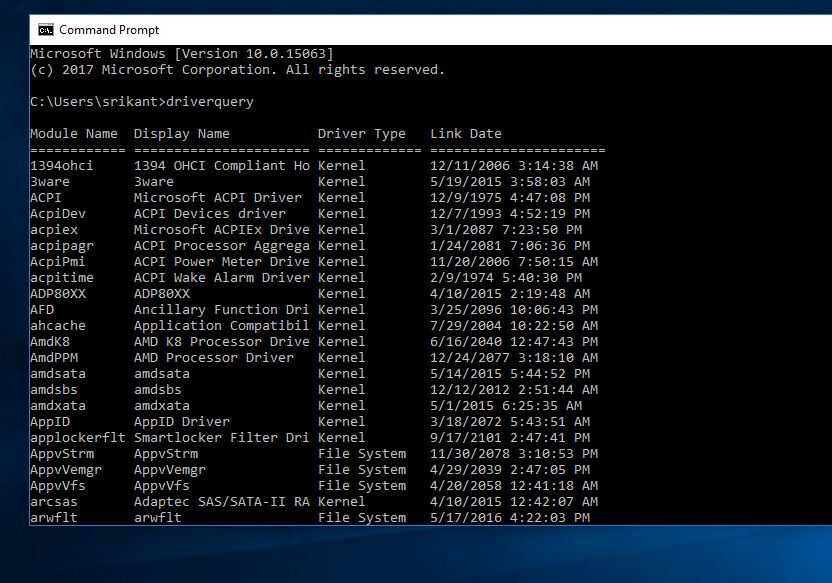
 Как еще
особый случай, строка, начинающаяся с символа
Как еще
особый случай, строка, начинающаяся с символа 
 Если есть метод
Если есть метод  По умолчанию возвращает пустой список.
По умолчанию возвращает пустой список. Возвращаемое значение этого метода будет
использоваться как новое значение для внутреннего флага, который соответствует stop ;
возврат false приведет к продолжению интерпретации.
Возвращаемое значение этого метода будет
использоваться как новое значение для внутреннего флага, который соответствует stop ;
возврат false приведет к продолжению интерпретации.

 )
)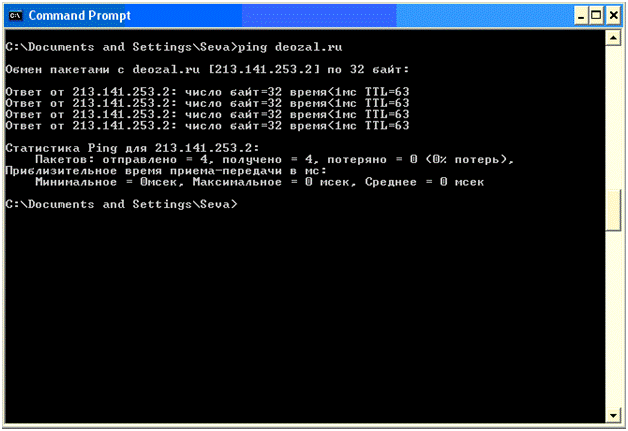 Cmd):
intro = 'Добро пожаловать в панцирь черепахи. Введите help или ? чтобы получить список команд.\n'
подсказка = '(черепаха)'
файл = нет
# ----- основные команды черепахи -----
def do_forward (я, аргумент):
«Переместить черепаху вперед на указанное расстояние: ВПЕРЕД 10»
вперед (* синтаксический анализ (аргумент))
def do_right (я, аргумент):
'Повернуть черепаху вправо на заданное число градусов: НАПРАВО 20'
правильно (* синтаксический анализ (аргумент))
def do_left (я, аргумент):
'Повернуть черепаху влево на заданное количество градусов: ВЛЕВО 90'
слева (* синтаксический анализ (аргумент))
def do_goto(я, аргумент):
'Переместите черепаху в абсолютное положение с изменением ориентации. ПЕРЕЙТИ 100 200'
перейти (* разбор (аргумент))
def do_home (я, аргумент):
«Вернуть черепаху в исходное положение: ДОМОЙ»
дом()
def do_circle (я, аргумент):
'Нарисовать круг с заданным радиусом и параметрами длины и шагов: CIRCLE 50'
круг (* анализ (аргумент))
def do_position (я, аргумент):
'Распечатать текущую позицию черепахи: POSITION'
print('Текущая позиция %d %d\n' % position())
def do_heading (я, аргумент):
'Вывести текущий курс черепахи в градусах: HEADING'
print('Текущий заголовок %d\n' % (heading(),))
def do_color (я, аргумент):
«Установить цвет: ЦВЕТ СИНИЙ»
цвет (аргумент ниже())
def do_undo(я, аргумент):
«Отменить (повторно) последнее действие (я) черепахи: ОТМЕНИТЬ»
def do_reset (я, аргумент):
«Очистить экран и вернуть черепаху в центр: СБРОС»
перезагрузить()
def do_bye (я, аргумент):
«Остановить запись, закрыть окно черепахи и выйти: ПОКА»
print('Спасибо за использование Turtle')
self.
Cmd):
intro = 'Добро пожаловать в панцирь черепахи. Введите help или ? чтобы получить список команд.\n'
подсказка = '(черепаха)'
файл = нет
# ----- основные команды черепахи -----
def do_forward (я, аргумент):
«Переместить черепаху вперед на указанное расстояние: ВПЕРЕД 10»
вперед (* синтаксический анализ (аргумент))
def do_right (я, аргумент):
'Повернуть черепаху вправо на заданное число градусов: НАПРАВО 20'
правильно (* синтаксический анализ (аргумент))
def do_left (я, аргумент):
'Повернуть черепаху влево на заданное количество градусов: ВЛЕВО 90'
слева (* синтаксический анализ (аргумент))
def do_goto(я, аргумент):
'Переместите черепаху в абсолютное положение с изменением ориентации. ПЕРЕЙТИ 100 200'
перейти (* разбор (аргумент))
def do_home (я, аргумент):
«Вернуть черепаху в исходное положение: ДОМОЙ»
дом()
def do_circle (я, аргумент):
'Нарисовать круг с заданным радиусом и параметрами длины и шагов: CIRCLE 50'
круг (* анализ (аргумент))
def do_position (я, аргумент):
'Распечатать текущую позицию черепахи: POSITION'
print('Текущая позиция %d %d\n' % position())
def do_heading (я, аргумент):
'Вывести текущий курс черепахи в градусах: HEADING'
print('Текущий заголовок %d\n' % (heading(),))
def do_color (я, аргумент):
«Установить цвет: ЦВЕТ СИНИЙ»
цвет (аргумент ниже())
def do_undo(я, аргумент):
«Отменить (повторно) последнее действие (я) черепахи: ОТМЕНИТЬ»
def do_reset (я, аргумент):
«Очистить экран и вернуть черепаху в центр: СБРОС»
перезагрузить()
def do_bye (я, аргумент):
«Остановить запись, закрыть окно черепахи и выйти: ПОКА»
print('Спасибо за использование Turtle')
self.