Как начать пользоваться командной строкой (linux/win/mac) · GitHub
Этот урок переехал в мой гитхаб: https://github.com/codedokode/pasta/blob/master/soft/cli.md
Ниже — старая, неактуальная версия.
Я не знаю, ты пользуешься Линуксом или Уиндоузом (обычно туториалы рассчитаны на линуксоидов и макосников, уиндоуз не модный среди молодежи). В макоси все практически так же как и в линуксе, в windows пошли своим путем и сделали все как в DOS.
Думаю, что в данном случае тебе поможет не рыба, а удочка, так что держи пасту. Если после прочтения у тебя будут какие-то вопросы, или по-прежнему непонятно, почему команды не работают, пиши в наш уютный тред, разберемся.
Краткий мануал чайника по командной строке:
Как попасть в командную строку?
- Windows XP: Пуск — Выполнить — набрать cmd — нажать [enter]
- Windows7: Пуск — набрать cmd — наждать [enter]
- MacOS: Запустить приложение Терминал (его можно найти поиском в той фигне которая справа вверху экрана)
- Ubuntu: Запустить приложение Терминал или нажать Alt + Ctrl + F1 (ааа как вернуться назад? Ctrl + F7)
- Linux: если ты линуксоид, ты и так знаешь
Во всех операционных системах
↑,↓ — стрелки вверх и вниз в командной строке позволяют смотреть предыдущие введенные команды, чтобы 2 раза не набирать. В Windows при закрытии окошка консоли вся история теряется, в других ОС — сохраняется.
В Windows при закрытии окошка консоли вся история теряется, в других ОС — сохраняется.
[tab] — автодополняет имена файлов и команды. Если в текущем каталоге есть файл file.txt, ты наберешь fi и нажмешь [tab] то он автодополнит имя файла (или предложит варианты, если таких файлов несколько).
[ctrl+c] — прерывает выполнение команды, например, если она долго тупит
Важно: клавиша Esc не работает в командной строке. Клавиши Ctrl + C, V, X не работают как «копировать/вырезать/вставить» (иногда для вставки можно использовать Shift + Ins). Клавиша Ctrl + Q не работает как «выход».
Линукс и мак
В линуксе и маке, [ctrl+l] очищает экран, [ctrl+k] и [ctrl+u] удаляют все перед или после курсора, [ctrl+w] удаляет слово перед курсором, [ctrl+r] делает поиск по истории команд (для отмены поиска нажми [ctrl+c], escape в командной строке не работает, для завершения поиска нажми стрелку вправо/влево), [ctrl+d] завершает работу и закрывает консоль.
Еще в линуксе и маке иногда не работают Home и End, используй [ctrl+a] чтобы перейти в начала строки и [ctrl+e], чтобы в конец. [alt + b] (back) и [alt + f] (forward) двигают курсор на 1 слово назад/вперед.
Буфер обмена
В командной строке не работает ctrl+v,c,x для вставки, копирования и вырезания текста. Иногда (зависит от настроек системы) вставить текст можно через [shift+ins], иногда правой кнопкой мыши. Скопировать текст можно, выделив мышью (в Windows надо разрешить выделение текста сначала в настройках окна и нажать Enter после выделения).
Текущий каталог
В командной строке результат выполнения команд зависит от того, в каком каталоге и на каком диске ты находишься. Какой каталог текущий, в Windows написано в подсказке, а в linux можно узнать командой pwd (print working directory)
Чтобы перейти в другой каталог, в линуксе используют команду cd:
cd / — перейти в корневой каталог (в линукс нет букв дисков, и корневой каталог один на всю систему) cd /etc/apache — перейти в каталог /etc/apache cd files — переходит в каталог files внутри текущего cd .. — переходит в родительский кталог cd ../.. — переходит на 2 уровня выше cd ~ — перейти в свой домашний каталог (/home/anon например) cd ~/test — перейти в /home/anon/test
В Windows, сначала надо перейти на нужный диск командой c:, d:, e: и так далее. Потом использовать cd или chdir:
d: - перейти на диск d: cd \ — перейти в корневой каталог cd \windows\system32 cd .. cd ..\..
Обрати внимание, windows и linux используют разные виды слешей. Обрати внимание, .. обозначает «родительский каталог». Обрати внимание, только в линукс и мак
~ обозначает «домашний каталог» (это /home/username или /Users/username). . (одна точка) обозначает текущий каталог и cd . никуда не перейдет. / (линукс) или \ (Windows) обозначает корневой каталог.Очистка экрана
В linux — команда clear или клавиша [ctrl+L], в windows — команда cls (clear screen).
Список файлов
Посмотреть, какие файлы есть в текущем каталоге, можно командой dir в Windows и командой ls в линуксе (
ls -a — показывает все файлы, включая скрытые, ls -l — показывает не только имена, но и размер, дату создания файла, права на него).Посмотреть права на файл в Линукс можно либо командой ls -l, либо stat file.txt
Команды и оболочка
Оболочка — это cmd.exe в Windows и bash в линукс, это та программа, которая собственно мигает курсором и выполняет твои команды. Ты набираешь команды, а она их выполняет. Команда обычно состоит из имени команды, и, иногда, дополнительных параметров, отделенных пробелом, вроде:
ls — показать список файлов в линукс ls -l — показать файлы с подробностями dir — показать список файлов в windows с подробностями dir /b — показать только имена файлов, без подробностей
Подсказка
Почти у любой команды есть подсказки. Чтобы их увидеть, добавь к имени команды параметр (
Чтобы их увидеть, добавь к имени команды параметр (--help или /?):
В линукс: ls --help — выведет справку по команде ls
В линукс: man bash — выведет подробную длинную справку по команде bash (для выхода жми q,
для прокрутки используй стрелки и PgUp/PgDn)
В Windows: dir /?
В Windows: help выведет подсказку по основным командам
Виды команд
Команды бывают внутренние (это маленький список команд, встроенных в оболочку). Встроенные команды — это, например, cd в линукс или exit в Windows. Их мало.
Внешние команды — их большинство — это фактически программы, лежащие на диске. Оболочка ищет их не по всему диску, а только в заранее заданных папках. Список папок перечислен в специальной переменной PATH. Просмотреть эту переменную можно так:
В линуксе: echo $PATH
В windows: echo %PATH%
В linux PATH — это папки /bin, /usr/bin, /usr/local/bin, /sbin, /usr/sbin, именно в них в Линуксе хранятся почти все программы. В текущем каталоге програмы не ищутся, если это не указать явно.
В текущем каталоге програмы не ищутся, если это не указать явно.
В Windows PATH — это всякие системные папки вроде c:\windows и так далее + текущий каталог, в котором ты находишься. Заметь, что папки вроде c:\program files\autocad в PATH не добавлены и в Windows таким образом, из командной строки обычные программы и игры, установленные в Program Files, не запустить. Только то, что положено в системные папки.
Таким образом: если ты под линуксом, и ты набираешь команду
php, то скорее всего файл php лежит в одной из *bin папок и эта команда запустит php. Если ты под Windows установил php допустим в c:\php, и не прописал этот путь в PATH, то набрав php, оболочка не найдет файл php.exe и ничего не запустит. И ты скажешь «что за кривой мануал, ничего не работает, ну его нафиг».Печалька.
Что же делать? 1) добавить папку с php в PATH через мой компьютер — свойства и перезалогиниться в систему 2) писать вместо php полный путь c:\php\php. exe
exe
Продолжаем. Допустим, ты хочешь запустить в командной строке файл my.php , который находится в текущем каталоге:
Линукс: php my.php Windows: c:\php\php.exe my.php
Допустим, ты хочешь запустить php-файл не из текущего каталога. Тогда надо написать путь к нему:
Линукс: php /some/dir/my.php Windows: c:\php\php.exe d:\files\my.php
В общем, проще запускать файлы из текущег каталога, чем мучаться с путями.
Больше команд — linux
Попрактиковаться в линукс в командной строке можно на таких командах:
Создать текстовый файл: cat > file.txt [enter] ввести текст [enter][ctrl+d] — и файл создан Просмотреть текстовый файл: cat file.txt Просмотреть огромный текстовый файл, который не влеазает на экран: cat file.txt | less В просмотрщике работают стрелки и q для выхода (escape не работает). Удалить файл: rm file.txt Скопировать файл: cp file.txt copy.txt Переместить/переименовать файл: mv file.txt copy.txt Скопировать в другую папку: cp file.txt /some/other/directory Запустить команду и сохранить ее вывод в файл: ls -la > file.txt (эта команда выведет список файлов, но не на экран, а сохранит в файл. Бывает иногда полезно). Вывести файл, но не весь, а только первые 10 строк: cat file.txt | head -10 Вывести последние 10 строк файла: cat file.txt | tail -10 Вывести только строки файла, содержащие слово «dog»: cat file.txt | grep dog Найти файлы, в имени которых есть «dog», в каталоге /tmp: find /tmp -iname '*dog*' Узнать текущее время: date Создать папку: mkdir folder Удалить папку: rm -r folder Померять, сколько времени выполнялась команда: time [команда] Узнать свой id пользователя: id Показать список запущенных процессов: ps -lax Показать что-то вроде диспетчера задач: top (для выхода q) Запустить редактор, из которого хрен выйдешь, так как никакие привычные кнопки не работают: vi
Подробнее о работе команд можно узнать с помощью параметра --help, дописанного после команды.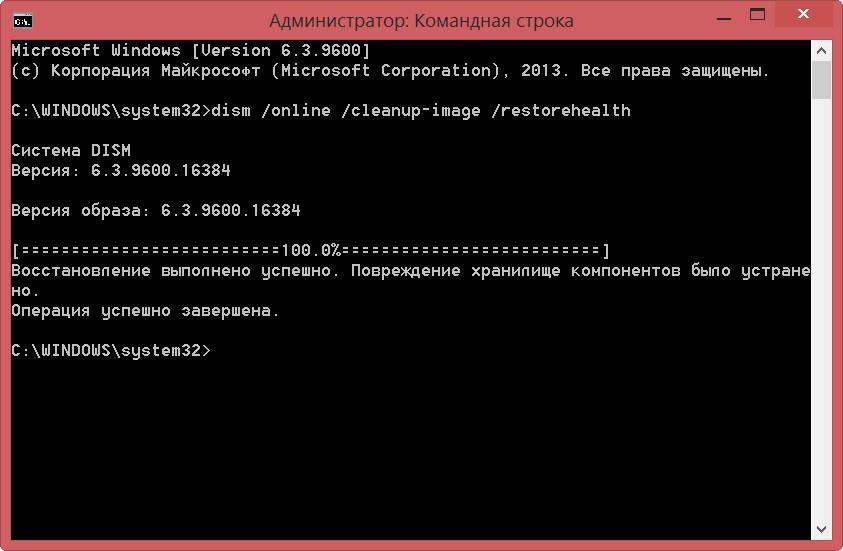
Больше команд — Windows
Попрактиковаться в комнадной строке в Windows можно так:
help — выводит список полезных команд dir — выводит файлы в каталоге Создать текстовый файл: copy con file.txt[enter]ввести текст[enter][ctrl+z][enter] — файл создан Просмотреть текстовый файл: type file.txt Просмотреть огромный текстовый файл: type file.txt | more (enter — прокрутка, q — выход) Удалить файл: del file.txt Скопировать файл: copy /b file.txt copy.txt Переименовать файл: ren file.txt copy.txt Запустить команду и сохранить вывод в файл: dir /? > file.txt Создать текстовый файл с одной строкой текста: echo lalala lololo > file.txt Дописать строчку в конец файла: echo boom >> file.txt Создать папку: mkdir folder Удалить папку: rmdir folder Узнать текущее время: time и date (ctrl+с для выхода)
Подробнее о работе команд можно узнать с помощью параметра /?, дописанного после команды.
Команды для работы с сетью Интернет
В линукс показать информацию о настройке сети: ifconfig (или /sbin/ifconfig если у
тебя в PATH нет /sbin)
В Windows показать информацию о сети: ipconfig
Пропинговать (проверить связь) с сервером: ping google.:max_bytes(150000):strip_icc()/xp-command-prompt-commands-e85f545381f2417c8436c90eaa86c580.png) com
com
Узнать IP по имени домена: nslookup yandex.ru
Показать список открытых с компьютера соединений: netstat (в подсказке по команде указаны также параметры, с помощью которых, например, можно вывести какая программа установила это соединение)
Проверить путь до какого-то сервера или узла сети:
- в Windows:
tracert google.com - в linux:
traceroute google.com(не работает? пиши/usr/sbin/tracerouteили пропиши уже себе sbin в PATH)
Больше информации
Используй ключи --help и /?
Гугли мануал по командной строке windows/linux в интернете.
http://archive-ipq-co.narod.ru
Навигация | Основы командной строки
Зарегистрируйтесь для доступа к 15+ бесплатным курсам по программированию с тренажером
После запуска операционной системы с графической оболочкой мы попадаем в специальную рабочую область, которую часто называют рабочий стол. Это центральная точка входа, откуда через разные пункты меню начинается работа, запускаются разные задачи. Например, для навигации по файловой системе понадобится проводник.
Это центральная точка входа, откуда через разные пункты меню начинается работа, запускаются разные задачи. Например, для навигации по файловой системе понадобится проводник.
В командной строке все устроено иначе: после загрузки системы мы попадаем в режим ожидания ввода команды. Этот режим привязан к файловой системе. Можно сказать, что мы всегда находимся внутри какой-то директории, которую называют рабочей директорией (working directory).
В этом уроке мы поговорим о навигации по директориям через командную оболочку.
Как проверить, в какой директории мы находимся
Начнем с самого основного. Проверить, в какой директории мы сейчас находимся, можно командой pwd:
pwd /Users/guest
Кстати, название команды pwd — это сокращение, которое расшифровывается как print working directory. Похожим образом устроены имена многих команд, что позволяет легче и быстрее их запомнить.
По умолчанию новая сессия командной оболочки открывается внутри домашней директории пользователя. У каждого пользователя своя домашняя директория, поэтому в вашем случае путь будет отличаться.
У каждого пользователя своя домашняя директория, поэтому в вашем случае путь будет отличаться.
В приведенном примере есть две неожиданности для тех, кто привык пользоваться Windows:
- В начале указан не диск, а единый корневой каталог
/. Это вершина файловой системы, внутри которой лежат все остальные файлы и директории - Вместо обратных слэшей
\используются прямые слэши/
Подробнее о различиях и файловой структуре мы поговорим в одном из следующих уроков, а сейчас сосредоточимся на навигации.
Как посмотреть список файлов
Изучим команду ls (сокращение от list). Она выводит список файлов и директорий в текущей рабочей директории:
ls Desktop Documents Downloads Library Movies Music Pictures Public
Как переместиться в другую директорию
Еще одна полезная команда — cd (сокращение от change directory). С помощью нее мы перемещаемся по файловой структуре. Для этого ей нужно передать аргумент — директорию, в которую необходимо переместиться:
Для этого ей нужно передать аргумент — директорию, в которую необходимо переместиться:
# Входим в директорию cd Music # Смотрим ее содержимое ls iTunes
# Смотрим текущую рабочую директорию pwd /Users/guest/Music
# Если имя директории содержит пробел, то его нужно экранировать с помощью `\` cd Best\ music
Остановимся на этом моменте подробнее. Возможно, вы знаете, что есть два способа обозначить путь до файла:
- Абсолютный путь начинается от корня
- Относительный путь начинающийся от текущей рабочей директории
Выше мы указали относительный путь. Отличить их друг от друга очень легко:
- Абсолютный — первым символом в пути идет
/ - Относительный — во всех остальных случаях
Когда мы используем относительный путь, команда cd считывает его и внутри себя пытается вычислить абсолютный путь. Она берет текущую рабочую директорию /Users/guest/ и присоединяет к ней Music. В итоге получается /Users/guest/Music.
В итоге получается /Users/guest/Music.
Команда cd понимает и абсолютные, и относительные пути. Поэтому передавать ей можно что угодно:
# Неважно, в каком месте cd /Users/guest/Music # Абсолютный путь
Еще раз проговорим, что абсолютный путь однозначно определяет адрес файла или директории в файловой системе, а относительный — нет.
Поэтому относительный путь стоит использовать только вместе с текущей рабочей директорией, относительно которой он считается. При передаче абсолютного пути не имеет никакого значения, какая сейчас рабочая директория. Если путь существует, то переход произойдет.
Теперь рассмотрим другую задачу. Предположим, что мы находимся в директории /Users/guest/Music. Как выйти из нее и попасть снова в /Users/guest? Мы уже знаем один способ — указать абсолютный путь и сделать cd:
cd /Users/guest
Но есть путь проще. Можно указать специальное значение .. и перейти на директорию уровнем выше:
# В директории /Users/guest/Music cd .. pwd /Users/guest
Более того, с помощью этого заполнителя можно выходить на любое количество уровней, указывая .. через разделитель:
# В директории /Users/guest/Music # Выходим на два уровня вверх cd ../.. pwd /Users
Иногда вместо двух точек используется одинарная точка, которая означает текущую директорию. Например, вместо cd Music можно писать cd ./Music — разницы между этими выражениями нет.
Есть и третий вариант возврата в /Users/guest из директории /Users/guest/Music. Можно выполнить команду cd без аргументов, тогда мы перейдем в домашнюю директорию текущего пользователя:
# Из любого места cd pwd /Users/guest
Ну и, наконец, четвертый вариант. Домашняя директория пользователя имеет специальное обозначение — ~ (тильда). В момент выполнения команды тильда заменяется на абсолютный путь. Поэтому из любого места можно напрямую перейти в любую поддиректорию домашней директории:
# Из любого места cd ~/Music pwd /Users/guest/Music
Допустим, вы находитесь в домашней директории и хотите посмотреть файлы в поддиректории Music. Один способ вы уже знаете — для этого нужно перейти в директорию Music и выполнить программу
Один способ вы уже знаете — для этого нужно перейти в директорию Music и выполнить программу ls.
Как обычно, есть другой способ. Команда ls также может принимать на вход аргумент — директорию, которую нужно проанализировать:
ls Music iTunes
Как и в случае с командой cd, к аргументу ls применимы понятия абсолютных и относительных путей. Впрочем, это правило распространяется на большинство случаев, где передаются пути.
Команда cd - возвращает в предыдущую директорию. Другими словами, последовательный вызов этой команды переключает между двумя последними посещенными директориями.
Команды cd, ls и pwd вместе составляют основу навигации по файловой структуре. Зная их, вы никогда не потеряетесь и не запутаетесь.
Со временем набирать пути становится все более лениво. Тогда можно дважды нажать Tab и воспользоваться автокомплитом — функцией, которая автоматические завершает имена.
Самостоятельная работа
Изучите содержимое директорий своей файловой системы. При перемещении между разделами с помощью команды cd используйте клавишу Tab для автозаполнения.
Остались вопросы? Задайте их в разделе «Обсуждение»
Вам ответят команда поддержки Хекслета или другие студенты.
Открыть доступ
Курсы программирования для новичков и опытных разработчиков. Начните обучение бесплатно
- 130 курсов, 2000+ часов теории
- 1000 практических заданий в браузере
- 360 000 студентов
Электронная почта *
Отправляя форму, вы принимаете «Соглашение об обработке персональных данных» и условия «Оферты», а также соглашаетесь с «Условиями использования»
Наши выпускники работают в компаниях:
Как изменить каталог в командной строке (CMD)
Знание того, как изменить каталог в CMD или командной строке, может быть очень полезным для устранения неполадок или выполнения расширенных административных функций на вашем компьютере. Изменение каталогов в CMD — относительно простой процесс, который не должен занимать более нескольких минут. Однако, если вы никогда раньше не использовали CMD, это приложение для Windows может поначалу немного сбивать с толку.
Изменение каталогов в CMD — относительно простой процесс, который не должен занимать более нескольких минут. Однако, если вы никогда раньше не использовали CMD, это приложение для Windows может поначалу немного сбивать с толку.
В этой статье мы покажем вам, как менять каталоги в CMD или командной строке в разных операционных системах. Кроме того, мы обсудим, почему может быть невозможно изменить каталоги в CMD и как вы можете решить эту проблему.
Изменить каталог в CMD
Командная строка иначе известна как CMD, командная оболочка или командный процессор Windows. Это родное приложение, доступное во всех операционных системах Windows на базе NT. Он работает как интерпретатор командной строки, используемый для предоставления системе различных типов команд, выполнения расширенных административных функций и устранения неполадок с вашей Windows. Его основная цель — выполнение введенных команд.
Вы также можете использовать командную строку для автоматизированных задач, что дает вам возможность запускать более одной команды одновременно. Имейте в виду, что не все версии ОС Windows используют одни и те же команды, поэтому команда, которую вы будете вводить для смены каталогов, зависит от вашей версии Windows. Еще один важный факт заключается в том, что вы не сможете выполнять множество команд, если не используете приложение командной строки в качестве администратора.
Имейте в виду, что не все версии ОС Windows используют одни и те же команды, поэтому команда, которую вы будете вводить для смены каталогов, зависит от вашей версии Windows. Еще один важный факт заключается в том, что вы не сможете выполнять множество команд, если не используете приложение командной строки в качестве администратора.
Если у вас более новая версия Windows, вы можете найти CMD прямо в меню «Пуск». Расположение ярлыка может различаться в зависимости от версии ОС. В любом случае это его исходное расположение: «Локальный диск (C:)\Windows\system32\cmd.exe», и оно одинаково для всех версий Windows.
Многие пользователи Windows не знают, что командная строка на самом деле является одним из самых мощных приложений в этой операционной системе. Хотя приложение довольно простое и требует от вас только знания синтаксиса компьютера, оно может быть сложным, если вы никогда раньше им не пользовались. При этом, как только вы освоитесь, CMD, как правило, прост в использовании. После запуска приложения вам нужно только ввести правильный синтаксис вместе с любыми дополнительными параметрами и нажать «Ввод».
После запуска приложения вам нужно только ввести правильный синтаксис вместе с любыми дополнительными параметрами и нажать «Ввод».
Если вы хотите изменить каталоги в CMD, правильный синтаксис — «cd», что означает «изменить каталоги». В отличие от многих команд, которые ограничены вашей ОС Windows, команда «cd» доступна во всех версиях Windows. Команда «cd» также используется для отображения буквы диска и папки, в которой вы сейчас находитесь. Проще говоря, эта команда позволяет вам переходить из одного каталога (папки) в другой.
Мы будем использовать так называемый метод перетаскивания, чтобы показать вам, как он работает. Прежде чем начать, убедитесь, что папка, которую вы хотите изменить в окне командной строки, находится где-то поблизости. Выполните следующие шаги, чтобы узнать, как изменить каталоги в CMD:
- Перейдите к строке поиска в крайнем левом углу панели задач.
- Введите «CMD» или «Командная строка» в строке поиска.
- В окне командной строки введите «
cd».
- Нажмите клавишу «Пробел» на клавиатуре.
- Перейдите к папке на рабочем столе, перетащите ее в окно командной строки и отпустите.
- Нажмите клавишу «Ввод».
Вот и все. Это, безусловно, самый простой способ изменить каталог в CMD. Если вы хотите очистить только что введенную команду, просто введите «cls» и нажмите клавишу «Enter». Все сразу придет в норму.
Команда «cd» на самом деле является более короткой версией команды «chdir», которая используется для изменения диска или каталога в CMD. «Chdir» также означает «изменить каталог».
Изменить каталог в CMD на диск C
Вы также можете использовать метод перетаскивания, чтобы изменить каталог в CMD на диск C. Вот как это делается:
- Запустить командную строку. Вы можете найти его, набрав «CMD» в строке поиска.
- Введите «
cd» или «chdir 9»0029 ». Нажмите клавишу «Пробел».Введите «C:» рядом с «cd» в CMD.
Нажмите клавишу «Ввод».
Вы сразу же попадете на локальный диск (C:). Эта команда поможет вам полностью изменить весь каталог. Если вы уже находитесь на диске C, нет необходимости выполнять эту команду. Что еще хорошо в CMD, так это то, что он не различает строчные и прописные буквы, поэтому, если вы случайно введете «c:» и нажмете «Enter», вы все равно попадете на этот диск.
Изменить каталог в CMD Mac
На устройствах Mac приложение командной строки можно найти на экране приложений. Обратите внимание, что на Mac приложение командной строки известно как Терминал, который является шлюзом по умолчанию для командной строки. Несмотря на то, что окно командной строки на Mac выглядит немного по-другому, команда для смены каталогов такая же.
Как упоминалось ранее, приложение «Терминал» находится в папке «Приложения» или «Утилиты». Вы также можете открыть его с помощью Finder. Вот что вам нужно сделать, чтобы изменить каталог в CMD на вашем Mac:
Введите «cd» в Терминале.
Нажмите клавишу «Пробел» или «Tab».Введите имя каталога (или папки), которое вы хотите изменить. Например: «Загрузки с компакт-диска».
Это все, что вам нужно сделать. Если вы хотите перейти в эту папку, введите «~» после «cd». Если вы просто нажмете клавишу «Return» после «cd», вы просто вернетесь в домашнюю папку.
Изменить каталог в CMD Linux
Подобно командной строке на устройствах Windows и Mac, для изменения каталогов необходимо использовать команду «cd». Вот как это делается в Linux:
Перейдите в раздел «Действия» в верхнем левом углу экрана.Найдите «CMD», «терминал», «команда» или даже «оболочка».
Примечание . Некоторые версии ОС Linux позволяют использовать сочетание клавиш «Ctrl + Alt + T», чтобы открыть CMD.Введите «cd» в командной строке.Введите клавишу «Пробел».Введите «/» после пробела.
Напишите имя каталога, который вы хотите изменить.Нажмите клавишу «Ввод» на клавиатуре.
В отличие от Windows и Mac, CMD Linux различает строчные и прописные буквы, поэтому будьте осторожны при вводе.
Изменить каталог в CMD не работает
Если вы попытались изменить каталог в командной строке, и это не работает, может быть несколько причин. Одна из наиболее распространенных причин, по которой вы не можете изменить каталог в CMD, заключается в том, что вы ввели неправильный синтаксис. Это первое, что вы должны проверить, если каталог CMD не работает. Более того, убедитесь, что между «cd» и каталогом есть один пробел.
Имейте в виду, что для этого вы должны быть администратором своей учетной записи Windows. Если вы не являетесь администратором или у вас нет прав администратора, вы мало что сможете сделать с этим интерпретатором командной строки.
Еще нужно проверить, существует ли каталог, который вы хотите использовать, на вашем устройстве. Если каталог был каким-то образом удален или если он вообще не существует, ваша командная строка не пройдет. Наконец, убедитесь, что вы имеете в виду правильный жесткий диск. Если на вашем компьютере более одного жесткого диска, командная строка может запутаться и создать беспорядок.
Если каталог был каким-то образом удален или если он вообще не существует, ваша командная строка не пройдет. Наконец, убедитесь, что вы имеете в виду правильный жесткий диск. Если на вашем компьютере более одного жесткого диска, командная строка может запутаться и создать беспорядок.
Используйте CMD как профессионал
Приложение командной строки может сбить с толку начинающих пользователей, но как только вы освоите его, вы сможете использовать его в своих интересах. Чтобы изменить каталоги в CMD, просто введите «cd», а затем имя каталога, который вы хотите изменить, и все.
Вы когда-нибудь пытались изменить каталог в CMD? Пробовали ли вы выполнять какие-либо другие задачи в командной строке? Дайте нам знать в комментариях ниже.
Советы по использованию команды CD
В этой статье содержится основная информация, которая поможет использовать надстройку поддержки командной строки WinZip. Он предназначен для пользователей, не имеющих опыт работы с командной строкой. Для получения конкретной справки по надстройке см. информацию в Справке надстройки командной строки WinZip , расположенной в группе программ WinZip. Он предназначен для пользователей, не имеющих опыт работы с командной строкой. Для получения конкретной справки по надстройке см. информацию в Справке надстройки командной строки WinZip , расположенной в группе программ WinZip. |
Команда CD уже упоминалась в предыдущих статьях: Синтаксис командной строки, Отображение справки по командам и Разделители, пробелы и специальные символы. Цель этой статьи — дать более полное объяснение того, как использовать команду CD. Часть этой информации не очевидна при просмотре текста справки, доступного в командной строке.
Команда CD используется для изменения каталогов, что означает перемещение командной строки в другую папку. Пожалуйста, посмотрите на рисунок ниже, чтобы увидеть, что в этом случае командная строка находится в подкаталоге Name , который находится внутри каталога Users , который находится на диске C .
Если вы планируете выполнять ряд команд с файлами в другом каталоге, вам потребуется либо вводить путь к этому другому каталогу всякий раз, когда вы обращаетесь к файлам в нем, либо вам нужно будет изменить каталоги в окне командной строки.
Например, предположим, что вы будете работать с файлами, сохраненными в каталоге Letters, который был создан в каталоге Documents. Так как эти два подкаталога находятся ниже пути к текущему каталогу (C:\User\Name), вы можете использовать команду CD для изменения каталогов одним из двух способов.
Перейдите в каталог Letters за 2 шага
Введите CD Documents и нажмите EnterТип Буквы CD и нажмите Enter
Примечание: Командной строке все равно, используете ли вы заглавные или строчные буквы.
Переход в каталог Letters за 1 шаг
Введите CD Documents\Letters и нажмите Enter
Символ обратной косой черты в приведенном выше примере представляет собой папку (каталог), поэтому эта команда указывает командной строке перейти вниз в подкаталог Documents и перейти в подкаталог Letters.
Если вы хотите перейти в подкаталог более высокого уровня, вы можете использовать CD.. , который переместит командную строку в подкаталог, который на один выше, чем его текущее местоположение. Если вы начали там, где мы только что закончили (подкаталог Letters), и использовали компакт-диск .. , вы оказались бы в подкаталоге Documents. Если вы воспользуетесь им дважды, вы окажетесь в подкаталоге Name.
Если вы хотите перейти в подкаталог другого родительского каталога или если вы хотите перейти в корень диска, вы должны использовать CD \ (обратите внимание, что между CD и символом обратной косой черты есть пробел). Если вы наберете CD \ и нажмете Enter, вы окажетесь в корне текущего диска.
Пример: Переход в корень текущего диска:
Вернувшись в подкаталог Letters, если вы хотите перейти оттуда прямо в C:\Invoices\January, введите CD \Invoices\January и нажмите Enter.


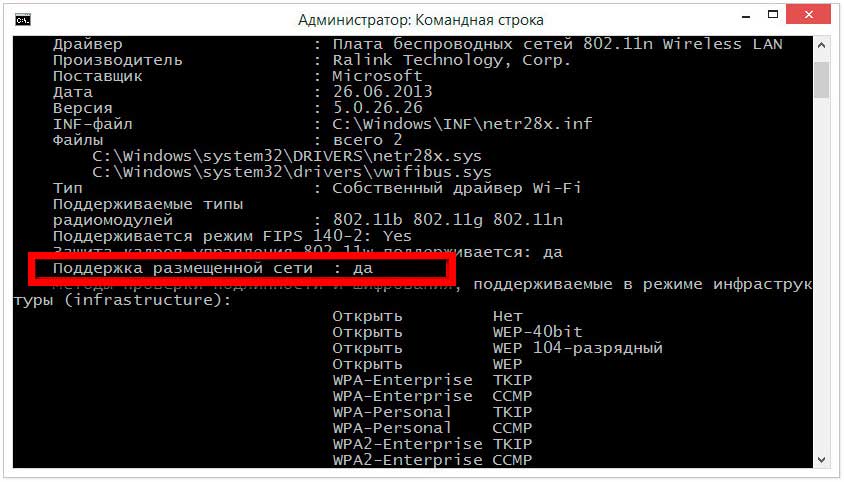
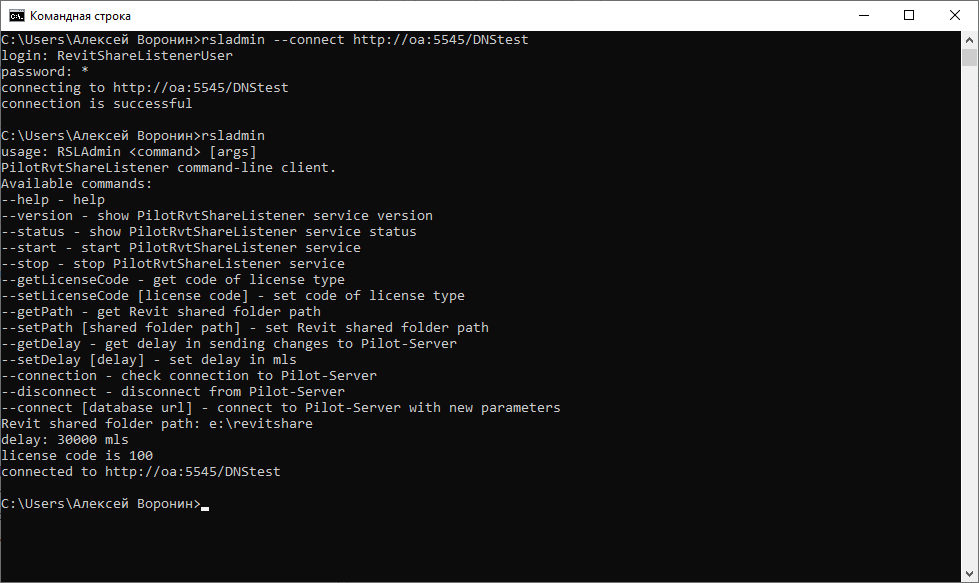 .
pwd
/Users/guest
.
pwd
/Users/guest



