cmd — Одновременно создать и перейти в созданную папку на Windows в командной строке
Вопрос задан
Изменён 3 года 3 месяца назад
Просмотрен 923 раза
Есть проблемка. В командной строке есть такие команды: mkdir(создать папку) и cd(перейти в папку). Так вот, как совместить эти 2 команды? Есть ли такая команда, либо ее нужно создавать самому. Я знаю на Линукс нужно «поколдовать» с файлом .bashrc , но на виндовс такого файла попросту нет. Что делать?
- windows
- cmd
Для того чтобы выполнить несколько команд из одной командной строки, нужно объединить их с помощью символа условной обработки:
команда1 & команда2— Используется для разделения нескольких команд в одной командной строке.В cmd.exeвыполняется первая команда, затем вторая команда.
команда1 && команда2— Запускает команду, стоящую за символом&&, только если команда, стоящая перед этим символом была выполнена успешно. Вcmd.exeвыполняется первая команда. Вторая команда выполняется, только если первая была выполнена успешно.
команда1 || команда2— Запускает команду, стоящую за символом||, только если команда, стоящая перед символом||не была выполнена. Вcmd.exeвыполняется первая команда. Вторая команда выполняется, только если первая не была выполнена (полученный код ошибки превышает ноль).
Для вашего примера:
mkdir some_dir && cd some_dir
Зарегистрируйтесь или войдите
Регистрация через Google Регистрация через Facebook Регистрация через почтуОтправить без регистрации
ПочтаНеобходима, но никому не показывается
Отправить без регистрации
ПочтаНеобходима, но никому не показывается
By clicking “Отправить ответ”, you agree to our terms of service and acknowledge that you have read and understand our privacy policy and code of conduct.
python — Работа с папками через командную строку (создание папок и удаление папок)
Вопрос задан
Изменён 21 день назад
Просмотрен 660 раз
Написать проект, который можно будет использовать следующим образом:
python main.py create folder_name - создает папку folder_name, если она еще не создана. Если создана - выводит об этом сообщение python main.py delete folder_name - удаляет папку folder_name, если она пуста. Если не пуста - выводит об этом сообщение python main.py delete -f folder_name - удаляет папку folder_name вне зависимости от того, есть в ней файлы или нет.
Написал три разных программы:
# программа create_folder.py import os import argparse def create(): parser = argparse.ArgumentParser() parser.add_argument('name') return parser parser = create() create = parser.parse_args() if not os.path.isdir(create.name): os.mkdir(create.name) else: print(f'Папка {create.name} уже существует') #программа delete.py import os import argparse def delete(): parser = argparse.ArgumentParser() parser.add_argument ('name') return parser parser = delete() delete = parser.parse_args() try: os.rmdir(delete.name) except: print(f"папка {delete.name} не пуста") #программа fdelete.py import shutil import argparse def fdelete(): parser = argparse.ArgumentParser() parser.add_argument ('name') return parser parser = fdelete() fdelete = parser.parse_args() shutil.rmtree(fdelete.name)
Подскажите, пожалуйста, как это объединить в один проект, что бы вызывать ту программу которая нужна по функции. И как функцию delete разделить на функцию delete и -f delete? Сейчас программы работают если писать >python {название программы} [имя папки]
- python
- python-3.
 x
x - argparse
- python-click
Решил эту задачу через click:
import click
import os
import shutil
@click.group()
def cli():
pass
@click.command()
@click.argument('folder')
def create(folder):
if not os.path.isdir(folder):
os.mkdir(folder)
else:
print(f'Папка {folder} уже существует')
@click.command()
@click.argument('folder')
@click.option('-f', is_flag=True)
def delete(f,folder):
if f:
shutil.rmtree(folder)
else:
try:
os.rmdir(folder)
except:
print(f"папка {folder} не пуста")
cli.add_command(create)
cli.add_command(delete)
if __name__ == '__main__':
cli()
Зарегистрируйтесь или войдите
Регистрация через Google Регистрация через FacebookОтправить без регистрации
ПочтаНеобходима, но никому не показывается
Отправить без регистрации
ПочтаНеобходима, но никому не показывается
By clicking “Отправить ответ”, you agree to our terms of service and acknowledge that you have read and understand our privacy policy and code of conduct.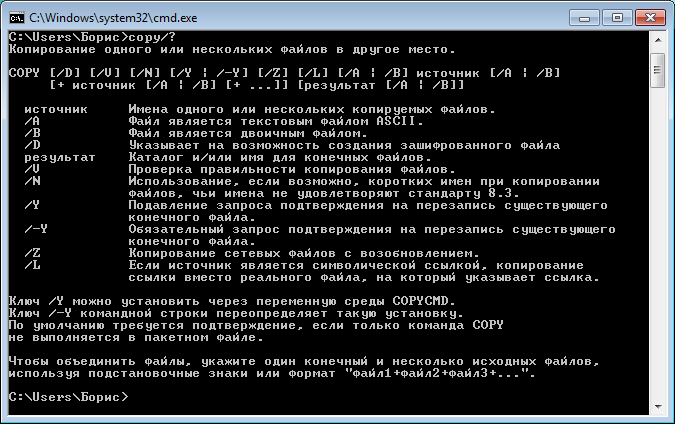
Как создать папку на Mac
Контент-маркетолог, специализирующийся на практических руководствах для Mac
минуты на чтение
Если вы новый пользователь Mac, вы можете запутаться при работе с macOS и не знать, как создать папку на рабочем столе. В этой статье рассматриваются три варианта создания новой папки на Mac.
Содержание:
- Как создать папку на Mac с помощью строки меню
- Как создать папку на Mac с помощью контекстного меню
- Как создать папку на Mac с помощью ярлыка
- Как создать папку на Mac с помощью приложения «Терминал»
- Часто задаваемые вопросы
Совет — как найти самые большие папки на Mac
Отличным приложением, которое может помочь вам изучить все файлы на вашем Mac и узнать, что занимает больше всего места в вашем хранилище, является Disk Space Analyzer. Disk Space Analyzer находит самые объемные файлы и папки и помогает определить старые и неиспользуемые элементы для удаления. Приложение предоставляет бесплатную пробную версию с неограниченными возможностями.
Приложение предоставляет бесплатную пробную версию с неограниченными возможностями.
Как создать папку на Mac с помощью строки меню
Создать новую папку в macOS намного проще, чем в операционной системе Windows. Хотя вы можете создать папку на рабочем столе, обычно не рекомендуется хранить там элементы. Сначала вы должны выбрать местоположение в Finder, а затем создать там новую папку. Однако мы рассмотрим шаги по созданию новой папки для обеих ситуаций.
Шаги по созданию новой папки на рабочем столе Mac:
- Нажмите на свой рабочий стол, чтобы сделать его активным.
- В строке меню щелкните Файл и выберите Новая папка .
Чтобы изменить имя новой папки, щелкните ее правой кнопкой мыши. В контекстном меню выберите Переименовать . Затем удалите старое имя → введите новое имя → нажмите Enter (Возврат).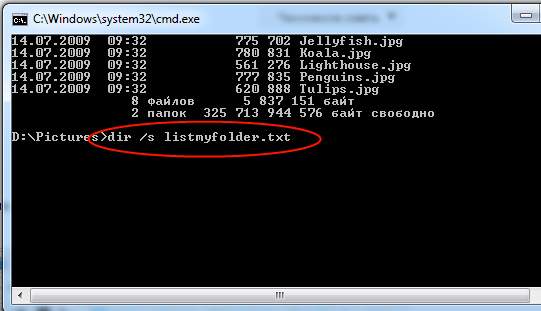 Или вы можете просто щелкнуть имя папки под ее значком, и вы сможете удалить буквы и ввести новое имя.
Или вы можете просто щелкнуть имя папки под ее значком, и вы сможете удалить буквы и ввести новое имя.
Если вы хотите создать новую папку в определенной папке в Finder, сделайте следующее:
- Откройте Finder и перейдите в каталог, в котором вы хотите создать папку.
- В строке меню щелкните Файл и выберите Новая папка .
- Папка автоматически появится в текущем каталоге в Finder.
- Введите имя новой папки и нажмите клавишу Return (Ввод).
Читайте также: «Как защитить паролем папку на Mac»
Как создать новую папку на Mac с помощью контекстного меню
Как и другие операционные системы, macOS предоставляет различные параметры в контекстном меню, которые вы можете использовать для создания новой папки на вашем Mac. Вот как:
- В Finder перейдите в каталог, в котором вы хотите создать папку.
- Щелкните правой кнопкой мыши в свободной области окна Finder.

- В контекстном меню выберите Новая папка .
Затем вы можете присвоить этой папке новое имя.
Примечание. В некоторых случаях параметр «Новая папка» в контекстном меню или строке меню может быть неактивен. Это может произойти, если невозможно создать новую папку в текущем местоположении, например, когда жесткий диск, SSD-диск или флэш-накопитель заполнен или у вас нет прав на редактирование сетевого хранилища.
Читайте также: «Часто задаваемые вопросы о домашней папке Mac»
Как создать папку на Mac с помощью ярлыка
Как и большинство команд в macOS, вы можете создать новую папку, используя комбинацию клавиш на клавиатуре. Вот ярлык для создания новой папки на вашем Mac.
Shift+Command+N
Вы можете использовать этот ярлык для создания папок в Finder и на рабочем столе Mac.
Как создать папку на Mac с помощью приложения «Терминал»
- Открыть терминал.
- Введите pwd и нажмите Enter.
 Эта команда позволяет вам увидеть, в каком каталоге вы находитесь.
Эта команда позволяет вам увидеть, в каком каталоге вы находитесь. - Введите ls и нажмите Enter, чтобы просмотреть содержимое текущей папки. Вы увидите что-то вроде скриншота ниже.
Теперь вам нужно выбрать, где создать папку. Например, если вы хотите создать новую папку в своих документах, введите следующее:
cd Документы /
- Во всплывающем окне нажмите «ОК», чтобы получить доступ к каталогу «Документы».
- Создайте новую папку с помощью следующей команды:
mkdir имя вашей папки - Введите Is и нажмите Enter, чтобы убедиться, что папка создана.
Заключение
Создать новую папку на Mac очень просто. Однако, прежде чем создавать множество папок, подумайте о том, какие каталоги вам нужны для идеальной организации файлов и удобной навигации в будущем. Кроме того, помните, что с помощью Disk Space Analyzer вы можете анализировать свое хранилище и быстро находить самые большие элементы на своем Mac.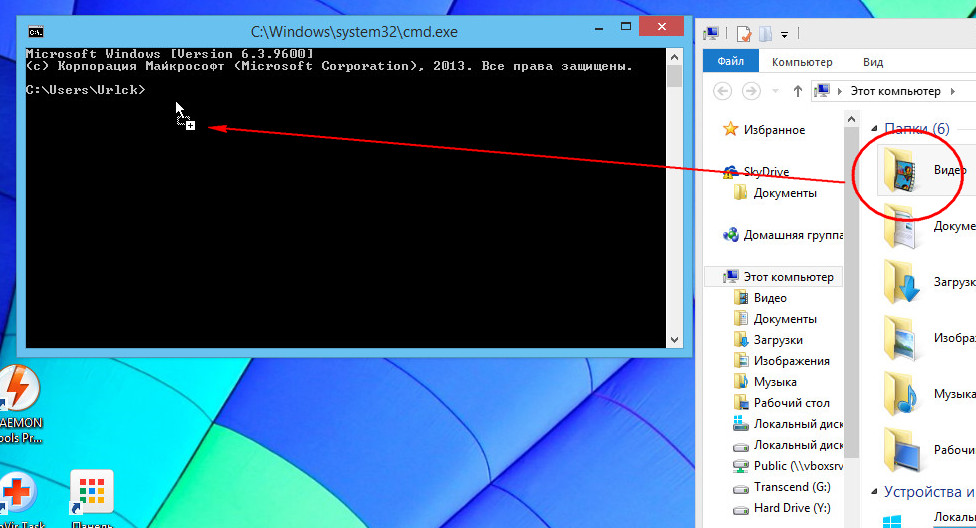
Часто задаваемые вопросы
Как создать zip-папку на Mac? Как изменить цвет папки на Mac? Как найти самые большие папки на Mac? Должен ли я хранить файлы и папки на рабочем столе Mac?Основы Linux: как создавать и удалять файлы и каталоги
Опубликовано: 19 июля 2022 г. | | на Алексон Оливейра (Судоер, Red Hat)
Изображение
Галерея палеонтологии и сравнительной анатомии — Париж Эстер Вестервельд, CC BY 2.0
Создание и удаление файлов и каталогов являются стандартными операциями системного администратора. В зависимости от вашей операционной системы и файловой системы могут быть разные способы выполнения этих задач. Самый эффективный способ — использовать оболочку (например, Bash). В этой статье предполагается, что вы уже понимаете, как вводить команды в терминал Linux. (Прочитайте статью Натана Лагера «Что системным администраторам нужно знать об использовании Bash», если хотите освежить знания. )
)
Подключитесь к терминалу Linux и приготовьтесь загрузить несколько файлов.
[ Улучшите свои навыки Bash. Загрузите памятку по сценариям оболочки Bash. ]
Создать каталог
Перед созданием нового каталога используйте команду pwd , чтобы понять, где вы находитесь в файловой системе:
$ pwd /home/localuser
Я нахожусь в домашней папке локального пользователя (и вы, вероятно, находитесь в домашнем каталоге любого пользователя, под которым вы вошли). Проверяю файлы командой ls , вижу, что у меня их нет:
$ лс $
Создайте новый каталог в качестве отправной точки для упражнений в этой статье. Команда для создания нового каталога — mkdir . Проверьте его опции и доступные параметры:
$ mkdir --help Использование: mkdir [ВАРИАНТ]... КАТАЛОГ... Создайте СПРАВОЧНИК(и), если они еще не существуют. Обязательные аргументы для длинных опций обязательны и для коротких опций.-m, --mode=MODE установить режим файла (как в chmod), а не a=rwx - umask -p, --parents нет ошибок, если они существуют, при необходимости создайте родительские каталоги -v, --verbose вывести сообщение для каждого созданного каталога -Z установить контекст безопасности SELinux для каждого созданного каталога к типу по умолчанию --context[=CTX] как -Z, или, если CTX указан, установите SELinux или контекст безопасности SMACK для CTX --help показать эту справку и выйти --version вывести информацию о версии и выйти
Основной синтаксис для использования этой команды: mkdir {dir} (замените {dir} на желаемое имя вашего каталога). Перед созданием любого каталога или файла помните, что большинство файловых систем Linux чувствительны к регистру. Это означает, что ресурс с именем Dir или File отличается от dir или file , который также отличается от DIR или FILE . Bash интерпретирует имя именно так, как вы его пишете.
Bash интерпретирует имя именно так, как вы его пишете.
Создайте новый каталог с именем mydir , перейдите в него с помощью команды cd и перечислите его содержимое:
$ mkdir mydir $ файл мой каталог mydir: каталог $ лс -л drwxrwxr-х. 2 localuser localuser 6 июн 9 14:47 mydir $ компакт-диск mydir/ $ pwd /домашний/локальный пользователь/mydir $ лс -л total 0
Вы только что создали новый каталог, подтвердили, что это действительно объект типа каталога с помощью команды file , вошли в каталог и убедились, что он пуст. Чтобы создать несколько каталогов одновременно, укажите имена новых каталогов через 9.0157 mkdir с пробелом между ними:
$ mkdir dir1 dir2 dir3 $ лс -л всего 0 drwxrwxr-х. 2 локальный пользователь локальный пользователь 6 9 июня 14:57 dir1 drwxrwxr-х. 2 локальный пользователь локальный пользователь 6 9 июня 14:57 dir2 drwxrwxr-х. 2 локальный пользователь локальный пользователь 6 9 июня 14:57 dir3 [mydir]$ лс -R .: дир1 дир2 дир3 ./дир1: ./дир2: ./dir3:
Вы создали три новых пустых каталога.
[ Узнайте, как управлять средой Linux для достижения успеха. ]
Чтобы создать каталог с каталогом внутри него, используйте -p опция:
$ mkdir -p dir4/subdir1 $ лс -л всего 0 drwxrwxr-х. 2 локальный пользователь локальный пользователь 6 9 июня 14:57 dir1 drwxrwxr-х. 2 локальный пользователь локальный пользователь 6 9 июня 14:57 dir2 drwxrwxr-х. 2 локальный пользователь локальный пользователь 6 9 июня 14:57 dir3 drwxrwxr-х. 3 локальный пользователь локальный пользователь 21 июн 9 16:57 dir4 $ лс -lR .: всего 0 drwxrwxr-х. 2 локальный пользователь локальный пользователь 6 9 июня 14:57 dir1 drwxrwxr-х. 2 локальный пользователь локальный пользователь 6 9 июня 14:57 dir2 drwxrwxr-х. 2 локальный пользователь локальный пользователь 6 9 июня 14:57 dir3 drwxrwxr-х. 3 локальный пользователь локальный пользователь 21 июн 916:57 реж4 ./дир1: всего 0 ./дир2: всего 0 ./дир3: всего 0 ./дир4: всего 0 drwxrwxr-х. 2 localuser localuser 6 9 июн 16:57 subdir1 ./каталог4/подкаталог1: всего 0 [mydir]$ ls -l dir4/ всего 0 drwxrwxr-х. 2 localuser localuser 6 9 июня 16:57 subdir1
Создать файлы
Теперь, когда у вас есть несколько каталогов, создайте несколько файлов. Существует несколько способов создания файлов. Чтобы создать файлы с использованием перенаправления оболочки, обратитесь к разделу Как работать с файлами с перенаправлением оболочки и конвейерами в Linux. Вы также можете создавать пустые файлы с помощью сенсорная команда . Вот его опции и параметры:
$ touch --help Использование: коснитесь [ОПЦИЯ]... ФАЙЛ... Обновите время доступа и изменения каждого ФАЙЛА до текущего времени. Аргумент ФАЙЛ, который не существует, создается пустым, за исключением случаев, когда -c или -h в комплект поставки. Строка аргумента FILE из - обрабатывается особым образом и вызывает изменить время файла, связанного со стандартным выводом.Обязательные аргументы для длинных опций обязательны и для коротких опций. - изменить только время доступа -c, --no-create не создавать файлы -d, --date=STRING разобрать STRING и использовать его вместо текущего времени -f (игнорируется) -h, --no-dereference влияют на каждую символическую ссылку, а не на любую ссылку файл (полезно только в системах, которые могут изменить временные метки символической ссылки) -m изменить только время модификации -r, --reference=ФАЙЛ использовать время этого файла вместо текущего времени -t STAMP использовать [[CC]YY]MMDDhhmm[.ss] вместо текущего времени --time=WORD изменить указанное время: СЛОВО - это доступ, время или использование: эквивалентно -a СЛОВО - изменить или mtime: эквивалентно -m --help показать эту справку и выйти --version вывести информацию о версии и выйти
Основной синтаксис для создания пустого файла: touch {file} :
$ ls дир1 дир2 дир3 дир4 $ сенсорный файл1 $ лс -л всего 0 drwxrwxr-х.2 локальный пользователь локальный пользователь 6 9 июня 14:57 dir1 drwxrwxr-х. 2 локальный пользователь локальный пользователь 6 9 июня 14:57 dir2 drwxrwxr-х. 2 локальный пользователь локальный пользователь 6 9 июня 14:57 dir3 drwxrwxr-х. 3 локальный пользователь локальный пользователь 21 июн 9 16:57 dir4 -рв-рв-р--. 1 localuser localuser 0 9 июня 17:31 file1
Чтобы создать несколько файлов, введите имя каждого файла перед другим, разделяя их пробелами:
$ сенсорный файл2 файл3 $ лс -л всего 0 drwxrwxr-х. 2 локальный пользователь локальный пользователь 6 9 июня 14:57 dir1 drwxrwxr-х. 2 локальный пользователь локальный пользователь 6 9 июня 14:57 dir2 drwxrwxr-х. 2 локальный пользователь локальный пользователь 6 9 июня 14:57 dir3 drwxrwxr-х. 3 локальный пользователь локальный пользователь 21 июн 9 16:57 dir4 -рв-рв-р--. 1 локальный пользователь локальный пользователь 0 9 июн 17:31 файл1 -рв-рв-р--. 1 локальный пользователь локальный пользователь 0 9 июн 17:33 файл2 -рв-рв-р--.1 localuser localuser 0 9 июн 17:33 file3
Чтобы создать пустой файл внутри подкаталога, перед именем нового файла укажите полный путь к нужному каталогу:
$ сенсорный каталог4/подкаталог1/файл4 $ лс -lR .: всего 0 drwxrwxr-х. 2 локальный пользователь локальный пользователь 6 9 июня 14:57 dir1 drwxrwxr-х. 2 локальный пользователь локальный пользователь 6 9 июня 14:57 dir2 drwxrwxr-х. 2 локальный пользователь локальный пользователь 6 9 июня 14:57 dir3 drwxrwxr-х. 3 локальный пользователь локальный пользователь 21 июн 9 16:57 dir4 -рв-рв-р--. 1 локальный пользователь локальный пользователь 0 9 июн 17:31 файл1 -рв-рв-р--. 1 локальный пользователь локальный пользователь 0 9 июн 17:33 файл2 -рв-рв-р--. 1 локальный пользователь локальный пользователь 0 9 июн 17:33 файл3 ./дир1: всего 0 ./дир2: всего 0 ./дир3: всего 0 ./дир4: всего 0 drwxrwxr-х. 2 локальный пользователь локальный пользователь 199 июн 17:35 ./каталог4/подкаталог1: всего 0 -рв-рв-р--. 1 локальный пользователь локальный пользователь 0 9 июн 17:35 файл4 [mydir]$ ls dir4/subdir1/ file4
Удалить файлы и каталоги
Теперь, когда вы создали несколько файлов и каталогов, вы можете удалить все, что создали до сих пор.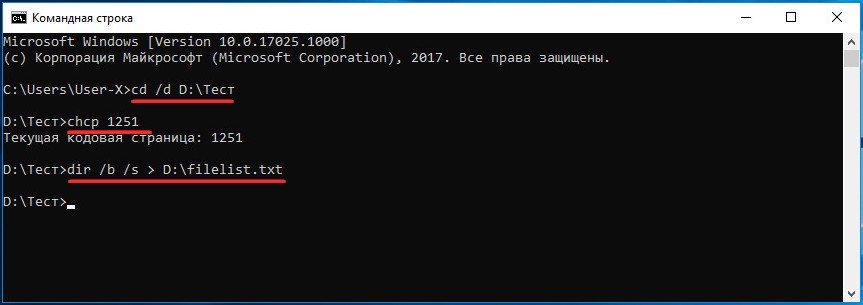
В терминале легко потерять ориентацию, что может привести к катастрофическим последствиям. Используйте команду pwd , чтобы отобразить, в какой именно части файловой системы вы находитесь.
Самый безопасный способ удаления файлов и каталогов — отправить их в корзину, как вы это делаете на рабочем столе. Такие проекты, как Trashy и Trash-Cli помогают вам удалять файлы из каталога, фактически ничего не удаляя, пока вы не будете готовы к удалению данных. Однако эти инструменты не часто устанавливаются по умолчанию. Стандартный инструмент для удаления ресурсов — rm .
Используйте команду rm , если вы уверены, что готовы удалить данные навсегда. В отличие от команд удаления мусора, здесь нет команды удаления, поэтому используйте rm с умом.
Чтобы удалить файл, используйте rm {файл} :
$ ls dir3/ каталог2 файл3 $ rm каталог3/файл3 $ лс каталог3/ dir2
Чтобы удалить каталог и его содержимое, используйте параметр -r или -R с rm :
$ rm -r dir3/dir2/ $ лс каталог3 $
Если вы имеете дело с пустым каталогом (например, с моим примером dir3 , содержимое которого было удалено), используйте параметр -d для его удаления:
$ ls dir3/ $ rm -d dir3/
Расширенные операции
Оболочка делает создание файлов и каталогов простым, удобным и эффективным. Вы можете использовать специальные операции оболочки для одновременного создания нескольких каталогов. Попробуйте
Вы можете использовать специальные операции оболочки для одновременного создания нескольких каталогов. Попробуйте mkdir вместе с seq :
$ mkdir dir{1..9} [Загрузите бесплатную памятку по командам Linux. ]
Подведение итогов
Терминал Linux — мощный инструмент. Теперь вы знаете, как использовать его для нескольких основных задач управления файлами. Создание и удаление файлов и каталогов являются важными задачами. Такие задачи, как копирование и перемещение, одинаково важны, и я напишу о них в своей следующей статье.
Ознакомьтесь со статьями по теме Включить системного администратора
Изображение
Как узнать, что делает команда Linux
Узнайте, как находить, читать и использовать системную документацию Linux с файлами man, info и /usr/share/doc.
Изображение
Как использовать SCP и SFTP для безопасной передачи файлов
Используя аутентификацию на основе SSH, SFTP и SCP являются удобными командами для безопасного перемещения файлов между системами.


 py
import os
import argparse
def create():
parser = argparse.ArgumentParser()
parser.add_argument('name')
return parser
parser = create()
create = parser.parse_args()
if not os.path.isdir(create.name):
os.mkdir(create.name)
else:
print(f'Папка {create.name} уже существует')
#программа delete.py
import os
import argparse
def delete():
parser = argparse.ArgumentParser()
parser.add_argument ('name')
return parser
parser = delete()
delete = parser.parse_args()
try:
os.rmdir(delete.name)
except:
print(f"папка {delete.name} не пуста")
#программа fdelete.py
import shutil
import argparse
def fdelete():
parser = argparse.ArgumentParser()
parser.add_argument ('name')
return parser
parser = fdelete()
fdelete = parser.parse_args()
shutil.rmtree(fdelete.name)
py
import os
import argparse
def create():
parser = argparse.ArgumentParser()
parser.add_argument('name')
return parser
parser = create()
create = parser.parse_args()
if not os.path.isdir(create.name):
os.mkdir(create.name)
else:
print(f'Папка {create.name} уже существует')
#программа delete.py
import os
import argparse
def delete():
parser = argparse.ArgumentParser()
parser.add_argument ('name')
return parser
parser = delete()
delete = parser.parse_args()
try:
os.rmdir(delete.name)
except:
print(f"папка {delete.name} не пуста")
#программа fdelete.py
import shutil
import argparse
def fdelete():
parser = argparse.ArgumentParser()
parser.add_argument ('name')
return parser
parser = fdelete()
fdelete = parser.parse_args()
shutil.rmtree(fdelete.name)
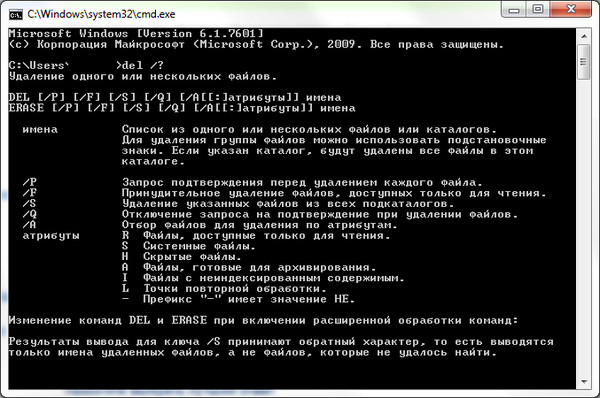 x
x
 Эта команда позволяет вам увидеть, в каком каталоге вы находитесь.
Эта команда позволяет вам увидеть, в каком каталоге вы находитесь. -m, --mode=MODE установить режим файла (как в chmod), а не a=rwx - umask
-p, --parents нет ошибок, если они существуют, при необходимости создайте родительские каталоги
-v, --verbose вывести сообщение для каждого созданного каталога
-Z установить контекст безопасности SELinux для каждого созданного каталога
к типу по умолчанию
--context[=CTX] как -Z, или, если CTX указан, установите SELinux
или контекст безопасности SMACK для CTX
--help показать эту справку и выйти
--version вывести информацию о версии и выйти
-m, --mode=MODE установить режим файла (как в chmod), а не a=rwx - umask
-p, --parents нет ошибок, если они существуют, при необходимости создайте родительские каталоги
-v, --verbose вывести сообщение для каждого созданного каталога
-Z установить контекст безопасности SELinux для каждого созданного каталога
к типу по умолчанию
--context[=CTX] как -Z, или, если CTX указан, установите SELinux
или контекст безопасности SMACK для CTX
--help показать эту справку и выйти
--version вывести информацию о версии и выйти  :
дир1 дир2 дир3
./дир1:
./дир2:
./dir3:
:
дир1 дир2 дир3
./дир1:
./дир2:
./dir3:  /дир2:
всего 0
./дир3:
всего 0
./дир4:
всего 0
drwxrwxr-х. 2 localuser localuser 6 9 июн 16:57 subdir1
./каталог4/подкаталог1:
всего 0
[mydir]$ ls -l dir4/
всего 0
drwxrwxr-х. 2 localuser localuser 6 9 июня 16:57 subdir1
/дир2:
всего 0
./дир3:
всего 0
./дир4:
всего 0
drwxrwxr-х. 2 localuser localuser 6 9 июн 16:57 subdir1
./каталог4/подкаталог1:
всего 0
[mydir]$ ls -l dir4/
всего 0
drwxrwxr-х. 2 localuser localuser 6 9 июня 16:57 subdir1  Обязательные аргументы для длинных опций обязательны и для коротких опций.
- изменить только время доступа
-c, --no-create не создавать файлы
-d, --date=STRING разобрать STRING и использовать его вместо текущего времени
-f (игнорируется)
-h, --no-dereference влияют на каждую символическую ссылку, а не на любую ссылку
файл (полезно только в системах, которые могут изменить
временные метки символической ссылки)
-m изменить только время модификации
-r, --reference=ФАЙЛ использовать время этого файла вместо текущего времени
-t STAMP использовать [[CC]YY]MMDDhhmm[.ss] вместо текущего времени
--time=WORD изменить указанное время:
СЛОВО - это доступ, время или использование: эквивалентно -a
СЛОВО - изменить или mtime: эквивалентно -m
--help показать эту справку и выйти
--version вывести информацию о версии и выйти
Обязательные аргументы для длинных опций обязательны и для коротких опций.
- изменить только время доступа
-c, --no-create не создавать файлы
-d, --date=STRING разобрать STRING и использовать его вместо текущего времени
-f (игнорируется)
-h, --no-dereference влияют на каждую символическую ссылку, а не на любую ссылку
файл (полезно только в системах, которые могут изменить
временные метки символической ссылки)
-m изменить только время модификации
-r, --reference=ФАЙЛ использовать время этого файла вместо текущего времени
-t STAMP использовать [[CC]YY]MMDDhhmm[.ss] вместо текущего времени
--time=WORD изменить указанное время:
СЛОВО - это доступ, время или использование: эквивалентно -a
СЛОВО - изменить или mtime: эквивалентно -m
--help показать эту справку и выйти
--version вывести информацию о версии и выйти  2 локальный пользователь локальный пользователь 6 9 июня 14:57 dir1
drwxrwxr-х. 2 локальный пользователь локальный пользователь 6 9 июня 14:57 dir2
drwxrwxr-х. 2 локальный пользователь локальный пользователь 6 9 июня 14:57 dir3
drwxrwxr-х. 3 локальный пользователь локальный пользователь 21 июн 9 16:57 dir4
-рв-рв-р--. 1 localuser localuser 0 9 июня 17:31 file1
2 локальный пользователь локальный пользователь 6 9 июня 14:57 dir1
drwxrwxr-х. 2 локальный пользователь локальный пользователь 6 9 июня 14:57 dir2
drwxrwxr-х. 2 локальный пользователь локальный пользователь 6 9 июня 14:57 dir3
drwxrwxr-х. 3 локальный пользователь локальный пользователь 21 июн 9 16:57 dir4
-рв-рв-р--. 1 localuser localuser 0 9 июня 17:31 file1  1 localuser localuser 0 9 июн 17:33 file3
1 localuser localuser 0 9 июн 17:33 file3