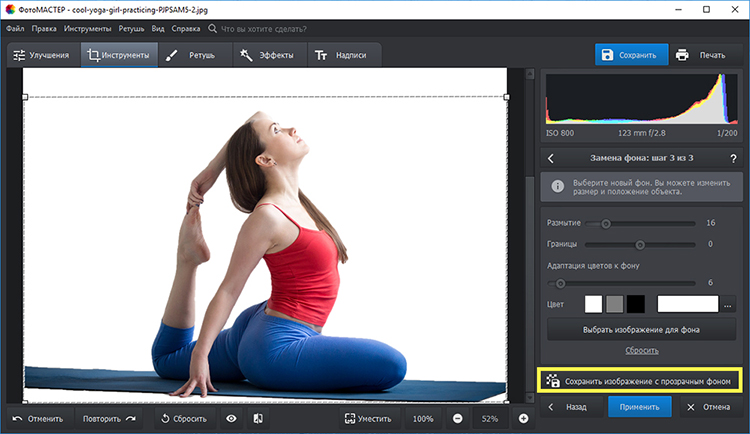Как удалить фон с фотографии в PowerPoint
Чтобы убрать фон с картинки или фотографии для электронного курса, не нужен Photoshop. Хватит стандартных возможностей PowerPoint. В статье разберём, как это сделать за 5 минут.
1. Выбираем картинку и переходим в формат рисунка
Прежде чем удалять фон, сперва добавим фотографию на слайд. Теперь перейдём в раздел «Формат рисунка» — здесь мы будем редактировать изображение.
Чтобы перейти в раздел «Формат фона», нажмите на картинку правой кнопкой мыши и выберите нужную вкладку
2. Удаляем фон
Лучше всего PowerPoint работает с изображениями, на которых фон однотонный и объект в кадре с ним не сливается. То есть вырезать человека в зеленом свитере на зеленом фоне программе сложно.
Чтобы убрать лишние элементы на картинке достаточно нажать одну кнопку — «Удалить фон».
Чтобы PowerPoint автоматически убрал с фото лишнее, нажимаем «Удалить фон» на верхней панеле инструментов.
Программа проанализирует изображение, выделит главный объект, а фон зальёт лиловым цветом и предложит его удалить.
PowerPoint предложит удалить всё, что закрасил на фото лиловым
Вы можете растянуть область действия инструмента «Удаление фона» на всё изображение или его небольшой фрагмент. Для этого отрегулируйте размер прозрачной рамки.
Поскольку нам нужно убрать в кадре всё, кроме мужчины, растянем размер прозрачной рамки на ширину всей фотографии
Если результат вас устраивает, сохраняйте изменения. Иногда программа предлагает удалить больше чем нужно, как в нашем случае. Тогда придётся подсказать, что оставить на фотографии, а что убрать.
3. Если PowerPoint удаляет лишнее, отредактируем фото
PowerPoint предлагаем удалить больше чем нужно, если на фото много элементов или объекты сливаются с фоном. В нашем случае компьютер мужчины программа приняла за стену и решила его стереть. Исправим это.
Чтобы поправить фотографию, есть две опции:
- Пометить область для сохранения — с её помощью вы показываете, что оставить на фото.

- Пометить область для удаления — показываете, что удалить.
Выбираем опцию «Пометить область для сохранения» и ставим метки на участки фотографии, которые хотим сохранить
На этом всё. Когда будете готовы результатом, сохраняйте картинку. В любой момент её можно будет доработать, вернувшись «Формат рисунка».
Слева фотография до обработки в PPT. Справа — после обработки. Всё получилось
Когда PowerPoint не подходит
У фотографии сложный фон. На заднем плане много объектов. Например, деревьев или зданий. Тогда программа выдаст брак. Например, края вырезанного изображения будут неровными.
Основной объект сливается с фоном. В этом случае PowerPoint удалит и часть нужного вам изображения.
Картинка маленькая или нечёткая. Скорее всего, программа предложит удалить всю картинку.
PowerPoint подходит для простых операций, когда нужно быстро вырезать человека или объект на фото и поставить в электронный курс. В иных случаях лучше использовать Photoshop или бесплатные программыдля удаления фона.
В иных случаях лучше использовать Photoshop или бесплатные программыдля удаления фона.
Бесплатные программмы для удаления фона с фотографии
- Remove.bg — автоматически удаляет фон с фотографии, отсавляя в кадре только главный объект. Готового персонажа можно тут же вставить в электронный курс. Программа сохраняет фото в .png. В максимальном размере скачать его можно только раз. Дальше только по платной подписке — минимальный пакет в 25 обработанных фотографий обойдётся в 9 долларов.
- Adobe —кроме удаления фона в сервисе также можно сделать ретушь, изменить размер изображения и добавить художественные эффекты. Например, сделать фотографию в рисованном стиле. Сервис сохранит картинку в .jpg или .png в максимальном размере.
- Pixlr — уберёт фон с фотографии за секунду. Если остались деффекты — лишние цветовые пятная — вы можете стереть их в ручную. Сохраняет изображение в .png. Ограничений, рекламы и платных подписок нет.
ЗДЕСЬ СТАНОВЯТСЯ ПРОФФЕСИОНАЛАМИ В ОНЛАЙН-ОБУЧЕНИИ
СООБЩЕСТВО СПЕЦИАЛИСТОВ ОНЛАЙН-ОБУЧЕНИЯ
ЗДЕСЬ СТАНОВЯТСЯ ПРОФЕССИОНАЛАМИ ОНЛАЙН-ОБУЧЕНИЯ
освоить новую профессию
повысить квалификацию
пройти сертификацию iSpring
Подробнее
Как убрать задний фон с картинки
Легко вырезать объект из снимков поможет редактор ФотоМАСТЕР:
Скачать Всего 216 Mb Узнать больше
Для Windows 11, 10, 8, 7 и XP. Быстрая установка.
Быстрая установка.
Убирайте фон с фотографии за пару кликов мыши!
Удаление фона – нужная, но весьма сложная часть процесса фотомонтажа. С помощью этой функции можно получить объект без окружения, чтобы легко менять задний план или создавать оригинальные коллажи. Однако на кропотливое вырезание предмета или фигуры человека из фотографии не у всех хватает терпения. К счастью, с помощью программы «ФотоМАСТЕР» процедура выполняется всего за пару минут! Читайте, как убрать фон в редакторе быстро и аккуратно.
Шаг 1. Установка софта
Сначала скачайте с нашего сайта дистрибутив программы. Откройте загруженный файл и следуйте советам Мастера Установки. После завершения процесса запустите софт, кликнув по ярлыку «ФотоМАСТЕРА».
Шаг 2. Добавление фотоснимка
Нажмите зелёную кнопку «Открыть фото». Найдите снимок, с которого следует удалить фон. Кликните по нему дважды. Выбранная фотография сразу загрузится в редактор.
Найдите снимок, с которого следует удалить фон. Кликните по нему дважды. Выбранная фотография сразу загрузится в редактор.
Добавьте снимок в программу
Шаг 3. Устранение фона
Перейдите в раздел «Инструменты» и справа выберите пункт «Замена фона». Появится рабочая панель с набором кистей и их настройками. По умолчанию стоит зелёная кисть «Объект». Отрегулируйте ее размер. Отметьте предмет или человека, которого необходимо вырезать с картинки. Вам не потребуется дотошно обводить контур, достаточно просто провести несколько произвольных линий внутри объекта.
Зелёным маркером проведите несколько линий внутри объекта
Теперь выберите красную кисть «Фон». Отметьте часть фотографии, которую необходимо удалить. Если задний план изначально был однотонным, хватит даже небольшой точки в любом месте за пределами объекта. На сложном фоне стоит провести несколько линий, пересекающих разнородные участки.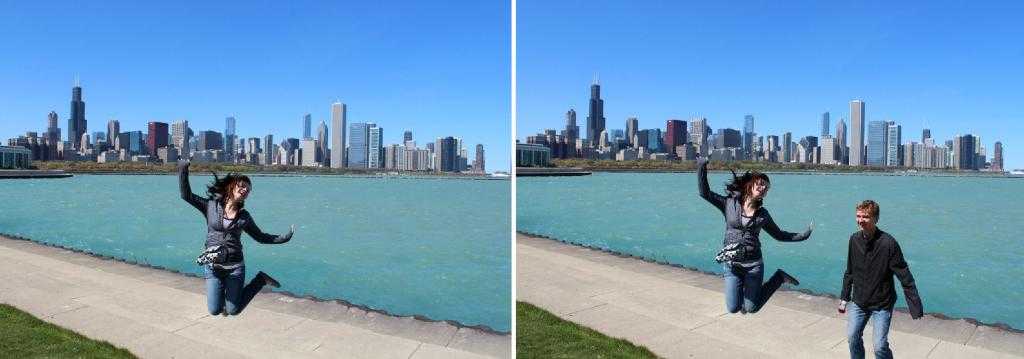
Красным маркером укажите фон
После того, как вы укажете, какая область принадлежит к объекту, а какая – к «заднику», программа сможет автоматически убрать задний фон с картинки. Отрегулируйте бегунок прозрачности фона таким образом, чтобы оценивать работу было удобно. При слишком высокой прозрачности можно не заметить, что стёрлась важная деталь. А при слишком низкой будет непонятно, действительно ли весь фон убран. Данная настройка влияет только на предпросмотр, в готовом варианте задний план будет удалён полностью.
Настройте «Сглаживание границ». Если вы будете вписывать объект в новый фон, стоит выбрать значение повыше, чтобы переход между слоями получился менее заметным.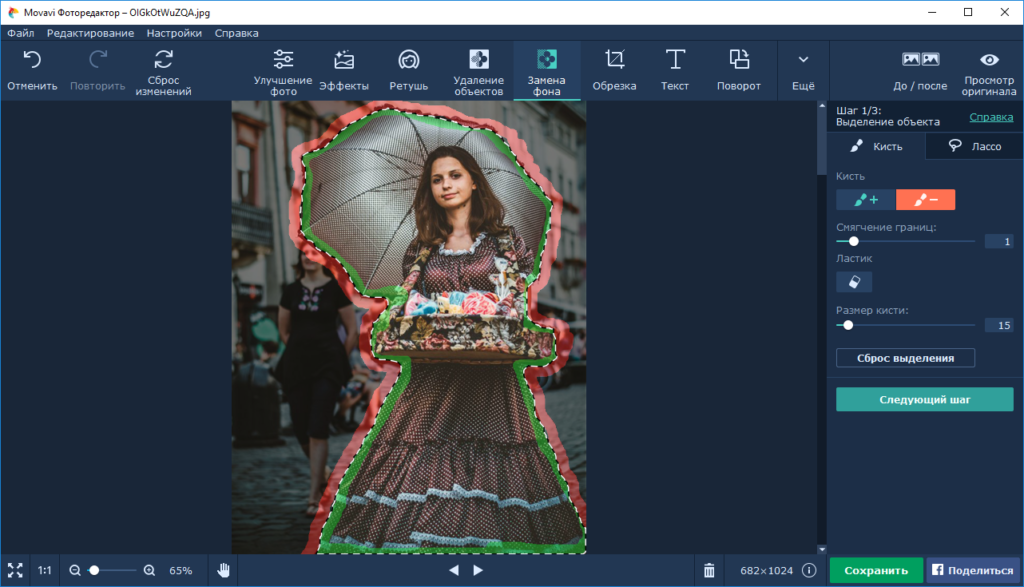 Закончив, нажмите кнопку «Далее».
Закончив, нажмите кнопку «Далее».
На втором этапе вам будет предложено скорректировать границы.
- Если какая-то часть предмета или фигуры человека исчезла вместе с фоном, снова выберите зелёную кисть. Верните удаленный участок, аккуратно отметив его цветом.
- Если, наоборот, не стёрся фрагмент фона, возьмите красную кисть и проведите линию на оставшемся участке.
Доработайте снимок таким образом, чтобы всё лишнее пропало, а нужное — осталось. Это требуется, в первую очередь, для сложных фотографий с множеством мелких деталей. Например, при вырезании фигуры девушки с пышной причёской или растений, где нужно аккуратно выделить каждый листик.
При корректировке имеет смысл увеличить картинку, так вы заметите даже мелкие неточности. Уменьшите размер кисти, чтобы более точно скорректировать эти участки. Не торопитесь, лучше посвятить данному этапу чуть больше времени, зато результат будет по-настоящему качественным. Нажмите «Далее».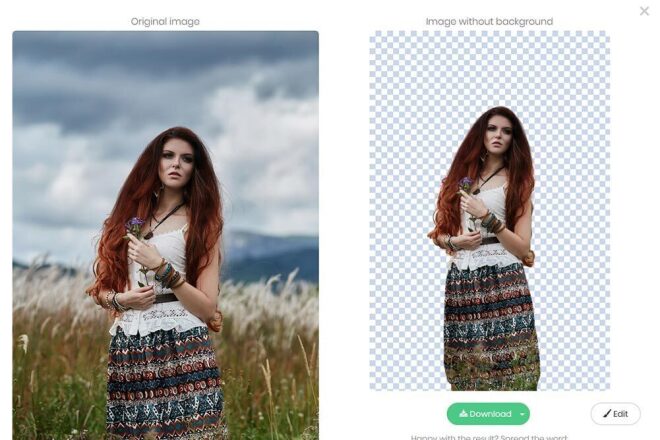
Аккуратно доработайте границы объекта, чтобы добиться лучшего результата
Шаг 4. Сохранение готового изображения
Переходим к финальному шагу. Здесь можно ещё раз скорректировать уровень размытия краёв, а также настроить границы. Отрицательные значения сдвигают границы внутрь объекта, а положительные – захватывают часть фона вокруг. Готово? Теперь выберите, что делать далее:
- Нужно получить только объект без задника?
Кликните «Сохранить изображение с прозрачным фоном». Выберите путь к папке, где будет храниться файл и впишите название. Убедитесь, что в поле «Тип файла» стоит PNG.
Чтобы получить объект без фона, выберите соответствующую опцию
- Хотите получить однотонный задний план нужного цвета?
В категории «Цвет» укажите желаемый, и редактор заменит фон на выбранный оттенок. Вы даже сможете адаптировать изображение к новому окружению, отрегулировав положение бегунка у соответствующей настройки. Теперь нажмите «Применить» и сохраните результат с помощью кнопки в правом верхнем углу.
Теперь нажмите «Применить» и сохраните результат с помощью кнопки в правом верхнем углу.
Выберите подходящий цвет фона, примените настройки и сохраните изменённое изображение
Также на данном этапе можно сразу заменить базовый фон на новый. Выберите желаемый вариант из встроенного каталога или загрузите собственную иллюстрацию с компьютера.
Идеи использования опции устранения фона
Удаление заднего плана со снимка дарит массу возможностей для тех, кто увлекается фотомонтажом или просто хотел бы преобразить любимые фотографии. Вот лишь несколько интересных идей:
- Создавайте собственный клипарт
Вырезайте из фона любые предметы от плюшевого мишки до «Медного Всадника» и вставляйте в свои фото-проекты!
Создавайте собственный клипарт
- Меняйте фон, как вам вздумается
Получив PNG-файл с прозрачным фоном, вы можете помещать объект в любую обстановку.
Переносите место действия в самые красочные локации
- Быстро делайте карточки товара
С помощью функции замены фона на белый, можно за пару минут подготовить фото продукции для интернет-магазина.
Легко переносите снимки товаров на однотонный фон
Вот и всё, вы узнали, как убрать фон с картинки с помощью программы «ФотоМАСТЕР». Редактор также позволит легко улучшить снимки: сделать цветокоррекцию, отретушировать, наложить интересные эффекты и многое другое. Создавайте свои фотошедевры и радуйте близких людей!
Эти статьи могут вам понравиться:
Замена фона на фото
Как сделать размытый фон
Выровнять горизонт на фото в ФотоМАСТЕРе
Подпишитесь:
Мы в
8 инструментов, которые помогут вам удалить фон с изображения
Хотите узнать, как удалить фон с изображения? Независимо от того, являетесь ли вы владельцем бизнеса, который хочет оживить свои фотографии продуктов, или блоггером, который хочет создать красивые изображения для заголовка для вашего следующего сообщения, есть множество доступных инструментов, которые помогут вам выполнить работу.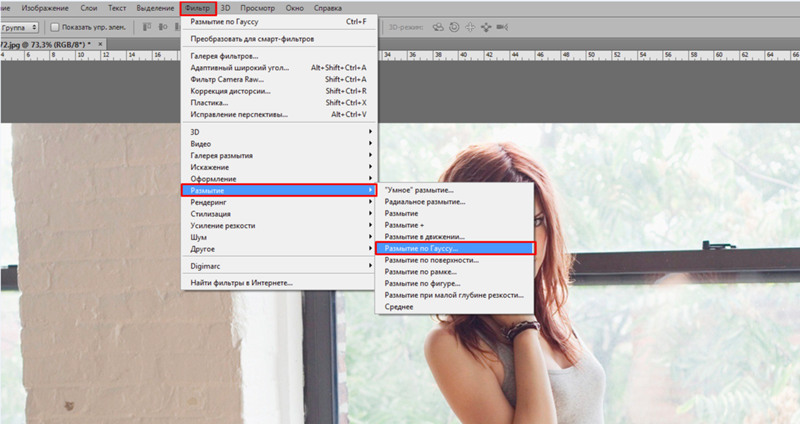
Продолжайте читать, чтобы узнать о семи онлайн-инструментах, которые помогут вам быстро и легко удалить фон с изображений.
1. Удаление фона iOS 16
2. Adobe Экспресс
3. Фотошоп
4. удалить бг
5. Ретушер
6. Слэззер
7. удаление.ai
8. Microsoft Office
Получите бесплатный пакет из 72 настраиваемых шаблонов Instagram Stories . Экономьте время и выглядите профессионально, стильно продвигая свой бренд.
8 инструментов, которые помогут вам удалить фон с изображения
1. Удаление фона в iOS 16В iOS 16 удаление фона с изображений стало проще, чем когда-либо, благодаря новой функции с творческим названием «Удалить фон с изображения»!
Эта функция доступна через «Фото», «Снимок экрана», «Safari», «Быстрый просмотр», приложение «Файлы» и т.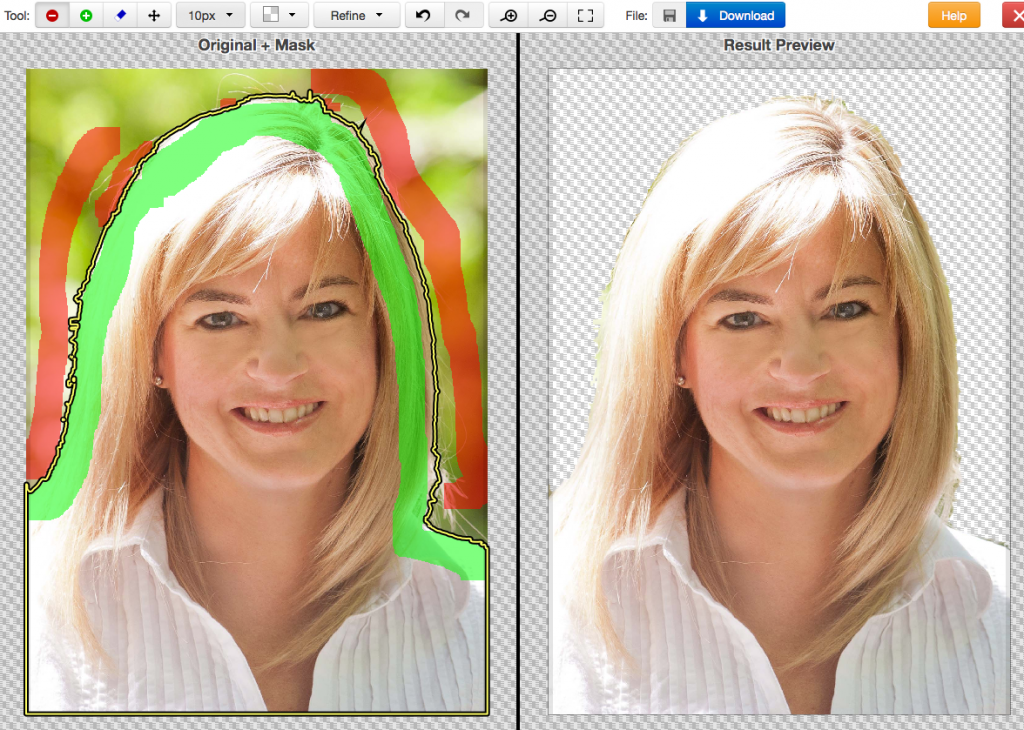 д.
д.
Все, что вам нужно сделать, это просто нажать и удерживать элемент/тему, и он сразу же исчезнет с фона! Вам будет предложено либо скопировать, либо поделиться изображением, фон не включен.
Вставьте изображение в любое место или отправьте его прямо в другое приложение с помощью параметра «Поделиться». Это так просто.
2. Adobe Express
Источник: Adobe Express
Adobe Express сочетает в себе мощь Photoshop и простоту Canva. Независимо от того, хотите ли вы отредактировать фотографию в Instagram или разработать новый флаер для мероприятия, Adobe Express предлагает онлайн-редактирование фотографий методом «укажи и щелкни», которое конкурирует с некоторыми из лучших в мире инструментов.
Adobe Express доступен в виде онлайн-инструмента или мобильного инструмента , что упрощает его использование в пути. Инструмент также оснащен профессиональными инструментами для редактирования фотографий и дизайна , чтобы ваша новая фотография выглядела наилучшим образом.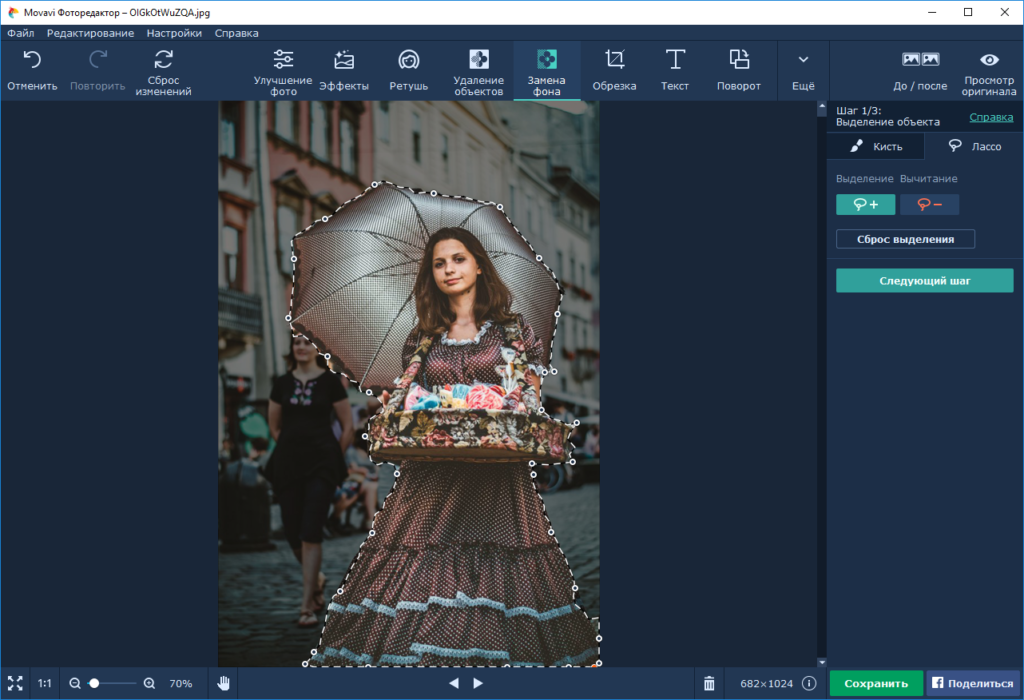
Если вы ищете простое в использовании универсальное решение для удаления фона с изображения, Adobe Express должен быть вашим первым выбором.
Характеристики:
- Простое создание прозрачного фона
- Простой онлайн-инструмент
- Доступно на мобильном телефоне
- Профессиональные инструменты для редактирования фотографий и дизайна
3. Photoshop
Источник: Adobe Photoshop
Adobe Photoshop — отличный инструмент для удаления фона. С Photoshop у вас больше контроля над результатами и вы можете создавать действительно потрясающий контент.
Используйте Adobe Photoshop, чтобы сделать ваши изображения в Instagram выделяющимися . Или удалите фон с изображения для баннера веб-сайта, чтобы создать чистый снимок продукта . Возможности безграничны, когда вы удаляете фон с изображения в Photoshop.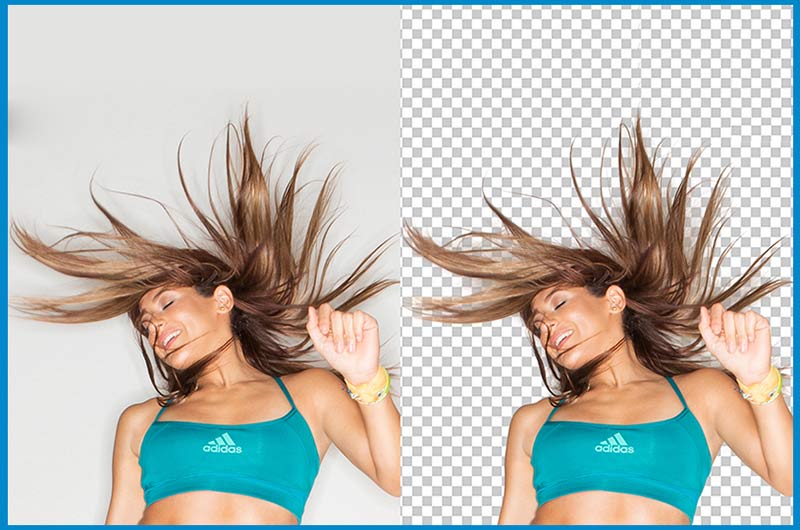
Особенности:
- Автоматическое или ручное удаление фона
- Пользовательские фоны с помощью инструмента «Кисть»
- Экспертные инструменты для обработки кромок
- Профессиональные инструменты для редактирования фотографий
4. removebg
Источник: removebg
removebg — это онлайн-инструмент, который позволяет удалять фон с изображений бесплатно . removebg использует инструмент редактирования AI , чтобы удалить фон с изображений всего за несколько секунд.
Создайте прозрачный PNG, добавьте к изображению цветной фон или поэкспериментируйте с пользовательской графикой с помощью этого простого онлайн-инструмента для удаления фона. Кроме того, removebg интегрируется с популярным программным обеспечением , таким как Figma, Photoshop, WooCommerce и другими.
Особенности:
- Удалить фон с изображения за секунды
- Параметры прозрачного и цветного фона
- Интеграция с популярным ПО для рабочих процессов
- Обрабатывать более 1000 файлов за одну загрузку
5.
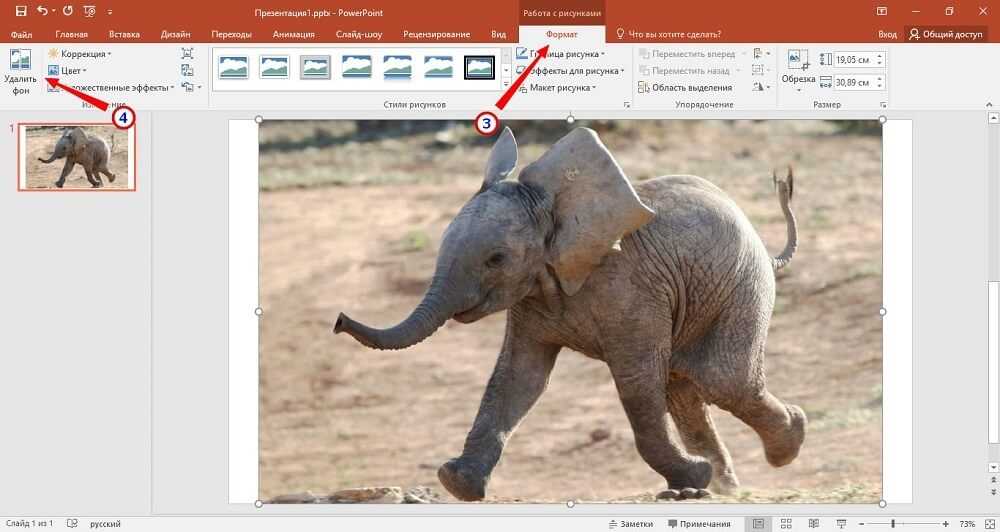 Retoucher
RetoucherИсточник: Retoucher
С помощью Retoucher вы можете удалить фон с изображения за считанные секунды. Используйте Retoucher, чтобы сделать ваш снимок выделяющимся или создайте запоминающуюся цифровую рекламу .
Кроме того, Retoucher предлагает широкий спектр инструментов, которые помогут вам улучшить ваши фотографии, в том числе инструмент удаления фона, использующий искусственный интеллект , ретуширование фотографий и многое другое. Вы даже можете добавить тени к изображениям товаров , чтобы сделать их более привлекательными для потенциальных покупателей.
Характеристики:
- Скачать изображение в любом формате
- Ручные и автоматические инструменты для удаления фона
- Функции обрезки, обрезки и цвета
- Тестирование фотографий продукта с использованием интеграции электронной коммерции
6.
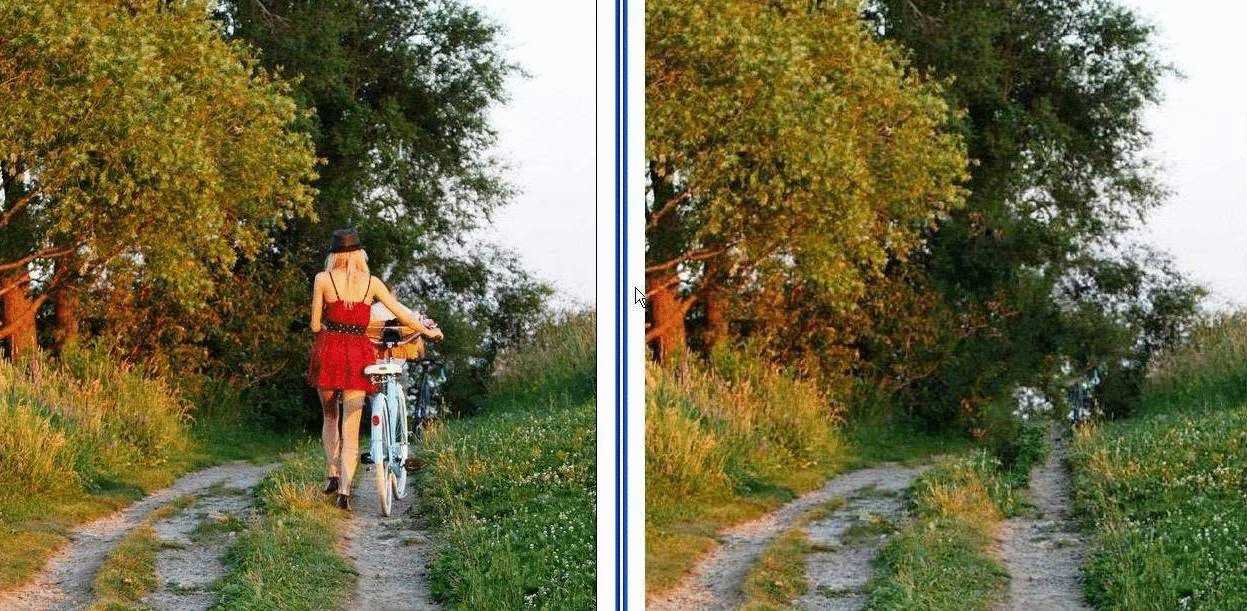 Slazzer
SlazzerИсточник: Slazzer
Slazzer использует искусственный интеллект для удаления фона с ваших изображений . Платформа предлагает онлайн-инструмент , который лучше всего подходит для удаления фона с одного изображения. Или используйте настольное приложение , чтобы удалить фон сразу с тысяч изображений.
Кроме того, Slazzer интегрируется со всеми основными операционными системами , включая Windows, Mac и Linux, поэтому вы можете обрабатывать миллионы изображений, если вам это больше нравится.
Особенности:
- Удаление фона с изображения за секунды
- Обработка более 1000 изображений с помощью онлайн-инструмента
- Обработка более 1 000 000 изображений с помощью настольного инструмента
- Интеграция с популярными приложениями
7. remove.ai
Источник: remove.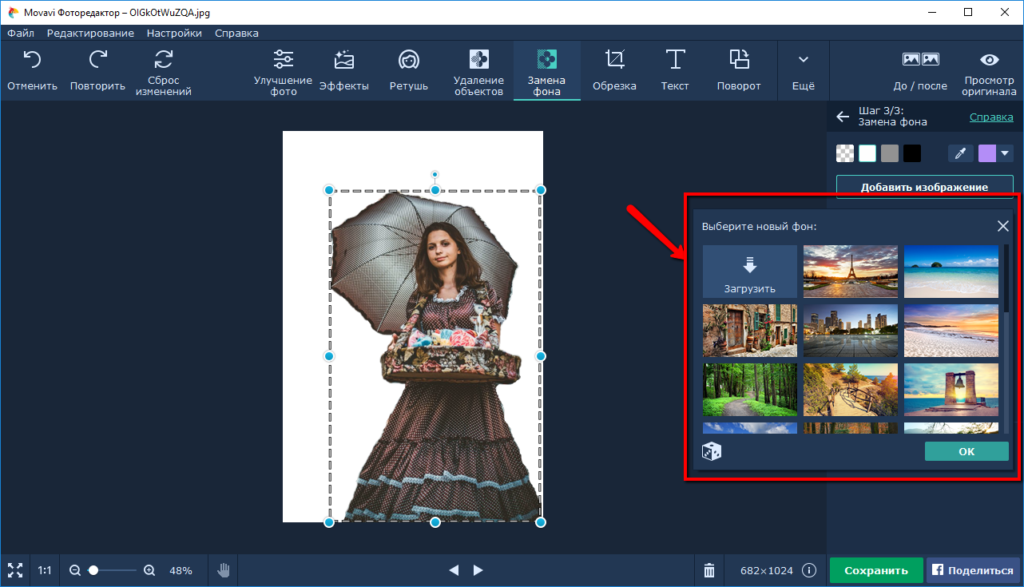 ai
ai
Если вы ищете инструмент, который справится со всеми задачами, не ищите ничего, кроме remove.ai. Этот инструмент может удалять фон с изображений одним щелчком и даже поддерживает пакетную обработку для удаления фона с нескольких изображений одновременно .
Removal.ai также позволяет автоматически обнаруживать и удалять объекты на фотографиях . Он справится даже с такими сложными задачами, как удаление волос и краев меха. Другие функции remove.ai включают текстовые эффекты, пресеты для рынка и ручные инструменты для удаления фона.
Особенности:
- Удалить фон с изображения за 3 секунды
- Обработка более 1000 изображений за одну загрузку
- Предустановки Marketplace для электронной коммерции
- Файловое хранилище, полностью соответствующее GDPR
- Выделенная линия поддержки клиентов
8. Microsoft Office
Источник: Служба поддержки Microsoft
Знаете ли вы, что вы можете удалять фон с изображений в Microsoft Office ? Правильно, Microsoft предлагает своим пользователям функцию автоматического удаления фона.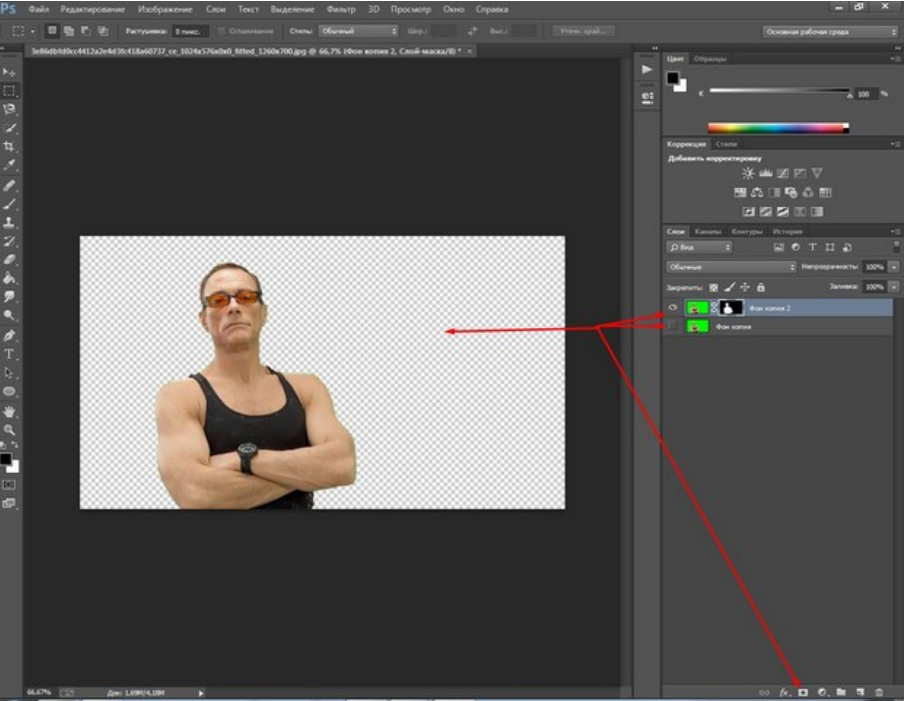
Чтобы удалить фон с изображений на компьютере с Windows , откройте изображение, которое хотите отредактировать. На панели инструментов выберите Формат изображения -> Удалить фон . Или Формат -> Удалить. Фон.
Если вы используете Mac , откройте изображение и щелкните вкладку Формат изображения . Затем выберите Удалить фон .
Если вы не видите эти параметры, убедитесь, что вы выбрали файл изображения . Векторные файлы, такие как масштабируемая векторная графика (SVG), графика Adobe Illustrator (AI), формат метафайла Windows (WMF) и файл векторного рисунка (DRW), , не будут иметь параметра удаления фона .
Особенности:
- Удалить фон с изображения
- Доступно на iOS и Windows
- Интегрируется с более широким пакетом Microsoft Office
Вот краткое изложение того, как удалить фон с изображения бесплатно с помощью Adobe Express.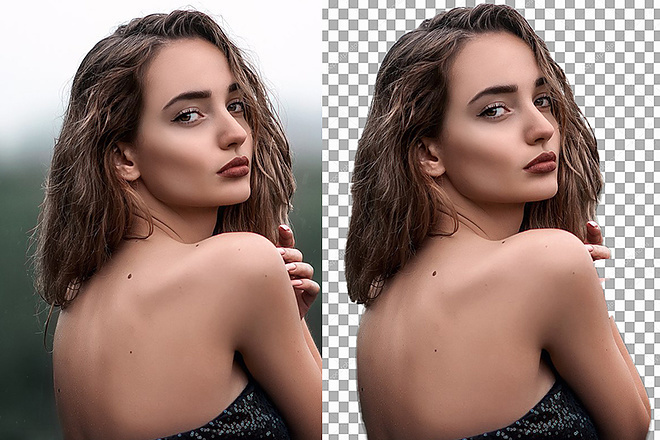
Чтобы использовать Adobe Express, просто откройте инструмент в браузере и загрузите фотографию, которую хотите отредактировать. Фон будет удален автоматически .
Нажмите Настроить , чтобы уточнить вырез или добавить фильтры, цвета и эффекты.
Просмотрите готовых шаблона Adobe Express , чтобы сделать ваше изображение еще более заметным. Например, если вы используете свое изображение для плаката или флаера или в истории Instagram .
Существует также ряд элементов дизайна , таких как боке, иллюстрации, текстуры и наложения, которые могут помочь вывести ваш проект на новый уровень . Хотя большинство шаблонов бесплатны, некоторые опции могут быть доступны только в премиум-плане .
Геометрические фигуры и значки — еще один отличный способ добавить визуальный интерес к изображению. А с помощью Adobe Express их легко добавить. Просто нажмите на вкладку Shapes и выберите фигуру, которую хотите использовать. Затем перетащите их на место.
А с помощью Adobe Express их легко добавить. Просто нажмите на вкладку Shapes и выберите фигуру, которую хотите использовать. Затем перетащите их на место.
Чтобы добавить текст, нажмите Текст и выберите один из забавных пресетов.
Если вы довольны своим дизайном, просто загрузите файл или поделитесь им напрямую в социальных сетях .
Вот и все, что нужно для удаления фона с изображения. Ищете больше творческих советов? Ознакомьтесь с нашим блогом о том, как удалить водяные знаки TikTok сегодня.
А теперь выходи и начинай творить!
Экономьте время, управляя своим присутствием в социальных сетях с помощью Hootsuite. С единой панели управления вы можете публиковать и планировать публикации, находить релевантные конверсии, привлекать аудиторию, измерять результаты и многое другое. Попробуйте бесплатно сегодня.
Начало работы
Делайте лучше с помощью Hootsuite , универсального инструмента для социальных сетей . Будьте в курсе событий, развивайтесь и побеждайте в соревнованиях.
Будьте в курсе событий, развивайтесь и побеждайте в соревнованиях.
Бесплатная 30-дневная пробная версия
Как удалить фон с изображения на iPhone и iPad с iOS 16
Вы все еще беспокоитесь о том, как удалить фоновые изображения на вашем iPhone? Теперь вам не нужно, потому что с выпуском последней версии iOS 16 от Apple многие аспекты системы были значительно улучшены. Недавно запущенная функция вырезания изображений из изображений также является ее наиболее заметной функцией.
В этом блоге мы поделимся с вами тем, как удалить фон с изображения на iPhone и iPad в случае обновления до iOS16. Кроме того, вы также можете исследовать более игривые аспекты изображений после вырезания фона. Давайте начнем!
Как удалить фон с изображения в фотографиях
После обновления вашего iPhone или iPad до iOS 16 вы можете использовать встроенное средство для удаления фона изображения, чтобы удалить фон с изображения бесплатно прямо в Фото. Следуйте приведенным ниже инструкциям, чтобы узнать, как стереть фон в приложении Photo прямо сейчас.
Следуйте приведенным ниже инструкциям, чтобы узнать, как стереть фон в приложении Photo прямо сейчас.
1. Прежде всего, вы можете открыть «Фото», чтобы удалить фон фотографии, чтобы найти фотографию, фон которой вы хотите обрезать.
2. Нажмите и удерживайте часть изображения, которую вы хотите сохранить, и подождите, пока ластик фона на вашем iPhone или iPad автоматически отделит ваш объект от фона.
3. Вы можете наблюдать, полностью ли закрывается диафрагма объекта изображения. Если это так, то фон изображения в это время уже находится в состоянии удаления. Если нет, подождите, пока нужная часть изображения избавится от фона.
4. Когда вы закончите удаление фона, вы можете убрать палец. В этот момент появится всплывающее окно «Копировать и поделиться», где вы можете поделиться последним прозрачным изображением с другими или скопировать его в другое программное обеспечение для дальнейшего редактирования.
Как удалить фон с изображения в файлах
youtube.com/embed/NhHiWysolYM» title=»YouTube video player» frameborder=»0″/>Помимо приложения «Фотографии» для удаления фона, вы также можете получить изображение с белым фоном на iPhone в приложении «Файлы». Продолжайте читать, чтобы узнать, как это сделать.
1. Откройте приложение «Файлы» и найдите файл, который вы хотите преобразовать в прозрачное изображение. Независимо от формата изображения, инструмент для удаления фона iPhone может вырезать фон за несколько секунд.
2. Коснитесь и нажимайте на файл, пока не появится всплывающее окно. Если ваше изображение соответствует правилам стирания фона iPhone, вы можете быстро найти опцию «Быстрые действия» во всплывающем окне, рядом с ней будет значок инструмента в виде волшебной палочки.
3. Нажмите «Быстрые действия», здесь есть много вариантов, просто нажмите «Удалить фон» внизу. Подождите несколько секунд, и ваш файл будет иметь прозрачный фон.
4. Наконец, вы можете применить свой файл с прозрачным фоном туда, где вам это нужно.