Команды командной строки
Командная строка представляет собой одну из возможностей Windows, обеспечивающую ввод команд MS-DOS и других компьютерных команд. Важность этой командной строки состоит в том, что она позволяет выполнять задачи без помощи графического интерфейса Windows. Обычно командная строка используется только опытными пользователями. Вы также можете ознакомиться с системными командами и программами в статье «Системные команды и программы WINDOWS».
Для того чтобы запустить командную строку необходимо нажать на кнопку «Пуск». В поле поиска введите Командная строка применимо для Windows Vista и Seven, а затем в списке результатов выберите пункт Командная строка. Либо выберите пункт «Выполнить» и напишите «cmd», после чего и откроется командная строка. Также можно использовать набор сочетания клавиш «Win+R» для вызова окна «Выполнить».
| КОМАНДА | ПОЯСНЕНИЕ |
| APPEND | Позволяет программам открывать файлы в указанных каталогах так, словно они находятся в текущем каталоге. |
| ARP | Отображение и изменение таблиц преобразования IP-адресов в физические, используемые протоколом разрешения адресов. |
| ASSOC | Вывод либо изменение сопоставлений по расширениям имен файлов. |
| AT | Команда предназначена для запуска программ в указанное время. |
| ATMADM | Контроль подключений и адресов, зарегистрированных диспетчером вызовов ATM в сетях с асинхронным режимом передачи (ATM) |
| ATTRIB | Отображение и изменение атрибутов файлов. |
| BCDEDIT | Задает свойства в базе данных загрузки для управления начальной загрузкой. |
| BLASTCLN | Утилита очистки от червей. |
| BOOTCFG | Эта программа командной строки может быть использована для настройки, извлечения, изменения или удаления параметров командной строки в файле Boot.ini. |
| BREAK | Включение и выключение режима обработки комбинации клавиш CTRL+C.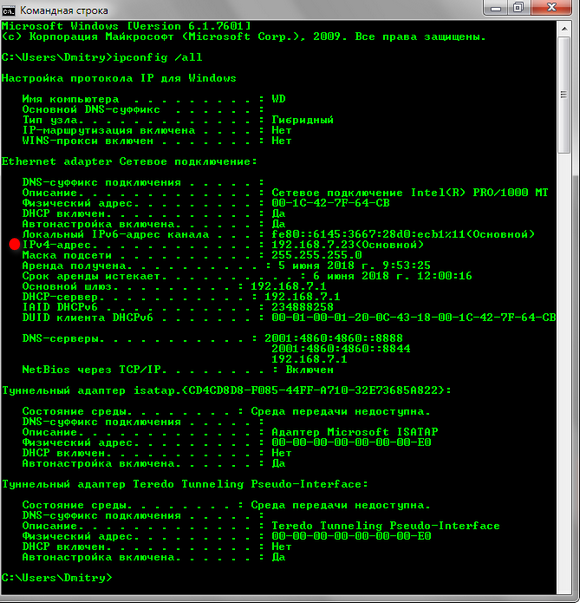 |
| CACLS | |
| CALL | Вызов одного пакетного файла из другого. |
| CD | Вывод имени либо смена текущей папки. |
| CHANGE | Изменение данных входа в систему, порта, пользователя. |
| CHCP | Вывод либо установка активной кодовой страницы. |
| CHDIR | Вывод имени либо смена текущей папки. |
| CHKDSK | Проверка диска и вывод статистики. |
| CHKNTFS | Отображение или изменение выполнения проверки диска во время загрузки. |
| CIDDAEMON | Сервис индексации файлов. |
| Программа шифрования файлов. | |
| CLS | Очистка экрана. |
| CMD | Запуск еще одного интерпретатора командных строк Windows. |
| CMSTP | Установка профилей диспетчера подключений. |
| COLOR | Установка цветов переднего плана и фона, используемых по умолчанию. |
| COMP | Сравнение содержимого двух файлов или двух наборов файлов. |
| COMPACT | Отображение и изменение сжатия файлов в разделах NTFS. |
| CONVERT | Преобразование дисковых томов FAT в NTFS. Нельзя выполнить преобразование текущего активного диска. |
| COPY | Копирование одного или нескольких файлов в другое место. |
| CPROFILE | Очищает указанные профили неиспользуемого пространства, и, если пользовательские ассоциации файлов отключены, удаляет эти ассоциации из реестра. Профили, которые используются в настоящее время не изменяются. |
| DATE | Вывод либо установка текущей даты. |
| DEBUG | Средство для отладки и редактирования программ. |
| DEFRAG | Дефрагментация диска. |
| DEVCON | Альтернативная команда для запуска диспетчера устройств.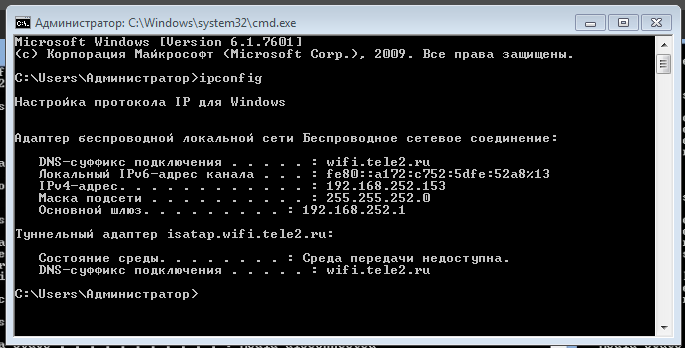 |
| DEL | Удаление одного или нескольких файлов. |
| DIR | Вывод списка файлов и подпапок из указанной папки. |
| DISKCOMP | Сравнение содержимого двух гибких дисков. |
| DISKCOPY | Копирование содержимого одного гибкого диска на другой. |
| DISKPART | Отображение и настройка свойств раздела диска. |
| DISKPERF | Счетчик производительности дисков. |
| DOSKEY | Редактирование и повторный вызов командных строк; создание макросов. |
| DRIVERQUERY | Отображение текущего состояния и свойств драйвера устройства. |
| ECHO | Вывод сообщений и переключение режима отображения команд на экране. |
| EDIT | Запуск редактор MS-DOS. |
| ENDLOCAL | Конец локальных изменений среды для пакетного файла. |
| EDLIN | Запуск построчного текстового редактора. |
| ERASE | Удаление одного или нескольких файлов.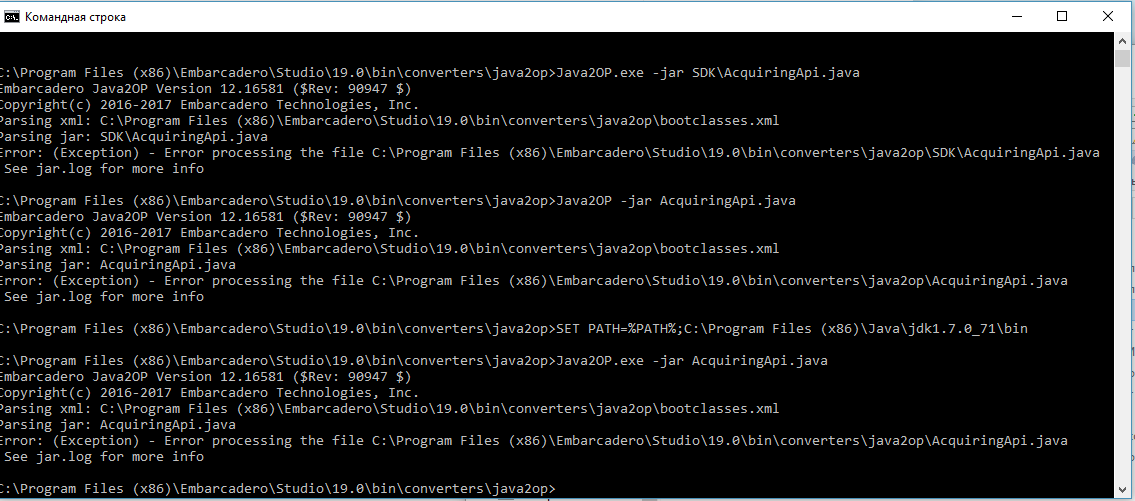 |
| ESENTUTL | Обслуживание утилит для Microsoft баз данных Windows. |
| EVENTCREATE | Эта команда позволяет администратору создать запись об особом событии в указанном журнале событий. |
| EVENTRIGGERS | Эта команда позволяет администратору отобразить и настроить триггеры событий в локальной или удаленной системе. |
| EXE2BIN | Преобразование EXE-файлов в двоичный формат. |
| EXIT | Завершение работы программы CMD.EXE (интерпретатора командных строк). |
| EXPAND | Распаковка сжатых файлов. |
| FC | Сравнение двух файлов или двух наборов файлов и вывод различий между ними. |
| FIND | Поиск текстовой строки в одном или нескольких файлах. |
| FINDSTR | Поиск строк в файлах. |
| FINGER | Вывод сведений о пользователях указанной системы. |
| FLATTEMP | Включает или отключает плоские временные папки. |
| FLTMC | Работа с фильтром нагрузки драйверов. |
| FOR | Запуск указанной команды для каждого из файлов в наборе. |
| FORMAT | Форматирование диска для работы с Windows. |
| FSUTIL | Отображение и настройка свойств файловой системы. |
| FTP | Программа передачи данных. |
| FTYPE | Вывод либо изменение типов файлов, используемых при сопоставлении по расширениям имен файлов. |
| GETMAC | Отображает MAC-адрес одного или нескольких сетевых адаптеров компьютера. |
| GOTO | Передача управления в отмеченную строку пакетного файла. |
| GPRESULT | Отображение информации о групповой политике для компьютера или пользователя. |
| GPUPDATE | Выполнение обновления групповых политик. |
| GRAFTABL | Позволяет Windows отображать расширенный набор символов в графическом режиме. |
| HELP | Выводит справочную информацию о командах Windows. |
| HOSTNAME | Отображение имени компьютера. |
| ICACLS | Отображение, изменение, архивация или восстановление списков ACL для файлов и каталогов. |
| IF | Оператор условного выполнения команд в пакетном файле. |
| IPCONFIG | Вывод информацию о вашем IP, MAC, маски подсети, стандартный шлюз. |
| IPSECCMD | Настройка Internet Protocol Security (IPSec) политики в службе каталогов или в локальном или удаленном реестре. |
| IPXROUTE | Программа управления маршрутизацией NWLink IPX. |
| IRFTP | Отправка файлов по инфракрасной связи. |
| LABEL | Создание, изменение и удаление меток тома для дисков. |
| LODCTR | Обновление имен счётчиков и поясняющего текста для расширенного счётчика.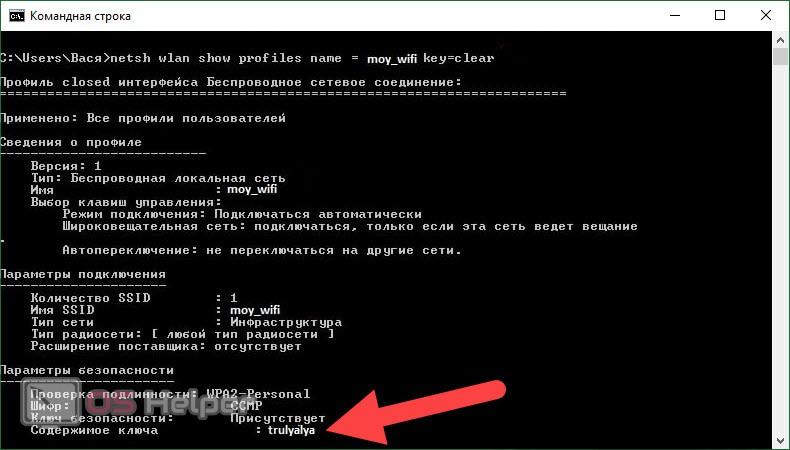 |
| LOGMAN | Управление расписанием для счетчиков производительности и журнала трассировки событий. |
| LOGOFF | Завершение сеанса Windows. |
| LSASS | Сервер определения локальной защиты. |
| MAKECAB | Архивирование файлов в сab-архив. |
| MD | Создание папки. |
| MEM | Выводит сведения об используемой и свободной памяти. |
| MKDIR | Создание папки. |
| MKLINK | Создание символических и жестких ссылок. |
| MMC | Открытие окна консоли MMC. |
| MODE | Конфигурирование системных устройств. |
| MOFCOMP | 32-ух разрядный компилятор Microsoft MOF. |
| MORE | Последовательный вывод данных по частям размером в один экран. |
| MOUNTVOL | Просмотр, создание и удаление точек подключения тома. |
| MOVE | Перемещение одного или нескольких файлов из одной папки в другую.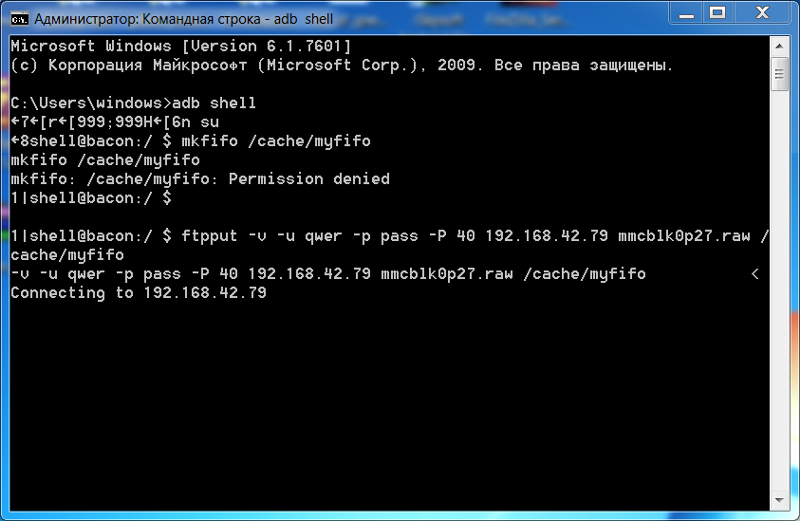 |
| MQBKUP | Утилита архивирования и восстановления очереди сообщений. |
| MQSVC | Обеспечивает инфраструктуру для работы распределенных приложений. |
| MRINFO | Работа с многоадресными рассылками. |
| MSG | Отправка сообщений пользователю. |
| MSIEXEC | Запуск установщика Windows. |
| NBTSTAT | Статистики протокола и текущих подключений TCP/IP с помощью NBT (NetBIOS через TCP/IP)/ |
| NET | Пакет приложений предназначенный для работы с сетью. |
| NETSH | Локальное или удаленное отображение и изменение параметров сети. |
| NETSTAT | Отображение статистики протоколов и текущих сетевых подключений TCP/IP. |
| NSLOOKUP | Вывод информации, предназначенный для диагностики DNS. |
| NTBACKUP | Запуск мастера архивирования. |
| NTSD | Отладчик командной строки. |
| OPENFILES | Отображение файлов, открытых на общей папке удаленным пользователем. |
| PAGEFILECONFIG | Настройка файлов подкачки и виртуальной памяти. |
| PATH | Отображает или устанавливает путь поиска исполняемых файлов. |
| PATHPING | Отображение информации о скрытых сетях и потери данных. |
| PAUSE | Приостанавливает выполнение пакетного файла и выводит сообщение. |
| PERFMON | Открывает окно визуализации «Производительность». |
| PING | Проверка IP-уровня подключения к другому TCP/IP компьютера, запрос (ICMP) сообщения с эхо-запросом. |
| POPD | Восстанавливает предыдущее значение активной папки, сохраненное с помощью команды PUSHD. |
| POWERCFG | Данная команда позволяет управлять электропитанием системы. |
Выводит на печать содержимое текстового файла. | |
| PROMPT | Изменяет приглашение в командной строке Windows. |
| PROXYCFG | Инструментарий настройки proxy-соединения. |
| PUSHD | Сохраняет значение активной папки и переходит к другой папке. |
| QAPPSRV | Отображает доступные серверы терминалов в сети. |
| QPROCESS | Отображает информацию о процессах. |
| QWINSTA | Отображение информации о сеансах терминалов. |
| RASDIAL | Интерфейс связи из командной строки для клиента службы удалённого доступа. |
| RCP | Обмен файлами с компьютером, на котором выполняется служба RCP. |
| RD | Удаляет папку. |
| RECOVER | Восстанавливает данные, которые можно прочитать, с плохого или поврежденного диска. |
| REG | Редактирование системного реестра через командную строку. |
| REGSVR32 | Сервер регистрации. |
| RELOG | Создает новый журнал производительности из уже имеющего. |
| REM | Помещает комментарии в пакетные файлы и файл CONFIG.SYS. |
| REN | Переименовывает файлы или папки. |
| RENAME | Переименовывает файлы или папки. |
| REPLACE | Замещает файлы. |
| RESET | Утилита сброса служб терминалов. |
| REXEC | Выполнение команд на удаленных узлах на которых выполняется служба rexec. |
| RMDIR | Удаление папки. |
| ROBOCOPY | Улучшенное средство копирования файлов и деревьев каталогов. |
| ROUTE | Обработка таблиц сетевых маршрутов. |
| RSH | Выполнение команд на удаленных узлах, на которых запущена служба RSH. |
| RSM | Управление ресурсами носителей с помощью службы «Съемные ЗУ». |
| RUNAS | Использование приложений от имени другого пользователя.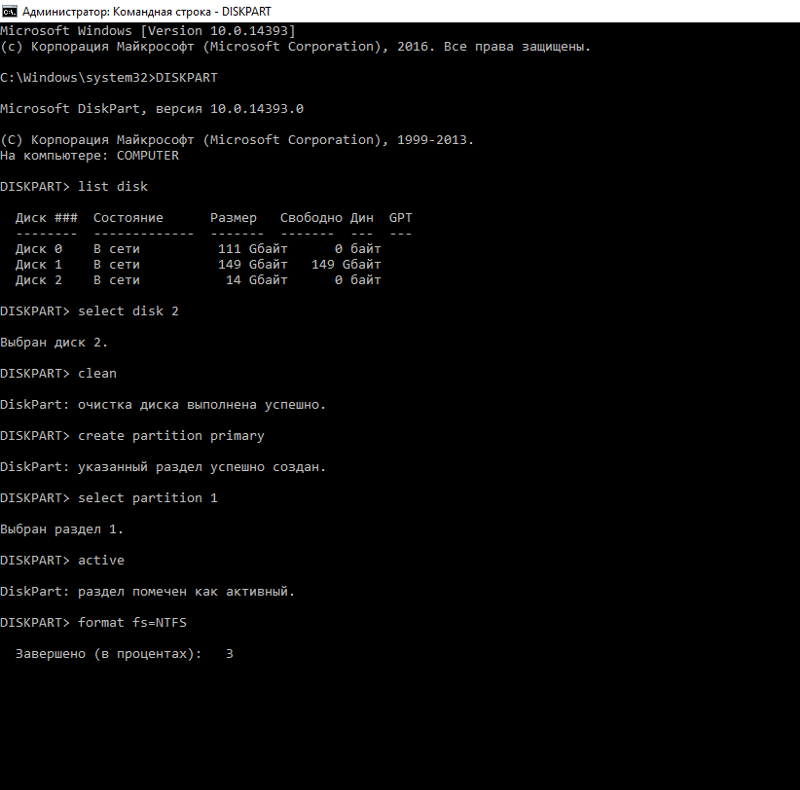 |
| RUNDLL32 | Запуск стандартных команд-функций заложенных в dll. |
| RWINSTA | Cброс значений подсистем оборудования и программ сеанса в начальное состояние. |
| SDBINST | Установщик базы данных совместимости. |
| SECEDIT | Автоматизация задач настройки безопасности. |
| SET | Показывает, устанавливает и удаляет переменные среды Windows. |
| SETVER | Задает номер версии, который MS-DOS сообщает программе. |
| SFC | Проверка файлов Windows. |
| SHADOW | Позволяет наблюдать за другим сеансом служб терминалов. |
| SETLOCAL | Начинает локализацию изменений среды в пакетном файле. |
| SC | Отображает и настраивает службы (фоновые процессы). |
| SCHTASKS | Выполняет команды и запускает программы по расписанию. |
| SHIFT | Изменение положения (сдвиг) подставляемых параметров для пакетного файла.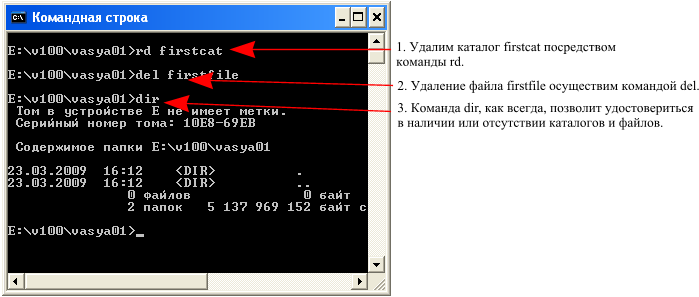 |
| SHUTDOWN | Локальное или удаленное выключение компьютера. |
| SORT | Сортировка ввода. |
| START | Выполнение программы или команды в отдельном окне. |
| SUBST | Назначение заданному пути имени диска. |
| SYSTEMINFO | Вывод сведений о системе и конфигурации компьютера. |
| TASKLIST | Отображение всех выполняемых задач, включая службы. |
| TASKKILL | Прекращение или остановка процесса или приложения. |
| TCMSETUP | Установка клиента телефонии. |
| TFTP | Обмен файлами с удаленным компьютером, на котором запущена служба TFTP. |
| TIME | Вывод и установка системного времени. |
| TITLE | Назначение заголовка окна для текущего сеанса интерпретатора командных строк CMD.EXE. |
| TLNTADMN | Удаленное управление компьютером. |
| TRACERT | Трассировка маршрута к указанному узлу.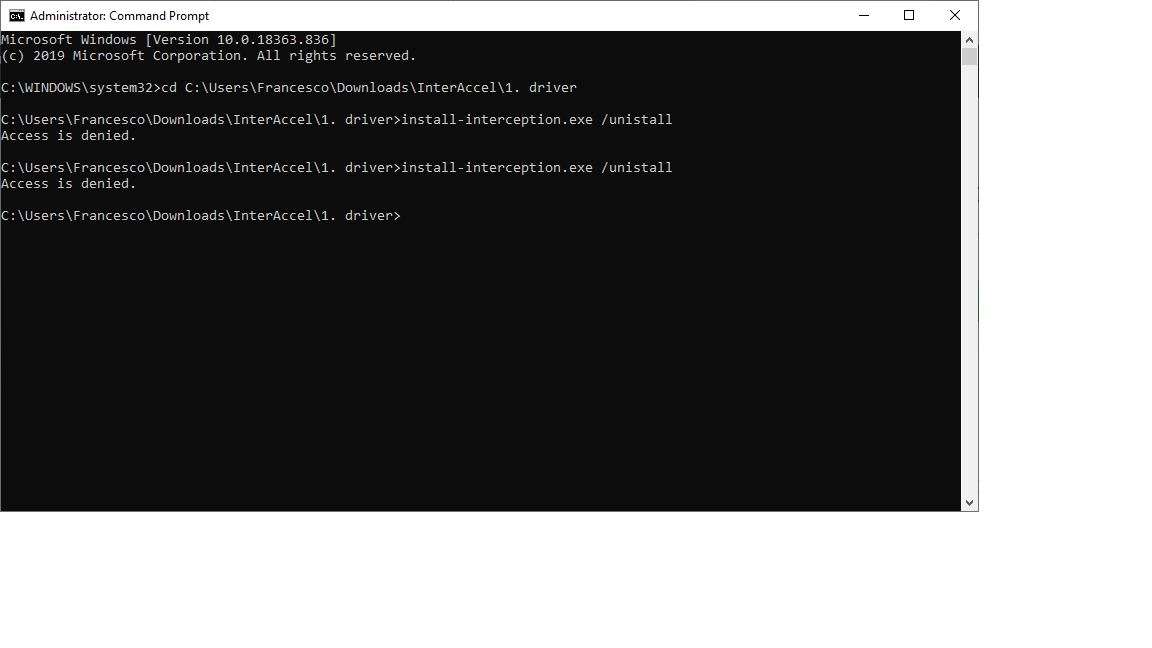 |
| TRACERRT | Обрабатывает двоичные файлы журнала отслеживания событий или потоки данных. |
| TRACERT6 | Версия «tracert» для протокола IPv6. |
| TREE | Графическое отображение структуры каталогов диска или папки. |
| TSCON | Присоединяет сеанс пользователя к сеансу терминала. |
| TSDISCON | Отключение сеанса терминала. |
| TSKILL | Прекращение процесса. |
| TSSHUTDN | Завершение работы сервера в установленном порядке. |
| TYPE | Вывод на экран содержимого текстовых файлов. |
| TYPEPERF | Выводит сведения о производительности на экран или в журнал. |
| UNLODCTR | Удаление имен счетчиков и поясняющего текста для расширенного счетчика. |
| USERINIT | Проводник системы Windows. |
| VER | Вывод сведений о версии Windows.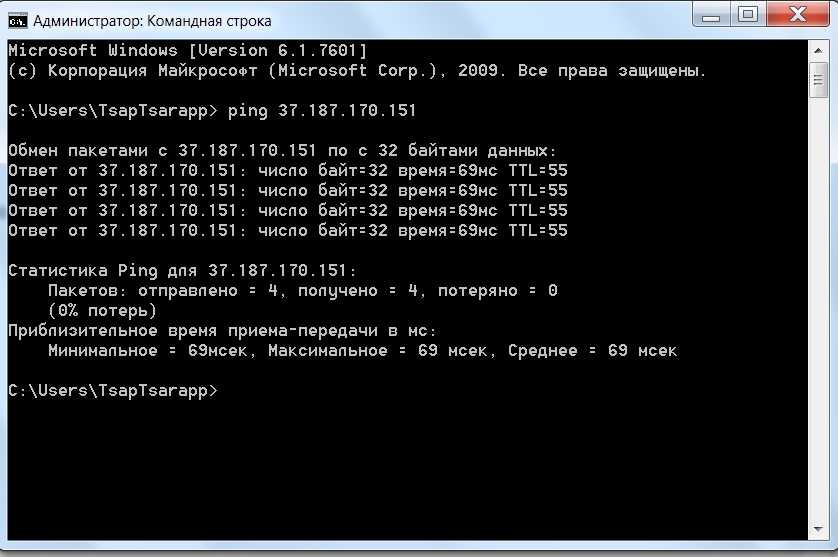 |
| VERIFY | Установка режима проверки правильности записи файлов на диск. |
| VOL | Вывод метки и серийного номера тома для диска. |
| VSSADMIN | Инструмент командной строки теневого копирования тома. |
| XCOPY | Копирование файлов и деревьев каталогов. |
| WMIC | Вывод сведений WMI в интерактивной среде. |
| W32TM | Диагностика службы времени. |
| WBEMTEST | Тестер инструментария управления Windows. |
| WINVER | Вывод информации о версии Windows. |
110 команд для командной строки в Windows 10
Windows 10 предусматривает гибкую настройку и управление системой с помощью командной строки. Она позволяет пользователю посредством команд воспользоваться той или иной функцией. Например, существует команда SFC /scannow, позволяющая производить сканирование и мгновенное исправление системных файлов.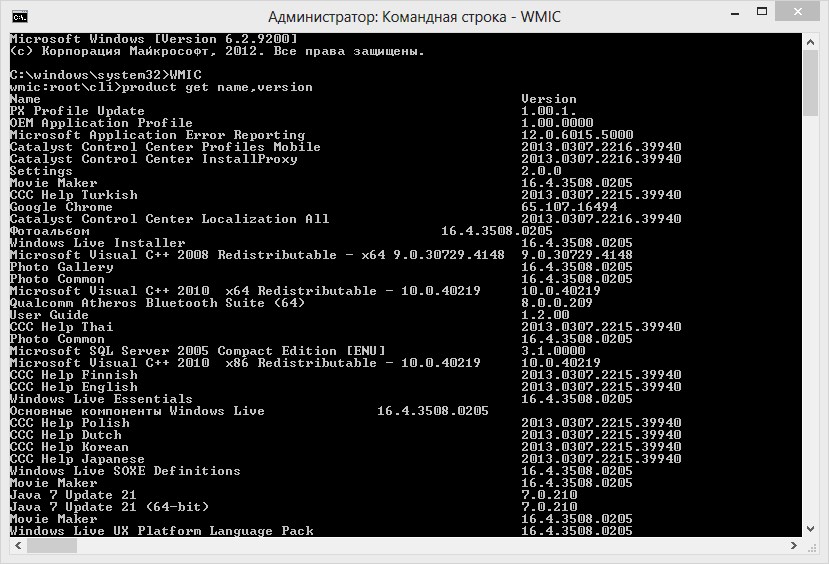 Подобных функций десятки, но не все о них знают. Однако некоторые из них бывают очень даже полезными при постоянном использовании ПК.
Подобных функций десятки, но не все о них знают. Однако некоторые из них бывают очень даже полезными при постоянном использовании ПК.
Сегодня мы поговорим подробнее об основных командах для командной строки в Windows 10.
Открываем командную строку
Для пользователей Windows 10 в командной строке предоставлено огромное количество команд, однако не все из них используются даже опытными юзерами. Поэтому мы рассмотрим с вами только основные команды, которые могут пригодиться в разных случаях. Но для начала я покажу вам, каким способом можно запустить командную строку и как ею пользоваться.
Самый простой способ запуска командной строки – это ввод специальной команды в окне «Выполнить». Для этого воспользуемся следующей инструкцией:
- Используем комбинацию клавиш «Win+R», где Win – это клавиша, расположенная в нижней левой части клавиатуры с логотипом Windows. Далее вводим команду cmd и нажимаем на клавишу «Enter».
Запускаем командную строку
- В отобразившемся окне перед нами открывается командная строка, которая уже готова к получению команд от пользователя.

Командная строка включает в себя простой интерфейс и мощный функционал
Также вы можете запустить командную строку и через меню «Пуск». Для этого достаточно кликнуть правой кнопкой мыши по пуску и выбрать «Командная строка» либо «Windows PowerShell». Тут же можно открыть программу от имени администратора.
Давайте теперь попробуем воспользоваться командной строкой на примере очень простой команды: control. Она позволяет запускать панель управления на компьютере.
Чтобы использовать команду, необходимо ввести нужное слово или набор слов и символов, а затем нажать на кнопку «Enter»
С вводом команд разобрались, теперь можно приступить к просмотру основных команд. Начнем мы с тех, которые предназначены для быстрого запуска стандартных программ.
Запуск основных программ и утилит системы
Нижеуказанный список не всем будет полезен, но там есть команды, без которых пользователю не обойтись. Например, обратите внимание на такие команды как dxdiag и regedit.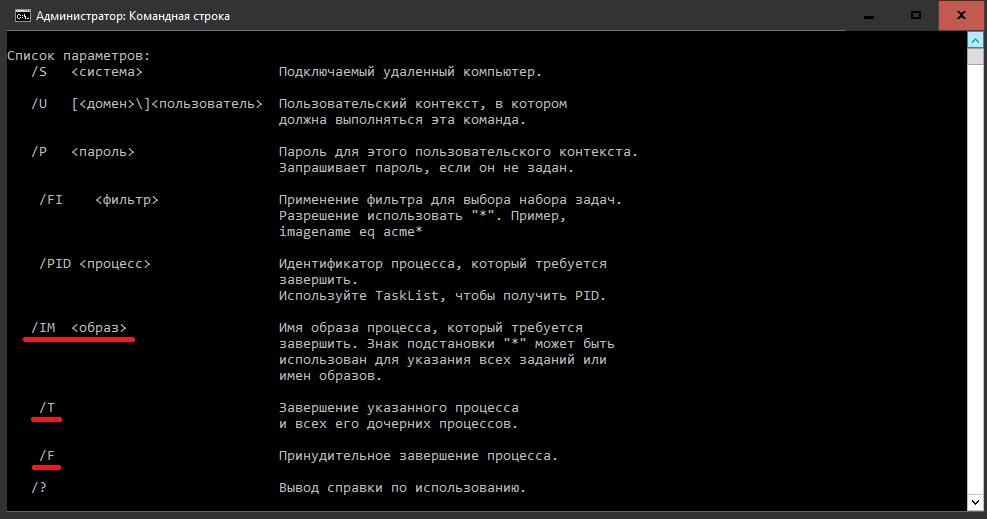 С помощью них запускаются важные утилиты, которые просто так вы не сможете найти в операционной системе.
С помощью них запускаются важные утилиты, которые просто так вы не сможете найти в операционной системе.
- appwiz.cpl – утилита «Программы и компоненты»
- certmgr.msc – окно для управления сертификатами системы
- control – «Панель управления»
- control printers – окно для управления устройствами и принтерами
- control userpasswords2 – «Учетные записи пользователя»
- compmgmt.msc – «Управление компьютером»
- devmgmt.msc – «Диспетчер устройств»
- dfrgui – «Оптимизация дисков»
- diskmgmt.msc – «Управление дисками»
- dxdiag – запуск средства диагностики DirectX
- hdwwiz.cpl – еще одна команда для вызова окна «Диспетчер устройств»
- firewall.cpl – Брандмауэр Защитника Windows
- gpedit.msc – «Редактор локальной групповой политики»
- lusrmgr.msc – «Локальные пользователи и группы»
- mblctr – «Центр мобильности»
- mmc – консоль управления системными оснастками
- msconfig – «Конфигурация системы»
- odbcad32 – панель администрирования источника данных ODBC
- perfmon.
 msc – «Системный монитор», предоставляющий возможность просмотра изменений в производительности компьютера и системы
msc – «Системный монитор», предоставляющий возможность просмотра изменений в производительности компьютера и системы - presentationsettings – «Параметры режима презентации»
- powershell – PowerShell (та же командная строка, но с большим функционалом)
- powershell_ise – «Интегрированная среда сценариев» оболочки PowerShell
- regedit – «Редактор реестра»
- resmon – «Монитор ресурсов»
- rsop.msc – «Результирующая политика»
- shrpubw – «Мастер создания общих ресурсов»
- secpol.msc – «Локальная политика безопасности»
- services.msc – средство управления службами операционной системы
- taskmgr – «Диспетчер задач»
- taskschd.msc – «Планировщик заданий»
Управление и настройка операционной системы
В данном разделе будет рассказано о командах, с помощью которых можно выполнять различные действия в операционной системе.
- сomputerdefaults – определение параметров программ по умолчанию
- control admintools – открытие папки со средствами администрирования
- date – отображение и изменение текущей даты в командной строке
- displayswitch – изменение подключенных экранов
- dpiscaling – параметры дисплея
- eventvwr.
 msc – просмотр журнала событий
msc – просмотр журнала событий - fsmgmt.msc – средство работы с общими папками
- fsquirt – отправка и прием файлов по Bluetooth
- intl.cpl – региональные настройки
- joy.cpl – настройка внешних игровых устройств
- logoff – выход из системы
- lpksetup – установка и удаление языков интерфейса
- mobsync – запуск окна «Центр синхронизации»
- msdt – официальное средство диагностики службы поддержки Microsoft
- msra – вызов утилиты «Удаленный помощник Windows»
- msinfo32 – просмотр сведений об операционной системе
- mstsc – подключение к удаленному Рабочему столу
- napclcfg.msc – настройка конфигурации операционной системы
- netplwiz – панель управления «Учетными записями пользователей»
- optionalfeatures – включение и отключение стандартных компонентов операционной системы
- shutdown – завершение работы компьютера
- sigverif – средство проверки подлинности файлов
- sndvol – запуск микшера громкости
- slui – средство активации лицензии ОС Windows
- sysdm.
 cpl – вызов окна «Свойства системы»
cpl – вызов окна «Свойства системы» - systempropertiesperformance – «Параметры быстродействия»
- systempropertiesdataexecutionprevention – запуск службы DEP, компонента «Параметров быстродействия» ОС
- timedate.cpl – изменение даты и времени
- tpm.msc – «Управление доверенным платформенным модулем TPM на локальном компьютере»
- useraccountcontrolsettings – «Параметры управления учетными записями пользователей»
- utilman – управление «Специальными возможностями» в разделе «Параметров» операционной системы
- ver – показывает сведения о текущей версии ОС Windows.
- wf.msc – активация режима повышенной безопасности в стандартном Брандмауэре ОС Windows
- winver – просмотр общих сведений об операционной системе и ее версии
- WMIwscui.cpl – переход к Центру поддержки операционной системы
- wscript – «Параметры сервера сценария» ОС Windows
- wusa – «Автономный установщик обновлений Windows»
Настройки периферийных устройств
Есть также и немного команд, предназначенных для вызова стандартных программ и элементов управления оборудования, подключенного к компьютеру или ноутбуку.
- main.cpl – настройка мыши
- mmsys.cpl – панель настройки звука
- printui – «Пользовательский интерфейс принтера»
- printbrmui – средство переноса принтера, предоставляющее возможность экспорта и импорта программных компонентов и драйверов оборудования
- printmanagement.msc – «Управление печатью»
- sysedit – редактирование системных файлов с расширениями INI и SYS (Boot.ini, Config.sys, Win.ini и др.)
- tabcal – средство калибровки дигитайзера
- tabletpc.cpl – просмотр и настройка свойств планшета и пера
- verifier – «Диспетчер проверки драйверов»
- wfs – «Факсы и сканирование»
- wmimgmt.msc – вызов «Элемента управления WMI» стандартной консоли
Работа с файлами и подключенными накопителями
Нижеуказанные команды предназначены для работы с файлами, папками, дисковыми устройствами и накопителями. Некоторые из них работают только внутри предварительно вызванных консольных утилит. Для получения более подробных сведений по ним вы всегда можете обратиться к справке, воспользовавшись командой help.
Вводим help и нажимаем на клавишу «Enter»
- assoc — выводит и позволяет изменять связь между расширениями имени и типов того или иного пакетного файла
- attrib – редактирование атрибутов предварительно обозначенного файла или папки
- bcdboot – создание и/или восстановление системного раздела
- cd – просмотр наименования текущей папки или переход в другую
- chdir – просмотр папки или переход к другой
- chkdsk – проверка жестких и твердотельных дисков, а также подключенных к ПК внешних накопителей
- cleanmgr – инструмент «Очистка диска»
- convert – преобразование файловой системы тома
- copy – копирование файлов (с указанием конечного каталога)
- del – удаление выбранных файлов
- dir – просмотр файлов и папок по указанному пути
- diskcopm – позволит сравнить содержимое двух гибких дисков
- dickcopy – полностью скопирует содержимое одного гибкого диска на любой другой (пакетное копирование)
- diskpart – консольная утилита для работы с дисками (открывается в отдельном окне «Командной строки», для просмотра поддерживаемых команд обратитесь к справке – help)
erase – удаление одного или нескольких файлов - fc – сравнение файлов и поиск различий
- format – форматирование локальных дисков Windows
- label – удаление, изменение, а также создание меток тома для дисков
- md – создание новой папки
- mdsched – проверка оперативной памяти
- move – перемещение файлов по заданному пути
- ntmsmgr.
 msc – средство работы с внешними накопителями
msc – средство работы с внешними накопителями - recdisc – создание диска восстановления операционной системы (работает только с оптическими накопителями)
- recover – восстановление данных
- rekeywiz – инструмент для шифрования данных («Шифрующая файловая система (EFS)»)
- RSoPrstrui – Настройка средства «Восстановление системы»
- sdclt – «Резервное копирование и восстановление»
- sfc /scannow – проверка целостности системных файлов с возможностью их восстановления
- tree – графическое отображение структуры каталогов диска или папки
- verify – анализ правильности записи файлов на диск
- vol – отображает собственную метку и серийный номер тома для диска
Работа внутри командной строки
Если вы захотите изменить цвет, почистить содержимое командной строки или воспользоваться внутренними настройками, то вы также можете использовать команды. Например, если вписать команду color и выбрать специальное кодовое слово, то изменится весь фон и цвет текста командной строки.
Команда color fc придает утилите бледно-розовый оттенок
Сеть и интернет
Немного команд для настройки сети и интернета:
- control netconnections – просмотр и настройка доступных «Сетевых подключений»
- inetcpl.cpl – переход к свойствам интернета
- NAPncpa.cpl – аналог первой команды, предоставляющий возможность настройки сетевых подключений
- telephon.cpl – настройка модемного подключения к интернету
Заключение
Подытожив, хочется сказать, что не нужно запоминать какую-либо команду дословно. Ознакомления с ними более чем достаточно. Ну а если вам понадобится воспользоваться какой-либо функцией на компьютере с Windows 10, то вспомните про командную строку и посмотрите вышеперечисленные команды – уверен, вы найдете то, что нужно. Если же вы хотите более обширно изучить командную строку, то рекомендую почитать профессиональную литературу, которую легко найти в Интернете.
Post Views: 17 262
Команды Windows | Microsoft Docs
Twitter LinkedIn Facebook Адрес электронной почты
- Статья
- Чтение занимает 9 мин
Все поддерживаемые версии Windows и Windows Server имеют встроенный набор команд консоли Win32.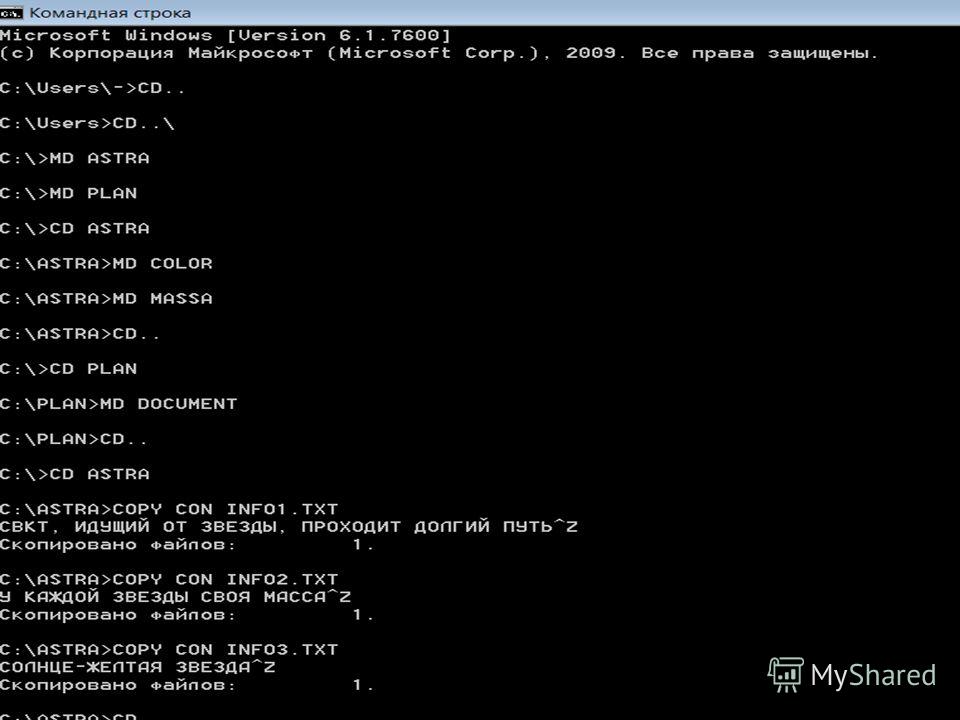 В этом наборе документации описываются команды Windows, которые можно использовать для автоматизации задач с помощью скриптов или средств создания скриптов.
В этом наборе документации описываются команды Windows, которые можно использовать для автоматизации задач с помощью скриптов или средств создания скриптов.
Оболочки командной строки
В Windows есть две оболочки командной строки: командная оболочка и PowerShell. Каждая оболочка — это программная программа, которая обеспечивает прямую связь между вами и операционной системой или приложением, предоставляя среду для автоматизации ИТ-операций.
Командная оболочка была первой оболочкой, встроенной в Windows, для автоматизации повседневных задач, таких как управление учетными записями пользователей или ночные резервные копии, с пакетными (.bat) файлами. С помощью узла скриптов Windows можно запускать более сложные скрипты в командной оболочке. Дополнительные сведения см. в cscript или wscript. Операции можно выполнять более эффективно с помощью скриптов, чем с помощью пользовательского интерфейса. Скрипты принимают все команды, доступные в командной строке.
PowerShell был разработан для расширения возможностей командной оболочки для выполнения команд PowerShell, называемых командлетами.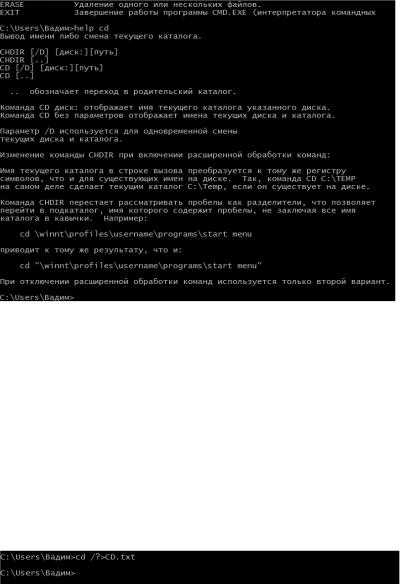 Командлеты похожи на команды Windows, но предоставляют более расширяемый язык сценариев. Команды Windows и командлеты PowerShell можно запускать в PowerShell, но командная оболочка может выполнять только команды Windows, а не командлеты PowerShell.
Командлеты похожи на команды Windows, но предоставляют более расширяемый язык сценариев. Команды Windows и командлеты PowerShell можно запускать в PowerShell, но командная оболочка может выполнять только команды Windows, а не командлеты PowerShell.
Для наиболее надежной и актуальной автоматизации Windows рекомендуется использовать PowerShell вместо команд Windows или узла сценариев Windows для автоматизации Windows.
Справочник по кодам выхода и ошибок для команд Windows можно найти в статьях с кодами ошибок системы отладки , которые могут быть полезны для понимания ошибок, созданных. Команды Windows также включают операторы перенаправления команд. Дополнительные сведения об их использовании см. в разделе «Использование операторов перенаправления команд».
Примечание
Вы также можете скачать и установить PowerShell Core , открытый код версию PowerShell.
Автоматическое завершение файла командной оболочки и имени каталога
Командную оболочку можно настроить для автоматического завершения имен файлов и каталогов на компьютере или сеансе пользователя при нажатии указанного управляющего символа.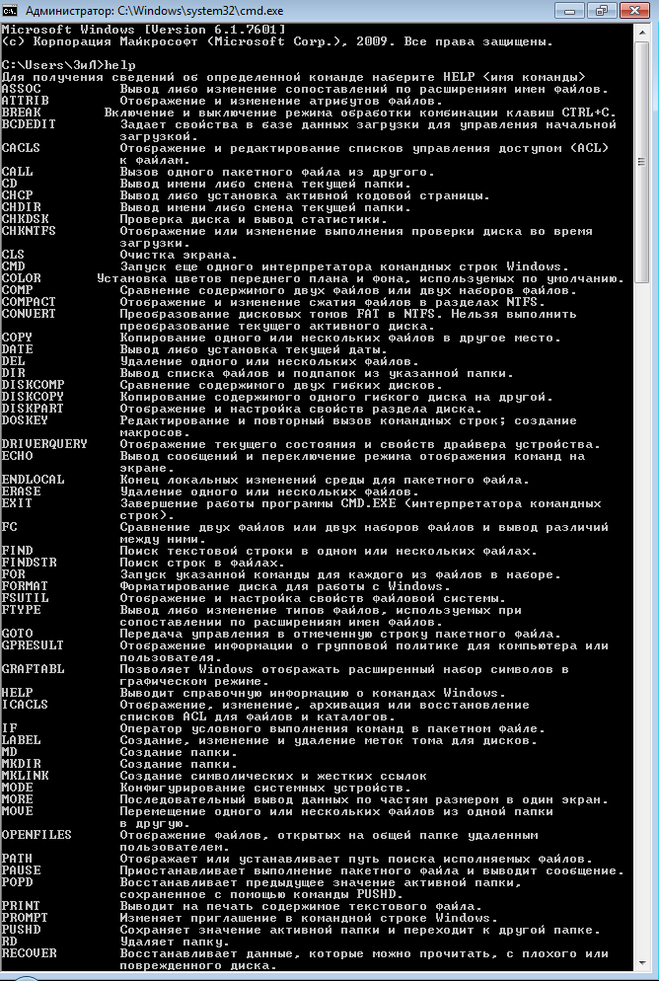 По умолчанию этот управляющий символ настраивается как для клавиши табуляции , так и для имен файлов и каталогов, хотя они могут отличаться. Чтобы изменить этот управляющий символ, запустите
По умолчанию этот управляющий символ настраивается как для клавиши табуляции , так и для имен файлов и каталогов, хотя они могут отличаться. Чтобы изменить этот управляющий символ, запустите regedit.exe и перейдите в любой из разделов реестра и записей ниже, в зависимости от того, хотите ли вы изменить значение только для текущего пользователя или для всех пользователей компьютера.
Внимание!
Неправильное изменение реестра может серьезно повредить систему. Перед внесением следующих изменений в реестр необходимо создать резервную копию всех важных данных на компьютере.
HKEY_CURRENT_USER\SOFTWARE\Microsoft\Command Processor\CompletionChar HKEY_CURRENT_USER\SOFTWARE\Microsoft\Command Processor\PathCompletionChar
HKEY_LOCAL_MACHINE\SOFTWARE\Microsoft\Command Processor\CompletionChar HKEY_LOCAL_MACHINE\SOFTWARE\Microsoft\Command Processor\PathCompletionChar
Задайте для этих значений значение для символа элемента управления, который вы хотите использовать. Полный список см. в кодах виртуальных ключей . Чтобы отключить определенный символ завершения в реестре, используйте значение пробела (0x20), так как он не является допустимым символом управления. Тип значения для этой записи реестра REG_DWORD и может быть задан шестнадцатеричным или десятичным значением.
Полный список см. в кодах виртуальных ключей . Чтобы отключить определенный символ завершения в реестре, используйте значение пробела (0x20), так как он не является допустимым символом управления. Тип значения для этой записи реестра REG_DWORD и может быть задан шестнадцатеричным или десятичным значением.
Вы также можете включить или отключить завершение имени файла и каталога для каждого экземпляра командной оболочки, выполнив команду cmd.exe с параметром и переключателем /F:ON или /F:OFF. Если для параметра и переключателя /F:ON включено завершение имени, то для завершения имени каталога и Ctrl-F для завершения имени файла используются Ctrl-D два управляющих символа. Заданные пользователем параметры имеют приоритет над параметрами компьютера, а параметры командной строки имеют приоритет над параметрами реестра.
Справочник по командной строке A-Z
Чтобы найти сведения о конкретной команде, в следующем меню A-Z выберите букву, с которой начинается команда, а затем выберите имя команды.
A | B | C | D | E | F | Г | H | Я | J | K | L | М | N | O | P | Q | R | S | T | U | V | Ж | X | Y | Z
Объект
- active
- add
- add alias
- add volume
- append
- arp
- assign
- assoc
- at
- atmadm
- attach-vdisk
- attrib
- attributes
- attributes disk
- attributes volume
- auditpol
- auditpol backup
- auditpol clear
- auditpol get
- auditpol list
- auditpol remove
- auditpol resourcesacl
- auditpol restore
- auditpol set
- autochk
- autoconv
- autofmt
- automount
B
- bcdboot
- bcdedit
- bdehdcfg
- bdehdcfg driveinfo
- bdehdcfg newdriveletter
- bdehdcfg quiet
- bdehdcfg restart
- bdehdcfg size
- bdehdcfg target
- begin backup
- begin restore
- bitsadmin
- bitsadmin addfile
- bitsadmin addfileset
- bitsadmin addfilewithranges
- bitsadmin cache
- bitsadmin cache и delete
- bitsadmin cache и deleteurl
- bitsadmin cache и getexpirationtime
- bitsadmin cache и getlimit
- bitsadmin cache и help
- bitsadmin cache и info
- bitsadmin cache и list
- bitsadmin cache и setexpirationtime
- bitsadmin cache и setlimit
- bitsadmin cache и clear
- bitsadmin cancel
- bitsadmin complete
- bitsadmin create
- bitsadmin examples
- bitsadmin getaclflags
- bitsadmin getbytestotal
- bitsadmin getbytestransferred
- bitsadmin getclientcertificate
- bitsadmin getcompletiontime
- bitsadmin getcreationtime
- bitsadmin getcustomheaders
- bitsadmin getdescription
- bitsadmin getdisplayname
- bitsadmin geterror
- bitsadmin geterrorcount
- bitsadmin getfilestotal
- bitsadmin getfilestransferred
- bitsadmin gethelpertokenflags
- bitsadmin gethelpertokensid
- bitsadmin gethttpmethod
- bitsadmin getmaxdownloadtime
- bitsadmin getminretrydelay
- bitsadmin getmodificationtime
- bitsadmin getnoprogresstimeout
- bitsadmin getnotifycmdline
- bitsadmin getnotifyflags
- bitsadmin getnotifyinterface
- bitsadmin getowner
- bitsadmin getpeercachingflags
- bitsadmin getpriority
- bitsadmin getproxybypasslist
- bitsadmin getproxylist
- bitsadmin getproxyusage
- bitsadmin getreplydata
- bitsadmin getreplyfilename
- bitsadmin getreplyprogress
- bitsadmin getsecurityflags
- bitsadmin getstate
- bitsadmin gettemporaryname
- bitsadmin gettype
- bitsadmin getvalidationstate
- bitsadmin help
- bitsadmin info
- bitsadmin list
- bitsadmin listfiles
- bitsadmin makecustomheaderswriteonly
- bitsadmin monitor
- bitsadmin nowrap
- bitsadmin peercaching
- bitsadmin peercaching и getconfigurationflags
- bitsadmin peercaching и help
- bitsadmin peercaching и getconfigurationflags
- bitsadmin peers
- bitsadmin peers и clear
- bitsadmin peers и discover
- bitsadmin peers и help
- bitsadmin peers и list
- bitsadmin rawreturn
- bitsadmin removeclientcertificate
- bitsadmin removecredentials
- bitsadmin replaceremoteprefix
- bitsadmin reset
- bitsadmin resume
- bitsadmin setaclflag
- bitsadmin setclientcertificatebyid
- bitsadmin setclientcertificatebyname
- bitsadmin setcredentials
- bitsadmin setcustomheaders
- bitsadmin setdescription
- bitsadmin setdisplayname
- bitsadmin sethelpertoken
- bitsadmin sethelpertokenflags
- bitsadmin sethttpmethod
- bitsadmin setmaxdownloadtime
- bitsadmin setminretrydelay
- bitsadmin setnoprogresstimeout
- bitsadmin setnotifycmdline
- bitsadmin setnotifyflags
- bitsadmin setpeercachingflags
- bitsadmin setpriority
- bitsadmin setproxysettings
- bitsadmin setreplyfilename
- bitsadmin setsecurityflags
- bitsadmin setvalidationstate
- bitsadmin suspend
- bitsadmin takeownership
- bitsadmin transfer
- bitsadmin util
- bitsadmin util и enableanalyticchannel
- bitsadmin util и getieproxy
- bitsadmin util и help
- bitsadmin util и repairservice
- bitsadmin util и setieproxy
- bitsadmin util и version
- bitsadmin wrap
- bootcfg
- bootcfg addsw
- bootcfg copy
- bootcfg dbg1394
- bootcfg debug
- bootcfg default
- bootcfg delete
- bootcfg ems
- bootcfg query
- bootcfg raw
- bootcfg rmsw
- bootcfg timeout
- break
C
- cacls
- call
- cd
- certreq
- certutil
- change
- change logon
- change port
- change user
- chcp
- chdir
- chglogon
- chgport
- chgusr
- chkdsk
- chkntfs
- choice
- cipher
- clean
- cleanmgr
- clip
- cls
- cmd
- cmdkey
- cmstp
- color
- comp
- compact
- compact vdisk
- convert
- convert basic
- convert dynamic
- convert gpt
- convert mbr
- copy
- cprofile
- create
- create partition efi
- создание расширенной секции
- create partition logical
- create partition msr
- create partition primary
- create volume mirror
- create volume raid
- create volume simple
- create volume stripe
- cscript
D
- date
- dcgpofix
- defrag
- del
- delete
- delete disk
- delete partition
- delete shadows
- delete volume
- detach vdisk
- detail
- detail disk
- detail partition
- detail vdisk
- detail volume
- dfsdiag
- dfsdiag testdcs
- dfsdiag testdfsconfig
- dfsdiag testdfsintegrity
- dfsdiag testreferral
- dfsdiag testsites
- dfsrmig
- diantz
- dir
- diskcomp
- diskcopy
- diskpart
- diskperf
- diskraid
- diskshadow
- dispdiag
- dnscmd
- doskey
- driverquery
E
- echo
- edit
- endlocal
- end restore
- erase
- eventcreate
- eventquery
- eventtriggers
- Evntcmd
- exec
- exit
- expand
- expand vdisk
- expose
- extend
- extract
C
- fc
- filesystems
- find
- findstr
- finger
- flattemp
- fondue
- for
- forfiles
- format
- freedisk
- fsutil
- fsutil 8dot3name
- fsutil behavior
- fsutil dirty
- fsutil file
- fsutil fsinfo
- fsutil hardlink
- fsutil objectid
- fsutil quota
- fsutil repair
- fsutil reparsepoint
- fsutil resource
- fsutil sparse
- fsutil tiering
- fsutil transaction
- fsutil usn
- fsutil volume
- fsutil wim
- ftp
- ftp append
- ftp ascii
- ftp bell
- ftp binary
- ftp bye
- ftp cd
- ftp close
- ftp debug
- ftp delete
- ftp dir
- ftp disconnect
- ftp get
- ftp glob
- ftp hash
- ftp lcd
- ftp literal
- ftp ls
- ftp mget
- ftp mkdir
- ftp mls
- ftp mput
- ftp open
- ftp prompt
- ftp put
- ftp pwd
- ftp quit
- ftp quote
- ftp recv
- ftp remotehelp
- ftp rename
- ftp rmdir
- ftp send
- ftp status
- ftp trace
- ftp type
- ftp user
- ftp verbose
- ftp mdelete
- ftp mdir
- ftype
- fveupdate
G
- getmac
- gettype
- goto
- gpfixup
- gpresult
- gpt
- gpupdate
- graftabl
H
- help
- helpctr
- hostname
I
- icacls
- if
- import (shadowdisk)
- import (diskpart)
- inactive
- inuse
- ipconfig
- ipxroute
- irftp
J
- jetpack
K
- klist
- ksetup
- ksetup addenctypeattr
- ksetup addhosttorealmmap
- ksetup addkdc
- ksetup addkpasswd
- ksetup addrealmflags
- ksetup changepassword
- ksetup delenctypeattr
- ksetup delhosttorealmmap
- ksetup delkdc
- ksetup delkpasswd
- ksetup delrealmflags
- ksetup domain
- ksetup dumpstate
- ksetup getenctypeattr
- ksetup listrealmflags
- ksetup mapuser
- ksetup removerealm
- ksetup server
- ksetup setcomputerpassword
- ksetup setenctypeattr
- ksetup setrealm
- ksetup setrealmflags
- ktmutil
- ktpass
L
- label
- list
- list providers
- list shadows
- list writers
- load metadata
- lodctr
- logman
- logman create
- logman create alert
- logman create api
- logman create cfg
- logman create counter
- logman create trace
- logman delete
- logman import and logman export
- logman query
- logman start and logman stop
- logman update
- logman update alert
- logman update api
- logman update cfg
- logman update counter
- logman update trace
- logoff
- lpq
- lpr
M
- macfile
- makecab
- manage bde
- manage bde status
- manage bde on
- manage bde off
- manage bde pause
- manage bde resume
- manage bde lock
- manage bde unlock
- manage bde autounlock
- manage bde protectors
- manage bde tpm
- manage bde setidentifier
- manage bde forcerecovery
- manage bde changepassword
- manage bde changepin
- manage bde changekey
- manage bde keypackage
- manage bde upgrade
- manage bde wipefreespace
- mapadmin
- md
- merge vdisk
- mkdir
- mklink
- mmc
- mode
- more
- mount
- mountvol
- move
- mqbkup
- mqsvc
- mqtgsvc
- msdt
- msg
- msiexec
- msinfo32
- mstsc
Нет
- nbtstat
- netcfg
- netdom
- net print
- netsh
- netstat
- nfsadmin
- nfsshare
- nfsstat
- nlbmgr
- nltest
- nslookup
- nslookup exit Command
- nslookup finger Command
- nslookup help
- nslookup ls
- nslookup lserver
- nslookup root
- nslookup server
- nslookup set
- nslookup set all
- nslookup set class
- nslookup set d2
- nslookup set debug
- nslookup set domain
- nslookup set port
- nslookup set querytype
- nslookup set recurse
- nslookup set retry
- nslookup set root
- nslookup set search
- nslookup set srchlist
- nslookup set timeout
- nslookup set type
- nslookup set vc
- nslookup view
- ntbackup
- ntcmdprompt
- ntfrsutl
O
- offline
- offline disk
- offline volume
- online
- online disk
- online volume
- openfiles
С
- pagefileconfig
- path
- pathping
- pause
- pbadmin
- pentnt
- perfmon
- ping
- pktmon
- pnpunattend
- pnputil
- popd
- powershell
- powershell ise
- prncnfg
- prndrvr
- prnjobs
- prnmngr
- prnport
- prnqctl
- prompt
- pubprn
- pushd
- pushprinterconnections
- pwlauncher
- pwsh
Q
- qappsrv
- qprocess
- запрос
- query process
- query session
- query termserver
- query user
- quser
- qwinsta
R
- rcp
- rd
- rdpsign
- recover
- recover disk group
- refsutil
- reg
- reg add
- reg compare
- reg copy
- reg delete
- reg export
- reg import
- reg load
- reg query
- reg restore
- reg save
- reg unload
- regini
- regsvr32
- relog
- rem
- remove
- ren
- rename
- repadmin;
- repair
- repair bde
- replace
- rescan
- reset
- reset session
- retain
- revert
- rexec
- risetup
- rmdir
- Robocopy
- route ws2008
- rpcinfo
- rpcping
- rsh
- rundll32
- rundll32 printui
- rwinsta
S
- san
- sc config
- sc create
- sc delete
- sc query
- schtasks
- scwcmd
- scwcmd analyze
- scwcmd configure
- scwcmd register
- scwcmd rollback
- scwcmd transform
- scwcmd view
- secedit
- secedit analyze
- secedit configure
- secedit export
- secedit generaterollback
- secedit import
- secedit validate
- select
- select disk
- select partition
- select vdisk
- select volume
- serverceipoptin
- servermanagercmd
- serverweroptin
- set environmental variables
- set shadow copy
- set context
- set id
- setlocal
- set metadata
- set option
- set verbose
- setx
- sfc
- shadow
- shift
- showmount
- shrink
- shutdown
- simulate restore
- sort
- start
- subcommand set device
- subcommand set drivergroup
- subcommand set drivergroupfilter
- subcommand set driverpackage
- subcommand set image
- subcommand set imagegroup
- subcommand set server
- subcommand set transportserver
- subcommand set multicasttransmission
- subcommand start namespace
- subcommand start server
- subcommand start transportserver
- subcommand stop server
- subcommand stop transportserver
- subst
- sxstrace
- sysocmgr
- systeminfo
T
- takeown
- tapicfg
- taskkill
- tasklist
- tcmsetup
- telnet
- telnet close
- telnet display
- telnet open
- telnet quit
- telnet send
- telnet set
- telnet status
- telnet unset
- tftp
- time
- timeout
- title
- tlntadmn
- tpmtool
- tpmvscmgr
- tracerpt
- tracert
- tree
- tscon
- tsdiscon
- tsecimp
- tskill
- tsprof
- type
- typeperf
- tzutil
U
- unexpose
- uniqueid
- unlodctr
V
- ver
- verifier
- verify
- vol
- vssadmin
- vssadmin delete shadows
- vssadmin list shadows
- vssadmin list writers
- vssadmin resize shadowstorage
W
- waitfor
- wbadmin
- wbadmin delete catalog
- wbadmin delete systemstatebackup
- wbadmin disable backup
- wbadmin enable backup
- wbadmin get disks
- wbadmin get items
- wbadmin get status
- wbadmin get versions
- wbadmin restore catalog
- wbadmin start backup
- wbadmin start recovery
- wbadmin start sysrecovery
- wbadmin start systemstatebackup
- wbadmin start systemstaterecovery
- wbadmin stop job
- wdsutil
- wecutil
- wevtutil
- where
- whoami
- winnt
- winnt32
- winpop
- winrs
- winsat mem
- winsat mfmedia
- wmic
- writer
- wscript
X
- xcopy
20 консольных команд Windows, которые пригодятся всем пользователям ПК / Программное обеспечение
Ещё совсем недавно, в эпоху первых персональных компьютеров на базе архитектуры IBM PC, громоздких ЭЛТ-мониторов и шумных дисководов, интерпретатор командной строки был ключевой составляющей едва ли не всех программных платформ того времени. С развитием графических сред востребованность этого инструмента среди рядовых пользователей практически сошла на нет, а сама консоль осталась уделом лишь администраторов вычислительных систем да IT-гиков, не понаслышке знающих обо всех её преимуществах. Мы сочли такое положение дел несправедливым и из почти трёхсот поддерживаемых CMD-интерпретатором Windows команд выбрали двадцать тех, что могут пригодиться всем пользователям ПК.
С развитием графических сред востребованность этого инструмента среди рядовых пользователей практически сошла на нет, а сама консоль осталась уделом лишь администраторов вычислительных систем да IT-гиков, не понаслышке знающих обо всех её преимуществах. Мы сочли такое положение дел несправедливым и из почти трёхсот поддерживаемых CMD-интерпретатором Windows команд выбрали двадцать тех, что могут пригодиться всем пользователям ПК.
Для доступа к командной строке Windows достаточно щёлкнуть по кнопке «Пуск» правой клавишей мыши и выбрать соответствующий пункт меню либо воспользоваться комбинацией клавиш «Win+R»
⇡#
Диагностика компьютераSysteminfo. Позволяет получить подробную информацию о конфигурации компьютера и установленной на нём операционной системе, включая сведения об изготовителе ПК, процессоре, объёме оперативной памяти, сетевом адаптере, версии BIOS/UEFI, поддержке технологий виртуализации, дате инсталляции ОС и прочие данные.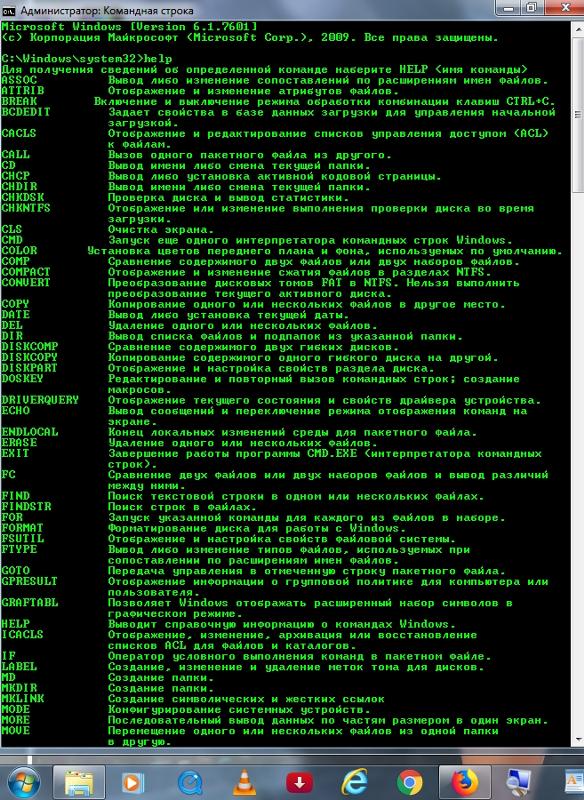
Mdsched. Системный инструмент Memory Diagnostic Tool, позволяющий проверить оперативную память компьютера на наличие ошибок и сбоев в работе. Пригодится при поиске технических неисправностей ПК и причин возникновения критических ошибок Windows, сопровождающихся «синими экранами смерти» (Blue Screen of Death, BSoD).
Powercfg. Команда, благодаря которой можно из консоли просматривать и конфигурировать настройки управления питанием компьютера и не только. Например, ввод данной инструкции с ключом /energy выдаст отчёт об эффективности энергопотребления ПК и имеющихся проблемах с энергосбережением, с параметром /batteryreport — сведения об использовании батареи ноутбука и оставшейся ёмкости аккумулятора, а с опцией /requests — отобразит на экране приложения, системные процессы и драйверы, удерживающие ОС от перехода в сон или режим гибернации. Отличный инструмент для поиска и решения различных проблем с энергосбережением мобильного устройства.
Verifier. Диагностическое средство Driver Verifier, с помощью которого можно выявить конфликты в работе драйверов, а также получить сведения о неподписанных и требующих дополнительной проверки драйверах. Пригодится для поиска проблемных драйверов, которые часто служат причиной нестабильной работы Windows.
Диагностическое средство Driver Verifier, с помощью которого можно выявить конфликты в работе драйверов, а также получить сведения о неподписанных и требующих дополнительной проверки драйверах. Пригодится для поиска проблемных драйверов, которые часто служат причиной нестабильной работы Windows.
Msconfig. Системная утилита Microsoft System Configuration Utility, управляющая автозапуском приложений, загрузкой служб и исполняемых файлов Windows, а также различными настройками операционной системы. Позволяет запустить ОС в режиме диагностики с базовым набором драйверов и служб.
⇡#
Восстановление системных файлов и данныхSfc. Инструмент System File Checker для проверки целостности системных модулей, библиотек и ключевых компонентов Windows, а также их восстановления в случае обнаружения проблемных файлов.
Wbadmin. Позволяет выполнять резервное копирование и восстановление операционной системы, томов, файлов, папок и приложений из командной строки.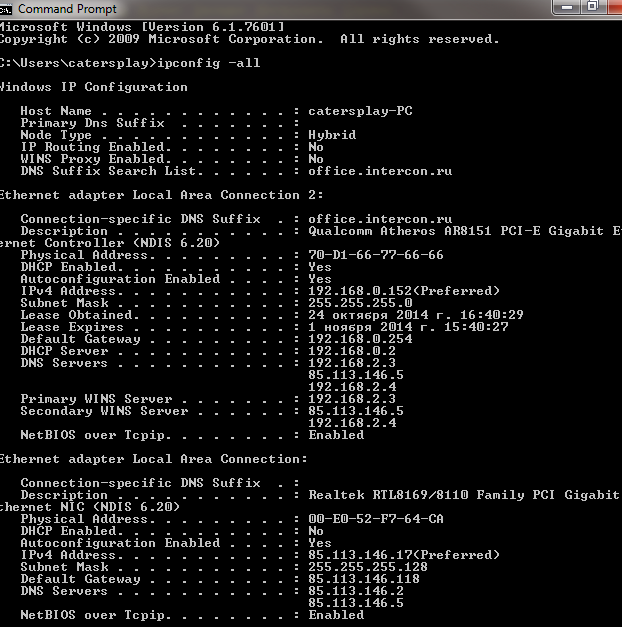 Для создания резервных копий следует ввести в консоли wbadmin start backup, для запуска процедуры восстановления данных — wbadmin start recovery. Проще не бывает.
Для создания резервных копий следует ввести в консоли wbadmin start backup, для запуска процедуры восстановления данных — wbadmin start recovery. Проще не бывает.
Recover. Восстанавливает данные с повреждённых носителей. Утилита выполняет посекторное копирование указанных файлов и извлекает сохранившиеся данные. При этом «битые» секторы игнорируются. Метод элементарный и при наличии незначительного числа сбойных секторов на диске вполне эффективный, особенно по части восстановления файлов с простой внутренней структурой (например, текстовых документов).
⇡#
Работа с дискамиFsutil. Консольный инструмент для просмотра сведений об используемых на диске ПК файловых системах, быстрой оценки занятого пространства на накопителе и выявления проблемных мест, создания жёстких ссылок на файлы, управления дисковыми квотами и решения прочих задач. К примеру, команда fsutil fsinfo volumeinfo c: отображает сведения о системном диске и задействованных томах, а fsutil volume allocationreport c: позволяет узнать, сколько места занимают служебные файлы и метаданные файловой системы NTFS, теневые копии (точки восстановления) Windows, сжатые, зашифрованные и разреженные файлы.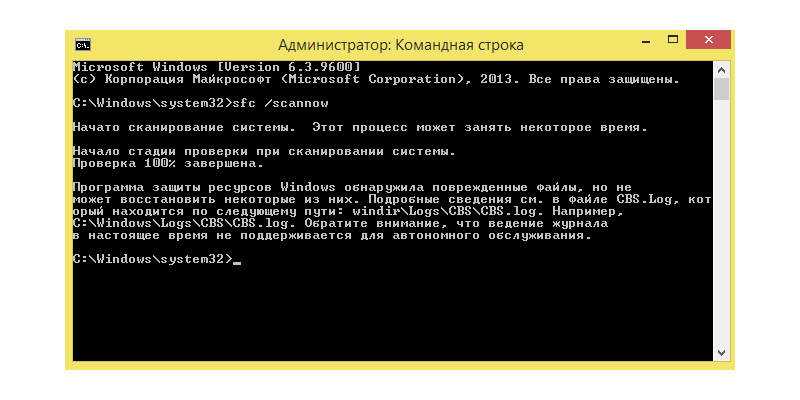
Chkdsk. Позволяет проводить диагностику файловой системы и устранять обнаруженные ошибки. Пригодится для восстановления работы компьютера после сбоев и внезапных перезагрузок, поиска повреждённых секторов, устранения проблем со структурой файловых систем FAT, FAT32 и NTFS.
Defrag. Утилита для дефрагментации жёстких дисков. Программа упорядочивает и объединяет фрагментированные данные, тем самым повышая эффективность работы HDD (для твердотельных накопителей SSD проблема фрагментации файлов неактуальна). Defrag позволяет оптимизировать как все данные на диске, так и только загрузочные файлы. Поддерживается работа с отдельными разделами, разным системным приоритетом и в фоновом режиме. Перед началом использования приложения рекомендуется провести оценку необходимости дефрагментации того или иного диска. Делается это с помощью ключа /a, запускающего анализ указанного тома.
Certutil. Программа командной строки, которая позволяет управлять службами сертификации Windows и не только.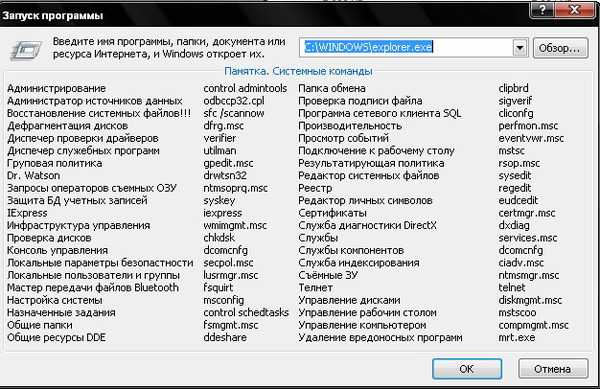 Рядовому пользователю certutil может пригодиться в качестве инструмента для кодирования и декодирования файлов с использованием стандарта Base64 (параметры /encode и /decode), расшифровки кодов ошибок Windows (ключ /error) и вычисления хешей (контрольных сумм) файлов (опция /hashfile). Последняя функция может быть использована для проверки целостности и подлинности файлов, например ISO-образов операционных систем или дистрибутивов программ.
Рядовому пользователю certutil может пригодиться в качестве инструмента для кодирования и декодирования файлов с использованием стандарта Base64 (параметры /encode и /decode), расшифровки кодов ошибок Windows (ключ /error) и вычисления хешей (контрольных сумм) файлов (опция /hashfile). Последняя функция может быть использована для проверки целостности и подлинности файлов, например ISO-образов операционных систем или дистрибутивов программ.
Cipher. Предназначена для управления шифрованием данных на уровне файловой системы NTFS и защиты конфиденциальной информации от несанкционированного доступа. Интересная особенностью утилиты — активируемая ключом /w функция затирания следов удалённых файлов с целью исключения их последующего восстановления средствами специализированного ПО. Такая возможность может пригодиться, к примеру, для предпродажной подготовки ПК и гарантированной вычистки хранившихся на нём данных.
⇡#
Управление системными процессамиTasklist и taskkill. Команды для управления запущенными в системе процессами. Первая отображает список выполняющихся в данный момент приложений и служб, вторая — позволяет завершать их выполнение и нередко используется IT-специалистами при написании скриптов для автоматизации административных задач. Что касается домашних пользователей, то для них знание упомянутых инструкций тоже не будет лишним. Например, на случай непредвиденных сбоев графического интерфейса Windows, когда доступной остаётся только консоль. В таких ситуациях tasklist и taskkill помогут выгрузить из памяти ПК проблемные процессы.
Команды для управления запущенными в системе процессами. Первая отображает список выполняющихся в данный момент приложений и служб, вторая — позволяет завершать их выполнение и нередко используется IT-специалистами при написании скриптов для автоматизации административных задач. Что касается домашних пользователей, то для них знание упомянутых инструкций тоже не будет лишним. Например, на случай непредвиденных сбоев графического интерфейса Windows, когда доступной остаётся только консоль. В таких ситуациях tasklist и taskkill помогут выгрузить из памяти ПК проблемные процессы.
Shutdown. Команда, позволяющая принудительно завершить все процессы для последующей перезагрузки ОС либо выключения компьютера. Поддерживает отложенное выключение/перезагрузку по таймеру, перевод ПК в режим гибернации и прочие функции, для ознакомления с полным списком которых следует использовать параметр /?.
⇡#
Работа с сетьюPing. Утилита для диагностики сетевого соединения с тем или иным сервером.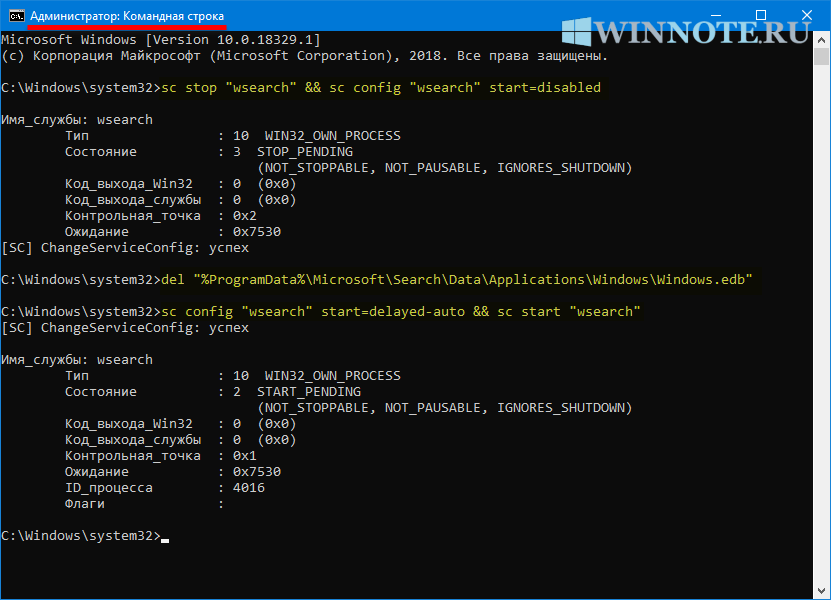 Программа отправляет запросы указанному узлу сети, фиксирует поступающие ответы, временные задержки по маршруту и частоту потери пакетов. Руководствуясь данными сведениями, можно оценить загруженность канала передачи данных и качество связи с интернет-ресурсом. Также команда ping может использоваться для определения IP-адреса сайта по его доменному имени и мониторинга состояния удалённых хостов.
Программа отправляет запросы указанному узлу сети, фиксирует поступающие ответы, временные задержки по маршруту и частоту потери пакетов. Руководствуясь данными сведениями, можно оценить загруженность канала передачи данных и качество связи с интернет-ресурсом. Также команда ping может использоваться для определения IP-адреса сайта по его доменному имени и мониторинга состояния удалённых хостов.
Tracert. Консольное приложение для трассировки маршрута до заданного сервера в интернете. Программа выполняет отправку тестового пакета указанному узлу сети и отображает информацию обо всех промежуточных маршрутизаторах, через которые прошёл пакет на пути к запрошенному ресурсу, а также время отклика каждого из них. Это позволяет оценить, насколько «длинный» путь прошёл пакет и на каком участке возникают наибольшие задержки, связанные с передачей данных. Tracert помогает определить проблемные участки сети и установить места потери или задержки пакетов.
Ipconfig. Выводит сведения о конфигурации используемых Windows сетевых адаптерах (в том числе виртуальных). Позволяет узнавать текущий IP-адрес компьютера, просматривать идентификаторы MAC сетевых устройств, а также очищать DNS-кеш. Последняя функция может быть полезна при некорректной работе службы доменных имён Windows и сбоях при доступе к веб-ресурсам.
Выводит сведения о конфигурации используемых Windows сетевых адаптерах (в том числе виртуальных). Позволяет узнавать текущий IP-адрес компьютера, просматривать идентификаторы MAC сетевых устройств, а также очищать DNS-кеш. Последняя функция может быть полезна при некорректной работе службы доменных имён Windows и сбоях при доступе к веб-ресурсам.
Netstat. Служит для получения сведений обо всех активных сетевых соединениях, просмотра таблиц IP-маршрутизации и статистики по протоколам. С помощью команды netstat можно получить представление о том, какой установленный на компьютере софт проявляет излишнюю сетевую активность, какой порт использует определенный системный процесс, а также просмотреть расширенную информацию о сетевых интерфейсах.
⇡#
Удаление вредоносного ПОMrt. Утилита Malicious Removal Tool для сканирования компьютера на предмет наличия наиболее распространённого зловредного ПО. Находит и удаляет угрозы, а также отменяет внесённые ими изменения.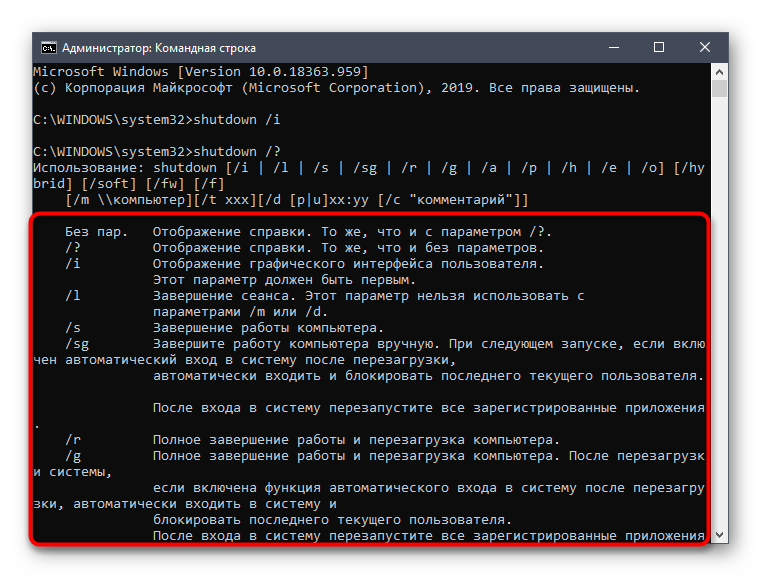 На выбор доступны три варианта проверки — быстрая, полная и выборочная. Поддерживается работа в фоновом режиме. Malicious Removal Tool регулярно обновляется через Windows Update и может использоваться в качестве дополнения к установленным в системе защитным решениям.
На выбор доступны три варианта проверки — быстрая, полная и выборочная. Поддерживается работа в фоновом режиме. Malicious Removal Tool регулярно обновляется через Windows Update и может использоваться в качестве дополнения к установленным в системе защитным решениям.
⇡#
ЗаключениеКак ни крути, даже в современных реалиях перечисленные консольные утилиты — неплохое подспорье для повседневной работы за компьютером. И пусть многим из них уже не один десяток лет, они до сих пор не теряют своей актуальности и могут сослужить добрую службу всем пользователям Windows — даже тем, кто редко выходит за рамки графического интерфейса операционной системы. Готовы поспорить с данным утверждением или дополнить обзор ценными замечаниями? Оставляйте свои отзывы в комментариях ниже — мы вас слушаем очень внимательно.
Командная строка Windows: список команд
Главная » Windows 7, XP и др.
Народ, спешим поделиться с вами полным списком всех команд командной строки Windows.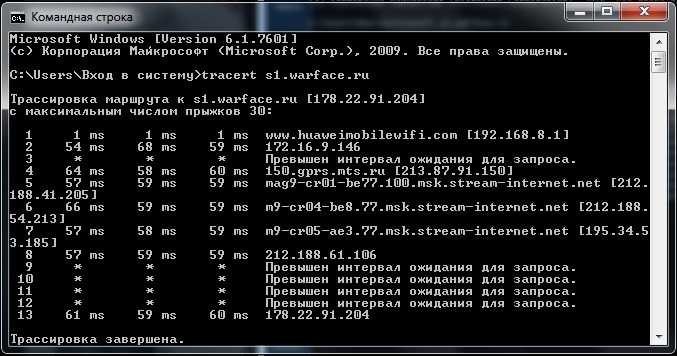 Иногда командная строка просто спасает, но держать в голове все команды весьма затруднительно. Специально для вас — все команды в одной статье, чтобы в случае чего, вы могли бы обратиться к данной статье и найти интересующие вас команды.
Иногда командная строка просто спасает, но держать в голове все команды весьма затруднительно. Специально для вас — все команды в одной статье, чтобы в случае чего, вы могли бы обратиться к данной статье и найти интересующие вас команды.
Напомним, что командная строка вызывается через утилиту Выполнить. Просто вбейте туда cmd и нажмите Enter!
Список всех существующих команд командной строки Windows:
ASSOC Печать на экран или модификация сопоставлений по расширениям имен файлов.
ATTRIB Просмотр и модификация свойств файлов.
BREAK Блокирует или разблокировывает расширенную обработку CTRL+C в системе DOS.
BCDEDIT Устанавливает свойства в базе данных загрузки, которая позволяет управлять начальной загрузкой.
CACLS Выводит данные и изменяет списки управления доступом (ACL) к файлам.
CALL Вызывает один пакетный файла из другого, а также может передавать входные аргументы.
CD Выводит название или перемещает к другой папке.
CHCP Вывод или задание кодировки.
CHDIR Выводит название или перемещает к другой папке.
CHKDSK Диагностика накопителя на ошибки.
CHKNTFS Показывает или изменяет диагностику накопителя во время загрузки.
CLSО чистка дисплея от всех символов.
CMD Запускает программу командной строки Windows. На одном компьютере их можно запустить бесконечное количество. Они будут работать независимо друг от друга.
COLOR Изменяет и устанавливает основной фон окна и самих шрифтов.
COMP Показывает различия и сравнивает содержимое двух файлов.
COMPACT Изменяет и показывает сжатие файлов в NTFS.
CONVERT Изменяет дисковые тома FAT в NTFS. Текущий диск изменить не удастся.
COPY Создаёт копию файла или файлов и помещает их в указанное место.
DATE Показывает или устанавливает текущую дату.
DEL Уничтожает один или несколько файлов сразу.
DIR Показывает имена файлов и папок с их датой создания,находящихся в текущей или указанной в параметрах папки .
DISKCOMP Сравнивает и показывает различия 2 гибких накопителей.
DISKCOPY Создаёт копию содержимого одного гибкого накопителя на другой.
DISKPART Показывает и изменяет свойств раздела диска.
DOSKEY Изменяет и повторно вызывает командные строки; создаёт макросы.
DRIVERQUERY Отображает сведения о «положении дел» и атрибутах драйвера устройства.
ECHO Выводит текстовую информацию и меняет режим отображения команд на экране.
ENDLOCAL Подводит к концу локализацию среды для пакетного файла.
ERASE Уничтожает файл или файлы.
EXIT Прекращает работу программы командной строки
FC Показывает различия двух файлов или двух наборов файлов а также сравнивает их
FIND Осуществляет поиск текстовой строки в файлах либо в одном файле.
FINDSTR Расширенный поиск текстовых строк в файлах.
FOR Цикл. Повторяет выполнение одной и той же команды указанное количество раз
FORMAT Форматирование накопителя для работы с Windows.
FSUTIL Показывает и устанавливает атрибуты файловой системы.
FTYPE Даёт возможность изменить и просмотреть типы файлов, которые в основном применяются при сопоставлении по расширениям имен файлов.
GOTO Передаёт управление к другой указанной команде.
GPRESULT Выводит сведения о групповой политике для компьютера или пользователя.
GRAFTABL Даёт возможность Windows показывать расширенный набор символов в графическом режиме.
HELP Выводит все данные о существующих командах Windows.
ICACLS Показывает, модифицирует, архивирует либо восстанавливает списки ACL для файлов и папок.
IF Выполняет команды по заданному условию.
LABEL Создаёт, модифицирует и уничтожает метки тома для накопителей.
MD Создаёт пустой каталог.
MKDIR Создаёт пустой каталог.
MKLINK Cоздаёт символические и жесткие ссылки
MODE Настраивает системные устройства.
MORE Последовательно выводит информацию по блокам размером в один экран.
MOVE Перемещает файлы из одного места в другое.
OPENFILES Показывает файлы, которые открыты на общей папке удаленным юзером.
PATH Выводит или задаёт полный путь к исполняемым файлам.
PAUSE Прекращает выполнение команд командной строки и выводит информирующий текст.
POPD Восстанавливает предыдущее значение активной папки, которое было сохранено посредством команды PUSHD.
PRINT Выводит на печать содержимое текстового файла.
PROMPT Модифицирует приглашение в командной строке Windows.
PUSHD Сохраняет значение активной папки и переходит к другой папке.
RD Уничтожает каталог.
RECOVER Возрождает данные, способные читаться, с плохого или поврежденного винчестера.
REM Помещает комментарии в пакетные файлы и файл CONFIG.SYS.
REN Меняет название как файлов так и папок.
RENAME Аналогичен команде REN.
REPLACE Меняет файлы местами.
RMDIR Уничтожает каталог.
ROBOCOPY Продвинутый инструмент для копирования файлов и целых папок
SET Показывает, устанавливает и уничтожает переменные среды Windows.
SETLOCAL Производит локализацию изменений среды в пакетном файле.
SC Даёт возможность работать со службами
SCHTASKS Позволяет запускать любые программы и последовательно выполнять нужные команды по заданному плану
SHIFT Меняет позицию (сдвиг) подставляемых параметров для пакетного файла.
SHUTDOWN Завершает работу компьютера.
SORT Сортирует ввод по заданным параметрам.
START Запускает программу или команду в новом окне.
SUBST Назначение заданному пути имени накопителя.
SYSTEMINFO Выводит данные об операционной системе и конфигурации компьютера.
TASKLIST Показывает список всех запущенных процессов с их идентификаторами.
TASKKILL “Убивает” или останавливает процесс.
TIME Устанавливает и выводит системное время.
TITLE Задаёт название окну для текущего сеанса интерпретатора командных строк CMD.EXE
TREE Выводит директории накопителя в удобном наглядном виде.
TYPE Выводит содержимое текстовых файлов.
VER Выводит краткие сведения о версии Windows.
VERIFY Проверяет на ошибки записи файла на накопителе.
VOL Выводит на дисплей метки и серийный номер тома накопителя.
XCOPY Создаёт копию файлов.
WMIC Выводит WMI в командной строке.
Понравилась статья? Поделиться с друзьями:
Основные команды командной строки Windows
Большинство пользователей Windows знает, что свою популярность операционная система получила благодаря графическому интерфейсу, который, на время появления первой версии, был настоящей революцией. Сегодня уже невозможно себе представить компьютер и тем более планшет или смартфон без красивой графики, кнопок и окон, в которых и осуществляется запуск и работа с приложениями.
Сегодня уже невозможно себе представить компьютер и тем более планшет или смартфон без красивой графики, кнопок и окон, в которых и осуществляется запуск и работа с приложениями.
Для работы с командной строкой используют специальные слова или фразы — команды.
А знаете ли вы, что выключить или перезагрузить компьютер, можно не нажимая никаких кнопок, и как мгновенно вывести на экран список автозагрузки? Если нет, то этот материал будет очень полезен.
Сегодня наиболее популярны версии Windows 7, 8 и 10 и в каждой из них есть возможность использовать командную строку. Командная строка — это отдельная подпрограмма, которая даёт возможность выполнить любую команду MS DOS без использования графического интерфейса.
Зачем нужна командная строка
Использовать командную строку Виндовс можно для более быстрого выполнения необходимой задачи. Проще ввести несколько букв названия и вызвать нужную программу или мастер, чем долго искать их через графическое меню. В некоторых же случаях обойтись без неё практически невозможно.
Таким является заражение компьютерными вирусами, которые блокируют графический интерфейс и не дают выполнять никаких действий. К ним относятся распространённые случаи блокировки компьютера с требованием перечислить определённую сумму на счёт злоумышленников. Зная, как вызвать CMD и что в ней вводить, справится с ними дело нескольких минут.
Другой случай — это повреждение системных файлов или же части винчестера. В таком случае скопировать важные данные помогут именно команды в CMD.
Как запустить командную строку Windows
Так как командная строка — это программа, то для начала работы её необходимо запустить. Сделать это можно следующими способами:
- Выбрать меню пуск и перейти во вкладку служебных программ.
- Отыскать папку System 32 в директории установки ОС.
- Нажать клавиши Win и R и в появившемся окне ввести cmd.exe.
- Если речь идёт о Windows 8 или Windows 10, то нажав Win и X, можно вызвать скрытое меню для опытных пользователей.

Основные команды командной строки
Словосочетание команда командной строки на самом деле не совсем корректно. Так как это отдельная подпрограмма, а уже в ней можно вводить любые поддерживаемые команды. Полный список команд CMD с кратким описанием посмотреть очень просто. Для этого достаточно ввести help и нажать клавишу «enter».
ВНИМАНИЕ. Нет разницы, используете вы Windows 10 или старую XP — команды абсолютно идентичны.
Зная лишь несколько основных команд, вы сможете выполнять все основные действия, например, перезагрузить компьютер или посмотреть список автозагрузки, осуществлять любые действия с файлами и многое другое.
Вот лишь некоторые из них:
- chdir — Смена текущего каталога на другой
- copy — Скопировать файлы или директории
- del — Удаление файлов и директорий
- dir — Получить список файлов в текущей директории
- shutdown /s — Команда выключения
- shutdown /r — Команда перезагрузки в командной строке
- systeminfo — Позволяет узнать полную информацию об операционной системе и компьютере
Команды и исполняемые файлы
Следует различать команды и вызов исполняемых файлов. Первые осуществляют определённые действия, а вторые запускают сторонние программы. Очень часто, при проблемах с работой интернета, в техподдержке провайдера говорят открыть командную строку и ввести команду ping и адрес сайта или сервера.
Первые осуществляют определённые действия, а вторые запускают сторонние программы. Очень часто, при проблемах с работой интернета, в техподдержке провайдера говорят открыть командную строку и ввести команду ping и адрес сайта или сервера.
Так вот, пинг — это не команда строки, а отдельная утилита. Вызвать её без расширения и пути можно лишь потому, что исполняемый файл ping.exe находится в системной папке по умолчанию. Для запуска же программ из других директорий сначала придётся сменить путь к ним.
Команда автозагрузки в командной строке
Как и в приведённом выше примере, команд, которые бы позволяли просматривать и редактировать список автозагрузки, в командной строке нет. Однако через CMD вызывается утилита msconfig, которая и позволяет это сделать. Проверять автозагрузку необходимо периодически и отключать не нужные вам программы, а также подозрительные, похожие на вирусы. При заражении компьютера файлы вируса загружаются со вредоносных сайтов, а их активизация происходит после того, как система перезагружена. Обычно такие вещи отлавливает антивирус, но полностью полагаться на него не стоит.
Обычно такие вещи отлавливает антивирус, но полностью полагаться на него не стоит.
В появившемся окне вы можете проконтролировать не только программы, но и службы, которые работают на вашем компьютере, нередко проблемы скрываются в них. Отключив все ненужное, вы значительно увеличите скорость работы компьютера.
Перезагрузка Windows через командную строку
Необходимость перезагрузить компьютер возникает достаточно часто.
Чаще всего это:
- зависшая операционная система;
- зависшая программа;
- повышенная загрузка процессора;
- заторможенность работы системы;
- медленная работа интернета.
ВАЖНО. Иногда перезагрузить компьютер проще через командную строку, чем через кнопку «Пуск», которая может быть недоступна.
Служит для этого команда shutdown. Использовать её необходимо с параметрами запуска, которые дают массу дополнительных возможностей. Без них просто будет выведена справка, в которой вы сможете посмотреть все возможные варианты запуска.
- /r — Перезагрузка
- /s — Выключение
- /a — Остановить выключение
- /f — Принудительное завершение приложений
- /t+время в миллисекундах — Отложить выключение
Также можно управлять выключением и перезагрузкой компьютеров удалённо, что, кстати, используется не только для благих целей, например, при работе удалённым способом, но и хакерами для запуска вредоносных программ.
Особенности командной строки в Windows 10
В Виндовс 10 появилось небольшое, но очень полезное усовершенствование. Теперь в CMD можно использовать команды выделения, копирования и вставки текста (клавиши CTRL + A, С, V соответственно).
Заключение
Даже если вы не относите себя к продвинутым пользователям компьютера, разобраться с тем, что такое командная строка и какими командами в ней можно пользоваться, необходимо. Это позволит вам гораздо увереннее работать с компьютером и сэкономит немало времени. Со временем вы настолько привыкнете пользоваться ей, что будете делать автоматически.
Со временем вы настолько привыкнете пользоваться ей, что будете делать автоматически.
Список команд командной строки
Обновление: Cheat Sheets BETA уже здесь!
- Изучение командной строки: навигация по файловой системе
- Изучение командной строки: просмотр и изменение файловой системы
Фон
Командная строка представляет собой текстовый интерфейс для вашего компьютера. Это программа, которая принимает команды и передает их операционной системе компьютера для запуска.
Из командной строки вы можете перемещаться по файлам и папкам на вашем компьютере так же, как с помощью Проводника Windows в Windows или Finder в Mac OS. Разница в том, что командная строка полностью текстовая.
Вот приложение часто используемых команд.
Команды
>
$ cat oceans.txt > континенты.txt
> берет стандартный вывод команды слева и перенаправляет его в файл справа.
>>
$ cat glaciers.txt >> rivers.txt
>> берет стандартный вывод команды слева, а добавляет (добавляет) его в файл справа.
$ cat < lakes.txt
< берет стандартный ввод из файла справа и вводит его в программу слева.
|
$ кошка вулканы.txt | туалет
| — это «труба». | принимает стандартный вывод команды слева, а направляет в качестве стандартного ввода для команды справа. Вы можете думать об этом как о перенаправлении «команда на команду».
~/.bash_profile
$ nano ~/.bash_profile
~/.bash_profile — это имя файла, используемого для хранения настроек среды. Его обычно называют «профилем bash». Когда сеанс начинается, он загружает содержимое профиля bash перед выполнением команд.
псевдоним
псевдоним pd="pwd"
Команда псевдоним позволяет создавать сочетания клавиш или псевдонимы для часто используемых команд.
cd
$ cd Рабочий стол/
cd принимает имя каталога в качестве аргумента и переключается в этот каталог.
$ cd jan/memory
Чтобы перейти непосредственно к каталогу, используйте cd с путем к каталогу в качестве аргумента. Здесь команда cd jan/memory/ осуществляет переход непосредственно в каталог jan/memory .
cd ..
$ cd ..
Чтобы перейти на один каталог вверх, используйте cd .. . Здесь cd .. переходит от jan/memory/ 9с 0071 по января/.
cp
$ cp ada_lovelace.txt history/
cp копирует файлы или каталоги. Здесь мы копируем файл ada_lovelace.txt и помещаем его в каталог history/
Подстановочные знаки (*)
$ cp * satire/
Подстановочный знак * выбирает все файлы в текущем каталоге . В приведенном выше примере все файлы из текущего каталога будут скопированы в каталог с именем 9.0070 сатира . Существуют и другие типы подстановочных знаков, которые выходят за рамки этого глоссария.
В приведенном выше примере все файлы из текущего каталога будут скопированы в каталог с именем 9.0070 сатира . Существуют и другие типы подстановочных знаков, которые выходят за рамки этого глоссария.
$ cp m*.txt scifi/
Здесь m*.txt выбирает все файлы в рабочем каталоге, начиная с «m» и заканчивая «.txt», и копирует их в scifi/.
env
$ env
Команда env означает «среда» и возвращает список переменных среды для текущего пользователя.
env | grep ПЕРЕМЕННАЯ
$ env | grep PATH
env | grep PATH — это команда, которая отображает значение одной переменной среды.
export
export USER="Jane Doe"
export делает переменную доступной для всех дочерних сеансов, инициированных из сеанса, в котором вы находитесь. Это способ сделать переменную постоянной во всех программах.
Это способ сделать переменную постоянной во всех программах.
grep
$ grep "Гора" горы.txt
grep означает «глобальная печать регулярных выражений». Он ищет в файлах строки, соответствующие шаблону, и возвращает результаты. Это чувствительно к регистру.
grep -i
$ grep -i "Смонтировать" Mountains.txt
grep -i позволяет команде быть нечувствительной к регистру.
grep -R
$ grep -R Arctic /home/ccuser/workspace/geography
grep -R выполняет поиск всех файлов в каталоге и выводит имена файлов и строки, содержащие совпадающие результаты. -R означает «рекурсивный».
grep -Rl
$ grep -Rl Arctic /home/ccuser/workspace/geography
grep -Rl выполняет поиск всех файлов в каталоге и выводит только имена файлов с совпадающими результатами. -R означает «рекурсивный», а l означает «файлы со спичками».
HOME
$ echo $HOME
Переменная HOME — это переменная среды, которая отображает путь к домашнему каталогу.
лс
$ лс 2014 2015 hardware.txt
ls список всех файлов и каталогов в рабочем каталоге
ls -a
$ ls -a . .. .preferences боевик, драма, комедия, жанры.xt
ls -a перечисляет все содержимое рабочего каталога, включая скрытые файлы и каталоги
ls -l
$ ls -l drwxr-xr-x 5 cc eng 4096 24 июня 16:51 действие drwxr-xr-x 4 cc eng 4096 24 июн 16:51 комедия drwxr-xr-x 6 куб.см двигатель 4096 июн 24 16:51 драма -rw-r--r-- 1 cc eng 0 Jun 24 16:51 жанры.txt
ls -l перечисляет все содержимое каталога в длинном формате. Вот что означает каждый столбец.
ls -t
ls -t упорядочивает файлы и каталоги по времени их последнего изменения.
mkdir
$ mkdir media
mkdir принимает имя каталога в качестве аргумента, а затем создает новый каталог в текущем рабочем каталоге. Здесь мы использовали mkdir для создания нового каталога с именем 9.0070 носитель/ .
Здесь мы использовали mkdir для создания нового каталога с именем 9.0070 носитель/ .
mv
$ mv superman.txt superhero/
Чтобы переместить файл в каталог, используйте mv с исходным файлом в качестве первого аргумента и каталогом назначения в качестве второго аргумента. Здесь мы перемещаем superman.txt в superhero/.
nano
$ nano hello.txt
nano — текстовый редактор командной строки. Он работает так же, как текстовый редактор на рабочем столе, такой как TextEdit или Блокнот, за исключением того, что он доступен из командной строки и принимает только ввод с клавиатуры.
ПУТЬ
$ эхо $ПУТЬ /home/ccuser/.gem/ruby/2.0.0/bin:/usr/local/sbin:/usr/local/bin:/usr/bin:/usr/sbin:/sbin:/bin
ПУТЬ — это переменная среды, в которой хранится список каталогов, разделенных двоеточием. Каждый каталог содержит сценарии для выполнения из командной строки. PATH перечисляет, какие каталоги содержат скрипты.
доллар в день
$ доллар в день /home/ccuser/workspace/blog
pwd печатает имя рабочего каталога
rm
$ rm waterboy.txt
rm удаляет файлы. Здесь мы удаляем файл waterboy.txt из файловой системы.
rm -r
$ rm -r comedy
rm -r удаляет каталог и все его дочерние каталоги.
sed
$ sed 's/snow/rain/' forests.txt
sed означает «редактор потока». Он принимает стандартный ввод и изменяет его на основе выражения перед отображением в качестве выходных данных.
В выражении 'с/снег/дождь/' :
-
s: означает «замещение». -
снег: строка поиска, текст для поиска. -
дождь: строка замены, текст для добавления на место.
sort
$ sort lakes.txt
sort принимает имя файла или стандартный ввод и упорядочивает каждую строку в алфавитном порядке, выводя ее на стандартный вывод.
стандартная ошибка
стандартная ошибка , сокращенно stderr , представляет собой сообщение об ошибке, выдаваемое сбойным процессом.
источник
источник ~/.bash_profile
источник активирует изменения в ~/.bash_profile для текущего сеанса. Вместо того, чтобы закрывать терминал и начинать новый сеанс, источник делает изменения доступными сразу же в сеансе, в котором мы находимся.
стандартный ввод
стандартный ввод , сокращенно stdin , — это информация, вводимая в терминал через клавиатуру или устройство ввода.
стандартный вывод
стандартный вывод , сокращенно stdout , представляет собой информацию, выводимую после запуска процесса.
touch
$ touch data.txt
touch создает новый файл внутри рабочего каталога. Он принимает имя файла в качестве аргумента, а затем создает новый пустой файл в текущем рабочем каталоге. Здесь мы использовали touch для создания нового файла с именем keyboard.txt в каталоге 2014/dec/.
Здесь мы использовали touch для создания нового файла с именем keyboard.txt в каталоге 2014/dec/.
Если файл существует, для обновления времени модификации файла используется касание. строку, удаляя все точные дубликаты.
Узнайте больше о Codecademy
Только ProПуть навыков
Основы кода
Подходит для начинающих,
15 Уроки
Только ProКарьерный путь
Full-Stack Engineer
Подходит для начинающих,
168 Уроки
Алфавитный указатель команд Windows CMD
Помеченные • команды Внутренние команды доступны только в оболочке CMD.
Все остальные команды (не отмеченные •) являются внешними командами.
Внешние команды можно использовать в оболочке CMD, PowerShell или непосредственно из START-RUN.
Классифицированный список команд Windows CMD.
Страницы справки Microsoft: Windows Commands 8.1-10 / Windows Server 2012-2019 — [PDF]
Форум оболочки SS64 CMD
Веб-сайты, книги и утилиты для Microsoft Windows.
| A | ||
| ДОПОЛНИТЕЛЬНЫЕ ПОЛЬЗОВАТЕЛИ | Добавить или перечислить пользователей в/из CSV-файла | |
| ADmodcmd | Массовое изменение Active Directory | |
| АРП | Протокол разрешения адресов | |
| АССОЦ | Изменить ассоциации расширений файлов • | |
| АТРИБ | Изменить атрибуты файла | |
| Б | ||
| БКДБООТ | Создать или восстановить системный раздел | |
| БКДРЕД | Управление данными конфигурации загрузки | |
| БИТАДМИН | Фоновая интеллектуальная служба передачи | |
| БУТРЕК | Восстановить или заменить загрузочный сектор раздела | |
| ПЕРЕРЫВ | Ничего не делать, успешно • | |
| БРАУСТАТ | Получить информацию о домене, браузере и PDC | |
| С | ||
| CACLS | Изменить права доступа к файлу | |
| ЗВОНИТЕ | Вызов одной пакетной программы из другой • | |
| СЕРТРЕК | Запрос сертификата в центре сертификации | |
| ЦЕРТУТИЛ | Управление файлами и службами центра сертификации (ЦС) | |
| CD | Изменить каталог — перейти в определенную папку • | |
| ИЗМЕНЕНИЕ | Изменить свойства сеанса сервера терминалов | |
| ИЗМЕНЕНИЕПК | Обновление версии устройства/ключа продукта | |
| ЧКП | Изменить кодовую страницу активной консоли | |
| ЧДИР | Изменить каталог — перейти в определенную папку • | |
| ЧКДСК | Check Disk — проверка и устранение проблем с диском | |
| ЧКНТФС | Проверьте файловую систему NTFS | |
| ВЫБОР | Принять ввод с клавиатуры в пакетный файл | |
| ШИФРОВЫЙ | Зашифровать или расшифровать файлы/папки | |
| CleanMgr | Автоматическая очистка временных файлов, корзина | |
| ЗАЖИМ | Скопировать STDIN в буфер обмена Windows | |
| КЛС | Очистить экран • | |
| СМД | Запустить новую оболочку CMD | |
| CMDKEY | Управление сохраненными именами пользователей/паролями | |
| ЦВЕТ | Изменение цвета окна CMD • | |
| КОМП | Сравните содержимое двух файлов или наборов файлов | |
| КОМПАКТНЫЙ | Сжатие файлов или папок в разделе NTFS | |
| КОМПРЕСС | Сжать один или несколько файлов | |
| КОН | Консольный ввод | |
| ПРЕОБРАЗОВАТЬ | Преобразование диска FAT в NTFS | |
| КОПИЯ | Скопируйте один или несколько файлов в другое место • | |
| Базовая информация | Показать соответствие между логическими и физическими процессорами | |
| CSCcmd | Кэширование на стороне клиента (автономные файлы) | |
| CSVDE | Импорт или экспорт данных Active Directory | |
| ЗАГЛУШКА | Передача данных с сервера или на сервер | |
| Д | ||
| ДАТА | Отображение или установка даты • | |
| ДЕФРАГМЕНТАЦИЯ | Дефрагментация жесткого диска | |
| ДЕЛ | Удалить один или несколько файлов • | |
| ДЕЛПРОФ | Удалить профили пользователей | |
| ДЕЛТРИЕ | Удалить папку и все подпапки | |
| DevCon | Утилита командной строки диспетчера устройств | |
| ДИРЕКЦИЯ | Показать список файлов и папок • | |
| ДИРКОТА | Дисковые квоты диспетчера ресурсов файлового сервера | |
| ДИРУСЕ | Показать размеры/использование каталога | |
| ДИСКОВАЯ ЧАСТЬ | Управление дисками | |
| ДИСКОВАЯ ТЕНЬ | Служба теневого копирования томов | |
| ДИСК | Показать пространство, используемое в папках | |
| ДИСМ | Обслуживание образов развертывания и управление ими | |
| Дисплейный переключатель | Укажите, какой дисплей использовать и как его использовать | |
| DNSCMD | Управление DNS-серверами | |
| ДОСКЕЙ | Редактировать командную строку, вызывать команды и создавать макросы | |
| ДрайверЗапрос | Показать установленные драйверы устройств | |
| DSACL | ACL Active Directory | |
| DSAdd | Добавить элементы в Active Directory (компьютер группы пользователей) | |
| DSGet | Просмотр элементов в Active Directory (компьютер группы пользователей) | |
| DSQuery | Поиск в Active Directory (компьютер группы пользователей) | |
| ДСмод | Изменить элементы в Active Directory (компьютер группы пользователей) | |
| ДСмове | Переместить объект Active Directory | |
| ДСРМ | Удаление элементов из Active Directory | |
| Диспетчер | Управление службой каталогов | |
| ДУ | Показать размеры/использование каталога | |
| Е | ||
| ЭХО | Показать сообщение на экране • | |
| КОНЕЦЛОКАЛЬНЫЙ | Завершить локализацию среды в пакетном файле • | |
| УДАЛЕНИЕ | Удалить один или несколько файлов • | |
| СОБЫТИЕ СОЗДАТЬ | Добавить сообщение в журнал событий Windows | |
| ВЫХОД | Завершить текущий скрипт/процедуру и установить уровень ошибки • | |
| РАСШИРИТЬ | Распаковать файлы CAB | |
| ИССЛЕДОВАТЕЛЬ | Открыть проводник Windows | |
| ЭКСТРАКТ | Распаковать файлы CAB | |
| Ф | ||
| ФК | Сравнить два файла | |
| НАЙТИ | Поиск текстовой строки в файле | |
| ИНДЕКСТР | Поиск строк в файлах | |
| FLTMC | Управление драйверами MiniFilter | |
| ДЛЯ/Ф | Команда цикла: для набора файлов • | |
| ДЛЯ/Ф | Циклическая команда: против результатов другой команды • | |
| ДЛЯ | Циклическая команда: все параметры Файлы, Каталог, Список • | |
| ФОРФАЙЛЫ | Пакетная обработка нескольких файлов | |
| ФОРМАТ | Отформатировать диск | |
| СВОБОДНЫЙ ДИСК | Проверить свободное место на диске | |
| ФУТИЛ | Утилиты файлов и томов | |
| FTP | Протокол передачи файлов | |
| ФТИП | Ассоциации типов файлов расширений • | |
| Г | ||
| ГЕТМАК | Отображение адреса управления доступом к среде (MAC) | |
| ПЕРЕЙТИ К | Указание пакетной программе перейти к помеченной строке • | |
| GPРЕЗУЛЬТАТ | Отображение результирующего набора информации о политике | |
| GPUPDATE | Обновление параметров групповой политики | |
| Н | ||
| ПОМОЩЬ | Онлайн-справка | |
| ИМЯ ХОСТА | Показать имя хоста компьютера | |
| я | ||
| iCACLS | Изменить права доступа к файлам и папкам | |
| ЭКСПРЕСС | Создать самораспаковывающийся ZIP-архив | |
| ЕСЛИ | Условное выполнение команды • | |
| IFEMBER | Является ли текущий пользователь членом группы | |
| IPКОНФИГ | Настройка IP | |
| ИНУЗЕ | Заменить файлы, используемые ОС | |
| Л | ||
| ЭТИКЕТКА | Изменить метку диска | |
| ЛГПО | Утилита для объектов локальной групповой политики | |
| LODCTR | Загрузка счетчиков производительности PerfMon | |
| ЛОГМАН | Управление журналами системного монитора | |
| ВЫХОД | Выход пользователя из системы | |
| ЛОГВРЕМЯ | Записать дату и время в файл | |
| М | ||
| МАКЕКАБ | Создание файлов . CAB CAB | |
| МАРИСЕНД | Отправить письмо из командной строки | |
| Управление-BDE | Шифрование диска BitLocker | |
| MBSAкли | Базовый анализатор безопасности | |
| МД | Создать новый каталог • | |
| МКЛИНК | Создать символическую ссылку (linkd) • | |
| РЕЖИМ | Настройка системного устройства COM/LPT/CON | |
| ЕЩЕ | Вывод на дисплей, один экран за раз | |
| МОНТАЖ | Управление точкой подключения тома | |
| ДВИЖЕНИЕ | Перемещение файлов из одной папки в другую • | |
| MOVEUSER | Переместить пользователя из одного домена в другой | |
| глутамат натрия | Отправить сообщение | |
| MSIEXEC | Установщик Microsoft Windows | |
| MSINFO32 | Системная информация | |
| МСТСК | Подключение к терминальному серверу/протокол удаленного рабочего стола (RDP) | |
| Н | ||
| НЕТТО | Управление сетевыми ресурсами | |
| НЕТДОМ | Менеджер домена | |
| НЭТШ | Настройка сетевых интерфейсов, брандмауэра и удаленного доступа | |
| НБТСТАТ | Отображение сетевой статистики (NetBIOS через TCP/IP) | |
| НЕТСТАТ | Отображение сетевой статистики (TCP/IP) | |
| NLSINFO | Отображение информации о локали (переустановка) | |
| НЕ ТЕСТ | Тест сетевого расположения (AD) | |
| НМБИНД | Управление сетевыми привязками Hyper-V | |
| СЕЙЧАС | Отображение текущей даты и времени | |
| NSLOOKUP | Поиск сервера имен | |
| НТБЭКУП | Папки резервного копирования Windows на ленту | |
| NTDSUдо | Управление доменными службами Active Directory | |
| ПРАВА | Изменить права учетной записи пользователя | |
| НВСПБИНД | Изменить сетевые привязки | |
| О | ||
| ОТКРЫТЫЕ ФАЙЛЫ | Запрос или отображение открытых файлов | |
| П | ||
| ПУТЬ | Отображение или установка пути поиска исполняемых файлов • | |
| ПУТЬ | Трассировка маршрута плюс сетевая задержка и потеря пакетов | |
| ПАУЗА | Приостановить обработку пакетного файла • | |
| РАЗРЕШЕНИЕ | Показать разрешения для пользователя | |
| ПИНГ | Проверка сетевого подключения | |
| ПКТМОН | Мониторинг отчетов о внутреннем распространении и сбросе пакетов | |
| ПОПД | Возврат к предыдущему каталогу, сохраненному с помощью PUSHD • | |
| PORTQRY | Отображение состояния портов и служб | |
| POWERCFG | Настройка параметров питания | |
| ПЕЧАТЬ | Печать текстового файла | |
| ПЕЧАТЬBRM | Резервное копирование/восстановление очереди печати | |
| PRNCNFG | Настройка принтера | |
| ПРДРВР | Добавить, удалить или перечислить драйверы печати. | |
| PRNJOBS | Приостановка, возобновление, отмена или список заданий печати. | |
| ПРНМНГР | Добавить, удалить или перечислить подключения принтера. | |
| ИНФОРМАЦИЯ | Управление портами принтера, изменение конфигурации портов. | |
| PRNQCTL | Управление очередями печати, печать тестовой страницы. | |
| Прокдамп | Мониторинг приложения на пиковые нагрузки ЦП | |
| ПОДСКАЗКА | Изменить командную строку • | |
| PsExec | Удаленное выполнение процесса | |
| PsФайл | Показать файлы, открытые удаленно | |
| ПсГетсид | Показать SID компьютера или пользователя | |
| PsInfo | Список информации о системе | |
| PsKill | Убить процессы по имени или идентификатору процесса | |
| PsList | Список подробной информации о процессах | |
| PsLoggedOn | Кто вошел в систему (локально или через общий доступ к ресурсам) | |
| Пслоглист | Записи журнала событий | |
| PsPasswd | Изменить пароль учетной записи | |
| ПсПинг | Измерение производительности сети | |
| ПсСервис | Услуги просмотра и управления | |
| PsShutdown | Выключение или перезагрузка компьютера | |
| PsSuspend | Приостановить процессы | |
| ПУШД | Сохранить, а затем изменить текущий каталог • | |
| В | ||
| QПРОЦЕСС | Процесс запроса Отображение процессов | |
| QWinsta | Запрос сеанса Показать все сеансы (TS/удаленный рабочий стол) | |
| QAppSrv | Query TermServer Список всех серверов (TS/удаленный рабочий стол) | |
| QUSER | Query User Display пользовательские сеансы (TS/удаленный рабочий стол) | |
| Р | ||
| РАДИАЛЬНЫЙ | Управление подключениями RAS | |
| РАСФОН | Управление подключениями RAS | |
| РД | Удалить каталог • | |
| ВОССТАНОВЛЕНИЕ | Восстановление поврежденного файла с неисправного диска | |
| РЕГ | Реестр: чтение, установка, экспорт, удаление ключей и значений | |
| РЕГЕДИТ | Импорт или экспорт параметров реестра | |
| РЕГСВР32 | Регистрация или отмена регистрации DLL | |
| РЕГИНИ | Изменить разрешения реестра | |
| РЭМ | Запись комментариев (примечаний) в пакетный файл • | |
| РЭН | Переименовать файл или файлы • | |
| ЗАМЕНИТЬ | Заменить или обновить один файл другим | |
| Сброс сеанса | Удалить сеанс удаленного рабочего стола | |
| RMDIR | Удалить каталог • | |
| RMTSHARE | Общий доступ к папке или принтеру | |
| РОБОКОПИЯ | Надежное копирование файлов и папок | |
| МАРШРУТ | Управление таблицами сетевой маршрутизации | |
| ЗАПУСК | Старт | Команды ПУСК | |
| РУНАС | Выполнение программы под другой учетной записью пользователя | |
| РУНДЛЛ32 | Запуск команды DLL (добавление/удаление подключений печати) | |
| С | ||
| СК | Сервисный контроль | |
| ЩТАСК | Запланировать запуск команды в определенное время | |
| ScriptRunner | Запустить один или несколько сценариев | |
| НАБОР | Отображение, установка или удаление переменных среды сеанса • | |
| НАСТРОЙКА | Управление видимостью переменных среды • | |
| SetSPN | Изменить имена участников службы | |
| СЕТХ | Установка переменных среды | |
| ПФС | Средство проверки системных файлов | |
| ПОДЕЛИТЬСЯ | Перечислите или отредактируйте общую папку или папку для печати | |
| ShellRunAs | Запустите команду под другой учетной записью пользователя | |
| СМЕНА | Изменить положение параметров пакетного файла • | |
| ЯРЛЫК | Создать ярлык Windows (файл . LNK) LNK) | |
| ВЫКЛЮЧЕНИЕ | Выключить компьютер | |
| SIGCHECK | Номер версии отображаемого файла. Статус и временная метка VirusTotal | |
| СОН | Подождите x секунд | |
| ОДГР | Управление лицензированием программного обеспечения | |
| СОРТА | Сортировка ввода | |
| СШ | Клиент удаленного входа OpenSSH | |
| ПУСК | Запуск программы, команды или пакетного файла • | |
| СТРУНЫ | Поиск строк ANSI и UNICODE в двоичных файлах | |
| СУБИНАКЛ | Редактирование разрешений, прав собственности и домена для файлов и папок | |
| СУБСТ | Связать путь с буквой диска | |
| SXSTRACE | Диагностика параллельных проблем | |
| СИСМОН | Мониторинг и запись системной активности в журнал событий Windows | |
| СИСТЕМНАЯ ИНФОРМАЦИЯ | Список конфигурации системы | |
| Т | ||
| ЗАБИВКА | Становится владельцем файла | |
| ТАР | Хранить, перечислять или извлекать файлы в архиве | |
| СПИСОК ЗАДАНИЙ | Список запущенных приложений и служб | |
| TASKKILL | Завершить запущенный процесс | |
| ТЕЛНЕТ | Связь с другим хостом по протоколу TELNET | |
| ВРЕМЯ | Отображение или установка системного времени • | |
| ТАЙМ-АУТ | Задержка обработки пакетного файла/команды | |
| НАЗВАНИЕ | Установить заголовок окна для сеанса CMD. EXE • EXE • | |
| ТЛИСТ | Список задач с полным путем | |
| СЕНСОРНЫЙ | Изменить временные метки файла | |
| ТРАСЕРТ | Маршрут трассировки к удаленному узлу | |
| ДЕРЕВО | Графическое отображение структуры папок | |
| ТСДИСКОН | Отключить сеанс удаленного рабочего стола | |
| ТСКИЛЛ | Завершить запущенный процесс | |
| ТИП | Показать содержимое текстового файла • | |
| TypePerf | Запись данных монитора производительности в файл журнала | |
| ЦУТИЛ | Утилита часового пояса | |
| В | ||
| ВБК | Компилятор Visual Basic | |
| ВЕР | Показать информацию о версии • | |
| ПРОВЕРКА | Убедитесь, что файлы были сохранены • | |
| ВМКоннект | Подключение к виртуальной машине Hyper-V | |
| ТОМ | Показать метку диска • | |
| ВССАДМИН | Показать резервные копии теневых копий тома + модули записи/поставщики | |
| Ш | ||
| В32ТМ | Служба времени | |
| ОЖИДАНИЕ | Дождитесь или отправьте сигнал | |
| ВБАДМИН | Администратор резервного копирования Windows | |
| ВЕКУТИЛ | Утилита сбора событий Windows | |
| WEVTUTIL | Очистить журналы событий, включить/отключить/запросить журналы | |
| ГДЕ | Найдите и отобразите файлы в дереве каталогов | |
| ВОЗМИ | Вывод текущего имени пользователя и домена | |
| WHOIS | Поиск регистрационной записи для домена | |
| ВЕТЕРИННЫЙ ДИФФ | Сравните содержимое двух файлов или наборов файлов | |
| ВИНГЕТ | Диспетчер пакетов Windows (ожидается в мае 2021 г. ) ) | |
| ВИНМГМТ | Управление службой WMI/репозиторием WMI | |
| ВИНРМ | Удаленное управление Windows | |
| ВЫИГРЫШ | Удаленная оболочка Windows | |
| ВМИЦ | Команды WMI | |
| WPEUTIL | Запустить команды среды предустановки (WinPE) | |
| WPR | Регистратор производительности Windows | |
| ВТ | Терминал Windows | |
| WUSA | Автономный установщик Центра обновления Windows | |
| ВУАУКЛТ | Центр обновления Windows | |
| Х | ||
| XCACLS | Изменить права доступа к файлам и папкам | |
| КОПИЯ | Копировать файлы и папки | |
| :: | Комментарий / примечание • |
Команды Windows | Документы Майкрософт
Обратная связь Редактировать
Твиттер LinkedIn Фейсбук Эл. адрес
- Статья
- 9 минут на чтение
Все поддерживаемые версии Windows и Windows Server имеют встроенный набор консольных команд Win32. В этом наборе документации описываются команды Windows, которые можно использовать для автоматизации задач с помощью сценариев или средств создания сценариев.
В этом наборе документации описываются команды Windows, которые можно использовать для автоматизации задач с помощью сценариев или средств создания сценариев.
Оболочки командной строки
Windows имеет две оболочки командной строки: командную оболочку и PowerShell. Каждая оболочка представляет собой программу, которая обеспечивает прямую связь между вами и операционной системой или приложением, предоставляя среду для автоматизации ИТ-операций.
Командная оболочка была первой оболочкой, встроенной в Windows для автоматизации рутинных задач, таких как управление учетными записями пользователей или ночное резервное копирование, с помощью пакетных (.bat) файлов. С помощью Windows Script Host вы можете запускать более сложные сценарии в командной оболочке. Дополнительные сведения см. в разделе cscript или wscript. С помощью сценариев можно выполнять операции более эффективно, чем с помощью пользовательского интерфейса. Скрипты принимают все команды, доступные в командной строке.
PowerShell был разработан для расширения возможностей командной оболочки для запуска команд PowerShell, называемых командлетами. Командлеты похожи на команды Windows, но предоставляют более расширяемый язык сценариев. Вы можете запускать как команды Windows, так и командлеты PowerShell в PowerShell, но командная оболочка может запускать только команды Windows, а не командлеты PowerShell.
Для наиболее надежной и современной автоматизации Windows мы рекомендуем использовать PowerShell вместо Windows Commands или Windows Script Host для автоматизации Windows.
Справочник по кодам выхода и кодам ошибок для команд Windows можно найти в статьях Коды ошибок системы отладки, которые могут быть полезны для понимания возникающих ошибок. Команды Windows также включают операторы перенаправления команд. Чтобы узнать больше об их использовании, см. Использование операторов перенаправления команд.
Примечание
Вы также можете загрузить и установить PowerShell Core, версию PowerShell с открытым исходным кодом.
Автоматическое завершение имени файла и каталога командной оболочки
Вы можете настроить командную оболочку для автоматического заполнения имен файлов и каталогов на компьютере или в сеансе пользователя при нажатии указанного управляющего символа. По умолчанию этот управляющий символ настроен как клавиша вкладки для имен файлов и каталогов, хотя они могут быть разными. Чтобы изменить этот управляющий символ, запустите regedit.exe и перейдите к любому из разделов реестра и записей ниже, в зависимости от того, хотите ли вы изменить значение только для текущего пользователя или для всех пользователей компьютера.
Осторожно
Неправильное редактирование реестра может серьезно повредить вашу систему. Прежде чем вносить следующие изменения в реестр, необходимо создать резервную копию всех ценных данных на компьютере.
HKEY_CURRENT_USER\SOFTWARE\Microsoft\Command Processor\CompletionChar HKEY_CURRENT_USER\SOFTWARE\Microsoft\Command Processor\PathCompletionChar
HKEY_LOCAL_MACHINE\SOFTWARE\Microsoft\Command Processor\CompletionChar HKEY_LOCAL_MACHINE\SOFTWARE\Microsoft\Command Processor\PathCompletionChar
Установите эти значения равными управляющему символу, который вы хотите использовать. См. коды виртуальных ключей для полного списка. Чтобы отключить определенный символ завершения в реестре, используйте значение для пробела (0x20), так как это недопустимый управляющий символ. Тип значения для этой записи реестра — REG_DWORD, и его можно указать в виде шестнадцатеричного или десятичного значения.
См. коды виртуальных ключей для полного списка. Чтобы отключить определенный символ завершения в реестре, используйте значение для пробела (0x20), так как это недопустимый управляющий символ. Тип значения для этой записи реестра — REG_DWORD, и его можно указать в виде шестнадцатеричного или десятичного значения.
Вы также можете включить или отключить завершение имен файлов и каталогов для каждого экземпляра командной оболочки, запустив cmd.exe с параметром и переключателем /F:ON или /F:OFF . Если завершение имени включено с помощью параметра и переключателя /F:ON , используются два управляющих символа: Ctrl-D для завершения имени каталога и Ctrl-F для завершения имени файла. Пользовательские настройки имеют приоритет над настройками компьютера, а параметры командной строки имеют приоритет над настройками реестра.
Справочник по командной строке A-Z
Чтобы найти информацию о конкретной команде, в следующем меню A-Z выберите букву, с которой начинается команда, а затем выберите имя команды.
А | Б | С | Д | Е | Ф | г | Н | я | Дж | К | л | М | Н | О | П | Вопрос | Р | С | Т | У | В | Вт | Х | Y | Z
A
- активный
- добавить
- добавить псевдоним
- добавить том
- добавить
- арп
- присвоить
- ассоциированный
- на
- атмадм
- прикрепить-вдиск
- атрибут
- атрибутов
- атрибуты диска
- атрибутов объем
- аудитпол
- резервная копия аудитпола
- аудитпол очистить
- аудитпол получить
- список аудитпол
- аудитпол удалить
- аудитпол ресурсовacl
- аудитпол восстановление
- набор аудитпол
- авточк
- автоперевод
- автофмт
- автокрепление
Б
- bcdboot
- байт-код
- бдехдкфг
- bdehdcfg информация о диске
- bdehdcfg newdriveletter
- bdehdcfg тихий
- перезапуск бдехдкфг
- bdehdcfg размер
- цель bdehdcfg
- начать резервное копирование
- начать восстановление
- битадмин
- добавочный файл bitsadmin
- битадмин addfileset
- битадмин добавить файл с диапазонами Кэш администратора
- бит
- bitsadmin cache и удалить
- битадмин кеш и deleteurl Кэш администратора
- бит и getexpirationtime Кэш администратора
- бит и getlimit
- битадмин кеш и помощь Кэш bitsadmin
- и информация
- битадмин кэш и список Кэш администратора
- бит и setexpirationtime Кэш администратора
- бит и setlimit Кэш администратора
- и очистить
- битадмин отменить
- битадмин полный
- битадмин создать
- битадмин примеры
- битадмин getaclflags
- битадмин getbytestotal
- битадмин getbytestransferred
- bitsadmin getclientcertificate
- битадмин getcompletiontime
- битадмин getcreationtime
- битадмин getcustomheaders
- битадмин getdescription
- битадмин getdisplayname
- битадмин получает ошибку
- битадмин geterrorcount
- битадмин getfilestotal
- битадмин getfilestransferred
- битадмин gethelpertokenflags
- битадмин gethelpertokensid
- битадмин gethttpметод
- битадмин getmaxdownloadtime
- битадмин getminretrydelay
- битадмин getmodificationtime
- битадмин getnoprogresstimeout
- битадмин getnotifycmdline
- битадмин getnotifyflags
- битадмин getnotifyinterface
- битадмин getowner
- bitsadmin getpeercachingflags
- битадмин getpriority
- битадмин getproxybypasslist
- битадмин getproxylist
- битадмин getproxyusage
- bitsadmin getreplydata
- bitsadmin getreplyfilename
- битадмин getreplyprogress
- битадмин getsecurityflags
- битадмин getstate
- битадмин gettemporaryname
- битадмин gettype
- битадмин getvalidationstate
- битадмин справка
- битадмин информация
- список битадминов
- файлы списков bitsadmin
- битsadmin makecustomheaderswriteonly
- битадмин монитор
- bitsadmin nowrap
- bitsadmin одноранговое кэширование
- bitsadmin одноранговое кэширование и getconfigurationflags
- bitsadmin одноранговое кэширование и помощь
- bitsadmin одноранговое кэширование и setconfigurationflags
- одноранговых узлов bitsadmin
- одноранговых узлов bitsadmin и очистить
- пиров bitsadmin и обнаружить
- одноранговые узлы bitsadmin и помощь
- пиров bitsadmin и список
- битадмин сырой возврат
- bitsadmin removeclientcertificate
- bitsadmin removecredentials
- bitsadmin заменить удаленный префикс
- битадмин сброс
- битадмин резюме
- битадмин setaclflag
- bitsadmin setclientcertificatebyid
- bitsadmin setclientcertificatebyname
- bitsadmin setcredentials
- bitsadmin setcustomheaders
- bitsadmin setdescription
- bitsadmin setdisplayname
- битадминистратор sethelpertoken
- bitsadmin sethelpertokenflags
- bitsadmin sethttpmethod
- битадмин setmaxdownloadtime
- bitsadmin setminretrydelay
- битадмин setnoprogresstimeout
- битадмин setnotifycmdline
- битадмин setnotifyflags
- bitsadmin setpeercachingflags
- bitsadmin setpriority
- bitsadmin setproxysettings
- bitsadmin setreplyfilename
- bitsadmin setsecurityflags
- битадмин setvalidationstate
- битадмин приостановить
- битадмин вступает во владение
- битадмин передача
- битадмин утилита
- утилита bitsadmin и enableanalyticchannel
- утилита bitsadmin и getieproxy
- утилита bitsadmin и помощь
- битадмин утилита и ремонтсервис
- утилита bitsadmin и setieproxy Утилита bitsadmin
- и версия
- битадмин обернуть
- bootcfg
- bootcfg addsw
- копия bootcfg
- bootcfg dbg1394
- отладка bootcfg
- bootcfg по умолчанию
- bootcfg удалить
- bootcfg емс
- запрос bootcfg
- bootcfg необработанный
- bootcfg rmsw
- тайм-аут bootcfg
- перерыв
C
- чаклс
- звоните
- компакт-диск
- сертрек
- сертификат
- изменение
- изменить вход в систему
- изменить порт
- сменить пользователя
- ЧКП
- чдир
- чглогон
- chgport
- чгуср
- чкдск
- чкнтфс
- выбор
- шифр
- чистый
- очиститель
- зажим
- класс
- команда
- cmdkey
- смстп
- цвет
- комп.

- компактный
- компактный виртуальный диск
- конвертировать
- преобразовать основной
- преобразовать динамический
- преобразовать gpt
- преобразовать мбр
- копия
- профиль
- создать
- создать раздел efi
- создать расширенный раздел
- создать логический раздел
- создать раздел msr
- создать основной раздел
- создать зеркало тома
- создать рейд тома
- создать том простой
- создать полосу тома
- скрипт
Д
- Дата
- dcgpofix
- дефрагментация
- дел
- удалить
- удалить диск
- удалить раздел
- удалить тени
- удалить том
- отсоединить виртуальный диск
- деталь
- деталь диска
- деталь перегородки
- подробно vdisk
- детальный объем
- дфсдиаг
- тест dfsdiagdcs
- dfsdiag testdfsconfig
- тест dfsdiagdfsintegrity
- dfsdiag testreferral
- тестовых сайтов dfsdiag
- дфсрмиг
- диантц
- дир
- дисккомп
- дисккопия
- дискпарт
- дискперф
- дискрейд
- тень диска
- диспдиаг
- dnscmd
- доски
- запрос драйвера
Е
- эхо
- редактировать
- локальный
- завершение восстановления
- стереть
- событиесоздать
- запрос событий
- триггеры событий
- Evntcmd
- исполнитель
- выезд
- расширить
- расширить виртуальный диск
- разоблачить
- расширить
- экстракт
Ф
- фк
- файловых систем
- найти
- найтистр
- палец
- плоская температура
- фондю
- на
- форфайлы
- формат
- свободный диск
- фсутил
- фсутил 8dot3name
- поведение fsutil
- fsutil грязный
- файл fsutil
- фсутил фсинфо
- fsutil жесткая ссылка
- фсутил идентификатор объекта
- квота фсутил
- фсутил ремонт
- точка повторной обработки fsutil
- ресурс fsutil
- fsutil разреженный
- фсутил уровень
- транзакция fsutil
- фсутил usn
- том fsutil
- фсутил ВИМ
- фтп
- добавление ftp
- фтп ascii
- фтп звонок
- ftp-бинарник
- фтп пока
- фтп компакт-диск
- фтп закрыть
- отладка фтп
- фтп удалить
- фтп каталог
- отключение фтп
- фтп получить
- фтп глоб
- ftp-хеш
- фтп жк
- FTP литерал
- фтп лс
- FTP мгет
- фтп мкдир
- фтп млс
- ftp-канал
- фтп открыт
- приглашение ftp
- фтп поставить
- FTP пароль
- закрыть фтп
- ftp котировка
- прием ftp
- ftp удаленная помощь
- фтп переименовать
- ftp rmdir
- фтп отправить
- фтп статус
- трассировка FTP
- фтп тип
- FTP-пользователь
- ftp подробный
- ftp удалить
- ftp mdir
- тип
- обновление
г
- гетмак
- геттип
- перейти к
- gpfixup
- gpresult
- gpt
- gpupdate
- прививочный стол
H
- помощь
- helpctr
- имя хоста
I
- icacls
- если
- импорт (теневой диск)
- импорт (diskpart)
- неактивный
- используется
- ipconfig
- ipxroute
- ифтп
J
- реактивный ранец
К
- список
- ксетуп
- ksetup addenctypeattr
- ksetup addhosttorealmmap
- ksetup addkdc
- ksetup addkpasswd
- ksetup addrealmflags
- ksetup изменить пароль
- ksetup delenctypeattr
- ksetup delhosttorealmmap
- ксетуп делкдк
- ксетуп делкпассвд
- ksetup delrealmflags
- домен ksetup
- состояние дампа ksetup
- ksetup getenctypeattr
- ksetup listrealmflags
- ksetup mapuser
- ksetup removerealm
- сервер ksetup
- ksetup setcomputerpassword
- ksetup setenctypeattr
- ksetup setrealm
- ksetup setrealmflags
- ктмутил
- ктпасс
L
- этикетка
- список
- список поставщиков
- список теней
- список авторов
- загрузить метаданные
- код
- логман
- логман создать
- logman создать оповещение
- логман создать API
- логман создать cfg
- логман создать счетчик
- logman создать трассировку
- логман удалить
- импорт логмана и экспорт логмана
- логман запрос
- запуск логмана и остановка логмана
- обновление логмана Оповещение об обновлении журнала
- обновление журнала API
- обновление логмана cfg
- счетчик обновлений логмана
- трассировка обновления журнала
- выход из системы
- л/ч
- лпр
М
- макфайл
- мейкаб
- управлять бде
- управление статусом bde
- управлять bde на
- управление bde выключено
- управление паузой bde
- управление резюме bde
- управление блокировкой bde
- управлять разблокировкой bde
- управлять авторазблокировкой bde
- управлять протекторами bde
- управлять bde tpm
- управлять набором идентификаторов bde
- управление bde forcerecovery
- управлять сменой пароля bde
- управлять штифтом смены bde
- управлять ключом смены bde
- управление пакетом ключей bde
- управление обновлением bde
- управлять bde wipefreespace
- мападмин
- мкр
- объединить виртуальный диск
- мкдир
- мклинк
- ммк
- режим
- еще
- крепление
- Маунтвол
- ход
- mqbkup
- mqsvc
- mqtgsvc
- MSDT
- сообщение
- msiexec
- мсинфо32
- мстск
Н
- нбтстат
- netcfg
- нетдом
- чистая печать
- нетш
- нетстат
- нфсадмин
- nfsshare
- нфсстат
- нбмгр
- не тест
- нслукап
- Команда выхода nslookup
- Команда nslookup finger
- справка nslookup
- нслукап лс
- нслоукуп лсервер
- корень nslookup
- сервер nslookup
- набор nslookup
- nslookup установить все
- nslookup устанавливает класс
- nslookup набор d2
- nslookup установить отладку
- nslookup установить домен
- nslookup установить порт
- nslookup установить тип запроса
- nslookup установить рекурсию
- nslookup установить повтор
- nslookup установить корень
- nslookup установить поиск
- nslookup набор srchlist
- nslookup устанавливает тайм-аут
- Тип набора nslookup
- nslookup установить vc
- просмотр nslookup
- нтбэкап
- нткмдпромпт
- нтфрсутл
O
- в автономном режиме
- автономный диск
- автономный том
- онлайн
- онлайн-диск
- онлайн том
- открытых файлов
P
- pagefileconfig
- путь
- путь
- пауза
- пбадмин
- пеннт
- производительность
- пинг
- пктмон
- пнпунаттенд
- пнпутил
- попд
- пауэршелл
- powershell ИС
- печать
- прнкнфг
- прндрвр
- prnjobs
- прнмнгр
- прнпорт
- prnqctl
- подсказка
- пабпрн
- толкать
- соединения для пушпринтеров
- лаунчер
- пвш
Вопрос
- каппсрв
- процесс
- запрос
- процесс запроса
- сеанс запроса
- сервер терминов запросов
- запрос пользователя
- quser
- Квинста
Р
- РКП
- рд
- rdpsign
- восстановить
- восстановить группу дисков
- ссылка
- рег.

- регистрационный номер
- reg сравнить
- рег копия
- рег удалить
- рег экспорт
- рег импорт
- рег нагрузка
- рег запрос
- восстановление рег
- рег сохранить
- рег выгрузить
- регини
- регсвр32
- перелог
- рем
- удалить
- рен
- переименовать
- репадмин
- ремонт
- ремонт бде
- заменить
- повторное сканирование
- сброс
- сброс сеанса
- сохранить
- вернуть
- рексек
- подъем вверх
- rmdir
- роботокопия
- маршрут ws2008
- rpcinfo
- rpcping
- рш
- rundll32
- rundll32 printui
- рвинста
С
- Сан
- пк конфиг
- пк создать
- sc удалить
- ск запрос
- задач
- сквкмд
- scwcmd анализ
- scwcmd настроить
- регистр scwcmd
- откат scwcmd
- scwcmd преобразование
- scwcmd просмотр
- секедит
- secedit анализ
- секедит настроить
- экспорт секеди
- secedit сгенерировать откат
- импорт секедита
- secedit подтвердить
- выбрать
- выбрать диск
- выберите раздел
- выберите виртуальный диск
- выбрать том
- серверceipoptin
- менеджер сервераcmd
- сервервероптин
- установить переменные окружения
- установить теневую копию
- установить контекст
- установить идентификатор
- setlocal
- установить метаданные
- установить опцию
- установить подробный
- сеткс
- пфк
- тень
- смена
- шоумаунт
- термоусадка
- выключение
- имитация восстановления
- сорт
- начало
- подкоманда установить устройство
- подкоманда set drivergroup
- подкоманда set drivergroupfilter
- подкоманда set driverpackage
- подкоманда set image
- подкоманда set imagegroup
- сервер набора подкоманд
- подкоманда set transportserver
- подкоманда set multicasttransmission
- подкоманда запуска пространства имен
- подкоманда запуска сервера
- подкоманда запуска транспортного сервера
- подкоманда остановить сервер
- подкоманда остановить транспортный сервер
- субст
- sxstrace
- сисокмгр
- системная информация
Т
- изъятие
- тапикфг
- тасккилл
- список задач
- tcmsetup
- телнет
- телнет закрыть
- отображение телнета
- телнет открыт
- выход из телнета
- телнет отправить
- телнет набор
- статус телнета
- телнет отключен
- тфтп
- время
- тайм-аут
- заголовок
- тлнтадмн
- тпмтул
- тпмвскмгр
- трассировка
- трассировка
- дерево
- цкон
- цдискон
- тсецимп
- тскилл
- цпроф
- тип
- типперф
- цутил
У
- скрыть
- уникальный идентификатор
- unlodctr
В
- версия
- верификатор
- проверить
- том
- вссадмин
- vssadmin удалить тени
- vssadmin список теней
- vssadmin список авторов
- vssadmin изменить размер теневого хранилища
Вт
- ждать
- вбадмин
- wbadmin удалить каталог
- wbadmin удалить systemstatebackup
- wbadmin отключить резервное копирование
- wbadmin включить резервное копирование
- wbadmin получить диски
- wbadmin получить предметы
- wbadmin получить статус
- wbadmin получить версию
- каталог восстановления wbadmin
- wbadmin запустить резервное копирование
- wbadmin начать восстановление
- wbadmin запустить системное восстановление
- wbadmin запустить systemstatebackup
- wbadmin start systemstaterecovery
- wbadmin остановить задание
- вдсутил
- wecutil
- вевтутил
- где
- кто
- Виннт
- winnt32
- винпоп
- победр
- winsat память
- winsat mfmedia
- wmic
- писатель
- скрипт
х
- копировать
Обратная связь
Отправить и просмотреть отзыв для
Этот продукт Эта страница
Просмотреть все отзывы о странице
Справочник по командной строке | Документы Майкрософт
- Статья
- 6 минут на чтение
Применимо к: Windows Server 2003, Windows Vista, Windows XP, Windows Server 2008, Windows 7, Windows Server 2003 R2, Windows Server 2008 R2, Windows Server 2000, Windows Server 2012, Windows 8
Используйте этот раздел, чтобы найдите ресурсы документации и другую техническую информацию, необходимую для изучения командной оболочки и автоматизации задач командной строки с помощью сценариев или средств создания сценариев.
Вводную информацию о командной оболочке и инструментах командной строки см. в разделе Описание функций. Список новых и устаревших инструментов командной строки см. в разделе Новые и устаревшие функции.
Чтобы найти информацию о конкретной команде, в следующем меню от A до Z щелкните букву, с которой начинается команда, а затем щелкните имя команды.
А | Б | С | Д | Е | Ф | г | Н | я | Дж | К | л | М | Н | О | П | Вопрос | Р | С | Т | У | В | Вт | Х | Y | Z
Предварительные условия
Информация, содержащаяся в этом обзоре, относится к:
Описание функций
Новые и устаревшие функции
Кластер | Устарело | Создайте новый кластер или настройте существующий кластер. |
Дфскмд | Устарело | Настройте папки DFS и целевые папки в пространстве имен DFS. |
Дирквота | Устарело | Создает квоты диспетчера ресурсов файлового сервера и управляет ими. |
Filescrn | Устарело | Создание и управление группами файлов, блокировками файлов, исключениями блокировки файлов и шаблонами блокировки файлов, которые используются для настройки общих административных параметров для проверки файлов. |
Фондю | Новый | Включите дополнительные функции в Windows, загрузив необходимые файлы из Центра обновления Windows или из источника, указанного групповой политикой. |
PowerShell_Ise | Новый | Читайте, пишите, запускайте, отлаживайте и тестируйте сценарии и модули Windows PowerShell в дружественной графической среде. |
Servermanagercmd | Устарело | Установка или удаление ролей, служб ролей и компонентов. |
Тень | Устарело | Мониторинг сеанса узла сеансов удаленных рабочих столов. |
Сторрепт | Устарело | Создание и управление отчетами хранилища и задачами отчетов хранилища, а также настройка общих параметров администрирования для диспетчера ресурсов файлового сервера. |
Обзор командной оболочки
Командная оболочка — это программа, обеспечивающая прямую связь между пользователем и операционной системой. Неграфический пользовательский интерфейс командной оболочки обеспечивает среду, в которой вы запускаете символьные приложения и утилиты. Командная оболочка выполняет программы и отображает их вывод на экране с использованием отдельных символов, подобно интерпретатору команд MS-DOS, Command. com. Командная оболочка в операционной системе Windows Server использует интерпретатор команд Cmd.exe. Cmd.exe загружает приложения, направляет поток информации между приложениями и преобразует вводимые пользователем данные в форму, понятную операционной системе.
com. Командная оболочка в операционной системе Windows Server использует интерпретатор команд Cmd.exe. Cmd.exe загружает приложения, направляет поток информации между приложениями и преобразует вводимые пользователем данные в форму, понятную операционной системе.
Вы можете использовать командную оболочку для создания и редактирования сценариев для автоматизации рутинных задач. Например, вы можете создавать простые сценарии в пакетных (.bat) файлах для автоматизации управления учетными записями пользователей или ночных резервных копий. Вы также можете использовать версию Windows Script Host для командной строки, чтобы запускать более сложные сценарии в командной оболочке. Дополнительные сведения см. в разделе Cscript или Wscript. С помощью сценариев можно выполнять операции более эффективно, чем с помощью пользовательского интерфейса. Скрипты принимают все команды, доступные в командной строке.
Настройка окна командной строки
Вы можете изменить свойства окна командной строки.
Настройка окна командной строки
Откройте окно командной строки, щелкните левый верхний угол окна командной строки, а затем щелкните Свойства . (Или, чтобы открыть Свойства командной строки с клавиатуры, нажмите ALT+ПРОБЕЛ+P.)
Перейдите на вкладку Параметры .
В История команд введите или выберите 999 в Размер буфера , а затем введите или выберите 5 в Число буферов . Увеличив размер буфера экрана до 999, вы активируете прокрутку окна командной строки. Увеличив количество буферов до пяти, вы увеличите количество строк в окне командной строки до 5000.
В Edit Options выберите Quick Edit Mode и Установите флажки режима .
Перейдите на вкладку Layout .
В Размер буфера экрана введите или выберите 2500 в Высота .

Для дальнейшей настройки параметров окна командной строки выполните любую из следующих дополнительных задач:
В Размер буфера экрана , увеличить Ширина .
В Размер окна , увеличение Высота .
В Размер окна , увеличение Ширина .
Снимите флажок Позволить системе расположить окно , а затем в Положение окна измените значения в Слева и Сверху .
В диалоговом окне Применить свойства щелкните Сохранить свойства для будущих окон с тем же заголовком .
Примечание
Чтобы включить или отключить завершение имен файлов и каталогов на компьютере или в сеансе входа пользователя, запустите Regedit.exe и установите следующее значение REG_DWORD :
HKEY_LOCAL_MACHINE\Software\Microsoft\Command Processor\CompletionChar\REG_DWORD
Чтобы установить значение REG_DWORD , используйте шестнадцатеричное значение управляющего символа для конкретной функции (например, 0×9 — это Tab, а 0×08 — Backspace). Пользовательские настройки имеют приоритет над настройками компьютера, а параметры командной строки имеют приоритет над настройками реестра.
Пользовательские настройки имеют приоритет над настройками компьютера, а параметры командной строки имеют приоритет над настройками реестра.
Предупреждение
Неправильное редактирование реестра может серьезно повредить вашу систему. Прежде чем вносить изменения в реестр, необходимо создать резервную копию всех ценных данных на компьютере.
Справочник по командной строке A-Z
Чтобы найти информацию о конкретной команде, в следующем меню A-Z щелкните букву, с которой начинается команда, а затем щелкните имя команды.
А | Б | С | Д | Е | Ф | г | Н | я | Дж | К | л | М | Н | О | П | Вопрос | Р | С | Т | У | В | Вт | Х | Y | Z
Примечание
В каждом разделе средства командной строки отображается версия Windows, поддерживаемая этим средством командной строки.
А
Адпреп
Добавить
Арп
Ассоц
В
Атмадм
Атрибут
Аудитпол
Авточка
Автоконв
Автомат
Ссылка на командную строку A-Z
B
Bcdboot
BCDedit
Бдехдкфг
Битсадмин
Bootcfg
Перерыв3
Справочник по командной строке A-Z
C
Cacls
Звоните
CD
Сертрек2
Сертутил
Изменить
ЧПУ
Чдир
Чглогон
Чгпорт
Чгуср
Чкдск
Чкнтфс
Выбор
Шифр
Зажим
Класс
Клуадмин
Кластер
Команда
Командная клавиша
Смстп
Цвет
Комп
Компактный
Преобразовать2
Копия
С-профиль
Скрипт
Csvde
Ссылка командной строки от A до Z
Д
Дата
DCdiag
Дкгпофикс
DCpromo
Дефрагментация
Дел
Дфскмд
Дфсрмиг
Диантц
Директор
Дирквота
Дисккомп
Копия диска
Дискедит
Команды DiskPart
Дискперф
Дискрейд
Дисковая тень
Дисплей
Джойн
Dnscmd
Доски
Запрос драйвера
Дсаклы
Дсадд
Дсамайн
Дсдбутил
Дсгет
Диспетчерская служба
Дсмод
Дсмов
Дсвери
Дсрм
Ссылка на командную строку A-Z
E
Эхо
Редактировать
Конечный локальный
Стереть
Событиесоздать
Eventquery.
 vbs
vbsТриггеры событий
Evntcmd
Выход3
Расширить
Экстракт
Ссылка командной строки A-Z
F
Fc
Filescrn
Найти
Найдстр
Палец
Флэттемп
Фондю
Для
Форфайлы
Формат2
Фридиск
Фсутил
FTP
Тип F
Обновление
Справочник по командной строке A-Z
G
Getmac
Gettype
Перейти к
Gpfixup
Результат
Обновление
Графтабл
Ссылка на командную строку A-Z
H
Hashgen
Справка1
Helpctr
Имя хоста
Справочник командной строки от A до Z
I
Icacls
Если
Использование
Ипконфиг
Ipxroute
Ифтп
Исмсерв
Справочник по командной строке A-Z
J
- Jetpack
Справочник по командной строке A-Z
K
Klist
Ksetup
Ктмутил
Ктпасс
Ссылка командной строки от A до Z
L
Этикетка
Лдифде
ЛДП
Лодктр
Логман
Выход из системы
Lpq
Лпр
Справочник по командной строке A-Z
M
Macfile
Мейкеб
Управление-bde
картаадмин
Мд
Мкдир
Мклинк
ММС
Режим
Подробнее
Крепление
Маунтвол
Перемещение
Мкбкуп
МКСВК
Мктгсвк
MSDT
Сообщение
Msiexec
Msinfo32
Мсцц
Справочник по командной строке A-Z
N
Nbtstat
Netcfg
Netdiag
Нетдом
Нетш
Нетстат
Сетевой компьютер
Сетевая группа
Сетевая локальная группа
Чистая печать
Сеанс сети
Чистая доля
Чистое использование
Сетевой пользователь
Сетевой вид
Нфсадмин
Nfsshare
Нфсстат
№
Nlbmgr
Непроверенный
Nslookup
Ntbackup
Ntcmdprompt
Нтдсутил
Нтфрсутль
Справочник командной строки от A до Z
O
- Openfiles
Ссылка на командную строку A-Z
P
Pagefileconfig.
 vbs
vbsПуть
Путь
Пауза
Пбадмин
Пента
Производительность
Пинг
Пнпунаттенд
Pnputil
Попд
Powercfg
PowerShell
PowerShell_Ise
Печать
Prncnfg.vbs
Prndrvr.vbs
Prnjobs.vbs
Prnmngr.vbs
Prnport.vbs
Prnqctl.vbs
Подсказка
Pubprn.vbs
Пушд
Соединения для пушпринтеров
Ссылка на командную строку A-Z
Q
Qappsrv
Qпроцесс
Запрос
Quser
Квинста
Ссылка командной строки A-Z
R
Rasdial
РКП
РД
Rdpsign
Реагентc
Восстановление1
Перенаправление
Редируср
Рег.

Регини
Регсвр32
Перелог
Рем2
Рен
Переименовать
Рэндом
Репадмин
Ремонт-бдэ
Заменить
Сброс сеанса
Рексек
Подъем
Rmdir
Робокопия
Маршрут
Rpcinfo
Rpcping
- руб.
РСМ
- руб.
Рунас
Рундлл32
Руинста
Ссылка на командную строку A-Z
S
Sc
Задания
Scwcmd
Секрет
Серверкейпоптин
Servermanagercmd
Serverweroptin
Набор2
Сетлокал
Уставка
Сеткс
SFC
Тень
Смена
Шоумаунт
Выключение
Сорт
Старт
Сторрепт
Субст
Сксстрейс
Сисокмгр
Информация о системе
Ссылка командной строки A-Z
T
Takeown
Tapicfg
Тасккилл
Список задач
Tcmsetup
Телнет
Тфтп
Время
Время ожидания
Титул
Тинтадмн
Тпмвскмгр
Трассировка
Трейсерт
Дерево
Цкон
Цдискон
Цимп
Тскилл
Цпроф
Тип
Typeperf
Цутил
Справочник командной строки от A до Z
U
Uddiconfig
Размонтировать
Unlodctr
Справочник по командной строке A-Z
V
Версия
Верификатор
Проверка
Том
Вссадмин
Ссылка командной строки A-Z
W
W32tm
Ожидание
Вбадмин
Вдсутил
Векутил
Вевтутил
Где
Вуами
Виннт
Winnt32
Винпоп
Выигрыш
р.
Winsat
Wlbs
Вмик
Вскрипт
Ссылка на командную строку A-Z
X
- Xcopy
Справочник по командной строке от A до Z
Y
Справочник по командной строке от A до Z
Z
Справочник по командной строке от A до Z
34 основных команды Linux, которые должен знать каждый пользователь (шпаргалка)
ВПС
23 августа 2022 г.
Артурас Б.
9 минут Чтение
Загрузить полную памятку по командам Linux
Услышав о Linux, большинство людей думают о сложной операционной системе, которая используется только программистами. Но это не так страшно, как кажется.
Linux — это целое семейство операционных систем Unix с открытым исходным кодом, основанных на ядре Linux. Сюда входят все самые популярные системы на базе Linux, такие как Ubuntu, Fedora, Mint, Debian и другие. Точнее их называют дистрибутивами или дистрибутивами.
С тех пор, как Linux был впервые выпущен в 1991 , он продолжает набирать популярность благодаря своей природе с открытым исходным кодом. Люди могут свободно изменять и распространять его под своим именем.
При работе с ОС Linux необходимо использовать оболочку — интерфейс, дающий доступ к службам операционной системы. Большинство дистрибутивов Linux используют графический пользовательский интерфейс (GUI) в качестве оболочки, в основном для обеспечения простоты использования для своих пользователей. Обычной практикой является их использование при управлении VPS.
При этом рекомендуется использовать интерфейс командной строки (CLI), поскольку он более мощный и эффективный. Задачи, требующие многоэтапного процесса через графический интерфейс, можно выполнить за считанные секунды, введя команды в CLI.
Так что, если вы планируете использовать Linux, изучение основных командных строк будет иметь большое значение. В этой статье вы узнаете 3 4 основные команды Linux, которые, несомненно, помогут вам ориентироваться в Linux как новичку.
Основные команды Linux
Прежде чем мы перейдем к списку команд, вам нужно сначала открыть командную строку. Если вы все еще не уверены в интерфейсе командной строки, ознакомьтесь с этим руководством по CLI.
Хотя шаги могут различаться в зависимости от используемого вами дистрибутива, обычно вы можете найти командную строку в разделе Utilities .
Вот список основных команд Linux:
1. Команда pwd
Используйте команду pwd , чтобы узнать путь к текущему рабочему каталогу (папке), в котором вы находитесь. Команда вернет абсолютный ( полный) путь, который в основном представляет собой путь ко всем каталогам, начинающийся с косой черты 9.0070 (/) . Пример абсолютного пути: /home/username .
2. Команда cd
Для навигации по файлам и каталогам Linux используйте команду cd . Требуется либо полный путь, либо имя каталога, в зависимости от текущего рабочего каталога, в котором вы находитесь.
Допустим, вы находитесь в /home/username/Documents и хотите перейти к Фото , подкаталог документов . Для этого просто введите следующую команду: cd Фотографии .
Другой сценарий — если вы хотите переключиться на совершенно новый каталог, например, /home/username/Movies . В этом случае вам нужно ввести cd , а затем абсолютный путь к каталогу: cd /home/username/Movies .
Есть несколько быстрых клавиш для быстрой навигации:
- cd .. (с двумя точками) для перемещения на один каталог вверх
- cd для перехода прямо в домашнюю папку
- cd- (с дефисом), чтобы перейти в предыдущий каталог
Кстати, оболочка Linux чувствительна к регистру. Итак, вы должны ввести каталог имени точно так, как он есть.
3. Команда ls
Команда ls используется для просмотра содержимого каталога. По умолчанию эта команда отобразит содержимое вашего текущего рабочего каталога.
По умолчанию эта команда отобразит содержимое вашего текущего рабочего каталога.
Если вы хотите просмотреть содержимое других каталогов, введите ls , а затем путь к каталогу. Например, введите ls /home/username/Documents для просмотра содержимого Documents .
Существуют варианты, которые можно использовать с командой ls :
- ls -R также отобразит все файлы в подкаталогах
- ls -a отобразит скрытые файлы
0 ls -al
отобразит список файлов и каталогов с подробной информацией, такой как разрешения, размер, владелец и т. д.4. команда cat
cat (сокращение от concatenate) — одна из наиболее часто используемых команд в Linux. Он используется для вывода содержимого файла на стандартный вывод (sdout). Чтобы запустить эту команду, введите cat , а затем имя файла и его расширение. Например: cat file.txt .
Например: cat file.txt .
Вот другие способы использования команды cat :
- cat > имя файла создает новый файл
- cat имя_файла1 имя_файла2>имя_файла3 объединяет два файла (1 и 2) и сохраняет их вывод в новом файле (3)
- для преобразования файла в верхний или нижний регистр, cat имя файла | tr a-z A-Z >output.txt
5. cp command
Используйте команду cp для копирования файлов из текущего каталога в другой каталог. Например, команда cp scenery.jpg /home/username/Pictures создаст копию scenery.jpg (из вашего текущего каталога) в папку 9.0070 Каталог изображений .
6. Команда mv
В основном команда mv используется для перемещения файлов, хотя ее также можно использовать для переименования файлов.
Аргументы команды mv аналогичны аргументам команды cp. Вам нужно ввести mv , имя файла и каталог назначения. Например: mv file.txt /home/username/Documents .
Вам нужно ввести mv , имя файла и каталог назначения. Например: mv file.txt /home/username/Documents .
Для переименования файлов используется команда Linux mv oldname.ext newname.ext
7. Команда mkdir
Используйте команду mkdir для создания нового каталога — если вы наберете mkdir Music , будет создан каталог с именем Music .
Существуют также дополнительные команды mkdir :
- Чтобы создать новый каталог внутри другого каталога, используйте эту базовую команду Linux между двумя существующими каталогами. Например, mkdir -p Music/2020/Newfile создаст новый файл «2020».
8. Команда rmdir
Если вам нужно удалить каталог, используйте команду rmdir . Однако rmdir позволяет удалять только пустые каталоги.
9. Команда rm
Команда rm используется для удаления каталогов и их содержимого. Если вы хотите удалить только каталог — в качестве альтернативы rmdir — используйте rm -r .
Если вы хотите удалить только каталог — в качестве альтернативы rmdir — используйте rm -r .
Примечание : Будьте очень осторожны с этой командой и дважды проверьте, в каком каталоге вы находитесь. Это удалит все, и отменить действие будет невозможно.
10. команда touch
Команда touch позволяет создать пустой новый файл через командную строку Linux. Например, введите touch /home/username/Documents/Web.html , чтобы создать файл HTML с названием Web в каталоге Documents .
11. команда locate
Вы можете использовать эту команду, чтобы найти файл, точно так же, как команда поиска в Windows. Более того, использование аргумента -i вместе с этой командой сделает ее нечувствительной к регистру, поэтому вы сможете искать файл, даже если не помните его точное имя.
Для поиска файла, содержащего два или более слов, используйте звездочку (*) . Например, команда locate -i school*note будет искать любой файл, содержащий слова «school» и «note», будь то в верхнем или нижнем регистре.
Например, команда locate -i school*note будет искать любой файл, содержащий слова «school» и «note», будь то в верхнем или нижнем регистре.
12. Команда find
Подобно команде locate , использование find также выполняет поиск файлов и каталогов. Разница в том, что вы используете команду find для поиска файлов в заданном каталоге.
Например, команда find /home/ -name notes.txt выполнит поиск файла с именем notes.txt в домашнем каталоге и его подкаталогах.
Другие варианты использования find :
- Чтобы найти файлы в текущем каталоге, используйте find . -name notes.txt
- Для поиска каталогов используйте / -type d -name notes. txt
13. команда grep
Еще одна базовая команда Linux, несомненно полезная для повседневного использования, — 9.0070 греп . Это позволяет выполнять поиск по всему тексту в данном файле.
Это позволяет выполнять поиск по всему тексту в данном файле.
Например, grep blue notepad.txt будет искать слово blue в файле блокнота. Строки, содержащие искомое слово, будут отображаться полностью.
14. Команда sudo
Сокращенная от « SuperUser Do », эта команда позволяет выполнять задачи, требующие прав администратора или root. Однако не рекомендуется использовать эту команду для повседневного использования, потому что может легко возникнуть ошибка, если вы сделали что-то не так.
15. Команда df
Используйте команду df , чтобы получить отчет об использовании дискового пространства системы, показанный в процентах и КБ. Если вы хотите увидеть отчет в мегабайтах, введите df -m .
16. Команда du
Если вы хотите проверить, сколько места занимает файл или каталог, ответом будет команда du (Использование диска). Однако в сводке по использованию диска будут отображаться номера дисковых блоков вместо обычного формата размера. Если вы хотите увидеть его в байтах, килобайтах и мегабайтах, добавьте -h аргумент командной строки.
Если вы хотите увидеть его в байтах, килобайтах и мегабайтах, добавьте -h аргумент командной строки.
17. команда head
Команда head используется для просмотра первых строк любого текстового файла. По умолчанию отображаются первые десять строк, но вы можете изменить это число по своему вкусу. Например, если вы хотите отобразить только первые пять строк, введите head -n 5 filename.ext .
18. команда tail
Функция аналогична команде head, но вместо отображения первых строк отображаются 9Команда 0070 tail отобразит последние десять строк текстового файла. Например, tail -n имя_файла.расш.
19. Команда diff
Сокращенно от слова разница, команда diff сравнивает содержимое двух файлов построчно. Проанализировав файлы, он выведет строки, которые не совпадают. Программисты часто используют эту команду, когда им нужно внести изменения в программу вместо того, чтобы переписывать весь исходный код.
Простейшая форма этой команды diff file1.ext file2.ext
20. команда tar
Команда tar — наиболее часто используемая команда для архивирования нескольких файлов в tar-архив . сжатие является необязательным.
Эта довольно сложная команда с длинным списком функций, таких как добавление новых файлов в существующий архив, просмотр содержимого архива, извлечение содержимого из архива и многое другое. Ознакомьтесь с некоторыми практическими примерами, чтобы узнать больше о других функциях.
21. Команда chmod
chmod — еще одна команда Linux, используемая для изменения разрешений на чтение, запись и выполнение файлов и каталогов. Поскольку эта команда довольно сложная, вы можете прочитать полное руководство, чтобы правильно ее выполнить.
22. Команда chown
В Linux все файлы принадлежат определенному пользователю. Команда chown позволяет изменить или передать право собственности на файл указанному имени пользователя. Например, chown linuxuser2 file.ext сделает linuxuser2 владельцем файла file.ext .
Например, chown linuxuser2 file.ext сделает linuxuser2 владельцем файла file.ext .
23. команда jobs
jobs Команда отобразит все текущие задания вместе с их статусами. Задание — это, по сути, процесс, который запускается оболочкой.
24. команда kill
Если у вас есть программа, которая не отвечает, вы можете остановить ее вручную, используя команду kill . Он отправит определенный сигнал приложению, которое ведет себя неправильно, и даст указание приложению завершить работу.
Всего можно использовать шестьдесят четыре сигнала, но люди обычно используют только два сигнала:
- SIGTERM (15) — запрашивает программу, чтобы она прекратила работу, и дает ей некоторое время для сохранения всех ее прогресс. Если вы не укажете сигнал при вводе команды kill, будет использоваться этот сигнал.
- SIGKILL (9) — принудительно останавливает программы.
 Несохраненный прогресс будет потерян.
Несохраненный прогресс будет потерян.
Помимо знания сигналов, вам также необходимо знать идентификационный номер процесса (PID) программы, которую вы хотите убить . Если вы не знаете PID, просто введите команду ps ux .
Узнав, какой сигнал вы хотите использовать, и PID программы, введите следующий синтаксис:
kill [опция сигнала] PID .
25. Команда ping
Используйте команду ping для проверки состояния подключения к серверу. Например, если просто ввести ping google.com , команда проверит, можете ли вы подключиться к Google, а также измерит время отклика.
26. Команда wget
Командная строка Linux очень полезна — вы даже можете загружать файлы из Интернета с помощью команды wget . Для этого просто введите wget , а затем ссылку для скачивания.
27. Команда uname
Команда uname , сокращение от Unix Name, выводит подробную информацию о вашей системе Linux, такую как имя машины, операционная система, ядро и т. д.
д.
28. верхняя команда
В качестве терминала, эквивалентного диспетчеру задач в Windows, команда top отобразит список запущенных процессов и сколько ЦП использует каждый процесс. Очень полезно отслеживать использование системных ресурсов, особенно зная, какой процесс необходимо завершить, потому что он потребляет слишком много ресурсов.
29. history command
Если вы используете Linux в течение определенного периода времени, вы быстро заметите, что можете запускать сотни команд каждый день. Таким образом, работает 9Команда 0070 history особенно полезна, если вы хотите просмотреть ранее введенные команды.
30. man command
Запутались в функциях некоторых команд Linux? Не волнуйтесь, вы можете легко научиться их использовать прямо из оболочки Linux с помощью команды man . Например, ввод man tail покажет ручную инструкцию команды tail.
31. Команда эха
Эта команда используется для перемещения некоторых данных в файл. Например, если вы хотите добавить текст «Здравствуйте, меня зовут Джон» в файл с именем name.txt, введите 9.0070 echo Привет, меня зовут Джон >> name.txt
Например, если вы хотите добавить текст «Здравствуйте, меня зовут Джон» в файл с именем name.txt, введите 9.0070 echo Привет, меня зовут Джон >> name.txt
32. zip, unzip command
Используйте команду zip для сжатия файлов в zip-архив и используйте команду unzip для извлечения заархивированные файлы из zip-архива.
33. команда hostname
Если вы хотите узнать имя вашего хоста/сети, просто введите hostname . Если добавить -i в конец, отобразится IP-адрес вашей сети.
34. команда useradd, userdel
Поскольку Linux является многопользовательской системой, это означает, что несколько человек могут взаимодействовать с одной и той же системой одновременно. useradd используется для создания нового пользователя, а passwd добавляет пароль к учетной записи этого пользователя. Чтобы добавить нового человека по имени John, введите useradd John , а затем добавьте его пароль, введите passwd 123456789.
Удаление пользователя очень похоже на добавление нового пользователя. Чтобы удалить тип учетной записи пользователя, userdel Имя пользователя
Дополнительные советы и рекомендации
Используйте команду clear , чтобы очистить терминал, если он загроможден слишком большим количеством прошлых команд.
Попробуйте нажать кнопку TAB для автозаполнения того, что вы печатаете. Например, если вам нужно ввести «Документы», начните вводить команду (начните с cd Docu, , затем нажмите клавишу TAB), и терминал заполнит остальные, показывая вам cd Documents .
Ctrl+C и Ctrl+Z используются для остановки любой выполняемой в данный момент команды. Ctrl+C остановит и завершит команду, а Ctrl+Z просто приостановит выполнение команды.
Если вы случайно заморозили свой терминал с помощью Ctrl+S , просто отмените это с помощью разморозки Ctrl+Q .
Ctrl+A перемещает вас в начало строки, а Ctrl+E перемещает вас в конец.
Вы можете запускать несколько команд в одной команде, используя « ; », чтобы разделить их. Например Команда1; Команда2; Команда3. Или используйте && , если вы хотите, чтобы следующая команда выполнялась только после успешного выполнения первой.
Совет эксперта
Знаете ли вы, что вы можете редактировать текстовые файлы с помощью команд Linux, используя SSH? Вместо того, чтобы редактировать файл локально со своего компьютера, а затем загружать его через FTP, вы можете мгновенно редактировать файл в своей учетной записи, используя команды vim или nano.
Паулюс М.
Технический руководитель мониторинга веб-хостинга
Загрузите бесплатную памятку по командам Linux
Щелкните ссылку ниже, чтобы загрузить бесплатный PDF-файл с наиболее часто используемыми командами Linux, необходимыми для всех, кто начинает работать с терминалом.
Загрузить полную памятку по командам Linux
Заключение
Основные команды Linux помогают пользователям выполнять задачи легко и эффективно. Чтобы запомнить некоторые основные команды, может потребоваться некоторое время, но нет ничего невозможного, если много практиковаться.
В конце концов, знание и освоение этих основных команд Linux, несомненно, будет полезно для управления рабочим столом Linux или решениями VPS. Удачи!
Другие полезные команды Linux для изучения
Как использовать команду Sed для чтения файлов
Как использовать команду Curl для передачи данных
Как выполнять поиск DNS с помощью команды Dig
Как использовать команду Time в Linux
Как использовать команду Scp для передачи файлов
Как использовать команду Linux Watch
Как использовать команду Shutdown
Как использовать команду Tee для записи и отображения в файл
Как найти тип файла с помощью команды File в Linux
Как составить список служб в Linux
Как использовать Rsync для передачи и синхронизации файлов
Как изменить пароль пользователя в Linux
Как создать символическую ссылку с помощью команды ln
Артурас — опытный писатель технического контента. Привнося в команду много знаний о WordPress и веб-хостинге, он стремится писать чистый контент на любую тему, связанную с ИТ. Он также любит собак.
Привнося в команду много знаний о WordPress и веб-хостинге, он стремится писать чистый контент на любую тему, связанную с ИТ. Он также любит собак.
Еще от Артураса Б.
20 лучших команд командной строки (CMD), которые вы должны знать
Если вам нравится идея работы в среде командной строки, и вы только начинаете знакомиться с Командная строка , есть несколько команд вам следует ознакомиться. Существует команды CMD практически для всего, от работы с файлами и каталогами до управления вашей системой и сетевым оборудованием. И некоторые из этих команд лучше, чем другие, когда дело доходит до выполнения работы. Вот почему в этой статье мы собрали лучшие, по нашему мнению, Командная строка команды. Прочтите и изучите их все:
Системные команды
Некоторые из лучших команд в Командной строке позволяют собирать информацию, а также контролировать и управлять компьютером. Это команды, которые мы называем системными командами, и следующие, по нашему мнению, являются лучшими:
1.
 Выход из системы
Выход из системыХотя выход из Windows легко сделать с помощью графического интерфейса, вы можете предпочесть командную строку. иногда. И Командная строка имеет для этого простую команду:
выход из системы
Команда выхода из системы
Запустите ее, и вы вышли. Вышел из Windows. 🙂
2. Завершение работы
Возможно, одна из самых полезных команд в Командная строка . Вы можете использовать его для выключения, перезапуска, выхода пользователя из системы, перезагрузки в UEFI (BIOS) и даже можете запланировать, через сколько времени произойдет любое из этих действий. Чтобы выключить компьютер с CMD , запустите:
shutdown /s
Команда выключения
Для всех других вариантов использования команды выключения прочтите эти руководства, которые мы опубликовали:
- Как выключить или перезагрузить ноутбуки, планшеты и ПК с Windows 10 (10 способов )
- Как закрыть Windows 11 (9 способов)
- Как перезапустить Windows 11
- Ярлыки для UEFI BIOS и среды восстановления Windows 10
3.
 Список задач
Список задачВы, наверное, знаете и иногда используете Диспетчер задач , чтобы увидеть процессы, запущенные на вашем компьютере с Windows. Но знаете ли вы, что вы также можете просматривать процессы в командной строке ? Для этого есть простая команда CMD :
список задач
Использовать список задач для просмотра процессов
СОВЕТ: Вот как можно использовать команду tasklist для печати списка запущенных процессов в Windows.
4. Taskkill
В дополнение к списку задач 9Команда 0071, CMD также имеет еще одну, которая работает в связке с ней: taskkill . Эта команда позволяет вам убивать (или останавливать, или завершать, если хотите) процессы. Вам нужно будет получить имя процесса или идентификатор процесса, который вы хотите убить, используя предыдущую команду ( tasklist ), а затем вы можете просто запустить:
taskkill /f /im [имя процесса]
или
taskkill /f /pid [идентификатор процесса]
Используйте команду taskkill для завершения процессов
Подробнее о командах tasklist и taskkill : Просмотр системной информации и управление процессами из CMD или PowerShell.
5. Chkdsk
Ваш жесткий диск или твердотельный накопитель работает неправильно, и вы подозреваете, что данные повреждены? Тогда одним из лучших инструментов, которые вы можете использовать для проверки диска на наличие ошибок и попытки их исправления, является команда chkdsk . В CMD переключитесь на диск, который нужно проверить и восстановить, и запустите:
chkdsk /f
Запустите chkdsk для проверки ваших дисков
Для получения дополнительной информации об устранении ошибок диска, в том числе с помощью команды chkdsk , прочитайте: Как использовать Check Disk (chkdsk) для проверки и исправления ошибок жесткого диска в Windows 10.
6. Sfc /scannow
В то время как предыдущая команда помогает проверять ошибки на дисках, когда дело доходит до сканирования целостности системных файлов и их восстановления, вам следует использовать другую команду: sfc . Он не только проверяет все важные файлы в операционной системе, но и заменяет их неверные версии правильными. В командной строке для сканирования системного диска выполните:
В командной строке для сканирования системного диска выполните:
sfc /scannow
Команду sfc можно использовать для проверки системных файлов
Дополнительные сведения об использовании sfc в 0 CMD , проверьте это руководство: Как восстановить отсутствующие или поврежденные файлы Windows из командной строки.
7. Формат
Необходимо отформатировать диск? Будь то жесткий диск, твердотельный накопитель или USB-накопитель, Command Prompt поможет вам. Просто используйте следующую команду CMD :
format [буква диска]: /fs:[файловая система] /q
… заменив [букву диска] буквой диска, который вы хотите отформатировать, и [файловая система] с предпочитаемым типом файловой системы. Аргумент /q позволяет выполнить быстрое форматирование, но его можно не указывать, если требуется выполнить обычное форматирование. Например, вот команда, которую мы выполнили, чтобы быстро отформатировать карту памяти USB с буквой диска 9. 0070 h: с использованием файловой системы NTFS:
0070 h: с использованием файловой системы NTFS:
format h: /fs:ntfs /q
Как отформатировать диск из командной строки
Проверьте следующую команду, чтобы узнать о дополнительных параметрах форматирования и разделения диска.
8. Diskpart
Одним из самых мощных инструментов в CMD является:
diskpart
Помимо прочего, он позволяет просматривать, управлять, создавать и удалять разделы с ваших дисков. Например, вы можете ввести diskpart , а затем запустите команды list disk и list volume , чтобы увидеть все диски и тома на вашем ПК:
Diskpart — мощный инструмент для управления дисками
Подробная информация о том, как использовать diskpart в командной строке , прочитайте: Как использовать diskpart, chkdsk, дефрагментацию и другие команды, связанные с диском. Это очень полезный инструмент, если вам нужно работать с командной строкой для управления вашими дисками, особенно если вам нужно сделать это на компьютере с Windows, который не загружается.
9. Версия
Хотите узнать, какой версией Windows вы пользуетесь? Пусть Командная строка поможет вам определить точную версию и сборку Windows. Один из самых простых способов получить эту информацию — запустить эту команду CMD :
ver
Узнайте, какая у вас версия Windows, с помощью команды ver
Если у вас Windows 10 или Windows 11, Нам нужно понять, во что переводятся номера версий, показанные командой ver . Для этого ознакомьтесь со следующими статьями: Какая последняя версия Windows 10? Проверьте версию, которая у вас есть! и Как проверить, какая у вас версия и редакция Windows 11.
10. Systeminfo
Другая команда CMD , которая может быть очень полезна в определенных ситуациях: установка (версия, дата установки, примененные исправления и т. д.).
Соберите информацию о вашей системе с помощью команды systeminfo CMD
Файловые команды
Некоторые из самых основных команд, которые вы должны знать, — это файловые команды. Они необходимы, если вы хотите перемещаться по каталогам на своем компьютере и иметь возможность работать с файлами и папками. Мы уже рассмотрели файловые команды в этом руководстве: CMD: 11 основных команд, которые вы должны знать (cd, dir, mkdir и т. д.). Мы рекомендуем вам прочитать его от начала до конца, так как следующие несколько команд — это только верхушка айсберга:
Они необходимы, если вы хотите перемещаться по каталогам на своем компьютере и иметь возможность работать с файлами и папками. Мы уже рассмотрели файловые команды в этом руководстве: CMD: 11 основных команд, которые вы должны знать (cd, dir, mkdir и т. д.). Мы рекомендуем вам прочитать его от начала до конца, так как следующие несколько команд — это только верхушка айсберга:
11. Dir
Если вам нужно работать с файлами и папками в командной строке , вам необходима команда dir . Используйте его для просмотра содержимого каталога, чтобы знать, какие файлы и папки в нем находятся:
dir
Посмотрите, что находится внутри папки, с помощью команды dir
12. Cd
Cd является основным Команда CMD , позволяющая изменить текущий каталог. Другими словами, вы используете его для перехода к другой папке на вашем ПК. Его основной синтаксис:
cd [путь к папке]
Навигация по папкам с помощью команды cd CMD
13.
 Копировать
КопироватьЕще одна базовая команда, которая выполняет основную потребность в командной строке , — это копия . В какой-то момент, работая в командной строке, вы доберетесь до точки, где вам нужно скопировать файл, два или более из одного каталога в другой. Командная строка имеет более одной команды, которая поможет вам достичь этого, но главная и та, с которой следует начинать, — это 9.0070 копия . Его синтаксис прост:
копировать [путь\файл.расширение] [путь\новыйфайл.расширение]
Например, мы хотели скопировать файл с именем digitalcitizen.txt в ту же папку, но с другим именем: test.txt . Для этого нам нужно было запустить эту команду:
copy digitalcitizen.txt test.txt
Как копировать файлы в командной строке
Для получения более подробной информации о том, как копировать файлы и папки в CMD , не забудьте прочитать руководство, которым мы поделились в начале этого раздела.
14. Del
Что делать, если вы хотите удалить файл, который вам больше не нужен? Просто как пирог: используйте команду del . В командной строке все, что вам нужно сделать, это ввести:
del
… а затем имя файла, который вы хотите удалить. Или вы можете указать имя папки, если хотите стереть все файлы в ней.
Как удалить файлы в CMD с помощью команды del
Сетевые команды
Одни из самых интересных и полезных 9Команды 0003 CMD — это те, которые помогают вам управлять и собирать информацию о ваших сетевых устройствах и подключениях. Из всех команд, которые вы должны знать и которые подробно описаны в этом руководстве, вот лучшие:
15. Ipconfig
В Windows существует множество способов найти сведения о ваших сетевых картах и соединениях. И один из лучших способов — использовать команду ipconfig CMD . Ipconfig получил свое название от Internet Protocol Configuration 9. 0004 , и это команда, предназначенная для отображения и управления IP-адресами вашего компьютера. В командной строке запустите ее, как показано ниже, и вы получите полный набор полезной информации, такой как IP-адрес, маска подсети, шлюз по умолчанию, имя хоста, MAC-адрес и DNS-серверы, используемые вашим ПК:
0004 , и это команда, предназначенная для отображения и управления IP-адресами вашего компьютера. В командной строке запустите ее, как показано ниже, и вы получите полный набор полезной информации, такой как IP-адрес, маска подсети, шлюз по умолчанию, имя хоста, MAC-адрес и DNS-серверы, используемые вашим ПК:
ipconfig /all
Получить информацию о сетевом адаптере с помощью ipconfig в CMD
16. Ping
Ping — это основная сетевая команда CMD , которую вы должны использовать, чтобы проверить, может ли ваш ПК связаться с целевым устройством через сеть и/или Интернет. В Командная строка , введите
ping
… затем IP-адрес или имя хоста целевого устройства, веб-сайта или интернет-ресурса. Например, введите:
ping digitalcitizen.life
… чтобы проверить, работает ли наш сайт. 🙂
Пропингуйте веб-сайт или сетевой ресурс из командной строки
СОВЕТ: Подробнее о том, что такое ping и как его использовать, читайте в этой статье: Что такое команда ping? Что такое пинг в приложениях и играх? Как использовать пинг в Windows?.
17. Tracert
Иногда использования ping недостаточно для сбора информации, необходимой для устранения неполадок сетевого подключения. В таких случаях более продвинутая команда tracert (трассировка маршрута) позволяет отслеживать путь, по которому пакеты Интернет-протокола идут к месту назначения. Это поможет вам определить, где проблема с большей точностью. Основной синтаксис команды CMD tracert :
tracert [IP-адрес или имя хоста]
Например, если вы хотите отследить путь пакетов, отправляемых между вашим компьютером и нашим веб-сайтом, вы должны запустить эту команду:
tracert digitalcitizen.life
Проследить путь к веб-сайту или сетевому ресурсу из CMD
18. Netsh wlan show profiles
Последняя сетевая команда CMD в нашем списке более конкретна, и на самом деле это не одна, а две команды, которые вы должны запускать одну за другой:
netsh wlan show профили
и
netsh wlan show profile name=WiFi_SSID key=clear
Цель состоит в том, чтобы помочь вам найти пароль беспроводной сети, к которой вы ранее подключались. Запустите первую команду, чтобы увидеть список известных сетей Wi-Fi. Запишите имя Wi-Fi , для которого вы хотите найти пароль, и запустите вторую команду, заменив WiFi_SSID на имя этой сети. Как только вы нажмете , введите , Командная строка расскажет вам подробности об этом, включая пароль. Аккуратно, верно?
Запустите первую команду, чтобы увидеть список известных сетей Wi-Fi. Запишите имя Wi-Fi , для которого вы хотите найти пароль, и запустите вторую команду, заменив WiFi_SSID на имя этой сети. Как только вы нажмете , введите , Командная строка расскажет вам подробности об этом, включая пароль. Аккуратно, верно?
Найдите пароль вашего Wi-Fi в CMD
Команды CMD
Наконец, мы собираемся закончить эту статью двумя командами, которые полезны для работы с Командная строка : команда, которая очищает экран и тот, который поможет вам понять, что делают другие команды.
19. Cls
Мы приближаемся к концу этой статьи, и если вы пробовали хотя бы пару предыдущих команд, ваше окно командной строки теперь полно информации. Вы остро нуждаетесь в чистом листе, чтобы начать все сначала, не так ли? Скажи привет cls , собственный очиститель доски командной строки и одна из самых простых команд в CMD.


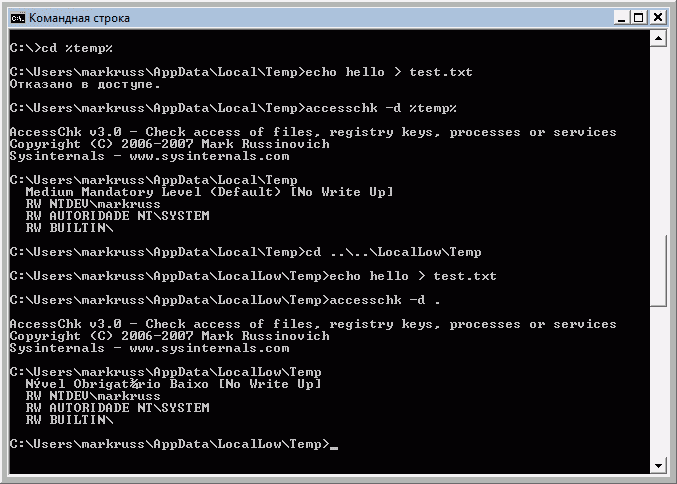 msc – «Системный монитор», предоставляющий возможность просмотра изменений в производительности компьютера и системы
msc – «Системный монитор», предоставляющий возможность просмотра изменений в производительности компьютера и системы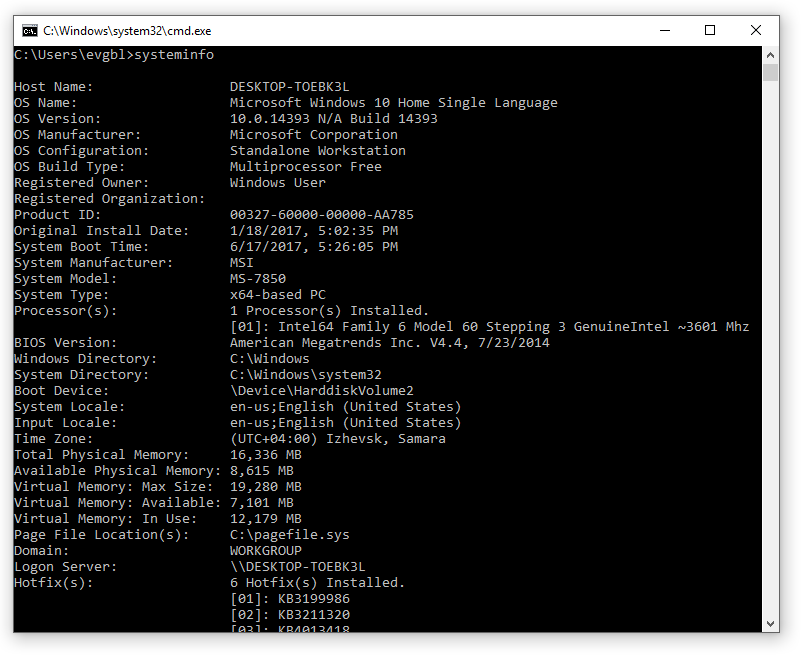 msc – просмотр журнала событий
msc – просмотр журнала событий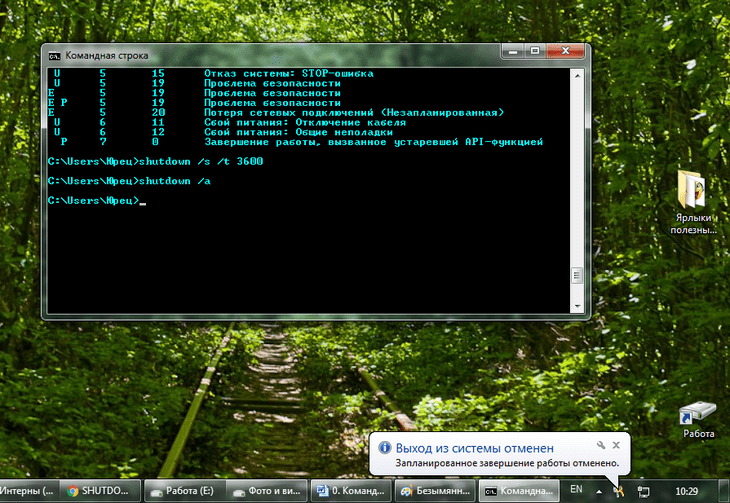 cpl – вызов окна «Свойства системы»
cpl – вызов окна «Свойства системы» msc – средство работы с внешними накопителями
msc – средство работы с внешними накопителями