Командная строка в Windows
Командной строкой Windows (по-простому CMD) называется отдельно «стоящее» программное обеспечение, входящее операционную систему, обеспечивающее связь между «юзером» и ОС. При помощи командной строки можно управлять командами MS-DOS, а также использовать ряд других команд персонального компьютера. Основным преимуществом командной строки является ввод команд с отсутствием графического оформления (интерфейса), что прямым образом влияет на быстродействие, а также обладает целым рядом дополнительных преимуществ. СMD предназначается для «юзеров со стажем». Она может помочь даже в тех случаях, когда все остальные попытки «реанимировать труп» уже бессильны. К примеру, благодаря командной строке можно ввести команды при заражении Вашей XP или «семерки» вирусом. Запуск командной строки также поможет пользователю при крахе какого –либо системного файла, а так же при необходимости восстановить Windows.
Содержание
- Запуск командной строки в операционной системе Windows ХР/ 7
- Команды командной строки
- Редактирование текста в командной строке
Запуск командной строки в операционной системе Windows ХР/ 7
Для запуска CMD нажмите в левом нижнем углу рабочего стола «Пуск». В появившемся списке найдите «Командная строка», кликните по ней правой клавишей мыши и нажмите «Открыть». Вторым вариантом является графа «Выполнить», в поле которой следует ввести команду «сmd». Третьим (и, наверное, самым простым) вариантом является нажатие комбинации клавиш «Win+R».
В появившемся списке найдите «Командная строка», кликните по ней правой клавишей мыши и нажмите «Открыть». Вторым вариантом является графа «Выполнить», в поле которой следует ввести команду «сmd». Третьим (и, наверное, самым простым) вариантом является нажатие комбинации клавиш «Win+R».
Команды командной строки
Для просмотра списка наиболее часто используемых команд необходимо открыть CMD и ввести команду «help», после чего нажать «Ввод».
Редактирование текста в командной строке
Разработчики Windows не предусмотрели использование сочетаний клавиш «Ctrl+C», «Ctrl+V» «Ctrl+X» и других в CMD. Однако на помощь приходит компьютерная мышка.
Благодаря правой клавише мышки можно легко вставить необходимую основную команду, не занимаясь её долгим перепечатыванием. Для копирования части текста, воспользуемся всё той же правой клавишей мыши и опцией «Пометить». При появлении курсора управляем им с помощью клавиатурных стрелочек (основных клавишей геймеров) и зажатой клавише «Shift».
Внимание! После окончания выделения необходимо нажать «Enter».
Для изменения оформления «клацните» всё той же правой клавишей мыши по заголовку окна CMD.
Если у вас возникнет жгучее желание изменить оформление командной строки, следует выбрать меню «Свойства».
Рассмотрим базовые команды, применяемые в CMD.
at — старт выполнения программы в необходимое время;
attrib — изменить атрибуты файлов;
blastcln – использование утилиты очистки против троянов и червей;
bootcfg – конфигурация, извлечение, модификация или удаление параметров файла Boot.ini;
cd – позволяет переименовать папку;
chdir – сменить или вывести текущую папку;
copy – копирование одного или более файлов, выбранных из списка;
cls — очистка экрана;
chkdsk — проверка диска и вывод отчёта в виде списка;
chkntfs – показать или поменять настройки загрузочного диска;
convert — преобразовать файловой системы FAT в NTFS;
date – установить текущую дату;
del – удаление одного или более файлов;
dir — отображение содержимого указанной директории;
defrag – произвести дефрагментацию;
doskey – редактировать и повторно вызвать команды windows xp ;
echo – вывести отображение сообщений в виде списка на экране;
expand — распаковать сжатые файлы;
fc — сравнить файлы и вывести на экране различия в виде списка;
format – форматировать диск;
ftype – изменить тип файла;
finger — вывести сведения о пользователях системы Windows;
fontview – запустить программу для просмотра шрифтов Windows;
forcedos — запустить заданную программу в MS-DOS.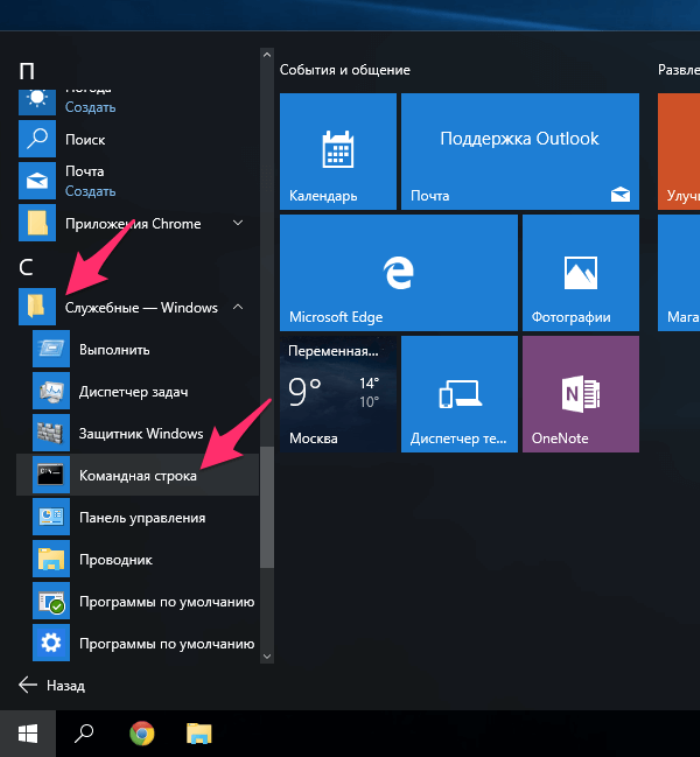 Очень важная команда для тех утилит, которые не могут быть распознаны ОС Windows XP.
Очень важная команда для тех утилит, которые не могут быть распознаны ОС Windows XP.
ipconfig – запрос информации об IP адресе ПК;
label — создать, изменить или удалить метки тома;
logoff — завершить сеанс;
lpr — направить задание для печати, используя сетевой принтер;
md – создать несколько папок;
mkdir — создать одну папку;
mode – конфигурировать системные устройства;
mem — вывод сведений о свободной и занимаемой памяти, после чего представить в виде списка;
mountvol — создать, просмотреть или удалить точки подключения;
msg — отправить сообщения;
pathping -запустить программу пингования;
ping — отправить пакеты данных на указанный отправителем адрес;
print — распечатать текстовой файл;
rmdir — удалить папку;
recover — восстановить данные;
reg — работа с реестром;
replace – заменить выбранные файлы из списка;
set — установить и удалить переменные среды windows;
start — запустить программу или команду в обособленном окне;
sdbinst — установить базу данных;
sfc – проверить запущенные системные файлы и заменить неправильные версии;
shutdown – перезагрузить или выключить персональный компьютер;
sort – запуск программы сортировки;
tasklist — показать выполняемые процессы в виде списка;
time — просмотреть и изменить текущее время;
type — вывести на экран содержимое txt файлов;
tsdiscon — отключить сеанс терминала;
ver – вывести сведения о версии ОС windows.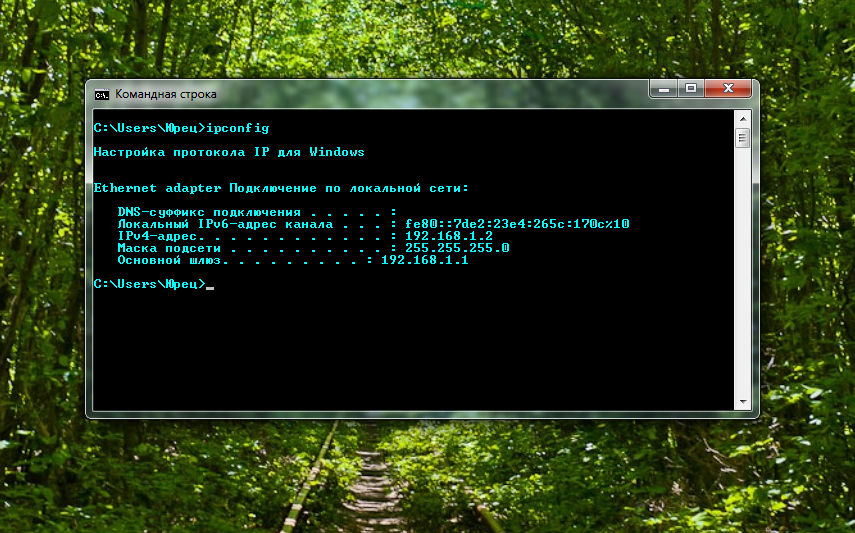
Разумеется, это далеко не весь список команд, которые используются при работе с командной строкой. Здесь перечислены лишь самые основные.
Что такое командная строка (консоль), и как ей пользоваться
Командная строка, она же консоль, пришла к нам из MS-DOS. Она позволяет управлять операционной системой (ОС) путем ввода команд в текстовом виде.
Большинство пользователей не знают о командной строке или знают о ней очень мало, в то время как специалисты зачастую просят открыть ее для удаленной технической поддержки. Знание основ работы с командной строкой также пригодится для самостоятельного исправления проблем в работе компьютера.
Запуск командной строки
Существуют, как минимум, три способа запуска командной строки в операционной системе Windows. Один из наиболее быстрых – одновременно нажать на клавиатуре клавишу Windows (с иконкой Windows) и R. При этом откроется меню «Выполнить». Достаточно ввести cmd, нажать кнопку «ОК». Обратите внимание, что командная строка откроется с правами локального пользователя. Если необходимо открыть командную строку с правами администратора, то воспользуйтесь другим способом.
Один из наиболее быстрых – одновременно нажать на клавиатуре клавишу Windows (с иконкой Windows) и R. При этом откроется меню «Выполнить». Достаточно ввести cmd, нажать кнопку «ОК». Обратите внимание, что командная строка откроется с правами локального пользователя. Если необходимо открыть командную строку с правами администратора, то воспользуйтесь другим способом.
Второй способ – открыть строку поиска и ввести в нее cmd или «командная строка», запустить командную строку, щелкнув по ней мышью. Если требуется запустить командную строку от имени администратора, щелкните по ней правой кнопкой мыши и выберите «Запуск от имени администратора». Этот способ сработает, если у вас Windows 7 и более поздних версий. Пользователям более ранних версий Windows, чтобы запустить командную строку с правами администратора, нужно найти ее в стандартных программах, щелкнуть правой кнопкой мыши по командной строке и выбрать «Запуск от имени администратора».
Команды
Для командной строки существует набор допустимых команд, которые необходимо вводить, соблюдая синтаксис.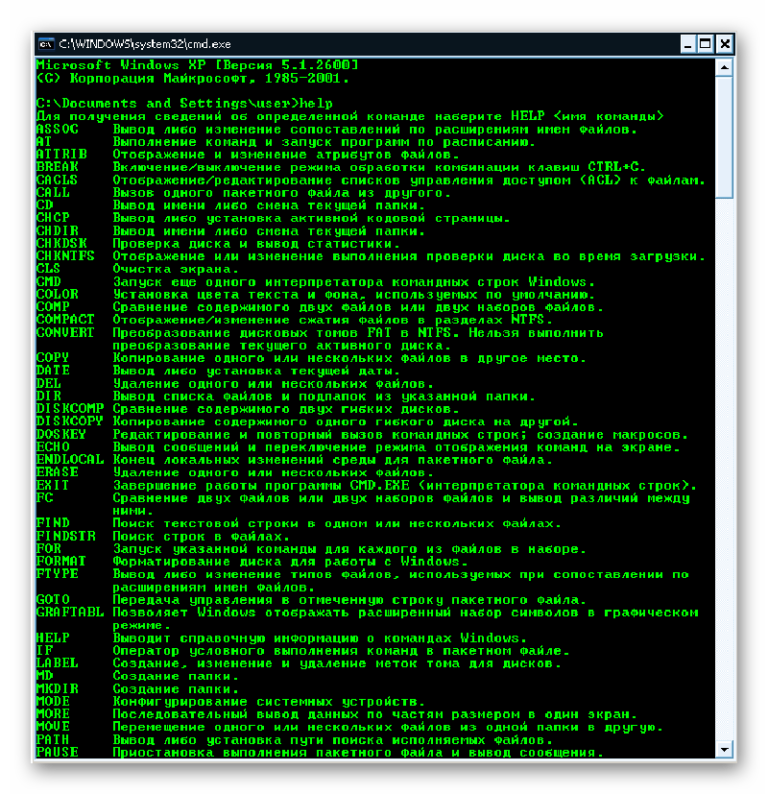 Для просмотра списка допустимых команд введите команду help и нажмите Enter.
Для просмотра списка допустимых команд введите команду help и нажмите Enter.
Давайте рассмотрим команды, которые могут пригодиться при настройке средств анонимизации.
ping
Эта команда позволяет определить наличие соединения с удаленным компьютером, а также скорость передачи данных и процент потерь.
Удаленный компьютер, который будем пинговать (определим параметры соединения с ним) можно указывать по названию (например, yandex.ru) или ip (например, 77.88.55.60) ping yandex.ru ping 77.88.55.60
tracert
Эта команда служит для определения какие серверы в сетевом пути к указанному ресурсу и время отклика каждого из них. Например, для определения пути до yandex.ru введите в командной строке tracert yandex.ru.
ipconfig /all
Команда предназначена для вывода деталей текущего соединения и управления клиентскими сервисами DHCP и DNS, позволяет определять значения конфигурации.
route
Команда обеспечивает доступ к содержимому таблицы IP-маршрутизации.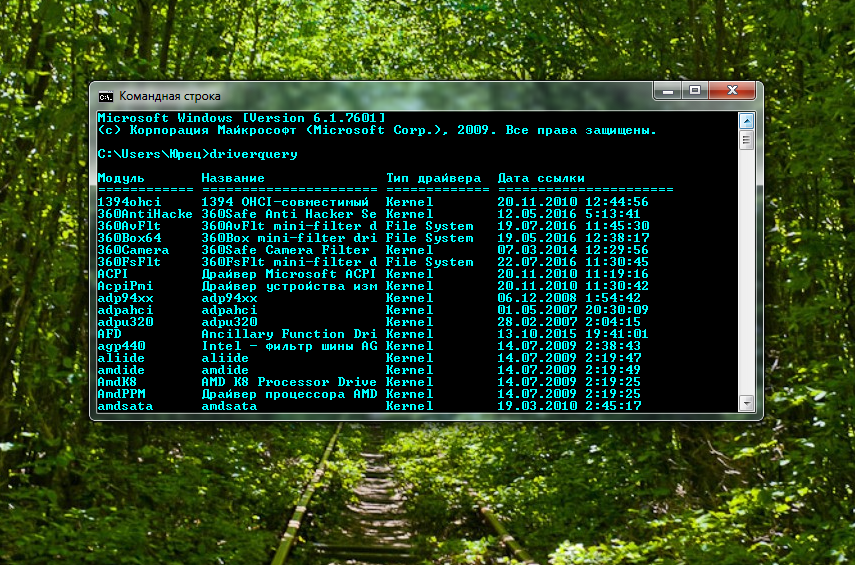 Для просмотра функций введите команду без параметров: route
Для просмотра функций введите команду без параметров: route
Для вывода на экран: route print
Для добавления маршрута до конечной точки: route add
Например, маршрут по умолчанию с адресом стандартного шлюза 192.168.12.1: route add 0.0.0.0 mask 0.0.0.0 192.168.12.1
Чтобы добавить постоянный маршрут нужно добавить после route параметр –р, например: route -p add 10.41.0.0 mask 255.255.0.0 10.27.0.1
Итог
Теперь вы знаете, что командная строка – это совсем не сложно. Она позволяет получить доступ к большему количеству информации. Зная всего несколько команд, вы сможете ответить практически на любой вопрос сотрудника технической поддержки или применить рекомендации из инструкций самостоятельно. Делитесь полезной информацией со своими близкими.
10 гениальных способов использования командной строки Windows
Командная строка Windows — ценный специализированный инструмент, который некоторые могут использовать для загрузки последней версии Android с помощью ADB или Fastboot.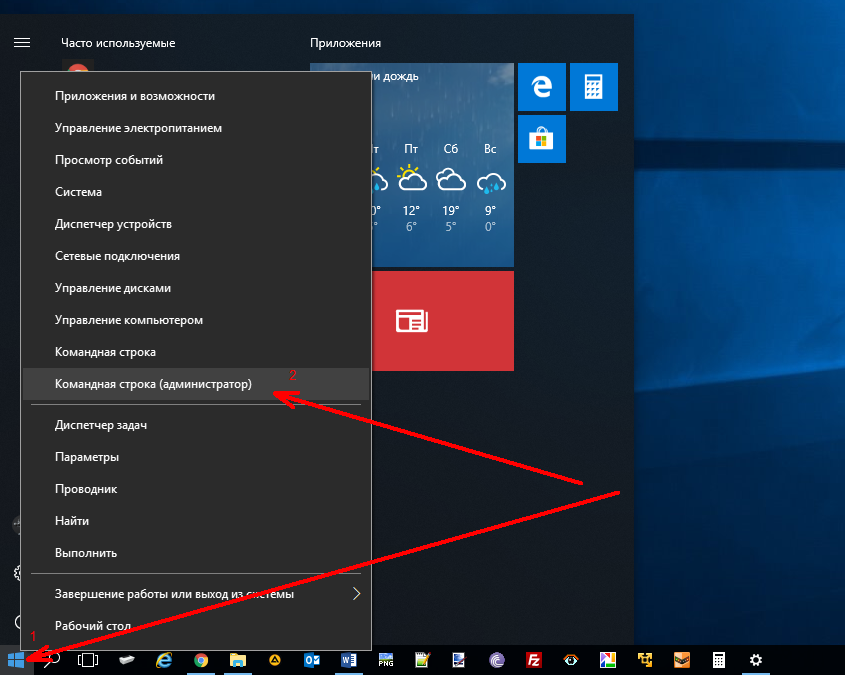 Вы даже можете синхронизировать один из лучших телефонов Android с компьютером Windows, чтобы улучшить свои впечатления, добавив новые функции. Но вам не нужно относиться к интерфейсу командной строки как к чему-то, что вы используете только для запуска кода. У командной строки Windows есть и другие скрытые применения. В этом руководстве рассматриваются некоторые примеры уникальных способов использования командной строки Windows с функциями, которые могут быть вам полезны.
Вы даже можете синхронизировать один из лучших телефонов Android с компьютером Windows, чтобы улучшить свои впечатления, добавив новые функции. Но вам не нужно относиться к интерфейсу командной строки как к чему-то, что вы используете только для запуска кода. У командной строки Windows есть и другие скрытые применения. В этом руководстве рассматриваются некоторые примеры уникальных способов использования командной строки Windows с функциями, которые могут быть вам полезны.
Как открыть командную строку Windows
Как и в большинстве случаев, в Windows существует несколько способов открыть командную строку. В разделах ниже мы рассмотрим два наиболее распространенных варианта, что позволит вам найти наиболее подходящий для ваших нужд.
Запуск универсальной системной командной строки
Вы, вероятно, будете использовать этот метод чаще всего для общих целей при работе со средой командной строки Windows. Чтобы запустить универсальную системную командную строку, выполните следующие действия:
- Щелкните значок Windows , чтобы открыть меню «Пуск».

- Введите cmd в поле поиска.
- Выберите запись Командная строка и нажмите Открыть . Иногда необходимо выбрать параметр «Запуск от имени администратора », чтобы использовать системные команды более высокого уровня.
- Окно командной строки открывается и готово к работе.
Используйте булавку для запуска или булавку для панели задач для быстрого запуска приложения командной строки, если вы планируете его часто использовать.
Открытие командной строки из любой папки
Вместо того, чтобы использовать универсальную системную командную строку для общих целей, вы можете открыть ее непосредственно в любой папке. Это упрощает выполнение команд, не зная точного местоположения файла, что максимально упрощает работу.
Чтобы запустить командную строку Windows из любой папки по вашему выбору, выполните следующие действия:
- Перейдите к папке, в которой вы хотите открыть командную строку.

- Щелкните адресную строку в верхней части окна.
- Введите cmd в текстовое поле адреса и нажмите клавишу Enter .
- В этой папке открывается окно командной строки.
Удаление программы, которая не удаляет
Иногда вы можете столкнуться с ситуацией, когда деинсталлятор по умолчанию из стороннего приложения отказывается работать. Это может быть простой баг деинсталлятора. Тем не менее, это не делает его удаление легче. В этом случае может помочь использование командной строки вместо загрузки стороннего деинсталлятора.
Чтобы использовать командную строку для быстрого удаления упорной программы из Windows, выполните следующие действия:
- Откройте универсальную командную строку с параметром Запуск от имени администратора .
- Введите wmic в командное окно, затем нажмите Enter .
- Введите команду product get name , а затем Введите .

- Введите продукт , где имя =» имя программы » вызов удаления .
- Введите Y и нажмите Введите для подтверждения и удаления выбранной программы.
- Действие выполнено успешно, если в конце вы видите ReturnValue = 0 .
Проверьте локальный IP-адрес вашего компьютера
Иногда вам может понадобиться узнать IP-адрес, который ваш компьютер использует для подключения к домашней сети. Вы даже можете подумать о настройке статического IP-адреса для Windows, что позволит вам создать уникальный номер для вашего компьютера. Статический IP-адрес дает вам больше контроля, вместо того, чтобы маршрутизатор назначал случайный адрес.
Чтобы просмотреть IP-адрес из командной строки Windows, выполните следующие действия:
- Откройте универсальную командную строку .
- Введите ipconfig в командное окно, затем нажмите Enter.

- Вы увидите IP-адрес вашего текущего сетевого адаптера и другую статистику.
- Если вам нужны дополнительные сведения, используйте ipconfig /all , чтобы отобразить все сетевые адаптеры.
Посмотреть, какие пользователи в данный момент вошли в систему
Командную строку Windows также можно использовать для просмотра информации о пользователях, вошедших в систему на компьютере, что удобно в некоторых ситуациях. Вы можете увидеть имя пользователя, адрес электронной почты и системные разрешения, к которым у него есть доступ на этом компьютере. Это позволяет вам отслеживать каждую зарегистрированную учетную запись, не копаясь в дополнительных меню, что особенно полезно для пользователей с правами системного администратора.
Чтобы проверить эту статистику, сделайте следующее:
- Откройте универсальную командную строку .
- Введите whoami /all в командное окно, затем нажмите Enter.

- Прокрутите список и найдите дополнительные сведения о любом пользователе, вошедшем в систему на компьютере.
Мгновенное возвращение права собственности на любой файл или папку
Допустим, вы извлекли внутренний жесткий диск из старого ноутбука и подключили его к новому компьютеру с помощью внешней док-станции для хранения данных. Когда вы переносите эти файлы на новый компьютер путем их копирования и вставки, вы можете потерять доступ к их правам как первоначальному владельцу. Если это произойдет, используйте командную строку Windows, чтобы восстановить контроль над своими файлами в качестве законного владельца.
Чтобы восстановить право собственности на любой файл в вашей системе, выполните следующие действия:
- Откройте командную строку в папке с файлами, которые вы хотите восстановить в качестве владельца.
- Введите takeown /f yourfilename.extension в командное окно, затем нажмите Enter .
 Введите имя файла и расширение точно так, как они появляются, иначе файл не будет найден.
Введите имя файла и расширение точно так, как они появляются, иначе файл не будет найден. - Теперь вы можете получить полный доступ к выбранному файлу как новый владелец.
Восстановить право собственности на всю папку и ее файлы
Если вы хотите восстановить право собственности на всю папку и ее файлы с помощью одной команды, выполните следующие действия:
- Перейдите к папке, которую вы хотите вернуть.
- Скопируйте адрес из адресной строки вверху.
- Откройте командную строку в этой папке.
- Введите takeown /f yourfolderlocation /r в командном окне, затем нажмите Введите . Вы также можете вставить и заменить yourfolderlocation соответствующим адресом, который вы скопировали ранее.
- Теперь у вас есть полный доступ к выбранной папке и ее файлам как у нового владельца.
Проверить, какие устройства активны и подключены
Если вы являетесь администратором своего компьютера и сетевой среды, просмотр всех подключений активных устройств в режиме реального времени будет полезен.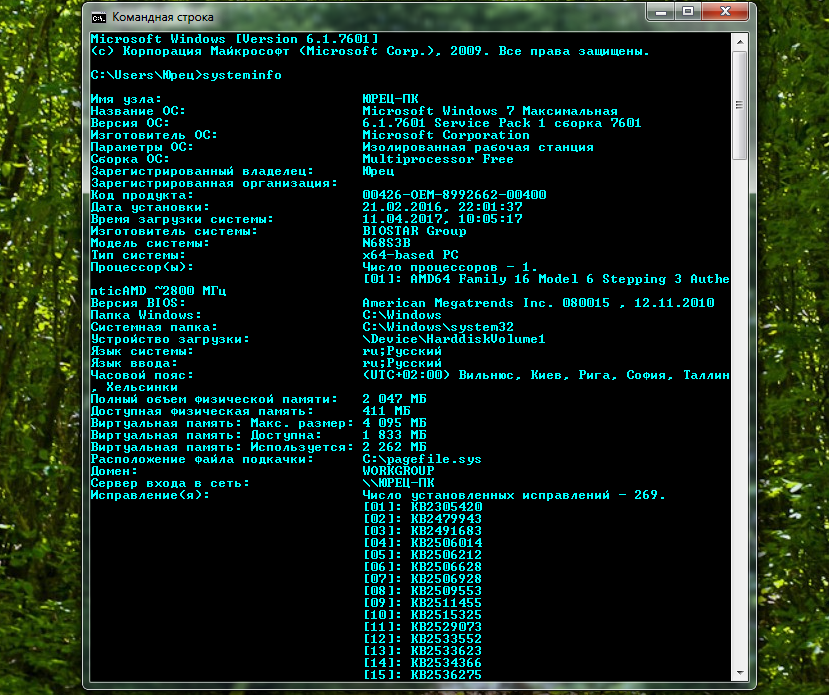 Отслеживание сетевой активности позволяет выявлять несанкционированные подключения без вашего ведома. Когда вы обнаружите неизвестное устройство, скрывающееся в вашей сети на виду, немедленно запретите ему доступ, чтобы избежать потенциального ущерба. Вы также можете просмотреть, какие сетевые порты используются, что поможет вам лучше понять, к каким службам могут напрямую обращаться эти активные устройства.
Отслеживание сетевой активности позволяет выявлять несанкционированные подключения без вашего ведома. Когда вы обнаружите неизвестное устройство, скрывающееся в вашей сети на виду, немедленно запретите ему доступ, чтобы избежать потенциального ущерба. Вы также можете просмотреть, какие сетевые порты используются, что поможет вам лучше понять, к каким службам могут напрямую обращаться эти активные устройства.
Чтобы отслеживать локальный сетевой трафик с помощью командной строки, выполните следующие действия:
- Откройте универсальную командную строку .
- Введите netstat в командное окно, затем нажмите Enter .
- Он просканирует активные соединения на вашем компьютере и покажет вам, к каким портам осуществляется доступ. Вы также можете использовать команду netstat -a для просмотра более подробной информации обо всех подключениях на вашем компьютере.
Просмотр содержимого текстового документа
Часто не упоминаемая функция заключается в том, что вы можете открывать текстовые файлы в командной строке Windows. И это не просто запуск программы. Он открывается и позволяет просматривать документ из командного окна. Эта малоизвестная функция полезна, если вы хотите прочитать длинный текстовый файл, используя метод, который вы, возможно, не рассматривали. Это скорее новинка, но ее можно использовать как простую программу для чтения текста, которую вы можете использовать время от времени.
И это не просто запуск программы. Он открывается и позволяет просматривать документ из командного окна. Эта малоизвестная функция полезна, если вы хотите прочитать длинный текстовый файл, используя метод, который вы, возможно, не рассматривали. Это скорее новинка, но ее можно использовать как простую программу для чтения текста, которую вы можете использовать время от времени.
Чтобы просмотреть текстовый файл через командную строку Windows, выполните следующие действия:
- Откройте командную строку в папке, содержащей текстовый файл.
- Используйте команду type имя_файла.расширение , затем нажмите Enter . Обязательно вводите имя файла и расширение точно так, как они появляются, иначе файл не будет найден.
- Текстовый документ открывается в командном окне.
Проверить все установленные драйверы
Поскольку драйверы сообщают вашему оборудованию, такому как мышь и клавиатура, как взаимодействовать с Windows, они всегда должны работать и быть надежными. Странные проблемы с драйверами могут привести к случайным сбоям в работе компьютера или к сбою с синим экраном в худшем случае. Когда вы используете командную строку для проверки своих драйверов, вы получаете краткий обзор установленных драйверов без каких-либо хлопот.
Странные проблемы с драйверами могут привести к случайным сбоям в работе компьютера или к сбою с синим экраном в худшем случае. Когда вы используете командную строку для проверки своих драйверов, вы получаете краткий обзор установленных драйверов без каких-либо хлопот.
Чтобы увидеть, как выглядит ваш драйвер в командной строке Windows, выполните следующие действия:
- Откройте универсальную командную строку .
- Введите driverquery в командное окно, затем нажмите Enter .
- Прокрутите вверх и проверьте сведения о каждом установленном драйвере.
- Дата ссылки показывает дату последнего обновления драйвера, что может быть полезно при установке обновлений драйверов вручную.
Проверка любого веб-сайта на наличие проблем с обслуживанием или сбоями
Существует множество надежных сторонних источников для проверки сбоев онлайн-серверов или медленного отклика ваших любимых веб-сайтов. Это поможет вам определить проблемы с подключением или узнать о потенциальных проблемах с веб-сайтом, который вы пытаетесь открыть. Однако для этого вам не нужно открывать веб-браузер и посещать другой веб-сайт или службу. Вы можете найти информацию с помощью локальной командной строки Windows. Это быстрый, простой и эффективный метод, который работает каждый раз.
Это поможет вам определить проблемы с подключением или узнать о потенциальных проблемах с веб-сайтом, который вы пытаетесь открыть. Однако для этого вам не нужно открывать веб-браузер и посещать другой веб-сайт или службу. Вы можете найти информацию с помощью локальной командной строки Windows. Это быстрый, простой и эффективный метод, который работает каждый раз.
Чтобы проверить статус любого веб-сайта на домашнем компьютере, выполните следующие действия:
- Откройте универсальную командную строку .
- Введите ping www.yourwebsite.com в командное окно, затем нажмите Введите . Например, введите ping www.google.com , чтобы проверить время отклика основного веб-сайта Google.
- Командная строка отправляет небольшие пакеты данных на этот сервер и обратно в качестве теста.
- Если все в порядке, вы увидите 0% потери пакетов и достаточно низкое время отклика в мс. Чем меньше время отклика, тем лучше.

- Вы увидите увеличение процента потери пакетов и увеличение времени отклика, если на веб-сайте возникают проблемы.
Сканирование системы для восстановления поврежденных файлов
Иногда важные системные файлы Windows могут быть повреждены или удалены по разным причинам, включая вирусы или другие вредоносные инфекции. Это может привести к появлению нескольких сообщений об ошибках или к сбою компьютера, поэтому любой ценой избегайте этого, чтобы обеспечить стабильную работу. В Windows есть встроенный сканер файлов, который пытается восстановить ваш компьютер, если что-то пойдет не так с основными системными файлами.
Чтобы узнать, как исправить установку Windows с помощью командной строки, выполните следующие действия:
- Откройте универсальную командную строку с параметром Запуск от имени администратора .
- Введите sfc /scannow в командное окно, затем нажмите Enter .

- Сканер файлов просматривает всю вашу систему и проверяет наличие потенциальных проблем.
- После завершения сканирования он автоматически пытается исправить все обнаруженные проблемы.
- Если проблем не обнаружено, вы увидите сообщение Защита ресурсов Windows не обнаружила нарушений целостности .
Просмотр и закрытие любого запущенного процесса или задачи
Вы можете использовать встроенную функцию диспетчера задач Windows для работы с запущенными процессами, но в некоторых случаях это не всегда работает. Диспетчер задач отслеживает элементы в режиме реального времени. Однако вы можете использовать командную строку для создания статического списка, который не обновляется автоматически. Это означает, что вы можете небрежно прокручивать запущенные процессы по мере необходимости, что может помочь вам точно определить и закрыть неподатливые программы в крайнем случае.
Чтобы управлять системными процессами с помощью командной строки, выполните следующие действия:
- Откройте универсальную командную строку .

- Введите список задач в командное окно, затем нажмите Введите .
- В нем перечислены запущенные в вашей системе программы, задачи и процессы.
- Прокрутите список, чтобы найти элемент, который вы хотите закрыть.
- Обратите внимание на поле Image Name , которое будет использоваться на следующем шаге.
- Используйте команду taskkill /im imagename.exe , затем нажмите Enter . В качестве альтернативы можно использовать команду taskkill /pid и ввести для задачи PID , а не имя образа . Примером этого может быть taskkill /pid 9112 .
- Запрос на завершение отправлен, и этот процесс или задача немедленно закрываются.
Командную строку Windows можно использовать по-разному
Командная строка Windows предлагает больше уникальных функций, чем вы думаете, от удаления программ и закрытия системных задач до простого чтения текста. Теперь, когда вы знаете несколько оригинальных способов использования командной строки для Windows, она должна принести вам больше пользы, чем раньше. Тем не менее, есть некоторые функции, которые вы, скорее всего, будете использовать всего несколько раз, и хорошо знать о них для дальнейшего использования. В то же время добавление более полезных в вашу повседневную жизнь может улучшить работу с Windows.
Теперь, когда вы знаете несколько оригинальных способов использования командной строки для Windows, она должна принести вам больше пользы, чем раньше. Тем не менее, есть некоторые функции, которые вы, скорее всего, будете использовать всего несколько раз, и хорошо знать о них для дальнейшего использования. В то же время добавление более полезных в вашу повседневную жизнь может улучшить работу с Windows.
Если вы всегда хотели использовать приложения Android на своем компьютере, узнайте, как установить Android APK в Windows 11 без команд ADB. Мы охватываем все, что вам нужно знать о запуске приложений Android на вашем компьютере с Windows 11.
Синтаксис команд Windows CMD — SS64.com
Синтаксис команд Windows CMD — SS64.com- SS64
- СМД
- Инструкции
Параметры Аргументы командной строки %1 %~f1 Переменные массива Создать переменные псевдомассива. Конверт. Переменные Типы переменных, массивы и список всех стандартных переменных среды. функции Как упаковать блоки кода. И/ИЛИ Логика Условное выполнение (если-то-иначе) Петли Циклы и подпрограммы. Макросы Встроить блоки кода в переменную. Перенаправление Буферизация вывода в файл, передача ввода по конвейеру. Услуги Список служб Windows 10 (1903).
Вычислить выражения
С помощью скоб Группировать и расширять выражения. Расширение с задержкой Переменные внутри циклов. Экранирующие символы Экранирующие символы, разделители и кавычки КОМПЛЕКТ /A Арифметика переменной среды. ВарПодстрока Извлечь часть переменной (подстроку). ВарПоиск Поиск и замена части переменной. СЛУЧАЙНЫЙ Случайные числа. Подстановочные знаки Совпадение с несколькими файлами.
Ярлыки
Сочетания клавиш Для CMD, PowerShell и Windows. Команды ПУСК Пуск ➞ Выполнить команды. Оснастка MMC Команды администратора. мс-настройки Ярлыки для доступа к настройкам. Оболочка: папка Ярлыки для ключевых папок. Папки профилей Папки профиля пользователя: меню «Пуск», «Роуминг» и т. д.
Примеры пакетных файлов и функций
Запустить сценарий Как создать и запустить пакетный файл. Также скрипты VBS и .ps1.
Баннер Отображение строки текста очень большими буквами. Повышение/UAC Запуск с повышенными разрешениями (от имени администратора). DateMath Добавить или вычесть дни из любой даты. DeQuote Удалить кавычки из строки. ДелОлдер Удалить файлы старше n дней. Пустой Узнать, пуст ли каталог GenChr.cmd Создайте символ ASCII/Unicode. GetDate.cmd Получить текущую дату (любой регион, любая ОС) GetTime.cmd Получить время сейчас. GetGMT.cmd Время приведено к среднему времени по Гринвичу. IsDirectory.cmd Проверить, ведет ли путь к папке или файлу. StampMe. cmd
Переименуйте файл с датой/временем. Стрлен Вычислить длину строки. ToLower.cmd Строка в нижнем регистре. tdiff.cmd Вычислить разницу в часах/минутах между двумя значениями времени. таймер.cmd Измерьте время выполнения скрипта. Который.cmd Показать полный путь к любому исполняемому файлу. xlong.cmd Найдены имена файлов, длина пути которых превышает 256 символов.
Артикул
Цвета ANSI Используйте цвета ANSI в терминале Windows 10. Autoexec Запускать команды при запуске. Оболочка CMD Работает в оболочке Windows CMD. CMD Внутренний Команды, которые являются внутренними для оболочки CMD. Совместимость Обратная совместимость — runas admin/color Уровень ошибки Коды уровня ошибки и выхода в CMD (установка и обнаружение ошибок) Обработка ошибок Обработка ошибок в пакетном файле. Медленный просмотр Ускорить просмотр сети. Авторизация администратора локальной сети NTLM-аутентификация. Типы входа Типы входа в Windows. Длинные имена файлов Проблемы с длинным именем файла (> 256 символов) и допустимыми символами имени файла/имени хоста/имени компьютера. Дисплей DPI Настройки размера монитора. Поделиться режимами Объяснение режимов общего доступа к файлам. Общие файловые ресурсы Организация общих файлов. Без дисков Скрыть сопоставленные диски из проводника Windows.





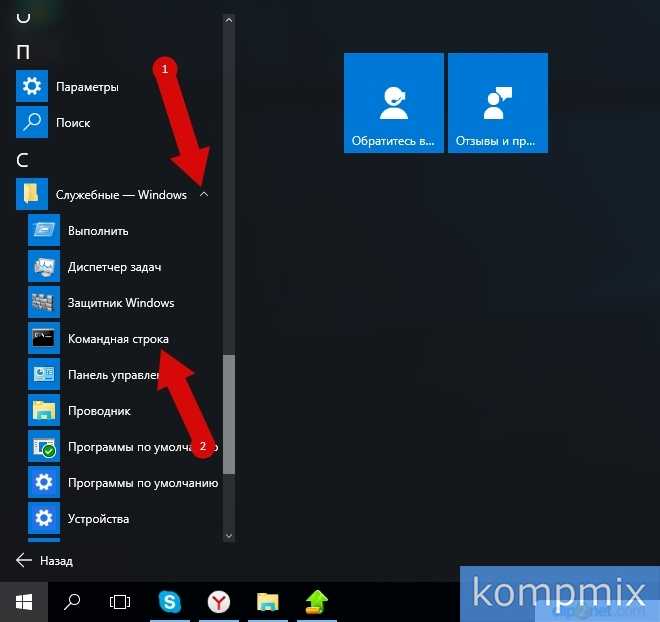
 Введите имя файла и расширение точно так, как они появляются, иначе файл не будет найден.
Введите имя файла и расширение точно так, как они появляются, иначе файл не будет найден.
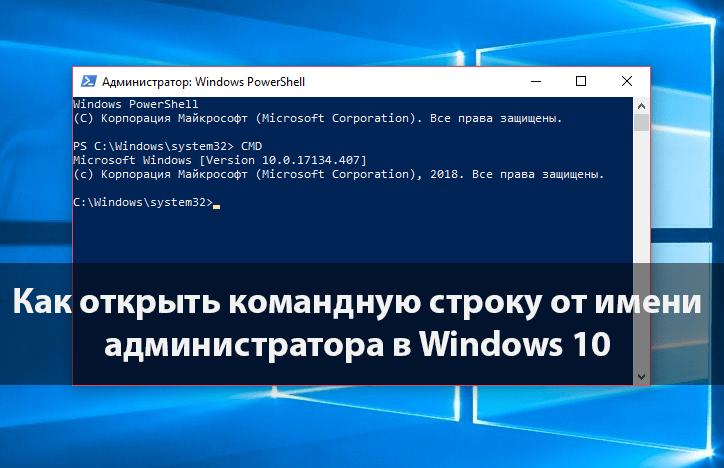
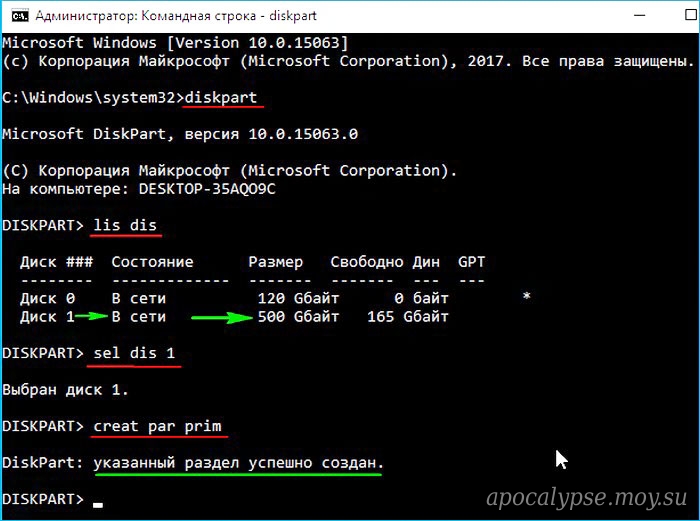
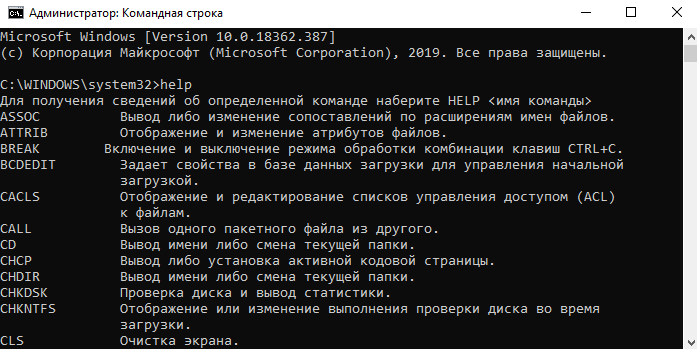

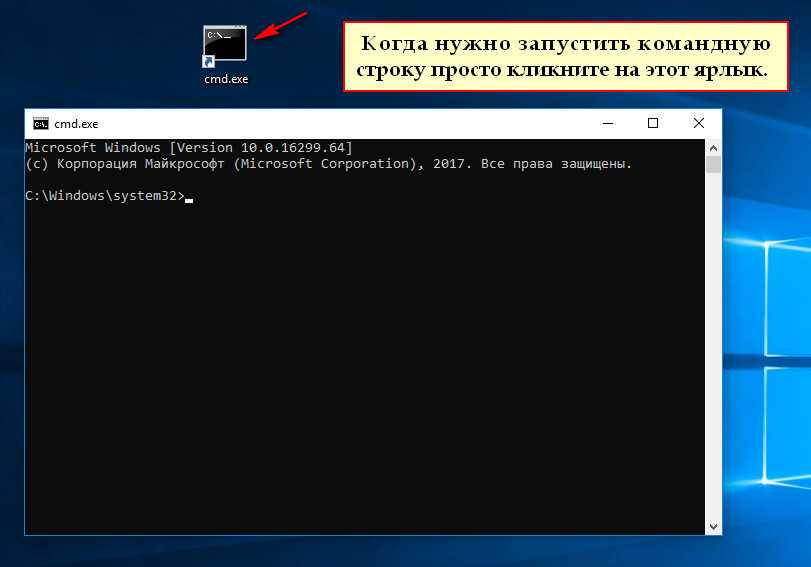 Также скрипты VBS и .ps1.
Также скрипты VBS и .ps1.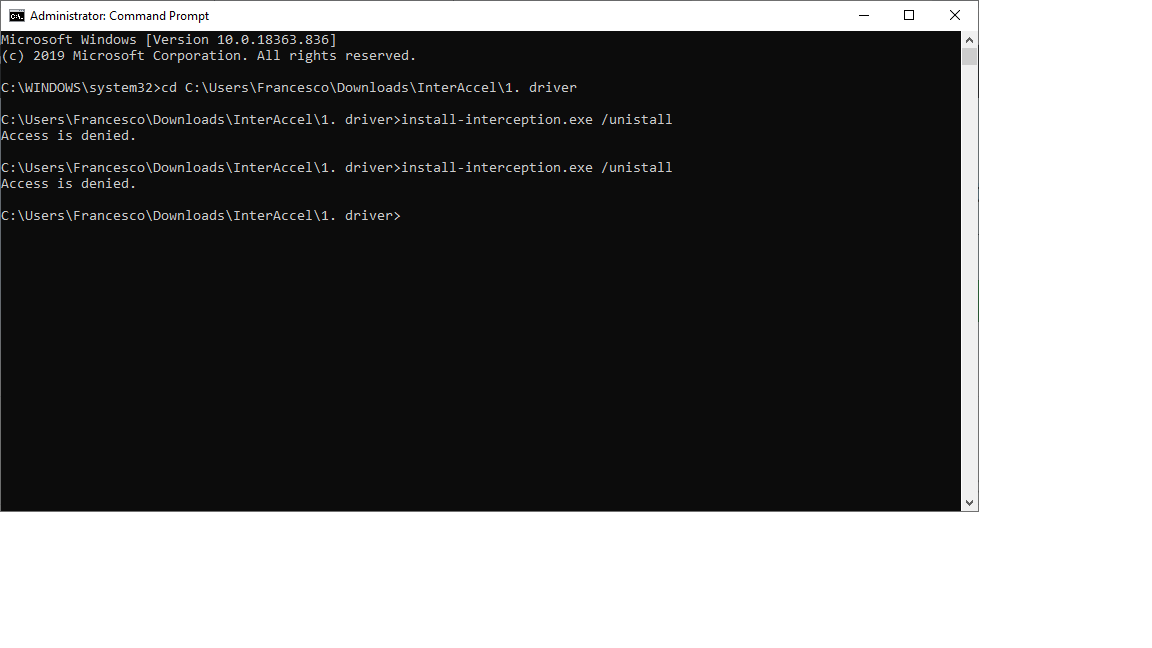 cmd
cmd
