Заголовок Над Текстом Страницы 10 Букв
Решение этого кроссворда состоит из 10 букв длиной и начинается с буквы К
Ниже вы найдете правильный ответ на Заголовок над текстом страницы 10 букв, если вам нужна дополнительная помощь в завершении кроссворда, продолжайте навигацию и воспользуйтесь нашей функцией поиска.
ответ на кроссворд и сканворд
Четверг, 25 Апреля 2019 Г.
КОЛОНТИТУЛ
предыдущий следующий
ты знаешь ответ ?
ответ:
связанные кроссворды
- Колонтитул
- Заголовочные данные (название части 10 букв
- Текст (иногда с декоративными элементами) 10 букв
Нумерация глав, приложений и страниц в документах, содержащих заголовки глав и приложений в Word
Примечание: Мы стараемся как можно оперативнее обеспечивать вас актуальными справочными материалами на вашем языке.
Описание
В этой статье приведены пошаговые инструкции по использованию нескольких различных систем нумерации, которые можно использовать в документах, содержащих заголовки глав и приложений.
Microsoft Word не поддерживает несколько схем нумерации заголовков в одном документе или главном документе. При работе с документами, содержащими как заголовки глав, так и заголовки приложений, заголовки не должны использовать один и тот же уровень стиля заголовка.
Пример 1: заголовки глав и заголовков приложений
При проектировании документа, который включает в себя заголовки глав и приложений, вы можете использовать различные уровни стилей заголовков для применения разных форматов чисел к каждому разделу.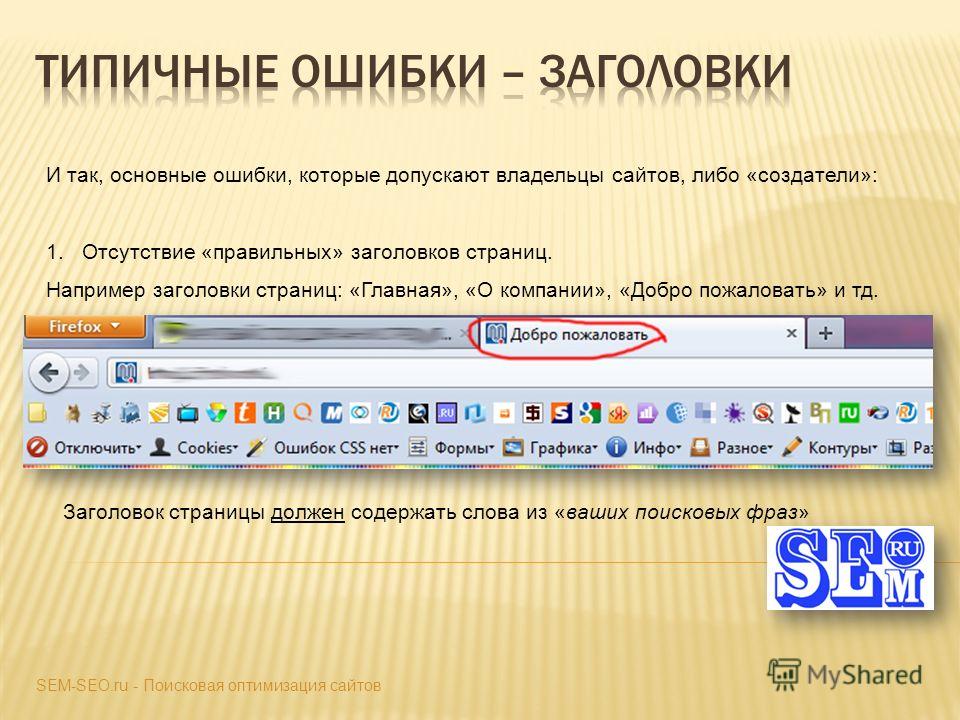 Например, чтобы определить схему нумерации заголовков глав и приложений, которая выглядит примерно так:
Например, чтобы определить схему нумерации заголовков глав и приложений, которая выглядит примерно так:
Глава один: это заголовок для первой главы.
-
Глава 2: это заголовок для второй главы.
-
Приложение А. это заголовок первого приложения.
-
Приложение B: это заголовок второго приложения.
- org/ListItem»>
В меню Формат выберите пункт маркеры и нумерацияи откройте вкладку Многоуровневый.
Примечание: В Microsoft Office Word 2007 и Word 2010 щелкните Многоуровневый список на вкладке Главная .
-
Выберите один из стилей (например, глава 1) (последний вариант стиля). Нажмите
Примечание: В Word 2007 и Word 2010 щелкните ссылку Определение нового многоуровневого списка.
-
На вкладке уровеньнажмите кнопку 7.
-
В поле числовой формат введите слово «приложение», а затем нажмите клавишу пробел, чтобы вставить пробел после слова «приложение».

-
В списке Формат чиселвыберите A, B, C,….
Примечание: В поле числовой формат приложение а должно отображаться с выделенным элементом «a».
-
В поле числовой формат введите пробел после слова «приложение a».
Нажмите кнопку Дополнительно .
-
В разделе связать уровень со стилемвыберите пункт Заголовок 7, а затем нажмите кнопку ОК.
Теперь вы можете применить заголовок 1 ко всем абзацам, которые представляют собой стили глав, и заголовок 7 для всех абзацев, которые являются названиями приложений.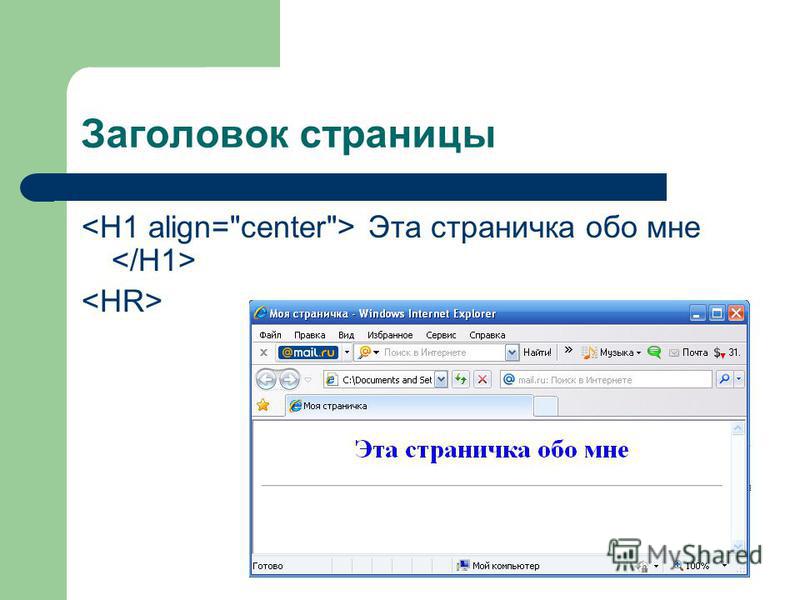
Примечание: Стили заголовков предопределены с определенными атрибутами форматирования абзацев и знаков. Возможно, потребуется изменить эти стили с помощью команды Style (стиль) в Форматмену, чтобы получить предполагаемый внешний вид.
Пример 2: Вставка номеров страниц для глав и приложений
Чтобы вставить номера страниц стиля «1-1, A-1», работающего с этими стилями заголовков, выполните указанные ниже действия.
-
Убедитесь в том, что документ состоит из разрыва раздела определенного типа. Обычно в качестве типа разрыва раздела требуется следующая страница. С помощью разрыва раздела можно отделить главную область документа от области приложения. Если разрыв раздела не указан, переместите точку вставки в пустую область над вашим приложение, а затем выполните указанные ниже действия.

-
В меню Вставка выберите команду прервать.
-
Примечание: В Word 2007 и Word 2010 на вкладке Вставка нажмите кнопку разрыв страницы .
-
-
Форматирование номеров страниц для включения нумерации глав. Для этого выполните указанные ниже действия.
- org/ItemList»>
-
Перемещение точки вставки на страницу, содержащую заголовок первой главы.
-
В меню Вставка выберите пункт номера страниц.
Примечание: В Word 2007 и Word 2010 на вкладке Вставка нажмите кнопку номер страницы .
-
Выберите нужное место для номера страницы с помощью параметров, указанных в всплывающем окне номера страниц . Нажмите кнопку Формат.
Примечание: В Word 2007 и Word 2010 выберите пункт Формат номеров страниц.
- org/ListItem»>
Установите флажок включить номер главы.
-
В разделе Начало главы выберите стильЗаголовок 1, а затем нажмите кнопку ОК.
-
В диалоговом окне » номера страниц » нажмите кнопку ОК .
-
-
Чтобы отформатировать номера страниц для включения нумерации приложений, выполните указанные ниже действия.
-
Перемещение точки вставки на страницу, содержащую заголовок первого приложения.

-
В меню Вставка выберите пункт номера страниц.
Примечание: В Word 2007 и Word 2010 на вкладке Вставка нажмите кнопку номер страницы .
-
Выберите нужное место для номера страницы с помощью параметров, указанных в всплывающем окне Номера страниц. Нажмите кнопку Формат.
Примечание: В Word 2007 и Word 2010 выберите пункт Формат номеров страниц.
-
Установите флажок включить номер главы .
- org/ListItem»>
В главе начинается со стиля щелкните Заголовок 7.
-
В диалоговом окне Нумерация страниц выберите начать си щелкните 1, чтобы каждая глава или раздел начиналась с номера 1.
-
Дважды нажмите кнопку ОК , чтобы вернуться к документу.
-
Пример 3: Создание настраиваемого оглавления
Чтобы создать оглавление, включающее главы и приложения, а также использовать определенный стиль нумерации страниц, выполните указанные ниже действия.
- org/ListItem»>
Поместите курсор в то место, где нужно вставить оглавление.
-
В меню Вставка выберите пункт ссылка, а затем — пункт Оглавление и указатели.
Примечание: В Word 2007 и Word 2010 на вкладке ссылки нажмите кнопку Оглавление , а затем выберите команду Вставить оглавление.
-
Откройте вкладку оглавление и нажмите кнопку Параметры .
-
В полях уровень ОГЛАВЛЕНИя введите 1 в текстовом поле справа от заголовка 7.
- org/ListItem»>
Это настроит Word таким образом, чтобы он выстроил заголовок 7 в оглавлении.
-
Нажмите кнопку ОК.
-
Нажмите кнопку ОК в всплывающем окне Оглавление и указатели.
Заголовки, поля страницы и интервалы
Заголовки
Обязательные заголовки
- Заголовки для всех обязательных страниц должны иметь одинаковый формат; они должны быть одинакового размера, шрифта и стиля и располагаться в одном и том же месте на каждой странице. Они должны начинаться в самом верху страницы, на первой строке ниже 1-дюймового поля.
Заголовки глав
- Заголовки глав — это единственные заголовки, которые могут начинаться ниже на странице и могут быть стилизованы любым образом при условии, что они одинаковы на титульном листе каждой главы.

Заголовки разделов
- Глава обычно имеет несколько уровней заголовков разделов. Они могут быть отформатированы иначе, чем обязательные заголовки или заголовки глав, при условии, что стиль от главы к главе одинаков.
Заголовки
- В документе не должно быть заголовков, которые появляются вверху каждой страницы.
Поля страницы
Поля страницы должны быть одинаковыми по всему тексту.
Требуемые поля:
- Верхнее, нижнее и правое поля должны составлять 1 дюйм, а левое поле может быть равно 1 дюйму или 1,25 дюйма.
- Весь основной текст, таблицы, рисунки, содержание приложений и любые копии опубликованных глав должны умещаться в пределах требуемых 1-дюймовых полей со всех сторон. Возможно, придется изменить размер таблиц или изображений, чтобы они уместились на полях. Дополнительную информацию см. на странице Таблицы и рисунки.
В вашем ETD весь текст должен начинаться в самом верху страницы .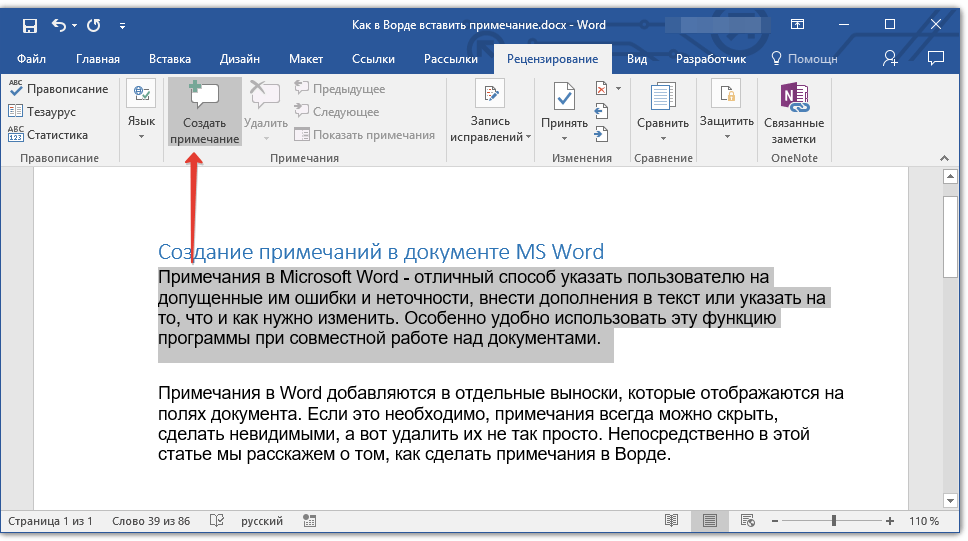 У студентов часто возникают проблемы с поддержанием этой согласованности — часто из-за трудностей с Microsoft Word. Приведенные ниже инструкции должны помочь указать соответствующие параметры в Microsoft Word и предложить несколько полезных советов по обеспечению согласованности во всем документе.
У студентов часто возникают проблемы с поддержанием этой согласованности — часто из-за трудностей с Microsoft Word. Приведенные ниже инструкции должны помочь указать соответствующие параметры в Microsoft Word и предложить несколько полезных советов по обеспечению согласованности во всем документе.
- Убедитесь, что верхнее поле установлено на 1 дюйм.
- Проверьте настройки макета полей страницы . На вкладке «Макет» в меню «Поля» (находится в крайнем левом углу панели навигации) нажмите «Пользовательские поля». Появится меню «Параметры страницы». На вкладке «Макет» этого всплывающего меню убедитесь, что для параметра «Выравнивание по вертикали» установлено значение «Верх».
- Убедитесь, что у вас нет лишнего пробела в заголовке . Дважды щелкните заголовок и нажмите стрелку вниз. Если в заголовке под номером страницы есть лишние строки, удалите их.
- Убедитесь, что между текстом и верхней частью страницы нет лишнего пространства.
 Весь текст должен начинаться с первой строки в самом верху страницы, сразу после 1-дюймовой границы поля.
Весь текст должен начинаться с первой строки в самом верху страницы, сразу после 1-дюймовой границы поля.
Чтобы упростить выявление несоответствия интервалов при сканировании документа, включите функцию Представление «Сетка» :
Если у вас возникли проблемы с перемещением текста в верхнюю часть страницы, проверьте настройки « Верхний колонтитул сверху» и «Нижний колонтитул снизу» .
- Дважды щелкните верхний или нижний колонтитул, чтобы отредактировать их.
- Перейдите на вкладку «Дизайн».
- См. скриншот ниже:
Интервал
Интервал должен быть одинаковым во всем документе. Сюда входят:
- Расстояние между заголовками и основным текстом.
- Межстрочный интервал основного текста (начиная со страницы реферата).
- Независимо от интервала между текстом у вас должен быть как минимум пробел между каждой записью в оглавлении, списке таблиц, списке рисунков, списке сокращений и справочных страницах.

- Должен быть минимальный интервал, отделяющий основной текст от таблиц и рисунков.
Видео: заголовки, поля и многое другое
Мы проделали большую работу над этим документом, используя команды и параметры на двух вкладках — 9Вкладка 0105 ГЛАВНАЯ и вкладка ВСТАВКА .
А как же остальные? Что ж, давайте посмотрим на несколько.
На вкладке ДИЗАЙН можно изменить Цвета и Темы .
На вкладке МАКЕТ СТРАНИЦЫ можно выполнять такие действия, как настройка полей страницы и добавление столбцов .
А на вкладке ПРОСМОТР вы можете изменить способ просмотра документа — например, вы можете установить этот флажок, чтобы добавить Линейка .
Найдите время, чтобы изучить вкладки.
Вы также можете щелкнуть эти маленькие стрелки в нижней части ленты, чтобы открыть диалоговые окна с дополнительными параметрами.
Но в этом видео мы просто добавим несколько последних штрихов к нашему документу.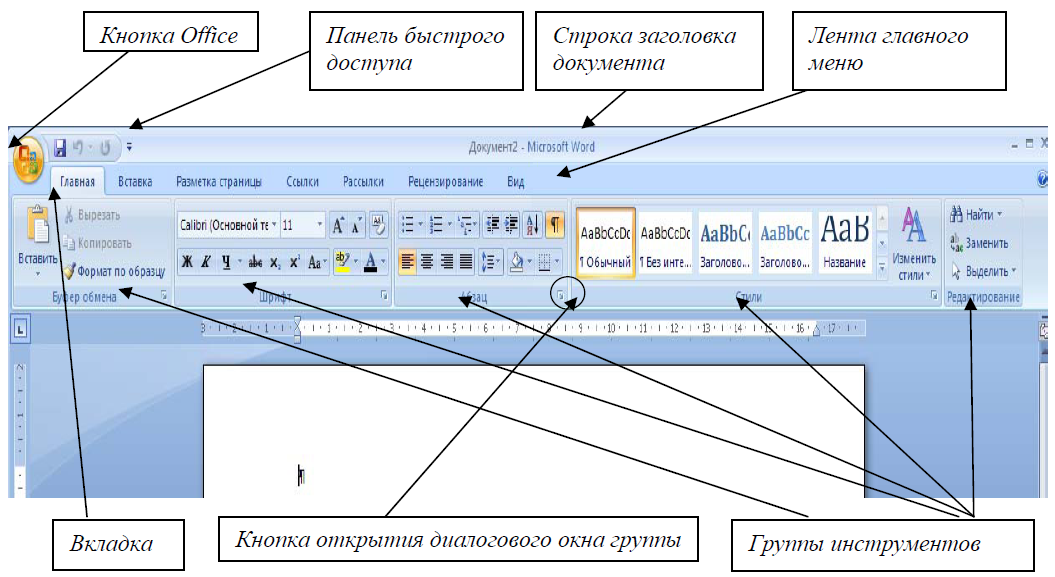
Сначала добавим верхний и нижний колонтитулы. Мы делаем это на вкладке INSERT .
Это довольно просто. Нажмите Заголовок , просмотрите галерею и нажмите на понравившуюся.
Если вы не можете найти идеальный заголовок, вы всегда можете начать с одного и изменить его по своему усмотрению. Давайте выберем Banded .
Затем замените этот текст заголовком документа.
При выбранном заголовке мы получаем вкладку
Здесь мы можем изменить дизайн заголовка.
В нашем документе нам не обязательно видеть заголовок на первой странице.
Итак, выберите Другая первая страница . Затем нажмите Закрыть верхний и нижний колонтитулы .
Теперь заголовок, который мы только что добавили, не начинается до второй страницы.
На второй странице нажмите Нижний колонтитул . Давайте вставим Banded , чтобы дизайн был таким же, как у заголовка.
Еще один способ закрыть верхний и нижний колонтитулы: просто дважды щелкните документ.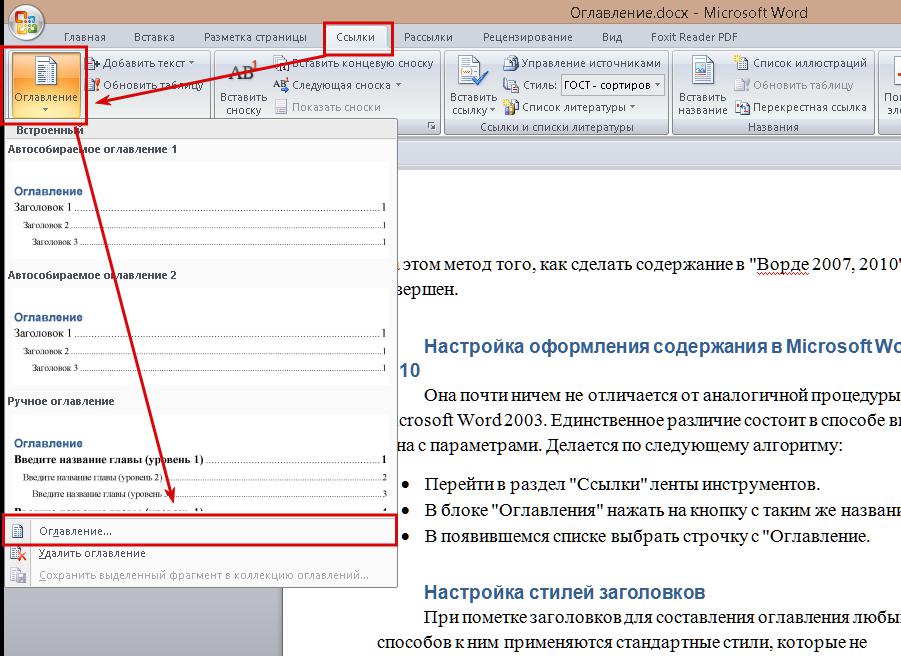
Затем щелкните вкладку МАКЕТ СТРАНИЦЫ . Прежде чем распечатать документ, давайте проверим наш Page setup .
Нажмите Поля . По умолчанию выбрано Обычный .
Если на вашей странице много изображений и других объектов, вы можете предпочесть Узкие поля или один из других вариантов.
В Ориентация можно изменить ориентацию по умолчанию Книжная на Альбомная , при которой страница поворачивается на 90 градусов.
Нажмите Размер , если вы хотите использовать размер бумаги, отличный от стандартного 8 с половиной на 11 дюймов.
Давайте рассмотрим последнюю область, вкладку ДИЗАЙН . Посмотрите галерею Theme .
Вы можете попробовать другую тему, чтобы придать документу профессиональный вид с согласованным набором шрифтов и цветов.
И выберите формат документа, чтобы быстро изменить внешний вид шрифтов и стилей.
С помощью Word 2013 вы можете создавать очень профессионально выглядящие документы.


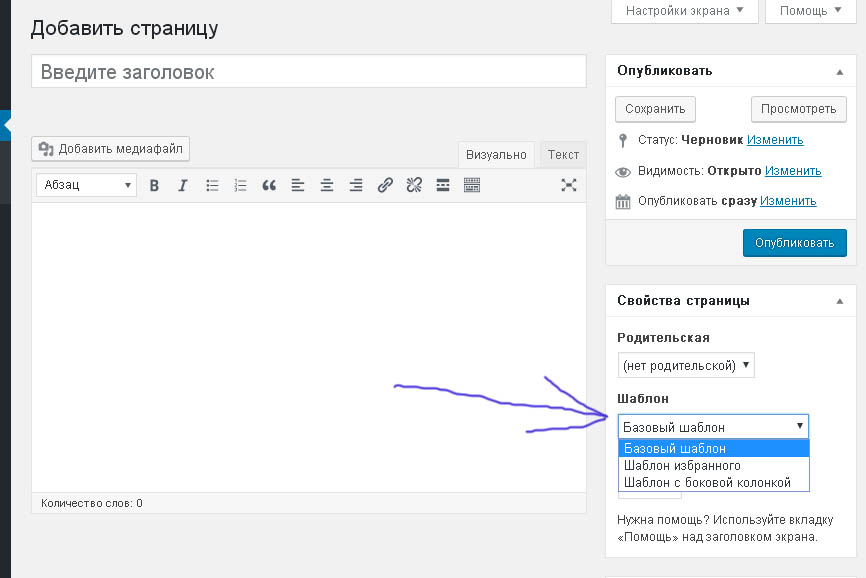
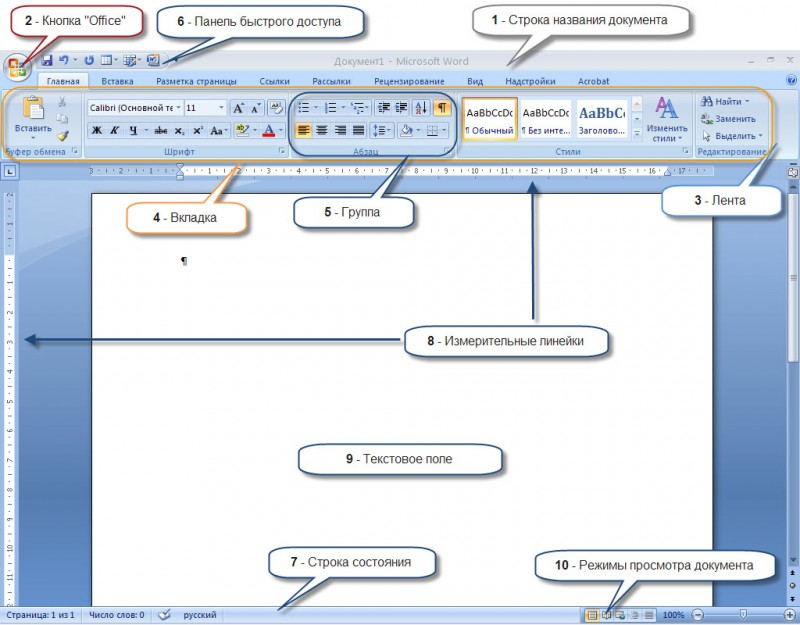

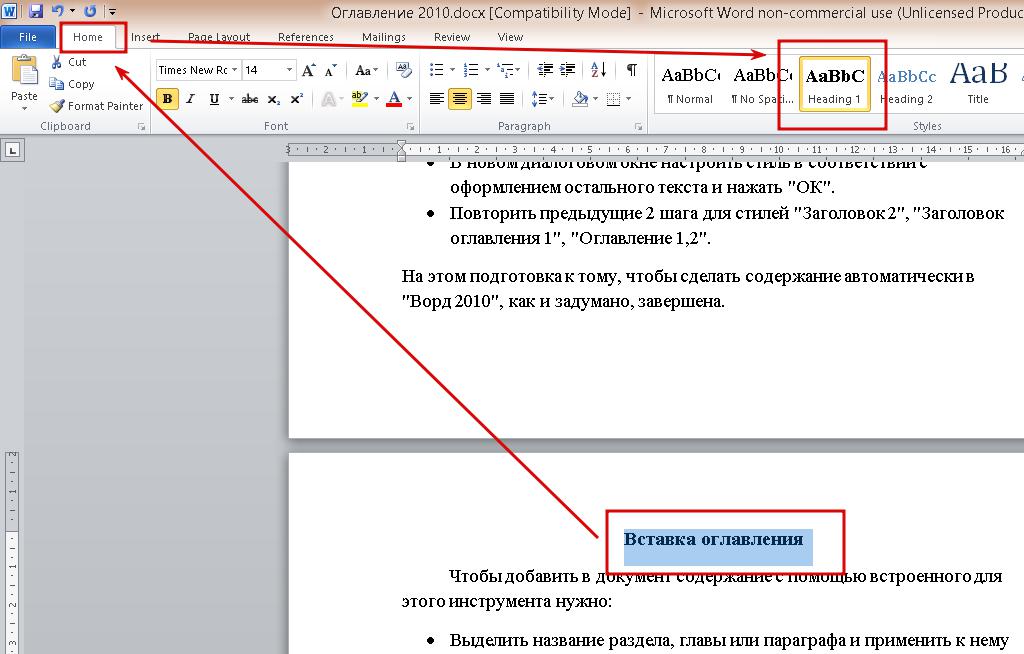 Весь текст должен начинаться с первой строки в самом верху страницы, сразу после 1-дюймовой границы поля.
Весь текст должен начинаться с первой строки в самом верху страницы, сразу после 1-дюймовой границы поля.