копирование файлов и папок .
Команда COPY используется для копирование одного или нескольких файлов в командной строке Windows.Формат командной строки:
COPY [/D] [/V] [/N] [/Y | /-Y] [/Z] [/A | /B] источник [/A | /B] [+ источник [/A | /B] [+ …]] [результат [/A | /B]]
источник — Имена одного или нескольких копируемых файлов.
/A — Файл является текстовым файлом ASCII.
/B — Файл является двоичным файлом.
/D — Указывает на возможность создания зашифрованного файла
результат — Каталог и/или имя для конечных файлов.
/V — Проверка правильности копирования файлов.
/N — Использование, если возможно, коротких имен при копировании файлов, чьи имена не удовлетворяют стандарту 8.3.
/Y — Подавление запроса подтверждения на перезапись существующего конечного файла.
/-Y — Обязательный запрос подтверждения на перезапись существующего конечного файла.
/Z — Копирование сетевых файлов с возобновлением. Ключ /Y можно установить через переменную среды COPYCMD.
Ключ /-Y командной строки переопределяет такую установку.
По умолчанию требуется подтверждение перезаписи существующих файлов, если только команда COPY не выполняется в пакетном файле.
Команда copy позволяет объединить несколько файлов в один. Чтобы объединить файлы, укажите один конечный и несколько исходных файлов, используя подстановочные знаки или формат «файл1+файл2+файл3+…».
По умолчанию, используется копирование файлов как двоичных «один в один», поэтому параметр /B можно не задавать. Параметр /A необходим, если в результатах копирования должны обрабатываться специальные символы, применяемые в текстовых файлах.
Ключ /N используется для совместимости с программами MS-DOS, не поддерживающих длинные имена файлов.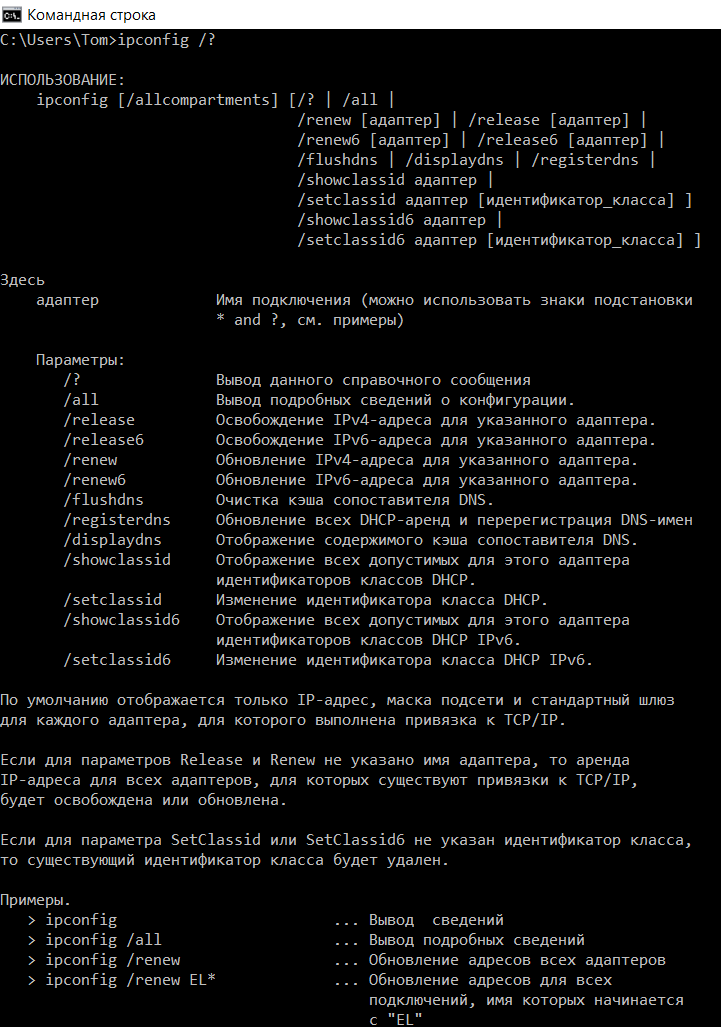
Примеры использования COPY:
copy /? — выдать справку об использовании команды.
copy file1.txt file2.txt — копировать файл file1.txt в файл file2.txt в текущем каталоге. Если файл file2.txt существует, то пользователю будет выдан запрос на подтверждение перезаписи существующего файла.
copy /Y file1.txt file2.txt — то же самое, что и в предыдущем примере, но запрос на подтверждение перезаписи существующего файла не выводится.
copy *.txt D:\oldfiles\*.txt — копирование всех файлов с расширением txt из текущего каталога в каталог D:\oldfiles
copy file1.txt + file2.txt +file3.txt file123.txt — копировать содержимое файлов file1.txt, file2.txt
copy C:\ndldr «D:\My Backup\system\ntldr» — при использовании имен файлов или каталогов,
содержащих пробелы, используются двойные кавычки.
COPY /V file.bin A:\saved.bin — выполнить копирование файла на дискету A: с проверкой результата.
    Команда COPY может применяться для копирования файлов с использованием стандартных устройств ввода-вывода:
Copy con myfile.txt — копирование с устройства con (console , консоль) в файл myfile.txt — т.е. ввод символов непосредственно с клавиатуры в файл. Для завершения ввода используется признак конца файла
copy NUL newfile.txt — копирование с фиктивного устройства nul в файл, т.е. создание пустого файла с именем newfile.txt
copy movie.avi nul — копировать файл на фиктивное устройство nul, т.е. просто чтение файла, иногда используемое в качестве средства тестирования носителей данных.
Весь список команд CMD WindowsОсновные команды командной строки Windows
1 способ
Пуск — > Выполнить (напротив “все программы”) — > в появившемся окне набрать cmd (command для 98/МЕ)
2 способ
Комбинация клавиш — start+r (кнопки start обычно обозначаются значком Windows (флажок) и располагаются по обе стороны от пробела около кнопки Alt).
3 способ
Пуск — > Все программы — > Стандартные — > Командная строка (Command Promt).
4 способ
Попасть в командный режим можно также по этому пути. C:\WINDOWS\system32\cmd.exe или C:\WINDOWS\system32\command.com (для 2000).
Должно появиться такое окно:
Для того, что бы можно было копировать содержимое окна, необходимо правой кнопкой мыши щелкнуть по заголовку окна и в появившемся новом окне выбрать “Свойства”. Затем необходимо поставить галку “Выделение мышью”.
Команды расположены в алфавитном порядке.
Список команд будет дополняться и систематизироваться.
Если Вы заметили неточность или ошибку, оставьте пожалуйста комментарий к теме.
arp — отображает таблицу соответствия MAC адресов и управляет ей.
calc — запускает калькулятор.
chkdsk — утилита проверка дисков.
cmd — запускает консоль командной строки.
compmgmt.msc — MMC консоль“Управление компьютером”.
control — запускает “Панель управления”.
control color — свойства: экран — оформление.
control desktop — свойства: экран.
control folders — свойства папки.
control fonts — шрифты.
control printers — принтеры и факсы.
control schedtasks — панель управления назначенными заданиями. Позволяет создавать новые задания.
control Userpasswords и control Userpasswords2 — апплеты управления пользователями.
devmgmt.msc — MMC консоль Диспетчер устройств.
dfrg.msc — утилита — дефрагментатор дисков.
eventvwr.msc — MMC консоль Просмотр событий.
explorer — запускает “Проводник”.
fsmgmt.msc — консоль “Общие папки”.
gpedit.msc — оснастка управления групповой политики.
gpupdate — немедленное обновление политик GPO, для анализа применения политик можно использовать команду GPRESULT
hypertrm — запускает HyperTerminal.
iexplore — запускает Internet Explrorer.
ipconfig — основной инструмент работы с сетевыми интерфейсами.
ipconfig /all — конфигурация IP (все).
ipconfig /displaydns — конфигурация IP (отобразить DNS cache).
ipconfig /flushdns — конфигурация IP (сбросить DNS cache).
ipconfig /registerdns — конфигурация IP (обновить DHCP и перерегистрировать DNS).
ipconfig /release — конфигурация IP (освобождает ip адреса).
ipconfig /renew — конфигурация IP (обновить сведения для адаптеров).
ipconfig /setclassid — конфигурация IP (изменить DHCP Class ID).
ipconfig /showclassid — конфигурация IP (отобразить DHCP Class ID).
msconfig — тонкая настройка системы, крайне полезная вещь для работы с управлением того что должно или не должно загружаться при старте системы.
mstsc — приложение для подключения к удаленному рабочему столу.
netstat — активные подключения (занятые порты).
notepad — запускает Блокнот.
ntbackup — запускает мастер архивации и восстановления.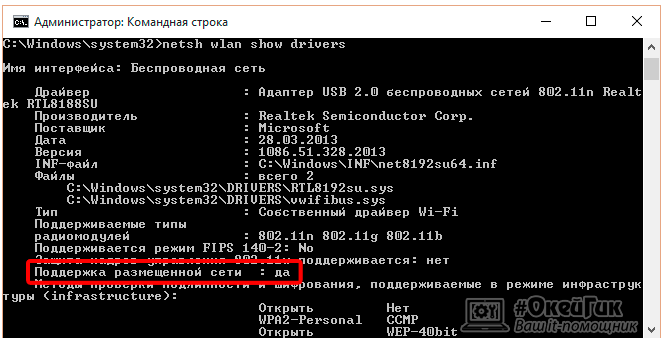 В командном режиме можно выполнять как интерактивное приложение для резервного копирования данных. В Windows7 эта команда стала называться sdclt.
В командном режиме можно выполнять как интерактивное приложение для резервного копирования данных. В Windows7 эта команда стала называться sdclt.
osk — запускает приложение экранной клавиатуры.
ping — позволяет отправить пакеты данных на указанный компьютер по имени или ip адресу проверив тем самым его доступность, качество канала, и его скорость.
powercfg — настройка электропитания ПК.
rasphone — управляет подключениями к сети,в основном используется для автоподключения к модемным линиям или линиям PPPOE, PPPTP
regedit и regedt32— редактор реестра.
route — список маршрутов. Позволяет выводить используемые маршруты или управлять ими.
rsop.msc — MMC консоль Оснастка выполнения групповой политики. Очень полезная вещь для работы с GPO, позволяющая увидеть какие политики и как применяются на данном ПК.
services.msc — MMC консоль “Сервисы и службы”.
sfc /scannow — проверка и восстановление системных файлов.
shutdown — выключить или перезагрузить этот или удаленный ПК.
shutdown /r — перезагрузка.
shutdown /s — выключение.
telnet — подключение по протоколу telnet. Можно проверять доступность портов.
tracert — позволяет узнать путь, который проходят пакеты данных пока попадут к вамиз точки отправки. Выводит последовательно каждый маршрутизатор через который проходит пакет. Позволяет найти где происходят потери или большие задержки.
wuauclt — управление Обновлениями Windows.
Командная строка Windows
Командная строка Windows является устрашающей темой для некоторых системных администраторов. Многие им не пользуются, или пользуются ограниченным количеством команд. В сравнении с графическим интерфейсом Windows командная среда может выглядеть несколько старомодно, но она играет очень важную роль в системном администрировании. Мастерство владения командной строкой, умение писать командные файлы будет несомненным плюсом в администрировании и автоматизации рутинных задач специалистов IT-отдела.
Информация о командной строке Windows
Командная среда — это программный продукт Microsoft, который обеспечивает связь между пользователем компьютера и операционной системой. Оболочка Windows использует интерпретатор cmd.exe и присутствует во всех версиях операционных систем Windows. Многие возможности и функции управления операционной системой недоступны из графического интерфейса и поэтому cmd является единственным средством доступа к этим инструментам.
Отличием работы из cmd является полное отсутствие больших и громоздких графических утилит. Пользовательский интерфейс текстовой строки предоставляет среду, в которой выполняются приложения и служебные программы. Cреда, эмулирующая DOS имеет множество названий, таких как – командная строка, окно, среда и .т.д.
Немного истории про cmd
На первых этапах развития ОС Windows немаловажную роль играло развитие специального интерфейса, способного осуществить контроль пользователем всего программного обеспечения. Это в полной мере стало доступно через командную строку, которая обеспечивала оперативную работу с программами и сетью. Нынешний интерпретатор является полным аналогом Command.com, использующимся в ОС семейства MS-DOS.
Это в полной мере стало доступно через командную строку, которая обеспечивала оперативную работу с программами и сетью. Нынешний интерпретатор является полным аналогом Command.com, использующимся в ОС семейства MS-DOS.
Преимущества оболочки Windows — cmd.exe
Для просто обывателя слово «командная строка» звучит без особого смысла и автоматически относится к лексикону профессионалов компьютерного мира, что, по сути, так и есть, так как cmd используют, преимущественно профессионалы. Почему знатоки компьютерного дела чаще выбирают командную строку вместо других, объяснить легко, так как командная среда предоставляет следующие возможности:
- С помощью cmd возможно создание сценариев автоматизации и пакетных файлов, т.е. выполнение одной или нескольких операций без вмешательства пользователя. Это отличный инструмент для создания сценариев, а также вы сможете в полной мере использовать команды для управления реестром. Это значит, что одна или несколько команд будут выполняться без какого-либо вмешательства пользователя.
 Одним из примеров автоматической работы программного обеспечения служит настройка на автоматическое открытие необходимых вам программ при включении компьютера;
Одним из примеров автоматической работы программного обеспечения служит настройка на автоматическое открытие необходимых вам программ при включении компьютера; - Управление данными и файлами. Преимущества cmd становятся очевидны, когда требуется выполнять однотипные операции над множеством объектов. Одним из важных преимуществ командной строки является непосредственная возможность управлять файлами и данными. К данным возможностям относятся: копирование, удаление, перемещение и т.д. При этом, не забывайте, что вы можете автоматизировать данный процесс.
- Администрирование компьютера. Быстрое получение текущей информации сокращает время диагностики компьютера.
- Администрирование сети. Многие команды администрирования сети не имеют графических эквивалентов (например – команда ping, pathping, tracert). Cmd очень удобна для контроля сетевой активности. Вы можете создавать службы, запускающиеся при старте оперативной системы, можете использовать команды администрирования сети, не имеющие графических эквивалентов;
- По сравнению со многими другими интерфейсами между пользователем и компьютером имеет текстовую среду вместо графической, что очень полезно в управлении программами, так как экономится значительное количество времени.

Запуск командной строки Windows 10
Если вы задались вопросом «а как открыть командную строку, чтобы начать работать?», то спешу обрадовать, в этом нет ничего трудного. Для того, чтобы командная строка Windows открылась, нажмите кнопку Пуск, далее выберите пункт — Все программы — Стандартные — Командная строка – готово, вы вошли в режим командной строки. Существует несколько вариантов открытия, о которых подробно написано в статье — Запуск командной строки в Windows 10 (некоторые варианты запуска работают и в Windows 7).
Если вас не устраивает внешний вид окна и параметры командной строки, то вы можете легко это исправить. Открыв командную строку, щелкаем правой кнопкой мыши по заголовку окна и, если вы пожелаете изменить параметры окон в командной строке, то щелкните Свойства. Выбрав необходимые вам параметры, подтвердите их, щелкнув кнопкой ОК.
Популярные команды командной строки
Существует целый ряд команд, которые вы можете ввести для выполнения в командной строке. Для получения подробного списка команд, введите в командной строке help, а затем нажмите Enter. Если вас заинтересовала какая-либо команда, и вы желаете узнать о ней больше, введите имя_команды /?. К примеру, ping /?.
Для получения подробного списка команд, введите в командной строке help, а затем нажмите Enter. Если вас заинтересовала какая-либо команда, и вы желаете узнать о ней больше, введите имя_команды /?. К примеру, ping /?.
Далее рассмотрим самые популярные команды:
- Ping необходима для проверки соединения с другим компьютером;
- Tracert определяет путь прохождения пакетов до указанного ресурса
- Route обрабатывает таблицу сетевых маршрутов;
- Netstat отображает статистику протоколов и активных сетевых подключений;
- Net start используется для запуска служб сервера;
- Net use предназначена для вывода сведений о подключениях компьютера, также является командой подключения к сетевым ресурсам;
- Net stop применяется для остановки функционирования службы сервера и выгрузки данного приложения из памяти;
- Xcopy копирует файлы и папки.
Полный список команд просто огромен, что еще раз подтверждает почти безграничность cmd, показывая её преимущество над другими интерфейсами, связывающими пользователя и компьютер.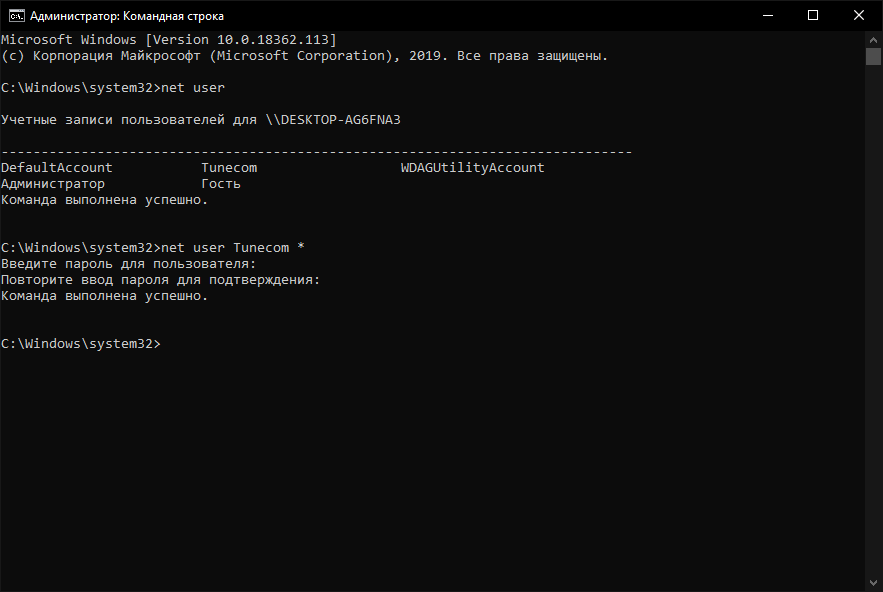 С каждой из команд более подробно можно будет ознакомиться на нашем сайте cmd4win.ru.
С каждой из команд более подробно можно будет ознакомиться на нашем сайте cmd4win.ru.
Таким образом, можно сделать вывод о том, что в руках профессионала командная строка может оказаться очень полезным и удобным инструментом, благодаря которому работа в системе Windows облегчается многократно, а для таких профессий, как системный администратор – станет незаменимым помощником в управлении сетью.
15 команд CMD, которые должен знать каждый пользователь Windows
Microsoft медленно, но верно отодвинула командную строку в интерфейсе Windows. Это не без причины; это устаревший и в основном ненужный инструмент эпохи текстового ввода. Но многие команды остаются полезными, и Windows 8 и 10 даже добавили новые функции.
Разблокируйте нашу «100+ Основные команды Windows CMD» прямо сейчас!
Это подпишет вас на нашу рассылку
Введите адрес электронной почты
отпереть
Прочитайте нашу политику конфиденциальности
Здесь мы представляем основные команды, которые должен знать каждый пользователь Windows.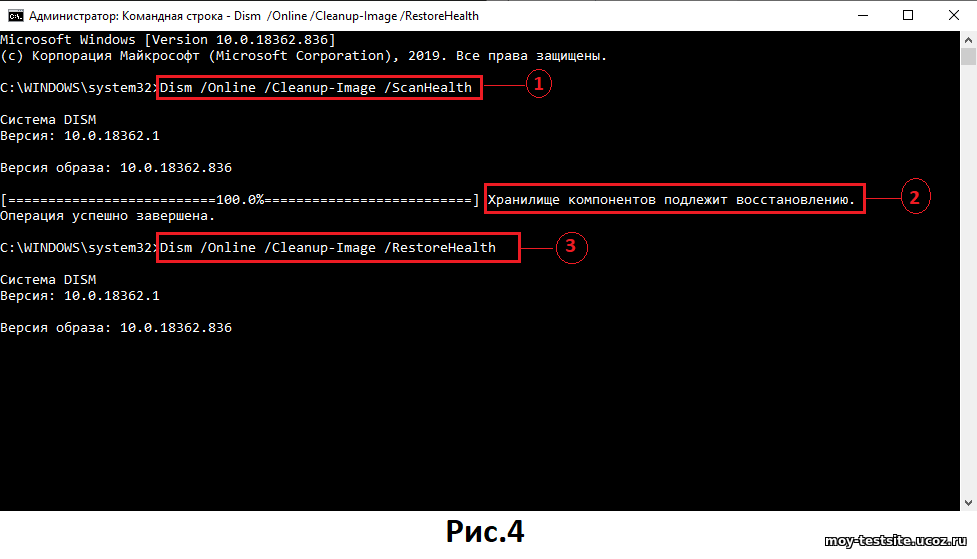
Если вы не уверены, как получить доступ к командной строке Windows, забыли основные команды Windows или хотите узнать, как просмотреть список переключателей для каждой команды (также называемые кодами подсказок), вы можете обратиться к нашему руководству для начинающих по Командная строка Windows
для инструкций.
Предпочитаете этот урок в видео форме? Мы предоставили вам покрытие:
1. Ассо
Большинство файлов в Windows связаны с определенной программой, которая назначена для открытия файла по умолчанию. Иногда запоминание этих ассоциаций может привести к путанице. Вы можете напомнить себе, введя команду «Assoc» для отображения полного списка расширений имен файлов и программных ассоциаций.
Вы также можете расширить команду, чтобы изменить ассоциации файлов. Например, «assoc .txt =» изменит ассоциацию файлов для текстовых файлов на любую программу, которую вы вводите после знака равенства. Команда «Assoc» сама покажет как имена расширений, так и имена программ, что поможет вам правильно использовать эту команду. Вы, вероятно, можете сделать это проще в графическом интерфейсе, но интерфейс командной строки является совершенно функциональной альтернативой.
Например, «assoc .txt =» изменит ассоциацию файлов для текстовых файлов на любую программу, которую вы вводите после знака равенства. Команда «Assoc» сама покажет как имена расширений, так и имена программ, что поможет вам правильно использовать эту команду. Вы, вероятно, можете сделать это проще в графическом интерфейсе, но интерфейс командной строки является совершенно функциональной альтернативой.
2. Шифр
Удаление файлов на механическом жестком диске на самом деле не удаляет их вообще. Вместо этого он помечает файлы как недоступные, а пространство, которое они занимают, как свободное. Файлы сохраняются до тех пор, пока система не перезапишет их новыми данными, что может занять некоторое время.
Однако команда шифрования стирает каталог, записывая в него случайные данные. Например, чтобы стереть диск C, вы должны использовать команду «cipher / w: c», которая удалит свободное место на диске. Команда не перезаписывает восстановленные данные, поэтому вы не будете стирать нужные вам файлы, выполнив эту команду.
Вы можете использовать множество других команд шифрования, однако они обычно избыточны в версиях Windows с поддержкой BitLocker.
3. Driverquery
Драйверы остаются одним из наиболее важных программ, установленных на ПК. Неправильно настроенные или отсутствующие драйверы
может вызвать всевозможные проблемы, поэтому хорошо иметь доступ к списку того, что находится на вашем ПК. Это именно то, что делает команда «driverquery». Вы можете расширить его до «driverquery -v» для получения дополнительной информации, включая каталог, в котором установлен драйвер.
4. Сравнение файлов
Вы можете использовать эту команду для определения различий в тексте между двумя файлами. Это особенно полезно для писателей и программистов, пытающихся найти небольшие изменения между двумя версиями файла. Просто введите «fc», а затем путь к каталогу и имя файла двух файлов, которые вы хотите сравнить.
Вы также можете расширить команду несколькими способами. Нажатие «/ b» сравнивает только двоичный вывод, «/ c» игнорирует регистр текста в сравнении, а «/ l» сравнивает только текст ASCII.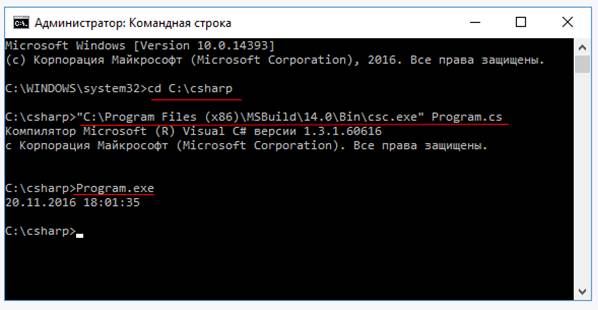
Так, например, вы можете использовать следующее:
fc /l "C:\Program Files (x86)\example1.doc" "C:\Program Files (x86)\example2.doc"Приведенная выше команда сравнивает текст ASCII в двухсловных документах.
5. Ipconfig
Эта команда передает IP-адрес, который используется вашим компьютером в настоящее время. Однако, если вы находитесь за маршрутизатором (как большинство компьютеров сегодня), вы вместо этого получите адрес локальной сети маршрутизатора.
Тем не менее, ipconfig полезен из-за его расширений. «Ipconfig / release», за которым следует «ipconfig / renew», может заставить ваш ПК с Windows запрашивать новый IP-адрес, что полезно, если ваш компьютер утверждает, что его нет. Вы также можете использовать «ipconfig / flushdns» для обновления вашего DNS-адреса. Эти команды хороши, если Windows устраняет неполадки с сетью, что иногда случается.
6. Netstat
Ввод команды «netstat -an» предоставит вам список открытых портов и связанных с ними IP-адресов. Эта команда также скажет вам, в каком состоянии находится порт — прослушивается, установлен или закрыт.
Эта команда также скажет вам, в каком состоянии находится порт — прослушивается, установлен или закрыт.
Это отличная команда для тех случаев, когда вы пытаетесь устранить неполадки устройств, подключенных к вашему ПК, или когда вы боитесь, что ваш компьютер заражен трояном, и вы пытаетесь обнаружить вредоносное соединение.
7. Пинг
Иногда вам нужно знать, отправляются ли пакеты на определенное сетевое устройство. Вот где пинг пригодится.
Ввод «ping» с последующим IP-адресом или веб-доменом отправит серию тестовых пакетов на указанный адрес. Если они приходят и возвращаются, вы знаете, что устройство способно связываться с вашим ПК; в случае сбоя вы знаете, что что-то блокирует связь между устройством и вашим компьютером. Это может помочь вам решить, является ли причиной проблемы неправильная конфигурация или сбой сетевого оборудования.
8. PathPing
Это более продвинутая версия ping, которая полезна, если между вашим компьютером и тестируемым устройством есть несколько маршрутизаторов. Как и ping, вы используете эту команду, набирая «pathping», а затем IP-адрес, но в отличие от ping, pathping также передает некоторую информацию о маршруте, по которому идут тестовые пакеты.
Как и ping, вы используете эту команду, набирая «pathping», а затем IP-адрес, но в отличие от ping, pathping также передает некоторую информацию о маршруте, по которому идут тестовые пакеты.
9. Tracert
Команда «tracert» похожа на pathping. Еще раз введите «tracert», а затем IP-адрес или домен, который вы хотите отследить. Вы получите информацию о каждом шаге маршрута между вашим компьютером и целью. В отличие от pathping, tracert также отслеживает, сколько времени (в миллисекундах) занимает каждый переход между серверами или устройствами.
10. Powercfg
Powercfg — очень мощная команда для управления и отслеживания того, как ваш компьютер использует энергию. Вы можете использовать команды «powercfg hibernate on» и «powercfg hibernate off» для управления спящим режимом, а также команду «powercfg / a» для просмотра состояний энергосбережения, доступных в настоящее время на вашем ПК.
Еще одна полезная команда — «powercfg / devicequery s1_supported», которая отображает список устройств на вашем компьютере, которые поддерживают подключенный режим ожидания.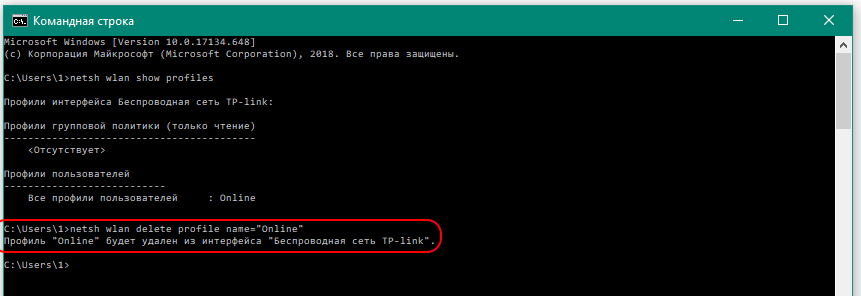 Когда они включены, вы можете использовать эти устройства, чтобы вывести компьютер из режима ожидания — даже удаленно. Вы можете включить это, выбрав устройство в Диспетчер устройств, открывая свои свойства, переходя к Управление энергопотреблением вкладка, а затем проверка Разрешить этому устройству разбудить компьютер коробка.
Когда они включены, вы можете использовать эти устройства, чтобы вывести компьютер из режима ожидания — даже удаленно. Вы можете включить это, выбрав устройство в Диспетчер устройств, открывая свои свойства, переходя к Управление энергопотреблением вкладка, а затем проверка Разрешить этому устройству разбудить компьютер коробка.
«Powercfg / lastwake» покажет вам, какое устройство в последний раз разбудило ваш компьютер из спящего режима. Вы можете использовать эту команду для устранения неполадок вашего компьютера, если кажется, что он случайно выходит из спящего режима.
Вы можете использовать команду «powercfg / energy» для создания подробного отчета о потреблении энергии для вашего ПК. Отчет сохраняется в каталог, указанный после завершения команды. В этом отчете вы узнаете о любых сбоях системы, которые могут увеличить потребление энергии, таких как устройства, блокирующие определенные спящие режимы, или плохо настроенные для реагирования на ваши настройки управления питанием.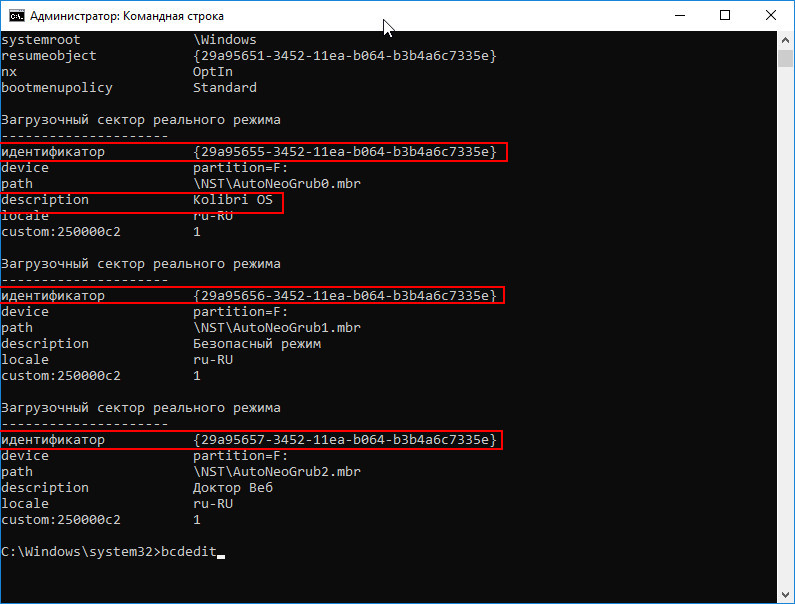
В Windows 8 добавлен «powercfg / batteryreport», который предоставляет подробный анализ использования батареи, если это применимо. Обычно выводимый в пользовательский каталог Windows, отчет содержит сведения о времени и продолжительности циклов зарядки и разрядки, среднемесячном сроке службы аккумулятора и приблизительной емкости аккумулятора.
11. Отключение
Windows 8 представила команду выключения, которая — как вы уже догадались! — выключает ваш компьютер
,
Это, конечно, избыточно с уже легко доступной кнопкой выключения, но не лишним является команда «shutdown / r / o», которая перезагружает ваш компьютер и запускает меню Advanced Start Options, где вы можете получить доступ к безопасному режиму. и утилиты восстановления Windows. Это полезно, если вы хотите перезагрузить компьютер для устранения неполадок.
12. Системинфо
Эта команда предоставит вам подробный обзор конфигурации вашего компьютера. Список охватывает вашу операционную систему и оборудование. Например, вы можете посмотреть исходную дату установки Windows, время последней загрузки, версию BIOS, общий и доступный объем памяти, установленные исправления, конфигурации сетевых карт и многое другое.
Например, вы можете посмотреть исходную дату установки Windows, время последней загрузки, версию BIOS, общий и доступный объем памяти, установленные исправления, конфигурации сетевых карт и многое другое.
Используйте «systeminfo / s», а затем имя хоста компьютера в вашей локальной сети, чтобы удаленно получить информацию для этой системы. Для этого могут потребоваться дополнительные элементы синтаксиса для домена, имени пользователя и пароля, например: «systeminfo / s [имя_хоста] / u [домен] \ [имя_пользователя] / p [пароль_пользователя]»
13. Проверка системных файлов
Проверка системных файлов — это инструмент для автоматического сканирования и восстановления
который ориентирован на системные файлы Windows.
Вам нужно будет запустить командную строку с правами администратора и ввести команду «sfc / scannow». Если SFC обнаружит какие-либо поврежденные или отсутствующие файлы, он автоматически заменит их, используя кэшированные копии, хранящиеся в Windows только для этой цели. Команде может потребоваться полчаса для запуска на старых ноутбуках.
14. Список задач
Вы можете использовать команду «tasklist», чтобы предоставить текущий список всех задач, запущенных на вашем ПК. Хотя эта команда несколько избыточна с помощью диспетчера задач, она может иногда находить задачи, скрытые от глаз этой утилиты.
Существует также широкий спектр модификаторов. «Tasklist -svc» показывает сервисы, связанные с каждой задачей, используйте «tasklist -v» для получения более подробной информации о каждой задаче, а «tasklist -m» найдет файлы .dll, связанные с активными задачами. Эти команды полезны для расширенного поиска неисправностей.
15. Taskkill
Задачи, которые появляются в команде «список задач», будут иметь исполняемый файл и идентификатор процесса (четырех- или пятизначное число), связанные с ними. Вы можете принудительно остановить программу, используя «taskkill -im», за которым следует имя исполняемого файла, или «taskkill -pid», за которым следует идентификатор процесса. Опять же, это немного избыточно с помощью диспетчера задач, но вы можете использовать его для уничтожения в противном случае не отвечающих или скрытых программ.
Только для Windows 8: образ для восстановления
Практически все компьютеры с Windows 8 / 8.1 поставляются с завода с образом восстановления, но образ может содержать вредоносное ПО, которое вы не хотели бы переустанавливать. После удаления программного обеспечения вы можете создать новый образ с помощью команды «recimg». Ввод этой команды представляет очень подробное объяснение того, как ее использовать.
Для использования команды «recimg» у вас должны быть привилегии администратора, и вы можете получить доступ только к пользовательскому образу восстановления, созданному вами с помощью функции «обновления» Windows 8.
В Windows 10 восстановление системы
изменился Системы Windows 10 не имеют раздела для восстановления, что делает резервное копирование ваших данных более важным, чем когда-либо.
Команды CMD, рекомендуемые читателями
Это команды, которые наши читатели регулярно используют:
- nbstat: «Для поиска имен компьютеров в вашей сети». (Vferg)
- netstat -ano | найти «есть»: «Получить список процессов с установленными соединениями CP». (Эрик)
- список задач | найти «[идентификатор процесса]»: «Чтобы получить имя исполняемого файла, связанного с конкретным идентификатором процесса, который меня интересует». (Эрик)
- CACLS: Эта команда «наиболее удобна для ручного доступа к скрытым файлам и папкам. (A41202813)
- чистое использование: «Для отображения приводов сетевых станков с ЧПУ». (Джимбо)
- chkdsk / f C: «Проверяет жесткий диск раздела C: на наличие ошибок и исправляет поврежденные сектора». (Кай М)
- Schtasks: Для планирования задач. (Тедди)
Командуй и покоряй свой ПК с Windows
Эта статья может только дать вам представление о том, что скрыто в командной строке Windows. При включении всех переменных, есть буквально сотни команд. Загрузите справочное руководство по командной строке Microsoft (в Edge или Internet Explorer) для расширенной поддержки и устранения неполадок.
В Windows 10 Microsoft перешла из командной строки в PowerShell
, Хотя вы все еще можете получить доступ к командной строке Windows, возможно, пришло время переключиться. Обратите внимание, что вы можете использовать команды командной строки в Windows PowerShell.
Командная строка Windows 10 команды
Командная строка – незаменимый инструмент в работе любого системного администратора и простого пользователя ПК. Она удобна, простая в использовании и не требует от пользователя особых усилий, чтобы выполнить какую-либо операцию. Однако у этой консоли есть и обратная сторона медали. Как ни странно, но пользователи не знают команд, с помощью которых можно решить ту или иную проблему. А в некоторых случаях юзер даже не знает, как запустить эту консоль. Поэтому рассмотрим больше 10 основных команд командной строки для Windows 10, о которых должен знать каждый пользователь ПК.
Где находится и как запустить командую строку на Windows 10?
В Windows 10 файл командной строки расположен на системном диске по адресу: папка Windows\System32\cmd.exe. Чтобы запустить эту консоль, стоит нажать «Win+R» и ввести «cmd».
Также, чтобы запустить консоль в Виндовс 10, только уже с правами Администратора, стоит нажать «Пуск» и в поисковой строке ввести «Командная строка». Далее нужно будет нажать на поисковой выдаче правой кнопкой мыши и выбрать «Запустить от имени Администратора».
Запустить командную строку с и без прав Администратора можно следующим образом: нажимаем правой кнопкой мыши на значке «Пуск» и выбираем «Командная строка».
Также запустить консоль можно через «Диспетчер задач», выбрав новую «Задачу» и ввел в строке «cmd».
Список основных команд командной строки
Команды, которые понадобятся пользователю в повседневном использовании ПК, следующие. Рассмотрим их в алфавитном порядке (все команды пишутся маленькими буквами, без заглавной).
A
Arp – выводит и позволяет редактировать записи протокола ARP.
Assoc — выводит и позволяет изменять связь между расширениями имени и типов того или иного файла.
Attrib – позволяет редактировать атрибуты указанного вами файла или же папки.
B
Bcdboot – создание или восстановление системного раздела.
Bcdedit – задаст свойства в БД загрузки для настройки начальной загрузки.
Break – включить/отключить расширенную обработку сочетания клавиш CTRL+C.
C
Cacls – вывод и редактирование списка управления доступом к файлам (АСL).
Call – вызовет один пакетный файл из другого.
Cd – посмотреть имя текущей папки, либо перейти в другую.
Chcp – вывести, либо установить активную кодовую страницу.
Chdir – посмотреть имя текущей папки, либо перейти в другую.
Chkdsk – проверка диска и отображение статистических данных.
Chkntfs — показать либо изменить параметр, который выполняет проверку диска во время лоадинга (загрузки).
Cls – очистка содержимого на экране.
Cmd – запуск еще одной командной строки Windows OC.
Color – изменение фона и цвета, которые используются по умолчанию.
Comp – позволит сравнить содержимое двух файлов или двух пакетов.
Compact – показать или изменить параметр сжатия файлов в разделах с ФС типа NTFS.
Convert – преобразует тот или иной том из FAT в NTFS.
Copy – копирование файла(-ов) в заданный каталог.
D
Date – покажет текущую дату, а также позволит ее изменить.
Del – удалит указанные вами файлы.
Dir – выведет список файлов и подпапок (при их наличии) из указанного пути.
Diskcopm – позволит сравнить содержимое двух гибких дисков.
Dickcopy – полностью скопирует содержимое одного гибкого диска на любой другой (указанный вами).
Diskpart – покажет и позволит настроить свойства раздела диска.
Dockey – создание макросов, редактирование и повторный вызов командных строк.
Driverquery – состояние и свойства драйвера того или иного устройства.
E
Echo – перекючение режимов отображения на экране команд.
Endlocal – окончание локальных изменений среды для того или иного пакетного файла.
Erase – позволит удалить один или сразу несколько файлов.
Exit – выход из командной строки, завершение ее работы.
F
Fc – сравнит два файла или два набора файлов и выявит различия между ними.
Find – позволит найти текстовую строку в одном или нескольких файлах.
Findstr – позволит найти строку в файлах.
For – запустит указанную вами команду для каждого из файлов в наборе.
Format – форматирование (разметка) диска для работы с операционной системой Windows.
Fsutil – покажет и позволит настроить свойства файловой системы.
Ftype – выведет и позволит изменить типы файлов, используемых при сопоставлении по расширениям имен файлов.
G
Goto – передача управления в отмеченную строку пакетного файла.
Gpresult – покажет информацию о групповой политике для компьютера или пользователя.
Graftabl – позволит Windows OC отображать расширенный набор символов в графическом режиме.
H
Help – выведет полный список команд командной строки CMD.exe.
I
Icacls — отображение, изменение, архивация, а также восстановление списков ACL для файлов и каталогов.
If – оператор условного выполнения команд в пакетном файле.
L
Label – удаление, изменение, а также создание меток тома для дисков.
M
Md – команда для создания новой папки.
Mkdir – еще одна команда для создания папки.
Mklink – создание символических, а также жестких ссылок.
Mode – изменение параметров и настройка системных устройств.
More — последовательный вывод данных по частям размером на один экран.
Move – позволит переместить один или сразу несколько файлов из одной папки в другую.
O
Openfiles – покажет файлы, открытые в общей папке удаленным пользователем.
P
Path – покажет текущий, а также позволяет устанавливать путь поиска исполняемых файлов.
Pause – останавливает выполнение пакетного файла и выводит сообщение об этом.
Popd – восстанавливает предыдущее значение активной папки, сохраненное с помощью команды PUSHD.
Print – распечатает содержимое указанного текстового файла.
Prompt – изменяет приглашение в командной строке Windows.
Pushd – сохраняет значение активной папки и переходит к другой папке.
R
Rd – позволяет удалить указанную папку.
Recover – восстанавливает данные, которые можно прочитать, с плохого или поврежденного диска.
Rem – помещает комментарии в пакетные файлы и в CONFIG.SYS.
Ren – позволяет переименовать указанные папки или файлы.
Rename – команда для переименования, алиас команды «ren».
Replace – замещает какие-либо файлы.
Rmdir – позволяет удалить указанную папку.
Robocopy – улучшенное средство для копирования файлов и деревьев каталогов.
S
Set – показывает, устанавливает, а также удаляет переменные среды Windows.
Setlocal – начинает локализацию изменений среды в пакетном файле.
Sc – показывает и позволяет настроить службы (фоновые процессы).
Schtasks – позволит выполнить команду или запустить программу в установленное время.
Shift – изменение положения (сдвиг) подставляемых параметров для пакетного файла.
Shutdown – завершение работы компьютера (работает и с удаленным режимом).
Sort – позволяет сортировать ввод.
Start – выполнение программы или команды в отдельном Windows окне.
Subst – назначит заданному пути имя диска.
Systeminfo – отобразит информацию о системе и конфигурации ПК.
T
Tasklist – покажет полный список выполняемых задач и служб.
Taskkill – позволяет остановить фоновый процесс или приложение.
Time – посмотреть или изменить текущее время.
Title – назначение заголовка окна для текущего сеанса командной строки.
Tree – графическое отображение структуры каталогов диска или папки.
Type – вывод на экран содержимого текстовых файлов.
V
Ver – показать сведения о версии операционной системы Windows.
Verify – установка режима проверки правильности записи файлов на диск.
Vol – покажет собственную метку и серийный номер тома для диска.
X
Xcopy – позволяет осуществить копирование каталогов и файлов.
W
Wmic – отобразит сведения WMI в интерактивной среде.
Важно отметить, если вы занимаетесь системным администрированием и командная строка уже является вашим «лучшим другом», рекомендуем изучить более широкие возможности CMD из профессиональной литературы.
Windows PowerShell и командная строка Windows 10
Windows PowerShell и командная строка Windows 10 — основы настройки и управления.Достаточно опытные пользователи Windows, конечно же помнят командную строку MS-DOS, хотя возможно эти воспоминания не так приятны. Но даже после 20 летних попыток провалить свою командную строку, Windows 10 по-прежнему вознаграждает тех, кто понимает преимущества использования командной строки для некоторых общих задач.
Как знают все системные администраторы, ввести команду быстрее, чем использовать графический интерфейс, и это ещё более справедливо для скриптов, которые могут выполнять целую последовательность команд. Windows 10 включает в себя среду командной оболочки нового поколения Windows PowerShell, которая предлагает огромные возможности тем, кто готов потратить немного времени на изучение её команд.
Удобная командная строка Windows 10
Командный процессор Windows — Cmd.exe, внешне похож на своего древнего предка, MS-DOS. На 64-битной системе Windows 10, Cmd.exe родной процесс Windows 64-бит. Самый простой способ открыть командную строку — меню «Быстрые ссылки» (кликнете правой кнопкой мыши «Пуск» или воспользуйтесь сочетанием клавиш Windows + X). Это меню имеет два параметры командной строки. Один, работает под вашей учётной записью пользователя и второй, запускается с правами администратора.
А также можно ввести в поле поиска Cmd и затем, в списке результатов, щёлкнуть «Командная строка«. Или кликнуть на элементе правой кнопкой мыши и затем, в контекстном меню, выбрать «Открыть как администратор», чтобы открыть окно командной строки с повышенными привилегиями. Видимые различия между двумя этими способами — появившийся в строке заголовка сеанса командной строки, префикс администратора. Эти изменения вы можете увидеть на рисунке ниже, где открыты настройки свойств для окна командной строки. Это можно сделать щёлкнув правой кнопкой мыши на значке в левой части строки заголовка, а затем выбрав «Свойства».
Для изменения цветовой схемы командной строки с ретро зелёно-чёрной комбинации, используйте вкладку цвета. (Посмотрите на даты файла в окне предварительного просмотра!)
Как перейти из проводника в командную строку двумя кликами
Вы находитесь в проводнике. И хотите открыть окно командной строки в текущей папке. К счастью, для этого есть ярлык. Удерживая нажатой клавишу Shift, щёлкните правой кнопкой мыши на любом свободном месте в папке (убедитесь, что не выбраны файлы), а затем в контекстном меню выберите команду «Открыть окно команд».
Если вы не знаете, что можно сделать в окне командной строки Windows 10, введите «help». Появится список из 84 команд с кратким описанием для каждой из них. Хотите узнать полный синтаксис для команды? В окне командной строки введите имя команды и за ней переключатель /?.
Командная строка полезна для некоторых задач управления файлами, а её синтаксис не сильно изменился со времён MS-DOS. Например, с помощью подстановочных знаков, использовав команду Ren * .htm * .html, вы можете изменить расширение группы файлов в папке. Эта работа почти невозможна в Проводнике.
Есть несколько команд, которые вы, вероятно, не знаете, но они могут оказаться очень полезными. Следующий список содержит несколько таких команд:
Systeminfo. Эта удобная команда выводит подробное описание текущей системы. В том числе имя хоста, версию Windows и исходную дату её установки, членство в домене или рабочей группе, детали сети и многое другое. На рисунке ниже показана небольшая часть возможного вывода этой команды. Введите команду с символом «>«, после которого следует полный путь к файлу назначения, чтобы сохранить результаты в файле, который вы можете просмотреть позже.
Вывод для команды Systeminfo содержит гораздо больше деталей, чем в представленном здесь фрагменте. Перенаправьте вывод в текстовый файл, чтобы сохранить информацию для будущего использования.
Driverquery. Если вам интересно, какие драйверы установлены в данной системе (локальной или удалённой), эта команда вам в помощь. Используйте / FO CSV чтобы указать, что вы хотите выводить данные в формате с разделителями-запятыми (CSV). Перенаправьте вывод в файл, и вы можете открыть его для более детального анализа в Excel.
Icacls. Эта странно названная команда позволяет управлять разрешениями (списки управления доступом, или ACL) для файлов и папок. Если вы не можете удалить или переименовать файл или папку из-за разрешения, эта команда вам поможет.
Shutdown. Иногда в меню «Питание» не содержатся действительно нужные параметры. Эта команда, с разными переключателями (/r для перезагрузки и /s для выключения), может охватить нужные сценарии. Используя параметр /t , можно указать время ожидания (в секундах) перед выполнением команды. (Значение по умолчанию составляет 30 секунд.) Если у вас есть несколько задач и вы хотите, чтобы ваш компьютер перезагрузился через 15 минут, используйте команду shutdown /r /t 900. Если передумаете, используйте shutdown /a для отмены запланированного выключения или перезагрузки.
Sc. Этой командой можно запросить, начать, приостановить, остановить и настроить службы с помощью диспетчера управления службами. Её синтаксис сложен, но возможности чрезвычайно мощные.
Tasklist и Taskkill. Используя эти команды можно создать список выполняемых задач и затем насильственно закончить любой процесс в этом списке. Taskkill — оружие тупое, но в нужный момент очень эффективно.
Для более быстрой навигации в окне командной строки стоит узнать, как работают клавиши со стрелками. Используйте стрелки вверх и вниз для прокрутки и повторения последней команды. Используйте кнопку со стрелкой вправо чтобы повторить предыдущую команду по одному символу за раз, что может сохранить вам время, если требуется повторить команду с другим параметром или переключателем. Наконец после повтора или ввода команды, но перед нажатием Enter, используйте стрелки влево и вправо для перемещения по команде и внесения необходимых изменений. При редактировании команды, нажмите клавишу Insert для переключения между режимом замены (в котором все, что вы вводите заменяет существующее содержимое командной строки) и режимом вставки, который добавляет то, что вы вводите не нарушая текущей команды.
Windows PowerShell
Командная строка Windows 10 может проследить свою родословную более чем в трёх десятилетиях. Намного более современная Windows PowerShell, версии 1.0, появилась всего лишь десять лет назад.
Невероятно богатая среда PowerShell построена для системных администраторов, автоматизации их задач и конфигурации системы. Вместо ограниченного числа команд, Windows PowerShell предлагает командлеты, которые работают с файловой системой, реестром, хранилищами сертификатов и почти любым компонентом Windows (настольных и серверных). Командлеты доступны в основных модулях, которые входят в каждый выпуск Windows 10. И, конечно, реальная задача для многих из них — возможность объединить командлеты в сценарии. Если вы администратор, можно использовать эти сценарии для быстрого и эффективного выполнения повторяющихся управленческих задач.
Если вы не администратор системы, Windows PowerShell может пугать. Но некоторые задачи, включая управление Microsoft Azure и Office 365, для команд Windows PowerShell подходят идеально. Давайте просто познакомимся с основами Windows PowerShell.
Windows PowerShell включает собственную среду командной строки, с отличительным синим фоном, который устанавливается отдельно от командной строки Windows 10. Как показано на рисунке ниже, одно из первых, что нужно сделать любому новичку в Windows PowerShell, это вывести командлет Get-Help, включающую ссылку на онлайн помощь и подробные инструкции для использования командлета Update-Help.
Используйте командлет Get-Help, чтобы начать работу в интерактивной среде командной строки Windows PowerShell.
Добавьте слово в конце Get-Help и вы сможете найти командлеты, которые включают в себя этот термин. Если вы знаете о существовании командлета для управления BitLocker, но точно его не помните, попробуйте Bitlocker Get-Help для отображения этого списка. Используя синтаксис Get-Help <cmdlet>-онлайн</cmdlet>, вы можете перейти непосредственно в онлайн справочник и получить информацию о определённом командлете.
Если вы не уверены, в точном имени командлета, можно нажать клавишу Tab и использовать IntelliSense. Например, введите get-p и нажмите клавишу Tab, чтобы увидеть первый соответствующий командлет, Get-Package. Держите клавишу Tab нажатой, и прокрутите весь цикл: Get-PackageProvider, Get-PackageSource и так далее.
Если вам нужна дополнительная помощь, подумайте об использовании интегрированных сценариев (ISE) среды Windows PowerShell, которые предлагают графический интерфейс и много подсказок при наборе командлетов. Рисунок ниже показывает Windows PowerShell ISE с открытым справа окном команд и командлетом Get-MpComputerStatus из модуля Defender. Здесь не нужно вводить командлет. Достаточно просто выбрать его из списка и нажать «Выполнить».
С помощью Windows PowerShell ISE, можно закрепить окно команд вместе с оболочкой так, чтобы было можно просмотреть командлеты в модуле и нажать кнопку «выполнить» или «вставить».
Если вы предпочитаете плавающее окно вместо состыкованной панели, на панели инструментов нажмите кнопку «Показать окно команд» (вторая справа). Как показано на рисунке, здесь вы можете увидеть полный выбор модулей.
Хотя ISE Windows PowerShell специально предназначен для создания сценариев Windows PowerShell, его надстройка Commands служит полезным учебным инструментом.
5 полезных команд для командной строки Windows 10
Мы привыкли, что Windows — это про графический пользовательский интерфейс. И большинство пользователей не выходят за очерченные системой границы. Но некоторые операции по-прежнему удобнее делать из командной строки.
Немного про командную строку
Дать команду с клавиатуры удобнее, чем пройти через десяток окошек с графическим интерфейсом и десятком галочек. Именно потому этот подход имеет массу поклонников.
Чтобы передать команду Windows, необходимо открыть командную строку. Сделать это можно двумя способами:
1. Если вам надо лишь передать команду и не нужно отслеживать результат ее выполнения, то достаточно нажать сочетание Win-R и в появившемся окне ввести команду.
2. Если же необходимо отследить результат выполнения, то требуется запустить отдельное окно с командной строкой. Для этого нажмите на сочетание Win-R, введите cmd и нажмите Enter. Я ряде случаев может потребоваться запуск от имени администратора. Сделать это можно через меню Пуск. Нажмите Win, введите Командная строка и запустите ее от имени администратора, как показано на картинке выше.
Узнать подробнее обо всех указанных ниже командах вы сможете, если запустите их с ключом /?, который инициирует вызов справки.
Отложенное отключение компьютера (shutdown)
Полезная функция, если на рабочем компьютере продолжает идти какой-то процесс, а вам пора идти домой. В этом случае набираем строку:
shutdown -s -t 3600
Где 3600 — время в секундах, в моем случае — час. Обязательно дождитесь сообщения системы в трее, что команда принята, и компьютер будет выключен через столько-то времени.
Вспоминать команду каждый раз не нужно. Список последних использованных директив сохраняется в выпадающем меню по этой кнопке.
Проверка сети (ping)
Команда ping позволяет диагностировать проблемы с интернетом. Например, можно проверить связь с сайтом провайдера или каким-то сторонним ресурсом. Для запуска команды удобнее использовать режим Командная строка. Теперь набираем:
ping yandex.ru
Если Яндекс не отвечает, а сайт провайдера интернета пингуется, пора сделать звонок в поддержку. Скорость ответа должна быть выше. В моем случае это 1-7 мс.
Получение IP-адреса компьютера в сети (ipconfig)
Команда ipconfig позволяет получить информацию об имеющихся сетевых подключениях и выяснить свой IP-адрес в сети.
Создание виртуального диска из каталога (subst)
Команда subst позволяет ассоциировать короткое название с длинным каталогом. Ее по-прежнему используют для некоторых старых программ, которые не умеют работать с длинными именами файлов и папок. Пример — создаем диск Z: вместо длинного пути на D:.
В Этот компьютер появится новый том.
Проверка целостности системных файлов (sfc)
С помощью этой команды вы легко сможете проверить систему на наличие поврежденных элементов и восстановить их в случае обнаружения. Для этого используется команда sfc. Запустить ее можно в двух основных вариантах (хотя есть и другие):
1. Проверка и восстановление целостности:
sfc /scannow
2. Только проверка, без исправления:
Наборsfc /verifyonly
| Документы Microsoft
- 4 минуты на чтение
В этой статье
Отображает, устанавливает или удаляет переменные среды cmd.exe. Если используется без параметров, set отображает текущие настройки переменных среды.
Примечание
Для этой команды требуются расширения команд, которые включены по умолчанию.
Команда set также может запускаться из консоли восстановления Windows с использованием других параметров. Дополнительные сведения см. В разделе Среда восстановления Windows (WinRE).
Синтаксис
установить [ = []]
установить [/ p] = []
set / a <переменная> = <выражение>
Параметры
| Параметр | Описание |
|---|---|
<переменная> | Задает переменную среды, которую нужно установить или изменить. |
<строка> | Задает строку для связи с указанной переменной среды. |
| / п | Устанавливает значение <переменная> для строки ввода, введенной пользователем. |
<строка подсказки> | Задает сообщение, предлагающее пользователю ввести данные. Этот параметр должен использоваться с параметром / p . |
| / а | Устанавливает <строка> как числовое выражение, которое вычисляется. |
<выражение> | Задает числовое выражение. |
| /? | Отображает справку в командной строке. |
Примечания
Если расширения команд включены (по умолчанию) и вы запускаете set со значением, он отображает все переменные, которые начинаются с этого значения.
Персонажи
<,>,|,ии^являются специальными символами командной оболочки, и им должен предшествовать управляющий символ (^) или заключаться в кавычки при использовании вИспользуйте переменные среды для управления поведением некоторых командных файлов и программ, а также для управления способом отображения и работы Windows и подсистемы MS-DOS. Команда set часто используется в файле Autoexec.nt для установки переменных среды.
Если вы используете команду set без каких-либо параметров, отображаются текущие настройки среды.Эти параметры обычно включают переменные среды COMSPEC и PATH , которые используются для поиска программ на диске. Две другие переменные среды, используемые Windows, - это PROMPT и DIRCMD .
Если вы задаете значения для
<переменная>и<строка>, указанное значение<переменная>добавляется в среду, и<строка>связывается с этой переменной.Если переменная уже существует в среде, новое строковое значение заменяет старое строковое значение.Если вы укажете только переменную и знак равенства (без
Если вы используете параметр / a , поддерживаются следующие операторы в порядке убывания приоритета:
Оператор Операция выполнена ()Группировка ! ~ -Одинарный * /%Арифметика + -Арифметика << >>Логический сдвиг иПобитовое И ^Побитовое исключающее ИЛИ = * = / =% = + = - = & = ^ == << = >> =,Разделитель выражений Если вы используете логические (
&&или||) или модульные (% ) операторы, заключите строку выражения в кавычки.Любые нечисловые строки в выражении считаются именами переменных среды, и их значения перед обработкой преобразуются в числа. Если вы указываете имя переменной среды, которое не определено в текущей среде, назначается нулевое значение, что позволяет выполнять арифметические операции со значениями переменных среды без использования% для извлечения значения.Если запустить set / a из командной строки вне командного сценария, отобразится окончательное значение выражения.
Числовые значения являются десятичными числами, если перед ними не ставится префикс 0 × для шестнадцатеричных чисел или 0 для восьмеричных чисел. Таким образом, 0 × 12 совпадает с 18, что совпадает с 022.
Поддержка отложенного расширения переменных среды отключена по умолчанию, но вы можете включить или отключить ее с помощью cmd / v .
При создании командных файлов вы можете использовать set для создания переменных, а затем использовать их так же, как вы использовали бы нумерованные переменные от % 0 до % 9 . 1
Команда set присваивает все, что следует за знаком равенства (=), значению переменной.& 1
Чтобы установить переменную среды с именем INCLUDE , чтобы с ней была связана строка c: \ directory , введите:
установить include = c: \ directoryЗатем вы можете использовать строку c: \ directory в пакетных файлах, заключив имя INCLUDE со знаками процента (% ). Например, вы можете использовать
dir% include%в пакетном файле для отображения содержимого каталога, связанного с переменной среды INCLUDE.После обработки этой команды строка c: \ directory заменяет % include% .Чтобы использовать команду set в пакетной программе для добавления нового каталога в переменную среды PATH , введите:
@ эхо выкл. rem ADDPATH.BAT добавляет новый каталог rem в переменную среды path. установить путь =% 1;% путь% наборЧтобы отобразить список всех переменных среды, начинающихся с буквы P , введите:
комплект рДополнительные ссылки
CMD.exe (командная оболочка) — Windows CMD
CMD.exe (командная оболочка) — Windows CMD — SS64.comЗапустить новую оболочку CMD и (необязательно) запустить командную / исполняемую программу.
Синтаксис CMD [ charset ] [ options ] CMD [ charset ] [ options ] [/ C Command ] CMD [ charset ] [ options ] [/ K Command ] Параметры / C Выполнить команду , а затем завершить / K Выполнить команду , а затем вернуться в командную строку CMD.Это полезно для тестирования, чтобы изучить переменные. Команда : запускаемая команда, программа или пакетный сценарий. Это может быть даже несколько команд, разделенных '&' (все также должно быть заключено в "кавычки") / T: fg Устанавливает цвета переднего плана / фона / A Выводить символы ANSI / U Выводить символы UNICODE (файл UCS-2) Эти параметры повлияют на конвейер или перенаправление к файлу.Наиболее распространенные текстовые файлы - это ANSI, используйте эти переключатели когда вам нужно преобразовать набор символов. / D Игнорировать команды автозапуска реестра HKLM | HKCU \ Software \ Microsoft \ Command Processor \ AutoRun / E: ON Включить расширения команд CMD (по умолчанию) / X Включить расширения команд CMD (старый переключатель для совместимости) / E: OFF Отключить расширения команд CMD / Y Отключить расширения команд CMD (старый переключатель для совместимости) / F: ON Включить автозаполнение путей, введенных в командной строке CMD. / F: OFF Отключить автозаполнение путей, вводимых в командной строке CMD (по умолчанию)В командной строке Ctrl-D дает завершение имени fol d er и Ctrl-F дает F как завершение имени файла и папки.
Эти нажатия клавиш будут отображать первый соответствующий путь. После этого повторное нажатие того же регулятора key будет циклически перемещаться по списку подходящих путей. Нажатие SHIFT с помощью клавиши управления можно перемещаться по списку назад.
/ Q Отключить эхо / S Удалить кавычки из команды . Если команда начинается с кавычки, первый и последний символы кавычек в команде будет удален, независимо от того, указан ли / s или нет./ V: ON Включить отложенное раскрытие переменной среды это позволяет циклу FOR указывать! переменную! вместо% переменной% расширение переменной во время выполнения, а не во время ввода. / V: ВЫКЛ. Отключить отложенное расширение среды. Расширение отложенной среды также можно настроить с помощью SETLOCALЕсли указан / C или / K, то оставшаяся часть командной строки будет обрабатывается как немедленная команда в новой оболочке.Несколько команд разделенные разделителем команд ‘&’ или ‘&&’ допускаются, если они заключены в кавычки.
В проводнике Windows вы можете ввести «cmd» в адресной строке, чтобы открыть приглашение в текущем месте.
Дополнительные сведения о оболочке CMD: QuickEdit, передача кавычек, максимальная длина строки и т. Д. См. На странице синтаксиса CMD.Уровень ошибки
CMD / C вернет уровень ошибки, например CMD / c dir Z: где диск Z: не существует, вернет% errorlevel% = 1 вызывающей оболочке CMD.
Запуск CMD / пакетных файлов по пути UNC
Хотя большинство утилит командной строки полностью поддерживают UNC-пути, их нельзя установить в качестве текущего каталога. Запуск командного файла из пути UNC неявно запускает CMD.exe с этим путем UNC, это часто возвращает ошибку: путь является недопустимым текущим путем к каталогу. Пути UNC не поддерживаются. По умолчанию каталог Windows.
Это может быть опасно, если ваш командный файл делает какие-либо предположения о текущем каталоге,
е.грамм. если он включает строку DEL * .ico, это удалит файлы .ico из каталога Windows, а не из папки, в которой находится командный файл.
Если вы уверены, что это не повлияет на пакетный файл, вы можете подавить ошибку одним из двух способов: добавить команду CLS в качестве первой строки пакетного сценария или добавить раздел реестра DisableUNCCheck, как описано в Q156276В качестве альтернативы запустить командный файл с помощью pushd «% ~ dp0»
Это изменит каталог на местоположение вашего командного файла (% 0), а для путей UNC автоматически создаст временную карту дисков.Запуск CMD / пакетных файлов из PowerShell
При вызове CMD из PowerShell оператор -% может использоваться для управления тем, когда символы $ и цитируемые выражения будут интерпретироваться / расширяться PowerShell:
cmd.exe -% / c каталог «C: \ financial $ accounts \» / w
Все, что находится слева от -%, будет расширено:
$ folder = ‘C: \ financial $ accounts \’
cmd.exe / c dir $ folder -% / wНаследование
Новый CMD.Сеанс exe может быть создан несколькими способами: явным запуском нового сеанса CMD из существующей оболочки CMD, вызовом пакетного файла или неявным созданием экземпляра, вызванным передачей команды по конвейеру или выполнением команды FOR / F.
Во всех этих случаях только значения переменных среды наследуются новым сеансом CMD. Состояние отложенного раскрытия, состояние расширения команды и состояние эха вернутся к состоянию по умолчанию на основе реестра.
Дополнительные сведения о наследовании и расширении см. В этой ветке StackOverflow.Расширения команд
Большая часть функций CMD.exe может быть отключена — это повлияет на все внутренние команды и большинство динамических / изменчивых переменных среды (% TIME%,% DATE%,% RANDOM%,% CD% и т. Д.)
Расширения команд включены по умолчанию. Это можно изменить установив значение в реестре: HKCU \ Software \ Microsoft \ Command Processor \ EnableExtensions
Командование Расширения также можно включить или выключить, запустив CMD / e: on или CMD / e: off
или запустив SETLOCAL EnableExtensions (SetLocal будет иметь приоритет)Примеры :
Запустите программу и передайте параметр имени файла:
CMD / c write.EXE c: \ docs \ sample.txtЗапустите программу и передайте длинное имя файла:
CMD / c write.exe «c: \ sample documents \ sample.txt»Пробелов в пути к программе:
CMD / c «» c: \ Program Files \ Microsoft Office \ Office \ Winword.exe «»Пробелов в пути к программе + параметры:
CMD / c «» c: \ Program Files \ demo.cmd «» Parameter1 Param2Пробелы в пути к программе + параметры с пробелами:
CMD / k «» c: \ batch files \ demo.cmd «» Параметр 1 с пробелом «» Параметр 2 с пробелом «»Запустите Demo1, а затем Demo2:
CMD / c «» c: \ Program Files \ demo1.cmd «&» c: \ Program Files \ demo2.cmd «»«Те, кто могут командовать собой, командуют другими» — Hazlitt
Связанные команды:
CMD Shell — Советы по работе в Windows CMD Shell.
EXIT — Используйте это, чтобы закрыть оболочку CMD и вернуться.
CALL — Вызов одной пакетной программы из другой.
START — Запуск программы, команды или командного файла.
DOSKEY — Редактировать командную строку, вызывать команды.
CMD Internal — Внутренние команды оболочки CMD.
WT — Терминал Windows.
Q156276 — Cmd не поддерживает имена UNC в качестве текущего каталога.
Powershell: вы можете запустить оболочку CMD под Powershell, Exit вернет вас в командную строку PS.
Эквивалентная команда bash (Linux): bash — запустить оболочку bash (также csh, ksh, sh).
Авторские права © 1999-2021 SS64.com
Некоторые права защищены.For / f — Цикл по тексту — Windows CMD
For / f — Цикл по тексту — Windows CMD — SS64.комЗациклить команду: для набора файлов — условно выполнить команду для каждого элемента.
Синтаксис FOR / F [" options "] %% параметр IN ( filenameset ) DO command FOR / F [" опции "] %% параметр IN («Текстовая строка для обработки») DO команда Ключ параметры: delims = xxx Символ (символы) разделителя (по умолчанию = пробел) skip = n Число строк, которые нужно пропустить в начале файла.(по умолчанию = 0) eol =; Символ в начале каждой строки для обозначения комментария По умолчанию стоит точка с запятой; tokens = n Определяет, какие пронумерованные элементы читать из каждой строки (по умолчанию = 1) usebackq Используйте альтернативный стиль цитирования: - Используйте двойные кавычки для длинных имен файлов в « filenameset ».- Используйте одинарные кавычки для "Текстовой строки для обработки" - Используйте обратные кавычки для `command to process` Набор имен файлов Набор из одного или нескольких файлов, заключенных в круглые скобки (файл1, файл2). команда Команда для выполнения, включая любые параметры. Это может быть одна команда или если вы ее заключите в скобках - несколько команд, по одной в строке. %% параметр Заменяемый параметр: в пакетном файле используйте %% G (в командной строке% G)FOR / F обработка текстового файла состоит из чтения файла, по одной строке текста за раз, а затем разбиения строки на отдельные элементы данных, называемые «токенами».Затем выполняется команда DO с параметром (ами), установленным на найденный токен (ы).
По умолчанию / F разбивает строку на каждом пустом месте «», и любые пустые строки пропускаются, это поведение синтаксического анализа по умолчанию можно изменить, применив один или несколько параметров « options ». Варианты должны быть заключены в «пару кавычек»
Внутри цикла FOR на видимость переменных влияет SETLOCAL EnableDelayedExpansion, по умолчанию изменения переменных внутри цикла не будут видны до завершения цикла.
использованияbackq
Этот параметр полезен при работе с набором файлов , который представляет собой длинное имя файла, содержащее пробелы, он позволяет вам заключать имя файла в двойные кавычки.
Поскольку двойные кавычки используются для обозначения имени файла, затем используются одинарные кавычки вместо двойных кавычек для обозначения текстовой строки и обратные кавычки для команды для обработки . Символ обратной кавычки `находится чуть ниже клавиши ESC на большинстве клавиатур.
Имена файлов, не содержащие пробелов, по-прежнему можно ссылаться без кавычек.Usebackq может быть сокращено до useback (недокументировано).
Пропустить
SKIP пропустит обработку ряда строк с начала файла.
SKIP включает пустые строки, но после завершения SKIP FOR / F игнорирует (не повторяет) пустые строки.eol
По умолчанию символ конца строки — точка с запятой ‘;’ когда команда FOR читает текстовый файл (или даже строку символов), любая строка, НАЧИНАЮЩАЯСЯ с символа eol, будет проигнорирована.Другими словами, это рассматривается как комментарий.
Используйте eol = X, чтобы изменить символ eol на X.Часто вам нужно отключить эту функцию, чтобы обрабатывать каждую строку вашего файла данных, теоретически «eol =» должен выключить эту функцию, но на практике это не работает правильно — она установит eol на любое следующее символ, часто кавычка или пробел. Один из обходных путей — установить eol на какой-то необычный символ, который вы не ожидаете когда-либо встретить в файле данных. E.= %% a в (file.txt) do … (обсуждение этого вопроса см. на форуме)
Ни один из вариантов не может быть повторен, если вы включите, скажем, «eol = # eol = @», то применяется только второй, «eol = @».
Отслоения
Можно указать более одного разделителя, поэтому строку вида ‘abcd + efg + hijk; lmno; pqr’ можно разбить с помощью delims =; +.
for / f «tokens = 1,2,3,4,5 delims =; +» %% G in (filename.txt) do echo %% G %% H %% K
В качестве разделителя можно использовать практически любой символ, но они чувствительны к регистру.
. Разделители
Если вы не укажете разделители, по умолчанию будет использоваться значение «delims =» всегда должны быть последним элементом в параметрах string «tokens = 3 delims =» not «delims = tokens = 3»
Это связано с тем, что кавычки вокруг строки options выполняют двойную функцию в качестве терминатора для символа (ов) разделителей, что особенно важно, когда этот символ является пробелом.Вы можете удалить все разделители, используя «delims =», это поместит все в строке в первый токен.»%% G в (filename.txt) do echo %% G %% H %% I
n.b. некоторые текстовые редакторы вводят символ TAB как серию пробелов.
жетонов
tokens = 2,4,6 вызовет обработку второго, четвертого и шестого элементов в каждой строке.
токенов = 2-6 вызовут второй, третий, четвертый, пятый и шестой элементы на каждом линия для обработки.
tokens = * вызовет обработку всех элементов в каждой строке.tokens = 3 * будет обрабатывать третий токен и 4-й + все последующие элементы, это также можно записать как tokens = 3, *
Каждый указанный токен приведет к выделению соответствующей буквы параметра.Буквы, используемые для токенов, чувствительны к регистру.
Если последним символом в строке tokens = является звездочка, то дополнительные параметры выделяются для всего остального текста в строке.
В качестве токенов FOR могут использоваться следующие символы ASCII:
63–93 ASCII включительно, 31 токен:? @ А Б В Г Д Е Ж З И Й К Л М Н О П Р С Т У Ф Х Ц Ч Ш Щ Ъ Ы Ь Э Ю Я [\]
ASCII 95-123 включительно, 29 токенов: _ `a b c d e f g h i j k l m n o p q r s t u v w x y z {
(есть еще несколько символов, которые можно использовать, но требуется экранирование)Одна команда FOR / F никогда не может проанализировать более 31 токена, для использования большего количества требуется обходной путь с несколькими командами FOR.
Числа, указанные в tokens =, автоматически сортируются, поэтому, например, tokens = 5,7,1-3 и tokens = 1,2,3,5,7 дают одинаковый результат.
Сопоставление одного и того же токена более одного раза (токены = 1,2,1) может привести к непредсказуемым результатам. Переменные токена, конечно, можно использовать несколько раз: Echo %% G %% H %% G
Переменные токенов FOR (или имена параметров) являются глобальными, поэтому в сложных сценариях, которые вызывают один оператор FOR из другого оператора FOR, вы можете ссылаться на него. к обоим наборам параметров.
Приоритет / приоритет параметров команды FOR: usebackq> skip> delims> eol> tokens
Примеры
Скопируйте файлы, перечисленные в текстовом файле, в новое место назначения:
FOR / f «delims =» %% G in (files.txt) DO копировать «\\ source \ folder \ %% G» «H: \ destination \ %% G»
Предполагается, что файл files.txt содержит по одному имени файла в каждой строке.
Извлечь данные из текстового файла, содержащего символы и запятые (но без пробелов и других знаков препинания):
Январь, Снежный, 02
Февраль, Дождливая, 15
March, Sunny, 25FOR / F «tokens = 1,3 delims =,» %% G IN (weather.txt) DO @echo %% G %% H
Сложная часть — разбить каждую строку на правильные токены, в этом случае я разделяю запятую ‘,’ это разбивает строку на 3 фрагмента текста, и мы извлекаем первый и третий элементы с помощью «tokens = 1,3»
токен = 1 (%% G) токен = 2 токен = 3 (%% H) (игнорируется) Январь 02 Февраль 15 марта 25 %% G объявляется в операторе FOR, а %% H неявно объявляется через параметр tokens =.
Альтернативный способ получить те же данные:
FOR / F «tokens = 1,2,3 delims =,» %% G IN (weather.txt) DO @echo %% G %% IРазделение строки, содержащей пробелы.
Это можно сделать так же, как указано выше, заменив delims = на delims =
Можно указать параметры tokens = и / или delims = в любом порядке, но всякий раз, когда указаны и разделители, и токены, они должны быть разделены пробелом, это пространство НЕ будет считаться токеном.По этой причине рекомендуется всегда помещать разделители в качестве последней опции перед закрывающей цитатой, гораздо легче увидеть, что происходит, с одним пробелом (или без пробелов) в конце строки.
Разобрать текстовую строку
Строка текста будет обрабатываться так же, как одиночная строка ввода из файла, строка должна быть заключена в двойные кавычки (или одинарные кавычки с usebackq).
Вывести только дату из следующей строки
FOR / F «токенов = 4 разделителя =,» %% G IN («депозит, 4500 123 долл. США.4,12-АВГ-09 «) DO @echo Дата оплаты %% G
Разобрать вывод команды:
FOR / F %% G IN (‘»C: \ program Files \ command.exe»‘) DO ECHO %% G
Разобрать содержимое файла:
FOR / F «tokens = 1,2 * delims =,» %% G IN (C: \ MyDocu ~ 1 \ mytex ~ 1.txt) DO ECHO %% G
FOR / F «usebackq tokens = 1,2 * delims =,» %% G IN («C: \ My Documents \ my textfile.txt») DO ECHO %% G
Набор имен
Чтобы указать точный набор файлов для обработки, например all.Файлы MP3 в папке, включая подпапки, отсортированные по дате — просто используйте команду DIR / b для создания списка имен файлов ~ и используйте этот вариант синтаксиса команды FOR.
Юникод
Многие новые команды и утилиты (например, WMIC) выводят текстовые файлы в формате Unicode, они не могут быть прочитаны командой FOR, которая ожидает ASCII.
Для преобразования формата файла используйте команду ТИП.Уровень ошибки
Если данные не обрабатывались, FOR / F вернет ERRORLEVEL = 1
FOR сам по себе не устанавливает и не сбрасывает уровень ошибки.
FOR — это внутренняя команда.«Это полностью интуитивно понятно; на обучение уходит всего несколько дней, но тогда это полностью интуитивно понятно », — Терри Пратчетт.
Связанные команды:
FOR — Цикл команд.
FOR — Перебирать набор файлов в одной папке.
FOR / R — Перебирать файлы (рекурсивные подпапки).
FOR / D — просмотр нескольких папок.
FOR / L — Цикл по диапазону чисел.
FOR / F — Цикл через вывод команды.
FORFILES — Пакетная обработка нескольких файлов.
IF — Условное выполнение команды.
SETLOCAL — Управляет видимостью переменных среды внутри цикла.
Powershell: ForEach-Object — цикл для каждого объекта в конвейере.
например: Get-Content files.txt | Foreach {copy-item -path $ _. FullName -destination «H: \ destination \»}
Эквивалентная команда bash (Linux): for — развернуть слова и выполнить команды
Авторские права © 1999-2021 SS64.com
Некоторые права защищены.Как вывести список файлов в cmd — Командная строка — Windows 10
Всякий раз, когда вы хотите выполнить поиск и составить список всех файлов в определенной папке , вы использовали интерфейс проводника Windows для этого. Но сегодня в этой статье мы покажем другие простые способы. Мы составим список файлов с помощью инструмента cmd . Командная строка обеспечивает простой способ перечислить все файлы определенного типа — например, все ваши файлы PDF с помощью команды «dir».Эта команда будет для многих старой новостью, но она остается одной из самых полезных для обычных пользователей ПК. В конце поста у вас будут все переключатели, чтобы можно было поиграть с ними в зависимости от ваших потребностей,
Как вывести список всех файлов в папке с помощью CMD- Поиск в Windows имени «cmd» и открыть от имени администратора
- Перейдите к своему пути, где вам нужно перечислить файл по типу cd и пути:
cd c: \ Test \
- Нажмите Enter
- Выполните следующую команду
dir
Enter «Dir» для вывода списка файлов и папок, содержащихся в папке.
Как вывести список всех файлов в папке и подпапке с помощью CMDЕсли вы хотите, чтобы перечислил файлы во всех подпапках, а также в основной папке , введите:
dir / s
Списки могут быть довольно длинными, и мы создадим файл, содержащий список, чтобы было очень легко. Вы можете переименовать сразу несколько файлов с помощью CMD.
Как перечислить определенный файл с помощью подстановочных знаковКоманда dir также может использоваться для поиска определенных файлов и каталогов с использованием подстановочных знаков.Например, чтобы указать файлы или каталоги, начинающиеся с буквы «B», вы можете ввести:
dir b *
Чтобы перечислить только элементы, начинающиеся с буквы B.
Как отображать на основе атрибутов файловВы можете добавить «/ A» с буквенным кодом после команды DIR в файлы отображения с определенным атрибутом . Эти буквенные коды включают:
- D: отображает все каталоги в текущем пути
- R: отображает файлы только для чтения
- H: отображает скрытые файлы
- A: файлы, готовые к архивированию
- S: системные файлы
- I: Файлы без индексации содержимого
- L: Точки повторной обработки
- Откройте командную строку в интересующей папке.Пример:
cd c: \ Test \
- Выполните следующую команду:
dir> listoffiles.txt
- Команда создаст список с файлами и папками, содержащимися в папке .
- Если вы хотите, чтобы перечислял файлы во всех подпапках, а также в основной папке , введите следующую команду:
dir / s> listmyfiles.txt
Файл «listoffiles.txt» будет создан автоматически в рабочая папка.
Укажите полный путь для создания файла в другом месте. Например:
dir> D: \ listmyfiles.txt
Можно использовать для размещения списка на внешнем диске D:
Как создать текстовый файл со списком только определенных типов файловВы можете хотите список определенных типов файлов , таких как файлы pdf. Команда dir позволяет использовать подстановочный знак *, который добавляет очень полезную функциональность. Вот несколько примеров.
Как создать список всех файлов PDF в папке и ее подпапках:
Команда:
dir / s * .pdf> listpdf.txt
Команда создаст список файлов PDF Только.
Более простой формат:
Записанные команды образуют списки , которые включают информацию о файлах , такую как размер и дата создания. Более простой список, содержащий только имена файлов (с полным путем), можно получить с помощью переключателя «/ b».Пример:
dir / s / b * .pdf> listpdf.txt
Вы также можете изменить расширение файлов умножения с помощью командной строки.
Как отображать только файлы без имен папокДобавление / a-d к команде удаляет имена каталогов, поэтому все, что у нас есть, — это имена файлов.
dir / a-d / b> .. \ listmyfiles.txt
Как отображать результаты в столбцахВы можете использовать переключатель / D для отображения результатов в двух столбцах вместо одного.При таком отображении результатов в командной строке не отображается дополнительная информация о файле (размер файла и т. Д.) — только имена файлов и каталогов.
dir / D
Как отображать результаты в нижнем регистре
Переключатель / L отображает все имена файлов и папок в нижнем регистре.
dir / L
Отобразить результаты, отсортированные по времени
Использование переключателя / T вместе с буквенным кодом позволяет сортировать результаты по различным отметкам времени, связанным с файлами и папками.Эти буквенные коды включают:
- A: Время последнего доступа к элементу.
- C: Время создания элемента.
- W: Время последней записи элемента. Это опция по умолчанию.
Так, например, чтобы отсортировать результаты по времени создания элементов, вы можете использовать следующую команду:
dir / TC
Клавиша всех переключателейНиже перечислены все переключатели, которые можно использовать для создать сложный список:
Синтаксис DIR [ путь (имена) ] [ display_format ] [ file_attributes ] [ sorted ] [ time ] [ options ]
Key
- [ путь ] Диск, папка и / или файлы для отображения, это может включать подстановочные знаки:
- * — Соответствовать любым символам
- ? — Соответствует любому ОДНОМУ символу
- [ display_format ]
- / P Пауза после каждого экрана данных.
- / W Формат широкого списка, отсортированный по горизонтали.
- / D Формат широкого списка, отсортированный по вертикальному столбцу.
- [ файл_ a атрибуты ] / A [:] атрибут
- / A: D Папка / A: -D НЕ Папка
- / A: R Только для чтения / A: — R НЕ только для чтения
- / A: H Hidden / A: -H NOT Hidden
- / A: A Archive / A: -A NOT Archive
- / A: S System file / A: -S NOT System file
- / A: I Не проиндексировано содержимое Файлы / A: -I НЕ проиндексировано содержимое
- / A: L Точка повторной обработки / A: -L НЕ Точка повторной обработки (символическая ссылка)
- / A: X Нет файла очистки / A: — X Scrub file (Windows 8+)
- / A: V Integrity / A: -V NOT Integrity (Windows 8+)
- / A Показать все файлы
Можно комбинировать несколько атрибутов e.грамм. / A: HD-R
- [s o rted] Сортировано по / O [:] sortorder
- / O: N Имя / O: -N Имя
- / O: Размер файла S / O: -S размер файла
- / O: E расширение файла / O: -E расширение файла
- / O: D Дата и время / O: -D Дата и время
- / O: G Группировать папки в первую очередь / O: -G Группировать папки последние
несколько атрибутов можно комбинировать e.грамм. / O: GEN
- [ t ime ] / T: поле времени для отображения и использования для сортировки
- / T: C Creation
- / T: A Last Access
- / T : W Последняя запись (по умолчанию)
- [ options ]
- / S включает все подпапки.
- / R Отображение альтернативных потоков данных.
- / B Пустой формат (без заголовка, размеров файла или резюме).
- / L используйте строчные буквы.
- / Q Показать владельца файла.
- / N формат длинного списка, где имена файлов находятся в крайнем правом углу.
- / X То же, что и
- / N, но с короткими именами файлов.
- / C Включать разделитель тысяч в размеры файлов.
- / -C Не включать разделители тысяч в размеры файлов.
- /4 Отображение четырехзначного числа лет. В самых последних сборках Windows этот переключатель не действует.
Количество отображаемых цифр определяется форматом ShortDate, установленным в Панели управления.
Вывод:
Это все о методах , как вывести список файлов в cmd . Не только, но и игра, чтобы получить определенный результат, например, экспортировать их в текстовый файл или перечислить только определенные типы файлов.
Основы работы с командной строкой: работа с файлами и папками
Устали использовать Проводник для навигации по файлам? Хорошо, возможно, это не вы, если только вы не разработчик или ИТ-специалист. Разработчик или нет, но базовые знания командной строки всегда пригодятся.В этом руководстве мы представим некоторые общие команды для работы с файлами, которые вы можете использовать при работе в терминале.
Для обхода вашей файловой системы из командной строки (или из PowerShell, или из Windows Terminal) требуются две основные команды:
cdиdir. Первый ( c hange d irectory) позволяет перемещаться по папкам в окне командной строки.Например, если вы находитесь в папке с подкаталогами «Папка 1» и «Папка 2», введите
cd «Папка 2», чтобы перейти в подкаталог папки 2.Используйтеcd ..для перехода на уровень выше. Путь в начале строки ввода командной строки всегда указывает на ваш текущий каталог.Находясь в каталоге, используйте команду
dirдля просмотра файлов и папок в нем. Введитеdir, чтобы получить список всего в вашем текущем каталоге (отображается в начале командной строки). В качестве альтернативы используйтеdir «Имя папки», чтобы вывести список содержимого именованного подкаталога.Мы нашли нужную папку и просмотрели файлы в ней.Теперь мы хотим просмотреть содержимое файла. Используйте команду
type, чтобы проверить, что находится внутри текстовых файлов. Например,типа my-article.txtотобразит содержимое файла прямо в окне командной строки.Чтобы обновить содержимое файла, используйте команду
echoдля замены его содержимого. Выполнениеecho «мой новый текст»> my-article.txtприведет к тому, что файлmy-article.txtбудет содержать «мой новый текст».Вы можете проверить это с помощью командыtype!Если вы предпочитаете добавлять содержимое в конец файла, а не перезаписывать его, используйте в приведенной выше команде
>>вместо>. Этот оператор добавляет содержимое в конец файла, сохраняя то, что уже есть.Эти команды просты, но эффективны в сочетании друг с другом. Здесь мы рассмотрели только самые основы, которые позволяют вам просматривать файлы и папки на вашем ПК.Несколько других полезных команд включают
mkdir(создать новый каталог),copy(копировать файлы) иmove(перемещать файлы).Чтобы получить дополнительную информацию об этих командах, мы рекомендуем вам обратиться к другой команде:
help. Введитеhelp, а затем имя команды (например,help mkdir), чтобы получить подробную справочную информацию в окне командной строки.Теперь вы должны быть готовы исследовать свой компьютер с помощью командной строки и продолжать учиться по мере того, как вы это делаете! Попробуйте запуститьсправкупо командам, обсуждаемым в этой статье, чтобы узнать о дополнительных функциях, которые они поддерживают.Поделиться этим сообщением:
10 командных строк, которые должен знать каждый пользователь Windows 10
http://www.groovypost.com/
Командная строка — это интерфейс, который предоставляет многие из тех же возможностей, что и в графическом интерфейсе пользователя. интерфейс (GUI). Когда вы освоитесь с командной строкой, вы можете даже предпочесть ее графическому интерфейсу для некоторых задач, таких как сценарии и автоматизация.Мы рассмотрим несколько основных команд, чтобы вы начали. Убедитесь, что вы запускаете командную строку от имени администратора.
Список содержимого папки и очистка экрана
Если вы хотите увидеть содержимое папки, введите dir (сокращение от «каталог»), затем нажмите Enter. Будет отображен список содержимого папки, включая все файлы и вложенные папки.
В зависимости от папки на экране может мигать много информации. Если вы хотите вернуться к пустому экрану, введите CLS , чтобы очистить экран.
Выключение, перезагрузка или перевод компьютера в спящий режим
Когда на экране появится командная строка, введите shutdown -s -t 01 , чтобы немедленно выключить компьютер.
01 — это число в секундах до выключения. Если вы хотите продлить таймер, увеличьте 01 до большего числа. Например, если вы выполняете загрузку, которая, как вы знаете, будет завершена в течение двух часов, вы можете изменить таймер на shutdown -s -t 7200
Если вы хотите перезапустить, введите shutdown -r -t 01
Для перехода в спящий режим введите rundll32.exe PowrProf.dll, SetSuspendState в командной строке.
Sleep использует аналогичную команду. Однако пользователи должны знать, что когда включен спящий режим, команда сна работает не очень хорошо; поэтому перед переходом в спящий режим следует отключить спящий режим. Для этого введите в командной строке powercfg -hibernate off , затем вы можете запустить следующую команду для перехода в спящий режим: rundll32.exe powrprof.dll, SetSuspendState 0,1,0
Командная строка также поддерживает создание учетной записи пользователя.Вы даже можете создавать учетные записи с определенными привилегиями. Вот как вы это делаете.
Введите: net user Имя пользователя Пароль / добавьте , затем нажмите Enter.
Пример: net user John mypassword123 / addВы должны увидеть следующее сообщение: «Команда успешно выполнена». Нажмите Пуск> имя пользователя , затем переключитесь на новую учетную запись.
Если вы хотите добавить пользователя в определенную группу, такую как «Администратор», «Опытный пользователь» или «Пользователь с ограниченными правами», используйте эту команду: net localgroup GroupPrivilege UserName / add
Пример: net localgroup administrators Andre / addПеремещение по файловой системе с помощью команды «Изменить каталог» (компакт-диск)
В графическом пользовательском интерфейсе просмотр и навигация по файловому менеджеру File Explorer — это простая задача — щелкнуть мышью.Командная строка требует аргумента, когда вам нужно перейти с одного места на другое. Когда вы открываете командную строку с правами администратора, по умолчанию используется папка System32. Чтобы вернуться в свою пользовательскую папку, вам нужно сделать несколько шагов назад, набрав cd ..
Это вернет вас на шаг назад, аналогично значку «Вверх» в окне проводника. Когда вы находитесь поблизости от папки, например, на диске C: \ , вы можете ввести имя папки cd , чтобы открыть вложенную папку внутри.Здесь вы можете выполнять такие действия, как вывод списка содержимого папки с помощью команды dir .
Более простой способ — ввести путь к папке, к которой вы хотите перейти. Например, если вы хотите перейти в новую папку User с именем Andre из вашего текущего местоположения, введите: CD C: \ Users \ Andre , затем нажмите Enter.
Если вы хотите вернуться в папку System32, введите путь к ее расположению CD C: \ Windows \ System32. Вы также можете вернуться в корневую папку, набрав CD \
Создание, перемещение, удаление папки и файлов
Здесь у нас есть и командная строка, и проводник на экране, и мы изменили наш каталог на папку с именем Sample, расположенную в Documents.Сейчас папка пуста, но мы хотим создать папку с именем Groovy для хранения некоторых файлов. Для этого введите в командной строке md Groovy .
Это создаст папку в указанном нами месте. Если вы хотите создать его в другом месте, используйте команду CD , чтобы перейти к этому месту. Если вы хотите создать более одной папки одновременно, просто введите md (make directory) , а затем имя каждой папки с пробелом между ними.Пример: md Work Files. Это создаст две папки с именами «Работа» и «Файлы».
Если вы хотите переместить папку в другое место на диске, для этого потребуется использовать команду move и знать путь, куда вы хотите переместить папку. Давай попробуем. Попробуйте переместить папку Work из папки Groovy в корень папки Sample , набрав move Work d: \ Users \ Andre \ Documents \ Sample
Удалить папку так же просто.В командной строке введите rd (удалить каталог) , а затем укажите имя папки или файла. Например, если вы хотите удалить папку с именем Files, введите rd Files
Для удаления файла требуется другая команда. В командной строке введите del (удалить) , а затем имя файла. Пример: del win10uichanges.pptx
Копирование, вставка, переименование файлов
Если с вашим компьютером случится что-то катастрофическое и вам потребуется восстановить файлы, команда копирования может быть вам спасением.Командная строка поддерживает несколько типов команд копирования:
- Копия: Если вы просто хотите скопировать файлы или папки из одного места в другое.
- Xcopy: Надежный вариант копирования, подходящий для копирования содержимого папки с подпапками в папку назначения. Xcopy заменяется Robocopy, который предоставляет те же функции.
Вот несколько примеров использования этих команд копирования.
Мы хотим скопировать презентацию PowerPoint под названием Evolution из интерфейса настроек.pptx в папку Work, расположенную в папке Groovy, которую мы создали ранее. Сначала смените каталог на расположение файла.
В этом случае файл PowerPoint находится в папке «Пользователь Andre» в папке «Документы». Сначала введите команду copy , затем введите имя файла с открывающими и закрывающими кавычками, затем путь к файлу назначения , например: copy «Evolution of the Settings interface.pptx» c: \ Users \ Andre \ Documents \ Образец \ Groovy \ Work
Поскольку Robocopy заменил Xcopy, мы просто сосредоточимся на использовании этой команды в этом примере.Robocopy включает ряд аргументов, которые можно использовать для тщательного копирования большого количества папок. Это особенно удобно для создания резервных копий. Например, если вы хотите сделать резервную копию папки «Загрузки» в папку на флэш-накопителе с именем «Резервное копирование», вы это сделаете следующим образом.
robocopy «D: \ Users \ Andre \ Downloads» «F: \ Backup»Если вы хотите быстро восстановить содержимое диска, который не загружается, это один из самых быстрых и надежных способов сделать это.
Вы можете добавить другие аргументы для конкретных результатов, например, команда / mir , добавленная в конце вашей команды, обеспечит сохранение разрешений из исходной папки в месте назначения.
Если вы получаете сообщение об ошибке Система не может найти указанный файл , возможно, имя файла слишком длинное. Вместо этого попробуйте переименовать файл, используя более короткое имя. Для этого введите переименовать , затем имя текущего файла, а затем новое имя, например: переименовать «Развитие интерфейса настроек».pptx »« win10uichanges.pptx »
Сеть: IP Config, Ping, Tracert, DNS Flush
Команда ipconfig — это та команда, с которой вы, вероятно, будете время от времени сталкиваться. Он используется для просмотра IP-адреса вашего компьютера или сети. Найти свой IP-адрес в графическом интерфейсе Windows легко, но скрыто; командная строка — более быстрый способ найти его. Просто введите ipconfig или ipconfig / all , чтобы просмотреть адреса вашего сетевого адаптера. Вы также можете использовать ipconfig для получения нового адреса.Если вы находитесь в бизнес-сети, это может помочь решить проблемы со входом в сеть или доступом к таким ресурсам, как подключенный сетевой диск.
В командной строке введите ipconfig / release , нажмите Enter, введите ipconfig / Renew и снова нажмите Enter.
Ping используется для проверки состояния сетевого адреса, который позволяет определить, отправляются и принимаются ли пакеты. Пакет — это метод отправки информации вместе с ее адресом по сети небольшими частями, которые маршрутизируются с использованием разных путей в зависимости от типа используемого протокола.
Вы можете пинговать любой веб-сайт, если знаете его адрес. Например: ping www.groovypost.com
Tracert или Trace Route определяет информацию о маршруте, необходимую для достижения конечного пункта назначения по сети. Как и Ping, Tracert наиболее эффективен в качестве диагностического инструмента, когда у вас возникают проблемы с доступом к веб-сайту. Если мы хотим знать маршрут, по которому интернет-провайдер достигает groovypost.com, все, что нам нужно ввести, это tracert, за которым следует доменное имя или IP-адрес.
Очистка DNS: DNS преобразует IP-адреса в простые имена, такие как 104.24.11.25 в www.groovypost.com. Иногда, когда вы не можете разрешить адрес, очистка кеша DNS может решить проблему. Вы можете использовать команду DNS Flush ipconfig / flushdns.
Просмотрите и смонтируйте общий сетевой ресурс
Во времена DOS и даже когда графические пользовательские интерфейсы стали популярными, для доступа к сетевым ресурсам требовалось знание командной строки.Если вы хотите получить доступ к подключенному сетевому диску или общей папке сегодня по сети, вы можете легко сделать это через Сеть и Проводник. При подключении к сетевым ресурсам из командной строки требуется синтаксис net use , за которым следует \\ MACHINE-NAME \ NETWORKSHARE. В приведенном ниже примере мы хотим подключиться к другому компьютеру с именем ELITEBK-INSIDER. Если сетевой ресурс защищен паролем, вам будет предложено ввести его вместе с именем пользователя. После подключения вы должны увидеть: «Команда успешно выполнена .”
Вы можете продолжить и просмотреть содержимое папки, используя те же команды, которые мы продемонстрировали ранее.
Если вы хотите подключиться к определенной подпапке в сети, вы можете использовать команду pushd , за которой следует сетевой путь, например: pushd \\ ELITEBK-INSIDER \ Wiki Projects . Это похоже на команду смены каталога.
Запуск приложения Установить
Вы также можете запустить установку приложения из командной строки.Фактически, я рекомендую вам попробовать, если у вас возникнут проблемы с графическим интерфейсом. Просто перейдите в каталог, затем введите имя установочного файла приложения и его расширение.
DISM (Deployment Image Service and Management Tool) — это инструмент, который можно использовать для выполнения диагностики из командной строки состояния вашей установки Windows 10. Он в основном используется в сценариях развертывания, но для конечных пользователей, испытывающих такие проблемы, как стабильность или производительность системы, DISM может помочь исправить такие проблемы.В командной строке введите каждую команду по очереди, позволяя операции завершиться между ними.
Dism / Online / Cleanup-Image / CheckHealth
Dism / Online / Cleanup-Image / ScanHealth
Dism / Online / Cleanup-Image / RestoreHealthИнструмент проверки системных файлов — старый, но полезный инструмент. Этот инструмент командной строки можно использовать в дополнение к DISM для сканирования и восстановления поврежденных системных файлов Windows. Если он обнаружит какие-либо поврежденные файлы, он восстановит копию из резервного хранилища в папке System32.Чтобы использовать его, просто введите sfc / scannow в командной строке и нажмите Enter. Этот процесс может занять некоторое время в зависимости от серьезности проблемы.
Командная строка: 11 основных команд, которые вы должны знать (cd, dir, mkdir и т. Д.)
Вундеркинды и эксперты любят командную строку из-за расширенных команд, которые она может запускать. К счастью, командная строка построена не только на расширенных командах, но и на простых, предназначенных для выполнения основных операций.В этой статье мы покажем вам, как выполнять такие команды, как изменение текущего каталога, переключение на другой диск, просмотр содержимого каталога, создание и переименование папок, копирование, удаление файлов и папок и запуск приложений из командной строки . Мы также собираемся показать вам, как получить помощь при использовании этого приложения для Windows. Приступим:
ПРИМЕЧАНИЕ: Информация, представленная в этом руководстве, применима к Windows 10, Windows 8.1 и Windows 7. Обратите внимание, что для простоты мы используем снимки экрана, сделанные только в Windows 10.
1. Как изменить каталог (папку) в командной строке (CMD)
Первая команда из списка — CD (Изменить каталог). Эта команда позволяет вам изменить текущий каталог или, другими словами, перейти к другой папке с вашего ПК. Например, команда CD перенесет вас в верхнюю часть дерева каталогов. Чтобы увидеть, как это работает, после открытия командной строки введите cd и нажмите Введите на клавиатуре.Вы должны увидеть, как команда CD переводит вас в верхнюю часть дерева каталогов. В данном случае на диск «C:».
Выполнение команды CD, чтобы изменить каталог на rootОбратите внимание, что командная строка не чувствительна к регистру, что означает, что вы можете вводить команды, используя заглавные буквы, строчные буквы или любую их комбинацию. Команды CD, cd или Cd, работают одинаково.
Возвращаясь к команде «CD» , теперь вы работаете с корнем диска «C:».Если вам нужно перейти в определенную папку с этого привода, выполните команду «Папка компакт-диска». Подпапки должны быть разделены обратной косой чертой: «.» Например, если вам нужно получить доступ к папке System32 , расположенной в «C: \ Windows», введите «» cd windows \ system32 «, как показано ниже, а затем нажмите Введите на клавиатуре.
Запуск команды CD, чтобы изменить каталог на определенную папкуЕсли вам нужно перейти на одну папку вверх, используйте компакт-диск «.. «Команда . Предположим, вы хотите вернуться в папку Windows . Введите » cd .. « и нажмите Введите на клавиатуре.
Выполнение команды CD .. для перехода на один уровень вверх в дереве каталоговВ результате ваш текущий каталог изменится на «C: \ Windows».
2. Как поменять диск в командной строке (CMD)
Чтобы получить доступ к другому диску, введите букву диска, за которой следует «:» . Например, если вы хотите изменить диск с «C:» на «D:», вы должны ввести «d:» и затем нажать . Введите на клавиатуре.
Смена диска в командной строкеЧтобы изменить диск и каталог одновременно, используйте команду cd , за которой следует переключатель «/ d» . Параметр «/ d» используется для изменения текущего диска на определенную папку с другого тома диска.
Например, если вы сейчас находитесь на диске «D:» и хотите вернуться в папку Windows с диска «C:», вы должны ввести «cd / d C: \ Windows» и нажмите Введите на клавиатуре, как показано на следующем снимке экрана.
Изменение диска и каталога в командной строкеПРИМЕЧАНИЕ. При вводе только буквы диска вы автоматически перемещаетесь в последнее место на этом диске. Например, если вы находитесь на диске «D:» и набираете «cd c: \ windows» , похоже, ничего не происходит. Однако, если вы наберете «c:» , тогда рабочая папка изменится на «c: \ windows», , если предположить, что это последняя папка, с которой вы работали на вашем диске «C:».
3. Как просмотреть содержимое каталога в командной строке (CMD)
Вы можете просмотреть содержимое папки с помощью команды DIR .Чтобы проверить это, мы создали папку с именем Digital_Citizen на диске D: с несколькими файлами и подпапками. Вы можете увидеть их на скриншоте ниже.
Папка, найденная в корне диска D.В прошлый раз наша рабочая папка была «C: \ Windows». Чтобы перейти к указанной выше папке, мы должны использовать команду «cd / d D: \ Digital_Citizen». Чтобы просмотреть содержимое папки, введите DIR и нажмите Введите . Отображается список содержащихся в нем файлов и папок, а также некоторые сведения о каждом из них (размер, дата и время последнего изменения).
Использование команды DIR для просмотра содержимого каталога4. Как создать новый каталог с помощью командной строки (CMD)
Вы можете создать новую папку, используя команду MKDIR (Make Directory) или MD . Синтаксис этих команд: «Папка MKDIR», или «Папка MD».
Допустим, нам нужно создать новую папку с именем Digital_Citizen_Life , которая будет помещена в папку «D: \ Digital_Citizen» .Для этого нам нужно ввести «mkdir Digital_Citizen_Life» и затем нажать Enter , как показано ниже.
Команда MKDIR в командной строкеЧтобы проверить, сработало ли это, снова используйте команду DIR . Вновь созданная папка появится в списке.
Использование DIR для просмотра содержимого каталога в командной строкеПРИМЕЧАНИЕ: Не забывайте, что все эти команды зависят от текущего местоположения в командной строке . Например, если вы находитесь на диске «C:» и набираете «MKDIR test», новая папка создается в корне диска «C:».
Другой способ создать папку, которая не требует нахождения в нужной папке, — это ввести полный путь к новой папке. Например, если вы работаете с диском «D:» и хотите создать в «C:» новую папку с именем other_stuff , введите «mkdir c: \ other_stuff» и затем нажмите Введите .
Использование MKDIR для создания нового каталога с полным путемЕсли вам нужно создать папку с подпапками одновременно, вы можете использовать команду «MKDIR FolderSubfolder» .Например, если мы введем «mkdir Digital_Citizen_Tests \ Beta \ Test1» , будут созданы три папки: Digital_Citizen_Tests, Beta и Test1 в древовидной структуре.
Создание папки с подпапками с помощью MKDIR в командной строке5. Как переименовывать файлы и папки с помощью командной строки (CMD)
Для переименования файлов и папок необходимо использовать команду REN (Переименовать) . Чтобы переименовать папки, введите «Render NewFolderName». Например, если мы хотим переименовать папку Digital_Citizen_Tests в Digital_Citizen_Final_Tests, , мы должны запустить «ren Digital_Citizen_Tests Digital_Citizen_Final_Tests» и нажать Введите .
Переименование папок с помощью команды REN в командной строкеЧтобы переименовать файл, используйте ту же команду, например: «ren filename.extension newname.extension» . Например, чтобы переименовать файл Digital_Citizen_Picture1.

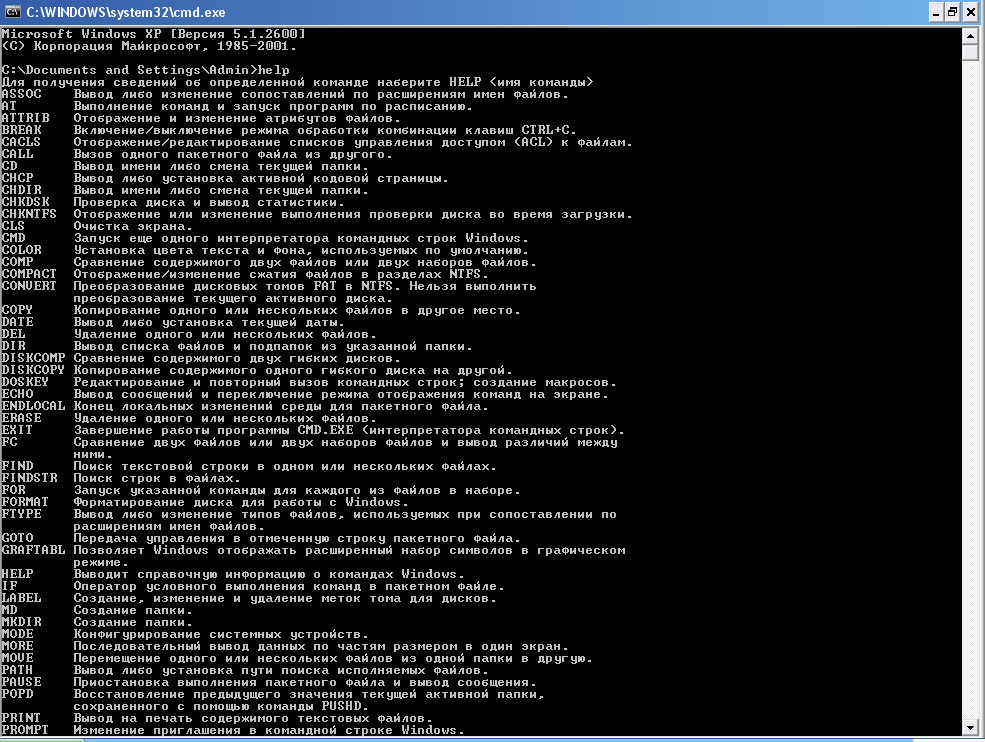 Одним из примеров автоматической работы программного обеспечения служит настройка на автоматическое открытие необходимых вам программ при включении компьютера;
Одним из примеров автоматической работы программного обеспечения служит настройка на автоматическое открытие необходимых вам программ при включении компьютера;