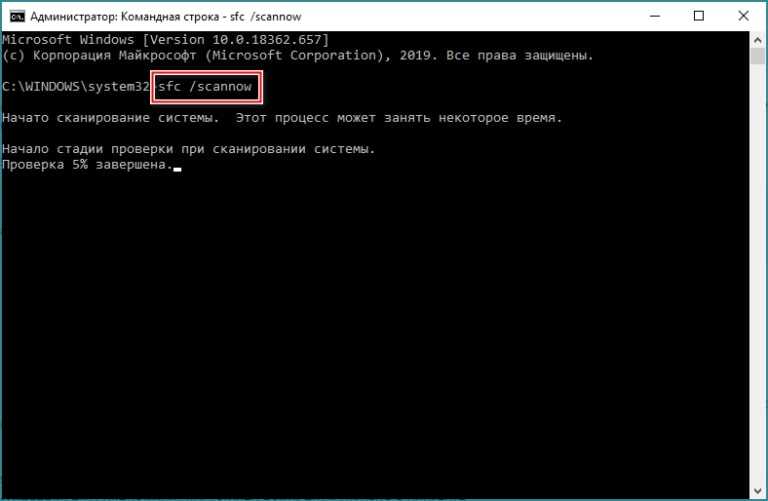FOR — организация циклической обработки
Команда FOR используется для выполнения команды, заданной в виде параметра, для каждого элемента из набора. В качестве элементов могут использоваться файлы, каталоги, наборы строк.
Формат командной строки:
FOR %переменная IN (набор) DO команда [параметры]
Параметры:
%переменная — Однобуквенный подставляемый параметр.
(набор) — Определяет набор, состоящий из одного или нескольких элементов, обрабатываемых командой.
команда — Команда, которую следует выполнить для каждого элемента набора.
параметры — Параметры для команды, выполняемой по отношению к элементам набора.
. В пакетных файлах для команды FOR используется запись
%%переменная вместо %переменная. Имена переменных
учитывают регистр букв (%i отличается от %I).
Поддерживаются также дополнительные форма команды FOR:
FOR /D %переменная IN (набор) DO команда [параметры]
Ключ /D задает в качестве набора имена каталогов (не файлов).
FOR /R [[диск:]путь] %переменная IN (набор) DO команда [параметры]
Ключ /R задает выполнение команды для каталога [диск:]путь, а также для всех подкаталогов этого пути. Если после ключа /R не указано имя каталога, используется текущий каталог. Если набор — это одиночный символ точки (.), команда просто перечисляет дерево каталогов.
FOR /L %переменная IN (начало,шаг,конец) DO команда [параметры]
Ключ /L задает обработку набора из последовательности чисел с заданными началом, концом и шагом приращения. Так, набор (1,1,5) раскрывается в (1 2 3 4 5), а набор (5,-1,1) — в (5 4 3 2 1)
FOR /F [«ключи»] %переменная IN (набор-файлов) DO команда [параметры]
FOR /F [«ключи»] %переменная IN («строка») DO команда [параметры]
FOR /F [«ключи»] %переменная IN (‘команда’) DO команда [параметры]
Ключ /F задает обработку файлов, строковых значений или результатов стандартного вывода другой команды. Набор файлов — содержит имена одного или нескольких файлов,
которые по очереди открываются, читаются и обрабатываются.
Обработка состоит в чтении файла, разбивке его на отдельные
строки текста и разборе каждой строки в ноль или более подстрок.
Затем вызывается тело цикла «for», при выполнении которого
каждая найденная подстрока используется в качестве значения
переменной. По умолчанию ключ /F выделяет из каждой строки
каждого файла первую отделенную пробелами подстроку. Пустые
строки в файле пропускаются. Необязательный параметр «ключи»
служит для переопределения правил разбора по умолчанию. Он
представляет собой заключенную в кавычки строку, содержащую
одно или несколько ключевых слов для определения параметров
разбора. Ключевые слова:
Набор файлов — содержит имена одного или нескольких файлов,
которые по очереди открываются, читаются и обрабатываются.
Обработка состоит в чтении файла, разбивке его на отдельные
строки текста и разборе каждой строки в ноль или более подстрок.
Затем вызывается тело цикла «for», при выполнении которого
каждая найденная подстрока используется в качестве значения
переменной. По умолчанию ключ /F выделяет из каждой строки
каждого файла первую отделенную пробелами подстроку. Пустые
строки в файле пропускаются. Необязательный параметр «ключи»
служит для переопределения правил разбора по умолчанию. Он
представляет собой заключенную в кавычки строку, содержащую
одно или несколько ключевых слов для определения параметров
разбора. Ключевые слова:
eol=символ — знак начала комментария в конце строки ( признак конца обрабатываемых данных строки). Задается в виде одиночного символа.
skip=n — число пропускаемых при обработке строк от начала файла.
delims=xxx — набор разделителей между обрабатываемыми элементами строк. По умолчанию, в качестве разделителей используются пробелы и знаки табуляции.
tokens=x,y,m-n — номера подстрок из каждой строки, передаваемые в тело цикла «for» для каждой итерации. Например, для обычного текстового файла, подстроками будут слова, а разделителями подстрок — пробелы или знаки табуляции. При использовании этого ключа выделяются дополнительные имена переменных. Формат

usebackq — режим обработки кавычек. Строка, заключенная в обратные кавычки, выполняется как команда, строка, заключенная в прямые одиночные кавычки, является строкой символов, а двойные кавычки могут использоваться для задания имен файлов, содержащих пробелы.
Поясняющий пример:
FOR /F «eol=; tokens=2,3* delims=, » %i in (myfile.txt) do @echo %i %j %k
Выполняется разбор файла myfile.txt. Все строки, которые начинаются с символа точки с запятой (eol=; ), пропускаются. Вторая и третья подстроки из каждой строки ( tokens=2,3 ) передаются в тело цикла «for», причем подстроки разделяются запятыми и/или пробелами. В теле цикла переменная
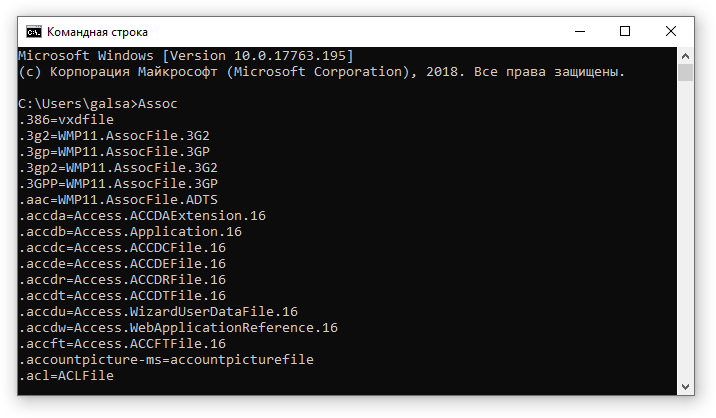 Имена файлов, содержащие пробелы,
необходимо заключать в двойные кавычки. Чтобы использовать
двойные кавычки, необходимо использовать параметр usebackq,
иначе двойные кавычки будут восприняты как определение
строки-литерала для разбора.
Имена файлов, содержащие пробелы,
необходимо заключать в двойные кавычки. Чтобы использовать
двойные кавычки, необходимо использовать параметр usebackq,
иначе двойные кавычки будут восприняты как определение
строки-литерала для разбора.В данном примере переменная
Команда FOR /F может также использоваться для обработки
явно заданной строки, заключенной в одиночные кавычки и
указанной в качестве параметра в скобках. Она будет разобрана
так же, как одиночная строка, считанная из входного файла.
В качестве обрабатываемого набора, также, может быть использован вывод ( выходные данные ) другой команды. В этом случае используется в качестве параметра в скобках строка в обратных одиночных кавычках . Эта строка передается для выполнения дочернему обработчику команд CMD.EXE, а вывод этой команды сохраняется в памяти и разбирается так, как если бы это был файл. Пример:
FOR /F «usebackq delims==» %i IN (`set`) DO @echo %i,
Выполняется команда SET
В команде FOR возможно использование ссылок на переменные. Допускается применение следующих синтаксических конструкций:
%~I — из переменной %I удаляются обрамляющие кавычки («)
%~fI — переменная %I расширяется до полного имени файла
%~dI — из переменной %I выделяется только имя диска
%~pI — из переменной %I выделяется только путь к файлу
%~nI — из переменной %I выделяется только имя файла
%~xI — из переменной %I выделяется расширение имени файла
%~sI — полученный путь содержит только короткие имена
%~tI — переменная %I расширяется до даты /времени файла
%~zI — переменная %I расширяется до размера файла
%~$path:I — проводится поиск по каталогам, заданным в переменной среды path, и переменная %I заменяется на полное имя первого найденного файла.
 Если переменная path не определена или в результате поиска не найден ни один файл, то этот модификатор заменяется на пустую строку.
Если переменная path не определена или в результате поиска не найден ни один файл, то этот модификатор заменяется на пустую строку.При объединении нескольких операторов можно получить следующие результаты:
~dpI — переменная I раскрывается в имя диска и путь
~fsI — переменная I раскрывается в полный путь с короткими именами
~dp$path:I — проводится поиск по каталогам, заданным в переменной среды path, и переменная I раскрывается в имя диска и путь к первому найденному файлу.
~ftzaI — переменная I раскрывается в строку, подобную выдаваемой командой DIR
В приведенных выше примерах переменные I и path можно заменить на другие допустимые значения. Синтаксическая конструкция с символами ~ заканчивается допустимым именем переменной цикла FOR.
Для имен переменных рекомендуется использовать заглавные буквы, например —
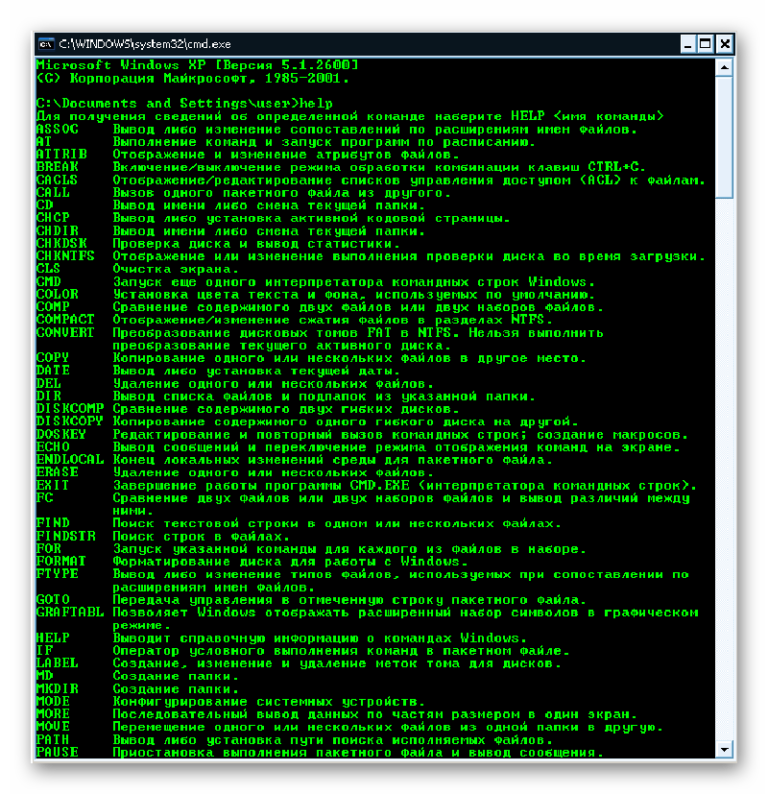
При использовании команды FOR в командных файлах, если внутри цикла нужно выполнить более одной команды, то они заключаются в скобки:
FOR %переменная IN (набор) DO (
команда1 [параметры]
команда2
. . .
)
Пример:
@echo OFF
for /L %%I in (1,1,5) DO (
echo FIRST%%I
ECHO LAST%%I
)
Обычно, в командных файлах команда FOR используется не только для разбора данных, но и их обработки, что требует использования переменных внутри цикла FOR. И здесь возникает проблема — изменения значений переменных не происходит, т.е. их применение внутри скобок невозможно. Подобное явление вызвано не логическими предпосылками, а всего лишь определенными особенностями реализации командного процессора CMD.EXE, и это нужно обязательно учитывать при обработке переменных внутри циклов команд FOR и IF. Другими словами, использование значений переменных внутри скобок, требует изменения стандартного режима интерпретации командного процессора.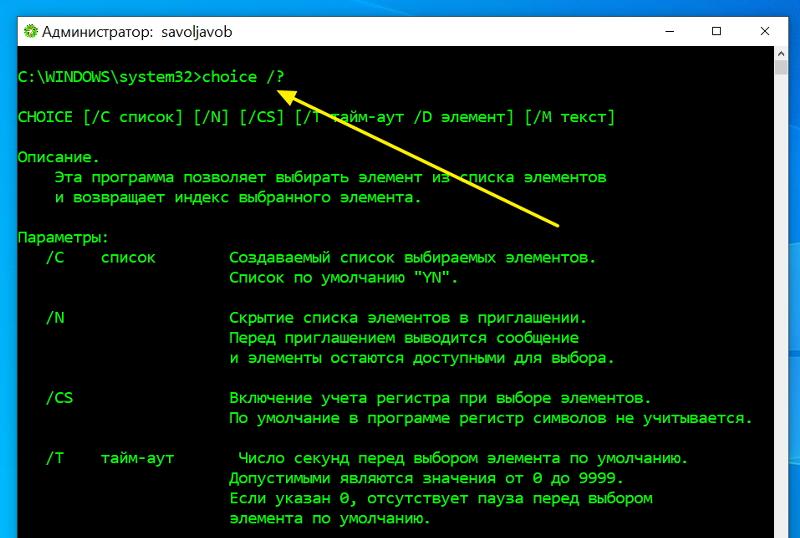 Разработчиками предусмотрена возможность запуска CMD.EXE с параметром /V:ON, что включает разрешение отложенного расширения переменных среды с применением символа восклицательного знака (!) в качестве разделителя. То есть, параметр /V:ON разрешает использовать !var! в качестве значения переменной var во время выполнения внутри циклов команд FOR и IF. Но на практике чаще используется возможность локального включения данного режима внутри командного файла специальной директивой:
Разработчиками предусмотрена возможность запуска CMD.EXE с параметром /V:ON, что включает разрешение отложенного расширения переменных среды с применением символа восклицательного знака (!) в качестве разделителя. То есть, параметр /V:ON разрешает использовать !var! в качестве значения переменной var во время выполнения внутри циклов команд FOR и IF. Но на практике чаще используется возможность локального включения данного режима внутри командного файла специальной директивой:
Setlocal EnableDelayedExpansion
После чего, можно обрабатывать принимаемые переменными значения внутри цикла, используя вместо знаков процента восклицательные знаки. Синтаксически, использование обоих разделителей допускается, но результаты этого использования будут разными, что наглядно демонстрируется следующим командным файлом:
Setlocal EnableDelayedExpansion
@ECHO OFF
set VAR=before
if «%VAR%» == «before» (
set VAR=after
if «!VAR!» == «after» @echo Со знаком процента=%VAR% , Со знаком вопроса=!VAR!
)
Команда set VAR=after выполняется внутри подпрограммы, ограниченной скобками и, если убрать команду Setlocal EnableDelayedExpansion или не использовать для получения значения переменной VAR восклицательные знаки, ее значение останется старым ( тем, что было установлено до входа в цикл команды FOR ).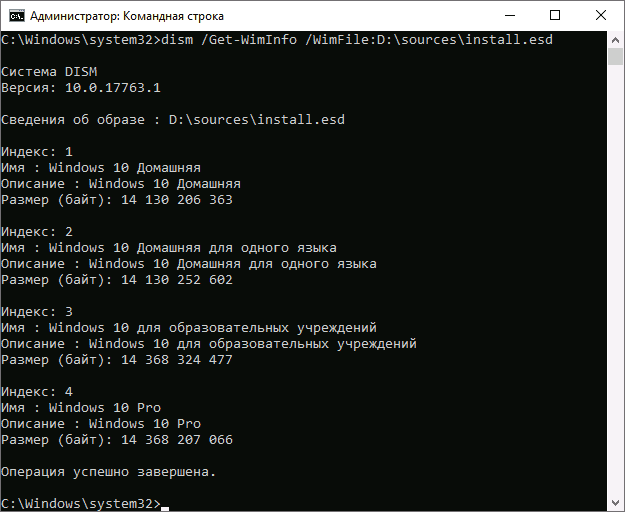
Данная особенность реализации командного процессора Windows нередко приводит к неожиданным результатам при использовании групп команд, объединенных скобками в конструкциях FOR и IF и тогда, когда значение какой-либо переменной изменяется внутри цикла с одной командой. Например, для получения списка файлов текущего каталога такой командный файл работать не будет:
set LIST=
for %%i in (*) do set LIST=%LIST% %%i
echo %LIST%
Вроде бы, логически все верно, но не учтена особенность обработки значений переменных. Значение переменной LIST внутри цикла команды FOR изменено не будет, оно останется пустым ( задано командой SET LIST= ), каким и было на начало цикла FOR. Команда SET LIST= %LIST% %%I должна в каждом цикле менять значение переменной LIST на текущее, плюс символ пробела, и плюс текущее значение переменной I, которое принимает значение имени файла в текущем каталоге. Синтаксически, команда верная, но из-за озвученной выше особенности реализации командного процессора — не работает, и значение переменной LIST не изменяется. Для того, чтобы это произошло, командный файл нужно изменить, таким же образом, как и в примере для группы команд:
Для того, чтобы это произошло, командный файл нужно изменить, таким же образом, как и в примере для группы команд:
Setlocal EnableDelayedExpansion
set LIST=
for %%i in (*) do set LIST=!LIST! %%i
echo %LIST%
Теперь, значение переменной LIST внутри цикла FOR будет
изменяться, последовательно принимая значения имен файлов, разделенных
пробелом ( set LIST=!LIST! %%i).
Эту особенность реализации CMD нужно учитывать и при использовании значений системных переменных внутри циклов, как например, переменной ERRORLEVEL:
IF !ERRORLEVEL!==0 вместо %ERRORLEVEL%==0
Полный список команд командной строки Windows 10
Представляем вашему вниманию полный список команд командной строки Windows 10.
Для ввода команд сделайте следующие действия:
Откройте утилиту Выполнить (Win + R) и введите туда команду cmd, нажмите Ok и у вас откроется окно командной строки операционной системы.
Перейдем непосредственно к списку команд командной строки Windows 10.
A
Arp – выводит и позволяет редактировать записи протокола ARP.
Assoc — выводит и позволяет изменять связь между расширениями имени и типов того или иного файла.
Attrib – позволяет редактировать атрибуты указанного вами файла или же папки.
B
Bcdboot – создание или восстановление системного раздела.
Bcdedit – задаст свойства в БД загрузки для настройки начальной загрузки.
Break – включить/отключить расширенную обработку сочетания клавиш CTRL+C.
C
Cacls – вывод и редактирование списка управления доступом к файлам (АСL).
Call – вызовет один пакетный файл из другого.
Cd – посмотреть имя текущей папки, либо перейти в другую.
Chcp – вывести, либо установить активную кодовую страницу.
Chdir – посмотреть имя текущей папки, либо перейти в другую.
Chkdsk – проверка диска и отображение статистических данных.
Chkntfs — показать либо изменить параметр, который выполняет проверку диска во время лоадинга (загрузки).
Cls – очистка содержимого на экране.
Cmd – запуск еще одной командной строки Windows OC.
Color – изменение фона и цвета, которые используются по умолчанию.
Comp – позволит сравнить содержимое двух файлов или двух пакетов.
Compact – показать или изменить параметр сжатия файлов в разделах с ФС типа NTFS.
Convert – преобразует тот или иной том из FAT в NTFS.
Copy – копирование файла(-ов) в заданный каталог.
D
Date – покажет текущую дату, а также позволит ее изменить.
Del – удалит указанные вами файлы.
Dir – выведет список файлов и подпапок (при их наличии) из указанного пути.
Diskcopm – позволит сравнить содержимое двух гибких дисков.
Dickcopy – полностью скопирует содержимое одного гибкого диска на любой другой (указанный вами).
Diskpart – покажет и позволит настроить свойства раздела диска.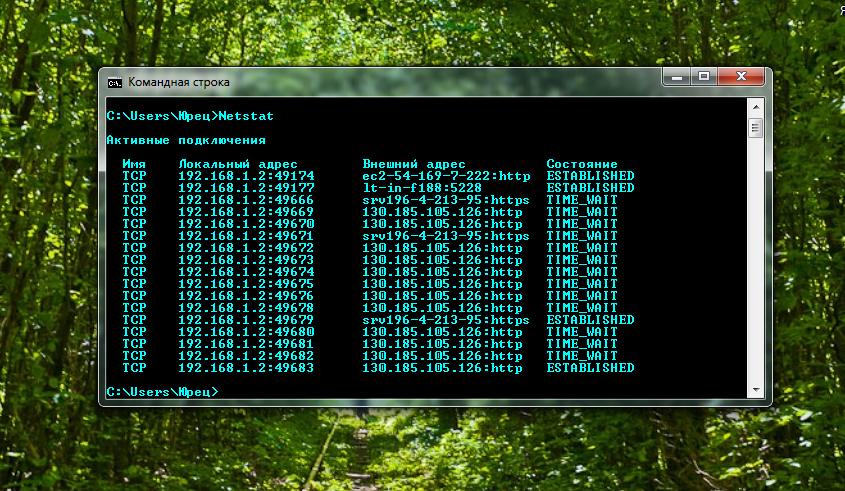
Dockey – создание макросов, редактирование и повторный вызов командных строк.
Driverquery – состояние и свойства драйвера того или иного устройства.
E
Echo – перекючение режимов отображения на экране команд.
Endlocal – окончание локальных изменений среды для того или иного пакетного файла.
Erase – позволит удалить один или сразу несколько файлов.
Exit – выход из командной строки, завершение ее работы.
F
Fc – сравнит два файла или два набора файлов и выявит различия между ними.
Find – позволит найти текстовую строку в одном или нескольких файлах.
Findstr – позволит найти строку в файлах.
For – запустит указанную вами команду для каждого из файлов в наборе.
Format – форматирование (разметка) диска для работы с операционной системой Windows.
Fsutil – покажет и позволит настроить свойства файловой системы.
Ftype – выведет и позволит изменить типы файлов, используемых при сопоставлении по расширениям имен файлов.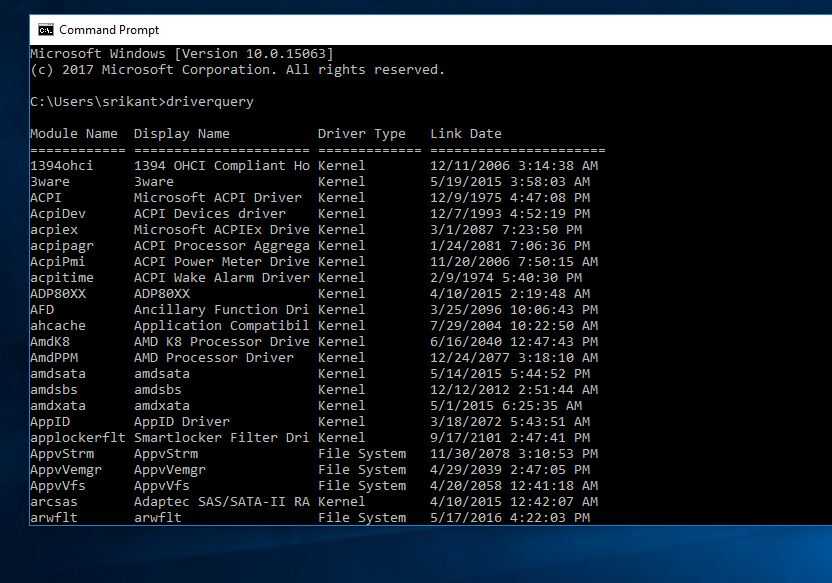
G
Goto – передача управления в отмеченную строку пакетного файла.
Gpresult – покажет информацию о групповой политике для компьютера или пользователя.
Graftabl – позволит Windows OC отображать расширенный набор символов в графическом режиме.
H
Help – выведет полный список команд командной строки CMD.exe.
I
Icacls — отображение, изменение, архивация, а также восстановление списков ACL для файлов и каталогов.
If – оператор условного выполнения команд в пакетном файле.
L
Label – удаление, изменение, а также создание меток тома для дисков.
M
Md – команда для создания новой папки.
Mkdir – еще одна команда для создания папки.
Mklink – создание символических, а также жестких ссылок.
Mode – изменение параметров и настройка системных устройств.
More — последовательный вывод данных по частям размером на один экран.
Move – позволит переместить один или сразу несколько файлов из одной папки в другую.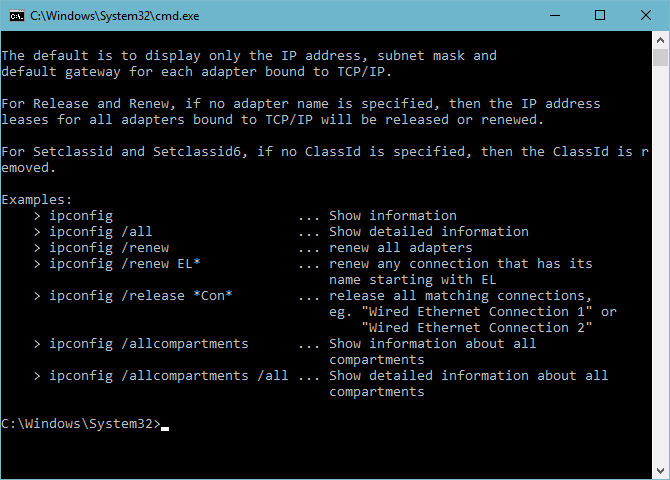
O
Openfiles – покажет файлы, открытые в общей папке удаленным пользователем.
P
Path – покажет текущий, а также позволяет устанавливать путь поиска исполняемых файлов.
Pause – останавливает выполнение пакетного файла и выводит сообщение об этом.
Popd – восстанавливает предыдущее значение активной папки, сохраненное с помощью команды PUSHD.
Print – распечатает содержимое указанного текстового файла.
Prompt – изменяет приглашение в командной строке Windows.
Pushd – сохраняет значение активной папки и переходит к другой папке.
R
Rd – позволяет удалить указанную папку.
Recover – восстанавливает данные, которые можно прочитать, с плохого или поврежденного диска.
Rem – помещает комментарии в пакетные файлы и в CONFIG.SYS.
Ren – позволяет переименовать указанные папки или файлы.
Rename – команда для переименования, алиас команды «ren».
Replace – замещает какие-либо файлы.
Rmdir – позволяет удалить указанную папку.
Robocopy – улучшенное средство для копирования файлов и деревьев каталогов.
S
Set – показывает, устанавливает, а также удаляет переменные среды Windows.
Setlocal – начинает локализацию изменений среды в пакетном файле.
Sc – показывает и позволяет настроить службы (фоновые процессы).
Schtasks – позволит выполнить команду или запустить программу в установленное время.
Shift – изменение положения (сдвиг) подставляемых параметров для пакетного файла.
Shutdown – завершение работы компьютера (работает и с удаленным режимом).
Sort – позволяет сортировать ввод.
Start – выполнение программы или команды в отдельном Windows окне.
Subst – назначит заданному пути имя диска.
Systeminfo – отобразит информацию о системе и конфигурации ПК.
T
Tasklist – покажет полный список выполняемых задач и служб.
Taskkill – позволяет остановить фоновый процесс или приложение.
Time – посмотреть или изменить текущее время.
Title – назначение заголовка окна для текущего сеанса командной строки.
Tree – графическое отображение структуры каталогов диска или папки.
Type – вывод на экран содержимого текстовых файлов.
V
Ver – показать сведения о версии операционной системы Windows.
Verify – установка режима проверки правильности записи файлов на диск.
Vol – покажет собственную метку и серийный номер тома для диска.
X
Xcopy – позволяет осуществить копирование каталогов и файлов.
W
Wmic – отобразит сведения WMI в интерактивной среде.
25 команд запуска в Windows, которые вы должны запомнить
Каррар Хайдер в Окна | Последнее обновление: 22 ноября 2022 г.
Поделись на:
Сканер безопасности веб-приложений Invicti — единственное решение, обеспечивающее автоматическую проверку уязвимостей с помощью Proof-Based Scanning™.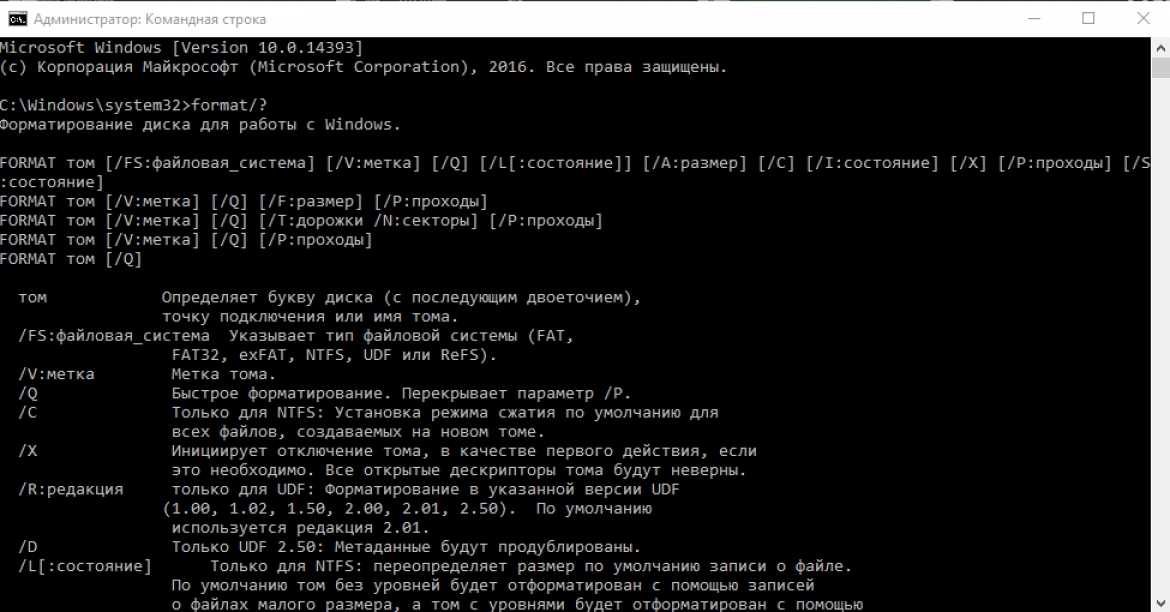
Использование команд «Выполнить» в Windows — очень эффективный способ прямого доступа к различным настройкам и приложениям Windows.
Если вы запомните команды «Выполнить», вы сможете получить доступ к определенному приложению всего за 2 шага вместо множества кликов.
Мне лично не нравится часто тянуться к мышке; поэтому я запомнил все необходимые сочетания клавиш и команды, чтобы свести к минимуму взаимодействие с мышью. А команды «Выполнить» — это основа моего повседневного использования ПК для эффективного доступа к различным настройкам и приложениям Windows.
Если вы хотите быть продуктивным, я рекомендую вам запомнить команды «Выполнить». Чтобы вы начали, я перечислю некоторые из часто используемых команд, которые я считаю наиболее полезными для повседневного использования.
Как открыть диалоговое окно «Выполнить»?
Чтобы использовать команды «Выполнить», необходимо знать, как открыть диалоговое окно «Выполнить» для ввода команд. Есть два способа получить доступ к диалоговому окну «Выполнить» в Windows 10.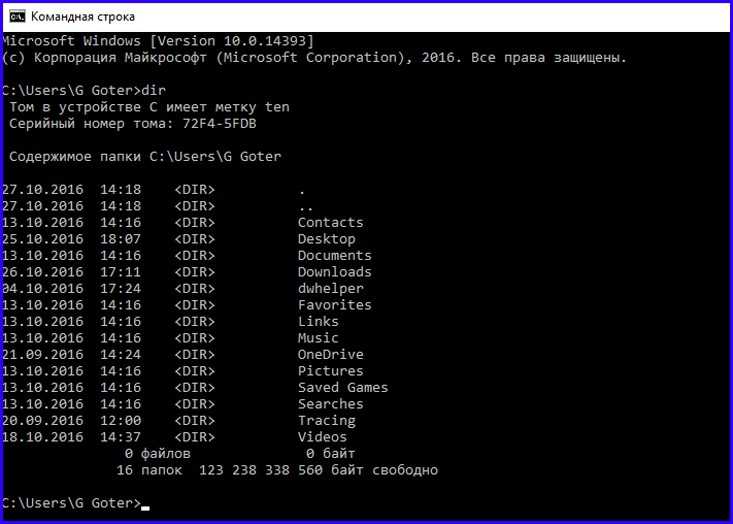
Вы можете либо нажать клавиши Windows + R на клавиатуре, либо щелкнуть правой кнопкой мыши меню «Пуск» и выбрать «Выполнить » из меню.
Я рекомендую вам использовать сочетание клавиш, так как это намного быстрее, и вам не придется использовать мышь. Когда откроется диалоговое окно «Выполнить», введите любой из нижеуказанные команды и нажмите клавишу Enter или нажмите кнопку OK , чтобы выполнить ее.
№1. Доступ к конфигурации системы — «msconfig»
Начиная с моей любимой команды, окно «Конфигурация системы» состоит из нескольких вкладок для управления параметрами загрузки и фоновыми службами.
Если у вас установлена двойная загрузка или вам часто требуется доступ к безопасному режиму, вам часто потребуется доступ к этим настройкам. Не забудьте проверить его Инструменты для удобного доступа к некоторым из самых мощных инструментов Windows.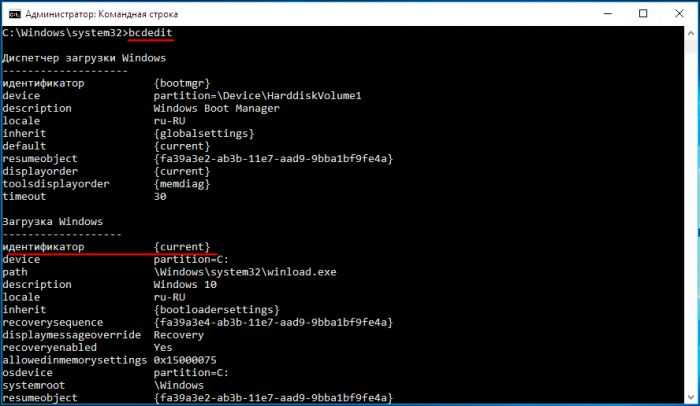
#2. Access Resource Monitor — «resmon»
Очень мощное приложение для просмотра в режиме реального времени информации о ваших системных ресурсах, таких как ЦП, ОЗУ, диск и сеть. Это лучший инструмент для получения необходимой информации при любых проблемах с зависанием компьютера или производительностью.
#3. Открыть информацию о системе — «msinfo32»
Приложение «Информация о системе» предлагает обширную информацию как об аппаратном, так и о программном обеспечении вашего ПК. Это обязательная команда, если вам нужно увидеть характеристики любого ПК. Информация хорошо организована с использованием специальных категорий, и вы можете экспортировать информацию в файл, чтобы поделиться с кем-либо — идеально подходит для получения технической помощи в Интернете.
#4. Доступ к окну резервного копирования и восстановления — «sdclt»
Открывает окно резервного копирования и восстановления, в котором вы можете либо настроить резервное копирование вашего ПК, либо восстановить его из старой резервной копии, если с вашим ПК возникла проблема.
№5. Доступ к свойствам мыши — «main.cpl»
Здесь вы можете управлять всеми настройками, связанными с компьютерной мышью. Это включает в себя скорость мыши, кнопки, колесико, указатель и т. д.
#6. Откройте реестр Windows — «regedit»
Если вам когда-нибудь понадобится доступ к реестру Windows, чтобы что-то настроить, это самый простой способ сделать это. До недавнего времени я даже не знал других способов доступа к Реестру, и я часто возился с Реестром. Другие способы просто слишком громоздки для использования.
#7. Доступ к свойствам системы — «sysdm.cpl»
Еще одно мощное окно настроек для управления функциями защиты системы и удаленного подключения. Я лично часто обращаюсь к нему, чтобы управлять настройками производительности на вкладке Дополнительно . Там вы можете управлять некоторыми интересными параметрами повышения производительности.
#8. Управление параметрами питания Windows — «powercfg.
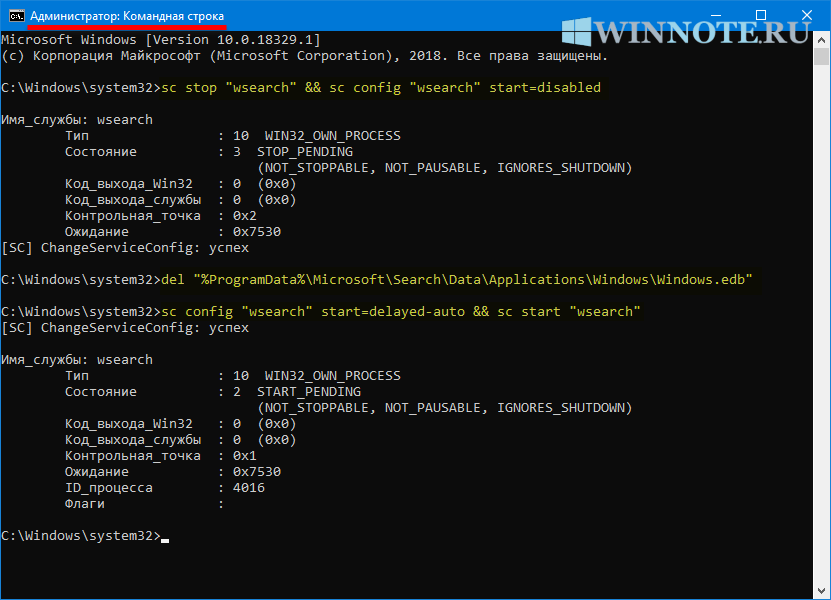 cpl»
cpl»Здесь вы найдете все параметры для управления параметрами питания вашего ПК. Существует множество вариантов как для экономии энергии, так и для повышения производительности. Ознакомьтесь с этим руководством, чтобы оптимизировать параметры питания по своему усмотрению.
#9. Открыть компоненты Windows — «дополнительные функции»
Здесь вы можете отключить/включить некоторые из самых продвинутых функций Windows. Я бы не рекомендовал вам возиться здесь, если вы не знаете, что делаете. Вам нужно будет использовать это окно, если вам когда-нибудь понадобится включить такие функции, как клиент Telnet или Hyper-V.
#10. Open Magnifier — «увеличение»
Открывает лупу Windows для увеличения содержимого на экране до 1600%, если это необходимо. Он также имеет встроенную программу чтения с экрана для чтения вслух текста на экране.
№11. Открыть приложение «Карта символов» — «charmap»
Карты символов Windows позволяют получить доступ ко всем символам в выбранном вами шрифте, чтобы их можно было легко использовать в любом месте. Вы можете либо скопировать символ, либо узнать его Alt-код, чтобы входить в любое место. Использование строки поиска — самый простой способ найти нужного вам персонажа.
Вы можете либо скопировать символ, либо узнать его Alt-код, чтобы входить в любое место. Использование строки поиска — самый простой способ найти нужного вам персонажа.
#12. Доступ к сетевым подключениям — «ncpa.cpl»
Здесь вы можете управлять своим текущим сетевым подключением и устранять любые проблемы с сетевым устройством. Вы можете включать/отключать сеть, проверять текущий статус, соединять мосты или просматривать свой пароль Wi-Fi.
#13. Запустите средство удаления вредоносных программ — «mrt»
. Это средство удаления вирусов по запросу, предоставляемое Microsoft для сканирования вашего ПК и поиска любого вредоносного программного обеспечения. Если вы считаете, что ваш компьютер заражен вирусом, вы можете быстро запустить этот инструмент для сканирования вашего компьютера.
Вы также можете рассмотреть возможность установки антивирусного программного обеспечения для обеспечения безопасности вашего компьютера с Windows.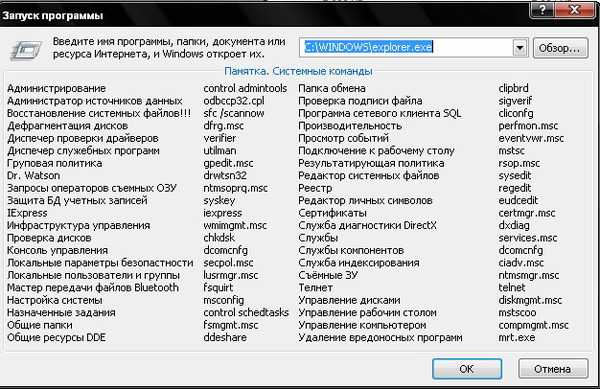
№14. Откройте Диспетчер устройств — «devmgmt.msc»
Диспетчер устройств — это место для управления всем, что связано с вашими аппаратными компонентами и их драйверами. Вы можете включать/отключать аппаратные компоненты или управлять их драйверами, например удалять или обновлять их.
#15. Управление учетными записями пользователей — «netplwiz»
Здесь вы можете быстро управлять учетными записями пользователей, например, добавлять новую учетную запись или типы учетных записей пользователей, например Администратор или Стандартный . Вы также можете изменить пароль учетных записей пользователей здесь и управлять их безопасностью.
#16. Приложение Open Services — «services.msc»
В этом приложении перечислены все службы, которые работают в фоновом режиме без интерфейса и обеспечивают работу всех функций в Windows. Опять же, вам не следует связываться с какими-либо службами, если вы не знаете, что делаете.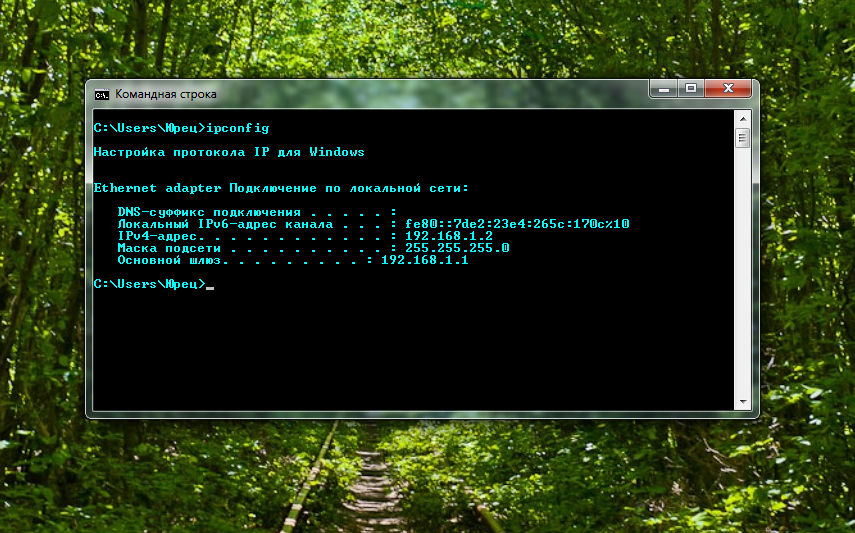 Однако вы можете щелкнуть службу, чтобы узнать, что она делает на левой панели. Существует множество сервисов, которые вы можете включать/отключать в зависимости от ваших потребностей. Например, я отключил службу Bluetooth, так как не использую ее.
Однако вы можете щелкнуть службу, чтобы узнать, что она делает на левой панели. Существует множество сервисов, которые вы можете включать/отключать в зависимости от ваших потребностей. Например, я отключил службу Bluetooth, так как не использую ее.
#17. Доступ к окну «Программы и компоненты» — «appwiz.cpl»
Хотя в Windows 10 есть собственный параметр для удаления приложения, я все равно использую эту команду, поскольку она показывает только сторонние приложения. Деинсталлятор Windows по умолчанию показывает все приложения, включая встроенные приложения, которых более 30. Может быть сложно всегда просматривать так много приложений, чтобы удалить недавно установленное приложение. Эта команда ускоряет процесс.
#18. Открыть панель управления — «control»
Эта команда не имела большого значения в старой версии Windows, поскольку вы могли легко получить доступ к панели управления различными способами. Однако в Windows 10 Microsoft продвигает новые настройки вместо старой панели управления, поэтому она не предлагает простого способа доступа к панели управления. Эта простая команда позволяет легко получить к нему доступ.
Эта простая команда позволяет легко получить к нему доступ.
#19. Открыть папку текущего пользователя — «.» (точка)
Нам довольно часто приходится обращаться к пользовательской папке в Windows, но переход через проводник для доступа к ней не требуется. Просто введите точку в диалоговом окне «Выполнить», и откроется папка текущего пользователя.
#20. Открыть экранную клавиатуру — «osk»
Если вы хотите использовать экранную клавиатуру, то использование команды «Выполнить» — один из самых быстрых способов сделать это.
#21. Откройте инструмент «Ножницы» — «snippingtool»
Snipping Tool по-прежнему является популярным инструментом для создания снимков экрана в Windows 10 без использования стороннего приложения. Если вы используете Snipping Tool для создания снимков экрана, эта команда «Выполнить» облегчит вам задачу.
#22. Откройте Диагностику памяти Windows — «mdsched»
. Если вы считаете, что проблема связана с вашей оперативной памятью, этот инструмент может проверить вашу оперативную память и, возможно, решить проблему или сообщить вам о наличии проблемы.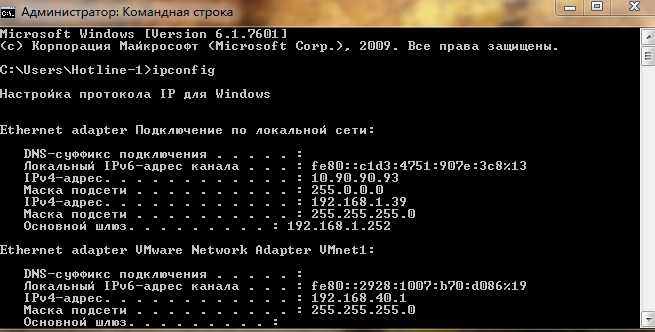 Если вы начинаете видеть внезапные зависания или сбои, это может означать, что у вас проблема с оперативной памятью.
Если вы начинаете видеть внезапные зависания или сбои, это может означать, что у вас проблема с оперативной памятью.
#23. Откройте любой веб-сайт — «Вставить URL-адрес веб-сайта»
. Вы также можете ввести URL-адрес любого веб-сайта в диалоговом окне «Выполнить», и он откроется в браузере по умолчанию. Например, если вы наберете www.geekflare.com в команде «Выполнить», откроется домашняя страница Geekflare в браузере по умолчанию.
#24. Открыть подключение к удаленному рабочему столу — «mstsc»
. Вы можете использовать эту функцию для удаленного подключения к другому ПК и получения полного контроля над ним. Однако сначала вам придется настроить оба компьютера для удаленного подключения. Эта команда «Выполнить» просто упрощает процесс.
#25. Открыть командную строку — «cmd»
В отличие от PowerShell, вы больше не можете получить доступ к командной строке, щелкнув правой кнопкой мыши меню «Пуск». Если вы предпочитаете использовать командную строку вместо PowerShell для выполнения команд, это один из самых простых способов открыть командную строку.
Если вы предпочитаете использовать командную строку вместо PowerShell для выполнения команд, это один из самых простых способов открыть командную строку.
Подведение итогов
Преимущество Run в том, что он запоминает все введенные вами команды. Поэтому для ввода команды в дальнейшем вам нужно будет набирать только первую букву.
Я также считаю, что команды «Выполнить» более важны в Windows 10, поскольку она активно продвигает использование приложения «Настройки» по умолчанию. Доступ к большинству настроек и приложений, которые я упомянул выше, сложнее получить в Windows 10.
Далее изучите некоторые из лучших утилит NirSoft для Windows.
Спасибо нашим спонсорам
Полный список команд CMD для Windows 10
CMD — это неотъемлемая часть Windows 10, представляющая собой интерфейс командной строки для выполнения некоторых технических задач без использования графического интерфейса Windows. Компьютерщики любят чаще использовать cmd, а затем часто застревают в точке, где они не знают, какую команду нужно выполнить.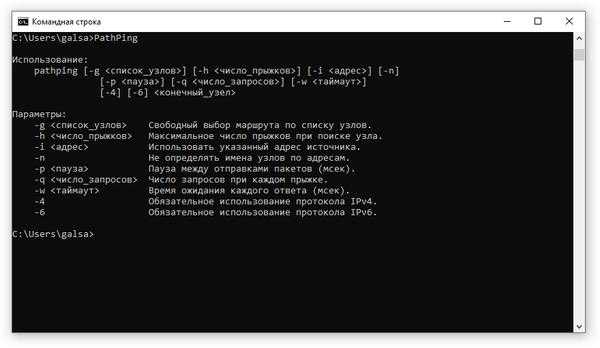 Эта статья содержит большинство команд CMD в виде списка от А до Я для Windows 10, который должен им помочь.
Эта статья содержит большинство команд CMD в виде списка от А до Я для Windows 10, который должен им помочь.
Есть много интересных вещей, которые вы можете делать с помощью cmd. Вы можете посмотреть фильм «Звездные войны» в CMD или . Измените фон и цвет CMD с помощью пользовательского изображения.
Что такое CMD или командная строка
CMD или командная строка — это интерпретатор командной строки, который принимает входные данные от пользователя в виде текста, файла или любого носителя и создает выходные данные в соответствии с выполненной командой.
CMD достаточно близок к Linux Terminal, т.е. cmd может выполнять многие задачи, не балуясь графическим интерфейсом.
Как открыть Windows CMD?
Существует несколько способов открыть окно CMD. Проще всего использовать run.
- При выполнении: нажмите
WIN+R, затем введите cmd и нажмите Enter - По поиску: щелкните вкладку «Поиск» и введите CMD, вы можете открыть CMD в режиме АДМИНИСТРАТОРА, щелкнув правой кнопкой мыши CMD.

Полный список команд CMD для Windows 10
Приведенного ниже списка может быть достаточно для вашей работы. Вы должны получить все свои команды cmd для своей работы.
СОВЕТ. Для получения справки по любой команде cmd просто введите следующее: имя_команды/?
A — CMD-команды Windows
| A | Описание |
|---|---|
| добавочные пользователи | Используется для добавления и перечисления пользователей в файле CSV |
| admodcmd | Используется для массового изменения содержимого в активном каталоге |
| арп | Протокол разрешения адресов используется для сопоставления IP-адреса с аппаратным адресом |
| доц. | Используется для изменения ассоциаций для расширений файлов |
| сотрудник | Ассоциация файлов за один шаг |
| в | Запустить команду в определенное время |
| атмадм | Отображение информации о подключении адаптера банкомата |
| атрибут | Используется для изменения атрибутов файла |
B — Команды Windows CMD
| Б | Описание |
|---|---|
| bcdboot | Используется для создания и восстановления системного раздела |
| bcdedit | Используется для управления данными конфигурации загрузки |
| битадмин | Используется для управления фоновой интеллектуальной службой передачи |
| bootcfg | Используется для редактирования конфигурации загрузки в Windows | .
| перерыв | Включить/отключить возможность прерывания (CTRL+C) в CMD |
C – Команды CMD Windows
| C | Описание |
|---|---|
| чаклс | Используется для изменения прав доступа к файлам |
| звоните | Использовал одну пакетную программу для вызова другой |
| сертрек | Используется для запроса сертификата в центре сертификации |
| сертификат | Управление файлами и службами центра сертификации |
| CD | Используется для смены папки (директории) или перехода к определенной |
| смена | Используется для изменения терминальных служб |
| чкп | Отображает номер активной кодовой страницы консоли |
| чдир | То же, что и команда cd |
| чкдск | Используется для проверки и устранения проблем на диске |
| чкнтфс | Используется для проверки файловой системы NTFS |
| на выбор | Принять пользовательский ввод (через клавиатуру) в пакетный файл |
| шифр | Используется для шифрования/дешифрования файлов и папок |
| клинмгр | Автоматическое использование очистки временных файлов и корзины |
| зажим | Скопировать результат любой команды (stdin) в буфер обмена Windows |
| класс | Очистить экран CMD |
| команда | Используется для запуска новой оболочки CMD |
| командная клавиша | Используется для управления сохраненными именами пользователей и паролями |
| смстп | Используется для установки или удаления профиля службы диспетчера соединений |
| цвет | Изменить цвет оболочки CMD с помощью параметров |
комп. | Сравните содержимое двух файлов или двух наборов файлов |
| компактный | Сжатие файлов и папок в разделе NTFS |
| компресс | Сжать один или несколько файлов |
| преобразовать | Преобразование раздела FAT в NTFS |
| копия | Скопируйте один или несколько файлов в другое место |
| основная информация | Показать сопоставление между логическими и физическими процессорами |
| профиль | Очищает указанные профили от неиспользуемого пространства и отключает пользовательские ассоциации файлов |
| cscmd | Настройка автономных файлов на клиентском компьютере |
| csvde | Импорт или экспорт данных активного каталога |
D — Команды CMD Windows
| D | Описание |
|---|---|
| дата | Используется для отображения даты или ее изменения.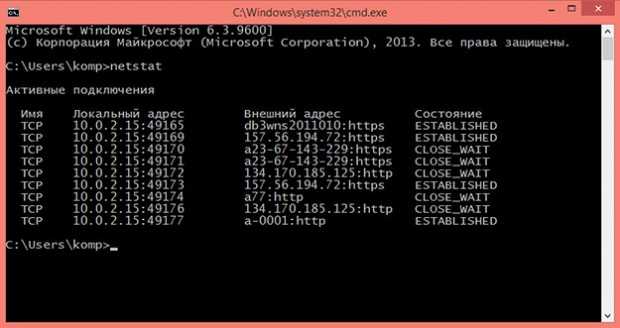 |
| дефрагментация | Используется для дефрагментации системного жесткого диска. |
| -дель- | Используется для удаления файла(ов). |
| делпроф | Используется для удаления профилей пользователей. |
| делтри | Используется для удаления папки и ее подпапок. |
| девкон | Доступ к утилите диспетчера устройств командной строки. |
| директор | Используется для отображения списка файлов и папок. |
| прямая квота | Управление квотами диспетчера ресурсов файлового сервера. |
| дирусе | Используется для отображения использования диска. |
| дисккомп | Сравните содержимое двух гибких дисков. |
| дисккопия | Скопируйте данные с одной дискеты на другую. |
| дискпарт | Внесите изменения в разделы хранилища, как внутреннего, так и подключенного. |
| тень диска | Доступ к службе теневого копирования диска. |
| использование диска | Просмотр используемого пространства в папках. |
| доски | Используется для редактирования командной строки, вызова команд и создания макросов. |
| запрос драйвера | Показать список установленных драйверов устройств. |
| дсаклс | Просмотр и редактирование записей управления доступом для объектов в активном каталоге. |
| дсадд | Используется для добавления объектов в активный каталог. |
| дсгет | Просмотр объектов в активном каталоге. |
| дсквери | Поиск объектов в активном каталоге. |
| дсмод | Используется для изменения объектов в активном каталоге. |
| дсмове | Переименуйте или переместите объект Active Directory. |
| дсрм | Удаление объектов из активного каталога.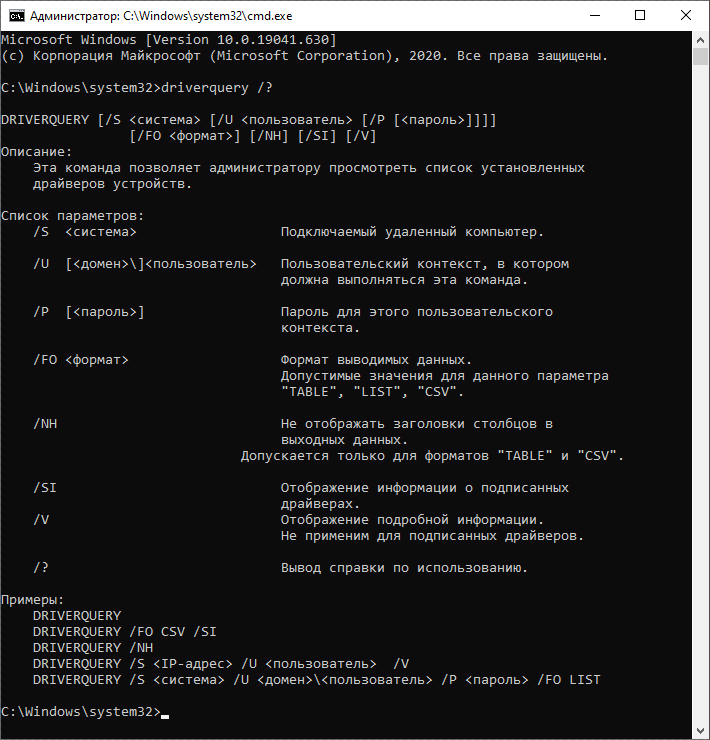 |
| ДСМГМТ | Управление службами Active Directory облегченного доступа к каталогам |
E — Команды CMD Windows
| E | Описание |
|---|---|
| эхо | Включение/выключение функции повторения команд, вывод сообщения на экран. |
| локальный | Завершить изменения среды локализации в пакетном файле. |
| стереть | Используется для удаления одного или нескольких файлов. |
| событиесоздать | Добавить пользовательское событие в журнал событий Windows (требуются права администратора). |
| запрос событий | Показать список событий и их свойства из журналов событий. |
| триггеры событий | Отображение и настройка триггеров событий на локальных и удаленных компьютерах. |
| выход | Выход из командной строки (Выход из текущего пакетного сценария).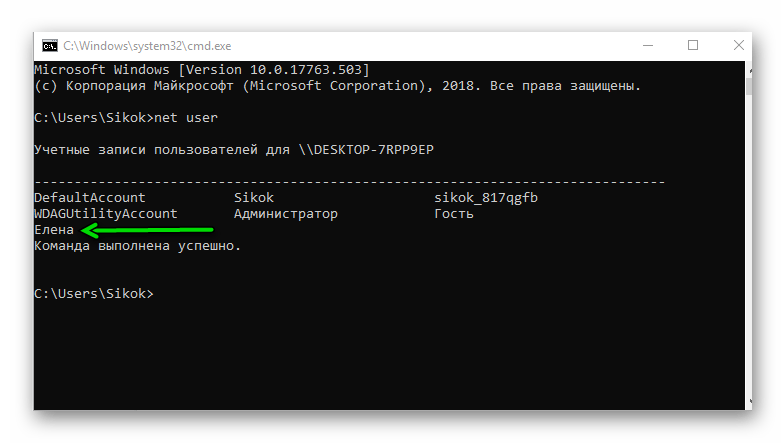 |
| расширить | Распаковать один или несколько файлов .CAB |
| исследователь | Откройте проводник Windows. |
| выписка | Распаковать один или несколько CAB-файлов Windows |
F — команды Windows CMD
| F | Описание |
|---|---|
| фк | Используется для сравнения двух файлов. |
| найти | Используется для поиска указанной текстовой строки в файле. |
| найдстр | Используется для поиска шаблонов строк в файлах. |
| палец | Показать информацию о пользователях на указанном удаленном компьютере. |
| плоская температура | Используется для включения/отключения плоских временных папок. |
| Для | Запустить команду в цикле для файла(ов) для заданного параметра. |
| напильники | Используется для пакетной обработки выбранных файлов |
| формат | Используется для форматирования диска.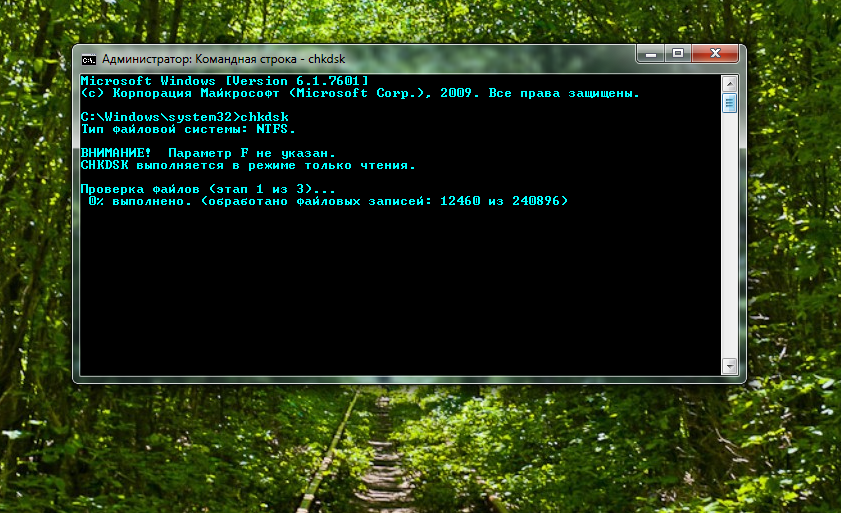 |
| свободный диск | Используется для проверки свободного места на диске. |
| фсутил | Утилита файловой системы для управления свойствами файлов и дисков. |
| фтп | Используйте службу FTP для передачи файлов с одного компьютера на другой. |
| тип | Отображение/изменение ассоциаций типов расширений файлов. |
G — Команды Windows CMD
| G | Описание |
|---|---|
| гетмак | Используется для отображения MAC-адреса вашего сетевого адаптера. |
| перейти к | Используется для направления пакетной программы на строку, обозначенную меткой. |
| gpresult | Показать параметры групповой политики и результирующий набор политик для пользователя. |
| gpupdate | Обновить локальный и активный каталоги на основе параметров групповой политики. |
| прививочный стол | Включить возможность отображения расширенного символа в графическом режиме. |
H — Команды CMD Windows
| H | Описание |
|---|---|
| помощь | Отображение списка команд и просмотр онлайн-информации по ним. |
| имя хоста | Используется для отображения имени хоста компьютера. |
I — CMD-команды Windows
| I | Описание |
|---|---|
| icacls | Используется для изменения прав доступа к файлам и папкам. |
| iExpress | Используется для создания самораспаковывающегося zip-архива. |
| если | Используется для условной обработки в пакетных программах. |
| член | Показать группы, к которым принадлежит активный пользователь.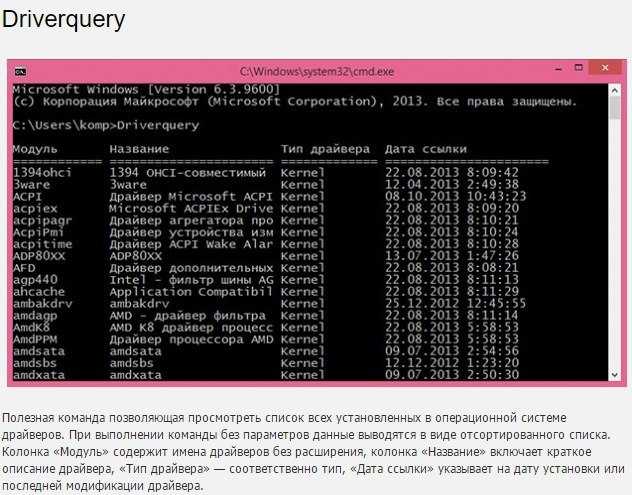 |
| использование | Замените файлы, которые в данный момент использует ОС (требуется перезагрузка). |
| ipconfig | Показать и изменить IP-конфигурацию Windows. |
| ipseccmd | Используется для настройки политик IP-безопасности. |
| ipxroute | Отображение и изменение информации таблицы маршрутизации, используемой протоколом IPX. |
| ифтп | Используется для отправки файлов по ИК-каналу (требуется ИК-функция). |
L — Команды CMD Windows
| L | Описание |
|---|---|
| этикетка | Используется для изменения имени диска. |
| код управления | Обновите значения реестра с помощью последних счетчиков производительности. |
| логман | Используется для управления журналами монитора производительности.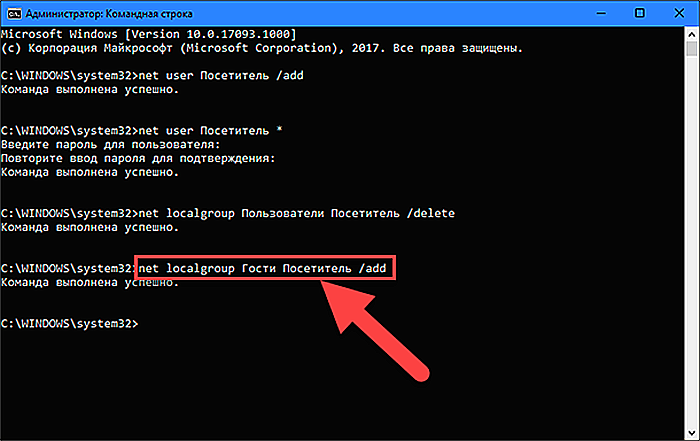 |
| выход из системы | Завершить сеанс пользователя. |
| время регистрации | Добавьте дату, время и сообщение в текстовый файл. |
| lpq | Отображает состояние очереди печати. |
| ЛПР | Используется для отправки файла на компьютер, на котором работает служба Line Printer Daemon. |
M — Команды Windows CMD
| M | Описание |
|---|---|
| макфайл | Сервер управления файлами для Mackintosh. |
| мейкаб | Используется для создания CAB-файлов. |
| карта | Используется для отправки электронной почты из командной строки. |
| мбсакли | Базовый анализатор безопасности Майкрософт. |
| память | Используется для отображения использования памяти. |
| мкр | Используется для создания каталогов и подкаталогов. |
| мкдир | Используется для создания каталогов и подкаталогов. |
| мклинк | Используется для создания символической ссылки на каталог. |
| ммк | Доступ к консоли управления Microsoft. |
| режим | Настройка системных устройств COM, LPT, CON. |
| еще | Отображение одного экрана вывода за раз. |
| монтажный том | Создайте, перечислите или удалите точку подключения тома. |
| ход | Используется для перемещения файлов из одной папки в другую. |
| перемещение пользователя | Переместить учетную запись пользователя в домен или между машинами. |
| сообщение | Используется для отправки всплывающего сообщения пользователю. |
| msiexec | Установка, изменение, настройка с помощью установщика Windows. |
| msinfo32 | Показать системную информацию.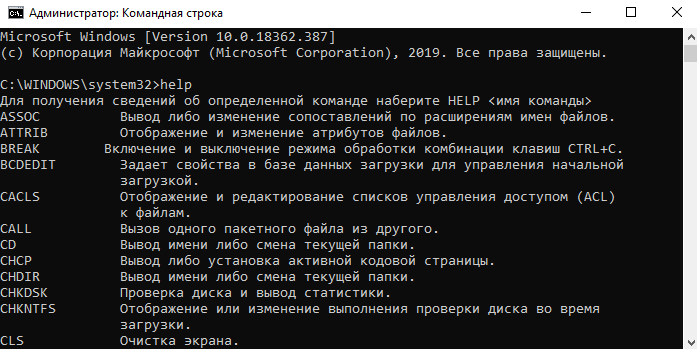 |
| мстск | Создайте подключение к удаленному рабочему столу. |
N — CMD-команды Windows
| N | Описание |
|---|---|
| нбстат | Отображение информации NetBIOS через TCP/IP. |
| сетка | Используется для управления сетевыми ресурсами и службами. |
| сеть | Утилита Network Domain Manager |
| нетш | Показать или изменить конфигурацию сети |
| нетстат | Показать активные соединения TCP/IP. |
| nlsinfo | Используется для отображения информации о локали |
| последний тест | Список контроллеров домена, принудительное удаленное отключение и т. д. |
| теперь | Отображение даты и времени. |
| nslookup | Проверьте IP-адрес на сервере имен.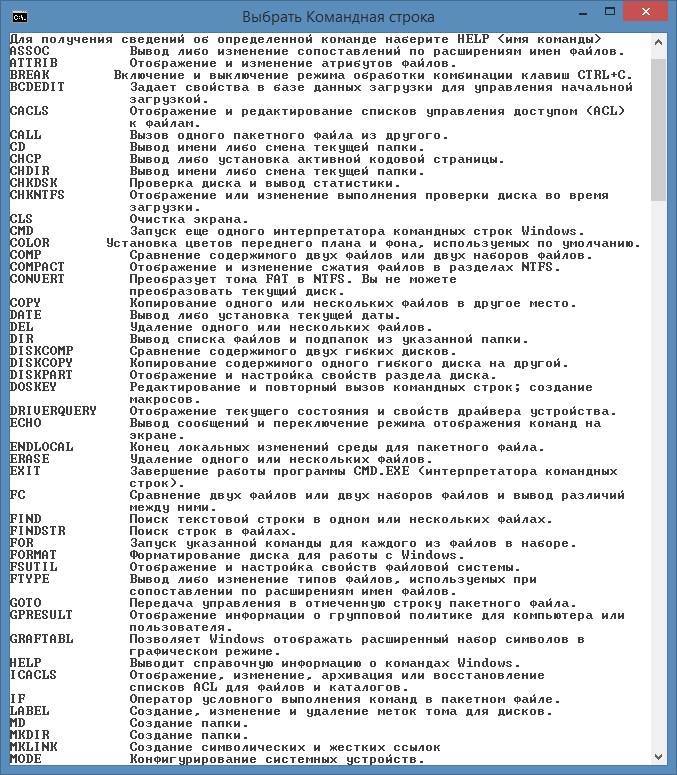 |
| нтбэкап | Резервное копирование данных на ленту с помощью CMD или пакетного файла. |
| нткмдпромпт | Запускает cmd.exe вместо command.exe в приложении MS-DOS. |
| нтдсутил | Управление доменными службами Active Directory |
| права | Используется для редактирования привилегий учетной записи пользователя. |
| нтсд | Только для разработчиков системы. |
| нвспбинд | Используется для изменения сетевых привязок. |
O – Команды Windows CMD
| O | Описание |
|---|---|
| открытые файлы | Запрашивает или отображает открытые файлы. |
P — Команды CMD Windows
| P | Описание |
|---|---|
| файл конфигурации страницы | Показать и настроить параметры виртуальной памяти.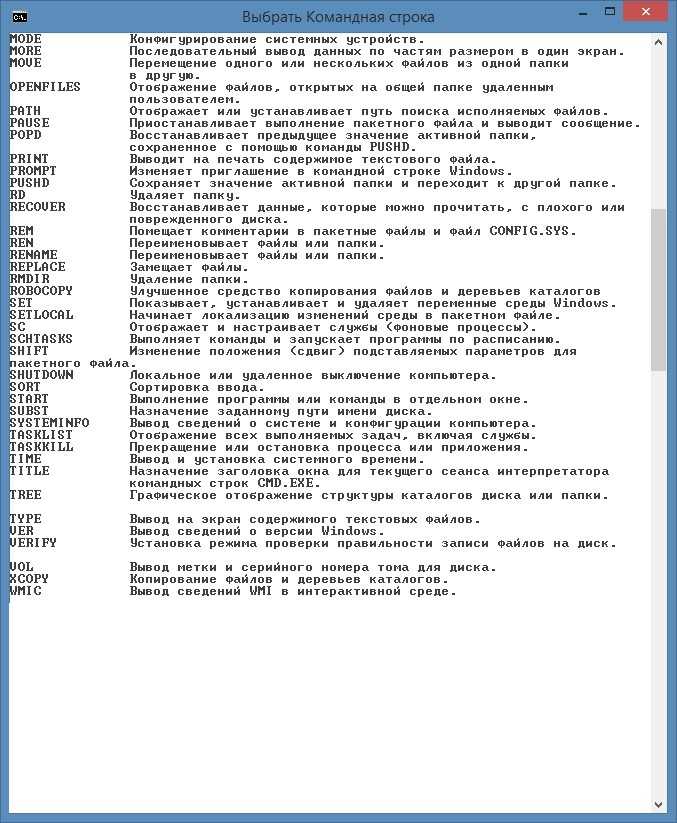 |
| путь | Установить переменную среды PATH для исполняемых файлов. |
| путь | Информация о задержке и потере пакетов для каждого узла на сетевом пути. |
| пауза | Используется для остановки обработки пакетного файла. |
| пбадмин | Запуск администратора телефонной книги |
| пентнт | Обнаружена ошибка деления с плавающей запятой в микросхеме Pentium. |
| производительность | Доступ к монитору производительности в CMD |
| разрешение | Показать разрешения ACL пользователя для файла. |
| эхо-запрос | Проверка сетевого подключения к компьютеру. |
| попд | Перейти к последнему пути/папке, сохраненной командой PUSHD |
| портфолио | Отображение состояния портов TCP и UDP. |
| мощность | Используется для настройки параметров питания и определения состояния батареи. |
| печать | Используется для печати текстовых файлов из CMD. |
| принтбрм | Для резервного копирования/восстановления/миграции очереди печати. |
| прнкнфг | Используется для настройки/переименования печатающего устройства. |
| прндрвр | Список/добавление/удаление драйверов принтера. |
| прнджобс | Список/пауза/возобновление/отмена заданий на печать. |
| прнмнгр | Список/добавление/удаление принтеров, отображение/установка принтера по умолчанию. |
| номер | Список/создание/удаление портов принтера TCP, отображение/изменение конфигурации порта. |
| прнкктл | Очистить очередь печати, распечатать тестовую страницу. |
| процдамп | Мониторинг системы на наличие всплесков ЦП, создание отчета о сбое во время всплесков. |
| подсказка | Используется для изменения подсказки в CMD.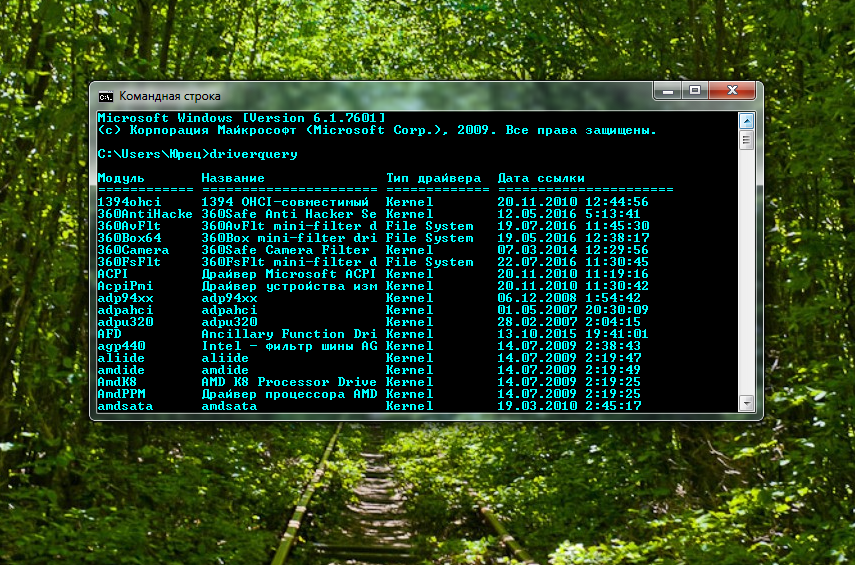 |
| psexec | Запустите процесс CMD на удаленном компьютере. |
| psfile | Показать удаленно открытые файлы, закрыть открытый файл. |
| psinfo | Вывести системную информацию о локальном/удаленном компьютере. |
| профессиональный навык | Уничтожить процесс(ы), используя его имя или идентификатор процесса. |
| список | Показать статус процесса и информацию об активных процессах. |
| psloggedon | Просмотр активных пользователей на машине. |
| psloglist | Показать записи журнала событий. |
| pspasswd | Используется для изменения пароля учетной записи. |
| psping | Используется для измерения производительности сети. |
| пссервис | Службы отображения и управления на машине. |
| psshutdown | Завершение работы/перезапуск/выход из системы/блокировка локальной или удаленной машины.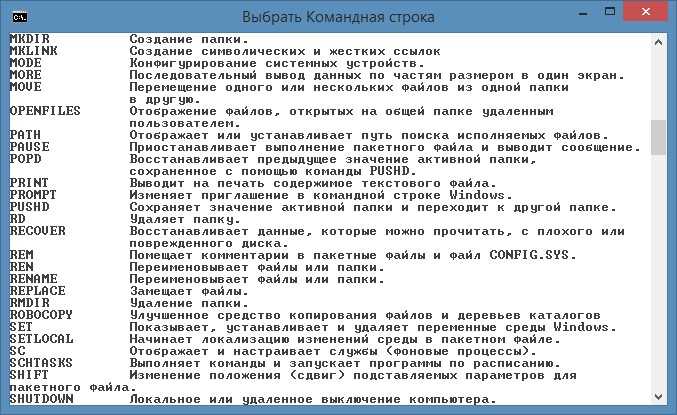 |
| pssuspend | Используется для приостановки процесса на локальном или удаленном компьютере. |
| толчок | Изменить текущую папку и сохранить предыдущую папку для использования POPD. |
Q — Команды CMD Windows
| Q | Описание |
|---|---|
| qgrep | Поиск файла(ов) для заданного шаблона строки. |
| процесс запроса или qprocess | Показать информацию о процессах. |
R — Команды Windows CMD
| R | Описание |
|---|---|
| циферблат | Показать состояние службы удаленного доступа. |
| расфон | Управление подключениями RAS. |
| ркп | Скопируйте файлы на компьютер, на котором запущена служба удаленной оболочки. |
| восстановить | Восстановить читаемые данные с неисправного диска. |
| рег. | Показать/добавить/изменить ключи и значения реестра в реестре Windows. |
| regedit | Импорт/экспорт/удаление настроек из текстового файла .reg. |
| regsvr32 | Используется для регистрации/отмены регистрации DLL-файла. |
| регини | Используется для изменения разрешений реестра. |
| релог | Экспорт счетчиков производительности в другие форматы, такие как TSV, CSV, SQL. |
| рем | Добавить комментарии в пакетный файл. |
| рен | Используется для переименования файлов. |
| заменить | Используется для замены файла другим файлом с таким же именем. |
| сброс сеанса | Используется для сброса сеанса удаленного рабочего стола. |
| рексек | Запуск команд на удаленных компьютерах, на которых работает служба Rexec. |
| рд | Используется для удаления папок. |
| rmdir | Используется для удаления папок. |
| доля | Управление общим доступом к файлам и принтерам на локальных или удаленных серверах. |
| роботокопирование | Используется для копирования измененных файлов и папок. |
| маршрут | Показать/изменить локальную таблицу IP-маршрутизации. |
| рш | Запуск команд на удаленных серверах, на которых запущена служба RSH. |
| рсм | Управление мультимедийными ресурсами с помощью съемного хранилища. |
| руны | Запустите программу от имени другого пользователя. |
| рундлл32 | Используется для запуска программы DLL. |
S — Команды Windows CMD
| S | Описание |
|---|---|
| п/к | Используйте Service Controller для управления службами Windows. |
| задачи | Запланируйте выполнение команд в определенное время. |
| секедит | Настройте безопасность системы. |
| набор | Показать/установить/удалить переменные среды в CMD. |
| локальный | Управление видимостью переменных среды в пакетном файле. |
| наборспн | Управление именами участников службы для учетной записи службы Active Directory. |
| сеткс | Установить переменные среды навсегда. |
| ПФК | Средство проверки системных файлов |
| акция | Список/редактирование общей папки или печать на любом компьютере. |
| шеллруны | Используется для запуска команды от имени другого пользователя. |
| смена | Изменить положение параметров пакета в пакетном файле. |
| ярлык | Создайте ярлык Windows.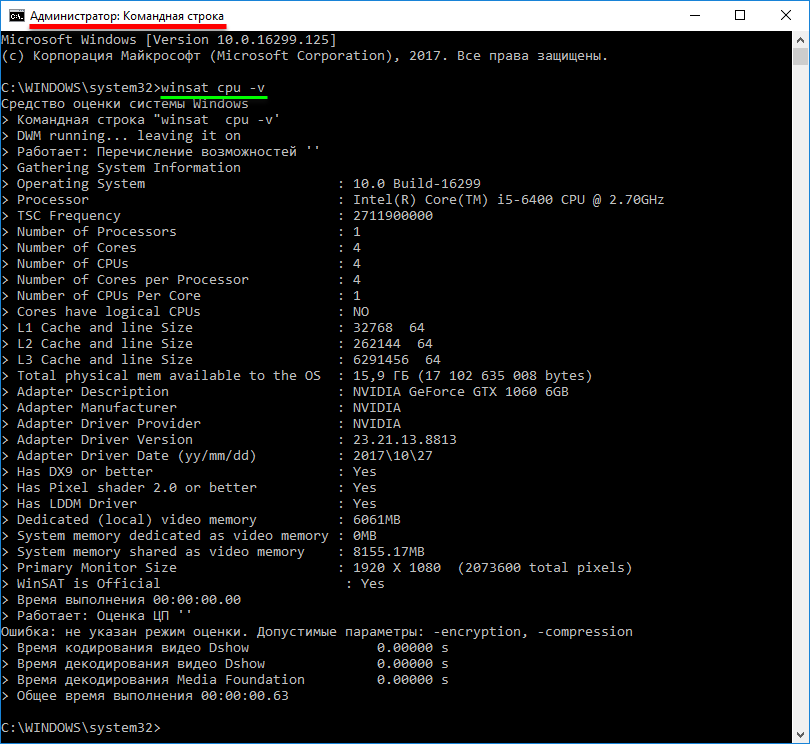 |
| выключение | Выключите компьютер. |
| сон | Перевод компьютера в спящий режим на указанное количество секунд. |
| слмгр | Инструмент управления лицензированием программного обеспечения для активации и KMS. |
| сорт | Используется для сортировки и отображения перенаправленного или переданного ввода. |
| начало | Запустить программу, команду или пакетный файл. |
| струны | Поиск строк ANSI и UNICODE в двоичных файлах. |
| субинакл | Показать/изменить записи ACE для прав доступа к файлам и папкам. |
| субст | Свяжите путь с буквой диска. |
| сисмон | Отслеживайте активность системы и записывайте ее в журнал событий Windows. |
| системная информация | Показать подробную информацию о конфигурации компьютера.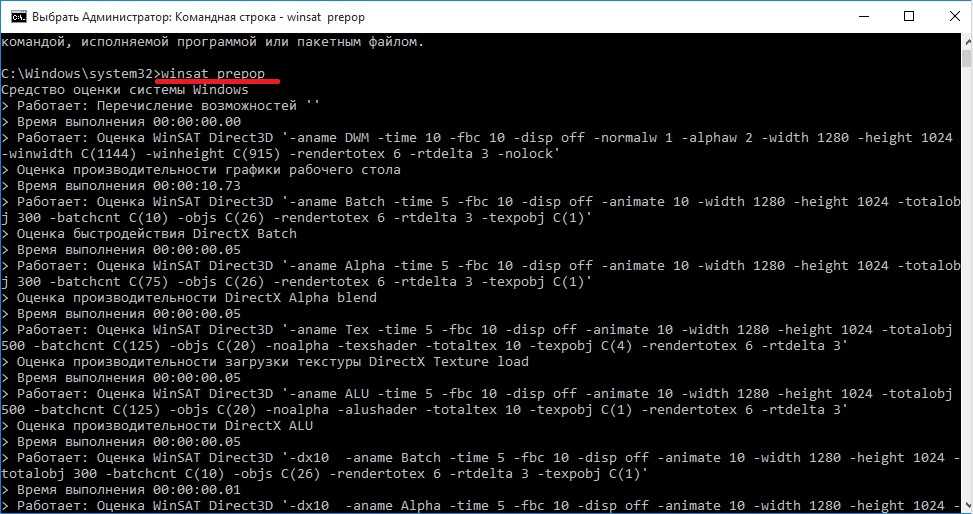 |
T — Команды Windows CMD
| Т | Описание |
|---|---|
| изъятие | Используется для получения права собственности на файл. |
| тасккилл | Используется для завершения одного или нескольких запущенных процессов. |
| список задач | Показать список запущенных приложений и служб. |
| tcmsetup | Включить/отключить клиент TAPI. |
| телнет | Связь с удаленным компьютером по протоколу TELNET. |
| TFTP | Передача файлов на удаленную машину и с нее, на которой работает протокол TFTP. |
| время | Показать/изменить системное время. |
| время ожидания | Задержать выполнение пакетного файла на указанные секунды. |
| название | Измените текст в верхней части окна CMD.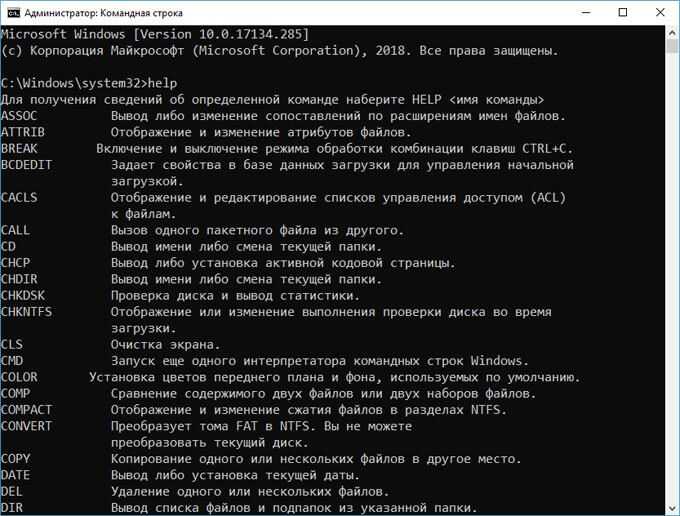 |
| сенсорный | Изменить временные метки файла. |
| трассировка | Обработка журналов трассировки событий и создание отчета об анализе трассировки. |
| трассировка | Трассировка маршрута к удаленному узлу путем отправки сообщений запроса ICMP. |
| дерево | Отобразить структуру папок в виде графического дерева. |
| цдискон | Завершить подключение к удаленному рабочему столу. |
| тскилл | Завершить запущенный процесс на сервере узла сеансов удаленных рабочих столов. |
| цсутдн | Удаленное завершение работы/перезагрузка терминального сервера. |
| тип | Показать содержимое текстового файла. |
| типоразмер | Запись данных о производительности в окно CMD или файл журнала. |
| цутил | Утилита часового пояса. |
U — Команды Windows CMD
| U | Описание |
|---|---|
| unlodctr | Удалите имена счетчиков производительности и объясните текст для службы из реестра.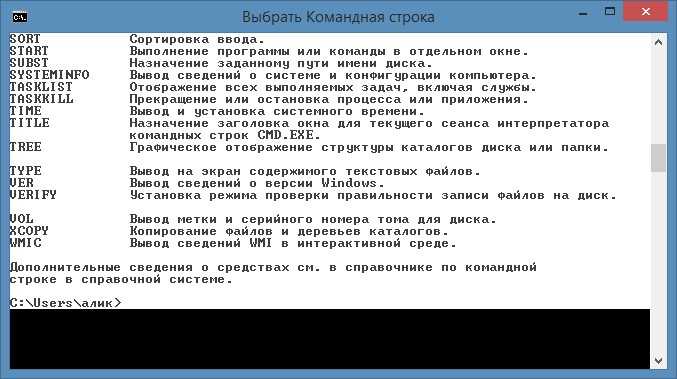 |
В – Команды CMD Windows
| В | Описание |
|---|---|
| версия | Показать номер версии установленной ОС. |
| проверить | Проверьте правильность сохранения файлов на диске. |
| том | Показать метку тома диска и серийный номер. |
| вссадмин | Показать резервные копии теневых копий, установленные модули записи теневых копий и поставщиков. |
W — Команды CMD Windows
| W | Описание |
|---|---|
| в32тм | Доступ к утилите службы времени Windows |
| ждать | Используется для синхронизации событий между сетевыми компьютерами. |
| ветутил | Получить информацию о журналах событий и издателях. |
| где | Поиск и отображение файлов в текущем каталоге.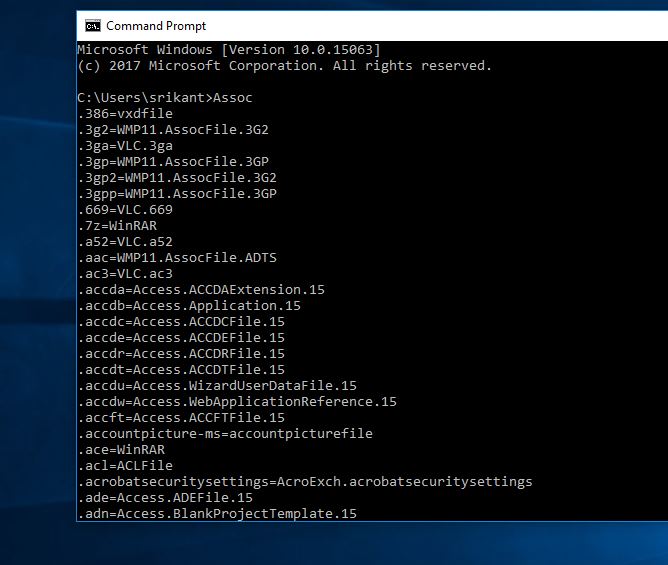 |
| кто | Показать информацию об активном пользователе. |
| ветер | Сравните содержимое двух файлов или наборов файлов. |
| ВинРМ | Удаленное управление Windows. |
| выигрыш | Удаленная оболочка Windows. |
| wmic | Команда инструментария управления Windows. |
| вуоклт | Агент обновления Windows для загрузки новых файлов обновлений. |
X — команды Windows CMD
| X | Описание |
|---|---|
| xcalcs | Изменить ACL для файлов и папок. |
| xcopy | Скопируйте файлы или деревья каталогов в другую папку. |
Это почти весь список команд cmd для Windows 10, которые вы можете использовать. Обратите внимание, что для некоторых команд могут потребоваться дополнительные службы или обновления, которые должны присутствовать в системе Windows.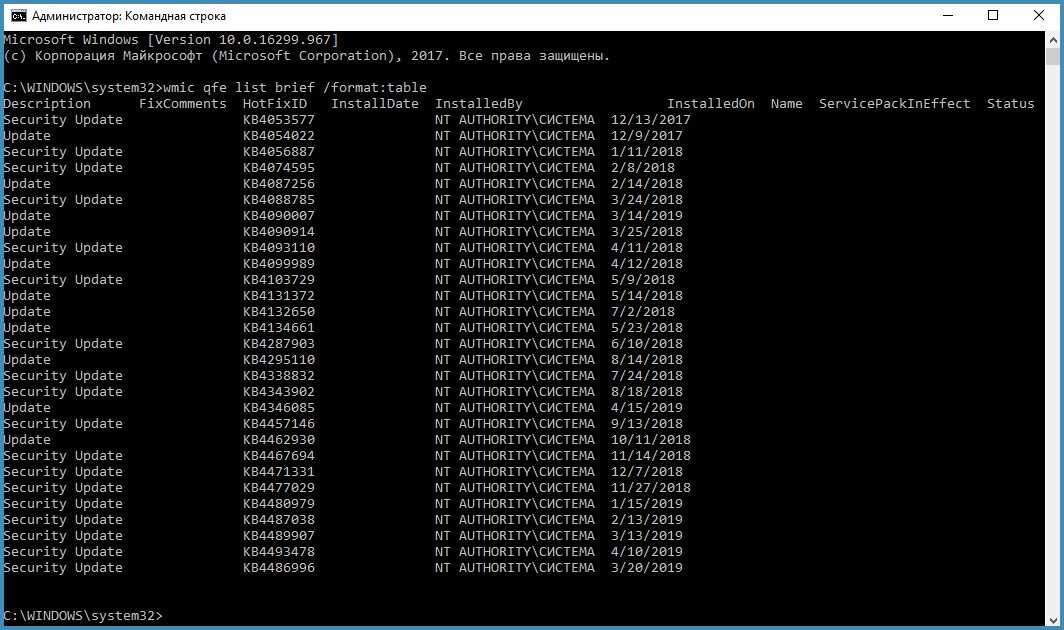
Если вы обнаружите какой-либо недостаток или внесете какие-либо изменения, сообщите нам об этом в комментариях и помогите нам составить окончательный список команд cmd для Windows 10.
Предыдущий пост
Xiaomi скоро выпустит новый смартфон с 200-мегапиксельной камерой
Следующий пост
Redmi K40 Gaming Enhanced edition может быть переименован в POCO F3 GT в Индии2133
- 20 марта 2023 г.
Компьютер
Breification B25: Как заниматься майнингом криптовалют дома
- 23 февраля 2023 г.
Компьютер
Когда следует перейти на VPS?
- 24 января 2023 г.
Компьютер
Bullitt Group и MediaTek выпустят смартфон для спутникового обмена сообщениями
- 01 декабря 2022 г.
Компьютер
MediaTek Dimensity 9200 Результаты AnTuTu Утечки превосходят чипы всех остальных смартфонов
- 28 ноября 2022 г.